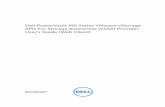Powering the smart home - Powervault
Transcript of Powering the smart home - Powervault

Powering the smart home
MADE IN BRITAIN
G200 Installation Manual
WINNER: Innovator of the Year Solar Innovation of the Year

Register your Powervault G200Log-in to your Powervault Installer Portal to register your customer’s Powervault, place the Powervault under Warranty and automatically set-up your customer on their Powervault Customer Portal: portal.powervault.co.uk
Download the warranty termsRemember! The Warranty is only valid when your customer’s Powervault has been registered via your Powervault Installer Portal and is connected to the internet either via the Wi-Fi adaptor or Ethernet cable: www.powervault.co.uk/warranty
Safety
Product List
2.0 2.54.06.03.04.0 2.0 2.54.06.03.04.0 2.0 2.54.06.03.04.02.0 2.54.06.03.04.0 2.0 2.54.06.03.04.0 2.0 2.54.06.03.04.0
Lithium-ion Lead Acid
Case: The case is essential to ensure the safety of the device. Do not open unless qualified. If the case becomes damaged contact an authorised Powervault engineer. The Powervault unit weighs 50kg and should be handled with appropriate lifting techniques and pallet trucks, if required.
Location: It is essential Powervault G200 is installed in an appropriate location according to its Technical and Environmental specifications (see Technical Specifications document) with appropriate ventilation around the unit.
Installation: The installation of Powervault G200 must only be undertaken by approved Powervault installers/qualified electricians.
Batteries: This equipment is heavy and contains potentially hazardous voltages that may cause personal injury if handled incorrectly. This equipment must be installed and serviced only by qualified electrical service personnel. The batteries should be disposed of or recycled according to your local code of conduct.
ELECTRONIC DEVICE: DO NOT THROW AWAY Proper disposal of device and batteries is required.
Please refer to our website www.powervault.co.uk/recycling for details on how to recycle and replace your batteries.

Powervault overview
Parts included with your delivery:
Powervault G200
Lithium-ion cells / Lead Acid batteries (amount and type dependent on product purchased)
Wi-Fi adaptor
Current (CT) clamp
Battery connectors
Powervault G200 User Manual
Powervault G200 Technical Specification
Powervault G200 Installation Manual
Parts not included with your delivery:
16A RCBO
7A / 10A fused spur (fuse size dependent on the size of Powervault’s inverter)
Rotary isolator
Associated wiring
ELECTRONIC DEVICE: DO NOT THROW AWAY Proper disposal of batteries is required.
Refer to your local codes for disposal requirements.

Prepare the electrical wiring according to the following flow diagram and installation schematic, below. The Powervault should be connected to the main fuse board through its own dedicated 16 Amp RCBO and a lockable rotary isolator. The Powervault G200 should be hard-wired to the rotary isolator via a fused spur. Additionally, an auxiliary power socket should be installed next to the fused spur and used to power up a generic Internet Adapter, unless there are other means of establishing an internet connection. The fused spur should be rated either 7A or 10A, according to the type of Powervault being installed:
• 3kWh Lead Acid (AGM Gel) 7A
• 4kWh Lead Acid (AGM Gel) 7A
• 2.5kWh Lead Acid (Tubular Gel) 10A
• 4.0kWh Lead Acid (Tubular Gel) 10A
• 2kWh Lithium-ion 10A
• 4kWh Lithium-ion 10A
• 6kWh Lithium-ion 10A
Installation Part 1: Wiring
ELECTRICAL SAFETY
To reduce the risk of fire, connect only to a circuit provided with a 7A / 10A maximum branch circuit overcurrent protection in accordance with BS1362.
Do not work alone under hazardous conditions.
Check that the power cord(s), plug(s), and sockets are in good condition.
To reduce the risk of electric shock when grounding, disconnect the equipment from the AC power outlet before installing or connecting to other equipment. Reconnect the power cord only after all connections are made.
Use one hand, whenever possible, to connect or disconnect signal cables to avoid a possible shock from touching two surfaces with different electrical grounds.
Connect the equipment to a three wire AC connection (live, neutral and ground). The unit must be connected to appropriate branch circuit/mains protection (fuse or circuit breaker). Connection to any other type of connection may result in a shock hazard.
In order to maintain compliance with the EMC directive, wires attached to the Powervault should not exceed 25 meters in length.
Consumer unit
16 Amp RCBO
7A/10A fused spur
Isolator switch
Accessory power socket Powervault

25m maximum wiring distance
Solar inverter
Solar panels
Electricity supply meter
Grid supply
Current clamp
Henley Block connection
RCBO Consumer Unit
Rotary Isolator
7A / 10A fused spur
Powervault
Wi-Fi/internet
Household ring main
Installation schematic

i) In order to install the batteries inside the Powervault G200, the left hand side panel and the top cover need to be removed. Please remove the six screws associated with the respective panels. There are 3 separate screws for each individual body panel. The screws are situated at the back of the unit. Please place them safely as they will be required later.
ii) Slide the top panel backwards and lift carefully Caution: delicate wiring connected to the top
cover. Disconnect the earth connection and place the panel in a safe place for the duration of the battery pack installation.
iii) Carefully lift the left-hand side panel and slide outwards.
Installation Part 2: Preparing the Powervault
ELECTRICAL SAFETY
Ensure the Powervault G200 is completely isolated from the mains supply.

Powervault’s Emergency Power Socket (EPS) is not fitted as standard and Installers are therefore occasionally required to fit this accessory to the Powervault if the customer has ordered it. The EPS gives customers access to power during black outs; the EPS will be able to power basic electrical appliances, provided the batteries have energy stored in them at the time, during emergencies and when there is grid failure.
Installation
i) Ensure the Powervault G200 is completely isolated from the mains supply and from the rotary isolator.
ii) Open the fused spur and remove the fuse.
iii) Remove the lid of the Powervault G200 by removing the screws in the top panels.
iv) Carefully slide the lid backwards and lift slowly from the back; carefully un-clip the earth wire, which is connected to the lid. Put the lid to one side.
v) Facing the rear of the unit, carefully lift the left–hand side panel and slide upwards and outwards. Put it aside until you finish the installation of the EPS.
vi) Facing the front of the Powervault G200, locate the plastic cover for the EPS in the bottom-right corner. Remove the cap by pushing it firmly outwards from inside the unit.
Installation Part 3: Emergency Power Socket

vii) Remove the EPS from its box and identify the enclosed metal bracket (x1), nuts (x4), and washers (x4).
viii) Insert the EPS (from the inside of the Powervault G200) into the hole created by your removal of the plastic cover. Secure the EPS in place using 2 x nuts and 2 x washers and screwing it onto the Powervault G200 casing.
ix) Using the metal bracket, 2 x nuts and 2 x washers, secure the EPS on the Powervault G200 further by placing the bracket around the EPS and fixing the washers and nuts onto the two screws located above and beneath the EPS on the Powervault G200 casing.
x) A 2.5mm 3 core cable is connected to the EPS outlet. Connect the AC-in and AC-out cables within the Powervault G200 together. Use a continuity test to confirm the EPS is working correctly and the voltages are 230V - 240V. Once confirmed, and upon completion of your Powervault installation, the EPS is ready to be used.
Installation Part 3 Cont’d: Emergency Power Socket

i) Attach the battery leads onto the positive and negative terminals of each of the Lead Acid batteries.
ii) Carefully slide the first 2 x Lead Acid batteries onto the bottom shelf. Each shelf holds 2 x Lead Acid batteries. The 3kWh Powervault holds 4 x Lead Acid batteries in total whereas the 4kWh Powervault holds 6 x Lead Acid batteries in total. The order of the batteries within the pair on each shelf is not relevant. If you are installing a 3kWh Powervault the top shelf and the top 2 battery connectors should be left empty and untouched.
iii) Slide the insulating covers over the terminals of the Lead Acid batteries.
iv) Plug the Lead Acid battery leads into the Powervault system via the connectors present in the wall of each shelf compartment. Each connector should click into place.
i) Carefully load the Lithium-ion battery pack(s) into the shelf compartments. Each shelf holds up to 2 x Lithium-ion battery pack(s). The first 2kWh Lithium-ion battery pack should always be installed on the base shelf. In a 4kWh Powervault, you should install 2 x 2kWh Lithium-ion battery packs on the base shelf. In a 6kWh Powervault, 2 x 2kWh Lithium-ion battery packs should be placed on the base shelf and the remaining 2kWh Lithium-ion battery pack should be placed on the top shelf.
ii) Connect the power and data cables to the Lithium-ion battery packs.
Installation Part 4: Loading batteries
Option A: Loading Lead Acid batteries
Option B: Loading Lithium-ion cells
ELECTRICAL SAFETY
Ensure the Powervault G200 is completely isolated from the mains supply.

i) Reattach the previously removed enclosure panels. Start with the left-hand side panel.
ii) Reattach the top panel. Caution: delicate wiring connected to the top cover. Ensure you connect the earth wire to the top panel before you slide it back into place.
iii) Replace the screws that you removed at the beginning of the installation to secure the panels.
Caution: the earth wire is a safety feature and all care must be taken to ensure good contact.
Installation Part 5: Replacing the Powervault G200 panels

i) Clamp the current sensor onto the main incomer, with the arrow pointing in the direction of
current flowing into the house.
ii) Plug the 3.5mm jack into the top 3.5 mm socket.
Installation Part 6: Connecting the current clamp
The current clamp wire is 10m in length. A 10m extension lead is provided free of charge.

Either: Connect the Powervault G200 to the customer’s internet router via Ethernet cable. Or: Connect Powervault G200 to the customer’s existing internet network using either the TP-link Nano Wireless Router (included). Or: using a Powerline Adaptor.
Installation Part 7: Connecting the Powervault G200 to the internet
Connecting to an existing wireless network: Note: please refer to the instruction booklet contained inside the wi-fi adaptor box for full details.A personal computer with an ethernet cable connection is required for this process.
1. Power up the TP-Link Nano Router by connecting the micro USB connector into the back of the Nano Router and the standard USB connector into the bottom of the white standard electrical power plug.
2. Connect the Ethernet cable. One side plugs into a PC and the other into the back of the Nano Router.
3. Disconnect the PC from any other networks. Open a web browser and connect to http://tplinklogin.net
4. Enter the login username: admin and password: admin. Under ‘Basic Settings’ on the right hand menu, click ‘Quick Setup’. Click Next, select ‘Client mode’, and click Next again. A ‘Wireless Client’ screen will appear. Click ‘Survey’ to find the available wireless networks. Then select the SSID of the target network and click ‘Connect’. After successful input of the network details, the router should connect to the internet. Note: Client mode must be selected
5. Disconnect the Ethernet from the PC and remove the power plug from the socket.
6. Power the Nano Router using the power plug. Connect the Ethernet cable between the Nano Router and the back of the Powervault G200.
7. Re-boot the Powervault G200 by switching it off via its wall socket, waiting for 5 seconds, and then switching it back on.
8. After successful configuration, the Powervault G200 will be connected to your customer’s internet wireless network, and to Powervault’s online portal. Please now register your customer’s Powervault by following the next step, described in Part 7.

Please log-in to your Powervault Installer Portal to register your customer’s Powervault, place it under warranty, and automatically give your customer access to his/her Powervault Customer Portal: portal.powervault.co.uk
If you have forgotten your Username and Password to your Powervault Installer Portal please call +44 (0)20 3773 8312 or email: [email protected]
Installation Part 8: Registering your customer’s Powervault G200

For technical support please contact:
Powervault Ltd. 29 Shand Street, London, SE1 2ES t +44 (0)20 3773 8312 e [email protected] www.powervault.co.uk
Edition: 01/2017