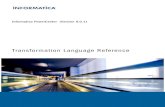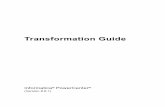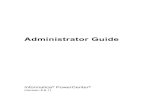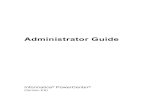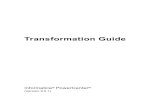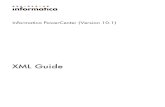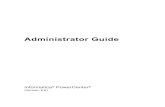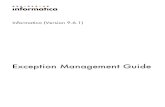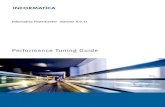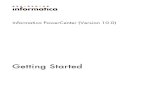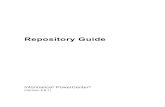PowerCenter Getting Started...
Transcript of PowerCenter Getting Started...
What is ROSnet?
ROS Technology Services, Inc. (ROS stands for Restaurant Operations Support) provides leading edge information services for the restaurant industry. ROSnet, the main service offering of ROS Technology Services, Inc. is an Internet-based enterprise data collection and reporting service. Your company has contracted with ROS Technology Services, Inc. to provide ROSnet services for your restaurant. There are two major components of the ROSnet system.
• The ROSnet Forms & Transmit program. • The ROSnet PowerCenter website.
This “getting started” guide will focus on ROSnet PowerCenter.
About This Guide
This “getting started” guide is written for restaurant managers, office users and company decision-makers who are new to ROSnet PowerCenter. This guide provides a simple introduction to using ROSnet PowerCenter – it is not intended to provide instructions for every single report and function within the system. ROSnet PowerCenter does not come with a 500-page manual, because you’re not going to need one. Once you have learned the basics of accessing ROSnet PowerCenter, navigating through the menus and selection screens, you will find the program very easy to use.
What Is ROSnet PowerCenter? ROSnet PowerCenter is the system developed for your organization to bring the information generated by your POS system and your backoffice systems – along with bits of information that have customarily been called-in, faxed-in, or entered on spreadsheets – into a single, central repository. Once this information is gathered, it can be put to work for your company, providing a valuable tool to manage your business and increase profits. ROSnet PowerCenter will help your company in several ways:
• Operations management will have immediate access to up-to-date operational reporting. • Office personnel will be able to download the information they need directly into their
systems, eventually reducing the number of spreadsheets, fax-ins or call-ins that restaurant managers must currently perform.
• Certain situations that are currently happening in your company can be detected and corrected before they become a problem.
• And more… read on.
ROS Technology Services, Inc. – Training & Development
ROSnet PowerCenter Getting Started with ROSnet PowerCenter
ROSnet PowerCenter: Getting Started with ROSnet PowerCenter – Page 2
Accessing ROSnet PowerCenter
ROSnet PowerCenter is accessed by using the Internet Explorer web browser. Open Internet Explorer and enter the complete web address you’ve been provided with into the address line of your web browser. Press the Enter key or click the Go button.
Upon successfully reaching the page, you will be prompted to enter your user name and password. Depending on the type of Windows operating system you are using, the username/password box will look like one of the two pictures below. Computers Running Windows 98, ME, NT or 2000 (or any other operating system where the “Domain” window appears on the login screen, as shown below)
1. Enter your user name and
password in the fields provided. 2. Enter the word ROSNET in the
“Domain” field.
3. If you are a restaurant location – or if you are the only person who uses this computer – you can check the “Save this password” box, and your ROSnet login information will be saved on the PC.
4. Click OK. Your ROSnet home
page will appear.
Computers Running Windows XP (or most other operating systems where the “Domain” window DOES NOT appear on the login screen)
1. Enter ROSNET\ before your user name
in the “User Name” field. Do not put any spaces between ROSNET\ and your username. (See picture at right).
2. Enter your password in the “Password”
field.
3. If you are a restaurant location – or if you are the only person who uses this computer – you can check the “Remember my password” box.
4. Click OK. Your ROSnet home page will
appear.
ROSnet PowerCenter: Getting Started with ROSnet PowerCenter – Page 3
Computers Running Non-Supported Versions of Windows (Windows 3.x, Windows 95) or Non-Windows Operating Systems
ROSnet is designed to work with current-day Microsoft Windows operating systems, and might not work with older (9+ years ago) versions of Microsoft Windows. You may be able to access ROSnet – attempt logging-in using each of the procedures outlined on the previous page. If you have difficulty, ROSnet support can attempt to assist you, but your PC may require a patch from Microsoft that is no longer available – these operating systems have reached “end of life” status and are no longer supported by Microsoft. The best choice might be to use a newer computer that has a slightly newer operating system for your ROSnet access needs. Having difficulty logging-in to ROSnet PowerCenter? Please see the section titled “Problems Accessing ROSnet PowerCenter” at the end of this document.
ROSnet PowerCenter: Getting Started with ROSnet PowerCenter – Page 4
A Brief Tour of Your ROSnet PowerCenter Home Page
Your ROSnet PowerCenter home page provides a lot of information at a glance. Here’s how it’s organized:
• The left side of the page contains a navigation menu. By moving your mouse over items on this menu, you can select and click the many different screens and reports that are available to you.
• The center and right sides of the screen contain “reportlets” that show you, at a glance, some key numbers for your most recent business day. There are several reportlets, and you can even choose among these reportlets and redesign your own home page to contain the information that YOU need.
There are so many things you can do from here… but since this is just a “Getting Started” guide, we will only cover a few very important areas of the system.
• How to use the navigation menu. • How to generate a report. • How to change the layout of your home page. • How to set-up the “Key Indicators” reportlet on your home page. • How to set-up “Favorites” – quick links on your home page that take you directly into the
ROSnet reports and functions that you use most often.
Once you have mastered these skills, you will find that ROSnet PowerCenter is very easy to use, and a great way to get the business information you need to make informed decisions.
ROSnet PowerCenter: Getting Started with ROSnet PowerCenter – Page 5
How To Use The Navigation Menu
First, let’s quickly discuss how to use the navigation menus on the left side of the page. Different ROSnet PowerCenter systems have different types of menus. Compare your screen to the pictures shown below to determine the type of navigation menu that you have. If the menu on the left side of your ROSnet PowerCenter screen looks like this picture, then you have the “Pop Out” menu. To navigate through this menu, simply move your mouse over the option you want to select. This will “Pop Out” the next level of the menu, until you reach the option you want to run. Then, simply click on that option to select it. For example, to navigate to the Daily Summary report that we will be generating later:
1. Move the mouse arrow over “Reports.” This will “pop out” the next level of menu. 2. Move the mouse arrow over “Management Summaries.” This will “pop out” the next
level of menu. 3. Move the mouse arrow onto “Daily Summary” and click. This will bring up the selection
options for the Daily Summary report.
If the menu on the left side of your ROSnet PowerCenter screen looks like this picture, then you have the “Expanding Tree” menu. To select items from the “expanding tree” menu, simply click on the plus [+] sign located to the left of a menu item to expand it, and see the options under that menu item.
For example, to navigate to the Daily Summary report that we will be generating later: 1. Move the mouse arrow to the plus sign [+] located beside
“Reports,” and click. This will “expand” to the next level of menu. 2. Move the mouse arrow to the plus sign [+] beside “Management
Summaries,” and click. This will “expand” to the next level of menu.
3. Move the mouse arrow to “Daily Summary” and click. This will bring up the selection options for the Daily Summary report.
ROSnet PowerCenter: Getting Started with ROSnet PowerCenter – Page 6
Regardless of the navigation menu style used… any time that you see a ROSnet PowerCenter report or function referenced in ROSnet documentation, you will be given the “path” to follow. For example, if a ROSnet document is instructing you on how to generate the Daily Summary report, it will appear like this: Reports Management Summaries Daily Summary This is telling you the exact path that you need to take through the menus to get to the Daily Summary report option.
How To Generate A Report
Now that you know how to use the navigation menus, let’s generate a Daily Summary report. Using the instructions provided on the previous page, navigate and select the Daily Summary report. Reports Management Summaries Daily Summary Upon making this selection, a “Report Options” window will appear, similar to the picture at right. Select the location to display. Multiple locations can be selected by holding down the [Ctrl] key on your keyboard while clicking the locations… or to automatically select ALL locations, simply click the “Select All” button. (Note – for restaurants, your restaurant location will be automatically selected for you.) Next, select the date (or date range) you want to view. There are several ways to choose the date range – manually enter the dates, click any of the fast selection buttons (Day, WTD, PTD, Last Week, Last Period, YTD), or click the small calendar pictures to make your selections from a calendar. Try it! Once the location and dates are chosen, all remaining selections are optional. These selections give you choices in how to display the report. We recommend trying out EVERY option on these reports – this is the best way to find out what is going to be most useful to you. When all selections have been made, click one of the buttons displayed at the bottom of this box to generate the report. These buttons may include one or more of the following: View generates a standard on-screen report. Printable generates a report that is formatted in a way to make it easier to print. MS Excel generates a report in Microsoft Excel™ format. – requires Microsoft Excel to be installed on your PC.
ROSnet PowerCenter: Getting Started with ROSnet PowerCenter – Page 7
When you click the View, Printable, or MS Excel buttons, a new window will open in Internet Explorer – and this window will display your report! We’re not including a picture of the report here, since you should be looking at one on-screen by now. When you’re finished reviewing this report, simply click the “X” in the upper-right corner of the screen to close the report window. You will see that your Report Selections screen is still displayed. Try out different report options. Go ahead, take a few minutes to experiment!
• Generate a report for several days (WTD or PTD) instead of a single day. • Try generating the report with major categories… then try it with sub-categories, and see
the difference. • Try checking the “show dollars per cover” checkbox, and generate the report again.
Now, let’s try a different report. Select:
Reports Management Summaries Product Mix
The Report Selections screen will look slightly different this time. You still have the location selection (except for restaurant managers – your location will be automatically selected) and the date range selection, but you also have a “Show Daypart” option and check-boxes for “Show Cost Information” and “Flag Items with Cost Higher than __%”. Also, this report has a button at the bottom allowing you to generate it in Microsoft Excel. Go ahead… try running a report just for your Breakfast daypart, for a single day or range of days, and see what you get. If you have Microsoft Excel installed on your computer, try running a report in the “MS Excel” format. Please note that the “Cost” information may not be implemented in your ROSnet PowerCenter in the beginning… in some cases, this capability is added at a later date.
Now, it’s your turn to go through the menus and choose a report to view.
Don’t be afraid to try out different reports, and different options within each report. Generate reports 4 or 5 different ways… experimentation is the best way to learn the ROSnet PowerCenter system!
ROSnet PowerCenter: Getting Started with ROSnet PowerCenter – Page 8
How To Change The Layout Of Your Home Page
Your ROSnet PowerCenter home page – the first page you see when you log into the system – has several options that you can change to suit your needs. To get started, select: Settings User Settings Home Page Setup A screen will appear, giving you options to choose among the reportlets that are available in ROSnet PowerCenter. An example of a selection screens is shown here.
Any reportlet that has a check-mark in the “Enabled” box will be displayed on your home page. Any reportlet that does NOT have a check-mark in this box will NOT be displayed. The “Screen Order” determines the order that they will be displayed, with “Position #1” being at the top of your home page, “Position #2” being located just below that, and so on. If you accidentally select the same screen order for two or more reportlets, ROSnet PowerCenter will determine the order in which to display them. You may have TWO selection screens – one for “Center Screen” reportlets, and another screen for “Right Column” reportlets. The “Right Column” is a narrow band of reportlets that can be set-up on the right side of your screen... that is, if your computer screen’s video resolution is set to a level that will support this additional column of information without creating a “squeezed” appearance. Many reportlets have both a Center Screen and a Right Column version, and obviously you wouldn’t want to repeat the same information on two parts of your screen – so be careful when choosing reportlets to avoid this repetition. When you have finished choosing the reportlets, click any one of the Apply buttons. The changes you have made to your home page will not be saved if you forget this step.
ROSnet PowerCenter: Getting Started with ROSnet PowerCenter – Page 9
When finished, click the Home button on the navigation menu, to see your “new” home page. If you don’t like the way you have set-up your home page, simply go back to… Settings User Settings Home Page Setup … and change these settings again… and again… until you get your home page looking exactly the way you want it to look.
How To Set-Up The “Key Indicators” Reportlet
ROSnet PowerCenter includes a special type of reportlet called “Key Indicators.” This reportlet allows YOU to define the numbers that you want to be displayed – the numbers that YOU consider to be “key” information for your decision-making. First, let’s ensure that the “Key Indicators” reportlet is enabled. Go back to… Settings User Settings Home Page Setup … and ensure that the “Key Indicators” reportlet is enabled (checked) as either a Center Screen or Right Column reportlet (either, but not both!) Remember to click the Apply button to save your changes. Now, navigate to… Settings User Settings – Key Indicators Configuration A screen will appear with categories and options that are available. Don’t be intimidated by all of these options… you can experiment and try different settings, just like everything else you’ve done so far in ROSnet PowerCenter. Start out by setting-up a very simple set of Key Indicators. Choose only two or three check-boxes, such as:
• Day Sales Vs – select the Last
Week check-box, and choose the “%” sign to show this difference in percent.
• Labor Cost – choose the Day checkbox.
• Click the Apply button at the bottom of this screen to save your configuration.
Then, click the Home button on the navigation menu. When your home page displays, look at your Key Indicators reportlet… you will see the key indicators that you have chosen.
ROSnet PowerCenter: Getting Started with ROSnet PowerCenter – Page 10
Now that you know what Key Indicators will look like, you can “experiment.” Go back to… Settings User Settings – Key Indicators Configuration … and check (or remove checks) from the various boxes, try expressing differences as dollars ($) versus percent (%) on different categories, and get YOUR key indicators displaying the information that YOU want to see. Keep in mind that some numbers, such as YTD numbers and comparisons to last year, might not show valid information until your company has been using ROSnet PowerCenter long enough to have a full year of sales information stored within the system.
How To Set-Up The “Favorites” Reportlet
Sometimes, ROSnet PowerCenter can seem a little overwhelming. There are so many reports and screens displaying so much information, it’s easy to get lost when you first begin using the system. It’s similar to the situation you face when you visit an unfamiliar new city, trying to figure out “how to get there from here” on the local streets and roads. But in the same way that you learn how to navigate the streets and roads of a new city, you will also learn how to navigate through the many ROSnet PowerCenter reports and functions in just a few days. And in much the same way that you can use a road map to hi-light points of interest within a new city, you can use the “Favorites” reportlet to hi-light the reports and functions within ROSnet PowerCenter that are of the most interest to you. First, you need to know what reports and functions you want to set as your “Favorites.” If you haven’t decided yet, just set-up the Daily Summary report as your only favorite for now – you can always come back and add or delete from your Favorites list at a later time. Next, ensure that the Favorites reportlet is set-up on your home page. If it’s set-up (and if no Favorites have yet been chosen), it will look like the picture at right. If it has NOT been set-up on your screen, go back to the home page configuration screen… Settings User Settings Home Page Setup … and ensure that the “Favorites” reportlet is enabled (checked) as either a Center Screen or Right Column reportlet (either, but not both!) Remember to click the Apply button to save your changes. Click “Home” on the navigation menu to return to the Home page. On the Favorites reportlet, click on the bright red < Select Favorites > link to access the Favorites selection screen. This screen provides a simple list of EVERY report and function available to you within ROSnet PowerCenter. Simply choose the ones that are your favorites – or just click “Reports – Daily Summary” for now if you haven’t yet had time to decide what your favorites are. Hold down the [Ctrl] key as you click to select more than one at a time. Remember to click the Apply button to save your changes. Now, return to your Home page. You will see that the favorites you have chosen can now be accessed directly with a single click from your home page, without having to “navigate” through the menus to access them!
ROSnet PowerCenter: Getting Started with ROSnet PowerCenter – Page 11
OK, Our Task Is Complete… Now It’s YOUR Turn!
This “getting started” document has done just that – it has started you down the path of using ROSnet PowerCenter as a valuable tool for managing your business. To continue… EXPERIMENT! Try out different reports. You cannot “break” ROSnet just by looking at reports or screens.
Getting Help
If you have difficulty accessing ROSnet, generating reports or using other system functions, feel free to consult any of the following sources.
• If you are having problems accessing ROSnet PowerCenter – if accessing it for the first
time, or the first time on a new computer – review the Problems Accessing ROSnet PowerCenter section that follows.
• You can email questions to this email address: [email protected]. • You can call ROSnet by telephone – see phone guidelines below.
When phoning ROSnet for support assistance, keep the following guidelines in mind. If you are getting an error messages or are experiencing problems completing your required daily tasks in ROSnet Forms & Transmit or ROSnet PowerCenter, call ROSnet Support at (816) 746-4100. Support assistance is available 24 X 7 X 365 for errors and critical support issues. Keep in mind, however, that only a small support staff is available during the overnight and weekend hours. For all general questions, non-critical and non-support situations, please call (816) 746-4100 during normal office hours of 10 am to 7 pm, Eastern time, Monday through Friday or e-mail us at [email protected].
ROSnet PowerCenter: Getting Started with ROSnet PowerCenter – Page 12
Problems Accessing ROSnet PowerCenter
If this is the FIRST TIME you have tried to access ROSnet PowerCenter – or the first time you have tried to access the page on a new PC – you may experience a problem with logging-in. Here are a few common “first time” problems, and instructions for fixing them. Problem: An error message comes up in the web browser that contains the phrase “SSL 128
Required.” Solution: ROSnet PowerCenter is a secured web site using “strong encryption” to protect
your information. In order to access the service, your browser must support strong encryption – and this message is stating that your browser currently does NOT support this encryption level. That’s OK – this is an easy problem to correct. Contact ROSnet support and we’ll be glad to help you update your browser to the strong encryption level. ___________________________________________________________________
Problem: A pop-up window appears, stating that there are problems with the site’s security
certificate. Solution: You may (temporarily) click the YES button to continue and bypass this message…
but it will come up again (and again, and again…) every time you access the site. You will need to install a ROSnet security certificate on your PC to fix this problem and prevent this message from coming up in the future. This is easy to do, and only takes about a minute to perform. Contact ROSnet support and we’ll be glad to help.
___________________________________________________________________
Problem: You have typed the address, but the page never comes up… only a message stating
that “The page cannot be displayed” and saying that there might be problems with the server.
Solution: Check these areas:
Did you type the correct address into Internet Explorer? It is important that the first five letters are “https” and not just “http” like most other web sites… this must be followed by a colon and two slash characters (://) – ensure that you didn’t accidentally type a semicolon (;) or backslashes (\\) instead.
Are you connected to the Internet – can you currently reach any other pages
in Internet Explorer that you are authorized to reach? If your Internet connection is down, you will not be able to reach ROSnet PowerCenter.
___________________________________________________________________ Problem: You are entering the user name and password, but the user name/password window
keeps popping-up again and again. Solution: There are several possible causes for this problem.
Are you entering the word ROSNET in the “Domain” field (or in the user name field on Windows XP)? Refer back to the login instructions and pictures earlier in this document, and ensure that you are entering the ROSNET domain name as needed.
ROSnet PowerCenter: Getting Started with ROSnet PowerCenter – Page 13
Are you entering the password exactly as it is spelled and capitalized? Ensure that the CAPS LOCK key is not on… if your password is in lowercase letters, it must be entered in lowercase letters.
Are you accessing ROSnet on a computer with Windows 95 or 98? If so, your problem might be that the “Client for Microsoft Networks” is not installed. (This client is installed by default on newer Microsoft operating systems such as NT, 2000 and XP.) ROSnet support can help you to determine if this is the problem, and guide you through the steps required to fix it.
If you’ve taken these steps and are still having difficulty accessing ROSnet PowerCenter, ROSnet support is available to assist you with any problems you might have.