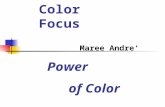POWER Y COLOR
description
Transcript of POWER Y COLOR

POWER POINT
¿?

¿QUE ES POWER POINT?
• El Microsoft Power Point es un programa que permite hacer presentaciones, y es usado ampliamente los ámbitos de negocios y educacionales.

CARACTERISTICAS
• En Power Point se puede incluir los logos y colores propios de cada organización. Una vez desarrollados estos slides o diapositivas, se pueden imprimir o se puede hacer una presentación propiamente tal, pasando por cada slide utilizando el mouse u otros dispositivos señaladores. Incluso se puede programar una presentación para que cada diapositiva dure una determinada cantidad de tiempo. Los archivos que contienen presentaciones PowerPoint los reconoceremos por sus extensiones .ppt, .pot o .pss, siendo la primera la más común.

COMO HAGO UNA PRESENTACION…¿?
Activa el Cuadro de Diálogo.Nueva Diapositiva donde puede seleccionarse un tipo de Autodiseño.Presione aceptar y activara el cuadro de dialogo Nueva Diapositiva, haga clip en el Autodiseño en Blanco.Oprima Aceptar y la ventana principal de Power Point se activará.

C OMANDOS• insertar una diapositiva:
1) En la ficha Inicio, en el grupo Diapositivas, haga clic en Nueva diapositiva.
2) Seleccione una miniatura de diapositiva en la galería de diseño. • configurar el fondo:
hace es agregar un estilo de fondo. borrar una diapositiva:
Haga clic con el botón secundario en la diapositiva que desea eliminar y, a continuación, haga clic en Eliminar diapositiva.
• insertar un cuadro de texto:1) En la ficha Insertar, en el grupo Texto, haga clic en Cuadro de texto.2) Haga clic en el documento, hoja, presentación o mensaje de correo electrónico, y después arrastre para dibujar el cuadro de texto con el tamaño que desee. 3) Para agregar texto a un cuadro de texto, haga clic dentro de él y escriba o pegue el texto.

• insertar imágenes:1) En la ficha Insertar, en el grupo Ilustraciones, haga clic en Imágenes
prediseñadas. 2) En el panel de tareas, prediseñadas, en el cuadro de texto Buscar, escriba
una palabra o frase que describa la imagen prediseñada que desea o escriba todo o parte del nombre de archivo de la imagen prediseñada.
3) Haga clic en Buscar. 4) En la lista de resultados, haga clic en la imagen prediseñada para insertarla.
• insertar tablas:1) Seleccione la diapositiva a la que desea agregar una tabla. 2) En la ficha Insertar, en el grupo Tablas, haga clic en Tabla. 3) Siga uno de estos procedimientos siguientes: 4) Mueva el puntero para seleccionar el número de filas y columnas que desea y
haga clic a continuación. 5) Haga clic en Insertar tabla y escriba un número en las listas Número de
columnas y Número de filas. 6) Para agregar texto a las celdas de la tabla, haga clic en una celda y escriba el
texto. Después de escribir el texto, haga clic fuera de la tabla.

• insertar diagrama u organigrama:1) En el menú insertar elija la opción objeto 2) Se activará el cuadro de diálogo insertar objeto en el recuadro Tipo de
objeto :Elija MS Organización Chart 20.3) Presione Aceptar y se activará la ventana principal de Microsoft
Organización Chart, la cual cuenta con sus propios elementos y herramientas para realizar organigramas.
4) A partir de la estructura que se presenta en está plantilla puede diseñarse el organigrama; para agregar un titulo:
5) Haga clip sobre el titulo del organigrama y escriba el titulo.6) Haga clip sobre el cuadro, escriba aquí el nombre.7) Pulse intro y presione suprimir (supr) para eliminar la segunda línea del
cuadro.8) Introduzca de la misma forma los textos en los demás cuadros y haga clip
por fuera de la estructura para terminar la edición.9) Para agregar cuadros, puede emplear la barra de iconos de la siguiente
forma :10) Para agregar cuadros del tipo asistente oprima el botón asistente, De la
barra de iconos y desplácelo al área del organigrama, note que el puntero del mouse cambia de aspecto. Haga clip sobre el cuadro y automáticamente aparecerá el cuadro del tipo Asistente.

• insertar clip• En el menú Archivo de Galería multimedia,
elija Agregar clips a la galería y haga clic en Automáticamente.

Botones de Acciones
son botones predefinidos que puede insertar en una presentación y para los que puede definir hipervínculos.
Pasos:1) En el grupo Ilustraciones de la ficha Insertar, haga clic
en la flecha situada debajo de Formas y, a continuación, haga clic en el botón Más .
2) En Botones de acción, haga clic en el botón que desee agregar.
3) Haga clic en una ubicación en la diapositiva, y arrastre el puntero para dibujar la forma del botón.

Hipervínculos
es una conexión entre diapositivas, a una presentación personalizada, a una página Web o a un archivo. El hipervínculo puede ser texto o un objeto como una imagen, gráfico, forma o WordArt.
Pasos:1) En la vista Normal, seleccione el texto o el objeto que
va a utilizar como hipervínculo. 2) En el grupo Vínculos de la ficha Insertar, haga clic en
Hipervínculo. 3) En Vincular a, haga clic en Lugar de este documento.

Efectos
1) En la ficha Inicio, haga clic en la miniatura de la diapositiva.
2) En la ficha Animaciones, en el grupo Transición a esta diapositiva, haga clic en un efecto de transición. Para ver más efectos de transición, en la lista Estilos rápidos, haga clic en el botón Más.
3) Para establecer la velocidad de transición de las diapositivas, en el
grupo Transición a esta diapositiva, haga clic en la flecha situada junto a Velocidad de transición y seleccione la velocidad que desee.
4) En el grupo Transición a esta diapositiva, haga clic en Aplicar a todas.

Incorporación de audio
• En el panel que contiene las fichas Esquema y Diapositivas, haga clic en la ficha Diapositivas.
• Haga clic en la diapositiva a la que desea agregar un sonido.
• En la ficha Insertar, en el grupo Clip multimedia, haga clic en la flecha situada bajo Sonido.

• CLASIFICASION DE COLORES
*colores intensos se les ha añadido el color gris, suavizando el color y convirtiéndolo en un tono más bien discreto e incluso triste.
*Los tonos apagados (de cualquier color) resultan vagos y difusos, nos dan una
impresión poco concreta y algo borrosa

• Los colores claros : son aquellos a los que se les ha añadido el blanco y se les considera delicados, etéreos, apacibles
obscuros: No son tan atractivos o llamativos Colores acromáticos: Son el blanco y el negro
COLORES PRIMARIOS Y SECUNDARIOSbásicos o primarios, que pueden reflejar por separado cada uno de los colores básicos:amarillo,rojo,azul
secundarios: es la mezcla de colores primarios:*naranja=amarillo + rojo*verde=amarillo + azul*violeta=rojo + azul

Rojo violáceo
Rojo anaranjado
Amarillo anaranjadoAmarillo verdoso
Azul verdoso
Azul violáceo
• colores intermedios: mezcla de un color primario y uno secundariocolores complementario.se produce estos efectos visuales, ayudando al "artista" a obtener el efecto visual de "tono" deseado. cumplen las siguientes normas:*El complementario de un color primario es siempre uno secundario. *El complementario de un color terciario es siempre otro terciario.