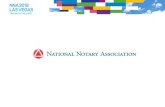Power Presenter RE - Adesso presenter RE.pdfColor Block: You can choose the color you like as the...
Transcript of Power Presenter RE - Adesso presenter RE.pdfColor Block: You can choose the color you like as the...
! Before activating Power Presenter RE, please make sure the tablet is well connected with USB
port on PC.
! Power Presenter RE is mainly collocating with Microsoft PowerPoint.
! When PowerPoint is not activated, the function of the tablet is as normal mouse tool and written
input interface.
! Installing order:
1. Driver of tablet
2. Power Presenter RE
3. Connecting the tablet and PC USB port.
Before Installation Hardware Installation
US
B
Plug the larger end of the USB cable to the USB
port of your PC.
Before starting Power Presenter RE, make sure the
tablet device is well connected with your PC. Or
Power Presenter RE will not be activated.
1 2
! Before activating Power Presenter RE, please make sure the tablet is well connected with USB
port on PC.
! Power Presenter RE is mainly collocating with Microsoft PowerPoint.
! When PowerPoint is not activated, the function of the tablet is as normal mouse tool and written
input interface.
! Installing order:
1. Driver of tablet
2. Power Presenter RE
3. Connecting the tablet and PC USB port.
Before Installation Hardware Installation
US
B
Plug the larger end of the USB cable to the USB
port of your PC.
Before starting Power Presenter RE, make sure the
tablet device is well connected with your PC. Or
Power Presenter RE will not be activated.
1 2
Color Block:
You can choose the color you like as the pen color.
Power Presenter RE Function Bar Features
Slide films / Blackboard / Whiteboard:
These three icons will light up when Microsoft PowerPoint is
activated and preparing to play PowerPoint slide show . By
clicking these three icons, you can switch these three different
screens to write or make notes. (1) Slide Film
(2) Blackboard
(3) Whiteboard
How to Open Power Presenter RE
The following two methods can both open
Power Presenter RE:
Click on "Start", and then "Program". Click on
"Power Presenter RE".
1
2 2
1
1
2
Click the "Power Presenter RE " icon on the
Desktop to execute the program where you
can begin to use your tablet.
3 4
(1) (2) (3)
Color Block:
You can choose the color you like as the pen color.
Power Presenter RE Function Bar Features
Slide films / Blackboard / Whiteboard:
These three icons will light up when Microsoft PowerPoint is
activated and preparing to play PowerPoint slide show . By
clicking these three icons, you can switch these three different
screens to write or make notes. (1) Slide Film
(2) Blackboard
(3) Whiteboard
How to Open Power Presenter RE
The following two methods can both open
Power Presenter RE:
Click on "Start", and then "Program". Click on
"Power Presenter RE".
1
2 2
1
1
2
Click the "Power Presenter RE " icon on the
Desktop to execute the program where you
can begin to use your tablet.
3 4
(1) (2) (3)
Power Presenter RE Function Bar FeaturesPower Presenter RE Function Bar Features
Point Outline:
There are three kinds of thicknesses of point outlines to select.
5
Pen Tool / Cursor:
There are three pen types, pen, brush pen, and marker. You can use each
of them as your writing tool. If you want to indicate things, you can click on
"cursor" icon to change it.
Note: when using "pen", the script line won't change because different pressure
you put on the tablet. But "brush pen" will.
Eraser Tool:
You can select "delete all" or "erase" to correct what you've written.
Note: When using "erase", you can choose to erase only one line you've
drawn or make an closed area and erase what includes in that area.
63
4
Previous / Next:
These two icons will light up only when Microsoft PowerPoint is
activated. Click on them can help you go between filmstrips easily.
Mail / Save:
You can also mail the screen (including your writing) as an
attached file (*.jpg)or save it into any assigned folder in your HD.
7
5 6
Power Presenter RE Function Bar FeaturesPower Presenter RE Function Bar Features
Point Outline:
There are three kinds of thicknesses of point outlines to select.
5
Pen Tool / Cursor:
There are three pen types, pen, brush pen, and marker. You can use each
of them as your writing tool. If you want to indicate things, you can click on
"cursor" icon to change it.
Note: when using "pen", the script line won't change because different pressure
you put on the tablet. But "brush pen" will.
Eraser Tool:
You can select "delete all" or "erase" to correct what you've written.
Note: When using "erase", you can choose to erase only one line you've
drawn or make an closed area and erase what includes in that area.
63
4
Previous / Next:
These two icons will light up only when Microsoft PowerPoint is
activated. Click on them can help you go between filmstrips easily.
Mail / Save:
You can also mail the screen (including your writing) as an
attached file (*.jpg)or save it into any assigned folder in your HD.
7
5 6
Power Presenter RE Function Bar Features
Quit Slide Show:
This icon will light up when a slide show starts. Click on
this icon will stop playing the slide show.
Exit:
Click on this icon and Power Presenter RE will be
closed.
8
10
Power Presenter RE Function Bar Features
Record / Playback:
This function helps you record the notes you have
mentioned in the document. If you wish to present the
same document again, you can use playback function
to illustrate it again.
Record:
1. Ready your pen tool.
2. Click on on Power Presenter RE function
bar to start recording.
3. After the notation is done, click on to stop
the recording.
Playback:
1. Click on on Power Presenter RE function
bar to play the clip.
2. A full-screen player with the below control bar will
pop-up.
3. Click on to start the playing.
9
7 8
(1) (2) (3) (4) (5) (6)
(1) Close
(2) Timing-scroll bar
(3) Time indication
(4) Open
(5) Save
(6) Play
4. Click on on Power Presenter RE function bar
to save the recorded clip. The saved file will be in
.ptr format.
5. Click on on Power Presenter RE function bar
to open a saved file.
(7) (8)
(7) Pause
(8) Stop
Power Presenter RE Function Bar Features
Quit Slide Show:
This icon will light up when a slide show starts. Click on
this icon will stop playing the slide show.
Exit:
Click on this icon and Power Presenter RE will be
closed.
8
10
Power Presenter RE Function Bar Features
Record / Playback:
This function helps you record the notes you have
mentioned in the document. If you wish to present the
same document again, you can use playback function
to illustrate it again.
Record:
1. Ready your pen tool.
2. Click on on Power Presenter RE function
bar to start recording.
3. After the notation is done, click on to stop
the recording.
Playback:
1. Click on on Power Presenter RE function
bar to play the clip.
2. A full-screen player with the below control bar will
pop-up.
3. Click on to start the playing.
9
7 8
(1) (2) (3) (4) (5) (6)
(1) Close
(2) Timing-scroll bar
(3) Time indication
(4) Open
(5) Save
(6) Play
4. Click on on Power Presenter RE function bar
to save the recorded clip. The saved file will be in
.ptr format.
5. Click on on Power Presenter RE function bar
to open a saved file.
(7) (8)
(7) Pause
(8) Stop
Troubleshooting
If your default mail system is Outlook Express
4.0 (Win 98 first edition default), please go
"Tools" and select "Options" in Outlook
Express 4.0. And then you will see a dialogue
box like right side. Please check each item
carefully, and then click on "OK".
If your default mail system is not Outlook
Express 4.0, you don't have to follow the
procedure above.
9
! Vor Aktivierung von Power Presenter RE müssen Sie sicherstellen, dass das Tablett
ordnungsgemäß mit dem USB-Anschluss des PCs verbunden ist.
! Power Presenter RE ist hauptsächlich für Microsoft PowerPoint bestimmt.
! Wenn PowerPoint nicht aktiviert ist, fungiert das Tablett wie eine normale Maus und als
Schnittstelle für Schreibeingabe.
! Installationsreihenfolge:
1. Tablett-Treiber
2. Power Presenter RE
3. Verbinden Sie das Tablett mit dem USB-Anschluss des Pcs.
Vor der Installation Hardware-Installation
US
B
Verbinden Sie das größere Ende des USB-Kabels
mit dem USB-Anschluss des Pcs.
Vor dem Start von Power Presenter RE müssen Sie sicherstellen, dass das Tablett ordnungsgemäß mit dem USB-Anschluss des PCs verbunden ist. Andernfalls aktiviert sich Power Presenter RE nicht.
1 2
! Vor Aktivierung von Power Presenter RE müssen Sie sicherstellen, dass das Tablett
ordnungsgemäß mit dem USB-Anschluss des PCs verbunden ist.
! Power Presenter RE ist hauptsächlich für Microsoft PowerPoint bestimmt.
! Wenn PowerPoint nicht aktiviert ist, fungiert das Tablett wie eine normale Maus und als
Schnittstelle für Schreibeingabe.
! Installationsreihenfolge:
1. Tablett-Treiber
2. Power Presenter RE
3. Verbinden Sie das Tablett mit dem USB-Anschluss des Pcs.
Vor der Installation Hardware-Installation
US
B
Verbinden Sie das größere Ende des USB-Kabels
mit dem USB-Anschluss des Pcs.
Vor dem Start von Power Presenter RE müssen Sie sicherstellen, dass das Tablett ordnungsgemäß mit dem USB-Anschluss des PCs verbunden ist. Andernfalls aktiviert sich Power Presenter RE nicht.
1 2
Farbblock:
Wählen Sie hier eine Farbe als Stiftfarbe aus.
Merkmale der Funktionsleiste von Power Presenter RE
Diafilme / Schwarze Tafel / Weiße Tafel:
Diese drei Symbol leuchten, wenn Microsoft PowerPoint
aktiviert und bereit ist, eine PowerPoint-Diashow
wiederzugeben. Durch Anklicken dieser drei Symbole können
Sie zu diesen drei unterschiedlichen Bildschirmen schalten,
um zu schreiben oder um sich Notizen zu machen. (1) Diafilm
(2) Schwarze Tafel
(3) Weiße Tafel
Ausführen des Power Presenters RE
Es gibt folgende zwei Methoden, Power
Presenter RE auszuführen:
Klicken Sie auf "Start", dann auf "Programme".
Klicken Sie auf "Power Presenter RE".
1
2 2
1
1
2
Klicken Sie auf das Symbol "Power Presenter
RE " im Desktop, um das Programm
auszuführen, so dass Sie mit dem Tablett
arbeiten können.
3 4
(1) (2) (3)
Farbblock:
Wählen Sie hier eine Farbe als Stiftfarbe aus.
Merkmale der Funktionsleiste von Power Presenter RE
Diafilme / Schwarze Tafel / Weiße Tafel:
Diese drei Symbol leuchten, wenn Microsoft PowerPoint
aktiviert und bereit ist, eine PowerPoint-Diashow
wiederzugeben. Durch Anklicken dieser drei Symbole können
Sie zu diesen drei unterschiedlichen Bildschirmen schalten,
um zu schreiben oder um sich Notizen zu machen. (1) Diafilm
(2) Schwarze Tafel
(3) Weiße Tafel
Ausführen des Power Presenters RE
Es gibt folgende zwei Methoden, Power
Presenter RE auszuführen:
Klicken Sie auf "Start", dann auf "Programme".
Klicken Sie auf "Power Presenter RE".
1
2 2
1
1
2
Klicken Sie auf das Symbol "Power Presenter
RE " im Desktop, um das Programm
auszuführen, so dass Sie mit dem Tablett
arbeiten können.
3 4
(1) (2) (3)
Merkmale der Funktionsleiste von Power Presenter REMerkmale der Funktionsleiste von Power Presenter RE
Punktumriss:
Sie können aus drei unterschiedlichen Stärken für den Punktumriss
auswählen.
5
Werkzeug Stift / Cursor:
Es gibt drei Stifttypen: Stift, Pinsel und Markierer. Alle drei Stifttypen können Sie als
Schreibwerkzeug verwenden. Wenn Sie Elemente anzeigen möchten, ändern Sie dies durch
Klicken auf das Symbol "Cursor".
Hinweis: Bei Verwendung von "Stift" ändert sich die Linie beim Zeichnen nicht, wenn Sie
unterschiedlich stark auf dem Tablett aufdrücken. "Pinsel" hingegen erzeugt diesen Effekt.
Werkzeug Radierer:
Durch Wahl von "Alles löschen" oder "Ausradieren" können Sie Geschriebenes korrigieren.
Hinweis: Bei Wahl von "Ausradieren" können Sie nur eine gezeichnete Linie entfernen oder einen
geschlossenen Bereich erstellen, und alles, was sich in diesem Bereich befindet, entfernen.
63
4
Zuvor / Weiter:
Diese zwei Symbole leuchten nur, wenn Microsoft PowerPoint aktiviert ist. Wenn Sie diese
anklicken, können Sie schnell zwischen Filmstreifen wechseln.
Mail / Speichern:
Sie können den Bildschirm (mit dem von Ihnen Geschriebenen) einem E-Mail als Datei (*.jpg)
anhängen und absenden, oder ihn in einem zugewiesenen Ordner auf der Festplatte ablegen.
7
5 6
Merkmale der Funktionsleiste von Power Presenter REMerkmale der Funktionsleiste von Power Presenter RE
Punktumriss:
Sie können aus drei unterschiedlichen Stärken für den Punktumriss
auswählen.
5
Werkzeug Stift / Cursor:
Es gibt drei Stifttypen: Stift, Pinsel und Markierer. Alle drei Stifttypen können Sie als
Schreibwerkzeug verwenden. Wenn Sie Elemente anzeigen möchten, ändern Sie dies durch
Klicken auf das Symbol "Cursor".
Hinweis: Bei Verwendung von "Stift" ändert sich die Linie beim Zeichnen nicht, wenn Sie
unterschiedlich stark auf dem Tablett aufdrücken. "Pinsel" hingegen erzeugt diesen Effekt.
Werkzeug Radierer:
Durch Wahl von "Alles löschen" oder "Ausradieren" können Sie Geschriebenes korrigieren.
Hinweis: Bei Wahl von "Ausradieren" können Sie nur eine gezeichnete Linie entfernen oder einen
geschlossenen Bereich erstellen, und alles, was sich in diesem Bereich befindet, entfernen.
63
4
Zuvor / Weiter:
Diese zwei Symbole leuchten nur, wenn Microsoft PowerPoint aktiviert ist. Wenn Sie diese
anklicken, können Sie schnell zwischen Filmstreifen wechseln.
Mail / Speichern:
Sie können den Bildschirm (mit dem von Ihnen Geschriebenen) einem E-Mail als Datei (*.jpg)
anhängen und absenden, oder ihn in einem zugewiesenen Ordner auf der Festplatte ablegen.
7
5 6
Merkmale der Funktionsleiste von Power Presenter RE
Diashow beenden:
Dieses Symbol leuchtet, wenn eine Diashow startet.
Klicken Sie auf dieses Symbol, wird die Wiedergabe
der Diashow gestoppt.
Beenden:
Klicken Sie auf dieses Symbol und Power Presenter
RE beendet sich.
8
10
Merkmale der Funktionsleiste von Power Presenter RE
Aufzeichnung / Wiedergabe:
Mit diesen Funktionen zeichnen Sie im
Dokument erwähnte Notizen auf. Wenn Sie das
gleiche Dokument nochmals vorführen möchten,
können Sie dies mit der Wiedergabefunktion tun.
Aufzeichnung:
1. Halten Sie Ihren Stift bereit.
2. Klicken Sie auf die Funktionsleiste von
Power Presenter RE, um mit der Aufzeichnung
zu beginnen.
3. Nach Fertigstellung der Notizen klicken Sie ,
um die Aufzeichnung zu stoppen.
Wiedergabe:
1. Klicken Sie auf die Funktionsleiste von
Power Presenter RE, um den Clip abzuspielen.
2. Ein Vollbild-Player mit der nachstehenden
Steuerleiste blendet sich ein.
3. Klicken Sie darauf, um die Wiedergabe
zu starten.
9
7 8
4.Klicken Sie auf auf der Power Presenter
RE -Funktionsleiste, um den aufgenommenen
Clip zu speichern. Die Datei wird im ptr-Format
gespeichert.
5.Klicken Sie auf auf der Power Presenter
RE -Funktionsleiste, um eine gespeicherte
Datei zu öffnen.
(1) (2) (3) (4) (5) (6) (7) (8)
(1) Schließen
(2) Zeitlaufleiste
(3) Zeitanzeige
(4) öffnen
(5) schützen
(6) Wiedergabe
(7) Pause
(8) Stopp
Merkmale der Funktionsleiste von Power Presenter RE
Diashow beenden:
Dieses Symbol leuchtet, wenn eine Diashow startet.
Klicken Sie auf dieses Symbol, wird die Wiedergabe
der Diashow gestoppt.
Beenden:
Klicken Sie auf dieses Symbol und Power Presenter
RE beendet sich.
8
10
Merkmale der Funktionsleiste von Power Presenter RE
Aufzeichnung / Wiedergabe:
Mit diesen Funktionen zeichnen Sie im
Dokument erwähnte Notizen auf. Wenn Sie das
gleiche Dokument nochmals vorführen möchten,
können Sie dies mit der Wiedergabefunktion tun.
Aufzeichnung:
1. Halten Sie Ihren Stift bereit.
2. Klicken Sie auf die Funktionsleiste von
Power Presenter RE, um mit der Aufzeichnung
zu beginnen.
3. Nach Fertigstellung der Notizen klicken Sie ,
um die Aufzeichnung zu stoppen.
Wiedergabe:
1. Klicken Sie auf die Funktionsleiste von
Power Presenter RE, um den Clip abzuspielen.
2. Ein Vollbild-Player mit der nachstehenden
Steuerleiste blendet sich ein.
3. Klicken Sie darauf, um die Wiedergabe
zu starten.
9
7 8
4.Klicken Sie auf auf der Power Presenter
RE -Funktionsleiste, um den aufgenommenen
Clip zu speichern. Die Datei wird im ptr-Format
gespeichert.
5.Klicken Sie auf auf der Power Presenter
RE -Funktionsleiste, um eine gespeicherte
Datei zu öffnen.
(1) (2) (3) (4) (5) (6) (7) (8)
(1) Schließen
(2) Zeitlaufleiste
(3) Zeitanzeige
(4) öffnen
(5) schützen
(6) Wiedergabe
(7) Pause
(8) Stopp
Fehlerbehebung
Ist Outlook Express 4.0 (Standard von
Windows 98 Erste Ausgabe) Ihr
standardmäßiges Mail-System, wechseln Sie
zu "Extras" und wählen Sie "Optionen" in
Outlook Express 4.0. Sie dann ein Dialogfeld,
ähnlich dem auf der rechten Seite. Prüfen Sie
jeden Punkt sorgfältig und klicken Sie dann
auf "OK".
Ist Outlook Express 4.0 nicht Ihr
standardmäßiges Mail-System, brauchen Sie
obige Schritte nicht zu durchlaufen.
9
! Avant d'activer le Power Presenter RE, veuillez vous assurer de bien avoir connecté la tablette
au port USB de l'ordinateur.
! Le Power Presenter RE est principalement associé à Microsoft PowerPoint.
! Si PowerPoint n'est pas activé, la tablette fonctionnera comme une souris normale et restera
comme interface d'entrée d'écriture.
! Ordre d'installation:
1. Pilote de la tablette
2. Power Presenter RE
3. Connexion de la tablette au port USB de l'ordinateur.
Avant l'installation Installation Matérielle
US
B
Branchez la grande extrémité du câble USB au port
USB de votre ordinateur.
Avant de lancer Power Presenter RE, assurez-vous de bien avoir connecté la tablette à votre ordinateur. Dans le cas contraire, Power Presenter RE ne sera pas activé.
1 2
! Avant d'activer le Power Presenter RE, veuillez vous assurer de bien avoir connecté la tablette
au port USB de l'ordinateur.
! Le Power Presenter RE est principalement associé à Microsoft PowerPoint.
! Si PowerPoint n'est pas activé, la tablette fonctionnera comme une souris normale et restera
comme interface d'entrée d'écriture.
! Ordre d'installation:
1. Pilote de la tablette
2. Power Presenter RE
3. Connexion de la tablette au port USB de l'ordinateur.
Avant l'installation Installation Matérielle
US
B
Branchez la grande extrémité du câble USB au port
USB de votre ordinateur.
Avant de lancer Power Presenter RE, assurez-vous de bien avoir connecté la tablette à votre ordinateur. Dans le cas contraire, Power Presenter RE ne sera pas activé.
1 2
Palette des couleurs:
Vous pouvez choisir une couleur désirée pour votre
crayon de couleur.
Caractéristiques de la Barre des Fonctions de Power Presenter RE
Diaporama / Tableau Noir/ Tableau Blanc:
Ces trois icônes s'allumeront lorsque Microsoft PowerPoint
sera activé et prêt à effectuer un diaporama PowerPoint. Vous
pourrez basculer entre les trois différents écrans pour écrire
des textes ou effectuer des remarques en cliquant sur les trois
icônes.(1) Diaporama
(2) Tableau noir
(3) Tableau blanc
Comment Lancer Power Presenter RE
Voici deux méthodes ci-dessous qui vous
permettront de lancer Power Presenter RE:
Cliquez sur "Démarrer" puis sur "Programmes".
Cliquez sur "Power Presenter RE".
1
2 2
1
1
2
Cliquez sur l'icône "Power Presenter RE "
située sur le bureau pour exécuter le
programme avec lequel vous pourrez
commencer à utiliser votre tablette.
3 4
(1) (2) (3)
Palette des couleurs:
Vous pouvez choisir une couleur désirée pour votre
crayon de couleur.
Caractéristiques de la Barre des Fonctions de Power Presenter RE
Diaporama / Tableau Noir/ Tableau Blanc:
Ces trois icônes s'allumeront lorsque Microsoft PowerPoint
sera activé et prêt à effectuer un diaporama PowerPoint. Vous
pourrez basculer entre les trois différents écrans pour écrire
des textes ou effectuer des remarques en cliquant sur les trois
icônes.(1) Diaporama
(2) Tableau noir
(3) Tableau blanc
Comment Lancer Power Presenter RE
Voici deux méthodes ci-dessous qui vous
permettront de lancer Power Presenter RE:
Cliquez sur "Démarrer" puis sur "Programmes".
Cliquez sur "Power Presenter RE".
1
2 2
1
1
2
Cliquez sur l'icône "Power Presenter RE "
située sur le bureau pour exécuter le
programme avec lequel vous pourrez
commencer à utiliser votre tablette.
3 4
(1) (2) (3)
Caractéristiques de la Barre des Fonctions de Power Presenter RECaractéristiques de la Barre des Fonctions de Power Presenter RE
Profils de point:
Trois types de grosseur de profil de point sont disponibles à la
sélection.
5
Crayons / Curseur:
Il y a trois types de crayons disponibles, à savoir Crayon, Pinceau, et Marqueur. Vous pouvez utiliser
l'un des crayons comme outil d'écriture. Si vous voulez indiquer les thèmes, vous pouvez cliquer sur
l'icône "curseur" pour effectuer le changement.
Remarque: lorsque vous utilisez "crayon", les lignes d'écriture ne changeront pas en fonction de la pression
effectuée sur la tablette. Cependant l'utilisation du "Pinceau" changera.
Outil d'effacement:
Vous pouvez sélectionner "effacer tout " ou "effacer" pour corriger ce que vous avez déjà écrit.
Remarque: Lorsque vous utilisez la fonction "effacer", vous pouvez choisir d'effacer uniquement une ligne déjà
dessinée ou vous pouvez sélectionner une zone puis effectuer un effacement du contenu de cette zone.
63
4
Précédent / Suivant:
Ces deux icônes s'allumeront seulement quand Microsoft PowerPoint
est activé. Cliquer dessus vous permettra de vous déplacer facilement
parmi les vignettes du diaporama.
Courrier / Enregistrer:
Vous pouvez aussi envoyer l'écran (comportant votre signature)
comme fichier joint (*.jpg) ou l'enregistrer dans n'importe quel
dossier sélectionné sur votre disque dur.
7
5 6
Caractéristiques de la Barre des Fonctions de Power Presenter RECaractéristiques de la Barre des Fonctions de Power Presenter RE
Profils de point:
Trois types de grosseur de profil de point sont disponibles à la
sélection.
5
Crayons / Curseur:
Il y a trois types de crayons disponibles, à savoir Crayon, Pinceau, et Marqueur. Vous pouvez utiliser
l'un des crayons comme outil d'écriture. Si vous voulez indiquer les thèmes, vous pouvez cliquer sur
l'icône "curseur" pour effectuer le changement.
Remarque: lorsque vous utilisez "crayon", les lignes d'écriture ne changeront pas en fonction de la pression
effectuée sur la tablette. Cependant l'utilisation du "Pinceau" changera.
Outil d'effacement:
Vous pouvez sélectionner "effacer tout " ou "effacer" pour corriger ce que vous avez déjà écrit.
Remarque: Lorsque vous utilisez la fonction "effacer", vous pouvez choisir d'effacer uniquement une ligne déjà
dessinée ou vous pouvez sélectionner une zone puis effectuer un effacement du contenu de cette zone.
63
4
Précédent / Suivant:
Ces deux icônes s'allumeront seulement quand Microsoft PowerPoint
est activé. Cliquer dessus vous permettra de vous déplacer facilement
parmi les vignettes du diaporama.
Courrier / Enregistrer:
Vous pouvez aussi envoyer l'écran (comportant votre signature)
comme fichier joint (*.jpg) ou l'enregistrer dans n'importe quel
dossier sélectionné sur votre disque dur.
7
5 6
Caractéristiques de la Barre des Fonctions de Power Presenter RE
Quitter le diaporama:
Cette icône s'allumera lorsqu'un diaporama débutera.
Cliquez sur cette icône pour arrêter le diaporama.
Quitter:
Cliquez sur cette icône et Power Presenter RE sera
fermé.
8
10
Caractéristiques de la Barre des Fonctions de Power Presenter RE
Enregistrement / Lecture:
Cette fonction vous permet d'enregistrer des
remarques que vous avez mentionnées sur le
document. Si vous voulez présenter à nouveau le
même document, vous pourrez utiliser la fonction
de lecture pour l'illustrer à nouveau.
Enregistrement:
1. Préparez vos crayons.
2. Cliquez sur la barre des fonctions de Power
Presenter RE pour débuter l'enregistrement.
3. Une fois l'annotation effectuée, cliquez sur
pour arrêter l'enregistrement.
Lecture:
1. Cliquez sur la barre des fonctions de Power
Presenter RE pour lire le clip.
2. Un lecteur en plein écran avec la barre de
commande ci-dessous apparaîtra.
3. Cliquez sur pour débuter la lecture.
9
7 8
4. Cliquez sur l'icône située dans la barre
des fonctions du Power Presenter RE pour
sauvegarder les vidéos enregistrées. Le fichier
enregistré sera au format .ptr.
5. Cliquez sur l'icône située dans la barre
des fonctions du Power Presenter RE pour
ouvrir un fichier enregistré.
(1) (2) (3) (4) (5) (6) (7) (8)
(1) Fermer
(2) Barre de synchronisation
(3) Indication de durée
(4) Ouvrir
(5) Enregistrer
(6) Lire
(7) Pause
(8) Arrêter
Caractéristiques de la Barre des Fonctions de Power Presenter RE
Quitter le diaporama:
Cette icône s'allumera lorsqu'un diaporama débutera.
Cliquez sur cette icône pour arrêter le diaporama.
Quitter:
Cliquez sur cette icône et Power Presenter RE sera
fermé.
8
10
Caractéristiques de la Barre des Fonctions de Power Presenter RE
Enregistrement / Lecture:
Cette fonction vous permet d'enregistrer des
remarques que vous avez mentionnées sur le
document. Si vous voulez présenter à nouveau le
même document, vous pourrez utiliser la fonction
de lecture pour l'illustrer à nouveau.
Enregistrement:
1. Préparez vos crayons.
2. Cliquez sur la barre des fonctions de Power
Presenter RE pour débuter l'enregistrement.
3. Une fois l'annotation effectuée, cliquez sur
pour arrêter l'enregistrement.
Lecture:
1. Cliquez sur la barre des fonctions de Power
Presenter RE pour lire le clip.
2. Un lecteur en plein écran avec la barre de
commande ci-dessous apparaîtra.
3. Cliquez sur pour débuter la lecture.
9
7 8
4. Cliquez sur l'icône située dans la barre
des fonctions du Power Presenter RE pour
sauvegarder les vidéos enregistrées. Le fichier
enregistré sera au format .ptr.
5. Cliquez sur l'icône située dans la barre
des fonctions du Power Presenter RE pour
ouvrir un fichier enregistré.
(1) (2) (3) (4) (5) (6) (7) (8)
(1) Fermer
(2) Barre de synchronisation
(3) Indication de durée
(4) Ouvrir
(5) Enregistrer
(6) Lire
(7) Pause
(8) Arrêter
Dépannage
Si votre système de courrier électronique par
défaut est Outlook Express 4.0 (Win 98
première édition par défaut), veuillez aller sur
"Outils" puis sélectionner "Options" dans
Outlook Express
4.0. Vous verrez ainsi une boîte de dialogue
illustrée à droite. Veuillez vérifier chaque item
attentivement, puis cliquez sur "OK".
Dans le cas où votre système de courrier
électronique par défaut ne serait pas Outlook
Express 4.0, vous n'avez pas à suivre la
procédure ci-dessus.
9
! Prima di attivare Power Presenter RE, accertarsi che la tavoletta sia ben collegata alla porta
USB del PC.
! Power Presenter RE è normalmente associato a Microsoft PowerPoint.
! Quando PowerPoint non è aperto, la tavoletta funziona come un mouse normale ed
un'interfaccia di scrittura.
! Procedura di installazione:
1. Installazione del driver della tavoletta
2. Installazione di Power Presenter RE
3. Connessione della tavoletta alla porta USB del PC.
Prima dell'installazione Installazione dell'hardware
US
B
Inserire il connettore più grande del cavo USB nella
porta USB del PC.
Prima di avviare Power Presenter RE, accertarsi che
la tavoletta sia ben collegata al PC. In caso contrario,
Power Presenter RE non potrà essere avviato.
1 2
! Prima di attivare Power Presenter RE, accertarsi che la tavoletta sia ben collegata alla porta
USB del PC.
! Power Presenter RE è normalmente associato a Microsoft PowerPoint.
! Quando PowerPoint non è aperto, la tavoletta funziona come un mouse normale ed
un'interfaccia di scrittura.
! Procedura di installazione:
1. Installazione del driver della tavoletta
2. Installazione di Power Presenter RE
3. Connessione della tavoletta alla porta USB del PC.
Prima dell'installazione Installazione dell'hardware
US
B
Inserire il connettore più grande del cavo USB nella
porta USB del PC.
Prima di avviare Power Presenter RE, accertarsi che
la tavoletta sia ben collegata al PC. In caso contrario,
Power Presenter RE non potrà essere avviato.
1 2
Colore:
Questa icona consente di scegliere il colore della penna.
Funzioni della barra degli strumenti di Power Presenter RE
Sequenza / Schermo nero /Schermo bianco:
Queste tre icone si attivano quando Microsoft PowerPoint è
aperto e si prepara ad avviare la presentazione. Selezionando
una di queste icone, è possibile scegliere un particolare
schermo per la scrittura o gli appunti. (1) Sequenza
(2) Schermo nero
(3) Schermo bianco
Apertura di Power Presenter RE
Per aprire Power Presenter RE, è possibile
procedere in uno dei seguenti modi:
Fare clic su "Start" e selezionare "Programmi".
Fare clic su "Power Presenter RE".
1
2 2
1
1
2
Fare clic sull'icona di "Power Presenter RE"
sul Desktop per avviare il programma che
consente l'uso della tavoletta.
3 4
(1) (2) (3)
Colore:
Questa icona consente di scegliere il colore della penna.
Funzioni della barra degli strumenti di Power Presenter RE
Sequenza / Schermo nero /Schermo bianco:
Queste tre icone si attivano quando Microsoft PowerPoint è
aperto e si prepara ad avviare la presentazione. Selezionando
una di queste icone, è possibile scegliere un particolare
schermo per la scrittura o gli appunti. (1) Sequenza
(2) Schermo nero
(3) Schermo bianco
Apertura di Power Presenter RE
Per aprire Power Presenter RE, è possibile
procedere in uno dei seguenti modi:
Fare clic su "Start" e selezionare "Programmi".
Fare clic su "Power Presenter RE".
1
2 2
1
1
2
Fare clic sull'icona di "Power Presenter RE"
sul Desktop per avviare il programma che
consente l'uso della tavoletta.
3 4
(1) (2) (3)
Funzioni della barra degli strumenti di Power Presenter REFunzioni della barra degli strumenti di Power Presenter RE
spessore contorno:
Si possono selezionare tre diversi spessori di contorni.
5
Penna/cursore:
Sono disponibili tre tipi di penne: penna, brush pennello e pennarello. Tutti possono essere utilizzati
come strumenti di scrittura. Se si desidera solo indicare degli oggetti, è possibile fare clic sull'icona
"cursor" per modificarla.
Nota: Se l'opzione scelta è "pen", la pressione sulla tavoletta non avrà alcun effetto sullo spessore della linea
tracciata; il controllo dello spessore delle linee si ottiene con la selezione "brush pen".
Eraser:
È possibile scegliere tra le opzioni "elimina tutto" e "cancella" per correggere quello che si è scritto.
Nota: Scegliendo l'opzione "erase", è possibile decidere di cancellare solo una linea disegnata oppure creare
un'area chiusa di selezione e cancellare tutto quello che vi è contenuto.
63
4
Precedente / successivo:
Queste due icone sono attive solo se Microsoft PowerPoint è aperto. Selezionandole,
è possibile passare facilmente tra una sequenza a l'altra.
Posta / Salva:
L'intero schermo (comprensivo di quanto scritto con la tavoletta) può essere inviato come allegato in
formato "jpg" o salvato in un'apposita cartella dell'hard disk.
7
5 6
Funzioni della barra degli strumenti di Power Presenter REFunzioni della barra degli strumenti di Power Presenter RE
spessore contorno:
Si possono selezionare tre diversi spessori di contorni.
5
Penna/cursore:
Sono disponibili tre tipi di penne: penna, brush pennello e pennarello. Tutti possono essere utilizzati
come strumenti di scrittura. Se si desidera solo indicare degli oggetti, è possibile fare clic sull'icona
"cursor" per modificarla.
Nota: Se l'opzione scelta è "pen", la pressione sulla tavoletta non avrà alcun effetto sullo spessore della linea
tracciata; il controllo dello spessore delle linee si ottiene con la selezione "brush pen".
Eraser:
È possibile scegliere tra le opzioni "elimina tutto" e "cancella" per correggere quello che si è scritto.
Nota: Scegliendo l'opzione "erase", è possibile decidere di cancellare solo una linea disegnata oppure creare
un'area chiusa di selezione e cancellare tutto quello che vi è contenuto.
63
4
Precedente / successivo:
Queste due icone sono attive solo se Microsoft PowerPoint è aperto. Selezionandole,
è possibile passare facilmente tra una sequenza a l'altra.
Posta / Salva:
L'intero schermo (comprensivo di quanto scritto con la tavoletta) può essere inviato come allegato in
formato "jpg" o salvato in un'apposita cartella dell'hard disk.
7
5 6
Funzioni della barra degli strumenti di Power Presenter RE
Esci dalla presentazione:
Questa icona è attiva solo quando viene avviata una
presentazione. Selezionandola, la presentazione viene
interrotta.
Esci :
Questa icona serve a chiudere Power Presenter RE.
8
10
Funzioni della barra degli strumenti di Power Presenter RE
Registra / Riproduci:Questa funzione consente di registrare gli appunti aggiunti al documento. Se si desidera presentare nuovamente il documento, è disponibile la funzione di riproduzione.
Registrazione:
1. Tenere pronta la penna.
2. Fare clic sull della barra degli strumenti di Power Presenter RE per avviare la registrazione.
3. Una volta completata l'annotazione, fare nuovamente clic sull per interrompere la registrazione.
Riproduzione:
1. Fare clic sull della barra degli strumenti di Power Presenter RE per avviare la presentazione della sequenza.
2. Si attiverà un'applicazione di lettura con una barra di controllo sottostante.
3. Fare nuovamente clic sull per avviare la riproduzione.
9
7 8
(1) (2) (3) (4) (5) (6) (7) (8)
4. Fare clic sulla barra delle funzioni di Power
Presenter RE per salvare la sequenza registrata. Il
file salvato avrà formato .ptr.
5. Fare clic sulla funzione Power Presenter RE
per aprire un file salvato.
(1) Chiudi
(2) Barra di scorrimento tempi
(3) Indicazione tempo
(4) Apri
(5) Salva
(6) Pausa
(7) Pause
(8) Stop
Funzioni della barra degli strumenti di Power Presenter RE
Esci dalla presentazione:
Questa icona è attiva solo quando viene avviata una
presentazione. Selezionandola, la presentazione viene
interrotta.
Esci :
Questa icona serve a chiudere Power Presenter RE.
8
10
Funzioni della barra degli strumenti di Power Presenter RE
Registra / Riproduci:Questa funzione consente di registrare gli appunti aggiunti al documento. Se si desidera presentare nuovamente il documento, è disponibile la funzione di riproduzione.
Registrazione:
1. Tenere pronta la penna.
2. Fare clic sull della barra degli strumenti di Power Presenter RE per avviare la registrazione.
3. Una volta completata l'annotazione, fare nuovamente clic sull per interrompere la registrazione.
Riproduzione:
1. Fare clic sull della barra degli strumenti di Power Presenter RE per avviare la presentazione della sequenza.
2. Si attiverà un'applicazione di lettura con una barra di controllo sottostante.
3. Fare nuovamente clic sull per avviare la riproduzione.
9
7 8
(1) (2) (3) (4) (5) (6) (7) (8)
4. Fare clic sulla barra delle funzioni di Power
Presenter RE per salvare la sequenza registrata. Il
file salvato avrà formato .ptr.
5. Fare clic sulla funzione Power Presenter RE
per aprire un file salvato.
(1) Chiudi
(2) Barra di scorrimento tempi
(3) Indicazione tempo
(4) Apri
(5) Salva
(6) Pausa
(7) Pause
(8) Stop
Troubleshooting
Se il client di posta elettronica predefinito è
Outlook Express 4.0 (opzione predefinita di
Win 98 first edition), è necessario aprire il
programma e selezionare "Opzioni" dal menu
"Strumenti". Sulla destra apparirà una sorta di
finestra di dialogo. Verificare ogni singola
voce attentamente, e fare clic su "OK".
Se il client di posta elettronica predefinito non
è Outlook Express 4.0, la procedura descritta
sopra non è necessaria.
9
! Antes de activar Power Presenter RE, augúrese de que la tableta está bien conectada por el
puerto USB a su PC.
! Power Presenter RE recurre principalmente a Microsoft PowerPoint.
! Si PowerPoint no está activado, la función de la tableta es la misma de un ratón o un interfaz de
escritura.
! Orden de instalación:
1. Controlador de la tableta
2. Power Presenter RE
3. Conectar la tableta y el PC por medio del puerto USB del PC.
Antes de la instalación Instalación del hardware
US
B
Conecte el extremo más grande del cable USB al
puerto USB de su PC.
Antes de iniciar Power Presenter RE, asegúrese de
que la tableta está bien conectada a su PC. De lo
contrario, Power Presenter RE no se activará.
1 2
! Antes de activar Power Presenter RE, augúrese de que la tableta está bien conectada por el
puerto USB a su PC.
! Power Presenter RE recurre principalmente a Microsoft PowerPoint.
! Si PowerPoint no está activado, la función de la tableta es la misma de un ratón o un interfaz de
escritura.
! Orden de instalación:
1. Controlador de la tableta
2. Power Presenter RE
3. Conectar la tableta y el PC por medio del puerto USB del PC.
Antes de la instalación Instalación del hardware
US
B
Conecte el extremo más grande del cable USB al
puerto USB de su PC.
Antes de iniciar Power Presenter RE, asegúrese de
que la tableta está bien conectada a su PC. De lo
contrario, Power Presenter RE no se activará.
1 2
Bloque de colores:
Puede escojer el color que desea para la pluma.
Barra de función de Power Presenter RE
Películas / Pizarra negra / Pizarra blanca:
Estos tres iconos se iluminan cuando Microsoft Power Point
se activa y está preparado para iniciar una presentación
Power Point. Haciendo clic en estos tres iconos, puede
cambiar las tres pantallas diferentes para escribir o hacer
notas. (1) Película
(2) Pizarra negra
(3) Pizarra blanca
Cómo abrir Power Presenter RE
Los siguientes dos métodos sirven para abrir
Power Presenter RE:
Haga clic en "Inicio", y después en "Programas".
Haga clic en "Power Presenter RE".
1
2 2
1
1
2
Haga clic en el icono de "Power Presenter RE"
en el Escritorio para ejecutar el programa donde
podrá comenzar a usar la tableta.
3 4
(1) (2) (3)
Bloque de colores:
Puede escojer el color que desea para la pluma.
Barra de función de Power Presenter RE
Películas / Pizarra negra / Pizarra blanca:
Estos tres iconos se iluminan cuando Microsoft Power Point
se activa y está preparado para iniciar una presentación
Power Point. Haciendo clic en estos tres iconos, puede
cambiar las tres pantallas diferentes para escribir o hacer
notas. (1) Película
(2) Pizarra negra
(3) Pizarra blanca
Cómo abrir Power Presenter RE
Los siguientes dos métodos sirven para abrir
Power Presenter RE:
Haga clic en "Inicio", y después en "Programas".
Haga clic en "Power Presenter RE".
1
2 2
1
1
2
Haga clic en el icono de "Power Presenter RE"
en el Escritorio para ejecutar el programa donde
podrá comenzar a usar la tableta.
3 4
(1) (2) (3)
Barra de función de Power Presenter REBarra de función de Power Presenter RE
Apuntador:
Existen tres tipos de grosor de punto a elegir.
5
Herramienta Pluma / Cursor:
Hay tres tipos de pluma, pluma, brocha, y marcador. Puede usar cada
uno de ellos como herramienta de escritura. Si desea indicar cosas,
puede har clic en el icono "cursor" para cambiarlo.
Nota: al usar la "pluma", la línea de escritura no cambiará con la distinta presión
que haga en la tableta. Pero "brocha" sí lo hará.
Herramienta borrador:
Puede seleccionar "borrar todo" o "borrar" para corregir lo que ha escrito.
Nota: Si usa "borrar", puede elegir borrar sólo una línea que haya dibujado o crear una zona
cerrada y borrar lo que hay en esa zona.
63
4
Anterior / Siguiente:
Estos dos iconos se encenderán sólo cuando está activado Microsoft Power Point.
Haciendo clic en ellos podrá navegar entre las diapositivas con facilidad.
Envíar / Guardar:
También puede envíar por correo electrónico (incluyendo su mensaje) como un archivo adjunto
(*.jpg) o guardarlo en cualquier carpeta de su disco duro.
7
5 6
Barra de función de Power Presenter REBarra de función de Power Presenter RE
Apuntador:
Existen tres tipos de grosor de punto a elegir.
5
Herramienta Pluma / Cursor:
Hay tres tipos de pluma, pluma, brocha, y marcador. Puede usar cada
uno de ellos como herramienta de escritura. Si desea indicar cosas,
puede har clic en el icono "cursor" para cambiarlo.
Nota: al usar la "pluma", la línea de escritura no cambiará con la distinta presión
que haga en la tableta. Pero "brocha" sí lo hará.
Herramienta borrador:
Puede seleccionar "borrar todo" o "borrar" para corregir lo que ha escrito.
Nota: Si usa "borrar", puede elegir borrar sólo una línea que haya dibujado o crear una zona
cerrada y borrar lo que hay en esa zona.
63
4
Anterior / Siguiente:
Estos dos iconos se encenderán sólo cuando está activado Microsoft Power Point.
Haciendo clic en ellos podrá navegar entre las diapositivas con facilidad.
Envíar / Guardar:
También puede envíar por correo electrónico (incluyendo su mensaje) como un archivo adjunto
(*.jpg) o guardarlo en cualquier carpeta de su disco duro.
7
5 6
Barra de función de Power Presenter RE
Salir de presentación:
Este icono se iluminará cuando se inicie una
presentación. Haga clic en este icono para detener la
reproducción de la presentación.
Salir:
Haga clic en este icono para cerrar Power Presenter
RE.
8
10
Barra de función de Power Presenter RE
Grabación / Reproducción:
Esta función le ayuda a grabar notas acerca del
documento. Si desea presentar de nuevo el mismo
documento, puede usar la función reproducir para
ilustrarla de nuevo.
Grabación:
1. Prepare la herramienta pluma.
2. Haga clic en en la barra de función de
Power Presenter RE para iniciar la grabación.
3. Después de finalizar la nota, haga clic en
para detener la grabación.
Reproducción:
1. Haga clic en en la barra de función de
Power Presenter RE para iniciar la reproducción.
2. Aparecerá un reproductor a pantalla completa
con una barra de control inferior.
3. Haga clic en para iniciar la reproducción.
9
7 8
(1) (2) (3) (4) (5) (6)
4. Haga clic en en la barra de función de
Presentador de alimentación RE para guardar el
clip grabado. El archivo guardado tendrá el formato
.ptr.
5. Haga clic en en la barra de función de
Presentador de alimentación RE para abrir un
archivo guardado.
(7) (8)
(1) Cerrar
(2) Barra de temporización
(3) Indicador de tiempo
(4) Abrir
(5) Guardar
(6) Reproducir
(7) Pausa
(8) Detención
Barra de función de Power Presenter RE
Salir de presentación:
Este icono se iluminará cuando se inicie una
presentación. Haga clic en este icono para detener la
reproducción de la presentación.
Salir:
Haga clic en este icono para cerrar Power Presenter
RE.
8
10
Barra de función de Power Presenter RE
Grabación / Reproducción:
Esta función le ayuda a grabar notas acerca del
documento. Si desea presentar de nuevo el mismo
documento, puede usar la función reproducir para
ilustrarla de nuevo.
Grabación:
1. Prepare la herramienta pluma.
2. Haga clic en en la barra de función de
Power Presenter RE para iniciar la grabación.
3. Después de finalizar la nota, haga clic en
para detener la grabación.
Reproducción:
1. Haga clic en en la barra de función de
Power Presenter RE para iniciar la reproducción.
2. Aparecerá un reproductor a pantalla completa
con una barra de control inferior.
3. Haga clic en para iniciar la reproducción.
9
7 8
(1) (2) (3) (4) (5) (6)
4. Haga clic en en la barra de función de
Presentador de alimentación RE para guardar el
clip grabado. El archivo guardado tendrá el formato
.ptr.
5. Haga clic en en la barra de función de
Presentador de alimentación RE para abrir un
archivo guardado.
(7) (8)
(1) Cerrar
(2) Barra de temporización
(3) Indicador de tiempo
(4) Abrir
(5) Guardar
(6) Reproducir
(7) Pausa
(8) Detención
Solución de problemas
Si su programa de correo predeterminado es
Outlook Express 4.0 (predeterminado por
Windows 98) , acuda a "Herramientas" y
seleccione "Opciones" en Outlook Express
4.0. Entonces verá un cuadro de diálogo en
el lado derecho. Compruebe cada elemento
con cuidado, y luego haga clic en "OK".
Si su sistema predeterminado de correo no
es Outlook Express 4.0, no es necesario que
siga el procedimiento anterior.
9
! Voor u de Power Presenter RE activeert, moet het tablet correct zijn aangesloten op de usb-
aansluiting van de computer.
! Power Presenter RE werkt voornamelijk samen met Microsoft PowerPoint.
! Is PowerPoint niet geactiveerd, dan werkt het tablet als een gewone muis en een
tekstinvoerapparaat.
! Installatievolgorde:
1. Stuurprogramma van tablet
2. Power Presenter RE
3. Het tablet aansluiten op de usb-aansluiting.
Vóór de installatie Hardware-installatie
US
B
Sluit het grootste uiteinde van de usb-kabel aan op
de usb-aansluiting van de computer.
Voor u Power Presenter RE start, moet het tablet op
de computer zijn aangesloten, anders kan Power
Presenter RE niet geactiveerd worden.
1 2
! Voor u de Power Presenter RE activeert, moet het tablet correct zijn aangesloten op de usb-
aansluiting van de computer.
! Power Presenter RE werkt voornamelijk samen met Microsoft PowerPoint.
! Is PowerPoint niet geactiveerd, dan werkt het tablet als een gewone muis en een
tekstinvoerapparaat.
! Installatievolgorde:
1. Stuurprogramma van tablet
2. Power Presenter RE
3. Het tablet aansluiten op de usb-aansluiting.
Vóór de installatie Hardware-installatie
US
B
Sluit het grootste uiteinde van de usb-kabel aan op
de usb-aansluiting van de computer.
Voor u Power Presenter RE start, moet het tablet op
de computer zijn aangesloten, anders kan Power
Presenter RE niet geactiveerd worden.
1 2
Kleurenblok:
U kunt elke kleur kiezen als penkleur.
Mogelijkheden van de functiebalk van Power Presenter RE
Diafilms / Schoolbord / Whiteboard:
Deze drie pictogrammen verschijnen als Microsoft PowerPoint
geactiveerd is en gereed is om een diashow van PowerPoint
te tonen. Door op deze drie pictogrammen te klikken, kunt u
omschakelen tussen deze drie schermen om ze te
beschrijven of notities te maken.(1) Diafilm
(2) Schoolbord
(3) Whiteboard
Hoe opent u Power Presenter RE?
Power Presenter RE kan op de volgende twee
manieren geopend worden:
Klik op "Start", vervolgens op "Programma's".
Klik op "Power Presenter RE".
1
2 2
1
1
2
Klik op het pictogram "Power Presenter RE "
op het Bureaublad om het programma uit te
voeren waarmee u het tablet kunt gaan
gebruiken.
3 4
(1) (2) (3)
Kleurenblok:
U kunt elke kleur kiezen als penkleur.
Mogelijkheden van de functiebalk van Power Presenter RE
Diafilms / Schoolbord / Whiteboard:
Deze drie pictogrammen verschijnen als Microsoft PowerPoint
geactiveerd is en gereed is om een diashow van PowerPoint
te tonen. Door op deze drie pictogrammen te klikken, kunt u
omschakelen tussen deze drie schermen om ze te
beschrijven of notities te maken.(1) Diafilm
(2) Schoolbord
(3) Whiteboard
Hoe opent u Power Presenter RE?
Power Presenter RE kan op de volgende twee
manieren geopend worden:
Klik op "Start", vervolgens op "Programma's".
Klik op "Power Presenter RE".
1
2 2
1
1
2
Klik op het pictogram "Power Presenter RE "
op het Bureaublad om het programma uit te
voeren waarmee u het tablet kunt gaan
gebruiken.
3 4
(1) (2) (3)
Mogelijkheden van de functiebalk van Power Presenter REMogelijkheden van de functiebalk van Power Presenter RE
Puntvorm:
Ik kunt kiezen voor drie verschillende puntdikten.
5
Pen / Cursor:
Er zijn drie pentypes: pen, kwast en markeerstift. U kunt ze elk gebruiken
om mee te schrijven. Wilt u dingen markeren, klik dan op het pictogram
"cursor" om het te veranderen.
Opmerking: gebruikt u "pen", dan is de scriptlijn niet afhankelijk van de druk die
u op het tablet uitoefent. Bij "kwast" is dat wel het geval.
Wissen:
U kiest "alles verwijderen" of "wissen" om te verbeteren wat u
geschreven hebt.
Opmerking: Gebruikt u "wissen", dan kunt u een enkele lijn wissen of een
kader aangeven waarbinnen alles gewist wordt.
63
4
Vorige / Volgende:
Deze twee pictogrammen zijn alleen beschikbaar als Microsoft
PowerPoint geactiveerd is. Klik erop om snel tussen filmstrips te
wisselen.
Mail / Opslaan:
U kunt het scherm verzenden (inclusief wat u geschreven hebt) als
een bijlage (*.jpg) of opslaan als een map op de harde schijf.
7
5 6
Mogelijkheden van de functiebalk van Power Presenter REMogelijkheden van de functiebalk van Power Presenter RE
Puntvorm:
Ik kunt kiezen voor drie verschillende puntdikten.
5
Pen / Cursor:
Er zijn drie pentypes: pen, kwast en markeerstift. U kunt ze elk gebruiken
om mee te schrijven. Wilt u dingen markeren, klik dan op het pictogram
"cursor" om het te veranderen.
Opmerking: gebruikt u "pen", dan is de scriptlijn niet afhankelijk van de druk die
u op het tablet uitoefent. Bij "kwast" is dat wel het geval.
Wissen:
U kiest "alles verwijderen" of "wissen" om te verbeteren wat u
geschreven hebt.
Opmerking: Gebruikt u "wissen", dan kunt u een enkele lijn wissen of een
kader aangeven waarbinnen alles gewist wordt.
63
4
Vorige / Volgende:
Deze twee pictogrammen zijn alleen beschikbaar als Microsoft
PowerPoint geactiveerd is. Klik erop om snel tussen filmstrips te
wisselen.
Mail / Opslaan:
U kunt het scherm verzenden (inclusief wat u geschreven hebt) als
een bijlage (*.jpg) of opslaan als een map op de harde schijf.
7
5 6
Mogelijkheden van de functiebalk van Power Presenter RE
8
Opname / Weergave:
Met deze functie kunt u de noten opnemen die
u in het document genoemd hebt. Wilt u
hetzelfde document weer presenteren, dan kunt
u daarvoor de weergavefunctie gebruiken.
Opname:
1. Houd de pen gereed.
2. Klik op de functiebalk van Power Presenter
RE om de opname te starten.
3. Is de notatie gereed, klik dan op om de
opname te stoppen.
Weergave:
1. Klik op de functiebalk van Power Presenter
RE om de opname af te spelen.
2. U ziet een schermvullende weergave met de
onderstaande stuurbalk.
3. Klik op om de weergave te starten.
7
Sluit de diashow:
Dit pictogram verschijnt als de diashow begint Door
hierop te klikken stopt het afspelen.
Sluiten:
Klik op dit pictogram om Power Presenter RE te sluiten.
10
Mogelijkheden van de functiebalk van Power Presenter RE
9
8
4. Klik op in de functiebalk van Power Presenter
RE om de opgenomen clip op te slaan. Het bestand
zal worden opgeslagen in .ptr-indeling.
5. Klik op in de functiebalk van Power Presenter
RE op een opgeslagen bestand te openen.
(1) (2) (3) (4) (5) (6) (7) (8)
(1) Sluiten
(2) Schuifbalk va de timing
(3) Tijdindicatie
(4) Openen
(5) Opslaan
(6) Weergave
(7) Pauze
(8) Stop
Mogelijkheden van de functiebalk van Power Presenter RE
8
Opname / Weergave:
Met deze functie kunt u de noten opnemen die
u in het document genoemd hebt. Wilt u
hetzelfde document weer presenteren, dan kunt
u daarvoor de weergavefunctie gebruiken.
Opname:
1. Houd de pen gereed.
2. Klik op de functiebalk van Power Presenter
RE om de opname te starten.
3. Is de notatie gereed, klik dan op om de
opname te stoppen.
Weergave:
1. Klik op de functiebalk van Power Presenter
RE om de opname af te spelen.
2. U ziet een schermvullende weergave met de
onderstaande stuurbalk.
3. Klik op om de weergave te starten.
7
Sluit de diashow:
Dit pictogram verschijnt als de diashow begint Door
hierop te klikken stopt het afspelen.
Sluiten:
Klik op dit pictogram om Power Presenter RE te sluiten.
10
Mogelijkheden van de functiebalk van Power Presenter RE
9
8
4. Klik op in de functiebalk van Power Presenter
RE om de opgenomen clip op te slaan. Het bestand
zal worden opgeslagen in .ptr-indeling.
5. Klik op in de functiebalk van Power Presenter
RE op een opgeslagen bestand te openen.
(1) (2) (3) (4) (5) (6) (7) (8)
(1) Sluiten
(2) Schuifbalk va de timing
(3) Tijdindicatie
(4) Openen
(5) Opslaan
(6) Weergave
(7) Pauze
(8) Stop
Foutzoeken
Is uw standaardmailprogramma Outlook
Express 4.0 (De standaard van Windows 98
eerste editie), ga dan naar "Extra" en
selecteer "Opties" in Outlook Express 4.0. U
ziet een dialoogvenster zoals hiernaast. Ga
de verschillende punten nauwkeurig na en
klik op "OK".
Gebruikt u een ander
standaardmailprogramma dan Outlook
Express 4.0, dan is bovenstaande procedure
niet nodig.
9
! Antes de activar o Power Presenter RE, verifique se a mesa está ligada à porta USB do PC.
! O Power Presenter RE funciona basicamente com o Microsoft PowerPoint.
! Quando o PowerPoint não estiver activado, a mesa é usada como um rato normal e interface de
escrita.
! Ordem de instalação:
1. Controlador da mesa
2. Power Presenter RE
3. Ligar a mesa à Porta USB do PC.
Antes de instalar Instalação do Hardware
US
B
Ligue extremidade maior do cabo USB à porta
USB do PC.
Antes de iniciar o Power Presenter RE, verifique se a
mesa está correctamente ligada ao PC. Ou o Power
Presenter RE não sera activado.
1 2
! Antes de activar o Power Presenter RE, verifique se a mesa está ligada à porta USB do PC.
! O Power Presenter RE funciona basicamente com o Microsoft PowerPoint.
! Quando o PowerPoint não estiver activado, a mesa é usada como um rato normal e interface de
escrita.
! Ordem de instalação:
1. Controlador da mesa
2. Power Presenter RE
3. Ligar a mesa à Porta USB do PC.
Antes de instalar Instalação do Hardware
US
B
Ligue extremidade maior do cabo USB à porta
USB do PC.
Antes de iniciar o Power Presenter RE, verifique se a
mesa está correctamente ligada ao PC. Ou o Power
Presenter RE não sera activado.
1 2
Cores:
Permite seleccionar a cor da caneta.
Barra de Funções do Power Presenter RE
Diapositivos / Ecrã negro / Ecrã branco:
Estes três icons acendem-se quando activar o Microsoft
PowerPoint para iniciar a apresentação de diapositivos. Ao
clicar nestes três ícones pode alternar entre três ecrãs
diferentes para escrever ou tomar notas. (1) Diapositivos
(2) Ecrã negro
(3) Ecrã branco
Como Executar o Power Presenter RE
Pode usar um dos seguintes dois métodos
para executar o Power Presenter RE:
Clique em "Iniciar" e depois em "Programas".
Clique em "Power Presenter RE".
1
2 2
1
1
2
Clique no "Power Presenter RE" no Ambiente
de Trabalho para executar o programa onde
pretende começar a usar a mesa.
3 4
(1) (2) (3)
Cores:
Permite seleccionar a cor da caneta.
Barra de Funções do Power Presenter RE
Diapositivos / Ecrã negro / Ecrã branco:
Estes três icons acendem-se quando activar o Microsoft
PowerPoint para iniciar a apresentação de diapositivos. Ao
clicar nestes três ícones pode alternar entre três ecrãs
diferentes para escrever ou tomar notas. (1) Diapositivos
(2) Ecrã negro
(3) Ecrã branco
Como Executar o Power Presenter RE
Pode usar um dos seguintes dois métodos
para executar o Power Presenter RE:
Clique em "Iniciar" e depois em "Programas".
Clique em "Power Presenter RE".
1
2 2
1
1
2
Clique no "Power Presenter RE" no Ambiente
de Trabalho para executar o programa onde
pretende começar a usar a mesa.
3 4
(1) (2) (3)
Barra de Funções do Power Presenter REBarra de Funções do Power Presenter RE
Rebordo dos Pontos:
Existem três espessuras para os rebordos dos pontos.
5
Caneta / Cursor:
Existem três tipos de canetas: caneta, pincel e marcador. Pode usar cada
uma como ferramenta de escrita. Se pretender salientar, pode clicar no
"cursor" para o alterar.
Nota: quando usar "caneta", a escrita não se altera em função da pressão que
exercer sobre a mesa. Mas o "pincel" altera.
"Borracha":
Pode seleccionar "apagar tudo" ou "apagar" para corrigir o que escrever.
Nota: Quando usar "apagar", pode apagar apenas uma linha desenhada ou criar
uma área limitada e apagar tudo o que estiver dentro dessa área.
63
4
Anterior / Seguinte:
Estes dois ícones acendem-se apenas quando activar o Microsoft
PowerPoint. Clique neles pode facilitar a navegação entre filmes.
Correio / Gravar:
Pode também enviar o ecrã (incluíndo o texto) como ficheiro de
anexo (*.jpg) ou guardá-lo em qualquer pasta no disco rígido.
7
5 6
Barra de Funções do Power Presenter REBarra de Funções do Power Presenter RE
Rebordo dos Pontos:
Existem três espessuras para os rebordos dos pontos.
5
Caneta / Cursor:
Existem três tipos de canetas: caneta, pincel e marcador. Pode usar cada
uma como ferramenta de escrita. Se pretender salientar, pode clicar no
"cursor" para o alterar.
Nota: quando usar "caneta", a escrita não se altera em função da pressão que
exercer sobre a mesa. Mas o "pincel" altera.
"Borracha":
Pode seleccionar "apagar tudo" ou "apagar" para corrigir o que escrever.
Nota: Quando usar "apagar", pode apagar apenas uma linha desenhada ou criar
uma área limitada e apagar tudo o que estiver dentro dessa área.
63
4
Anterior / Seguinte:
Estes dois ícones acendem-se apenas quando activar o Microsoft
PowerPoint. Clique neles pode facilitar a navegação entre filmes.
Correio / Gravar:
Pode também enviar o ecrã (incluíndo o texto) como ficheiro de
anexo (*.jpg) ou guardá-lo em qualquer pasta no disco rígido.
7
5 6
Barra de Funções do Power Presenter RE
Sair dos Diapositivos:
Este ícone acende-se quando iniciar a apresentação
de diapositivos. Clique neste ícone para parar a
apresentação dos diapositivos.
Sair:
Clique neste ícone e o Power Presenter RE é
encerrado.
8
10
Barra de Funções do Power Presenter RE
Gravar / Reproduzir:
Esta função ajuda-o a guardar as notas
incluídas no documento. Se desejar apresentar
de novo o mesmo documento, use a função de
reprodução para o apresentar de novo.
Gravar:
1. Prepare a caneta.
2. Clique em na barra de funções do Power
Presenter RE para iniciar a gravação.
3. Depois de efectuar as anotações, clique em
para parar a gravação.
Reproduzir:
1. Clique em na barra de funções do Power
Presenter RE para iniciar a reprodução.
2. Surge um dispositivo de reprodução sob a barra
de controlos.
3. Clique em para iniciar a reprodução.
9
7 8
4. Clique na na barra de funções Power
Presenter RE para guardar o filme gravado. O
ficheiro é do formato .ptr.
5. Clique na na barra de funções Power
Presenter RE para abrir um ficheiro guardado.
(1) (2) (3) (4) (5) (6) (7) (8)
(1) Fechar
(2) Barra de timing
(3) Indicação de tempo
(4) Abrir
(5) Guardar
(6) Reproduzir
(7) Pausa
(8) Parar
Barra de Funções do Power Presenter RE
Sair dos Diapositivos:
Este ícone acende-se quando iniciar a apresentação
de diapositivos. Clique neste ícone para parar a
apresentação dos diapositivos.
Sair:
Clique neste ícone e o Power Presenter RE é
encerrado.
8
10
Barra de Funções do Power Presenter RE
Gravar / Reproduzir:
Esta função ajuda-o a guardar as notas
incluídas no documento. Se desejar apresentar
de novo o mesmo documento, use a função de
reprodução para o apresentar de novo.
Gravar:
1. Prepare a caneta.
2. Clique em na barra de funções do Power
Presenter RE para iniciar a gravação.
3. Depois de efectuar as anotações, clique em
para parar a gravação.
Reproduzir:
1. Clique em na barra de funções do Power
Presenter RE para iniciar a reprodução.
2. Surge um dispositivo de reprodução sob a barra
de controlos.
3. Clique em para iniciar a reprodução.
9
7 8
4. Clique na na barra de funções Power
Presenter RE para guardar o filme gravado. O
ficheiro é do formato .ptr.
5. Clique na na barra de funções Power
Presenter RE para abrir um ficheiro guardado.
(1) (2) (3) (4) (5) (6) (7) (8)
(1) Fechar
(2) Barra de timing
(3) Indicação de tempo
(4) Abrir
(5) Guardar
(6) Reproduzir
(7) Pausa
(8) Parar
Resolução de Problemas
Se o software de correio electrónico
predefinido for o Outlook Express 4.0 (Win 98
primeira edição), vá para "Ferramentas" e
seleccione "Opções" em Outlook Express 4.0.
Abre-se uma caixa de diálogo no lado direito.
Verifique cada item cuidadosamente e depois
clique em "OK".
Se o software de correio electrónico
predefinido não for o Outlook Express 4.0,
não é necessário seguir as instruções
anteriores.
9
82-000-70013v2.0