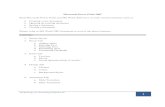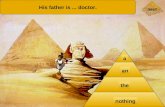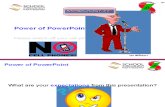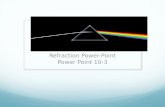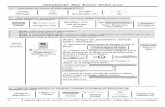Power Point Presentation2 cfund1 e
description
Transcript of Power Point Presentation2 cfund1 e
- 1. Sharpening Tool Photoshop CS3 TutorialBeforeAfterCabugnason, Khervin M.
2. In this tutorial we will show you how to use theSharpening tool, which is useful primarily for popping out highlights on shiny objects, in Photoshop CS3. Open the image/photo you wish to make the sharpen effect over.Cabugnason, Khervin M. 3. Cabugnason, Khervin M. 4. Cabugnason, Khervin M. 5. Tip: This tool has a mode option and a pressuresetting. The pressure setting determines how strong the effect is applied. Remember that with the sharpen tool, you will want to keep the pressure setting very low. Now set the desired values and settings in its options bar and then drag the image over the area you wish to sharpen.Cabugnason, Khervin M. 6. Cabugnason, Khervin M. 7. As you can see above, I chose: Brush: 36 Mode: Normal And Strength: 50%Now lets start sharpening our strawberry:Cabugnason, Khervin M. 8. It gives our strawberry a cool effect!!!! Wow!Cabugnason, Khervin M. 9. And do not worry if you don't like what you just did, ifyou choose Edit/Fade Sharpen tool, immediately after using this tool, you can change the opacity of the strokes you have just applied =)Enjoy!Cabugnason, Khervin M. 10. See more at: http://designertoday.com/Tutorials/Photoshop/44 89/Sharpening.Tool.Photoshop.CS3.Tutorial.aspx#s thash.LivaB5Ur.dpuf Cabugnason, Khervin M.