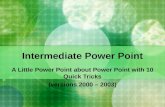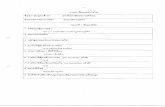POWER POINT. PARA INICIAR POWER POINT Haz clic en Más comandos.
-
Upload
alfonso-morones -
Category
Documents
-
view
16 -
download
0
Transcript of POWER POINT. PARA INICIAR POWER POINT Haz clic en Más comandos.

POWER POINT

PARA INICIAR POWER POINT

PARA INICIAR POWER POINT



Haz clic en Más comandos

Pulsando la tecla ALT

El área de esquema


Álbum de fotos moderno

Siempre podrás buscar más plantillas desde la caja de texto del cuadro de diálogo Nueva presentación:

Guardar

Guardar una Presentación como Página Web

Abrir CTRL + A

Para que cuando seleccionemos una presentación aparezca una pequeña representación de ella en la zona de la derecha deberemos hacer clic en el botón de vistas y elegir Vista Previa.
Si tienes varias presentaciones abiertas puedes pasar de una otra seleccionándola desde el menú Cambiar ventanas de la pestaña Vista.

La vista normal es la que se utiliza para trabajar habitualmente, con ella podemos ver, diseñar y modificar la diapositiva que seleccionamos.
También puedes pulsar en el botón que aparece a la derecha en la barra de estado.

Para ver las diapositivas en vista clasificador tienes que hacer clic en la pestaña Vista y seleccionar la opción Clasificador de diapositivas.
También puedes pulsar en el botón
que aparece debajo del área de esquema en la parte izquierda.


La vista Presentación con diapositivas reproduce la presentación a partir de la diapositiva seleccionada, con este tipo de vista podemos apreciar los efectos animados que hayamos podido insertar en las distintas diapositivas que forman la presentación.
Para ver la diapositiva en esta vista haz clic en la pestaña Vista y selecciona la opción Presentación con diapositivas.
También puedes pulsar en el botón que aparece debajo del área de esquema o pulsar la tecla F5.
Para salir de la vista presentación pulsa la tecla ESC.


Un ejemplo de cómo puedes aplicar el zoom a las diapositivas del área de esquema


Utiliza el botón
para ajustar el zoom de modo que se vea el contenido completo de la vista en el tamaño de la ventana con la que estamos trabajando. Puedes acceder a esta opción igualmente desde la barra de herramientas haciendo clic en el botón en la barra de estado, a la derecha del control de zoom.