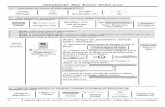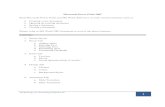power point
-
Upload
erlansaputra -
Category
Presentations & Public Speaking
-
view
264 -
download
0
Transcript of power point

Powerpoint Templates Page 1
Power pointAplikasi Komputer
Erlan

Powerpoint Templates Page 2
Mempersembahkan
MICROSOFT POWERPOINT

Powerpoint Templates Page 3
MICROSOFT POWERPOINTDAFTAR ISI
A. Pengertian Microsoft PowerPointB. Sejarah Microsoft PowerPointC. Versi-versi Microsoft PowerPointD. Sistem OperasiE. PendahuluanF. AutoContent WizardG. Design TemplateH. Persentase KosongI. Membuka Presentation yang telah adaJ. AutoLayoutK. Layar LayoutL. Views

Powerpoint Templates Page 4
M. Bekerja dengan Slide
Memasukan slide baruMenerapkan design templateMengubah slide layoutsMemanggil kembali slideMenyembunyikan slideMembuat Custom Slide ShowMengedit Custom Slide ShowBulleted Lists on Design TemplatesDaftar Tanda Bullet pada Kotak teksBulleted lists dan New slide dari out lineDaftar nomorMengubah ukuran Kotak teksText Box propertiesMenghapus Kotak TeksMemasukkan CatatanVideoAudioFormatting TextMengganti Fonts
•
Baris SpaceMengubah CaseWarna SchemesBackgroundsMemasukkan Clip ArtMemasukkan Gambar dari FileMengedit GraphicAuto ShapesWordArtTombol ActionSlide AnimationTampilan AnimasiSlide TransitionsSlide MasterHeaders dan FootersJumlah SlideTanggal dan JamMenyimpan dalam halaman WebSeting HalamanPrint

Powerpoint Templates Page 5
A. Microsoft PowerPoint
Microsoft PowerPoint atau Microsoft Office PowerPoint adalah sebuah Program komputer untuk presentasi yang dikembangkan oleh Microsoft di dalam paket aplikasi kantoran mereka,Microsoft Office, selain Microsoft Woed, Exel, Accesss dan beberapa program lainnya. PowerPoint berjalan di atas komputer PC berbasis Sistem Operasi Microsoft Windows dan juga Apple maccintos yang menggunakan Sistem operasi appleMac Os , meskipun pada awalnya aplikasi ini berjalan di atas sistem operasi Xenix. Aplikasi ini sangat banyak digunakan, apalagi oleh kalangan perkantoran dan pebisnis, para pendidik, Siswa, dan trainer.

Powerpoint Templates Page 6
B. Sejarah
Aplikasi Microsoft PowerPoint ini pertama kali dikembangkan oleh Bob Gaskins dan Dennis Austin sebagai Presenter untuk perusahaan bernama Forethought, Inc yang kemudian mereka ubah namanya menjadi PowerPoint.
Pada tahun1987, PowerPoint versi 1.0 dirilis, dan komputer yang didukungnya adalah Apple Macintosh. PowerPoint kala itu masih menggunakan warna hitam/putih, yang mampu membuat halaman teks dan grafik untuk transparansi Over head projector (OHP). Setahun kemudian, versi baru dari PowerPoint muncul dengan dukungan warna, setelah Macintosh berwarna muncul ke pasaran.
Microsoft pun mengakuisisi Forethought, Inc dan tentu saja perangkat lunak PowerPoint dengan harga kira-kira 14 Juta dolar pada tanggal31 juli 1987. Pada tahun1990, versi Microsoft Windows dari PowerPoint (versi 2.0) muncul ke pasaran, mengikuti jejakMicrosoft Windows. Sejak tahun 1990, PowerPoint telah menjadi bagian standar yang tidak terpisahkan dalam paket aplikasi kantoran Microsoft Office System (kecuali Basic Edition).

Powerpoint Templates Page 7
C. VersiTahun Versi
PowerPoint Sistem Operasi Paket Microsoft
Office
1987 PowerPoint 1.0 Mac OS classic T/A
1988 PowerPoint 2.0 Mac OS classic T/A
1990 PowerPoint 2.0 Windows 3.0 T/A
1992 PowerPoint 3.0 Mac OS classic T/A
1992 PowerPoint 3.0 Windows 3.1 T/A

Powerpoint Templates Page 8
1993 PowerPoint 4.0 Windows NT 3.1, Windows 3.1, Windows 3.11
Microsoft Office 4.x
1994 PowerPoint 4.0 Mac OS classic T/A
1995 PowerPoint 7 for Windows 95
Windows 95, Windows NT
Microsoft Office 95
1997 PowerPoint 97 Windows 95/98, Windows NT 4.0
Microsoft Office 97
1998 PowerPoint 98 Mac OS Classic Microsoft Office 1998 for Mac
1999 PowerPoint 2000 Microsoft Windows 98, Windows NT 4.0, Windows 2000
Microsoft Office 2000

Powerpoint Templates Page 9
2000 PowerPoint 2001 Mac OS X Microsoft Office 2001 for Mac
2001 PowerPoint 2002 Windows 2000/XP Microsoft Office XP
2002 PowerPoint v.X Mac OS X Microsoft Office:mac v.X
2003 PowerPoint 2003 Windows 2000 Service Pack 3, Windows XP Service Pack 1, Windows Server 2003
Microsoft Office System 2003
2004 PowerPoint 2004 Mac OS X Microsoft Office:mac 2004
2006 PowerPoint 2007 Microsoft Windows Vista, Windows XP Service Pack 2, Windows Server 2003, Windows Server 2008
Microsoft Office System 2007
2007 PowerPoint 2008 Mac OS X Microsoft Office:mac 2004

Powerpoint Templates Page 10
D. Operasi
Dalam PowerPoint, seperti halnya perangkat lunak pengolah presentasi lainnya, objek teks, grafik, video, suara, dan objek-objek lainnya diposisikan dalam beberapa halaman individual yang disebut dengan "slide". Istilah slide dalam PowerPoint ini memiliki analogi yang sama dengan slide dalam proyektor biasa, yang telah kuno, akibat munculnya perangkat lunak komputer yang mampu mengolah presentasi semacam PowerPoint dan Impress. Setiap slide dapat dicetak atau ditampilkan dalam layar dan dapat dinavigasikan melalui perintah dari si presenter. Slide juga dapat membentuk dasar webcast (sebuah siaran di World Wide Web).

Powerpoint Templates Page 11
PowerPoint menawarkan dua jenis properti pergerakan, yakni Custom Animations dan Transition. Properti pergerakan Entrance, Emphasis, dan Exit objek dalam sebuah slide dapat diatur oleh Custom Animation, sementara Transition mengatur pergerakan dari satu slide ke slide lainnya. Semuanya dapat dianimaskan dalam banyak cara. Desain keseluruhan dari sebuah presentasi dapat diatur dengan menggunakaan Master Slide, dan struktur keseluruhan dari prsentasi dapat disunting dengan menggunakan Primitive Outliner (Outline).

Powerpoint Templates Page 12
PowerPoint dapat menyimpan presentasi dalam beberapa format, yakni sebagai berikut:
• *.PPT (PowerPoint Presentation), yang merupakan data biner dan tersedia dalam semua versi PowerPoint (termasuk PowerPoint 12)
• *.PPS (PowerPoint Show), yang merupakan data biner dan tersedia dalam semua versi PowerPoint (termasuk PowerPoint 12)
• *.POT (PowerPoint Template), yang merupakan data biner dan tersedia dalam semua versi PowerPoint (termasuk PowerPoint 12)
• *.PPTX (PowerPoint Presentation), yang yang merupakan data dalam bentuk XML dan hanya tersedia dalam PowerPoint 12.

Powerpoint Templates Page 13
1. PendahuluanBuka Power Point dan anda kan dihadapkan pada empat pilihan .
Semua pilihan akan dijelaskan pada halaman ini. Jika Power Point telah terbuka kotak ini tidak akan terlihat, Pilih File|New dari menu bar.
Gambar 4.1. Membuat Presentasi Baru

Powerpoint Templates Page 14
2. AutoContent Wizard
AutoContent Wizard menyediakan templates dan ide untuk berbagai macam variasi tipe persentasi. ideas for a variety of presentation types. Membuat halaman wizard dengna mengklik tombol Next dibawah halaman setelah membuat pilihan.
Gambar 4.2. AutoContent Wizard

Powerpoint Templates Page 15
3. Design Template
Power Point menyediakan banyak templates dengan perbedaan background dan format teks untuk memulai persentasi. Melihat design template dapat dilakukan dengan menyorot daftar template yang disediakan pada daftar. Tekan OK setelah anda membuat pilihan design.
Gambar 4.3. Design Template

Powerpoint Templates Page 16
4.4. Persentase Kosong
Pilih persentation kosong untuk membuat presentasi sejak awal mula dengan tidak ada grafik ditetapkan lebih dulu atau diformat.

Powerpoint Templates Page 17
5. Membuka Presentation yang telah ada
Membuka Power Point presentation yang telah ada. Pilih folder file yang berlokasi di Look in: menu kebawah dan sorot file pada daftar. Klik Open untuk membuka presentation.
Gambar 4.4. Membuka Presentasi

Powerpoint Templates Page 18
6. AutoLayout
Setelah memilih tipe presentation, anda kan dihadapkan pada pilihan layout new slide. layout ini termasuk bulleted lists, graphs, dan/atau images. Klik pada image dn deskripsi akan tercetak pada kotak pesan. Sorot layout yang diinginkan dan klik OK.
Gambar 4.5. AutoLayout

Powerpoint Templates Page 19
7. Layar Layout
• Layar Layout Power Point dalam Normal View:
Gambar 4.6. Layar Layout Normal View

Powerpoint Templates Page 20
8. Views
Power Point memberikan anda empat tampilan layouts untuk membangun presentation anda dalam Slide Show. Anda bisa memilih tampilan halaman dengan mengklik tombol sedikit diatas formatting toolbar dan dibawah halaman .
Gambar 4.7. View

Powerpoint Templates Page 21
a. Normal View
Layar ini terbagi dalam tiga bagian, tampilan presentation disebelah kiri, tampilan slide di jendela utama, dan catatan dibagian bawah.

Powerpoint Templates Page 22
b. Slide View
slide view menunjukkan slide dalam layar dan membantu untuk memasukkan gambar, format teks dan memasukkan background.

Powerpoint Templates Page 23
c. Outline View
presentation outline ditunjukkan pada layar dengan jendela kecil untuk slide dan catatan. Tampilan ini direkomendasikan untuk pengeditan teks.

Powerpoint Templates Page 24
Slide Sorter View
Gambar kecil dari semua slide tampak dalam Slide Sorter view. Slides bisa dengan mudah diatur dan dipilih dari layar ini.

Powerpoint Templates Page 25
• Gambar 4.8. Tampilan-Tampilan View• Klik tombol Slide Show untuk melihat
slide show secara utuh..

Powerpoint Templates Page 26
9 Bekerja Denagn Slide
• 4.9.1 Memasukan Slide Baru

Powerpoint Templates Page 27
9.2 menerapkan Design template

Powerpoint Templates Page 28
9.3 mengubah Slide Layouts

Powerpoint Templates Page 29
9.4 Memanggil Kembali Slide

Powerpoint Templates Page 30
9.5 Menyambunyikan Slide
Jika anda ingin menampilkan slide ketika slide show, tetapi tidak ingin menghapus slide karena akan digunakan lagi kemudian, slide bisa disembunyikan dengan memilih Slide Show|Hide Slide dari menu bar. Untuk memasukkan slide kembali ke slide show, pilih lagi Slide Show|Hide Slide.

Powerpoint Templates Page 31
9.6. Membuat Custom Slide Show
• Fitur Custom Slide Show mengijinkan anda untuk memilih slide yang inginditampilkan pada slide show jika tidak semua slide show digunakan
• 1. Pilih Slide Show|Custom Slide Show dari menu bar.
Gambar 4.10. Custom Slide Show

Powerpoint Templates Page 32
2. Klik tombol New... dalam jendela Custom Shows3. Dalam jendela Define Custom Show, ketik nama untuk slide dalam Slide show name field.
Gambar 4.11. Define Custom Show

Powerpoint Templates Page 33
• 4. Masukkan slides ke custom show dengan menyorotnya kedalam jendela Slides in presentation dan klik tombol Add >>. Slide ini akan tampil kemudian muncul dalam jendela Slides in custom show
• 5. Untuk menghilangkan slide dari custom show, sorot nama mereka dalam jendela Slides in custom show dan klik tombol Remove
• 6. Untuk mengulangi perintah custom show, slides dalam custom show, sorot slide yang akan dipindahkan dan klik panah atas dan bawah untuk memilih mana yang akan ditampilkan.
• 7. Klik OK ketika selesai• 8. Klik tombol Show pada jendela Custom Shows untuk
melihat dalam slide show dan klik Close untuk keluar

Powerpoint Templates Page 34
4.9.7. Mengedit Custom Slide Show
1. Pilih Slide Show|Custom Slide Show dari menu bar .2. Edit tampilan dengan menyorot nama dalam kotak Custom shows dan klik tombol Edit...3. Untuk mengapus tampilan, sorot nama dan klik Remove.4. Untuk membuat copy dari tampilan klik tombol Copy. ketika dicopy lalu ganti dengan mengklik
tombol Edit...5. Klik tombol Show untuk melihat custom slide show dan klik Close untuk keluar .
Gambar 4.12. Mengedit Custom Show

Powerpoint Templates Page 35
9.8. Bulleted Lists on Design Templates
Daftar tanda Bullet mengijinkan anda untuk memajang poin-poin utama pada slide persetation. lists Kotak teks pada design templates termasuk didalamnya daftar bullet.Klik tempat slide untuk memulai memasukkan teks dan tekan ENTER untuk kembali ke baris berikutnya dan masukkan tanda bullet baru. Untuk ke baris berikutnya tanpa memasukkan tanda bullet, tekan SHIFT ketika menekan ENTER.

Powerpoint Templates Page 36
9.9. Daftar Tanda Bullet pada Kotak teks
Jika anda tidak membuat daftar bullet dari template, atau jika anda ingin memasukkan daftar bullet, ikuti petunjuk untuk membuat tanda bullet baru.
1. Pada slide view, buat kotak teks dengan memilih Insert|Text Box dari menu bar.
2. Buat kotak teks pada slide dan buat ukuran sesuai dengan keinginan anda, setelah itu
3. Pilih Format|Bullets and Numbering dari menu bar.
Gambar 4.13. Bullets and Numbering

Powerpoint Templates Page 37
1. Ubah ukuran Size bullet dengan mengubah persentasi dalam hubungan dengan teks.
2. Pilih warna bullet dari Color menu. Klik More Colors untuk pilihan yang lebih besar.
3. Pilih salah satu bullet dari tujuh yang tersedia lalu klik OK. ATAUKlik tombol Picture untuk melihat jendela Picture Bullet. Pilih salah satu bullet dan klik OK. ATAU Klik tombol Character untuk memilih karakter dari fonts yang terdapat dalam komputer. Pilih simbol font seperti Wingdings atauWebdings dari Bullets from menu panah kebawah pilih simbol yang anda inginkan. Klik pada karakter pada grid untuk melihatnya. Klik OK ketika anda telah memilih bullet yang ingin digunakan.

Powerpoint Templates Page 38
Gambar 4.14. Merubah Bullet

Powerpoint Templates Page 39

Powerpoint Templates Page 40

Powerpoint Templates Page 41
9.11 Daftar Nomor

Powerpoint Templates Page 42

Powerpoint Templates Page 43
9.12 Merubah Ukuran kotak Teks

Powerpoint Templates Page 44
9.13. Text Box Properties

Powerpoint Templates Page 45
• Gambar 4.19. Format AutoShape
1. Ubah Text anchor point untuk memposisikan kembali teks dalam kotak teks.2. Set Internal margins Untuk jarak teks ke tepi kotak3. Klik OK untuk memasukkan perubahan ke kotak teks

Powerpoint Templates Page 46
9.14. Menghapus Kotak Teks
Untuk menghapus kotak teks dari template, tinggal mengklik batas kotak teks dan tekan DELETE pada keyboard.

Powerpoint Templates Page 47
9.15. Memasukkan Catatan
Dari Normal View, catatan bisa dimasukkan ke slide. Catatan ini tidak akan terlihat pada saat persentasi, tapi dapat diprint ke kertas dengan memilih Print What: Notes Pages
Gambar 4.20. Memasukkan Catatan

Powerpoint Templates Page 48
9.16. Video
Untuk memasukkan video ke presentasi anda pilih Insert|Movies and Sounds|Movie from File atau sisipkan animasi dari Microsoft's gallery pilih Insert|Movies and Sounds|Movie from Gallery. Pilih file video dan klik OK.

Powerpoint Templates Page 49
9.17. AudioUntuk memasukkan suara ke persentasi pilih Insert|Movies and
Sounds|Sound from Gallery atau Sound from File. Pilih file suara dan klik OK. Memasukkan Teks Jika slide layout dimasukkan ke kotak teks, caranya mudah pada kotak teks masukkan teks. Untuk memasukkan kotak teks ke Slide, Pilih Insert|Text Box dari menu bar dan gambar kotak teks dengan mouse. Set teks agar bisa diedit dengan memilih Tools|Options dari menu bar dan dengan mengklik Edit tab.
Gambar 4.21. Mengeset Teks Agar Dapat Di-edit

Powerpoint Templates Page 50
9.18. Formatting Text
• Pilih teks yang akan diubah formatnya dengan menyorot teks pada slide• atau outline. Pilih Format|Font dari menu bar atau klik kanan pada teks
yang• disorot dan pilih Font dari menu popup shorcut menu atau,. Pilih font face,
size,• style, effect, dan color dari kotak dialog Font Klik tombol Preview untuk
melihat• bagaimana perubahan akan timbul dalam slide sebelum membuat
keputusan

Powerpoint Templates Page 51
9.19. Mengganti Fonts
Desain template memiliki pilihan untuk mengganti font yang digunakan untuk presentasi untuk keadaan tertentu. Perubahan font dapat dilakukan dengan cara, Pilih Format|Replace Font dari menu bar. Pilih font yang ingin Replace dari pilihan panah bawah menu dan font harus sudah berubah With dari menu berikutnya, dan klik tombol Replace
Gambar 4.22. Mengganti Font

Powerpoint Templates Page 52
9.20. Baris Space
Mengubah ukuran space antar baris dalam kotak teks dengan memilih Format|Line Spacing dari menu bar. Baris Space - Pilih ukuran vertikal space antar baris. Nilai "1" sama dengan single spae dan "2" adalah double space. Sebelum paragraph dan Setelah paragraph - Nilai ini akan menentukan besar space vertikal sebeleum dan setelah paragraf dalam kotak teks.
Gambar 4.23. Baris Space

Powerpoint Templates Page 53
9.21. Mengubah Case
Mengubah karakter dalam paragrf dengna memilih Format|Change Case dari menu bar tanpa harus mengetik lagi teks. Sentence case - Huruf kapital dalam kata pertama dalam kalimat • Lowercase dan Uppercase - Mengubah semua dalam dokumen Warna design slide templates bisa diubah dan warna scheme bisa dimasukkan ke dalam persentasi kosong. Halaman ini menjelaskan bagaimana memasukkan warna scheme dan gambar background ke slide.
• Gambar 4.24. Mengubah Case

Powerpoint Templates Page 54
9.22. Warna Schemes• 1. Pilih Format|Slide Color Scheme dari menu bar.• 2. Klik salah satu color scheme pada kotak Color schemes
• Gambar 4.25. Kotak Dialog Warna Scheme

Powerpoint Templates Page 55
3. Klik tombol Preview untuk melihat bagaimana scheme akan muncul pada slide.
4. Untuk mengubah color scheme, Klik Custom pada kotak dialog .
Gambar 4.27. Mengubah Warna Text dan Garis

Powerpoint Templates Page 56
Ketika anda selesai memformat semua warna, klik Apply to All untuk menerapkan warna scheme pada semua slide persentation atau Apply untuk memasukkan scheme hanya pada slide ini.

Powerpoint Templates Page 57
9.23. Backgrounds
Ikuti langkah untuk memasukkan warna background pada slide :• 1. Pilih Format|Background dari menu bar.
Gambar 4.28. Mengubah Warna Text dan Garis

Powerpoint Templates Page 58
2. Pilih warna dari menu kebawah dibawah Background fill lihat hasilnya atau pilih More Colors... untuk pilihan terluas
3. Pilih Fill Effects dari menu panah kebawah untuk memasukkan gradients, texture, patterns, atau picture pada background.
Gambar 4.29. Kotak Dialog Fill Effect

Powerpoint Templates Page 59
4. Gradient tab• Pilih One color Jika warna yang dipilih akan otomatis memudah pada
background dan pilih warna dari Color 1 pada menu panah ke bawah. Pilih Two colors jika akan menggunakan dua warna pilih dari Color 1 dan Color 2 menu kebawah. Preset menyediakan pilihan warna kombinasi. Pilih satu dari Preset colors pada menu panah kebawah.
• Pilih type dari gradien dari Shading styles.• Klik satu dari empat Variants styles yang dipilih
Gambar 4.30. Kotak Dialog Gradient

Powerpoint Templates Page 60
5. Texture tabDari jendela texture , Pilih pengulangan background dengan mengggulung keatas bawah gambar atau klik Other Texture... untuk memilih gambar dari file.
Gambar 4.31. Kotak Dialog Texture

Powerpoint Templates Page 61
6. Pattern tab Pilih salah satu nya dengan mengklik Foreground dan warna Background.
Gambar 4.32. Kotak Dialog Pattern

Powerpoint Templates Page 62
7. Picture tabKlik tombol Select Picture untuk memilih gambar dari file. Setelah gambar dipilih, lihat dan deskripsi akan terlihat pada jendela.
8. Klik OK untuk menerangkan perubahan dari jendela Fill Effects.
9. Klik Apply to All untuk memasukkan perubahan pada setiap slide atau Apply untuk melakukan perubahan hanya pada slide ini saja.

Powerpoint Templates Page 63
Gambar Toolbar menyediakan banyak perintah untuk membuat dan mengedit graphic. Toolbar berlokasi di bawah dari layar Power Point screen atau bisa diaktifkan melalui View|Toolbars|Drawing dari menu bar.
Gambar 4.33. Kotak Dialog Pattern

Powerpoint Templates Page 64
Menu o Grouping Images bisa di groupkan bersama dan bisa menjadi satu image dan bisa pindah bersama atau formatnya bisa dirubah secara bersamaan. Pilih semua image yang akan di groupkan dengan menekan tombol SHIFT dan klik sekali pada semua gambar. Lalu pilih Group dari menu Draw. Gambar bisa dihilangkan groupnya dengan memilih Ungroup pada menu yang sama . Segiempat dalam gambar sebelah kiri adalah gambar terpisah dengan settingan masing-masing dan mereka disatukan pada gambar image sebelah kanan
Gambar 4.34. Grouping

Powerpoint Templates Page 65
• Order Perintah untuk mengubah posisi gambar, diatas atau dibawah. Dalam contoh seigempat dibawah, segiempat hijau diletakkan dibelakang segiempat biru, dan pada agambar sebelah kiri sebaliknya, Send Backward adalah perintahnya
Gambar 4.35. Order

Powerpoint Templates Page 66
o Nudge - Gunakan sentuhan untuk memindahkan object sedikit.o Align or Distribute - Pilih group objek dan pilih satu dari perintah dari Align
atau Distribute menu untuk mengubah posisi objek dalam hubungan dengan yang lain.
o Rotate or Flip - Memutar objeck 90 derajat

Powerpoint Templates Page 67
Select objects - Menonaktifkan semua fungsi penggambaran• Free rotate - Tombol ini akan menempatkan gambar hijau agar bisa diputar,
dengan cara mengklik dan mendrag objek.
Gambar 4.36. Free Rotate

Powerpoint Templates Page 68
• AutoShapes menu - Klik tanda panah kebawah sebelah kanan teks "AutoShapes" pilih shape. • Line dan Arrow - Klik dan drag mouse pada slide untuk memasukkan baris. Tekan SHIFT untuk menggambar garis. Gunakan point akhir untuk membuat garis lurus dean memposisikan kembali garis. .
• Rectangle dan Oval - Klik dan drag mouse pada slide untuk memasukkan segi empat dan oval. Tekan SHIFT untuk memasukkan lingkaran segitiga.
• Text box - Klik untuk menggambar kotak teks pada slide• Word art - Klik untuk memasukkan WordArt. • Picture - Klik untuk memasukkan
gambar clip art pada slide.• Fill color - Pilih suatu warna untuk segiempat, lingkaran dan clip art.• Line color - Pilih warna garis untuk gambar dan bayangan• Font color - Sorot teks pada slide dan klik panah kecil kebawah disebelah warna
icon untuk memilih warna.• Line style - Sorot garis atau panah yang digambarkan dan klik tombol ini untuk
menipiskan atau memberi style pada baris.• Dash style - Sorot baris atau panah dan pilih style dash• Arrow style - Ubah style kepala panah untuk mengubah panah atau mengubah
garis panah. Shadow - Pilih kotak teks untuk memasukkan bayangan untuk teks atau pilih objek lain pada slide untuk memasukkan bayangan.
• 3D - Memasukkan effect 3D pada teks atau objects.

Powerpoint Templates Page 69
9.24. Memasukkan Clip Art
Untuk memasukkan clip art gambar pada slide, ikuti langkah berikut :
1. Pilih Insert|Picture|Clip Art dari menu bar atau klik tombol Picture pada gambar toolbar.
Gambar 4.37. Insert ClipArt

Powerpoint Templates Page 70
2. Untuk menemukan suatu gambar, klik dikotak putih diikuti Search for clips dan masukkan kata kunci untuk menggambarkan gambar yang sedang dicari. ATAUKlik salah satu kategori icon.
3. Klik sekali pada gambar yang ingin dimasukkan ke dalam slide dan bar pilihan akan tampil.
Gambar 4.38. Bar Pilihan

Powerpoint Templates Page 71
O Insert Clip Untuk memasukkan gambar pada slideo Preview Clip Untuk melihat gambar dalam ukuran normal sebelum dimasukkan
dalam slide. Drag ke bawah, sebelah kanan dari jendela preview untuk mengembalikan gambar klik "x" untuk mengakhiri preview
Gambar 4.39. PreviewClip

Powerpoint Templates Page 72
o Add Clip to Favorites akan memasukkan gambar pilihan ke direktori favorite yang bisa dipilih dari kotak dialog Insert ClipArto Find Similar Clips akan menemukan gambar yang sama yang anda pilih.
4. Klik tombol Close diatas, sudut kanan dari jendela Insert Clip untuk menghentikan memasukkan klip ke slide

Powerpoint Templates Page 73
1.9.25. Memasukkan Gambar dari File1. Pilih Insert|Picture|From File dari menu bar.2. Klik tombol panah ke bawah pada sisi debelah kanan dari jendela Look in:
jendela akan mencari gambar gambar pada komputer anda.3. Sorot nama file dari daftar dan klik tombol Insert.
Gambar 4.40. Insert Picture

Powerpoint Templates Page 74
9.26. Mengedit Graphic
• Aktifkan gambar yang ingin diedit dengna mengkliknya sekali dengan
• mouse. Beberapa tangan akan muncul disekitar graphic. Klik dan drag tangan ini
• untuk mengubah ukuran gambar.

Powerpoint Templates Page 75
9.27. Auto Shapes
AutoShapes toolbar mengijinkan anda menggambar angka geometrical shapes, panah, flow chart elements, stars, dan gambar lain dalam slide. Aktifkan AutoShapes toolbar dengan memilih Insert|Picture|AutoShapes atau View|Toolbars|AutoShapes dari menu bar. Klik tombol pada toolbar untuk melihat option untuk menggambar.
Gambar 4.41. Toolbar AutoShape

Powerpoint Templates Page 76
• Lines - Setelah mengklik tombol baris pada AutoShapes toolbar, menggambar straight line, arrow, atau double-ended arrow dari baris pertma dari options dengan mengklik masing-masing tombol. Klik dalam slide dimana anda akan memulai membuat garis dan klik dimana itu diakhiri. Untuk menggambar curved line atau freeform shape, Pilih curved lines dari menu (tombol kesatu dan kedua pada baris), klik dalam slide dimana baris terlihat, dan klik mouse setiap kali kurva akan dimulai. Akhri pembuatan grapik dengan menekan ESC. Untuk scribble, klik tombol terakhir pada baris kedua, klik moue dalam slide dan tekan tombol kiri untuk menggambar design. Lepaskan mouse ketika berhenti menggambar.
• Connectors - Gambar garis ini untuk menghubungkan element flow chart.

Powerpoint Templates Page 77
9.28. WordArt
Menambahkan headlines dalam warna dan bentuk ke persentasi menggunakan Word Art.
• Pilih Insert|Picture|WordArt dari menu bar atau klik tombol Word Art pada gambar toolbar.
• Pilih Word Art style dari daftar dan klik OK.
Gambar 4.42. Word Art Style

Powerpoint Templates Page 78
• Masukkan teks dalam kotak Edit WordArt Text dan pilih font, size, danstyle untuk teks dan klik OK.
• Gunakan kotak putih sekitar word art untuk mengatur ukurannya dalamslide.
Gambar 4.43. Edit Word Art Text

Powerpoint Templates Page 79
9.29. Tombol Action
Gunakan tombol action toolbar untuk memasukkan fungsi tombol dalam slide presentasi
1. Pilih Slide Show|Action Buttons dari menu bar. Klik melewati atas tombol menu dan drag keluar menu dan berubah menjadi floating toolbar.
Gambar 4.44. Action Battons

Powerpoint Templates Page 80
2. Klik satu tombol depan dan gambar tombol pada slide menggunakan mouse. Action Settings menu akan tampil kemudian.
Gambar 4.45. Action Setting

Powerpoint Templates Page 81
3. Set action dibawah kedua Mouse Click atau Mouse Over tabs.4. Pilih action untuk tombol pilihan Hyperlink to tujuan.5. Jika anda ingin memainkan musik ketika tombol diklik, ceklist kotak Play
sound dan pilih suara dari menu panah kebawah6. Klik OK ketika selesai.7. Tombol pada slide bisa diatur ukurannya dengan menggunakan kotak putih
yang ditarik dab kedalaman tombol dapat diubah dengan mendrag kotak kuning diatas.
Gambar 4.46. Hyperlink

Powerpoint Templates Page 82
9.30. Slide Animation
Beberapa animasi untuk slide objek tersedia pada menu panah ke bawah pada menu bar. Pertama, pilih kotak putih atau gambar animasi. Pilih Slide Show|Preset Animation dan pilih dari satu pilihan. Untuk memilih animasi yang berbeda atau mematikan atau menghidupkan animasi, pilih pilihan yang sesuai dari menu yang sama. untuk pilihan lebih, ikuti prosedur dibawah :
Gambar 4.47. Custom Animation

Powerpoint Templates Page 83
1. Pilih Slide Show|Custom Animation dari menu bar.2. Pilh objek animasi pada slide dari daftar Check to animate slide objects .3. Dibawah Effects tab, pilih tipe animasi (atau pilih "No Effect" untuk
menyalakan atau untuk mematikan ) dan pada menu panah kebawah pilih suara jika anda inginkan.

Powerpoint Templates Page 84
4. Pilih After animation effect jika ingin merubah warna setelah animasi dibuat.o Color palette - Pilih satu warna atau klik More Colors untuk
pilihan lebih luas. Teks akan berubah, untuk memilih warna klikmouse ketika sedang slide show.ow.
o Don't Dim - Pilihan ini menghapus semua setelah efek animasio Hide After Animation - Teks akan segera dihapus setelah animasi selesai.o Hide on Next Mouse click - Teks akan dihapus ketika mouse diklik.
5. Pilih style teks yang muncul dibawah bagian Introduce text. Menu panah kebawah menyediakan pilihan untuk ditampilkan karakter untuk bullet. Pilih "All at once" untuk teks yang muncul segera. "by Word" untuk teks yang muncul satu kata dalam satu kali waktu, atau "by Letter" untuk efek mesin tik ditampilkan.

Powerpoint Templates Page 85
6. Klik Order & Timing tab untuk mengubah perintah pada objek yang tampil dalam slide. Pilih objek dalam kotak Animation order dan klik panah Move untuk memindahkan posisi objek dalam urutan animasi . Dibawah Start animation, Pilih "On mouse click" untuk mengaktifkan animasi dengan mengklik mouse atau "Automatically" untuk beberapa detik yang bisa diset..
7. Klik tombol Preview kapan saja untuk melihat animasi dalam slide dan klik OK ketika selesai
Gambar 4.48. Animation Oder

Powerpoint Templates Page 86
9.32. Slide Transitions
Masukkan efek transition ketika perpindahan antar slide.
Gambar 4.50. Slide Transtions

Powerpoint Templates Page 87
1. Pilih Slide Show|Slide Transition dari menu bar.2. Dari pilihan Effect, Pilih transition dari menu panah kebawah dan perlu
diingat tampilan setelah transition terpilih. Pilih kecepatan untuk transition. 3. Dibawah Advance, ceklist "On mouse click" untuk transition slide terjadi
dengan mengklik mouse atau menggunakan tombol atau ceklist "Automatically after" dan angka detik jika transition terjadi secaraotomatis.
4. Pilih Sound jika Perlu dan ceklist Loop until next sound jika ingin diulangi pada suara selanjutnya
5. Klik Apply to All jika efek transisi harus dimasukkan ke setiap slide atau Apply jika efek hanya dimasukkan ke satu slide

Powerpoint Templates Page 88
9.33. Slide Show OptionsPilih Tools|Options dan klik View tab untuk memilih dari
beberapa pilihan slide show.• Popup menu on right mouse click - Ceklist kotak ini jika anda
menginginkan agar bisa memasuki shorcut menu sambil presentasi.• Show popup menu button - Ceklist kotak ini untuk mengaktifkan tombol
menu yang muncul dibawah, sudut kiri layar ketika sedang persentasi .• End with black slide - Masukkan slide kosong, slide hitam untuk akhir
persentasi.
Gambar 4.51. Slide Show Options

Powerpoint Templates Page 89
9.34. Slide MasterMengubah keseluruhan slide style dalam presentasi dengan
mengubah properties pada Slide Master. Masing-masing disain Template memiliki slide sendiri yang bisa diubah. Jika anda membuat slides dari awal, Sytle yang konsisten bisa dimasukkan ke dalam presentasi dengan memformat Slide Master.
1. Pilih View|Master|Slide Master dari menu bar.
Gambar 4.52. Slide Master

Powerpoint Templates Page 90
2. Format master slide hanya jika format slide biasa dengan format teks, format daftar, memasukkan background berpola dan efek, dan pengaturan footers.
3. Klik tombol Close pada Master toolbar untuk keluar mengedit dan kembali ke presentasi.

Powerpoint Templates Page 91
9.35. Headers dan Footers
Masukkan tanggal dan jam, jumlah slide, dan teks footer lain ke master slide dari Header dan Footer window.
1. Pilih View|Header and Footer... dari menu bar
Gambar 4.53. Headers dan Footers

Powerpoint Templates Page 92
2. Ceklist kotak Date and time untuk memasukkan fitur ini dalam slide. Pilih Update automatically untuk selalu menampilkan tanggal sekarangdan jam atau klik Fixed dan masukkan tanggal yang tidak akan merubah dalam teks yang disediakan.
3. Ceklist kotak Slide number untuk memasukkan fitur ini dalam slide.4. Klik kotak Footer dan masukkan teks lain ke daerah footer dari slide.5. Ceklist kotak Don't show on title slide untuk menyembunyikan fitur ini
pada judul slide presentation.6. Klik Notes and Handouts tab untuk membuat perubahan yang sama untuk
catatan.7. Klik Apply to All untuk memasukkan perubahan ke setiap slide atau Apply
untuk memasukkan hanya slide ini.

Powerpoint Templates Page 93
9.36. Jumlah Slide
Untuk memasukkan jumlah slide dalam suatu posisi dalam slide, gunakan Header and Footer window rinciannya diatas. Jumlah slide bisa dimasukkan kemana saja pada slide dengan menempatkan kursor dimana jumlah slide ditampilkan dan pilih Insert|Slide Number dari menu bar. teks
pada nomor slide bisa diformat, hanya teks style biasa yang berubah.

Powerpoint Templates Page 94
9.37. Tanggal dan JamTanggal dan/atua jam bisa juga dimasukkan dengan menggunakan
jendela Header and Footer atau dimana saja pada slide. Tempat kursor dimana tanggal dan jam ditampilkan pada slide pilih Insert|Date and Time dari menu bar. Pilih format dari kotak Available formats dan klik Update automatically Jika fitur ini harus selalu diupdate untuk mendapatkan tanggal dan jam. Klik OK untuk menyelesaikan
Gambar 4.54. Date and Time

Powerpoint Templates Page 95
9.38. Menyimpan dalam halaman Web
Presentasi bisa di simpan dengan memilih File|Save dari menu bar. Bagaimanapun juga, jika anda ingin mengirim Power Point presentasi ke Internet, anda harus menyimpannya dalam bentuk halaman web, sehingga pengunjung dapat melihat situs anda walaupun mereka tidak memiliki program Power Point dalam komputernya. Pilih File|Save As Web Page dari menu bar. Pilih halaman Web direktori pada network dari Look in: Menu panah kebawah dan nama file dalam kotak File name: . Klik Save untuk menyimpan presentasi dalam format web.

Powerpoint Templates Page 96
9.39. Seting HalamanPilih File|Page Setup dari menu bar untuk masuk pilihan untuk
mencetak slide presentasi. Pilih format cetak slide yang akan digunakan dari Slides sized for menu panah kebawah atau masukkan ukuran spesifik cetakan dengan menggunakan kotak Width dan Height. Pilih halaman orientation untuk slide dan materi lain dari presentasi dalam bagian Orientation
• Gambar 4.55. Setting Halaman

Powerpoint Templates Page 97
9.40. Print
• Pilih File|Print dari menu bar untuk mencetak presentation. Print range - Pilih All untuk mencetak semua slide dalam presentasi, Current slide untuk menctak hanay slide tertentu saja, atau masukkan nomor slide dalam Slides field untuk mencetak slide tertentu. .
Gambar 4.56. Print

Powerpoint Templates Page 98
Print range - Pilih All untuk mencetak semua slide dalam presentasi, Currentslide untuk menctak hanay slide tertentu saja, atau masukkan nomor slide
dalamSlides field untuk mencetak slide tertentu. .Copies - Masukkan jumlah copian tiap slide. Perika kotak Collate jika perluPrint What -• Slides Cetak semua halaman slide.• Handouts Cetak sebanyak slides yang anda desain.• Notes Page Cetak satu slide dengan catatan slide di tiap halaman.• Outline view Cetak bagian luar presentationKlik OK Untuk mencetakJalankan slide show dan tekan F1 key untuk melihat semua shortcuts yang adaketika slide show dijalankan.





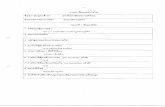



![Power Point 2016を起動する(開く)方法 vol.6 · PPT7 Power . Power Point 2016Ëi?YJÿZ (H < ) p16 r Power PointJ PPT7 Power rPower Point, r Power Point] Power Point 2016Ëi?YJÿZ](https://static.fdocuments.net/doc/165x107/5f63e2e263096f53954b2791/power-point-2016eiei-vol6-ppt7-power-power-point.jpg)