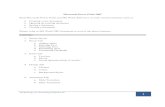POWER POINT 2007. - · PDF file1 POWER POINT 2007. 1. INTRODUCCIÓN A POWER POINT....
Transcript of POWER POINT 2007. - · PDF file1 POWER POINT 2007. 1. INTRODUCCIÓN A POWER POINT....

1
POWER POINT 2007.
1. INTRODUCCIÓN A POWER POINT. PowerPoint es la herramienta que nos ofrece Microsoft Office para crear presentaciones. Las presentaciones son imprescindibles hoy en día ya que permiten comunicar información e ideas de forma visual y atractiva. Se pueden utilizar presentaciones en la enseñanza como apoyo al profesor para desarrollar un determinado tema, para exponer resultados de una investigación, en la empresa para preparar reuniones, para presentar los resultados de un trabajo o los resultados de la empresa, para presentar un nuevo producto, etc. En definitiva siempre que se quiera exponer información de forma visual y agradable para captar la atención del interlocutor. Con PowerPoint podemos crear presentaciones de forma fácil y rápida pero con gran calidad ya que incorpora gran cantidad de herramientas que nos permiten personalizar hasta el último detalle, por ejemplo podemos controlar el estilo de los textos y de los párrafos, podemos insertar gráficos, dibujos, imágenes, e incluso texto WordArt. También podemos insertar efectos animados, películas y sonidos. Podemos revisar la ortografía de los textos e incluso insertar notas para que el locutor pueda tener unas pequeñas aclaraciones para su exposición y muchas más cosas que veremos a lo largo del curso.
2. LA VENTANA DE POWER POINT. Al iniciar PowerPoint aparece una pantalla inicial como la que se muestra a continuación. Es importante conocer los nombres de los diferentes elementos de esta pantalla para entender más fácilmente el resto del curso. La pantalla mostrada puede no coincidir exactamente con la que ves en tu ordenador, ya que cada usuario puede decidir qué elementos quiere que se vean en cada momento, como veremos más adelante.
La pantalla de Power Point incluye los siguientes elementos:

2
Área de trabajo: es la parte central de la ventana donde se visualizan y crean las diapositivas que
formarán la presentación. Una diapositiva no es más que una de las muchas pantallas que forman parte de una presentación, es como una página de un libro.
Barra de título:
Contiene el nombre del documento sobre el que se está trabajando en ese momento. Cuando se crea una presentación nueva se le asigna el nombre provisional Presentación1, hasta que se guarda
y se le da el nombre deseado. En el extremo de la derecha están los botones para minimizar ,
restaurar y cerrar .
La barra de acceso rápido:
La barra de acceso rápido contiene las operaciones más habituales como Guardar , Deshacer
o Repetir . Esta barra puede personalizarse para añadir todos los botones que se quiera. Para ello hay que hacer clic en la flecha desplegable de la derecha y seleccionar los comandos que se quieran añadir.
Hacer clic en Más comandos para ver un listado de todos los disponibles en PowerPoint 2007. Se abrirá un cuadro de diálogo desde donde se pueden añadir acciones que se irán viendo a lo largo del curso:
La Banda de Opciones

3
La Banda de opciones contiene todas las opciones del programa agrupadas en pestañas (Inicio, Insertar, Diseño, Animaciones, Presentación con diapositivas, etc.). Al hacer clic en Insertar, por ejemplo, se verán las operaciones relacionadas con la inserción de los diferentes elementos que se pueden crear en PowerPoint. Se puede acceder a todas las acciones utilizando estas pestañas. Pero las más habituales se podrían añadir a la barra de acceso rápido como se ha visto en el punto anterior.
En algunos momentos algunas opciones no estarán disponibles, y se reconocerán porque tienen un color atenuado.
Las pestañas que forman la banda pueden ir cambiando según el momento en que te encuentres cuando trabajes con PowerPoint. Está diseñada para mostrar solamente aquellas opciones que sean útiles en cada pantalla.
Pulsando la tecla ALT se entra en el modo de acceso por teclado. De esta forma aparecerán pequeños recuadros junto a las pestañas y opciones indicando la tecla (o conjunto de teclas) que hay que pulsar para acceder a esa opción sin la necesidad del ratón.
Las opciones no disponibles en el momento actual se muestran semitransparentes. Para salir del modo de acceso por teclado vuelve a pulsar la tecla ALT.
Si se hace doble clic sobre cualquiera de las pestañas, la barra se minimizará para ocupar menos espacio. De esta forma sólo muestra el nombre de las pestañas y las opciones quedarán ocultas. Las opciones volverán a mostrarse en el momento en el que vuelvas a hacer clic en cualquier pestaña.
El Área de esquema:
Muestra miniaturas de las diapositivas que vamos creando con su número de diapositiva. Al seleccionar una diapositiva en el área de esquema aparecerá inmediatamente la diapositiva en el área de trabajo para poder modificarla.
Los Botones de vistas: con ellos se puede elegir el tipo de Vista

4
deseado según convenga. Hay 3 vistas: se puede ver la diapositiva actual, se puede tener una vista general de todas las diapositivas que hay, o se puede ejecutar la presentación para ver cómo queda. El icono que queda resaltado indica la vista en la que nos encontramos.
El Área de notas será donde se añadirán las notas de apoyo para realizar la presentación. Estas notas no se ven en la presentación pero si se indica se podrá hacer que aparezcan cuando se imprima la presentación en papel.
CÓMO CERRAR POWER POINT Para cerrar PowerPoint, puedes utilizar cualquiera de las siguientes operaciones:
Hacer clic en el botón cerrar de la barra de título. Pulsar la combinación de teclas ALT+F4. Hacer clic sobre el Botón Office y elegir la opción Salir de PowerPoint. Si lo que queremos es cerrar la Presentación actual sin cerrar el programa haremos clic sobre el
Botón Office y elegir la opción Cerrar.
Botón cerrar en la barra de título Botón Office Ejercicio:

5
Realiza el siguiente ejercicio interactivo sobre el entorno de Power Point: http://www.aulaclic.com.es/power2007/secuencias/epp_partes_powerpoint.htm
3. CREAR UNA PRESENTACIÓN EN BLANCO.
CREAR UNA PRESENTACIÓN EN BLANCO: Para crear una presentación en blanco sigue estos pasos:
Despliega el Botón Office. Selecciona la opción Nuevo. En el cuadro de diálogo Nueva presentación hacer doble clic sobre Presentación en blanco y pulsar
el botón Crear. Así es como puede quedar una presentación en blanco. Hay una diapositiva y dos cuadros de texto para añadir un título y añadir un subtítulo. A partir de ahí hay que dar contenido a las diapositivas, añadir las diapositivas que hagan falta y todo lo demás.
CREAR UNA PRESENTACIÓN CON UNA PLANTILLA: Para crear una presentación con una plantilla se siguen estos pasos:
Desplegar el Botón Office. Seleccionar la opción Nuevo. En el cuadro de diálogo Nueva presentación hacer clic sobre las categorías Plantillas instaladas, o
Temas instalados. Según la categoría seleccionada aparecerán unos cuadros de diálogo similares
a los mostrados a continuación:

6
Selecciona la plantilla de diseño que más te guste, en la parte de la derecha aparecerá una vista previa de la plantilla seleccionada para poder elegir mejor. Una se haya encontrado la plantilla adecuada, pulsar el botón Crear. Siempre se pueden buscar más plantillas desde la caja de texto del cuadro de diálogo Nueva presentación (Diapositivas de contenido, Diapositivas de diseño, Presentaciones, Microsoft Office Online, etc.). Las plantillas que se descarguen se almacenarán en la categoría Plantillas instaladas. También se pueden encontrar más plantillas en la página oficial de Office o buscándolas en Internet. Ejercicio:
Realiza el siguiente ejercicio interactivo sobre el entorno de Power Point: http://www.aulaclic.com.es/power2007/secuencias/epp_presen_plantilla.htm
4. GUARDAR UNA PRESENTACIÓN. Para guardar una presentación ir al Botón Office y seleccionar la opción Guardar. También se puede hacer
con el botón . Si es la primera vez que se guarda la presentación, aparecerá una ventana similar a ésta:

7
De la lista desplegable “Guardar en”, seleccionar la carpeta en la cual se quiere guardar la presentación.
También se puede crear una nueva carpeta con el icono , la carpeta se creará dentro de la carpeta que figure en el campo Guardar en. Después en la casilla Nombre de archivo, introducir el nombre con el cual se desea guardar la presentación, y por último pulsar en el botón Guardar. Si por algún motivo se quiere guardar la presentación con otro formato para que pueda ser abierta por otra aplicación (PowerPoint 97-2003, archivo pdf, etc.), desplegar la lista de Guardar como tipo, y seleccionar el
formato adecuado de la lista desplegable. Si el tipo de formato seleccionado es Presentación (el formato por defecto) se guardará la presentación
con la extensión .pptx NOTA IMPORTANTE: Si se desea guardar la presentación para que pueda ser abierta por versiones más antiguas de Power Point, en Guardar como tipo se ha de seleccionar la opción Presentación de Power Point 97 – 2003 (*.ppt).
Si no es la primera vez que se guarda la presentación, al guardar el archivo ya no aparecerá la ventana mostrada anteriormente, sino que guardará los cambios directamente, sin preguntar. Si se quiere guardar una presentación con otro nombre (por ejemplo para crear una nueva presentación utilizando como base una presentación que ya tenemos), hay que desplegar el Botón Office y seleccionar la opción Guardar como. Entonces aparecerá la misma ventana que cuando se guarda la presentación por
primera vez. Cuando se usa la opción Guardar como se obtienen dos presentaciones, la inicial (la que ya estaba abierta) y otra con un nuevo nombre. Esta misma opción Guardar como es la que se usa para almacenar una presentación en otro formato (PDF, mapa de bits BMP, JPEG, etc.)
GUARDAR UNA PRESENTACIÓN COMO PÁGINA WEB: Para guardar una presentación como página Web, y así poder verla con un navegador, desplegar el Botón Office y hacer clic en la opción Guardar como. En la lista desplegable Guardar como tipo, hay que seleccionar el tipo Página Web o Página Web de un solo archivo. De esta forma la presentación se ha guardado de forma que podrá ser visualizada por un navegador web, como Internet Explorer o Mozilla Firefox. Ejercicio:
Realiza el siguiente ejercicio interactivo sobre el entorno de Power Point: http://www.aulaclic.com.es/power2007/secuencias/epp_guardar.htm
5. ABRIR UNA PRESENTACIÓN. Para abrir desde Power Point una presentación debe acudir ir al Botón Office y desplegar su menú. Las presentaciones abiertas recientemente aparecen accesibles en la parte derecha del menú de Office, y se pueden abrir directamente. Para abrir otra presentación cualquiera, hay que seleccionar la opción Abrir del menú de Office (también mediante la secuancia de teclas CTRL + A). Aparecerá una ventana de diálogo que permitirá buscar en el PC el archivo Power Point que se quiere abrir. Una vez encontrada la presentación deseada, pulsar en el botón abrir de esta ventana de diálogo. Si se tienen varias presentaciones abiertas se puede pasar de una otra seleccionándola desde el menú Cambiar ventanas de la pestaña Vista.

8

9
Ejercicio:
Realiza el siguiente ejercicio interactivo sobre el entorno de Power Point: http://www.aulaclic.com.es/power2007/secuencias/epp_abrir.htm
6. EMPEZANDO A TRABAJAR CON POWER POINT. Al trabajar con Power Point para crear una presentación las tareas básicas a realizar son insertar, editar, copiar y eliminar diapositivas.
INSERTAR UNA NUEVA DIAPOSITIVA. Hay dos formas de añadir una nueva diapositiva:
1) Pulsar en el botón Nueva diapositiva que se encuentra en la pestaña Inicio.
2) Utilizar las teclas CTRL + M para duplicar la diapositiva
seleccionada.
Una vez hecho esto se podrá apreciar que en el área de esquema aparece al final una nueva diapositiva. Si se tiene una diapositiva seleccionada, el programa inserta la nueva diapositiva después de ésta. Al insertar una nueva diapositiva, si se hace clic en la flecha que se encuentra bajo el botón Nueva diapositiva, se puede elegir su diseño o tema. Se puede escoger entre diferentes diseños, o incluso cargar una en blanco.
COPIAR UNA DIAPOSITIVA. Existen varias formas de copiar una diapositiva:
Seleccionar la diapositiva a copiar y pulsar en el botón que se encuentra en la pestaña Inicio. Después seleccionar la diapositiva detrás de la cual se insertará la diapositiva a copiar y pulsar el botón
Utilizando el menú contextual: hacer clic sobre la diapositiva a copiar con el botón derecho. Cuando se despliega el menú contextual seleccionar la opción Copiar. Después hacer clic con el botón
derecho del ratón sobre la diapositiva detrás de la cual se insertará la diapositiva a copiar. Por último seleccionar del menú contextual la opción Pegar.
Otra forma es a través del teclado: en vez de utilizar el menú contextual para copiar y pegar, utilizar
las teclas CTRL + C (copiar) y CTRL + V (pegar). Para copiar una diapositiva en la vista clasificador de diapositivas hay que seguir los mismos pasos que se acaban de describir anteriormente. Si se quiere copiar más de una diapositiva, se seleccionan manteniendo pulsada la tecla CTRL –si las
diapositivas están consecutivas puedes seleccionarlas manteniendo pulsada la tecla SHIFT y seleccionando la última diapositiva–. Una vez seleccionadas hay que seguir los mismos pasos de copiar, posicionar y pegar.
DUPLICAR UNA DIAPOSITIVA. Otra forma de copiar una diapositiva es duplicándola. La diferencia es que duplicar sirve para copiar una diapositiva en la misma presentación mientras que copiar permite llevar la diapositiva a otra presentación.

10
Hay dos formas de hacerlo: 1) Desde la banda de opciones desplegando el menú Nueva diapositiva y seleccionando la opción
Duplicar diapositivas seleccionadas. 2) Utilizando la combinación de teclas CTRL + ALT + D.
MOVER DIAPOSITIVAS. Mover arrastrando: para mover las diapositivas de lugar dentro de una misma presentación hay que
seleccionar la diapositiva que se desea mover, y sin soltar el botón izquierdo del ratón, arrastrarla hasta la posición donde se quiere situar.
Mover desde el área de esquema: para mover una diapositiva estando en el área de esquema, pulsar con
el botón izquierdo del ratón sobre el icono , y sin soltarlo arrastrarlo hasta la posición donde se quiera mover. Una vez situada, soltar el botón y automáticamente la diapositiva se desplazará y se reenumerarán todas las diapositivas.

11
Cortar y pegar: Otra forma de mover una diapositiva es cortándola y después pegándola en el lugar
adecuado. De esta misma forma se puede mover una diapositiva de una presentación a otra.
ELIMINAR DIAPOSITIVAS. Primero, hay que seleccionar las diapositivas a eliminar. Si están consecutivas, se pueden seleccionar todas ellas manteniendo pulsada la tecla SHIFT y seleccionando hasta la última diapositiva. En cambio, si no están consecutivas, hay que mantener pulsada la tecla CTRL para seleccionarlas una tras otra. Una vez seleccionadas se pueden eliminar de varias formas:
Desde la pestaña Inicio seleccionar la opción Eliminar. Utilizando el menú contextual que aparece al pulsar sobre una diapositiva con el botón derecho y
seleccionando Eliminar diapositiva. Pulsando la tecla SUPR (DEL).
Ejercicio: Realiza el siguiente ejercicio interactivo sobre el entorno de Power Point: http://www.aulaclic.com.es/power2007/secuencias/epp_trabajar_diapositivas.htm
7. REGLAS Y GUIAS. Es conveniente conocer las reglas y guías, ya que serán muy útiles para situar el texto y los objetos dentro de la diapositiva.
LAS REGLAS. Para hacer visibles las reglas acudir a la pestaña Vista y seleccionar la opción Regla. Si ya está visible
aparecerá una marca al lado izquierdo de la opción Regla.

12
Una vez seleccionada aparecerá una regla horizontal y otra vertical, pero sólo en la vista Normal. Con la regla se puede saber a qué distancia situamos cada objeto, ya que aparece una marca en cada regla (horizontal y vertical) mostrando la posición del puntero del ratón.
LA CUADRÍCULA. La cuadrícula está formada por líneas que dividen la diapositiva en secciones, creando pequeños cuadrados, que facilitarán situar los objetos de forma alineada en la diapositiva. La cuadrícula no aparece al imprimir o al visualizar la presentación. Para mostrar la cuadrícula hay que marcar la opción Líneas de cuadrícula en la pestaña Vista (junto a la opción Reglas).

13
Es posible modificar las propiedades de la cuadrícula, haciendo clic con el botón derecho del ratón sobre la diapositiva, y eligiendo Cuadrícula y guías en el menú contextual.
LAS GUÍAS. Las guías no son más que unas líneas discontinuas que dividen la diapositiva en cuatro secciones iguales, para poder conocer el centro de la diapositiva y repartir la información mejor. Para mostrar las guías desplegar el menú contextual, haciendo clic en el botón derecho del ratón sobre la diapositiva, y seleccionando la opción Cuadrícula y guías. En la ventana que aparece, activar la opción Mostrar guías de dibujo en la pantalla.
Ejercicio: Realiza el siguiente ejercicio interactivo sobre el entorno de Power Point: http://www.aulaclic.com.es/power2007/secuencias/epp_reglas.htm
8. MANEJAR OBJETOS. Los objetos son los elementos que se pueden incorporar a una diapositiva, como textos, imágenes, gráficos, vídeos, sonidos, etc.

14
Los objetos tienen sus propias características y propiedades según su tipo. Sin embargo, sobre todos ellos se pueden realizar las acciones de seleccionar, mover, copiar y eliminar.
SELECCIONAR OBJETOS. Para seleccionar un objeto o elemento de la diapositiva únicamente hay que hacer clic sobre él.
Objeto tipo texto sin seleccionar Objeto tipo texto seleccionado
Para quitar la selección basta con hacer clic en cualquier parte fuera del marco. Si hay que seleccionar varios objetos, mantener pulsada la tecla SHIFT (mayúsculas), mientras con el ratón se van seleccionando los objetos. Si se desea dejar de seleccionar uno de los objetos que hay seleccionados, mantener la tecla CTRL pulsada y seleccionar el objeto a quitar de la selección.
COPIAR OBJETOS. Para copiar un objeto de una diapositiva hay que seguir los siguientes pasos:
1) Seleccionar el objeto.
2) Copiar el objeto. Se puede hacer de varias formas: Con las teclas (CTRL + C), Con la opción Copiar del menú contextual (clic con el botón derecho del ratón),
Con el icono de la banda de opciones.
3) Posicionarse en la zona o diapositiva donde se quiere pegar el objeto (si se quiere ir a otra diapositiva utilizar el área de esquema).
4) Pegar el objeto. Se puede hacer de varias formas: Con las teclas (CTRL + V), Con la opción Pegar del menú contextual (clic con el botón derecho del ratón).
Con el icono de la banda de opciones.
DUPLICAR OBJETOS. Si se quiere copiar el objeto en la misma diapositiva, existe la posibilidad de utilizar el método de duplicar objetos. Duplicar consiste en hacer una copia exacta del objeto u objetos seleccionado/s. Para duplicar un objeto hay seleccionarlo, después desplegar el menú Pegar de la pestaña Inicio, y
seleccionar la opción Duplicar.
Objeto tipo forma. Objeto tipo forma duplicado
Clic con el ratón

15
MOVER OBJETOS. 1) Mover arrastrando:
Para mover un objeto primero hay que seleccionarlo. Después, se sitúa el cursor sobre el marco del objeto
hasta que el cursor tome este aspecto . Entonces hay que pulsar el botón izquierdo del ratón y manteniéndolo pulsado arrastrar el objeto hacia la posición deseada. Al soltar el ratón, el objeto se deposita en la zona seleccionada.
2) Mover cortando:
Para mover un objeto de una diapositiva a otra basta con seleccionar el objeto, cortarlo de la diapositiva actual (CTRL + X) y pegarlo en la diapositiva destino (CTRL + V).
Esto se puede hacer también con las opciones Cortar y Pegar de la pestaña Inicio y del menú contextual.
MODIFICAR EL TAMAÑO DE LOS OBJETOS. Para modificar el tamaño de un objeto (aumentar o disminuir), hay que seleccionar el objeto para visualizar su marco de selección. En dicho marco aparecerán ocho puntos o círculos que permiten modificar el tamaño del objeto. Situando el puntero del ratón en cada uno de estos puntos, el puntero se transforma para
modificar el tamaño del objeto en vertical , horizontal o en diagonal , según el punto seleccionado. http://www.aulaclic.com.es/power2007/secuencias/sf_8_1_3.htm NOTA: conviene modificar el tamaño del objeto en diagonal, para no distorsionar la apariencia del objeto.
Imagen original Imagen aumentada en diagonal Imagen aumentada en vertical

16
GIRAR Y VOLTEAR OBJETOS. PowerPoint permite aplicar otros cambios a los objetos, como cambiar su orientación (por ejemplo girar un dibujo 30 grados hacia la derecha para dejarlo inclinado), o voltear objetos (obtener su imagen especular).
No todos los objetos se pueden girar y voltear. Estas operaciones se aplican típicamente a imágenes y autoformas.
Para girar o voltear un objeto hay que seleccionarlo, y después desplegar el menú Girar de la pestaña Formato. A continuación seleccionar el tipo a realizar entre los disponibles.
Girar 90º a la derecha hace que el objeto experimente un giro de 90 grados a la derecha (en el sentido de las agujas del reloj).
Girar 90º a la izquierda hace que el objeto experimente un giro de 90 grados a la izquierda (en sentido contrario a las agujas del reloj).
Voltear verticalmente obtiene el simétrico del objeto, tomando como eje de simetría la horizontal. Voltear horizontalmente obtiene el simétrico del objeto, tomando como eje de simetría la vertical.
Original 90º derecha 90º izquierda Voltear vertical Voltear horizontal Para girar el objeto libremente hay que hacer clic sobre el punto verde que aparece alrededor del objeto al
seleccionarlo. Al poner el ratón sobre el punto verde, el puntero se transforma en una flecha en forma de circunferencia. Al arrastrar el ratón la figura girará tanto más cuanto más se desplace el ratón. Una vez conseguido el giro deseado, soltar el botón izquierdo del ratón.

17
ORDENAR OBJETOS. En PowerPoint puede suceder que se inserten varios objetos unos encima de otros (por ejemplo insertar una imagen y después insertar un rectángulo) y que alguno de ellos oculte al otro. Para gestionar este problema PowerPoint incorpora la opción ordenar, que permite mover los objetos a planos distintos (por ejemplo, traer a primer plano un objeto que estaba detrás de otro que lo ocultaba). Para ordenar objetos primero hay que seleccionar el objeto al que quieras cambiar su orden, hacer clic en la pestaña Formato, y desplegar uno de los dos menús: Traer al frente o Enviar al fondo.
Traer al frente pone el objeto seleccionado en primera posición, por lo que tapará otros objetos que tenga debajo.
Traer adelante mueve el objeto seleccionado una posición hacia adelante. Enviar al fondo pasa el objeto a la última posición, por lo que cualquier objeto que haya encima de él
lo tapará. Enviar atrás mueve el objeto una posición atrás.
Otra opción para ordenar objetos es el panel de selección y movilidad, que se abre en el botón Panel de selección. Si hay varios objetos, el panel de selección permite mostrarlos u ocultarlos (icono del ojo),
cambiar el orden de los objetos (iconos de las flechas), etc. NOTA: Se puede cambiar el nombre de cada objeto para reconocerlo mejor haciendo clic sobre su texto, o seleccionándolos y pulsando la tecla F2.

18
ELIMINAR OBJETOS. NOTA: No confundir eliminar objetos con eliminar la diapositiva. Para eliminar objetos, se ha de seleccionar el objeto/s a eliminar y pulsar la tecla SUPR (DEL). Con esta opción se pueden eliminar textos, gráficos, imágenes, videos, etc, pero se mantiene la sección reservada a dichos objetos dentro de la diapositiva.
Para eliminar también las secciones de los objetos hay que volver a repetir sobre ellos la función de eliminar. ANEXO: Deshacer y rehacer Los comandos deshacer y rehacer sirven para cancelar o repetir la última acción realizada, respectivamente.
a) Para Deshacer la última operación realizada:
Seleccionar la opción Deshacer de la barra de acceso rápido. Con las teclas CTRL + Z.
Haciendo clic en el triángulo del botón se despliega una lista con las últimas operaciones realizadas. Sólo queda marcar las operaciones que se quieren deshacer.
b) Para Rehacer la última operación realizada:
Seleccionar la opción Deshacer de la barra de acceso rápido. Con las teclas CTRL + Y.
Del mismo modo que para deshacer, se pueden rehacer varias operaciones marcándolas de la lista desplegable asociada al botón.
Ejercicio:
Abre la presentación Power Point llamada Ejercicios de manejar objetos.pptx, y realiza las actividades propuestas en ella.
Ejercicios de manejar objetos.pptx

19
9. TRABAJAR CON TEXTOS. En las diapositivas se puede insertar textos y aplicarles casi las mismas operaciones que con un procesador de texto: modificar el tamaño de la letra, color, forma, organizar los textos en párrafos, aplicarles sangrías, etc.
INSERTAR UN TEXTO. Antes de insertar texto en una diapositiva es conveniente seleccionar un patrón adecuado al contenido que vaya a tener la diapositiva. Por eso, es importante seleccionar uno de los diseños que PowerPoint ofrece para facilitar la tarea. Una vez seleccionado el diseño se añade el texto haciendo clic y escribiendo en los distintos cuadros de texto.
AÑADIR UN TEXTO NUEVO. Es posible que con los textos de los patrones que incorporan las plantillas de PowerPoint no sea suficiente, por lo que a veces hay que insertar nuevos cuadros de texto para añadir más contenido a la diapositiva. Para añadir un nuevo cuadro de texto hay que hacer clic en el botón Cuadro de texto de la pestaña Insertar.
El cursor toma este aspecto . Para fijar el cuadro de texto, hacer clic con el botón izquierdo del ratón, y manteniéndolo pulsado arrastrar para definir el tamaño del cuadro de texto, y soltar cuando tenga el tamaño deseado. Entonces escribir el contenido dentro del cuadro de texto. Al terminar, salir haciendo clic en otra parte de la diapositiva o pulsando dos veces la tecla ESC.
CAMBIAR EL FORMATO DE UN TEXTO. PowerPoint permite cambiar la fuente, el tamaño y el color de los textos fácilmente. Para cambiar el formato acudir a la sección Fuente en la pestaña Inicio, o utilizando el cuadro de diálogo Fuente.
Para abrir el cuadro de diálogo hacer clic en la flecha que se encuentra al pie de la sección Fuente.

20
Las características del texto que se pueden modificar son:
Fuente: Calibri, Freestyle Script, Times New Roman, Comic Sans MS, Old English Text, etc.
Tamaño de fuente: 8, 10, 12, 20, 36, etc. Agrandar y encoger la fuente. Borrar formato. Negrita, cursiva y subrayado. Tachado.
ssoommbbrreeaaddoo.. e s p a c i a d o e n t r e c a r a c t e r e s Cambiar a mayúsculas y minúsculas. Color de fuente: rojo, azul, naranja, verde, etc.
Otras características modificables (desde el cuadro de diálogo): doble tachado, VERSALES, etc.
ALINEACIÓN DE PÁRRAFOS. Alinear un párrafo es distribuir las líneas que lo componen respecto a los márgenes del cuadro del texto.
Para aplicar una alineación se pueden utilizar los iconos de la barra de formato o desplegar el menú Formato y seleccionar Alineación. Después se elige la que más guste. Existen 4 tipos de alineación:
Izquierda sitúa al texto lo más cerca del margen izquierdo .
Derecha sitúa al texto lo más cerca del margen derecho .
Centrado centra el texto .
Justificado acopla el texto al ancho del cuadro de texto .

21
SANGRÍAS. Una sangría es un desplazamiento hacia la derecha de un párrafo. Las sangrías son útiles para dar un formato menos compacto al texto, o cuando se quiere crear un esquema de los temas junto con sus subtemas que serán tratados en una lección, proyecto, etc. Para aplicar una sangría seguir estos pasos:
Una vez introducido el texto, seleccionar el texto al cual se quiere aplicar la sangría.
A continuación pulsar en el botón Aumentar Sangría que se encuentra en la pestaña Inicio. Cuando se aplica la sangría también disminuye el tamaño de la letra.
Al igual que se puede aumentar la sangría, también se puede reducirla con el botón Disminuir
Sangría .
NUMERACIÓN Y VIÑETAS. El funcionamiento de la numeración y viñetas es similar a las sangrías, únicamente cambia que en las numeración y viñetas, además de aplicar una sangría, se añaden símbolos o números delante del párrafo. Para manejar la numeración y las viñetas, sigue estos pasos:
1) Primero escribir el texto sin sangría ni numeración. 2) Después aplicar al texto la sangría que corresponda.
3) Para aplicar numeración, pulsar el botón y seleccionar la numeración deseada.
4) Para aplicar viñetas, pulsar el botón y seleccionar la viñeta deseada.
Ejercicio: Abre el archivo llamado Ejercicios de trabajar con texto.pdf, y realiza la misma presentación que puedes ver en el archivo..
Ejercicio de trabajar con textos.pdf

22
9. TRABAJAR CON TABLAS. En una diapositiva además de insertar texto, gráficos, etc., también se puede insertar tablas que permitan organizar mejor la información. Como se podrá comprobar a continuación, las tablas de PowerPoint funcionan igual que en Microsoft Word.
CREAR TABLAS. Para insertar una tabla en una diapositiva sigue estos pasos:
Desplegar el menú Tabla de la pestaña Insertar, y seleccionar el número de filas y columnas deseado utilizando la rejilla. Si se hace a través de la opción Insertar tabla, aparecerá una ventana en la que se puede indicar el número de columnas y filas.
Una vez determinado el tamaño de la tabla, pulsar Aceptar, y aparecerá una tabla en la diapositiva junto con una nueva barra de herramientas que permitirá personalizar la tabla.
Para insertar texto en la tabla únicamente hay que situarse en el recuadro (celda) donde se quiere escribir, el cursor se convertirá en un punto de inserción y se podrá empezar a escribir.
Se puede aplicar al texto de las celdas las mismas opciones de formato vistas anteriormente (subrayar, cambiar su tamaño, el color de la fuente, justificar al centro, etc.)
Para cambiar de celda puede hacerse con las flechas o con la tecla de Tabulador.
Al crear la tabla se abrirá un menú de Diseño de la tabla, donde se puede seleccionar distintas características de la tabla, desde tener filas con bandas, fila de encabezado, primera o última columna destacada, distintos estilos de tabla, efectos, bordes, sombreados, etc.
ELIMINAR UNA TABLA, FILA O COLUMNA. Para eliminar una tabla hay que hacer clic sobre uno de los bordes de la tabla para seleccionarla y pulsar SUPR. Para eliminar una fila basta situarse en alguna de las celdas de la fila a eliminar, y seleccionar la opción Eliminar filas en la pestaña Presentación. También se puede seleccionar toda la fila, hacer clic en el botón derecho del ratón, y en el menú contextual seleccionar Eliminar filas. Para eliminar una columna hay que actuar de forma análoga.

23
INSERTAR UNA FILA O COLUMNA. Al igual que se pueden eliminar filas y columnas, también es posible insertar nuevas filas o columnas en una tabla que ya está creada, y que por cualquier motivo hay que ampliar. Para insertar una nueva fila primero hay que saber a qué altura de la tabla se quiere insertar. Después situarse en alguna celda de la fila más próxima al lugar donde se quiere insertar la nueva fila, y a continuación utilizar las opciones Insertar filas en la parte inferior (por debajo de la fila en la que nos encontramos) o Insertar filas en la parte superior (por encima de la fila en la que nos encontramos). También se puede realizar esta operación seleccionando la fila donde se quiere insertar una nueva fila, hacer clic en el botón derecho del ratón, y en el menú contextual seleccionar Insertar y escoger una de las opciones (Insertar filas en la parte superior, Insertar filas en la parte inferior). Para insertar una nueva columna el proceso es similar.

24
COMBINAR O DIVIDIR CELDAS. Combinar celdas consiste en convertir 2 o más celdas en una sola, por lo que dejará de haber borde de
separación entre una celda y otra ya que serán una sola. Esto puede servir, por ejemplo, para utilizar la primera fila para escribir el título de la tabla. En este caso habría que combinar todas las celdas de la primera fila en una sola. Para combinar celdas hay que seleccionar las celdas a combinar, y después pulsar en el botón Combinar celdas de la pestaña Presentación.
También se puede hacer seleccionando las celdas a combinar, clicando en el botón derecho del ratón, y en el menú contextual seleccionar la opción Combinar celdas.

25
Por otro lado, dividir celdas consiste en partir en dos una celda.
Para dividir una celda en dos se actúa de forma análoga a la mencionada arriba.
Tabla original de 6 filas x 5 columnas.
Tabla con las celdas de la fila 1 combinadas.

26
Tabla con la celda (3,2) dividida en dos celdas
Ejercicio:
Abrid un nuevo archivo de Power Point, y en una nueva diapositiva en blanco, realiza una tabla donde reflejes tu horario de clases, incluidos los recreos. Juega con distintos sombreados, bordes y estilos de tabla para darle un aspecto más atractivo.
10. INSERTAR IMÁGENES. INSERTAR UNA IMAGEN. En las dispositivas se pueden incluir distintos tipos de imágenes (imagen desde el PC, imágenes prediseñadas, etc.) para ilustrar el contenido tratado en dicha diapositiva. Una de las formas más sencillas de incluir imágenes en una diapositiva consiste en seleccionar el patrón adecuado de la nueva diapositiva a insertar, de forma que permita incluir una imagen. Una vez seleccionado un patrón de diapositiva que permita incluir una imagen, basta con hacer clic en el botón de Insertar imagen desde archivo o en botón de Imágenes prediseñadas.
a) Insertar imagen desde archivo abre un ventana de diálogo para buscar en nuestro PC la imagen que se quiera añadir a la diapositiva.
b) Imágenes prediseñadas permite añadir una de las imágenes que Power Point incluye en sus numerosas colecciones de imágenes.
AÑADIR UNA IMAGEN NUEVA.

27
Es posible que los patrones que incorporan las plantillas de PowerPoint no se adecúen al formato de diapositiva que queremos construir, por lo que a veces hay que insertar imágenes extra para añadir más contenido a la diapositiva. Para añadir una nueva imagen hay que hacer clic en el botón Imagen o Imágenes prediseñadas de la pestaña Insertar. En ambos casos Power Point permite cargar una nueva imagen, ya sea desde el PC (Imagen) de las galerías de imágenes de Power Point (Imágenes prediseñadas), y añadirla como imagen extra a la diapositiva. El tamaño de la nueva imagen se puede ajustar como cualquier otro objeto. La nueva imagen también se puede mover y en cualquier lugar de la diapositiva como cualquier otro objeto.
EDITAR IMÁGENES. Como se ha visto en punto anteriores, las imágenes son objetos, y como cualquier objeto se pueden mover, agrandar o empequeñecer, girar, mover al frente o al fondo, etc. (ver punto 8 “Manejar Objetos”) Sin embargo, al insertar una imagen, Power Point abre un menú de herramientas de imagen , que permite realizar operaciones de formato exclusivas de imágenes:
Ajustes de imagen: modificar brillo, contraste, colorear, comprimir, etc.
Estilos de la imagen: permite seleccionar diferentes marcos, efectos, degradados, y filtros sobre la imagen insertada. Además, ofrece la posibilidad de modificar la Forma de la imagen, añadir Contornos a la imagen, y operar con distintos Efectos de la imagen.
Organizar: permite realizar las conocidas operaciones de traer al frente, al fondo, girar, voltear, etc. También permite Agrupar varias imágenes en una sóla, para poder tratarlas y operarlas como una sola entidad.
Recortar: la herramienta de recortar actúa como unas tijeras, es decir, corta las partes de la imagen seleccionada de la manera que se le indique.

28
Ejercicio:
Realizar una presentación que consista en un abecedario para niños, que incluya la letra en minúsculas, en mayúsculas y una imagen (de fácil reconocimiento para los niños de esta edad) que empiece con la letra que se está enseñando. Los recursos a emplear son, además de plantillas, cuadros de texto, etc., las imágenes prediseñadas e imágenes gaurdadas en tu carpeta de trabajo que encuentres en Internet.
Nota: realizar al menos hasta la letra J (10 diapositivas). Ejemplo de diseño:
11. INSERTAR ORGANIGRAMAS. CREAR UN ORGANIGRAMA. Para crear un organigrama: pestaña Insertar opción SmartArt.
Aparecerá una ventana como la mostrada a continuación, con los tipos de diagramas que ofrece PowerPoint.

29
Seleccionar el tipo de diagrama que más se adapte a nuestras necesidades y pulsar Aceptar. Una vez insertado el organigrama aparecen las nuevas pestañas de Diseño y Formato de organigramas:
A través de esta barra se controlan todas las operaciones a realizar con el organigrama:
Agregar forma permite insertar una nueva rama o un nuevo nivel en el organigrama. Diseños controla la mayoría de aspectos relacionados con los niveles y ramas del organigrama.
Estas opciones variarán en función del tipo de diagrama que utilicemos. Estilos facilita aplicar diferentes estilos para al diagrama.
AÑADIR TEXTO EN LOS CUADROS DE UN DIAGRAMA. Para añadir texto en los cuadros de algún tipo de diagrama que incorpora PowerPoint, como puede ser un organigrama, únicamente hay que hacer clic con el botón izquierdo del ratón sobre el cuadro del diagrama en el que se quiere insertar texto. Se Puede aplicar al texto de los elementos del diagrama las mismas opciones de formato ya vistas en cuadros de texto: subrayar, cambiar su tamaño, el color de la fuente, justificar al centro, etc.

30
AGREGAR RELACIONES EN EL ORGANIGRAMA Para añadir nuevos niveles en un organigrama hay que situarte primero en el cuadro del nivel a partir del cual se desea insertar el nuevo nivel. Después, en la pestaña Diseño, desplegar el menú Agregar Forma y seleccionar la opción Agregar forma debajo.
Para añadir nuevos cuadros en un mismo nivel hay que situarse en el cuadro del nivel donde se vaya a insertar el nuevo cuadro, teniendo siempre en cuenta que PowerPoint añadirá el nuevo cuadro a la derecha del cuadro seleccionado. Después en la pestaña Diseño desplegar el menú Insertar Forma y seleccionar la opción Agregar forma delante o Agregar forma detrás, según la posición deseada.
Para añadir un ayudante hay que situarse donde se quiera insertar la nueva rama y después en la pestaña Diseño desplegar el menú Insertar Forma y seleccionar Agregar asistente.

31
ORGANIZAR LOS ELEMENTOS DE UN DIAGRAMA PowerPoint permite modificar la posición de las ramas que dependen de un cuadro (por ejemplo, que todos los cuadros que dependan del que hay seleccionado se sitúen a la izquierda) Para modificar el Diseño, seleccionar el cuadro deseado y después desplegar el menú Diseño de la pestaña Diseño. Si por ejemplo se selecciona “Dependientes a la izquierda” aparecerá algo similar a lo mostrado:
Ejercicio:
Abre un archivo Power Point, y crea los siguientes organigramas, cada uno en una diapositiva en blanco:

32
12. DIBUJAR FORMAS (AUTOFORMAS). DIBUJAR UNA FORMA. Para dibujar una forma en la presentación, acudir a la pestaña Inicio o la pestaña Insertar y desplegar el botón Formas,
Una vez seleccionada una forma, hacer clic sobre ella. Después, se hace clic sobre la parte del documento donde se desea que comience, y se arrastra sin soltar el botón hasta donde se desea que acabe. No todas las formas se comportan así. Algunas, como las líneas, pueden crear una curva a cada clic, o que cada clic cree un vértice. Para finalizar el dibujo, habrá que hacer doble clic.

33
NOTA: Al dibujar líneas, tales líneas también pueden se pueden comportar como conectores. Si se acerca un conector a otra forma, aparecen unos puntos rojos. Uniendo ahí el conector, éste permanece unido aunque se desplace la forma.
MODIFICAR LA FORMA Una forma es un objeto, así que se puede modificar como ya se vio en el punto 8. TEXTO EN UNA FORMA Para incluir texto en una forma, basta con escribir el texto con la forma seleccionada. Luego, tratarlo como un cuadro de texto normal
. ESTILOS DE FORMA Una vez creada la forma, se puede modificar su estilo (color, sombreado, relieve...). Ello se consigue dibujando una forma, seleccionándola, y accediendo a la pestaña Formato que aparece bajo la opción Herramientas de dibujo. También se puede modificar el formato de la forma en la pestaña Inicio, sección Dibujo

34
En el desplegable Relleno de forma se puede modificar el color de fondo de la forma, añadirle un degradado o algún tipo de textura. En el desplegable Contorno de forma se permite modificar el trazo que define la forma, es decir, su contorno (el color, el grosor, el tipo de línea, etc.). El desplegable Efectos de forma permite aplicar ciertos efectos visuales, como sombras, iluminación, reflejos o efectos en 3D a las formas.
Ejercicio:
En una presentación nueva, crea una diapositiva en blanco y dibuja la siguiente composición con autoformas.

35
En una segunda diapositiva en blanco, copia la misma composición y modifícala para que quede como se muestra.
13. ANIMACIONES Y TRANSICIONES. En las presentaciones se puede dar movimiento a los objetos que forman parte de ellas, e incluso al texto, haciéndolas así más profesionales o más divertidas, además de conseguir llamar la atención de las personas que la están viendo. ANIMAR TEXTOS Y OBJETOS Para animar un texto u objeto hay que seleccionarlo, a continuación ir a la pestaña Animaciones y seleccionar la opción Personalizar animación.
Entonces aparecerá en el panel de Personalizar animación. En este panel aparece el botón Agregar efecto,
donde se selecciona el tipo de efecto a aplicar (animación de entrada, de salida o de énfasis. Incluso permite elegir la trayectoria exacta del movimiento en la opción Trayectorias de la animación).

36
Se puede utilizar el botón Quitar para eliminar alguna animación ya aplicada a algún objeto.
En la lista desplegable Inicio se puede seleccionar cuándo aplicar la animación (al hacer clic sobre el ratón, después de la anterior diapositiva, etc.). También se puede decidir la dirección del movimiento, su velocidad, tamaño, duración, etc. (si bien algunas opciones aparecerán o cambiarán en función del tipo de
movimiento y el inicio del mismo). La lista que aparece debajo de velocidad muestra las distintas animaciones que se han aplicado a los objetos de la diapositiva, y aparecen en orden. El botón Reproducir muestra la diapositiva tal y como quedará con las animaciones aplicadas.
OCULTAR DIAPOSITIVAS La función ocultar diapositivas se puede utilizar para reducir una presentación por problema de tiempo, pero sin perder las diapositivas creadas. Es decir, se usa para generar una presentación más corta pero sin perder las diapositivas que no se visualizarán. Para ocultar las diapositivas únicamente hay que seleccionar la diapositiva a ocultar, y después desplegar la pestaña Presentación con diapositivas y elegir Ocultar diapositiva.

37
TRANSICIÓN DE DIAPOSITIVA La transición de diapositiva permite determinar cómo va a producirse el paso de una diapositiva a la siguiente para producir efectos visuales más estéticos. Para aplicar la transición a una diapositiva, hay que desplegar la pestaña Animaciones, y seleccionar una de las opciones de Transición a esta diapositiva.
Se puede indicar la velocidad de la transición entre una y otra diapositiva, insertar algún sonido, etc.
En la sección Avanzar a la diapositiva se puede indicar cómo pasar de una diapositiva a la siguiente: al hacer clic con el ratón, automáticamente tras un tiempo de transición (1 minuto, 00:50 segundos), etc. Si se quiere aplicar estas características a todas las diapositivas, pulsar en el botón Aplicar a todo. Ejercicios:
1) Crea en la presentación nueva, y en una nueva diapositiva en blanco crea la siguiente composición con autoformas. Aplica al sol un movimiento curvo para que se esconda detrás de las montañas.
2) Los opuestos. Este ejercicio permite experimentar con los efectos de transición entre las diapositivas y los efectos de animación de los objetos. El objetivo del ejercicio consiste en construir una presentación con 5 diapositivas, que represente dos términos opuestos con imágenes y secuencias de efectos entre cada uno de ellos (entrada, énfasis o salida).

38
14. VÍNCULOS (HIPERVÍNCULOS Y BOTONES DE ACCIÓN). Hipervínculos y acciones:
Se trata de asociar a un objeto de una diapositiva algún tipo de acción (típicamente, saltos a otras diapositivas o enlaces a páginas web, pero también ejecución de programas, reproducción de sonidos, etc.). Para ello, basta con seleccionar el objeto al que se le quiere asignar un vínculo, y acudir al menú Insertar cuadro Vínculos Hipervínculo o Acción.
Insertar hipervínculos: al clicar en el objeto con un hipervínculo asociado, se acude a una página web, a
otra diapositiva, abrir un nuevo documento vacío, o enviar un correo electrónico a la dirección especificada.
Insertar acción: asociar a un objeto una acción permite desencadenar dicha acción al clicar sobre el objeto.
Las acciones que se pueden asociar a los objetos son activar un hipervínculo (salto a otra diapositiva, a una página web, etc.), ejecutar un programa, y reproducir un sonido.

39
Botones de acción.
Los botones de acción son Autoformas con forma de botón. Se añaden a las presentaciones como botones con acciones asociadas, para ejecutar dicha acción al presionarlos. Se suelen utilizar para realizar menús navegables, para pasar a la primera o última dispositiva, para reproducir videos, canciones, sonidos, ejecutar programas, etc. Por ello, hay botones deacción con distintos formatos, que evocan la acción que se les debe asociar.
15. INSERTAR SONIDOS Y PELÍCULAS. En una presentación se pueden insertar sonidos y clips de vídeo. Para ello, hay que acudir al menú Insertar cuadro Clip Multimedia Película o sonido. Las películas que se pueden insertar son archivos de vídeo propios, o clips prediseñados de la galería multimedia de Microsoft Power Point. Los sonidos que se pueden insertar pueden provenir de archivos propios, de la galería multimedia, de un CD/DVD, o bien se pueden grabar directamente.
PRÁCTICA A: PRESENTACIÓN GUIADA (“PRESENTACIONES EFICACES”). Descarga la presentación guiada, que tú mism@ debes realizar en Power Point. Trata sobre cómo hacer presentaciones de forma correcta, de manera que mantengan la atención de la audiencia. Además de realizar la presentación, trata de aprender y aplicar los principios a utilizar en el arte de elaborar presentaciones eficaces.
Ejercicio PRESENTACION GUIADA.pdf
PRÁCTICA B: PRESENTACIÓN LIBRE. La siguiente práctica te propone la elaboración de una presentación de temática libre. Elige un tema que te interese y te motive para preparar una presentación a tus compañeros. Condiciones que debe cumplir tu presentación:
Temática libre.
Mínimo 13 diapositivas:
o 1 dispositiva de portada (incluye tu nombre, apellidos, curso y grupo) o 1 diapositiva de índice (el índice debe ser “navegable”. Añade botones de acción o
hipervínculos que te lleven a la diapositiva indicada). o 10 diapositivas de desarrollo del tema elegido.
Estas diapositivas deben incluir:
Imágenes y textos (con el formato y edición que consideres adecuados).
Autoformas.
Organigrama.

40
Tabla.
Gráfico.
Sonidos y vídeos.
Animaciones y transiciones.
Deben respetar las normas de “buenas prácticas” en la elaboración de presentaciones aprendidas en la práctica guiada de presentaciones eficaces.
o 1 diapositiva de conclusión, que resuma el mensaje que quiere transmitir la presentación..
Elabora las diapositivas pensando en tu posterior presentación oral a la audiencia (el resto de tus compañeros). Procura ser creativo y motivador. Sé original.
No debes sobrecargar tu presentación de efectos, textos, imágenes, colores y objetos en general
ideas simples, diseños simples.
Deberás hacer una exposición oral de tu presentación. Dicha exposición contará para la nota final del tema.