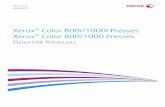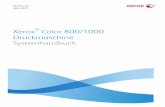Power Color 800
-
Upload
marcos-dias -
Category
Documents
-
view
31 -
download
6
description
Transcript of Power Color 800

Xerox® Color 800/1000 PressUser Guide
Version 3.0March 2012
Downloaded from www.Manualslib.com manuals search engine

© 2012 Xerox Corporation. All rights reserved. Xerox®, and Xerox and Design® aretrademarks of Xerox Corporation in the United States and/or other countries.
FreeFlow®, SquareFold®, Xerox prInteract™, MeterAssistant™, SuppliesAssistant™, andRemoteAssistant™ are trademarks of Xerox Corporation in the United States and/or othercountries. Product status, build status, and/or specifications are subject to change withoutnotice.
Microsoft, Windows, Windows 2000, Windows XP, Windows Vista, and Windows 7 areregistered trademarks of Microsoft Corporation.
PANTONE® is a registered trademark of Pantone, Inc.
Macintosh is a registered trademark of Apple Computer, Inc., registered in the US andother countries. Elements of Apple's Technical User Documentation used by permissionfrom Apple Computer, Inc.
Adobe, the Adobe logo, Acrobat, the Acrobat logo, Acrobat Reader, Distiller, Adobe PDFlogo, Adobe PDF JobReady, Illustrator, InDesign, and Photoshop are registered trademarksof Adobe Systems, Inc. PostScript is an Adobe registered trademark used with the AdobePostScript Interpreter, the Adobe page description language, and other Adobe products.This product is not endorsed or sponsored by Adobe Systems, publisher of AdobePhotoshop.
Fiery®, is a registered trademark of Electronics For Imaging, Inc. Creo® is a registeredtrademark of Creo, Inc. Plockmatic™ is a trademark of CFS Products Inc. GBC® andAdvancedPunch™ are trademarks or registered trademarks of General Binding Corporation.GBC®, and e/Binder 200™ are trademarks or registered trademarks of General BindingCorporation. HP, HPGL, HPGL/2, and HP-UX are registered trademarks of Hewlett-PackardCorporation. Netscape® is registered trademark of Netscape Communications. UNIX®is a registered trademark of the Open Group. Mozilla FireFox™ is a trademark of MozillaFoundation.
Downloaded from www.Manualslib.com manuals search engine

Table of Contents1 Product overview........................................................................................1-1
Quick start/links....................................................................................................................1-2User Interface........................................................................................................................1-2
Logon...........................................................................................................................1-3Language...................................................................................................................1-3
Change language......................................................................................1-4Power saver................................................................................................................1-4
Print server overview...........................................................................................................1-4Full Width Array....................................................................................................................1-5Clear dry ink...........................................................................................................................1-5
Productivity...............................................................................................................1-6Full flood.....................................................................................................................1-6Spot..............................................................................................................................1-6
Power on/off the machine................................................................................................1-7Feeding and finishing devices.........................................................................................1-7
Oversized High Capacity Feeder (OHCF).......................................................1-8Interface Module....................................................................................................1-8GBC AdvancedPunch.............................................................................................1-9High Capacity Stacker (HCS)..............................................................................1-9Perfect Binder........................................................................................................1-10Standard Finisher.................................................................................................1-11Booklet Maker Finisher......................................................................................1-11SquareFold Trimmer Module...........................................................................1-12Standard Finisher Plus........................................................................................1-12Third-party finishing devices...........................................................................1-13
2 Where to find help....................................................................................2-1User Interface help..............................................................................................................2-1Help on the World Wide Web..........................................................................................2-2Print server customer documentation.........................................................................2-2
3 Machine/job status...................................................................................3-1Machine status......................................................................................................................3-1
System menu............................................................................................................3-1Dry ink/toner status area.....................................................................................3-2Billing and Counters...............................................................................................3-2
Viewing/reseting Billing Meters/Usage Counters.........................3-2Billing and counters information........................................................3-3
iXerox® Color 800/1000 PressUser Guide
Downloaded from www.Manualslib.com manuals search engine

Impressions information........................................................................3-3Maintenance (on the UI).....................................................................................3-4
Job status................................................................................................................................3-5Job/machine status area.....................................................................................3-5Job summary............................................................................................................3-6Pause............................................................................................................................3-6
4 Submitting a print job.............................................................................4-1Printing from your computer...........................................................................................4-1Printing from the Xerox FreeFlow Print Server..........................................................4-1Printing from the Xerox EX Print Server, Powered by EFI.....................................4-2Printing from the Xerox CX Print Server, Powered by Creo..................................4-2
5 System Administrator overview...........................................................5-1Logging on as Administrator...........................................................................................5-1System administrator options.........................................................................................5-1
6 Paper information.....................................................................................6-1Loading media in Trays 1 and 2.....................................................................................6-1
Loading paper..........................................................................................................6-1Loading tab stock...................................................................................................6-1Loading transparencies........................................................................................6-2Loading pre-drilled stock for 1-sided print jobs..........................................6-3Loading pre-drilled stock for 2-sided print jobs..........................................6-3
Skew adjustment levers.....................................................................................................6-4Tray Properties.......................................................................................................................6-7Tray stock mismatch...........................................................................................................6-8
7 Manage Stock Library..............................................................................7-1Recommended Media List (RML)..................................................................................7-2Stock management.............................................................................................................7-3Manage Stock Library window.......................................................................................7-4
Adding a stock entry.............................................................................................7-5Copying a stock entry...........................................................................................7-6Creating a new stock (from Manage Stock Library).................................7-7Creating a new stock (from Tray Properties)...............................................7-8Editing an existing stock in the Stock Library..............................................7-9Removing a stock from the Stock Library...................................................7-10
8 Advanced Stock Setup.............................................................................8-1Advanced Stock Setup options.......................................................................................8-2
Tips for using Advanced Stock Setup options.............................................8-3Create/modify Advanced Stock Setup options...........................................8-4
Xerox® Color 800/1000 PressiiUser Guide
Table of Contents
Downloaded from www.Manualslib.com manuals search engine

Paper tray/paper feed options........................................................................................8-5Stock By Name Only..............................................................................................8-5Multifeed Detection...............................................................................................8-6Near Empty Detection Level..............................................................................8-6Tray Air Assist...........................................................................................................8-7Enable Tray Heater.................................................................................................8-8
Paper path/paper transportation options..................................................................8-8Aligner Roll Pressure...............................................................................................8-8Second (2nd) bias transfer roll..........................................................................8-9
Mottle..........................................................................................................8-11Color shift...................................................................................................8-12Selecting the 2nd Bias Transfer Roll settings...............................8-13
Fuser Temperature...............................................................................................8-14Fold Adjustment Profile..................................................................................................8-15
9 Maintenance...............................................................................................9-1Cleaning procedures...........................................................................................................9-1
Cleaning the UI screen.........................................................................................9-1Cleaning the paper path......................................................................................9-1
Cleaning the paper path area 2..........................................................9-2Cleaning the paper path areas 3 and 4...........................................9-4Cleaning the paper path area 5..........................................................9-7Cleaning the paper path area 6.......................................................9-10Cleaning the paper path area 7.......................................................9-13
Replacing consumable supplies...................................................................................9-17Consumable supplies..........................................................................................9-17Replacing a dry ink/toner cartridge..............................................................9-18Dry ink/toner waste bottle...............................................................................9-20
Replacing a dry ink/toner waste bottle..........................................9-21Replacing the fuser web assembly................................................................9-23
10 Problem solving.....................................................................................10-1Locating the machine serial number.........................................................................10-1
Machine serial number on the UI.................................................................10-1Serial number on the machine.......................................................................10-1
Calling for service..............................................................................................................10-2General problems..............................................................................................................10-3Jam clearance.....................................................................................................................10-7
Paper jams in Trays 1 and 2.............................................................................10-7Paper jams in area 2...........................................................................................10-8Paper jams in areas 3 and 4.........................................................................10-11
iiiXerox® Color 800/1000 PressUser Guide
Table of Contents
Downloaded from www.Manualslib.com manuals search engine

Paper jams in area 5........................................................................................10-14Paper jams in area 6........................................................................................10-17Paper jams in area 7........................................................................................10-20
Fault codes........................................................................................................................10-24Image quality...................................................................................................................10-46
Charge corotrons...............................................................................................10-48When to replace a charge corotron assembly..........................10-49Which charge corotron assembly to replace............................10-49Banding samples..................................................................................10-49
11 Technical data.......................................................................................11-1Machine specifications...................................................................................................11-1
Tray capacity..........................................................................................................11-1Throughput information for all paper trays..............................................11-1Machine warmup time.......................................................................................11-2First print-out time..............................................................................................11-2
Paper specifications..........................................................................................................11-3Environmental specifications.......................................................................................11-4
12 Offset Catch Tray (OCT)....................................................................12-1Enabling the Offset Mode on the EX Print Server................................................12-1
13 Oversized High Capacity Feeder (OHCF)....................................13-1Overview................................................................................................................................13-1
Postcard bracket...................................................................................................13-1Using the Postcard bracket.................................................................13-2
Loading media in the OHCF..........................................................................................13-4Loading paper in the OHCF.............................................................................13-4Loading tabs in the OHCF................................................................................13-4Loading transparencies in the OHCF...........................................................13-5Loading pre-drilled stock into the OHCF for 1-sided print
jobs......................................................................................................................13-5Loading pre-drilled stock into the OHCF for 2-sided print
jobs......................................................................................................................13-6Skew adjustment levers..................................................................................................13-7Tray Properties....................................................................................................................13-9Tray stock mismatch......................................................................................................13-10OHCF problem solving..................................................................................................13-11
Clearing OHCF jams.........................................................................................13-11Paper jams inside the OHCF trays.................................................13-12OHCF paper jams at lever 1a and knob 1c................................13-13OHCF paper jams at lever 1b and knob 1c................................13-14
Xerox® Color 800/1000 PressivUser Guide
Table of Contents
Downloaded from www.Manualslib.com manuals search engine

OHCF paper jams at lever 1d and knob 1c................................13-15OHCF fault codes...............................................................................................13-17
OHCF specifications.......................................................................................................13-18
14 Interface Module..................................................................................14-1Overview................................................................................................................................14-1
Control panel.........................................................................................................14-2Paper path..............................................................................................................14-3
Paper curl settings on the Interface Module..........................................................14-3Preset decurler settings.....................................................................................14-3Manual decurler buttons...................................................................................14-3
Problem solving..................................................................................................................14-4Clearing jams.........................................................................................................14-4
Paper jams at lever 1a..........................................................................14-4Paper jams at lever 2a..........................................................................14-5Paper jams at lever 2b..........................................................................14-7
Fault codes..............................................................................................................14-8
15 High Capacity Stacker (HCS)...........................................................15-1Overview................................................................................................................................15-1
Identifying the components...........................................................................15-2Control panel.........................................................................................................15-3HCS top tray...........................................................................................................15-3
Unloading the Stacker Tray...........................................................................................15-4Problem solving..................................................................................................................15-5
General problems.................................................................................................15-5Jam clearance........................................................................................................15-5
HCS entrance jams (E1, E2, and E3)...............................................15-5HCS transport jams (E4, E5, and E6)...............................................15-6HCS top tray jam (E7)...........................................................................15-8HCS exit jam (E8)....................................................................................15-9
Hints and tips for using the HCS.................................................................15-10Loss of power......................................................................................................15-11Fault codes...........................................................................................................15-11
Specifications...................................................................................................................15-15
16 Perfect Binder........................................................................................16-1Binder components..........................................................................................................16-1
External components..........................................................................................16-1Cover inserter.........................................................................................................16-3Internal components..........................................................................................16-4Binder control panel............................................................................................16-5
vXerox® Color 800/1000 PressUser Guide
Table of Contents
Downloaded from www.Manualslib.com manuals search engine

Binder circuit breaker..........................................................................................16-6Book binding path.............................................................................................................16-7
Bypass path............................................................................................................16-7Standard path.......................................................................................................16-8Cover inserter path..............................................................................................16-9
Power on/off.....................................................................................................................16-10Power Saver mode.............................................................................................16-10
Loading media in the cover inserter tray..............................................................16-11Removing books from the binder.............................................................................16-12Submitting a job to the binder..................................................................................16-12
Printing from your computer to the binder.............................................16-12Printing from the Xerox FreeFlow Print Server to the Perfect
Binder..............................................................................................................16-13Binder manual mode with the FreeFlow Print Server............16-13Printing/binding with preprinted covers to the FreeFlow
Print Server.......................................................................................16-14Printing/binding from a single file to the FreeFlow Print
Server..................................................................................................16-16Printing from the Xerox CX Print Server, Powered by Creo to the
Perfect Binder...............................................................................................16-17Binder manual mode with the CX Print Server.........................16-17Printing/binding from a single file to the CX Print
Server..................................................................................................16-18Printing/binding from two files to the CX Print Server..........16-19
Printing from the Xerox EX Print Server, Powered by EFI to thePerfect Binder...............................................................................................16-21
Binder manual mode with the EX Print Server.........................16-21Printing/binding with preprinted covers to the EX Print
Server..................................................................................................16-21Printing/binding from a single file to the EX Print
Server..................................................................................................16-23Maintenance....................................................................................................................16-25
Cleaning the binder..........................................................................................16-25Empty the trimmer waste tray.....................................................................16-25Adhesive filling tray..........................................................................................16-26
Replenishing the adhesive filling tray..........................................16-27Binder problem solving.................................................................................................16-27
Paper jams in areas E1 and E2....................................................................16-28Paper jams in area E3......................................................................................16-28Paper jams in area E4......................................................................................16-30Paper jams in areas E5 and E6....................................................................16-31General problems..............................................................................................16-34
Power interruption during operation............................................16-34
Xerox® Color 800/1000 PressviUser Guide
Table of Contents
Downloaded from www.Manualslib.com manuals search engine

Adjusting the printed image and trim.........................................16-34Fault codes...........................................................................................................16-34
Binder specifications.....................................................................................................16-71
17 Standard/Booklet Maker Finisher..................................................17-1Manual decurling feature on the finisher................................................................17-3Folding feature...................................................................................................................17-4
Fold types................................................................................................................17-4Loading paper/tabs in Tray 8/T1 (Post-Process Inserter)..................................17-6Maintenance.......................................................................................................................17-7
Standard/Booklet Maker consumable supplies........................................17-7Replace the standard staple cartridge........................................................17-8Replace the booklet staple cartridge............................................................17-9Replacing the Staple Waste Container on the finisher......................17-11Empty the Punch Waste Container............................................................17-13
Finisher problem solving..............................................................................................17-14Paper jams in Tray 8/T1 (Post-Process Inserter)...................................17-15Paper jams at lever 1a and knob 1c..........................................................17-16Paper jams at lever 1d.....................................................................................17-17Paper jams at lever 1b.....................................................................................17-18Paper jams at lever 3b and 3d.....................................................................17-19Paper jams at lever 3e and knob 3c...........................................................17-21Paper jams at lever 3g and knob 3f...........................................................17-22Paper jams at lever 4b and knob 3a..........................................................17-23Paper jams at lever 2a and knob 3a..........................................................17-24Paper jams at lever 2b and knob 2c..........................................................17-25Paper jams at 2c, 2e, 2f, and 2d..................................................................17-27Paper jams at 2d and lever 2g.....................................................................17-28Paper jams at unit 4 and knob 4a..............................................................17-29Paper jams at finisher top tray....................................................................17-31Paper jams at finisher stacker tray.............................................................17-32Paper jams at the optional booklet maker tray....................................17-33Stapler faults.......................................................................................................17-34
Staple jams in the standard staple cartridge...........................17-35Staple jams in the booklet maker cartridge..............................17-36
Reinserting the standard staple cartridge...............................................17-38Fault codes...........................................................................................................17-40
Specifications...................................................................................................................17-43Standard/Booklet Maker Finisher...............................................................17-43Optional C/Z Folder..........................................................................................17-46
viiXerox® Color 800/1000 PressUser Guide
Table of Contents
Downloaded from www.Manualslib.com manuals search engine

18 SquareFold Trimmer Module...........................................................18-1Overview................................................................................................................................18-1Identifying the components.........................................................................................18-2
Main components................................................................................................18-2Paper path..............................................................................................................18-3Control panel.........................................................................................................18-4
Square Fold feature..........................................................................................................18-4Square fold options.............................................................................................18-5Accessing the Square Fold options...............................................................18-6
Trimmer feature.................................................................................................................18-7Trimmer options...................................................................................................18-7Trim guidelines......................................................................................................18-8Accessing the Trimmer options...................................................................18-10
Hints and tips...................................................................................................................18-10Printing full-page images on booklets......................................................18-10Follow these tips................................................................................................18-11
Problem solving...............................................................................................................18-12Jam clearance.....................................................................................................18-12
Clearing jams.........................................................................................18-12Clearing E1/E2 jams............................................................................18-13Clearing E3 jams..................................................................................18-15
Fault codes...........................................................................................................18-16Technical data..................................................................................................................18-18
Specifications......................................................................................................18-18
19 Standard Finisher Plus........................................................................19-1Overview................................................................................................................................19-1Finisher Module..................................................................................................................19-2
Finisher Module main components..............................................................19-2Folding feature......................................................................................................19-3
Fold types...................................................................................................19-3Loading paper/tabs in Tray 8/T1 (Post-Process Inserter).....................19-5
Finishing Transport...........................................................................................................19-6Finishing Transport main components........................................................19-6Finishing Transport status indicators...........................................................19-7
Standard Finisher Plus maintenance.........................................................................19-8Standard Finisher Plus consumable supplies............................................19-8Replace the standard staple cartridge........................................................19-8Replacing the Staple Waste Container on the finisher......................19-10Empty the Punch Waste Container............................................................19-12
Xerox® Color 800/1000 PressviiiUser Guide
Table of Contents
Downloaded from www.Manualslib.com manuals search engine

Problem solving...............................................................................................................19-14Paper jams in the Finisher Module.............................................................19-14
Paper jams in Tray 8/T1 (Post-Process Inserter)......................19-14Paper jams inside the finisher left cover.....................................19-15
Paper jams at lever 1a and knob 1c................................19-15Paper jams at lever 1d..........................................................19-16Paper jams at lever 1b..........................................................19-17
Paper jams inside the finisher right cover..................................19-19Paper jams at lever 3b and 3d..........................................19-19Paper jams at lever 3e and knob 3c................................19-20Paper jams at lever 3g and knob 3f................................19-21Paper jams at lever 4b and knob 3a...............................19-23
Paper jams at the optional C/Z Folder.........................................19-24Paper jams at lever 2a and knob 3a...............................19-24Paper jams at lever 2b and knob 2c................................19-25Paper jams at 2c, 2e, 2f, and 2d.......................................19-27Paper jams at 2d and lever 2g..........................................19-28Paper jams in areas 4b and 4c..........................................19-30
Paper jams at the finisher output area.......................................19-31Paper jams at finisher top tray..........................................19-31Paper jams at finisher stacker tray..................................19-32
Paper jams in the Finishing Transport......................................................19-33Paper jams in area 1...........................................................................19-33Paper jams in area 2...........................................................................19-34Paper jams in area 3...........................................................................19-35Paper jams in area 4...........................................................................19-36
Stapler faults.......................................................................................................19-37Staple jams in the standard staple cartridge...........................19-37
Standard Finisher Plus fault codes.............................................................19-39Finisher Module fault codes.............................................................19-39Finishing Transport fault codes......................................................19-40Third-party DFA fault codes.............................................................19-40
Specifications...................................................................................................................19-41Finisher Module specifications....................................................................19-41
Optional C/Z Folder.............................................................................19-45Finishing Transport specifications..............................................................19-45
ixXerox® Color 800/1000 PressUser Guide
Table of Contents
Downloaded from www.Manualslib.com manuals search engine

Xerox® Color 800/1000 PressxUser Guide
Table of Contents
Downloaded from www.Manualslib.com manuals search engine

1Product overview
The Xerox 800/1000 Color Press is a full color/black and white network printer thatoperates at a speed of 80/100 prints per minute.
The following illustration shows a basic configuration of the digital press:
1. Print engine - left side
a. Upper left door: containing dry ink/toner cartridgesb. Upper right door: containing dry ink/toner cartridgesc. Left front doord. Right front doore. Trays 1 and 2; additional feeding accessories available
2. Print engine - right side
a. Left front doorb. Right front door
3. User Interface (UI)4. Optional Offset Catch Tray (OCT); additional optional finishing accessories available
1-1Xerox® Color 800/1000 PressUser Guide
Downloaded from www.Manualslib.com manuals search engine

Quick start/linksThe following quick links will help you start using your machine quickly and easily:
• Power on/off the machine
• Where to find help
• Loading paper
• Submitting a print job
• Jam clearance
• Replacing a dry ink/toner cartridge
• Replacing a dry ink/toner waste bottle
• Logging on as Administrator
User InterfaceThe User Interface (UI) displays messages that indicate the status of the machine duringidle, run, or fault conditions.
Xerox® Color 800/1000 Press1-2User Guide
Product overview
Downloaded from www.Manualslib.com manuals search engine

Related Topics:
User Interface help
System menu
Job status
Logon
Language
Power saver
Pause
Dry ink/toner status area
Maintenance (on the UI)
Manage Stock Library
Paper information
Machine status
Logon
There are three logon levels:
• Operator: This is the default logon level.
• Administrator: This level allows you to customize the system defaults for your machineand to customize particular print jobs by creating, setting, or changing parametersfor certain features.
• Technical Key Operator: This level is reserved for users who are certified by Xeroxto perform certain maintenance activities that are normally done by a customerservice engineer (CSE).
NoteRefer to the System Administration Guide for more information on the Administratorand Technical Key Operator features.
Related Topics:
Logging on as Administrator
Language
NoteThe number of languages available on your system depends on what was installed duringthe initial installation process.
Selecting a particular Language button immediately changes the language. Noconfirmation is required.
1-3Xerox® Color 800/1000 PressUser Guide
Product overview
Downloaded from www.Manualslib.com manuals search engine

Change language
To change the language, use the following procedure.
1. Select the Language button on the UI.
2. Select the desired language button; the language on the UI changes to the newlanguage and closes the Language window.
3. Select the Cancel button to return to the main UI screen.
Power saver
The machine automatically enters the power saver mode after fifteen minutes ofinactivity. This time may be changed to reflect a value of 1-240 minutes; you must enterthe Administrator mode to change it.
There are two Power Saver modes:
• System PC & Print Engine: Selecting this option places both the machine and theSystem PC in power saver mode.
• Print Engine Only: Selecting this option places only the machine in power savermode.
The system exits the Power Saver mode when a job is sent to be printed or the UI onthe System PC is activated.
NoteTo manually exit Power Saver mode, press the Power Saver button on the System PC.
Refer to the System Administration Guide for more information on this feature.
Print server overviewOne of three print servers may be used with your digital press:
• Xerox® FreeFlow Print Server, for the Xerox® Color 800/1000 Press
• Xerox® CX Print Server, Powered by Creo®
• Xerox® EX Print Server, Powered by Fiery®
NoteFor detailed information on your specific print server, refer to the customerdocumentation that was delivered with it.
Xerox® Color 800/1000 Press1-4User Guide
Product overview
Downloaded from www.Manualslib.com manuals search engine

Full Width ArrayYour digital press may include an internal color calibration function referred to as FullWidth Array. This is located in Area 6 of the print engine right side.
NoteThe Full Width Array is an OPTIONAL feature that can be purchased for your system.For more information, contact your Xerox representative.
The Full Width Array feature uses xerographic parameters and diagnostics to scan thefinished image and correct errors in registration, density and color. This is the processof calibrating the Print Server with the digital press. There are now internal colorcalibration strips (or tiles) used as reference for known colors of a test pattern. Thesecolor values are automatically adjusted to produce accurate and consistent reproductions,and this means that no longer is customer intervention required. It also allows thecustomer to maintain tighter image quality control over the output of their system.
NoteRefer to your Print Server user documentation when performing the calibration workflowof the Print Server in conjunction with the digital press. Also refer to the SystemAdministration Guide for detailed information on the Full Width Array feature.
Clear dry inkThe clear dry ink is an optional fifth module that provides full and spot page coverageenhancement to print jobs.
The clear dry ink capability utilizes two methods to enhance the coverage area of printedoutput. These two methods are full flood and spot (applied to specific areas only). Bothworkflow methods use a “varnish” or clear coat to achieve desired effects, while alsomaintaining machine productivity. The clear dry ink module is supported by all printservers.
1-5Xerox® Color 800/1000 PressUser Guide
Product overview
Downloaded from www.Manualslib.com manuals search engine

Productivity
With the usage of the clear dry ink module, machine productivity is maintained acrossall supported media, expanding the realm of endless capabilities including:
• Maintains full rated speed of 80/100 prints per minute (ppm) in five-color mode
• Supports both text and images
Full flood
Full flood varnish provides a uniform, glossy finish on the printed output when it is usedwith high-end applications. The full flood option provides full page coverage as a clear,glossy finish (varnish) which enhances the overall appearance within an application oron a single sheet.
Spot
Using the spot option within a supported application allows the user to indicate a specificarea, or multiple areas where a clear dry ink will be applied to the printed output. Thisis done in order to accent or highlight the desired area. Spot varnish can be used to:
• “Varnish” (apply a glossy finish to) specific areas of a print job
• Create artistic effects and highlights on a print job
• Enhance the appearance of metallic items with key colors such as silver, gold, orcopper
• Enhance pastel colors with a pearly luster affect
• Highlight images for visual variety to make them lift off the page (a three-dimensionalaffect)
• Draw attention to headline text
• Highlight photos, logos, or other image areas
• Highlight watermarks
Xerox® Color 800/1000 Press1-6User Guide
Product overview
Downloaded from www.Manualslib.com manuals search engine

Power on/off the machineUse the power switch to power ON or power OFF the machine.
• Power on: Press the power switch to the ON position to power on the machine.
A screen message advises of a short wait while the fuser warms up and the machineruns a system check. You can program the machine for a job during this time andthe printing process will start automatically when the machine is ready.
• Power off: Press the power switch to the OFF position to power off the machine.
NoteAllow the machine to remain off for a minimum of 10 seconds before switching thepower on again.
The Power on/off switch is found on the Print Engine Right Side as shown in the followingillustration. The circled area indicates the location of the power switch.
Feeding and finishing devicesAvailable with your machine is a variety of optional feeding and finishing devices. Thesedevices are briefly discussed on the following pages along with where to find specificinformation on each device.
1-7Xerox® Color 800/1000 PressUser Guide
Product overview
Downloaded from www.Manualslib.com manuals search engine

Oversized High Capacity Feeder (OHCF)
2-tray Oversized High Capacity Feeder (OHCF)
Related Topics:
Oversized High Capacity Feeder (OHCF)
Interface ModuleImportantThe Interface Module is required with ALL finishing devices.
The Interface Module provides communication and a paper path between the printengine and any attached finishing device or devices.
Related Topics:
Interface Module
Xerox® Color 800/1000 Press1-8User Guide
Product overview
Downloaded from www.Manualslib.com manuals search engine

GBC AdvancedPunch
The GBC AdvancedPunch provides another level of finishing options to your output byallowing you to punch holes in 8.5 x 11 in./A4 documents which support a variety ofbinding styles. Punch types include 19-hole to a maximum of 32-Hole for 8.5 x 11 in.media. A4 media supports punch types 21-hole to a maximum of 47-hole.
NoteThe GBC AdvancedPunch is shown here with the required Interface Module and withthe optional Booklet Maker Finisher. The GBC AdvancedPunch can be attached to avariety of optional finishing accessories.
Information on this accessory can be downloaded from www.xerox.com to downloadthe latest version of the desired user guide by entering the product name in the Searchfield and then selecting the User Documentation link.
High Capacity Stacker (HCS)
The High Capacity Stacker (HCS) is an optional finishing device that provides stackingand offsetting capabilities for output to a Stacker Tray.
Related Topics:
High Capacity Stacker (HCS)
1-9Xerox® Color 800/1000 PressUser Guide
Product overview
Downloaded from www.Manualslib.com manuals search engine

Perfect Binder
The Perfect Binder is an optional finishing device that takes the printed output and bindsit into a finished book; an optional front and back cover may be included with the boundoutput.
Perfect binding is a process in which the leaves (pages) are bound by using an adhesiveand trimming off the excess edges. The adhesive holds the interior sheets of the booktogether. Front and back covers may be included if desired. The final output is a finished,perfect bound book with a wrap-around cover.
NoteThe Perfect Binder requires the Interface Module.
Related Topics:
Perfect Binder
Xerox® Color 800/1000 Press1-10User Guide
Product overview
Downloaded from www.Manualslib.com manuals search engine

Standard Finisher
This finisher provides a wide range of finishing/folding options.
NoteThe Standard Finisher is shown here with the required Interface Module and with theoptional C/Z Folder.
Related Topics:
Standard/Booklet Maker Finisher
Booklet Maker Finisher
This finisher provides a wide range of finishing/folding options.
NoteThe Booklet Maker Finisher is shown here with the required Interface Module and withthe optional C/Z Folder.
Related Topics:
Standard/Booklet Maker Finisher
1-11Xerox® Color 800/1000 PressUser Guide
Product overview
Downloaded from www.Manualslib.com manuals search engine

SquareFold Trimmer Module
The SquareFold Trimmer Module is an optional finishing device that is used in conjunctionwith a finishing device that contains a booklet maker.
NoteThe SquareFold Trimmer Module is shown here with the required Interface Module andthe required Booklet Maker Finisher.
Related Topics:
SquareFold Trimmer Module
Standard Finisher Plus
The Standard Finisher Plus serves as an interface to transfer paper between the printengine and any third-party, Document Finishing Architecture (DFA) device attached tothe machine.
NoteThe Standard Finisher Plus requires the Interface Module.
Related Topics:
Standard Finisher Plus
Xerox® Color 800/1000 Press1-12User Guide
Product overview
Downloaded from www.Manualslib.com manuals search engine

Third-party finishing devices
Additional third-party, Document Finishing Architecture (DFA) devices are also available.Always refer to the Finishing Solutions Guide and/or contact the Xerox salesrepresentataive for more information.
NoteAll third-party, DFA devices require BOTH the Inteface Module and the Standard FinisherPlus.
1-13Xerox® Color 800/1000 PressUser Guide
Product overview
Downloaded from www.Manualslib.com manuals search engine

Xerox® Color 800/1000 Press1-14User Guide
Product overview
Downloaded from www.Manualslib.com manuals search engine

2Where to find help
User Interface helpYour machine’s User Interface (UI) comes with online Help.
This online Help provides information on:
• How to use and maintain your machine and optional accessories• How to set up and change passwords and default settings
Selecting Color 800/1000 Help from the Help pull-down menu opens a new windowwhich displays the same type of information as provided in both this guide and theSystem Administration Guide.
Once the main Help window opens, various help topics and information are available:
• On the left side of the help window two tabs are available:
- Content: Select this tab to have access to the various machine help information,such as Product Overview or Paper Information.
- Index: Select this tab to access a full index and the selection of specific topics/areasof interest or point of need.
• In the Content area main topics are displayed to the right of the book icons. Selectinga book icon expands the view and provides selections to subtopics.
2-1Xerox® Color 800/1000 PressUser Guide
Downloaded from www.Manualslib.com manuals search engine

• The right and left arrow buttons advance forward or backward one topic at a timeusing the same order as displayed on the Content tab.
Help on the World Wide WebXerox on the World Wide Web: For system support, user help, customer documentation,and service support, go to www.xerox.com and click on the Contact Us link for specificcontact information/telephone numbers in your area.
It may be helpful to know your machine serial number before calling for support. Themachine serial number is shown on the Machine Details tab ( System > Machine Details).Related Topics:
System menu
Print server customer documentationSupporting customer documentation for your print server is on a CD/DVD and is shippedwith the print server. You or your System Administrator should print these documents,after the installation is complete.
Xerox® Color 800/1000 Press2-2User Guide
Where to find help
Downloaded from www.Manualslib.com manuals search engine

3Machine/job status
Related Topics:
Locating the machine serial number
Calling for service
Machine statusSystem menu
The System menu allows you to select the following options:
• Machine Details: This option provides information about the installed systemsoftware, any attached optional feeding/finishing accessories, error log details,customer support telephone number, and the machine serial number.
• Shutdown System PC: This option shuts down the User Interface and the systemPC.
3-1Xerox® Color 800/1000 PressUser Guide
Downloaded from www.Manualslib.com manuals search engine

• Restart User Interface: This option stops and exits the User Interface and thenrestarts it.
• Exit User Interface: This option exits the User Interface but leaves the System PCrunning.
Dry ink/toner status area
This area of the UI displays the status of the dry ink/toner cartridges with a gaugeindicating the level/amount of dry ink/toner for each cartridge.
Note
Your machine may have an optional fifth dry ink/toner cartridge installed. Allcharacteristics described for the dry ink/toner cartridges also applies to the optional fifthdry ink/toner cartridge as well.
Related Topics:
Replacing a dry ink/toner cartridge
Billing and Counters
The meters/counters vary depending on your machine configuration and setup.Related Topics:
Billing and counters information
Impressions information
Viewing/reseting Billing Meters/Usage Counters
Viewing/reseting Billing Meters/Usage Counters
NoteThe Billing Meters CANNOT be reset.
1. From the machine’s UI, select the Billing and Counters feature.
2. The Billing Meters and Usage Counters screen is displayed.
3. To reset the counters, perform the following:
Xerox® Color 800/1000 Press3-2User Guide
Machine/job status
Downloaded from www.Manualslib.com manuals search engine

Select the Usage Counters tab.a)
b) Select Reset All.A screen displays the following message: Are you sure you want to reset all theusage counters to zero?
c) Select Yes to reset the counters; select No to exit and return to the meters/counters.
4. Select Close to exit the meters/counters and return to the main UI.
Billing and counters information
• The Billing Meters tab displays the total number of prints for both black and whiteand color output. The information displayed may vary from market place to marketplace.
NoteThese meters CANNOT be reset.
• The Usage Counter tab works the same way as a trip odometer in a car. It can bereset to zero. Once it is reset to zero, it keeps track of the print count from that pointforward until you select the Reset All button.
NoteIf the optional clear dry ink/toner is present, the Usage Counters tab displays twoadditional print counters: Clear Impressions and Clear Large Impressions.
NoteThe information displayed on this screen may vary from market place to market place.
Impressions information
The meter and counters display the total impression amount. An impression is the imageon one side of one sheet of media. The meters and counters display the total impressionamount for all printed jobs. The impression information is separated into the followingcategories:
• Color Impressions: This value (number) represents the total number of colorimpressions regardless of the media size.
- For each color, one-sided printed output, the meter increases by one.
- For each color, two-sided printed output, the meter increases by two.
• Black Impressions: This value (number) represents the total number of black-onlyimpressions regardless of the media size.
- For each black-only, one-sided printed output, the meter increases by one.
- For each black-only, two-sided printed output, the meter increases by two.
• Total Impressions: This value (number) represents the total number of ALL impressionsregardless of size or color. It is the sum of the Color Impressions and the BlackImpressions combined.
3-3Xerox® Color 800/1000 PressUser Guide
Machine/job status
Downloaded from www.Manualslib.com manuals search engine

• Color Large Impressions: This value (number) represents the total number of largecolor impressions. These impressions are one side of one sheet of large media (forexample 11 x17 in./A3). Large Impressions are any prints that are larger than 8.5 x14 in./B4 size.
- For each large, color, one-sided printed output, the meter increases by one.
- For each large, color, two-sided printed output, the meter increases by two.
NoteThis meter/counter is NOT added to the Total Impressions meter/counter since it isalready added to the Color Impressions meter/counter.
• Black Large Impressions: This value (number) represents the total number of large,black-only impressions. These impressions are one side of one sheet of large media(for example 11 x17 in./A3). Large Impressions are any prints that are larger than8.5 x 14 in./B4 size.
- For each large, black-only, one-sided printed output, the meter increases by one.
- For each large, black-only, two-sided printed output, the meter increases by two.
NoteThis meter/counter is NOT added to the Total Impressions meter/counter since it isalready added to the Black Impressions meter/counter.
Maintenance (on the UI)
Selecting Maintenance on the UI opens a window which displays a status of eachconsumable.
If logged on as Administrator, the additional Maintenance tab is available. Refer tothe System Administration Guide for more information
Xerox® Color 800/1000 Press3-4User Guide
Machine/job status
Downloaded from www.Manualslib.com manuals search engine

NoteWhen a Customer Replaceable Unit (CRU) consumable item is depleted, the machineautomatically interrupts the current job and does not restart until the consumable isreplaced.
TipThe machine does not interrupt a job or stop running if a Service RepresentativeReplaceable Unit status indicates a low or depleted level. Your Service RepresentativeReplaceable Unit may continue to perform as expected far beyond the average lifeindicator. Your Service Representative uses this status indicator information each timeservice is performed on your machine.
Related Topics:
Replacing consumable supplies
Consumable supplies
Job statusJob/machine status area
This area of the screen displays the status of the machine as well as displaying the statusof any currently printing job (Summary button).
1. Job status area2. Machine status area
3-5Xerox® Color 800/1000 PressUser Guide
Machine/job status
Downloaded from www.Manualslib.com manuals search engine

TipSome print servers do not update the print engine with the status of the job that iscurrently printing. This means that the progress bar on the print engine’s UI may continueto display zero percentage (0%) for the printing status. If this occurs, always check theprint server’s UI for the status of the currently printing job.
Job summary
Selecting the Summary button opens the Current Job Summary window. The Summarybutton is selectable only when jobs are currently printing.
Pause
Selecting the Pause button during a print job stops or pauses the printing process.
Once a print job is paused, you may resume printing or cancel the job.
NoteDepending on the Administrator setting, your machine may automatically resumeprinting after a preset period of time without selecting the Resume button. Ask yourAdministrator about this, or refer to the System Administration Guide for moreinformation.
Xerox® Color 800/1000 Press3-6User Guide
Machine/job status
Downloaded from www.Manualslib.com manuals search engine

4Submitting a print job
These exercises require the PDF files for the User Guide and System AdministrationGuide. If you do not have an electronic copy of these PDFs, download them fromwww.xerox.com.
The exercises instruct you on how to print one of the customer documentation guides(User Guide or System Administration Guide).
Printing from your computer1. From your computer open one of the PDFs files in Adobe Acrobat Reader.
2. Select File > Print.
3. Select the desired printer and print queue.
4. Select the Properties button (for that machine).
5. Select the desired output options (such as quantity, 1- or 2-sided printing).
6. Select OK to close the Properties window.
7. Select OK to send the job to the printer.
Printing from the Xerox FreeFlow PrintServer1. Copy the customer documentation PDF files onto a storage device (such as a flash
drive or CD/DVD).
2. Connect your storage device to the print server.
3. From the FreeFlow Printer Server, select Services > Print from File.
4. Select Browse.
5. Browse to your storage device containing the PDF files.
6. Select and highlight one of the PDF files (User Guide, System Administration Guide).
7. Select OK.
8. Select the desired print queue.
9. Select the desired output options (such as quantity, 1- or 2-sided printing).
4-1Xerox® Color 800/1000 PressUser Guide
Downloaded from www.Manualslib.com manuals search engine

10. Select Print.
The job is sent to the desired queue and either held or immediately printed.
11. Select Close; this closes the Print From File window.
Printing from the Xerox EX Print Server,Powered by EFI1. Copy the customer documentation PDF files onto a storage device (such as a flash
drive or CD/DVD).
2. Connect your storage device to the print server.
3. From the Xerox EX Printer Server, select File > Import Job.
4. Select the desired queue (such as Print or Hold).
5. Select Add.
6. Browse to your storage device containing the PDF files.
7. Select and highlight one of the PDF files (User Guide, System Administration Guide).
8. Select Open.
9. Select Import.
The job is sent to the selected queue or to the printer for immediate printing.
Printing from the Xerox CX Print Server,Powered by Creo1. Copy the customer documentation PDF files onto a storage device (such as a flash
drive or CD/DVD).
2. Connect your storage device to the print server.
3. From the Xerox CX Printer Server, select File > Import.
4. Select the desired queue (such as ProcessStore or ProcessPrint).
5. Browse to your storage device containing the PDF files.
6. Select and highlight one of the PDF files (User Guide, System Administration Guide).
7. Select Add.
8. Select Import.
The job is sent to the selected queue or to the printer for immediate printing.
Xerox® Color 800/1000 Press4-2User Guide
Submitting a print job
Downloaded from www.Manualslib.com manuals search engine

5System Administratoroverview
Logging on as Administrator1. Select the Logon button from the main UI window.
The Logon screen appears.
2. From the Logon screen select Administrator.
3. Use the keyboard to enter the Administrator password.
Note
For security reasons, only asterisks are displayed on the screen.
4. Select the OK button.
Note
It is recommended that you change the Administrator password as soon as possibleafter installing the machine in order to prevent unauthorized access to theAdministrator mode.
5. To exit the Administrator mode, select the Logoff button.
System administrator optionsThe system Administrator mode includes setting, changing, and testing the followingfeatures:
• Paper Curl Settings (Advanced Stock Setup)
• Running test prints (for changes made to Advanced Stock Setup options)• System Setting functions, including:
- Language- Changing the Administrator password- Resetting the Technical Key Operator password- Automatic display of fault windows
5-1Xerox® Color 800/1000 PressUser Guide
Downloaded from www.Manualslib.com manuals search engine

- Date and time- Productivity settings- Power saver settings- Attention sounds- Tray options, such as automatic tray switching (ATS)- Output Devices- Image quality options- Full Width Array
• Profiles functions, including:
- Alignment
- Fold Adjustment; this feature is displayed if the optional finisher is attached
- Finishing Devices: This option is available only if an optional, third-party, DocumentFinishing Architecture (DFA) device is attached to your system. This feature allowsyou to choose specific settings for that attached DFA device.
For detailed information and instructions on the various Administrator functions, referto the System Administration Guide.
Xerox® Color 800/1000 Press5-2User Guide
System Administrator overview
Downloaded from www.Manualslib.com manuals search engine

6Paper information
Loading media in Trays 1 and 2Loading paper
1. Select the appropriate paper stock for your print job.
2. Pull out the tray slowly until it stops.
3. Open the ream of paper with the seam side facing up.
4. Fan the sheets before loading them into the tray.
5. Load and register the paper against the right side of the tray.
6. Adjust the paper guides by pressing in the guide release and carefully moving theEdge Guide until it lightly touches the edge of the material in the tray.
Do not load materials above the MAX line located on the rear Edge Guide.
7. If necessary, set the skew adjustment levers to the desired position for your print job.
8. Gently push in the tray until it comes to a stop.
If enabled by your System Administrator, the Paper Tray Properties screen may bedisplayed on the UI.
9. From the Tray Properties window, enter the correct paper information, including size,type, weight, and if necessary, paper curl and/or alignment option.
10. Select OK to save the information and close the Tray Properties window.
Loading tab stock
1. Select the appropriate paper stock for your print job.
2. Pull out the tray slowly until it stops.
3. Fan the tab paper before loading into the tray.
4. Load and align the edge of the tab paper against the right edge of the tray in theLEF direction as shown in following illustration:
6-1Xerox® Color 800/1000 PressUser Guide
Downloaded from www.Manualslib.com manuals search engine

5. Adjust the paper guides by pressing in the guide release and carefully moving theEdge Guide until it lightly touches the edge of the material in the tray.
Do not load materials above the MAX line located on the rear Edge Guide.
6. If necessary, set the skew adjustment levers to the desired position for your print job.
7. Gently push in the tray until it comes to a stop.
If enabled by your System Administrator, the Paper Tray Properties screen may bedisplayed on the UI.
8. From the Tray Properties window, enter the correct paper information, including size,type, weight, and if necessary, paper curl and/or alignment option.
9. Select OK to save the information and close the Tray Properties window.
Loading transparencies
1. Select the appropriate paper stock for your print job.
2. Pull out the tray slowly until it stops.
3. Fan the transparencies to stop them from sticking together before loading into thetray.
4. Load transparencies on top of a small stack of same-size paper and align the edgeof the transparency against the right edge of the as shown in following illustration:
5. Adjust the paper guides by pressing in the guide release and carefully moving theEdge Guide until it lightly touches the edge of the material in the tray.
Do not load materials above the MAX line located on the rear Edge Guide.
6. If necessary, set the skew adjustment levers to the desired position for your print job.
7. Gently push in the tray until it comes to a stop.
If enabled by your System Administrator, the Paper Tray Properties screen may bedisplayed on the UI.
Xerox® Color 800/1000 Press6-2User Guide
Paper information
Downloaded from www.Manualslib.com manuals search engine

8. From the Tray Properties window, enter the correct paper information, including size,type, weight, and if necessary, paper curl and/or alignment option.
9. Select OK to save the information and close the Tray Properties window.
Loading pre-drilled stock for 1-sided print jobs
1. Select the appropriate paper stock for your print job.
2. Pull out the tray slowly until it stops.
3. Open the ream of paper with the seam side facing up.
4. Fan the sheets before loading them into the tray.
5. Load and register the paper against the right side of the tray as depicted below forLEF direction:
6. Adjust the paper guides by pressing in the guide release and carefully moving theEdge Guide until it lightly touches the edge of the material in the tray.
Do not load materials above the MAX line located on the rear Edge Guide.
7. If necessary, set the skew adjustment levers to the desired position for your print job.
8. Gently push in the tray until it comes to a stop.
If enabled by your System Administrator, the Paper Tray Properties screen may bedisplayed on the UI.
9. From the Tray Properties window, enter the correct paper information, including size,type, weight, and if necessary, paper curl and/or alignment option.
10. Select OK to save the information and close the Tray Properties window.
Loading pre-drilled stock for 2-sided print jobs
Load drilled paper into any tray in either Long Edge Feed (LEF) or Short Edge Feed (SEF)direction.
1. Select the appropriate paper stock for your print job.
2. Pull out the tray slowly until it stops.
3. Open the ream of paper with the seam side facing up.
4. Fan the sheets before loading them into the tray.
6-3Xerox® Color 800/1000 PressUser Guide
Paper information
Downloaded from www.Manualslib.com manuals search engine

5. Load and register the paper against the right side of the tray as depicted below forLEF direction:
6. Load and register the paper against the right side of the tray as depicted below forSEF direction:
7. Adjust the paper guides by pressing in the guide release and carefully moving theEdge Guide until it lightly touches the edge of the material in the tray.
Do not load materials above the MAX line located on the rear Edge Guide.
8. If necessary, set the skew adjustment levers to the desired position for your print job.
9. Gently push in the tray until it comes to a stop.
If enabled by your System Administrator, the Paper Tray Properties screen may bedisplayed on the UI.
10. From the Tray Properties window, enter the correct paper information, including size,type, weight, and if necessary, paper curl and/or alignment option.
11. Select OK to save the information and close the Tray Properties window.
Skew adjustment leversThe skew adjustment levers are found in all paper trays. These levers are used to improvepaper feed accuracy and to reduce paper skew problems.
Xerox® Color 800/1000 Press6-4User Guide
Paper information
Downloaded from www.Manualslib.com manuals search engine

1. Rear skew adjustment lever
2. Right-side skew adjustment lever
• These levers should remain in their default position. The position of these leversshould be changed only when there is a skew problem when running a specific printjob and/or specific media type.
• Changing the skew adjustment levers from their default position may cause moreskew problems when running certain media types, such as coated, label, transparency,and film.
Use the following procedure to set the skew adjustment levers.
1. Pull out the tray slowly until it stops.
2. Slide the rear skew adjustment lever to the right (as shown in the above picture).
3. Gently push in the tray until it comes to a stop.
4. From the Tray Properties window, enter the correct paper information, including size,type, weight, and if necessary, paper curl and/or alignment option.
5. Select OK to save the information and close the Tray Properties window.
6. Run your print job.
• The paper is fed accurately without skew and the printed output is satisfactory;you are finished.
• The paper is skewed and the printed output is unsatisfactory; proceed to the nextstep.
7. Pull out the tray slowly until it stops.
8. Return the rear skew adjustment lever to its left, default position.
9. Slide the right-side skew adjustment lever toward the front of the paper tray.
10. Gently push in the tray until it comes to a stop.
11. From the Tray Properties window, enter the correct paper information, including size,type, weight, and if necessary, paper curl and/or alignment option.
6-5Xerox® Color 800/1000 PressUser Guide
Paper information
Downloaded from www.Manualslib.com manuals search engine

12. Select OK to save the information and close the Tray Properties window.
13. Run your print job.
• The paper is fed accurately without skew and the printed output is satisfactory;you are finished.
• The paper is skewed and the printed output is unsatisfactory; proceed to the nextstep.
14. Pull out the tray slowly until it stops.
15. Return the right-side skew adjustment lever toward the rear of the paper tray; this isits default position.
16. Gently push in the tray until it comes to a stop.
17. If you are still having skew adjustment problems, refer to the Advanced Stock Setupinformation located in the System Administration Guide.
Xerox® Color 800/1000 Press6-6User Guide
Paper information
Downloaded from www.Manualslib.com manuals search engine

Tray Properties
From the Tray Properties window the user can view and select a variety of functions onthe paper tray. Selections available for the tray vary depending on whether the user islogged in as Operator or Administrator. The following information represents theselections available when logged in as Operator.
• Stock Details: This area displays the current tray information including the papersize, type, weight, color, and orientation of the paper (LEF or SEF).
- Comment: This section allows the user to enter information about the paper, suchas a brand name or job-specific information. A maximum of 256 characters isallowed.
- Long Edge Feed/Short Edge Feed (LEF/SEF): Indicates the orientation directionthat the paper is loaded in the tray: either in the LEF or SEF direction.
• Enable Tray: Permits the selected tray to be used.• Disable Tray: Prohibits the selected tray to be used.
6-7Xerox® Color 800/1000 PressUser Guide
Paper information
Downloaded from www.Manualslib.com manuals search engine

• Override:
- When this selection is cleared, the UI displays a message if the current medialoaded in the tray does not match the media information displayed on the TrayProperties window. The user must load the tray with the same media as indicatedon the Tray Properties window.
- If selected, the UI never displays a message when there is a media mismatchbetween the actual tray contents and the information shown on the UI for thattray.
• Display Tray Properties automatically when Tray is open: When selected, the TrayProperties window always opens when the tray is open.
• Stock Library: This opens the Manage Stock Library window, which contains thenames of all the paper stocks that were either created by the user or copied and/oredited from the Recommended Media List (RML). The user selects a desired stockfrom the list, and that stock is assigned to the tray.
• Recommended Media List (RML): Provides a list of all the default, preprogrammedstocks that are available for the machine. The user can select a stock from the RMLto assign temporarily to the tray. Once the Tray Properties window is closed, the stockappears name appears in blue/italics indicating that it is a temporary stock. The stockis deleted once a different stock is selected.
• Create New Stock: Allows the user to create a new stock that is assigned to the tray.This stock may be saved permanently to the stock library, or it can remain as atemporary stock.
• Alignment Profile: Allows the user to select the system default profile or a specificprofile that was created and saved from the Administrator mode.
Related Topics:
Manage Stock Library
Advanced Stock Setup options
Recommended Media List (RML)
Creating a new stock (from Tray Properties)
Tray stock mismatchIf the paper loaded in a tray does not match the information on the Tray Propertieswindow, the UI may alert you with a Tray Stock Size Mismatch message.
NoteThis functionality is available only if it is enabled by the Administrator: refer to theSystem Administration Guide for more information.
Xerox® Color 800/1000 Press6-8User Guide
Paper information
Downloaded from www.Manualslib.com manuals search engine

If you receive this message, do the following:
1. Load the stock indicated on the Tray Stock Size Mismatch window, or
2. Change the Tray Properties to match the contents of the tray.
a) Verify the paper size, type (coated, uncoated), and weight of the paper loaded inthe tray.
b) Enter that information on the Tray Properties window.
6-9Xerox® Color 800/1000 PressUser Guide
Paper information
Downloaded from www.Manualslib.com manuals search engine

Xerox® Color 800/1000 Press6-10User Guide
Paper information
Downloaded from www.Manualslib.com manuals search engine

7Manage Stock Library
The Stock Library enables you to define attributes for a stock (such as size, color, type,and weight) and assign a name to identify the stock and its associated attributes.
Selecting the Stock Library button opens the Manage Stock Library window.
NoteThe appearance of the Stock Library button on the UI is dependent on how theadministrator sets this feature in System Settings (while logged on in the Administratormode). If the Stock Library button is not displayed on the UI, then the administratorhas restricted its access to administrators only. In this case, contact your administratorfor more information and/or refer to the System Administration Guide.
The Manage Stock Library window contains the Recommended Media List (RML) andthe Stock Library list:
• Recommended Media List (RML): This list contains the names of all thepreprogrammed stocks that are available for the machine.
7-1Xerox® Color 800/1000 PressUser Guide
Downloaded from www.Manualslib.com manuals search engine

• Stock Library: Much like the RML, this list contains the names of all the stocks thatare available for the machine. Unlike the RML, this is a list of stocks that were eithercreated by the user or copied and/or edited from the Recommended Media List (RML).The user selects a desired stock for each tray and/or for specific print jobs.
Related Topics:
Stock management
Recommended Media List (RML)
Manage Stock Library window
Recommended Media List (RML)Always refer to the Recommended Media List for paper guidelines. The RecommendedMedia List is updated as required to include new papers and other media. The RML isavailable at www.xerox.com.
The RML is also available on your machine either through the Tray Properties windowor from the Stock Library feature.
Xerox® Color 800/1000 Press7-2User Guide
Manage Stock Library
Downloaded from www.Manualslib.com manuals search engine

Stock managementOnce a stock type is defined, named, and saved as a new stock, it can be easily referencedfrom the Stock Library. A saved stock can be quickly selected and used for a desiredpaper tray or print job.
You can perform the following tasks from the Manage Stock Library window:
• Add a stock from the RML to the Stock Library
• Copy RML stocks and customize those stock properties as required• Copy an existing stock in the Stock Library and customize the stock properties as
required• Edit/change an existing stock entry• Create and save a new stock; these stocks can be created in one of two ways:
- From Manage Stock Library
- From Tray Properties
• Remove/delete a stock entry• Change the order stocks are shown by moving a stock up/down in the Stock Library
list
7-3Xerox® Color 800/1000 PressUser Guide
Manage Stock Library
Downloaded from www.Manualslib.com manuals search engine

Manage Stock Library window
The Manage Stock Library window consists of the Recommended Media List (RML),Stock Library list, and the following:
1. Default Layout: Select this option to return the Stock Library view to its originallayout.
2. Properties: Allows the user to view and/or change the properties of stocks listed inthe Stock Library list. The stock name cannot be edited/changed. Properties of a stockin the RML can be viewed only; the properties CANNOT be changed.
3. Create New: Allows the user to create and save a new stock to the Stock Library list.4. Copy: Allows the user to copy an existing stock from either the RML or the Stock
Library list, edit the stock properties, and save it to the Stock Library as a new stock.5. Help: Select this to get online Help information about the Manage Stock Library
feature.6. Remove: Allows the user to delete (remove) a stock from the Stock Library list.7. Add to Stock Library: Allows the user to add a stock from the RML to the Stock Library
list.8. Sorting: Select either Use Columns or Sort Manually.9. Up/down buttons: Moves a stock up or down in the Stock Library list.10. Close: Closes/exits the Manage Stock Library window.
Xerox® Color 800/1000 Press7-4User Guide
Manage Stock Library
Downloaded from www.Manualslib.com manuals search engine

Related Topics:
Adding a stock entry
Copying a stock entry
Creating a new stock (from Manage Stock Library)
Creating a new stock (from Tray Properties)
Editing an existing stock in the Stock Library
Removing a stock from the Stock Library
Adding a stock entry
Use the following procedure when adding a stock to the Stock Library from the ManageStock Library window.
NoteOnly preexisting stocks from the RML can be added to the Stock Library.
1. Select Stock Library.
The Manage Stock Library window opens.
2. Select the desired stock from the RML.
3. Select the Add Stock Library button.
The RML stock is added to the bottom of the Stock Library list.
7-5Xerox® Color 800/1000 PressUser Guide
Manage Stock Library
Downloaded from www.Manualslib.com manuals search engine

4. Use the Up/Down buttons to move the stock within the Stock Library List.
5. Select Close to exit Manage Stock Library.
Copying a stock entry
Sometimes an existing stock entry (either from the RML or the Stock Library list) alreadycontains most of the attributes required for a new stock entry. In this case, the usersimply copies an existing stock and modifies its attributes to create a new stock entry.
1. Select Stock Library.
The Manage Stock Library window opens.
2. Select the desired stock from either the RML or the Stock Library list.
3. Select the Copy button.The Stock Properties window opens.
4. Type a new stock name and modify the attributes as required.
5. Select the Advanced Setup button.
a) Select the various Advanced Stock Setup options as required.
b) Select OK to save any selections made and close the Advanced Stock Setup window.
6. Select OK to save and close the Stock Properties window.The stock is added to the bottom of the Stock Library List.
7. Use the Up/Down buttons to move the stock within the Stock Library List.
8. Select Close to exit Manage Stock Library.
Xerox® Color 800/1000 Press7-6User Guide
Manage Stock Library
Downloaded from www.Manualslib.com manuals search engine

Related Topics:
Advanced Stock Setup options
Create/modify Advanced Stock Setup options
Creating a new stock (from Manage Stock Library)
1. Select Stock Library.
The Manage Stock Library window opens.
2. Select the Create New button.
The New Stock Setup window opens.
3. Type a new stock name and modify the attributes as required.
4. Select the Advanced Setup button.
a) Select the various Advanced Stock Setup options as required.
b) Select OK to save any selections made and close the Advanced Stock Setup window.
5. Select OK to save and close the New Stock Setup window.The stock is added to the bottom of the Stock Library List.
6. Use the Up/Down buttons to move the stock within the Stock Library List.
7. Select Close to exit Manage Stock Library.
7-7Xerox® Color 800/1000 PressUser Guide
Manage Stock Library
Downloaded from www.Manualslib.com manuals search engine

Related Topics:
Advanced Stock Setup options
Create/modify Advanced Stock Setup options
Creating a new stock (from Tray Properties)
Creating a new stock (from Tray Properties)
1. From the machine’s UI, double-click on the desired tray where the new stock will beloaded.
The Tray Properties window for that tray opens.
2. Select the Create New button.
The New Stock Setup window opens.
3. Type a new stock name and modify the attributes as required.
4. Select the Advanced Setup button.
a) Select the various Advanced Stock Setup options as required.
b) Select OK to save any selections made and close the Advanced Stock Setup window.
5. The stock may be either a temporary stock or a permanent stock in the Stock Library:
Xerox® Color 800/1000 Press7-8User Guide
Manage Stock Library
Downloaded from www.Manualslib.com manuals search engine

To make the stock a temporary stock, ensure that the Save In Stock Librarycheckbox is UNCHECKED.
•
• To permanently save the stock to the Stock Library, ensure that the Save In StockLibrary checkbox is CHECKED.
6. Select OK to save and close the New Stock Setup window.
7. Select OK again to close the Tray Properties window.
The new stock is displayed on the UI.
Note
Before running the job, be sure to load the tray with the same stock as programmed.
Related Topics:
Tray Properties
Advanced Stock Setup options
Create/modify Advanced Stock Setup options
Creating a new stock (from Manage Stock Library)
Editing an existing stock in the Stock Library
Use the following procedure to edit an existing stock in the Stock Library.
7-9Xerox® Color 800/1000 PressUser Guide
Manage Stock Library
Downloaded from www.Manualslib.com manuals search engine

1. Select Stock Library.
The Manage Stock Library window opens.
2. Select the desired stock from the Stock Library list.
3. Select the Properties button.
The Stock Properties window opens.
4. Modify the attributes as required.
5. Select the Advanced Setup button.
a) Select the various Advanced Stock Setup options as required.
b) Select OK to save any selections made and close the Advanced Stock Setup window.
6. Select OK to save the changes to the stock and close the Stock Properties window.
7. Select Close to exit Manage Stock Library.
Related Topics:
Advanced Stock Setup options
Create/modify Advanced Stock Setup options
Removing a stock from the Stock Library
Use the following procedure to remove a stock from the Stock Library list.
Xerox® Color 800/1000 Press7-10User Guide
Manage Stock Library
Downloaded from www.Manualslib.com manuals search engine

1. Select Stock Library.
The Manage Stock Library window opens.
2. Select the desired stock from the Stock Library list.
3. Select the Remove button.
A question window opens and asks Are you sure you want to Delete this stock?
Select Yes to delete the stock from the Stock Library list.
4. Select Close to exit Manage Stock Library.
7-11Xerox® Color 800/1000 PressUser Guide
Manage Stock Library
Downloaded from www.Manualslib.com manuals search engine

Xerox® Color 800/1000 Press7-12User Guide
Manage Stock Library
Downloaded from www.Manualslib.com manuals search engine

8Advanced Stock Setup
The Advanced Stock Setup feature allows the user to further customize stocks beyondthe typical size, weight, type, and other characteristics.
The Advanced Stock Setup feature is accessed from either the Stock Properties windowor the New Stock Setup window.
Different media (including paper type, weight, and coating/uncoating, paper curl) mayrequire specific and/or special handling by the machine as it is moving through the paperpath. For example, some media types may skew or curl as they progress through theprinting path of the machine. This may occur on frequently-run jobs and/or on jobs witha high volume output.
8-1Xerox® Color 800/1000 PressUser Guide
Downloaded from www.Manualslib.com manuals search engine

The Advanced Stock Setup feature allows you set specific custom parameters fordifferent types of media and jobs, such as outlined in the above paragraph. These customstocks may be used at point of need in order to ensure optimum output quality of yourprints/jobs. The stocks may be either a temporary stock for a specific, one-time job, orthey can be a permanent stock added to the Stock Library list.
By setting custom stocks for specific media types, you can avoid output prints that areskewed, curled, have too much dry ink/toner or not enough dry ink/toner in areas, orimages that are not registered properly on the output print, such as Side 1 and/or Side2 images that are misregistered.
NoteOnce a custom stock is created, either temporarily or permanently, the machine passesthis information on to your print server. The print server in turn reflects this informationin the print options for the print jobs.
Related Topics:
Advanced Stock Setup options
Stock By Name Only
Multifeed Detection
Near Empty Detection Level
Tray Air Assist
Enable Tray Heater
Aligner Roll Pressure
Second (2nd) bias transfer roll
Fuser Temperature
Fold Adjustment Profile
Create/modify Advanced Stock Setup options
Advanced Stock Setup optionsThe Advanced Stock Setup feature includes options that affect these areas of themachine:
• Paper tray/paper feed, including:
- Stock By Name Only
- Near Empty Detection Level
- Tray Air Assist
- Multifeed Detection
- Enable Tray Heater
• Paper path/paper transportation, including:
- Aligner Roll Pressure
Xerox® Color 800/1000 Press8-2User Guide
Advanced Stock Setup
Downloaded from www.Manualslib.com manuals search engine

- 2nd Bias Transfer Roll
- Fuser Temperature
• Folder Adjustment Profile
Each of these options is discussed throughout the remainder of this section, and whererequired, step-by-step procedures also are provided.
ImportantPaper Curl Correction options and the ability to run test prints are available ONLY whenlogged in as Administrator. Refer to the System Administrator Guide for detailedinformation.
Related Topics:
Stock By Name Only
Multifeed Detection
Near Empty Detection Level
Tray Air Assist
Enable Tray Heater
Aligner Roll Pressure
Second (2nd) bias transfer roll
Fuser Temperature
Fold Adjustment Profile
Create/modify Advanced Stock Setup options
Tips for using Advanced Stock Setup options
Before using any of the Advanced Stock Setup options, keep the following informationin mind:
• It is recommended that you choose only one option at a time. This helps youdetermine whether or not that option is providing the desired printed output.
ImportantIt is HIGHLY recommended that you run test prints after selecting each AdvancedStock option. This allows you to evaluate the printed output and determine if it isacceptable or not. In order to run test prints, you MUST be logged on as Administrator.
• If you determine that the output is unacceptable, either further adjust the value fora particular option (if applicable) or return the option to its default value and continueto the next option.
• It is important to remember that any settings for a particular option that is usedtoday for a specific print job may not achieve the same desired outcome/outputwhen used on different day for that same print job. This is especially relevant if theroom in which the machine is located experiences changes in temperature andhumidity.
8-3Xerox® Color 800/1000 PressUser Guide
Advanced Stock Setup
Downloaded from www.Manualslib.com manuals search engine

• If you determine that your output still is unacceptable after repeating procedures,log in as Administrator, select the desired options and run test prints. Repeat thisprocess several times, each time running test prints and evaluating the output. If theoutput is still unacceptable, call your Customer Support Center for help/assistance.
Create/modify Advanced Stock Setup options
Use the following procedure to select the various Advanced Stock Setup options for anew stock entry or to modify/edit an existing stock entry.
1. Perform one of the following:
a) Create a new stock entry (from the Manage Stock Library window), or
b) Copy an existing stock entry (either from the Manage Stock Library window orfrom the Tray Properties window), or
c) Modify an existing stock entry (from the Manage Stock Library window) byselecting the Properties button.
2. From either the New Stock Setup or Stock Properties window, select/modify theattributes as required, including entering a new stock name (if applicable).
3. Select the Advanced Setup button.The Advanced Stock Setup window opens.
4. Select the desired Advanced Stock Setup window, select the various options asrequired, including:
Xerox® Color 800/1000 Press8-4User Guide
Advanced Stock Setup
Downloaded from www.Manualslib.com manuals search engine

Stock By Name Onlya)
b) Multifeed Detection
c) 2nd Bias Transfer Roll; refer to the Selecting the 2nd Bias Transfer Roll settingsprocedure for step-by-step instructions
d) Fuser Temperature
e) Near Empty Detection Level
f) Aligner Roll Pressure
g) Tray Air Assist
h) Fold Adjustment Profile (available only if the optional finisher is attached to yourmachine)
5. Select OK to close the Advanced Stock Setup window.
6. Select OK to save and close either the New Stock Setup window or the Stock Propertieswindow.
7. Select Close to exit Manage Stock Library.
Related Topics:
Stock By Name Only
Multifeed Detection
Near Empty Detection Level
Tray Air Assist
Enable Tray Heater
Aligner Roll Pressure
Second (2nd) bias transfer roll
Fuser Temperature
Fold Adjustment Profile
Selecting the 2nd Bias Transfer Roll settings
Paper tray/paper feed optionsStock By Name Only
When this option is selected/checked (yes or true), stock can be selected from the printserver or from the client’s print driver only by explicitly selecting its specific stock name(as shown in the Stock Library) and not by matching various parameters (such as weight,type, and coating). Selecting this option (placing a checkmark in the box) prevents theinadvertent use of expensive or specialty stocks for slip-sheets, automatic paper selection,or generic paper requests by the user.
8-5Xerox® Color 800/1000 PressUser Guide
Advanced Stock Setup
Downloaded from www.Manualslib.com manuals search engine

When this option is unchecked (no or false), stocks can be selected from the print serveror from the client’s print driver by matching the same attributes (such as weight, type,and coating) as those listed for stocks in the Stock Library. Stock names also examined,but are not used exclusively for selection for print jobs.
Multifeed Detection
This option is used in vary rare cases, such as when a job requires the same paper trayto have different media stocks loaded in it. For example, a job requires a specialapplication with heavier stock media:
• Tray 1 is loaded with both 24 lb./90 gsm and 130 lb. Cover (350 gsm)• The print job pulls both stocks from the same tray for the same job.• With Multifeed Detection selected, the machine detects and avoids any possible
multifeed issues. This allows the job to continue running, pulling both stocks fromthe same tray, and completes the print job without faults or jams.
Near Empty Detection Level
This option is available only if the Tray Near Empty option is selected for the Auto TraySwitch Timing feature ( System Settings > Tray Options); otherwise, this option isignored. When available, this option informs the user that a tray is nearing an emptylevel. This message is displayed to the user depending on where the Near Empty DetectionLevel indicator is set.
Xerox® Color 800/1000 Press8-6User Guide
Advanced Stock Setup
Downloaded from www.Manualslib.com manuals search engine

Tray Air Assist
The Tray Air Assist option allows you to optimize and control the environmental conditionsin your paper trays, which in turn ensures optimum print capability.
Use this feature to switch on/off fans in a paper tray in order to eliminate misfeeds,multifeeds, paper jams, or other possible tray feeding problems. These fans blow air tothe paper stack during the feeding operation and separate sheets of paper therebyproviding a stable feed of paper.
The Tray Air Assist options includes the following selections:
• System Default: As its name states, this is the default selection. With this selectionthe paper tray blowers automatically adjust by using system settings that areoptimized for Xerox papers.
• Multifeed Support Table: Select this option when you have a multifeed condition.This changes the air assist function to lower the air volume so it does not fluff or pickup as many sheets of paper. This is a preset lower volume that is already stored inthe machine NVM (NonVolatile Memory).
• Mis-Feed Support Table: Select this option when you have a misfeed condition. Thischanges the air assist function to lower the air volume so that it may reduce paperjams. This is also a preset lower air volume that is stored in the machine NVM.
• Forced Off: Select this option when neither of the above options produce a changein the output. This option switches off all air assist functions.
8-7Xerox® Color 800/1000 PressUser Guide
Advanced Stock Setup
Downloaded from www.Manualslib.com manuals search engine

• Custom 1-8: By default, these are blank NVM storage settings. If necessary, they areused to create a custom air assist parameter. If none of the other options remedythe situation, your Xerox representative works with both the customer and the Xeroxpersonnel to create a custom setting. This is based on the stock being used and thebest air assist values for producing the desired outcome. These values are then enteredinto the machine NVM and assigned to a specific Custom setting (1-8).
Enable Tray Heater
The Enable Tray Heater option works in conjunction with the Tray Air Assist option.Checking this box, enables the tray heater. The heater maintains the appropriate internaltemperature of the paper tray. Depending on the external temperature and humidity,the heater sends information to the tray blowers. The paper tray blowers then switchon and provide the required air to the paper stack, thereby preventing multifeeds ormisfeeds from occurring.
Paper path/paper transportation optionsAligner Roll Pressure
Use this option with special paper types that slip or skew thereby causing imagemisregistration on the printed output. This feature is also used with some light-weightor heavy-weight paper stocks that require less or more roll pressure in order to avoidedge damage to the printed output.
Xerox® Color 800/1000 Press8-8User Guide
Advanced Stock Setup
Downloaded from www.Manualslib.com manuals search engine

Examples:
• Some coated, heavier paper types slip and skew, thereby misregistering the imageon the output prints. In this case, you may want to increase the roll pressure in orderto compensate for the slippage and skewing.
• Some light-weight papers may have too much roll pressure applied to them, therebycausing edge damage to the output prints. In this case, you may to decrease the rollpressure.
TipIncreasing the roll pressure for some faults, may allow you to postpone a service call.However, you may want to call your service representative as soon as possible in orderto restore the machine to its full feeding capabilities.
NoteThe default setting is 0. It is recommended that you leave this option at its defaultsetting until you run test prints and evaluate the output of the prints.
ImportantChanging the default setting should be considered a temporary solution becauseenvironmental conditions vary from day to day. It is recommended that upon completionof the print job, you return the option to its default setting.
Second (2nd) bias transfer roll
The second bias transfer roll is where the image is transferred from the belt to the paper.The 2nd Bias Transfer Roll (2nd BTR) option is normally used with special stocks likeheavier weight paper, such as 220 gsm and greater, 10 pt, or 12 pt. However there aretimes when it is also used with lighter weight paper as well. When using either heavieror lighter weight paper, you may want or need to adjust Side 1 for all 1-sided jobs.
8-9Xerox® Color 800/1000 PressUser Guide
Advanced Stock Setup
Downloaded from www.Manualslib.com manuals search engine

If defects continually occur in a printed job when using heavier weight paper, check thefollowing areas on your printed output to determine if 2nd Bias Transfer Roll (2nd BTR)adjustments (side 1 and/or side 2) are appropriate.
1. If the job is printed face down or 1-N, check Side 1 for defects on the topside (upperportion) of the stacked sheets, and check Side 2 for defects on the downside (lowerportion) of the stacked sheets.
2. If the job is printed face up or N-1, check Side 2 for defects on the topside (upperportion) of the stacked sheets, and check Side 1 for the downside (lower portion) ofthe stacked sheets.
NoteThe default setting for both Sides 1 and 2 is 100%. It is recommended that you leavethis option at its default setting until you run test prints and evaluate the output of theprints.
TipTest prints may be run in order to check the printed output before saving the changesmade to the 2nd Bias Transfer Roll option. However, in order to run test prints, you mustbe logged in as Administrator. The Test Print option is available ONLY in the Administratormode.
Xerox® Color 800/1000 Press8-10User Guide
Advanced Stock Setup
Downloaded from www.Manualslib.com manuals search engine

Related Topics:
Mottle
Color shift
Selecting the 2nd Bias Transfer Roll settings
Mottle
Use the 2nd Bias Transfer Roll option when your prints have mottle, which is unevenspotty dry ink/toner coverage that occurs when printing large, solid areas of flat color.Refer to the following illustration for an example of prints with and without mottle.
1. No mottle2. Mottle
If mottle exists, increase one or both of the 2nd BTR values. Evaluate the image quality.If the image quality is equal to or worse than the 100% default setting, decrease oneor both of the 2nd BTR values until a satisfactory image quality is obtained.
8-11Xerox® Color 800/1000 PressUser Guide
Advanced Stock Setup
Downloaded from www.Manualslib.com manuals search engine

Color shift
Use the 2nd Bias Transfer Roll option when your prints have color shift where the colorsare much different than what you desire. Refer to the following illustration for an exampleof prints with and without color shift.
1. No color shift: this is the desired output2. Color shift: this is an undesired output
If color shift exists, increase one or both of the 2nd BTR values.
ImportantChanging the default setting should be considered a temporary solution becauseenvironmental conditions vary from day to day. It is recommended that upon completionof the print job, you return the option to its default setting.
Xerox® Color 800/1000 Press8-12User Guide
Advanced Stock Setup
Downloaded from www.Manualslib.com manuals search engine

Selecting the 2nd Bias Transfer Roll settings
Use the following procedure to select the settings for the 2nd Bias Transfer Roll (on theAdvanced Stock Setup window).
1. Select Stock Library.
The Manage Stock Library window opens.
2. Perform one of the following:
a) Select the Create New button or
b) Select the desired stock from either the RML or the Stock Library list, and thenselect the Copy button or
c) Select the desired stock from the Stock Library list, and then select the Propertiesbutton.
Either the New Stock Setup window or the Stock Properties window opens.
3. Modify the attributes as required.
4. Select the Advanced Setup button.The Advanced Stock Setup window opens.
5. Select the desired 2nd Bias Transfer Roll settings for Side 1 and/or Side 2 as requiredby using the up/down arrow buttons.
6. Select OK to close the Advanced Stock Setup window.
8-13Xerox® Color 800/1000 PressUser Guide
Advanced Stock Setup
Downloaded from www.Manualslib.com manuals search engine

7. Select OK to save and close either the New Stock Setup window or the Stock Propertieswindow.
8. Select Close to exit Manage Stock Library.
Fuser Temperature
This option allows the user to adjust the fuser temperature for specific media types.
Adjusting the fuser temperature allows the machine to maintain the highest productivitypossible when running mixed media jobs, and thereby allows the fuser belt and relatedcomponents to be cooled rapidly when switching from heavy-weight paper tolighter-weight paper.
In order to maintain the highest productivity possible when running mixed media jobs,the fuser and its related components need to be cooled rapidly when switching fromheavy weight paper to lighter weight paper. The technology of this fuser and its relatedcomponents provide this rapid heating and cooling, thereby ensuring the highestproductivity on printed output, especially when running mixed media jobs.
Under most conditions, the fuser temperature is adjusted automatically by the machineat point of need. On those very rare occasions, however, the user may need to minimallyadjust the fuser temperature for specific stock weights or a specific job flow (such asrunning heavy weight cover stock with lighter weight paper).
The Fuser Temperature option allows the user to set the temperature within a range of-1 degree to +5 degrees Celsius (30.2 - 41.5 degrees Fahrenheit).
Xerox® Color 800/1000 Press8-14User Guide
Advanced Stock Setup
Downloaded from www.Manualslib.com manuals search engine

NoteThe default setting is 0. It is recommended that you leave this option at its defaultsetting until you run test prints and evaluate the output of the prints.
TipChanging the default setting should be considered a temporary solution becauseenvironmental conditions vary from day to day. It is recommended that upon completionof the print job, you return the option to its default setting.
Fold Adjustment ProfileThis option allows you to select a desired fold adjustment profile.
NoteThis option is available only if your machine has the optional Standard Finisher, BookletMaker Finisher, or Standard Finisher Plus attached to it.
From the Fold Adjustment Profile pull-down menu, select the desired profile, as required.These profiles are preset profiles, which are created and maintained from the Profilesfeature on the UI.
NoteRefer to the Profiles chapter of the System Administration Guide for detailed information.
8-15Xerox® Color 800/1000 PressUser Guide
Advanced Stock Setup
Downloaded from www.Manualslib.com manuals search engine

Xerox® Color 800/1000 Press8-16User Guide
Advanced Stock Setup
Downloaded from www.Manualslib.com manuals search engine

9Maintenance
Cleaning proceduresIf the exterior surfaces require cleaning, dampen a paper towel or a soft, clean clothwith a liquid, nonabrasive glass cleaner or water.
CautionDo not use any other cleaners or solvents on the machine as they may interact with thepaint on the covers, eventually causing the paint to peel.
CautionDo not pour or spray liquid directly into any of the paper trays. Always apply the liquidto the cloth first.
Cleaning the UI screen
Clean the UI screen at the start of each day. Remove all dust and fingerprints by wipingthe screen with a clean, lint-free cloth.
CautionTo avoid damage, do not use any Xerox cleaner, water, or commercial cleaner on thescreen.
Cleaning the paper path
NoteIt is recommended that you perform the following procedures on a daily basis, preferablyat the start of the day before the machine is switched on and the fuser is cool. Onlyclean the recommended areas of the paper path as described in these procedures.
WarningIf the machine is switched on and the fuser is hot, be sure to switch off the machinepower and allow 30 minutes for the fuser to cool before performing this procedure.
9-1Xerox® Color 800/1000 PressUser Guide
Downloaded from www.Manualslib.com manuals search engine

NoteIf large amounts of paper dust are frequently observed, contact your Xerox suppliesrepresentative for alternate paper recommendations. If a Xerox analysis determinesthat persistent paper contamination is due to cut papers or the use of non-recommendedmaterial, the customer may be liable for any extended costs that fall outside the scopeof their service contract.
Cleaning the paper path area 2
1. Open the left and right front doors (print engine left side).
Xerox® Color 800/1000 Press9-2User Guide
Maintenance
Downloaded from www.Manualslib.com manuals search engine

2. Use a damp, water-moistened (not wet), lint-free cloth to clean the paper path onlyin the green lever jam clearance areas as shown in the illustration.
a) Open each area and clean the surfaces of the green-handle areas.
b) Remove any residual moisture with a dry, lint-free cloth.
3. Return all the green levers to their original positions.
4. Close the left and right front doors (print engine left side).
9-3Xerox® Color 800/1000 PressUser Guide
Maintenance
Downloaded from www.Manualslib.com manuals search engine

Cleaning the paper path areas 3 and 4
1. Open the left and right front doors (print engine left side).
2. Grasp handle 3 and rotate it in the direction of the arrow.
Xerox® Color 800/1000 Press9-4User Guide
Maintenance
Downloaded from www.Manualslib.com manuals search engine

3. Slowly pull out the paper transport drawer until it stops.
4. Use a damp, water-moistened (not wet), lint-free cloth to clean the paper path onlyin the green lever jam clearance areas as shown in the illustration.
a) Open each area and clean the surfaces of the green-handle areas.
b) Remove any residual moisture with a dry, lint-free cloth.
5. Return all the green levers to their original positions.
6. Using a lint-free cloth, clean the belts in Area 3 by rotating them in the direction thatpaper travels.
Continue to wipe the belts as you rotate them until all the belts are clean.
Note
Do not rotate the belts with your bare hands as this will leave grease and dirt on themand may create paper jams. Rotate the belts by using a lint-free cloth.
7. Grasp handle 3 and slowly push in the paper transport drawer until it stops. Turn thehandle in the direction of the arrow to lock the module in place.
9-5Xerox® Color 800/1000 PressUser Guide
Maintenance
Downloaded from www.Manualslib.com manuals search engine

8. Using a lint-free cloth, clean the belts in Area 4 by rotating them in the direction thatpaper travels.
Continue to wipe the belts as you rotate them until all the belts are clean.
Note
Do not rotate the belts with your bare hands as this will leave grease and dirt on themand may create paper jams. Rotate the belts by using a lint-free cloth.
9. Close the left and right front doors (print engine left side).
Xerox® Color 800/1000 Press9-6User Guide
Maintenance
Downloaded from www.Manualslib.com manuals search engine

Cleaning the paper path area 5
1. Open the left front door (print engine right side).
9-7Xerox® Color 800/1000 PressUser Guide
Maintenance
Downloaded from www.Manualslib.com manuals search engine

2. Grasp handle 5 and rotate it in the direction of the arrow, and slowly pull out thefuser until it stops.
3. Using a lint-free cloth, clean the belts in Area 5 (left side) by rotating them in thedirection that paper travels.
Continue to wipe the belts as you rotate them until all the belts are clean.
Note
Do not rotate the belts with your bare hands as this will leave grease and dirt on themand may create paper jams. Rotate the belts by using a lint-free cloth.
Xerox® Color 800/1000 Press9-8User Guide
Maintenance
Downloaded from www.Manualslib.com manuals search engine

4. Using a lint-free cloth, clean the belts in Area 5 (right side) by rotating them in thedirection that paper travels.
Continue to wipe the belts as you rotate them until all the belts are clean.
Note
Do not rotate the belts with your bare hands as this will leave grease and dirt on themand may create paper jams. Rotate the belts by using a lint-free cloth.
5. Grasp handle 5 and gently push in the fuser until it stops.
6. Close the left front door (print engine right side).
9-9Xerox® Color 800/1000 PressUser Guide
Maintenance
Downloaded from www.Manualslib.com manuals search engine

Cleaning the paper path area 6
1. Open the left and right front doors (print engine right side).
Xerox® Color 800/1000 Press9-10User Guide
Maintenance
Downloaded from www.Manualslib.com manuals search engine

2. Grasp handle 6 and rotate it in the direction of the arrow, and slowly pull out the exitdrawer assembly until it stops.
3. Use a damp, water-moistened (not wet), lint-free cloth to clean the paper path onlyin the green lever jam clearance areas as shown in the illustration.
Note
Avoid touching the White Reference Roll when cleaning area 6.
a) Open each area and clean the surfaces of the green-handle areas.
9-11Xerox® Color 800/1000 PressUser Guide
Maintenance
Downloaded from www.Manualslib.com manuals search engine

b) Remove any residual moisture with a dry, lint-free cloth.
4. Return lever 6b to its original position.
5. Use a damp, water-moistened (not wet), lint-free cloth to clean the paper path onlyin the green lever jam clearance areas as shown in the illustration.
a) Open each area and clean the surfaces of the green-handle areas.
b) Remove any residual moisture with a dry, lint-free cloth.
6. Return lever 6c to its original position.
7. Return lever 6d to its original position.
8. Grasp handle 6 and gently push in the exit drawer assembly until it stops.
9. Rotate handle 6 in the direction of the arrow to lock the exit drawer assembly inplace.
10. Close the left front door (print engine right side).
Xerox® Color 800/1000 Press9-12User Guide
Maintenance
Downloaded from www.Manualslib.com manuals search engine

Cleaning the paper path area 7
1. Open the left and right front doors (print engine right side).
9-13Xerox® Color 800/1000 PressUser Guide
Maintenance
Downloaded from www.Manualslib.com manuals search engine

2. Lift lever 7g and move it to right.
3. Use a damp, water-moistened (not wet), lint-free cloth to clean the paper path onlyin the green lever jam clearance areas as shown in the illustration.
a) Open each area and clean the surfaces of the green-handle areas.
b) Remove any residual moisture with a dry, lint-free cloth.
4. Return lever 7g to its original position.
5. Grasp lever 7f and move it downward.
6. Use a damp, water-moistened (not wet), lint-free cloth to clean the paper path onlyin the green lever jam clearance areas as shown in the illustration.
a) Open each area and clean the surfaces of the green-handle areas.
b) Remove any residual moisture with a dry, lint-free cloth.
7. Return lever 7f to its original position.
Xerox® Color 800/1000 Press9-14User Guide
Maintenance
Downloaded from www.Manualslib.com manuals search engine

8. Grasp lever 7d and move it to the left.
9. Use a damp, water-moistened (not wet), lint-free cloth to clean the paper path onlyin the green lever jam clearance areas as shown in the illustration.
a) Open each area and clean the surfaces of the green-handle areas.
b) Remove any residual moisture with a dry, lint-free cloth.
10. Return lever 7d to its original position.
11. Grasp lever 7e and move it downward.
12. Use a damp, water-moistened (not wet), lint-free cloth to clean the paper path onlyin the green lever jam clearance areas as shown in the illustration.
a) Open each area and clean the surfaces of the green-handle areas.
b) Remove any residual moisture with a dry, lint-free cloth.
13. Return lever 7e to its original position.
9-15Xerox® Color 800/1000 PressUser Guide
Maintenance
Downloaded from www.Manualslib.com manuals search engine

14. Lift lever 7c.
15. Use a damp, water-moistened (not wet), lint-free cloth to clean the paper path onlyin the green lever jam clearance areas as shown in the illustration.
a) Open each area and clean the surfaces of the green-handle areas.
b) Remove any residual moisture with a dry, lint-free cloth.
16. Return lever 7c to its original position.
17. Lift lever 7b.
18. Use a damp, water-moistened (not wet), lint-free cloth to clean the paper path onlyin the green lever jam clearance areas as shown in the illustration.
a) Open each area and clean the surfaces of the green-handle areas.
b) Remove any residual moisture with a dry, lint-free cloth.
19. Return lever 7b to its original position.
20. Grasp lever 7a and move it to the left.
Xerox® Color 800/1000 Press9-16User Guide
Maintenance
Downloaded from www.Manualslib.com manuals search engine

21. Use a damp, water-moistened (not wet), lint-free cloth to clean the paper path onlyin the green lever jam clearance areas as shown in the illustration.
a) Open each area and clean the surfaces of the green-handle areas.
b) Remove any residual moisture with a dry, lint-free cloth.
22. Return lever 7a to its original position.
23. Close the left front door (print engine right side).
Replacing consumable suppliesConsumable supplies
Xerox supplies, paper, and throughput material can be ordered from Xerox by going towww.xerox.com and clicking on either the Contact Us link for specific contactinformation/telephone numbers in your area or by clicking on the Supplies andentering/selecting your specific machine information (product family and model type).
NoteAlways refer to www.xerox.com for the latest Consumable Replaceable Units (CRUs)part numbers.
Store supply items and Xerox parts in their original packages in a convenient location.
The following items are consumables for this machine. It is recommended that you havea supply of these items available to eliminate downtime when they need to be replaced.
Approximate PrintYield/Carton (Full ColorPrints)
Supply Unit Shipped withmachine/Reorder Quantity
Supply Item
50K1/boxDry Ink/Toner Cartridge (Black)
55K1/boxDry Ink/Toner Cartridge (Cyan)
51K1/boxDry Ink/Toner Cartridge (Magenta)
55K1/boxDry Ink/Toner Cartridge (Yellow)
55K1/boxDry Ink/Toner Cartridge (Clear)
120k1Dry Ink/Toner Waste Bottle
400K1Fuser Web Assembly
Note
• Dry Ink/Toner yield projections are based on 7.5 percent area coverage per color (4colors = 30 percent) at standardized conditions on A4 (8.5 x 11 in.) Xerox Digital ColorXpressions+, 24 lb. (90 g/m2) and Colotech Plus 90 g/m2 reference paper. Actual yieldsvary greatly, depending on color intensity, area coverage, paper stock, and run modeselected.
9-17Xerox® Color 800/1000 PressUser Guide
Maintenance
Downloaded from www.Manualslib.com manuals search engine

• Please call your Xerox service representative to reorder the Dry Ink/Toner BottleWaste, the Fuser Web Assembly, and any of the charge corotron units. These partsare provided to you at no charge when ordered by a Xerox service representative.
ImportantThe charge corotrons can only be replaced by a trained, qualified Technical Key Operator(TKO).
Replacing a dry ink/toner cartridge
NoteDry ink/toner cartridges include Black (K), Cyan (C), Magenta (M), Yellow (Y), and anyoptional cartridges that were purchased. Optional cartridges are shown in the aboveillustration with the yellow box around them.
CautionTo prevent spillage, remove dry ink/toner cartridges only when the “Replace the Dry InkCartridge” message is displayed on the UI.
1. Place a drop cloth below the dry ink/toner area.
2. On the print engine left side, open the upper right and/or upper left door(s).
Xerox® Color 800/1000 Press9-18User Guide
Maintenance
Downloaded from www.Manualslib.com manuals search engine

3. Rotate the cartridge to the unlock position, as shown in the following illustration.
4. Remove and dispose of the empty cartridge according to local regulations.
Tip
Do not use warm or hot water, or cleaning solvents, to remove dry ink/toner fromyour skin or clothing. This will set the dry ink/toner and make it difficult to remove.If any dry ink/toner gets on your skin or clothing, use a brush to remove it, blow it off,or wash it off with cold water and mild soap.
5. Remove a new cartridge from the box.
6. Vigorously shake and/or slap the new cartridge with your hand until the Dry Ink/Toneris completely loosened.
Caution
Dry ink/toner settles and compacts during shipping and must be loosened beforeinserting the cartridge into the machine. Failure to completely loosen the materialmay cause damage to the gear at the end of the cartridge.
9-19Xerox® Color 800/1000 PressUser Guide
Maintenance
Downloaded from www.Manualslib.com manuals search engine

7. To install the new cartridge, insert it into the compartment with the arrow at the topand gently push it in as far as it will.
Caution
If more than one cartridge needs to be replaced at the same time, ensure that thecartridges are replaced in their correct color locations.
8. Rotate the cartridge to the lock position.
9. On the print engine left side, close the upper right and/or upper left door(s).
Dry ink/toner waste bottle
The dry ink/toner waste bottle collects the waste dry ink/toner that occurs during theprinting process. The machine contains two dry ink/toner waste bottles which are bothlocated in the rear of the machine.
Xerox® Color 800/1000 Press9-20User Guide
Maintenance
Downloaded from www.Manualslib.com manuals search engine

When a waste bottle is full, a message appears on the UI advising you when to replacethe bottle. Since there is a second waste bottle, the machine continues to run as longas that second waste bottle is not full. This allows you to exchange the full bottle withan empty one while the machine continues to print.
Replacing a dry ink/toner waste bottle
NoteWhen removing a full dry ink/toner waste bottle, SLOWLY pull it out of the machine.This will prevent any dry ink/toner from from spilling out of a full waste bottle.
1. Open the dry ink/toner waste bottle panel at the rear of the machine.
2. Grasp the handle of the full bottle and pull it out of the machine.
9-21Xerox® Color 800/1000 PressUser Guide
Maintenance
Downloaded from www.Manualslib.com manuals search engine

3. Lift the full bottle out of the machine.
4. Remove the cap from the cap holder on the side of the full bottle, and press the capsecurely into the open hole on the top of the full bottle.
5. Dispose of the full bottle according to your local regulations.
6. Remove a new, empty bottle from the carton and insert it into the machine.
7. Gently push the new bottle into the machine.
8. Close the dry ink/toner waste bottle panel at the rear of the machine.
Xerox® Color 800/1000 Press9-22User Guide
Maintenance
Downloaded from www.Manualslib.com manuals search engine

Replacing the fuser web assembly
Two messages will display on the UI regarding the fuser web assembly. The first advisesyou that the web is almost used up and you should be sure to have a new unit on hand.The second message displays when the fuser web is completely used and you mustreplace it. When this message displays, the machine shuts down and will not print untilthe web is replaced.
WarningBe careful when clearing jams in the fuser area, the fuser is extremely hot and will causeinjury.
1. Open the left and right front doors (print engine right side).
2. Grasp handle 5 and rotate it in the direction of the arrow, and slowly pull out thefuser until it stops.
9-23Xerox® Color 800/1000 PressUser Guide
Maintenance
Downloaded from www.Manualslib.com manuals search engine

3. Push down on the lever; the fuser exit area opens.
4. Grasp the handles on the fuser web assembly and pull it up and out to remove theassembly.
Dispose of the old fuser web assembly according to your local regulations.
5. Remove the new fuser web assembly from the box and the protective covering.
Xerox® Color 800/1000 Press9-24User Guide
Maintenance
Downloaded from www.Manualslib.com manuals search engine

6. Hold the assembly by the handles with both hands and insert the assembly into thefuser.
7. Close the fuser exit area.
8. Grasp handle 5 and gently push in the fuser until it stops.
9. Rotate handle 5 in the direction of the arrow to lock the fuser module in place.
10. Close the left and right front doors (print engine right side).
11. Follow the instructions on the UI to restart your print job.
9-25Xerox® Color 800/1000 PressUser Guide
Maintenance
Downloaded from www.Manualslib.com manuals search engine

Xerox® Color 800/1000 Press9-26User Guide
Maintenance
Downloaded from www.Manualslib.com manuals search engine

10Problem solving
Locating the machine serial numberThe machine serial number can be accessed from either the machine’s UI or by locatingit on the inside of the machine.Related Topics:
Calling for service
Machine serial number on the UI
The machine’s serial number can be found from the UI selecting System > MachineDetails.
Serial number on the machine
If the machine loses power and it is impossible to access the Machine Details tab, theserial number can be found on the machine frame on the lower left side.
10-1Xerox® Color 800/1000 PressUser Guide
Downloaded from www.Manualslib.com manuals search engine

Use the following procedure to find the serial number on the machine.
1. Open the left front door (print engine left side).
2. Locate the machine serial number frame on the lower left side.
3. Close the left front door (print engine left side).
Calling for service1. Record any displayed fault codes.
2. Record the machine serial number by selecting System > Machine Details . (If theserial number is not displayed, open the right/left front doors on the print engine leftside. The serial number is on a white label on the machine’s frame.
3. If output quality is a problem, take a sample as a reference to assist you in describingthe problem over the telephone when answering the questions from the customersupport operator about the defects.
4. If possible, use a phone near the machine when calling for assistance. Follow theinstructions provided by the operator.
5. For system support, user help, and service support, call the appropriate number. Forthe specific number in your area, go to www.xerox.com and select the Support link.
Related Topics:
Locating the machine serial number
Xerox® Color 800/1000 Press10-2User Guide
Problem solving
Downloaded from www.Manualslib.com manuals search engine

General problemsIf the machine has a loss of power and you cannot access the Machine Details screento get the serial number, open the two main front doors. The serial number label is inthe center of the bottom frame of the machine. If the problem persists after followingall the instructions, contact your Xerox representative.
NoteIf your print server indicates that the machine has a fault and the UI does not readilydisplay a message, select System > Machine Details, then select the Error Log tab todisplay the fault history.
Suggested solutionsProblem
The machine does notpower on • Ensure the power cord is plugged into the receptacle correctly.
• Ensure the power switch inside the front door is set to the ONposition.
• Check the GFI circuit breakers.• If the power in your location is working properly, you have tried
the suggested solutions, and the machine does not power on,contact the Customer Support Center for assistance.
Open the two main front doors. The serial number is located onthe frame area above Trays 1 and 2 on the print engine left side.
There is no power to themachine and you cannotaccess the Machine Detailsscreen to get the machineserial number.
The machine does notsuccessfully complete aprint job.
• Is your machine connected to the network as a printer? Tryprinting a test page from your workstation to the machine toverify that the machine is connected on the network.
• Verify that the power cable is connected to the machine andto a suitable power socket.
• Verify that the network cables are attached securely to themachine and seated properly.
• Clear out the print job from the print queue and re-send printjob.
• Power Off/On the machine to restart it.
• Your machine may not be configured on the network. Contactyour System Administrator to connect the machine to thenetwork.
10-3Xerox® Color 800/1000 PressUser Guide
Problem solving
Downloaded from www.Manualslib.com manuals search engine

Suggested solutionsProblem
The system requires approximately 2 minutes when switching printmodes in order to make any necessary adjustments for the next
The machine is takinglonger than one minutebefore printing the next job. print job, including color-to-color registration, density, charge levels,
bias levels, or other adjustments.
• The system has four print modes:
- 4 Color (YMCK: Yellow, Magenta, Cyan, Black)
- 4 Color plus optional Clear
- K (Black) Only
- Clear Only
• If the next print job is switching print modes, for example fromblack-only to 4-color, the system requires approximately 2minutes to make any necessary adjustments.
• During this time, the User Interface (UI) displays the “AdjustingImage Quality” message.
• The next job begins printing once the system completes itsadjustments.
Other information to remember includes:
• From a cold start (power on or power saver), system takes lessthan 5 minutes to start printing.
• From standby mode, system usually takes less than 1 minuteto start printing.
After clearing a paper jam,the machine’s UserInterface (UI) displays themessage “Charge Corotrondevice is not properlyinstalled.”
• The machine automatically cleans the charge corotronassemblies every 1,000 prints.
• If a paper jam occurs while the machine is performing a chargecorotron cleaning, the cleaning process is interrupted and amessage is displayed on the UI.
None of the chargecorotron asssemblies werechanged or touched.
• To clear this message and resume printing, simply cancel outof the message.
ImportantThe charge corotrons can only be replaced by a trained, qualifiedTechnical Key Operator (TKO).
Prints are not on desiredpaper size • Ensure that the proper paper is loaded in the paper trays.
• Select the paper size, tray and weight through the machineoptions on your PC.
• Ensure that the correct weight is set on the Tray Propertieswindow.
• Ensure that “Fit to Paper” or an equivalent selection is notselected in your print driver.
Xerox® Color 800/1000 Press10-4User Guide
Problem solving(continued)
Downloaded from www.Manualslib.com manuals search engine

Suggested solutionsProblem
Paper is misfed or wrinklesrepeatedly • If a message appears on the UI, follow the instructions
displayed.• Ensure the proper paper is loaded correctly and not filled above
the MAX line. Refer to The Recommended Materials List.• Turn the paper stack around and/or over in the selected paper
tray.• Remove a few sheets from the top and the bottom of the stack
in the paper tray.• Fan all four edges of the paper in the selected paper tray.• Replace the paper in the selected paper tray with paper from
a new package.• Remove any partially fed paper from the trays.• Ensure the paper you are using had been stored properly.
The UI does not respond toa command • Select System > Restart User Interface.
• Select System > Shutdown System PC. After the System PCshuts down, wait 15 seconds and restart it by pressing the on/offbutton on the PC.
• If the problem persists, call the Customer Support Center.
If the UI is locked up, and the mouse or keyboard do not work,press and hold the UI power button on the PC until the UI powersdown. Wait 30 seconds and press the PC power button to rebootthe UI.
The UI is locked up.
The UI monitor screen isblank. • Verify that the UI monitor button is pressed and lit.
• Verify that the PC UI monitor cable is seated properly into theback of the PC.
Multiple sheets feed fromthe paper trays • Do not fill the paper trays above the MAX fill line indicator.
• Remove the paper from the tray and fan the sheets to separatethe joined sheets.
• Predrilled sheets may stick together at the holes. Remove thepaper from the tray and fan the sheets to separate the joinedsheets.
• Paper and transparencies may stick together if environmentalconditions are too dry and cause excessive static. Increase thehumidity level in the room to minimize static.
• Gently fan transparencies to separate the sheets before youload them.
Paper jams when exitingthe Paper Trays • Ensure that the edge guides of the paper tray fit snugly against
the paper stack.• Do not fill the paper trays above the MAX fill line indicator.• Close the tray slowly to avoid shifting the paper stack.
10-5Xerox® Color 800/1000 PressUser Guide
Problem solving(continued)
Downloaded from www.Manualslib.com manuals search engine

Suggested solutionsProblem
Output jams when exitingthe machine to the OffsetCatch Tray
• When no other output device is present, the Offset Catch Traycan hold up to 500 sheets of 24 pound (90 g/m2) paper. Emptythe catch tray when output approaches this limit to ensurecontinuous production.
• Ensure the first sheet is not blocking the paper exit, particularlyfor 11 x 17 inch (A3) output.
Paper curl may be a result of:Excessive paper curl
• Ensure that the correct paper weight and paper type areselected.
• The mass of dry ink (toner) coverage on the print output - thegreater the dry ink/toner mass, the greater the paper curl.
• The paper weight and whether or not it is coated or uncoated.• The humidity conditions at the machine.• You can sometimes minimize curl problems by flipping the
paper over in the tray and making the copies again. If excessivecurl is still present, use a heavier paper.
• To ensure continuous production, empty the output devicewhen the output approaches the maximum amount that thedevice can hold; refer to the specifications for that output devicefor output limit amount.
• An attempt to print on thicker paper or on paper stock that isless sensitive to moisture.
Paper curl can be adjusted in the following ways:
• When logged in as the System Administrator by using theAdvanced Stock Setup feature (Paper Curl Correction option);refer to the System Administration Guide for more information.
• If you have the optional Interface Module (IM) attached, youcan use the manual decurl buttons on the IM’s control panel.Refer to the section later in this guide called Interface Module(IM).
• If you have the optional Standard/Booklet Maker Finisherattached, you can use the manual decurl buttons on the finisher.Refer to the section later in this guide called Standard/BookletMaker Finisher.
This occurs when an error to the LogHarvest Plus tool occurs. TheLogHarvest Plus tool is shown as a house icon on the bottom rightside of the UI screen.To resolve this error, select Programs > Startup > LogHarvestPlus.
Software Tool Faultmessage: A software toolthat is running on theSystem Computer didrespond properly.
Xerox® Color 800/1000 Press10-6User Guide
Problem solving(continued)
Downloaded from www.Manualslib.com manuals search engine

Related Topics:
Power on/off the machine
Locating the machine serial number
System menu
Cleaning procedures
Replacing consumable supplies
Jam clearanceTipAlways ensure that all paper jams, including any small ripped pieces of paper, are clearedbefore proceeding with your print jobs.
Related Topics:
Fault codes
Paper jams in Trays 1 and 2
Paper jams in area 2
Paper jams in areas 3 and 4
Paper jams in area 5
Paper jams in area 6
Paper jams in area 7
Paper jams in Trays 1 and 2
1. Pull out the tray slowly until it stops.
2. Remove jammed paper.
Note
If paper is torn, check inside the machine and remove it.
3. Gently push in the tray until it comes to a stop.
10-7Xerox® Color 800/1000 PressUser Guide
Problem solving
Downloaded from www.Manualslib.com manuals search engine

4. Follow the instructions on the UI to clear other areas or to resume your print job.
Paper jams in area 2
1. Open the left and right front doors (print engine left side).
2. Lift lever 2e to remove jammed paper.
Xerox® Color 800/1000 Press10-8User Guide
Problem solving
Downloaded from www.Manualslib.com manuals search engine

3. Rotate knob 2g in the direction of the arrow to remove jammed paper.
4. Return lever 2e to its original position.
5. Push down on lever 2d and rotate knob 2c in the direction of the arrow to removejammed paper.
6. Return lever 2d to its original position.
7. Grasp lever 2b and move it to the right. Rotate knob 2c in the direction of the arrowto remove jammed paper.
10-9Xerox® Color 800/1000 PressUser Guide
Problem solving
Downloaded from www.Manualslib.com manuals search engine

8. Return lever 2b to its original position.
9. Push down on lever 2a to remove jammed paper.
10. Return lever 2a to its original position.
11. Close the left and right front doors (print engine left side).
12. Follow the instructions on the UI to clear other areas or to resume your print job.
Xerox® Color 800/1000 Press10-10User Guide
Problem solving
Downloaded from www.Manualslib.com manuals search engine

Paper jams in areas 3 and 4
1. Open the left and right front doors (print engine left side).
2. Grasp handle 3 and rotate it in the direction of the arrow.
10-11Xerox® Color 800/1000 PressUser Guide
Problem solving
Downloaded from www.Manualslib.com manuals search engine

3. Slowly pull out the paper transport drawer until it stops.
4. Lift lever 3b, move it to the left, and remove the jammed paper.
5. Return lever 3b to its original position.
6. Lift lever 3a, move it to the left, and rotate knob 3c in the direction of the arrow toremove jammed paper.
Xerox® Color 800/1000 Press10-12User Guide
Problem solving
Downloaded from www.Manualslib.com manuals search engine

7. Return lever 3a to its original position.
8. Grasp handle 3 and slowly push in the paper transport drawer until it stops. Turn thehandle in the direction of the arrow to lock the module in place.
9. Remove any paper from area 4.
10. Close the left and right front doors (print engine left side).
11. Follow the instructions on the UI to clear other areas or to resume your print job.
10-13Xerox® Color 800/1000 PressUser Guide
Problem solving
Downloaded from www.Manualslib.com manuals search engine

Paper jams in area 5
WarningBe careful when clearing jams in the fuser area, the fuser is extremely hot and will causeinjury.
1. Open the left front door (print engine right side).
Xerox® Color 800/1000 Press10-14User Guide
Problem solving
Downloaded from www.Manualslib.com manuals search engine

2. Grasp handle 5 and rotate it in the direction of the arrow, and slowly pull out thefuser until it stops.
3. Carefully remove any jammed paper on the left side of the fuser.
10-15Xerox® Color 800/1000 PressUser Guide
Problem solving
Downloaded from www.Manualslib.com manuals search engine

4. Push down on the lever; the fuser exit area opens. Carefully remove any jammedpaper on the right side of the fuser.
5. Close the fuser exit area.
6. Grasp handle 5 and gently push in the fuser until it stops.
7. Rotate handle 5 in the direction of the arrow to lock the fuser module in place.
8. Close the left front door (print engine right side).
9. Follow the instructions on the UI to clear other areas or to resume your print job.
Xerox® Color 800/1000 Press10-16User Guide
Problem solving
Downloaded from www.Manualslib.com manuals search engine

Paper jams in area 6
1. Open the left and right front doors (print engine right side).
10-17Xerox® Color 800/1000 PressUser Guide
Problem solving
Downloaded from www.Manualslib.com manuals search engine

2. Grasp handle 6 and rotate it in the direction of the arrow, and slowly pull out the exitdrawer assembly until it stops.
3. Lift levers 6a and 6b and remove the jammed paper.
4. Return levers 6a and 6b to their originals positions.
Xerox® Color 800/1000 Press10-18User Guide
Problem solving
Downloaded from www.Manualslib.com manuals search engine

5. Grasp lever 6c, move it to the right, and remove the jammed paper.
6. Return lever 6c to its original position.
7. Grasp lever 6d, move it to the right, and remove the jammed paper.
8. Return lever 6d to its original position.
9. Grasp handle 6 and gently push in the exit drawer assembly until it stops.
10. Rotate handle 6 in the direction of the arrow to lock the exit drawer assembly inplace.
11. Close the left and right front doors (print engine right side).
12. Follow the instructions on the UI to clear other areas or to resume your print job.
10-19Xerox® Color 800/1000 PressUser Guide
Problem solving
Downloaded from www.Manualslib.com manuals search engine

Paper jams in area 7
NoteArea 7 is used for 2-sided (duplexing) only.
1. Open the left and right front doors (print engine right side).
Xerox® Color 800/1000 Press10-20User Guide
Problem solving
Downloaded from www.Manualslib.com manuals search engine

2. Lift lever 7g and move it to right to remove jammed paper.
3. Return lever 7g to its original position.
4. Grasp lever 7f, move it downward, and remove the jammed paper.
5. Return lever 7f to its original position.
10-21Xerox® Color 800/1000 PressUser Guide
Problem solving
Downloaded from www.Manualslib.com manuals search engine

6. Grasp lever 7d, move it to the left, and remove the jammed paper.
7. Return lever 7d to its original position.
8. Grasp lever 7e, move it downward, and remove the jammed paper.
9. Return lever 7e to its original position.
Xerox® Color 800/1000 Press10-22User Guide
Problem solving
Downloaded from www.Manualslib.com manuals search engine

10. Lift lever 7c and remove the jammed paper.
11. Return lever 7c to its original position.
12. Lift lever 7b and remove the jammed paper.
13. Return lever 7b to its original position.
14. Grasp lever 7a, move it to the left, and remove the jammed paper.
15. Return lever 7a to its original position.
16. Close the left and right front doors (print engine right side).
17. Follow the instructions on the UI to clear other areas or to resume your print job.
10-23Xerox® Color 800/1000 PressUser Guide
Problem solving
Downloaded from www.Manualslib.com manuals search engine

Fault codesIf the printing ended abnormally, or a malfunction occurred in the machine, then a faultcode is displayed. If a fault code appears on the machine and it is not listed in the tablebelow, or if a fault persists after following the listed solution, then contact your XeroxCustomer Support Center. If a fault code is displayed, all print data on the machine aswell as print data stored in the machine’s built-in memory is discarded.
Recommended solutionPossible causeFault code
Open the front doors and verifythat the fuser door is closed.Power Off/On the machine.
Fuser Drawer is open.010 300
Power Off/On the machine.If error persists, contact theCustomer Support Center.
Fuser belt speed faults010 310, 010 311, 010 312,010 313, 010 314, 010 315,010 316, 010 317, 010 318,010 319, 010 321, 010 323,010 324, 010 325, 010 326,010 327, 010 328, 010 333,010 334, 010 335, 010 336,010 337, 010 338, 010 341,010 342, 010 343, 010 344,010 347, 010 348, 010 349,010 350, 010 351, 010 352,010 353, 010 354, 010 355,010 356, 010 357, 010 369,010 370, 010 371, 010 374,010 379, 010 380, 010 386,010 387, 010 389
Power Off/On the machine.If error persists, contact theCustomer Support Center.
A Fuser temperature error ordisconnection
010 360, 010 401
Xerox® Color 800/1000 Press10-24User Guide
Problem solving
Downloaded from www.Manualslib.com manuals search engine

Recommended solutionPossible causeFault code
Power Off/On the machine.Paper curl (decurler faults)010 362, 010 363, 010 364,010 365 If error persists, contact the
Customer Support Center.
Power Off/On the machine.The Fuser Belt Out sensor didnot change state within one
010 366If error persists, contact theCustomer Support Center.second after the Fuser Motor
is energized
Power Off/On the machine.Sensor failure010 367010 368 If error persists, contact the
Customer Support Center.
Power Off/On the machine.Pressure Roll fan error010 381010 382 If error persists, contact the
Customer Support Center.
Power Off/On the machine.Fuser Web fault010 400If error persists, contact theCustomer Support Center.
Power Off/On the machine.Fuser Belt fault010 406If the error persists, consultyour trained Xerox ProductivityPlus (XPP) representative; thisperson is also known as theTechnical Key Operator (TKO).If error persists, contact theCustomer Support Center.
Power Off/On the machine.Pressure Roll fault010 407If the error persists, consultyour trained Xerox ProductivityPlus (XPP) representative; thisperson is also known as theTechnical Key Operator (TKO).If error persists, contact theCustomer Support Center.
Power Off/On the machine.Sheet Life limit occurred010 408If the error persists, consultyour trained Xerox ProductivityPlus (XPP) representative; thisperson is also known as theTechnical Key Operator (TKO).If error persists, contact theCustomer Support Center.
10-25Xerox® Color 800/1000 PressUser Guide
Problem solving(continued)
Downloaded from www.Manualslib.com manuals search engine

Recommended solutionPossible causeFault code
Power Off/On the machine.If the error persists, consultyour trained Xerox ProductivityPlus (XPP) representative; thisperson is also known as theTechnical Key Operator (TKO).If error persists, contact theCustomer Support Center.
Presser Role Finger fault010 409
Power Off/On the machine.If the error persists, consultyour trained Xerox ProductivityPlus (XPP) representative; thisperson is also known as theTechnical Key Operator (TKO).If error persists, contact theCustomer Support Center.
Trim Transfer Belt limit fault010 410
Power Off/On the machine.If the error persists, consultyour trained Xerox ProductivityPlus (XPP) representative; thisperson is also known as theTechnical Key Operator (TKO).If error persists, contact theCustomer Support Center.
V-Tray Belt Exit fault010 411
Power Off/On the machine.If the error persists, consultyour trained Xerox ProductivityPlus (XPP) representative; thisperson is also known as theTechnical Key Operator (TKO).If error persists, contact theCustomer Support Center.
Upper Cooling Belt fault010 412
Power Off/On the machine.If the error persists, consultyour trained Xerox ProductivityPlus (XPP) representative; thisperson is also known as theTechnical Key Operator (TKO).If error persists, contact theCustomer Support Center.
Roll Assembly fault010 413
Xerox® Color 800/1000 Press10-26User Guide
Problem solving(continued)
Downloaded from www.Manualslib.com manuals search engine

Recommended solutionPossible causeFault code
Power Off/On the machine.If the error persists, consultyour trained Xerox ProductivityPlus (XPP) representative; thisperson is also known as theTechnical Key Operator (TKO).If error persists, contact theCustomer Support Center.
Lower Cooling Belt fault010 416
Power Off/On the machine.If error persists, contact theCustomer Support Center.
Environmental TemperatureSensor error
010 600010 601
Power Off/On the machine.If error persists, contact theCustomer Support Center.
Pressure Roll IRS1 and IRS2Sensing failure
010 602010 603010 603010 604
Power Off/On the machine.If error persists, contact theCustomer Support Center.
Fuser Belt problem010 606
Power Off/On the machine.If the error persists, consultyour trained Xerox ProductivityPlus (XPP) representative; thisperson is also known as theTechnical Key Operator (TKO).If error persists, contact theCustomer Support Center.
Fuser Web fault010 910
Power Off/On the machine.If the error persists, consultyour trained Xerox ProductivityPlus (XPP) representative; thisperson is also known as theTechnical Key Operator (TKO).If error persists, contact theCustomer Support Center.
Fuser Web is not installedcorrectly
010 911
Power Off/On the machine.If error persists, contact theCustomer Support Center.
Communication error betweenthe system and the Attentionlight
024 210, 024 211, 024 700,024 701
Re-insert the accessory card.Power Off/On the machine.
Accessory card for the PrintServer is pulled out, resultingin Print Server not starting
024 910
10-27Xerox® Color 800/1000 PressUser Guide
Problem solving(continued)
Downloaded from www.Manualslib.com manuals search engine

Recommended solutionPossible causeFault code
Cancel job.Power Off/On.
Paper stock mismatch faultwith the Print Server
024 911024 912
• Check paper stock in trayand ensure that stockmatches the TrayProperties on the machineUI.
Cancel job.Power Off/On the machine.
Operation control cannot bedone since Stock fileparameters designated for ajob differ between whenreceiving the job and whenprint the job
024 913
Cancel job.Power Off/On the machine.
Sheet Queue is full024 914
Resume the job.Cancel job.Power Off/On the machine.
The “STOP” button on the PCUI was selected during a job
024 915
Power Off/On the machine.The “Delete” button on the PCUI or Print Server UI wasselected during a job
024 916
Cancel job.Power Off/On the Print Server.
Detected no power to the PrintServer
027 321
Cancel job.Power Off/On the Print Server.
Initialize request from the PrintServer
027 322
Cancel job.Power Off/On the Print Server.Power Off/On the machine.If error persists, contact theCustomer Support Center.
Print Server video cable faultcodes
027 323, 027 324, 027 325,027 326, 027 327, 027 328,027 329, 027 330, 027 331
Resume job at Print Server.Power Off/On the machine.If error persists, contact theCustomer Support Center.
Print job is stopped at the PrintServer
027 400
Xerox® Color 800/1000 Press10-28User Guide
Problem solving(continued)
Downloaded from www.Manualslib.com manuals search engine

Recommended solutionPossible causeFault code
Power Off/On the machine.If error persists, contact theCustomer Support Center.
Machine Drum Motor faults042 310, 042 311, 042 312,042 313, 042 314, 042 315,042 316, 042 317, 042 318,042 319, 042 321, 042 322,042 323, 042 324, 042 325,042 326, 042 327, 042 328,042 329, 042 330, 042 331,042 332, 042 333, 042 334
Power Off/On the machine.If error persists, contact theCustomer Support Center.
Transfer Belt Drive Motor error042 335
Power Off/On the machine.If error persists, contact theCustomer Support Center.
Belt position failure042 336
Power Off/On the machine.If error persists, contact theCustomer Support Center.
Belt Edge Sensor error042 337
Power Off/On the machine.If error persists, contact theCustomer Support Center.
Broken Fan fault codes042 338, 042 339, 042 340,042 341, 042 342, 042 343,042 344, 042 347, 042 348,042 349, 042 350, 042 351,042 352, 042 353, 042 354,042 355, 042 356, 042 357,042 358, 042 359, 042 360,042 361, 042 362, 042 363,042 364, 042 365, 042 366,042 367, 042 368, 042 369,042 370, 042 371, 042 372,042 373, 042 374, 042 375,042 376, 042 377, 042 378,042 379, 042 380, 042 381
Power Off/On the machine.If error persists, contact theCustomer Support Center.
Drum Encoder signal errors042 382, 042 383, 042 384,042 385, 042 386, 042 387,
Power Off/On the machine.If the error persists, consultyour trained Xerox ProductivityPlus (XPP) representative; thisperson is also known as theTechnical Key Operator (TKO).If error persists, contact theCustomer Support Center.
Various machine faults042 400, 042 401, 042 402,042 403, 042 404, 042 405,042 406, 042 407, 042 408,042 409, 042 410
10-29Xerox® Color 800/1000 PressUser Guide
Problem solving(continued)
Downloaded from www.Manualslib.com manuals search engine

Recommended solutionPossible causeFault code
Power Off/On the machine.If error persists, contact theCustomer Support Center.
Drum Motor phase faults042 600, 042 601, 042 602,042 603, 042 604, 042 605,042 606, 042 607, 042 608,042 609, 042 610, 042 611
Power Off/On the machine.If error persists, contact theCustomer Support Center.
Registration Belt fault codes042 620, 042 622, 042 623,042 624, 042 625, 042 626,042 627, 042 628, 042 629,042 630, 042 631, 042 632,042 633, 042 634, 042 635,042 636
Power Off/On the machine.If error persists, contact theCustomer Support Center.
Software logic fault045 312, 045 313, 045 314
Power Off/On the machine.If error persists, contact theCustomer Support Center.
RAM Mother board faults045 316, 045 317, 045 319,045 320, 045 330, 045 331,045 332, 045 333, 045 334,045 335, 045 336, 045 337,045 339, 045 340, 045 341,
Power Off/On the machine.If error persists, contact theCustomer Support Center.
Non-Volatile Memory testfailure with the Mother board
045 321, 045 322, 045 324,045 325
Power Off/On the machine.If error persists, contact theCustomer Support Center.
Communication failure045 326, 045 327, 045 328,045 329, 045 342, 045 353,045 358, 045 359, 045 360,045 361, 045 362, 045 363,045 364, 045 365, 045 366,045 367, 045 368, 045 369,045 370, 045 371, 045 372,045 373, 045 374, 045 375,045 376, 045 377, 045 378,045 600, 047 310, 047 320,
Power Off/On the machine.If error persists, contact theCustomer Support Center.
Software logic errors045 349045 350
Power Off/On the machine.Detected a Drive Mother Boardfaults
045 351045 352
Power Off/On the machine.If error persists, contact theCustomer Support Center.
Software mismatch045 354, 045 355, 045 356,045 357
Xerox® Color 800/1000 Press10-30User Guide
Problem solving(continued)
Downloaded from www.Manualslib.com manuals search engine

Recommended solutionPossible causeFault code
Power Off/On the machine.If error persists, contact theCustomer Support Center.
Burned-out fuse on the DriveMother Board
045 379, 045 380, 045 381,045 382, 045 383, 045 384,045 385
Power Off/On the machine.If error persists, contact theCustomer Support Center.
NVM data failures045 390, 045 391, 045 392,045 393, 045 394
Close the front door.Power Off/On the machine.
A front door on the machine isopen
048 300
This jam occurs when theoptional GBC AdvancedPunchis attached. The jam may occurbetween the GBCAdvancedPunch and theoptional finishing device.
048 324• Clear any jams between the
GBC AdvancedPunch andthe optional finishingdevice (such as the HighCapacity Stacker orStandard/Booklet MakerFinisher).
• Fully open/close the jamclearance lever between theGBC AdvancedPunch andthe optional finishingdevice.
• After clearing all jams, asheet will be ejected fromthe GBC AdvancedPunch tothe optional finishingdevice; remove the ejectedsheet.
10-31Xerox® Color 800/1000 PressUser Guide
Problem solving(continued)
Downloaded from www.Manualslib.com manuals search engine

Recommended solutionPossible causeFault code
Power Off/On the machine.If error persists, contact theCustomer Support Center.
Machine fault codes061 310, 061 311, 061 312,061 313, 061 314, 061 315,061 316, 061 317, 061 318,061 319, 061 320, 061 321,061 322, 061 323, 061 324,061 325, 061 326, 061 327,061 328, 061 329, 061 330,061 331, 061 332, 061 333,061 334, 061 335, 061 336,061 337, 061 338, 061 339,061 340, 061 341, 061 342,061 343, 061 344, 061 345,061 346, 061 347, 061 348,061 349, 061 350, 061 351,061 352, 061 353, 061 354,061 355, 061 356, 061 357,061 358, 061 359, 061 360,061 361, 061 362, 061 363,061 364, 061 365, 061 366,061 367, 061 368, 061 369,061 370, 061 371, 061 372,061 373, 061 374, 061 375
Power Off/On the machine.If error persists, contact theCustomer Support Center.
Read/Write failure061 382, 061 383, 061 384,061 385, 061 386, 061 387
Power Off/On the machine.If error persists, contact theCustomer Support Center.
Power failure061 388, 061 389, 061 390,061 391, 061 392, 061 393
Power Off/On the machine.If error persists, contact theCustomer Support Center.
Drum Signal Error061 602, 061 603, 061 604,061 605, 061 606, 061 607
Power Off/On the machine.If error persists, contact theCustomer Support Center.
Random Optical Scan signalerror
061 608, 061 609, 061 610,061 611, 061 612, 061 613
Remove jammed paper in Tray1.Power Off/On the machine.If error persists, contact theCustomer Support Center.
Feed Out sensor issue in Tray1
071 101
Xerox® Color 800/1000 Press10-32User Guide
Problem solving(continued)
Downloaded from www.Manualslib.com manuals search engine

Recommended solutionPossible causeFault code
Check paper loaded in Tray 1or Tray 2.Power Off/On the machine.If error persists, contact theCustomer Support Center.
NoteTrays other than Tray 1 or Tray2 can be used, depending onwhich tray (Tray 1 or Tray 2) iseffected.
Tray 1 or Tray 2 malfunctioned071 210, 071 211, 071 212,071 213, 071 214, 071 215,071 216, 071 217, 071 218,071 219, 071 221, 071 222,072 210, 072 211, 072 212,072 213, 072 214, 072 215,072 216, 072 217, 072 218,072 219, 072 221, 072 222,
If the error persists, consultyour trained Xerox ProductivityPlus (XPP) representative; thisperson is also known as theTechnical Key Operator (TKO).If error persists, contact theCustomer Support Center.
Fault for theFeed/Retard/Nudger Roll inTray 1
071 401
Remove jammed paper in Tray1.Power Off/On the machine.If error persists, contact theCustomer Support Center.
Paper jam in Tray 1071 901
Ensure that the paper is loadedproperly into Tray 1.Power Off/On the machine.If error persists, contact theCustomer Support Center.
Empty or Near Empty paperlevels for Tray 1
071 940
Verify the correct paperorientation of the print job andthe desired paper trayselection.If error persists, contact theCustomer Support Center.
Incorrect paper position duringprint job. This may haveoccurred due to paper beingloaded incorrectly into Tray 1.
071 941
Verify the correct paperorientation of the print job andthe desired paper trayselection.Power Off/On the machine.If error persists, contact theCustomer Support Center.
Tray 1 fault when printing fromTray 1.
071 942
10-33Xerox® Color 800/1000 PressUser Guide
Problem solving(continued)
Downloaded from www.Manualslib.com manuals search engine

Recommended solutionPossible causeFault code
Verify that the paper wasproperly loaded into Tray 1 orTray 2.Power Off/On the machine.If error persists, contact theCustomer Support Center.
Trays 1 or 2 are offline. Thismay result in no paper beingavailable in Tray 1 or Tray 2,and switching to another traywas not possible.
071 943072 943
Verify that the paper wasproperly loaded into Tray 1 orTray 2.Power Off/On the machine.If error persists, contact theCustomer Support Center.
Print Server set to pull paperfrom Tray 1 or Tray 2 but thatTray 1 or Tray 2 is notphysically set
071 944071 945072 944
Remove jammed paper.Power Off/On the machine.If error persists, contact theCustomer Support Center.
Tray 2 sensor fault072 101
Power Off/On the machine.If error persists, contact theCustomer Support Center.
Fault for theFeed/Retard/Nudger Roll inTray 2.
072 901
Ensure that the paper is loadedinto Tray 2 properly.Power Off/On the machine.If error persists, contact theCustomer Support Center.
Empty or Near Empty paperlevels for Tray 2, and tray wasnot able to switch to anotherpaper tray.
072 940072 942
Verify the correct paperorientation of the print job andthe desired paper trayselection.Power Off/On the machine.If error persists, contact theCustomer Support Center.
Incorrect paper position duringprint job, paper sheets wereloaded in the wrong position.
072 941
Remove jammed paper.Power Off/On the machine.If error persists, contact theCustomer Support Center.
Paper jam in the Duplex sensor073 900073 901
Xerox® Color 800/1000 Press10-34User Guide
Problem solving(continued)
Downloaded from www.Manualslib.com manuals search engine

Recommended solutionPossible causeFault code
Check for any obstructions inthe paper path by removingjammed papers.Power Off/On the machine.If error persists, contact theCustomer Support Center.
Paper jam fault codes077 100, 077 101, 077 102,077 103, 077 104, 077 105,077 106, 077 107, 077 108,077 109, 077 111, 077 112,077 113, 077 114, 077 115,077 116, 077 117, 077 118,077 119, 077 121, 077 122,077 123, 077 124, 077 125,077 126, 077 127, 077 128,077 129, 077 130, 077 131,077 132, 077 134, 077 135,077 136, 077 137, 077 138,077 139, 077 140, 077 900,077 900, 077 901, 077 902,077 903, 077 904, 077 905,077 906, 077 907, 077 908,077 909, 077 910, 077 911,077 912, 077 913, 077 914,077 915, 077 916, 077 917,077 918, 077 919, 077 920,077 921, 077 922, 077 923,077 924, 077 925, 077 926,077 928, 077 929, 077 930,077 931, 077 932, 077 933,077 934, 077 935, 077 937,077 938, 077 939
Power Off/On the machine.Jam at the Feed Out sensor didnot turn on
077 213077 214
Power Off/On the machine.If error persists, contact theCustomer Support Center.
Transport Chute open in thepaper tray area
077 300077 301077 302
Close the Doors.Power Off/On the machine.If error persists, contact theCustomer Support Center.
The Front left and right doorsare open on either the printengine left side or print engineright side.
077 303077 304
Visually inspect the Exit Door.Open, then close the door.Power Off/On the machine.If error persists, contact theCustomer Support Center.
The Exit Drawer is open077 305
10-35Xerox® Color 800/1000 PressUser Guide
Problem solving(continued)
Downloaded from www.Manualslib.com manuals search engine

Recommended solutionPossible causeFault code
Visually inspect the Paper PathModule. Open and close thePaper Path Module whileinspecting for any obviouscauses of failure.Power Off/On the machine.If error persists, contact theCustomer Support Center.
Unable to detect the PaperPath Drawer in the print engineleft side.
077 306
Close the Service Interlock.Power Off/On the machine.If error persists, contact theCustomer Support Center.
Service Interlock is open077 307
Power Off/On the machine.If error persists, contact theCustomer Support Center.
Side Shift Motor error077 310
Power Off/On the machine.If error persists, contact theCustomer Support Center.
Machine mechanical faults077 320, 077 321, 077 322,077 323, 077 324
Power Off/On the machine.If error persists, contact theCustomer Support Center.
Path Sensor fault077 331, 077 332, 077 333,077 334, 077 335, 077 336077 337, 077 338, 077 339,077 340, 077 341, 077 342,077 343, 077 344, 077 345,077 346, 077 347, 077 348,077 349, 077 350, 077 351,077 352, 077 353, 077 354,077 355, 077 355, 077 356
Verify that the Air Assist isready.Power Off/On the machine.If error persists, contact theCustomer Support Center.
A Job is started during the AirAssist Warm Up
077 400
Power Off/On the machine.If the error persists, consultyour trained Xerox ProductivityPlus (XPP) representative; thisperson is also known as theTechnical Key Operator (TKO).If error persists, contact theCustomer Support Center.
V-Tra Brush Life limit fault077 401
Xerox® Color 800/1000 Press10-36User Guide
Problem solving(continued)
Downloaded from www.Manualslib.com manuals search engine

Recommended solutionPossible causeFault code
Power Off/On the machine.If error persists, contact theCustomer Support Center.
Outside temperature exceededthe specified range
077 600
Check for any obstructions inthe paper path.Power Off/On the machine.If error persists, contact theCustomer Support Center.
Lead Registration out of thedesired range
077 601
Power Off/On the machine.If error persists, contact theCustomer Support Center.
Outside humidity exceeded thespecified range of the machine
077 602
Power Off/On the machine.If error persists, contact theCustomer Support Center.
Contact Image Sensor fault077 603, 077 604, 077 605,077 606, 077 607, 077 608,077 609, 077 610, 077 611,077 612, 077 613, 077 614,077 615, 077 616, 077 617
Remove jammed paper.Power Off/On the machine.If error persists, contact theCustomer Support Center.
Aligner Nip/Release fault077 618, 077 619, 077 620,077 621
Remove jammed paper.Power Off/On the machine.If error persists, contact theCustomer Support Center.
Unit Skew Motor error077 622
Remove jammed paper.Cancel job.Power Off/On.
Size of the paper discreptancy077 941077 942
• Check paper stock in trayand ensure that stockmatches the TrayProperties on the machineUI.
Power Off/On the machine.Image Registration ControlTechnology setting value error
089 310, 089 311, 089 312,089 313, 089 314, 089 315
Power Off/On the machine.If error persists, contact theCustomer Support Center.
Sensor failure or E Patch wasnot created correctly
089 600, 089 601, 089 602
10-37Xerox® Color 800/1000 PressUser Guide
Problem solving(continued)
Downloaded from www.Manualslib.com manuals search engine

Recommended solutionPossible causeFault code
Power Off/On the machine.Color registration fault codes089 603, 089 604, 089 605,089 606, 089 607, 089 608,089 609, 089 610, 089 611,089 612, 089 613, 089 614,089 615, 089 616, 089 617,089 618, 089 619, 089 620,089 621, 089 622, 089 623,089 624, 089 625, 089 626,089 627, 089 628, 089 629,089 630, 089 631, 089 632,089 633
Reset the Dry ink/toner wastebottle in the correct position.Power Off/On the machine.
Dry ink/toner waste bottle isnot set correctly
089 920089 921
Empty Dry ink/toner wastebottle.Power Off/On the machine.
Dry ink/toner waste bottle isfull
089 922089 923
Power Off/On the machine.If the error persists, consultyour trained Xerox ProductivityPlus (XPP) representative; thisperson is also known as theTechnical Key Operator (TKO).
ImportantDrum cartridges can bereplaced ONLY by a trained,qualified Technical KeyOperator (TKO).
If error persists, contact theCustomer Support Center.
Communication faults with theDrum Customer ReplaceableUnit Memory
089 925, 089 926, 089 927,089 928, 089 929
Power Off/On the machine.If error persists, contact theCustomer Support Center.
High Voltage Power SupplyCharge Corotron cleaner error
091 310, 091 311, 091 312,091 313, 091 314, 091 315
Power Off/On the machine.If error persists, contact theCustomer Support Center.
Customer Replaceable UnitMemory communication error
091 316
Xerox® Color 800/1000 Press10-38User Guide
Problem solving(continued)
Downloaded from www.Manualslib.com manuals search engine

Recommended solutionPossible causeFault code
Power Off/On the machine.If the error persists, consultyour trained Xerox ProductivityPlus (XPP) representative; thisperson is also known as theTechnical Key Operator (TKO).
ImportantThe charge corotrons can onlybe replaced by a trained,qualified Technical KeyOperator (TKO).
If error persists, contact theCustomer Support Center.
Charge Corotron CleanerMotor error
091 317, 091 318, 091 319,091 320, 091 321, 091 322,091 323
Power Off/On the machine.If the error persists, consultyour trained Xerox ProductivityPlus (XPP) representative; thisperson is also known as theTechnical Key Operator (TKO).
ImportantThe charge corotrons can onlybe replaced by a trained,qualified Technical KeyOperator (TKO).
If error persists, contact theCustomer Support Center.
Charge Corotron fault091 400, 091 401, 091 402,091 403, 091 404, 091 405,091 406, 091 407, 091 408,091 409, 091 410, 091 411091 412, 091 413, 091 414,091 415, 091 416, 091 417
Power Off/On the machine.If the error persists, consultyour trained Xerox ProductivityPlus (XPP) representative; thisperson is also known as theTechnical Key Operator (TKO).
ImportantDrum cartridges can bereplaced ONLY by a trained,qualified Technical KeyOperator (TKO).
If error persists, contact theCustomer Support Center.
Drum Cartridge fault091 418, 091 419, 091 420,091 421, 091 422, 091 423,091 424, 091 425, 091 426,091 427, 091 428, 091 429091 430, 091 431, 091 431091 433, 091 434, 091 435
Replace Dry ink/toner wastebottle.
Dry ink/toner waste bottle nearfull
091 436, 091 437
10-39Xerox® Color 800/1000 PressUser Guide
Problem solving(continued)
Downloaded from www.Manualslib.com manuals search engine

Recommended solutionPossible causeFault code
Reset Charge Corotron in thecorrect position.
ImportantThis can be performed ONLYbe a trained, qualifiedTechnical Key Operator (TKO).
Power Off/On the machine.If error persists, contact theCustomer Support Center.
Charge Corotron is not setcorrectly
091 910, 091 911, 091 912,091 913, 091 914, 091 915
Reset the Drum CRUM in thecorrect position.
ImportantThis can be performed ONLYbe a trained, qualifiedTechnical Key Operator (TKO).
Power Off/On the machine.If error persists, contact theCustomer Support Center.
Drum Customer Replicable UnitMemory is not set correctly
091 916, 091 917, 091 918,091 919, 091 920, 091 921
Power Off/On the machine.If error persists, contact theCustomer Support Center.
Charge Corotron wire error091 922, 091 923, 091 924,091 925, 091 926, 091 927
Power Off/On the machine.If error persists, contact theCustomer Support Center.
A Charge Corotron has reachedits end of life
091 928, 091 929, 091 930,091 931, 091 932, 091 933
Power Off/On the machine.If error persists, contact theCustomer Support Center.
Drum Cartridge fault091 934, 091 935, 091 936,091 937, 091 938, 091 939
Power Off/On the machine.If error persists, contact theCustomer Support Center.
Drum charge voltage is notmeeting the requiredspecifications
092 310, 092 311, 092 312,092 313, 092 314, 092 315
Power Off/On the machine.If error persists, contact theCustomer Support Center.
Slot Motor failed092 350, 092 351, 092 352,092 353, 092 354, 092 355
Power Off/On the machine.If error persists, contact theCustomer Support Center.
There is a problem with theImaging System.
092 356, 092 357, 092 358,092 359, 092 360, 092 361
Xerox® Color 800/1000 Press10-40User Guide
Problem solving(continued)
Downloaded from www.Manualslib.com manuals search engine

Recommended solutionPossible causeFault code
Power Off/On the machine.If error persists, contact theCustomer Support Center.
Mini-Automatic DensityControl fault codes
092 606, 092 607, 092 608,092 609, 092 610, 092 611,092 612, 092 613, 092 614,092 615, 092 616, 092 617,092 618, 092 619, 092 620,092 621, 092 622, 092 623
Power Off/On the machine.If error persists, contact theCustomer Support Center.
Density patch variances092 624, 092 625, 092 626,092 627, 092 628, 092 629,092 630, 092 631, 092 632,092 633, 092 634, 091 635,092 636, 092 637, 092 638,092 639, 092 640, 092 641
Power Off/On the machine.If error persists, contact theCustomer Support Center.
Automatic Density ControlSensor faults.
092 642092 643092 644092 945
Power Off/On the machine.If error persists, contact theCustomer Support Center.
Temperature sensor failure092 646092 647
Power Off/On the machine.If error persists, contact theCustomer Support Center.
Humidity sensor failure092 648092 649
Power Off/On the machine.If error persists, contact theCustomer Support Center.
Automatic Dry ink/TonerControl output error
092 650, 092 651, 092 652,092 653, 092 654, 092 655,092 656, 092 657, 092 658,092 659, 092 660, 092 661
Power Off/On the machine.If error persists, contact theCustomer Support Center.
Electro Static Voltage valuefaults.
092 662, 092 663, 092 664,092 665, 092 666, 092 667,092 668, 092 669, 092 670,092 671, 092 672, 092 673,092 674, 092 675, 092 676,092 677, 092 678, 092 679,092 680, 092 681, 092 682,092 683, 092 684, 092 685
Power Off/On the machine.If error persists, contact theCustomer Support Center.
Drum Customer ReplaceableUnit Memory errors
092 920, 092 921, 092 922,092 923, 092 924, 092 925,092 926, 092 927, 092 928,092 929, 092 930, 092 931,092 932, 092 933, 092 934,092 935, 092 936, 092 937
10-41Xerox® Color 800/1000 PressUser Guide
Problem solving(continued)
Downloaded from www.Manualslib.com manuals search engine

Recommended solutionPossible causeFault code
Power Off/On the machine.If error persists, contact theCustomer Support Center.
This fault was generated whenthe software for cleaning theCharge Corotron Cleaner didnot function correctly
092 938
Power Off/On the machine.If error persists, contact theCustomer Support Center.
Dispensing errors093 310, 093 911, 093 912,093 913, 093 914, 093 915,093 916, 093 917, 093 918,093 919, 093 920, 093 921
Power Off/On the machine.If error persists, contact theCustomer Support Center.
Customer Replaceable UnitMemory communicationfailure
093 322
Replace Dry ink/tonerCartridge.
Dry ink/toner fault093 400, 093 401, 093 402,093 403, 093 404, 093 405093 406, 093 407, 093 408,093 409, 093 410, 093 411
Contact the Customer SupportCenter.
Dispenser Replacement timingfault
093 413, 093 414, 093 415,093 416, 093 417, 093 418
Reinsert Dry ink/tonerCartridge.Power Off/On the machine.
Communication failurebetween the CustomerReplaceable Unit Memory andDry ink/toner Cartridge
093 910, 093 911, 093 912,093 913, 093 914, 093 915
Reinsert Dry ink/tonerCartridge.Power Off/On the machine.
Dry ink/toner cartridge faults093 916, 093 917, 093 918,093 919, 093 920, 093 921,093 922, 093 923, 093 924,093 925, 093 926, 093 927,093 928, 093 929, 093 930,093 931, 093 932, 093 933093 934, 093 935, 093 936,093 937, 093 938, 093 939
Close the Dispense Door.Power Off/On the machine.
The machine continuedprinting while the toner/dry inkdoor was open
093 940
Close the Door.Power Off/On the machine.
Unable to detect the ImageBelt Transfer Module (IBT)
093 941
Power Off/On the machine.If error persists, contact theCustomer Support Center.
Image Belt Transfer (IBT) error094 310094 311
Power Off/On the machine.If error persists, contact theCustomer Support Center.
Second Bias Transfer Belt doesnot make contact or retract
094 312
Xerox® Color 800/1000 Press10-42User Guide
Problem solving(continued)
Downloaded from www.Manualslib.com manuals search engine

Recommended solutionPossible causeFault code
Power Off/On the machine.If error persists, contact theCustomer Support Center.
Second Nip Adjustable MotorCam Home Sensor error
094 313
Power Off/On the machine.If error persists, contact theCustomer Support Center.
Retract Roll error fault094 314, 094 315, 094 316094 317
Power Off/On the machine.If error persists, contact theCustomer Support Center.
Detected a reversible conditionwith the Image Belt Transfer
094 414
Power Off/On the machine.If the error persists, consultyour trained Xerox ProductivityPlus (XPP) representative; thisperson is also known as theTechnical Key Operator (TKO).If error persists, contact theCustomer Support Center.
Bias Transfer Belt fault094 415, 094 416, 094 417,094 418, 094 419
Power Off/On the machine.If the error persists, consultyour trained Xerox ProductivityPlus (XPP) representative; thisperson is also known as theTechnical Key Operator (TKO).If error persists, contact theCustomer Support Center.
Fault for the Image BeltTransfer (IBT)
094 420094 421094 424
Power Off/On the machine.If the error persists, consultyour trained Xerox ProductivityPlus (XPP) representative; thisperson is also known as theTechnical Key Operator (TKO).If error persists, contact theCustomer Support Center.
Trim Transfer Module fault094 422
Power Off/On the machine.If the error persists, consultyour trained Xerox ProductivityPlus (XPP) representative; thisperson is also known as theTechnical Key Operator (TKO).If error persists, contact theCustomer Support Center.
Filter fault094 423
Power Off/On the machine.If error persists, contact theCustomer Support Center.
Bias Transfer Roll faults094 600, 094 601, 094 602,094 603, 094 604, 094 605
10-43Xerox® Color 800/1000 PressUser Guide
Problem solving(continued)
Downloaded from www.Manualslib.com manuals search engine

Recommended solutionPossible causeFault code
Power Off/On the machine.If error persists, contact theCustomer Support Center.
Environment Temperaturemeasurement error
094 606
Power Off/On the machine.If error persists, contact theCustomer Support Center.
Environment Humiditymeasurement error
094 607
Power Off/On the machine.If error persists, contact theCustomer Support Center.
Engine Existence SwitchMismatch fault
094 910094 911
Replace empty Dry ink/tonerCartridge.Power Off/On the machine.
Detected “Out of Dryink/toner”
094 930, 094 931, 094 932,094 933, 094 934, 094 935
Close the Dispense Cover.Toner/dry ink door is open094 936
Power Off/On the machine.If error persists, contact theCustomer Support Center.
Communication problem102 313
Power Off/On the machine.Detected the User Interfacepower was turned Off
102 316
Power Off/On the machine.If error persists, contact theCustomer Support Center.
Communication failure121 310121 311
Power Off/On the machine.If error persists, contact theCustomer Support Center.
EPSV fault121 333, 121 334, 121 335,121 336
Power Off/On the machine.If error persists, contact theCustomer Support Center.
RAM failure124 310
Power Off/On the machine.If error persists, contact theCustomer Support Center.
An error in the Non-VolatileMemory area
124 311
Power Off/On the machine.If error persists, contact theCustomer Support Center.
System Logic error124 312
Power Off/On the machine.If error persists, contact theCustomer Support Center.
There is a problem with a USBflash drive that is installed in aUSB port on the PC UI.
124 313124 314
Power Off/On the machine.If error persists, contact theCustomer Support Center.
Inconsistency with the BillingCounter
124 315
Xerox® Color 800/1000 Press10-44User Guide
Problem solving(continued)
Downloaded from www.Manualslib.com manuals search engine

Recommended solutionPossible causeFault code
Power Off/On the machine.If error persists, contact theCustomer Support Center.
Inconsistency with the SerialNumber
124 316
Power Off/On the machine.If error persists, contact theCustomer Support Center.
The Interface Modulesoftware/hardware isincompatible.
124 318124 319
Power Off/On the machine.If error persists, contact theCustomer Support Center.
Communication failurebetween the machine and thePrint Server
124 320
Power Off/On the machine.If error persists, contact theCustomer Support Center.
Information inconsistencieswith the Customer ReplaceableUnit Memory
124 321124 322124 323
Power Off/On the machine.If error persists, contact theCustomer Support Center.
Information inconsistenciesbetween the machine PrintedWiring Board and theCustomer Replaceable UnitMemory
124 324124 325124 326
Power Off/On the machine.If error persists, contact theCustomer Support Center.
Problem with a Drum module124 327124 328124 329
Power Off/On the machine.If error persists, contact theCustomer Support Center.
Customer Replaceable UnitMemory failure with theSystem Printing Wiring Board
124 330124 331124 332
Related Topics:
Jam clearance
Paper jams in Trays 1 and 2
Paper jams in area 2
Paper jams in areas 3 and 4
Paper jams in area 5
Paper jams in area 6
Paper jams in area 7
10-45Xerox® Color 800/1000 PressUser Guide
Problem solving(continued)
Downloaded from www.Manualslib.com manuals search engine

Image qualityThis section contains a problem-solving table to help you locate and resolve an imagequality problem. Locate the defect in the Problem column and perform the task in theSuggested solutions column. If the problem persists after following all the instructions,contact the Customer Support Center.
Suggested solutionsProblem
This may be caused by too much dry ink/toner being applied tothe drum; perform the Dry ink/toner cleaning procedure. Refer tothe System Administration Guide for information and instructionson performing this procedure.
White and dark spots orblotches on printed output(especially after printingjobs with low dry ink/tonerarea coverage)
Before performing any of these steps, always check the status ofthe CRU’s/Supplies by pressing Maintenance button on the PC UI.
Color lines, Streaks, Spots,Smears, or Bands.
• If lines or streaks are present, check the Image Belt Transfer(IBT) Cleaner Assembly for wear or damage, and replace asrequired.
• If the defect occurs every 36 mm on the prints, do not replacethe drum. This interval is caused by a damaged or defectiveDeveloper Housing.
• If lines, streaks or deletions in the process direction appear onlywith Black, then replace the Black Corotron Assembly.
ImportantThe charge corotrons can only be replaced by a trained,qualified Technical Key Operator (TKO).
• If spots or bands occur every 126 mm on the prints, the Yellow,Magenta, or Cyan Drum is damaged or light-shocked.
ImportantDrum cartridges can be replaced ONLY by a trained, qualifiedTechnical Key Operator (TKO).
Xerox® Color 800/1000 Press10-46User Guide
Problem solving
Downloaded from www.Manualslib.com manuals search engine

Suggested solutionsProblem
Output contains color lines,streaks, spots, stripes (eitherdotted or continuous),and/or has scratches orundefined edges.
• Run jobs with individual colors (yellow, magenta, cyan) in orderto determine which color drum may be damaged orlight-shocked.
• Replace the appropriate color drum cartridge.
ImportantDrum cartridges can be replaced ONLY by a trained, qualifiedTechnical Key Operator (TKO).
• If spots or bands occur every 188 mm, the Black Drum isdamaged or light-shocked. Replace the Black Drum Cartridge.
ImportantDrum cartridges can be replaced ONLY by a trained, qualifiedTechnical Key Operator (TKO).
• Ensure that the paper tray guides are against the edges of theloaded paper.
Running all weights at rated speeds may result in a Cross ProcessLow Gloss Band.On the heavy-weight stocks, this gloss band defect startsapproximately five inches (127 mm) from the lead edge and isapproximately three inches (76 mm) wide.On light-weight stocks, the defect starts approximately six inches(152 mm) from the lead edge and is approximately two inches (50mm) wide.
NoteIf this defect occurs, return the Productivity Setting to the SinglePaper Weight setting. If the defect still occurs after running anotherprint, call your Xerox service representative for further assistance.
Low gloss bands appearring on printed output
Before calling the Welcome and Support Center, write down yourmachine’s serial number.
Output is completely blackor gray over the entirepaper
Ensure that the paper loaded is within machine specifications. Goto the Paper and Media section for information for informationon paper specifications and storage.
White lines, Streaks, Spots,Bands or Deletions
Load a new ream of paper into the selected paper tray.Output contains whitestripes either dotted orcontinuous, has stratches orareas of white where theoriginal was a dark image
Before performing any of the following steps, always check thestatus of the CRUs/Supplies by pressing the Maintenance buttonon the PC UI.
Black Lines, Streaks, Spots,Smears or Bands
Ensure that the paper size and type is correctly set for the selectedpaper tray.
Output has a black borderat the edge, only some ofthe image is visible
10-47Xerox® Color 800/1000 PressUser Guide
Problem solving(continued)
Downloaded from www.Manualslib.com manuals search engine

Suggested solutionsProblem
If there is a message about low dry ink/toner on the screen, replacethe dry ink/toner cartridge.
Output is too light orwashed out, solid areas notblack or inconsistentshading
Ensure that the paper tray guides are against the edges of theloaded paper.
Image is Skewed orCrooked
Output is not straight butslanted at an angle • Ensure that the paper loaded is within the machine
specifications. Go to the Paper information section forinformation on paper and storage. Refer to the Technical datasection for paper specific information.
• Load a new ream of paper into the selected paper tray.
• Open the front door and check that there are no obstacles inthe paper path.
Ensure that the paper loaded is within machine specifications. Goto the Paper information section for information on paper andstorage. Refer to the Technical data section for paper specificinformation.
Unfused Dry ink/toner rubsoff
Load a new ream of paper into the selcted paper tray.Ink on the output is notpermanent and smears,smudges, and rubs off
Ensure that the paper tray guides are against the edges of theloaded paper.
Misregistration or ImageShift
While in the Administrator mode:Trail edge of outputcontains dry ink/tonerdeletions, densityinconsistency, or is lackingin color depth; this occursmainly when using heavieror lighter weight stock
• Create a custom stock and add to the Stock Library• Make adjustments to the 2nd Bias Transfer setting in Advanced
Stock and run the job again• If necessary, continue to adjust the 2nd Bias Transfer setting
until the desired output is achieved• If output is still unacceptable, contact the Customer Support
Center
Charge corotrons
ImportantThe charge corotrons can only be replaced by a trained, qualified Technical Key Operator(TKO).
Xerox® Color 800/1000 Press10-48User Guide
Problem solving(continued)
Downloaded from www.Manualslib.com manuals search engine

When to replace a charge corotron assembly
Unlike other consumable products for the machine, a “replace corotron” message doesnot display on the UI. You should replace a corotron unit only when an image qualityproblem called “banding” or “rainbow banding” appears on the prints. The Maintenancetab screen displays a yellow triangle or a red circle when a pre-determined number ofprints using a corotron unit have been made. You should ignore these symbols andcontinue to use the corotron until banding is seen on prints.
Which charge corotron assembly to replace
If you notice streaks or bands of color across prints, a charge corotron unit may need tobe replaced. To determine which unit needs replacing, retrieve and print the file namedCorotronTest.pdf from the customer documentation CD/DVD. The output print willshow banding in the color bar of the corotron that needs to be replaced. Banding ofmultiple color bars means several corotrons need to be replaced.
Banding samples
The following examples of the test print show banding in the color bar of the corotronthat needs to be replaced and in the three-color bar. The three-color bar (CMY) is thereto help you identify which color is showing banding.
10-49Xerox® Color 800/1000 PressUser Guide
Problem solving
Downloaded from www.Manualslib.com manuals search engine

1. Black banding2. Cyan banding3. Magenta banding4. Yellow banding
Xerox® Color 800/1000 Press10-50User Guide
Problem solving
Downloaded from www.Manualslib.com manuals search engine

11Technical data
Machine specificationsTray capacity
Paper trays 1 and 2 are identical and each tray has a capacity of holding 2,000 sheets.The trays accommodate the following:
• Paper weights between 15 lb. Bond to 130 lb. Cover (55 gsm to 350 gsm)• Paper sizes starting at 7.2 x 7.2 in. (182 x 182 mm) to a maximum of 13 x 19.2 in.
(330 x 488 mm)• If using the optional Postcard bracket, minimum size is 101.64 x 152.4 mm (4 x 6
inches)
NoteFor more information on the optional Postcard bracket, refer to the Oversized HighCapacity (OHCF) section of this guide and the Customer Support Center.
• All stock types including transparencies, labels, letterhead, coated and uncoated,drilled, and carbonless
• Long Edge Feed (LEF)/portrait or Short Edge Feed (SEF)/landscape loading of paper(dependent on the actual paper size)
The trays also:
• Have auto size detection capability; the loaded paper size, weight, type, andorientation is displayed on the UI screen once the tray is closed.
• Automatically adjust the tray position in the front and back based on the paper size;this is done once the tray is closed.
NoteFor tray capacity information on the optional Oversized High Capacity Feeder (OHCF),refer to the appropriate section later in this guide.
Throughput information for all paper trays
• Type: Coated or uncoated paper, transparencies, labels, transfer paper, tabbed inserts,drilled (LEF), carbonless paper
11-1Xerox® Color 800/1000 PressUser Guide
Downloaded from www.Manualslib.com manuals search engine

• Sizes: Minimum = 182 x 182 mm (7.2 x 7.2 inches)
NoteIf the optional Postcard bracket is used, the minimum size is 101.64 x 152.4 mm (4x 6 inches). For more information on the optional Postcard bracket, refer to theOversized High Capacity (OHCF) section of this guide.
• Maximum = 330.2 x 488 mm (13 x 19.2 inches)• Weights: 15 lb. Bond - 130 lb. Cover (55-350 gsm) coated/uncoated
Machine warmup time
The machine warmup times vary depending on the current state/mode of the machine.Machine warmup times are listed as follows:
• From a cold start (either power on or power saver mode), less than 5 minutes• From Sleep Mode/Power Saver, less than 5 minutes• From standby, less than 1 minute• When switching print modes (such as from black-only to 4-color), approximately 2
minutes
First print-out time
From standby mode, system usually takes less than 1 minute to the start printing• From a cold start (power on or power saver), system takes less than 5 minutes to start
printing
Xerox® Color 800/1000 Press11-2User Guide
Technical data
Downloaded from www.Manualslib.com manuals search engine

Paper specificationsNoteAlways refer to the Recommended Media List (RML) for a comprehensive list ofrecommended media. The RML can be access from the Manage Stock Library and canalso be downloaded from www.xerox.com.
Coating TypeWeight (gsm)Dimensions(mm) SEF x LEF
Paper SizePaper Type
UncoatedCoated
55 to 8081 to 105106 to 135136 to 150151 to 186187 to 220221 to 256257 to 300301 to 350
182.0 x 257.0210.0 x 297.0223.0 x 297.0226.0 x 310.0257.0 x 64.0297.0 x 420.0320.0 x 450.0310.0 x 432.0101.6 x 152.4184.2 x 266.7203.2 x 254.0215.0 x 315.0215.9 x 279.4215.9 x 330.2215.9 x 355.6228.6 x 279.4279.4 x 381.0279.4 x 431.8304.8 x 457.2320.0 x 488.0330.2 x 457.2194.0 x 267.0195.0 x 270.0267.0 x 388.0270.0 x 390.0
B5 SEF/LEFA4 SEF/LEFA4-Cover SEF/LEFDT Special A4 SEF/LEFB4 SEFA3 SEFSRA3 SEFDT Special A3 SEF4 x 6 in. SEF7.25 x 10.5 in. SEF/LEF8 x 10 in. SEF/LEF8.46 x 12.4 in. SEF8.5 x 11 in. SEF/LEF8.5 x 13 in. SEF/LEF8.5 x 14 in. SEF9 x 11 in. SEF/LEF11 x 15 in. SEF11 x 17 in. SEF12 x 18 in. SEF12.6 x 19.2 in. SEF13 x 18 in. SEF16-kai (TFX) SEF/LEF16-kai (GCO) SEF/LEFPa-kai (TFX) SEFpa-kai (GCO) SEF
Plain paperEmbossedPostcardDrilled
------184.2 x 266.710.5 x 7.25 in. LEFExecutive LEF
------203.2 x 254.08 x 10 in.Quatro LEF
------215.9 x 330.28.5 x 13 in.Government-LegalSEF/LEF
------226.0 x 310.08.90 12.20 in.DT Special A4SEF/LEF
------310.0 x 432.012.20 x 17.00 in.DT Special A3 SEF
11-3Xerox® Color 800/1000 PressUser Guide
Technical data
Downloaded from www.Manualslib.com manuals search engine

Coating TypeWeight (gsm)Dimensions(mm) SEF x LEF
Paper SizePaper Type
------320.0 x 450.012.60 x 17.72 in.SRA3 SEF
------215.9 x 279.48.5 x 11 in./A4 LEFTransparency
GlossMatte
190215.9 x 279.48.5 x 11 in./A4 LEFLabels
Uncoated163215.9 x 279.48.5 x 11 in./A4 LEFTabbed Inserts
Environmental specificationsThe machine enters the Power Saver mode after 15 minutes of inactivity on the machine.The factory default time of 15 minutes can be changed when logged on as theAdministrator. For more information, refer to the System Administration Guide.
Ambient temperature and humidity
10 to 32o C, 15 to 85% Relative Humidity (RH) J zone (Dew condensation is inhibited)
Xerox® Color 800/1000 Press11-4User Guide
Technical data(continued)
Downloaded from www.Manualslib.com manuals search engine

12Offset Catch Tray (OCT)
The OCT receives the completed print job. Output print sets are offset for easy separation.The maximum capacity of the OCT is 500 sheets of 24 lb. (90 gsm) paper.
Enabling the Offset Mode on the EX PrintServerNoteThis information applies only to users who have the EX Print Server connected to theprint engine.
When printing jobs, if a message displays indicating that the OCT is not offsetting, checkthe EX Print Server to ensure that the Offset Mode is enabled. Use the following procedureto enable the Offset Mode:
1. If necessary, cancel the job from printing.
2. Select the desired job.
3. Open the job Properties.
4. Select the Finishing tab.
5. Ensure that Offset Catch Tray is selected for the Output Tray.
6. Select the Offset Mode (shown with a check mark in the box).
7. Select OK to save and close the Properties window.
8. Resend the print job.12-1Xerox® Color 800/1000 Press
User Guide
Downloaded from www.Manualslib.com manuals search engine

Xerox® Color 800/1000 Press12-2User Guide
Offset Catch Tray (OCT)
Downloaded from www.Manualslib.com manuals search engine

13Oversized High CapacityFeeder (OHCF)
OverviewThe optional 2-drawer Oversized High Capacity Feeder (OHCF) provides feeds in a varietyof stock sizes, including standard sizes and oversized stock up to 13 x 19.2 in./330.2 x488 mm paper. Each drawer holds 2000 sheets.
NoteThe OHCF comes equipped from manufacturing with the Postcard bracket.
Postcard bracket
The Postcard bracket is delivered with the OHCF from manufacturing. The Postcardbracket allows you to print on smaller size media without requiring post-processingcutting or sorting. The Postcard bracket specifically accommodates 4 x 6 in. (101.6 x152.4 mm) SEF media.
13-1Xerox® Color 800/1000 PressUser Guide
Downloaded from www.Manualslib.com manuals search engine

Using the Postcard bracket
Use the following procedure for installing and using the Postcard bracket when printingon smaller media (4 x 6 in./101.6 x 152.4 mm).
1. Slowly open one of the paper trays until it stops and remove the paper.
2. Move the paper guides out to their largest position.
3. Open the front cover of the OHCF.
4. Remove the Postcard bracket from inside the OHCF front cover.
Xerox® Color 800/1000 Press13-2User Guide
Oversized High Capacity Feeder (OHCF)
Downloaded from www.Manualslib.com manuals search engine

5. Install the Postcard bracket so that it sits on the locating pins on the upper frameand in the grooves on the bottom of the tray.
6. Tighten the thumb screw so it locks the Postcard bracket in place.
7. Load the postcard stock and adjust the paper guides against the stock.
8. Close the paper tray and confirm the new settings on the UI.
9. Run your print job.
10. Upon completion of your print job, remove the postcard stock and the Postcardbracket from the tray.
11. Store the Postcard bracket inside the OHCF front cover area.
13-3Xerox® Color 800/1000 PressUser Guide
Oversized High Capacity Feeder (OHCF)
Downloaded from www.Manualslib.com manuals search engine

Loading media in the OHCFLoading paper in the OHCF
1. Select the appropriate paper stock for your print job.
2. Pull out the tray slowly until it stops.
3. Open the ream of paper with the seam side facing up.
4. Fan the sheets before loading them into the tray.
5. Load paper into the tray.
6. Adjust the paper guides by pressing in the guide release and carefully moving theEdge Guide until it lightly touches the edge of the material in the tray.
Do not load materials above the MAX line located on the rear Edge Guide.
7. If necessary, set the skew adjustment levers to the desired position for your print job.
8. Gently push in the tray until it comes to a stop.
If enabled by your System Administrator, the Paper Tray Properties screen may bedisplayed on the UI.
9. From the Tray Properties window, enter the correct paper information, including size,type, weight, and if necessary, paper curl and/or alignment option.
10. Select OK to save the information and close the Tray Properties window.
Loading tabs in the OHCF
NoteIf the optional GBC AdvancedPunch is attached to your machine, refer to the GBCAdvancedPunch customer documentation for instructions on loading tab stock in thetrays.
1. Select the appropriate paper stock for your print job.
2. Pull out the tray slowly until it stops.
3. Fan the tab paper before loading into the tray.
4. Load and align the edge of the tab paper against the right edge of the tray in theLEF direction as shown in following illustration:
Xerox® Color 800/1000 Press13-4User Guide
Oversized High Capacity Feeder (OHCF)
Downloaded from www.Manualslib.com manuals search engine

5. Adjust the paper guides by pressing in the guide release and carefully moving theEdge Guide until it lightly touches the edge of the material in the tray.
Do not load materials above the MAX line located on the rear Edge Guide.
6. If necessary, set the skew adjustment levers to the desired position for your print job.
7. Gently push in the tray until it comes to a stop.
If enabled by your System Administrator, the Paper Tray Properties screen may bedisplayed on the UI.
8. From the Tray Properties window, enter the correct paper information, including size,type, weight, and if necessary, paper curl and/or alignment option.
9. Select OK to save the information and close the Tray Properties window.
Loading transparencies in the OHCF
1. Select the appropriate paper stock for your print job.
2. Pull out the tray slowly until it stops.
3. Fan the transparencies to stop them from sticking together before loading into thetray.
4. Load transparencies on top of a small stack of same-size paper and align the edgeof the transparency against the right edge of the as shown in following illustration:
5. Adjust the paper guides by pressing in the guide release and carefully moving theEdge Guide until it lightly touches the edge of the material in the tray.
Do not load materials above the MAX line located on the rear Edge Guide.
6. If necessary, set the skew adjustment levers to the desired position for your print job.
7. Gently push in the tray until it comes to a stop.
If enabled by your System Administrator, the Paper Tray Properties screen may bedisplayed on the UI.
8. From the Tray Properties window, enter the correct paper information, including size,type, weight, and if necessary, paper curl and/or alignment option.
Loading pre-drilled stock into the OHCF for 1-sided print jobs
1. Select the appropriate paper stock for your print job.
2. Pull out the tray slowly until it stops.
13-5Xerox® Color 800/1000 PressUser Guide
Oversized High Capacity Feeder (OHCF)
Downloaded from www.Manualslib.com manuals search engine

3. Open the ream of paper with the seam side facing up.
4. Fan the sheets before loading them into the tray.
5. Load and register the paper against the right side of the tray as depicted below forLEF direction:
6. Adjust the paper guides by pressing in the guide release and carefully moving theEdge Guide until it lightly touches the edge of the material in the tray.
Do not load materials above the MAX line located on the rear Edge Guide.
7. If necessary, set the skew adjustment levers to the desired position for your print job.
8. Gently push in the tray until it comes to a stop.
If enabled by your System Administrator, the Paper Tray Properties screen may bedisplayed on the UI.
9. From the Tray Properties window, enter the correct paper information, including size,type, weight, and if necessary, paper curl and/or alignment option.
10. Select OK to save the information and close the Tray Properties window.
Loading pre-drilled stock into the OHCF for 2-sided print jobs
1. Select the appropriate paper stock for your print job.
2. Pull out the tray slowly until it stops.
3. Open the ream of paper with the seam side facing up.
4. Fan the sheets before loading them into the tray.
5. Load and register the paper against the right side of the tray as depicted below forLEF direction:
Xerox® Color 800/1000 Press13-6User Guide
Oversized High Capacity Feeder (OHCF)
Downloaded from www.Manualslib.com manuals search engine

6. Load and register the paper against the right side of the tray as depicted below forSEF direction:
7. Adjust the paper guides by pressing in the guide release and carefully moving theEdge Guide until it lightly touches the edge of the material in the tray.
Do not load materials above the MAX line located on the rear Edge Guide.
8. If necessary, set the skew adjustment levers to the desired position for your print job.
9. Gently push in the tray until it comes to a stop.
If enabled by your System Administrator, the Paper Tray Properties screen may bedisplayed on the UI.
10. From the Tray Properties window, enter the correct paper information, including size,type, weight, and if necessary, paper curl and/or alignment option.
11. Select OK to save the information and close the Tray Properties window.
Skew adjustment leversThe skew adjustment levers are found in all paper trays. These levers are used to improvepaper feed accuracy and to reduce paper skew problems.
1. Rear skew adjustment lever
13-7Xerox® Color 800/1000 PressUser Guide
Oversized High Capacity Feeder (OHCF)
Downloaded from www.Manualslib.com manuals search engine

2. Right-side skew adjustment lever
• These levers should remain in their default position. The position of these leversshould be changed only when there is a skew problem when running a specific printjob and/or specific media type.
• Changing the skew adjustment levers from their default position may cause moreskew problems when running certain media types, such as coated, label, transparency,and film.
Use the following procedure to set the skew adjustment levers.
1. Pull out the tray slowly until it stops.
2. Slide the rear skew adjustment lever to the right (as shown in the above picture).
3. Gently push in the tray until it comes to a stop.
4. From the Tray Properties window, enter the correct paper information, including size,type, weight, and if necessary, paper curl and/or alignment option.
5. Select OK to save the information and close the Tray Properties window.
6. Run your print job.
• The paper is fed accurately without skew and the printed output is satisfactory;you are finished.
• The paper is skewed and the printed output is unsatisfactory; proceed to the nextstep.
7. Pull out the tray slowly until it stops.
8. Return the rear skew adjustment lever to its left, default position.
9. Slide the right-side skew adjustment lever toward the front of the paper tray.
10. Gently push in the tray until it comes to a stop.
11. From the Tray Properties window, enter the correct paper information, including size,type, weight, and if necessary, paper curl and/or alignment option.
12. Select OK to save the information and close the Tray Properties window.
13. Run your print job.
• The paper is fed accurately without skew and the printed output is satisfactory;you are finished.
• The paper is skewed and the printed output is unsatisfactory; proceed to the nextstep.
14. Pull out the tray slowly until it stops.
15. Return the right-side skew adjustment lever toward the rear of the paper tray; this isits default position.
16. Gently push in the tray until it comes to a stop.
17. If you are still having skew adjustment problems, refer to the Advanced Stock Setupinformation located in the System Administration Guide.
Xerox® Color 800/1000 Press13-8User Guide
Oversized High Capacity Feeder (OHCF)
Downloaded from www.Manualslib.com manuals search engine

Tray Properties
From the Tray Properties window the user can view and select a variety of functions onthe paper tray. Selections available for the tray vary depending on whether the user islogged in as Operator or Administrator. The following information represents theselections available when logged in as Operator.
• Stock Details: This area displays the current tray information including the papersize, type, weight, color, and orientation of the paper (LEF or SEF).
- Comment: This section allows the user to enter information about the paper, suchas a brand name or job-specific information. A maximum of 256 characters isallowed.
- Long Edge Feed/Short Edge Feed (LEF/SEF): Indicates the orientation directionthat the paper is loaded in the tray: either in the LEF or SEF direction.
• Enable Tray: Permits the selected tray to be used.• Disable Tray: Prohibits the selected tray to be used.
13-9Xerox® Color 800/1000 PressUser Guide
Oversized High Capacity Feeder (OHCF)
Downloaded from www.Manualslib.com manuals search engine

• Override:
- When this selection is cleared, the UI displays a message if the current medialoaded in the tray does not match the media information displayed on the TrayProperties window. The user must load the tray with the same media as indicatedon the Tray Properties window.
- If selected, the UI never displays a message when there is a media mismatchbetween the actual tray contents and the information shown on the UI for thattray.
• Display Tray Properties automatically when Tray is open: When selected, the TrayProperties window always opens when the tray is open.
• Stock Library: This opens the Manage Stock Library window, which contains thenames of all the paper stocks that were either created by the user or copied and/oredited from the Recommended Media List (RML). The user selects a desired stockfrom the list, and that stock is assigned to the tray.
• Recommended Media List (RML): Provides a list of all the default, preprogrammedstocks that are available for the machine. The user can select a stock from the RMLto assign temporarily to the tray. Once the Tray Properties window is closed, the stockappears name appears in blue/italics indicating that it is a temporary stock. The stockis deleted once a different stock is selected.
• Create New Stock: Allows the user to create a new stock that is assigned to the tray.This stock may be saved permanently to the stock library, or it can remain as atemporary stock.
• Alignment Profile: Allows the user to select the system default profile or a specificprofile that was created and saved from the Administrator mode.
Related Topics:
Manage Stock Library
Advanced Stock Setup options
Recommended Media List (RML)
Creating a new stock (from Tray Properties)
Tray stock mismatchIf the paper loaded in a tray does not match the information on the Tray Propertieswindow, the UI may alert you with a Tray Stock Size Mismatch message.
NoteThis functionality is available only if it is enabled by the Administrator: refer to theSystem Administration Guide for more information.
Xerox® Color 800/1000 Press13-10User Guide
Oversized High Capacity Feeder (OHCF)
Downloaded from www.Manualslib.com manuals search engine

If you receive this message, do the following:
1. Load the stock indicated on the Tray Stock Size Mismatch window, or
2. Change the Tray Properties to match the contents of the tray.
a) Verify the paper size, type (coated, uncoated), and weight of the paper loaded inthe tray.
b) Enter that information on the Tray Properties window.
OHCF problem solvingClearing OHCF jams
TipAlways ensure that all paper jams, including any small ripped pieces of paper, are clearedbefore proceeding with your print jobs.
NoteRemedies differ according to the paper jam location. Follow the instructions displayedto remove the jammed paper.
13-11Xerox® Color 800/1000 PressUser Guide
Oversized High Capacity Feeder (OHCF)
Downloaded from www.Manualslib.com manuals search engine

Paper jams inside the OHCF trays
1. Pull out the tray where the paper jam occurred.
2. Remove the jammed paper.
Note
If paper is torn, check inside the machine and remove it.
3. Gently push in the tray until it comes to a stop.
Xerox® Color 800/1000 Press13-12User Guide
Oversized High Capacity Feeder (OHCF)
Downloaded from www.Manualslib.com manuals search engine

OHCF paper jams at lever 1a and knob 1c
1. Open the front cover of the OHCF.
2. Move the lever 1a to the rightward and turn the knob 1c to the right. Remove thejammed paper.
Note
If paper is torn, check inside the machine and remove it.
3. Return the lever 1a to the original position.
13-13Xerox® Color 800/1000 PressUser Guide
Oversized High Capacity Feeder (OHCF)
Downloaded from www.Manualslib.com manuals search engine

4. Close the front cover of the OHCF.
Note
If the front cover of the OHCF is not completely closed, a message will appear andthe machine will not operate.
OHCF paper jams at lever 1b and knob 1c
1. Open the front cover of the OHCF.
2. Move the lever 1b to the rightward and turn the knob 1c to the right. Remove thejammed paper.
Note
If paper is torn, check inside the machine and remove it.
Xerox® Color 800/1000 Press13-14User Guide
Oversized High Capacity Feeder (OHCF)
Downloaded from www.Manualslib.com manuals search engine

3. Return the lever 1b to the original position.
4. Close the front cover of the OHCF.
Note
If the front cover of the OHCF is not completely closed, a message will appear andthe machine will not operate.
OHCF paper jams at lever 1d and knob 1c
1. Open the front cover of the OHCF.
13-15Xerox® Color 800/1000 PressUser Guide
Oversized High Capacity Feeder (OHCF)
Downloaded from www.Manualslib.com manuals search engine

2. Move the lever 1d upwards and remove the jammed paper.
Note
If paper is torn, check inside the machine and remove it.
3. If the paper cannot be removed, turn the knob 1c clockwise, and then remove thejammed paper.
Note
If paper is torn, check inside the machine and remove it.
Xerox® Color 800/1000 Press13-16User Guide
Oversized High Capacity Feeder (OHCF)
Downloaded from www.Manualslib.com manuals search engine

4. Return the lever 1d to the original position.
5. Close the front cover of the OHCF.
Note
If the front cover of the OHCF is not completely closed, a message will appear andthe machine will not operate.
OHCF fault codes
Recommended solutionPossible causeFault code
Add paper to correct OHCF Tray.An OHCF tray is empty or out ofpaper
024 955, 024 956
An OHCF tray is broken077 210 1. Power Off/On.
2. If problems persist, contactthe Customer Support Center.Trays other than the OHCFtrays may be used in theinterim.
An OHCF tray has malfunctioned078 100, 078 101, 078102
1. Check the paper in themalfunctioning tray.
2. Power Off/On the machine.3. If the errors persist, contact
the Customer SupportCenter.
13-17Xerox® Color 800/1000 PressUser Guide
Oversized High Capacity Feeder (OHCF)
Downloaded from www.Manualslib.com manuals search engine

Recommended solutionPossible causeFault code
An Optional OHCF traymalfunctioned
078 210, 078 211 1. Check the paper setting of thepaper trays and power Off/Onthe machine.
2. If problems persist, contactthe Customer Support Center.
NoteTrays other than the OHCFtrays may be used in theinterim.
An OHCF tray malfunctioned078 260, 078 261, 078262,078 263, 078 264, 078265,078 266, 078 267, 078268,078 269, 078 270, 078271,078 272, 078 273, 078274,078 275, 078 276, 078277,078 278, 078 279, 078280
1. Check the paper loaded in thetrays.
2. Power Off/On the machine.
3. If problems persist, contactthe Customer Support Center.
An OHCF tray has malfunctioned078 300, 078 301, 078500,078 901, 078 941, 078942,078 943
1. Check the paper in themalfunctioning tray.
2. Power Off/On the machine.3. If the errors persist, contact
the Customer SupportCenter.
OHCF specificationsOversized High Capacity Feeder (OHCF/Trays A1-1 and A1-2)
SpecificationItem
SEF:8.5 x 11 in./A4, 8.5 x 13 in., 8.5 x 14 in., 10 x 14 in./B4, 11 x 17 in./A3, 12x 18 in., 12.6 x17.7 in./SRA3, 13 x 18 in., 13 x 19 in., 12.6 x 19.2 in., B5, 4x 6 in./101.6 x 152.4 mm(postcard)LEF: B5, 7.25 x 10.5 in. (executive), A4, 8.5 x 11 in., 8.0 x 10 in.Custom sizes: 182-330 mm (7.2-13 in.) width and 182-488 mm (7.2-19.2in.) length
Sheet size
18 lb. to 130 lb. cover/55-350 gsmPaper weight
Xerox® Color 800/1000 Press13-18User Guide
Oversized High Capacity Feeder (OHCF)(continued)
Downloaded from www.Manualslib.com manuals search engine

SpecificationItem
2000 sheets/drawerImportant: When using up to Xerox 24 lb./90 gsm paper.
Paper capacity
13-19Xerox® Color 800/1000 PressUser Guide
Oversized High Capacity Feeder (OHCF)(continued)
Downloaded from www.Manualslib.com manuals search engine

Xerox® Color 800/1000 Press13-20User Guide
Oversized High Capacity Feeder (OHCF)
Downloaded from www.Manualslib.com manuals search engine

14Interface Module
Overview
The Interface Module is an optional finishing device that is used in conjunction withother optional finishing devices. It is shown here with the optional High Capacity Stacker.
14-1Xerox® Color 800/1000 PressUser Guide
Downloaded from www.Manualslib.com manuals search engine

Control panel
The Control Panel consists of the following:
1. Auto Curl button: This button selects the Auto Decurl function.
2. Manual Curl Up button: This button selects the three values of manual up curl.
3. Manual Curl Down button: This button selects the three values of manual down curl.
4. Curl Up/Down indicators: These indicate the amount of manual curl (up or down)that is selected.
5. Auto Curl indicator: This indicates that the Auto Curl Mode is selected.
If you want to quickly and at the point-of-need adjust the paper curl on the printedoutput, you may use the Interface Module’s Manual Curl Up or Down buttons. If theprinted output contains too much curl after using these buttons, refer to the SystemAdministration Guide for information on adjusting the paper curl by using the PaperCurl Correction feature (Advanced Stock Setup). The Interface Module paper curl buttonsare discussed in more detail later in this section.
Xerox® Color 800/1000 Press14-2User Guide
Interface Module
Downloaded from www.Manualslib.com manuals search engine

Paper path
As media enters the Interface Module, it is fed to the Interface Module decurler forpaper curl correction. The Interface Module decurler has both upper and lower decurlerrolls that apply pressure to the media based upon the following:
• System default• Manual selections made at the Interface Module control panel
Based on the paper curl (decurl) settings, the Interface Module decurler gate routes thepaper to either the up-curl (cupped) path, or the down-curl (bridged) path. The degreeof pressure is applied independently to the upward and downward decurler arms.
From the Interface Module decurler, the print media is cooled and routed from theInterface Module to the optional finishing device(s) that is/are connected to yourmachine.
Paper curl settings on the InterfaceModulePreset decurler settings
Your Interface Module is designed with several automated presettings for controllingpaper curl. When using these settings, the amount of curl correction is automatically setby the Interface Module decurler. Therefore, if paper curl is a problem, use one of thepreset Interface Module decurler settings in order to eliminate the problem.
When the media passes through the Interface Module decurler, you are notified of thecurrent amount of curl correction by-way-of the various LEDs on the Interface ModuleControl Panel. If you require more curl correction, you can manually select curl correctionfrom the Interface Module Control Panel.
Manual decurler buttons
The Interface Module manual decurler mode has seven levels of curl correction that areavailable at the Interface Module Control Panel: three levels of Up-curl correction andthree levels of Down-curl correction, plus a No correction level.
The amount of curl correction is changed by selecting a related button. The currentselected amount of curl correction is displayed by the Control Panel LEDs.
14-3Xerox® Color 800/1000 PressUser Guide
Interface Module
Downloaded from www.Manualslib.com manuals search engine

Problem solvingClearing jams
TipAlways ensure that all paper jams, including any small ripped pieces of paper, are clearedbefore proceeding with your print jobs.
NoteRemedies differ according to the paper jam location. Follow the instructions displayedto remove the jammed paper.
Paper jams at lever 1a
1. Open the front cover of the Interface Module.
2. Move the lever 1a downwards and remove the jammed paper.
Xerox® Color 800/1000 Press14-4User Guide
Interface Module
Downloaded from www.Manualslib.com manuals search engine

3. Return the lever 1a to the original position.
4. Close the front cover of the Interface Module.
5. Follow the instructions on the UI to clear other areas or to resume your print job.
Paper jams at lever 2a
1. Open the front cover of the Interface Module.
14-5Xerox® Color 800/1000 PressUser Guide
Interface Module
Downloaded from www.Manualslib.com manuals search engine

2. Move the lever 2a upwards, turn the knob 2c counterclockwise, and remove thejammed paper.
3. Return the lever 2a to the original position.
4. Close the front cover of the Interface Module.
5. Follow the instructions on the UI to clear other areas or to resume your print job.
Xerox® Color 800/1000 Press14-6User Guide
Interface Module
Downloaded from www.Manualslib.com manuals search engine

Paper jams at lever 2b
1. Open the front cover of the Interface Module.
2. Move the lever downwards, turn the knob 2c counterclockwise, and remove thejammed paper.
3. Return the lever 2b to the original position.
14-7Xerox® Color 800/1000 PressUser Guide
Interface Module
Downloaded from www.Manualslib.com manuals search engine

4. Close the front cover of the Interface Module.
5. Follow the instructions on the UI to clear other areas or to resume your print job.
Fault codes
The fault code table lists problems and suggested solutions that apply to the InterfaceModule. If the problem persists after following all instructions, call your Xerox CustomerSupport Center.
Recommended solutionPossible causeFault code
Paper jam:048-100048-101048-102048-103048-900048-901048-903
• Open the front door.• A jam occurred during
feeding. • Carefully remove all sheets and paperscraps from the jam clearance areas.
• A jam notification isdisplayed on the UI. • Close the front door. Verify the paper
used is within the approved paperspecifications.
Close the front door.The front door is open.048-300
Power off, then power on.Decurler sensor or belt problem048-310048-311048-312048-313048-314048-315048-316
Power off, then power on.Cooling fan failure048-317048-318048-319
Xerox® Color 800/1000 Press14-8User Guide
Interface Module
Downloaded from www.Manualslib.com manuals search engine

Recommended solutionPossible causeFault code
Communication failure orconnection failure
048-320048-321048-322048-324048-325048-326048-327
• Check the connection between theInterface Module and the connectedfinishing device or devices.
• Fully clear any jams between theInterface Module and the connectionfinishing device or devices.
• Ensure all jam clearance handles/leversare returned to their closed positions.
• After clearing all jams, remove anyejected paper fromthe finishing outputarea.
• Power Off/On the machine.
14-9Xerox® Color 800/1000 PressUser Guide
Interface Module(continued)
Downloaded from www.Manualslib.com manuals search engine

Xerox® Color 800/1000 Press14-10User Guide
Interface Module
Downloaded from www.Manualslib.com manuals search engine

15High Capacity Stacker(HCS)
OverviewThe High Capacity Stacker (HCS) is an optional finishing device that provides stackingand offsetting capabilities for output to a Stacker Tray.
NoteThe HCS requires the Interface Module. The Interface Module acts as a communicationdevice and paper path between the machine and the HCS.
1. Interface Module
2. High Capacity Stacker (HCS)
NoteYour system can accommodate a maximum of two High Capacity Stackers at one time.If your system has two stackers attached, they are referred to as B1 and B2. Also, withtwo stackers attached, and when one of them is full, automatic switching occurs betweenthe two stackers to ensure maximum productivity for your system.
15-1Xerox® Color 800/1000 PressUser Guide
Downloaded from www.Manualslib.com manuals search engine

Identifying the components
The HCS is comprised of the following components:
1. Control Panel: Provides manual control of the various HCS functions
2. Top Tray: Holds a maximum of 500 sheets
NoteLabels must be delivered to the Top Tray.
3. Bypass: Used only when a second stacking/finishing device is installed. This pathtransports media through the HCS to another connected finishing device.
4. Stacker Tray/Cart: Collated sets (up to a total of 5000 sheets) are transported tothe Stacker Tray, which is located on a moveable Stacker Cart.
Xerox® Color 800/1000 Press15-2User Guide
High Capacity Stacker (HCS)
Downloaded from www.Manualslib.com manuals search engine

Control panel
The HCS control panel consists of:
1. Top Tray jam: This indicator blinks when there is a jam in the top tray area (E7).
2. Sample indicator: This indicator blinks until a proof set is delivered to the top tray.
3. Sample button: Press this button to have the HCS deliver an additional sample printsuch that the stack integrity is maintained. A single-page sample is provided to theoutput area.
4. Unload button: Press once to lower the Stacker Tray and unlock the HCS front door.
5. Unload indicator: This indicator lights when the Stacker Tray has reached the downposition and the front door can be opened.
6. Exit jam: This indicator blinks where there is a jam in the exit area (E8).
7. Stacker Transport jam area: These indicators blink when there is a jam in Areas E4,E5, and/or E6.
8. Stacker Entrance jam area: These indicators blink when there is a jam in Areas E1,E2, and/or E3.
HCS top tray
The Top Tray offers the following:
• Copies/prints are aligned easily without folds or wrinkles in the output.
• To enable easier pick-up of the output, the HCS can be stopped by selecting the Stopbutton on the machine’s UI.
15-3Xerox® Color 800/1000 PressUser Guide
High Capacity Stacker (HCS)
Downloaded from www.Manualslib.com manuals search engine

Unloading the Stacker Tray1. Press the Unload button on the HCS control panel.
Wait until the Unload indicator lights and then open the HCS front door.
2. Open the front door after the Unload indicator lights.
3. Position the securing bar on top of the stacked paper.
4. Pull the Stacker Cart straight out of the HCS.
5. Remove the securing bar.
6. Remove the paper from the Stacker Tray.
7. Push the empty Stacker Cart straight into the HCS.
8. Position the securing bar on the fixed area inside the HCS.
9. Close the front door; the tray will rise to the operate position.
Xerox® Color 800/1000 Press15-4User Guide
High Capacity Stacker (HCS)
Downloaded from www.Manualslib.com manuals search engine

Problem solvingGeneral problemsHCS tampers no longer in contact with paperCause: Problem occurs when printing with Clear dry ink/toner and using media thatis 120 gsm, coated, and large stock sizes (such as 12 x 18 in./304.8 x 457.2 mm).
Remedy: Adjust the paper curl before printing the job. Refer to the SystemAdministration Guide for specific information on paper curl settings and adjustment.
Jam clearanceTipAlways ensure that all paper jams, including any small ripped pieces of paper, are clearedbefore proceeding with your print jobs.
NoteRemedies differ according to the paper jam location. Follow the instructions displayedto remove the jammed paper.
HCS entrance jams (E1, E2, and E3)
Perform the following steps to clear the jam and resume printing:
1. Open the HCS Front Cover.
15-5Xerox® Color 800/1000 PressUser Guide
High Capacity Stacker (HCS)
Downloaded from www.Manualslib.com manuals search engine

2. Lift the green handle(s) and/or rotate the green knob and remove all paper in theentrance area.
3. Close the green handle(s).
4. Close the HCS Front Cover.
5. If the UI indicates there is a jam in the print engine, follow the instructions on thescreen to remove any paper in the area indicates.
6. Follow the instructions displayed on the UI to resume printing.
HCS transport jams (E4, E5, and E6)
Perform the following steps to clear the jam and resume printing:
1. Open the HCS Front Cover.
Xerox® Color 800/1000 Press15-6User Guide
High Capacity Stacker (HCS)
Downloaded from www.Manualslib.com manuals search engine

2. Lift the green handle(s) and/or rotate the green knob and remove all paper in theentrance area.
3. Close the green handle(s).
4. Close the HCS Front Cover.
5. Press the Unload button on the HCS control panel.
Wait until the Unload indicator lights and then open the HCS front door.
6. Open the front door after the Unload indicator lights.
7. Pull out the stacker cart and gently remove the jammed paper.
8. Push the stacker cart straight into the HCS.
9. Close the front door.
15-7Xerox® Color 800/1000 PressUser Guide
High Capacity Stacker (HCS)
Downloaded from www.Manualslib.com manuals search engine

10. If the UI indicates there is a jam in the print engine, follow the instructions on thescreen to remove any paper in the area indicates.
11. Follow the instructions displayed on the UI to resume printing.
HCS top tray jam (E7)
Perform the following steps to clear the jam and resume printing:
1. Remove any output delivered to the Top Tray.
2. Open the HCS Front Cover.
Xerox® Color 800/1000 Press15-8User Guide
High Capacity Stacker (HCS)
Downloaded from www.Manualslib.com manuals search engine

3. Lift the green handle(s) and/or rotate the green knob and remove all paper in theentrance area.
4. Close the green handle(s).
5. Close the HCS Front Cover.
6. If the UI indicates there is a jam in the print engine, follow the instructions on thescreen to remove any paper in the area indicates.
7. Follow the instructions displayed on the UI to resume printing.
HCS exit jam (E8)
Perform the following steps to clear the jam and resume printing:
1. Open the HCS Front Cover.
15-9Xerox® Color 800/1000 PressUser Guide
High Capacity Stacker (HCS)
Downloaded from www.Manualslib.com manuals search engine

2. Lift the green handle and/or rotate the green knob and remove all paper in theentrance area.
3. Lift the green handle and/or rotate the green knob and remove all paper in theentrance area.
4. Close the green handle(s).
5. Close the HCS Front Cover.
6. If the UI indicates there is a jam in the print engine, follow the instructions on thescreen to remove any paper in the area indicates.
7. Follow the instructions displayed on the UI to resume printing.
Hints and tips for using the HCS
Refer to the following hints and tips when using the HCS:
1. Check the paper in the Stock Tray for curl.a) If no curl is present and if the output is acceptable (meets customer satisfaction),
you are finished.b) If no curl is present and the if the output is NOT acceptable, call for service.c) If curl IS present, continue to the next step.
2. Check the paper in the Stock Tray for curl.3. Adjust the paper curl by using the decurler controls on the top of the Interface Module.4. If the output has not improved, adjust the paper curl again.5. If the output still has not improved, call the Customer Support Center.
Xerox® Color 800/1000 Press15-10User Guide
High Capacity Stacker (HCS)
Downloaded from www.Manualslib.com manuals search engine

Loss of power
If power is interrupted to the HCS:
• Ensure the power cord is plugged in to the proper wall receptacle
• Ensure that the machine power is switched “On”
• Ensure that the Ground Fault Indicator is in the “On” position
• If the power has not been restored by checking the above items, then call for service
Fault codesRecommended solutionPossible causeFault code
Top Tray sensor fault049-100049-101049-102
• Carefully remove all sheets and paperscraps from jam clearance areas.
• Power Off/On the machine
• If the problem still exists, contact theCustomer Support Center.
Bypass exit sensor fault049 104049 105049 106049 108
• Carefully remove all sheets and paperscraps from jam clearance areas.
• Power Off/On the machine
• If the problem still exists, contact theCustomer Support Center.
Stacker sensor fault049 113049 114049 115049 116
• Carefully remove all sheets and paperscraps from jam clearance areas.
• Power Off/On the machine
• If the problem still exists, contact theCustomer Support Center.
Bypass path sensor fault049 117049 119
• Carefully remove all sheets and paperscraps from jam clearance areas.
• Power Off/On the machine
• If the problem still exists, contact theCustomer Support Center.
Stacker exit sensor jam049 121• Carefully remove all sheets and paper
scraps from jam clearance areas.
• Power Off/On the machine
• If the problem still exists, contact theCustomer Support Center.
15-11Xerox® Color 800/1000 PressUser Guide
High Capacity Stacker (HCS)
Downloaded from www.Manualslib.com manuals search engine

Recommended solutionPossible causeFault code
HCS front door sensor fault049 210• Open the HCS front door.
049 211• Carefully remove all sheets and paper
scraps from the jam clearance areas.
• Power Off/On the machine
• Close the HCS front door.
• If the problem still exists, contact theCustomer Support Center.
Stacker up/down failure049 212• Power Off/On the machine
049 213• If the problem still exists, contact the
Customer Support Center.
Stacker cart sensor fault049 214• Power Off/On the machine
049 215• If the problem still exists, contact the
Customer Support Center.049 216
Stacker full sensor fault049 217• Power Off/On the machine
049 218• If the problem still exists, contact the
Customer Support Center.
HCS Front Door fault049 219• Power Off/On the machine
• If the problem still exists, contact theCustomer Support Center.
Stacker upper/lower limitfault
049 220049 221
• Power Off/On the machine
• If the problem still exists, contact theCustomer Support Center.
Paper in/out sensor failure049 224• Carefully remove all sheets and paper
scraps from jam clearance areas.049 225
• Power Off/On the machine
• If the problem still exists, contact theCustomer Support Center.
Xerox® Color 800/1000 Press15-12User Guide
High Capacity Stacker (HCS)(continued)
Downloaded from www.Manualslib.com manuals search engine

Recommended solutionPossible causeFault code
HCS sensor failure049 228, 049 229,049 232, 049 233,049 234, 049 235,049 236, 049 237,049 238, 049 239,049 240, 049 241,049 242, 049 243,049 248, 049 251,049 252, 049 253,049 280, 049 281,049 282, 049 283,049 284, 049 285,
• Carefully remove all sheets and paperscraps from jam clearance areas.
• Power Off/On the machine
• If the problem still exists, contact theCustomer Support Center.
HCS communication orsoftware fault
049 286049 287049 288049 300049 310049 500049 700
• Check the connection between theInterface Module and the HCS.
• Power Off/On the machine
• If the problem still exists, contact theCustomer Support Center.
The HCS detects paperremaining at:
049 900049 901049 902049 903049 905049 907049 908
• Carefully remove all sheets and paperscraps from jam clearance areas.
• Top tray • Power Off/On the machine• Bypass • If the problem still exists, contact the
Customer Support Center.• Stacker Cart
No paper is present:
• HCS sensor fault
HCS Front Door fault049 940• Power Off/On the machine
• If the problem still exists, contact theCustomer Support Center.
Stacker Cart fault049 941• Power Off/On the machine
• If the problem still exists, contact theCustomer Support Center.
HCS detects Top Tray asalways full
049 945• Carefully remove all sheets and paper
scraps from jam clearance areas.
• Power Off/On the machine
• If the problem still exists, contact theCustomer Support Center.
15-13Xerox® Color 800/1000 PressUser Guide
High Capacity Stacker (HCS)(continued)
Downloaded from www.Manualslib.com manuals search engine

Recommended solutionPossible causeFault code
Sensor fault049 960049 964
• Power Off/On the machine
• If the problem still exists, contact theCustomer Support Center.
Stacker height limit or fulldetection fault
049 965049 966
• Power Off/On the machine
• If the problem still exists, contact theCustomer Support Center.
HCS detects paper stillremaining on stacker cartafter the front door wasopened/closed.
049 967• Open the HCS front door.
• Remove any paper from stacker cart.
• Close front door
• If necessary, power Off/On themachine
• If the problem still exists, contact theCustomer Support Center.
Mix size, stacker fulldetection fault
049 968• Open the HCS front door.
• Remove any paper from stacker cart.
• Close front door
• If necessary, power Off/On themachine
• If the problem still exists, contact theCustomer Support Center.
Stacker cart elevator motorfault
049 969• Open the HCS front door.
• Remove any paper from stacker cart.
• Close front door
• If necessary, power Off/On themachine
• If the problem still exists, contact theCustomer Support Center.
Stacker limit or full sensorfault
049 970049 971049 972
• Open the HCS front door.
• Remove any paper from stacker cart.
• Close front door
• If necessary, power Off/On themachine
• If the problem still exists, contact theCustomer Support Center.
Xerox® Color 800/1000 Press15-14User Guide
High Capacity Stacker (HCS)(continued)
Downloaded from www.Manualslib.com manuals search engine

Recommended solutionPossible causeFault code
HCS falsely detects that thePaper Unload button ispressed.
049 973• Open the HCS front door.
• Remove any paper from stacker cart.
• Close front door
• If necessary, power Off/On themachine
• If the problem still exists, contact theCustomer Support Center.
SpecificationsPaper guidelines• Stacker Tray will accept 55-350 gsm (either coated or uncoated stock) with the
possibility of degraded stock quality and increased jam rate for stocks that are heavierthan 300 gsm.
• Transparencies may be run to either the Top Tray or the Stack Tray. Stack heightshould be limited to 100 transparencies.
• Coated paper lighter than 100 gsm may not run as reliably as coated paper heavierthan 100 gsm.
• Non-standard papers longer than 305 mm (12 in.) in the feed direction require 210mm (8.3 in.) minimum measurement across the feed direction.
• Non-standard papers shorter than 254 mm (10 in.) in the cross-feed direction require330 mm (13 in.) minimum measurement in the feed direction.
15-15Xerox® Color 800/1000 PressUser Guide
High Capacity Stacker (HCS)(continued)
Downloaded from www.Manualslib.com manuals search engine

Xerox® Color 800/1000 Press15-16User Guide
High Capacity Stacker (HCS)
Downloaded from www.Manualslib.com manuals search engine

16Perfect Binder
The Perfect Binder is an optional finishing device that takes the printed output and bindsit into a finished book; an optional front and back cover may be included with the boundoutput.
Perfect binding is a process in which the leaves (pages) are bound by using an adhesiveand trimming off the excess edges. The adhesive holds the interior sheets of the booktogether. Front and back covers may be included if desired. The final output is a finished,perfect bound book with a wrap-around cover.
Binder componentsExternal components
16-1Xerox® Color 800/1000 PressUser Guide
Downloaded from www.Manualslib.com manuals search engine

1 Compiler tray LED
This LED lights when the compiler tray cover is locked indicating that the binder is inoperation. This safety feature prevents access to the internal components.
NoteThe LED also lights when the printer and Perfect Binder are powering on. Uponcompletion of the power-on process, the LED switches off.
2 Compiler tray cover
Open this cover to clear jams or to add a book block (printed, finished book) for manualmode operations.
3 Top cover
Open this cover to clear paper jams.
4 Compiler tray
This tray gathers the finished sheets into a book block, and the book block is used tomake the final finished book.
5 Cover inserter
Load paper here for covers or inserts.
6 Adhesive filling tray
Open this tray to insert adhesive pellets for the binding process.
7 and 8 Left and right front doors
Open these doors to clear paper jams or to access internal components.
9 Front doors LED
When a binding operation is in progress the LED changes to orange; this indicates thatthe front doors are locked. When no binding is in process, the LED is not illuminated,and the front doors may be opened to clear jams and to access the internal components.
NoteThe LED also lights when the printer and Perfect Binder are powering on. Uponcompletion of the power-on process, the LED switches off.
10 Trimmer waste tray
Excess paper trimmed from the book block sheets are stored in this tray. The tray iseasily removed to recycle the waste trimmings.
11 Book stacker tray
Finished (completed) bound books are transported to this area.
12 Book stacker tray release button and LED
Press this button to open the book stacker tray. A flashing green light indicates thatthe tray is in the process of being opened or closed. A steady green light indicates thatthe tray is open, and completed books may be removed.
Xerox® Color 800/1000 Press16-2User Guide
Perfect Binder
Downloaded from www.Manualslib.com manuals search engine

13 Book stacker tray Full indicator
This LED flashes when a binding operation is in process. A steady green light indicatesthat the Book stacker tray is full.
14 Entrance transport front door
Open this door to clear jams from the incoming paper path area (E4). Also, the adhesivepellet scoop is stored in this area.
Cover inserter
1 Cover inserter tray
This tray is for loading cover media and inserts that will be bound with to the bookblock during the binding process.l
2 Paper width guide
Adjust this guide so that it touches the loaded media in the tray.
3 Inserter cover
Open this cover to access internal components.
4 Inserter inner cover
Open this cover to clear jams.
5 Right inserter baffle
Open this baffle to clear jams.
16-3Xerox® Color 800/1000 PressUser Guide
Perfect Binder
Downloaded from www.Manualslib.com manuals search engine

Internal components
1 Cover transport
This moves the cover sheets from the cover inserter to the binding area.
2 Bypass transport
This transport moves the cover media to the binding area; the cover media may comeeither from the cover inserter tray or from the printer (network print job). If book bindingis not required, the printed output is transferred from the incoming paper path (fromthe left of the Perfect Binder) directly through the binder and to the next finishingdevice in line.
3 Adhesive unit
Applies adhesive to the book block in order to bind the spine of the pages together.
4 Binding area
This area binds book block to the cover material.
5 Cutter area
This area is where the book block pages are cut/trimmed. Finished books then aretransported to the book stacker tray.
Xerox® Color 800/1000 Press16-4User Guide
Perfect Binder
Downloaded from www.Manualslib.com manuals search engine

Binder control panel
1 Fault indicators/location
These indicators light when a fault or a jam occurs in a particular area of the binder.
2 Adhesive temperature indicator
This indicator displays the status of the adhesive temperature:
Indicator flashing on/of
The binder is warming up; adhesive is warming up.
Indicator is off (no light)
The binder is in power saver mode.
Indicator is on (steady light)
The binder is ready for operation.
3 Start/Adhesive temperature button
Press this button to warm up the adhesive or to start the manual mode process for ajob.
16-5Xerox® Color 800/1000 PressUser Guide
Perfect Binder
Downloaded from www.Manualslib.com manuals search engine

Binder circuit breaker
1 Circuit breaker
Located on the rear of the binder. Power to the machine is automatically interruptedwhen a circuit is overloaded or when a short circuit is detected. The overload causesthe power switch to move to the Off position. The overload condition is reset by flippingthe switch to the On position.
2 Circuit breaker Test button
This button may be activated with a pencil point to test the circuit breaker.
Xerox® Color 800/1000 Press16-6User Guide
Perfect Binder
Downloaded from www.Manualslib.com manuals search engine

Book binding pathBypass path
The bypass path is used when an incoming job does not require the binder. The jobenters from the printer’s paper path, is fed through the binder, and is delivered to thenext finishing device in line.
16-7Xerox® Color 800/1000 PressUser Guide
Perfect Binder
Downloaded from www.Manualslib.com manuals search engine

Standard path
1 Incoming print job
This paper path moves the incoming paper to the compiler tray.
2 Compiler tray
Upon arrival to the compiler tray, the paper is then assembled into a book block.
3 Sub-grip/main grip
The sub-grip and main grip move the book block to the adhesive unit.
4 Bypass transport
If designated, an incoming cover is moved along the bypass transport to the adhesiveunit and awaits the book block.
5 Adhesive unit
Adhesive is applied to the spin of the book block.
6 Binding area
The adhesive-coated book block and cover media are bound together and then continueto the next phase of the binding process. If no cover media was specified, the bookblock continues through the paper path for trimming and delivery to the book stackertray.
7 Trimming
The three unbound edges of the book are trimmed to size by the cutter unit.
Xerox® Color 800/1000 Press16-8User Guide
Perfect Binder
Downloaded from www.Manualslib.com manuals search engine

8 Trimmer waste tray
Once the book edges are trimmed, the paper cuttings are deposited in the trimmerwaste tray.
9 Book stacker tray
Finally, the finished books are stacked in the book stacker tray.
Cover inserter path
1 Incoming print job
This paper path moves the incoming paper to the compiler tray.
2 Compiler tray
Upon arrival to the compiler tray, the paper is then assembled into a book block.
3 Sub-grip/main grip
The sub-grip and main grip move the book block to the adhesive unit.
4 Cover inserter
If desired, cover media is loaded into this tray.
5 Bypass transport
The bypass transport moves the cover media to the adhesive unit where it awaits thebook block.
6 Adhesive unit
Adhesive is applied to the spin of the book block.
16-9Xerox® Color 800/1000 PressUser Guide
Perfect Binder
Downloaded from www.Manualslib.com manuals search engine

7 Binding area
The adhesive-coated book block and cover media are bound together and then continueto the next phase of the binding process. If no cover media was specified, the bookblock continues through the paper path for trimming and delivery to the book stackertray.
8 Trimming
The bound book edges are trimmed to size by the cutter unit.
9 Trimmer waste tray
Once the book edges are trimmed, the paper cuttings are deposited in the trimmerwaste tray.
10 Book stacker tray
Finally, the finished books are stacked in the book stacker tray.
Power on/offImportantThe binder’s power is controlled by the system. When the system powers on, the binderalso powers on. When the system powers off, the binder does the same.
Power Saver mode
The binder’s power saver mode is independent from that of the system’s power saver.However, if desired, it is possible to set both power saver modes to the same interval.The binder’s default time is 10 minutes; after 10 minutes of inactivity, the binder enterspower saver (and the heater unit for the adhesive switches off). This time may be changedto reflect a value of 1-240 minutes; you must enter the Administrator mode to changeit.
If the system’s power saver is set to a time interval that is less than the binder’s, thenwhen the system enters power saver, the binder also enters power saver. By default thesystem automatically enters power saver after 15 minutes of inactivity. This time maybe changed to reflect a value of 1-240 minutes; you must enter the Administrator modeto change it.
NoteTo keep the binder at maximum running efficiency, it is recommended that the powersaver time interval for the binder is kept at the default 10 minutes.
Xerox® Color 800/1000 Press16-10User Guide
Perfect Binder
Downloaded from www.Manualslib.com manuals search engine

Loading media in the cover inserter trayThis tray provides an alternate source for cover stocks. Covers may be printed andsupplied by the printer, or they may be manually loaded into this tray. This is especiallyuseful if you have pre-printed covers that you want to use for the book job.
CautionDo not use paper that is torn, crimped, stapled, or taped.
Note
• Do not load paper of different sizes.• A maximum of 200 sheets of cover stock may be loaded in the tray.• Available paper sizes for the cover inserter tray are:
- Paper width (front-to-back): 10 1/2 - 13 in. (B4/257 - 330.2 mm)- Paper length (lead-to-trail edge): 14.33 (B4) - 19 3/16 in. (364 - 488 mm)
1. Open the ream of paper with the seam side facing up.
2. Fan the sheets before loading them into the tray.
3. Load the paper into the inserter tray and adjust the guide to the width of the paper.
Note
Ensure that there are no defects in the paper and that all edges of the paper arealigned prior to inserting the paper into the Inserter.
a) Load the paper with the outside facing upwards and the top towards the rear ofthe tray.
b) Align the sheets against the back wall of the tray.
16-11Xerox® Color 800/1000 PressUser Guide
Perfect Binder
Downloaded from www.Manualslib.com manuals search engine

4. From the printer’s UI, enter the correct paper information, including size, type, andweight from the Tray Properties window.
5. Select OK to save the information and close the Tray Properties window.
Removing books from the binder1. The book stacker tray LED lights indicating that a finished book was delivered to book
stacker tray.
2. Press the button to open the book stacker tray.
3. Remove the book and close the tray.
Submitting a job to the binderThese exercises require the PDF files for the User Guide and System AdministrationGuide. If you do not have an electronic copy of these PDFs, download them fromwww.xerox.com.
The exercises instruct you on how to print one of the customer documentation guides(User Guide or System Administration Guide).
Printing from your computer to the binder
1. From your computer open one of the PDFs files in Adobe Acrobat Reader.
2. Select File > Print.
3. Select the desired printer.
4. Select the printer’s Hold queue.
5. Select OK to send the job to the printer.
The job is sent to and remain in the printer’s Hold queue until released for printing.
6. Go the print server that is connected to the printer.
7. To print the job, go the correct print server procedure in this section and follow theinstructions to setup and release the job for printing to the binder.
Xerox® Color 800/1000 Press16-12User Guide
Perfect Binder
Downloaded from www.Manualslib.com manuals search engine

Printing from the Xerox FreeFlow Print Server to the Perfect Binder
The following procedures provide instructions on different types of binder print jobs sentfrom the print server to the binder. Carefully read and perform the steps to successfullyprint your job.
Binder manual mode with the FreeFlow Print Server
This procedure describes how to use the binder’s manual mode for both covers and bookblocks to create a finished book. Both covers and the book block (book pages) arepreprinted prior to using the binder’s manual mode.
1. Preprint covers and book block (pages) separately and place them within reach ofthe Perfect Binder.
2. Load the preprinted covers into the binder’s cover inserter tray. Adjust the paperguides to gently touch the edges of the paper.
3. At the system’s UI, confirm/change the tray properties for the preprinted covers.
Tray appears on the system’s UI as T1.
4. At the print server, select Printer > Finishing .
The Finishing window opens and displays the available finishers.
5. From the Internal Finishers area of the window, double-click Perfect Binder.
The Perfect Binder Settings window opens.
6. For Manual Mode, select the Enable radio button.
This setting takes the binder offline from the press/printer. Any stackers or bindersconfigured inline before the binder are be available to the press/printer, but finishingdevices located inline after the binder cannot be used while it is in manual mode.
7. Under Units, select either inches or mm for the measurement unit.
8. For Mode Type, select Bind and Trim for normal binding operation.
9. From the Book Block Stock menu, select the specific stock on which the book blocksare preprinted.
10. In the Cover area of the window, select the stock on which the covers are pre-printed.
11. For cover Position, accept the default values of 0.00 for Center and Side.
12. For Rotation Adjustment, accept the default values of 0.00 for Top, Front and Bottom.
13. In the Trim area of the window, select Full-Bleed.
This trims the three sides of the bound book that are not bound. This selection providesthe best quality output.
14. From the Standard Size drop down menu, select the size you want for the finishedbook.
15. For Vertical Position, leave the default value of 0.00.
16-13Xerox® Color 800/1000 PressUser Guide
Perfect Binder
Downloaded from www.Manualslib.com manuals search engine

If you want more trimmed from the bottom and less trimmed at the top, decreasethe setting. If you want more trimmed from the top and less trimmed at the bottom,increase the setting. The total trim amount remains the same, but the bound bookis shifted up or down during the cutting process.
16. Select OK.
The Perfect Binder is now ready for manual operation and is offline from the printerfor print line jobs. The parameters that you entered have been sent to the binder forthe manual operation. Other jobs can be run on the printer, as long as they outputto a stacker before the Perfect Binder, and not a finishing device after it in theconfiguration.
17. At the binder, open the compiler tray cover.
18. Lift Handles 1 and 2 to gain access to the book block area.
19. Insert the book block (printed pages of the book) into the area in the LEF and facedown direction.
20. Move the green lever to adjust the paper guides to the edge of the paper.
21. Close Handles 2 and 1.
22. Close the compiler tray cover.
23. Press the green Start button on the binder’s control panel.
The book is now bound and/or trimmed.
24. Push the green button to open the book stacker tray and to retrieve the book.
25. Go to the print server.
26. Select Printer > Finishing.
27. Double-click Perfect Binder and click Disable.
The binder is no longer in manual mode.
Printing/binding with preprinted covers to the FreeFlow Print Server
This procedure uses covers that are preprinted on large stock, such 11 x 17 in./A3, andloaded into the binder’s cover inserter tray. A single file containing the book block isprinted and sent to the binder. At the binder the covers are automatically fed and boundto the book block producing a finished book.
1. Load the preprinted covers into the binder’s cover inserter tray. Adjust the paperguides to gently touch the edges of the paper.
2. At the system’s UI, confirm/change the tray properties for the preprinted covers.
Tray appears on the system’s UI as T1.
3. For the book block pages, load the desired stock into one of the printer’s trays andconfirm on the settings on the system’s UI.
4. Send the job containing both your cover and the book block pages to the print server’sHold queue.
Xerox® Color 800/1000 Press16-14User Guide
Perfect Binder
Downloaded from www.Manualslib.com manuals search engine

5. From the print server, select the job in the Hold queue and then select Job Properties.
The Job Properties window opens.
6. Select the Basic tab.
7. For Paper Stock, select the Loaded Stocks button and select the specific stock thatyou loaded.
8. For Sides Imaged, select 2 Sided.
9. Select the Stapling/Finishing menu and select Perfect Bind > Portrait Left.
This setting places the spine on the left side of the book as it faces you.
10. Select Finishing Settings.
The Perfect Binder Settings window opens.
11. Under Units, select either inches or mm for the measurement unit.
12. From the Type, select Pre-printed Cover.13. For Stock, select the cover stock that you previously loaded into the binder’s cover
inserter tray.
Select it from Loaded Stocks since it was previously loaded in the tray.
14. For cover Position, accept the default values of 0.00 for Center and Side.
15. For Rotation Adjustment, accept the default values of 0.00 for Top, Front and Bottom.
16. In the Trim area of the window, select Full-Bleed.
This trims the three sides of the bound book that are not bound. This selection providesthe best quality output.
17. From the Standard Size drop down menu, select the size you want for the finishedbook.
18. For Vertical Position, leave the default value of 0.00.
If you want more trimmed from the bottom and less trimmed at the top, decreasethe setting. If you want more trimmed from the top and less trimmed at the bottom,increase the setting. The total trim amount remains the same, but the bound bookis shifted up or down during the cutting process.
19. Select OK to save and close.
20. Select Print.
The job is sent to the printer and binder.
21. From the binder, the book stacker tray LED lights indicating that a finished book wasdelivered to book stacker tray.
22. Press the button to open the book stacker tray.
23. Remove the book and close the tray.
16-15Xerox® Color 800/1000 PressUser Guide
Perfect Binder
Downloaded from www.Manualslib.com manuals search engine

Printing/binding from a single file to the FreeFlow Print Server
This procedure uses a single file that contains a large first sheet to serve as a wrap-aroundcover. The remainder of the pages in the file are book block size.
1. Open and verify that the first page of your file is correctly laid out for either 1 Sidedor 2 Sided printing. It must be a size larger than the body pages (book block).
Once verified, close the file.
2. Load the cover stock into one of the printer’s trays, and confirm the settings on theUI.
3. For the book block pages, load the desired stock into one of the printer’s trays andconfirm on the settings on the system’s UI.
4. Send the job containing both your cover and the book block pages to the print server’sHold queue.
5. From the print server, select the job in the Hold queue and then select Job Properties.
The Job Properties window opens.
6. Select the Basic tab.
7. For Paper Stock, select the Loaded Stocks button and select the specific stock thatyou loaded.
8. For Sides Imaged, select 2 Sided.
9. Select the Stapling/Finishing menu and select Perfect Bind > Portrait Left.
This setting places the spine on the left side of the book as it faces you.
10. Select Finishing Settings.
The Perfect Binder Settings window opens.
11. Under Units, select either inches or mm for the measurement unit.
12. From the Type, select Cover Within Job.
13. For Stock, select the tray where the cover stock is loaded.
Select it from Loaded Stocks since it was previously loaded in the tray.
14. For cover Position, accept the default values of 0.00 for Center and Side.
15. For Rotation Adjustment, accept the default values of 0.00 for Top, Front and Bottom.
16. In the Trim area of the window, select Full-Bleed.
This trims the three sides of the bound book that are not bound. This selection providesthe best quality output.
17. From the Standard Size drop down menu, select the size you want for the finishedbook.
18. For Vertical Position, leave the default value of 0.00.
Xerox® Color 800/1000 Press16-16User Guide
Perfect Binder
Downloaded from www.Manualslib.com manuals search engine

If you want more trimmed from the bottom and less trimmed at the top, decreasethe setting. If you want more trimmed from the top and less trimmed at the bottom,increase the setting. The total trim amount remains the same, but the bound bookis shifted up or down during the cutting process.
19. Select OK to save and close.
20. Select Print.
The job is sent to the printer and binder.
21. From the binder, the book stacker tray LED lights indicating that a finished book wasdelivered to book stacker tray.
22. Press the button to open the book stacker tray.
23. Remove the book and close the tray.
Printing from the Xerox CX Print Server, Powered by Creo to thePerfect Binder
The following procedures provide instructions on different types of binder print jobs sentfrom the print server to the binder. Carefully read and perform the steps to successfullyprint your job.
Binder manual mode with the CX Print Server
This procedure describes how to use the binder’s manual mode for both covers and bookblocks to create a finished book. Both covers and the book block (book pages) arepreprinted prior to using the binder’s manual mode.
1. Preprint covers and book block (pages) separately and place them within reach ofthe Perfect Binder.
2. Load the preprinted covers into the binder’s cover inserter tray. Adjust the paperguides to gently touch the edges of the paper.
3. At the system’s UI, confirm/change the tray properties for the preprinted covers.
Tray appears on the system’s UI as T1.
4. From the print server icon bar, select the Activate Perfect Binder icon.
The Printer Status icon on the left of the screen displays Manual_Perfect _Binder.
5. From the Tools drop-down menu, select Manual Perfect Binder tool.
The Manual Perfect Binder window opens.
6. For Job Type, select either Binding or Trimming.
The Binding option binds and trims, while the Trimming option only trims.
If you select Trimming, a window opens to set the trim amount for the fore edge.
7. Select Save to the Trim Settings window.
8. From Trim method, select None, Fore Edge or Cut to Size.
16-17Xerox® Color 800/1000 PressUser Guide
Perfect Binder
Downloaded from www.Manualslib.com manuals search engine

9. Select Save after setting the Trim settings.
10. Under Body paremeters, select:
a) The Paper size of the book block.
b) A Paper Type (if different from Plain paper)
c) The Coating (Uncoated, Gloss or Matte)
11. Under Cover parameters, select:
a) The cover Paper size
b) A Paper Type (if different from Plain paper)
c) The Coating (Uncoated, Gloss or Matte)
12. Select Submit.
13. Select OK to the message that parameters have been sent to the binder.
14. Select Close on the Manual Perfect Binder window.
15. At the binder, open the compiler tray cover.
16. Lift Handles 1 and 2 to gain access to the book block area.
17. Insert the book block (printed pages of the book) into the area in the LEF and facedown direction.
18. Move the green lever to adjust the paper guides to the edge of the paper.
19. Close Handles 2 and 1.
20. Close the compiler tray cover.
21. Press the green Start button on the binder’s control panel.
The book is now bound and/or trimmed.
22. Push the green button to open the book stacker tray and to retrieve the book.
23. Go to the print server.
24. Select the Perfect Binder icon on the print server icon bar.
The Printer Status now displays Ready, and the binder immediately returns to onlinewith the printer.
Printing/binding from a single file to the CX Print Server
This procedure uses a single file that contains both the cover and the book block. Thefile is submitted to the print server, set to be finished at the Perfect Binder, and thenreleased for processing and printing.
1. Load the cover stock into one of the printer’s trays, and confirm the settings on theUI.
2. For the book block pages, load the desired stock into one of the printer’s trays andconfirm on the settings on the system’s UI.
3. Send the job containing both your cover and the book block pages to the print server’sHold queue.
4. From the print server, select the job in the Hold queue and then select Job Properties.
Xerox® Color 800/1000 Press16-18User Guide
Perfect Binder
Downloaded from www.Manualslib.com manuals search engine

The Job Properties window opens.
5. On the Copies and pages screen, enter the number of copies to print and bind.
6. Select Print Method, and select Simplex or Duplex from the menu.
For Duplex, you can select head to head or head to toe layout.
7. Select Paper Stock, and select the parameters for the book body paper.
8. Select Finishing to set parameters for the cover stock.
a) From Output tray, select Perfect Binder Tray.
b) From the Pull Cover From, select the source tray for the cover stock. This will be aspecific tray on the press or the binder’s cover inserter tray.
If you intend to print the cover from the file, you must select a tray on the press.
c) From Cover Content, select the desired option.
d) If there is a spine title or image in the file, select From file for the Spine entry;otherwise, accept the default Blank.
e) From Binding, select the location for the binding: Left, Right, Top, or Bottom.
This is generally Left for most Western countries and sometimes Top for acalendar-like orientation.
f) Select the Trimming job box, to set trim mode.
g) For Mode, select either Fore Edge or Cut to Size.
9. Select Save after setting the Trim settings.
10. Review the picture of the selected setup.
11. Verify that this is the desired layout.
12. Select Submit to print the job.
13. From the binder, the book stacker tray LED lights indicating that a finished book wasdelivered to book stacker tray.
14. Press the button to open the book stacker tray.
15. Remove the book and close the tray.
Printing/binding from two files to the CX Print Server
This procedure uses one file for covers that are preprinted on large stock and loadedinto the binder’s cover inserter tray. A second file containing the book block is thenprinted at the printer and sent to the binder where the covers are automatically fed andbound to the book block.
1. Submit the cover file to the Hold queue of the print server.
2. From the print server’s Hold queue, open the cover file’s Job Properties.
3. On the Copies and pages screen, enter the number of copies to print and bind.
4. Select Print Method, and select Simplex or Duplex from the menu.
16-19Xerox® Color 800/1000 PressUser Guide
Perfect Binder
Downloaded from www.Manualslib.com manuals search engine

For Duplex, you can select head to head or head to toe layout.
5. Select Paper Stock, and select the parameters for the book body paper.
6. Select Finishing to set parameters for the cover stock.
7. From Output tray, select any tray or Auto Output Tray.
8. Save and close the Job Properties and release the cover job for printing.
9. Retrieve the printed covers from the output tray.
10. Load the preprinted covers into the binder’s cover inserter tray. Adjust the paperguides to gently touch the edges of the paper.
11. At the system’s UI, confirm/change the tray properties for the preprinted covers.
Tray appears on the system’s UI as T1.
12. Submit the file containing the book block (pages) to the Hold queue of the printserver.
13. For the book block pages, load the desired stock into one of the printer’s trays andconfirm on the settings on the system’s UI.
14. From the print server, select the job in the Hold queue and then select Job Properties.
The Job Properties window opens.
15. On the Copies and pages screen, enter the number of copies to print and bind.
16. Select Print Method, and select Simplex or Duplex from the menu.
For Duplex, you can select head to head or head to toe layout.
17. Select Paper Stock, and select the parameters for the book body paper.
18. Select Finishing to set parameters for the cover stock.
a) From Output tray, select Perfect Binder Tray.
b) From the Pull Cover From, select the binder’s cover inserter tray for the cover stock.
c) From Cover Content, select the desired option.
d) If there is a spine title or image in the file, select From file for the Spine entry;otherwise, accept the default Blank.
e) From Binding, select the location for the binding: Left, Right, Top, or Bottom.
This is generally Left for most Western countries and sometimes Top for acalendar-like orientation.
f) Select the Trimming job box, to set trim mode.
g) For Mode, select either Fore Edge or Cut to Size.
19. Select Save after setting the Trim settings.
20. Select Submit to print the job.
21. From the binder, the book stacker tray LED lights indicating that a finished book wasdelivered to book stacker tray.
22. Press the button to open the book stacker tray.
23. Remove the book and close the tray.
Xerox® Color 800/1000 Press16-20User Guide
Perfect Binder
Downloaded from www.Manualslib.com manuals search engine

Printing from the Xerox EX Print Server, Powered by EFI to thePerfect Binder
The following procedures provide instructions on different types of binder print jobs sentfrom the print server to the binder. Carefully read and perform the steps to successfullyprint your job.
Binder manual mode with the EX Print Server
This procedure describes how to use the binder’s manual mode for both covers and bookblocks to create a finished book. Both covers and the book block (book pages) arepreprinted prior to using the binder’s manual mode.
1. Preprint covers and book block (pages) separately and place them within reach ofthe Perfect Binder.
2. Load the preprinted covers into the binder’s cover inserter tray. Adjust the paperguides to gently touch the edges of the paper.
3. At the system’s UI, confirm/change the tray properties for the preprinted covers.
Tray appears on the system’s UI as T1.
4. At the print server, place the binder in manual mode.
5. At the binder, open the compiler tray cover.
6. Lift Handles 1 and 2 to gain access to the book block area.
7. Insert the book block (printed pages of the book) into the area in the LEF and facedown direction.
8. Move the green lever to adjust the paper guides to the edge of the paper.
9. Close Handles 2 and 1.
10. Close the compiler tray cover.
11. Press the green Start button on the binder’s control panel.
The book is now bound and/or trimmed.
12. Push the green button to open the book stacker tray and to retrieve the book.
13. Go to the print server.
14. At the print server, disable the binder’s manual mode and place it back online withthe system.
Printing/binding with preprinted covers to the EX Print Server
This procedure uses covers that are preprinted on large stock, such 11 x 17 in./A3, andloaded into the binder’s cover inserter tray. A single file containing the book block isprinted and sent to the binder. At the binder the covers are automatically fed and boundto the book block producing a finished book.
1. Load the preprinted covers into the binder’s cover inserter tray. Adjust the paperguides to gently touch the edges of the paper.
16-21Xerox® Color 800/1000 PressUser Guide
Perfect Binder
Downloaded from www.Manualslib.com manuals search engine

2. At the system’s UI, confirm/change the tray properties for the preprinted covers.
Tray appears on the system’s UI as T1.
3. For the book block pages, load the desired stock into one of the printer’s trays andconfirm on the settings on the system’s UI.
4. Send the job containing the book block pages to the print server’s Hold queue.
5. From the print server, select the job in the Hold queue and then select Job Properties.
The Job Properties window opens.
6. Select Quick Access and set Copies to the number of copies you want to print andbind.
7. If printing on both sides of the book block pages, for Duplex, select Top - Top or Top- Bottom.
8. Select the Layout tab from the menu bar.
9. Select the Booklet radio button.
10. In the Booklet Type area, select 1-up Perfect.
A window opens to set Perfect Binder parameters.
11. To the left of 1-up Perfect, select the location of the binding on the book:
• Left Binding: this is the default and commonly used for books printed in the west.
• Top: this provides a calendar-type binding.
• Right Binding: This is used for books published in Asian or Middle-Easternlanguages.
12. In the Trim area, select the trim amount; options include:
• Use Specified Values: Uses the trim control arrows to manually set trim amountsfor the three sides of the book that are not bound.
• None: No trimming occurs for the job, just binding.
• Minimum Trim: the print server automatically applies the minimum trim possible,which is less than .25 in./6.35 mm.
• Calculate Trim From Finish Size: This sets the width and height of the finishedsize of the bound book, after trimming is complete.
Use the Trim Angles button only when the corners of a bound book are not 90º andtherefore the book is not square. If you have already bound some books and knowthat one of the sides of the bound book is not being trimmed straight, you can adjustthe Top, Bottom and Fore edge angle.
13. Select the Body Paper Size for the paper that you loaded in the printer tray for thebook block.
14. Select the Cover Paper Size for the paper that you loaded in the printer tray for thecovers.
15. In the Cover Content area of the window, for Content input, select Pre-Printed.
Xerox® Color 800/1000 Press16-22User Guide
Perfect Binder
Downloaded from www.Manualslib.com manuals search engine

16. For Spine Width, use the arrows to set the size of the spine.
17. Under Body Position, for Booklet Scaling, select None or Shrink to Body Size.
18. For Centering Adjustment, select how you want the book images positioned on thepages: At the center or At the spine. You can use the arrows to fine tune the positionif needed.
19. Select Print to print and bind the book.
If you want to check your trim and position settings before printing a large numberof copies, select Print > Proof Print.
20. From the binder, the book stacker tray LED lights indicating that a finished book wasdelivered to book stacker tray.
21. Press the button to open the book stacker tray.
22. Remove the book and close the tray.
Printing/binding from a single file to the EX Print Server
This procedure uses a single file that contains both the cover and the book block. Thefile is submitted to the print server, set to be finished at the Perfect Binder, and thenreleased for processing and printing.
1. Load the cover stock into one of the printer’s trays, and confirm the settings on theUI.
2. For the book block pages, load the desired stock into one of the printer’s trays andconfirm on the settings on the system’s UI.
3. Send the job containing both your cover and the book block pages to the print server’sHold queue.
4. From the print server, select the job in the Hold queue and then select Job Properties.
The Job Properties window opens.
5. Select Quick Access and set Copies to the number of copies you want to print andbind.
6. If printing on both sides of the book block pages, for Duplex, select Top - Top or Top- Bottom.
7. Select the Layout tab from the menu bar.
8. Select the Booklet radio button.
9. In the Booklet Type area, select 1-up Perfect.
A window opens to set Perfect Binder parameters.
10. To the left of 1-up Perfect, select the location of the binding on the book:
• Left Binding: this is the default and commonly used for books printed in the west.
• Top: this provides a calendar-type binding.
• Right Binding: This is used for books published in Asian or Middle-Easternlanguages.
16-23Xerox® Color 800/1000 PressUser Guide
Perfect Binder
Downloaded from www.Manualslib.com manuals search engine

11. In the Trim area, select the trim amount; options include:
• Use Specified Values: Uses the trim control arrows to manually set trim amountsfor the three sides of the book that are not bound.
• None: No trimming occurs for the job, just binding.
• Minimum Trim: the print server automatically applies the minimum trim possible,which is less than .25 in./6.35 mm.
• Calculate Trim From Finish Size: This sets the width and height of the finishedsize of the bound book, after trimming is complete.
Use the Trim Angles button only when the corners of a bound book are not 90º andtherefore the book is not square. If you have already bound some books and knowthat one of the sides of the bound book is not being trimmed straight, you can adjustthe Top, Bottom and Fore edge angle.
12. Select the Body Paper Size for the paper that you loaded in the printer tray for thebook block.
13. Select the Cover Paper Size for the paper that you loaded in the printer tray for thecovers.
14. In the Cover Content area of the window, for Content input, select one of thefollowing:
• Front & Back Separately: Select if the front cover images are on the first pageand the back cover images are on the last page of the file. If you select this setting,also set both the Front Cover (Page 1) and Back Cover (Page N) menus to one ofthe following: Print on Outside, Print on Inside, Print on Both Sides, or Do not Print.
Note
When you print on both sides of the front cover, Page 2 is placed on the inside ofthe cover, and when you print on both sides of the back cover, the next-to-last-page(Page N-1) is placed on the inside.
• Front & Back Together: Select if the first page of the file if a large sheet thatcontains both the front cover and the back cover. The binder wraps this coversheet around the book block. If you select this setting, also set the Content menuto Print on the outside of the cover (if there are images on just the front of thecover page in the file), or Print on Both sides of the cover (if there are images onthe front and back of the cover page in the file).
• Pre-Printed: Select if you printed the cover separately and you do not want theprint server to create a cover from the file.
15. For Spine Width, use the arrows to set the size of the spine.
For Spine Content, select Document Page if you want to print on the spine and theimage is located in the file.
Xerox® Color 800/1000 Press16-24User Guide
Perfect Binder
Downloaded from www.Manualslib.com manuals search engine

16. Under Body Position, for Booklet Scaling, select None or Shrink to Body Size.
17. For Centering Adjustment, select how you want the book images positioned on thepages: At the center or At the spine. You can use the arrows to fine tune the positionif needed.
18. Select Print to print and bind the book.
If you want to check your trim and position settings before printing a large numberof copies, select Print > Proof Print.
19. From the binder, the book stacker tray LED lights indicating that a finished book wasdelivered to book stacker tray.
20. Press the button to open the book stacker tray.
21. Remove the book and close the tray.
MaintenanceWhile performing maintenance activities, always keep the following items in mind:
• It is recommended that you perform all cleaning procedures on a daily basis,preferably at the start of the day before the system is switched on and while thefuser is cool.
• If the system is switched on and the fuser is hot, be sure to switch off the systempower and allow 30 minutes for the fuser to cool before performing any cleaningprocedures.
• Only clean the recommended areas of the paper path as described in the cleaningprocedures.
Cleaning the binder
1. Switch off the system by pressing the power button (which is located on the PrintEngine, Right Side).
2. Disconnect the power cord at the back of the binder.
3. Use a damp, water-moistened (not wet), lint-free cloth to clean the covers and doors.
4. Open each green-handle area and clean the surfaces of these areas.
5. Remove any residual moisture with a dry, lint-free cloth.
6. Return all the green levers to their original positions.
7. Reconnect the power cord to the binder.
8. Power on the system.
Empty the trimmer waste tray
Read the following before performing this procedure:
• Do not open the trimmer waste tray while the binder is in operation. Wait until thecompletion of a job before opening and emptying the tray.
16-25Xerox® Color 800/1000 PressUser Guide
Perfect Binder
Downloaded from www.Manualslib.com manuals search engine

• Do not place a plastic bag into the tray. This reduces the capacity of the tray andmay cause equipment damage or fault codes to be generated.
• When the trimmer waste tray is full, the printer stops running and a message displaysstating that the bin is full and will resume after it is emptied.
TipDuring larger binding jobs, the trimmer waste tray may require emptying morefrequently.
1. Open the trimmer waste tray.
2. Lift and remove the inside tray/bin.
3. Empty the contents of the tray/bin into a waste container.
4. Visually check to ensure that all scraps are removed from the tray area of the machine.
5. Reinstall the tray/bin into the trimmer waste tray.
6. Gently close the trimmer waste drawer.
Adhesive filling tray
Read the following before performing this procedure:
• The adhesive supply may be replenished while the binder is in operation.• Use only the specified adhesive for use in the binder. Any other adhesive may result
in binder malfunction.• Store the adhesive in a cool, well-ventilated area and away from high temperature
and humidity. The adhesive may combust if placed in an area with open flame orhigh temperature.
• Do not over-fill the adhesive replenishment hopper; otherwise the covers may notclose properly and adhesive pellets may get into other areas of the binder causingmalfunctions.
Xerox® Color 800/1000 Press16-26User Guide
Perfect Binder
Downloaded from www.Manualslib.com manuals search engine

• Do not use adhesive pellets that have fallen on the floor as they may contain dirtand dust which may cause binder malfunctions.
• Do not place anything other than the adhesive pellets into the adhesive replenishmenthopper as this may cause a fire in the binder.
• The adhesive pellets are transferred to the binder as the supply in the binder isconsumed. The binder can contain about 0.8 pounds (380 grams) of adhesive.
Replenishing the adhesive filling tray
1. Open the adhesive filling tray.
2. Open the outer cover.
3. Open the inner cover.
4. Using the supplied scoop, add adhesive pellets to the replenishment hopper until theheight of the pellets is even and level and just below the adhesive limit line.
5. Close the inner and outer covers.
6. Close the adhesive filling tray; an audible click is heard when the tray locks intoposition.
Binder problem solvingNote
• Paper jams are displayed on both the printer’s UI and the binder’s control panel.• Clear multiple paper jams in the sequence indicated on the printer’s UI and on the
binder’s control panel.
16-27Xerox® Color 800/1000 PressUser Guide
Perfect Binder
Downloaded from www.Manualslib.com manuals search engine

Paper jams in areas E1 and E2
1. Open the compiler tray cover.
2. Move handle 1b to the left and remove any jammed paper.
3. Move handle 1a to the left, rotate the knob 1c, and remove any jammed paper.
4. Lift handle 2 to the right and remove any jammed paper.
5. Return handles 2, 1a, and 1b their original positions.
6. Close the compiler tray cover.
7. Follow the instructions displayed on the system’s UI to restart your print job.
Paper jams in area E3
NoteIf a jam occurs after the book block leaves the compiler area, the paper is purged withthe spin glued to the book block but without a cover attached.
Xerox® Color 800/1000 Press16-28User Guide
Perfect Binder
Downloaded from www.Manualslib.com manuals search engine

1. Open the inserter cover.
2. Open the inserter inner cover (3a).
3. Open the right guide (3b).
4. Remove any jammed paper.
5. Close the areas 3b, 3a, and the inserter cover.
6. If desired, reload paper into the cover inserter tray.
7. Follow the instructions displayed on the system’s UI to restart your print job.
16-29Xerox® Color 800/1000 PressUser Guide
Perfect Binder
Downloaded from www.Manualslib.com manuals search engine

Paper jams in area E4
1. Open the entrance transport front door.
2. Open area 4a and remove any jammed paper.
3. Open area 4b and remove any jammed paper.
4. Remove handles 4b and 4c to their original positions.
5. Follow the instructions displayed on the system’s UI to restart your print job.
Xerox® Color 800/1000 Press16-30User Guide
Perfect Binder
Downloaded from www.Manualslib.com manuals search engine

Paper jams in areas E5 and E6
NoteThe binder’s left and right front doors will not open when the front cover LED is lit.
1. Open the left and right doors.
2. Lift handle 5a and remove any jammed paper.
3. Return handle 5a to its original position.
16-31Xerox® Color 800/1000 PressUser Guide
Perfect Binder
Downloaded from www.Manualslib.com manuals search engine

4. Lift handle 5b, rotate knob 6d, and remove any jammed paper.
5. Return handle 5b to its original position.
6. Open areas 6a and 6b.
Xerox® Color 800/1000 Press16-32User Guide
Perfect Binder
Downloaded from www.Manualslib.com manuals search engine

7. Remove any paper jammed paper.
8. Return handles 6a and 6b to their original positions.
9. Open area 6c and remove any jammed paper.
10. Return handle 6c to its original position.
11. Close the binder’s left and right front doors.
12. Follow the instructions displayed on the system’s UI to restart your print job.
16-33Xerox® Color 800/1000 PressUser Guide
Perfect Binder
Downloaded from www.Manualslib.com manuals search engine

General problems
Power interruption during operation
NoteWhen power is interrupted to the binder during a print job, the book trimmings mayremain in the paper path. Perform the following steps to clear the paper path.
1. Switch off the system by pressing the power button.
2. Open the book stacker tray.
3. Check for the presence of paper cuttings/trimmings the tray.
If cuttings/trimmings are present, remove them.
4. Close the book stacker tray.
5. Run a test job to ensure that the binder performs correctly.
Adjusting the printed image and trim
If the printed book is not within the desired parameters, you can adjust the settingsfrom the system’s UI.
ImportantThe various image and trim adjustment options may vary from one print server toanother. Refer to your print server customer documentation for more information onthese options and how to use them.
Fault codes
053 100Cause: Paper jam
Remedy: Remove the jammed paper; follow the instructions displayed on the system’sUI to restart your job.
053 101Cause: Paper jam
Remedy: Remove the jammed paper; follow the instructions displayed on the system’sUI to restart your job.
053 102Cause: Paper jam
Remedy: Remove the jammed paper; follow the instructions displayed on the system’sUI to restart your job.
Xerox® Color 800/1000 Press16-34User Guide
Perfect Binder
Downloaded from www.Manualslib.com manuals search engine

053 103Cause: Paper jam
Remedy: Remove the jammed paper; follow the instructions displayed on the system’sUI to restart your job.
053 104Cause: Paper jam
Remedy: Remove the jammed paper; follow the instructions displayed on the system’sUI to restart your job.
053 105Cause: Paper jam
Remedy: Remove the jammed paper; follow the instructions displayed on the system’sUI to restart your job.
053 106Cause: Paper jam
Remedy: Remove the jammed paper; follow the instructions displayed on the system’sUI to restart your job.
053 107Cause: Paper jam
Remedy: Remove the jammed paper; follow the instructions displayed on the system’sUI to restart your job.
053 108Cause: Paper jam
Remedy: Remove the jammed paper; follow the instructions displayed on the system’sUI to restart your job.
053 109Cause: Paper jam
Remedy: Remove the jammed paper; follow the instructions displayed on the system’sUI to restart your job.
053 110Cause: Paper jam
Remedy: Remove the jammed paper; follow the instructions displayed on the system’sUI to restart your job.
053 111Cause: Paper jam
Remedy: Remove the jammed paper; follow the instructions displayed on the system’sUI to restart your job.
16-35Xerox® Color 800/1000 PressUser Guide
Perfect Binder
Downloaded from www.Manualslib.com manuals search engine

053 112Cause: Paper jam
Remedy: Remove the jammed paper; follow the instructions displayed on the system’sUI to restart your job.
053 113Cause: Paper jam
Remedy: Remove the jammed paper; follow the instructions displayed on the system’sUI to restart your job.
053 114Cause: Paper jam
Remedy: Remove the jammed paper; follow the instructions displayed on the system’sUI to restart your job.
053 115Cause: Paper jam
Remedy: Remove the jammed paper; follow the instructions displayed on the system’sUI to restart your job.
053 116Cause: Paper jam
Remedy: Remove the jammed paper; follow the instructions displayed on the system’sUI to restart your job.
053 117Cause: Paper jam
Remedy: Remove the jammed paper; follow the instructions displayed on the system’sUI to restart your job.
053 118Cause: Paper jam
Remedy: Remove the jammed paper; follow the instructions displayed on the system’sUI to restart your job.
053 119Cause: Paper jam
Remedy: Remove the jammed paper; follow the instructions displayed on the system’sUI to restart your job.
053 120Cause: Paper jam
Remedy: Remove the jammed paper; follow the instructions displayed on the system’sUI to restart your job.
Xerox® Color 800/1000 Press16-36User Guide
Perfect Binder
Downloaded from www.Manualslib.com manuals search engine

053 121Cause: Paper jam
Remedy: Remove the jammed paper; follow the instructions displayed on the system’sUI to restart your job.
053 122Cause: Paper jam
Remedy: Remove the jammed paper; follow the instructions displayed on the system’sUI to restart your job.
053 123Cause: Paper jam
Remedy: Remove the jammed paper; follow the instructions displayed on the system’sUI to restart your job.
053 124Cause: Paper jam
Remedy: Remove the jammed paper; follow the instructions displayed on the system’sUI to restart your job.
053 125Cause: Paper jam
Remedy: Remove the jammed paper; follow the instructions displayed on the system’sUI to restart your job.
053 126Cause: Paper jam
Remedy: Remove the jammed paper; follow the instructions displayed on the system’sUI to restart your job.
053 127Cause: Paper jam
Remedy: Remove the jammed paper; follow the instructions displayed on the system’sUI to restart your job.
053 128Cause: Paper jam
Remedy: Remove the jammed paper; follow the instructions displayed on the system’sUI to restart your job.
053 129Cause: Paper jam
Remedy: Remove the jammed paper; follow the instructions displayed on the system’sUI to restart your job.
16-37Xerox® Color 800/1000 PressUser Guide
Perfect Binder
Downloaded from www.Manualslib.com manuals search engine

053 130Cause: Paper jam
Remedy: Remove the jammed paper; follow the instructions displayed on the system’sUI to restart your job.
053 131Cause: Paper jam
Remedy: Remove the jammed paper; follow the instructions displayed on the system’sUI to restart your job.
053 132Cause: Paper jam
Remedy: Remove the jammed paper; follow the instructions displayed on the system’sUI to restart your job.
053 133Cause: Paper jam
Remedy: Remove the jammed paper; follow the instructions displayed on the system’sUI to restart your job.
053 134Cause: Paper jam
Remedy: Remove the jammed paper; follow the instructions displayed on the system’sUI to restart your job.
053 135Cause: Paper jam
Remedy: Remove the jammed paper; follow the instructions displayed on the system’sUI to restart your job.
053 136Cause: Paper jam
Remedy: Remove the jammed paper; follow the instructions displayed on the system’sUI to restart your job.
053 137Cause: Paper jam
Remedy: Remove the jammed paper; follow the instructions displayed on the system’sUI to restart your job.
053 138Cause: Paper jam
Remedy: Remove the jammed paper; follow the instructions displayed on the system’sUI to restart your job.
Xerox® Color 800/1000 Press16-38User Guide
Perfect Binder
Downloaded from www.Manualslib.com manuals search engine

053 139Cause: Paper jam
Remedy: Remove the jammed paper; follow the instructions displayed on the system’sUI to restart your job.
053 140Cause: Paper jam
Remedy: Remove the jammed paper; follow the instructions displayed on the system’sUI to restart your job.
053 141Cause: Paper jam
Remedy: Remove the jammed paper; follow the instructions displayed on the system’sUI to restart your job.
053 142Cause: Paper jam
Remedy: Remove the jammed paper; follow the instructions displayed on the system’sUI to restart your job.
053 143Cause: Paper jam
Remedy: Remove the jammed paper; follow the instructions displayed on the system’sUI to restart your job.
053 144Cause: Paper jam
Remedy: Remove the jammed paper; follow the instructions displayed on the system’sUI to restart your job.
053 145Cause: Paper jam
Remedy: Remove the jammed paper; follow the instructions displayed on the system’sUI to restart your job.
053 146Cause: Paper jam
Remedy: Remove the jammed paper; follow the instructions displayed on the system’sUI to restart your job.
053 147Cause: Paper jam
Remedy: Remove the jammed paper; follow the instructions displayed on the system’sUI to restart your job.
16-39Xerox® Color 800/1000 PressUser Guide
Perfect Binder
Downloaded from www.Manualslib.com manuals search engine

053 148Cause: Paper jam
Remedy: Remove the jammed paper; follow the instructions displayed on the system’sUI to restart your job.
053 210Cause: Internal component failure
Remedy: Power off/on the system. If fault continues, contact the Customer SupportCenter.
053 211Cause: Internal component failure
Remedy: Power off/on the system. If fault continues, contact the Customer SupportCenter.
053 212Cause: Internal component failure
Remedy: Power off/on the system. If fault continues, contact the Customer SupportCenter.
053 213Cause: Internal component failure
Remedy: Power off/on the system. If fault continues, contact the Customer SupportCenter.
053 214Cause: Internal component failure
Remedy: Power off/on the system. If fault continues, contact the Customer SupportCenter.
053 215Cause: Internal component failure
Remedy: Power off/on the system. If fault continues, contact the Customer SupportCenter.
053 216Cause: Internal component failure
Remedy: Power off/on the system. If fault continues, contact the Customer SupportCenter.
053 217Cause: Internal component failure
Remedy: Power off/on the system. If fault continues, contact the Customer SupportCenter.
Xerox® Color 800/1000 Press16-40User Guide
Perfect Binder
Downloaded from www.Manualslib.com manuals search engine

053 218Cause: Internal component failure
Remedy: Power off/on the system. If fault continues, contact the Customer SupportCenter.
053 219Cause: Internal component failure
Remedy: Power off/on the system. If fault continues, contact the Customer SupportCenter.
053 220Cause: Internal component failure
Remedy: Power off/on the system. If fault continues, contact the Customer SupportCenter.
053 221Cause: Internal component failure
Remedy: Power off/on the system. If fault continues, contact the Customer SupportCenter.
053 222Cause: Internal component failure
Remedy: Power off/on the system. If fault continues, contact the Customer SupportCenter.
053 223Cause: Internal component failure
Remedy: Power off/on the system. If fault continues, contact the Customer SupportCenter.
053 224Cause: Internal component failure
Remedy: Power off/on the system. If fault continues, contact the Customer SupportCenter.
053 225Cause: Internal component failure
Remedy: Power off/on the system. If fault continues, contact the Customer SupportCenter.
053 226Cause: Internal component failure
Remedy: Power off/on the system. If fault continues, contact the Customer SupportCenter.
16-41Xerox® Color 800/1000 PressUser Guide
Perfect Binder
Downloaded from www.Manualslib.com manuals search engine

053 227Cause: Internal component failure
Remedy: Power off/on the system. If fault continues, contact the Customer SupportCenter.
053 228Cause: Internal component failure
Remedy: Power off/on the system. If fault continues, contact the Customer SupportCenter.
053 229Cause: Internal component failure
Remedy: Power off/on the system. If fault continues, contact the Customer SupportCenter.
053 230Cause: Internal component failure
Remedy: Power off/on the system. If fault continues, contact the Customer SupportCenter.
053 231Cause: Internal component failure
Remedy: Power off/on the system. If fault continues, contact the Customer SupportCenter.
053 232Cause: Internal component failure
Remedy: Power off/on the system. If fault continues, contact the Customer SupportCenter.
053 233Cause: Internal component failure
Remedy: Power off/on the system. If fault continues, contact the Customer SupportCenter.
053 234Cause: Internal component failure
Remedy: Power off/on the system. If fault continues, contact the Customer SupportCenter.
053 235Cause: Internal component failure
Remedy: Power off/on the system. If fault continues, contact the Customer SupportCenter.
Xerox® Color 800/1000 Press16-42User Guide
Perfect Binder
Downloaded from www.Manualslib.com manuals search engine

053 236Cause: Internal component failure
Remedy: Power off/on the system. If fault continues, contact the Customer SupportCenter.
053 237Cause: Internal component failure
Remedy: Power off/on the system. If fault continues, contact the Customer SupportCenter.
053 238Cause: Internal component failure
Remedy: Power off/on the system. If fault continues, contact the Customer SupportCenter.
053 239Cause: Internal component failure
Remedy: Power off/on the system. If fault continues, contact the Customer SupportCenter.
053 240Cause: Internal component failure
Remedy: Power off/on the system. If fault continues, contact the Customer SupportCenter.
053 241Cause: Internal component failure
Remedy: Power off/on the system. If fault continues, contact the Customer SupportCenter.
053 242Cause: Internal component failure
Remedy: Power off/on the system. If fault continues, contact the Customer SupportCenter.
053 243Cause: Internal component failure
Remedy: Power off/on the system. If fault continues, contact the Customer SupportCenter.
053 244Cause: Internal component failure
Remedy: Power off/on the system. If fault continues, contact the Customer SupportCenter.
16-43Xerox® Color 800/1000 PressUser Guide
Perfect Binder
Downloaded from www.Manualslib.com manuals search engine

053 245Cause: Internal component failure
Remedy: Power off/on the system. If fault continues, contact the Customer SupportCenter.
053 246Cause: Internal component failure
Remedy: Power off/on the system. If fault continues, contact the Customer SupportCenter.
053 247Cause: Internal component failure
Remedy: Power off/on the system. If fault continues, contact the Customer SupportCenter.
053 248Cause: Internal component failure
Remedy: Power off/on the system. If fault continues, contact the Customer SupportCenter.
053 249Cause: Internal component failure
Remedy: Power off/on the system. If fault continues, contact the Customer SupportCenter.
053 250Cause: Internal component failure
Remedy: Power off/on the system. If fault continues, contact the Customer SupportCenter.
053 251Cause: Internal component failure
Remedy: Power off/on the system. If fault continues, contact the Customer SupportCenter.
053 252Cause: Internal component failure
Remedy: Power off/on the system. If fault continues, contact the Customer SupportCenter.
053 253Cause: Internal component failure
Remedy: Power off/on the system. If fault continues, contact the Customer SupportCenter.
Xerox® Color 800/1000 Press16-44User Guide
Perfect Binder
Downloaded from www.Manualslib.com manuals search engine

053 254Cause: Internal component failure
Remedy: Power off/on the system. If fault continues, contact the Customer SupportCenter.
053 255Cause: Internal component failure
Remedy: Power off/on the system. If fault continues, contact the Customer SupportCenter.
053 256Cause: Internal component failure
Remedy: Power off/on the system. If fault continues, contact the Customer SupportCenter.
053 257Cause: Internal component failure
Remedy: Power off/on the system. If fault continues, contact the Customer SupportCenter.
053 258Cause: Internal component failure
Remedy: Power off/on the system. If fault continues, contact the Customer SupportCenter.
053 259Cause: Internal component failure
Remedy: Power off/on the system. If fault continues, contact the Customer SupportCenter.
053 260Cause: Internal component failure
Remedy: Power off/on the system. If fault continues, contact the Customer SupportCenter.
053 261Cause: Internal component failure
Remedy: Power off/on the system. If fault continues, contact the Customer SupportCenter.
053 262Cause: Internal component failure
Remedy: Power off/on the system. If fault continues, contact the Customer SupportCenter.
16-45Xerox® Color 800/1000 PressUser Guide
Perfect Binder
Downloaded from www.Manualslib.com manuals search engine

053 263Cause: Internal component failure
Remedy: Power off/on the system. If fault continues, contact the Customer SupportCenter.
053 264Cause: Internal component failure
Remedy: Power off/on the system. If fault continues, contact the Customer SupportCenter.
053 265Cause: Internal component failure
Remedy: Power off/on the system. If fault continues, contact the Customer SupportCenter.
053 266Cause: Internal component failure
Remedy: Power off/on the system. If fault continues, contact the Customer SupportCenter.
053 267Cause: Internal component failure
Remedy: Power off/on the system. If fault continues, contact the Customer SupportCenter.
053 268Cause: Internal component failure
Remedy: Power off/on the system. If fault continues, contact the Customer SupportCenter.
053 269Cause: Internal component failure
Remedy: Power off/on the system. If fault continues, contact the Customer SupportCenter.
053 270Cause: Internal component failure
Remedy: Power off/on the system. If fault continues, contact the Customer SupportCenter.
053 271Cause: Internal component failure
Remedy: Power off/on the system. If fault continues, contact the Customer SupportCenter.
Xerox® Color 800/1000 Press16-46User Guide
Perfect Binder
Downloaded from www.Manualslib.com manuals search engine

053 272Cause: Internal component failure
Remedy: Power off/on the system. If fault continues, contact the Customer SupportCenter.
053 273Cause: Internal component failure
Remedy: Power off/on the system. If fault continues, contact the Customer SupportCenter.
053 274Cause: Internal component failure
Remedy: Power off/on the system. If fault continues, contact the Customer SupportCenter.
053 275Cause: Internal component failure
Remedy: Power off/on the system. If fault continues, contact the Customer SupportCenter.
053 276Cause: Internal component failure
Remedy: Power off/on the system. If fault continues, contact the Customer SupportCenter.
053 277Cause: Internal component failure
Remedy: Power off/on the system. If fault continues, contact the Customer SupportCenter.
053 278Cause: Internal component failure
Remedy: Power off/on the system. If fault continues, contact the Customer SupportCenter.
053 279Cause: Internal component failure
Remedy: Power off/on the system. If fault continues, contact the Customer SupportCenter.
053 280Cause: Internal component failure
Remedy: Power off/on the system. If fault continues, contact the Customer SupportCenter.
16-47Xerox® Color 800/1000 PressUser Guide
Perfect Binder
Downloaded from www.Manualslib.com manuals search engine

053 281Cause: Internal component failure
Remedy: Power off/on the system. If fault continues, contact the Customer SupportCenter.
053 282Cause: Internal component failure
Remedy: Power off/on the system. If fault continues, contact the Customer SupportCenter.
053 283Cause: Internal component failure
Remedy: Power off/on the system. If fault continues, contact the Customer SupportCenter.
053 284Cause: Internal component failure
Remedy: Power off/on the system. If fault continues, contact the Customer SupportCenter.
053 285Cause: Internal component failure
Remedy: Power off/on the system. If fault continues, contact the Customer SupportCenter.
053 286Cause: Internal component failure
Remedy: Power off/on the system. If fault continues, contact the Customer SupportCenter.
053 287Cause: Internal component failure
Remedy: Power off/on the system. If fault continues, contact the Customer SupportCenter.
053 288Cause: Internal component failure
Remedy: Power off/on the system. If fault continues, contact the Customer SupportCenter.
053 289Cause: Internal component failure
Remedy: Power off/on the system. If fault continues, contact the Customer SupportCenter.
Xerox® Color 800/1000 Press16-48User Guide
Perfect Binder
Downloaded from www.Manualslib.com manuals search engine

053 290Cause: Internal component failure
Remedy: Power off/on the system. If fault continues, contact the Customer SupportCenter.
053 291Cause: Internal component failure
Remedy: Power off/on the system. If fault continues, contact the Customer SupportCenter.
053 292Cause: Internal component failure
Remedy: Power off/on the system. If fault continues, contact the Customer SupportCenter.
053 293Cause: Internal component failure
Remedy: Power off/on the system. If fault continues, contact the Customer SupportCenter.
053 294Cause: Internal component failure
Remedy: Power off/on the system. If fault continues, contact the Customer SupportCenter.
053 295Cause: Internal component failure
Remedy: Power off/on the system. If fault continues, contact the Customer SupportCenter.
053 296Cause: Internal component failure
Remedy: Power off/on the system. If fault continues, contact the Customer SupportCenter.
053 297Cause: Internal component failure
Remedy: Power off/on the system. If fault continues, contact the Customer SupportCenter.
053 298Cause: Internal component failure
Remedy: Power off/on the system. If fault continues, contact the Customer SupportCenter.
16-49Xerox® Color 800/1000 PressUser Guide
Perfect Binder
Downloaded from www.Manualslib.com manuals search engine

053 299Cause: Internal component failure
Remedy: Power off/on the system. If fault continues, contact the Customer SupportCenter.
053 301Cause: A cover or door is open
Remedy: Close the opened cover or door; follow the instructions displayed on thesystem’s UI to restart your job.
053 302Cause: A cover or door is open
Remedy: Close the opened cover or door; follow the instructions displayed on thesystem’s UI to restart your job.
053 303Cause: A cover or door is open
Remedy: Close the opened cover or door; follow the instructions displayed on thesystem’s UI to restart your job.
053 304Cause: A cover or door is open
Remedy: Close the opened cover or door; follow the instructions displayed on thesystem’s UI to restart your job.
053 305Cause: A cover or door is open
Remedy: Close the opened cover or door; follow the instructions displayed on thesystem’s UI to restart your job.
053 310Cause: Internal component failure
Remedy: Power off/on the system. If fault continues, contact the Customer SupportCenter.
053 311Cause: Internal component failure
Remedy: Power off/on the system. If fault continues, contact the Customer SupportCenter.
053 312Cause: Internal component failure
Remedy: Power off/on the system. If fault continues, contact the Customer SupportCenter.
Xerox® Color 800/1000 Press16-50User Guide
Perfect Binder
Downloaded from www.Manualslib.com manuals search engine

053 313Cause: Internal component failure
Remedy: Power off/on the system. If fault continues, contact the Customer SupportCenter.
053 314Cause: Internal component failure
Remedy: Power off/on the system. If fault continues, contact the Customer SupportCenter.
053 315Cause: Software problem
Remedy: Power off/on the system. If fault continues, contact the Customer SupportCenter.
053 316Cause: Software problem
Remedy: Power off/on the system. If fault continues, contact the Customer SupportCenter.
053 326Cause: Software problem
Remedy: Recheck the thickness of the incoming job; resend job. If fault continues,contact the Customer Support Center.
053 327Cause: Internal component failure
Remedy: Power off/on the system. If fault continues, contact the Customer SupportCenter.
053 328Cause: Internal component failure
Remedy: Power off/on the system. If fault continues, contact the Customer SupportCenter.
053 332Cause: Software problem
Remedy: Power off/on the system. If fault continues, contact the Customer SupportCenter.
053 333Cause: Internal component failure
Remedy: Power off/on the system. If fault continues, contact the Customer SupportCenter.
16-51Xerox® Color 800/1000 PressUser Guide
Perfect Binder
Downloaded from www.Manualslib.com manuals search engine

053 334Cause: Internal component failure
Remedy: Power off/on the system. If fault continues, contact the Customer SupportCenter.
053 335Cause: Software problem
Remedy: Power off/on the system. If fault continues, contact the Customer SupportCenter.
053 400Cause: Book stacker tray is open
Remedy: Close the tray. If fault continues, power on/off the system. If fault continues,contact the Customer Support Center.
053 401Cause: Top cover is open
Remedy: Close the cover. If fault continues, power on/off the system. If fault continues,contact the Customer Support Center.
053 404Cause: Adhesive filling tray is open
Remedy: Close the tray. If fault continues, power on/off the system. If fault continues,contact the Customer Support Center.
053 405Cause: Trimmer waste tray is full
Remedy: Empty the tray. Follow the instructions displayed on the system’s UI to restartyour print job.
053 406Cause: Book stacker tray is full
Remedy: Empty the tray. Follow the instructions displayed on the system’s UI to restartyour print job.
053 407Cause: Cutter blade is nearing or at end of life
Remedy: Contact your service representative.
053 408Cause: Cutter blade is nearing or at end of life
Remedy: Contact your service representative.
053 409Cause: Adhesive level is low or empty
Remedy: Add more adhesive pellets to the adhesive filling tray.
Xerox® Color 800/1000 Press16-52User Guide
Perfect Binder
Downloaded from www.Manualslib.com manuals search engine

053 410Cause: Cutter blade is nearing or at end of life
Remedy: Contact your service representative.
053 411Cause: Trimmer waste tray is full
Remedy: Empty the tray.
053 412Cause: Adhesive level is low or empty
Remedy: Add more adhesive pellets to the adhesive filling tray.Follow the instructionsdisplayed on the system’s UI to restart your print job.
053 900Cause: Paper jam
Remedy: Remove the jammed paper; follow the instructions displayed on the system’sUI to restart your job.
053 901Cause: Paper jam
Remedy: Remove the jammed paper; follow the instructions displayed on the system’sUI to restart your job.
053 902Cause: Paper jam
Remedy: Remove the jammed paper; follow the instructions displayed on the system’sUI to restart your job.
053 903Cause: Paper jam
Remedy: Remove the jammed paper; follow the instructions displayed on the system’sUI to restart your job.
053 904Cause: Paper jam
Remedy: Remove the jammed paper; follow the instructions displayed on the system’sUI to restart your job.
053 905Cause: Paper jam
Remedy: Remove the jammed paper; follow the instructions displayed on the system’sUI to restart your job.
16-53Xerox® Color 800/1000 PressUser Guide
Perfect Binder
Downloaded from www.Manualslib.com manuals search engine

053 906Cause: Paper jam
Remedy: Remove the jammed paper; follow the instructions displayed on the system’sUI to restart your job.
053 907Cause: Paper jam
Remedy: Remove the jammed paper; follow the instructions displayed on the system’sUI to restart your job.
053 908Cause: Paper jam
Remedy: Remove the jammed paper; follow the instructions displayed on the system’sUI to restart your job.
053 909Cause: Paper jam
Remedy: Remove the jammed paper; follow the instructions displayed on the system’sUI to restart your job.
053 910Cause: Paper jam
Remedy: Remove the jammed paper; follow the instructions displayed on the system’sUI to restart your job.
053 911Cause: Paper jam
Remedy: Remove the jammed paper; follow the instructions displayed on the system’sUI to restart your job.
053 912Cause: Paper jam
Remedy: Remove the jammed paper; follow the instructions displayed on the system’sUI to restart your job.
053 913Cause: Paper jam
Remedy: Remove the jammed paper; follow the instructions displayed on the system’sUI to restart your job.
053 914Cause: Paper jam
Remedy: Remove the jammed paper; follow the instructions displayed on the system’sUI to restart your job.
Xerox® Color 800/1000 Press16-54User Guide
Perfect Binder
Downloaded from www.Manualslib.com manuals search engine

053 915Cause: Paper jam
Remedy: Remove the jammed paper; follow the instructions displayed on the system’sUI to restart your job.
053 916Cause: Paper jam
Remedy: Remove the jammed paper; follow the instructions displayed on the system’sUI to restart your job.
053 922Cause: Cannot detect the size loaded in the cover inserter tray or the amount loadedin the tray exceeds maximum quantity.
Remedy: Remove contents from the tray; reload media into the tray, and ensure thatthe correct tray programming information is reflected on the system’s UI.
054 210Cause: Internal component failure
Remedy: Power off/on the system. If fault continues, contact the Customer SupportCenter.
054 211Cause: Internal component failure
Remedy: Power off/on the system. If fault continues, contact the Customer SupportCenter.
054 212Cause: Internal component failure
Remedy: Power off/on the system. If fault continues, contact the Customer SupportCenter.
054 213Cause: Internal component failure
Remedy: Power off/on the system. If fault continues, contact the Customer SupportCenter.
054 214Cause: Internal component failure
Remedy: Power off/on the system. If fault continues, contact the Customer SupportCenter.
054 215Cause: Internal component failure
Remedy: Power off/on the system. If fault continues, contact the Customer SupportCenter.
16-55Xerox® Color 800/1000 PressUser Guide
Perfect Binder
Downloaded from www.Manualslib.com manuals search engine

054 216Cause: Internal component failure
Remedy: Power off/on the system. If fault continues, contact the Customer SupportCenter.
054 217Cause: Internal component failure
Remedy: Power off/on the system. If fault continues, contact the Customer SupportCenter.
054 218Cause: Internal component failure
Remedy: Power off/on the system. If fault continues, contact the Customer SupportCenter.
054 219Cause: Internal component failure
Remedy: Power off/on the system. If fault continues, contact the Customer SupportCenter.
054 220Cause: Internal component failure
Remedy: Power off/on the system. If fault continues, contact the Customer SupportCenter.
054 221Cause: Internal component failure
Remedy: Power off/on the system. If fault continues, contact the Customer SupportCenter.
054 222Cause: Internal component failure
Remedy: Power off/on the system. If fault continues, contact the Customer SupportCenter.
054 223Cause: Internal component failure
Remedy: Power off/on the system. If fault continues, contact the Customer SupportCenter.
054 224Cause: Internal component failure
Remedy: Power off/on the system. If fault continues, contact the Customer SupportCenter.
Xerox® Color 800/1000 Press16-56User Guide
Perfect Binder
Downloaded from www.Manualslib.com manuals search engine

054 225Cause: Internal component failure
Remedy: Power off/on the system. If fault continues, contact the Customer SupportCenter.
054 226Cause: Internal component failure
Remedy: Power off/on the system. If fault continues, contact the Customer SupportCenter.
054 227Cause: Internal component failure
Remedy: Power off/on the system. If fault continues, contact the Customer SupportCenter.
054 228Cause: Internal component failure
Remedy: Power off/on the system. If fault continues, contact the Customer SupportCenter.
054 229Cause: Internal component failure
Remedy: Power off/on the system. If fault continues, contact the Customer SupportCenter.
054 230Cause: Internal component failure
Remedy: Power off/on the system. If fault continues, contact the Customer SupportCenter.
054 231Cause: Internal component failure
Remedy: Power off/on the system. If fault continues, contact the Customer SupportCenter.
054 232Cause: Internal component failure
Remedy: Power off/on the system. If fault continues, contact the Customer SupportCenter.
054 233Cause: Internal component failure
Remedy: Power off/on the system. If fault continues, contact the Customer SupportCenter.
16-57Xerox® Color 800/1000 PressUser Guide
Perfect Binder
Downloaded from www.Manualslib.com manuals search engine

054 234Cause: Internal component failure
Remedy: Power off/on the system. If fault continues, contact the Customer SupportCenter.
054 235Cause: Internal component failure
Remedy: Power off/on the system. If fault continues, contact the Customer SupportCenter.
054 236Cause: Internal component failure
Remedy: Power off/on the system. If fault continues, contact the Customer SupportCenter.
054 237Cause: Internal component failure
Remedy: Power off/on the system. If fault continues, contact the Customer SupportCenter.
054 238Cause: Internal component failure
Remedy: Power off/on the system. If fault continues, contact the Customer SupportCenter.
054 239Cause: Internal component failure
Remedy: Power off/on the system. If fault continues, contact the Customer SupportCenter.
054 240Cause: Internal component failure
Remedy: Power off/on the system. If fault continues, contact the Customer SupportCenter.
054 241Cause: Internal component failure
Remedy: Power off/on the system. If fault continues, contact the Customer SupportCenter.
054 242Cause: Internal component failure
Remedy: Power off/on the system. If fault continues, contact the Customer SupportCenter.
Xerox® Color 800/1000 Press16-58User Guide
Perfect Binder
Downloaded from www.Manualslib.com manuals search engine

054 243Cause: Internal component failure
Remedy: Power off/on the system. If fault continues, contact the Customer SupportCenter.
054 244Cause: Internal component failure
Remedy: Power off/on the system. If fault continues, contact the Customer SupportCenter.
054 245Cause: Internal component failure
Remedy: Power off/on the system. If fault continues, contact the Customer SupportCenter.
054 246Cause: Internal component failure
Remedy: Power off/on the system. If fault continues, contact the Customer SupportCenter.
054 247Cause: Internal component failure
Remedy: Power off/on the system. If fault continues, contact the Customer SupportCenter.
054 248Cause: Internal component failure
Remedy: Power off/on the system. If fault continues, contact the Customer SupportCenter.
054 249Cause: Internal component failure
Remedy: Power off/on the system. If fault continues, contact the Customer SupportCenter.
054 250Cause: Internal component failure
Remedy: Power off/on the system. If fault continues, contact the Customer SupportCenter.
054 251Cause: Internal component failure
Remedy: Power off/on the system. If fault continues, contact the Customer SupportCenter.
16-59Xerox® Color 800/1000 PressUser Guide
Perfect Binder
Downloaded from www.Manualslib.com manuals search engine

054 252Cause: Internal component failure
Remedy: Power off/on the system. If fault continues, contact the Customer SupportCenter.
054 253Cause: Internal component failure
Remedy: Power off/on the system. If fault continues, contact the Customer SupportCenter.
054 254Cause: Internal component failure
Remedy: Power off/on the system. If fault continues, contact the Customer SupportCenter.
054 255Cause: Internal component failure
Remedy: Power off/on the system. If fault continues, contact the Customer SupportCenter.
054 256Cause: Internal component failure
Remedy: Power off/on the system. If fault continues, contact the Customer SupportCenter.
054 257Cause: Internal component failure
Remedy: Power off/on the system. If fault continues, contact the Customer SupportCenter.
054 258Cause: Internal component failure
Remedy: Power off/on the system. If fault continues, contact the Customer SupportCenter.
054 259Cause: Internal component failure
Remedy: Power off/on the system. If fault continues, contact the Customer SupportCenter.
054 260Cause: Internal component failure
Remedy: Power off/on the system. If fault continues, contact the Customer SupportCenter.
Xerox® Color 800/1000 Press16-60User Guide
Perfect Binder
Downloaded from www.Manualslib.com manuals search engine

054 261Cause: Internal component failure
Remedy: Power off/on the system. If fault continues, contact the Customer SupportCenter.
054 262Cause: Internal component failure
Remedy: Power off/on the system. If fault continues, contact the Customer SupportCenter.
054 263Cause: Internal component failure
Remedy: Power off/on the system. If fault continues, contact the Customer SupportCenter.
054 264Cause: Internal component failure
Remedy: Power off/on the system. If fault continues, contact the Customer SupportCenter.
054 265Cause: Internal component failure
Remedy: Power off/on the system. If fault continues, contact the Customer SupportCenter.
054 266Cause: Internal component failure
Remedy: Power off/on the system. If fault continues, contact the Customer SupportCenter.
054 267Cause: Internal component failure
Remedy: Power off/on the system. If fault continues, contact the Customer SupportCenter.
054 268Cause: Internal component failure
Remedy: Power off/on the system. If fault continues, contact the Customer SupportCenter.
054 269Cause: Internal component failure
Remedy: Power off/on the system. If fault continues, contact the Customer SupportCenter.
16-61Xerox® Color 800/1000 PressUser Guide
Perfect Binder
Downloaded from www.Manualslib.com manuals search engine

054 270Cause: Internal component failure
Remedy: Power off/on the system. If fault continues, contact the Customer SupportCenter.
054 271Cause: Internal component failure
Remedy: Power off/on the system. If fault continues, contact the Customer SupportCenter.
054 272Cause: Internal component failure
Remedy: Power off/on the system. If fault continues, contact the Customer SupportCenter.
054 273Cause: Internal component failure
Remedy: Power off/on the system. If fault continues, contact the Customer SupportCenter.
054 274Cause: Internal component failure
Remedy: Power off/on the system. If fault continues, contact the Customer SupportCenter.
054 275Cause: Internal component failure
Remedy: Power off/on the system. If fault continues, contact the Customer SupportCenter.
054 276Cause: Internal component failure
Remedy: Power off/on the system. If fault continues, contact the Customer SupportCenter.
054 277Cause: Internal component failure
Remedy: Power off/on the system. If fault continues, contact the Customer SupportCenter.
054 278Cause: Internal component failure
Remedy: Power off/on the system. If fault continues, contact the Customer SupportCenter.
Xerox® Color 800/1000 Press16-62User Guide
Perfect Binder
Downloaded from www.Manualslib.com manuals search engine

054 279Cause: Internal component failure
Remedy: Power off/on the system. If fault continues, contact the Customer SupportCenter.
054 280Cause: Internal component failure
Remedy: Power off/on the system. If fault continues, contact the Customer SupportCenter.
054 281Cause: Internal component failure
Remedy: Power off/on the system. If fault continues, contact the Customer SupportCenter.
054 282Cause: Internal component failure
Remedy: Power off/on the system. If fault continues, contact the Customer SupportCenter.
054 283Cause: Internal component failure
Remedy: Power off/on the system. If fault continues, contact the Customer SupportCenter.
054 284Cause: Internal component failure
Remedy: Power off/on the system. If fault continues, contact the Customer SupportCenter.
054 285Cause: Internal component failure
Remedy: Power off/on the system. If fault continues, contact the Customer SupportCenter.
054 286Cause: Internal component failure
Remedy: Power off/on the system. If fault continues, contact the Customer SupportCenter.
054 287Cause: Internal component failure
Remedy: Power off/on the system. If fault continues, contact the Customer SupportCenter.
16-63Xerox® Color 800/1000 PressUser Guide
Perfect Binder
Downloaded from www.Manualslib.com manuals search engine

054 288Cause: Internal component failure
Remedy: Power off/on the system. If fault continues, contact the Customer SupportCenter.
054 289Cause: Internal component failure
Remedy: Power off/on the system. If fault continues, contact the Customer SupportCenter.
054 290Cause: Internal component failure
Remedy: Power off/on the system. If fault continues, contact the Customer SupportCenter.
054 291Cause: Internal component failure
Remedy: Power off/on the system. If fault continues, contact the Customer SupportCenter.
054 292Cause: Internal component failure
Remedy: Power off/on the system. If fault continues, contact the Customer SupportCenter.
054 293Cause: Internal component failure
Remedy: Power off/on the system. If fault continues, contact the Customer SupportCenter.
054 294Cause: Internal component failure
Remedy: Power off/on the system. If fault continues, contact the Customer SupportCenter.
054 295Cause: Internal component failure
Remedy: Power off/on the system. If fault continues, contact the Customer SupportCenter.
054 296Cause: Internal component failure
Remedy: Power off/on the system. If fault continues, contact the Customer SupportCenter.
Xerox® Color 800/1000 Press16-64User Guide
Perfect Binder
Downloaded from www.Manualslib.com manuals search engine

054 297Cause: Internal component failure
Remedy: Power off/on the system. If fault continues, contact the Customer SupportCenter.
054 298Cause: Internal component failure
Remedy: Power off/on the system. If fault continues, contact the Customer SupportCenter.
054 299Cause: Internal component failure
Remedy: Power off/on the system. If fault continues, contact the Customer SupportCenter.
055 210Cause: Internal component failure
Remedy: Power off/on the system. If fault continues, contact the Customer SupportCenter.
055 211Cause: Internal component failure
Remedy: Power off/on the system. If fault continues, contact the Customer SupportCenter.
055 212Cause: Internal component failure
Remedy: Power off/on the system. If fault continues, contact the Customer SupportCenter.
055 213Cause: Internal component failure
Remedy: Power off/on the system. If fault continues, contact the Customer SupportCenter.
055 214Cause: Internal component failure
Remedy: Power off/on the system. If fault continues, contact the Customer SupportCenter.
055 215Cause: Internal component failure
Remedy: Power off/on the system. If fault continues, contact the Customer SupportCenter.
16-65Xerox® Color 800/1000 PressUser Guide
Perfect Binder
Downloaded from www.Manualslib.com manuals search engine

055 216Cause: Internal component failure
Remedy: Power off/on the system. If fault continues, contact the Customer SupportCenter.
055 217Cause: Internal component failure
Remedy: Power off/on the system. If fault continues, contact the Customer SupportCenter.
055 218Cause: Internal component failure
Remedy: Power off/on the system. If fault continues, contact the Customer SupportCenter.
055 219Cause: Internal component failure
Remedy: Power off/on the system. If fault continues, contact the Customer SupportCenter.
055 220Cause: Internal component failure
Remedy: Power off/on the system. If fault continues, contact the Customer SupportCenter.
055 221Cause: Internal component failure
Remedy: Power off/on the system. If fault continues, contact the Customer SupportCenter.
055 222Cause: Internal component failure
Remedy: Power off/on the system. If fault continues, contact the Customer SupportCenter.
055 223Cause: Internal component failure
Remedy: Power off/on the system. If fault continues, contact the Customer SupportCenter.
055 224Cause: Internal component failure
Remedy: Power off/on the system. If fault continues, contact the Customer SupportCenter.
Xerox® Color 800/1000 Press16-66User Guide
Perfect Binder
Downloaded from www.Manualslib.com manuals search engine

055 225Cause: Internal component failure
Remedy: Power off/on the system. If fault continues, contact the Customer SupportCenter.
055 226Cause: Internal component failure
Remedy: Power off/on the system. If fault continues, contact the Customer SupportCenter.
055 227Cause: Internal component failure
Remedy: Power off/on the system. If fault continues, contact the Customer SupportCenter.
055 228Cause: Internal component failure
Remedy: Power off/on the system. If fault continues, contact the Customer SupportCenter.
055 229Cause: Internal component failure
Remedy: Power off/on the system. If fault continues, contact the Customer SupportCenter.
055 230Cause: Internal component failure
Remedy: Power off/on the system. If fault continues, contact the Customer SupportCenter.
055 231Cause: Internal component failure
Remedy: Power off/on the system. If fault continues, contact the Customer SupportCenter.
055 232Cause: Internal component failure
Remedy: Power off/on the system. If fault continues, contact the Customer SupportCenter.
055 233Cause: Internal component failure
Remedy: Power off/on the system. If fault continues, contact the Customer SupportCenter.
16-67Xerox® Color 800/1000 PressUser Guide
Perfect Binder
Downloaded from www.Manualslib.com manuals search engine

055 234Cause: Internal component failure
Remedy: Power off/on the system. If fault continues, contact the Customer SupportCenter.
055 235Cause: Internal component failure
Remedy: Power off/on the system. If fault continues, contact the Customer SupportCenter.
055 236Cause: Internal component failure
Remedy: Power off/on the system. If fault continues, contact the Customer SupportCenter.
055 237Cause: Internal component failure
Remedy: Power off/on the system. If fault continues, contact the Customer SupportCenter.
055 238Cause: Internal component failure
Remedy: Power off/on the system. If fault continues, contact the Customer SupportCenter.
055 239Cause: Internal component failure
Remedy: Power off/on the system. If fault continues, contact the Customer SupportCenter.
055 240Cause: Internal component failure
Remedy: Power off/on the system. If fault continues, contact the Customer SupportCenter.
055 241Cause: Internal component failure
Remedy: Power off/on the system. If fault continues, contact the Customer SupportCenter.
055 242Cause: Internal component failure
Remedy: Power off/on the system. If fault continues, contact the Customer SupportCenter.
Xerox® Color 800/1000 Press16-68User Guide
Perfect Binder
Downloaded from www.Manualslib.com manuals search engine

055 243Cause: Internal component failure
Remedy: Power off/on the system. If fault continues, contact the Customer SupportCenter.
055 244Cause: Internal component failure
Remedy: Power off/on the system. If fault continues, contact the Customer SupportCenter.
055 245Cause: Internal component failure
Remedy: Power off/on the system. If fault continues, contact the Customer SupportCenter.
055 246Cause: Internal component failure
Remedy: Power off/on the system. If fault continues, contact the Customer SupportCenter.
055 247Cause: Internal component failure
Remedy: Power off/on the system. If fault continues, contact the Customer SupportCenter.
055 248Cause: Internal component failure
Remedy: Power off/on the system. If fault continues, contact the Customer SupportCenter.
055 249Cause: Internal component failure
Remedy: Power off/on the system. If fault continues, contact the Customer SupportCenter.
055 250Cause: Internal component failure
Remedy: Power off/on the system. If fault continues, contact the Customer SupportCenter.
055 251Cause: Internal component failure
Remedy: Power off/on the system. If fault continues, contact the Customer SupportCenter.
16-69Xerox® Color 800/1000 PressUser Guide
Perfect Binder
Downloaded from www.Manualslib.com manuals search engine

055 252Cause: Internal component failure
Remedy: Power off/on the system. If fault continues, contact the Customer SupportCenter.
055 253Cause: Internal component failure
Remedy: Power off/on the system. If fault continues, contact the Customer SupportCenter.
055 254Cause: Internal component failure
Remedy: Power off/on the system. If fault continues, contact the Customer SupportCenter.
153 700Cause: Cutter blade is nearing or at end of life
Remedy: Contact your service representative.
153 701Cause: Book stacker tray is full
Remedy: Empty the tray. Follow the instructions displayed on the system’s UI to restartyour print job.
153 702Cause: Book stacker tray is open
Remedy: Close the tray. If fault continues, power on/off the system. If fault continues,contact the Customer Support Center.
153 703Cause: Defective books which were not trimmed or a book job that was cancelled inthe middle of the job, were delivered to the book stacker tray.
Remedy: Open the book stacker tray and remove the defective books. Dispose ofaccordingly. Close the tray. If fault continues, power on/off the system. If fault continues,contact the Customer Support Center.
153 704Cause: Defective books which were not trimmed or a book job that was cancelled inthe middle of the job, were delivered to the book stacker tray.
Remedy: Open the book stacker tray and remove the defective books. Dispose ofaccordingly. Close the tray. If fault continues, power on/off the system. If fault continues,contact the Customer Support Center.
153 705Cause: Trimmer waste tray is open
Remedy: Close the tray. If fault continues, power on/off the system. If fault continues,contact the Customer Support Center.
Xerox® Color 800/1000 Press16-70User Guide
Perfect Binder
Downloaded from www.Manualslib.com manuals search engine

Binder specificationsBinding type
Perfect binding: The process in which the leaves (pages) are bound by using an adhesiveand trimming off the excess edges. The adhesive holds the interior sheets of the booktogether. Front and back covers may be included if desired. The final output is a finished,perfect bound book with a wrap-around cover.
Cutting type
Full Bleed, Face cut, and No cut
Cutting distance
Top/bottom: Minimum: 0.55 in./14 mm; maximum: 2.125 in./54 mm
Fore Edge: Minimum: 0.275 in./7 mm; maximum: 1.34 in./34 mm
Book thickness
Minimum: 0.118 in./3 mm
Maximum: 1 in./25.4 mm
16-71Xerox® Color 800/1000 PressUser Guide
Perfect Binder
Downloaded from www.Manualslib.com manuals search engine

Book dimensions
1 Book width
Minimum: 10.1 in./257 mm
Maximum: 12.6 in./320 mm
NoteThe minimum
2 Book block (body pages)
Minimum: 7.16 in./182 mm
Maximum: 9 in./182-228.6 mm
3 Cover
Minimum: 14.22 in./364 mm
Maximum: 19.2 in./488 mm
Xerox® Color 800/1000 Press16-72User Guide
Perfect Binder
Downloaded from www.Manualslib.com manuals search engine

Book block (body pages)
Book pages are fed into the binder in the long edge feed (LEF) direction.
Acceptable paper sizes:
8.5 x 11 in./A4 (LEF); 6.93 x 9.84 in./B5 (LEF); SRA4/8.85 x 12.59 in. (LEF)
Acceptable paper weights:
17-43.5 lb. bond (64-163 gsm)
NotePaper stock weights 106-163 gsm are limited to interleaf, a maximum of 10 sheetsper book, evenly distributed.
Approximate number of sheets per book (thickness)
10-200 sheets of 17 lb./64 gsm - 20 lb./80 gsm bond paper with a maximum thicknessof 1 in./25.4 mm or less for coated stocks
10-150 sheets of 20 lb./80 gsm - 28 lb. 105 gsm bond paper; maximum thickness of1 in./25.4 mm or less for coated stocks
1-10 sheets of 28 lb./106 gsm - 43.5 lb./163 gsm for all stocks
Cover
Maximum number of 1 sheet per book and the sheet is fed into the binder in the shortedge feed (SEF) direction.
Acceptable paper sizes:
11 x 17 in./A3 (SEF), 9.84 x 13.90 in./B4 (SEF), SRA3/12.59 x 17.71 in. (SEF)
Acceptable paper weights:
24-80 lb. bond (90-300 gsm), 350 gsm Xerox Colotech
Binder’s bypass mode
Refer to the printer’s specifications for acceptable paper sizes and weights. These papertypes can be transported through the binder’s bypass mode directly to the next inlinefinishing device. The printer’s specifications can be found earlier in this user guide.
Adhesive container capacity
Approximately 0.8 lb./380 grams; contains approximately enough adhesive for 135books at 100 pages per book for 8.5 x 11 in./A4, 17 lb. (64 gsm) paper.
Cover inserter tray capacity
200 sheets of 20 lb./80 gsm
Trimmer waste tray capacity
Approximately enough space for paper cuttings from approximately 15 books (whenbinding 100 books of 8.5 x 11 in./A4 sheets and trimming them to 6.93 x 9.84 in./B5size).
16-73Xerox® Color 800/1000 PressUser Guide
Perfect Binder
Downloaded from www.Manualslib.com manuals search engine

Book stacker tray capacity
Approximately 4.17 in./106 mm width capacity
Warm-up time
Approximately 440 seconds (7 minutes) or less
Xerox® Color 800/1000 Press16-74User Guide
Perfect Binder
Downloaded from www.Manualslib.com manuals search engine

17Standard/Booklet MakerFinisher
1. Interface Module: This REQUIRED module acts as a communication device and as apaper path between the machine and the Standard Finisher or Booklet Maker Finisher.
2. Standard or Booklet Maker Finisher: These finishers provide a wide range of finishingand folding options. The Booklet Maker Finisher is shown in the above illustration.
NoteThe Standard Finisher or Booklet Maker Finisher may be referred to simply as the finisher.
17-1Xerox® Color 800/1000 PressUser Guide
Downloaded from www.Manualslib.com manuals search engine

The Standard/Booklet Maker finisher is comprised of the following components:
FunctionComponentNo.
Contains staples; remove this cartridge to replace staplesand clear staple jams.
Staple cartridge1
Container for staple waste; remove this container when full.Staple waste container2
The Top Tray is used for stacked output, and can receive upto 500 sheets of 20 lb./80 gsm paper. Copies are deliveredhere when specific output features are selected, such asAutomatic sorting, Collated, Uncollated, or Normal.
Top tray3
The Stacker Tray is used for offset and/or stapled output,and can hold up to 2000 sheets of 20 lb./80 gsm paper. Thistray also receives copies when you punched and Z-foldedcopies.
Stacker (middle) tray4
NoteBoth the Top and Stacker Trays can be used for hole punchedoutput (optional)
This is available only with the Booklet Maker Finisher. TheBooklet tray receives saddle-stitched booklets when you selectC-Fold or C-Fold + Stapling.
Booklet output tray5
This is available only with the Booklet Maker Finisher. Whenyou press this button, the booklet output tray is raised so youcan retrieve booklets from the output area.
Booklet output tray button6
Open to clear paper jams, replace staples, clear jammedstaples, or remove the scraps from the puncher.
Right cover7
This is available only with the Booklet Maker Finisher. Thereare two staple cartridge for booklet. Remove this cartridgeto replace staples and clear staple jams.
Staple cartridges forbooklet
8
Collects the scraps from the puncher. Open to remove thescraps.
Punch scrap container9
Xerox® Color 800/1000 Press17-2User Guide
Standard/Booklet Maker Finisher
Downloaded from www.Manualslib.com manuals search engine

FunctionComponentNo.
The optional Folder tray receives copies when you selectC-folding or Z-folding of 8.5 x 11 in./A4 output and 11 x 17in./A3 media.
C/Z-Fold output tray(optional)
10
Open this cover to access the machine and to clear paperjams.
Left cover.11
This is tray is called either Tray 8 or Tray T1. Its namedepends on which machine to which the finisher is attached.Features for Tray 8/T1 include the following:
Post-process inserter (Tray8/Tray T1)
12
• This tray is standard on this finisher and is used to loadpaper that will be used as separators and covers.
• Paper loaded here is not printed on; use this tray forpre-printed stock and for insertion into the printed output.(This tray is also known as the Interposer).
• Tray 8 holds a maximum of 200 sheets when using 20lb./75 gsm paper.
• Paper can be loaded in the LEF or SEF direction.
Press this button to open C/Z-Fold output tray.C/Z-Fold output traybutton
13
When you press this button, it activates a decurling featurefor the output material. This applies especially to lighterweight paper.
Manual decurl button14
Manual decurling feature on the finisherThe finisher provides a manual decurling feature which allows you to adjust the curl ofthe print output at point of need.
Pressing the Decurler button on the finisher switches the decurl feature between theAuto, On, and Off modes.
17-3Xerox® Color 800/1000 PressUser Guide
Standard/Booklet Maker Finisher(continued)
Downloaded from www.Manualslib.com manuals search engine

1. Auto button: When this indicator is lit, the appropriate curl correction is automaticallyperformed depending on the sizes and orientation of the printed output. The buttonshould be set to Auto for most situations. The button automatically switches to theAuto mode when:
• The machine is switched on• The machine exits the Power Saver mode
2. When this button is pressed and the downward curl indicator is lit, downward curlcorrection is performed on all printed output. If your output is curled downward, pressthis button to prevent downward curls.
3. When this button is pressed and the upward curl indicator is lit, upward curl correctionis performed on all printed output. If your output is curled upward, press this buttonto prevent upward curls.
NoteWhen no indicator is lit, the machine does not perform any curl correction to the printedoutput.
Folding featureIf your machine is equipped with the optional C/Z Folder, you can make prints using thefolding option. The option folds your prints in half (single) or in thirds (C-fold or Z-foldtypes). The folding option is selected from the print driver.
NoteIn order to use the folding option, the orientation of documents must be short-edgefeed (SEF). You must select a paper tray that contains SEF stock.
Fold types
These fold types are available:
Xerox® Color 800/1000 Press17-4User Guide
Standard/Booklet Maker Finisher
Downloaded from www.Manualslib.com manuals search engine

Single Fold (Bi-Fold)
A Bi-Fold has one fold which creates two panels to the output.
NoteThe Single Fold option is available only with the Booklet Maker Finisher.
C-Fold
A C-Fold has two folds which creates a three-panel output.
Z-Fold
A Z-Fold has two folds that are folded in opposite directions, resulting in a type of fanfold.
17-5Xerox® Color 800/1000 PressUser Guide
Standard/Booklet Maker Finisher
Downloaded from www.Manualslib.com manuals search engine

Z-Fold Half Sheet (shown here with 3-hole punch)
As with a regular Z-Fold, it has two folds that are folded in the opposite directions. Thedifference between a regular Z-Fold and a Z-Fold Half Sheet is that the Z-Fold HalfSheet is not folded in two equal folds. The two folds are unequal which allows one edgeof the Z-Fold Half Sheet to have a longer edge, and the longer edge allows for staplingor hole punching.
Loading paper/tabs in Tray 8/T1(Post-Process Inserter)1. If necessary, remove any remaining media that is currently loaded in Tray 8/T1.
2. Hold the center of the paper guides and slide them to their desired paper size.
Xerox® Color 800/1000 Press17-6User Guide
Standard/Booklet Maker Finisher
Downloaded from www.Manualslib.com manuals search engine

3. Load the paper/tabs, aligning it to the front side of the tray.
a) If the paper is preprinted, load the paper with the printed side facing up.
b) If the media is tab stock, load the tab side to be fed first (in the direction of thearrow as shown in the above illustration).
4. From the Tray Properties window, enter the correct paper information, including size,type, weight, and if necessary, decurler and/or alignment option
If enabled by your System Administrator, the Paper Tray Properties screen may bedisplayed on the UI.
5. Select OK to save the information and close the Tray Properties window.
MaintenanceStandard/Booklet Maker consumable supplies
Xerox supplies, including staples, staple cartridges, and staple waste containers can beordered from Xerox by going to www.xerox.com and clicking on either the Contact Uslink for specific contact information/telephone numbers in your area or by clicking onthe Supplies and entering/selecting your specific machine information (product familyand model type).
NoteAlways refer to www.xerox.com for the latest Consumable Replaceable Units (CRUs)part numbers.
Store supply items and Xerox parts in their original packages in a convenient location.
Supply Unit Shipped with finisher/Reorder QuantitySupply Item
4 staple cartridges (5000 staples per cartridge) and 1staple waste container per carton
Staple cartridge/staple wastecontainer
4 pack: 5000 staple refills eachBooklet Maker Finisher staple cartridge
17-7Xerox® Color 800/1000 PressUser Guide
Standard/Booklet Maker Finisher
Downloaded from www.Manualslib.com manuals search engine

Replace the standard staple cartridge
A message displays on the UI when it is time to replace a staple cartridge.
1. Make sure that the machine has stopped printing.
2. Open the Right Cover on the finisher.
3. Grasp the Staple Cartridge handle located at R1, and pull out the staple cartridgefrom the finisher.
4. Hold the positions as indicated by the arrow and remove the staple cartridge fromthe unit.
Xerox® Color 800/1000 Press17-8User Guide
Standard/Booklet Maker Finisher
Downloaded from www.Manualslib.com manuals search engine

5. Push a new staple cartridge into the unit.
6. Reinstall the cartridge unit to its original position in the finisher.
7. Close the Right Cover on the finisher.
Note
A message will display and the machine will not operate if the right cover is openeven slightly.
Replace the booklet staple cartridge
In addition to the standard stapler, the Booklet Maker Finisher is equipped with a bookletstapler. When this booklet stapler needs to be replaced, a message appears on the UI.
1. Make sure that the machine has stopped printing.
2. Open the Right Cover on the finisher.
17-9Xerox® Color 800/1000 PressUser Guide
Standard/Booklet Maker Finisher
Downloaded from www.Manualslib.com manuals search engine

3. While pressing the lever to the right, pull out the booklet staple cartridge unit.
4. Hold the tabs of the staple cartridge unit by the tabs and lift to remove it.
5. While holding the tabs of a new staple cartridge, push it into the unit.
6. Push the staple cartridge unit to its original position in the machine.
7. Close the Right Cover on the finisher.
Note
A message will display and the machine will not operate if the right cover is openeven slightly.
Xerox® Color 800/1000 Press17-10User Guide
Standard/Booklet Maker Finisher
Downloaded from www.Manualslib.com manuals search engine

Replacing the Staple Waste Container on the finisher
The machine displays a message indicating that the Staple Waste Container is full. Toreplace the container:
1. Make sure that the machine has stopped printing.
2. Open the Right Cover on the finisher.
3. Locate the Staple Waste Container ( R5) in the finisher, and move the lock lever tothe unlock position.
4. Hold R5 as shown in the figure and remove the staple waste container from themachine.
17-11Xerox® Color 800/1000 PressUser Guide
Standard/Booklet Maker Finisher
Downloaded from www.Manualslib.com manuals search engine

5. Place the used staple waste container into a supplied plastic bag.
Note
Do not return a disassembled (used) container to the Customer Support Center.
6. Hold the new staple waste container by the R5 handle area and push it into themachine.
Note
To prevent injury, do not put your fingers on top of the container.
7. Push R5 until the lock lever moves to the locked position.
Xerox® Color 800/1000 Press17-12User Guide
Standard/Booklet Maker Finisher
Downloaded from www.Manualslib.com manuals search engine

8. Close the Right Cover on the finisher.
Note
A message will display and the machine will not operate if the right cover is openeven slightly.
Empty the Punch Waste Container
The UI displays a message indicating when it is time to empty the Punch WasteContainer.
CautionOnly remove the Punch Waste Container while the system is powered ON. If you switchoff the power when emptying the container, the machine cannot detect that thecontainer was emptied.
1. Make sure that the machine has stopped printing.
2. Open the Right Cover on the finisher.
3. Pull the container out of the finisher ( R4).
17-13Xerox® Color 800/1000 PressUser Guide
Standard/Booklet Maker Finisher
Downloaded from www.Manualslib.com manuals search engine

4. Discard all the punch scraps in an appropriate container.
5. Reinsert the empty container into the machine.
6. Close the Right Cover on the finisher.
Note
A message will display and the machine will not operate if the right cover is openeven slightly.
Finisher problem solvingTipAlways ensure that all paper jams, including any small ripped pieces of paper, are clearedbefore proceeding with your print jobs.
NoteRemedies differ according to the paper jam location. Follow the instructions displayedto remove the jammed paper.
Xerox® Color 800/1000 Press17-14User Guide
Standard/Booklet Maker Finisher
Downloaded from www.Manualslib.com manuals search engine

Paper jams in Tray 8/T1 (Post-Process Inserter)1. Press the Cover button.
2. Open cover 1e and then remove the jammed paper and all paper loaded in the tray.
Note
If paper is torn, check inside the machine and remove it.
3. Fan the paper you removed, making sure that all four corners are neatly aligned, andthen load them again.
4. Push cover 1e until you hear it click into place.
17-15Xerox® Color 800/1000 PressUser Guide
Standard/Booklet Maker Finisher
Downloaded from www.Manualslib.com manuals search engine

Note
A message will be displayed and the machine will not operate if the cover is openeven slightly.
Paper jams at lever 1a and knob 1c1. Make sure that the machine has stopped printing.
2. Open the finisher left cover.
3. Move lever 1a downwards and turn knob 1c left. Remove the jammed paper.
Note
If paper is torn, check inside the machine and remove it.
Xerox® Color 800/1000 Press17-16User Guide
Standard/Booklet Maker Finisher
Downloaded from www.Manualslib.com manuals search engine

4. Return lever 1a to the original position.
5. Close the finisher left cover completely.
Note
The machine will not operate if the cover is open even slightly.
Paper jams at lever 1d1. Make sure that the machine has stopped printing.
2. Open the finisher left cover.
3. Move lever 1d upwards and remove the jammed paper.
17-17Xerox® Color 800/1000 PressUser Guide
Standard/Booklet Maker Finisher
Downloaded from www.Manualslib.com manuals search engine

Note
If paper is torn, check inside the machine and remove it.
4. Move the lever 1d to the original position.
5. Close the finisher left cover completely.
Note
The machine will not operate if the cover is open even slightly.
Paper jams at lever 1b1. Make sure that the machine has stopped printing.
2. Open the finisher left cover.
Xerox® Color 800/1000 Press17-18User Guide
Standard/Booklet Maker Finisher
Downloaded from www.Manualslib.com manuals search engine

3. Move the lever 1b to the right and remove the jammed paper.
Note
If paper is torn, check inside the machine and remove it.
4. Move the lever 1b to the original position.
5. Close the finisher left cover completely.
Note
The machine will not operate if the cover is open even slightly.
Paper jams at lever 3b and 3d1. Make sure that the machine has stopped printing.
17-19Xerox® Color 800/1000 PressUser Guide
Standard/Booklet Maker Finisher
Downloaded from www.Manualslib.com manuals search engine

2. Open the Right Cover on the finisher.
3. Move the levers 3b and 3d; remove the jammed paper.
Note
If paper is torn, check inside the machine and remove it.
4. Return the levers 3b and 3d to their original positions.
5. Close the Right Cover on the finisher.
Note
A message will display and the machine will not operate if the right cover is openeven slightly.
Xerox® Color 800/1000 Press17-20User Guide
Standard/Booklet Maker Finisher
Downloaded from www.Manualslib.com manuals search engine

Paper jams at lever 3e and knob 3c1. Make sure that the machine has stopped printing.
2. Open the Right Cover on the finisher.
3. Move the lever 3e and turn the knob 3c; remove the jammed paper.
Note
If paper is torn, check inside the machine and remove it.
4. Return the lever 3e its original position.
17-21Xerox® Color 800/1000 PressUser Guide
Standard/Booklet Maker Finisher
Downloaded from www.Manualslib.com manuals search engine

5. Close the Right Cover on the finisher.
Note
A message will display and the machine will not operate if the right cover is openeven slightly.
Paper jams at lever 3g and knob 3f1. Make sure that the machine has stopped printing.
2. Open the Right Cover on the finisher.
3. Move the lever 3g and turn the knob 3f and remove the jammed paper.
Note
If paper is torn, check inside the machine and remove it.
Xerox® Color 800/1000 Press17-22User Guide
Standard/Booklet Maker Finisher
Downloaded from www.Manualslib.com manuals search engine

4. Return the lever 3g its original position.
5. Close the Right Cover on the finisher.
Note
A message will display and the machine will not operate if the right cover is openeven slightly.
Paper jams at lever 4b and knob 3a1. Make sure that the machine has stopped printing.
2. Open the Right Cover on the finisher.
3. Move the lever 4b and turn the knob 3a; remove the jammed paper.
17-23Xerox® Color 800/1000 PressUser Guide
Standard/Booklet Maker Finisher
Downloaded from www.Manualslib.com manuals search engine

Note
If paper is torn, check inside the machine and remove it.
4. Return the lever 4b its original position.
5. Close the Right Cover on the finisher.
Note
A message will display and the machine will not operate if the right cover is openeven slightly.
Paper jams at lever 2a and knob 3a1. Make sure that the machine has stopped printing.
2. Open the Right Cover on the finisher.
Xerox® Color 800/1000 Press17-24User Guide
Standard/Booklet Maker Finisher
Downloaded from www.Manualslib.com manuals search engine

3. Move the lever 2a and turn the knob 3a; remove the jammed paper.
Note
If paper is torn, check inside the machine and remove it.
4. Return the lever 2a to its original position.
5. Close the Right Cover on the finisher.
Note
A message will display and the machine will not operate if the right cover is openeven slightly.
Paper jams at lever 2b and knob 2c1. Make sure that the machine has stopped printing.
17-25Xerox® Color 800/1000 PressUser Guide
Standard/Booklet Maker Finisher
Downloaded from www.Manualslib.com manuals search engine

2. Open the Right Cover on the finisher.
3. Move the lever 2b and turn the knob 2c; remove the jammed paper.
Note
If paper is torn, check inside the machine and remove it.
4. Return the lever 2b to its original position.
5. Close the Right Cover on the finisher.
Note
A message will display and the machine will not operate if the right cover is openeven slightly.
Xerox® Color 800/1000 Press17-26User Guide
Standard/Booklet Maker Finisher
Downloaded from www.Manualslib.com manuals search engine

Paper jams at 2c, 2e, 2f, and 2d1. Make sure that the machine has stopped printing.
2. Open the Right Cover on the finisher.
3. Pull out the folder output tray ( 2d), swing lever 2e/2f to the right, and remove thejammed paper.
Note
If paper is torn, check inside the machine and remove it.
4. If you cannot remove the paper, return the lever 2e/2f to its original position. Swingthe lever 2e/2f, turn the knob 2c to the right, and remove the jammed paper.
17-27Xerox® Color 800/1000 PressUser Guide
Standard/Booklet Maker Finisher
Downloaded from www.Manualslib.com manuals search engine

Note
If paper is torn, check inside the machine and remove it.
5. Return the opened lever ( 2f) or ( 2e) to its original position, and close the outputtray ( 2d).
6. Close the Right Cover on the finisher.
Note
A message will display and the machine will not operate if the right cover is openeven slightly.
Paper jams at 2d and lever 2g1. Make sure that the machine has stopped printing.
2. Open the Right Cover on the finisher.
Xerox® Color 800/1000 Press17-28User Guide
Standard/Booklet Maker Finisher
Downloaded from www.Manualslib.com manuals search engine

3. Pull out the folder output tray ( 2d), swing lever the 2g, and remove the jammedpaper.
Note
If paper is torn, check inside the machine and remove it.
4. Return the opened lever ( 2g) to its original position, and close the output tray ( 2d).
5. Close the Right Cover on the finisher.
Note
A message will display and the machine will not operate if the right cover is openeven slightly.
Paper jams at unit 4 and knob 4a1. Make sure that the machine has stopped printing.
17-29Xerox® Color 800/1000 PressUser Guide
Standard/Booklet Maker Finisher
Downloaded from www.Manualslib.com manuals search engine

2. Open the Right Cover on the finisher.
3. Pull out unit 4.
4. Turn the knob 4a to remove the jammed paper from the left side of unit 4.
Note
If paper is torn, check inside the machine and remove it.
Xerox® Color 800/1000 Press17-30User Guide
Standard/Booklet Maker Finisher
Downloaded from www.Manualslib.com manuals search engine

5. Return unit 4 to its original position.
6. Close the Right Cover on the finisher.
Note
A message will display and the machine will not operate if the right cover is openeven slightly.
Paper jams at finisher top tray1. Make sure that the machine has stopped printing.
2. Remove jammed paper from the finisher top tray.
Note
If paper is torn, check inside the machine and remove it.
17-31Xerox® Color 800/1000 PressUser Guide
Standard/Booklet Maker Finisher
Downloaded from www.Manualslib.com manuals search engine

3. Open and close the finisher right cover.
Note
The machine will not operate if the cover is open even slightly.
Paper jams at finisher stacker tray1. Make sure that the machine has stopped printing.
2. Remove jammed paper from the finisher stacker tray.
Note
If paper is torn, check inside the machine and remove it.
Xerox® Color 800/1000 Press17-32User Guide
Standard/Booklet Maker Finisher
Downloaded from www.Manualslib.com manuals search engine

3. Open and close the finisher right cover.
Note
The machine will not operate if the cover is open even slightly.
Paper jams at the optional booklet maker tray1. Make sure that the machine has stopped printing.
2. Open the Right Cover on the finisher.
3. Turn knob 4a and remove any jammed paper from the optional booklet maker tray.
17-33Xerox® Color 800/1000 PressUser Guide
Standard/Booklet Maker Finisher
Downloaded from www.Manualslib.com manuals search engine

Note
If paper is torn, check inside the machine and remove it.
4. Close the Right Cover on the finisher.
Note
A message will display and the machine will not operate if the right cover is openeven slightly.
Stapler faults
Follow the procedures provided when the output is not stapled or the staples are bent.Contact our Customer Support Center if the problem persists after you have tried thefollowing solutions. Stapler faults on output may look similar to the ones shown in thefollowing illustration.
1. No staple
2. Bent staple
3. One side of staple rising up
4. Staple bent in reverse direction
5. Flattened staple
6. Entire staple rising up
7. Staple rising up withcenter pressed in
If the output is stapled as shown in the figure above, contact our Customer SupportCenter.
NoteDepending on the type of paper that is being stapled, the stapled nails may be bent. Ifthe bent nails are stuck inside the machine, they may eventually cause paper jams.Remove the bent staple when opening the staple cartridge cover. If you do not removethe bent staple, a staple jam may occur as a result. Use the staple cartridge cover onlywhen removing the bent staple.
Xerox® Color 800/1000 Press17-34User Guide
Standard/Booklet Maker Finisher
Downloaded from www.Manualslib.com manuals search engine

Staple jams in the standard staple cartridge
NoteAlways check inside the finisher for any individual staples or staple remnants.
1. Make sure that the machine has stopped printing.
2. Open the Right Cover on the finisher.
3. Grasp the Staple Cartridge handle located at R1, and pull out the staple cartridgefrom the finisher.
4. Check the inside of the finisher for any remaining staples, and if necessary, removethem.
5. Open the staple cartridge unit as shown and remove the jammed staple.
Warning
To avoid injury to your fingers, carefully remove the jammed staples from thecartridge.
17-35Xerox® Color 800/1000 PressUser Guide
Standard/Booklet Maker Finisher
Downloaded from www.Manualslib.com manuals search engine

6. Reinstall the cartridge unit to its original position in the finisher.
7. Close the Right Cover on the finisher.
Note
A message will display and the machine will not operate if the right cover is openeven slightly.
Staple jams in the booklet maker cartridge
NoteAlways check inside the finisher for any individual staples or staple remnants.
1. Make sure that the machine has stopped printing.
2. Open the Right Cover on the finisher.
Xerox® Color 800/1000 Press17-36User Guide
Standard/Booklet Maker Finisher
Downloaded from www.Manualslib.com manuals search engine

3. While pressing the lever to the right, pull out the booklet staple cartridge unit.
4. Hold the tabs of the staple cartridge unit by the tabs and lift to remove it.
5. Remove the jammed staples from the cartridge.
Warning
To avoid injury to your fingers, carefully remove the jammed staples from thecartridge.
6. While holding the tabs of a new staple cartridge, push it into the unit.
17-37Xerox® Color 800/1000 PressUser Guide
Standard/Booklet Maker Finisher
Downloaded from www.Manualslib.com manuals search engine

7. Push the staple cartridge unit to its original position in the machine.
8. Close the Right Cover on the finisher.
Note
A message will display and the machine will not operate if the right cover is openeven slightly.
Reinserting the standard staple cartridge
Use this procedure if the standard staple cartridge is inserted incorrectly into the machine.
NoteAlways check inside the finisher for any individual staples or staple remnants.
1. Make sure that the machine has stopped printing.
2. Open the Right Cover on the finisher.
Xerox® Color 800/1000 Press17-38User Guide
Standard/Booklet Maker Finisher
Downloaded from www.Manualslib.com manuals search engine

3. Grasp the Staple Cartridge handle located at R1, and pull out the staple cartridgefrom the finisher.
4. If necessary, the staple cartridge unit as shown and remove the jammed staple.
5. Move the lever on the rear of the staple cartridge unit in the downward direction.
6. While holding the lever down, turn over the unit and remove the staple cartridge fromthe unit.
17-39Xerox® Color 800/1000 PressUser Guide
Standard/Booklet Maker Finisher
Downloaded from www.Manualslib.com manuals search engine

7. Detach the outside staples along the line.
8. Push a new staple cartridge into the unit.
9. Reinstall the cartridge unit to its original position in the finisher.
10. Close the Right Cover on the finisher.
Note
A message will display and the machine will not operate if the right cover is openeven slightly.
Fault codes
If an error caused the printing to end abnormally, or a malfunction occurred in theBooklet Maker Finisher, then an error code is displayed.
If an error code appears that is not listed in the table below, or if an error persists afterfollowing the listed solution, then contact your Xerox Customer Support Center.
Xerox® Color 800/1000 Press17-40User Guide
Standard/Booklet Maker Finisher
Downloaded from www.Manualslib.com manuals search engine

If an error code is displayed, all print data of the machine as well as print data storedin the machine’s built-in memory is discarded.
Recommended solutionPossible causeFault code
The Finishermalfunctioned
012 125, 012 132, 012 211,012 212, 012 213, 012 214,012 215, 012 216, 012 217,012 218, 012 219, 012 221,012 223, 012 225, 012 226,012 227, 012 228, 012 229,012 230, 012 235, 012 236,012 237, 012 238, 012 239,012 240, 012 241, 012 243,012 246, 012 247, 012 248,012 250, 012 251, 012 252,012 253, 012 254, 012 255,012 260, 012 263, 012 264,012 265, 012 282, 012 283,012 291, 012 296
• Check for any obstructions in thepaper path and clear them.
• Power Off/On the machine, and ifnecessary, resend/restart yourprint job. If the error persists,contact the Customer SupportCenter.
Follow the procedures to remove andreplace the staple waste container inthe finisher.
Staple Waste Containernear full
012 400
Check that the punch waste containeris installed in the finisher and insertedcorrectly.
Finisher Puncher WasteContainer is not attached
012 949
Remove the Staple Waste Containerand reinstall a new one.
The Staple WasteContainer is full or near full
024 931
Check that the Staple WasteContainer is installed in the finisherand inserted correctly.
The Staple WasteContainer is not attached
024 932
Check the staple cartridge and resetcorrectly. If necessary, replace with anew cartridge. Resume job.
The booklet staplecartridge is empty orstapling error occurred.
024 943
Add paper to the paper trays of theInserter.
Inserter trays areempty/out of paper
024 957
Reset the paper or cancel the job.Designated paper size andthe size of paper in thetray differs when feedingpaper
024 974
Check staples and reset correctly.Finisher staple fault024 976
Check staples and reset correctly.Finisher staple feeding isnot ready
024 977
Check staples and reset correctly.Booklet Finisher stapleoperation is not ready
024 978
17-41Xerox® Color 800/1000 PressUser Guide
Standard/Booklet Maker Finisher
Downloaded from www.Manualslib.com manuals search engine

Recommended solutionPossible causeFault code
Check staples. Follow procedures toremove and replace staple cartridge.
The staple cartridge isempty
024 979
Remove all paper from the stackertray.
The finisher stacker tray isfull
024 980
Remove all paper from the finishertop tray.
The finisher top tray is full024 981
Remove all paper from the stackertray and remove any otherobstructions.
The finisher stacker traylower safety warning in on
024 982
Remove all paper from the booklettray.
The finisher booklet tray isfull
024 983
Remove all paper from the booklettray.
The booklet stapler lowstaple F signal is on
024 984
Remove all paper from the booklettray.
The booklet stapler lowstaple R signal is on
024 985
Remove all paper from the tray. Setthe output tray for three fold.
The booklet folder tray isfull
024 987
Check that the folder tray is correctlyattached and set.
The booklet folder tray isfull
024 988
Check the staple cartridge and resetcorrectly.
There is a problem withthe booklet maker stapler
024 989
Power Off/On the machine. If theerror persists, contact the CustomerSupport Center.
A communication error hasoccurred with the Finisher
047 320
Remove and empty the wastecontainer and reinstall.
Punch Waste Container isfull or near full
112 700
Confirm the staple psoition and tryto print again.
The settings for staplingare canceled and prints thedata
116 790
Confirm the punching position andtry to print again.
The settings for punchingare canceled
124 705
Confirm the folding settings and tryto print again.
The settings for folding arecanceled
124 706
Decrease the number of pages, orcancel the stapling settings, then tryto print again.
The number of pagesexceeds the number ofpages that can be stapled
124 709
Xerox® Color 800/1000 Press17-42User Guide
Standard/Booklet Maker Finisher(continued)
Downloaded from www.Manualslib.com manuals search engine

SpecificationsStandard/Booklet Maker Finisher
SpecificationItem
Tray Type• Top Tray: Collated/Uncollated
NoteTransparencies can be sent to the TOP tray of the finisher ONLY.Transparencies cannot be sent to the stacker (middle) tray.
• Stacker (middle) Tray: Collated/Uncollated (Offset available)
Top Tray:Supported Paper Size
• Maximum: SRA3, 13 x19 in., 12.6 x19.2 in., 330 x 488 mm (customsize)
• Minimum: 100 x 148 mm (SEF), 4 x 6 in. (SEF), A6 (SEF) postcards
Stacker (middle) Tray:
• Maximum: 13 x 19 in. (330 x 488 mm), SRA3• Minimum: B5, Executive (7.25 x 10.5 in.)
Optional C/Z Folder tray: Supports A4 (SEF) and 8.5 x 11 in. (SEF)Delivery to a supported third-party, DFA device:
• Maximum: 13 x 19 in., SRA3• Minimum: B5, Executive (7.25 x 10.5 in.)
Trays:Supported Paper Weight
• Top Tray: 55-350 gsm• Stacker (middle) Tray: 55-300 gsm• Optional C/Z Folder tray: 64-90 gsm
Delivery to a supported third-party, DFA device: 55-350 gsm
Tray Capacity• Top Tray: 500 sheets• Optional C/Z Folder tray: Minimum 30 sheets
*When using A4 LEF, B5 LEF, 8.5 x 11 in. LEF, 8 x 10 in. LEF, 7.5 x 10.5in. LEF only. When using paper of other sizes, tray capacity is 1,500sheets and 100 sets.**Tray may not support some paper types.
17-43Xerox® Color 800/1000 PressUser Guide
Standard/Booklet Maker Finisher
Downloaded from www.Manualslib.com manuals search engine

SpecificationItem
Maximum staple sheets: 100 sheetsStapling (variable length)
• When using paper of size larger than A4 or 8.5 x 11 in., themaximum number of sheets that can be stapled is 65.
• Staple nails may bend when using certain paper types.
Paper size:
• Maximum: A3/11 x 17 in.• Minimum: B5, Executive (7.25 x 10.5 in.)
Staple position:
• 1 location: (front: angled stapling, center: parallel stapling, back:paralel stapling*)
• 2 locations: (parallel stapling)• 4 locations: A4 (LEF) and 8.5 x 11 in. (LEF) parallel staplin
*: Angled stapling for A3 and A4
Supported paper size:Hole Punching
• Maximum: A3/11 x 17 in.• Minimum: B5 LEF (2 holes), A4 LEF (4 holes)
Number of holes: 2, 4, 3 (optional)Paper type: 55-220 gsm
Xerox® Color 800/1000 Press17-44User Guide
Standard/Booklet Maker Finisher(continued)
Downloaded from www.Manualslib.com manuals search engine

SpecificationItem
Maximum number of sheets:Booklet Creation/SingleFold
• Fold and Staple: 25 sheets• Fold only: 5 sheets
When using Xerox 20 lb./75 gsm paper, only 14 sheets can be stapledif adding a cover.Paper size:
• Maximum: A3, 13 x 18 in.• Minimum: A4 SEF, 8.5 x 11 in. SEF
NoteWhen using light-weight stocks, media jams may occur with BookletCreation, Single Fold, and stapling for output that is 25 sheets ormore. If media jams do occur, it is recommended that a differentmedia type is selected for the job.
Paper type: Fold only or Fold and Staple: 55-350gsm uncoated,106-300gsm coatedPaper Weights/Booklet Capacity:
• 64-80 gsm, Uncoated: 25 sheets• 81-90 gsm, Uncoated: 20 sheets• 91-105 gsm, Uncoated: 10 sheets• 106-128 gsm, Uncoated: 10 sheets, Coated: 10 sheets• 129-150 gsm, Uncoated: 10 sheets, Coated: 10 sheets• 151-176 gsm, Uncoated: 10 sheets, Coated: 10 sheets• 177-220 gsm, Uncoated: 5 sheets, Coated: 5 sheets• 221-256gsm, 4 sheets max. coated or uncoated• 257-350gsm, 3 sheets max, coated or uncoated
NoteNon-stapled fold sets are limited to 5 sheets of paper.
Folding
Paper size:Tray 8/T1 (Post-ProcessInserter; also calledInterposer) • Maximum: A3/11 x 17 in.
• Minimum: B5, Executive (7.25 x 10.5 in.)
The machine does not print on paper loaded in Tray 8/T1.Capacity: 200 sheets when using Xerox 20 lb./75 gsm paper.Paper type: 64-220 gsm
17-45Xerox® Color 800/1000 PressUser Guide
Standard/Booklet Maker Finisher(continued)
Downloaded from www.Manualslib.com manuals search engine

Optional C/Z Folder
SpecificationItem
Z-Fold Half Sheet• Z-paper size: 11 x 17 in./A3, 10 x 14 in./B4, 8K• Capacity:
- Maximum: 80 sheets (A3/11 x 17 in. Xerox 20 lb./75 gsm paperZ folding)
- 20 sheets for 8K and 10 x 14 in./B4
• Paper type: 16-24 lb./64-90 gsm• Output tray: Stacker (middle) tray
C-FoldZ-Fold
• Paper size: A4/8.5 x 11 in.• Number of sheets to be folded: 1 sheet• Capacity: Minimum 30 sheets (When usinig Xerox 20 lb./75 gsm
paper.)• Paper type: 16-24 lb./64-90 gsm• Output tray: C/Z Folder tray
Refer to Booklet Creation/Single Fold specifications for moreinformation
Single Fold
Xerox® Color 800/1000 Press17-46User Guide
Standard/Booklet Maker Finisher
Downloaded from www.Manualslib.com manuals search engine

18SquareFold TrimmerModule
OverviewThe SquareFold Trimmer Module is an optional finishing device that is used in conjunctionwith another optional finishing device that contains a booklet maker.
NoteThe SquareFold Trimmer Module requires a finisher with a booklet maker attached.
The SquareFold Trimmer Module:
• Receives the booklet from the booklet maker area of the finisher• Flattens the booklet spine, thereby reducing the booklet’s thickness and giving it the
appearance of a perfect-bound book• Trims/cuts away the face (edge) of the booklet, resulting in a neat finished edge
The booklet is assembled and stapled in the booklet area of the finisher; therefore, thebooklet enters the SquareFold Trimmer Module already assembled. Any adjustments tothe image of the original and its placement on the booklet page must be done from themachine UI, your print driver, or from the print server.
18-1Xerox® Color 800/1000 PressUser Guide
Downloaded from www.Manualslib.com manuals search engine

NoteAlways refer to the SquareFold Trimmer Module Hints and Tips section before using theSquareFold Trimmer Module. The hints and tips section provides valuable informationabout setting up your jobs, which in turn ensures the best possible output for yourprint/copy jobs.
You may want to run one or more test prints/copies before running larger jobs.
Identifying the componentsMain components
The main components consist of:
1. Top Left Cover: Open this cover to remove paper jams. The square fold mechanismis found in this area.
2. Top Right Cover: Open this cover to remove paper jams. The trimming mechanismis found in this area.
3. Booklet Output Tray: This tray receives square-fold booklet output from the finisher.4. Control Panel: The Control Panel consists of a mimic display, buttons, and various
indicator lights.5. Trimmer Waste Container: Collects scrap/waste from the trimmer. Pull open to remove
and dispose of trimmer waste scraps.
NoteThe top covers cannot be opened during normal operation or when the machine is idle.The covers can be opened only when an indicator is lit and a jam/fault occurs within theSquareFold Trimmer Module.
Xerox® Color 800/1000 Press18-2User Guide
SquareFold Trimmer Module
Downloaded from www.Manualslib.com manuals search engine

Paper path
1. The booklet leaves the booklet area of the finisher and enters SquareFold TrimmerModule.
2. The Booklet Exit sensor (in the SquareFold Trimmer Module) detects the lead edge(spine) of booklet and moves the booklet to square fold area.
3. Once the booklet spine reaches the square fold area, the booklet is clamped and thesquare-folding operation begins.
4. The booklet is flattened and the spine squared according to the square-fold settingindicated on the control panel.
5. After the booklet is flattened and the spine squared, it is moved to the trimmer area.
a. Based on the finished booklet size, the booklet is moved until the trail edge reachesthe trimmer cutter.
b. The trail edge is trimmed/cut (based on the finished booklet size entered for theTrimmer Mode Setting).
6. The booklet then moves to the exit area where it is transported to the Booklet OutputTray.
NoteBooklets exiting/leaving the SquareFold Trimmer Module may contain trimremnants/scraps from the previously trimmed booklet. This is due to static electricitybuild-up and is normal. If booklets contain trim remnants/scraps, simply remove anddiscard them.
18-3Xerox® Color 800/1000 PressUser Guide
SquareFold Trimmer Module
Downloaded from www.Manualslib.com manuals search engine

Control panel
The control panel consists of the following:
1. Fault indicators: These indicators light when a fault or jam occurs in a particular areaof the SquareFold Trimmer Module.
a. This indicator lights when a jam occurs as the booklet is leaving the exit area of thefinisher.
b. This indicator lights when a jam occurs in the square fold area.c. This indicator lights when a jam occurs in the trimmer area.
NoteIf one of these indicators (1a, 1b, 1c) is lit, the top covers can be opened, and thejam/fault cleared; otherwise, during normal operation or when the machine is idle,the top covers cannot be opened.
d. This indicator lights when the Trimmer Waste Container is pulled out or when it isfull.
2. Square Fold options: This area of the control panel contains the following:
NoteThe Square Fold options are available from your computer print driver, from yourprint server, or from your machine UI (if it is a copier/printer). This is discussed inmore detail in the section entitled Square Fold options.
a. Settings button: Press this button to adjust the Square Fold setting; refer to the nextitem.
b. Square Fold options: Select the desired setting; these settings are discussed in moredetail in the section entitled “Square Fold options.”
Square Fold featureThe Square Fold feature can be selected/accessed from your computer print driver, themachine UI, or from the print server.
Xerox® Color 800/1000 Press18-4User Guide
SquareFold Trimmer Module
Downloaded from www.Manualslib.com manuals search engine

NoteThe Square Fold feature is available only when your machine is connected to both afinisher with a booklet maker and the SquareFold Trimmer Module.
NoteThe term Book Pressing is used synonymously with the terms Square Fold or SquareFolding.
Square fold options
The Square Fold (Book Pressing) feature can be switched on or off based on userpreference. When the feature is switched on, you can select one of five options dependingon your requirements for the finished booklet job.
NoteFor the remainder of this section, the SquareFold Trimmer Module Control Panel andthe machine UI screens are shown. The individual print server and print driver screensare not shown. The descriptions given for each of the Square Fold options are applicablefor network print jobs and apply to any print server/print driver connected to the machine.
1. Square Fold/Book Pressing options on the machine UI; the illustration shown is arepresentation only. The actual images on the machine UI may vary depending onthe machine to which it is connected.
2. SquareFold Trimmer Module control panel3. +2/Higher/High 2: Use this setting when you want the most amount of pressure
applied to the spine of the booklet. The more pressure applied to the booklet, themore square the booklet spine will be. +2 is the greatest amount of pressure that canbe applied to the booklet.
Additionally, you may want to select this setting when your finished booklet is fivepages or less and on heavier weight paper (200 gsm or greater).
4. +1/High/High 1: Use this setting when you want a greater amount of pressure appliedto the spine of the booklet, but not as much pressure as the +2 setting uses.
5. Auto/Normal: This is the machine default setting and is used for most jobs.
18-5Xerox® Color 800/1000 PressUser Guide
SquareFold Trimmer Module
Downloaded from www.Manualslib.com manuals search engine

6. -1/Low/Low 1: Use this setting when you want less pressure applied to the spine ofthe booklet. The less pressure applied to the booklet, the more rounded the bookletspine will be.
7. -2/Lower/Low 2: Select this setting when your finished booklet is five pages or lessand on lighter weight paper (100 gsm or lower). -2 is the least amount of pressurethat can be applied to the booklet.
Choose the setting that best fits your needs for the booklet output.
NoteYou may want to run one or more test prints before running larger jobs.
The following illustration shows two different booklets: one booklet which wassquare-folded and one booklet that was not square-folded.
1. This booklet was not square-folded. It has a more rounded, thicker appearance tothe spine of the booklet.
2. This booklet was square-folded. The booklet spine is flattened and squared, giving itthe appearance of a perfect-bound book.
Accessing the Square Fold options
For network print jobs, the Square Fold feature and its related options can be accessedeither from your computer’s print driver (before the job is submitted for printing or atthe print server (after the job is submitted for printing). To access the Square Foldfeature/options for network print jobs, perform the following:
1. For jobs being sent from your computer, continue to the next step.
• For jobs already at the print server, continue to Step 3.
2. From your computer, open the desired job in its appropriate application (for example,Microsoft Word or Adobe Reader).
a) Select File and Print.
b) From the Print window, select the desired machine (with the SquareFold TrimmerModule attached to it), and then select Properties for that machine.
Xerox® Color 800/1000 Press18-6User Guide
SquareFold Trimmer Module
Downloaded from www.Manualslib.com manuals search engine

c) Continue to Step 4.
3. From the print server, if applicable, open the Properties of the desired job:
a) Double click on the job (from either the Hold or Printed Jobs queues).
b) From the Properties window, go to the Finishing/Output tab.
c) Continue to the next step.
4. Ensure that the correct output tray is selected (Booklet Maker Tray).
5. If necessary, ensure that the correct Stapling/Finishing/Folding features are selected.
6. Select the desired Square Fold (Book Pressing) option.
7. Select OK to save selections and close any Properties windows.
8. Send the the job to the machine.
Trimmer featureThe Trimmer feature can be selected/accessed from your computer print driver, themachine UI, or from the print server.
NoteThe Trimmer feature is available only when your machine is connected to both a finisherwith a booklet maker and the SquareFold Trimmer Module.
Trimmer options
When using the Trimmer options, always consider the following:
• Booklets exiting/leaving the SquareFold Trimmer Module may contain trimremnants/scraps from the previously trimmed booklet. This is due to static electricitybuild-up and is normal. If booklets contain trim remnants/scraps, simply remove anddiscard them.
• The Trimmer feature can be switched on or off based on user preference. When thefeature is switched on, you can adjust the trim setting in 0.1 mm/0.0039 in. incrementsdepending on your requirements for the finished booklet job.
NoteFor the remainder of this section, the machine UI screen is shown. The individual printserver and print driver screens are not shown. The descriptions given for each of theTrimmer options are applicable for network print jobs, and apply to any print server/printdriver connected to the machine.
18-7Xerox® Color 800/1000 PressUser Guide
SquareFold Trimmer Module
Downloaded from www.Manualslib.com manuals search engine

1. Select the arrow buttons to decrease or increase the trimmer setting. Adjustmentsare made in 0.1 mm/0.0039 in. increments.
2. The trimmer setting is based on:
• The number of sheets in the finished booklet,• The finished booklet width size (such as 8.5 in./210 mm or 5.5 in./149 mm),• The media type (for example coated/uncoated, glossy), and• The media weight
NoteImportant! You may have to experiment with various settings in order to determine thebest settings for your particular job. Also, you may want to run one or more test printsbefore running larger jobs in order to ensure the best possible booklet output.
NoteTrim settings cannot be adjusted to remove less than 2 mm (0.078 in.) or more than 20mm (0.787 in.) of edge material from the booklet. Adjustments less than 2 mm (0.078in.) may produce poor trim quality, and adjustments greater 20 mm (0.078 in.) will resultin no trimming to the booklet edge.
Choose the setting that best fits your needs for the booklet output.
Trim guidelines
The following table shows various scenarios using different paper weights, media types,and trim setting selections. Use this table as a guideline when selecting a trim settingfor your specific job.
Xerox® Color 800/1000 Press18-8User Guide
SquareFold Trimmer Module
Downloaded from www.Manualslib.com manuals search engine

NoteThe settings shown in the following table are provided as examples and are not meantto represent every possible job scenario; again, use this table as a guideline only.
Number ofpages infinishedbooklet
Approximatetrim setting(mm)
Paper weight(lbs./gsm)
Finished bookletsizePaper SizeScenario
number
2013020 lbs./75gsm
5.5 x 8.5 in./149 x210 mm
8.5 x 11 in./A4 (210x 298 mm)1
1412524 lbs./90gsm
5.5 x 8.5 in./149 x210 mm
8.5 x 11 in./A4 (210x 298 mm)2
1013532 lbs./120gsm
5.5 x 8.5 in./149 x210 mm
8.5 x 11 in./A4 (210x 298 mm)3
1012520 lbs./75gsm
5.5 x 8.5 in./149 x210 mm
8.5 x 11 in./A4 (210x 298 mm)4
1213580 lbs./120gsm
5.5 x 8.5 in./149 x210 mm
8.5 x 11 in./A4 (210x 298 mm)
5
617220 lbs./75gsm
8.5 x 7 in./250 x176.5 mm
8.5 x 14 in./B4 (250x 353 mm)
6
617024 lbs./90gsm
8.5 x 7 in./250 x176.5 mm
8.5 x 14 in./B4 (250x 353 mm)
7
1420024 lbs./90gsm
8.5 x 11 in./A4210 x 297 mm)
11 x 17 in./A3 (297x420 mm)
8
520580 lbs./216gsm
8.5 x 11 in./A4210 x 297 mm)
11 x 17 in./A3 (297x420 mm)
9
2221020 lbs./80gsm
8.5 x 11 in./A4210 x 297 mm)
11 x 17 in./A3 (297x420 mm)
10
821024 lbs./90gsm
8.5 x 11 in./A4210 x 297 mm)
11 x 17 in./A3 (297x420 mm)
11
1020580 lbs./120gsm
8.5 x 11 in./A4210 x 297 mm)
11 x 17 in./A3 (297x420 mm)
12
622080 lbs./120gsm
6 x 9 in./152 x229 mm
12 x 18 in./305 x458 mm
13
521580 lbs./120gsm
6 x 9 in./152 x229 mm
12 x 18 in./305 x458 mm
14
421080 lbs./120gsm
6 x 9 in./152 x229 mm
12 x 18 in./305 x458 mm
15
1622028 lbs./105gsm
6 x 9 in./152 x229 mm
12 x 18 in./305 x458 mm
16
1421080 lbs./120gsm
6 x 9 in./152 x229 mm
12 x 18 in./305 x458 mm
17
18-9Xerox® Color 800/1000 PressUser Guide
SquareFold Trimmer Module
Downloaded from www.Manualslib.com manuals search engine

Accessing the Trimmer options
For network print jobs, the Trimmer feature and its related options can be accessedeither from your computer’s print driver (before the job is submitted for printing or atthe print server (after the job is submitted for printing). To access the Trimmerfeature/options for network print jobs, perform the following:
1. For jobs being sent from your computer, continue to the next step.
• For jobs already at the print server, continue to Step 3.
2. From your computer, open the desired job in its appropriate application (for example,Microsoft Word or Adobe Reader).
a) Select File and Print.
b) From the Print window, select the desired machine (with the SquareFold TrimmerModule attached to it), and then select Properties for that machine.
c) Continue to Step 4.
3. From the print server, if applicable, open the Properties of the desired job:
a) Double click on the job (from either the Hold or Printed Jobs queues).
b) From the Properties window, go to the Finishing/Output tab.
c) Continue to the next step.
4. Ensure that the correct output tray is selected (Booklet Maker Tray).
5. If necessary, ensure that the correct Stapling/Finishing/Folding features are selected.
6. Select the desired Trimmer option.
7. Select OK to save selections and close any Properties windows.
8. Send the the job to the machine.
Hints and tipsPrinting full-page images on booklets
When using full-page images, ensure that the finished booklet size accommodates anyfull-page images, and that when the booklet is trimmed, these images are not truncated.Refer to the illustration.
Xerox® Color 800/1000 Press18-10User Guide
SquareFold Trimmer Module
Downloaded from www.Manualslib.com manuals search engine

1. This booklet has preprinted front and back covers with a full-page image. It wasprinted on 8.5 x 14 in./B4 paper. The front cover, which was trimmed, displays theentire image.
2. This same booklet was printed on 8.5 x 11 in./A4 paper. The image on the front coveris truncated after trimming it.
Before you print any booklet job, you should consider your whole job, including thefollowing:
• What is the desired size of the finished booklet?• Does the booklet contain full-page images?• Are you using preprinted covers with full-page images?• Are you trimming the booklet?• Do you need to shift any full-page images in order to ensure they fit on the finished
booklet?
These are important questions which can affect the output of your booklet jobs, especiallyif you are using full-page images and trimming the booklet edges.
Follow these tips
Follow these tips to ensure you get your desired output:
• Always run one or more test prints of your job before running a larger output quantity.• Review your test prints for truncated images/text.• If any images/text need shifting, use the various selections from your application’s
print driver; refer to your print driver’s Help information.• Remember: it may take one or more test prints before you achieve your desired
output.
18-11Xerox® Color 800/1000 PressUser Guide
SquareFold Trimmer Module
Downloaded from www.Manualslib.com manuals search engine

Problem solvingJam clearanceNoteThe top covers cannot be opened during normal operation or when the machine is idle.The covers can be opened only when an indicator is lit and a jam/fault occurs within theSquareFold Trimmer Module. For indicator details, refer to the control panel informationearlier in this section.
The paper path is shown in the above illustration. Clear any paper jams that may occuralong the paper path. If a jam occurs, the machine stops printing, and a message maybe displayed on the User Interface (UI).
NoteTo determine if the jam/fault is within the finisher or with the SquareFold TrimmerModule, always begin your troubleshooting with the SquareFold Trimmer Module.
Clearing jams
Use the following procedure to clear jams or faults and then resume printing:
1. Follow the instructions displayed on the machine's UI.
2. If instructed by the machine's UI, open the Top Left Cover and the Top Right Coverof the SquareFold Trimmer Module.
3. Look for any jammed booklets within the SquareFold Trimmer Module paper pathand remove them.
4. Check for loose trim scraps along the paper path and remove them.
5. Close the Top Left and Right Covers.
6. Empty the Trimmer Waste Container.
7. Ensure that the Trimmer Waste Container is completely pushed in/closed.
Xerox® Color 800/1000 Press18-12User Guide
SquareFold Trimmer Module
Downloaded from www.Manualslib.com manuals search engine

8. Ensure that all covers on the SquareFold Trimmer Module are closed.
9. If the SquareFold Trimmer Module Control Panel and/or the machine’s UI indicatethere is a still a jam, recheck the SquareFold Trimmer Module (steps 1-8).
10. If necessary, open the finisher to look for jams/faults along the finisher path.
11. Follow the instructions displayed on the machine UI to resume printing.
Clearing E1/E2 jams
Use the following procedure to clear jams when the E1 and/or E2 LED is lit on theSquareFold Trimmer Module control panel.
1. Make sure that the machine is not in operation, and press the button on the left coverof the Trimmer unit to open the cover.
2. Remove the jammed paper.
18-13Xerox® Color 800/1000 PressUser Guide
SquareFold Trimmer Module
Downloaded from www.Manualslib.com manuals search engine

3. If you cannot remove the paper in Step 2, open the right cover of the finisher.
4. Turn the knob 4a to the right, and then remove the jammed paper.
5. Close the left cover of the Trimmer unit.
6. If you opened the right cover of the finisher in Step 3, close the cover.
Note
A message will be displayed and the machine will not operate if the right cover ofthe finisher is even slightly open.
Xerox® Color 800/1000 Press18-14User Guide
SquareFold Trimmer Module
Downloaded from www.Manualslib.com manuals search engine

Clearing E3 jams
Use the following procedure to clear jams when the E3 LED is lit on the SquareFoldTrimmer Module control panel.
1. Make sure that the machine is not in operation, and press the button on the rightcover of the Trimmer unit to open the cover.
2. Remove the jammed paper.
3. Close the right cover of the Trimmer unit.
18-15Xerox® Color 800/1000 PressUser Guide
SquareFold Trimmer Module
Downloaded from www.Manualslib.com manuals search engine

Fault codes
If a jam/fault occurs in the SquareFold Trimmer Module, the machine’s UI displays ajam/fault message. The following table provides a list of fault codes for the SquareFoldTrimmer Module and a list of related finisher fault codes.
NoteThe top covers cannot be opened during normal operation or when the machine is idle.The covers can be opened only when an indicator is lit and a jam/fault occurs within theSquareFold Trimmer Module. For indicator details, refer to the control panel informationearlier in this section.
Recommended solutionPossible causeFaultcode
Jam/fault with the SquareFoldTrimmer Module
013-100013-101013-102013-103013-104013-105013-106013-303013-915013-916013-917013-918013-919
1. Open the Top Left and Right Covers of theSquareFold Trimmer Module.
2. Carefully remove all sheets and paperscraps from jam clearance areas.
3. Close the SquareFold Trimmer Module TopLeft and Right Covers.
4. Check the Trimmer Waste Container:
• If full, empty the container and reinsertit into the SquareFold Trimmer Module.
• If the container is partially pulled out,push it completely in.
5. If necessary, follow any remaininginstructions on the machine’s UI.
6. If fault persists, repeat Steps 1-5; if faultpersists after that, call for service.
Xerox® Color 800/1000 Press18-16User Guide
SquareFold Trimmer Module
Downloaded from www.Manualslib.com manuals search engine

Recommended solutionPossible causeFaultcode
Jam or communication error withthe SquareFold Trimmer Module
013-221013-222013-223013-224013-225013-226013-227013-228013-229013-230013-231013-232013-233013-234013-235013-236013-237013-238013-239013-240013-241013-242013-243013-246
1. Power off/on the machine.
2. If fault persists, call for service.
A top cover is open.013-303013-304
1. Open the Top Left and Right Covers of theSquareFold Trimmer Module.
2. Close the SquareFold Trimmer Module TopLeft and Right Covers.
3. If fault persists, power off/on the machine.
4. If fault persists, call for service.
The Trimmer Waste Container is fullor has a fault.
013-208013-940013-941
1. Pull open the container and empty anytrimmer scraps from it.
2. Reinsert the container into the SquareFoldTrimmer Module.
3. Ensure that the container is fully pushedin, and that the indicator light is not lit.
4. If fault persists, repeat Steps 1-3.
5. If fault persists, power off/on the machine.
6. If fault persists, call for service.
18-17Xerox® Color 800/1000 PressUser Guide
SquareFold Trimmer Module(continued)
Downloaded from www.Manualslib.com manuals search engine

Recommended solutionPossible causeFaultcode
Booklet Tray on the SquareFoldTrimmer Module is full.
013-943 1. Remove any booklets from the tray.
2. If fault persists, power off/on the machine.
3. If fault persists, call for service.
Finisher jam or fault012-115012-264012-302
1. If machine’s UI continues to reflect afault/jam, open the finisher and removeany jams.Close the finisher cover(s).
2. Follow the instructions shown on themachine’s UI to resume printing.
3. If fault persists, power off/on the machine.
4. If fault persists, call for service.
Technical dataSpecifications
SpecificationsItem
Paper size• Maximum: 13 x 18 in./330 x 457 mm
• Minimum: 8.5 x 11 in./A4 SEF
NoteThe SquareFold Trimmer Module requires both Interface Module and theBooklet Maker Finisher.
Trim capacity• 5-20 sheet booklet (up to 80 imaged sides) at 24 lb./90 gsm
• 5-25 sheet booklet (up to 100 imaged sides) at 200 lb./80 gsm
Cut amount: 2-20 mm, adjustable in 0.1 mm increments
16 lb. bond-90 lb. cover (60-220 gsm)Paper weights
Xerox® Color 800/1000 Press18-18User Guide
SquareFold Trimmer Module(continued)
Downloaded from www.Manualslib.com manuals search engine

19Standard Finisher Plus
The Standard Finisher Plus acts as a communication device and provides a paper pathbetween the print engine, the required Interface Module, and any third-party, DocumentFinishing Architecture (DFA) device that is attached to the machine.
The Standard Finisher Plus supports a number of optional finishing devices ranging fromlight-production print engines to futuristic devices that utilize other communication andphysical interfaces.
OverviewNoteThe Standard Finisher Plus requires the Interface Module.
The Standard Finisher Plus is comprised of these two modules:
1. Finisher Module
2. Finishing Transport
19-1Xerox® Color 800/1000 PressUser Guide
Downloaded from www.Manualslib.com manuals search engine

Output prints are fed from the machine (and any attached optional finishing device) tothe Finisher Module. The Finishing Transport serves as an interface to transfer paperfrom the Finisher Module and the attached third-party output device. The FinishingTransport moves the paper from the Finisher Module to one of the three FinishingTransport exits. The height of the paper entry on the third-party, DFA device must alignwith the Finishing Transport exit 1 or exit 2.
The Finishing Transport is built to support a number of finishing operations rangingfrom light-production print engines to futuristic devices that utilize other communicationand physical interfaces.
Finisher ModuleFinisher Module main components
The Finisher Module includes the following components:
FunctionComponentNo.
Output prints are fed from the machine through therequired Interface Module to the Finisher Module whichthen feeds the prints to the Finishing Transport fordelivery to a third-party output device.The Finisher Module is shown here with the optional C/ZFolder.
Finisher Module1
Post-process inserter (Tray8/Tray T1)
2• This tray is standard on this finisher and is used to
load paper that will be used as separators and covers.• Paper loaded here is not printed on; use this tray for
pre-printed stock and for insertion into the printedoutput. (This tray is also known as the Interposer).
• Tray 8 holds a maximum of 200 sheets when using20 lb./75 gsm paper.
• Paper can be loaded in the LEF or SEF direction.
Collects the scraps from the puncher. Open to removethe scraps.
Punch scrap container3
Xerox® Color 800/1000 Press19-2User Guide
Standard Finisher Plus
Downloaded from www.Manualslib.com manuals search engine

FunctionComponentNo.
Contains staples; remove this cartridge to replace staplesand clear staple jams.
Staple cartridge4
Container for staple waste; remove this container whenfull.
Staple waste container5
The Top Tray is used for stacked output, and can receiveup to 500 sheets of 20 lb./80 gsm paper. Copies aredelivered here when specific output features are selected,such as Automatic sorting, Collated, Uncollated, orNormal.
Top tray6
The Stacker Tray is used for offset and/or stapled output,and can hold up to 2000 sheets of 20 lb./80 gsm paper.This tray also receives copies when you punched andZ-folded copies.
NoteBoth the Top and Stacker Trays can be used for holepunched output (optional)
Stacker (middle) tray7
Open to clear paper jams, replace staples, clear jammedstaples, or remove the scraps from the puncher.
Right cover8
The optional Folder tray receives copies when you selectC-folding or Z-folding of 8.5 x 11 in./A4 output and 11 x17 in./A3 media.
C/Z-Fold output tray(optional)
9
Open this cover to access the machine and to clear paperjams.
Left cover.10
Folding feature
If your machine is equipped with the optional C/Z Folder, you can make prints using thefolding option. The option folds your prints in half (single) or in thirds (C-fold or Z-foldtypes). The folding option is selected from the print driver.
NoteIn order to use the folding option, the orientation of documents must be short-edgefeed (SEF). You must select a paper tray that contains SEF stock.
Fold types
These fold types are available:
19-3Xerox® Color 800/1000 PressUser Guide
Standard Finisher Plus(continued)
Downloaded from www.Manualslib.com manuals search engine

Single Fold (Bi-Fold)
A Bi-Fold has one fold which creates two panels to the output.
NoteThe Single Fold option is available only with the Booklet Maker Finisher.
C-Fold
A C-Fold has two folds which creates a three-panel output.
Z-Fold
A Z-Fold has two folds that are folded in opposite directions, resulting in a type of fanfold.
Xerox® Color 800/1000 Press19-4User Guide
Standard Finisher Plus
Downloaded from www.Manualslib.com manuals search engine

Z-Fold Half Sheet (shown here with 3-hole punch)
As with a regular Z-Fold, it has two folds that are folded in the opposite directions. Thedifference between a regular Z-Fold and a Z-Fold Half Sheet is that the Z-Fold HalfSheet is not folded in two equal folds. The two folds are unequal which allows one edgeof the Z-Fold Half Sheet to have a longer edge, and the longer edge allows for staplingor hole punching.
Loading paper/tabs in Tray 8/T1 (Post-Process Inserter)1. If necessary, remove any remaining media that is currently loaded in Tray 8/T1.
2. Hold the center of the paper guides and slide them to their desired paper size.
3. Load the paper/tabs, aligning it to the front side of the tray.
19-5Xerox® Color 800/1000 PressUser Guide
Standard Finisher Plus
Downloaded from www.Manualslib.com manuals search engine

a) If the paper is preprinted, load the paper with the printed side facing up.
b) If the media is tab stock, load the tab side to be fed first (in the direction of thearrow as shown in the above illustration).
4. From the Tray Properties window, enter the correct paper information, including size,type, weight, and if necessary, decurler and/or alignment option
If enabled by your System Administrator, the Paper Tray Properties screen may bedisplayed on the UI.
5. Select OK to save the information and close the Tray Properties window.
Finishing TransportFinishing Transport main components
The Finishing Transport is comprised of the following components:
FunctionComponentNo.
The Finishing Transport serves as an interface totransfer paper from the Finisher Module and theattached third-party output device..
Finishing Transport1
This display indicates the status of the FinishingTransport and shows the locations of any paper jams.
Finishing Transport status display2
Xerox® Color 800/1000 Press19-6User Guide
Standard Finisher Plus
Downloaded from www.Manualslib.com manuals search engine

FunctionComponentNo.
Open to clear paper jams and clean the paper pathareas.
Finishing Transport front door3
Finishing Transport status indicators
The mimic display indicates the status of the Finishing Transport and the location ofthe paper jams.
Refer to the following table for detailed information on the
ReasonStatusLED ColorLocation
The Finishing Transport power is on andfunctioning properly.
ONGreenPower indicator
The Finishing Transport power is off.OFF
May be one of the following:
• Paper jam indication
• Open front door
ONRedFault indicator
Paper jam in Area 1ONRedArea 1
Paper jam in Area 2ONRedArea 2
Paper jam in Area 3ONRedArea 3
Paper jam in Area 4ONRedArea 4
19-7Xerox® Color 800/1000 PressUser Guide
Standard Finisher Plus(continued)
Downloaded from www.Manualslib.com manuals search engine

Standard Finisher Plus maintenanceStandard Finisher Plus consumable supplies
Xerox supplies, paper, and throughput material can be ordered from Xerox by going towww.xerox.com and clicking on either the Contact Us link for specific contactinformation/telephone numbers in your area or by clicking on the Supplies andentering/selecting your specific machine information (product family and model type).
NoteAlways refer to www.xerox.com for the latest Consumable Replaceable Units (CRUs)part numbers.
Store supply items and Xerox parts in their original packages in a convenient location.
Supply Unit Shipped with finisher/Reorder QuantitySupply Item
4 staple cartridges (5000 staples per cartridge) and 1 staplewaste container per carton
Staple cartridge/staple wastecontainer
Replace the standard staple cartridge
A message displays on the UI when it is time to replace a staple cartridge.
1. Make sure that the machine has stopped printing.
2. Open the Right Cover on the finisher.
Xerox® Color 800/1000 Press19-8User Guide
Standard Finisher Plus
Downloaded from www.Manualslib.com manuals search engine

3. Grasp the Staple Cartridge handle located at R1, and pull out the staple cartridgefrom the finisher.
4. Hold the positions as indicated by the arrow and remove the staple cartridge fromthe unit.
5. Push a new staple cartridge into the unit.
6. Reinstall the cartridge unit to its original position in the finisher.
7. Close the Right Cover on the finisher.
Note
A message will display and the machine will not operate if the right cover is openeven slightly.
19-9Xerox® Color 800/1000 PressUser Guide
Standard Finisher Plus
Downloaded from www.Manualslib.com manuals search engine

Replacing the Staple Waste Container on the finisher
The machine displays a message indicating that the Staple Waste Container is full. Toreplace the container:
1. Make sure that the machine has stopped printing.
2. Open the Right Cover on the finisher.
3. Locate the Staple Waste Container ( R5) in the finisher, and move the lock lever tothe unlock position.
4. Hold R5 as shown in the figure and remove the staple waste container from themachine.
Xerox® Color 800/1000 Press19-10User Guide
Standard Finisher Plus
Downloaded from www.Manualslib.com manuals search engine

5. Place the used staple waste container into a supplied plastic bag.
Note
Do not return a disassembled (used) container to the Customer Support Center.
6. Hold the new staple waste container by the R5 handle area and push it into themachine.
Note
To prevent injury, do not put your fingers on top of the container.
7. Push R5 until the lock lever moves to the locked position.
19-11Xerox® Color 800/1000 PressUser Guide
Standard Finisher Plus
Downloaded from www.Manualslib.com manuals search engine

8. Close the Right Cover on the finisher.
Note
A message will display and the machine will not operate if the right cover is openeven slightly.
Empty the Punch Waste Container
The UI displays a message indicating when it is time to empty the Punch WasteContainer.
CautionOnly remove the Punch Waste Container while the system is powered ON. If you switchoff the power when emptying the container, the machine cannot detect that thecontainer was emptied.
1. Make sure that the machine has stopped printing.
2. Open the Right Cover on the finisher.
3. Pull the container out of the finisher ( R4).
Xerox® Color 800/1000 Press19-12User Guide
Standard Finisher Plus
Downloaded from www.Manualslib.com manuals search engine

4. Discard all the punch scraps in an appropriate container.
5. Reinsert the empty container into the machine.
6. Close the Right Cover on the finisher.
Note
A message will display and the machine will not operate if the right cover is openeven slightly.
19-13Xerox® Color 800/1000 PressUser Guide
Standard Finisher Plus
Downloaded from www.Manualslib.com manuals search engine

Problem solvingPaper jams in the Finisher Module
Paper jams in Tray 8/T1 (Post-Process Inserter)
1. Press the Cover button.
2. Open cover 1e and then remove the jammed paper and all paper loaded in the tray.
Note
If paper is torn, check inside the machine and remove it.
3. Fan the paper you removed, making sure that all four corners are neatly aligned, andthen load them again.
Xerox® Color 800/1000 Press19-14User Guide
Standard Finisher Plus
Downloaded from www.Manualslib.com manuals search engine

4. Push cover 1e until you hear it click into place.
Note
A message will be displayed and the machine will not operate if the cover is openeven slightly.
Paper jams inside the finisher left cover
Paper jams at lever 1a and knob 1c
1. Make sure that the machine has stopped printing.
2. Open the finisher left cover.
3. Move lever 1a downwards and turn knob 1c left. Remove the jammed paper.
19-15Xerox® Color 800/1000 PressUser Guide
Standard Finisher Plus
Downloaded from www.Manualslib.com manuals search engine

Note
If paper is torn, check inside the machine and remove it.
4. Return lever 1a to the original position.
5. Close the finisher left cover completely.
Note
The machine will not operate if the cover is open even slightly.
Paper jams at lever 1d
1. Make sure that the machine has stopped printing.
2. Open the finisher left cover.
Xerox® Color 800/1000 Press19-16User Guide
Standard Finisher Plus
Downloaded from www.Manualslib.com manuals search engine

3. Move lever 1d upwards and remove the jammed paper.
Note
If paper is torn, check inside the machine and remove it.
4. Move the lever 1d to the original position.
5. Close the finisher left cover completely.
Note
The machine will not operate if the cover is open even slightly.
Paper jams at lever 1b
1. Make sure that the machine has stopped printing.
19-17Xerox® Color 800/1000 PressUser Guide
Standard Finisher Plus
Downloaded from www.Manualslib.com manuals search engine

2. Open the finisher left cover.
3. Move the lever 1b to the right and remove the jammed paper.
Note
If paper is torn, check inside the machine and remove it.
4. Move the lever 1b to the original position.
5. Close the finisher left cover completely.
Note
The machine will not operate if the cover is open even slightly.
Xerox® Color 800/1000 Press19-18User Guide
Standard Finisher Plus
Downloaded from www.Manualslib.com manuals search engine

Paper jams inside the finisher right cover
Paper jams at lever 3b and 3d
TipAlways ensure that all paper jams, including any small ripped pieces of paper, are clearedbefore proceeding with your print jobs.
1. Make sure that the machine has stopped printing.
2. Open the Right Cover on the finisher.
3. Move the levers 3b and 3d; remove the jammed paper.
Note
If paper is torn, check inside the machine and remove it.
19-19Xerox® Color 800/1000 PressUser Guide
Standard Finisher Plus
Downloaded from www.Manualslib.com manuals search engine

4. Return the levers 3b and 3d to their original positions.
5. Close the Right Cover on the finisher.
Note
A message will display and the machine will not operate if the right cover is openeven slightly.
Paper jams at lever 3e and knob 3c
TipAlways ensure that all paper jams, including any small ripped pieces of paper, are clearedbefore proceeding with your print jobs.
1. Make sure that the machine has stopped printing.
2. Open the Right Cover on the finisher.
Xerox® Color 800/1000 Press19-20User Guide
Standard Finisher Plus
Downloaded from www.Manualslib.com manuals search engine

3. Move the lever 3e and turn the knob 3c; remove the jammed paper.
Note
If paper is torn, check inside the machine and remove it.
4. Return the lever 3e its original position.
5. Close the Right Cover on the finisher.
Note
A message will display and the machine will not operate if the right cover is openeven slightly.
Paper jams at lever 3g and knob 3f
TipAlways ensure that all paper jams, including any small ripped pieces of paper, are clearedbefore proceeding with your print jobs.
1. Make sure that the machine has stopped printing.
19-21Xerox® Color 800/1000 PressUser Guide
Standard Finisher Plus
Downloaded from www.Manualslib.com manuals search engine

2. Open the Right Cover on the finisher.
3. Move the lever 3g and turn the knob 3f and remove the jammed paper.
Note
If paper is torn, check inside the machine and remove it.
4. Return the lever 3g its original position.
5. Close the Right Cover on the finisher.
Note
A message will display and the machine will not operate if the right cover is openeven slightly.
Xerox® Color 800/1000 Press19-22User Guide
Standard Finisher Plus
Downloaded from www.Manualslib.com manuals search engine

Paper jams at lever 4b and knob 3a
TipAlways ensure that all paper jams, including any small ripped pieces of paper, are clearedbefore proceeding with your print jobs.
1. Make sure that the machine has stopped printing.
2. Open the Right Cover on the finisher.
3. Move the lever 4b and turn the knob 3a; remove the jammed paper.
Note
If paper is torn, check inside the machine and remove it.
4. Return the lever 4b its original position.
19-23Xerox® Color 800/1000 PressUser Guide
Standard Finisher Plus
Downloaded from www.Manualslib.com manuals search engine

5. Close the Right Cover on the finisher.
Note
A message will display and the machine will not operate if the right cover is openeven slightly.
Paper jams at the optional C/Z FolderTipAlways ensure that all paper jams, including any small ripped pieces of paper, are clearedbefore proceeding with your print jobs.
This section describes how to remedy paper jams that occur at the following locations:
• Paper jams at lever 2a and knob 3a• Paper jams at lever 2b and knob 2c• Remove jams at knob 2c, levers 2e and 2f, and the folder output tray (2d)• Paper jams at the folder output tray (2d) and at lever 2g
NoteRemedies differ according to the paper jam location. Follow the instructions displayedto remove the jammed paper.
Paper jams at lever 2a and knob 3a
TipAlways ensure that all paper jams, including any small ripped pieces of paper, are clearedbefore proceeding with your print jobs.
1. Make sure that the machine has stopped printing.
2. Open the Right Cover on the finisher.
Xerox® Color 800/1000 Press19-24User Guide
Standard Finisher Plus
Downloaded from www.Manualslib.com manuals search engine

3. Move the lever 2a and turn the knob 3a; remove the jammed paper.
Note
If paper is torn, check inside the machine and remove it.
4. Return the lever 2a to its original position.
5. Close the Right Cover on the finisher.
Note
A message will display and the machine will not operate if the right cover is openeven slightly.
Paper jams at lever 2b and knob 2c
TipAlways ensure that all paper jams, including any small ripped pieces of paper, are clearedbefore proceeding with your print jobs.
1. Make sure that the machine has stopped printing.
19-25Xerox® Color 800/1000 PressUser Guide
Standard Finisher Plus
Downloaded from www.Manualslib.com manuals search engine

2. Open the Right Cover on the finisher.
3. Move the lever 2b and turn the knob 2c; remove the jammed paper.
Note
If paper is torn, check inside the machine and remove it.
4. Return the lever 2b to its original position.
5. Close the Right Cover on the finisher.
Note
A message will display and the machine will not operate if the right cover is openeven slightly.
Xerox® Color 800/1000 Press19-26User Guide
Standard Finisher Plus
Downloaded from www.Manualslib.com manuals search engine

Paper jams at 2c, 2e, 2f, and 2d
TipAlways ensure that all paper jams, including any small ripped pieces of paper, are clearedbefore proceeding with your print jobs.
1. Make sure that the machine has stopped printing.
2. Open the Right Cover on the finisher.
3. Pull out the folder output tray ( 2d), swing lever 2e to the right, and remove thejammed paper.
Note
If paper is torn, check inside the machine and remove it.
19-27Xerox® Color 800/1000 PressUser Guide
Standard Finisher Plus
Downloaded from www.Manualslib.com manuals search engine

4. If you cannot remove the paper, return the lever 2e to its original position. Swingthe lever 2e, turn the knob 2c to the right, and remove the jammed paper.
Note
If paper is torn, check inside the machine and remove it.
5. Return the opened lever ( 2f) or ( 2e) to its original position, and close the outputtray ( 2d).
6. Close the Right Cover on the finisher.
Note
A message will display and the machine will not operate if the right cover is openeven slightly.
Paper jams at 2d and lever 2g
TipAlways ensure that all paper jams, including any small ripped pieces of paper, are clearedbefore proceeding with your print jobs.
1. Make sure that the machine has stopped printing.
Xerox® Color 800/1000 Press19-28User Guide
Standard Finisher Plus
Downloaded from www.Manualslib.com manuals search engine

2. Open the Right Cover on the finisher.
3. Pull out the folder output tray ( 2d), swing lever the 2g, and remove the jammedpaper.
Note
If paper is torn, check inside the machine and remove it.
4. Return the opened lever ( 2g) to its original position, and close the output tray ( 2d).
5. Close the Right Cover on the finisher.
Note
A message will display and the machine will not operate if the right cover is openeven slightly.
19-29Xerox® Color 800/1000 PressUser Guide
Standard Finisher Plus
Downloaded from www.Manualslib.com manuals search engine

Paper jams in areas 4b and 4c
TipAlways ensure that all paper jams, including any small ripped pieces of paper, are clearedbefore proceeding with your print jobs.
1. Make sure that the machine has stopped printing.
2. Open the Right Cover on the finisher.
3. Move the levers 4b and 4c; remove the jammed paper.
Note
If paper is torn, check inside the machine and remove it.
4. Return the opened levers ( 4b and 4c) their original positions.
5. Close the Right Cover on the finisher.
Note
A message will display and the machine will not operate if the right cover is openeven slightly.
Xerox® Color 800/1000 Press19-30User Guide
Standard Finisher Plus
Downloaded from www.Manualslib.com manuals search engine

Paper jams at the finisher output areaTipAlways ensure that all paper jams, including any small ripped pieces of paper, are clearedbefore proceeding with your print jobs.
This section describes how to remedy paper jams that occur at the following locations:
• Paper jams at the finisher top tray• Paper jams at the finisher stacker tray
NoteRemedies differ according to the paper jam location. Follow the instructions displayedto remove the jammed paper.
Paper jams at finisher top tray
1. Make sure that the machine has stopped printing.
2. Remove jammed paper from the finisher top tray.
Note
If paper is torn, check inside the machine and remove it.
3. Open and close the finisher right cover.
19-31Xerox® Color 800/1000 PressUser Guide
Standard Finisher Plus
Downloaded from www.Manualslib.com manuals search engine

Note
The machine will not operate if the cover is open even slightly.
Paper jams at finisher stacker tray
1. Make sure that the machine has stopped printing.
2. Remove jammed paper from the finisher stacker tray.
Note
If paper is torn, check inside the machine and remove it.
3. Open and close the finisher right cover.
Note
The machine will not operate if the cover is open even slightly.
Xerox® Color 800/1000 Press19-32User Guide
Standard Finisher Plus
Downloaded from www.Manualslib.com manuals search engine

Paper jams in the Finishing Transport
Paper jams in area 1
Remedies differ according to the paper jam location. Follow the instructions displayedto remove the jammed paper.
TipAlways ensure that all paper jams, including any small ripped pieces of paper, are clearedbefore proceeding with your print jobs. If paper is torn, check inside the FinishingTransport and remove it.
1. Open the Finishing Transport front door.
2. Grasp the green handle 1 and gently pull downwards.
3. Remove the jammed paper.
For a paper jam at the exit of the Finisher Module and the entry of the FinishingTransport, remove it by pulling the paper towards the Finishing Transport.
4. Return the green handle 1 to its original position.
5. Close the Finishing Transport front door.
19-33Xerox® Color 800/1000 PressUser Guide
Standard Finisher Plus
Downloaded from www.Manualslib.com manuals search engine

6. Ensure that the paper jam indication is cleared from the Finishing Transport statusdisplay.
7. Follow the instructions on the UI to restart your print job.
Paper jams in area 2
Remedies differ according to the paper jam location. Follow the instructions displayedto remove the jammed paper.
TipAlways ensure that all paper jams, including any small ripped pieces of paper, are clearedbefore proceeding with your print jobs. If paper is torn, check inside the FinishingTransport and remove it.
1. Open the Finishing Transport front door.
2. Grasp the green handle 2 and gently pull down and toward the right.
3. Remove the jammed paper.
4. If necessary, rotate the green knob in the direction shown to remove any jammedpaper in this area.
5. Return the green handle 2 to its original position.
6. Close the Finishing Transport front door.
Xerox® Color 800/1000 Press19-34User Guide
Standard Finisher Plus
Downloaded from www.Manualslib.com manuals search engine

7. Ensure that the paper jam indication is cleared from the Finishing Transport statusdisplay.
8. Follow the instructions on the UI to restart your print job.
Paper jams in area 3
Remedies differ according to the paper jam location. Follow the instructions displayedto remove the jammed paper.
TipAlways ensure that all paper jams, including any small ripped pieces of paper, are clearedbefore proceeding with your print jobs. If paper is torn, check inside the FinishingTransport and remove it.
1. Open the Finishing Transport front door.
2. Grasp the green handle 3 and gently pull toward the left.
3. Remove the jammed paper.
4. Return the green handle 3 to its original position.
5. Close the Finishing Transport front door.
6. Ensure that the paper jam indication is cleared from the Finishing Transport statusdisplay.
19-35Xerox® Color 800/1000 PressUser Guide
Standard Finisher Plus
Downloaded from www.Manualslib.com manuals search engine

7. Follow the instructions on the UI to restart your print job.
Paper jams in area 4
Remedies differ according to the paper jam location. Follow the instructions displayedto remove the jammed paper.
TipAlways ensure that all paper jams, including any small ripped pieces of paper, are clearedbefore proceeding with your print jobs. If paper is torn, check inside the FinishingTransport and remove it.
1. Open the Finishing Transport front door.
2. Grasp the green handle 4 and gently pull toward the right.
3. Remove the jammed paper.
4. Check for and remove any jammed paper between the exit from the FinishingTransport and the entrance to the attached third-party device.
5. Return the green handle 4 to its original position.
6. Close the Finishing Transport front door.
7. Ensure that the paper jam indication is cleared from the Finishing Transport statusdisplay.
Xerox® Color 800/1000 Press19-36User Guide
Standard Finisher Plus
Downloaded from www.Manualslib.com manuals search engine

8. Follow the instructions on the UI to restart your print job.
Stapler faults
Follow the procedures provided when the output is not stapled or the staples are bent.Contact our Customer Support Center if the problem persists after you have tried thefollowing solutions. Stapler faults on output may look similar to the ones shown in thefollowing illustration.
1. No staple
2. Bent staple
3. One side of staple rising up
4. Staple bent in reverse direction
5. Flattened staple
6. Entire staple rising up
7. Staple rising up withcenter pressed in
If the output is stapled as shown in the figure above, contact our Customer SupportCenter.
NoteDepending on the type of paper that is being stapled, the stapled nails may be bent. Ifthe bent nails are stuck inside the machine, they may eventually cause paper jams.Remove the bent staple when opening the staple cartridge cover. If you do not removethe bent staple, a staple jam may occur as a result. Use the staple cartridge cover onlywhen removing the bent staple.
Staple jams in the standard staple cartridge
Perform the following procedure to clear staple jams in the standard stapel cartridge
NoteAlways check inside the finisher for any individual staples or staple remnants.
1. Make sure that the machine has stopped printing.
19-37Xerox® Color 800/1000 PressUser Guide
Standard Finisher Plus
Downloaded from www.Manualslib.com manuals search engine

2. Open the Right Cover on the finisher.
3. Grasp the Staple Cartridge handle located at R1, and pull out the staple cartridgefrom the finisher.
4. Check the inside of the finisher for any remaining staples, and if necessary, removethem.
5. Open the staple cartridge unit as shown and remove the jammed staple.
Warning
To avoid injury to your fingers, carefully remove the jammed staples from thecartridge.
Xerox® Color 800/1000 Press19-38User Guide
Standard Finisher Plus
Downloaded from www.Manualslib.com manuals search engine

6. Reinstall the cartridge unit to its original position in the finisher.
7. Close the Right Cover on the finisher.
Note
A message will display and the machine will not operate if the right cover is openeven slightly.
Standard Finisher Plus fault codes
Finisher Module fault codes
If an error code appears that is not listed in the table below, or if an error persists afterfollowing the listed solution, then contact your Xerox Customer Support Center.
Recommended solutionPossible causeFault code
• Check for any obstructions orpaper jams in the FinishingModule and Finishing Transportpaper paths and clear them.
• If necessary, power Off/On themachine, and if necessary,resend/restart your print job.
• If the fault persists, contact theCustomer Support Center.
The transport in sensor inthe Finishing Transport didnot switch ON within aspecified amount of time.
013 108
The transport exit sensorin the Finishing Transportdid not switch ON within aspecified amount of time.
013 109
The transport exit sensorin the Finishing Transportdid not switch OFF withina specified amount oftime.
013 110
Paper jam at the transportin sensor (FinishingTransport)
013 910
Paper jam at the transportexit sensor (FinishingTransport)
013 911
19-39Xerox® Color 800/1000 PressUser Guide
Standard Finisher Plus
Downloaded from www.Manualslib.com manuals search engine

Finishing Transport fault codes
If an error code appears that is not listed in the table below, or if an error persists afterfollowing the listed solution, then contact your Xerox Customer Support Center.
Recommended solutionPossible causeFault code
• Check for any obstructions orpaper jams in the FinishingModule and Finishing Transportpaper paths and clear them.
• If necessary, power Off/On themachine, and if necessary,resend/restart your print job.
• If the fault persists, contact theCustomer Support Center.
Paper jam051 900, 051 100, 051 101,051 102, 051 103, 051 104,051 105, 051 106, 051 107,051 108, 051 109, 051 110,051 111
Close the front door of the FinishingTransport.
Finishing Transport frontdoor is open.
051 300
• If necessary, power Off/On themachine, and if necessary,resend/restart your print job.
• If the fault persists, contact theCustomer Support Center.
Registration clutchsolenoid fault
051 210
Diverter solenoid fault051 211
Finishing Transportfirmware fault upgrade
051 310
Third-party DFA fault codes
The following table provides a list of fault codes that indicate that a jam or fault hasoccurred in the attached third-party, Document Finishing Architecture (DFA) device.
If an error code appears that is not listed in the table below, or if an error persists afterfollowing the listed solution, then contact your Xerox Customer Support Center.
Recommended solutionPossible causeFault code
Either the DFA device isnot ready or other faulthas occurred with it.
051 910, 051 911• Refer to any user documentation
that came with your DFA deviceand follow the instructions tobring the device back online.
• If necessary, power Off/On themachine, and if necessary,resend/restart your print job.
• If the fault persists, contact theCustomer Support Center.
Xerox® Color 800/1000 Press19-40User Guide
Standard Finisher Plus
Downloaded from www.Manualslib.com manuals search engine

Recommended solutionPossible causeFault code
Refer to any user documentation thatcame with your DFA device and followthe instructions to clear the faultand/or replenish the depletedsupplies.
The DFA device is eitherfull or out of supplies
051 912
Paper jam in the DFAdevice
051 913, 051 914, 051 915• Refer to any user documentation
that came with your DFA deviceand follow the instructions to clearthe fault.
• If necessary, set the correct profilevalue; refer to the SystemAdministration Guide, Profileschapter for more information.
• If ncessary, refer to the DFA userdocumentation forsetting/changing profile values.
• If necessary, power Off/On themachine, and if necessary,resend/restart your print job.
• If the fault persists, contact theCustomer Support Center.
SpecificationsThis section provides specifications on the Standard Finisher Plus.
Finisher Module specificationsSpecificationItem
Tray Type• Top Tray: Collated/Uncollated• Stacker (middle) Tray: Collated/Uncollated (Offset available)
19-41Xerox® Color 800/1000 PressUser Guide
Standard Finisher Plus(continued)
Downloaded from www.Manualslib.com manuals search engine

SpecificationItem
Top Tray:Supported Paper Size
• Maximum: SRA3, 13 x19 in., 12.6 x19.2 in., 330 x 488 mm (customsize)
• Minimum: 100 x 148 mm (SEF), 4 x 6 in. (SEF), A6 (SEF) postcards
Stacker (middle) Tray:
• Maximum: 13 x 19 in. (330 x 488 mm), SRA3• Minimum: B5, Executive (7.25 x 10.5 in.)
Booklet Tray (optional Booklet Maker Finisher only):
• Maximum: 13 x 18 in., SRA3• Minimum: A4 (SEF), 8.5 x 11 in. (SEF)
Optional C/Z Folder tray: Supports A4 (SEF) and 8.5 x 11 in. (SEF)Delivery to a supported third-party, DFA device:
• Maximum: 13 x 19 in., SRA3• Minimum: B5, Executive (7.25 x 10.5 in.)
Trays:Supported Paper Weight
• Top Tray: 55-350 gsm• Stacker (middle) Tray: 55-300 gsm• Booklet Tray (optional Booklet Maker Finisher only):
- Center binding 64-300 gsm- Center folding 60-105 gsm
• Optional C/Z Folder tray: 64-90 gsm
Delivery to a supported third-party, DFA device: 55-350 gsm
Tray Capacity• Top Tray: 500 sheets• Stacker (middle)Tray: 2,000 sheets, 200 sets*• Booklet Tray (optional Booklet Maker Finisher only): 20 sets**• Optional C/Z Folder tray: Minimum 30 sheets
*When using A4 LEF, B5 LEF, 8.5 x 11 in. LEF, 8 x 10 in. LEF, 7.5 x 10.5in. LEF only. When using paper of other sizes, tray capacity is 1,500sheets and 100 sets.**Tray may not support some paper types.
Xerox® Color 800/1000 Press19-42User Guide
Standard Finisher Plus(continued)
Downloaded from www.Manualslib.com manuals search engine

SpecificationItem
Maximum staple sheets: 100 sheetsStapling (variable length)
• When using paper of size larger than A4 or 8.5 x 11 in., themaximum number of sheets that can be stapled is 65.
• Staple nails may bend when using certain paper types.
Paper size:
• Maximum: A3/11 x 17 in.• Minimum: B5, Executive (7.25 x 10.5 in.)
Staple position:
• 1 location: (front: angled stapling, center: parallel stapling, back:paralel stapling*)
• 2 locations: (parallel stapling)• 4 locations: A4 (LEF) and 8.5 x 11 in. (LEF) parallel stapling
*: Angled stapling for A3 and A4
Supported paper size:Hole Punching
• Maximum: A3/11 x 17 in.• Minimum: B5 LEF (2 holes), A4 LEF (4 holes)
Number of holes: 2, 4, 3 (optional)Paper type: 55-220 gsm
19-43Xerox® Color 800/1000 PressUser Guide
Standard Finisher Plus(continued)
Downloaded from www.Manualslib.com manuals search engine

SpecificationItem
Maximum number of sheets:Booklet Creation/SingleFold
• Fold and Staple: 25 sheets• Fold only: 5 sheets
When using Xerox 20 lb./75 gsm paper, only 14 sheets can be stapledif adding a cover.Paper size:
• Maximum: A3, 13 x 18 in.• Minimum: A4 SEF, 8.5 x 11 in. SEF
NoteWhen using light-weight stocks, media jams may occur with BookletCreation, Single Fold, and stapling for output that is 25 sheets ormore. If media jams do occur, it is recommended that a differentmedia type is selected for the job.
Paper type: Fold only or Fold and Staple: 55-350gsm uncoated,106-300gsm coatedPaper Weights/Booklet Capacity:
• 64-80 gsm, Uncoated: 25 sheets• 81-90 gsm, Uncoated: 20 sheets• 91-105 gsm, Uncoated: 10 sheets• 106-128 gsm, Uncoated: 10 sheets, Coated: 10 sheets• 129-150 gsm, Uncoated: 10 sheets, Coated: 10 sheets• 151-176 gsm, Uncoated: 10 sheets, Coated: 10 sheets• 177-220 gsm, Uncoated: 5 sheets, Coated: 5 sheets• 221-256gsm, 4 sheets max. coated or uncoated• 257-350gsm, 3 sheets max, coated or uncoated
NoteNon-stapled fold sets are limited to 5 sheets of paper.
Folding
Paper size:Tray 8/T1 (Post-ProcessInserter; also calledInterposer) • Maximum: A3/11 x 17 in.
• Minimum: B5, Executive (7.25 x 10.5 in.)
The machine does not print on paper loaded in Tray 8/T1.Capacity: 200 sheets when using Xerox 20 lb./75 gsm paper.Paper type: 64-220 gsm
Xerox® Color 800/1000 Press19-44User Guide
Standard Finisher Plus(continued)
Downloaded from www.Manualslib.com manuals search engine

Optional C/Z Folder
SpecificationItem
Z-Fold Half Sheet• Z-paper size: 11 x 17 in./A3, 10 x 14 in./B4, 8K• Capacity:
- Maximum: 80 sheets (A3/11 x 17 in. Xerox 20 lb./75 gsm paperZ folding)
- 20 sheets for 8K and 10 x 14 in./B4
• Paper type: 16-24 lb./64-90 gsm• Output tray: Stacker (middle) tray
C-FoldZ-Fold
• Paper size: A4/8.5 x 11 in.• Number of sheets to be folded: 1 sheet• Capacity: Minimum 30 sheets (When usinig Xerox 20 lb./75 gsm
paper.)• Paper type: 16-24 lb./64-90 gsm• Output tray: C/Z Folder tray
Finishing Transport specificationsSpecificationItem
7.16 x 19.2 in./182 x 488 mm, Process direction. Center Registered:7.16 x 13 in./;182 x 330.2 mm, Process direction
Paper size
52-350 gsmPaper weight
Transparencies/Coated Paper Stock can be usedTransparencies/coatedpaper
50 to 155 prints per minute (ppm)Speed
19-45Xerox® Color 800/1000 PressUser Guide
Standard Finisher Plus
Downloaded from www.Manualslib.com manuals search engine

Xerox® Color 800/1000 Press19-46User Guide
Standard Finisher Plus
Downloaded from www.Manualslib.com manuals search engine

Index
1-Sided print jobsloading pre-drilled stock in Trays 1 and 2
6-3loading pre-drilled stock in Trays A1-1 and
A1-2 (OHCF) 13-52-Sided print jobs
loading pre-drilled stock in Trays 1 and 26-3
loading pre-drilled stock in Trays A1-1 andA1-2 (OHCF) 13-6
AAdministrator
logon 5-1options 5-1
BBilling
Billing meters 3-3Booklet Maker Finisher
CCalibration 1-5Call for service 10-2Cancel job 3-6Change language 1-4Charge corotron 9-18, 10-4, 10-39, 10-46,
10-48Cleaning procedures 9-1
paper path 9-1area 2 9-2area 3 and area 4 9-4area 5 9-7area 6 9-10area 7 9-13
UI screen 9-1Clear dry ink
Clear toner 1-5Color calibration 1-5Consumable supplies list
CRU list 9-17Counters 3-3
Customer Replaceable UnitsCRUs 3-2dry ink/toner cartrdige 3-2dry ink/toner waste bottle 9-20replacing a dry ink/toner cartridge 9-18replacing a dry ink/toner waste bottle
9-21replacing consumable supplies 9-17replacing the Fuser Web Assembly 9-23
DDrum cartridge 10-46Dry ink
cartridges 3-2clear 1-5dry ink/toner 3-2dry ink/toner waste bottle 9-20dry ink/toner yield 9-17replacing a dry ink/toner cartridge 9-18replacing a dry ink/toner waste bottle
9-21status area 3-2
EEnvironmental specifications 11-4Error codesExit User Interface 3-1
FFault codes 10-24
Interface Module fault codes 14-8OHCF fault codes 13-17SquareFold Trimmer Module 18-16
Feeding devices 1-7Finishing devices 1-7First print-out time 11-2Full Width Array 1-5Fuser Web Assembly
replacing the Fuser Web Assembly 9-23
GGBC AdvancedPunch 1-9
iXerox® Color 800/1000 PressUser Guide
Downloaded from www.Manualslib.com manuals search engine

HHelp 2-1
Help menu 2-1on the Print server customer
documentation CD/DVD 2-2on the User Interface 2-1on the World Wide Web 2-2
High Capacity Stacker (HCS) 1-9components 15-2control panel 15-3fault codes 15-11hints and tips 15-10overview 15-1paper jams
E1, E2, and E3 15-5E4, E5, and E6 15-6E7 15-8E8 15-9
power, loss of 15-11problem solving 15-5specifications 15-15stop button 15-3top tray
stop button 15-3unloading
stacker tray 15-4
IImage quality 10-46Incomplete print job 10-3Interface Module 14-1
clearing jams 14-4control panel 14-2fault codes 14-8manual decurler buttons on the Interface
Module 14-3paper curl settings on the Interface
Module 14-3paper jams at lever 1a 14-4paper jams at lever 2a 14-5paper jams at lever 2b 14-7paper path 14-3preset decurler settings on the Interface
Module 14-3problem solving 14-4
JJob summary 3-6
LLanguage
Language button 1-3Logon
as Administrator 5-1logon button 1-3
Logon levelsAdministratorOperator
AdministratorTechnical Key Operator 1-3
Technical Key Operator
MMachine details 3-1Machine serial number
on the machine 10-1, 10-3on the UI 10-1
Machine specifications 11-1Machine warmup time
from a cold start 11-2from sleep mode (power saver) 11-2from standby 11-2when switching print modes 11-2
Maintenance 9-1cleaning procedures 9-1Maintenance on the UI 3-4replacing consumable supplies 9-17
Medialoading media in the optional OHCF 13-4loading media in Trays 1 and 2 6-1
OOffset Catch Tray (OCT) 12-1Offset Mode
enabling on the EX Print Server 12-1for the Offset Catch Tray 12-1
Optional feeding devices 1-7Optional finishing devices 1-7Ordering supplies
CRU list 9-17Oversized High Capacity Feeder
OHCF 1-8, 13-1OHCF problem solving 13-11OHCF specifications 13-18
Xerox® Color 800/1000 PressiiUser Guide
Index
Downloaded from www.Manualslib.com manuals search engine

PPaper
curl 10-6settings on Interface Module 14-3settings on the Interface Module
14-3loading
OHCF trays A1-1 and A1-2 13-4trays 1 and 2 6-1
misfeeds 10-5multisheet feeds from a paper tray 10-5OHCF trays A1-1 and A1-2settings on IM 10-6specifications 11-3throughput information for all trays 11-1tray capacity for trays 1 and 2 11-1trays 1 and 2 6-1trays A1-1 and A1-2 (OHCF) 13-4wrinkled 10-5
Paper jamsHigh Capacity Stacker (HCS)
E1, E2, and E3 15-5E4, E5, and E6 15-6E7 15-8E8 15-9
Interface Modulelever 1a 14-4lever 2a 14-5lever 2b 14-7
OHCFinside trays A1-1 and A1-2 13-12inside trays A1-1 and A1-2 13-12lever 1a and knob 1c 13-13lever 1b and knob 1c 13-14lever 1d and knob 1c 13-15
printer modulearea 2 10-8area 3 and area 4 10-11area 5 10-14area 6 10-17area 7 10-20Exit Output area 10-6Offset Catch Tray (OCT) area 10-6paper tray area 10-5tray 1 and tray 2 10-7
SquareFold Trimmer Module 18-12E1/E2 18-13E3 18-15
Standard Finisher Plusarea 1 19-33area 2 19-34area 3 19-35
area 4 19-36areas 4b and 4c 19-30at 2c, 2e, 2f, and 2d 19-27at 2d and lever 2g 19-28finisher stacker tray 17-32, 19-32finisher top tray 17-31, 19-31lever 1a and knob 1c 19-15lever 1b 17-18, 19-17lever 1d 17-17, 19-16lever 2a and knob 3a 19-24lever 2b and knob 2c 19-25lever 3b and 3d 19-19lever 3e and knob 3c 19-20lever 3g and knob 3f 19-21lever 4b and knob 3a 19-23Tray 8 (Post-Process Inserter) 17-15,
19-14Paper path 9-1
cleaning procedures 9-1area 2 9-2area 3 and area 4 9-4area 5 9-7area 6 9-10area 7 9-13
Pausepause button 3-6
Perfect Binder 1-10 16-1adjusting the printed image and trim
16-34binder components 16-1book binding path 16-7bypass path 16-7circuit breaker 16-6cleaning the binder 16-25control panel 16-5cover inserter 16-3cover inserter path 16-9empty trimmer waste tray 16-25external components 16-1fault codes 16-34general problems 16-34internal components 16-4loading media in the cover inserter tray
16-11maintenance 16-25manual mode
CX Print Server 16-17EX Print Server 16-21FreeFlow Print Server 16-13
paper jamsarea E1 and area E2 16-28area E3 16-28area E4 16-30area E5 and area E6 16-31
iiiXerox® Color 800/1000 PressUser Guide
Index
Downloaded from www.Manualslib.com manuals search engine

power 16-10power interruption during operation 16-34power saver mode 16-10printing
FreeFlow Printer Server to binder16-13
from your computer to binder 16-12Xerox CX Print Server to binder 16-17Xerox EX Print Server to binder 16-21
printing/bindingpreprinted covers
EX Print Server 16-21FreeFlow Print Server 16-14
single file to CX Print Server 16-18single file to EX Print Server 16-23single file to FreeFlow Print Server
16-16two files to CX Print Server 16-19
problem solving 16-27removing books from the binder 16-12replenishing the adhesive filling tray
16-26specifications 16-71standard path 16-8submitting a job to the binder 16-12
Postcard bracket 11-1, 13-1using the Postcard bracket 13-2
Powerno power 10-3power button 1-7power off 1-7power on 1-7power switch 1-7system warmup time 10-4
Power saverpower saver button 1-4power saver modes 1-4
Pre-drilled stockloading in Trays 1 and 2 6-3, 6-3loading in Trays A1-1 and A1-2 (OHCF)
13-5, 13-6Pre-drilled stockTrays
loading in Trays 1 and 2 6-3, 6-3with 1-Sided print jobs 6-3with 2-Sided print jobs 6-3
Printed output problemscurl 10-6Image quality defects 10-46misfeeds 10-5multisheet feeds from a paper tray 10-5output not on desired paper size 10-4paper curl settings on the IMpaper curl settings on the Interface
Module 14-3
settings on IM 10-6wrinkled 10-5
Printing 4-1from the Xerox CX Print Server 4-2from the Xerox EX Print Server 4-2from the Xerox FreeFlow Print Server 4-1from your computer 4-1
Prints Per Minute (ppm) 1-1Problem solving 10-1
High Capacity Stacker (HCS) 15-5Interface Module problem solving 14-4OHCF problem solving 13-11SquareFold Trimmer Module 18-12Standard Finisher Plus 19-14
QQuick start 1-2
RRecommended Media List
RML 7-2Restart User Interface 3-1Resume job 3-6
SSerial number
on the machine 10-1, 10-3on the UI 10-1
Service call 10-2Shutdown System PC 3-1Skew adjustment levers
for trays 1 and 2 6-4, 13-7for trays A1-1 and A1-2 (OHCF) 6-4, 13-7
SquareFold Trimmer Module 18-1components 18-2control panel 18-4fault codes 18-16fold options 18-5fold options, accessing 18-6hints and tips 18-10
full-page images, printing 18-10indicator lights 18-4overview 18-1paper jams 18-12
E1/E2 18-13E3 18-15
paper path 18-3problem solving 18-12specifications
Xerox® Color 800/1000 PressivUser Guide
Index
Downloaded from www.Manualslib.com manuals search engine

square fold feature 18-4fold options 18-5fold options, accessing 18-5
trimmer feature 18-7finished booklet size 18-8trimmer options 18-7trimmer options, accessing 18-10trimming guidelines 18-8
trimmer options 18-7trimmer options, accessing 18-10
Standard/Booklet Maker Finisher 17-1components 17-1
Standard Finisher 1-11Standard Finisher Plus 1-12, 19-1
fault codesFinisher Module 19-39Finishing Transport 19-40third-party DFA 19-40
Finisher Module 19-41, 19-45components 19-2fault codes 19-39fold types 17-4, 19-3specifications 19-41
optional C/Z folder 19-45Finishing Transport 19-45
components 19-6fault codes 19-40specifications 19-45status indicators 19-7
fold types 17-4, 19-3maintenance
punch waste container, emptying17-13, 19-12
standard staple cartridge, replacing17-8, 19-8
standard staple waste container,replacing 17-11, 19-10
optional C/Z folder 19-45overview 19-1paper jams
area 1 19-33area 2 19-34area 3 19-35area 4 19-36areas 4b and 4c 19-30at 2c, 2e, 2f, and 2d 19-27at 2d and lever 2g 19-28finisher stacker tray 17-32, 19-32finisher top tray 17-31, 19-31lever 1a and knob 1c 19-15lever 1b 17-18, 19-17lever 1d 17-17, 19-16lever 2a and knob 3a 19-24lever 2b and knob 2c 19-25
lever 3b and 3d 19-19lever 3e and knob 3c 19-20lever 3g and knob 3f 19-21lever 4b and knob 3a 19-23Tray 8 (Post-Process Inserter) 17-15,
19-14problem solving 19-14punch waste container, emptying 17-13,
19-12specifications 19-41, 19-41, 19-45, 19-45standard staple cartridge, replacing 17-8,
19-8standard staple waste container, replacing
17-11, 19-10staple jams
in standard staple cartridge 19-37stapler faults 17-34, 19-37third-party DFA
fault codes 19-40Stock LibrarySubmitting a print job 4-1
from the Xerox CX Print Server 4-2from the Xerox EX Print Server 4-2from the Xerox FreeFlow Print Server 4-1from your computer 4-1
Summary button 3-6Supplies
dry ink/toner cartridge 9-18dry ink/toner waste bottle 9-20, 9-21ordering CRUs 9-17replacing the Fuser Web Assembly 9-23
System Administratorlogon as Administrator 5-1options 5-1
System menu 3-1
TTab stock
loading in Trays 1 and 2 6-1loading in Trays A1-1 and A1-2 (OHCF)
13-4Technical data 11-1Technical Key Operator (TKO) 1-3, 9-18, 10-4,
10-25, 10-39, 10-46, 10-48Third-party finishing devices 1-13Throughput information 11-1Toner
cartridges 3-2clear 1-5dry ink/toner 3-2dry ink/toner waste bottle 9-20dry ink/toner yield 9-17
vXerox® Color 800/1000 PressUser Guide
Index
Downloaded from www.Manualslib.com manuals search engine

replacing a dry ink/toner cartridge 9-18replacing a dry ink/toner waste bottle
9-21status area 3-2
Transparenciesloading in Trays 1 and 2 6-2loading in Trays A1-1 and A1-2 (OHCF)
13-5Tray capacity
for trays 1 and 2 11-1Tray Properties 6-7, 13-9Trays
loading media in Trays 1 and 2 6-1loading media in Trays A1-1 and A1-2
(OHCF) 13-4loading paper in Trays 1 and 2 6-1loading paper in Trays A1-1 and A1-2
(OHCF) 13-4loading pre-drilled stock in Trays 1 and 2
6-3, 6-3loading pre-drilled stock in Trays A1-1 and
A1-2 (OHCF) 13-5, 13-6loading tab stock in Trays 1 and 2 6-1loading tab stock in Trays A1-1 and A1-2
(OHCF) 13-4loading transparencies in Trays 1 and 2
6-2loading transparencies in Trays A1-1 and
A1-2 (OHCF) 13-5with 1-Sided print jobswith 1-Sided print jobs and the optional
OHCF 13-5with 2-Sided print jobswith 2-Sided print jobs and the optional
OHCF 13-6Tray stock mismatch 6-8, 13-10
UUsage counters 3-3User Interface
cleaning the UI screen 9-1UI 1-2UI does not respond 10-5UI help 2-1UI is locked up 10-5UI monitor screen is blank 10-5User Interface help 2-1
WWarmup time 10-4
from a cold start 11-2
from sleep mode (power saver) 11-2from standby 11-2when switching print modes 11-2
World Wide Web helpwww.xerox.com 2-2
Xerox® Color 800/1000 PressviUser Guide
Index
Downloaded from www.Manualslib.com manuals search engine