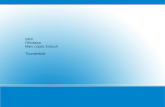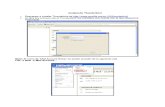Používání certifikátů v poštovní - I.CA Thunderbird CZ.pdf · Thunderbird. 2. Zavedení...
Transcript of Používání certifikátů v poštovní - I.CA Thunderbird CZ.pdf · Thunderbird. 2. Zavedení...

1
Používání certifikátů v poštovní
aplikaci Mozilla Thunderbird
První certifikační autorita, a.s.
Verze 8.15

2
Obsah
1. Import certifikátu ve formátu PFX ........................................................................................................... 3
2. Zavedení podpory pro certifikáty uložené na čipové kartě Starcos 3.0 s aplikací I.CA SecureStore ....... 5
3. Nastavení důvěryhodnosti kořenovým certifikátům ............................................................................... 9
4. Přiřazení certifikátu k uživatelskému účtu ............................................................................................ 10

3
1. Import certifikátu ve formátu PFX Otevřete aplikaci Mozilla Thunderbird. V pravém horním rohu klikněte na ikonu menu a
Možnosti. V rozevírací nabídce vyberte znovu Možnosti.
Zde zvolte nabídku Rozšířené a tlačítko Certifikáty.

4
Klikněte na tlačítko Certifikáty a přejděte na kartu Osobní.
Zde stiskněte tlačítko Importovat.
Otevře se dialogové okno, kde vyberete soubor *.pfx s Vaším certifikátem a zvolte Otevřít.

5
Nyní budete požádání o zadání hesla, které jste si zvolili při exportu certifikátu.
Pokud zadané heslo je správné, dojde k úspěšnému importu certifikátu do úložiště Mozilla
Thunderbird.
2. Zavedení podpory pro certifikáty uložené na čipové kartě Starcos 3.0
s aplikací I.CA SecureStore Otevřete aplikaci Mozilla Thunderbird. V pravém horním rohu klikněte na ikonu menu a
Možnosti. V rozevírací nabídce vyberte znovu Možnosti.

6
Zde zvolte nabídku Rozšířené a tlačítko Bezpečnostní zařízení
V pravé části zvolte Načíst.

7
Otevře se okno pro přidání nového bezpečnostního modulu.
Klikněte na Procházet a najděte ve svém počítači následující soubor:
C:\Windows\System32\SecureStorePkcs11.dll
Následně klikněte na Otevřít a nabídku potvrďte OK.

8
Dojde k přidání čtečky čipových karet do seznamu bezpečnostních zařízení. Okno zavřete
stisknutím OK.
Nyní již je v aplikaci Mozilla Thunderbird nainstalována podpora pro používání karet Starcos
3.0. Práce s certifikáty na kartě probíhá stejně jako s certifikáty uloženými
v počítači / v aplikaci Mozilla Thunderbird, přičemž je potřeba mít ve čtečce připojené
k počítači kartu s daným certifikátem. Při práci s kartou můžete být dotázáni na PIN ke kartě,
a to pravděpodobně následujícím dialogem, kde bude uvedeno označení vložené/používané
karty.

9
3. Nastavení důvěryhodnosti kořenovým certifikátům Před použitím certifikátů k podpisu e-mailů bude pravděpodobně potřeba nastavit
důvěryhodnost kořenovým certifikátům naší autority.
Postupujte jako v předchozím případě, kdy otevřete menu Možnosti a kartu Rozšířené.
Nyní klikněte na tlačítko Certifikáty.
Na kartě Autority, vyhledejte certifikáty od První certifikační autorita, a.s., poté označte
jeden z certifikátů a klikněte na tlačítko Upravit důvěru.

10
Zaškrtněte všechna nastavení důvěryhodnosti a stiskněte OK.
Stejný postup opakujte pro zbylé certifikáty od I.CA.
4. Přiřazení certifikátu k uživatelskému účtu V pravém horním rohu klikněte na ikonu menu. Dále v nabídce zvolte Možnosti a Nastavení
účtu.

11
Přejděte do kategorie Zabezpečení.
V sekci Elektronický podpis zvolte Vybrat. Zde vyberte požadovaný certifikát, kterým chcete
e-maily podepisovat potvrďte tlačítkem OK.

12
Nyní je vše připraveno k odesílání podepsaných zpráv.