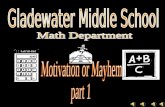Posting Grades 5to8 - D 46FS PE & Health Term 1 Term 3 & Term 4 Term 6 & Term 7 GMS Core Term 3 Term...
Transcript of Posting Grades 5to8 - D 46FS PE & Health Term 1 Term 3 & Term 4 Term 6 & Term 7 GMS Core Term 3 Term...
-
D46 IC Guides
Table of Contents
Navigation ..................................................................................................................... 1
Posting Checklist ........................................................................................................... 1 Grading Window .................................................................................................................... 2
Grade Book Check Up ................................................................................................... 2 Checking Grade Calculations ................................................................................................ 2 Checking Categories .............................................................................................................. 5 Report to Check Assignments & Scores ............................................................................... 6
Posting Grades ............................................................................................................... 7 Entering Comments .............................................................................................................. 8
Ps and Gs ....................................................................................................................... 9
Final Check ................................................................................................................... 11
Grade Changes ............................................................................................................. 13
Navigation
If you did not set your preferences to log directly into Campus Instruction, navigate there by using the app selector button in the upper-right corner of IC. Click on Campus Instruction, and you will be directed to the module. In Campus Instruction, click to choose Grade Book from the outline.
Infinite Campus: Posting Grades (5th-8th)
Posting Checklist
___ Grading window is open ___ Grade calculations are properly set up in Infinite Campus ___ Categories are properly set up in Infinite Campus ___ All assignments are entered in Infinite Campus ___ All assignments have been graded in Infinite Campus ___ Each section has been posted ___ Ps & Gs for all sections scored ___ Each section has been saved ___ All sections reviewed for accuracy
-
Posting Grades (5th-8th)
D46 IC Guides 2
Grade Book Check Up
Prior to posting grades, it is diligent to ensure your Grade Book is set up correctly, and that you are ready to post grades. Take the following actions to check everything in your Grade Book is ready for posting.
Grading Window
The grading window is the name for the period of time you are allotted to post your grades in Infinite Campus. Each term, the grading window opens on a specified date, and marks the beginning of the time in which you can post your students’ term grades, make comments for the report card, and complete the P’s and G’s. The grading window closes on a specified date so that report cards can be processed, printed, and distributed to students’ families in a timely manner. Once the grading window closes, you will need to ask your principal to re-open it.
Checking Grade Calculations
In your Grade Book, first check that you are in the Trimester, Quarter, or Session Grading Task, then click the Settings button to open the settings.
Click to select Grade Calc Options from the Settings menu. Important Note: You will need to do this for every graded class you teach!
-
Posting Grades (5th-8th)
D46 IC Guides 3
Your screen will look like one of two: If your screen looks like the first one below, you have already properly set up your Grade Calculations and can move to the next step.
If your screen looks like the one below, you have not properly set up your Grade Calculations; click the Continue button to do so.
-
Posting Grades (5th-8th)
D46 IC Guides 4
On the new page, under Grading Tasks, use the Type drop-down to choose In Progress Grade.
Next, choose the grading scale for your section by using the Grading Scale drop-down. Please note: most courses will use the Default grading scale.
If you will be weighing your assignment categories, click to select the box in front of Weight Categories. When you are ready, click the Save button.
-
Posting Grades (5th-8th)
D46 IC Guides 5
Checking Categories
In your Grade Book, click the Settings button to open the settings if they are not already open.
Click to select Categories. Important Note: You will need to do this for every graded class you teach!
Your categories should all be listed on this page. Regardless of whether you will be weighting your categories for a grade, you must enter a weight for each category. Your categories can be weighted in the following ways: total weight of all categories equals 1, 10, or 100; or categories are weighed as multipliers (Homework is a 1, but Assessments are weighted double at 2). Please note: if you have chosen to exclude a category, this will exclude from the grade calculation any assignments aligned with the excluded category. Also, if you choose to drop the lowest grade, Infinite Campus will automatically do this for you.
-
Posting Grades (5th-8th)
D46 IC Guides 6
Report to Check Assignments & Scores
An easy way to check that all of your assignments have been entered into your Grade Book, and that all assignments have been scored, is to run the Grade Book Section Summary report. In Campus Instruction, along the outline on the left, click to choose Reports (Grade Book). In the main pane, choose the term, section, and Section Summary report from the corresponding drop-down menus.
Choose your options for the report, and then click the Generate Report button at the top of the main pane. Your report will generate as a PDF, and will include a summary of all assignments for that section, their assigned and due dates, and the number of points possible. Additionally, it will list each selected student from that section and list their score for each assignment. Finally, it will show each selected student’s current in-progress grade.
-
Posting Grades (5th-8th)
D46 IC Guides 7
If you have discovered anything that needs to be changed, this is a very good point in the process to make the desired correction.
The steps beyond this point are for posting term grades.
Posting Grades
Once you have checked that all of your sections have been properly set up, and that you have entered and scored all assignments, it is time to post grades. You will have to post grades for each section you teach during that grading period. To begin, navigate to the first section you wish to post. When the Grading Window is open, you will see the orange Post button visible above the In Progress Grade column.
Click the orange Post button. A small window will open. Click the OK button.
-
Posting Grades (5th-8th)
D46 IC Guides 8
Trimester 1 Trimester 2 Trimester 3 FS Core & Encore Term 2 Term 5 Term 7 FS PE & Health Term 1 Term 3 & Term 4 Term 6 & Term 7 GMS Core Term 3 Term 7 Term 10 GMS Encore Term 2 Term 5 Term 8 & Term 10 GMS PE & Health Term 1 Term 4 & Term 6 Term 9 & Term 10
A small warning will appear, reminding you to save. Click the OK button.
In the grade book, in the Posted columns, you will see the students’ grades have been posted, and that the Save button is now orange. Click the Save button.
Entering Comments In the Posted column titled Rpt Crd Comments, you can type in comments that will appear on students’ report cards. To do so, simply click in the cell for each student and type in the comments. It is highly recommended that you click the Save button often while doing this.
Teachers of non-trimester courses will need to post for all terms that ended during the trimester. Please see the chart below for posting times.
-
Posting Grades (5th-8th)
D46 IC Guides 9
Trimester 1 Trimester 2 Trimester 3 FS Core & Encore Term 2 Term 5 Term 7 FS PE & Health Term 1 Term 3 & Term 4 Term 6 & Term 7 GMS Core Term 3 Term 7 Term 10 GMS Encore Term 2 Term 5 Term 8 & Term 10 GMS PE & Health Term 1 Term 4 & Term 6 Term 9 & Term 10
Ps and Gs
If your course provides Ps and Gs for students, you will need to score each standard. You will have to do Ps and Gs for each section you teach during that grading period. To begin, navigate to the first section you wish to score. When the Grading Window is open, you will see the orange Post button visible above the In Progress Grade column; this will just serve as a visual cue that you can score the Ps and Gs.
Along the left side of the screen is the index. Click to select Post Grades in the index. In the main screen, you will see each student listed. Along the top of the screen you will see three drop-down menus: Term, Section, and Task. Choose the Term based on the chart below. Choose the first Section you would like to score. Choose the first P&G standard from the Task menu.
Please note: Teachers of non-trimester courses may need to grade multiple terms during grading. For example, Frederick PE & Health teachers will need to grade their students from the second and third sessions during the Trimester 2 grading window.
-
Posting Grades (5th-8th)
D46 IC Guides 10
You can score the standards one of two ways. The default is to post by task (standard). For this, you will choose a standard from the Task drop down menu, and all of your students will be listed. The other way to score standards is to click the Post by Student button near the top. This will change the Task menu into a Student menu; you will choose one student at a time, and all of the Ps & Gs for your course will show. Posting by student follows the same instructions.
For each student, use the Grade drop down box to choose the score for that task. You can also do a batch scoring using the Fill Percent, Grade, Comment button at the top of the screen. Please note: you are not able to fill using Post by Student.
-
Posting Grades (5th-8th)
D46 IC Guides 11
In the Fill: Percent, Grade, Comment box, click to select the checkbox next to Grade, and use the drop down to choose the score you wish to apply to your students. Click the Fill button.
You will receive this confirmation message; click the OK button to continue. On the main page, you can change any student’s score. Click the Save button before moving to the next P&G standard. You will need to score each student for each P&G standard for each section you teach.
Final Check
Once you have posted all grades and scored all standards for all applicable sections, it is highly recommended you do a final check before the grading window closes.
In the index on the left side of the screen, click to choose Reports (Grade Book). In the main pane of the screen, choose the first term & section you wish to check, then choose Section Summary from the Report drop down menu. Below, uncheck the boxes under the Assignment Properties and Student Assignment Grid headings, as these options will only clutter the report. Under Grading Task Grid, uncheck Show Class Average.
-
Posting Grades (5th-8th)
D46 IC Guides 12
Toward the bottom of the page, uncheck the boxes in front of the non-relevant terms, and then click to expand the relevant term. In that term, uncheck all of the assignments from the grade book, but leave the P&G standards, and the overall grade (Trimester, Quarter, or Session) checked. Scroll back to the top of the page and click the Generate Report button.
-
Posting Grades (5th-8th)
D46 IC Guides 13
The report will show you the posted grade and P&G scores for each student. You can also use this to check that these are the scores and grade you wish to appear on each student’s report card. It is highly recommended you do this for each section prior to the grading window’s closing.
Grade Changes
If you discover that you have incorrectly posted a grade and must make a change, you will need to ask your building principal to re-open the grading window for that particular course.