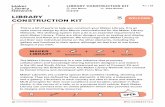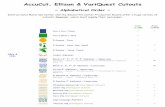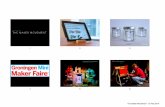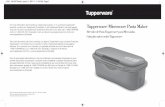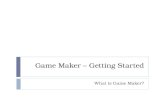Maker Innovation - metodologias maker inspirando processos de inovação
Poster Maker 3600 Guide...VariQuest™ Poster Maker 3600 1-1 Getting Started Thank you for...
Transcript of Poster Maker 3600 Guide...VariQuest™ Poster Maker 3600 1-1 Getting Started Thank you for...

visit www.variquest.com
User’s Guide

Copyright
This manual is copyrighted with all rights reserved. No portion of this manual may be copied or reproduced by any means without the prior consent of Brady Worldwide, Inc.
While every precaution has been taken in preparation of this document, Brady assumes no liability to any party for any loss or damage caused by errors or omissions or by statements resulting from negligence, accident or any other cause. Brady further assumes no liability for incidental or consequential damages arising from the use of this document. Brady disclaims all warranties of merchantability or fitness for a particular purpose.
Brady reserves the right to make changes without further notice to any product or system herein to improve reliability, function or design.
Reproduction of this material, in part or whole, is strictly prohibited without the written permission of Brady Worldwide, Inc. For more information contact: Varitronics® at 6835 Winnetka Circle, Brooklyn Park, Minnesota 55428 USA.
Trademarks
Varitronics is a registered trademark of Brady Worldwide, Inc. VariQuest is a trademark of Brady Worldwide, Inc.
All other brand or product names referenced in this manual are trademarks or registered trademarks of their respective companies or organizations.
ii VariQuest™ Poster Maker 3600

Standard warranty
Brady Worldwide, Inc., through its Varitronics® business unit, warrants the equipment and accessories comprising the VariQuest™ Poster Maker 3600 will be free from defects in material and workmanship for one (1) year from the date of customer purchase. Original serial number must appear on product. Removal of serial numbers will void this warranty and any equipment and accessories that have been altered or modified in any way and are not as originally purchased will void this warranty.
Varitronics will at its option repair, replace or refund the purchase price of any accessories, supplies or equipment found to be defective under this warranty. THIS WARRANTY IS EXPRESSLY IN LIEU OF ALL OTHER WARRANTIES, INCLUDING BUT NOT LIMITED TO ANY IMPLIED WARRANTY OF MERCHANTABILITY OR WARRANTY OF FITNESS FOR A PARTICULAR PURPOSE.
In the event of breach of this expressed warranty, or any other warranty, whether expressed or implied, Varitronics liability shall be limited to the remedy provided by the preceding paragraph. IN NO EVENT WILL VARITRONICS BE LIABLE FOR ANY DIRECT, INCIDENTAL, OR CONSEQUENTIAL DAMAGES, NOR WILL VARITRONICS EVER BE LIABLE FOR BREACH OF WARRANTY, WHETHER EXPRESSED OR IMPLIED, INCLUDING ANY IMPLIED WARRANTY OF THE MERCHANTABILITY OR FITNESS, IN AN AMOUNT GREATER THAN THE PURCHASE PRICE OF THE PRODUCTS DESCRIBED BY THIS EXPRESSED WARRANTY. No agent, distributor, salesperson, wholesaler or retail dealer has authority to bind Varitronics to any other affirmation, representation or warranty concerning these goods.
FCC NoticeThis equipment has been tested and found to comply with the limits for a Class A digital device, pursuant to part 15 of the FCC Rules. These limits are designed to provide reasonable protection against harmful interference when the equipment is operated in a commercial environment.
This equipment generates, uses and can radiate radio frequency energy and, if not installed and used in accordance with the instruction manual, may cause harmful interference to radio communication. Operation of this equipment in a residential area is likely to cause harmful interference in which case the user will be required to correct the interference at his own expense.
CAUTION: Changes or modifications not expressly approved by the party responsible for compliance could void the user’s authority to operate the equipment.
EMC (Electromagnetic Compatibility Notice)
This Class A digital apparatus meets all requirements of the Canadian Interference Causing Equipment Regulations.
Cet appareil numerique de la classe A respecte toutes les exigences du Reglement sur le material broilleur du Canada.
VariQuest™ Poster Maker 3600 iii

This page intentionally left blank.
iv VariQuest™ Poster Maker 3600

Table of ContentsCopyright................................................................................................................................................ iiTrademarks ............................................................................................................................................ iiStandard warranty ................................................................................................................................ iii
Chapter 1: Getting Started ...................................................................................................... 1-1Unpacking and setting up the printer ............................................................................................ 1-2
Items included in the package.................................................................................................. 1-2Unpacking the printer ............................................................................................................... 1-2Positioning the printer............................................................................................................... 1-3Connecting to a computer ........................................................................................................ 1-3Connecting the power cord...................................................................................................... 1-3
Safety precautions ............................................................................................................................. 1-4Proper use of the printer ................................................................................................................. 1-7
Chapter 2: Printer Features, Parts and Paper ....................................................................... 2-1Poster Maker features....................................................................................................................... 2-2System parts ....................................................................................................................................... 2-5
Front view ................................................................................................................................... 2-5Rear view ..................................................................................................................................... 2-5Scanner......................................................................................................................................... 2-6Printer .......................................................................................................................................... 2-6Control panel .............................................................................................................................. 2-7Message display/Standby screen.............................................................................................. 2-8
Poster Maker paper........................................................................................................................... 2-9Automatic supply sensing ......................................................................................................... 2-9Paper types .................................................................................................................................. 2-9Tips for using Poster Maker paper........................................................................................ 2-10Paper storage and handling..................................................................................................... 2-11Removing ink film from TTP and HDP paper................................................................... 2-11
Chapter 3: The Basics ............................................................................................................. 3-1Installing Poster Maker paper ......................................................................................................... 3-2
Installing the left paper bracket ............................................................................................... 3-3About the scanning and printing areas .......................................................................................... 3-4Printing a basic document ............................................................................................................... 3-5Printing multiple copies ................................................................................................................... 3-6Changing the paper cutting option................................................................................................. 3-7Changing the print mode................................................................................................................. 3-8Changing the contrast ...................................................................................................................... 3-9Changing the output size ............................................................................................................... 3-10Printing banners .............................................................................................................................. 3-11
VariQuest™ Poster Maker 3600 v

Enlarging part of a document ....................................................................................................... 3-12Creating a command sheet ..................................................................................................... 3-13Printing the enlargement......................................................................................................... 3-14
Split printing .................................................................................................................................... 3-15Selecting the display units .............................................................................................................. 3-17
Chapter 4: Advanced Features ............................................................................................... 4-1Advanced Setup mode ..................................................................................................................... 4-2
Function descriptions ................................................................................................................ 4-3Network setup ................................................................................................................................... 4-4
Automatic network settings...................................................................................................... 4-4Manual network settings ........................................................................................................... 4-5
Chapter 5: Troubleshooting and Maintenance...................................................................... 5-1Troubleshooting................................................................................................................................ 5-2
Error messages and responses ................................................................................................. 5-2Problems and solutions............................................................................................................. 5-3
Cleaning the system .......................................................................................................................... 5-5Cleaning the printer ................................................................................................................... 5-6Cleaning the scanner.................................................................................................................. 5-7
Specifications
vi VariQuest™ Poster Maker 3600

Getting StartedThank you for purchasing the VariQuest™ Poster Maker 3600! To get the most from your Poster Maker, please read this user’s guide thoroughly and follow all instructions carefully. Keep this guide near the Poster Maker so that it is available for reference.
This chapter provides instructions for unpacking and setting up your VariQuest™ Poster Maker 3600 and contains information about how to use the Poster Maker properly and safely.
The chapter contains these sections:
• Unpacking and setting up the printer (page 1-2)
• Items included in the package (page 1-2)
• Unpacking the printer (page 1-2)
• Positioning the printer (page 1-3)
• Connecting to a computer (page 1-3)
• Connecting the power cord (page 1-3)
• Safety precautions (page 1-4)
• Proper use of the printer (page 1-7)
VariQuest™ Poster Maker 3600 1-1

Unpacking and setting up the printer
Items included in the package
Verify that all of the following items have been included in the Poster Maker box.
Unpacking the printer
Main unit
Electrical power cord Paper bracket
User’s guide
USB cable
Packing materials for shuttle unit
(cardboard)
Platen rubber protector
(cardboard)
Packing materialfor top cover
Caution
NOTE: Carefully remove the clear,
protective film on the panel display.
Before turning the printer on, be sure to remove the cardboard protecting the
shuttle unit and the platen rubber protector.
Save the box and packing materials for future use. When moving or shipping the
printer, carefully insert the packing materials to prevent damage to the system.
1-2 Getting Started VariQuest™ Poster Maker 3600

Positioning the printer
To ensure proper functioning of the printer, allow adequate space around the system as shown below. (Units are inches/mm.) Position the printer on a sturdy, flat surface that is capable of supporting its weight.
Connecting to a computer
The Poster Maker provides a standard interface for connecting to a computer (USB connector) or a computer network (LAN connector). In both cases, you need to install the printer driver on the computer and connect the appropriate cable. If you are connecting to the VariQuest™ Design Center 1000, the drivers are preinstalled. When installing the VariQuest™ Design Center software on a PC, do not connect the Poster Maker’s USB cable until instructed to do so during the software installation process.
For information about using the Poster Maker as a network printer, refer to “Network setup” on page 4-4.
Connecting the power cord
Connect the power cord to the printer. Then insert the power plug into a three-prong wall socket.
Wa
ll Su
rface
Table
LAN connector
USB connector
Networkcable
USBcable
Power cordPower switch
Caution
Always connect the power cord to the printer before inserting the plug into a power socket.
VariQuest™ Poster Maker 3600 Getting Started 1-3

Safety precautions
The instructions in this manual have been labeled with various types of caution and warning symbols. These symbols indicate information that must be followed to avoid damage to property or injury to users of the printer or people in the vicinity of the printer.
The degrees of damage or injury that may result from failing to properly follow the instructions in this manual are classified as follows:
Improper use of the printer may result in Improper use of the printer may result ininjury or damage to property. serious injury or death.
Different types of instructions are labeled with the following symbols. (Other symbols are also used in this manual.)
Instructions labeled with this symbol must ALWAYS be followed. An explanatory illustration will accompany the symbol.
Instructions labeled with this symbol are warnings against actions that should NEVER be taken. An explanatory illustration will accompany the symbol.
CAUTION WARNING
1-4 Getting Started VariQuest™ Poster Maker 3600

• Connect the printer to a 120V power source ONLY. Connecting to a power source of any other voltage may result in fire or electrical shock.
• Do not damage, crease or fold the power cord.Altering the power cord, placing heavy objects on it or allowing it to become damaged, creased or folded may result in fire or electrical shock.
• Do not connect the printer to a two-way or multiple-way extension cord.Doing so may result in fire or electrical shock.
• Never insert or remove the plug with wet hands.Doing so may result in electrical shock.
• Do not remove the cover from the printer.Doing so may result in electrical shock.
• Always hold the plug firmly when removing it from the power socket. Do not simply pull on the cord.Pulling on the cord to remove the plug from the power socket or applying excessive force when doing so may damage the cord, which may in turn result in fire or electrical shock.
• If the printer overheats, emits smoke or gives off an unusual odor, turn off the power switch immediately and remove the plug from the power socket.If these problems occur, contact your Poster Maker Dealer. Continuing to use the printer after such problems occur may result in fire or electrical shock.
• If metal objects, water or other liquids get inside the unit, turn off the power switch immediately and remove the plug from the power socket.If this problem occurs, contact your Poster Maker Dealer. Continuing to use the printer after this problem occurs may result in fire or electrical shock.
• Always be sure the printer is properly grounded.Failing to do so may cause power leakages, which may in turn result in fire or electrical shock. If for some reason you are unable to ground the unit, contact your Poster Maker Dealer for instructions.
• Never disassemble or modify the printer.Doing so may result in fire or electrical shock. If the printer breaks down, turn off the power switch, remove the plug from the power socket and contact your Poster Maker Dealer.
WARNING
WARNING
REMOVING PLUG
GROUNDING
DISASSEMBLY
VariQuest™ Poster Maker 3600 Getting Started 1-5

• Do not place the printer on an unstable surface.Doing so may cause the printer to fall, which may in turn result in bodily injury to you or other people in the vicinity of the printer.
• Do not obstruct the ventilation slots.Doing so may cause the internal temperature of the printer to rise to abnormally high levels, which may cause a fire.
• Do not place vases, potted plants, metal objects, glasses or containers holding water or other liquids on top of the printer.If water or metal objects get inside the unit, a fire or electrical shock may result.
• Do not use the printer in areas subject to high humidity or large amounts of dust.Doing so may result in electrical shock.
• Never insert metal or easily flammable objects inside the unit through the ventilation slots.Doing so may result in fire or electrical shock.
• Do not place heavy objects on top of the printer.Doing so may cause the printer to fall, which may in turn result in bodily injury to you or other people in the vicinity of the printer.
• Avoid overexertion when moving the printer.Do not try to pick up or move the printer by yourself; this may result in bodily injury.
• Never push against the printer with excessive force or tilt the system at an angle.Doing so may cause the printer to fall, which may in turn result in bodily injury to you or other people in the vicinity of the printer.
• If the printer has been dropped or the cover damaged, turn off the power switch and remove the power cord from the power socket.If such problems occur, contact your Poster Maker Dealer. Continuing to use the printer after such problems occur may result in fire or electrical shock.
• Before moving the printer, first turn off the power switch and remove the power cord from the power socket.Allowing the power cord to become damaged, creased or folded may result in fire or electrical shock.
• If the printer will not be used for a long period of time, turn off the power switch and remove the power cord from the power socket.Failing to do so may cause power leakages, which may result in fire or electrical shock.
CAUTION
WARNING
REMOVING PLUG
1-6 Getting Started VariQuest™ Poster Maker 3600

Proper use of the printer
When installing paper, pull the end of the roll out so that any slack is removed from the paper. Align the paper with the guide marks on both the left and right. If the paper is not inserted properly, the poster may print at an angle or the paper may wrinkle.
Before printing, verify that the printer cover is properly closed by pushing down on BOTH SIDES until it locks into place. If both sides of the cover are not closed, only part of your poster will print.
Avoid pressing down on the printer or scanner cover while the printer is in operation.
Turn off the printer’s power switch before opening the cover.
Do not turn the power off while the printer is initializing or printing. Be sure the Ready indicator on the control panel is lit before turning the power off.
Do not pull the paper out of the printer during printing. Doing so may affect the quality of the poster.
Before printing, be sure the cutter is positioned on the right side of the printer. If the cutter stops operating due to an error and you need to move it to the right manually, hold the cutter from the bottom (as shown below) and move it towards the right until it stops. Do not hold the top section; this may damage the cutter.
Do not lift the paper upward during the cutting operation. This may cause a paper or cutter jam.
Guide mark
Guide mark
PressPress
Power
switch
Do NOT
touch here.
Push
here.
Printing tipIt is best to turn the printer off before opening the cover to install paper. If you leave the printer on and then install paper and close the cover, the printer will automatically advance the paper roll by approximately 1.8" (45 mm), resulting in wasted paper. This does not occur if you turn the printer off before installing paper.
VariQuest™ Poster Maker 3600 Getting Started 1-7

When manually cutting the paper with the paper cutter, be sure the piece of paper to be cut is at least 2" (50 mm) wide. Cutting a narrower strip of paper could cause a paper or cutter jam.
Do not touch the paper cutter while the cutter is operating. This could result in injury to yourself or damage to the system.
Avoid contact with the thermal heads (which retain heat) immediately after using the printer. Be careful not to damage the platen rubber. Do not wipe the platen rubber with alcohol or other solvents.
Avoid placing the printer in a location where it is subjected to direct sunlight or large amounts of dust, or near an air conditioning or heating unit.
When moving the printer, be careful not to bend or dent the cutter guard on the front of the system.
Ensure that pins, paper clips and other foreign objects are not dropped inside the printer.
When cleaning the printer, carefully follow the instructions in “Cleaning the system” on page 5-5. Do not use abrasive cleaners, thinners, benzine or rubbing alcohol to clean the printer; these may cause the plastic to deteriorate or change color. When cleaning the thermal heads, use only high-grade isopropyl alcohol applied to a foam tip swab.
1-8 Getting Started VariQuest™ Poster Maker 3600

Printer Features, Parts and Paper
This chapter provides an overview of the major features of the VariQuest™ Poster Maker 3600. It also illustrates the system’s parts and controls and contains information about the paper you can use with the Poster Maker.
The chapter contains these sections:
• Poster Maker features (page 2-2)
• System parts (page 2-5)
• Front view (page 2-5)
• Rear view (page 2-5)
• Scanner (page 2-6)
• Printer (page 2-6)
• Control panel (page 2-7)
• Message display/Standby screen (page 2-8)
• Poster Maker paper (page 2-9)
• Automatic supply sensing (page 2-9)
• Paper types (page 2-9)
• Tips for using Poster Maker paper (page 2-10)
• Paper storage and handling (page 2-11)
• Removing ink film from TTP and HDP paper (page 2-11)
VariQuest™ Poster Maker 3600 2-1

Poster Maker features
You can connect the Poster Maker to the VariQuest™ Design Center 1000 or to a PC on which the VariQuest™ Design Center software has been installed. This allows you to create and print posters directly from the computer—making the Poster Maker even easier to use!
The Poster Maker is designed to allow even first-time users to quickly print high-quality enlargements of letter-sized documents. You can print up to ten copies of a document at the touch of a button and can use three different print modes to create a variety of posters.
You can easily create both horizontal and vertical signs and banners from long input documents.
POSTER MAKER
POSTER MAKER POSTER MAKER
Original
Reverse mode
Original
Photo modeNormal mode
2-2 Printer Features, Parts and Paper VariQuest™ Poster Maker 3600

Use the partial enlargement feature to enlarge an area of interest on the original document.
Create posters in a variety of sizes. Paper rolls are available in 17", 23", 29" and 36" widths.
Choose from a variety of paper types and colors. The printer automatically reads the paper type, color and width from the installed roll of paper.
• Direct thermal paper (DTP)—Cost-effective and striking, direct thermal paper is available in six colors and is suitable for posters that will be displayed indoors.
• Thermal transfer paper (TTP)—Similar to regular paper, thermal transfer paper resists discoloration and is suitable for posters that will be displayed for long periods of time.
• Heavy duty poly paper (HDP)—Heavy duty poly paper is made of plastic, which means it is waterproof, resists discoloration and is extremely durable. It is suitable for posters that will be displayed outdoors.
For more information, refer to “Poster Maker paper” on page 2-9.
Original
Partial enlargement
POSTER MAKER
POSTER MAKER
POSTER MAKER
POSTER MAKER
17" 23" 29" 36"
VariQuest™ Poster Maker 3600 Printer Features, Parts and Paper 2-3

Connect the printer to an individual computer or a network with USB 2.0 and LAN 10 Base-T/100 Base-TX. (The printer driver is Windows 2000 and XP compatible.) As previously noted, you can then use the VariQuest™ Design Center Software to create and print posters from the computer.
Both the printer and scanner are contained in one compact, light unit, making it easy to set up the system in restricted spaces.
LAN connector
USB connector
Networkcable
USBcable
Scanner
Printer
2-4 Printer Features, Parts and Paper VariQuest™ Poster Maker 3600

System parts
Front view
Rear view
Document tray
Scanner cover
Control panel
Print outputPower switch
Document bay
Paper guide
Open/close release
Cutter
Printer cover
Cutter guard
LAN connectorUSB connector
AC inlet
Power supply
VariQuest™ Poster Maker 3600 Printer Features, Parts and Paper 2-5

Scanner
Printer
Document bayPinch roller
Platen glass
Document feed roller
Scanner cover
Document eject roller
Platen roller
Timing belt
Platen rubber
Paper feed roller
Timing belt
Pinch rollerThermal heads
Paper bracket (right)
Interlock switch
Paper detector and sensor output
Paper bracket (left)
2-6 Printer Features, Parts and Paper VariQuest™ Poster Maker 3600

Control panel
No. Name Description
1 Message display Lists the paper type, color and approximate amount of paper remaining on the roll. Shows the options currently selected for output size, print mode and number of copies. (Refer to the illustration on the next page.) Displays error messages and instructions (Chapter 5).
2 Select button Selects the option currently shown in the message display.
3 Menu button Sets the contrast, output size, auto cut and display units options (Chapter 3). Also allows you to set up the partial enlargement feature (Chapter 3) and the advanced and network options (Chapter 4).
4 Mode button Sets the printing mode (normal, photo or reverse). See “Changing the print mode” on page 3-8.
5 Multiple Copies button
Sets the number of printed copies (from 1 to 10). See “Printing multiple copies” on page 3-6.
6 Start/Stop button Starts and stops printing, when the printer is used in standalone mode.
7 Cut button Allows you to manually cut the paper. This button must be used to trim the excess paper after installing a roll and when the Auto Cut option is turned off. See “Changing the paper cutting option” on page 3-7.
8 Clear button Returns to the Standby screen, when you are selecting options using the [Menu] button. Also allows you to reset the number of copies. Clears the print job, when you are printing from a computer.
9 Online indicator Lights up when the printer is in online mode with a computer.
10 Ready indicator Lights up when the printer is ready to use.
1
2
345
67
8
9
Caution: Remove the protective covering from the control panel before use.
VariQuest™ Poster Maker 3600 Printer Features, Parts and Paper 2-7

Message display/Standby screen
As noted on the previous page, the message display provides a variety of information. Normally, the display looks similar to the one shown below, which is referred to as the Standby screen.
The Standby screen is replaced with other information when you are selecting options or when the printer is displaying instructions or error messages. If you are in the process of selecting options and do not make a selection within two minutes, the Standby screen is redisplayed.
DTP BLK/WHT 57 FT36x47 NORMAL 01
Output size—The available sizes depend on the width of the paper currently installed. See “Changing the output size” on page 3-10.
Number of copies—Print from one to ten copies of the original. See “Printing multiple copies” on page 3-6.
Print mode—Choose normal, photo or reverse mode. See “Changing the print mode” on page 3-8.
Type of paper loaded—The available types are direct thermal paper (DTP), thermal transfer paper (TTP) and heavy duty poly paper (HDP). See “Poster Maker paper” on page 2-9.
Amount of paper remaining—Shows the APPROXIMATE amount of paper remaining on the installed roll.
Paper color—Displays the color of the paper currently installed.
2-8 Printer Features, Parts and Paper VariQuest™ Poster Maker 3600

Poster Maker paper
Automatic supply sensing
The specially designed Poster Maker paper is one of the many features that makes the Poster Maker so easy to use. When you install a roll of paper, the paper type, paper color and approximate amount of paper remaining on the roll are automatically detected so that you do not have to manually enter this information. The paper roll information is shown in the message display, as described in “Message display/Standby screen” on page 2-8.
Paper types
Three types of printing paper may be used with the Poster Maker: direct thermal paper, thermal transfer paper and heavy duty poly paper.
Direct Thermal Paper (DTP)• Use direct thermal paper to easily create posters, banners and materials to be displayed indoors.
• Inexpensive and striking, direct thermal paper is available in six different colors.
• Direct thermal paper can be laminated using a cold lamination process.
• Direct thermal paper can be written on using water-based markers.
Thermal Transfer Paper (TTP)• Thermal transfer paper resists discoloration and is suitable for use in creating signs or posters to be
displayed over long periods of time.
• You may write on thermal transfer paper using waterproof markers and may also laminate the paper for further protection. TTP paper can be laminated using either a hot or cold lamination process.
• Remove the ink film after printing to reveal a high quality printed image. (Refer to “Removing ink film from TTP and HDP paper” on page 2-11.)
Heavy Duty Poly Paper (HDP)• Made of plastic, heavy duty poly paper is waterproof and durable. You can use this paper as is for posters
or banners that need to be displayed outdoors.
• You may write on heavy duty poly paper using waterproof markers.
• Similar to thermal transfer paper, the ink film is removed after printing to reveal a high quality printed image. (Refer to “Removing ink film from TTP and HDP paper” on page 2-11.)
VariQuest™ Poster Maker 3600 Printer Features, Parts and Paper 2-9

Tips for using Poster Maker paper
All Poster Maker paper types• Refer to the next page for information on storing and handling Poster Maker paper rolls.
• Do not crumple or put fold lines in the printed document. This may cause the ink to separate from the paper.
• One of the paper roll endcaps contains a metal object called the memory cell, which is shown in the illustration at right. This cell provides the printer with information about the paper roll, such as the paper type, paper color and amount of paper remaining on the roll.
• The printer’s message display shows approximately how much paper is remaining on the installed paper roll. Keep in mind that this is only an approximate value. During printing, the printer may continue to print even if the amount of paper remaining reaches zero feet or meters; that is because the amount of paper remaining value is approximate.
Direct Thermal Paper (DTP)• When displaying posters, keep them away from direct sunlight. Failing to do so may result in discoloration
or fading.
• Always use water-based markers to write on posters.
• Never use plastic erasers, vinyl holders or other writing and art equipment containing solvents or fluorescents. These materials could cause the image to fade.
• Never rub the surface of posters strongly with a hard object, as doing so may cause discoloration.
• Never laminate direct thermal paper using a hot lamination process. The heating process will pull out all color from within the paper.
Thermal Transfer Paper (TTP) and Heavy Duty Poly Paper (HDP)• You may use waterproof markers to write on posters printed on thermal transfer paper. Note, however,
that the use of pens or markers with solvents may cause the ink on the printed face of the poster to dissolve or smudge.
• Follow the proper procedure for removing ink film from thermal transfer paper, as shown on the next page.
• Storing the paper at high temperatures may cause the base ink to transfer to the paper.
2-10 Printer Features, Parts and Paper VariQuest™ Poster Maker 3600

Paper storage and handling
• Store the Poster Maker paper rolls in a cool, dry environment.
• For best results, store paper rolls in the original packaging.
• Never store paper rolls where they will be exposed to high temperatures or direct sunlight. Doing so may result in paper discoloration.
• After opening a roll of paper, do not store it in an area that is subject to excessively high or low levels of humidity. Doing so may cause the paper to expand or shrink, which may mean the roll can no longer be installed in the printer.
• Do not stand a paper roll on the endcap containing the memory cell. (The memory cell is illustrated on the previous page.) This could damage the cell, which may cause the paper roll information to be unreadable by the printer. Either store the paper roll horizontally or stand it on end with the memory cell facing up.
• Do not touch the memory cell when excessive static electricity is present.
Removing ink film from TTP and HDP paper
For best results, place the paper on the top of a desk or other level surface and hold it down with one hand. Slowly peel off the ink film from left to right and roll it onto a tube, such as an empty Poster Maker paper tube. Using this method will lessen the chance of wrinkles appearing on the poster.
VariQuest™ Poster Maker 3600 Printer Features, Parts and Paper 2-11

This page intentionally left blank.
2-12 Printer Features, Parts and Paper VariQuest™ Poster Maker 3600

The BasicsThis chapter contains all of the information you need to print posters and use the basic features available on the VariQuest™ Poster Maker 3600.
The chapter contains these sections:
• Installing Poster Maker paper (page 3-2)
• Installing the left paper bracket (page 3-3)
• About the scanning and printing areas (page 3-4)
• Printing a basic document (page 3-5)
• Printing multiple copies (page 3-6)
• Changing the paper cutting option (page 3-7)
• Changing the print mode (page 3-8)
• Changing the contrast (page 3-9)
• Changing the output size (page 3-10)
• Printing banners (page 3-11)
• Enlarging part of a document (page 3-12)
• Creating a command sheet (page 3-13)
• Printing the enlargement (page 3-14)
• Split printing (page 3-15)
• Selecting the display units (page 3-17)
VariQuest™ Poster Maker 3600 3-1

Installing Poster Maker paper
CautionBefore installing paper in the printer, be sure you have thoroughly read the information in “Proper use of the printer” on page 1-7.
If the printer is on, be sure the Ready indicator is lit. Then turn the power switch off.
Push up on the open/close release. Carefully lift the cover until it comes to rest in the open position.
Install the left paper bracket according to the width of the paper you are going to use.
See “Installing the left paper bracket” on page 3-3.
Insert the paper roll into the left and right paper brackets. Be sure to insert the roll so the end of the
paper comes out from underneath the roll, as shown below.
Pull out and align the paper.
Pull out approximately 8" (200 mm) of paper to remove any slack, using the paper set mark on the right as a guide. Align the paper to the guide marks on both the left and right.
Close the cover by pressing down on BOTH SIDES until it locks into place.
Turn the printer’s power switch on.
When the Ready indicator is lit, press [Cut] to cut the excess paper.
CautionDo not touch the cutter or lift the paper upward during the cutting operation. This could result in injury to yourself or damage to the system.
Power
switch
Printer cover Open/close release
Left paper bracket
Right paper
bracket
Poster Maker paper
Guide mark
Guide
mark
Poster Maker paper
Approximately
8 /200 mm
Guide mark Guide mark
Paper set
PressPress
!
!
3-2 The Basics VariQuest™ Poster Maker 3600

Installing the left paper bracket
When installing paper for the first time, you need to insert and possibly adjust the left paper bracket. You also need to do this when changing to a paper roll of a different width.
Set the left paper bracket in the printer.
Install part A of the bracket according to the paper size label marks, in order 1 2.
If necessary, adjust the left paper bracket.
If the paper does not fit between the brackets, loosen the adjustment knob and move the left paper bracket so the paper can be installed. Then tighten the adjustment knob.
Paper size label
Adjustment knob
Left paper bracket
Adjustment knob
Left paper
bracket
End cap
Paper
VariQuest™ Poster Maker 3600 The Basics 3-3

About the scanning and printing areasScanning areaThe illustrations at right indicate the area of the original document that the printer scans when you create a poster.
Printing areaWhen you select an output size smaller than the paper size, cut marks are automatically printed on the paper. However, if thePage Gap option is off, cut marks are not printed. (Refer to“Advanced Setup mode” on page 4-2.) Cut marks are also notprinted for certain output sizes.
The table below lists information about the printed area for eachpaper roll width, based on an 8-1/2" x 11" original. Note thatthe left and right entries listed for 29" and 23" paper sizes areused for the split printing feature described on page 3-15.
Read domainRead domain
Orig
ina
l le
ng
th
Cut mark
Cut mark
Discharge direction
Measurements in the table are nominal and may change slightly depending on paper type, mode and environment. (units: in/mm)
3-4 The Basics VariQuest™ Poster Maker 3600

!
Printing a basic document
CautionBefore using the Poster Maker, be sure you have thoroughly read the information in “Proper use of the printer” on page 1-7.
Install the Poster Maker paper you want to use, and then turn the printer’s power switch on.
Refer to “Installing Poster Maker paper” on page 3-2.
(Optional) Set the output size, print mode, number of copies and contrast.
The second line of the Standby screen indicates the currently selected output size, print mode and number of copies. The Poster Maker automatically reads the width of the paper roll that is installed. If you want to change the size of the printing area on the poster, you can override the standard output size as noted below.
You may also want to lighten or darken the output by increasing or decreasing the contrast. For example, when printing documents that are not very dark, such as pencil drawings, you may want to increase the contrast. See “Changing the contrast” on page 3-9.
Place the original face down on the scanner. (Refer to the illustration on the scanner for the proper orientation.) Then press [Start/Stop].
The printer scans the original and begins printing the poster. If you need to stop the printing, press [Start/Stop] again.
After printing has finished, cut the paper if necessary.
• If the Auto Cut option is off (or you stopped the printing before it was finished), press [Cut] to cut the paper.
• If the Auto Cut option is on, the paper is cut automatically.
After the printing is finished, the Standby screen shown in step 2 is redisplayed. The current output size, print mode and contrast remain selected, but the number of copies value is reset to one.
“Input Document Jam” messageIf this message appears in the display during printing, open the scanner cover by lifting up on the right side. Remove the original and close the cover. Then repeat step 3.
Power
switch
DTP BLK/WHT 57 FT36x47 NORMAL 01
Output size. See “Changing the output size” on page 3-10.
Number of copies. See “Printing multiple copies” on page 3-6.
Print mode (Normal, Photo or Reverse). See “Changing the print mode” on page 3-8.
Place the original firmly along the document
guide closest to you, and into the scanner
until it stops.
VariQuest™ Poster Maker 3600 The Basics 3-5

Printing multiple copies
The Poster Maker allows you to print up to ten copies of an original at one time. The number of copies currently selected is displayed on the Standby screen.
To change the number of copies, press [Multiple Copies]. Continue to press the button until the number of copies you want is displayed, up to a maximum of ten. If you enter the wrong number, press [Clear] to reset the number to one.
If you print multiple copies, the display shows which copy is being printed.
Tips for printing multiple copies• Before printing multiple copies, it is a good idea to
check how much paper is left on the installed paper roll. If you run out of paper during the print job, the printer will reprint the poster where it left off (after a new roll of paper is installed) and will continue to print any remaining copies.
• You can only print multiple copies of 8-1/2" x 11" originals.
• When you print multiple copies, the printer scans the original only one time.
• You cannot print multiple copies when printing a partial enlargement of the original, when printing a banner or when using the split printing feature.
• If the Auto Cut option is on, the paper is cut automatically after each copy is printed. If the Auto Cut option is off, you must press [Cut] to cut the paper after printing has completed. The copies are printed on a continuous sheet of paper; the paper is not cut for the individual copies.
• After you finish printing multiple copies, the number of copies value is reset to one.
• If you have selected multiple copies and you press [Start/Stop] during printing, printing stops and the number of copies value is reset to one.
• If an error occurs during printing of multiple copies, the following message appears in the display: STOP CLEAR/PRINT START.
For example, this message appears if the printer is out of paper or if the printer cover is not completely closed. After you resolve the problem, press [Start/Stop] to resume printing; the system resumes printing from where it stopped and prints all copies that have not yet been printed. If you do not want to print the remaining copies, press [Clear].
DTP BLK/WHT 57 FT36x47 NORMAL 01
Number of copies to be printed
DTP BLK/WHT 57 FT36x47 NORMAL 05
The number increases each time you press [Multiple Copies].
Multiple Copies
PRINTING . . . . .COPIES 02/10
This example indicates that 10 copies of the document are going to be printed, and the second copy is currently being printed.
3-6 The Basics VariQuest™ Poster Maker 3600

!
Changing the paper cutting option
Using the Auto Cut feature, you can select how you want to cut the paper after a document has printed:
• Automatically (Auto Cut=ON)—The paper is cut automatically after printing is completed.
• Manually (Auto Cut=OFF)—The paper is not cut after printing is completed. You must manually cut the paper by pressing [Cut].
CautionBefore using the paper cutter, be sure you have thoroughly read the information in “Proper use of the printer” on page 1-7.
With the Standby screen displayed, press [Menu].
Continue to press [Menu] until the Auto Cut selection screen is displayed. Then press [Select].
Press [Select] until the setting you want (ON or OFF) is shown on the second line of the display.
Press [Menu] to return to the Auto Cut selection screen.
Press [Clear] to return to the Standby screen.
DTP BLK/WHT 57 FT36x47 NORMAL 01
AUTO CUT ON/OFFSELECT
Select
AUTO CUT SELECTON
AUTO CUT SELECTOFF
Press [Select] to display either ON (automatic paper cutting) or OFF (manual paper cutting).
AUTO CUT ON/OFFSELECT
Clear
Menu
4 timesMenu
VariQuest™ Poster Maker 3600 The Basics 3-7

Changing the print mode
To change the print mode, press [Mode] until the option you want to use is shown on the second line of the display.
After you change the print mode, the setting remains in effect until you change it again.
Photo mode tips• Vertical or horizontal lines may appear at regular
intervals on the printed copy. This is normal and does not indicate an error in the printing process.
• Yellow sections of a photograph may not reproduce well.
• If the text prints too lightly, you may want to increase the contrast. If dots appear in the white areas of the printed copy, you may want to decrease the contrast. Refer to “Changing the contrast” on page 3-9.
• When using TTP or HDP paper, the contrast will be greater.
• Printing speed in photo mode is slower than in normal mode.
Reverse mode tips• To prevent the thermal heads from overheating,
the printer may need to slow down while printing in reverse mode. If this occurs, a “Slow Mode” message appears in the display.
Mode Description
Normal Use for originals containing text and/or monochrome graphics.
Photo Use for originals containing photos.
Reverse Use to reverse the black and white areas of the original document.
DTP BLK/WHT 57 FT36x47 NORMAL 01
DTP BLK/WHT 57 FT36x47 PHOTO 01
DTP BLK/WHT 57 FT36x47 REVERSE 01
Print modes
Three print modes are available on the Poster Maker: normal, reverse and photo.
POSTER MAKER
POSTER MAKER POSTER MAKER
Original
Reverse mode
Original
Photo modeNormal mode
3-8 The Basics VariQuest™ Poster Maker 3600

Changing the contrast
Most posters automatically print with the appropriate level of contrast. In some cases, however, you may need to use the Contrast feature to specify how light or dark the text and images on the poster should be printed.
• Decrease the contrast when printing documents in which the characters or images are dark, such as newspaper print.
• Increase the contrast when printing documents in which the characters or images are light, such as pencil drawings.
You can choose from five levels of contrast:
With the Standby screen displayed, press [Menu].
Continue to press [Menu] until the Contrast selection screen is displayed. Then press [Select].
Press [Select] until the contrast setting you want to use is shown in the display.
Press [Menu] to return to the Contrast selection screen.
Press [Clear] to return to the Standby screen.
After you change the contrast, the setting remains in effect until you change it again.
Setting Display Contrast level
1 *---- Light
2 -*--- Slightly light
3 --*-- Normal
4 ---*- Slightly dark
5 ----* Dark
DTP BLK/WHT 57 FT36x47 NORMAL 01
CONTRAST SELECT
CONTRAST SELECT 3 --*--
Press [Select] to scroll through the available contrast settings (1 through 5).
CONTRAST SELECT
Menu
Clear
Select
2 timesMenu
VariQuest™ Poster Maker 3600 The Basics 3-9

Changing the output size
When you install a roll of paper, the Poster Maker automatically selects a default size for posters printed from an 8-1/2" x 11" original. The default output size depends on the width of the paper roll currently installed, as shown in the following table.
Use the Output Size feature when you want to select a different size for the printed poster. The table on page 3-4 lists the sizes available for each paper roll size.
With the Standby screen displayed, press [Menu].
Continue to press [Menu] until the Output Sizes selection screen is displayed. Then press [Select].
Press [Select] until the output size you want to use is shown on the second line of the display.
Press [Menu] to return to the Output Sizes selection screen.
Press [Clear] to return to the Standby screen.
After you change the output size, the setting remains in effect until you change it again.
When the output size is smaller than the paperAs shown in the table on page 3-4, you can select an output size that is smaller than the width of the installed paper roll. For example, if the installed roll is 36" wide, you can choose a 33"x44" output size.
When you select an output size smaller than the paper, cut marks are automatically printed on the poster. These cut marks provide you with a guide for manually cutting off the excess paper.
Paper size Default output size
A2 (17") 17"x22"
A1 (23") 23"x31"
B1 (29") 29"x38"
36" 36"x47"
DTP BLK/WHT 57 FT36x47 NORMAL 01
OUTPUT SIZES SELECT
OUTPUT SIZES SELECT23x31 NORMAL
Press [Select] to scroll through the available output sizes.
Menu
OUTPUT SIZES SELECT
Clear
DTP BLK/WHT 57 FT23x31 NORMAL 01
The output size you chose is displayed on the Standby screen.
Cut mark
Cut mark
Excess margin
Select
3 timesMenu
3-10 The Basics VariQuest™ Poster Maker 3600

Printing banners
You can easily create both horizontal and vertical signs and banners from long input documents, as shown below. When using a long input document, follow the usual steps for printing a poster as described in “Printing a basic document” on page 3-5, but keep the following tips in mind.
• When placing a long original on the scanner, be sure to place it firmly along the document guide closest to you and into the scanner until it stops.
• Be sure to align the original properly when placing it on the scanner, so the original is not at an angle.
• Before printing a long banner, be sure there is enough paper remaining on the installed Poster Maker paper roll.
Long input document
Banner output
Welcome to
Sunshine Elementary School
Welcome to
Sunshine Elementary School
VariQuest™ Poster Maker 3600 The Basics 3-11

Enlarging part of a document
The partial enlargement feature allows you to easily enlarge a particular area of interest on your original document. To use this feature, you simply take a blank sheet of paper and draw a box or circle around the area of the original that you want enlarged. (This sheet is referred to as the command sheet.) You then select the Enlarge Area menu option, and the printer lets you know when to insert the command sheet and when to insert the original.
The result is a poster-size copy of only the specified area of the original document, as shown in the example below.
The width of the area you highlight on the command sheet becomes the width of the printed enlargement. The length expands according to the enlargement ratio of the print width.
The area of the original that can be enlarged is illustrated below. Refer to the next page for information on highlighting the area you want to enlarge using a command sheet.
• You can enlarge areas from 2" to 7.6" (50 to 194 mm) wide and 2" to 78.2" (50 to 1988 mm) long, as shown above.
• The readable document size is a maximum of 8-1/2" (216 mm) wide and 79" (2000 mm) long.
Original
Partial enlargement
Original Enlargement print
Example X1: X2 = Y1 : Y2
Included set domain
3-12 The Basics VariQuest™ Poster Maker 3600

Creating a command sheet
Obtain a sheet of white paper the same size as your original. Place the sheet of paper on top of the original.
On the command sheet, draw a box or circle around the area you want to enlarge.
You may want to use a ruler to help you draw straight lines.
Tips for drawing on a command sheet• The box or circle you draw must be larger than 2" x
2" (50 mm x 50 mm) and should be at least 0.2" (5 mm) away from any text or images.
• Draw the box or circle clearly, and make sure the line is at least 0.12" (0.3 mm) thick.
• Use a non-smudging pen that contains black or dark blue ink.
• Draw a continuous, solid line. If the line is broken at any point, the printer will not be able to read the area you want to enlarge.
• You may draw a box or circle around more than one area.
After you have outlined the area to be enlarged, your command sheet should look similar to the example below. In this example, a box was drawn around the “New Product Announcement Meeting” text. Only that area of the original will be enlarged and printed.
Original
Blank paper
(such as copy paper)
New Product
Announcement Meeting
Poster Maker 3600
Command sheet
Announcem
ent Meeting
New
Product
Poster Maker 3600
Command sheet Original
New Product
Announcement Meeting
“Read Error” messageThis message appears in the display while the command sheet is being scanned if the box or circle drawn on the command sheet is too light or the lines are too thin, the highlighted area is outside of the readable area, or the box or circle you drew is not completely closed.
Press [Start/Stop] and create a new command sheet. (Refer to the tips noted above and the information on the previous page.) Place the new command sheet in the scanner, and then press [Start/Stop] again.
VariQuest™ Poster Maker 3600 The Basics 3-13

Printing the enlargement
Create a command sheet as described on page 3-13.
(Optional) Set the print mode, contrast and output size.
See “Changing the print mode” on page 3-8, “Changing the contrast” on page 3-9 and “Changing the output size” on page 3-10. When using the partial enlargement feature, you cannot use the Multiple Copies or split printing features.
With the Standby screen displayed, press [Menu].
The Enlarge Area selection screen is displayed.
When the Enlarge Area selection screen is displayed, press [Select].
The Scan Area screen is displayed.
Place the command sheet face down on the scanner, and then press [Start/Stop].
A “Scanning” message appears in the display while the printer scans the command sheet. When it is finished, the Original screen is displayed.
Place the original face down on the scanner. Be sure to use the same orientation you used when placing the command sheet in step 5. Press [Start/Stop].
The printer scans the area of the original that you highlighted on the command sheet and prints the poster.
If necessary, press [Cut] to cut the paper.
When the Enlarge Area selection screen shown in step 4 is redisplayed, press [Clear] to return to the Standby screen.
DTP BLK/WHT 57 FT36x47 NORMAL 01
Menu
ENLARGE AREA SELECT
Select
DTP SCAN AREA START36x47 NORMAL 57 FT
Place the command sheet face
down on the scanner.
DTP ORIGINAL START36x47 NORMAL 57 FT
New
Clear
3-14 The Basics VariQuest™ Poster Maker 3600

Split printing
The split printing feature allows you to create a very large poster from one original. The printer first scans the left side of the original and prints a poster. Next, you feed the original into the printer again; the printer scans the right side of the original and prints another poster. You then tape the two sides of the poster together, using the cut marks printed on each half as a guideline.
Note that the split printing feature is available for 23" and 29" paper roll widths.
Be sure that a 23" or 29" paper roll is installed in the printer. With the Standby screen displayed, press [Menu].
Continue to press [Menu] until the Output Sizes selection screen is displayed. Then press [Select].
Press [Select] until the 44x58 (23" paper) or 42x55 (29" paper) output size is shown on the second line of the display.
Press [Menu] to return to the Output Sizes selection screen shown in step 2. Press [Clear] to return to the Standby screen.
Original
Split print
DTP BLK/WHT 57 FT36x47 NORMAL 01
3 timesMenu
OUTPUT SIZES SELECT
Select
OUTPUT SIZES SELECT44x58 NORMAL
Press [Select] until 44x58 or 42x55 is displayed.
Menu
Clear
DTP BLK/WHT 57 FT44x58 NORMAL 01
The output size you chose is displayed on the Standby screen.
VariQuest™ Poster Maker 3600 The Basics 3-15

Place the original face down on the scanner, and then press [Start/Stop].
The printer scans the left half of the original and then prints the left half of the poster. If necessary, press [Cut] to cut the paper after the poster has been printed.
Press [Menu] again until the Output Sizes selection screen is displayed. Press [Select] until the 44x58 (23" paper) or 42x55 (29" paper) output size is shown on the second line of the display.
Press [Menu] to return to the Output Sizes selection screen. Press [Clear] to return to the Standby screen.
Place the original face down on the scanner again, and then press [Start/Stop].
Be sure to place the document on the scanner exactly the way you did in step 5, using the same orientation, or the two halves of the poster will not line up when you tape them together.
The printer scans the right half of the original and then prints the right half of the poster. If necessary,
press [Cut] to cut the paper after the poster has been printed.
Tape the left and right halves of the poster together.
• Either cut away or fold back the excess paper from the left half of the poster. Use the cut marks as a guide.
• Place the left half of the poster on top of the right half and adjust the two halves until they are in alignment. Apply clear tape to both ends of the poster to hold them in place.
• Apply a long strip of tape along the seam joining the two halves of the poster. Cut away any excess tape after taping the two halves of the poster together.
Cut mark
OUTPUT SIZES SELECT44x58 NORMAL
Press [Select] until 44x58 or 42x55 is displayed.
Cut mark
Cut or fold
Lightly apply tapeto hold in place
Apply tape tofix into place
3-16 The Basics VariQuest™ Poster Maker 3600

Selecting the display units
The Set Unit Lengths feature allows you to choose whether the value for the amount of paper remaining on the paper roll should be displayed in feet or meters.
With the Standby screen displayed, press [Menu].
Continue to press [Menu] until the Set Unit Lengths selection screen is displayed. Then press [Select].
Press [Select] until the units setting you want to use is shown in the display.
Press [Menu] to return to the Set Unit Lengths selection screen.
Press [Clear] to return to the Standby screen.
After you change the display units, the setting remains in effect until you change it again.
DTP BLK/WHT 57 FT36x47 NORMAL 01
SET UNIT LENGTHSSELECT
UNITS FUNCTIONFeet (FT)
UNITS FUNCTIONMeter (M)
Press [Select] to scroll through the available units settings (Feet and Meter).
SET UNIT LENGTHSSELECT
Menu
Clear
DTP BLK/WHT 17 M36x47 NORMAL 01
The option you chose is displayed on the Standby screen.
7 timesMenu
Select
VariQuest™ Poster Maker 3600 The Basics 3-17

This page intentionally left blank.
3-18 The Basics VariQuest™ Poster Maker 3600

Advanced FeaturesThis chapter provides information about advanced features available on the VariQuest™ Poster Maker 3600 that are used in special cases.
The chapter contains these sections:
• Advanced Setup mode (page 4-2)
• Function descriptions (page 4-3)
• Network setup (page 4-4)
• Automatic network settings (page 4-4)
• Manual network settings (page 4-5)
VariQuest™ Poster Maker 3600 4-1

Advanced Setup mode
The Advanced Setup mode allows you to change settings for five different functions: Mirror Print, Page Gap, Vertical Line, Horizontal Line and Printing Power. The steps below describe how to change these settings, and the table on the next page provides information about each function and its options.
With the Standby screen displayed, press [Menu].
Continue to press [Menu] until the Advanced Setup selection screen is displayed. Then press [Select].
Press [Select] until the name of the function you want to change is shown in the first line of the display.
Press [Mode] to scroll through the possible values for the displayed function. When the value you want to choose is displayed, press [Select].
The right column in the table on the next page indicates the possible values for each function.
Press [Menu] to return to the Advanced Setup selection screen shown in step 2.
Press [Clear] to return to the Standby screen.
DTP BLK/WHT 57 FT36x47 NORMAL 01
5 timesMenu
ADVANCED SETUPSELECT
MIRROR PRINT MODEOFF D
Press [Select] to display the function you want to change. The available functions are Mirror Print, Page Gap, Vertical Line, Horizontal Line and Printing Power.
Select
Menu
Clear
Select
4-2 Advanced Features VariQuest™ Poster Maker 3600

Function descriptions
The following table describes each Advanced Setup function and its possible values.
Function description Message display
Imag
e di
rect
ion
Use this function to change the direction of the printed image to create a mirror image of the original.
OFF (default value)—The poster is printed in its original direction.
ON—The poster is printed as a mirror image of the original.
Page
gap
When creating one horizontal or vertical banner using multiple originals, you can eliminate the white gaps between pages by setting this function to OFF.
ON (default value)—The poster is printed with gaps between pages.
OFF—The poster is printed without gaps between pages. Cut marks are not printed on the poster.
Vert
ical
line
adj
ustm
ent Vertical lines that appear on the printed
poster can be adjusted to appear less conspicuous using this function. If dark lines are being printed, decrease the contrast by selecting a negative value. If white lines are being printed, increase the contrast by selecting a positive value. Note that it is difficult to completely eliminate these lines.
By default, this value is set to +0. Values can range from -4 to +4.
Hor
izon
tal l
ine
adju
stm
ent Horizontal lines that appear on the
printed poster can be adjusted to appear less conspicuous using this function. If dark lines are being printed, decrease the contrast by selecting a negative value. If white lines are being printed, increase the contrast by selecting a positive value. Note that it is difficult to completely eliminate these lines.
By default, this value is set to +0. Values can range from -8 to +8.
Prin
ting
pow
er
This function allows you to make an adjustment when one printhead appears to be lighter or darker than the others. Thermal head printing power can be adjusted to any of 19 levels with this function. If you feel this adjustment needs to be made, we recommend contacting your VariQuest™ Technical Support representative for assistance.
By default, this value is set to +0.
OFF: Normal ON: Mirror
MIRROR PRINT MODEOFF D
Originals
Gaps
PAGE GAP MODEON D
Verticallines
Output direction
VERTICAL LINE MODE0 (-4–+4) D
Horizontallines
Output direction
HORIZONTAL LINE MODE0 (-8–+8) D
PRINTING POWER MODE0 (-9–+9) D
VariQuest™ Poster Maker 3600 Advanced Features 4-3

Network setup
This section describes how to set up your Poster Maker for use on a local area network (LAN). The network setting can be either automatic or manual.
• Automatic—Use when there is a DHCP server. (DHCP is a function that assigns an IP address automatically.) The printer is shipped with this option selected.
• Manual—Use when there is no DHCP server. In this case, a static IP address is used.
A standard network cable (Cat-5) will be needed to connect the Poster Maker to the LAN.
NOTE: Please consult a network administrator for assistance in setting up the network environment. For example, he or she will need to provide you with the IP address used in a manual setup.
Automatic network settings
Follow these steps to configure the Poster Maker for automatic network setup.
With the Standby screen displayed, press [Menu].
Continue to press [Menu] until the Network Setup selection screen is displayed. Then press [Select].
Press [Mode] until DHCP is shown in the second line of the display.
Press [Menu] to return to the Network Setup selection screen shown in step 2.
Press [Clear] to return to the Standby screen.
Turn the printer’s power off and then on again.
It is important to do this, so that the network settings will take effect.
DTP BLK/WHT 57 FT36x47 NORMAL 01
6 timesMenu
NETWORK SETUP SELECT
Select
IP TYPE MODEDHCP D
Press [Mode] to display DHCP.
Menu
Clear
Power
switch
4-4 Advanced Features VariQuest™ Poster Maker 3600

Manual network settings
Follow these steps to configure the Poster Maker for manual network setup.
With the Standby screen displayed, press [Menu].
Continue to press [Menu] until the Network Setup selection screen is displayed. Then press [Select].
Press [Mode] until STATIC IP is shown in the second line of the display.
Press [Select]. Enter the IP address provided by your network administrator.
To enter values, press [Cut] to move the cursor to the digit you want to change. Then press [Mode] to scroll through the digits until the one you want is displayed.
Press [Select]. Enter the default gateway address provided by your network administrator.
Refer to step 4 for information on how to enter values.
Press [Select]. Enter the subnet mask value provided by your network administrator.
Refer to step 4 for information on how to enter values.
Press [Select]. When the MAC Address screen is displayed, press [Select] to return to the IP Type selection screen shown in step 3.
You cannot enter values for the MAC address.
Press [Menu] to return to the Network Setup selection screen shown in step 2. Then press [Clear] to return to the Standby screen.
Turn the printer’s power off and then on again.
It is important to do this, so that the network settings will take effect.
DTP BLK/WHT 57 FT36x47 NORMAL 01
6 timesMenu
NETWORK SETUP SELECT
Select
IP TYPE MODESTATIC IP
Press [Mode] to display STATIC IP.
IP ADDRESS192.168.127.250 D
DEFAULT GATEWAY192.168.127.001 D
SUB NET MASK255.255.255.000 D
MAC ADDRESS00.01.09.03.0B.A1
Menu
Clear
Power
switch
VariQuest™ Poster Maker 3600 Advanced Features 4-5

This page intentionally left blank.
4-6 Advanced Features VariQuest™ Poster Maker 3600

Troubleshooting and Maintenance
This chapter provides information about responding to messages that may appear on the VariQuest™ Poster Maker 3600 display and about troubleshooting any problems that may occur with the printer. It also describes how to clean various parts of the Poster Maker.
The chapter contains these sections:
• Troubleshooting (page 5-2)
• Error messages and responses (page 5-2)
• Problems and solutions (page 5-3)
• Cleaning the system (page 5-5)
• Cleaning the printer (page 5-6)
• Cleaning the scanner (page 5-7)
VariQuest™ Poster Maker 3600 5-1

Troubleshooting
Error messages and responsesIf an error message appears in the display, write down the message and follow the instructions in the Response column in the table below. If the printer fails to function properly even after you have followed the recommended response, please contact your VariQuest™ Poster Maker Dealer.
Message Description Response
MISFED or NO DOC.PRESS STOP TO RESET
The scanner has not been able to detect the original within the programmed time period.
Press [Start/Stop] to return to the Standby screen. Reset the original in the scanner, and then press [Start/Stop] again.
INPUT DOCUMENT JAM The original has jammed in the scanning unit.
Open the scanner cover by lifting up on the right side. Remove the original and firmly close the cover.
SCANNER COVER OPEN The scanner cover is open. Firmly close the scanner cover.
PRINTER COVER OPEN The printer cover is open. Firmly close the printer cover by pressing down on both sides until you hear it click into place.
NO PAPER The Poster Maker paper has not been installed or has been loaded incorrectly, or a memory cell error has occurred.
Install or reload the paper roll. See “Installing Poster Maker paper” on page 3-2.
T/H OVER HEATED The thermal heads have overheated. Turn the printer’s power off. Wait at least three minutes, and then turn the printer’s power on again.
SHUTTLE ERROR The shuttle has not moved back into home position after the power was turned on or after an error occurred.
Turn the printer’s power off and clean the shuttle shaft. (See “Cleaning the printer” on page 5-6.) Gently move the shuttle unit into home position (on the right of the printer) with your hands. Turn the printer’s power on again.
RELEASE ERROR
EEPROM SUM ERROR
EEPROM R/W ERROR
SYSTEM ERROR
There is a printer failure. Turn the printer’s power off and then on again.
MISFED or NO SHEETPRESS STOP TO RESET
The partial enlargement feature is being used, and the command sheet has not been detected by the scanner.
Remove the command sheet and press [Start/Stop]. Reset the command sheet in the scanner. Press [Start/Stop] again.
TIME OUTPRESS STOP TO RESET
READ ERRORPRESS STOP TO RESET
The partial enlargement feature is being used, and the enlargement area on the command sheet cannot be read.
Remove the command sheet and press [Start/Stop]. Verify that the enlargement area has been drawn according to the criteria listed in “Creating a command sheet” on page 3-13. If necessary, create a new command sheet. Reset the command sheet in the scanner and then press [Start/Stop] again.
CUTTER POSI. ERRORMOVE RIGHT
The cutter is not positioned on the right side of the printer.
Move the cutter to the right. Refer to “Proper use of the printer” on page 1-7.
CUTTER ERROR The cutter jammed during the cutting operation, or the user lifted up or pulled on the paper while it was being cut.
Press [Clear].
5-2 Troubleshooting and Maintenance VariQuest™ Poster Maker 3600

Problems and solutionsIf a problem occurs during printing, try the solution noted in the table below. If the printer fails to function properly even after you have followed the recommended solution, please contact your VariQuest™ Poster Maker Dealer.
Problem Solution Page number (if applicable)
The printer does not work after the power switch has been turned on.
Verify that the power cord has been plugged in properly. 1-3
Vertical lines appear on the printed poster. Clean the platen glass in the scanner unit. 5-7
If vertical lines appear on the poster at the thermal head intervals, perform a vertical line adjustment as described on page 4-3.
4-3
Horizontal lines appear on the printed poster.
Clean the thermal heads. It is recommended that you clean the thermal heads when using TTP and HDP paper after using DTP paper.
5-6
If horizontal lines appear on the poster at roughly 0.8 inch/20 mm intervals, perform a horizontal line adjustment as described on page 4-3.
4-3
Spots appear periodically on the printed poster.
Verify that the surface of the platen rubber is clean. Clean the surface, if necessary.
5-6
The left side of the image does not appear on the printed poster.
The printer cover is not closed properly. Open the cover and close it again by firmly pressing down on BOTH sides until each side of the cover clicks into place.
Spots or marks appear in the margin area on the printed poster.
Clean the thermal heads. 5-6
Clean the platen glass in the scanner unit. 5-7
The printed image is not aligned properly. Ensure that the scanner cover and printer cover are both closed properly.
Ensure that the Poster Maker paper roll has been installed properly.
3-2
Clean the document feed rollers and/or paper feed rollers, if necessary.
5-7
The printed poster is blank. Ensure that the Poster Maker paper roll has been installed properly.
3-2
Ensure that the original was placed face down in the document bay.
3-5
VariQuest™ Poster Maker 3600 Troubleshooting and Maintenance 5-3

The poster is printed as a mirror image of the original.
Change the Mirror Print setting to Off. 4-2
Printed images or text are excessively thin or light or excessively dark.
Set the contrast level to a darker or lighter position. 3-9
If the images or text on the original are too light or dark, use a better copy of the original, if possible.
Check that the type of paper indicated in the display matches the type of paper that is installed.
The Poster Maker paper roll is too tight or too loose in the brackets.
Poster Maker paper rolls can expand or shrink with changes in humidity. Loosen the adjustment knob and move the left paper bracket until the paper roll can be installed properly, or install a new paper roll.
3-3
The printed poster does not come out of the printer.
Open the printer cover and check if the paper is caught in the paper feed rollers.
Ensure that the printer cover is closed properly.
The printer does not start printing after you press [Start/Stop].
Be sure you have placed the original into the scanner until it stops.
3-5
The printer will not scan transparent documents. Copy the original onto plain paper and try again.
Check if there is an error message in the display. 5-2
A document jam occurs. Open the scanner cover and remove the original. Close the scanner cover and try again.
3-5
If a document jam occurs again, be sure the original has been placed in the scanner properly.
3-5
A black band appears on the back of the print.
A black band is printed on DTP paper to indicate that the paper roll is nearly empty. Change the paper roll when the band appears.
The ink sheet on TTP or HDP paper has a lot of wrinkles in it.
Check that the type of paper indicated in the display matches the type of paper that is installed.
White bubbles appear on the printed surface of TTP or HDP paper.
Check that the type of paper indicated in the display matches the type of paper that is installed.
The printing process is unexpectedly slow. (A “Slow Mode” message appears in the display.)
The printer automatically switches to a slower speed when the thermal heads overheat. This typically occurs when printing posters with large black areas or when printing in reverse mode. This is normal and does not indicate an error in the printing process.
3-8
The printer makes a rattling or grating noise or a “Shuttle Error” message appears in the display.
Ensure that the packaging material has been removed from the shuttle shaft unit.
1-2
Clean the shuttle shaft. 5-6
The message display is difficult to read. Remove the protective covering on the control panel. 1-2
Problem Solution Page number (if applicable)
5-4 Troubleshooting and Maintenance VariQuest™ Poster Maker 3600

Cleaning the system If one of the following problems occurs, clean the parts indicated below. Refer to the instructions on the following pages.
Caution• Always remove the printer power plug from the wall socket before cleaning the printer.
• Do not use organic solvents such as benzine, rubbing alcohol, thinners or cleaners to clean the printer. Use only high-grade isopropyl alcohol when cleaning the thermal heads.
• Do not use detergent to clean the thermal heads.
• Be careful not to scratch or damage the platen rubber, as this may affect the quality of the printed posters. Do not wipe the platen rubber with alcohol or other solvents.
• The scanner cover opens to an angle of approximately 70 degrees. Do not attempt to open the cover any further.
Problem Part(s) to clean
The Poster Maker paper does not feed properly through the rollers.
Paper feed roller
The printer makes a rattling or grating sound during printing.
Shuttle shaft
Horizontal lines appear periodically on the printed image.
Thermal heads
Vertical lines appear on the printed image. Platen glass
The original is not scanned properly. Document feed rollers, platen roller, document eject rollers
VariQuest™ Poster Maker 3600 Troubleshooting and Maintenance 5-5

Cleaning the printerPaper feed rollers
Wipe with a soft cloth moistened with water. Wipe again with a soft, dry cloth.
Platen rubber/cutter base
Wipe with a soft, dry cloth.
Shuttle shaft
If the shaft becomes dirty, the printer will not function properly. Wipe the shaft carefully with a soft cloth.
Thermal heads
Wait until the thermal heads are cool enough to touch (at least two minutes after the printer’s power has been turned off). Pressing a thermal head against its holder, wipe the head up and down with a foam tip swab. (Do not use Q-tips®.) If the thermal heads are particularly dirty, apply a small amount of isopropyl alcohol to the swab. Never touch the print heads directly with your fingers.
Shuttle shaft Thermal heads
Right paper
bracket
Cutter basePlaten rubber
Paper feed roller
Thermal
head
5-6 Troubleshooting and Maintenance VariQuest™ Poster Maker 3600

Cleaning the scannerPlaten glass
Wipe with a soft, dry cloth or foam tip swab. If the glass is particularly dirty, use a soft cloth or swab moistened with water and then wipe again with a soft, dry cloth or swab.
Document feed rollers/platen roller/document eject rollers
Wipe with a soft cloth moistened with water. Wipe again with a soft, dry cloth.
Scanner cover
Document feed
roller
Platen glass
Document eject roller
Platen roller
VariQuest™ Poster Maker 3600 Troubleshooting and Maintenance 5-7

This page intentionally left blank.
5-8 Troubleshooting and Maintenance VariQuest™ Poster Maker 3600

VariQuest™ Poster Maker 3600 Specifications
Specifications Type Desktop type printer
Scanning system Fixed contact image sensor
Scanning resolution 400 dpi
Original size Letter size, banner (8-1/2" wide)
Original format Sheet paper, thickness 50 ~ 350 microns
Printing method Thermal printing
Print modes Normal, photo, reverse, online
Partial enlargement feature Original size: width 8-1/2", length 11" ~ 78"Enlargement setting domain: width 2" ~ 7.8", length 2" ~ 77.5"
Printing resolution 300 dpi
Paper size (paper roll width) 36", B1 (29"), A1 (23"), A2 (17")
Paper types VariQuest™ Poster Maker paper: Direct thermal paper (DTP), thermal transfer paper (TTP), heavy duty poly paper (HDP)
Output sizes 14"x19", 17"x22", 20"x27", 23"x31", 29"x38", 33"x44", 36"x47", 42"x55", 44"x58", banner (calculated as being roughly equivalent to length of document times specified enlargement)
Paper supply Continuous feed roll paper
Paper cutting method Automatic cutter
Printer driver USB interface: USB 2.0 should use Windows 2000/XPLAN interface: 10Base-T/100-Base-TX
Print size and printing speed
Warm-up time Approximately 10 to 13 seconds
Noise level Approximately 53 dB (A) (during printing)
Dimensions/weight Approximately 40.7 (W) x 12.4 (D) x 8.5 (H) inches; approximately 41 lbsApproximately 1034 (W) x 314 (D) x 215 (H) mm; approximately 17.7 kg
Power supply AC120V ±10%; 50/60 Hz
Power consumption At standby: approximately 15W; during printing: approximately 230W
Operating environment Surrounding temperature: 50° ~ 86° F; absolute humidity: 20 ~ 80% RH
Items included in package Paper bracket unit, power cord, USB cable, user’s guide
Supplies Platen rubber, thermal heads, cutter knife
Enlargement size
17”x22”
23”x31”
29”x38”
36”x47”
Enlargement ratio
Approximately 1.8 times
Approximately 2.6 times
Approximately 3.3 times
Approximately 4.2 times
Normal/reverse mode
Approximately 1 minute05 seconds
Approximately 1 minute30 seconds
Approximately 2 minutes29 seconds
Approximately 4 minutes26 seconds
Approximately1 minute 53 seconds
Approximately2 minutes 37 seconds
Approximately4 minutes 47 seconds
Approximately8 minutes 51 seconds
Photo mode