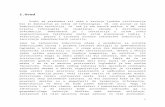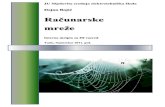poslovne racunarske aplikacije
Transcript of poslovne racunarske aplikacije


Poslovne računarske aplikacije ------------------------------------------------------------------------------------------------------------
2
Dr. Alempije Veljović, red. prof.
Dr. Radislav Vulović, docent
POSLOVNE
RAČUNARSKE
APLIKACIJE
Čačak, 2009.

Poslovne računarske aplikacije -------------------------------------------------------------------------------------------------------------
3
POSLOVNE RAČUNARSKE APLIKACIJE
Dr Alempije Veljović, red. prof.
Dr Radislav Vulović, docent
Recenzent:
Dr Radmila Grozdanić, redovni profesor, Tehnički fakultet, Čačak Dr Dragana Bečejski-Vujaklija, vanredni profesor, FON, Beograd Izdavač:
Tehnički fakultet u Čačku Za izdavača:
Prof. dr Jeroslav Živanić, dekan Štampanje odobreno odlukom Naučno-nastavnog veća Tehničkog fakulteta u Čačku broj 2341/7 od 25. 10. 2006. god. Tiraž: 300 primeraka Štampa:
ISBN: 978-86-7776-102-8
CIP-Katlogizacija u publikaciji Narodna biblioteka Srbije, Beograd 004 . 451. 9WINDOWS (075.8) 004 . 420FFICE (075. 8) VELJOVIĆ Alempije B., 1952- Poslovne računarske aplikacije / Alempije Veljović, Radislav Vulović. –Ćaćak: Tehnički fakultet , 2010 (Čačak: ) 220 str. :ilustr. ; 25 cm. Tiraž 300. – Bibliografija : str.219. ISBN 978-86-7776-102 -8
1. Vulović, Radislav, 1950-[autor] a) Operativni sistem ,, Windows’’ b) Programski paket ,,Ofice’’ COBISSS . SR-ID 173024780

Poslovne računarske aplikacije ------------------------------------------------------------------------------------------------------------
4
PREDGOVOR Poslovne računarske aplikacije su prevashodno namenjene studentima prve godine osnavnih akademskih studija preduzetničkog menadžmenta na Tehničkom fakultetu u Čačku, ali ga mogu koristiti i drugi korisnici koji žele da steknu osnovna znanja iz Microsoft Office alata.
Autori veruju da ovaj tekst može poslužiti upoznavanju korisnika, budućih menadžera, sa osnovnim mogućnostima korišćenja i primene informaciono komunikacionih tehnologija na jedan popularan i jednostavan način. Svesni da sve što je vezano za informaciono komunikacione tehnologije i njihovu primenu se svakodnevno transformiše i usavršava stavaljajući korisnike pred nove izazove i obaveze sticanja novih znanja. Savladavanjem prezentiranih verzija programa korisnicima se pruža mogućnost da na relativno jednostavan način koriste i novije verzije ovih programa.
Opredeljenje autora u pripremi teksta bilo je da se iskaže potrebna aktuelnost prezentirane materije, uz selektivnost domaće i strane literature korišćene u pripremi ovog praktikuma. Pri tome se imalo u vidu da se razvoj informaciono komunikacionih tehnologija poslednjih godina odvijao izuzetno dinamično, a u pojedinim segmentima čak na nivou tehnoloških diskontinuiteta. Vodeći računa o neprestanom proširivanju dijapazona primene ICT, autori se nadaju da će ovim tekstom pomoći čitaocima i da će praktikum odgovoriti svojoj nameni.
Uz određena poglavlja dati su praktični primeri za koje se iskreno nadamo da će pomoći čitaocima da na zadovoljavajući način savladaju proučavanu oblast.
Autori

Poslovne računarske aplikacije -------------------------------------------------------------------------------------------------------------
5

Poslovne računarske aplikacije ------------------------------------------------------------------------------------------------------------
6
SADRŽAJ I MS WINDOWS
1.1. OSNOVNI POJMOVI------------------------------------------------------------------------------------------------11 1.1.1. Operativni sistem...............................................................................................................13 1.1.2. Aplikativni softver...............................................................................................................14 1.1.3. Poslovne aplikacije.............................................................................................................15 1.2. POKRETANJE PROGRAMA-------------------------------------------------------------------------------------21
1.2.1. Programs------------------------------------------------------------------------------------------------------22 1.2.2. Podešavanje parametara - Settings--------------------------------------------------------------------25 1.2.3. Korišćenje mogućnosti Search --------------------------------------------------------------------------27 1.2.4. Sistem pomoći - Help --------------------------------------------------------------------------------------28 1.2.5. Pokretanje programa pomoću Run---------------------------------------------------------------------29 1.2.6. Isključivanje računara – Shut Down--------------------------------------------------------------------29 1.2.7. My Documents-----------------------------------------------------------------------------------------------30 1.2.8. My Computer -------------------------------------------------------------------------------------------------31 1.2.9. My Network Places -----------------------------------------------------------------------------------------31 1.2.10. Folder Recycle Bin ----------------------------------------------------------------------------------------31
1.3. FOLDERI I FAJLOVI------------------------------------------------------------------------------------------------32 1.3.1. Organizacija podataka na računaru --------------------------------------------------------------------32 1.3.2. Folder-----------------------------------------------------------------------------------------------------------32 1.3.3. Fajl (Datoteka) -----------------------------------------------------------------------------------------------33
1.4. PODEŠAVANJE OKRUŽENJA----------------------------------------------------------------------------------37 1.4.1. Uređenje ikona-----------------------------------------------------------------------------------------------37 1.4.2. Kreiranje prečice --------------------------------------------------------------------------------------------37 1.4.3. Podešavanje parametara ekrana -----------------------------------------------------------------------37 1.4.4. Podešavanje Taskbar-a -----------------------------------------------------------------------------------37 1.4.5. Podešavanje parametara miša --------------------------------------------------------------------------38 1.4.6. Podešavanje tastature -------------------------------------------------------------------------------------39 1.4.7. Manipulisanje sa blokiranim programima -------------------------------------------------------------39
II MS WORD
2.1. UVOD U MICROSOFT WORD-----------------------------------------------------------------------------------41 2.1.1. Instalacija programa----------------------------------------------------------------------------------------43 2.1.2. Startovanje programa --------------------------------------------------------------------------------------43 2.1.3. Izgled ekrana -------------------------------------------------------------------------------------------------44 2.1.4. Podešavanje opcija programa ---------------------------------------------------------------------------51 2.1.5. Izbor prikaza za rad u dokumentu ----------------------------------------------------------------------52
2.2. RAD SA TEKSTOM -------------------------------------------------------------------------------------------------55 2.2.1. Izbor papira ---------------------------------------------------------------------------------------------------57 2.2.2. Unos teksta ---------------------------------------------------------------------------------------------------59 2.2.3. Izbor fonta-----------------------------------------------------------------------------------------------------60 2.2.4. Podešavanje paragrafa------------------------------------------------------------------------------------61 2.2.5. Selektovanje teksta-----------------------------------------------------------------------------------------64 2.2.6. Brisanje dela teksta-----------------------------------------------------------------------------------------64 2.2.7. Kopiranje teksta ---------------------------------------------------------------------------------------------65 2.2.8. Premeštanje teksta -----------------------------------------------------------------------------------------65

Poslovne računarske aplikacije -------------------------------------------------------------------------------------------------------------
7
2.2.9. Nalaženje niza znakova -----------------------------------------------------------------------------------66 2.2.10. Zamena niza znakova------------------------------------------------------------------------------------66 2.2.11. Promena slova - Change Case ------------------------------------------------------------------------67 2.2.12. Poništavanje ili ponavljanje prethodne operacije--------------------------------------------------67 2.2.13. Zumiranje dokumenta ------------------------------------------------------------------------------------68 2.2.14. Kretanje po dokumentu ----------------------------------------------------------------------------------68
2.3. OTVARANJE I SNIMANJE DOKUMENATA-----------------------------------------------------------------69 2.3.1. Početak pisanja novog dokumenta---------------------------------------------------------------------69 2.3.2. Otvaranje dokumenta sa diska --------------------------------------------------------------------------69 2.3.3. Snimanje dokumenta na disk ----------------------------------------------------------------------------70
2.4. STILOVI-----------------------------------------------------------------------------------------------------------------71 2.5.1. Kreiranje novog stila----------------------------------------------------------------------------------------71
2.5. TABELE ----------------------------------------------------------------------------------------------------------------73 2.5.1. Kreiranje tabele ----------------------------------------------------------------------------------------------73
2.6. FORMULE -------------------------------------------------------------------------------------------------------------81
2.7. CRTANJE U WORD-U ---------------------------------------------------------------------------------------------83
2.8. RAD SA NATPISIMA (WORDART) ----------------------------------------------------------------------------86
2.9. RAD SA GRAFIKONIMA ------------------------------------------------------------------------------------------87
2.10. CIRKULARNA PISMA--------------------------------------------------------------------------------------------92
2.11. OSTALE OPCIJE --------------------------------------------------------------------------------------------------93 2.11.1. Formatiranje teksta u kolone ---------------------------------------------------------------------------93 2.11.2. Istaknuto slovo - Drop Cap------------------------------------------------------------------------------93 2.11.3. Zaglavlje i podnožje - Header i Footer ---------------------------------------------------------------94 2.11.4. Smer pisanja teksta---------------------------------------------------------------------------------------94 2.11.5. Unos simbola -----------------------------------------------------------------------------------------------95 2.11.6. Unos slike ---------------------------------------------------------------------------------------------------95 2.11.7.Unos datuma………………………………………………………………………………… 96 2.11.8. Redni brojevi i crtice - Bullets and Numbering -----------------------------------------------------96 2.11.9. Automatske korekcije teksta----------------------------------------------------------------------------97 2.11.10. Automatski unos fusnota-------------------------------------------------------------------------------98 2.11.11. Automatsko kreiranje sadržaja -----------------------------------------------------------------------99 2.11.12. Pregled pre štampanja -------------------------------------------------------------------------------100 2.11.13. Štampanje -----------------------------------------------------------------------------------------------100 2.11.14. Pisanje natpisa na marginama----------------------------------------------------------------------101 2.11.15. Indeks odrednica ---------------------------------------------------------------------------------------102 2.11.16. Preklapanje objekata --------------------------------------------------------------------------------- 103 2.11.17. Markiranje teksta -------------------------------------------------------------------------------------- 104 2.11.18. Izrada brošura ----------------------------------------------------------------------------------------- 104 2.11.19. Izrada CV-ja -------------------------------------------------------------------------------------------- 105 2.11.20. Izrada kalendara ---------------------------------------------------------------------------------------106 2.11.21. Linkovanje -----------------------------------------------------------------------------------------------107 2.11.22. Animirani tekst-------------------------------------------------------------------------------------------108 2.11.23. Word zvučni komentari--------------------------------------------------------------------------------109
2.12. TEST ZNANJA ZA NASTAVNO PODRUČJE MICROSOFT WORD------------------------------111

Poslovne računarske aplikacije ------------------------------------------------------------------------------------------------------------
8
III MS EXCEL
3.1. UVOD U MICROSOFT EXCEL --------------------------------------------------------------------------------115 3.1.1. Izgled ekrana u Excelu-----------------------------------------------------------------------------------115 3.1.2. Help podsistem --------------------------------------------------------------------------------------------117 3.1.3. Smeštanje datoteka --------------------------------------------------------------------------------------119 3.1.4 Navigacija u Excel prozoru -----------------------------------------------------------------------------120 3.1.5. Kartice za prikrivanje/otkrivanje (Hide/Unhide)----------------------------------------------------122
3.2. RAD SA PODACIMA ---------------------------------------------------------------------------------------------123 3.2.1. Unos teksta -------------------------------------------------------------------------------------------------123 3.2.2. Unos brojeva -----------------------------------------------------------------------------------------------124 3.2.3. Unos datuma i vremena---------------------------------------------------------------------------------124 3.2.4. Automatsko popunjavanje liste ------------------------------------------------------------------------124 3.2.5. Izmena podataka------------------------------------------------------------------------------------------126 3.2.6. Oblasti - Ranges-------------------------------------------------------------------------------------------127 3.2.7. Unos novih ćelija ------------------------------------------------------------------------------------------128 3.2.8. Brisanje sadržaja i formata ćelija----------------------------------------------------------------------128
3.3. FORMATIRANJE RADNIH LISTOVA------------------------------------------------------------------------129 3.3.1. Formatiranje ćelija ----------------------------------------------------------------------------------------129 3.3.2. Poravnavanje teksta--------------------------------------------------------------------------------------130 3.3.3. Promena dimenzija ćelija -------------------------------------------------------------------------------131 3.3.4. Kopiranje i prenošenje formata ------------------------------------------------------------------------132 3.3.5. Automatsko formatiranje --------------------------------------------------------------------------------132 3.3.6. Izrada namenskih numeričkih formata---------------------------------------------------------------132 3.3.7. Izrada uslovnih formata----------------------------------------------------------------------------------133 3.3.8. Formatiranje strana---------------------------------------------------------------------------------------134
3.4. RAD SA FORMULAMA------------------------------------------------------------------------------------------136 3.4.1. Unošenje formula -----------------------------------------------------------------------------------------136 3.4.2. Unošenje referenci ćelija --------------------------------------------------------------------------------137 3.4.3. Upotreba relativnih i apsolutnih referenci -----------------------------------------------------------137 3.4.4. Pozivanje na druge listove u radnoj svesci---------------------------------------------------------138 3.4.5. Unošenje 3-D referenci ----------------------------------------------------------------------------------138 3.4.6. Definisanje grešaka u formuli --------------------------------------------------------------------------138 3.4.7. Proračuni sa nizovima -----------------------------------------------------------------------------------139 3.4.8. Imenovanje ćelija radi poboljšanja radnog lista ---------------------------------------------------140 3.4.9. Ispravljanje formula ---------------------------------------------------------------------------------------141 3.4.10. Alati za rad sa formulama -----------------------------------------------------------------------------141 3.4.11. Izrada automatskih međuzbirova--------------------------------------------------------------------142
3.5. KORIŠĆENJE FUNKCIJA --------------------------------------------------------------------------------------143 3.5.1. Function Wizard -------------------------------------------------------------------------------------------143 3.5.2. Korišćenje ikone AutoSum ----------------------------------------------------------------------------145 3.5.3. Rečnik funkcija u Excelu --------------------------------------------------------------------------------145
3.6. IZRADA DIJAGRAMA--------------------------------------------------------------------------------------------149 3.6.1. Osnovni termini --------------------------------------------------------------------------------------------149 3.6.2. Izrada dijagrama pomoću čarobnjaka - Chart Wizard -------------------------------------------150 3.6.3. Osnovna podešavanja dijagrama---------------------------------------------------------------------151 3.6.4. Formatiranje dijagrama ----------------------------------------------------------------------------------151 3.6.5. Izrada kombinovanih dijagrama -----------------------------------------------------------------------152

Poslovne računarske aplikacije -------------------------------------------------------------------------------------------------------------
9
3.7. OSTALE FUNKCIJE ----------------------------------------------------------------------------------------------153 3.7.1. Rad sa pivot tabelama -----------------------------------------------------------------------------------153 3.7.2. Upotreba alata Goal Seek ------------------------------------------------------------------------------155 3.7.3. Izrada scenarija--------------------------------------------------------------------------------------------156 3.7.4. Određivanje trenda ---------------------------------------------------------------------------------------157 3.7.5. Zajedničko korišćenje radne sveske -----------------------------------------------------------------160 3.7.6. Stilovi i šabloni ---------------------------------------------------------------------------------------------160 3.7.7. Zaštita podataka-------------------------------------------------------------------------------------------162 3.7.8. Štampanje---------------------------------------------------------------------------------------------------163
3.8. TEST ZNANJA ZA NASTAVNO PODRUČJE MICROSOFT EXCEL-------------------------------165 3.9. ZADACI----------------------------------------------------------------------------------------------------------------167
IV MS POWER POINT
4.1. PRVI KORACI ------------------------------------------------------------------------------------------------------181 4.1.1. Pregled menija ---------------------------------------------------------------------------------------------181 4.1.2. Kreiranje novog slajda -----------------------------------------------------------------------------------182 4.1.3. Vrste prikaza -----------------------------------------------------------------------------------------------183
4.2. RAD SA TEKSTOM -----------------------------------------------------------------------------------------------186 4.2.1. Dodavanje okvira za tekst ------------------------------------------------------------------------------186 4.2.2. Promena fonta ---------------------------------------------------------------------------------------------186 4.2.3. Poravnavanje teksta--------------------------------------------------------------------------------------186 4.3. RAD SA SLIKAMA -----------------------------------------------------------------------------------------187
4.4. CRTANJE ------------------------------------------------------------------------------------------------------------187 4.4.1. Redosled prikazivanja------------------------------------------------------------------------------------190 4.4.2. Automatski oblici - AutoShapes -----------------------------------------------------------------------190 4.4.3. Stilizovana slova - WordArt-----------------------------------------------------------------------------191 4.5. BOJA POZADINE-------------------------------------------------------------------------------------------192
4.6. ANIMACIJA----------------------------------------------------------------------------------------------------------193 4.7. DIJAGRAMI ---------------------------------------------------------------------------------------------------------194 4.8. OSTALE OPCIJE --------------------------------------------------------------------------------------------------195
4.8.1. Zvuk i video -------------------------------------------------------------------------------------------------195 4.8.2. Izmene nad slajdovima prezentacije -----------------------------------------------------------------196 4.8.3. Svetla, kamera, pali---------------------------------------------------------------------------------------196 4.8.4. Štampanje---------------------------------------------------------------------------------------------------197 4.8.5. Pack and Go------------------------------------------------------------------------------------------------198 4.8.6. Podešavanje osnovnih parametara Power Point-a ----------------------------------------------198 4.8.7. Nekoliko saveta za kraj ----------------------------------------------------------------------------------198
V POSLOVNE APLIKACIJE
5. POSLOVNE APLIKACIJE-------------------------------------------------------------------201 5.1. Poreklo IT aplikacije....................................................................................................................201 5.2. Kreiranje preduzetničkih aplikacija..............................................................................................203 5.3. EDI Tehnologiji.............................................................................................................................203 5.4. Softver za elektronsko upravljanje dokumentacijom OPISysTM Net EDM...................................207 5.5.Ostali softveri.................................................................................................................................209 VI LITERATURA------------------------------------------------------------------------------------------------------------219

Poslovne računarske aplikacije ------------------------------------------------------------------------------------------------------------
10
I MS WINDOWSI MS WINDOWSI MS WINDOWSI MS WINDOWS
OSNOVNI POJMOVI
POKRETANJE PROGRAMA
FOLDERI I FAJLOVI
PODEŠAVANJE OKRUŽENJA

Poslovne računarske aplikacije -------------------------------------------------------------------------------------------------------------
11

Poslovne računarske aplikacije ------------------------------------------------------------------------------------------------------------
12
1.1.OSNOVNI POJMOVI
Windows je moćan operativni sistem u koga su ugrađene najbolje mogućnosti Windows 2003, a sada već – lakoća korišćenja i visoka kompatibilnost, kao i vrhunski tehnički zahtevi Windowsa NT – uvek aktivan i uvek bezbedan.
Microsoft nudi tržištu najmanje četiri različite verzije Windowsa 2000, od kojih je svaka namenjena različitim segmentima tržišta. Porodicu Windows 2000 čine: • Windows 2000 Professional: Kućni i poslovni korisnici stonih računara,
stručnjaci za razvoj, radne stanice i prenosivi sistemi. • Windows 2000 Server: Serveri za datoteke i štampanje u odeljenjima
preduzeća, serveri za interne mreže (intranet), ograničeno ugošćavanje (engl. hosting) Web lokacija.
• Windows 2000 Advanced Server: Ugošćavanje Web lokacija, serveri velikih odeljenja u preduzećima.
• Windows 2000 Data Center: Serveri za aplikacije na nivou preduzeća, mrežna obrada transakcija, serveri za velike i zahtevima opterećene baze podataka i ugošćavanje Web lokacija.
Tokom godina Microsoft je proširio svoju paletu Windows-a, obuhvatajući sve sisteme, od skromnijih kućnih računara do prvoklasnih višeprocesorskih servera. Daje se kratak pregled verzija Windows-a: • Windows 3.11 • Windows 95 • Windows 98 i Windows 98 Second Edition • Windows Millennium Edition • Windows NT 4.0 Workstation • Windows NT 4.0 Server • Windows NT 4.0 Enterprise Server • Windows 2000 Professional • Windows 2000 Server • Windows 2000 Advanced Server • Windows 2000 Data Center Server • Windows CE 2.2 • Windows XP • Windows Vista • Windows 2007 Windows 2000 je direktni naslednik Windowsa NT 4.0. Sve do sredine 1998. godine ovaj operativni sistem je bio poznat pod imenom NT 5.0, kada su u Microsoft-u odlučili da svom novom proizvodu promene ime. Pretposlednja stanica u Windows svetu je Windows CE, kompaktan operativni sistem za ručne digitalne lične pomoćnike (engl. Personal Digital Assistant, kraće PDA), pametne uređaje široke potrošnje, TV prijemnike s mogućnošću krstarenja Web-om i druge slične uređaje.
Sama reč softver ima nekoliko značenja:

Poslovne računarske aplikacije -------------------------------------------------------------------------------------------------------------
13
� Može predstavljati skup programa koji imaju određenu ulogu, kao npr. sistemski softver, aplikativni softver ili mrežni softver.
� Može predstavljati jedan konkretan program u okviru grupe programa. � I na kraju, softver je naziv za bilo koji program kojim se nešto realizuje,
i to ne samo na računaru, već u bilo kom informatičko komunikacionom mediju.
Šta je program? Program je skup naredbi razumljivih računaru koje omogućavaju rad
hardvera, povezivanje računara s drugim računarima ili obavljanje korisniku njegovih poslova.
Proces je program u statusu izvršavanja, zajedno sa svim resursima koji su potrebni za rad programa.Znači: program je fajl na disku. Kada se taj fajl učita u memoriju i počinje da se izvršava tada se odvija proces. Načini izvršavanja procesa:
Serijsko izvršavanje programa ili paketna obrada _ Označava izvršavanje jednog programa od početka do kraja, pre nego što drugi program može da započne svoje izvršavanje. - Multiprogramiranje _ Dopušta da veći broj programi istovremeno budu u operativnoj memoriji i da svi oni zahtevaju određeno vreme računarskih resursa (CPU, memorije, U/I uređaja). Jednom od programa se dodeljuje procesor i taj program se izvršava dok ne dodje na red izvršavanje neke njegove ulazno/izlazne operacije. - Rad u razdeljenom vremenu - Alternativni metod za istovremeno izvršavanje većeg broja programa je rad u razdeljenom vremenu (engl. time sharing). - Svakom programu dodeljuje se mali vremenski interval (engl.time slot), npr 20msec (milisekundi), u kome može da koristi procesor.
Pisanje tih naredbi unutar programa zovemo kodiranje odnosno programiranje. Postoje različiti programski jezici kojima se pišu programi.
Podatak je činjenica koju smo spoznali opažanjem, tj. primili svojim čulima, koja sama po sebi nema značenja. Na slici je prikazan podatak. Možda su neki i prepoznali ovj podatak. Prepoznati podatak znači znati koje značenje on ima. U trenutku kad podatak nešto znači postaje informacijom.
Pogledajmo broj 1450 koji je napisan. Koje je njegovo značenje? Moglo bi to biti koješta. Mogla bi to biti, naprimer , cena neke robe u trgovini, broj gledalaca neke priredbe ili godina kada je Gutenberg konstruisao štamparsku mašinu. Sve dok broj nema značenja nazivamo ga podatkom. U trenutku kad broju pripišemo neko značenje, on postaje informacija.
Informacija) je značenje koje se pripisuje podacima. Dakle, 1450 je podatak, ali rečenica “1450.je Gutenberg konstruisao štamparsku mašinu ” je informacija.
Dokument je skup jednog ili više zapisanih podataka koji čine neku smislenu celinu. Dokument može biti objavljen ili neobjavljen. Pišemo li, na primer , dnevnik koji nismo nikome pokazali, tada je to neobjavljen dokument. Ako, međutim, dnevnik umnožimo i damo svima na uvid, tada je on objavljen.
Objavljeni dokumenti zovu se publikacije, sadržaj im je javan, tj. dostupan svima koji do njih mogu doći. Primeri publikacija su: dnevne novine, udžbenici, itd. Publikacije mogu biti jednokratne (npr. udžbenik, knjiga) ili periodičke.
Periodičke publikacije su one koje se objavljuju u nizu s brojčanim i hronološkim oznakama (npr. dnevne i nedeljne novine).

Poslovne računarske aplikacije ------------------------------------------------------------------------------------------------------------
14
1.1.1. Operativni sistemi To su programi koji su neophodni za pokretanje i rad računara. Od
korisnika se pre svega očekuje razlikovanje operativnog sistema ili ( sistemskog softvera, upravljački sistem) od aplikativnog softvera. Operativni ssitem upravlja radom računara. Aplikativni softver omogućava korisnicima upotrebu određenih aplikacija za učenje, komunikaciju, rad, igru i ostalo.
Šema br.1. 1. Integracija softvera i hardvera
Operativni sistem (skraćeno OS) predstavlja apsolutno najvažniji softver svakog računara. Nakon što BIOS (Basic Input/Output System, osnovni ulazno-izlazni sistem) pokrene vaš računar, operativni sistem ga preuzima i stavlja u pogon.Glavne funkcije OPERATIVNOG sistema uključuju:
• proveru, povezivanje i upravljanje radom svih delova računara • pokretanje odgovarajućih programa • organizaciju i smeštaj podataka na medije za memorisanje • ažuriranje podataka, tj. njihovo dodavanje, brisanje ili menjanje • razmenu podataka između i unutar medija, tj. premeštanje i kopiranje • rad s perifernim uređajima - štampačima, zvučnicima i sl. • povezivanje računara i uključivanje u mrežu • održavanje ispravnosti sistema itd.
Klasifikacija operativnih sistema Prema broju procesa koji se istovremeno nalaze u memoriji • Jednoprocesni • Višeprocesni Prema broju korisnika koji istovremeno koriste računar
• jednokorisnički • višekorisnički Po načinu zadavanja komandi
• komandni • grafički
Po prenosivosti na različite arhitekture
H A R D V E R
OPERATIVNI SISTEM
MONITOR ŠTAMPAČ
DISKOVI TASTATURA
APLIKATIVNI SOFTVER

Poslovne računarske aplikacije -------------------------------------------------------------------------------------------------------------
15
• prenosivi • podešeni za specifičnu arhitekturu
Struktura operativnog sistema Jezgro (KERNEL)
• Menadžer procesa – upravljanje procesima • Menadžer memorije – upravljanje memorijskim resursima • Menadžer U/I uređaja • Menadžer datoteka – upravljanje podacima na sekundarnoj memoriji,
organizovanim u datoteke na direktorijumima • Sigurnost i zaštita
Ljuska (SHELL) - komandni interfejs • Interfejs sa korisnikom interpretacijom komandnog jezika i/ili grafičkim
korisničkim interfejsom • Aktivira odgovarajuće sistemske programe jezgr
BIOS je ugrađen u hardver (nalazi se u BIOS čipu), tako da se često naziva i firmver mikroprogram (engl. firmware). BIOS nije ni hardver ni softver već nešto između. Kada BIOS pokrene (engl. boots up) vaš računar, operativni sistem obezbenuje okruženje u kome funkcionišu svi ostali programi. Primera radi, kada želite da odštampate neki dokument, operativni sistem stoji iza toga. Kada upisujete pomoću tastature, operativni sistem ove pritiske na tastere interpretira i prikazuje kao znake koji se pojavljuju na ekranu. Kada otvarate ili snimate neku datoteku, operativni sistem rukuje ovim poslovima. Zatim, sve ikone na ekranu, pokazivač, meniji i prozori - sve je to delo operativnog sistema.
1.1.1. Aplikativni softver Aplikativni softver ili aplikacija je program pomoću koga korisnik obavlja
svoje različite poslove i zadatke. Aplikativne programe ugrađuje tj. postavlja na računar sam korisnik u
zavisnosti od svojih potreba i želja.Korisnik direktno poziva i pokreće pojedini program kada mu treba, a završava njegov rad kada se ne želi više služiti njime. Gotovo da ne postoji ljudska aktivnost ili delatnost koja se bar na nekakav način ne može obavljati upotrebom računara.
U okviru operativnog sistema Windows vi, u stvari, besplatno dobijate čitav niz aplikacija kao što su Outlook Express, WordPad, Notepad, Calculator ili Media Player
Neki primeri primene aplikativnog softvera biće prikazani u sledećim poglavljima, a ovde ćemo dati kratka objašnjenja istih.
Programi za obradu teksta ( word processing –WP) omogućavaju izradu raznih
tekstualnih dokumenata, a osim uređivanja i oblikovanja teksta moguće je umetati slike, crteže, grafikone, tabele i slično. Tako mogu nastati dopisi, izveštaji , seminarski i naučni radovi, skripte, eseji, pa čak i cele knjige. Takve dokumente možemo zapamtiti , a po potrebi ponovno menjati, dopunjavati, ispisivati na papir i sl. Primer jednog programa za obradu teksta je MS Word.
U programe iz vrste proračunskih tabela podaci, pre svega brojčani upisuju se u tabele. Naredbe u programu omogućavaju računanje, od najjednostavnijih

Poslovne računarske aplikacije ------------------------------------------------------------------------------------------------------------
16
računskih operacija sabiranja do vrlo složenih. Moguće je i izrađivati grafikone raznih oblika. Podaci se mogu slagati po odabranom redosledu, filtrirati, analizirati, vršiti procene i predviđanja i slično. Primer programa za rad s tabelama je MS
Excel. Baza podataka skup je strukturiranih podataka o nekome predmetu ili pojmu
(npr. o zaposlenim, o knjigama, o kupcima, o računima itd.) smeštenih u tzv. polja i organizvanih u slogove i tabele. Programi za obradu baza podataka omogućavaju upravljanje takvim podacima, njihovo ažuriranje, pretraživanje, slaganje, ređanje, pamćenje, izveštavanje, deljenje itd.
Primer programa za rad s bazama podataka je MS Access.
Za izradu prezentacija postoje programi kojima se stvaraju prezentacije sastavljene od tzv. slajdova koji mogu da sadrže tekstove, crteže, grafikone i sl. Prezentacija se može zatim prikazivati u seriji slika kao “slide show“ na monitoru ili
preko projektora. Primer programa za izradu prezentacija je MS PowerPoint
Web pretraživači su aplikacije koje omogućavaju pretraživanje i pregled stranica na Internetu. U širem smislu, pretraživači omogućavaju pregled svih sadržaja stvorenih u tzv. HTML-formatu. Primer web pretraživača su MS Internet
Explorer (ili npr. Mozilla Firefox, , Opera, Safari, Netscape Navigator...) Za stono izdavaštvo postoje programi kojima se sadržaji pripremaju za štampu,
tj. radi se prelom stranice za štampu knjiga,novina, časopisa i sl. Primer programa
za stono izdavaštvo je MS Publisher. Grafički dizajneri za izradu slika, crteža, logotipova, znakova, prospekata i
ostalih vizuelnih sadržaja koriste specijalizirane programe za grafički dizajn.
Primjer takvog programa je Corel Draw. Projektanti danas uglavnom za izradu projekata, nacrta, crteža u arhitekturi,
građevinarstvu, mašinstvu, elektrotehnici itd. koriste za to namenjene programe i time jednostavno mogu unositi promene, nove elemente i slično. Primer programa za projektovanje je AutoCAD.
Postoje i programi za vođenje evidencije i obradu svih poslovnih događanja
vezanih uz poslovanje firme (ulaz i izlaz materijala, finansijske transakcije, izdavanje računa, praćenje tokova dokumentacije, analiziranje poslovanja i sl.). Primer programa za finansijski i materijalno poslovanje je MS Money.
Digitalne fotografije, bilo da su nastale od klasičnih fotografija postupkom
skeniranja, bilo da su dobivene upotrebom digitalnih fotoaparata, moguće je jednostavno obrađivati, uvećavati, izoštravati, menjati crvenu boju očiju itd. Primer programa za obradu digitalnih fotografija je Photoshop.

Poslovne računarske aplikacije -------------------------------------------------------------------------------------------------------------
17
1.1.3. Poslovne aplikacije i uslovi poslovanja Pored izučavanja navedenih programa koji su neophodni danas za rad skoro
svakog pojedinca, zadatak ovog predmeta, njegovog programa pa samim tim i ove knjige je da se bvi i poslovnim aplikacijama i uslovima poslovanja na domaćem tržištu u svetlu savremenih informacionih tehnologija.
Krajem 2009 godine na osnovu istraživanja tržišta po pitanju poslovnih aplikacija doslo se do značajnih podataka:
Automatizovana obrada podataka je na jako niskom nivou. Najčešće se sreće softver pisan pre desetak godina, koji ne koristi prednosti novih tehnologija. To su, po pravilu, konzolne aplikacije pisane u zastarelim okruženjima, loše projektovanih korisničkih interfejsa, teških za korišćenje i sa minimumom funkcionalnosti [17].
Retke su firme koje se mogu pohvaliti da u potpunosti koriste mogućnosti koje im pruža postojeće stanje njihove računarske opreme i pre bi se reklo da se za nabavku nove opreme odlučuju da bi ispratili modne trendove i na taj način impesionirali svoje poslovne partnere, nego što stvarno veruju da im nove tehnologije, i po pitanju hardvera i po pitanju softvera, mogu olakšati posao.
U jednom određenom broju proizvodnih i trgovinskih preduzeća se sreću poslovne aplikacije koje rade u DOS okruženju, sa jako nefunkcionalnim bazama podataka. I samo stanje hardvera je jedan od jako ograničavajućih faktora u realizaciji funkcionalnih rešenja. Iako je veliki broj preduzeća obnovio svoj hardver krajem 2004. godine, pred uvođenje poreza na računarsku opremu, sama nabavka je obavljena bez nakog jasnog plana čemu bi novi hardver trebalo da služi. Veliki je broj preduzeća koji desetak godina, pa i duže, nije vršio nikakva ili veoma mala ulaganja u računarsku opremu a samim tim ni u softver. Time dolazimo i do činjenice da je obučenost radnika za rad na savremenim platformama jako loša. Ovo je, možda , jedan od najvažnijih ograničavajućih faktora u implementiranju informacionih sistema zasnovanih na novim tehnologijama.
Sama obuka radnika je najveća stavka u implementaciji rešenja, jer pored samih troškova obuke poslodavac je suočen i sa gubitkom radnih sati koji se troše na obuku. Teško je očekivati od radnika koji imaju velikih problema u snalaženju sa Microsoft Office aplikacijama da se brzo priviknu na aplikacije koje imaju korisničke interfejse slične njima, a o korišćenju Interneta i da ne govorimo. Ali osnovni problem nije tu, već leži u činjenici da je svest poslodavaca o primeni informacionih tehnologija jako niska.
Poslovno-informacioni sistem je živ organizam, koji se mora menjati i prilagođavati. Samo spoljašnji zahtevi (npr. promene zakonodavstva) zahtevaju nove verzije programske opreme. Još više promena i poboljšanja je u vlastitom razvoju i napredku informacionog sistema, koji ga čini neprestano korisnijim, stabilnijim i bržim. U isto vreme se menja i tehnologija koja se nalazi u osnovi inforamacionog sistema.
Zbog svega gore pomenutog potrebno je dopunjavati programe novim verzijama istih. Isto kao kod ostalih sredstava je i informacioni sistem nakon kupovine neophodno održavati. Održavanje se deli u dve kategorije:
• održavanje aplikacije (nadogradnja), gde zamenjujemo postojeće verzije programa sa novim, popravljenim i

Poslovne računarske aplikacije ------------------------------------------------------------------------------------------------------------
18
• održavanje podataka (održavanje), gde se popravljaju / menjaju / analiziraju podaci, koje programi kreiraju.
Koncept, koji proizvođači poslovnih aplikacija slede jeste, da osvežavanje (nadogradnju) vrši sama firma proizvođač poslovnih aplikacija, a održavanje ovlašćeni partneri preduzeća.
Neke od tih aplikacija se osvežavaju najmanje jednom mesečno, gde su na raspolaganju nove verzije programske opreme sa prepravkama, promenama i poboljšanjima. Prilikom osvežavanja potrebno je prepraviti strukturu podataka baze (strukturu tabela, dodati nove oblike dokumenata, ...) i na svim računarima zameniti verzije programa (exe i povezane datoteke).
Da bi nadogradnja za korisnike bila što manje radno intenzivna celokupni postupak nadogradnje je automatizovan i obavlja se preko Interneta kroz sledećih pet koraka preko njihovog web servera:
1. korak – identifikacija 2. korak - razmena registracionog koda i liste promena 3. korak - prenos promena 4. korak - ažuriranje baze podataka 5. korak - podešavanje korisničkih računara
Cena za osvežavanje programske opreme kod različitih firmi zavisi od broja i tipa licenci koje ima korisnik ili se računa kao određen procenat vrednosti nabavljenih licenci. Sama formula po kojoj se računa cena održavanja je prilično komplikovana ali je suština u sledećem: daleko najviše se isplati neprekidan ugovor o nadogradnji. Pored mirnog sna zbog činjenice da će programska oprema delovati bez obzira na to kako se menjaju spoljašnje okolnosti, značajne su i finansijske dobiti.
Danas se u firmama radi više poslova u isto vreme i takve zahteve programska oprema mora podržavati.
U pozadini svega treba da stoji jedinstvena baza podataka. Sve oblasti rada pune podatke u jednu bazu podataka. Kako nebi bilo dvojnih unosa, nereda u šifarnicima, da nema mogućnosti međusobnog konflikta između podataka (npr. plate i promet, dani na bolovanju i realizacija). Iz razloga što bi struktura baze podataka bila javna informacioni sistem se tako vrlo jednostavno dopunjavao i nadovezivao na druge aplikacije.
Elektronsko poslovanje nebi trebalo da se naknadno dodaje nego ga od samog početka ugraditi u programski paket. Elektronska pošta, prezentacije na Internetu i predstavljanje podataka treba da budu na raspolaganju svima.
Proizvođači poslovnih aplikacija treba da sve svoje verzije izrađuju tako da svaka viša verzija sadrži funkcionalnost nižih verzija. Na primer PS1 (Poslovni softver 1) PS2 PS3 PS4 PS5
To znači, da PS5 sadrži sve što sadrže PS1-PS4 i za njega dodatno navedene funkcionalnosti. Šema br1.2.

Poslovne računarske aplikacije -------------------------------------------------------------------------------------------------------------
19
Šema br.2. Funkcije programskih modula
Na osnovu ove šeme vidimo da program mogu da koriste sve organizacione strukture jednog preduzeća bilo kog profila, od trgovinskih do proizvodnih firmi. Odnosno, vidimo da je programski paket široko koncipiran i da svaki korisnik može uspešno da ga koristi u svom domenu rada.
Korisnički interfejs bi trebalo da je pažljivo projektovan i lak za korišćenje. Što je najvažnije, da svaki korisnik navikne na rad u Office okruženju bi trebalo da se lako navikne na rad u novom okruženju i brzo postane familijaran sa svim opcijama koje ovaj programski paket pruža. Ono što je značajno za poslovne aplikacije u uslovima poslovanja na domaćem tržištu u svetlu savremenih informacionih tehnologija je postavljanje zahteva za izradu poslovne aplikacije.
Na jednom primeru daćemo moguće rešenje zahteva za jedno preduzeće: Sve funkcionalnosti programskog paketa bi mogle da se svrstaju u nekoliko
glavnih kategorija. To su: • narudžbine • roba • carina • finansije • proizvodnja
PS PS1 PS2 PS3 PS4 PS5
o Izdavanje računa o Blagajničko poslovanje
o Prijem robe o Međuskladišni prenosi o Putni nalozi o Kadrovska evidencija
o PDV o Proizvodnja o Servis o Računovodstvo i finansije o Plate
o Analitika o OLAP-direktorski infor. sistem
o Analitika o OLAP-direktorski infor. sistem

Poslovne računarske aplikacije ------------------------------------------------------------------------------------------------------------
20
• kadrovi • analize. Praćenje narudžbina nam omogućava sledeće funkcije: • narudžbine kupaca • narudžbine dobavljača • obračun narudžbina
Sa praćenjem narudžbina ujedno pratimo slobodnu i planiranu zalihu. Robni modul omogućava: • izdavanje i prijem računa • komisijsko poslovanje • materijalno poslovanje.
Na osnovu svih ovih podataka, svakako, možemo izrađivati brojne preglede i analize.
Što se tiče carine i carinjenjem povezanih poslovnih operacija, treba napomenuti sledeće funkcije:
• praćenje carinskih skladišta • uvozno deklarisanje • pojednostavljeno deklarisanje uvoza i izvoza. Finansije nam omogućavaju sledeće funkcije: • saldakonti sa glavnom knjigom • dinarska i devizna likvidatura • kompenzacije i multikompenzacije • osnovna sredstva i sitni inventar
Kadrovi nam omogućavaju sledeće funkcije: • kadrovska evidencija zaposlenih • praćenje odsutnosti sa posla • evidencija radnih mesta • zaštita na radu • plate • putni nalozi
Analize, koje program sadrži, su: • zalihe • artikli • kupci • dobavljači • finansijski podaci Primer firme koja se bavi implementiranjem novih informatičkih i
tehnoloških dostignuća u industrijskoj proizvodnji. Beogradska firma Albatech je jedna od retkih koja se sistematskim
pristupom bavi implementiranjem novih informatičkih i tehnoloških dostignuća u industrijskoj proizvodnji.
Njihov sistem Agilion baziran na najnovijim dostignućima informacionih tehnologija i podržava automatizaciju sledećih prodajnih aktivnosti:
• Prodaja iz vozila, ambulantna prodaja, isporuka porudžbina sa mogućnošću izmene na licu mesta i kombinacija obe;
• Rad komercijalista na prikupljanju porudžbina na terenu; • Razvoj prodaje praćenjem promotivnih aktivnosti, načina izlaganja
robe, opreme, konkurencije.

Poslovne računarske aplikacije -------------------------------------------------------------------------------------------------------------
21
U svom nastupu, na sve dinamičnijem tržištu, veleprodajne organizacije moraju stalno da poboljšavaju svoju efikasnost i konkurentnost na sledeći način:
• sprovođenjem takve strategije i taktike da postignu i održe vodeće mesto na tržištu u pogledu opsluživanja kupca, kvaliteta i cene proizvoda;
• smanjivanjem vremena dostave robe kupcu primenom inovativnih tehnologija distribucije;
• prikupljanjem relevantnih marketinških i prodajnih podataka sa terena, koje će koristiti u realnom vremenu za kreiranje efikasne poslovne politike.
Veliki deo aktivnosti veleprodajne organizacije se obavlja na terenu pa primena mobilnih računara značajno povećava produktivnost i kvalitet rada samih prodavaca. Korišćenjem savremenih komunikacionih puteva sve informacije prikupljene i generisane na terenu mogu biti, takoreći, trenutno na raspolaganju samoj organizaciji za sve dalje analize i donošenje pravih poslovnih odluka u pravo vreme.
Pored toga, pošto se svi podaci unose direktno u mobilni računar, izbegnute su greške i troškovi kod naknadnog unosa sa papirnih obrazaca.
Da vidimo sada konkretno šta nam to Agilion nudi. Prodaja iz vozila.Vozač dostavnog vozila je opremljen mobilnim računarom,
štampačem za račune i otpremnice i GSM/GPRS modemom, ukoliko je potrebna komunikacija sa matičnom organizacijom sa terena u toku radnog dana. Agilion vodi vozača po ruti predvidjenoj za taj dan sa planiranim posetama klijentima. Iz svoje baze podataka daje vozaču pregledne informacije o robi i kupcu sa bilansom i istorijom porudžbina, trenutnom stanju zaliha u vozilu (rezervisane i slobodne zalihe) kao i promotivnim aktivnostima koje su u toku. Po isporuci i eventualnom povraćaju robe sistem generiše odgovarajući dokument, ažurira stanje zaliha u vozilu pa zatim
omogućuje prijem sledeće porudžbine kao i prikupljanje marketinških podataka Rad terenskih komercijalista. Agilion
je moćan alat, koji pored toga što vodi terenskog komercijalistu u dnevnom obilasku kupaca, omogućuje efikasan i tačan unos porudžbine. Sve informacije o kupcu, robi i promocijama nalaze se na dlanu komercijaliste. Putem portabilnog štampača kupcu se izdaje potvrda porudžbine. Na raspolaganju je i modem za komunikaciju sa matičnom organizacijom za ad hoc provere i rezervaciju robe za
isporuku, slanje porudžbina u toku radnog dana na dalju obradu radi kraćeg

Poslovne računarske aplikacije ------------------------------------------------------------------------------------------------------------
22
roka isporuke, završetak tekućeg i početak narednog radnog dana sa prenosom svih relevantnih informacija, te prema tome bez potrebe za posetom matičnoj organizaciji.
Razvoj prodaje. Svaka uspešna veleprodajna organizacija posvećuje veliku pažnju razvoju prodaje. Jedna od ključnih aktivnosti u ovom domenu je prikupljanje marketinških podataka sa terena. Poznato je da jedino tačni i ažurni podaci o samim maloprodajnim objektima, načinu izlaganja robe, stanju, položaju i popunjenosti opreme, prisustvu i obimu prodaje
konkurentnih proizvoda mogu biti osnov za donošenje ispravnih odluka od strane službe za razvoj prodaje. Bilo da ove podatke prikuplja prodavac, komercijalista ili specijalizovan službenik (merchendizer) na raspolaganju je modul Agilion-a koji pojednostavljuje i automatizuje ovaj postupak. Prikupljeni podaci su za kratko vreme na raspolaganju matičnoj organizaciji i pretstavljaju pouzdan osnov za analize i donošenje planova akcija za dugoročno povećanje obima prodaje.
Pored povećane efikasnosti i fleksibilnosti na terenu, te prema tome i bolje usluge kupcu koja se ogleda u fleksibilnosti kod isporuke robe, smanjenim rokovima isporuke kao i manjem broju grešaka, uvodjenjem sistema Agilion poboljšava se poslovanje veleprodajne organizacije zbog:
• Uštede u poslovanju - manje papirnih obrazaca, nema naknadnog unosa podataka, smanjeni poštanski troškovi;
• Smanjenog broja grešaka koje su posledica slabo čitljivih dokumenata kao i grešaka
• nastalih kod ponovnog unosa podataka; • Veće ažurnosti u poslovanju veleprodajne organizacije jer su sve
transakcije nastale na terenu, takoreći, trenutno na raspolaganju matičnoj organizaciji;
• Boljeg upravljanja firmom jer su rukovodstvu organizacije na raspolaganju ažurni i tačni podaci prikupljeni na terenu: - o radu konkurentnih firmi - marketinški podaci o maloprodajnim objektima, njihovoj
opremljenosti i snabdevenosti - detaljni podaci o radu terenskih službenika - njihovoj efikasnosti i
troškovima.

Poslovne računarske aplikacije -------------------------------------------------------------------------------------------------------------
23
Agilion sistem radi na platformi PocketPC 2002 sa bazom podataka SQL Server CE.
Pored sistema Agilion, treba pomenuti još jedan, njemu kompatibilan, sistem OSSIS koji služi praćenju osnovnih sredstava.
OSSIS, na osnovu kataloga podataka o lokacijama, osnovnim sredstvima, radnicima, amortizacionim i revalorizacionim podacima, kontnom planu i drugim potrebnim podacima omogućuje potpun uvid u lokacijsko i finansijsko stanje osnovnih sredstava.
Sistem se sastoji iz PC-a sa odgovarajućim programom OSSIS urađenim u MS Accessu pod Windows operativnim sistemom i portabilnog programabilnog uređaja sa ugrađenim laserskim barkod skenerom. Sva osnovna sredstva i lokacije su označeni etiketama sa čitljivim i barkodiranim identifikacionim brojem.
Popis se vrši praćenjem programa i jednostavnim očitavanjem barkodiranih nalepnica i naknadnim prenosom podataka na PC radi dalje obrade i pripreme izveštaja o popisu i automatskog knjiženja obračunatih podataka.
Dakle, Albatech ne nudi ništa revolucionarno ni po pitanju hardvera ni po pitanju softvera, već samo nudi kompletna rešenja za njihovo optimalno iskorišćenje tako da firme koje još uvek nemaju svoje razvojne timove mogu da koriste ova rešenja vrlo efikasno u svom sistemu prodaje. Ulaganja koja su potrebana za implementaciju ovog, ili sličnih rešenja, nisu velika a u mnogome povećavaju produktivnost, otklanjaju mogućnost pojave grešaka i automatizuju obradu podataka.
Zbog svega navedenog, nameće se zaključak da je neophodno sistematski raditi na informatičkom opismenjavanju i poslodavaca i radnika. Neophodno je da se nađe način da se tehnologija koja se trenutno koristi skoro isključivo u naučnim institucijama „ spusti u narod “. Trebalo bi obezbediti veću povezanost informatičara i poslodavaca, kako bi se poslodavcima što slikovitije objasnile prednosti savremenog načina vođenja posla. Na ovaj način bi se otklonila apsurdna situacija da domaći informatičari rade na realizaciji projekata za vodeće svetske proizvođače automobila, elektronske opreme, telekomunikacione opreme i ostale, a da se na domaćem tržištu sreće softver iz osamdesetih godina prošlog veka.
Na kraju krajeva, možda ne bi bilo loše tražiti rešenje u izmeni zakonske regulative, u smislu stimulisanja poslodavaca za implementiranje gotovih rešenja ili formiranje razvojnih timova u preduzeću koji bi radili na projektima kompatibilnim sa Vladinim informacionim sistemom.
1.1.4. Pomoćni programi Pomoćni programi mogu da se posmatraju i kao podskup aplikativnog softvera,
ali najčešće predstavljaju zasebnu kategoriju. Nasuprot aplikativnim programima koji vam omogućavaju da izvršite neki konkretan zadatak (ma primer, da napravite tabelu ili račun vaše čekovne knjižice), pomoćni programi se koriste za održavanje vašeg računara u nekom smislu. Primera radi, postoje pomoćni programi za sažimanje podataka na disku, pronalaženje virusa, ulepšavanje radne površine, zaštitu ekrana, upravljanje fontovima, pravljenje particija na disku i mnogi drugi.

Poslovne računarske aplikacije ------------------------------------------------------------------------------------------------------------
24
1.1.5. Neki primeri operativnih sistema MS Office 2003 Office ima neke nove funkcije i mogućnosti koje se odmah prepoznaju: novi
programi kao što su InfoPath i OneNote, zatim, znatne izmene izgleda Outlooka i utiska u radu sa njim, kao i uvonenje novog prikaza Reading - nov prikaz koji se koristi u Wordu i Outlooku. Podrška za XML format obezbeđuje neometanu interoperabilnost među programima, pruža vam mogućnost da izdvajate informacije iz datoteka, i doprinosi povećanoj produktivnosti korišćenjem ugrađenih namenskih pametnih oznaka i dugmadi Actions. Saradnja sa kolegama je umnogome poboljšana zahvaljujući bliskoj integrisanosti programa Officea i Microsoft Windows SharePoint Servisa - veb servisa i veb lokacije iz kojih vaš tim može da koordinira svoje aktivnosti, da skladišti svoje deljene datoteke i da radi istovremeno na datotekama u zajedničkom radnom prostoru.
Bezbednost je pojačana - s jedne strane, možete zaštititi delove datoteke kako biste osujetili nameru vaših saradnika da u njoj išta menjaju, dok, s druge strane, pojedine odlomke datoteke mogu da modifikuju samo oni saradnici koje ste vi ovlastili. Information Rights Management je drugi moćni alat koji štiti da vaše datoteke menjaju, pa čak i gledaju oni kojima vi ili vaš administrator niste dali dozvolu. Ima još novih funkcija i mogućnosti, doduše, manje očiglednih, koje će vam znatno olakšati rad. Novi okvir sa zadacima Research je prikladno sredstvo za pronalaženje informacija: sinonima, prevoda, definicija i slično. Ukoliko koristite uređaj za unošenje podataka rukom uz pomoć specijalne olovke, kao što je Tablet PC, konstatovaćete znatno poboljšanu podršku u Officeu, uključujući mogućnost zapisivanja beležaka i komentara direktno u program, kao i mogućnost da sve ono što imate u svom rukopisu sačuvate zajedno sa datotekom. Ustanovićete da u svim programima Officea ima lepih malih noviteta: mogućnost uporenivanja revidiranih datoteka paralelno u Wordu i Excelu; nov alat Package For CD u PowerPointu, koji obezbeđuje da sve ono što vam je potrebno za prezentaciju bude iskopirano na CD; napredni komercijalni štamparski alati u Publisheru koji pojednostavljuju kolor separaciju (razlaganje slika u boji na četiri osnovne boje tokom pripreme za štampu); mogućnost izvoženja tabele ranene u Accessu u spisak na lokaciji SharePointa u kojoj će je vaša radna grupa pregledati; paralelni prikaz većeg broja kalendara u Outlooku; i još mnogo toga. Prelistajte ovu knjigu i proanalizirajte programe Officea na ekranu - pronaći ćete razne nove funkcije i mogućnosti koje će pomoći da vaš rad bude lakši i efikasniji nego ikada ranije. Microsoft OneNote
Novi program u Office 2003, Microsoft OneNote, vam pomaže da doku-mentujete, organizujete i koristite informacije prikupljene tokom sastanaka, pretresanja novih ideja, razgovora i slično.Beleške koje pravite mogu da sadrže tekst, crteže, prikaze i zvučne snimke. OneNote ima slobodnu formu rasporeda stranice, tako da informacije možete da postavljate i premeštate gde god želite. Microsoft InfoPath
Microsfoft InfoPath, takođe novi program u Officeu 2003, vam pomaže da prikupite podatke sa kojima ćete raditi koristeći dinamičke elektronske obrasce koji imaju poznati Office interfejs. Zasnovan na XML-u, InfoPath znatno olakšava pravljenje i korišćenje stabilnih obrazaca za efikasnije prikupljanje informacije iz cele organizacije i zajedničko korišćenje istih.

Poslovne računarske aplikacije -------------------------------------------------------------------------------------------------------------
25
Task Manager Korisnik ima mogućnost praćenja stanja izvođenja procesa upotrebom tzv.
Task Managera (upravljača zadataka). Task Manager osigurava podatke o performansama računara, programa i procesa koji su pokrenuti na računaru. Osim nadgledanja procesa on ima i korisnu mogućnost terminiranja pojedinačnih izvršnih datoteka ili aplikacija (ako je potrebno). To se najčešće izvodi prilikom zamrzavanja ili blokiranja aplikacija. Osim toga tu je i mogućnost dinamičkog praćenja performansi sistema. Do Task Managera dolazi se pritiskom na tastere CRTL+ALT+DELETE i odabirom Task Manager. Slika 1.1.
Slika 1.1. Izgled prozora Task Manager
Pomoć (Help) je standardni dodatak koji omogućava pregledanje prozora pomoći u HTML formatu. Sadrži upustva , savete i primere rada. Za olakšano pronalaženje traženog sadržaja ovaj dodatak omogućava pregled po : Content (sadržaj) ; Index (meni) ; Search (pretraživanje po ključnim rečima) Favorites (omiljene teme) ; History (ranije korištene teme
Slika 1.2. Prozor pomoći -Help
Pogled performansi sistema
Prikaz aktivnih aplikacija
Prikaz aktivnih
procesa
Pretraživanje po ključnim rečima
Pregledanje omiljenih tema
Hijerarhijsko pregledanje sadržaja
Pretraživanje indeksa sadržaja

Poslovne računarske aplikacije ------------------------------------------------------------------------------------------------------------
26
1.1.6. Resursi računarskog sistema Ako pođemo od definicije operativnog sistema koja glasi: Operativni sistem računara je skup sistemskih programa čiji je osnovni zadatak
da izvrši spregu između čoveka i mašine i da vrši kontrolu, organizaciju i raspodelu svih resursa računarskog sistema.
Pod resursima se podrazumevaju sve hardverske i softverske komponente na računaru. OS je najbitniji za funkcionisanje računara i greška u njemu može prouzrokovati gubitak svih podataka tj. neupotrebu računara (korisnici ovu situaciju nazivaju "pad sistema"). Naravno, to ne znači i da je računar u kvaru, već samo treba izvršiti novu instalaciju Windowsa i ostalog softvera. Da bi imali sigurnost i da nebismo izgubili fajlove sa korisnim i neophodnim informacijama poželjno je izvršiti formatiranje diska. Da bi se koristio prostor na magnetnom disku (hard disku) mora se prvo izvršiti formatiranje diska.
Particinioranje diska je proces deljenja diska na logičke celine – particije Čak i kada ne želimo da disk delimo na više delova, na njemu se mora napraviti bar jedna particija. Svrha particioniranja je u razdvajanju operativnog sistema i programa od korisničkih fajlova. Ovim se postiže:
• Rezervisanje prostora za virtuelnu memoriju operativnog sistema (swap fajl)
• Mogućnost instaliranja više od jednog operativnog sistema • Povećana bezbednost sistema _ Poboljšanje performansi
Postoje dve vrste particija o Primarna particija o Logička particija
Primarna particija može biti podeljena na više logičkih particija (takva primarna particija se naziva proširena (extended) particija). Može biti najviše 4 primarne particije na disku.Za svaku primarnu particiju određen je fajl sistem koji se koristi na njoj. Na svakoj primarnoj particiji (uključujući i extended) može se nalaziti najviše jedan operativni sistem. Podaci o particijama nalaze se u MBRu (Master BootRecord) koji se nalazi u nultom sektoru (boot sector) hard diska
Svakoj particiji na disku operativni sistem dodeljuje veliko slovo abecede (A:, B:, C:, D:, E: ...) Oznake A: i B: su rezervisane za flopi disk. Označavanje hard diska počine od slova C: i dodeljuje se primarnoj particiji, a logičkim particijama i drugim primarnim particijama se zatim redom dodeljuju ostala slova abecede D:, E: ... Nakon toga se vrši dodela slova optičkim čitačima, flash memorijama, itd. Korisnik može po želji da promeni ova označavanja.
Slika 1.3. Dve patricije

Poslovne računarske aplikacije -------------------------------------------------------------------------------------------------------------
27
Particionisanje diska - primer
Želimo da podelimo disk od 60GB na sledeći način: jednu primarnu particiju od 8GB i tri logičke particije od 12GB, 16GB i 24GB. Particioniramo disk i formiramo primarnu particiju od 8GB. Zatim formiramo proširenu particiju od 52GB. Vršimo logičko formatiranje proširene particije od 52GB i delimo je na tri logičke particije: jednu od 12GB, drugu od 16GB i treću od 24GB Particionisanje diska može se obaviti direktno iz windowsa a i pomoću posebnih programa (npr.Partition Magic)
Slika 1.4. Podela diska
Kako funkcioniše Windows na nivou interface-a? (interfeis je spoljnji izgled, tj. veza prema korisniku). Sve što korisnik vidi na ekranu a što ima neke osobine može se nazvati objektom. Najvažniji Windows-ovi objekti su: prozori, ikonice, dugmad, meniji, barovi itd.
Ikonica je sličica koja simbolizuje nekakav program, dokument ili neki drugi objekat. Ikonice se mogu menjati, a da i dalje simbolizuju isti program. Korisnik treba uvek da pronađe ikonicu koja će ga prvo asocirati šta se nalazi "iza" nje.
Pitanja:
1. Računarska komponenta za upravljanje računarom zove se? 2. Šta je program? 3. Šta je proces?
4. Načini izvršavanja procesa? 5. Šta je sistemski softver? 6. Glavne funkcije upravljačkog sistema? 7. Vrste upravljačkih sistema? 8. Šta je aplikativni softver ? 9. Nabrojiti najmanje 6 vrsta aplikativnih softvera i njihovu primenu? 10. Klasifikacija operativnog sistema. 11. Struktura operativnog sistema sastoji se: 12. Šta su poslovne aplikacije? 13. Poslovne aplikacije-uslovi poslovanja. Objasniti trenutno stanje. 14. Koje su kategorije održavanja poslovnih aplikacija? 15. Koji su koraci u nadogradnji poslovnih aplikacija? 16. Šta osigurava Task Manager? 17. Šta je pomoćni softver? 18. Resursi računarskog sistema su: 19. Particinioranje diska se vrši:

Poslovne računarske aplikacije ------------------------------------------------------------------------------------------------------------
28
20. Kako funkcioniše Windows na nivou interface-a?
1.2. POKRETANJE PROGRAMA Kada Windows 2003 prvi put preuzme vaš računar, ekran postaje radna
površina (engl. desktop). Na radnoj površini se nalaze ikonice (My Documents, My Computer, My Network Places i Recycle Bin) i polja sa aktivnim zadacima (Taskbar). U Taskbar-u se nalazi i komandno dugme Start koje služi kao centralno mesto za pokretanje programa, otvaranje dokumenata, podešavanje sistemskih parametara i prekidanje rada na računaru.
Klikom na dugme Start otvara se lista opcija, kao što su Programs, Documents, Settings, Search, Help, Run i Shut Down, koji omogućavaju pozivanje ostalih programa. Njihova kratka objašnjenja se daju na narednim stranicama.
Slika 1.5.Meni Start Osnovni meni u OS Windows pokreće se izborom i klikom na dugme START nakon čega se otvara početni meni te hijerarhijskim redom i podmeni pojedenih programa i alata. Na taj se način mogu pokretati željeni programi.
Sadržaj menija START se može prilagođavati (umetati ili unositi prečice na programe), no u osnovi se sastoji od sledećih podmenija: My Documents - spisak nedavno otvaranih datoteka. All Programs – spisak aplikacija (sistemskih i korisničkih) Search mogućnosti pretraživanja datoteka i direktorija Run - naredbena linija za zadavanje naredbi My Network Places – izvori lokalne mreže Shut Down - završetak rada (shut down, opcija gašenja, ponovnog dizanja sistema, i stanja čekanja Help and Support –pomoć Control Panel - elementi sistema i upravljanja sistemom

Poslovne računarske aplikacije -------------------------------------------------------------------------------------------------------------
29
Log off - odjavljivanje korisnika
1.2.1. Programs Kada se selektuje Programs otvara se dodatna lista na kojoj se mogu videti svi
instalirani programi na računaru. Najčešće korišćeni su Accessories, Microsoft Office, Internet Explorer i Outlook Express.
U okviru Accessories mogu se pronaći razni programi (Slika1.6.). Korisni programi su System Tools i Windows Explorer.
U okviru System Tools-a se nalazi nekoliko tehničkih programa. Backup pomaže da se kreira kopija svih datoteka na hard disk radi bezbednosti čuvanja. Disk Cleanup pomaže da se oslobodi prostor na hard drajvu tražeći drajv i pokazujući temporary fajlove, Internet keš fajlove i neophodne programe koji se bezbedno mogu obrisati. Disk Defragmenter preuređuje fajlove, programe i neiskorišćeni prostor na računarskom hard disku, tako da se programi mogu brže startovati, a fajlovi brže otvarati. Neophodno je s vremena na vreme vršiti defragmentaciju diska. Ukoliko korisnik jedno duže vreme nije defragmentirao disk ili to uopšte nije ni radio, onda defragmentacija može da potraje i jedan ceo dan.
Slika 1. 6. Pregled programa koji se nalaze pod Accessories
Windows Explorer prikazuje hijerarhijsku strukturu fajlova, foldera i drajvera na vašem računaru. Takođe prikazuje i My Network Places, odnosno listu računara koji su povezani preko lokalne računarske mreže (LAN) sa vašim računarom (Slika 1.7). Korišćenjem Windows Explorera mogu se kopirati, premeštati, menjati imena i pretraživati fajlovi i folderi. Radni deo prozora podeljen je na dva dela, sa leve strane se vidi stablo, a sa desne strane sadržaj trenutno izabranog foldera. Ispred pojedinih foldera na stablu može se uočiti kvadratić sa plusom u njemu. To je oznaka da se ispod tog foldera nalazi još neki folder (bar jedan). Ako se klikne na taj kvadratić, otvara se stablo izabranog foldera, a u kvadratiću se, umesto plusa pojavljuje minus. Ponovnim klikom (kada je u kvadratiću minus) zatvorilo bi se stablo izabranog foldera.

Poslovne računarske aplikacije ------------------------------------------------------------------------------------------------------------
30
Slika 1.7.Delovi prozora Explorer
Prozor Options
Svojstva pojedinačne datoteke mogu se pregledati nakon desnog klika na izabranu datoteku i izbora naredbe Properties
Sadržaj diska, adresa i podadresa po imenu, tipu, veličini, datumu i dr.
Pregled osobina datoteka adresa aktivnog diska
Aktivni disk Hijerarhijski pregled datoteka i adresa
Linija alata
Traka s alatima za kopiranje, brisanje, lepljenje, kretanje napred-nazad itd
Korištenjem trake u desnom delu prozora s spiskom svojstva datoteka (naziv, nastavak, vreme promene, vreme kreiranja, autora, vlasnika, komentar, vreme korištenja itd.) pregleda se i sortira sadržaj adresa. Izbor svojstva po kojima se pregleda sadržaj adresa određuje se desnim klikom na traku sa svojstvima.

Poslovne računarske aplikacije -------------------------------------------------------------------------------------------------------------
31
Koristeći prošlost ili history (View > Explorer Bar > History) korištenih datoteka mogu se pronaći datoteke zavisno od vremena korištenja. Pretraživanje je moguće s obzirom na vreme od tekućeg dana do unazad tri meseca.
Pristup mrežnim izvorima kroz MS Explorer
Kad se govori o mrežnim izvorima misli se na izvore lokalne mreže (Microsoft Network)i spoljne mreže (Internet). Mrežne izvore korisnik može videti (i pristupati im) preko foldera My Network Places i podfolderi Entire Network. Novell mreže i izvorne Microsoft mreže.
Slika 1.8.Pregled izvora mreže Zato se podfolder Entire Network deli upravo na te dve mreže. Podfolder
Microsoft Windows Network se obično sastoji od više tzv. virtualnih podmreža koje kreiraju korisnici.
Na primer ako se nalazi i podmreža pod nazivom "Student". Preko te grupe korisnici imaju mogućnost pristupa drugim računarima koja su deo iste grupe. Deljenje podataka između korisnika lokalne mreže Da bi se omogućila razmena podataka i DOHVAT podataka s računara na lokalnoj mreži potrebno je izvore računara deliti. Sharing ili deljenje adresa je postupak kojim se drugim korisnicima mreže omogućava čitanje ili čitanje i pisanje na neku adresu i njen sadržaj.
Trenutni simboli računara
Pregled sadržaja foldera Entire
Postavke imena i komentara deljenoj
adresi
Postavljanje dozvola pristupa
Kartica Sharing (deli)

Poslovne računarske aplikacije ------------------------------------------------------------------------------------------------------------
32
Slika 1.9. Postavljanje komentara i dozvola
Mapiranje mrežnih izvora
Učestalo korištenje mrežnih izvora može predstavljati problem jer se do dostizanja željenog cilja treba postaviti na više podadresa. Pojednostavljenje dostupa tim izvorima postiže se tzv. mapiranjem mrežnih izvora. Mapa ili karta je zapravo prečica do izvora a ponaša se kao bilo koja druga adresa. Mapiranje se vrši pritiskom na dugme Map Drive nakon čega je potrebno odabrati mrežni izvor pa mu dodeliti logičko ime (C - Z), slika 1.10.koje postaje imenom mape i delom My Computer izvora .
Slika 1.10. Mapiranje
1.2.2. Podešavanje parametara - Settings Neka sistemska podešavanja se mogu vršiti aktiviranjem opcije Settings, sa
Start-nog menija (Slika 1.11). Control Panel i Printers su najkorišćenije aplikacije
Slika 1.11. Pregled opcije Settings
Control Panel služi za konfigurisanje sistema, ažuriranje programa i rešavanje problema. Kada se otvori Control Panel mogu se videti dvadesetak ikonica, od kojih svaka odgovara određenoj vrsti sistemskog uređaja, funkciji Windows 2003 ili nekom drugom resursu. Na slici 1.12. prikazan je izgled Control Panel-a. Na većini sistema se nalaze sledeće stavke Control Panela: • Accessibility Options: Prilagođava računar hendikepiranim osobama. • Add/Remove Hardware: Naziv ove ikonice u prevodu znači: dodavanje/
uklanjanje hardvera. • Add/Remove Programs: Ikonica koja služi za dodavanje ili uklanjanje programa

Poslovne računarske aplikacije -------------------------------------------------------------------------------------------------------------
33
sa vašeg računara. • Administrative Tools: Omogućava praćenje performansi, pregledanje dnevnika
događanja i obavljanje drugih važnih zadataka upravljanja sistemom. • Date/Time: Podešavanje časovnika računara. • Display: Moćna, sveobuhvatna alatka koja se odnosi na upravljačke programe
grafičke kartice i monitora, rezoluciju ekrana, pozadinu radne površine, čuvare ekrana i drugo.
• Fax: Prilagođavanje apleta za rad s faksom. Windows 2003 bi trebalo automatski da instalira faks modul, ako na računaru imate modem koji može da prima i šalje faksove.
• Folder Options: Mesto na kome na pravi način možete da upravljate ponašanjem omotnica i prozora.
• Fonts: Omogućava pregledanje, instaliranje i brisanje fontova. • Game Controllers: Omogućava podešavanje palica za igranje i svih drugih
uređaja za igranje i zabavu. • Internet Options: Omogućava da Internet Exploreru naredite kako da se
ponaša, osvežite parametre za uspostavljanje veze i podesite pomoćne aplikacije
Slika 1.12. Opcije Control Panel-a
• Keyboard: Prilagođava brzinu ispisivanja znakova dok je pritisnut odgovarajući taster, brzinu treptanja kursora i druga svojstva.
• Mouse: Ova ikonica omogućava promenu izgleda kursora, podešavanje brzine kretanja pokazivača po ekranu, ponašanja dugmadi i drugo.
• Network and Dial-up Connections: Uspostavljanje i održavanje veze preko lokalne mreže i klasičnih telefonskih linija.
• Phone & Modem Options: Interfejs za svojstva modema kada uključuje i parametre za telefoniju.
• Power Options: Iskoristite mogućnosti za uštedu napajanja kojih nije bilo u Windowsu NT 4.0. Posebno će biti važno korisnicima prenosivih računara.
• Printers: Podešavanje i konfigurisanje štampača. Ako je instaliran faks modul Windowsa 2000 pojaviće se i odrednica pod imenom Fax.

Poslovne računarske aplikacije ------------------------------------------------------------------------------------------------------------
34
• Regional Options: Olakšava rad u mnogim prilikama jer se mogu podesiti jezik, formatiranje brojeva, način prikazivanja valute i formatiranje datuma i vremena na osnovu zemlje u kojoj korisnik živi ili njegovih želja i potreba.
• Scanners and Cameras: Omogućava konfigurisanje i testiranje skenera, digitalnih fotoaparata i ulaznih uređaja te vrste i otklanjanje problema u radu.
• Scheduled Tasks: Radi dok vi spavate! Pokreće aplikacije i druge usluge u određenim intervalima i u zadato vreme.
• Sounds and Multimedia: Mesto za podešavanje audio hardvera, programa za kodiranje i dekodiranje zvuka i slike, pa čak i za dodeljivanje govornih ulaza i izlaza.
• System: Predak svih ostalih modula. Omogućava pristupanje Device Manager-u, poboljšanje performansi i parametara okruženja, izradu hardverskih i korisničkih profila, pa čak i promenu mrežnog identiteta.
• Users and Passwords: Administratori ovde mogu da dodaju ili uklanjaju korisnike i dodeljuju im lozinke.
Da biste pristupili nekom resursu, dovoljno je da dvaput pritisnete željenu ikonicu. Windows 2003 tada aktivira odgovarajućeg čarobnjaka, okvir za dijalog sa svojstvima ili neku drugu uslugu.
Mnoge funkcije Windows-a rade u pozadini. Znate da su tamo samo ako nešto krene naopako ili počnu da se pojavljuju čudne poruke. Jedan od takvih programa je program za štampanje - Printers. Štampač prihvata sve zahteve za štampanje i stavlja ih u red. Da biste videli datoteke koje će biti odštampane dovoljno je da kliknete na program Printers i odgovarajući štampač (ukoliko ih ima više). Program za štampanje vam omogućava da menjate redosled štampanja datoteka, otkažete štampanje svih datoteka, obrišete sa liste datoteku koju ne želite da odštampate itd.
1.2.3. Korišćenje mogućnosti Search Naredba Search (pretraživanje) sa Start menija omogućava najdirektniji način
lociranja fajlova. Ukoliko ne znate pun naziv fajla ili foldera kojeg tražite, možete ukucati i samo deo reči koji traženi naslov sadrži.
Alatku Search možete aktivirati na tri načina: � Izaberite Start zatim Search i u meniju koji će se pojaviti pritisnite For Files or
Folders. � Pritisnite prazan deo radne površine ili otvorite Windows Explorer ili pak, prozor čitača Web-a i pritisnite taster F3.
� U Windows Explorer-u ili čitaču Web-a pritisnite ikonicu Search na paleti alatki Standard Buttons.
Ukoliko želite da pretražujete po datumu, tipu, veličini ili nekim drugim opcijama, onda odaberite odeljak Search Options programa Search koji nudi četiri polja za potvrdu Date, Type, Size i Advanced Options. Potragu započnite tako što ćete uneti osnovne parametre pretraživanja u deo predviđen za unos teksta, zatim aktivirati Search Options i selektovati Date, nakon čega će se aktivirati kontrole: 1. U padajućoj listi izaberite neku od opcija files Modified, files Created i files Last
Accessed da biste pretraživanje obavili po datumu kada ste datoteku poslednji

Poslovne računarske aplikacije -------------------------------------------------------------------------------------------------------------
35
put izmenili, kada ste je napravili ili kada ste je poslednji put otvorili. 2. Zatim unesite parametre kojim ćete filtrirati pretraživanje. Izaberite dugme na
vrhu da biste pretraživanje filtrirali na osnovu broja meseci; srednje dugme da biste zadali broj dana i donje dugme da biste zadali vremenski okvir u kome je datoteka poslednji put izmenjena, otvorena ili napravljena.
3. Ako je to sve što vam treba, pritisnite dugme Search Now; u suprotnom, krenite dalje i potvrdite polje Type. Pojaviće se padajuća lista u kojoj su prikazane registrovane aplikacije.
4. Otvorite padajuću listu i prelistajte je. Pritisnite aplikaciju da biste iz pretraživanja izuzeli sve datoteke koje nisu pridružene izabranoj aplikaciji. Nažalost, u ovom slučaju možete da izaberete samo jednu aplikaciju.
5. Pritisnite dugme Search Now ili nastavite da "kopate" potvrđujući polje Size. 6. U padajućoj listi koja će se pojaviti, izaberite ili at least (najmanje) ili at most
(najviše). Zatim unesite veličinu datoteka koje želite da filtrirate. Ako izaberete opciju at least i unesete broj 100, kao rezultat ćete dobiti samo datoteke koje su velike najmanje 100 KB.
7. Pritisnite dugme Search Now. U suprotnom, potvrdite polje Advanced Options kako biste prikazali još tri nove stavke: Search Subfolders, Case sensitive i Search slow files. Polje Search Subfolders je potvrđeno po defoult-u. Ako želite da pretražite samo trenutno aktivnu omotnicu, izbrišite znak za potvrdu iz ovog polja. Ako potvrdite polje Case sensitive, prilikom pretraživanja vodiće se računa o velikim i malim slovima. Konačno, pritisnite Slow search files. Pritisnite Search Now da biste dobili rezultate.
Slika 1.13. Mogućnosti naredbe Search
1.2.4. Sistem pomoći - Help Windows 2003 ima veoma obiman mrežni sistem pomoći, počev od opisa na visokom nivou onoga što određene aplikacije ili komponente rade do interaktivnih vodiča po principu "korak po korak", takozvanih čarobnjaka, koji vas vode kroz postupak instaliranja ili rešavanja problema.

Poslovne računarske aplikacije ------------------------------------------------------------------------------------------------------------
36
Sistemu pomoći u Windowsu 2003 možete da pristupite na nekoliko načina: Izaberite Start, zatim Help da biste došli do sistema pomoći Windowsa 2000 na najvišem nivou. Pritisnite dugme Help u okviru za dijalog Windowsa 2003. Pritisnite odrednicu menija Help na paleti menija neke aplikacije ili prozora i izaberite odgovarajući podmeni. Pritisnite F1.
Sistem pomoći Windowsa 2003 je "osetljiv" na sadržaj, što znači da se prozor Help koji se pojavljuje na ekranu odnosi na ono što trenutno radite. Pritisnite dugme Help dok radite u apletu Disk Cleanup, na primer i videćete odrednice sistema pomoći specifične za korišćenje tog apleta. Jedini izuzetak je komanda Help u meniju Start. Ta komanda uvek otvara izvorni prozor Help-a.
Sadržaj pomoći se prikazuje u prozoru sa dva okna (slika 1.14). Korisnik u levom oknu bira temu i to na jednoj od četiri kartice: Contents, Index, Search i Favorites. U većem, desnom oknu, prikazuje se izabrani sadržaj.
Slika 1.14. Sistem pomoći Help
1.2.5. Pokretanje programa pomoću Run Program može da se pokrene i pomoću Run naredbe. Postupak je sledeći:
1. Izaberite Run iz menija Start. 2. Pronađite setup ili naziv programa (u zavisnosti šta želite da radite) birajući
opciju Browse. 3. Pritisnite dugme OK i učitajte ga.
Slika 1. 15. Run naredbe

Poslovne računarske aplikacije -------------------------------------------------------------------------------------------------------------
37
1.2.6. Isključivanje računara – Shut Down
Kada želite da isključite računar odaberite opciju Shut Down iz menija Start. Opcije koje stoje na raspolaganju su Log Off ukoliko želite da se izlogujete ili
ulogujete pod drugim korisničkim imenom (engl. user name) i šifrom (engl. password), zatim Shut Down za definitvno gašenje računara, Restart za ponovno startovanje računara i Stand By. Kada se odabere odgovarajuća opcija, klikne se dugme OK.
1.2.7. My Documents My Documents je desktop folder koji omogućava skladištenje ličnih
dokumenata, grafikona ili drugih fajlova kojima želimo brzo da pristupimo (Slika 1.16). Za većinu programa difoltna lokacija za čuvanje fajlova je My Documents.
Slika 1. 16. . Izgled foldera My Documents
Izgled prozora My Documents je sličan kao i svi drugi prozori u okviru Windows-a. Ti prozori se otvaraju, zatvaraju, pomeraju i reaguju na komande na poznate načine, koji se ponavljaju upkos činjenici da postoje različite vrste prozora. Prozori rade različite poslove, ali svi imaju zajedničke ključne karakteristike. Na slici 1.6 se mogu uočiti uobičajeni elementi prozora. • Naslovna linija identifikuje prozor na osnovu imena aplikacije ili resursa. • Ikonica u gornjem levom uglu otvara meni sa opcijama za kontrolu prozora.
• Tri ikonice u gornjem desnom uglu služe (sleva nadesno) za minimizovanje, maksimiziranje i zatvaranje prozora.
• Linija menija omogućava pristupanje komandama u menijima koji se otvaraju kada pritisnete ime menija. Većina prozora ima liniju menija u kojoj se nalaze meni File, Edit, View, Favorites, Tools i Help.
• U većini prozora, duž donje ivice nalazi se statusna linija.Na njoj se prikazuju podaci kao što su veličina datoteke, status aplikacije i odzivnici interfejsa.

Poslovne računarske aplikacije ------------------------------------------------------------------------------------------------------------
38
• U donjem desnom uglu prozora nalazi se jezičak koji omogućava promenu veličine prozora. On je izuzetno koristan kada treba promeniti veličinu prozora jer se njegov donji deo nalazi ispod palete poslova.
• Vertikalne i horizontalne trake za pomeranje sadržaja na ekranu takođe mogu biti prikazane, a posebno će dobro poslužiti kada se na ekranu nalazi više podataka nego što može da stane u jedan prozor.
• U glavnom delu prozora prikazuje se interfejs aplikacije ili resursa.
1.2.8. My Computer My Computer pokazuje sadržaj vašeg floppy diska, hard diska, CD-ROM
drajva i mrežnih drajvera. Takođe, omogućava i pretraživanje i otvaranje fajlova i foldera i pristupanje opcijama Control Panela. Najbrži način da se pristupi sadržaju na disketi ili CD-ROM-u je upravo preko My Computer-a. Slika 1.17.
Slika 1.17. . Izgled ekrana My Computer
1.2.9. My Network Places My Network Places prikazuje sve deljene računare, fajlove i foldere, štampače i
druge resurse na mreži sa kojima je vaš računar povezan. Kada želite da vidite sve raspoložive resurse na mreži, kopirate fajlove i foldere sa jedne mrežne lokacije na drugu ili na vaš hard drajv tada koristite My Network Places. Computer Near Me omogućavaju da lakše pristupite računarima koji se nalaze u istoj radnoj grupi.
1.2.10. Folder Recycle Bin Kada se neki folderi ili fajlovi obrišu, oni se ne uklanjaju odmah sa diska, već
se smeštaju u folder Recycle Bin. U ovom folderu nalaze se svi obrisani fajlovi sa diska (od momenta prethodnog pražnjenja). Folder Recycle Bin se otvara tako što se, na Desktop-u dvostruko klikne na njegovu ikonu. Na ovom prozoru možemo da vratimo fajl koji je obrisan. To se postiže tako što se selektuje obrisani fajl i izabere opcija Restore koja se nalazi na desnoj strani prozora i fajl će se vratiti na lokaciju odakle je obrisan. Naravno, folder Recycle Bin će se vremenom puniti i opterećivati prostor našeg diska. S vremena na vreme potrebno je isprazniti njegov sadržaj i to pritiskom na opciju Empty Recycle Bin.

Poslovne računarske aplikacije -------------------------------------------------------------------------------------------------------------
39
Nakon pražnjenja foldera Recycle Bin, obrisani fajlovi se više ne mogu oporavljati.
1.3. FOLDERI I FAJLOVI Radi lakšeg pronalaženja željene informacije na disku računara ili nekom
drugom obliku memorije, potrebno je razumeti način organizacije podataka.
1.3.1. Organizacija podataka na računaru Na našem računaru možemo imati priključene diskove, disketne jedinice, CD-
ROM memorije. Svaka od tih jedinica ima svoju oznaku, koja se sastoji od jednog slova i dvotačke (:). Disketne jedinice se označavaju oznakama A: i B:, dok su za hard diskove rezervisane oznake od C: do Z:.
Kod diskova se može izvršiti logička podela na više delova koji se zovu particije, tako da se pod oznakama C: do Z: u stvari misli na particije diskova, a ne na to da računar u sebi ima stvarno toliko diskova.
Kompakt diskovi (CD) označavaju se prvim sledećim slobodnim slovom iza oznaka diskova (na primer, ukoliko na disku imamo definisanu C:, D: i E: particiju, oznaka CD ROM-a biće F:).
Na jednom disku možemo da uvedemo strukture podataka, koje će nam olakšati čuvanje i pronalaženje podataka prilikom rada. Zato se uvodi pojam foldera (analogno pojmu direktorijum ili katalog u starijim verzijama Windows-a). Na primer, u okviru My Documents kreiramo tri foldera i to: PoslRačAplikacije, AnalizaIS i ProjektovanjeIS. Nakon toga u okviru foldera PoslRačAplikacije kreiramo foldere ExcelVežbe, PowerPointVežbe i AccessVežbe. Zatim, u okviru foldera AnalizaIS kreiramo foldere Predavanja i Vežbe i tako dalje, sve sa ciljem dobijanja preglednije organizacije podataka na disku. Ovim bismo dobili jedno stablo koje bi izgledalo kao što je dato na slici 1.18.
Slika 1.18. Pregled kreiranih foldera
Ovako definisani folderi formiraju stablo. Korisnik može da kreira foldere, praveći na taj način svoje stablo, da se kreće kroz to stablo i da briše određene

Poslovne računarske aplikacije ------------------------------------------------------------------------------------------------------------
40
foldere - grane na stablu. Put koji korisnik treba da pređe, krećući se kroz stablo, da bi pozicionirao na željeni folder, naziva se putanja (engl. path). Kod uvođenja novih podfoldera, treba imati u vidu i to da preterano veliki broj nivoa podfoldera vodi u drugu krajnost - da se podaci teže mogu naći i da je put do njih dugačak
1.3.2. Folder Folder je takva struktura podataka koju uvodimo da bismo bolje organizovali
podatke na našem disku. Folderom se grupišu programi koji izvršavaju slične zadatke, tako da bi se lakše mogli pronaći prilikom kasnijeg pozivanja i rada sa njima. Kreiranje foldera
Postoji nekoliko načina za kreiranje i rad sa folderima. Ukoliko odlučimo da kreiramo foldere koristeći Windows Explorer, prvi korak je da se izabere disk i lokacija u okviru koje će se kreirati novi folderi. Ukoliko se odlučimo da foldere kreiramo pod My Documents, onda treba dvoklikom selektovati My Documents posle čega će se na levoj strani ekrana pojaviti njegov sadržaj.
Iz menija biramo opciju File i u okviru nje odabiramo New, a potom opciju Folder. U prozoru se pojavljuje ikona koja označava folder i ispod nje piše New Folder.
Naziv New Folder je već selektovan (markiran crnom bojom) što znači da se može odmah uneti naziv foldera, u ovom slučaju PoslRacAplikacije. Na prozoru My Documents-a pojavljuje se novi, upravo kreirani folder.
Kada dvostrukim klikom uđemo u folder PoslRacAplikacije otvara se njegov novi prozor koji je trenutno prazan. Na ovom mestu možemo, na potpuno isti način, da nastavimo sa kreiranjem foldera, recimo, kao sa stabla prikazanog na slici 1.8. Opisanom procedurom napravićemo foldere AnalizaIS i ProjektovanjeIS.
Kada završimo sa kreiranjem foldera u jednoj grani i poželimo da se vratimo nivo više, potrebno je samo odabrati opciju Back sa linije menija. Promena imena foldera
Ukoliko želimo da naziv foldera PoslRacAplikacije promenimo u PRA, dovoljno je da selektujemo dati folder, pritisnemo desni taster miša i odaberemo opciju Rename koja nam dopušta da ukucamo novi naziv preko postojećeg. Promena lokacije foldera

Poslovne računarske aplikacije -------------------------------------------------------------------------------------------------------------
41
Ukoliko želimo da folder premestimo na primer sa diska C: na disk D:, to se može uraditi na nekoliko načina. Jedan od načina da se selektuje dati folder, zatim odabere Edit iz liste menija i opcija Cut (iseci). Potom se selektuje disk D: i odabere opcija Paste (Zalepi) iz menija Edit. Brisanje foldera Brisanje foldera može se obaviti na nekoliko načina. Najpre je potrebno kliknuti na ikonu foldera koju želimo da obrišemo, a zatim sa menija File odabrati opciju Delete.
Bez obzira na izabrani način, otvara se novi dijalog prozor gde nas sistem pita da li smo sigurni da to želimo da obrišemo. Ukoliko ogdovorimo sa Yes, folder koji smo izabrali sa kompletnim svojim sadržajem biće premešten u Recycle Bin.
1.3.3. Fajl (Datoteka) Datoteka je skup podataka koji imaju istu namenu i dovode do izvršenja
određenog zadatka. To je konačan sadržaj foldera, dakle, to su konkretni programi, koje korisnik može da pregleda, izvršava, piše ili da ih briše sa svog računara. Naziv datoteke sastoji se iz dva dela, imena i ekstenzije (tipa) koji se razdvajaju tačkom. Korisnik svom fajlu može da da ime koje će biti dugačko onoliko koliko on to želi i samim tim koje će dobro opisivati šta se nalazi u fajlu. Ekstenzija može da ima najviše 3 znaka. Ekstenzija služi da bliže objasni datoteku - ona ukazuje na tip datoteke. Programski paketi uglavnom automatski dodeljuju odgovarajuće ekstenzije svojim dokumentima.
Fajlovi su suština našeg rada na računaru. Foldere kreiramo da bi smo ispod njih čuvali fajlove, jer oni u sebi sadrže podatke sa kojima želimo da radimo. Selektovanje fajlova
Fajlovi se mogu selektovati na nekoliko načina, u zavisnosti od toga koje fajlove i koliko fajlova želimo da selektujemo. Ukoliko je potrebno da se selektuje samo jedan fajl, onda se klikne levim tasterom miša na njegovu ikonu. Ukoliko je potrebno da se selektuje više od jednog fajla, to je najlakše izvesti tako da se na tastaturi pritisne taster CTRL i da se po jedanput klikne (ne puštajući taster CTRL) na ikonu svakog fajla koji želimo da selektujemo.
Selektovanje kompletnog sadržaja nekog foldera vrši se izborom menija Edit i opcije Select All. Poništavanje selekcije se vrši tako što se klikne na bilo koje mesto u radnoj površini prozora na kome nema ikona.
Otvaranje fajlova
Ako želimo da vidimo šta se nalazi u fajlu, potrebno je doći na njegovu ikonu i izvesti dvostruki klik. Tada se otvara aplikacija u kojoj je taj fajl napravljen i unutar nje se otvara i sam fajl. Ukoliko Windows ne može da otvori fajl, jer mu je nepoznato kojom aplikacijom treba da ga otvori, pojaviće se prozor u kome ćemo selektovati ime aplikacije pomoću koje želimo da otvorimo izabrani fajl.

Poslovne računarske aplikacije ------------------------------------------------------------------------------------------------------------
42
Slika 1.19. Izgled prozora opcije Open With
� FOLDER možemo slikovito opisati kao "ladicu" ili "fascikl" koji ima svoje ime, a u kojemu se nalaze druge mape i datoteke
� FOLDERI se mogu raspoznati prema ikoni uz ime mape � Da bi se vidio sadržaj nekog foldera, potrebno je foder otvoriti
Slika 1.19a Oznacavanje diska Diskovi i folderi A:\Astra / foder Astra nalazi se na disketi A: C:\Cetpo\Ponut / folder Ponut nalazi se u folderu Cetpo, a ova se nalazi na disku C: B:\Vezbe\Vez11 / folder Vez11 nalazi se u folderu jezbe, a ta se nalazi na disketi B: D:\Cetpo\Utsri\Supepo\Srinesu - folder Srinesu nalazi se u foderu Supepo, ta se nalazi u folderu Utsri, ona pak u folderu Cetpo, a Cetpo je na disku D: Otvoreni fokder Folder se otvara tako da se klikne na ikonu foldera . Usmerite pozornost na traku s naslovom prozora Explorer gde piše: C:\ U traci s naslovom uvek se može videti koji je disk aktivan i koji je folder otvoren
Slika 1.19.b.Otvoreni folder

Poslovne računarske aplikacije -------------------------------------------------------------------------------------------------------------
43
Premeštanje (kopiranje) fajlova Premeštanje fajla podrazumeva da se fajl izbriše sa mesta na kome se originalno nalazi i da se upiše na drugoj, izabranoj lokaciji. Kopiranje znači da original fajla ostane na izvornoj lokaciji, a da se njegova kopija pojavi na mestu koje mi odredimo. Iz opisanog se može uočiti da se radi nad dva mesta - izvorom podataka i odredištem. S obzirom da nam Windows-i dopuštaju da istovremeno otvorimo više prozora, otvorićemo prozor odakle premeštamo (kopiramo) fajlove i prozor gde ih premeštamo (kopiramo) i uredićemo ih tako da se oba prozora vide na ekranu. Nakon toga, na prozoru odakle vršimo premeštanje (kopiranje) izaberemo fajl ili fajlove koje želimo da premestimo (kopiramo). U statusnom prozoru se može videti broj selektovanih fajlova i njihova dužina. Mišem se, dalje, postavimo na jedan od selektovanih fajlova i držeći sve vreme desni taster miša odvlačimo selektovane fajlove (automatski se odvlače svi selektovani fajlovi) u radni prostor drugog prozora. Na ovaj se način vrši premeštanje fajlova. Ukoliko želimo da izvršimo kopiranje fajlova, onda je potrebno da, u toku odvlačenja na drugi prozor, držimo pritisnut taster CTRL, pri čemu se, uz pokazivač miša može uočiti znak plus (+) u kvadratiću. Preimenovanje fajla Preimenovanje fajla može se izvršiti na nekoliko načina. Prvo je potrebno da se izabere fajl koji se preimenuje, nakon čega je potrebno ili da se klikne na meni File i u njemu opciju Rename ili da se klikne desni taster miša i sa liste odabere Rename ili da se levim tasterom miša klikne ispod ikone, na ime fajla. Nakon promene imena, potrebno je kliknuti bilo gde u radni prostor prozora. Brisanje fajlova Ukoliko želimo da izbrišemo fajl (ili više fajlova) potrebno je da prvo selektujemo fajl (fajlove) koje brišemo i da izaberemo iz menija File opciju Delete (ili da na tastaturi pritisnemo taster Delete). Nakon upozorenja da će fajlovi biti obrisani, gde odgovaramo klikom na dugme Yes, izabrani fajl (fajlovi) biće poslati u folder Recycle Bin. Stvaranje datoteke
� Pokrenimo program Notepad (Start/All Programs/Accessories/Notepad) i upišimo današnji datum i vreme.
� Sačuvajmo napisane podatke odabirom naredbe File/Save As... � Otvorit će se prozor Save. Snimiti pod imenom dan.

Poslovne računarske aplikacije ------------------------------------------------------------------------------------------------------------
44
� Snimiti pod imenom dan.
Označavanje više foldera ili datoteka Folderi ili datoteke u nizu možemo označiti i samo pomoću miša kao što je prikazano na slici: kliknemo pored prve mape ili datoteke i držeći pritisnutu tipku miša vučemo do posljednje datoteke ili mape koju želimo označiti Za označavanje više foldera ili datoteka koji nisu u nizu, označimo prvu i držeći pritisnuti taster Ctrl kliknemo na svaku sledeću koju želimo označiti
� Za označavanje celog sadržaja foldera moguće je: � u meniju Edit odabrati naredbu Select All ili � pritisnuti kombinaciju tastera Ctrl+A
1.4. PODEŠAVANJE OKRUŽENJA Korisnik može, u skladu sa svojim potrebama, da prilagodi izgled okruženja Windowsa 2003. Na koji se način to postiže, opisuje se u ovom poglavlju.
1.4.1. Uređenje ikona Ikone Desktop-a ili bilo kog prozora mogu se veoma jednostavno urediti u okviru prozora. To se postiže klikom na desni taster miša na praznu površinu Desktop-a i izborom opcije Arrange Icons (uređenje ikona). Ikone je moguće urediti tako da budu složene, abecedno, prema imenu (by Name), ekstenziji ili tipu (by Type), veličini (by Size) i datumu kreiranja (by Date). Izdvojena je i opcija Auto Arrange. Ukoliko je ova opcija uključena (ispred njenog imena je znak �), onda se ikone automatski uređuju na površini prozora i ne može se ostaviti ikona izvan pravilnog redosleda u prozoru. Bilo koja opcija sa menija bira se klikom na njeno ime.
1.4.2. Kreiranje prečice Prečice (engl. Shortcut) u Windows-ima služe radi lakšeg startovanja
pojedinih fajlova. Prečica može da se kreira tako što se klikne, na Desktop, desnim tasterom miša na površinu gde nema ikona. Sa menija koji se otvorio, bira se opcija New, a zatim opcija Shortcut. Potom se otvara Wizard koji će

Poslovne računarske aplikacije -------------------------------------------------------------------------------------------------------------
45
pomoći u kreiranju prečice. Ukoliko ne znamo da napišemo putanju, potrebno je da se klikne na dugme Browse (pretraživanje). Na ovom prozoru, treba postaviti ime foldera gde se nalazi željeni fajl tako što se dvostruko klikne levim tasterom miša na ime tog foldera (pri čemu se to ime unosi u polje File name). Nakon toga se klikne levim tasterom miša na dugme Open. Ovim se vraćamo ponovo na prvi korak, ali je sada uneta putanja do željenog fajla. Klikom na dugme Next prelazimo na sledeći korak u kreiranju prečice.
Na novom prozoru potrebno je da se napiše ime koje će na Desktop-u da stoji ispod ikone za izabrani program. Ukoliko se definiše prečica za program koji ima svoju ikonu, onda je ovo i zadnji korak u definisanju i klikom na dugme Finish kreira se prečica. Prečica takođe može da se kreira i na sledeći način: � klikne se na folder ili fajl koji želimo da se nalazi na desktop-u; � pritisne se desni taster miša i odabere opcija Send to; � u okviru Send to bira se opcija Desktop (Create Shortcut); � prečica željenog fajla ili foldera se smešta na desktop; � klikom na naziv može se promeniti naziv prečice; � ukoliko se želi promeniti i izgled ikone, onda se pritisne desni taster i odabere
opcija Properties; � u okviru Properties-a bira se jezičak Shortcut i naredba Change Icon u okviru
koje se bira željena slikica; � pritiskom na OK menja se željeni izgled ikone.
1.4.3. Podešavanje Taskbar-a Parametri Taskbar-a podešavaju se tako što se klikne desnim tasterom miša i
sa menija koji se otvori izabere opcija Properties (ili se ide linijom opcija Start - Settings - Taskbar). Podešavanje se može izvršiti na dve kartice. Inicijalno se aktivira kartica koja se zove General.
Na ovoj kartici možemo da izaberemo (ili isključimo) sledeće opcije: Always on Top, koja stavlja Taskbar uvek na vrh - dakle, on se pojavljuje iznad svih prozora; Auto Hide koja, ukoliko je uljučena, "skriva" Taskbar u vremenu kada se on ne koristi, a ako se treba aktivirati Taskbar, potrebno je da se pokazivačem miša dođe na dno ekrana, čime se aktivira Taskbar; Show small icons in Start menu koja, ukoliko je uključena, uzrokuje da se u meniju dugmeta Start prikazuju male sličice ispred imena opcija menija i aplikacija; Show Clock koja nam, ukoliko je uključena, na Taskbar-u prikazuje časovnik. Ukoliko se ispred imena opcije, u kvadratiću, nalazi znak �, opcija je uključena, dok je, u suprotnom isključena.
Druga kartica se zove Advanced. Ovom karticom možemo da dodajemo ili da sklanjamo opcije iz menija dugmeta Start.
Zanimljiva su dugmad Add i Remove. Izborom dugmeta Remove možemo da uklonimo neki član liste opcija koja se javlja izborom dugmeta Start. Klikom na dugme Remove otvara se dijalog prozor koji prikazuje stablo dugmeta Start (dakle, sve opcije koje se nalaze u svim menijima iza dugmeta Start). Pored

Poslovne računarske aplikacije ------------------------------------------------------------------------------------------------------------
46
nekih naziva stoji i oznaka "+" u kvadratiću, što znači da ta opcija ima svoje podopcije, koje se mogu sagledati klikom na tu oznaku.
Brisanje neke od opcija iz Start menija vrši se tako što se klikne na ime opcije koju želimo da uklonimo i nakon toga na dugme Remove. Izborom dugmeta Add startuje se Wizard za unos opcije u Start meni, koji je isti kao i Wizard prilikom kreiranja prečice. Razlika je samo u tome što se nakon prvog koraka (definisanja putanje) i drugog koraka (ime ispod ikone) u ovom slučaju ubacuje još jedan korak - definisanje na kojoj opciji menija Start će se nalaziti novodefinisana opcija.
Nakon podešavanja opcija potrebno je kliknuti na dugme OK da bi se podešene opcije prihvatile.
1.4.4. Podešavanje parametara miša
Parametri miša se mogu podešavati u prozoru koji se dobija izborom ikone Mouse iz prozora Control Panel (Start - Settings - Control Panel ili My Computer - Control Panel).
Zanimljive su kartice Buttons i Motion. Na kartici Buttons može se zameniti funkcija levog i desnog tastera miša (za one koji rade levom rukom) izborom opcije Right-handed (desnoruki) ili Left-handed (levoruki). U polju Double click speed može se podesiti razmak između dva klika koji će se registrovati kao dvostruki klik i isto podešavanje testirati, tako što se na sličicu u polju Test Area izvrši dvostruki klik. Svaki korektno izvedeni dvostruki klik uzrokovaće izlazak ili vraćanje lika sa sličice u kutiju.
Opcija Pointer speed služi za podešavanje brzine kojom se pokazivač miša kreće po ekranu (kako reaguje na pomeranje miša po podlozi) i za izbor opcije za ostavljanje "repova" iza pokazivača miša. Ova druga opcija je samo u početku interesantna, inače, za ozbiljniji rad se ona ne uključuje, jer mnoštvo pokazivača miša zbunjuje korisnika prilikom rada. Klikom na OK prihvataju se izvršena podešavanja.
1.4.5. Podešavanje tastature Ukoliko želimo da se na dnu desne strane ekrana nalazi opcija za izbor
odgavarajućeg jezika, a time i same tastature, onda treba u okviru Control Panela selektovati opciju Keyboard. Zatim odabrati jezičak Input Locals i odabrati opciju Add. Sa liste selektovati jezike koji se koriste u radu i pritisnuti OK. Na dnu ekrana će se pojaviti lista ponuđenih jezika odnosno tastatura koje stoje na raspolaganju.
Slika 1.20. Pregled opcija tastature

Poslovne računarske aplikacije -------------------------------------------------------------------------------------------------------------
47
1.4.6. Manipulisanje sa blokiranim programima U toku rada može doći do zagušenja što prouzrokuje da se računar blokira, odnosno da ne reaguje na pritiskanje tastera na tastaturi i klikanje miša. Kada se na ekranu ništa ne pomera osim pokazivača miša, pokušajte da rešite problem aktiviranjem Task Manager-a. Task Manager se aktivira kada se u isto vreme pritisnu tasteri Ctrl, Alt i Delete. Zatim se selektuje program koji je prouzrokovao zagušenje i odabere opcija End Task. Ukoliko niste snimili ono što ste poslednje uradili, svi podaci biće izgubljeni. Međutim ukoliko program i dalje ne reaguje ni na opciju End Task, onda bi trebalo sa Task Managera odabrati opciju Shut Down i selektovati Restart. Ukoliko ne može da se aktivira Task Manager, jedini izlaz je da se na kućištu računara pritisne dugme Reset.
PITANJA: 1.Na radnoj površini se nalaze ikonice (nabrojati najmanje 3) 2. Klikom na dugme Start otvara se koja lista opcija? 3. Da li se sadržaj menija Start se može prilagođavati? 4. U okviru System Tools-a (navedi te nekoliko tehničkih programa) 5. Šta prikazuje Windows Explorer? 6. Mrežne izvore korisnik može videti (i pristupati im) preko kog foldera ? 7. Šta je Sharing ili deljenje adresa ? 8. Mapa ili karta je ? 9. Control Panel služi za ? 10. Da biste videli datoteke koje će biti odštampane treba aktivrati opciju? 11. Šta omogućava naredba Search (pretraživanje) ? 12. Opcija Run služi za? 13. Šta je My Documents? 14. Šta My Computer pokazuje ? 15. Čemu služi Folder Recycle Bin? 16. Šta je . path ? 17. Šta je Folder ? 18. Napisati redosled opcija za kreiranje foldera. 19. Šta je Fajl? 20. Šta je fragmentacija ?

Poslovne računarske aplikacije ------------------------------------------------------------------------------------------------------------
48
II MS WORDII MS WORDII MS WORDII MS WORD
UVOD U MICROSOFT WORD RAD SA TEKSTOM OTVARANJE I SNIMANJE DOKUMENATA STILOVI TABELE FORMULE

Poslovne računarske aplikacije -------------------------------------------------------------------------------------------------------------
49
CRTANJE U WORDU RAD SA NATPISIMA – WORDART RAD SA GRAFIKONIMA CIRKULARNA PISMA OSTALE OPCIJE TEST ZNANJA

Poslovne računarske aplikacije ------------------------------------------------------------------------------------------------------------
50
2.1. UVOD U MICROSOFT WORD Microsoft Word je jedan od najpopularnijih programa za obradu teksta koji u
sebi integriše brojne mogućnosti za obradu teksta, veliki broj fontova i stilova, brojne grafičke mogućnosti, jednostavan i brz način kreiranja i najtežih tabela, izuzetno kvalitetne mogućnosti pisanja formula i pravljenja grafikona i još mnoge mogućnosti, od kojih će neke biti opisane u narednim poglavljima.
Svaka novija verzija Microsoft Word-a je donosila neke novine u izgledu i mogućnostima programa. Od prve verzije, 1.0 pa do najsavremenije verzije danas - verzije 2007 program je usavršavan i dodavane su mu sve novije i kompleksnije operacije u obradi teksta.
2.1.1. Instalacija programa U okviru programskog paketa Microsoft Office nalaze se niz programa
namenjenih potrebama kancelarijskog poslovanja, pa otuda i sam naziv Office – kancelarija. Naime, reč je o programima Word for Windows (program za obradu teksta), Excel (program za tabelarna izračunavanja i grafikone), Power Point (program za prezentacije) i Access (program za kreiranje i rad sa bazama podataka).
Program Setup.exe počinje sa instalacijom paketa, gde se može izabrati kompletna instalacija Office-a ili instalacija nekog od delova paketa. Ako želimo da instaliramo Word, potrebno je da iz ponuđenih opcija izaberemo njegovu

Poslovne računarske aplikacije -------------------------------------------------------------------------------------------------------------
51
instalaciju. Dalji postupak instalacije je jednostavan, instalacioni program nas vodi kroz instalaciju.
2.1.2. Startovanje programa Program se može startovati na više načina. Dva se načina najčešće koriste.
Jedan način je da se izabere meni Start, Programs i program Microsoft Word. Drugi način startovanja programa je da se, ukoliko je ikonica za Word
postavljena kao prečica na Desktop-u, dvostruko klikne na njegovu ikonicu.
Najlakši način je pomoću Programs opcije iz Start menija, na sledeći način: • Pokazivač miša se dovede na ekranski taster Start u Taskbar-u i klikne se • U meniju koji se otvori označi se Programs • Otvara se novi meni u kome je potrebno označiti Microsoft Word i kliknuti.
Slika 2.1. Pokretanje programa Word Sada počinje procedura pokretanja programa, i potrebno je malo vremena dok se ne pojavi osnovni ekran Microsoft Word-a.
2.1.3. Izgled ekrana Na ekranu koji se pojavio startovanjem Word-a mogu se uočiti sledeći elementi prozora: • naslovna linija (Title bar) u kojoj, kada se Word otvori piše Document 1 što
predstavlja naziv trenutno otvorenog tekstualnog fajla (u daljem tekstu - dokument). Imena kao što su Document 1, Document 2 itd., su imena koja ukazuju da dokument koji se trenutno obrađuje još nije snimljen i da će se njegovo ime promeniti kada korisnik izvrši snimanje dokumenta.
Levo od naziva nalazi se dugme kontrolnog menija, a sa desne strane nalaze se dugmad za minimizaciju i maksimizaciju prozora, odnosno za vraćanje prozora na prethodnu veličinu i za zatvaranje
prozora.

Poslovne računarske aplikacije ------------------------------------------------------------------------------------------------------------
52
Slika 2.2. Elementi Word prozora
• Ispod naslovne linije nalazi se linija menija (Menu bar) gde se nalaze opcije
menija za rad u Word-u (File, Edit itd.).
Ispod glavnog menija nalazi se Toolbar, tj.linija sa alatima-ikonama pomoću
kojih se mogu brže izvršiti neke od komandi iz odgovarajućeg menija.
Slika 2.3. Tulbar sa alatima Standard, Formatting Drawing

Poslovne računarske aplikacije -------------------------------------------------------------------------------------------------------------
53
Toolbar-ovi su podeljeni po nameni komandi koje se izvršavaju i zato nije neophodno da svi budu prikazani u prozoru, već se uključuju po potrebi. Pomoću
komande Toolbars iz View menija otvara se padajući meni sa listom Toolbar-ova. Željeni Toolbar se uključuje pritiskom levog tastera miša na njegov naziv. Drugi način za poziv željenog Toolbar-a je kada se klikne desnim tasterom miša na liniju glavnog menija i onda u meniju koji se pojavi označi naziv željenog Toolbar-a.
Slika 2.4. Otvaranje Tulbara Osim navedenih elemenata, mogu se uočiti i klizači (sa desne strane i u
predzadnjoj liniji ekrana) koji nam omogućavaju kretanje kroz dokument i postavljanje na željenu poziciju. Slika 2.5 prikazuje standardnu liniju ikonica koje se najčešće koriste prilikom rada sa tekstom, prečice za njihovo aktiviranje sa tastature i njihovo značenje.

Poslovne računarske aplikacije ------------------------------------------------------------------------------------------------------------
54
Slika 2.5. Standardna linija ikonica u Word-u
Na prozoru Word-a one izgledaju ovako:

Poslovne računarske aplikacije -------------------------------------------------------------------------------------------------------------
55
Dalje, na prozoru Word-a, sledi linija u kojoj se nalaze ikone za formatiranje dokumenta (engl. Formatting), od kojih su na slici 2.6., prikazane one koje se najčešće koriste.
Slika 2.6. Linija ikonica za formatiranje dokumenata u Word-u
Ispod ove linije nalaze se lenjiri - horizontalan i vertikalan, pomoću kojih možemo veoma lako da vidimo na kojoj poziciji stranice se nalazi kursor.
Na dnu ekrana nalazi se statusna linija, u kojoj možemo da pratimo određene podatke i to broj stranice na kojoj se nalazimo, ukupan broj stranica našeg dokumenta, liniju i kolonu na kojoj se trenutno nalazimo, vreme i neke sistemske opcije.
Ukoliko želite da dodate nove ikonice, kao na primer x2 za pisanje teksta u eksponentu, postupak je sledeći:
• Sa linije menija pritisnite View, a potom Toolbars; • Toolbars vam nudi već standardne grupisane komande koje
selektovanjem možete dodati na vaš prozor. Zatim biramo opciju Customize, nakon čega se otvara prozor prikazan na slici 2.7;

Poslovne računarske aplikacije ------------------------------------------------------------------------------------------------------------
56
Slika 2.7. Dodavanje novih ikona u Toolbar-u • Sa kartice Commands biramo kategoriju Format, a u okviru prozora commands
klizačem se spuštamo do željene ikonice x2-Superscript; • Mišem kliknemo na željenu ikonicu i dok još držimo taster miša prevlačimo
ikonicu na liniju za ikonice. Na isti način, one ikonice koje ne koristimo samo prevučemo do otvorenog prozora Customize;
• Pritiskom na Close zatvaramo prozor.
MENI LINIJA Meni linija omogućava izbor različitih opcija tokom procesa obranivanja
dokumenta. Microsoft Word sadrži sledeće menije: File, Edit, View, Insert, Format, Tools, Table, Window i Help.
Slika 2.8. Meni linija File meni se upotrebljava za rad s datotekama dokumenata. On sadrži sledeće opcije:
• New - otvaranje novog dokumenta • Open - otvaranje dokumenta (koga imamo sačuvano na nekoj lokaciji) • Close - zatvaranje dokumenta • Save - čuvanje - pohranjivanje dokumenta • Save As - čuvanje dokumenta pod drugim nazivom • Save As HTML - čuvanje u HTML formatu (za Internet) • Versions - čuvanje više verzija istog dokumenta • Page Setup - nameštanje parametara stranice (margina, papir...) • Print Preview - prikazuje trenutno aktivni dokument u redpregled načinu
prikazivanja, ona se koristi za pregled oblika dokumenta pre nego što tartujemo proces štampanja dokumenta
• Print - štampanje podataka • Send To - slanje dokumenta • Properties - informacije o dokumentu (autor, broj stranica, reči itd.) • Spisak naziva dokumenata - 4 poslednje otvorena dokumenta u
Microsoft Wordu • Exit - izlaz iz programa Word

Poslovne računarske aplikacije -------------------------------------------------------------------------------------------------------------
57
Meni Edit: • Undo - poništi • Redo - ponovi • Cut - izreži • Copy - kopiranje • Paste - zalepi • Paste Special - zalepi specijalno • Paste as Hyperlink - zalepi kao hipervezu • Clear - očisti • Find - pronadi • Replace - zameni • Go To idi na željenu stranu • Links veza • Object - objekat
Meni View : • Normal – normalan pogled • Web Layout - web izgled • Page Layout - izgled ispisa • Outline - kontura • Toolbars - alatne trake • Ruler - lenjir • Document Map - karta dokumenta • Header and Footer - zaglavlje i podnožje • Footnotes - fusnote • Comments - komentari • Full Screen - ceo ekran • Zoom - zumiraj
Meni Insert (umetanje, postavljanje): • Break - prekid (završetak stranice) • Page Numbers – numeracija stranica • Date and Time - datum i vreme • AutoText - tekst • Field - polje • Comment - komentar • Footnote - fusnota • Caption - naziv objekta • Cross-reference - unakrsna referenca • Index and tables - indeks pojmova i sadržaj • Picture - slika • Text Box - okvir za unos teksta • File - datoteka • Object - objekt (slika itd.) • Bookmark - tačka u dokumentu • Hyperlink - veza prema web stranici

Poslovne računarske aplikacije ------------------------------------------------------------------------------------------------------------
58
Meni FORMAT - Omogućuje zadavanje i promenu oblika slova i veličine, oblikovanje pasusa, dodavanje okvira i senki, pisanje teksta u kolonama itd.
• Font –oblik, veličine slova i neki efekti • Paragraph – oblikovanje pasusa • Bullets and Numbering – oblikovanje popisa • Borders and Shading – okviri i senke • Columns – pisanje teksta u kolonama • Tabs – postavljanje tabulatora • Drop Cap – postavljanje prvog velikog slova • Text Direction –smer teksta i promena • Change Case – promena slova (mala u velika i obrnuto) • AutoFormat – automatsko oblikovanje teksta • Style Gallery – pregled stilova • Style – stilovi teksta • Background – pozadina teksta • Object – oblikovanje – promena objekata (gotovih slika, crteža itd.)
Meni Tools: • Spelling and Gramar - provera pravopisa - • Language - biranje jezika • WordCount - statistika dokumenta (broj reči, slova, pasusa) • AutoSumarize - izrada sažetka (neupotrebljivo za naš jezik) • AutoCorrect - ispravljanje reči - pisanje skraćenicama • Track Changes - grupni rad • Merge Document - spajanje dokumenata • Protect Document - zaštita dokumenta od promena • Mail Merge - cirkularna pisma • Envelopes and labels - štampanje adresa na koverte • Letter Wizard – upustvo za stavaranje dokumenta u obliku pisma (za
engleski jezik) • Macro - makronaredbe • Customize - podešavanje traka s alatima • Options - podešavanje worda prema sopstvenim potrebama
Meni Table: • Draw Table - crtanje tabele • Insert Table - umetni (tabelu, redove , kolone, ćelije i td.) • Delete - izbriši (tabelu, redove , kolone, ćelije i td.) • Select - označi (tabelu, redove , kolone, ćelije i td.) • Merge - spoji ćelije • Split Cells - podeli ćelije • Split Table - podeli tabelu • Table AutoFormat - samooblikovanje tabele samo prilagodi (sadrnaju,
prozoru, utvrđena širina kolone, postavi redove jednako, postavi kolone jednako) ponavljanje redova naslova
• Convert - pretvori (tekst u tabelu i tabelu u tekst) • Sort - sortiranje • Formula - formule

Poslovne računarske aplikacije -------------------------------------------------------------------------------------------------------------
59
• Hide Gridlines - sakrij crte rešetke • Table Properties- osobine tabele • Meni Window ima sledeće mogućnosti: • New Window - novi prozor • Arrange All - rasporedi sve • Split – podeli
Meni Help: • Microsoft Word Help - Microsoft Word pomoć • Show Office Assistant - pokaži Officovog pomoćnika • What's This? - šta je ovo? • Microsoft on the Web - office na Web-u ustanovi i popravi • About Microsoft Word - o MS Word-u
2.1.4. Podešavanje opcija programa Pre nego počnemo sa radom u Word-u, potrebno je da se izvrše određena
podešavanja, da bi smo ga prilagodili našim potrebama. Ovde će biti izneta neka od osnovnih podešavanja. Za sva korisnička podešavanja Word-a bira se meni Tools, a sa tog menija, za podešavanje opcija, bira se opcija Options.
Meni koji se otvorio sastoji iz 11 podmenija, složenih poput kartica, sa odgovarajućim nazivima, na koji se klikne mišem u slučaju da tu karticu želimo da izaberemo. Inicijalno je izabrana kartica View.
Za podešavanje mernih jedinica, potrebno je izabrati jezičak General (Slika 2.9). Od opcija koje se nalaze u ovom meniju, za promenu merne jedinice se koristi opcija Measurement units (merne jedinice), gde ćemo podesiti centimetre kao merne jedinice, a izbor neke druge jedinice se dobija klikom na strelicu i izborom željene opcije sa liste (inči, tačke...). Među ovim opcijama može se videti i opcija Recently Used File List, gde se, inicijalno, nalazi broj 4. Ovom opcijom se određuje koliko se, zadnje otvaranih dokumenata vidi na listi u meniju File. Ovo nam olakšava rad u smislu da, u našem slučaju, četiri dokumenta koje smo poslednje koristili ne moramo da tražimo navođenjem (biranjem) puta do njih, već, jednostavno, klikom na ime tog dokumenta u meniju File.
Slika 2.9. Prikaz menija opcije Options

Poslovne računarske aplikacije ------------------------------------------------------------------------------------------------------------
60
Ukoliko ne želimo da se dok kucamo tekst, taj tekst podvlači zelenom ili crvenom bojom, odnosno da nam računar radi spelovanje (engl. Spelling) ili predlaže korekcije na engleskom jeziku, onda ćemo odabrati karticu Spelling & Grammar i isključiti opciju Check spelling as you type i Always suggest corrections. Međutim, ukoliko stalno pišete tekst na engleskom jeziku, ove opcije su poželjne jer će vam pomoći da pravilno otkucate tekst, ukazujući odmah na njegove nepravilnosti.
Interesantna je i kartica File Location, u okviru koje možete da promenite putanju snimanja dokumenata. Naime, kada želite da snimite dokument, po difoltu će vam se nuditi opcija da dokument snimite pod folder My Documents.
Međutim, ukoliko imate poseban folder gde čuvate vaša dokumenta, onda ćete kliknuti, dok je selektovano Documents, na opciju Modify. Otvara se prozor u okviru koga ćete naći vaš folder i kliknuti na njega. U delu Folder name biće prikazana putanja do vašeg foldera.
Kartica Save nam omogućava podešavanje nekih opcija za snimanje dokumenata. Od ovih opcija za nas su interesantne opcije Save AutoRecover info every, kojom se podešava na koliko vremena se startuje automatsko snimanje dokumenta i opcije za zaštitu dokumenta šifrom.
Automatsko snimanje je bitna opcija jer nam ona garantuje da, ukoliko nismo snimili naš dokument, a došlo je do isključenja računara ili nestanka struje, naš dokument neće biti izgubljen u potpunosti već će biti izgubljen samo onaj deo dokumenta koji smo pisali od zadnjeg automatskog snimanja. Sačuvani dokument će nam biti prikazan odmah po startovanju Word-a.
Ukoliko želimo da zaštitimo naš dokument tako da neko ko ne poznaje šifru za njegovo otvaranje ne može da mu pristupi, potrebno je da u polju Password to open ili Password to modify unesemo šifru kojom želimo da taj naš dokument zaštitimo. Prva opcija služi za definisanje šifre koju, ako je korisnik poznaje, može da upotrebi samo za otvaranje dokumenta (a ne i za njegovo modifikovanje), dok druga šifra podrazumeva i mogućnost modifikacije dokumenta. Kada smo u to polje uneli šifru (koju ni mi ne možemo da vidimo jer se prilikom njenog kucanja na ekranu vide samo zvezdice), kliknemo na taster OK. Tada Word od nas traži da, za svaki slučaj, ponovo unesemo tu šifru (radi eventualne greške prilikom prvog unosa). Kada se unese ispravna šifra, vraćamo se ponovo na dijalog prozor za snimanje dokumenta. Svaki put kada otvorite dokument koji je pod šifrom, tražiće se šifra kojom je on zaštićen. Ukoliko se ta šifra ne unese, dokument neće biti otvoren. Prilikom davanja šifre treba voditi računa da šifru ne zaboravi onaj koji ju je dao, jer tada ni on neće moći da otvori dokument, pa je tada dokument "izgubljen". Pritiskanjem na OK, biće snimljene sve opcije koje ste izmenili.
2.1.5. Izbor prikaza za rad u dokumentu Word raspolaže sa više različitih prikaza (engl. views), ili izgleda ekrana, koje
možete koristiti prilikom rada, a birate ih iz menija View. Od tipa dokumenta koji ste napravili i načina rada sa njim zavisi koji prikaz ćete izabrati.
Normal - Za pisanje osnova i najosnovnije uređivanje teksta. Prikaz Normal pomaže da se usredsredite na sastavljanje i ispravljanje teksta i na osnovno formatiranje, na primer, polucrn ili kurzivan tekst, pri čemi ne vodite mnogo računa o rasporedu stranice.

Poslovne računarske aplikacije -------------------------------------------------------------------------------------------------------------
61
Web Layout Koristi se za formatiranje Web stranica koje će biti on-line prikazivane. Boje se pojavljuju jedino kod ove vrste pregleda. Prebacivanjem na Web Layout pregled, videćete kako izgledaju stranice koje možete pronaći online preko Internet Explorer Web browser-a (odaberite File Web Page Preview, da biste videli o čemu pričam - stranice iz Word-a i u Internet Explorer-u izgledaju potpuno identično).
Print Layout (podrazumevani prikaz) - Služi za formatiranje dokumenata. U ovom prikazu vidite raspored stranice i formatiranje, a lako ćete videti i efekte formatiranja ili izgled dokumenta nakon premeštanja teksta.Takođe su prikazana zaglavlja i podnožja.
Outline - Ova vrsta pregleda dokumenta dozvoljava prilično jednostavno pomeranje zaglavlja (i teksta koji se nalazi ispod njih). Omogućava da se usredsredite na organizaciju dokumenta, jer se u njemu ističu naslovi i podnaslovi.
Reading Layout – pogodan je za čitanje dokumenta, odnosno knjiga u elektronskom obliku. Na ekranu se istovremeno prikazuju po dve strane dokumenta, pri čemu tasteri za navigaciju omogućavaju jednostavno „prelistavanje“ sadržaja dokumenta.
Print Preview - Služi za pregledanje strana pre njihovog slanja na štampanje. Uz pomoć ove vrste pregleda u stanju ste da sagledate izgled cele stranice i kako je na njoj raspoređen sadržaj dokumenta.
Full Screen - Služi za fokusiranje na trenutno stanje (izgled) Vašeg rada. Kod ove vrste pregleda, palete, meni linija, statusna linija - u suštini sve - biva uklonjeno sa ekrana. Sve što ostaje je samo produkt Vašeg rada. Full Screen opcija Vam omogućuje stvaranje slike o izgledu dokumenta nakon štampanja. Pritisnite ESC, ili kliknite Close Full Screen, da biste napustili Full Screen pregled. Prikaze Normal, Web Layout, Print Layout i Outline možete takođe otvoriti pomoću dugmadi na horizontalnoj traci za pomeranje sadržaja, na dnu leve strane prozora dokumenta
.

Poslovne računarske aplikacije ------------------------------------------------------------------------------------------------------------
62
PITANJA: 1. Šta je Microsoft Word ? 2. Objasniti sadržaj na Title bar-u 3. Čemu služi Toolbar? 4. Zasta se upotrebljava File meni ? 5. Šta nam omogućava Meni FORMAT ? 6. Za podešavanje opcija programa koristimo komandu? 7. Automatsko snimanje documenta vršimo opcijom : 8. Prikaz documenta u Reading Layout-u omogućava ? 9. Opcija Full Screen omogućava : 10. Kako se zove opcija za formatiranje Web stranica? 11. Formatiranje dokumenta (engl. Formatting), 12. Podešavanje opcija programa 13. Objasniti program Setup.exe 14. Meni Table: 15. Meni Tools: 16. Meni Edit 17. Meni Insert 18. Prozor Properties 19. Objasniti MENI File 20. Meni Window

Poslovne računarske aplikacije -------------------------------------------------------------------------------------------------------------
63
2.2. RAD SA TEKSTOM Tekst i poslovna dokumenta iskazana tekstom uglavnom se unose, obrađuju i čuvaju u programu Word. Rad sa Word-om podrazumeva poznavanje osnovnih operacija:
•••• za kreiranje dokumenata, •••• njihovo memorisanje, •••• otvaranje i zatvaranje, •••• kao i poznavanje postupaka za unos teksta.
- Ukoliko želite da započnete novi dokument, a već nešto radite u Word-u, to
možete učiniti iz glavnog menija izborom opcije File, New .
- Još lakše je da kliknete na ikonicu New iz palete alatki Standard ili da koristite kombinaciju tastera Ctrl+N.
- Pokrenuli ste Word i započeli potpuno novi dokument. Sada je potrebno samo da unesete željeni tekst. Trepćući kursor, pokazuje gde će se pojaviti ono što kucate. Kada ovaj kursor dovedete na mesto gde želite da unesete tekst, jednostavnim kucanjem po tastaturi ispišite ono što želite (svako slovo na tastaturi je slovo na ekranu.)
Snimanje dokumenata na kojima radite vrši se najlakše ako kliknete na ikonicu Save iz palete alatki Standard. Druga mogućnost je da to učinite izborom opcije File, Save iz glavnog menija. Konačno, to možete učiniti i pritiskom na kombinaciju tastera Ctrl+S sa tastature. Na radnoj površini napravite folder vežbe word Predhodni tekst snimiti u FOLDER: vežbe word
Ako dokument snimate po prvi put pojaviće Vam se na ekranu standardni dijalog prozor za izbor lokacije i dodelu imena snimanom dokumentu, sličan prozoru prikazanom na slici 2.10.

Poslovne računarske aplikacije ------------------------------------------------------------------------------------------------------------
64
Slika 2.10. Izgled prozora za snimanje dokumenta Važni elementi ovog prozora su: 1.Polje za izbor foldera u koji želite da snimite dokument; 2.Sadržaj trenutno izabranog foldera; 3.Polje za unos imena dokumenta koji snimate; 4.Polje za izbor tipa dokumenta koji snimate; 5.Paleta alatki prozora (alati za kretanje, za pretraživanje, za kreiranje novih foldera i za podešavanje izgleda podataka); 6. Dugme Save – pritiskom na njega izvršićete snimanje; 7.Dugme Cancel – pritiskom na njega otkazaćete snimanje. Ime fajla ne sme da sadrži neki od sledećih znakova: / \ " * ? : < > |.
Zatvaranje dokumenata bez zatvaranja programa MS Word 2000 U radnom prozoru Word-a postoji posebno dugme za zatvaranje trenutno
aktivnog dokumenta, što je moguće videti sa slike 1. Nakon klika na ovo dugme zatvara se samo trenutno aktivan dokument, dok Word i dalje ostaje aktivan. Ovo se može postići i iz glavnog menija izborom opcije File, Close.
Otvaranje postojećih dokumenata Vrlo često ćete biti u prilici da dorađujete i prerađujete već postojeće dokumente.. Pokretanje postojećih dokumenata se vrši najjednostavnije ako kliknete na ikonicu Open iz palete alatki Standard. Rad sa tekstom podrazumeva :
• podešavanje strane • unos teksta, • kretanje kroz tekst, • brisanje, • označavanje, • kopiranje, • pronalaženje, • zamena teksta.
1
2
3
4
5
6 7

Poslovne računarske aplikacije -------------------------------------------------------------------------------------------------------------
65
2.2.1. Izbor papira Pre nego što bilo šta počnemo da radimo po pitanju pisanja teksta, odlučujemo
se koji format papira ćemo da koristimo. Ograničenje je, naravno, tip štampača. Naime, ne možemo da izaberemo rad na A3 formatu papira, ako imamo štampač koji najviše može da primi A4 list papira i sl.
Za definisanje formata papira potrebno je da se izabere meni File i opcija Page Setup. Prozor Page Setup daje mogućnost da se izaberu tri različita područja rada, odnosno tri dodatne opcije menija i te opcije su Margins, Paper i Layout i one su složene kao kartice u jednoj kartoteci gde korisnik vidi samo jedan mali isečak (karticu) na kojoj piše kako naziv. Pozivanje neke od tih opcija vrši se tako što se klikne na karticu sa njenim imenom.
Za izbor odgovarajuće veličine papira potrebno je kliknuti na karticu Paper. (slika 2.11) U okviru polja Paper Size, iz padajućeg menija biramo jednu od ponuđenih dimenzija papira (u našem slučaju izabran je papir dimenzija A4). Naravno, možete da podesite bilo koji standardni i nestandardni format papira. Za izbor nestandardnog formata papira potrebno je da se klikne na format koji se zove Custom Size (veličina koju definiše korisnik).
Ispod polja Paper Size nalaze se podaci o dimenzijama papira, širina lista papira (opcija Width) i visina lista (opcija Height). Ukoliko je izaban neki od ponuđenih, standardnih formata papira dimenzije se automatski upisuju, a ako se izabere Custom Size, onda se u to polje unosi format koji korisnik želi, klikom na strelicu gore (ili dole) povećava (smanjuje) dimenzija.
Slika 2.11. Prikaz menija opcije Page Setup
Polje Paper source omogućava da podesimo način na koji se papir ubacuje u štampač. Ovde se mogu uočiti dva polja - First Page - definiše način kako se ubacuje prva i Other Pages - definiše način kako se ubacuju ostale stranice

Poslovne računarske aplikacije ------------------------------------------------------------------------------------------------------------
66
dokumenta. Pri čemu je moguće izabrati, na primer, umetanje papira pomoću nosača papira (Default tray) i umetanje autamski prilagođeno tipu izabranog štampača (Automatic).
Ukoliko želite da nekoliko stranica u dokumentu bude uspravno postavljeno, pa onda da u tom istom dokumentu bude jedna stranica položeno postavljena i sl.,
onda je potrebno da se klikne na strelicu koja se nalazi desno od teksta Whole Document i sa tog menija izabere opcija This Point Forward. Ova opcija podrazumeva da je do mesta gde se nalazi kursor važilo prethodno podešavanje, a od mesta na kome se nalazi kursor pa nadalje (do kraja ili do sledećeg podešavanja) važi novo podešavanje papira.
Kada smo završili sa podešavanjem dimenzije papira, prelazimo na podešavanje margina. Margina je prostor između ivica papira i granice od koje počinjemo da pišemo tekst - dakle, to je onaj prazan prostor od ivice lista do granice našeg teksta u kome se ništa ne piše. Da bi smo podesili marginu, potrebno je da se izabere kartica na kooj piše Margins (Slika 2.12)
Slika 2.12. Prikaz menija opcije Page Setup
Promenom broja (pomoću strelica nagore ili nadole) koji se nalazi u polju koje se zove Top (gornja), Bottom (donja), Left (leva) ili Inside (unutrašnja, u slučaju da je uključena opcija Mirror Margins) i Right (desna) ili Outside (spoljašnja, u slučaju da je uključena Mirror Margins), menja se i dimenzija odgovarajuće margine, a sve te promene možemo da pratimo u polju Preview. Polje koje se zove Gutter služi da se unese prostor od leve ivice papira koji služi kasnije recimo za koričenje - dakle, opet je reč o prostoru u kome ne može da se nalazi tekst.
Zatim sledi izbor da li će margine biti "normalne", odnosno leva i desna da li će biti simetrične, ili "kao u ogledalu" (Mirror Margins), što se koristi kod dvostranog štampanja (prilikom pisanja knjiga, skripti i sl.) kada je potrebno da spoljašnje margine budu jedne dimenzije, a unutrašnje margine druge dimenzije. Takođe se može odabrati i da se štampaju po dve strane na jednom listu (2 pages per sheet)

Poslovne računarske aplikacije -------------------------------------------------------------------------------------------------------------
67
ili da se strane štampaju tako da se listovi mogu presaviti i izgledati kao knjiga. Kada je opcija Mirror Margins uključena, u polju Preview imamo prikazane dve stranice, a sa leve strane se nalaze i natpisi Inside i Outside. Kada ova opcija nije uključena, onda se u polju Preview vidi samo jedna stranica, a na mestu opcija Inside i Outside piše Left i Right. U sredini menija nalazi se polje koje se zove Orientation i koje nam nudi mogućnost izbora orjentacije papira. Reč je o tome da možemo pisati na uspravnom listu papira (Portrait) ili na položenom listu papira (Landscape). U okviru kartice Layout nalazi se polje koje se zove From edge u kome definišemo koliko su Header (zaglavlje) i Footer (podnožje) udaljeni od gornje (Header) odnosno od donje (Footer) ivice papira (From edge), a takođe se može podesiti da zaglavlje i podnožje budu različiti na neparnim i parnim stranama (Different Odd and Even) i da budu drugačiji na prvoj strani (Different First Page). U istom meniju nalazi se opcija Vertical aligment kojom definišemo tip vertikalnog poravnanja. U sva tri menija prozora Page Setup, pri dnu nalazi se polje Preview i koje korisnik ne menja direktno već preko podešavanja drugih opcija. Naime, to polje pokazuje kako se promene odražavaju na stranicu dokumenta - dakle, to je uzorak stranice koju smo podesili. Opcijom Apply to definišete da li se podešavanja odnose na ceo dokument (Whole Document) ili deo dokumenta (This Section). Ispod polja Preview se sa desne strane nalaze tri dugmeta - dugme OK, Cancel i Default. Kada smo završili podešavanja i želimo da ih Word primeni, onda kliknemo dugme OK. Ako smo se predomislili i želimo da otkažemo promene, onda je potrebno kliknuti na dugme Cancel (otkaži). Specifično je dugme koje se zove Default (standardno). Naime, ako u našem radu stalno ili veoma često koristimo isti format papira, margine i ostala podešavanja koja su gore bila navedena, onda, da ih ne bismo svaki put definisali iz početka, možemo, kada ih podesimo, da kliknemo na dugme Default. Postavlja se pitanje da li želimo da promenimo parametre koji su do sada bili standardni, gde klikom na dugme Yes prihvatamo, a na No odbijamo promenu parametara
2.2.2. Unos teksta Nakon podešavanja opcija stranice, možemo početi sa unosom teksta,
korišćenjem tastature. Prilikom kucanja, tekst se pojavljuje na „insertion point“, odnosno mestu unošenja teksta - radi se o vertikalnoj treperećoj liniji koju smo videli u prethodnom tekstu. Da biste pomerili mesto unošenja teksta, do željene lokacije dolazite pritiskanjem tastera sa strelicama, ili pomeranjem kursora (miša) i klikom levog tastera.
Pritiskom SHIFT tastera i nekog drugog tastera, jednovremeno, kucaju se velika slova. Isto tako, pritiskom CAPS LOCK tastera tastatura se blokira za kucanje velikih, ili malih slova. Postoje dva načIna kako se unosi novi tekst:
• Insert režim, novi tekst ne menja stari, već se ubacuje na lokaciji kurzora, a stari tekst se pomera u desno.
• Overtype režim (u Status bar-u Word-a se pojavljuje oznaka OVR), novi tekst se unosi preko starog teksta.

Poslovne računarske aplikacije ------------------------------------------------------------------------------------------------------------
68
Insert tekst · Ovaj režim rada je uključen kada je u Status bar-u Word-a oznaka OVR siva.
Overtype tekst · Ovaj režim rada je uključen kada je u Status bar-u Word-a oznaka OVR crna:
· Promena režima unosa teksta iz Insert u Overtype režim se vrši tasterom Insert. Šta je to 'Click and Type'
U verziji MS Word 2003 je uvedena mogućnost koja znatno olakšva formatiranje teksta i koja se zove 'Click and Type'.
Princip je jednostavan, ukoliko želite da bilo gde na dokumentu u praznom prostoru unesete novi tekst, kliknite dva puta levim tasterom miša. Word će za Vas da obavi sve potrebne operacije za formatiranje i kurzor će se pojaviti na mestu koje ste odabrali.
2.2.3. Izbor fonta Pre nego što počnemo bilo šta da kucamo, moramo se odlučiti kojim ćemo
oblikom slova da pišemo - da li će to biti ćirilica ili latinica i kako će ta slova da izgledaju - dakle, biramo font slova kojima ćemo pisati, kao i njihovu veličinu. Za izbor fonta slova kojima se piše koristi se meni Format i opcija Font (Slika 2.13).
Slika 2.13. Prikaz menija za rad sa fontovima
Ovaj meni ima tri kartice, a inicijalno se vide opcije koje se nalaze na kartici Font. U polju koje se zove Font vidimo nazive fontova. Word, u svom radu vidi i koristi sve one fontove koje koristi Windows, a instalacija novog fonta vrši se iz Windowsa (Main, Control Panel, Fonts). U polju koje se zove Font Style određuje se stil fonta. Ponuđene su opcije Regular (normalan zapis), Italic (iskošena slova), Bold (podebljana slova) i Bold Italic (podebljana i zakošena slova). Polje Size služi

Poslovne računarske aplikacije -------------------------------------------------------------------------------------------------------------
69
za izbor veličine slova kojima se piše tekst. Izbor možete da napravite bilo izborom veličine sa liste ili unosom željene veličine (ako ona nije na listi) u to polje.
U prozoru Preview vidite kako se vaš izbor odražava na tekst, odnosno kako će da izgledaju slova koja budete kucali.
U polju Font color može se izabrati boja slova. Izbor se vrši jednostavno tako što se klikne na strelicu i izabere, sa liste koja se tom prilikom otvara, željena boja. U polju Underline style bira se način podvlačenja teksta. Ponuđene su opcije: None (nema podvlačenja), Words Only (u tekstu se podvlače samo reči, a ne i razmak između njih). Mogu se izabrati i načini podvlačenja koji su grafički prikazani i čiji efekat se može videti u polju Preview i to linija, dupla linija, zadebljana llinija, tačkice, zadebljane tačkice itd. Ukoliko se odabere neki od načina podvlačenja teksta, moguće je odabrati i boju podvlačenja u polju Underline color. U donjem delu prozora nalazi se i grupa opcija za podešavanje efekata (Effects). Ponuđene su sledeće opcije: Strikethrough (precrtan tekst), Double strikethrough (tekst precrtan dvema crtama), Superscript (pisanje teksta u eksponentu), Subscript (pisanje teksta u indeksu), Shadow (tekst ima senku),
Outline (vide se konture slova), Emboss (tekst je izdignut), Engrave (tekst je urezan), Small Caps ("mala velika slova" - mala slova u tekstu su i dalje manja od prvog slova, ako njima počinje rečenica, ali su pisana kao velika slova, All Caps (sve što se kuca, kuca se velikim slovima) i Hidden (sakrivanje teksta koji se kuca). Izbor željene opcije vrši se klikom na kvadratić ispred njenog imena. Opcija je izabrana ako se u tom kvadratiću nalazi znak ����.
Druga kartica - kartica Caracter Spacing služi za podešavanje samih slova. Bitnije opcije su Spacing i Position. U oba ova polja, inicijalno je izabrana opcija Normal - dakle, nema nikakvih posebnih podešavanja. Polje Spacing, koje služi za podešavanje razmaka između dva slova u reči, daje listu sa tri opcije: Normal (normalan razmak između slova, koji diktira veličina fonta slova), Expanded (prošireno - povećan razmak između slova na veličinu koja se odredi u polju za unos veličine - polje By) i Condensed (sabijeno - smanjen razmak između slova na veličinu koja se odredi u polju za unos veličine - polje By).
Opcija Position služi za određivanje pozicije znaka u odnosu na horizontalu. Može se odrediti normalna pozicija (Normal), podignuta - za pisanje u eksponentu (Raised) i spuštena, za pisanje u indeksu (Lowered). U polju By se određuje za koliko tačaka je pozicija podignuta ili spuštena. Opcija Kerning for fonts omogućava da slova u izabranom tekstu izgledaju lepše raspoređena. Takođe se određuje veličina fonta od koje će početi da važi ova opcija.
U meniju Page Setup treću karticu – Text Effects možete koristiti kada je nad određenim delom teksta potrebno postaviti neku animaciju. Ove animacije imaju smisla kada se tekst prezentira, recimo, preko displeja ili video bima i postavljena animacija se ne može štampati.

Poslovne računarske aplikacije ------------------------------------------------------------------------------------------------------------
70
2.2.4. Podešavanje paragrafa Pod pasusom ( paragraf) se podrazumeva deo teksta između dva pritiska na
taster Enter. Za podešavanje paragrafa – pasusa koristi se meni Format i opcija Paragraph (Slika 2.14).
Najčešće se koristi kartica Indents and Spacing, koja nam omogućava podešavanje opcija za pasuse. Mogu se uočiti tri grupe opcija – General, Indentation i Spacing.
Slika 2.14. Izgled menija opcije Paragraph
U okviru opcije General nalazi se Alignment. Ovim poljem možemo da odredimo poravnavanje u dokumentu. Klikom na strelicu mogu se videti, kao ponuđene, sledeće opcije:
Left (levo ravnanje - leva ivica teksta je poravnata a desna nije), Centered (tekst je centriran između leve i desne margine), Right (desno ravnanje, desna ivica teksta je poravnata a leva nije) i Justified (tekst je poravnat i po levoj i po desnoj ivici - ova se opcija najčešće
koristi kod pripreme teksta za štampanje). U grupi opcija Indentation podešava se razmak teksta od leve margine (Left), razmak teksta od desne margine (Right) i "posebni" efekti koji se odnose na prvu liniju (veličinu uvlačenja prve linije pasusa, zašta se koristi, inače, tabulator) - First Line i uvlačenje svih ostalih linija, sem prve u odnosu na marginu - Hanging. Naime, možemo da poželimo da nam svaki pasus počinje tako što se prva reč u njemu uvuče za 1.5 cm od leve margine. U tom slučaju se bira, u polju Special, opcija First Line, a u polju By se podesi vrednost 1.5 cm. Ukoliko želimo da, recimo prilikom nabrajanja ili pisanja pod crticama, redni broj bude odmah na početku linije i izdvojen, a ostatak teksta (koji može da zauzima više redova) bude na 1 cm od leve margine, onda u polju Special biramo opciju Hanging, a u polju By podešavamo 1 cm.
Grupa opcija Spacing služi za definisanje razmaka između pasusa. Može se podesiti koliko tačaka praznog prostora želimo da ostavimo pre (Before) i

Poslovne računarske aplikacije -------------------------------------------------------------------------------------------------------------
71
posle(After) našeg pasusa. Klikom na strelice vrši se povećavanje ili smanjivanje veličine tog prostora, u tačkama. Ako želimo da ispred našeg reda bude prostor od 1 cm, onda jednostavno kliknemo u polje Before, obrišemo broj koji se tamo nalazi i upišemo 1cm i Word će to da prihvati i da podesi željeni razmak. Određivanje proreda - razmaka između dve linije u tekstu vrši se pomoću opcije
Line Spacing. Izborom opcije Single podešava se automatski razmak između linija,
koji zavisi od veličine fonta slova. Opcija 1.5 Lines označava da je prored u veličini
1.5 linije. Opcija Double označava prored od dve linije.
Opcija At Least određuje kolika je najmanja veličina za prored (definiše se u polju At). Opcijom Exactly definiše se striktna veličina proreda (u polju At) i od te veličine prored ne sme da bude ni veći ni manji.
Opcijom Multiple može se (u polju At) navesti broj linija proreda koje želimo u našem dokumentu.
Podešavanje tabulacije se vrši izborom opcije Tabs (Slika 2.15). Kao standardna veličina (Default Tab Stops) data je veličina 1.27 cm, odnosno 0.5 inča. U polju Tab Stop Position unose se pozicije gde želimo da nas odvede pritisak na tabulator.
Grupa opcija Leader služi da definiše kojim se znakom popunjava praznina koja nastaje pritiskom na tabulator. Definisanje tabulatora će se najviše koristiti kod pravljenja sadržaja - kada želimo da svi brojevi stranice budu desno poravnati, a između njih i naziva u sadržaju da budu tačkice ili slično. Tu se upotrebljava, recimo, desno ravnanje brojeva. Tabulator se može definisati, na primer, kada poželimo da napravimo cenovnik, pa, sa jedne strane navodimo artikle, a sa druge cenu.
Slika 2.15. Izgled prozora Tabs Pošto cena može biti izražena i u decimalama (pare), onda možemo upotrebiti i decimalno poravnavanje brojeva - da se ravnaju u odnosu na decimalnu tačku. Osim standardnih dugmadi, ovde imamo i dugme Set (da se neka vrednost tabulatora postavi u tabelu ispod polja Tab Stop Position), Clear (za brisanje neke vrednosti pozicije tabulatora) i Clear All (za brisanje svih postavljenih vrednosti tabulatora). Kada su napravljena sva potrebna podešavanja, prelazi se na unos teksta, korišćenjem tastature, što je najjednostavniji deo posla.
Prilikom rada, može se napraviti i obrnut redosled operacija - da se prvo unese tekst, a da se nakon toga izvrše sva gore navedena definisanja i ostala doterivanja teksta. To se može izvesti takođe primenom gore navedenih operacija, s tim da prethodno mora biti selektovan, izabran tekst ili deo teksta nad kojim želimo da primenimo operaciju.

Poslovne računarske aplikacije ------------------------------------------------------------------------------------------------------------
72
2.2.5. Selektovanje teksta Većina radnji koje se obavljaju prilikom formatiranja teksta zahteva da tekst
najpre istaknete - selektuje. Izabrani (selektovani) deo teksta se razlikuje od ostatka jer je invertovan (ako je tekst otkucan crnom bojom na beloj pozadini, onda je izabrani deo teksta prikazan belom bojom na crnoj pozadini).
Postoji nekoliko načina da se izvrši izbor određenog dela dokumenta. Naravno, to se može napraviti upotrebom tastature ili upotrebom miša.
Pomoću tastature se izbor dela dokumenta vrši tako što se drži pritisnut taster Shift i pomoću strelica za pomeranje kursora ili tastature Home ili End ili Page Up i Page Down, vrši se izbor željenog dela teksta.
Poništavanje izbora se vrši tako što se pusti taster Shift i pritisne, recimo, neki od tastera sa strelicama ili bilo koji taster sa dela tastature za pomeranje kursora (ne sme se pritiskati nijedan taster sa ostalih delova tastature). Za selekciju dela dokumenta pomoću miša postoji nekoliko načina.
Najjednostavniji izbor nekog dela teksta, od jednog karaktera do drugog (nije bitno na kolikoj se oni udaljenosti nalaze - bez obzira da li se želi izabrati samo jedno slovo ili nekoliko stranica), vrši se tako što se postavimo pokazivačem miša ispred onog znaka odakle želimo da počnemo selektovanje, pritisnemo levi taster miša i držeći ga, dođemo pokazivačem miša iza onog slova dokle želimo da izvršimo izbor.
Ukoliko želimo da izaberemo samo jednu reč u dokumentu, postavimo se pokazivačem miša bilo gde unutar te reči i dvostruko kliknemo. Za izbor celog jednog pasusa (paragrafa) postavimo se pokazivačem miša bilo gde unutar tog pasusa i izvedemo trostruki klik mišem. Ako želimo da izaberemo samo jednu liniju našeg dokumenta, onda se postavimo mišem u prostor leve margine ispred te linije, tako da se pokazivač miša promeni iz vertikalne linije u strelicu koja pokazuje u desnu stranu i kliknemo jedanput na levi taster miša. Izbor više linija našeg dokumenta vrši se tako što se izabere, na način opisan u prethodnom pasusu, prva linija od onih koje želimo da izaberemo, zatim se postavimo ispred poslednje linije koju želimo da izaberemo i uz pritisnut taster Shift, kliknemo na levi taster miša.
Na kraju, izbor celog dokumenta vrši se tako što se pozicioniramo pokazivačem miša bilo gde u prostor leve margine i držeći pritisnut taster Ctrl, kliknemo na levi taster miša. Opcija Select All u meniju Edit, takođe selektuje ceo dokument.
Poništavanje selekcije pomoću miša vrši se ili na način koji je opisan uz pomoć tastature ili pritiskom na levi taster miša bilo gde unutar dokumenta (ne u marginama).
2.2.6. Brisanje dela teksta Da bi obrisali karakter ili deo teksta koristimo tastere BACKSPACE i Delete sa
tastature. Pomoću tastera BACKSPACE brišemo karakter sa leve strane od mesta za unošenje teksta - kursora, a pomoću tastera DEL karaktere koji se nalaze sa desne strane od mesta za unošenje teksta. Ukoliko želimo da izbrišemo deo teksta koji smo selektovali potrebno je samo da pritisnemo na taster Delete

Poslovne računarske aplikacije -------------------------------------------------------------------------------------------------------------
73
2.2.7. Kopiranje teksta Kopiranje teksta je operacija koja nam može veoma često zatrebati i kojom
možemo sebi da uštedimo dosta vremena, ukoliko u našem dokumentu imamo delove koji se ponavljaju ili koji se međusobno malo razlikuju. Postoje tri načina da se izvrši kopiranje selektovanog teksta. • Prvi način je da se izabere opcija menija Edit i u okviru nje opcija Copy. Time se
izabrani blok upisuje u privremenu memoriju Windows-a - u Clipboard. Nakon toga se (mišem ili strelicama) pozicioniramo na mesto gde želimo da kopiramo naš blok i izaberemo ponovo meni Edit i opciju Paste, koja nam sadržaj Clipboard-a ubacuje na poziciju kursora.
• Drugi način da se izvrši kopiranje bloka jeste upotreba ikonice za kopiranje . Kada selektujemo dokument pritisnemo ikonicu Copy. Zatim se pozicioniramo
na mesto gde želimo da kopiramo blok i kliknemo na ikonicu Paste . • Treći način je izbor opcija Copy i Paste pomoću tastature. Opcija Copy se bira
pritiskom na tastere Ctrl i C, a opcija Paste pritiskom na tastere Ctrl i V.
Kada smo sadržaj jedanput preneli u Clipboard opcijom Copy možemo da ga unosimo u naš dokument onoliko puta koliko to želimo opcijom Paste.
2.2.8. Premeštanje teksta Kao i kopiranje i premeštanje teksta je često korišćena operacija. Ona se koristi onda kada želimo određeni deo našeg dokumenta da premestimo sa jednog mesta na drugo.
Postoje četiri načina da se izvrši premeštanje izabranog teksta. Prvi način je da se izabere opcija menija Edit i u okviru nje opcija Cut. Time se izabrani blok upisuje u privremenu memoriju Windows-a - u Clipboard, ali za razliku od kopiranja, sada se taj blok briše - iseca iz našeg dokumenta. Nakon toga se (mišem ili strelicama) pozicioniramo na mesto gde želimo da premestimo blok i izaberemo ponovo meni Edit i opciju Paste, koja nam sadržaj Clipboard-a ubacuje na poziciju kursora.
Drugi način da se izvrši premeštanje dela teksta jeste upotreba ikonice za
isecanje i kada se pozicioniramo na željenu lokaciju pritisnemo ikonicu Paste
Treći način je izbor opcija Cut i Paste pomoću tastature. Opcija Cut se bira
pritiskom na tastere Ctrl i X,a opcija Paste pritiskom na tastere Ctrl i V. Kada smo sadržaj jedanput preneli u Clipboard opcijom Cut možemo da ga unosimo u naš dokument onoliko puta koliko to želimo opcijom Paste. Četvrti način za premeštanje je taj da se pozicioniramo na izabrani blok pokazivačem miša, pritisnemo i zadržimo pritisnut levi taster miša, odvučemo (ne puštajući levi taster miša) pokazivač miša na željeno mesto u dokumentu i pustimo levi taster miša - dakle, odvlačenje bloka na željenu lokaciju. Ovaj način ne dozvoljava višestruku upotrebu opcije Paste

Poslovne računarske aplikacije ------------------------------------------------------------------------------------------------------------
74
2.2.9. Nalaženje niza znakova Za pronalaženje traženog teksta u dokumentu koristi se meni Edit i opcija Find.
U polju Find What unosimo niz koji želimo da pronađemo (nekoliko slova jedne reči, celu reč, više reči ili slično). Polje More nudi nam mogućnost izbora dela dokumenta koji pretražujemo. Moguće su vrednosti All (pretraživanje celog dokumenta), Up (pretraživanje od kursora naviše - prema početku) i Down (pretraživanje od kursora naniže - prema kraju dokumenta).
U ovom meniju su zanimljive i opcije Match Case i Find Whole Words Only. Opcijom Match Case, ukoliko je uključena (u kvadratiću ispred se nalazi �) nalaze se samo one pojave željenog niza znakova koje odgovaraju, po velikim i malim slovima, nizu koji je unet u polje Find What. Dakle, ako želimo da se pronađe reč WORD i uključena je opcija Match Case, onda sistem traži sva pojavljivanja reči WORD gde je ona napisana velikim slovima, dok se pojavljivanja te reči malim slovima ili nekom drugom kombinacijom slova osim svih velikih, ne registruju. Opcija Find Whole Words Only znači traženje samo celih reči. Dakle, ako je traženi niz znakova dan, onda će se registrovati - pronaći samo reč dan, a ne i pojava niza dan u reči danas ili nenadano i slično.
Slika 2.16. Opcije menija Find and Replace
Od dugmadi koja se nalaze u ovom prozoru, korisno je dugme Find Next koje pronalazi sledeće pojavljivanje traženog niza.
Dugme Format (Slika 2.11) nam omogućava da formatiramo niz znakova koji tražimo. Na primer, može se zadati traženje neke reči, ali tako da su joj slova veličine 14 tačaka, podebljana ili podvučena i sl. Dugme Special se koristi onda kada želimo da nađemo neki specijalni znak (Enter, tabulator, crticu, zvezdicu i slično). Ukoliko je ranije bilo navedeno neko formatiranje, onda je dostupno i dugme No Formating, kojim se sva prethodna formatiranja poništavaju.
2.2.10. Zamena niza znakova Prilikom unosa teksta može se desiti da smo kucali neku reč na jedan način, u celom našem dokumentu i da želimo da promenimo tu reč u neku drugu reč. Naravno, bio bi dugotrajan proces da čitamo tekst i da, korak po korak ispravljamo svaku pojavu te reči. Iz tog razloga, u Word-u postoji opcija za zamenu svih pojavljivanja jedne reči - jednog niza znakova drugim.
Ova opcija se poziva izborom menija Edit i opcije Replace u njemu. Razlika ove opcije u odnosu na opciju pretraživanja je u tome što se u opciji zamene, osim polja Find What (gde se unosi željeni tekst - koji Word treba da pronađe), postoji i

Poslovne računarske aplikacije -------------------------------------------------------------------------------------------------------------
75
polje Replace With u koje se unosi novi niz znakova - sa kojim želimo da zamenimo pojavljivanje niza znakova iz polja Find What. Komanda Replace služi da se izvrši zamenjivanje samo jedne, trenutno pronađene pojave niza znakova iz polja Find What. Dugme Replace All služi da se zamene sva pojavljivanja niza znakova iz polja Find What u dokumentu.
Sva ostala dugmad na ovom dijalog prozoru imaju isto značenje kao i kod pretraživanja.
2.2.11. Promena slova - Change Case Prilikom rada sa tekstom može se desiti da smo određeni deo teksta kucali, na
primer, malim slovima i želimo da to izmenimo tako da sva slova budu velika i sl. Da se ne bi kucao željeni deo teksta iz početka, u Word-u postoji opcija koja to radi automatski. To je opcija Change Case u meniju Format.
Slika 2.17. – Promena slova
Dakle, potrebno je da izaberemo deo teksta koji želimo da promenimo, pa da nakon toga pozovemo opciju Change Case. Možemo da izvršimo promenu tako da samo prvo slovo u rečenici bude veliko (Sentence case), da sva slova budu mala (lowercase), da sva slova budu velika (UPPERCASE), da prva slova reči budu velika (Title Case) ili da se izvrši izmena tako da velika slova u selekciji postanu mala, a mala velika (tOGGLE cASE). Prečica za promenu iz malih u velika slova (i obrnuto) je istovremeni pritisak na tastere SHIFT-F3.
2.2.12. Poništavanje ili ponavljanje prethodne operacije
Prilikom rada u Word-u, a naročito kada se radi sa blokovima, može se desiti da nismo zadovoljni sa izgledom bloka nakon izvršene neke od gore navedenih operacija. Poništavanje izvršene operacije vrši se izborom menija Edit i opcije Undo, koja je prva na listi.
Poništavanje prethodne operacije može se izvesti pritiskom na tastere CTRL i Z ili pritiskom na ikonu za poništavanje prethodne operacije . Word dozvoljava da se ponovi ne samo prethodna, već i nekoliko prethodnih operacija.
Suprotno poništavanju prethodne operacije, Word dozvoljava i da se ponovi prethodna operacija. Ovo se izvodi izborom menija Edit i opcije Repeat.
Pomoću tastature se ova opcija bira pritiskom na tastere CTRL i Y ili na funkcijski taster F4, dok se ova opcija može izvršiti i pritiskom na ikonu za ponavljanje prethodne operacije .

Poslovne računarske aplikacije ------------------------------------------------------------------------------------------------------------
76
2.2.13. Zumiranje dokumenta Za bolji pregled dokumenta u Wordu možemo koristiti opciju View/Zoom za
uvećanje (zoom-in), ili smanjenje (zoom-out) strane na ekranu na određenu veličinu. Zumiranje možemo realizovati i pomoću ikone za zumiranje stranice, koja
se nalazi među standardnim ikonama Word-a . Klikom na strelicu desno od broja 100% videćemo neke ponuđene opcije za veličinu zumiranja. Sa liste možemo da izaberemo bilo koju od ponuđenih opcija. Veličina 100% predstavlja normalnu veličinu, veći brojevi su za povećavanje prikaza, a manji za smanjenje. Može se uočiti da, osim brojčanih opcija postoje i četiri tekstualne. (Slika 2.18)
Slika 2.18. Opcije zumiranja
Opcija Page Width podesiće nam pogled tako da vidimo celu stranicu (po širini) na ekranu. Opcija Text Width daće nam pogled na celu stranu po širini teksta. Opcija Whole Page podesiće pogled u kome se vidi izgled celog lista. Opcija Two Pages daje nam pogled na dve stranice našeg dokumenta. Ukoliko želimo da zumiramo na neku vrednost koja nije na listi, onda se klikne u polje gde piše broj 100% i unese se, sa tastature, željena vrednost i nakon toga pritisne taster Enter. U polje se ne može uneti manja vrednost od 10% ni veća od 500%. Ukoliko se pokuša unos vrednosti van datih granica, Word daje poruku o grešci.
2.2.14. Kretanje po dokumentu Za kretanje po dokumentu koristimo odgovarajuće tastere sa tastature i to: da
bi se pomerili na početak linije (reda) – HOME, kraj linije (reda) – END, vrh dokumenta - CTRL-HOME, kraj dokumenta - CTRL-END, jedan ekran gore PAGE UP, jedan ekran dole PAGE DOWN.
Za brzo pomeranje po dokumentu pomoću miša koristite klizače - linije za klizno pomeranje. Da bi se pomerali gore i dole po dokumentu, upotrebite vertikalni klizač - nalazi se sa desne strane ekrana. Pomeranjem klizne kutije po vertikalnoj liniji za klizno pomeranje ostvarujete pomeranje strana dokumenta.
Ukoliko radimo sa dokumentom koji ima više stranica, za prelazak na tačno određenu stranicu dokumenta koristi se opcija Go To koja se nalazi u meniju Edit. U polju Go to What se, u slučaju da želimo da odemo na neku stranicu, postavlja opcija Page. Broj stranice na koju želimo da odemo unosi se u polje Enter Page Number.
U ovo polje može da se unese i relativan broj stranice. Na primer, ako želimo da odemo dve stranice napred, onda se u polje Enter Page Number unosi +2, a ako želimo da se vratimo tri stranice unazad, onda se unosi -3.

Poslovne računarske aplikacije -------------------------------------------------------------------------------------------------------------
77
2.3. OTVARANJE I SNIMANJE DOKUMENTA
2.3.1. Početak pisanja novog dokumenta Za početak pisanja novog dokumenta - otvaranje praznog lista papira potrebno
je da se izabere meni File i opcija New. Nakon biranja opcije New pojaviće se dijalog prozor sa listom dostupnih tipova dokumenata koje nudi Word. Izabraćemo opciju Blank Document i kliknuti na dugme OK.
Opcija New nudi i razne već gotove forme dokumenata. Bilo da se želi napisati neko poslovno pismo (Professional Letter) ili napraviti neka brošura (Brochure), web stranica (Web Pages) ili se želi napisati lična biografija tzv. CV (Resume Wizard), potrebno je samo selektovati odgova rajuću ikonu sa ponu đene liste (Slika 2.19). Drugi način za otvaranje praznog lista papira je se klikne na ikonu za otvaranje novog dokumenta
.
Slika 2.19. Prikaz opcije New
2.3.2. Otvaranje dokumenta sa diska Za otvaranje dokumenta sa diska (diskete) potrebno je da se izabere meni File
i opcija Open. Isti efekat se postiže i klikom na ikonu za otvaranje dokumenta . Na jedan ili na drugi način dobija se dijalog prozor za otvaranje dokumenta (slika
2.20). Dokument koji želimo da otvorimo bira se tako što se navede put do njega i njegovo ime. U polju Look In bira se putanja do dokumenta, a u listi fajlova ispod opcije Look In bira se ime dokumenta.
Slika 2.20. - Otvaranje dokumenta sa diska – prozor Open Kada je sve to urađeno, klikom na OK otvara se izabrani dokument. Zanimljivo je polje Files of Type, koje nam omogućava da izaberemo i neki drugi tip dokumenata osim trenutno izabranih Word-ovih (dokumenta sa ekstenzijom .doc).

Poslovne računarske aplikacije ------------------------------------------------------------------------------------------------------------
78
2.3.3. Snimanje dokumenta na disk
Ako želite da sačuvate dokument kako biste ga ponovo koristili, morate ga imenovati i snimiti na disk, disketu ili USB flash disk. Prilikom prvog snimanja novog dokumenta, dajete mu ime i određujete lokaciju na koju želite da ga smestite. Posle toga, Word automatski ažurira datoteku na toj lokaciji svaki put kada je snimite.
Za snimanje dokumenta na disk koristi se meni File i opcija Save (ukoliko snimamo pod istim imenom) ili opcija Save As (ukoliko snimamo pod nekim drugim, novim imenom).
Ako je dokumentu ranije već dato ime i biramo opciju Save (ili kliknemo na
ikonu ), neće se otvarati nikakav dijalog prozor. Međutim, ako dokumentu još nije dato ime ili ako mu je dato ime, a mi želimo da ga snimimo pod novim imenom, bira se opcija Save As iz menija File, a na ekranu se pojavljuje okvir za dijalog Save As (slika 2.21).
Slika 2.21. - Snimanje dokumenta na disk – prozor Save As
U polju Save In pritisnite strelicu za otvaranje padajuće liste i izaberite svoj disk. Sa ponuđene liste foldera izaberite folder u okviru kojeg želite da snimite Vaš dokument, postavite pokazivač miša ikonu foldera i dvostrukim klikom otvorite folder (u polju SaveIn pisaće naziv izabranog foldera).
U polju File Name (ime datoteke) selektujte tekst i upišite željeno ime datoteke. Kliknite na komandu Save da biste dovršili radnju i vaš dokument je sačuvan, a u naslovnoj liniji dokumenta pojaviće se naziv koji ste upisali.

Poslovne računarske aplikacije -------------------------------------------------------------------------------------------------------------
79
2.4. STILOVI U dosadašnjem tekstu je objašnjeno kako se vrše podešavanja fontova i
paragrafa. Često se, prilikom pisanja tekstualnih dokumenata, dešava da nam se neka od podešavanja za fontove i za paragrafe pojavljuju na više mesta (na primer, kada pišemo knjige, za naslove određenog nivoa koristićemo ista podešavanja ili prilikom nabrajanja, želećemo da ono podešavanje koje smo napravili prvi put bude primenjeno na sva ostala nabrajanja). Za takve slučajeve koristićemo mogućnost definisanja i primene stilova. Izborom menija Format i opcije Styles and Formatting sa desne strane ekrana otvara se prozor za definisanje i modifikaciju stilova. U ovom prozoru nalazi se lista stilova koji su dostupni (Styles), pri čemu se može uočiti da je trenutno aktivan stil koji se zove Normal. Odabiranjem nekog stila trenutno se primenjuje promena na obeleženom tekstu.
Ova se operacija može izvesti i izborom željenog stila sa liste stilova na meniju sa stilovima koji se nalazi među ikonicama za formatiranje. Dugme NewStyle.. omogućava da sami kreiramo novi stil (Slika 2.22), dok se opcije Modify i Delete dobijaju u listi stilova klikom na neki stil. Izborom opcije Delete briše se izabrani stil sa liste, a opcija Modify menja neko podešavanje za već postojeći stil.
Slika 2.22. Prikaz menija Style and Formatting i New Style
2.4.1. Kreiranje novog stila Klikom na dugme New Style... otvara se prozor za kreiranje novog stila. Kod
kreiranja novog stila, prvo dajemo ime tom stilu, u polju Name. Takođe određujemo, u polju Style type, kojeg je tipa stil - da li je reč o stilu koji se primenjuje nad paragrafom ili karakterom. Dakle, u zavisnosti od definicije stila, on se može primeniti ili nad određenim paragrafom ili nad karakterom. U polju Based on određujemo osnovu za novi stil, a u polju Style for following paragraph biramo koji će stil biti primenjen na paragraf, ukoliko smo u polju Style type odabrali da se radi o stilu koji se primenjuje nad paragrafom.
Dugme Format nudi nam izbor dodatnih opcija za podešavanje stila. Dugme Shortcut Key nam omogućava da definišemo kombinaciju tastera kojom će se aktivirati definisani stil.

Poslovne računarske aplikacije ------------------------------------------------------------------------------------------------------------
80
PITANJA:
1. Koje su osnovne operacije za rad sa Word-om ? 2. Trepćući kursor na radnom listu Word-a pokazuje:
3. Rad sa tekstom podrazumeva : 4. Za definisanje formata papira potrebno je uraditi: 5. Kako izgledaju stranice kada je opcija Mirror Margins uključena ? 6. Objasniti Insert režim unosa teksta 7. Šta je paragraf ? 8. Podešavanje tabulacije se vrši izborom opcije : 9. Čemu služi opcija Select All u meniju Edit ? 10. Pomoću tastera BACKSPACE brišemo: 11. Šta treba da uradimo da se pronađe reč WORD u tekstu? 12. Zašta koristimo opciju Replace ? 13. Pritiskom na ovaj alat . dobijamo: 14. Pritiskom na ovaj alat dobijamo: 15. Ako želimo da se vratimo na vrh dokumenta koristimo taster : 16. Snimanje dokumenta na disk 17. Opcije zumiranja 18. Prozor sa listom dostupnih tipova dokumenata 19. Stilovi 20. Kreiranje novog stila

Poslovne računarske aplikacije -------------------------------------------------------------------------------------------------------------
81
2.5. TABELE Naši tekstualni dokumenti mogu u sebi sadržati i razne tabele. Word nam
omogućava da, veoma jednostavno, napravimo različite vrste tabela.
2.5.1. Kreiranje tabele Kreiranje tabele se u Wordu može napraviti na dva načina. Jedan način je da
se upotrebi ikonica na standardnom meniju sa ikonama . Kada se klikne na nju, dobija se mogućnost da se, pokretanjem miša, uz pritisnut levi taster miša, izabere željeni broj redova i kolona u tabeli. Drugi način je izbor menija Table, podmenija Insert i opcije Table. Na prozoru koji se otvori (slika 2.23) potrebno je da navedemo broj kolona (Number of Columns) i broj redova (Number of Rows) koliko želimo da naša tabela ima i da, nakon toga, kliknemo na OK.
Slika 2.23 – Definisanje veličine tabele
Rad sa tabelama biće objašnjen na jednom primeru u kome se mogu pronaći one opcije koje se najčešće koriste u kreiranju i uređenju tabela. Na slici 2.24., je data tabela kroz čiju izradu ćemo se upoznati sa najčešćim opcijama u radu sa tabelama.
Godine R.br Proizvod 2001. 2002. 2003. 2004. 2005.
Ukupno
1. PN1 789 903 1141 1455 1662 5950
2. PN2 1251 988 1051 1054 1084 5428
3. PN3 3231 1618 1497 1544 1728 9618
5. PN4 1026 839 904 817 926 4512
Ukupno 6297 4348 4593 4870 5400 25508
Slika 2.24. Primer tabele u Word-u
Prvi korak u kreiranju tabele je da odredimo koliko redova - odnosno kolona ima u toj tabeli.

Poslovne računarske aplikacije ------------------------------------------------------------------------------------------------------------
82
Kod određivanja potrebnog broja redova i kolona jednostavno ćemo da prebrojimo koliko ima redova od vrha do dna kolone. Bitno je samo da se broji na onoj liniji gde ima najviše redova. Isto važi i za kolone. U tabeli sa slike 2.25. može se izbrojati 7 redova i 8 kolona. Nakon toga biramo meni Table i u njemu podmeni Insert sa opcijom Table i unesemo, u polju Number of Columns broj 8, a u polju Number of Rows broj 7 (slika 2.23).
Kada se klikne na dugme OK, pojaviće se mreža koja je prikazana na slici 2.25. Pojavila se, dakle, tabela koju možemo oblikovati u skladu sa našim potrebama (recimo, kao na slici 2.24). Može se videti da je širina svih ćelija (Cell) u tabeli podjednaka i prilagođena je ukupnom razmaku između desne i leve margine, a i visina svih ćelija je jednaka i prilagođena je veličini slova kojim se piše.
Slika 2.25. Prikaz kreirane prazne tabele u Word-u Nakon kreiranja mreže za tabelu, pristupićemo podešavanju širine pojedinih kolona (ukoliko je potrebno i redova), što se može izvesti na dva načina. Prvi način je vizuelno podešavanje, koje se postiže tako što se pokazivačem miša postavimo na liniju koja razdvaja dve kolone, na kraj one kolone koju želimo da proširimo ili smanjimo. Tada pokazivač miša dobija izgled kao na slici 2.26. Kada smo se postavili na željeno mesto, kliknemo i zadržimo pritisnut levi taster miša i odvučemo liniju koja deli dve kolone ulevo, ako smanjujemo, odnosno
udesno, ako povećavamo širinu kolone. Ovakav postupak možemo da primenimo nad svim kolonama. Drugi precizniji, način da odredimo širine kolona (i redova) primenićemo onda kada želimo da u Word-u nacrtamo tabelu kojoj znamo dimenzije kolona i redova. Slika 2.26. Pokazivač miša nad granicom tabele
Za određivanje dimenzije kolone (i reda), naravno, prvo je potrebno da se markira kolona (odnosno red) nad kojom želimo da izvršimo podešavanje. Ako je reč o celoj jednoj koloni, na primer neka je to naša kolona 1, onda se postavimo mišem neposredno iznad te kolone, tako da pokazivač miša dobije oblik koji je prikazan na slici 2.27 i kliknemo. Nakon toga biće selektovana željena kolona. Sledeći korak je izbor menija Table i opcije Table Properties (slika 2.28).
Može se uočiti da ovaj prozor ima četiri kartice – Table gde je moguće odrediti neke opšte osobine tabele, Row koji služi za podešavanja nad redovima, Column koji služi za podešavanje nad kolonama i Cell gde je moguće podesiti neke osobine samih ćelija tabele.
Slika 2.27. Selektovanje kolona

Poslovne računarske aplikacije -------------------------------------------------------------------------------------------------------------
83
U meniju Table moguće je podesiti širinu tabele u polju Size štikliranjem kvadratića Preffered width, nakon čega se unosi veličina u mernim jedinicama ili u procentima tekuće širine. Grupa opcija Alignment nam služi da podesimo poravnavanje tabele u odnosu na margine (a ne teksta u tabeli). Ovde se može izabrati levo poravnavanje tabele (Left), centriranje (Center) i desno poravnavanje tabele (Right). Polje Indent from Left definiše udaljenost prve kolone tabele od leve margine.
Slika 2.28. Izgled prozora Table Properties
Polje Text wrapping omogućava nam da odredimo kako će tekst biti postavljen u odnosu na tabelu: da li ispod i iznad nje (None) ili oko nje (Around) što se takođe postiže klikom na odgovarajuću sličicu.
Dugme Options otvara meni u kome je moguće u polju Default cell margins podesiti margine tabele, odnosno koliko bi tabela trebalo da bude odmaknuta od leve, desne, gornje ili donje ivice papira. U polju Default cell spacing moguće je podesiti veličinu praznog prostora između ćelija, dok je u polju Options moguće podesiti da se visina i širina ćelija automatski prilagođavaju tekstu za vreme njegovog unošenja (Automatically resize to fit contents). Dugme Borders and Shading otvara meni za podešavanje okvira i senčenja kako za tabelu tako i za celu stranu u dokumentu. Pošto smo izabrali kolonu, aktiviraćemo karticu Column. Prelazak na karticu Row se vrši klikom na jezičak Row.
Na kartici Columns možemo da podesimo širinu kolone u polju Preffered width (Column 1 piše zato što je izabrana prva kolona) u mernim jedinicama. Prelazak na prethodnu kolonu moguće je klikom na dugme Previous Column, a na sledeću kolonu klikom na dugme Next Column. Kada smo zvršili željeno podešavanje, kliknemo na OK i prva kolona će prihvatiti podešavanje koje smo napravili. Potrebno je napomenuti da se podešavanje za razmak teksta od ivice kolone odnosi na celu tabelu, a ne samo na jednu kolonu. Izborom opcije menija Table – Table Properties i kartice Row možemo podešavati i parametre za redove (Slika 2.29).

Poslovne računarske aplikacije ------------------------------------------------------------------------------------------------------------
84
Slika 2.29. Izgled prozora Table Properties - kartica Row
U polju Size nalazi se opcija Specify height koja omogućava podešavanje visine reda unošenjem vrednosti u polje ili korišćenjem strelica za gore i dole. Kada je uključena opcija Specify height moguće je izabrati opciju At Least ili opciju Exactly što se bira opcijom Row height is. Opcija At Least (najmanje) služi da se definiše minimalna visina reda. Naravno, ukoliko se pojavi situacija da uneseni tekst premašuje podešenu veličinu, onda se red automatski povećava. Opcija Exactly (tačno) služi da se red fiksira na određenu visinu, od koje ne može biti ni manji ni veći. Ukoliko se, prilikom unosa teksta desi da se premaši definisana veličina reda, on se ne povećava, već se tekst koji se kuca više ne vidi na ekranu. U polju Options (Slika 2.29) nalaze se opcije kao što su Allow row to break across page kojom se jednom redu dozvoljava da se tekst u redu razdvoji kada pređe na novu stranu. Druga opcija je Repeat as header row at the top of each page koja može da se uključi samo ako je obeležen prvi red neke tabele i omogućava da taj red bude prikazan na svakoj novoj strani (zaglavlje), ako određena tabela zauzima prostor na više strana.
Opciono dugme koje se zove Allow Row to Break Across Pages omogućava da se, ukoliko je reč o većem redu ili ako se taj red nađe na prelomu stranice, izvrši "prelamanje reda" - tako da jedan njegov deo ostane na prethodnoj, a drugi da bude na sledećoj stranici. Ukoliko je ova opcija isključena, prelomi reda neće biti dozvoljeni. Nakon podešavanja dimenzija kolona prelazimo na definisanje izgleda linija za tabelu. Celu tabelu ćemo selektovati tako što ćemo kliknuti na krstić koji se nalazi na gornjem levom uglu tabele (Slika 2.30), koji se pojavljuje kada nam miš prelazi preko tabele. Pritiskom na krstić selektovaće se cela tabela. Selektovanje tabele možemo izvršiti i korišćenjem opcije Table-Select Table. Za podešavanje stila linije za ivice treba izabrati meni Format i opciju Borders and Shading.

Poslovne računarske aplikacije -------------------------------------------------------------------------------------------------------------
85
Slika 2.30. Prozor za definisanje linija i zaglavlja tabele
Sa slike se može uočiti da ovaj prozor ima tri kartice (Borders - granice, Page Border - granica stranice i Shading - osenčenje) koje se pozivaju klikom na odgovarajući jezičak.
Inicijalno je aktivirana kartica Borders. Ovde centralno mesto zauzima grupa opcija Setting. Ponuđena je varijanta None - kada nema nikakve linije i grupa Style, gde se nude različiti stilovi linija - jedna linija različitih debljina, dvostruka linija, isprekidana linija i sličino.
Sa ove slike (odnosno prozora) potrebno je shvatiti i značenje polja Preview. Na tom mestu biramo nad kojom ivicom tabele se vrši podešavanje stila linije. Najbitnije je da se uvek ima u vidu šta je izabrano (što se tiče tabele). Ivice u polju Preview će, u zavisnosti od tog izbora, imati različito značenje. U našem slučaju, izabrana je cela tabela.
Ukoliko želimo da okvir tabele bude kao na slici 2.24, potrebno je da, u polju Preview, kliknemo na levu ivicu i da u polju Style izaberemo odgovarajući tip linije, a na listi opcija Width liniju ispred koje piše 1/2 pt. Isto ovo treba da napravimo i nad desnom, gornjom i donjom ivicom naše tabele. Za podešavanje tankih linija unutar naše tabele, potrebno je da, u polju Preview kliknemo na horizontalnu (a posle i na verikalnu) unutrašnju ivicu i da podesimo, liniju debljine 3/4 pt na već opisan način.
Slika 2.31. Opis Preview

Poslovne računarske aplikacije ------------------------------------------------------------------------------------------------------------
86
Sada su definisane ivice i unutrašnje linije tabele. Ostalo je da definišemo trostruku liniju ispod drugog reda naše tabele. Da bi smo to napravili, prvo ćemo da izaberemo drugi red naše tabele, a zatim biramo meni Format i opciju Borders and Shading. Otvoren prozor za jedan red ima svoju gornju i donju ivicu, ali između te dve ivice nema nikakvih linija (da ih ima, onda to ne bi bio jedan već dva reda) i ucrtan je izgled ivičnih linija izabranog reda.
Ukoliko želimo da donja ivica drugog reda bude trostruka linija, potrebno je da prvo odaberemo trostruku liniju u polju Style, zatim da podesimo debljinu u polju Width na ½ pt i mišem kliknemo na donju liniju u polju Preview.
Kada smo završili podešavanja linija (vrednosti koje su date su u skladu sa primerom) potrebno je da kliknemo na dugme OK. Nakon toga će naša tabela da ima izgled sa slike 2.32.
Slika 2.32. Podešavanje debljine linija
Na primeru koji je dat (slika 2.24) može se uočiti da su zaglavlja redova i kolona zasenčena, kao i kolona i red “Ukupno”. Da bi smo to izveli potrebno je da selektujemo odgovarajuće kolone, odnosno redove, a zatim da odaberemo Format, opciju Borders and Shading i nakon otvaranja prozora za ovu opciju, kliknemo na karticu Shading. Na otvorenom prozoru možemo podesiti opcije zasenčenja, boju teksta i boju pozadine u tabeli. Nije potrebno da se posvećuje posebna pažnja varijantama izbora koje su dostupne u ovoj opciji, jer se sva podešavanja mogu pratiti i preko polja Preview, koje se nalazi u donjem desnom uglu prozora.
U našem slučaju, potrebno je da sa liste Fill ili Style izaberemo neku vrednost zasenčenja - na primer 5% i10%. Izborom ove vrednosti i klikom na dugme OK nakon toga, naša tabela dobija izgled sa slike 2.33.
Slika 2.33. Podešavanje senke tabele
Na kraju pristupamo spajanju ćelija prvog reda, od treće do sedme kolone, gde će pisati Godine. To se radi tako što se pomenute ćelije markiraju, odabere meni Table i opcija Merge Cells. Rezultat te operacije je izgled tabele kao na slici 2.29.

Poslovne računarske aplikacije -------------------------------------------------------------------------------------------------------------
87
Slika 2.34. Primena Merge Cells opcije
Ostalo je još samo da se upiše sadržaj tabele, uz odgovarajuće podešavanje paragrafa, veličine i oblika slova, što je ranije već opisano. Kretanje kroz tabelu je jednostavno, bilo postavljanjem na željenu ćeliju klikom miša na nju, bilo korišćenjem strelica za pokretanje kursora ili tabulatora.
Na taj način smo došli do tabele sa slike 2.24. U nastavku će biti opisano još nekoliko operacija koje se često koriste prilikom rada sa tabelama.
Može se desiti da se, kada smo napravili tabelu, pojavi potreba za dodavanjem novih redova. To se može izvesti postavljanjem kursora neposredno ispod tabele i izborom podmenija Insert i opcije Rows Above u meniju Table. U otvorenom prozoru je potrebno da se unese broj redova koje želimo da dodamo našoj tabeli i da kliknemo na dugme OK.
Ista opcija se koristi i kada želimo da dodamo novi red unutar tabele. U tom slučaju biramo imeni Table, podmeni Insert i opciju Rows Above ako želimo da dodamo red iznad onog koji je obeležen ili Rows Below ako želimo da dodamo red ispod onog koji je obeležen. Sada se dodaje samo jedan red. Ovu opciju ponavljamo onoliko puta koliko redova želimo da ubacimo. Dodavanje redova može se postići i pritiskom na taster Tab, ukoliko se nalazimo na kraju poslednjeg reda u tabeli.
Opis opcija unosa novih redova u potpunosti se odnosi i na unos novih kolona, biranjem podmenija Insert i opcija Columns to the Left (dodavanje kolone levo od tekuće) i Columns to the Right (dodavanje kolone desno od teluće).
U podmeniju Insert, menija Table moguće je odabrati i opciju Cells kojom se dodaju ćelije, pri čemu u prozora koji se otvori treba izabrati da li da se ćelije u odnosu na tekuću pomeraju udesno (Shift cells right) ili nadole (Shift cells down) ili da se ubaci ceo red (Insert entire row) ili cela kolona (Insert entire column).
Brisanje reda (ili kolone) radi se tako da se izabere red (ili kolona) koju želimo da izbrišemo i sa menija Table izabere se podmeni Delete i u njemu opcija Rows (Columns). Takođe je moguće obrisati i ćellije odabirom opcije Cells pri čemu u prozoru koji se otvori treba odabrati da li da se preostale ćelije pomere ulevo (Shift cells left) ili nagore (Shift cells up) ili da se obriše ceo red (Delete entire row) ili cela kolona (Delete entire column).
Suprotno opciji Merge Cells, koja služi za spajanje više ćelija (po horizontali) u jednu, postoji i opcija Split Cells, koja služi da se jedna od ćelija izdeli na više delova. Za primenu ove opcije potrebno je da se markira ćelija koju želimo da izdelimo, nakon toga da se izabere meni Table i opcija Split Cell. Ovim postupkom se dobija prozor u kome se navodi na koliko delova želimo da podelimo izabranu ćeliju. Opcija Split Table omogućava da se od jedne tabele dobiju dve deljenjem

Poslovne računarske aplikacije ------------------------------------------------------------------------------------------------------------
88
prema tekućem redu, tako da svi redovi iznad postaju jedna tabela, a svi redovi ispod, uključujući i tekući – druga.
Još jedna operacija koja je zanimljiva za rad sa tabelama je sortiranje tabele. Često se dešava da imamo potrebu za sortiranjem tabele po nekoj od kolona. To se može izvesti markiranjem redova koje želimo da sortiramo i izborom menija Table i opcije Sort.
Na otvorenom prozoru se vidi da se, u prvom redu definiše: po kojoj koloni se sortira (polje Sort By), koji je tip (Type) te kolone (datum, tekst ili broj) i definiše se da li će sortiranje biti u rastućem (Ascending) ili opadajućem (Descending) redosledu - od najmanjeg prema najvećem ili od najvećeg prema najmanjem.
Mogu se uočiti i polja koja se zovu Then By. Ova polja služe za dodatne kriterijume sortiranja. Na primer, ako se pri prvom sortiranju pojave dva člana koji imaju istu vrednost, onda možemo (ali ne moramo) da definišemo i neki dodatni uslov, osim osnovnog kriterijuma, još dva uslova. Kada se podese kriterijumi, klikne se na OK i tabela će se sortirati po datom kriterijumu.
Ukoliko često koristite tabele preporučuje se da postavite ikonice za rad i formatiranje tabela. To se postiže tako što odaberete meni View, potom podmeni Toolbars odakle čekirate opciju Tables and Borders (slika 2.35).
Slika 2.35. Toolbar za formatiranje tabela

Poslovne računarske aplikacije -------------------------------------------------------------------------------------------------------------
89
2.6. FORMULE Word, kao svoj sastavni deo, ima i aplikaciju koja se zove Equation Editor -
editor formula. Pomoću ove aplikacije možemo da napišemo bilo koju formulu. Naravno, treba imati u vidu da je ovo samo opcija pisanja formula, a ne i njihovog izračunavanja.
Jedan način pozivanja rada sa formulama je da se izabere meni Insert i opcija Object. Sa liste bira se opcija Microsoft Equation.
Drugi način je klik na ikonicu za unos formula koja se, ukoliko je dostupna, nalazi među standardnim ikonama. I jedan i drugi način nam otvaraju editor formula, koji se sastoji iz radnog polja, palete sa alatima i linije menija. U radnom polju se nalazi kursor i na tom mestu možemo da unesemo, bilo sa tastature ili sa palete sa alatima željeni znak.
Pre pisanja bilo kakvih formula potrebno je da se izvrši podešavanje veličine i stila ispisa znakova koji će se koristiti. Ovo se postiže izborom menija Style i opcije Define. Na ovom prozoru podesimo, za svaki od elemenata, željeni stil - oblik slova.
Osim stilova, podešava se i veličina svih simbola koji se koriste. Za to je potrebno izabrati meni Size i opciju Define. Na ovom prozoru, koristeći i Preview deo ekrana, možemo da podesimo željenu veličinu simbola.
Slova (koja su u formulama promenljive ili konstante) unose se sa tastature. Ukoliko je potrebno napraviti neku od operacija koja se ne može izvesti na tastaturi (razlomak, eksponent, indeks, suma, integral i sl.), onda se upotrebljava paleta sa alatima (slika 2.36).
Slika 2.36. Paleta sa alatkama za kucanje formula
Klikom na svaku od ovih opcija koje se nalaze na paleti, dobiće se odgovarajući podmeni sa dodatnim alatima, od kojih mi biramo željeni simbol. Na primer, ako želimo da napišemo znak sume gde će biti definisane gornja i donja
granica sume, onda biramo . Klikom na taj alat otvaraju se dodatne opcije koje predstavljaju različite opcije upotrebe operacije sume:
Za naš slučaj sume sa definisanom gornjom i donjom granicom, biramo simbol
. Nakon toga, u polju za unos tabele, kliknemo na odgovarajuća mesta (donja granica, varijabla ili gornja granica) i unesemo željene parametre. Ukoliko, na primer, želimo da radimo sa razlomcima ili sa korenima, bira se opcija
. Njenim izborom dobija se novi skup sledećih ikonica:

Poslovne računarske aplikacije ------------------------------------------------------------------------------------------------------------
90
U zavisnosti od tipa razlomka ili korena koji želimo da napišemo, kliknemo na
odgovarajuću ikonu i nakon toga, unesemo vrednosti koje želimo u polja razlomka na koja se pozicioniramo jednostavno, klikom.
Kada se završi unos formule, klikne se u polje dokumenta izvan okvira za formulu, čime se “vraćamo” u dokument, a formula je uneta na željeno mesto. Jednom napisanu formulu možemo da izmenimo (ukoliko je napravljena greška ili želimo nešto da dopišemo) na taj način što izvršimo dvostruki klik na nju, pri čemu se ponovo otvara editor formula, a način rada potpuno je isti.
Veličinu formule možemo podešavati tako što se klikne jedanput na nju. Tada se oko formule pojave ručice koje služe za promenu veličine (crne tačke na slici 2.37). Za promenu dimenzije se postavimo na neku od ručica (u zavisnosti od smera promene) i držeći pritisnut levi taster miša menjamo veličinu.
Slika 2.37. Okvir formule PITANJA:
1. Kreiranje tabele 2. Table Properties prozor nam omogućava : 3. Sortiranje podataka u tabeli 4. Dodavanje i uklanjanje redova u tabeli 5. Kako se vrsi vizuelno podesavanje kolna? 6. Brisanje reda i kolona 7. Spajanje vise celija 8. Definisanje linija za tabelu 9. Čemu služi aplikacija koja se zove Equation Editor ? 10. Način pozivanja rada sa formulama
11. Ovo je alat koji se koristi za: 12. Slova (koja su u formulama promenljive ili konstante) unose se pomoću: 13. Kako podešavamo veličinu formule ? 14. Opis Preview 15. Podesavanje velicine formule.

Poslovne računarske aplikacije -------------------------------------------------------------------------------------------------------------
91
2.7. Crtanje u Word-u Prilikom pisanja dokumenata možemo doći u situaciju da je potrebno da se
nacrta neka slika. Word sadrži i alat koji služi za crtanje (Microsoft Drawing) i koji nam nudi neke elementarne opcije za rad sa grafikom.
Među ikonama na standardnoj paleti nalazi se ikona kojom se otvara paleta sa alatima za crtanje, prikazana na slici 2.38.
Slika 2.38. Opcije Drawing Dugmad na paleti sa alatima omogućiće nam crtanje elementarnih grafičkig oblika.
Linija - Line se crta tako što se izabere, sa palete alata, ikona . Izborom ove opcije kursor se pretvara u krstić. Linija se crta tako što se
postavimo na mesto gde želimo da bude njen početak, kliknemo i uz pritisnut levi taster miša, odvučemo pokazivač miša (krstić) na mesto gde želimo da se linija završi. Za crtanje nove linije potrebno je da se ponovo klikne na ikonu i ponovi opisani postupak.
Za sve likove, pa tako i za liniju, možemo precizno podešavati opcije. To se postiže tako što se dvostruko klikne na nacrtani oblik. U prozoru koji se otvorio aktivna je kartica Colors and Lines. U njoj možemo precizno da podesimo opcije za liniju. Klikom na kombinovanu kutiju Color možemo da podesimo boju linije.
U okviru Dashed ponudiće nam se opcije linije - puna, isprekidana, tačka-crta, crta-dve tačke i slično. U okviru Style možemo da izaberemo odgovarajući stil odnonso debljinu linije. Opcija Weight služi da se podesi debljina linije u tačkama (pt). U grupi opcija Arrows može se podesiti izgled i smer strelice (polje Begin Style - izgled početka i End Style - izgled kraja) kao i njihova veličina (polje Begin Size – veličina početka i End Size – veličina kraja).
Kartice Size i Layout nam služe da precizno definišemo dimenzije i poziciju linije.
U grupi opcija Size može se definisati, precizno, širina i visina linije, kao i ugao za koji se želi zarotirati. Pozicija linije može se menjati tako što se postavimo na nju i uz pritisnut taster miša, povlačimo je na željeno mesto. Veličina linije se može definisati i produžavanjem, odnosno smanjivanjem linije kada se klikne (i drži pritisnut taster miša) na jednom od njenih krajeva za vreme povlačenja. Grupa opcija Layout omogućava nam podešavanje položaja linije u odnosu na ostali tekst (Slika 2.39).
+ Slika 2.39. Wrapping style opcije

Poslovne računarske aplikacije ------------------------------------------------------------------------------------------------------------
92
Prva ponuđena opcija In line with text podrazumeva da linija bude u liniji sa tekstom. Opcija Square podrazumeva da tekst ide oko natpisa kao oko kvadrata, dok opcija Tight da tekst ide skroz uz liniju. Opcija Behind text, liniju smešta iza teksta, a opcija in front of text, liniju smešta ispred teksta.
Crtanje pravougaonika ili kvadrata (engl. Rectangle) vrši se klikom na ikonu
. Nakon toga se pozicioniramo mišem na mesto gde želimo da nam bude jedan od uglova pravougaonika ili kvadrata, kliknemo i držimo pritisnut taster miša, odvlačeći ga na dijagonalno suprotan ugao kvadrata ili pravougaonika i tada pustimo levi taster miša. Dvostrukim klikom na nacrtani lik možemo da izvršimo i preciznija podešavanja.
Slične opcije rada su i za krugove (elipse), Oval, ikona , a za tekstualne kutije,
ikona . Slika 2.40 prikazuje opcije za ubacivanje u crtež dijagrama (2.40a – Insert Diagram or Organization Chart), manjih slika ili odsečaka iz galerije samog Word-a (2.40b – Insert Clip Art) i slika sa diska računara ili nekog drugog medija (2.40c – Insert Picture).
Slika 2.40. Opcije za ubacivanje dijagrama i slika Na slici 2.41 prikazane su ikone o kojima je do sada bilo reči, ali u vidu opcija na dijalog prozoru.
Slika 2.41. Opcije za boju, debljinu i vrstu linije Ako želimo da definišemo boju kojom se popunjava neki objekt, koristi se ikona Fill Color sa slike 2.41a, za definisanje boje linije koristi se ikona Line Color sa slike 2.41b, za definisanje stila pune linije koristi se ikona Line Style sa slike 2.41c, a za definisanje stila isprekidane linije koristi se ikona Dash Style sa slike 2.36d. Strelica (Select Objects) sa slike 2.41e koristi za izbor jednog ili više objekata koji su nacrtani. Ona će biti aktivna sve dok se ponovo ne klikne na nju. Za vreme dok je ona aktivna, ne može se pisati tekst.
Slika 2.41. Opcije za prikazivanje oblika Na slici 2.41 prikazane su ikone čije je značenje sledeće: a - objekat koji smo izabrali dovodi se u prvi plan, tako da se on vidi u celini i prekriva
sve objekte koji su u pozadini (Bring to Front) b - objekat koji smo izabrali šalje se u pozadinu - vide se svi objekti koji se nalaze
ispred njega (Send to Back) c - objekat koji smo izabrali dovodi se ispred teksta (Bring in Front of Text) d - objekat koji smo izabrali šalje se iza teksta (Send Behind Text) e - više objekata koje smo izabrali grupišu se u jedan (Group) f - grupa objekata se razgrupiše u zasebne objekte (Ungroup).

Poslovne računarske aplikacije -------------------------------------------------------------------------------------------------------------
93
Grupa opcija AutoShapes omogućava nam crtanje automatskih oblika. Crtanje ovakvih oblika je jednostavno i postiže se tako da se, sa liste ponuđenih opcija klikne na onu koju želimo i sa nje izabere željeni lik, koji se, korišćenjem miša, crta na našem papiru. Tako se, na primer, može nacrtati lik koji je prikazan na slici 2.42 (AutoShapes - Stars and Banners).
Slika 2.42. Primer AutoShapes
Kada se na crtežu nalaze dva ili više objekta koji se međusobno preklapaju, onda se može definisati njihov redosled, tako što se desnim tasterom miša klikne na onaj kome želimo da definišemo poziciju i sa liste opcija izabere jedna od opcija sa slike 2.37 (redom: dovođenje u prvi plan, slanje na pozadinu, lik ispred, lik iza, dovođenje ispred i iza teksta). Rotate or Flip omogućava nam i rotaciju, pravljenje slike "u ogledalu" i slično, a izbor se postiže klikom na željenu opciju.
Ako na padajucoj listikliknemo na karticu More AutoShapes otvara se ClipArt.

Poslovne računarske aplikacije ------------------------------------------------------------------------------------------------------------
94
2.8. RAD SA NATPISIMA ( WORDART)
Za rad sa natpisima, među ikonama za crtanje, bira se ikona . Nakon klika na ovu ikonu, otvoriće se prozor sa kojeg se bira stil natpisa. Izbor se postiže klikom na izgled željenog stila. Kada izaberemo željeni stil našeg natpisa, otvara se prozor za unos teksta natpisa.
Na mestu gde se na slici nalazi poruka Your Text Here unosi se natpis koji želimo da prikažemo u WordArt-u. Liste Font i Size nam omogućavaju da izaberemo font slova i veličinu slova kojom se piše. Desno se nalaze opcije za podebljavanje i iskošenje teksta. Kada smo izvršili ova podešavanja, potrebno je da se klikne na dugme OK, nakon čega se na ekranu pojavljuje natpis sa porukom koju smo zadali i u stilu koji smo definisali.
Nad napisanim tekstom možemo da vršimo razna podešavanja. Klikom na natpis koji smo kreirali, dobija se prozor sa alatima za podešavanja na natpisu, koji je prikazan na slici 2.43.
Slika 2.43. Opcije WordArt-a
Prva ikona nam omogućava da napravimo novi natpis. Dugme Edit Text nam otvara prozor za prepravku unetog teksta, kao i font i veličinu slova kojom je pisan. Sledeće dugme sa slike nam otvara prozor za promenu stila našeg natpisa.
Klikom na dugme otvara se prozor koji nam omogućava promenu boje linija i popunjavanje natpisa, veličinu, poziciju i način okruženja ostatkom teksta, na
način koji je opisan u prethodnom poglavlju. Klikom na dugme otvoriće se
prozor koji nam nudi da promenimo izgled našeg natpisa. Dugme omogućava nam podešavanje položaja natpisa u odnosu na ostali tekst. Klikom na njega otvara se podmeni sa koga treba odabrati željeni položaj. Automatski je izabrana opcija In Line With Text koja označava da je natpis u linji teksta. Da bi smo natpis mogli da rotiramo potrebno je da izaberemo drugačiji položaj natpisa (da tekst ide oko natpisa kao oko kvadrata – Square, da ide skroz uz natpis – Tight, da tekst ide preko natpisa – Behind Text, da natpis ide preko teksta – In Front of Text itd.). Da bi smo izvršili rotaciju potrebno je da kliknemo na opciju Draw a zatim na
Rotate or Flip i da izaberemo opciju Free Rotate ili ikonu . Rotacija se vrši tako što se postavimo na bilo koji ugao natpisa i uz pritisnut taster miša, kružnim
pokretom, zarotiramo natpis do željene pozicije. Dugme omogućava
izjednačavanje visine slova (velikih i malih) u celom natpisu. Dugme unosi
tekst iz ispisa po horizontali prebacuje u ispis po vertikali. Izborom dugmeta otvara se lista opcija koja nam omogućava da definišemo način ravnanja našeg natpisa. Pritiskom na dugme otvara se opcija za definisanje razmaka između slova (od vrlo malog - Very Tight do vrlo velikog - Very Loose).
Klikom na natpis se, osim opcija za podešavanje, pojavljuju i ručice za promenu dimenzija natpisa. Prilikom rada sa natpisima mogu se koristiti i opcije koje se koriste za rad sa slikama.

Poslovne računarske aplikacije -------------------------------------------------------------------------------------------------------------
95
2.9. RAD SA GRAFIKONIMA Rad sa grafikonima je sastavni deo Word-a, iako, kao i crtanje, to nije osnovni
deo i nije sa toliko mnogo opcija kao što ih imaju alati koji su specijalizovani za rad sa grafikonima (na primer, MS Excel).
Prilikom korišćenja ove opcije potrebno je napraviti tabelu sa vrednostima koje želimo grafički da prikažemo. Tabela se može napraviti onako kako je do sada objašnjeno (u poglavlju 2.44), a može se kreirati i unutar samog alata za izradu grafikona. Da bi se u tekst ubacio grafikon, potrebno je da se izabere meni Insert, opcija
Object i na listi ponuđenih opcija, Microsoft Graph Chart ili samo ikonica . Pojavljuje se tabela koju trebamo da popunimo sa željenim vrednostima i radno polje u kome možemo da vidimo kako se promene koje radimo odražavaju na grafikon.
Slika 2.44. Primer grafikona
Kada se unesu vrednosti, dobija se inicijalni grafikon za vrednosti iz tabele, koji možemo da podešavamo i prilagođavamo našim potrebama. Podešavanja možemo da izvršimo izborom odgovarajuće opcije menija. Ovde će biti prikazana ona koja se najčešće koriste prilikom rada sa grafikonima. Izborom određenog dela grafikona (ose, pozadina, pravougaonici koji prikazuju vrednosti i sl.) i dvostrukim klikom na taj element dobija se prozor za podešavanje parametara izabranog elementa.
Koristeći opcije polja Area može se podesiti neka druga boja - nijansa kojom se predstavljaju vrednosti u grafikonu. Kartica Data Labels omogućava nam da definišemo šta će se videti od vrednosti, na primer brojčana ili procentualna ili oba parametara i sl.
Ukoliko se klikne na vertikalnu osu, gde se nalaze vrednosti od 0 pa do maksimalne vrednosti u našoj tabeli, otvara se dijalog prozor za podešavanje skale. U kartici Patterns možemo da podešavamo stil linije, kao i da, u polju Tick Mark Type i Tick Mark Labels podešavamo stil i način pisanja glavnih (Major) i pomoćnih (Minor) vrednosti na osi. Glavne vrednosti se nalaze sa spoljašnje strane grafikona (Outside) i pišu se pored ose (Next to Axis). Pomoćne (minorne) vrednosti na primeru nema. To bi bile vrednosti između glavnih vrednosti. Naravno, ukoliko korisnik želi da vidi i takve vrednosti, to može, da podesi klikom na neku od

Poslovne računarske aplikacije ------------------------------------------------------------------------------------------------------------
96
ponuđenih opcija u grupi Tick Mark Type, deo Minor, tako što će, umesto None izabrati neku od ostalih ponuđenih opcija.
Kartica Scale ima veliki broj opcija koje se koriste za podešavanje skale, a biće opisane one koje se najčešće koriste. U polju Minimum podešava se minimalna vrednost vertikalne ose - odakle se počinje sa prikazivanjem. Polje Maximum definiše maksimalnu vrednost ose. Major Unit je veličina glavne jedinice na grafikonu (prikazuje se dužim crtama) a Minor unit - pomoćne jedinice - kraće crtice. Na ovom se jezičku može podesiti i logaritamska skala (Logarithmic Scale) i da se okrene redosled vrednosti (Values in Reverse Order).
Ostale kartice - Font, Number i Alignment nam služe da podesimo fontove, format ispisa broja i poravnavanje ispisa. Koristeći opciju menija Data - Series in Columns možemo da zamenimo vrednosti horizontalne ose i legende. Opcija Data Series in Rows vraća nas na inicijalni prikaz.
Kod rada sa grafikonima najbitnija je opcija izbora odgovarajućeg, bilo prikaza u dve ili u tri dimenzije. Izbor vrste prikaza se postiže menijem Chart i opcijom Chart Type. Zanimljiva je opcija prikaza pomoću tzv. odrezaka "pite". Ovaj prikaz ima smisla ako imamo jednu kolonu, a dobija se izborom opcije Pie. Kod ovakvog prikaza (i uopšte kod svih 3D prikaza), može se podešavati i izgled trodimenzionalnog pogleda, opcijom Chart - 3-D View. Postoji mogućnost da se parčići "pite" i odvoje, tako što se dođe na željeno parče, pritisne levi taster miša i uz pritisnut taster, izvuče željeno parče.
0
20
40
60
80
100
1stQtr
2ndQtr
3rdQtr
4thQtr
East
West
North
Slika 2.45 Izbor tipa grafika

Poslovne računarske aplikacije -------------------------------------------------------------------------------------------------------------
97
2.10. CIRKULARNA PISMA Cirkularna pisma (Mail Merge) je opcija Word-a koju možemo da primenimo
uvek kada je potrebno jedan isti tekstualni dokument primeniti više puta, za više različitih opcija. Na primer, u slučaju da treba jednu čestitku da pošaljemo na adresu više osoba, pri čemu nećemo menjati tekst čestitke, već samo adrese i imena osoba, onda možemo primeniti opciju za cirkularna pisma. Prilikom rada sa cirkularnim pismima potrebno je, u startu, kreirati dva dokumenta. Jedan dokument sadrži tabelu sa podacima koju želimo da uvrstimo u pismo, a drugi dokument je sam sadržaj pisma, gde ćemo, na način koji će biti opisan u ovom poglavlju, na odgovarajuća mesta uvrstiti željene podatke, koje želimo da promenimo po svim pismima.
Dakle, prvi korak je da otvorimo prazan dokument i da u njemu napravimo jednu tabelu gde će se po kolonama nalaziti svi oni podaci o osobi kojoj želimo da uputimo pismo. Na slici 2.46. prikazan je jedan od mogućih izgleda te tabele. Tu tabelu ćemo snimiti pod nekim imenom (recimo Podaci.doc).
Ime Prezime Ime1 Adresa Mesto
Mirko Marić Mirko R. Nešića bb Čačak Sava Mišić Savo M. Sarića 1 Niš Petar Petrović Petre S.Sremca 11 Beograd Dejan Pešić Dejane S. Perića 133 Šabac
Ljubiša Veljović Ljubiša Amidžina 8 Čačak Slika 2.46. Primer tabele za kreiranje cirkularnog pisma
Sledeći korak je da otvorimo prazan dokument (novi) u kome ćemo da napišemo tekst našeg pisma i da, na mestima gde je to potrebno, umetnemo podatke iz tabele. Neka pismo koje želimo da napišemo izgleda ovako:
(Ime i prezime osobe) (Adresa) (Mesto)
Poštovani gospodine (ime osobe u vokativu), Pozivamo Vas da dana 10.02.2007. godine u 12 časova prisustvujete promociji naše nove knjige, koja će biti održana u prostorijama Tehničkog fakulteta u Čačku. S poštovanjem,
A. Veljovic, M.Radojičić, J.Vesić Naravno, podrazumeva se da će, umesto teksta koji se nalazi trenutno u
zagradama stajati podaci za osobe iz tabele koju smo snimili pod imenom Podaci.doc.
Nakon formiranja dokumenta sa podacima i pismom, iz menija Tools se bira podmeni Letters and Mailings, a zatim opcija Mail Merge Wizard. U Mail Merge Wizard-u izvršićemo izbor oblika cirkularnog pisma. U prozoru koji se otvorio sa desne strane dokumenta, biramo željenu opciju koja predstavlja oblik cirkularnog pisma - Letters (pisma), Envelopes (koverte), Labels (nalepnice) ili Directory (adresar). U našem slučaju, izabraćemo opciju Letters. Na drugi korak prelazimo klikom na opciju Next: Starting document koja se nalazi u dnu prozora. Tu se takođe vidi da ukupno postoji šest koraka i na kom koraku se trenutno nalazimo. Otvoriće se prozor u kome određujemo koji je glavni dokument - gde se nalazi tekst pisma koje želimo da pošaljemo. Ovde postoje tri opcije: iskoristi trenutno otvoreni dokument (Use the current document), što ćemo mi odabrati, zatim

Poslovne računarske aplikacije ------------------------------------------------------------------------------------------------------------
98
pokreni novi prema šablonu (Start from a template) i na kraju pokreni novi prema postojećem cirkularnom dokumentu (Start from existing document).
Slika 2.47. Prikaz menija za kreiranje cirkularnog pisma – koraci 1-3.
Nakon određivanja glavnog dokumenta, pomoću opcije Next: Select recipients prelazimo na sledeći korak, a to je izbor liste primalaca kojima ćemo poslati pisma. Ovde postoje tri opcije koje možemo izabrati, i to: iskoristi postojeću listu (Use existing list), izaberi listu iz Outlook-a (Select from Outlook contacts) i napravi novu listu (Type a new list).
U našem slučaju, s obzirom da smo već ranije napravili dokument sa podacima, biramo opciju Use existing list. Izborom ove opcije i klikom na opciju Browse otvara se prozor (slika 2.48) odakle pronalazimo naš dokument Podaci.doc. Nakon izbora dokumenta, otvara se prozor u kome možemo da izaberemo koje podatke želimo da iskoristimo, a koje da izbacimo, a zatim kliknemo na dugme OK.
Slika 2.48. Izbor odgovarajućih podataka
Sledeći korak, na koji prelazimo klikom na opciju Next: Write your letter, je kucanje teksta pisma, u slučaju da smo počeli rad sa praznim dokumentom i zatim povezivanje, tj. umetanje polja iz tabele na odgovarajuće mesto u dokumentu.
U našem pismu, izabraćemo, kao blok, prvu liniju. Nakon toga ćemo kliknuti na opciju More Items i prikazaće nam se sva polja koja možemo da ubacimo (slika 2.49). Izabraćemo prvo polje Ime, pa ćemo napraviti jedan razmak i nakon toga ćemo, na već opisan način da izaberemo polje Prezime. Isti postupak ponovićemo i za polja Adresa, Mesto i Ime osobe u vokativu (polje Ime1 u datoj tabeli).

Poslovne računarske aplikacije -------------------------------------------------------------------------------------------------------------
99
Dakle, prikaz u obliku «Ime» «Prezime» znači da će se na tom mestu, nakon spajanja, pojaviti stvarni podatak o imenu i prezimenu, iz kolona Ime i Prezime tabele koju smo snimili pod imenom Podaci.doc.
Nakon ovih podešavanja, menja se izgled našeg dokumenta, pa dobijamo sledeće:
Slika 2.49. Umetanje polja iz tabele u dokument
Kada smo ubacili spojena polja, pre nego što krenemo na generisanje pisama, možemo da vidimo kako će pisma izgledati. Za to je potrebno da pređemo na sledeći korak klikom na opciju Next: Preview your letters da bi smo umesto spojenih polja videli stvarne podatke iz tabele.
Sada vidimo izgled pisma za prvu osobu iz tabele. Izgled za ostale osobe
možemo videti klikom na strelice . Iz menija Mail Merge.
Ako smo se, koristeći opisan način, uverili da je sve u redu, onda zadajemo opciju koja će nam izvršiti povezivanje glavnog dokumenta i dokumenta sa podacima. To znači da prelazimo na poslednji korak Mail Merge Wizard-a klikom na opciju Next: Complete the merge. Ukoliko nismo sigurni da je sve u redu, u bilo kom koraku možemo se vratiti unazad klikom na opciju Previous.
Slika 2.50. Prikaz menija za kreiranje cirkularnog pisma – koraci 4-6.
«Ime» «Prezime» «Adresa» «Mesto» Poštovani gospodine «Ime1», Pozivamo Vas da dana 10.02.2007. godine u 12 časova prisustvujete promociji naše nove knjige, koja će biti održana u prostorijama Tehničkog fakulteta u Čačku. S poštovanjem, A. Veljovic, M.Radojičić, J.Vesić

Poslovne računarske aplikacije ------------------------------------------------------------------------------------------------------------
100
U poslednjem koraku možemo da odredimo gde se vrši povezivanje: da li pisma idu direktno na štampanje (Print), pri čemu u prozoru koji se prikazuje treba odabrati štampanje svih pisama - All, tekućeg pisma – Current record, od kog do kog broja pisma – From - To) ili u novi dokument (Edit individual letters).
Za naš primer je značajna druga opcija, pa će Word, nakon klika na opciju Edit individual letters, a zatim na opciju All i dugme OK povezati glavni dokument sa podacima iz tabele i kreiraće nam pismo za svaku osobu iz tabele na posebnoj stranici - tako da će naš novonastali dokument u ovom slučaju imati pet stranica jer je u tabeli pet osoba. Tako, na primer, pismo za petu osobu u tabeli izgleda kao što je prikazano na slici 2.51:
Slika 2.51. Prikaz pre štampanja cirkularnog pisma Dakle, ukupno se radi sa tri dokumenta. Jedan dokument je glavni i u njemu se
nalazi tekst pisma. Drugi dokument sadrži podake koje želimo da spojimo. Word generiše treći dokument - pisma za svaku osobu pojedinačno. Taj dokument možemo da snimimo na disk pod nekim imenom ili da ga odštampamo. Kao dokument u kome se nalaze podaci može nam čak poslužiti i Access-ova baza podataka ili upit. PITANJA
1. Alat na slici služi za ? 2. Kartica Colors and Lines, služi za ? 3. Insert Diagram or Organization Chart služi za ?
4. Dugme omogućava ?
5. objasniti date opcije. 6. Rad sa grafikonima 7. Cirkularna pisma (Mail Merge) služe za ? 8. Umetanje polja iz tabele u dokument 9. Kreiranje cirkularnog pisma – koraci 10. Prikaz pre štampanja cirkularnog pisma

Poslovne računarske aplikacije -------------------------------------------------------------------------------------------------------------
101
2.11. OSTALE OPCIJE
2.11.1. Formatiranje teksta u kolone Prilikom rada u Word-u, ukoliko želimo da pišemo u više kolona (kao u
novinama), potrebno je izabrati meni Format i opciju Columns. U polju Presets prozora koji se otvorio možemo, klikom na jedan od ponuđenih izgleda, veoma brzo da izaberemo da li se radi sa jednom, dve ili tri kolone ili sa dve kolone gde je
leva (ili desna) kraća. Polje Number of Columns služi da se definiše broj kolona. U polju Width and Spacing podešavamo širine kolona i razmak između njih. Polje Apply to nam omogućava da odlučimo da li će se promena odnositi na ceo dokument (Whole Document) ili na deo dokumenta iza pozicije kursora, do sledećeg podešavanja (This Point Forward). Ukoliko se klikne na opciju Line Between, Word će između kolona crtati liniju. Polje Preview prikazuje kako se naša podešavanja odražavaju na izgled stranice - dokumenta.
Slika2.52. Pisanje u više kolona Columns
2.11.2. Istaknuto slovo - Drop Cap
rop Cap je opcija isticanja prvog slova u pasusu. Postiže se na taj način da se prvo slovo pasusa izabere i nakon toga, bira se meni Format i opcija Drop Cap.
U grupi opcija Position biramo poziciju istaknutog slova. Ponuđena je opcija None (nema isticanja), Dropped (slovo je okruženo ostatkom teksta) ili In Margin (slovo je "izvan margine" - ispod njega nema teksta). U polju Font biramo font slova koji želimo za istaknuto slovo. Polje Lines to Drop definiše koliko linija će po veličini obuhvatiti istaknuto slovo, dok polje Distance From Text definiše udaljenost istaknutog slova od ostatka teksta.
Slika2.53. Isticanje prvog slova
D

Poslovne računarske aplikacije ------------------------------------------------------------------------------------------------------------
102
2.11.3. Zaglavlje i podnožje - Header i Footer Zaglavlje (engl. Header) je tekst koji se smešta u prostor gornje margine
dokumenta, definiše se na jednom mestu, a ponavlja na svim stranicama. Za definiciju zaglavlja potrebno je izabrati meni View i opciju Header and
Footer. Izborom ove opcije prelazi se u polje za pisanje zaglavlja i pojavljuje se paleta sa alatima koji služe za kreiranje zaglavlja i podnožja.
Slika 2.54. Paleta sa alatima za kreiranje zaglavlja i podnožja
U zaglavlje se može uneti bilo kakav tekst, tabela, formula, slika - dakle, zaglavlje se može posmatrati kao i ostatak dokumenta. Može se izvršiti i podvlačenje zaglavlja linijom (Format Borders and Shading).
U zaglavlje se može upisati automatski i broj stranice klikom na ikonu iz palete koja je prikazana na slici 2.54a, može se uneti datum (2.54b) ili vreme (2.54c).
Slika 2.55. Opcije zaglavlja Da bi se prešlo u kreiranje podnožja (engl. Footer), potrebno je, nakon poziva
opcije View Header and Footer, sa palete alata kliknuti na ikonu . Klikom na ovu ikonu prelazi se u kreiranje podnožja. Prilikom kreiranja podnožja važe ista pravila kao i kod kreiranja zaglavlja. Iz kreiranja zaglavlja i podnožja izlazi se klikom na dugme Close u paleti sa alatima.
2.11.4. Smer pisanja teksta Pisanje teksta u blokovima je često potrebno pri uređivanju nekog dokumenta. Koristimo opcije:Format/ Text Direction
Slika 2.56. Text Direction
Smer
Sm
er
Sm
er

Poslovne računarske aplikacije -------------------------------------------------------------------------------------------------------------
103
2.11.5. Unos simbola Često se dešava da je, prilikom unosa nekog teksta, potrebno uneti znak (ili
znake) koji se ne nalaze na tastaturi ili su deo nekog drugog fonta. Na primer, može se desiti da je potrebno ukucati znak Σ. To se postiže izborom menija Insert i opcije Symbol.
U polju Font na ovom meniju može se izabrati željeni font. Ukoliko unosimo simbole, to polje se postavlja na Symbol (Wingdings, Wingdings 2, Wingdings 3 ili dr).Na listi koja se otvorila vidimo spisak svih dostupnih simbola. Simbol možemo da ubacimo u dokument tako što kliknemo na njega (pri čemu se on markira) pa, nakon toga, na dugme Insert.Na taj način se simbol unosi u naš dokument.
Slika 2.57. Szyimbol
2.11.6. Unos slike Za unos već nacrtane slike, snimljene negde na disku ili na disketi, potrebno je
izabrati meni Insert i opciju Picture. Opcije koje se nude su unos već gotovih slika - ClipArt, slika koje smo mi nacrtali i snimili na neki fajl - From File i skenirane ili snimljene slike - From Scanner or Camera (pri čemu se startuje program za skeniranje ili Word samo prepoznaje da je priključen digitalni fotoaparat) itd. Radi unosa željene slike sa fajla, potrebno je prvo podesiti, u polju Look In, putanju
do slike koja se želi uneti u dokument i sa liste programa izabrati njeno ime. U polju Preview može se videti kako slika izgleda. Kada smo izabrali željenu sliku, kliknemo na dugme OK i slika se unosi u naš dokument.
Slika 2.58. Unos slide

Poslovne računarske aplikacije ------------------------------------------------------------------------------------------------------------
104
2.11.7. Unos datuma i vremena Ukoliko želimo da se u našem dokumentu, na određenom mestu nalazi datum i
vreme, potrebno je da se izabere meni Insert i opcija Date and Time. Sam unos je vrlo
jednostavan. Potrebno je da sa liste ponuđenih formata (Avialable formats) izabere onaj format koji nam odgovara. Nakon toga kliknemo na dugme OK i u dokument će se upisati datum ili vreme u formatu koji smo izabrali sa liste.
Slika 2.59.Date and Time
2.11.8. Redni brojevi i crtice - Bullets and Numbering Word ima mogućnost da automatski upisuje redne brojeve ili crtice, ukoliko je
potrebno da se na taj način označe određeni delovi teksta. Ova mogućnost se aktivira izborom željenog dela teksta kao bloka, nakon toga
iz menija Format bira opcija Bullets and Numbering.na slici 2.60.
Slika 2.60. Opcije Bullets and Numbering
Za automatski unos crtica (ili nekih drugih znakova) bira se kartica Bulleted. Ponuđeno je sedam različitih oblika koji se mogu izabrati tako što se klikne na onaj koji nam odgovara. Grupa opcija None nam služi da uklonimo crtice ukoliko ih je ranije bilo.
Ukoliko želimo samostalno da podesimo znak koji se stavlja na početku pasusa, kliknemo na dugme Customize. Otvara se ekran kao na slici 2.61.

Poslovne računarske aplikacije -------------------------------------------------------------------------------------------------------------
105
Slika 2.61. Opcije Customize Bulleted List
U polju Bullet Character ponuđene su neke opcije znakova koje možemo proširiti biranjem opcije Bullet. Dugme Font otvara prozor u kome možemo da izaberemo veličinu znaka (Size), boju znaka (Font color) i uopšte sve što bi smo mogli sa nekim slovom da uradmo. Ukoliko ne želimo nijedan od ponuđenih znakova, kliknemo na dugme Character i kao kod ubacivanja simbola, biramo željeni znak. Postoji i mogućnost da umesto znaka ubacimo sličicu klikom na dugme Picture i odabiranjem neke od slika.
U polju Bullet position podešavamo koliko će znak biti uvučen u odnosu na levu marginu strane (Indent at). U polju Text position podešavamo veličinu razmaka znaka (crtice) od prve linije teksta (Tab space after) i koliko da linije teksta ispod prve, u istom pasusu, budi uvučene u odnosu na levu marginu strane (Indent at). Način na koji se promene odražavaju možemo da posmatramo u polju Preview.
Ukoliko je izabrana kartica Numbered, dobija se dijalog prozor čiji je izgled i značenje opcija isti kao i za karticu Bulleted.
Ukoliko želimo da izmenimo neki od podešenih parametra, potrebno je da se klikne na dugme Customize.
U polju Number format unosimo tekst (ili znak) koji želimo da se nalazi ispred broja i/ili iza broja. U polju Number određujemo tip numeracije (rimski brojevi, arapski brojevi i dr.). Dugme Font nam otvara meni za izbor fonta brojeva. Poljem Start At možemo da definišemo odakle počinje brojanje. Polje Number position služi da podesimo da li da se brojevi ravnaju po svojoj levoj ivici (Left), po svojoj sredini (Center) ili po svojoj desnoj ivici (Right), dok se u polje Aligned at unosi koliko će (npr. u cm) brojevi biti uvučeni u odnosu na levu marginu strane. Ostala polja imaju istu svrhu kao kod kartice Bulleted. Nakon postavljanja željenih opcija, kliknemo na dugme OK i postavljene opcije se prihvataju.
2.11.9. Automatske korekcije teksta Word ima mogućnost automatskog korigovanja unetog teksta. Ova mogućnost
se može podesiti izborom menija Tools i opcije AutoCorrect opcije. Na ovom mestu biće objašnjene neke opcije koje se kod nas najčešće koriste.
Ukoliko se uključi opcija Correct Two INitial Capitals onda će Word svaki put kada na početku reči ukucamo dva velika slova, drugo veliko slovo da prepravi u malo

Poslovne računarske aplikacije ------------------------------------------------------------------------------------------------------------
106
(na primer, ako otkucamo WOrd, to će se nakon pritiska razmaka iza reči automatski promeniti u Word i sl.). Opcija Replace Text as You Type omogućava da definišemo pravila automatske korekcije. Na primer, kada god ukucamo slova kk i pritisnemo razmak nakon toga, ta dva slova će se automatski prepraviti u reči kompjuterski kurs. Ostavljena je i mogućnost da samostalno definišemo pravila automatske korekcije. Da bi se to postiglo, potrebno je u polju Replace ukucati skraćenicu koju želimo da menjamo (potrebno je voditi računa da skraćenica koju navodimo ne može da se pojavi kao samostalan tekst), a u polju With da ukucamo u šta želimo da se skraćenica izmeni. Nakon toga kliknemo na dugme Add čime pravilo dodajemo na listu pravila. Ukoliko želimo da izbrišemo neko pravilo sa liste, onda to pravilo izaberemo (kliknemo na njega), a potom kliknemo na taster Delete. Prilikom prve instalacije Worda, potrebno je da se uđe u ovaj meni i ukloni pravilo koje malo slovo “i” menja u veliko slovo “I”, jer to je pravilo koje je u engleskom jeziku potrebno. To se postiže izborom tog pravila sa liste AutoCorrect i klikom na taster Delete. Isključivanje svih pravila automatske korekcije vrši se klikom na kvadratić ispred opcije Replace Text as You Type.
2.11.10. Automatski unos fusnota Fusnote su reference, objašnjenja, ili komentari koji se pojavljuju na dnu
strane, a povezani su sa određenim pojmovima u tekstu. Kada pišete fusnote, ili napomene na kraju teksta, potrebno je da navodite autore, njihove radove, datume kada su ti radovi objavljeni i ostale detalje, a sva ostala podešavanja vrše se automatski – numerisanje, formatiranje, pomeranje. Kada izbrišete jednu fusnotu, sve ostale napomene bivaju renumerisane.
Da bi ubacili fusnostu u vaš dokument potrebno je da postavite pokazivač, kursor iza odgovarajuće reči u dokumentu. Zatim iz menija Insert birate opciju Reference/Footnote nakon čega se otvara prozor Footnote and Endnote, kao što je prikazano na slici 2.62.
Slika 2.62.- Definisanje formata fusnota

Poslovne računarske aplikacije -------------------------------------------------------------------------------------------------------------
107
U okviru ovog prozora, u polju Location možete definisati gde će se fusnote pojavljivati. Inicijalno fusnote se pojavljuju odmah iznad donje margine, osim ukoliko ne definišete da se pojavljuju ispod zadnje linije teksta na strani. Na strani koja ima podnožje, fusnote bivaju smeštene između podnožja i teksta. Zatim, u okviru polja Format, možete definisati format brojeva kojim će fusnote biti numerisane. Word numeriše fusnote arapskim brojevima, mada Vi to možete promeniti. Takođe je moguće definisati početni broj numeracije fusnota u dokumentu (polje Start at) i sl.
2.11.11. Automatsko kreiranje sadržaja Word ima mogućnost automatskog kreiranja sadržaja. Kada se unosi tekst u
kome imamo naslove i podnaslove (recimo, prilikom pisanja knjiga, skripti, seminarskih ili diplomskih radova i sl.), ova mogućnost će nam dobro doći, jer nećemo imati potrebe da sami ponovo navodimo te naslove i da unosimo broj stranice gde se oni nalaze.
Preduslov za kreiranje sadržaja je da su svi naslovi u stilu koji se zove Heading 1, Heading 2 ... Heading 9. Dakle, ako imamo tri nivoa naslova, prvi nivo ćemo uvek definisati kao Heading1, drugi kao Heading 2 i treći kao Heading 3. Stilove ćemo modifikovati prema želji.
Sadržaj se automatski kreira tako što se odabere iz menija Insert podmeni Reference, a potom opcija Index and Tables. Izborom ove opcije otvara se dijalog prozor (slika 2.63), na kome treba kliknuti na karticu Table of Contents.
Slika 2.63. Definisanje parametara za kreiranje sadržaja
U grupi opcija Formats nalaze se neki već definisani izgledi sadržaja. Ukoliko neki od njih zadovoljava vaše potrebe, izabere se klikom na njegovo. Ukoliko nam se ne sviđa nijedan od ponuđenih formata, klikom na dugme Modify prelazi se na izmenu tako što se menjaju stilovi za naslove u sadržaju (TOC1 - TOC9). Izborom polja Show Page Numbers zadajemo opciju da se prikažu i brojevi stranica. Opcija Right Align Page Numbers zadaje desno poravnavanje brojeva stranica u sadržaju. U polju Show Levels biramo koliko nivoa naslova će se prikazati u sadržaju, dok u polju Tab Leader određujemo koji će znak stajati između teksta i broja stranice (tačkice, i sl.). Nakon izabranih opcija, klikne se na OK i Word će pretražiti dokument i sve naslove definisane stilovima Heading uvrstiti u sadržaj.

Poslovne računarske aplikacije ------------------------------------------------------------------------------------------------------------
108
2.11.12. Pregled pre štampanja Pre nego što stranicu pošaljemo na štampanje, poželjno je da se pogleda kako
će ona izgledati kada se odštampa. To se postiže izborom menija File i opcije Print Preview. Izborom ove opcije dolazi do promene izgleda prozora Word-a. Pokazivač miša se pretvara u lupu sa znakom plus (+) ili minus (-) u njoj. Ukoliko
je u lupi znak plus, klikom na površini stranice se uveličava pogled na 100% i u lupi se pojavljuje minus. Kada se klikne na stranicu dok je u lupi minus, onda se vraćamo na smanjeni prikaz stranice. U pogledu pre štampanja ne možemo da vršimo nikakve izmene nad dokumentom. Iz pogleda pre štampanja izlazi se klikom na dugme Close, pri čemu se vraćamo u normalan rad sa dokumentom.
Slika 2.64. Prikaz dokumenta pre štampanje
2.11.13. Štampanje Štampanje Word-ovog dokumenta vrši se izborom menija File i opcije Print. U
polju Printer Name vidi se koji je štampač trenutno podešen. Klikom na strelicu desno od imena izabranog štampača, možemo da izaberemo štampanje na nekom drugom instalisanom štampaču, ukoliko ne želimo da štampamo na onome koji je trenutno ponuđen. Željeni štampač biramo tako što, na listi, kliknemo na njegovo
ime. Polje Number of
Copies nam služi da odredimo koliko kopija dokumenta želimo da odštampamo. Grupa opcija Page Range omogućava nam da odredimo šta šaljemo na štampanje. Možemo poslati ceo dokument (All), tekuću stranicu (Current Page),
Slika 2.65. Podešavanje opcija za štampanje dokumenta

Poslovne računarske aplikacije -------------------------------------------------------------------------------------------------------------
109
izabrani deo teksta (Selection) ili određene stranice (Pages) gde navodimo stranice koje želimo da odštampamo. U tom polju možemo da napišemo, na primer 1,4,6 što znači da želimo da odštampamo prvu, četvrtu i šestu stranicu; možemo da unesemo i 4-10 što znači da želimo štampanje svih stranica od četvrte do desete i sl. Kada smo podesili željene opcije, potrebno je da se klikne na dugme OK i preko Print Manager-a počinje štampanje dokumenta.
2.11.14. Pisanje napomena po marginama Često ste bili u prilici, da u novim izdanjima knjiga vidite napomene koje su izvučene vam linije ostalog teksta i nalaze se u marginama (uglavnom levoj margini). Osim ovih knjiga i vi sami možete uz pomoć Word-a dodati ovakve elemente stranici, radi recimo privlačenja pažnje čitaoca na neki sadržaj ili za davanje detaljnijeg kontekstnog objašnjenja. Odmah da kažemo, da bi uopšte pisali po marginama to je jedino moguće uz pomoć okvira (frame) ili tekst polja (textbox). Slika 2.66. Pisanje napomena Evo i kako da dodamo tekst marginama: 1. Otvorite novi dokument, pa izaberite meni "File > Page Setup...". Pređite na karticu "Margins", i povećajte vrednosti veličina margina. Mi ćemo na primer, povećati levu marginu (polje Left) na 45 mm. Ovde treba voditi računa o tehničkim mogućnostima vašeg štampača, tj. da li štampač može da štampa na marginama i od koje veličine. Kada ste podesili kliknite na "OK". 2. Izaberite meni "Insert > Text box", pokazivač će promeniti oblik u krstić, i "iscrtajte" novo tekst-polje na površini leve margine. 3. Uz pomoć ručica (mali beli kvadratići) podesite veličinu tekst polja na odgovarajuću. 4. Kliknite u tekst-polje i unesite napomenu, pa formatirajte tekst. Formatiranje treba da bude drugačije od okolnog teksta, radi odvraćanja pažnje čitaoca (kao na slici). 5. Ako vam smeta linija okvira oko teksta, kliknite na liniju okvira, pa ponovo kliknite desnim tasterom, pa izaberite opciju "Format Text Box...". Pređite na karticu "Colors and Lines", i u listi "Color" izaberite "No Line", i kliknite na "OK". Po prethodno opisanoj proceduri možete dodati neodređen broj napomena. Kada postavite tekst-polja i upišete komentar, možete ih kasnije vrlo lako premeštati (u zavisnosti od potrebe).

Poslovne računarske aplikacije ------------------------------------------------------------------------------------------------------------
110
2.11.15. Indeks odrednica Verovatno ste do sada već videli na kraju neke knjige – indeks pojmova. Ovaj
indeks beleži svako pojavljivanje odrenenog teksta (odrednice), unutar knjige. Ako vam je ovako nešto potrebno, moguće je da to dobijete i u MS Word-u: 1. Selektujte tekst koji želite da indeksirate. 2. Pritisnite kombinaciju "Alt+Shift+X", otvoriće vam se dijalog prozor "Mark Index Entry". 3. Možete prepraviti tekst koji se nalazi u polju "Main Entry", na ovaj način će Word da sve pojave selektovanog teksta pronaći u tekstu i obeležiti. 4. Zatim, u zavisnosti od toga da li želite da indeksirate pojedinačno pojavljivanje ili višestruko, kliknite dugme "Mark" (markiranje jedne odrednice) ili "Mark All" (višestruko markiranje odrednice u celom tekstu). 5. Na kraju izaberite "Close". Da bi videli koje je sve izraze Word obeležio, kliknite na dugme "Show/Hide" na Standard paleti alatki. Nekada će vam biti potrebne višestruke odrednice u indeksu, da bi čitaocima još više pomogli u navigaciji kroz tekst. Pododrednice možete koristiti kada imate višestruko pojavljivanje odrenen Slika 2.67. Index pojmovae odrednice, i kada se odrednica pojavljuje u različitim značenjima. Na slici imamo primer indeksa koji se nalazi na kraju knjige, gde možete videti odrednicu "Operatori" i određeni broj pododrednica. Evo kako da dobijete ovakvu hijerarhiju: 1. Selektujte tekst koji želite da indeksirate. 2. Pritisnite kombinaciju "Alt+Shift+X", otvoriće vam se dijalog prozor "Mark Index Entry". 3. U polje "Main Entry", unesite naziv odrednice koja je glavna, hijerarhijski viša, a u polje ispod unesite kontekstnu poodrednicu. 4. Možete zatim takođe da indeksirate jednu pododrednicu ili sva pojavljivanja i odrednice u tekstu. Kliknite dugme "Mark" za markiranje jedne pododrednice ili "Mark All" za višestruko markiranje date pododrednice. 5. Na kraju izaberite "Close". Kada smo na ovaj način kreirali indeks, biće potrebno i da ga navedemo na kraju teksta. Postavite kurzor na kraj teksta i pozovite meni "Insert > Index and Tables". Otvoriće vam se novi dijalog prozor u kome prenite na karticu "Index" i jednostavno bez dodatnih podešavanja kliknite na "OK". Dobićete indeks pojavljivanja odrenenih odrednica u tekstu, kao na slici.
2.11.16. Preklapanje objekata U slučaju da je vaš Word dokument pretrpan slikama, grafikonima, tekst
okvirima i drugim oblicima (sve ih zajedno nazivamo - objekti), mora da dolazi i do njihovog preklapanja na stranicama. Ali ovo preklapanje ne mora da bude stihijsko, tj. na njega možemo direktno da utičemo. Ova opcija je u Word-u urenena preko koncepta slojeva, slično slojevima u Photoshop-u. Preko ovog koncepta određujemo da li će se neka slika nalaziti ispred teksta, ili iza nekog drugog

Poslovne računarske aplikacije -------------------------------------------------------------------------------------------------------------
111
objekta, sve ovo u zavisnosti na kom sloju se nalazi. Slojeve možemo ređati u sledećem redu: 1. prvi gornji sloj - objekat koji se nalazi na ovom sloju prekriva sve ostale slojeve-objekte. 2. sloj pozadine - objekti na ovom sloju se nalaze iza objekata koju su na gornjem prednjem sloju. 3. tekst sloj - je sloj na kome se nalazi samo tekst. Objekti sa gornjeg sloja prekrivaju tekst, a objekti na donjem su preklopljeni tekstom. 4. i imamo kao poseban sloj - sloj za vodene žigove, ovaj sloj je poslednji u hijerarhiji slojeva. Objekti i tekst na njemu se nalaze ispod svih drugih slojeva. Na slici možete videti, jedan ispod drugog primere za – objekat (crtež-srce) u prvom gornjem sloju, pa u pozadinskom sloju i na kraju u sloju vodenog žiga. Postoji slučaj kada se više objekata nalazi na istom sloju, npr. Naše "srce" može se iscrtati više puta u recimo pozadinskom sloju i oni se mogu enusobno preklapati. Kako u ovom slučaju odrediti međusobna preklapanja? Selektujete jedan objekat iz grupe kojem želite da podesite sloj: a. Kliknite desnim tasterom miša iznad datog objekta, iz priručnog menija izaberite opciju "Order" b. Pojaviće vam se lista sa podopcijama, sledećim redom: c. Bring to Front - ako su objekti u istom sloju, vrši se pomeranje selektovanog objekta na vrh. d. Send to Back - ako su objekti u istom sloju, vrši se pomeranje selektovanog objekta na dno. e. Bring Forward - ako su objekti u istom sloju, vrši se pomeranje za jedno mesto-poziciju iznad u grupi. f. Send Backward - ako su objekti u istom sloju, vrši se pomeranje za jedno mesto-poziciju ispod u grupi. g. Bring in Front of Text - premeštanje objekta sa pozadinskog sloja u prednji-gornji sloj. h. Send Behind Text - premeštanje objekta sa prednjeg-gornjeg sloja u pozadinski sloj.
2.11.17. Markiranje teksta Markiranje teksta povećava čitljivost teksta. Na papiru se markiranje vrši
fluorescentnim flomasterima. Pre samog markiranja potrebno je izabrati boju kojom se želi markirati tekst. Biranje boje za markiranje: a. Kliknite na strelicu pored alata za markiranje b. Jednim klikom miša odaberite boju kojom ćete markirati tekst. Markiranje:
1. Odaberite alat za markiranje (kliknite na njega) 2. Označite tekst koji želite markirati. 3. Kliknite na alat za markiranje (završetak) Poništavanje markiranja: 1. Odaberite strelicu pored alata za markiranje 2. Jednim kliknite na riječ none 3. Označite tekst koji je markiran 4. Kliknite na alat za markiranje

Poslovne računarske aplikacije ------------------------------------------------------------------------------------------------------------
112
2.11.18. Izrada brošura Koristeći ugrađene Word-ove šablone možemo znatno uštedeti vreme i dobiti
mnogo profesionalnije dokumente. Tako je i sa brošurama. Word poseduje šablon za izradu brošure na tri lista koje se štampaju na
prednjoj strani i na poleđini drugog dela papira u formatu A4. Ovaj šablon sadrži većinu vama potrebnih elemenata i formatiranja (kolumne, grafiku, odgovarajuće naslove i dr). U slučaju da vam se ne sviđa ovo gotovo rešenje, izmenama možete ga prilagoditi sebi.
Da bi počeli sa šablonom, idite na padajući meni "File -> New", a zatim izaberite karticu "Publications" i dvaput kliknite na ikonu "Brochure". Dobićete gotovo rešenje, tj. kompletnu brošuru sa odrenenim grafičkim elementima, nekim tekstom i raznim savetima u vezi formatiranja. Svi tekstualni elementi, tipa raznih naslova, lista nabrajanja i dr. su definisani pomoću odrenenih stilova, tako da vrlo lako možete izvršiti potrebna podešavanja jednostavnom promenom odrenenog stila. Ukoliko želite da promenite ponunenu grafiku, a verovatno hoćete, prvo je selektujte i pomoću menija "Insert -> Picture" izaberite drugu sliku koju ste pripremili. Na primer, ako budete mogli da iskoristite gotove sličice iz Clipart galerije za vašu brošuru, izaberite sa padajućeg menija "Insert -> Picture -> Clip Art". Od ponunenih sličica izaberite najpogodniju, tako što ćete kliknuti na nju da bi je selektovali i potom kliknete na dugme-ikonu "Insert Clip". U slučaju da dimenzije nisu odgovarajuće kliknite na sliku i razvucite po potrebi, tako što kliknete na bele kvadratiće u uglovima i držeći mišem razvučete na odgovarajuće dimenzije.
Vodite računa o tome da kada pravite odrenenu brošuru, koju će da vidi veći auditorijum, ne smete previše da natrpate brošuru elementima, jer će delovati jako složeno i prosto odbojno za čitanje. To znači da treba da nanete odgovarajuću meru u kompoziciji teksta, grafike i belina oko teksta i slika. Kada završite sa ispravkama i doradom šablona brošure, snimite tu verziju brošure, jer na taj način sledeći put nećete morati da počinjete rad sa Word-ovim rešenjem, već sa svojim
2.11. 19. Izrada biografije (CV) U slučaju da ste preko Interneta tražili posao sigurno ste zapazili da svi traže
vašu biografiju tj. Curriculum Vitae (CV). Sadržaj CV se često veoma razlikuje u zavisnosti od posla. U ovom tekstu ilustovaćemo vam kako da u Word-u napišete svoj CV, koji će biti opšteg karaktera. U našem CV-ju postoje tri osnovna dizajn elementa, i njih ćemo kreirati u "Headers and Footers" delu Word-a. Otvorite novi dokument i izaberite meni "File->Page Setup" radi podešavanja margina. U dijalog prozoru unesite sledeće vrednosti: gornja margina 5 cm, donja 3 cm, i Slika 2.68. Izrada CV

Poslovne računarske aplikacije -------------------------------------------------------------------------------------------------------------
113
leva i desna po 3 cm. Sada idite na meni "View->Header and Footer", da biste otvorili kontrolu zaglavlja i podnožja. Na ekranu vam se pojavljuje i paleta sa odgovarajućim alatima za formatiranje "Header-a and Footer-a". Ovi elementi će nam poslužiti da u njih postavimo osnovni šablon gde će biti ime, prezime i drugi detalji. Prednost ovog načina je u tome što će se ti podaci pojavljivati na svakoj strani. Ovde ćemo se poslužiti "Text box" elementima, ali pre toga ćemo pozvati paletu sa odgovarajućim alatima,"View->Toolbars->Drawing". Izaberite "Text Box" alat i pozicionirajte ga unutar Header-a, kliknite desnim tasterom na ivičnu liniju i izaberite "Format Text Box" opciju.Izaberite "Fill" karticu i izaberite crnu boju, te ukucajte tekst a boju fonta promenite u belu. Unutar Text box-a centrirajte tekst. Selektujte tekst i pomoću prečice "Ctrl+]" povećavajte tekst do željene vrednosti. Potom : · Izaberite "Text box" i postavite ga preko crnog "Text box-a" · U njega dodajte svoje kontakt podatke i centrirajte ih · Ponovo izaberite "Text box" · Na levoj margini nacrtajte mali "Text box", ali iste visine kao Header · Kliknite unutar prvog "Text box-a" i kliknite alat "Format Painter" na osnovnoj paleti, radi preslikavanja formatiranja Kliknite unutar novog "Text box-a" i on će postati crn · Upišite "CV", selektujte tekst i izaberite belu boju fonta. Sada ste postavili dobar šablon (koji se naravno može doterivati) za vaš CV, tako da sada možete unositi podatke. Bitno je održite čistu formu i konciznost. Ne zaboravite da prvo počnete sa radnim iskustvom i da vaše poslednje radno mesto postavite na početak. Takođe, podnožje (Footer) sa Text box-om možete iskoristiti da postavite recimo svoje kontakt podatke, tako da se pojavljuju na svakoj stranici. Ukoliko ste instalirali kompletan MS Word, sa programom u paketu dolaze i gotovi šabloni za izradu CV-ja.
2.11.20. Kalendar Da li imate potrebu da pratite neke doganaje tokom vremena? Ili recimo,
trebate da saradnicima podelite plan rada za odreneno vreme? U ovom slučaju ne treba da brinete oko toga kako da fomulišete takve planove - kalendare, pošto MS Word poseduje odličnu alatku za to. U sledećim redovima ćemo vam prikazati kako da kreirate kalendar koristeći Word. Koristićemo Word verzije 2000, a data alatka (čarobnjak) je dostupna od verzije 6. Pokrenite MS Word i izaberite padajući meni "File > New", te u dijalogu "New" prenite ma karticu "Other Documents" i dvostruko kliknite na ikonicu "Calendar Wizard".
Pokrenuće se čarobnjak (wizard) koji će vas voditi kroz proces kreiranja, korak po korak. Kliknite na "Next" i u sledećem koraku, od tri ponunene opcije, izaberite stil izgleda koji vam se najviše svina. Izbor se vrši klikom na odgovarajuće radio-dugme, po izboru, kliknite na "Next". U sledećem koraku ćemo izabrati orijentaciju papira za kalendar, i imamo dve opcije: Portrait i Landscape. U donjoj sekciji možete podesiti da se ostavi mesto za prigodnu sliku pored kalendara. Ako izaberete "Yes", levo, sa strane će se ubaciti clipart, koji ćete kasnije zameniti svojom slikom. Kliknite na "Next" i stupate u korak, gde vršite izbor datuma

Poslovne računarske aplikacije ------------------------------------------------------------------------------------------------------------
114
početka i završetka intervala za koji će se kreirati kalendar. Kada izaberete vremenski interval kliknite na "Next", a zatim u poslednjem koraku na dugme "Finish". Novi dokument će biti ispunjen kalendarom. Kalendar je u osnovi sačinjen iz dva okvira (text-box).
Slika 2.69. Kalendar U ovako kreirani šablon kalendara, preostaje vam samo da unesete podatke u svaku ćeliju koja predstavlja jedan dan u mesecu. Još jedna dobra stvar je što su za kreiranje kalendara korišćeni stilovi, tako da izmenom stila menjate celokupni izgled kalendara. Evo kako to da uradite: · Kliknite u polje, pored cifre koja označava datum, pa izaberite meni "Format > Style". · U dijalogu "Style" kliknite na dugme "Modify", te u novom prozoru kliknite na "Format". · Izaberite iz liste "Font" i izvršite sva moguća podešavanja za dati stil. · Kada ste završili, dva puta kliknite na "OK". Na prethodni način možete kompletno promeniti izgled kalendara i u potpunosti ga prilagoditi svojim potrebama.

Poslovne računarske aplikacije -------------------------------------------------------------------------------------------------------------
115
2.11.21. Tekst polje sa animiranim tekstom Tekst koji se pomera u jednom tekst box-u (engl. scrolling text), je
mogućnost da definišete odreneni tekst koji će se kretati sa jedne strane tekst polja na drugu. Ova funkcija je prvenstveno vezana za kreiranje web stranica, jer je to u stvari <MARQUEE> tag HTML jezika za definisanje stranica. Pošto ovde nećemo govoriti o funkciji u vezi kreiranja web stranica, ovu funkciju ćemo objasniti iz ugla naglašavanja nekog teksta ili dela teksta, pomoću ove male animacije. Alatka za postavljanje scroll teksta se nalazi na paleti "Web tools", koju ćemo dobiti izborom menija "View > Toolbars > Web Tools". Slika 2.70. Crtanje Dugme za pozivanje funkcije nalazi se na krajnjoj desnoj strani, a ako zadržite pokazivač miša iznad dugmeta, pojaviće se tooltip "Scrolling Text". Kliknite na dugme, i pojaviće se novi dijalog prozor "Scrolling Text" u kome možemo da podesimo odrenene parametre: · Prvo podešavanje vezano je za ponašanje (engl. behavior) teksta koji se pomera, odnosno na način koji će se pomerati. Kada kliknete na padajuću listu dobićete tri mogućnosti: Scroll (obično pomeranje), Slide (pomeranje teksta nalik slajdu, premesti se sa jedne na drugu stranu, i stane) i Alternate (tekst se naizmenično kreće sa jedne strane na drugu). · Opcija "Direction" odrenuje smer kretanja teksta: Left (ulevo) i Right (udesno), ali samo kod "ponašanja" Scroll i Slide. · Opcijom "Loop" odrenujemo broj kretanja, koji može biti od 1 do 5, ili beskonačan (Infinite), a vezan je za "ponašanja" Scroll i Alternate. · Iz liste "Background Color" izaberite boju pozadine za dato tekst polje. Ova boja neka bude u suprotnosti sa stranicom, radi naglašavanja. Rekli smo već da upotrebom ove funkcije naglašavamo nešto ili vršimo napomene. · Klizačem "Speed" postavljamo brzinu "klizanja" teksta u polju. Kada ste podesili sve prethodne parametre, ostaje vam samo da upišete neki tekst u polje "Type the Scrolling Text here:" i zatim kliknete na "OK". Trebalo bi da ste dobili situaciju kao na slici.

Poslovne računarske aplikacije ------------------------------------------------------------------------------------------------------------
116
2.11.22. Povezivanje dokumenata linkovima Da li ste nekada poželeli da u vaš Word dokument postavite link (hipervezu) ka nekom drugom dokumentu, web prezentaciji ili nekoj drugoj vrsti sadržaja? Ako je odgovor "Da", pročitajte sledeće redove. Word je, kao i drugi programi Office paketa, dosta okrenut Internetu, pa zato osim što možete da dodate linkove svim
dokumentima Office-a istovremeno ih možete i snimiti u formatu za web. Dodavanjem linkova u Word dokumentu možete da hipervezama ispletete čitavu mrežu izmenu dva ili više dokumenata, gde će jedan da se referencira na drugi.
Slika 2.71. Povezivanje Referenciranjem postižete povezivanje sa informacijama koje nisu sastavni deo datog dokumenta. Ali, da prenemo na samo dodavanje hiverveza. Pokrenite Word i otvorite postojeći dokument: 1. Mišem selektujte deo dokumenta koji treba da posluži kao veza ka drugom sadržaju. Znači to ne mora da bude jedna reč, može da bude čitava rečenica ili pasus (ili grafika). 2. Izaberite meni "Insert > Hyperlink" ili pritisnite prečicu sa tastature "Ctrl+K". 3. Pojaviće vam se dijalog prozor "Insert Hyperlink", gde ćete u liniju "Type the File or Web page name" uneti sam link ili ćete ga izabrati iz donje liste. Na kraju kliknite na "OK". Kada se vratite u dokument, deo teksta koji predstvalja link će promeniti boju (podrazumevana je plava boja) i biće podvučen. Ukoliko pokazivačem miša donete iznad linka, pokazivač će promeniti oblik u "ručicu sa ispruženim kažiprstom", pa "probajte" link. Na isti način možete linkovati i neki dokument sa vašeg diska (znači, u pitanju nije veza prema .html dokumentu). Na primer, imate isto Word-ov dokument koji je vezan za tekući, recimo da povezujte račun (trenutni dokument) sa dokumentom koji predstavlja povezani "ugovor o kupoprodaji": · Uradite sve kao i u prethodnom postupku, samo što ćete u dijalog prozoru "Insert Hyperlink" kliknuti na naslov "Recent files", pa će vam se u listi pojaviti dokumenti sa diska na kojima ste radili u poslednje vreme. Jednostavnim klikom ćete izabrati željeni fajl. · Ukoliko dokument nije u listi (npr. kreirali ste ga davno), kliknite dugme "File..." pa željeni fajl pronanite na disku pomoću klasičnog "Browse" dijalog prozora. Na kraju potvrdite povezivanje, klikom na "OK".

Poslovne računarske aplikacije -------------------------------------------------------------------------------------------------------------
117
2.11.23. Word - Zvučni komentari Već smo u ranijim prilozima govorili o tome kako kreirati komentare (u Excel-u i Word-u). Ali pri tome nismo spomenuli zvučne (govorne) komentare. Radi se o komentarima koje recimo izgovori onaj koji vrši kontrolu dokumenta, a taj komentar se smesti u zvučni fajl (WAV fajl). Naravno, za govorne komentare potrebno je da
su vam na kompjuteru instalirane zvučna kartica i mikrofon. Za ubacivanje govornog komentara treba uraditi sledeći postupak: Otvorite dokument kojem treba da date komentare i kliknite na poziciju, u tekstu, gde želite da ubacite komentar.
Slika 2.72. Zvuk • Izaberite meni "Insert > Comment" i otvoriće vam se (u donjem delu radne
površine) okno "Comments", gde inače možete videti sve komentare. • Kliknite ikonicu "CasseteTape" u vrhu okna Comments, pa će vam se
otvoriti Windows-ov program "Sound Recorder". • Kada budete spremni za izgovor komentara, kliknite na dugme "Record"
(kružna, bordo oznaka) i počeće snimanje. • Kad završite sa komentarom, kliknite na dugme "Stop", te izaberite meni
"File > Exit & Return". • Ovakva vrsta komentara će u vašem dokumentu biti predstavljena putem
ikonice zvučnika. Kada ste dodali nekoliko komentara, za njihovo preslušavanje biće dovoljno da dvostruko kliknete na ikonicu zvučnika. Pored ovoga, svaki taj komentar koji ste dodali možete menjati. Da bi promenili komentar kliknite desnim tasterom na ikonicu zvučnika i izaberite "Wave Sound Object > Edit", i otvoriće vam se ponovo programčić "Sound Recorder", uz pomoć koga ćete izvršiti korekciju komentara. Uz govorni komentar uvek možete dodati i tekstualni koji ćete uneti pored ikonice zvučnika u oknu "Comments". I da vam na kraju napomenemo da govorni komentari treba da budu sažeti i kratki, jer veliki komentari tj. zvučni fajlovi ovog tipa, zauzimaju puno prostora na hard disku.

Poslovne računarske aplikacije ------------------------------------------------------------------------------------------------------------
118
PITANJA 1. Formiranje teksta u kolone 2. Zaglavlje i podnožje 3. Unos simbola 4. Unos slike 5. Unos datuma i vremena 6. Unos fusnota 7. Kreiranje sadržaja 8. Pisanje napomena na marginama 9. Indeks sadržaja 10. Preklapanje objekata 11. Markiranje teksta 12. Izrada brošura 13. Izrada biografije CV 14. Izrada Kalendara 15. Povezivanje dokumenta sa linkom

Poslovne računarske aplikacije -------------------------------------------------------------------------------------------------------------
119
2.12. TEST ZNANJA ZA NASTAVNO PODRUČJE MICROSOFT WORD Postavka zadatka:
Test znanja za nastavno područje Word se sastoji iz formatiranja teksta i izrade tabele.11
Vaš zadatak je da uradite zadatke onako kako su dati u testu. Za izradu ovog testa koristiti font Arial, veličine 10, osim naslova koji je urađen fontom veličine 12. Pri izradi prvog dela testa “Minimizacija vremena transporta” uočite tri različito formatirane podceline. U prvoj podcelini širina kolona je 6.5 cm i 6.5 cm, a razmak između kolona je 0.5 cm. Za slikovnu prezentaciju koristiti sliku iz ClipArt-a, a u slučaju da na vašem računaru ne postoji ova slika možete se odlučiti za bilo koju drugu i upisati u zvezdani oblik tekst koji je dat.
U drugom delu testa pod nazivom “List probne vožnje” neophodno je obratiti pažnju na spajanje pojedinih ćelija, formatiranje okvira kao i na horizontalno i vertikalno centriranje teksta u ćelijama.
S obzirom, da su testovi podeljeni na nekoliko celina različite težine, savetujemo vam da dobro analizirate ceo test i najpre rešavate onaj test za koji procenite da ćete imati više uspeha.
Minimizacija vremena transporta
1 Vidi: Ford L.R., Fulkerson D.R., A simple algorithm for finding maximal network flows and an application to the Hitchock problem, Nav. Res. Logist., 1957, vol.4, No 1.
U nizu transportnih zadataka, kvalitet organizacije transporta meri se utrošenim vremenom na njegovo sprovođenje. Označimo sa tij – vreme utrošeno na transport proizvoda iz i-tog punkta proizvodnje u j-ti punkt potrošnje. Neka su punktovi proizvodnje označeni sa Ai u kojima su proizvedene količine ai (i = 1,2, ...m), a punktovi potrošnje sa Bj u kojima postoje potrebe za količinama bj (j = 1,2, ...n), izraženim u istim jedinicama mere kao i vrednosti ai.1 Zadatak se sastoji u određivanju plana
transporta ijx , tj. skupa vrednosti xij (i =
1,2,...m; j = 1,2,...n) za koje će vreme t(X) najdužeg trajanja prevoza.
t(X) = max tij, (1.1) xij > 0
postati minimalno pri skupu ograničenja
).n,...2,1j;m,...2,1i( ,0x
),n,...2,1j( ,bx
),m,...2,1i( ,ax
ij
m
1ijij
i
n
1jij
==≥
==
=≤
∑
∑
=
=
Funkcija cilja (1.1) koja se minimizira predstavlja najduže vreme iz skupa vremena tij – trajanje transporta iz bilo koga punkta Ai u punkt Bj gde su zaplanirani transporti (xij>0).

Poslovne računarske aplikacije ------------------------------------------------------------------------------------------------------------
120
LIST PROBNE VOŽNJE
2 Vidi: Ford L.R., Fulkerson D.R., A simple algorithm for finding maximal network flows and an application to the Hitchock problem, Nav. Res. Logist., 1957, vol.4, No 1. 3 Obaveza odgovornog lica je da upozna vozača sa svim merama bezbednosti
Ovako formulisani zadatak ne spada u okvire linearnog programiranja, obzirom da je funkcija cilja t(X) nelinearna funkcija promenjljivih xij. Zadaci ove vrste rešavaju se svođenjem na sukcesivno rešavanje serije običnih transportnih zadataka ili na rešavanje o maksimalnom protoku gde se koriste poznati, ali veoma složeni algoritmi Hitchcocka, Forda, Fulkersona2.
Marka i tip vozila
Reg. broj Broj motora Stanje
Pre vožnje_______km
Posle vožnje_____km
Pređeno_________km
1. Pritisak ulja
Manometar pokazuje pritisak od _______________
_______kp/cm2 ______1b
2.
Funkcionisanje kočnica Delovanje nožne kočnice
_____________________ Delovanje ručne kočnice na usponu ___________________
Doboši se greju: da/ne
Kočnice blokiraju: da/ne
Ne koči točak ___________
______________________
3. Ostale primedbe vozača
4. Potpis probnog vozača: 6. Probna vožnja izvršena dana:
5. Potpis odgovornog lica3
Srećan rad!

Poslovne računarske aplikacije -------------------------------------------------------------------------------------------------------------
121
III MS EXCELIII MS EXCELIII MS EXCELIII MS EXCEL
UVOD U MICROSOFT EXCEL RAD SA PODACIMA FORMATIRANJE RADNIH LISTOVA RAD SA FORMULAMA KORIŠĆENJE FUNKCIJA IZRADA DIJAGRAMA OSTALE FUNKCIJE TEST ZNANJA

Poslovne računarske aplikacije ------------------------------------------------------------------------------------------------------------
122

Poslovne računarske aplikacije -------------------------------------------------------------------------------------------------------------
123
3.1. UVOD U MICROSOFT EXCEL Spreadsheet programi, programi za unakrsna izračunavanja, su doprineli da
personalni računari steknu svoje mesto na tržištu i postignu popularnost koju danas uživaju. MS Excel predstavlja jedna od najčešće korišćenih računarskih programa za tabelarna izračunavanja sa grafičkim korisničkim interfejsom, koji možete da koristite da organizujete, analizirate i atraktivno prezentujete različite tipove podataka. Excel je iz verzije u verziju rastao, da bi vrhunac postigao kada je, zajedno sa tekst procesorom Word, programom za izradu grafičkih prezentacija Power Point, sistemom za upravljanje bazom podataka Access i drugim programima, integrisan u Microsoft Office. MS Excel je uz sve to i programabilna aplikacija, u kojoj možete kreirati svoje specifične zahteve pravljanjem odgovarajućih formula za unos i predstavljanje podataka, tako da korisnik ne mora čak ni znati da se nalazi u Excel-u. Naravno, veliki zahtevi ne mogu zaobići korišćenje prave baze podataka (kao što je Microsoft Access), ali se zato vrlo lako sa njom možete povezati i koristiti za prikazivanje i analizu podataka, odnosno prezentaciju rezultata. Excel je namenjen najširem krugu korisnika, pa je posebna pažnja posvećena jednostavnom radu sa podacima, formulama, grafikonima, kao i bazama podataka.
3.1.1. Izgled ekrana u Excelu Osnovni objekat sa kojim radi Excel je Radna knjiga (WorkBook). Svaka
radna knjiga se sastoji od 16 Radnih strana (WorkSheet). Svaka radna strana predstavlja mrežu kolona (columns), označenih slovima abecede, i redova (rows), označenih rednim brojevima. Oznake reda/kolone (labels) - slova za kolone i brojevi za redove - predstavljaju zaglavlja kolona i redova prikazane su sivim dugmadima pri vrhu i na levoj strani radnog lista. Na preseku redova i kolona formiraju se ćelije (Cell) u koje se unose podaci (tekst, brojevi ili matematićke formule). Svaka ćelija tabele ima adresu ćelije (cell address) koja je slovo kolone i broj reda (npr A1, J17). Na dnu radne knjige postoje indikatori, tj. Registri koji omogućavaju kretanje po radnoj knjizi. Na slici 3.1 je prikazan aktivni prozor programa MS EXCEL.
Slika 3.1. Izgled radne površine u Excel-u

Poslovne računarske aplikacije ------------------------------------------------------------------------------------------------------------
124
Aktivni prozor MS Excel-a se sastoji iz više elemenata, koji omogućavaju unošenje podataka i komandi. Prozor čine sledeći elementi: • Naslovna linija (TitleBar) • Linija menija (MenuBar) • Palete sa alatima (ToolBar) • Linija za formule (FormulaBar) • Prozor za radnu knjigu (WorkBook Windows) • Traka za pregled radne strane (ScrollBar) • Statusna linija (StatusBar)
Paleta sa alatima (ToolBar)
MS Excel nudi više različitih paleta sa alatima. Inicijalno na ekranu su aktivne Standardna linija i Linija za formatiranje. Korišćenjem padajućeg menija iz opcije View može se vršiti dodavanje alata na aktivni prozor programa Excel. Selekcijom opcije iz menija View→Toolbar, u prozoru koji se dobija na ekranu potvrđuje se željeni alat (slika 3.2). Da bi dodali ili uklonili linije alata, možete koristiti i prečicu: pritisnite desni taster miša (right click) u oblast te palete alatki, i izaberite/poništite izbor (select/deselect) liniju – paletu alatki koju želite. Excel omogućava i prilagođavanje postojećih paleta alata i formiranje novih. Za to se koristi opcija Customize.
Slika 3.2 - Prozor za izbor alata
Standardna linija (Standard toolbar) smeštena je odmah ispod linije menija pri vrhu ekrana i omogućava vam da brzo pristupite komandama Excela, sadrži uglavnom prečice (shortcuts) za komande koje se nalaze u menijima (slika 3.3).
Slika 3.2. Izgled Standardne linije sa ikonama
Standardna linija sa ikonama je ista za sve Windows aplikacije, tako da je detaljno objašnjena u prethodnom poglavlju.
Linija alata za formatiranje (Formatting toolbar) uglavnom se koristi za formatiranje teksta (font, veličina, podvlačenje, boja fonta), poravnanje teksta

Poslovne računarske aplikacije -------------------------------------------------------------------------------------------------------------
125
(justification), formatiranje brojeva – valuta, procenat, decimalna dačka, smanjenje/povećanje broja decimalnih mesta), uvlačenje teksta (text indentation), liste sa grafičkim oznakama nabrajanja (bulleted lists) ili numerisane liste (numbered lists), formatiranje graničnih linija (borders) ... itd.
Slika 3.3. - Izgled Standardne linije sa ikonama
Linija alata za crtanje (Drawing toolbar) (ako se nalazi na ekranu) sadrži izvesne komande za crtanje oblika, popunjavanje bojama ... itd). Linija za formule (FormulaBar) Linija za formule (Formula bar) je područje smešteno pri vrhu prozora radnog lista, koje se koristi za unošenje ili uređivanje podataka, ili formula u ćelijama ili dijagramima. Za unos informacija u određenu ćeliju neophodno je da se prvo izabere ćelija, posle čega informaciju (podatak ili formulu) treba uneti u liniju za formule (slika 3.4). Potvrđivanje unete informacije se vrši tasterom Enter. Linija za formule prikazuje nepromenjenu – stalnu vrednost (constant value) ili formulu u aktivnoj ćeliji. Levo od polja za unos su ikone koje imaju istu ulogu kao tasteri Esc i Enter. Aktiviranjem ikone “=” aktivirate Tu je i taster sa oznakom fx, koji aktivira dodatni alat za unošenje složenih formula - čarobnjak (Function Wizard) o kome ćemo govoriti nešto kasnije.
Slika 3.4 Linija za formule
Glavni deo prozora predstavlja radnu površinu, sa čije desne i donje strane se nalaze trake i tasteri za kretanje.
3.1.2. Help podsistem Za svaku akciju i komandu postoji objašnjenje u veoma obimnom sistemu za
pomoć (Help), koji se dobija pritiskom na F1. Pored opisa komandi, tu se mogu naći i saveti za brži i efikasniji rad.
Slika 3.5. Opcije Help-a kod Excel-a

Poslovne računarske aplikacije ------------------------------------------------------------------------------------------------------------
126
Pomoć se dobija na jedan od četiri načina: kroz sadržaj, indeks, pretraživanjem ili korišćenjem čarobnjaka koji odgovara na pitanja postavljena "govornim" jezikom. Sadržaj je podeljen po logičkim poglavljima i organizovan po principu stabla, tako da se klikom na neko poglavlje dobija lista tema i novih poglavlja.
Najosnovniji postupci su predstavljeni malim interaktivnim "crtanim filmom", gde se dobija uputstvo (slično Windows Tutorial-u). Mnogo je truda uloženo u predstavljane Excel-a, pa za tren oka možete da savladate osnove rada s radnim sveskama, kreiranje grafikona, formatiranje podataka, štampanje i mnoge druge stvari.
Ceo Help se može pretražiti i preko indeksa: dovoljno je da po otvaranju Help prozora izaberete opciju Index, a zatim otkucate prvih nekoliko slova onoga što vas zanima. Iskusniji korisnici će verovatno najviše koristiti ovu vrstu pomoći. Dok kucate željeni pojam, u donjem prozoru se automatski pojavljuju odgovarajuće teme.
Dodatna pogodnost je taster sa znakom strelice i znakom pitanja pored nje, koji se nalazi na standardnom tasterskom meniju na desnoj ivici. Kad kliknete na njega, pokazivač će se promeniti. Idite do objekta za koji želite da saznate značenje ili upotrebu i opet samo kliknite. Otvoriće se prozor za pomoć sa relevantnom temom, tako da nema potrebe za lutanjem po indeksima.
Slika 3.6. Microsoft Excel Help
Značajnu pomoć predstavlja i "čarobnjak", podsistemi za savetovanje i ideje, zvani Answer Wizard. U početku će možda izgledati suvišan, ali čak i ako niste početnik, preporučljivo je da ga ipak uključite klikom na taster sa znakom sijalice na standardnom tasterskom meniju. Primetićete da Excel prati vaše akcije i savetuje najkraći i najefikasniji put za izvršavanje zadatka. Nije loša ideja pregledati njegove savete nezavisno od trenutnog rada - svakako ćete naći korisne informacije. Answer Wizard je implementacija algoritama veštačke inteligencije koji analiziraju unetu rečenicu, traže ključne reči i prema njima pozivaju odgovarajuću temu (ustvari obično grupu tema) iz Help-a. Pitanja koja se postavljaju najčešće imaju oblik "how do I...", “tell me about ...". Prvi oblik vodi u klasičan help sastavljen od detaljnog postupka za obavljanje neke operacije, kao što je recimo unošenje

Poslovne računarske aplikacije -------------------------------------------------------------------------------------------------------------
127
formula. Drugi tip informiše o tome što se može uraditi (a ne kako), da bi se stekao uvid u mogućnost programa.
Pored standardnog korišćenja levog dugemta miša, desno ima značajnu ulogu u skraćivanju vremena potrebnog za kretanje kroz menije u potrazi za nekom komandom. Pritiskom na njega pojavljuje se mali meni čiji je sadržaj zavistan od objekta iznad koga se trenutno nalazi pokazivač (strelica). Recimo, ako ga pritisnemo iznad nekog od tasterskih menija (npr. iznad makazica), pojaviće se njihova lista u kojoj ih možemo uključiti ili isključiti, kao i podesiti prema potrebi. Ako ga pritisnemo iznad neke ćelije, dobićemo mogućnost kopiranja, prebacivanja i dr. (Slika 3.7).
(a) (b)
Slika 3.7. Opcije dobijene pritskom na desni taster miša (a) – na ikonice menija i (b) na ćeliju
3.1.3. Smeštanje datoteka Pri radu sa mnogo fajlova, sigurno ćete ih grupisati u jedan direktorijum i onda
odatle pozivati ili nove smeštati na isto mesto. Da ne biste morali stalno da se krećete kroz stablo direktorijuma, u okviru komande Open, možete definisati željenu polaznu lokaciju. Otvorite meni Tools, izaberite Options i zatim tab
General. U polje Default File Location unesite put do željenog direktorijuma (na primer C:\Excel\Radni).
Slika 3.8. Kartica General

Poslovne računarske aplikacije ------------------------------------------------------------------------------------------------------------
128
Ako u sekciji Menu označite Recently Used file List, u meniju File će se pojavljivati lista nekoliko fajlova koji su poslednji korišćeni, tako da za čest rad na istoj radnoj knjizi nije potrebno svaki put koristiti komandu Open.
Čestu potrebu za premeštanjem, brisanjem, preimenovanjem, pretraživanjem i drugim operacijama za rad sa fajlovima za koje je inače potreban Explorer, pisci Excel-a su najpotrebnije operacije ugradili u sam Open dijalog. Sada se pored prostora za listu fajlova i direktorijuma u njemu nalaze i mnoge druge stvari.
Slika 3.9. Open dijalog
Pri vrhu je nekoliko tastera od kojih diže jedan nivo u stablu direktorijuma;
briše selektovani folder ili fajl; otvara novi folder; omogućava pretraživanje fajlova; Rename menja postojeći naziv fajla ili foldera; Print štampa jedan ili više fajlova; Add to Favorites služi za prebacivanje i traženje fajla u Favorites direktorijumu, namenjenom ukazateljima na najbitnije dokumente;
omogućava mapiranje mrežnog diska itd. Desnim klikom na listu fajlova dobija se meni poput Explorer-a, tako da se
praktično sve može obaviti iz samog Open dijaloga, bez napuštanja Excel-a. Svaki dokument se može otvoriti tako da se onemoguće izmene sa drugih stanica u mreži, time što se uključi opcija Read Only, markiranjem odgovarajućeg krstića.
3.1.4 Navigacija u Excel prozoru U samom Excel prozoru se nalazi i prozor radne sveske (engl. Workbook) sa
prikazanim aktivnim radnim listom (engl. worksheet). Svaki radni list je praktično zasebna celina, koja sadrži mrežu kolona (označenih slovima abecede) i redova (označenih brojevima). Na presecima redova i kolona nalaze se ćelije koje predstavljaju najmanju radnu jednicu Excel-a. Svaka ćelija ima jednoznačnu adresu koja se sastoji od slova reda i broja kolone u kojima se nalazi (A1, B3, C20, ...). Podaci i formule se unose u ćelije i tako se formiraju radni listovi. Broj radnih listova se može menjati po potrebi, a inicijalno je postavljen na 3.
U tabeli 3.1. se prikazuju opcije kroz brže kretanje na radnom listu korišćenjem tastature.

Poslovne računarske aplikacije -------------------------------------------------------------------------------------------------------------
129
Tabela 3.1. Radnje na tastaturi Strelice - Za kretanje jedne ćelija u smeru strelice Ctrl+gore/dole - Na vrh / dno oblasti radnog lista koji sadrži podatke Ctrl+levo/desno - Na krajnju levu / desnu ćeliju radnog lista koja sadrži
podatke PageUp / Dn - Jedan ekran gore / dole Home - Na krajnju levu ćeliju u redu Ctrl+Home - Na gornji levi ćošak radnog lista Ctrl+End - Na donji levi ćošak radnog lista End+Enter - Na poslednju kolonu u redu End+strelica - Ako je aktivna ćelija prazna, pomera na sledeću
praznu ćeliju u smeru strelice. Ako aktivna ćelija ima sadržaj, pomera na sledeću ćeliju sa sadržajem u smeru strelice
Menjanje radnog lista je jednostavno - klikom miša na željeni tab
(nalaze se na dnu prozora radne sveske). Ako je potrebno selektovati više radnih listova onda kliknemo na prvi, a zatim, držeći pritisnut Shift, na poslednji u grupi. Za nesusedne listove kliknemo na njihove tabove držeći pritisnut Ctrl.
Ukoliko želite da ubacite novi radni list (Insert), obrišete postojeći (Delete), promenite ime (Rename), Pomerite ili iskopirate (Move or Copy) ili da selektujete sve radne listove, dovoljno je da pritisnete desni taster miša dok pokazuje na odgovarajući radni list (slika 3.9).
Slika 3.10. Opcije nad radnim listovima
Ukoliko želite da pronađete konkretnu ćeliju, dovoljno je da pritisnete F5 (komanda goto - idi na) i unesete numeričku adresu. Ako se ciljna ćelija ne nalazi na aktivnom radnom listu, navodi se prvo njegovo ime, zatim znak uzvika i onda regularna adresa ćelije, na primer sheet3!M34.
Kada se radi sa tabelama većim od ekrana, često je potrebno videti dva dela koja su međusobno udaljena. Pomoću miša i crta za deljenje (split bar) koje se nalaze s desne gornje strane skrol bara, ekran može da se podeli na dva nezavisna dela.
Takođe - pomoću miša i crta za deljenje (split bar) koje se nalaze s desne donje strane skrol bara ekran može da se podeli na dva nezavisna dela.
Gornji ili levi deo se eventualno može "zamrznuti" komandom Freeze Panes iz menija Window, a kasnije odmrznuti sa Window/Unfreeze Panes.

Poslovne računarske aplikacije ------------------------------------------------------------------------------------------------------------
130
3.1.5. Kartice za prikrivanje/otkrivanje (Hide / Unhide) Da biste prikrili (hide) neku kolonu (column) ili neki red (row), treba da istaknete
(highlight) celu kolonu/red pritiskanjem desnog tastera miša na njeno slovo/broj, i da izaberete “prikrij” (Hide). Da otkrijete (unhide) neku kolonu ili red, istaknite (highlight) kolone/redove koji su sledeći uz onu prikrivenu, a onda pritisnite desni taster miša na njih, i izaberite “otkrij” (unhide).
Radni listovi se mogu privremeno "sakriti" pomoću Format/Sheet/Hide, a kasnije vratiti sa Unhide. PITANJA
1. Šta su Spreadsheet programi ? 2. Radna knjiga (WorkBook 3. Help podsistem 4. Paleta sa alatima (ToolBar) 5. Smeštanje datoteka 6. Workbook i worksheet 7. Open dijalog u Excel-u 8. Linija alata za crtanje (Drawing toolbar 9. Linija alata za formatiranje (Formatting toolbar) 10. Paleta sa alatima (ToolBar

Poslovne računarske aplikacije -------------------------------------------------------------------------------------------------------------
131
3.2. RAD SA PODACIMA Ćelije radnih listova u Excelu mogu da sadrže vrednosti ili formule. Konstantne
vrednosti koje ćelije mogu da sadrže su: brojevi, tekst, datumi, vremena, logičke vrednosti i greške. Logička vrednost, kao što su TRUE (istinito) ili FALSE (neistinito) predstavljaju rezultat koji se prikazuje posle provere uslova. Vrednosti grešaka, kao što je #NUM!, javljaju se kada Excel ne može pravilno da izračuna formulu u ćeliji
3.2.1. Unos teksta Tekstualni unosi obuhvataju alfabetske znakove, brojeve i simbole. Možete
otkucati oko 255 znakova u ćeliji, samo obratite pažnju da svi znakovi možda neće biti prikazani, usled toga što ćelija nije dovoljno široka ili se na ćeliji sa desne strane nalaze podaci. Pri unošenju teksta Excel automatski vrši poravnavanje leve strane. Postupak za unos teksta u određenu ćeliju je sledeći: 1. Izabere se ćelija u koju se želi uneti tekst. 2. Otkuca se tekst. Prilikom unosa teksta sadržaj se pojavljuje u datoj ćeliji i liniji
za formule (slika 3.11). 3. Aktivira se taster Enter na liniji za formule (znak za potvrđivanje), ili se pritisne
dirka Enter na tastaturi.
Otkazivanje radnji Da bi se odustalo od prihvata podatka koji je unet treba aktivirati taster Cancel (taster sa znakom X) ili se pritisne taster Esc na tastaturi.
Slika 3.11 Unos podataka u ćelije
Broj u obliku teksta Pri unošenju broja u obliku teksta pre broja se mora uneti apostrof ('), kao npr. '13268. Ovaj znak daje Excel-u na znanje da brojni podatak treba tretirati kao tekst i takođe ga poravnava na levo.

Poslovne računarske aplikacije ------------------------------------------------------------------------------------------------------------
132
3.2.2. Unos brojeva Brojevi se sastoje od cifara od 0 do 9, i specijalnih znakova kao što su + - (),
% i automatski se poravnavaju na desnu marginu ćelije. Ako se umesto broja pojave znaci "tarabe" (#), znači da je ćelija suviše mala da se broj prikaže u celini, ali je sam podatak korektno memorisan. Da bi se prikazao potrebno je odabrati komandu Format→Column→Auto Fit Selection. Za unošenje brojeva potrebno je uraditi sledeće: 1. Izabere se ćelija u koju se žele uneti brojevi. 2. Unosi se broj. Ako je broj negativan ispred njega se unosi znak minus ili se
broj upiše u zagradama. 3. Aktivira se taster Enter na liniji za formule ili se pritisne taster Enter na
tastaturi.
3.2.3. Unos datuma i vremena Datum i vreme mogu da se unose u različitim varijantama. U slučaju da se
unese u nekom od oblika Excel će izvršiti konverziju datuma u broj koji predstavlja broj razlike dana od datuma 1. januar 1900. godine do danas. Ovaj broj se koristi za sve vrste kalkulacija sa datumima, mada ovaj broj Excel ne prikazuje već se normalno vidi upisani datum.
Format Primer MM/DD/YY 25/6/92 25/06/92 MMM-YY Jun-25 DD-MMM-YY 25-Jun-92 DD-MMM 25-Jun HH:MM 17:15 HH:MM:SS 15:15:25 HH:MM AM/PM 05:15 PM HH:MM:SS AM/PM 05:15:25 PM MM/DD/YY HH:MM 25/06/92 17:25 HH:MM MM-DD-YY 17:15 25-06-92
Postupak unošenja datuma ili vremena je sledeći: 1. Izabere se ćelija u koju se želi uneti podatak. 2. Unese se datum ili vreme u jednom od prikazanih formata u gornjoj tabeli. 3. Pritisne se taster Enter na liniji za formule ili taster Enter na tastaturi.
3.2.4. Automatsko popunjavanje liste Veoma korisna funkcija Excel-a je popunjavanje (fill) susednih ćelija srodnim
sadržajem, kao što su imena dana u nedelji, meseci u godini ili obično ubacivanje rednih brojeva. Ukoliko želite da popunite veći broj ćelija istim sadržajem, dovoljno je da ga otkucate samo u prvoj, zatim miša dovedete iznad nje i prevučete je (pritiskom na levi taster) preko onih koje želite da popunite.

Poslovne računarske aplikacije -------------------------------------------------------------------------------------------------------------
133
Slika 3.12. Primer automatskog popunjavanja broja
Ova vrsta kopiranja može da se izvede i iz jednog radnog lista u druge: najpre se označe tekući i ciljni listovi, pa tek onda željene ćelije. Bira se Edit/Fill/Across Worksheets.
Za razliku od funkcije Fill koja samo kopira sadržaj, AutoFill je mnogo "pametniji" i može mnogo da olakša česta i dosadna popunjavanja rednih brojeva ili povezanih imena. Ako, recimo, želite da unesete dane u nedelji, dovoljno je da otkucate samo prvi (Monday) i povučete "ručicu za popunjavanje" (ima je svaka označena ćelija, a u obliku je malog kvadrata u donjem desnom uglu) u željenom smeru. Kada se miš dovede iznad njega, strelica se pretvara u mali znak "+". Po otpuštanju dugmeta na mišu, Excel će sam popuniti dodatne ćelije odgovarajućim danima, naravno na engleskom.
Ukoliko želite sami da napravite liste, kliknite na Tools i izaberite Options, a potom karticu Custom Lists (Slika 3.13). Pritiskom na Add dugme, kursor se pojavljuje u List Entries polju. Stavke liste se sada jednostavno otkucaju razdvajajući ih sa Enter, a cela operacija se završava pritiskom na OK. Nova lista se odmah može koristiti potpuno ravnopravno sa ostalim predefinisanim. Ako ste već negde otkucali listu, nema potrebe da to ponavljate u Custom Lists; dovoljno je da pre odlaska u dodavanje lista selektujete željeni opseg, a zatim u Custom Lists selektujete Import.
Pored toga što je automatsko popunjavanje dobro za manje serije podataka, sigurno ćete nailaziti na situacije gde je potrebna veća kontrola ili ćete imati velike nizove ćelija sa inkrementalnim sadržajem. Excel prepoznaje četiri načina rada, kao što je prikazano u tabeli 3.2.
Slika 3.13. Opcija Custom Lists u okviru menija Options

Poslovne računarske aplikacije ------------------------------------------------------------------------------------------------------------
134
Tabela 3.2. Primeri inkrementalnog sadržaja Serija Početni podaci Rezultujuća serija
Linearna 1,2 3,4,5 100,99 98,97,96 1,3 5,7,9 Porast 10 (korak 5) 15,20,25 10 (korak 10) 20,30,40 Datum Mon Tue, Wed, Thur Reb Mar, apr, May Qtr1 QTR2, Qtr3, Qtr4 1995 1996, 1997, 1998 AutoFill Team 1 Team 2, Team 3, Team 4 Qtr 4 Qtr 1, Qtr 2, Qtr 3 1stQuarter 2nd Quarter, 3rd Quarter, 4th Quarter
Kreiranje serije je, kao i većina operacija u Excel-u, veoma jednostavno: prvo se unese vrednost u početnu ćeliju, što će biti polazna ili krajnja vrednost. Označite ćelije koje treba da budu popunjene. Otvorite meni Edit, zatim Fill/Series. U Series dijalogu izaberete da li će se serija širiti po koloni (Columns) ili redu (Rows) i prema tabeli 3.2. izaberite vrstu serije. Podesite korak (Step) i krajnju vrednost koju želite da se unese (Stop) ako je potrebno. Ako ste izabrali datumsku seriju, treba da izaberete i njenu vrstu (dan, sedmica, mesec, godina). Sve se naravno završava sa OK. U većini slučajeva Excel će “shvatiti” šta želite i samim povlačenjem ručice za popunjavanje dolazi se do željenih rezultata.
Slika 3.14. Opcije Series
Auto Complete logika prati šta ste unosili u prethodnim ćelijama i interno formira bazu različitih stavki. Kad u praznu ćeliju počnete da ukucavate nešto, prema prvim unesenim karakterima, iz baze će se vaditi odgovarajući sadržaj koji će biti prikazan pored onog što ste otkucali. Ako je izbor dobar, samo pritisnete Enter i idete dalje, a ako nije nastavite da kucate.
3.2.5. Izmena podataka Podatke unete u ćelije možete, naravno, da menjate. Da biste zamenili sadržaj
novim, jednostavno označite ćeliju duplim klikom na nju (ili pritiskom na F2) i počnite da kucate ili menjate sadržaj na način uobičajen za Windows tekst editore. Kada završite, pritisnite Enter (prihvatanje) ili Esc (odustajanje od izmena).

Poslovne računarske aplikacije -------------------------------------------------------------------------------------------------------------
135
3.2.6. Oblasti - Ranges Jedan od vrlo zgodnih alata za lakše snalaženje u kompleksnim radnim
sveskama sa mnoštvom tabela i podataka, koji se uz to često premeštaju, su oblasti (ranges). Oblast je pravougaona grupa povezanih ćelija, koja može da bude deo kolone odnosno reda ili samostalna ćelija. Označene ćelije možete formatirati u jednom koraku ili odštampati samo željeni deo tabele. Ipak, najveće uštede vremena i živaca se dobijaju kada se koriste formule.
Oblasti se označavaju sidrenim tačkama (anchor points), koje su gornji levi i donji desni ugao. Tako možemo imati B4:D7, A9:D9 ili E2 oblasti. Kreiraju se najlakše mišem, tako što se označi željena oblast od gornjeg levog do donjeg
desnog ugla. Ukoliko se želi ista oblast na više radnih listova, prethodno ih treba selektovani na ranije opisani način. Ako treba označiti ceo red ili kolonu, klikne se samo na broj reda ili slovo kolone. Ukoliko je potrebno selektovati ceo radni list, onda je dovoljno kliknuti u prazan kvadratić u gornjem levom uglu iznad oznaka redova i levo od oznaka kolona.
Označenoj oblasti možemo dodeliti ime i tako mnogo jednostavnije rukovati podacima, navodeći ime umesto slova i brojeva. Imena mogu biti sastavljena od malih i velikih, cifara i još nekih znakova i ne smeju sadržati prazna polja tzv. blankove.
Veoma korisna osobina imenovanja je da posle promene granica ili položaja oblasti pridružene nekom imenu ne moramo vršiti izmene na mestima koje je referišu. Treba kliknuti u kućicu rezervisanu za ime (name box) na levoj ivici menija za rad sa formulama i otkucati novo ime. Drugi način je da se posle označavanja oblasti i izabere Insert /Name, a zatim Define (Slika 3.15).
Po otvaranju odgovarajućeg dijaloga
otkucate ime u Names in Workbook polje i kliknete na OK. Ovaj dijalog omogućava brisanje ranije definisanih oblasti, tj. njihovih imena, kao i promenu njihovog opsega i lokacije kucanjem ili prepravkom sadržaja polja Refers to.
Slika 3.15. Definisanje imena opsega Pomoću polja Refers to mogu se definisati i oblasti koje su sastavljene od nesusednih ćelija, a posebna mogućnost je da se imenuju konstante - mnogo je lakše pamtiti ime (npr. "porez") nego ih smeštati na tabelu i referisati apsolutnim adresama (H17). Konstanta može biti broj, tekst ili čak matrica. Definiše se iz menija Insert
opcijom Name i izborom Define. Pojavljuje se dijalog Define Names, koji služi i za definisanje imena oblasti. U polju Names in Workbook unesete ime konstante, a u polju Refers to - njenu vrednost. Posle toga pritisnite taster Add i konstanta je "zapamćena".
Slika 3.16. Dijalog Define Name

Poslovne računarske aplikacije ------------------------------------------------------------------------------------------------------------
136
3.2.7. Unos novih ćelija U toku rada sa tabelama, često će se ukazati potreba da promenite njihovu
veličinu ili strukturu. Kopiranje (copy) i premeštanje (move) sadržaja ćelija se radi potpuno isto kao i u svakoj Windows aplikaciji. Treba biti oprezan pri premeštanju podataka na novu lokaciju, jer će raniji sadržaj ciljnih ćelija biti uništen. Ukoliko želite da unesete nove ćelije, onda je postupak sledeći: prvo se označi ćelija ili ćelije na mestu na kome želite da ubacite nove. Ako ih je više, Excel će
ubaciti onoliko novih koliko je označeno starih. Iz Insert menija birate Cells, a u dijalog koji se pojavio obeležite na koju stranu pomerate postojeće ćelije - udesno (Shift Cells Right) ili nadole (Shift Cells Down). Iz ovog dijaloga se vidi da se na isti način mogu ubacivati i celi redovi (Entire Row) i kolone (Entire Column), koji se pojavljuju levo od označene ćelije ako se radi o novoj koloni, odnosno iznad nje ako se radi o redu.
Slika 3.17. Opcije naredbe Insert Brži način unošenja ćelija je da se, držeći Shift, vuče ručica za popunjavanje
(kvadratić u donjem desnom uglu ćelije). Može se vući u bilo kom smeru - gore, dole, levo ili desno. Da bi se unelo više redova ili kolona, treba označiti onoliko kolona ili redova koliko novih želimo. Kolone se označavaju prevlačenjem miša preko odgovarajućih slova, dok se redovi označavaju preko njihovih rednih brojeva. Iz Insert menija se izabere Rows ili Columns, posle čega ih Excel ubacuje na željena mesta. Susedni redovi se pomeraju naniže, a susedne kolone udesno.
3.2.8. Brisanje sadržaja i formata ćelija Brisanje je vrlo slično bilo kom drugom brisanju u Excel-u: označimo ćelije koje
želimo da uništimo, a potom izaberemo Delete iz menija Edit. Posle biranja smera pomeranja preostalih ćelija ili eventualno brisanja celog reda ili kolone (dijalog je potpuno isti kao i onaj za ubacivanje) pritisne se OK i posao je gotov. Ako se briše više redova ili kolona, treba ih označiti po rednom broju ili slovu (na levoj strani i na vrhu tabele).
Excel omogućava i brisanje: formata (Formats) koji su primenjeni na sadržaj ćelije, samog sadržaja (Contents) (ćelija ostaje prazna, ali zadržava formate), komentara (Comments) (koje mogu da se dodaju uz svaku ćeliju, a vide se samo kada ih zahtevamo) i svega prethodno pomenuto (All). Treba izabrati Edit / Clear, a zatim jednu od ponuđenih opcija. Ako se briše samo sadržaj ćelije, dovoljno ju je označiti i jednostavno pritisnuti Delete.
Umetanje i brisanje ćelija među već postojećim podacima može, izazvati ozbiljne poremećaje u proračunima. Ukoliko postoje formule koje se referiraju po adresi ćelije na mesta koja su promenila sadržaj, te reference se moraju ručno podesiti na nove adrese.
Slika 3.18. Opcije za brisanje ćelija

Poslovne računarske aplikacije -------------------------------------------------------------------------------------------------------------
137
3.3. FORMATIVANJE RADNIH LISTOVA Excel ima mogućnosti formatiranja, uz koje izveštaji, radni listovi i baze
podataka postaju lakši za čitanje i razumevanje.
3.3.1. Formatiranje ćelija Numeričke vrednosti su obično nešto više od pukih brojeva, one predstavljaju
novčane iznose, kamatnu stopu, procenat, datum ili nešto drugo. Da bi svakome već na prvi pogled bilo jasno o čemu se radi, treba da koristite odgovarajuće formate, pomoću kojih će sve srodne vrednosti izgledati na isti način.
Excel nudi velike mogućnosti definisanja kao i neke ugrađene (najčešće korišćene) formate. Primeri su prikazani u tabeli 3.3. Formati su sastavljeni od znakova čije je značenje dato u tabeli. Postoje još neki formati za preciznija podešavanja, kao i za uslovna prikazivanja i izbor boje sadržaja ćelije, kako bi se, recimo, na prvi pogled videlo ko nije ispunio normu.
Tabela 3.3. Formati brojeva Format broja Prikazuje kad unesete 2000 2 -2 .2 Opšti 2000 2 -2 0.2 0 2000 2 -2 0 0.00 2000.00 2.00 -2.00 0.20 #,##0 2,000 2 -2 0 #,##.00 2,000.00 2.00 -2.00 0.20 $#,##0 $2,000 $2 ($2) $0 0% 200000% 200% -200% 20% 0.00E+00 2.00E+03 2.00E+00 -2.00E+00 2.00E-01 #?/? 2000 2 -2 1/5
Unošenje formata Ukoliko želite da na određeni opseg ćelija postavite odgovarajući format, onda
iz menija Format odaberite Cells. Brži pristup formatima ćelija možete dobiti i ukoliko nad osenčenim ćelijama kliknete desnim tasterom miša i odaberete Format Cells ili samo pritisnite Ctrl+1 na tastaturi. Nakon toga se pojavljuje dijalog za formatiranje ćelija kao na slici 3.19. Kliknite na karticu Number, a potom sa liste kategorija odaberite vrstu formata koju
želite da koristite. U zavisnosti od izabranog formata, sa desne strane će se pojaviti polja koja takođe možete menjati ili birati prema potrebama. Na primer, za kategoriju Currency možete odabrati simbol na primer €, gde će se u ćelijama u okviru kojih se nalaze selektovane vrednosti pojaviti znak evra ispred broja.
Slika 3.19. Kartica Number opcije Format Cells

Poslovne računarske aplikacije ------------------------------------------------------------------------------------------------------------
138
3.3.2. Poravnavanje teksta Pod karticom Alignment nalaze se važne opcije za formatiranje teksta u
ćelijama. Opšti format podrazumeva podešavanje teksta na levu i brojeve na desnu ivicu, a pošto to često nije zadovoljavajuće, ostavljene su velike mogućnosti za horizontalno i vertikalno podešavanje, a može se zadati i orijentacija ispisa.
Horizontalno formatiranje (polje Horizontal sa slike 3.20) je klasično: opšte, levo, desno, centrirano i poravnato po obe ivice (General, Left, Right, Center, Justify). Manje poznate opcije su popunjavanje (Fill), gde se sadržaj ćelije ponavlja dok je ne popuni (može se širiti i na susedne) i centriranje preko selekcije (Center Across Selection), koje centrira sadržaj ćelije preko svih označenih, što je pogodno za naslove. Na tasterskom meniju za formatiranje se nalaze najčešće korišćeni
formati za horizntalno podešavanje .
Slika 3.20. Kartica Alignment opcije Format Cells
Po vertikali (polje Vertical sa slike 3.20) se sadržaj može postaviti uz gornju ili donji ivicu (Top i Bottom), centrirati (Center) ili urediti po donjoj i gornjoj ivici tako da se popuni cela širina ćelije (Justify). Ako tekst ne može da stane u jedan red, uključite opciju Word Wrap.
Kartica Font omogućava izbor fonta (vrste slova) i njegove veličine. Pošto se tekst i brojevi unose u osnovnom formatu (default), ne izgledaju naročito lepo. Slika 3.21. Kartica Font opcije Format Cells
Da biste ostavili bolji utisak, moraćete da radite na unapređenju izgleda tabele. Vrste slova se biraju iz skupa fontova instaliranih na vašem računaru.
Font se direktno unosi kucanjem u polje Font ili izborom iz liste. Primer se odmah pojavljuje u polju za proveru (Preview). Pod Font Style izaberete da li da slova budu kosa (italic) ili podebljana (bold). Veličina se bira u polju Size i izražena je u tačkama (pt, jedan centimetar je skoro 30 tačaka).
U polju Underline se bira podvlačenje (jednom ili dvema linijama), dok se u polju Color bira boja teksta ili brojeva. U efekte spadaju precrtavanje (Strikethrough), eksponenti (Superscript) i indeksi (Subscript). Na tasterskom

Poslovne računarske aplikacije -------------------------------------------------------------------------------------------------------------
139
meniju za formatiranje se nalaze tasteri za izbor fonta, njegovu veličinu, podebljanje, iskošenje, podvlačenje i biranje boje teksta. Atribute možete menjati i pre nego što počnete sa unosom teksta u ćeliju.
Klikom na karticu Border dobijate mogućnost da jednu ili više ćelija uokvirite raznim linijama ili im dodelite boju po želji. Izbor se vrši tako što se klikne u odgovarajuće polje grupe border, a zatim i na željenu vrstu linije i njenu boju. Sve
linije mogu da budu različite: postoje polja za levu, desnu, gornju i donju ivicu, kao i Outline za celokupnu spoljnu ivicu označene grupe ćelija. Na tasterskom meniju za formatiranje se nalazi i dugme sa strelicom koje nosi nekoliko predefinisanih okvira i time ih čini vrlo lako pristupačnim.
Slika 3.22. Kartica View opcije Options
Kartica Patterns nam omogućava da izaberemo boju ili crno-belo osenčenje pozadine označenih ćelija. Da biste imali bolji pregled kako će sve zaista i izgledati na papiru, možete isključti prikazivanje linija mreže (grid). Brisanje se vrši tako što otvorite Tools meni i izaberite Options. Kliknite na karticu View i izbacite "x" iz polja Gridlines.
3.3.3. Promena dimenzija ćelija Inicijalno sve ćelije u radnom listu imaju istu širinu i visinu, što najčešće nije
pogodno. Zato se one po potrebi mogu menjati, kako korišćenjem miša tako i iz odgovarajućeg dijaloga. Prvo se označi kolona (ako se menja širina) ili red (ako se menja visina) ili više njih prevlačenjem preko oznaka adresa (prvi red i prva
kolona). Pomerite kursor do jedne od ivica i onda ih vucite na željenu poziciju, držeći pritisnut levi taster miša. Pomoćna i vrlo korisna mogućnost je da za podešavanje širine kolona na njenu najširu ćeliju, treba duplo kliknuti na desnu ivicu zaglavlja sa adresom. Ako je potrebno da se red podesi na visinu najviše ćelije, dovoljno je duplo kliknuti na donju ivicu zaglavlja. Ova akcija je moguća i ako se označi više kolona ili redova i tada se svaki podešava individualno.
Preko dijaloga se takođe prvo označe željene kolone i onda se iz menija Format izabere opcija Column, a zatim AutoFit Selection. Sve označene kolone će se podesiti na širine svojih najširih ćelija, ako se izabere Format/Width, u dijalog koji se pojavi može da se unese širina svih kolona koje sadrže označene ćelije odjednom, izražena u broju karaktera standardnog fonta. Izborom Format / Standard Width određuje se širina svih ćelija na listu. Situacija za redove ja analogna, osim što su jedinice mere tačke, a ne karakteri.

Poslovne računarske aplikacije ------------------------------------------------------------------------------------------------------------
140
Slika 3.33. Opcije Column menija Format
3.3.4. Kopiranje i prenošenje formata Format tabele ili ćelije može da se prekopira na drugo mesto na dva načina: komandom
Edit / Copy, a onda Edit / Paste Special ili korišćenjem Format Painter-a, preslikača formata, čija se ikona nalazi na standardnom meniju (ikona četke). Označite ćelije sa kojih želite da uzmete format i kliknite na pomenuto dugme tasterskog menija. Kursor se menja u četku sa znakom plus pored. Sada samo prevučete preko ćelija za koje želite da dobiju novi format i po otpuštanju dugmeta miša on se i primenjuje.
3.3.5. Automatsko formatiranje Excelova karakteristika AutoFormat dopušta da pravite dokumente odličnog izgleda,
formatiranjem tabela i izveštaja u jednom koraku, sa unapred podešenim kombinacijama numeričkih formata, poravnavanja, okvira i boja.
Za primenu autoformata prvo treba označiti ćelije na koje će se odnositi (mogu se označiti i radni listovi). Zatim se iz Format menija izabere AutoFormat, posle čega se pojavljuje prozor AutoFormata (slika 3.4) sa koga se mogu odabrati
3.3.6. Izrada namenskih numeričkih formata Ukoliko želite da prikažete broj na specijalan način, onda ćete koristiti numeričke
formate. Izrada namenskog numeričkog formata je jednostavna, ali zahteva razumevanje nekoliko simbola koje Excel koristi za definisanje numeričkog kôda. U tabeli 3.4. su prikazani simboli formatiranja za namenske formate.
Tabela 3.4. Simboli formatiranja za namenske formate
Znak Značenje
# Znak cifre. Ako broj desno od decimalne tačke ima više cifara nego što ima "taraba", biće zaokružen na onoliko cifara koliko je taraba. Ako broj sa leve strane ima više cifara nego taraba, biće prikazane sve cifre.
0 Znak cifre. Isto ponašanje kao i za tarabu, osim da se ako broj ima manje cifara nego nula prikazuje i dodatne nule. Tako broj 1.2 u formatu #.00 izgleda kao 1.20.
? Znak cifre. Isto ponašanje kao i za 0 osim što Excel poravnava brojeve u koloni po decimalnoj tački.
. Decimalna tačka. % Procenat. Obratite pažnju da se primenom ovog formata broj u ćeliji
automatski množi sa 100. , Separator za hiljade.
E+, E-, e+, e- Eksponencijalna notacija. \ Prikazuje sledeći karakter u formatu, dok se ona sama ne vidi. Služi za
prikazivanje znakova koji nemaju veze sa brojevima (nepotrebna je za +,-,$, (, : i blanko).

Poslovne računarske aplikacije -------------------------------------------------------------------------------------------------------------
141
Znak Značenje
"tekst" Prikazuje bilo koji tekst između navodnika.
d i dd Prikazuju dan kao broj, bez i sa vodećom nulom (1-31 i 01-31).
m i mm Prikazuju mesec kao broj, bez i sa vodećom nulom (1-12 i 01-12).
yy i yyyy Prikazuju godinu kao broj, sa dve (00-99) ili četiri cifre (1900-2078). h i hh Prikazuju sat kao broj, bez i sa vodećom nulom (0-23 i 00-23). Ako foramt
sadrži i AM ili PM, sati će biti prikazani u 12-časovnom obliku, inače će biti primenjen 24-časovni.
m i mm Prikazuju minute kao broj, bez i sa vodećom nulom (1-12 i 01-12). Mora se nalaziti odmah iza formata za časove inače će biti prikazan mesec.
s i ss Prikazuju sekunde kao broj, bez i sa vodećom nulom (0-59 i 00-59).
AM, am, A, a Bira 12 časovno prikazivanje vremena.
PM, pm, P, p Bira 24 časovno prikazivanje vremena.
Da bismo razumeli kako ovi delovi funkcionišu, ispitajmo ovaj primer namenskog formata:
$#,##0_);($#,##0);”Nula”. On prikazuje pozitivan broj u formatu $#,##0, negativan broj u formatu ($#,##o) i tekst Nula za nulu. Na primer, 3550 vidi se kao $3,550, -3550 pojavljuje se kao ($3,550), a nula se pojavljuje kao reč Nula.
Da bi napravili prilagođene numeričke formate koje ćete upotrebiti na bilo kom mestu u radnom listu, sledite sledeće korake: • Označite ćelije za koje želite da upotrebite namenski format; • Izaberite Format, Cells; • Izaberite karticu Number; • Izaberite Custom u listi Category; • ukoliko je neki postojeći format blizak formatu koji želite da napravite, izaberite
format, označavajući ga u listi; • Izaberite OK.
3.3.7. Izrada uslovnih formata Komanda Conditional Formatting sa menija Format, u velikoj meri
pojednostavljuje formatiranje ćelija, zavisno od toga da li su ili nisu, zadovoljeni određeni uslovi u ćeliji. Koraci su sledeći: 1. Označite ćeliju ili opseg na koji želite da primenite uslovni format; 2. Izaberite Format, Conditional Formatting da pokažete okvir za dijalog; 3. Izaberite opciju Cell Value Is ili Formula Is u padajućoj listi. Opcija Cell Value Is
izračunava vrednost ili sadržaj ćelije kako bi se odredilo da li će se primeniti zadato formatiranje. Kada se koristi Formula Is onda se unosi formula koja se izračunava kako bi se odredilo da li je potrebno primeniti uslovno formatiranje;

Poslovne računarske aplikacije ------------------------------------------------------------------------------------------------------------
142
Slika 3.35. Uslovni formati
4. Ukoliko ste izabrali opciju Cell Value Is, izaberite jedan od osam uslovnih operatora iz padajuće liste;
5. Zadajte vrednosti za poređenje u dva okvira za dijalog; 6. Izaberite dugme Format da prikažete okvir za dijalog Format Cells; 7. Izaberite stil fonta, podvlačenje i boju na kartici Font, okvire na kartici Borders i
šrafure i senčenje na kartici Patterns, a zatim izaberite OK; 8. Kliknite na Add, da dodate drugi uslov i ponovite prethodne korake.
3.3.8. Formatiranje strana
Postavka strane (Page Setup)
Da bi formatirali stranu, iz linije menija odaberite opciju File � Page Setup; postavite margine, zaglavlja i podnožja (slika 3.36). U okviru kartice Page u polju Orientation, možete izabrati orijentaciju papira – uspravno – Portrait ili položeno – Landscape. Veličina radnog lista na stranici takođe moža da se formatira izborom opcije Scaling. Da bi odštampali samo jednu stranicu, tako da se sve kolone pojavljuju na istoj stranici, odaberite Fit to 1 page(s) wide. U okviru polja Paper size potrebno je definisati format papira (A4, B5 i dr.).
Slika 3.36 – Izgled prozora Page Setup

Poslovne računarske aplikacije -------------------------------------------------------------------------------------------------------------
143
Margine (Margins)
U okviru kartice Margins - margine, možete definisati margine: gornju – top, donju – bottom, levu – left, i desnu – right, promenom inicijalnih vrednosti (slika 3.37). Na isti način možete definisati vrednosti za zaglavlje – header i podnožje –
footer, da bi naznačili koliko daleko od ivice stranice treba da se pojavi sadržaj zaglavlja, odnosno podnožja strane. Da bi centrirali sadržaj strane, u polje Center on page upišite znak potvrde u polja za horizontalno ili vertikalno centriranje na stranici.
Slika 3.37 – Prozor za definisanje margina Zaglavlje/Podnožje (Header/Footer)
U okviru kartice Header/Footer možete izvršiti podešavanje sadržaja zaglavlja i podnožja (Header/Footer). Iz padajućeg menija za header, odnosno footer, možete izabrati jednu od ponuđenih opcija, npr. broj strane, naziv radnog lista, naziv radne knjige i sl. Za dodatna podešavanja prethodno postavljenih zaglavlja ili podnožja, možete izabrati opcije Custom Header ili Custom Footer nakon čega će se otvoriti novi prozor, koji će vam omogućiti da unesete i formatirate tekst u centru, na levoj, ili na desnoj strani strane, kao i datum, vreme, broj strane i dr. (slika 3.38).
Slika 3.38 – Prozor za definisanje zaglavlja i podnožja strane Radni list (Sheet)
U okviru ove kartice možete definisati opseg koji želite odštampati na strani u polju Print area. Ako želite da linije mreže koje dele ćelije budu štampane na stranici, “čekirajte” opciju Gridlines. Ako je radni list dugačak nekoliko stranica, i jedino prva stranica uključuje zaglavlja kolona i redova, izaberite opciju Rows to repeat at top, da bi odabrali red za naslov koji će biti štampan pri vrhu svake stranice, odnosno opciju Colums to reapeat at left, da bi odabrali kolonu (zaglavlje) koja će se štampati na svakoj strani.

Poslovne računarske aplikacije ------------------------------------------------------------------------------------------------------------
144
PITANJA
1. Tekstualni unosi, brojevi, datumi 2. Funkcije Fill i Auto Fill 3. Oblasti – Ranges 4. Formatiranje ćelija 5. Poravnavanje teksta 6. Promena dimenzija ćelija 7. Automatsko formatiranje 8. Izrada uslovnih formata 9. Formatiranje strana 10. Radni list – opseg koji zelimo stampati

Poslovne računarske aplikacije -------------------------------------------------------------------------------------------------------------
145
3.4. RAD SA FORMULAMA Osnovna namena Excel-a su tabelarna izračunavanja, pa zto formule čine srž
radnog lista u Excelu. Formule možete koristiti za jednostavne proračune (sabiranje, oduzimanje, množenje i deljenje) i za obavljanje veoma složenih finansijskih, statističkih ili naučnih proračuna. Formule se koriste i za poređenja kao i za manipulaciju tekstom.
Formule mogu da sadrže operatore, reference na ćelije, konstante itd. Ukoliko, recimo, treba da izračunamo srednju vrednost tri broja upisana u ćelije A1, B1 i C1, onda ćemo u ćeliju gde želimo da nam se prikaže rezultat napisati =(A1+B1+C1)/3. Svaka formula mora početi znakom jednakosti da bi je Excel pravilno protumačio.
Operatori saopštavaju formulama koje operacije da vrše. Excel koristi četiri tipa operatora (Tabela 3.5).
Tabela 3.5. Postojeći operatori
Operator Znak Primeri formule
Aritmetički +, -, *, /, %, ^ 5% ili =5^2 ili -5
Tekstualni & A12&” “&B36
Uporedni =, <, <=, >, >=, <> A12<A15
Referentni dvotačka (:), zarez (,), razmak () SUM(A12:A24) SUM(A12:A24,B36) SUM(A12:A24 A16:B20)
Operacije se u okviru formule izvode prirodnim redosledom - s leva nadesno, uz poštovanje prioriteta operacija. "Najstarija" operacija je stepenovanje, sledeća kategorija su množenje i deljenje, a u poslednju spadaju sabiranje i oduzimanje. Zagrade se koriste na uobičajen način i služe za promenu redosleda izvršavanja. Dakle, nema izmena u odnosu na standardnu matematiku.

Poslovne računarske aplikacije ------------------------------------------------------------------------------------------------------------
146
3.4.1. Unošenje formula Kada unosite formulu u Excel, možete raditi na liniji formula ili direktno u ćeliji (slika 3.39).
Slika 3.39. Unošenje formula
Prvo označite ćeliju u kojoj želite da se pojavi rezultat. Zatim kucate znak jednakosti (=) koji Excel-u govori da ćete uneti formulu, a zatim otkucajte neku vrednost, referencu ćelije, funkciju ili ime između kojih ćete po želji umetnuti odgovarajuće operatore i potvrdite unos, tasterom Enter sa tastature ili klikom na ikonu . U izabranoj ćeliji vidi se samo rezultat proračuna, dok se sama formula vidi u liniji za editovanje formula (slika 3.39).
3.4.2. Unošenje referenci ćelija Reference ćelije se koriste u formuli da upute na sadržaj ćelije ili grupe ćelija. Reference ćelija vam dopuštaju da koristite vrednosti iz različitih delova radnog lista i izvršite željeno izračunavanje. Na ćeliju se uvek upućuje pomoću zaglavlja reda i kolone. Na primer, ćelija na preseku kolone A i reda 1 ima referencu ćelije A1.
Za unošenje referenci ćelija u formulu, pokazivanjem, sledite sledeće korake:
1. Izaberite ćeliju gde će te smestiti rezultat formule;
2. Otkucajte znak jednakosti ili kliknite na ikonu sa linije formula; 3. Pokažite na ćeliju koju želite u formuli tako što ćete mišem selektovati
odgovarajuće ćelije; 4. Unesite operator, na primer simbol +; 5. Pokažite na sledeće ćelije i pritisnite Enter ili kliknite OK sa linije formula.
3.4.3. Upotreba relativnih i apsolutnih referenci Sem ako drugačije ne navedete, Excel koristi relativno referenciranje za adrese ćelija kada unesete formulu. Ovo znači da se reference ćelija u formuli menjaju kada iskopirate formulu na novu lokaciju ili posle popunjavanja opsega formulom. Obično želite da formule koriste relativne reference.
linija formula
unos u ćeliji

Poslovne računarske aplikacije -------------------------------------------------------------------------------------------------------------
147
Da bi sprečili menjanje referenci ćelija kada kopirate formulu na nove lokacije, koristite apsolutne reference. Označite apsolutne reference, stavljanjem znaka za dolar ($) ispred slova kolone ili broja reda koji želite da “zamrznete”. Apsolutna vrednost se unosi na sledeći način: 1. Otkucajte znak jednakosti (=) i referencu ćelije za koju želite da bude
apsolutna; 2. Pritisnite taster F4 koji služi za postavljanje apsolutne reference; 3. Otkucajte sledeći operator i nastavite sa unošenjem formule. Ukoliko želite da kopirate formulu na druge ćelije, apsolutna vrednost će ostati za sve ćelije gde se kopira formula. Na primer, ukoliko u ćelijama B2, C2, D2 imate unete vrednosti 21, 17 i 13 respektivno, a u ćeliji B10 imate vrednost 5. Želite da u ćelijama B2, C2 i D2 unesete formulu, odnosno da se unešena vrednost u tim ćelijama množi sa ćelijom B10. To će te uraditi tako što u ćeliji B2 stavljate znak =, a potom kliknete na tu ćeliju B2 kako bi selektovali njenu vrednost, potom pritisnete operator *, kliknete na ćeliju B10 i pritisnete funkcijski taster F4. Primetićete da su dodati dolari $B$10. Pritiskom na OK ili Enter dobijate željenu vrednost. Ukoliko želite da formulu kopirate na ćelije C2 i D2, što ćete uraditi jednostavnim prevlačenjem sa ćelije B2 na te ćelije, primetićete da se i vrednosti tih ćelija množe samo sa ćelijom B10.
3.4.4. Pozivanje na druge listove u radnoj svesci Ukoliko želite da se pozovete na ćeliju A1 na listu 6 (Sheet6), trebalo bi da
unesete Sheet6!A1 u formulu. Uočite uzvičnik koji razdvaja referencu lista od reference ćelije. Ukoliko ste imenovali list, jednostavno upotrebite ime lista, a zatim referencu ćelije.
Možete koristiti miša za unošenje reference u ćeliju ili opseg na drugom listu u radnoj svesci. Da to uradite, počnite sa unošenjem formule u ćeliju, na mesto gde želite da se pojavi rezultat, a zatim kliknite na karticu za radni list sa ćelijom ili opsegom na koji želite da se pozovete. Potom označite ćeliju ili opseg na koji želite da se pozovete. Puna referenca, uključujući referencu lista, pojavljuje se na liniji formula. Ako ime lista sadrži razmake, Excel stavlja referencu lista pod polunavodnike. Završite formulu i pritisnite Enter.
3.4.5. Unošenje 3-D referenci Koristite 3-D reference za pozivanje na opseg ćelija koji obuhvata dva ili više
listova u radnoj svesci. 3-D referenca se sastoji od opsega listova, u kom su navedeni prvi i poslednji list i opsega ćelija u kom su navedene ćelije na koje se vrši pozivanje. Sledi primer 3-D reference:
=SUM(Sheet1:Sheet6!$E$1:$E$6) Ova referenca sabira vrednosti u opsegu ćelija E1:E6 u svakom od listova u
opsegu od Sheet1 do Sheet6 i sabira zbirove, što ima za rezultat ukupan zbir. Nekoliko funkcija koje su ugrađene u Excel mogu da koriste 3-D reference, i
to: AVERAGE, COUNT, COUNTA, MAX, MIN, PRODUCT, STDEV, STDEVP, SUM, VAR i VARP.

Poslovne računarske aplikacije ------------------------------------------------------------------------------------------------------------
148
3.4.6. Definisanje grešaka u formuli Kada Excel ne može da izračuna formulu ili funkciju, program prikazuje
vrednost greške u ćeliji, u kojoj je došlo do greške. Vrednosti greške počinju znakom za funtu (#). Radi pomoći u traženju izvora greške možete odabrati Tools/Auditing/Trace Error.
Najčešće greške su deljenje nulom (tj. sadržajem prazne ćelije), referisanje na praznu ćeliju, brisanje ćelije koja se koristi u nekoj formuli ili korišćenje imena oblasti kada se očekuje adresa samo jedne ćelije. Vrednosti grešaka u Excelu su prikazane u Tabeli 3.6.
Tabela 3.6. Vrednosti grešaka u Excelu
Vrednost Značenje
#DIV/0! Formula pokušava da izvrši deljenje nulom
#N/A Excel ne može da izračuna argumente koje ste uneli, pa neke funkcije vraćaju #N/A.
#NAME Excel ne prepoznaje ime
#NULL! Formula zadaje dva područja koja nemaju presek
#NUM! Formula ima problem sa brojem.
#REF! Referenca ćelije je netačna.
#VALUE! Vrednost nije tip koji očekuje argument ili rezultat iz operacije preseka, kada opsezi koji se izračunavaju nemaju presek.
Excel u normalnom radu ne prikazuje tekstove formula koje se nalaze u ćelijama, već samo njihov rezultat. Ako kliknete na ćeliju, test će se pojaviti u odgovarajućem polju tasterskog menija za formule, gde se može i prepravljati.
3.4.7. Proračuni sa nizovima Umesto da unosite i kopirate formulu koja se ponavlja u svakoj ćeliji opsega,
uštedećete memoriju unošenjem formule niza. Excel smešta niz formula u memoriju kao jednu formulu, čak i ako niz utiče na mnoge ćelije. Formula niza se pojavljuje uokvirena vitičastim zagradama ({}). Da bi uneli jednu formulu niza, izvršite sledeće korake: 1. Izaberite opseg koji treba da sadrži formulu niza, u našem primeru ćelije od H3
do H5;
2. Unesite formulu koja koristi opsege, tako što ćete formulu otkucati ili pokazati
mišem. Formula u ćeliji H3 je =D3:D5*F3:F5;

Poslovne računarske aplikacije -------------------------------------------------------------------------------------------------------------
149
3. Za unošenje formule ili funkcije kao niza, pritisnite Shift+Ctrl+Enter.
Odgovarajući rezultat se smešta u ćelije opsega H3:H5, koji je izabran pre unosa.
Ponekad je potrebno da se na radnom listu vide sve formule - aktivirajte meni
Tools / Options, kliknite na tab View, a zatim i na polje Formulas tako da se pojavi znak "x", označavajući da je opcija uključena. Zatim kliknite na OK ili pritisnite Enter. Za ovu operaciju postoji i kombinacija na tastaturi - pritiskom na Ctrl+ (akcenat) možete prebacivati iz moda za prikazivanje sadržaja (rezultata) u mod za prikazivanje teksta formula i obrnuto.
3.4.8.Imenovanje ćelija radi poboljšanja radnog lista
Ukoliko se umorite pokušavajući da odgonetnete značenje B36 ili F13:W54 u formuli, trebalo bi da korisite imena. Na primer, umesto formule niza =D3:D5*F3:F5 možete da imenujete formulu koja će glasiti =Cena *Količina. Za imenovanje ćelije, opsega ćelije ili višestrukog opsega, pomoću Insert, Name, Define, sledite sledeće korake: 1. Označite ćeliju, opseg ili više opsega koje želite da imenujete; 2. Odaberite Insert, Name i Define; 3. Unesite željeno ime u okvir Names in workbook; 4. Ostavite referencu ćelije u okviru Refers to; 5. Odaberite OK da definišete ime i zatvorite okvir za dijalog.
Polje za ime pojavljuje se na levom kraju linije formula. Referentno područje prikazuje referencu ćelije za aktivnu ćeliju ili ime trenutno označene ćelije ili ćelija, ako su imenovane. Ako kliknete na strelicu sa desne strane polja za ime, prikazujete listu svih definisanih imena u radnoj svesci, po abecednom redu.
Ukoliko želite da istovremeno dodeljujete više imena, upotrebite naredbu Insert, Name i Create. Za formiranje imena izvršite sledeće korake: 1. Označite opseg ćelija koje želite da imenujete, s tim što ćete obavezno da
obuhvatite red ili kolonu zaglavlja tabele; 2. Odaberite Insert, Name i Create. Pojavljuje se okvir za dijalog Create Names; 3. Označite polje za potvrđivanje Top Row, da biste koristili tekst u gornjem redu
označenog dela kao imena za kolone; 4. Odaberite OK.
Imena mogu da se koriste svuda gde koristite reference ćelije ili opsega. U

Poslovne računarske aplikacije ------------------------------------------------------------------------------------------------------------
150
formulama možete da prenesete ime premeštanjem pokazivača na liniji formula tamo gde želite da se pojavi ime, a zatim biranjem komande Insert, Name i Paste (ili F3).
Kada formirate ili definišete imena, ona se ne pojavljuju automatski u postojećim formulama u radnom listu. Ukoliko napravite formule pre formiranja imena, potrebno je da primenite imena na formule. Sa Insert, Name i Apply, Excel pruža mogućnost da izaberete gde želite da primenite imena.
3.4.9. Ispravljanje formula Formula se ispravlja kao i svaki drugi tekst u ćeliji: označite ćeliju, pritisnete F2
da biste ušli u mod za prepravljanje (edit mode) ili samo kliknite na formulu koja se pojavila u polju tasterskog menija. Može se i dva puta kliknuti na ćeliju, što daje isti rezultat. Dalje ispravke teku kao i kod običnog teksta, uz korišćenje kursorskih, Del i Backspace tastera. Najzad pritisnete Enter i operacija je završena.
Kopiranje formula je slično kopiranju ostalih podataka. Označite ćeliju koja sadrži željenu formulu, iz menija Edit izaberite Copy i označite jednu ili više ćelija u koje treba prekopirati formulu. Možete se prebaciti i na drugi radni list ili radnu svesku: iz menija Edit izaberite Paste i operacija je završena. Za brže kopiranje u okviru istog ekrana jednostavnije je koristiti "vici i pusti" metod (označite ćeliju i držeći pritisnut taster Ctrl, odvučete je na željeno mesto). Ako treba kopirati formulu na više susednih mesta, koristite automatsko popunjavanje (AutoFill) koje je objašnjeno ranije. Ako po spuštanju formule na novu lokaciju dobijete poruku o grešci, proverite njene reference na ćelije iz kojih se uzimaju podaci.
Obratimo pažnju na veoma korisnu osobinu Excel-a da pri automatskom popunjavanju i kopiranju sam pazi na reference ćelija i podešava ih relativno u odnosu na novi položaj na radnom listu. Na primer, ako u nekoj tabeli imate podatke koji su raspoređeni po redovima, i na kraju prvog kreirate formulu A1+C1*D1, po operaciji automatskog popunjavanja nadole ćelije sa formulom, one će sadržavati formule A2+C2*D2, A3+C3*D3 itd. Formule, naravno, mogu da budu i mnogo složenije i da referenciraju na podatke van dotične tabele.
3.4.10. Alati za rad sa formulama Kada god promenite sadržaj neke ćelije (bilo da nešto unosite, brišete ili samo
menjate), Excel preračunava vrednosti svih formula koje se nalaze u radnoj knjizi. Ako je račun obiman, naročito kada postoje iterativne operacije ili je radna sveska velika, rekalkulacija može iritirajuće mnogo potrajati. Zato možete isključiti automatsko preračunavanje tako što otvorite meni Tools, izaberete stavku Options i kliknete na karticu Calculation.

Poslovne računarske aplikacije -------------------------------------------------------------------------------------------------------------
151
Slika 3.40. Kartica Calculation opcije Options Izaberite način koji vam najviše odgovara: • Automatic - autoamtski, uobičajeni mod rada. Cela radna sveska se
preračunava svaki put kada se nešto izmeni. • Automatic except Tables - preračunava se sve osim formula koje se nalaze u
tabelama. Ovaj mod se odnosi na rad sa bazama podataka koje su velike tabele, o čemu će kasnije biti više reči.
• Manual - ručno. Excel će preračunavati samo kada mu to eksplicitno naložite pritiskom na F9 ili biranjem iz menija Tools/Options/Calculation, zatim Calc Now ili Calc Sheet ako se želi preračunavanje pojedinih radnih listova. Excel je opremljen skupom veoma korisnih alata za lakši rad sa predefinisanim
funkcijama. Najvažniji alat nosi ime Function Wizard, koji će biti objašnjen u narednom poglavlju.
3.4.11. Izrada automatskih međuzbirova Mogućnost izrada međuzbirova i ukupnih zbirova je veoma pogodna kada se
žele grupisati podaci u posebne grupe, na primer, grupisanje prodaje po računima ili projekata po vođama timova.
Da bi međuzbirovi pravilno funkcionisali, potrebno je organizovati podatke u kolone sa nazivima zaglavlja. Takođe je potrebno da se sortiraju podaci u grupe čiji međuzbirovi će se izračunavati. Nakon sortiranja podataka po poljima čiji međuzbir želite, praitite sledeće korake za pravljenje međuzbirova: 1. Označite bilo koju ćeliju unutar liste. Odaberite Data, Subtotals, nakon čega se
otvara dijalog Subtotal. 2. Izaberite kako ćete grupisati podatke za međuzbirove, izborom padajuće liste At
Each Change In. Ova lista prikazuje kolone u bazi podataka ili listi. Označite željenu kolonu. Na primer, ukoliko sabirate neto prodaju po računima, izaberite Račun.

Poslovne računarske aplikacije ------------------------------------------------------------------------------------------------------------
152
Slika 3.41. Opcije Subtotal 3. U okviru polja Use function odaberite željenu funkciju. Najkorišćenija je
Sum funkcija koja i stoji kada je aktiviran dijalog Subtotal. 4. Odaberite podatke koje želite da izračunate, označavanjem polja za
potvrđivanjem u okviru liste Add Subtotal To. Ovaj okvir liste prikazuje kolone u listi podataka. Označite kolonu koju želite da izračunate. Ukoliko želite da uradite zbirne funkcije za više kolona, onda označite svaku kolonu koju želite.
5. Da bi otklonili bilo koji postojeći međuzbir, označite okvir za potvrđivanje Replace Current Subtotals.
6. Ukoliko želite da umetnete prelom stranice ispred svake grupe, označite okvir za potvrđivanje Page Break Between Groups.
7. Inicijalno se međuzbirovi i ukupni zbirovi pojavljuju na kraju grupe podataka. Međutim, ukoliko vam više odgovara da prikažete ove zbirove ispred grupe podataka, onda iščekirajte okvir Summary Below Data.
8. Kliknite na OK. Ukoliko želite da uklonite međuzbirove, kliknite na dugme Remove All, sa dijaloga Subtotal.
3.5. KORIŠĆENJE FUNKCIJA Excel koristi unapred izgrađene funkcije za radne listove matematičkih,
tekstualnih ili logičkih izračunavanja ili za pronalaženje informacija o radnom listu. Na pr., možete da napišete formulu =(A1+A2+A3+A4+A5+A6+A7+A8)/8 ili da upotrebite funkciju =AVERAGE (A1:A8) da biste dobili istu stvar. Funkcije primaju podatke preko argumenata. Argumente, uokvirene zagradama, unosite posle imena funkcije. Svaka funkcija uzima specifične tipove argumenata, kao što su brojevi, reference, tekst ili logičke vrednosti (slika 3.42).

Poslovne računarske aplikacije -------------------------------------------------------------------------------------------------------------
153
Slika 3.42. – Unos funkcija Funkcije radnog lista mogu da budu deo mnogo veće formule, uključujući i
ugnježdene (engl. nested) funkcije, koje se nalaze unutar drugih funkcija, kao u sledećem primeru:
=IF(LEFT(A1,2,3)="VDT",SUM(B36:B54),SUM(C36:C54)
3.5.1. Function Wizard Za efikasniji rad sa funkcijama u Excelu koristi se „čarobnjak“ (Function
Wizard). Najpre se označi ćelija koja treba da sadrži rezultujuću formulu, a onda se iz menija Insert izabere opcija Function ili na tasterskom meniju pritisne fx. Sa leve strane iscrtanog dijaloga pojavljuje se lista kategorija (Function Category), a sa desne lista funkcija koje izabranoj kategoriji pripadaju (Function Name).
Slika 3.43. Function Wizard
Ova podela je vrlo zgodna za lakše pronalaženje željene funkcije. Neke od kategorija su finansijske (Financial), matematičke (Math & Trig), statističke (Statistical), kao i posebne: skup svih funkcija (All), onih koje je definisao korisnik (User Defined) i onih koje su najskorije upotrebljene (Most Recently Used). Poslednja je naročito značajna, jer se pokazalo da se u nekom stalnom radu uvek

Poslovne računarske aplikacije ------------------------------------------------------------------------------------------------------------
154
teži malom skupu najčešće korišćenih funkcija, pa im se lako i brzo može pristupiti. Ispod ovih listi se nalazi sintaksa i detaljniji opis funkcije koja je trenutno izabrana. Ako kratki opis funkcije nije dovoljan, pritisnite F1, pa ćete dobiti širi opis zajedno sa primerima i kompletnom listom srodnih funkcija.
Kada se odlučite za kategoriju i funkciju koju želite da primenite, pritisnite OK. Pojaviće se novi dijalog, finalni korak u kreiranju željene formule. Njegov sadržaj zavisi od argumenata izabrane funkcije, a navedeno je njeno ime, kratak opis i puno ime argumenta na kome je trenutno kursor, praćeno opisom. Mogu se direktno kucati konstante, oblasti, adrese, a omogućen je i unos mišem, tako što se klikne na željenu ćeliju.
Slika 3.44. Unošenje SUM formule
Kao argument se može uneti i neka druga funkcija, koja se opet može generisati čarobnjakom (na željenom mestu pritisnete fx i prođete kroz isti postupak, pri čemu treba imati na umu da je broj nivoa "ugnježdenja" ograničen na 7). Pored polja u koje se unose argumenti odmah se prikazuje i njihova vrednost, a u gornjem desnom uglu dijaloga je polje sa Value, u kome se odmah dobija rezultat. Cela operacija se završava pritiskom na dugme OK, kada se formula prenosi u tabelu i proizvodi efekat.
Funkcije se ispravljaju kao i ostale formule, uz dodatnu mogućnost upotrebe čarobnjaka. Označite ćeliju sa funkcijom, ali nemojte ulaziti u mod za editovanje (kursor ne treba da bude u njoj). Zatim pozovite čarobnjaka za funkcije i pojaviće se dijalog za ispravljanje argumenata potpuno isti kao i onaj za njihov unos; po završetku operacije pritisnite OK.
Dobra je praksa da se formule koje se prvi put koriste prouče malo detaljnije. Ovo je naročito bitno kod finansijskih proračuna, jer neke konvencije koje su opšte prihvaćene ovde, nisu i u Americi, gde je program nastao. Recimo, Excel radi u mesečnim kamatama, a ne sa godišnjim.
Pored čarobnjaka, posebna pomoć za složene formule koje koriste mnogo referenci je tasterski meni za nadgledanje (Show Auditing Toolbar). Na njemu se nalazi nekoliko ikona koje pomažu u traženju uzajamnih veza. Od posebnog značaja je i taster za ispitivanje greške (Trace Error). Susedni taster otvara prozor u kome se zabeleške mogu pogledati.

Poslovne računarske aplikacije -------------------------------------------------------------------------------------------------------------
155
Slika 3.45. Opcije Auditing menija Tools
3.5.2. Korišćenje ikone AutoSum Najčešće korišćena funkcija je SUM(). Ova funkcija izračunava kumulativni zbir
numeričkih vrednosti svih ćelija u opsezima koje referencira. SUM() ili ako se izabere ikona sa linije ikona, može čak da da zbir međuzbirova.
3.5.3. Rečnik funkcija u Excelu Za svaku od ugrađenih funkcija možete dobiti objašnjenje, klikom na Office
Assistant kao jednim od načina pomoći. U daljem tekstu ukratko će se navesti neke od njih. Statističke funkcije pomažu kod rešavanja jednostavnih problema, kao što je pronalaženje srednje vrednosti ili prebrojavanje stavki. Neke od tih funkcija su: • AVERAGE(broj1,broj2,...) - daje aritmetičku vrednost argumanata ili opsega. • MAX (broj1,broj2,...) – daje najveću vrednost među argumentima. • MIN (broj1,broj2,...) – daje najmanju vrednost među argumentima. • STDEV(broj1,broj2,...) – izračunava procenu standardnog odstupanja. Neke od funkcija za rad sa bazama podataka su: • DSUM(baza_podataka,polje,kriterijum) – izračunava zbir polja baze podataka
za zapise koji zadovoljavaju kriterijume. DCOUNT(baza_podataka,polje,kriterijum) – broji numeričke zapise u polju • baze podataka koje zadovoljava kriterijume. • DMAX(baza_podataka,polje,kriterijum) – pronalazi najveći broj u polju baze
podataka za zapise koji zadovoljavaju kriterijume. • DPRODUCT(baza_podataka,polje,kriterijum) – množi sve vrednosti u polju
baze podataka za zapise koji zadovoljavaju kriterijume. Neke od funkcija datuma i vremena su: • DAY(redni_broj) – pretvara redni broj (serial_number) u broj dana u mesecu
između 1 i 31. • HOUR(redni_broj) – vraća deo radnog broja u satima. • TIME(čas,minut,sekund) – izračunava redni broj za dati čas, minut i sekund
vremena na 24-satnom časovniku. Umesto da pišete finansijske jednačine, Excel obezbeđuje porodicu funkcija koji

Poslovne računarske aplikacije ------------------------------------------------------------------------------------------------------------
156
na primer rešavaju probleme anuiteta. Anuitet je niz gotovinskih plaćanja u toku nekog vremenskog perioda. Na primer, gotovinske uplate mogu biti uplate rente koje pristižu u redovnim vremenskim periodima ili uplate u penzioni fond. Nekoliko funkcija koje se bave anuitetima su: • FV(stopa,brper,pla,sv,tip) - izračunava buduću vrednost niza novčanih tokova
jednakih pla iznosa, izvršenih u jednakim periodima u toku brper perioda, pri čemu je kamatna stopa konstantna.
• PMT(stopa,brper,sv, bv, tip) • RATE (stopa,pla,pv,sv,tip,procena) – izračunava kamatnu stopu za anuitet koji
definipete argumentima Na primer, želite da napišete jednačinu za utvrđivanje otplate hipoteke ili zajma. Potrebne informacije su:
Argument Opis rate(stopa) Kamatna stopa po vremenskom periodu nper(brper) Broj perioda pv(sv) Sadašnja vrednost (početna vrednost zajma) fv(bv) Buduća vrednost (konačna vrednost po završetku zajma)
Ukoliko pišete sopstvene jednačine, onda jednačina za optlatu amortizovanog zajma zahteva mnogo složenih izraza. Umesto da unosite ručno, upotrebite Excelovu funkciju radnog lista PMT() za ovu vrstu proračuna. Postupak je sledeći: 1. odaberite ćeliju u kojoj želite da se nalazi rezultat; 2. pritisnite jednako sa linije formula: 3. sa ponuđene liste sa leve strane odaberite funkciju PMT(); 4. popunite odgovarajuće argumente; 5. pritisnite OK. Primer jedne PMT() funkcije mogla bi da izgleda kao =PMT(MesecKam, A12, B36), gde ime ćelije MesecKam sadrži mesečnu kamatnu stopu, A12 sadrži broj meseci, a B36 sadrži sadašnju vrednost. Argumenti sv i tip su opcioni i ne koriste se u ovom proračunu jednostavne otplate hipoteke. Obratite pažnju da kada pišete funkciju, nikada ne koristite razmak, izuzev kad je razmak u tekstu pod navodnicima.
Slika 3.46. Funkcija PMT()

Poslovne računarske aplikacije -------------------------------------------------------------------------------------------------------------
157
Excel obuhvata i funkcije za analizu nejednakih gotovinskih plaćanja i za izračunavanje opadanja vrednosti. Neke od njih su: • IRR (vrednosti,procena) – daje internu stopu povraćaja za seriju periodičnih
nočanih, tokova nađenu u vrednosti. • VDB(nabavna_vrednost,otpisna_vrednost,vek,početni_period,krajnji_period,fakt
or,nema_prelaska) – funkcija amortizuje promenljivog opadajućeg bilansa ima za rezultat amortizaciju investicionog sredstva za period koji naznačite.
Informacijske funkcije su prvenstveno za kompatibilnost sa radnim listovima drugih proizvođača. Neke od njih su: • ISNUMBER (vrednost) – TRUE, ako je vrednost broj; FALSE ukoliko vrednost
nije broj. • ISLOGICAL (vrednost) – TRUE ukoliko je vrednost logička vrednost, ili FALSE
ukoliko vrednost nije logička vrednost.
Logičke funkcije omogućavaju da dodate prioritete donošenja odluka i logičke izbore rezultatima vaših radnih tabela. Neke od njih su: • AND(logička1,logička2,…) – Spaja uslove testiranja. Vraća TRUE ukoliko svu
svi logički argumenti TRUE; FALSE ukoliko je bilo koji logički argument FALSE. • IF(logički_test,vrednost_ako_true,vrednost_ako_false) – Proizvodi vrednost_
ako_true (value_if_true) kada logički_test ima za rezultat TRUE; proizvodi vrednost_ako_false (value_if_false) kada logički test ima za rezultat FALSE. Ako se izostavi vrednost_ako_false, Excel vraća FALSE kada logički_test ima za rezultat FALSE.
• NOT(logička) – Menja rezultat argumenta logički iz TRUE u FALSE ili obratno. • OR(logička1,logička2,...) Spaja uslove testiranja: Vraća TRUE ako je jedan ili
više logičkih argumenata TRUE; FALSE samo kada su svi logički argumenti FALSE.
Funkcije za pretraživanje i reference, kao na primer LOOKUP() i MATCH() omogućavaju vašim radnim listovima da dobiju vrednost iz tabele; funkcija INDEX() omogućava da izdvojite određene vrednosti iz niza; funkcija OFFSET() omogućava dobijanje informacija koje odstupaju za zadatu udaljenost u odnosu na osnovnu referencu itd. • COLUMN(referenca) – vraća broj kolone ćelije referenca. • ROWS(niz) – vraća broj redova u nizu. • ADDRESS(broj_reda,broj_kolone,aps_broj,a1,list_tekst) – daje referencu ćelije
u obliku teksta za ćeliju koja je označena pomoću broj_reda i broj_kolone; • HYPERLINK(povezana_lokacija,prijateljsko_ime) – koristi se za umetanje
prečice u radni list pomoću koje se prelazi na zadatu povezanu lokaciju, kao što je datoteka ili adresa na Internetu.
• INDEX(niz,broj_reda,broj_kolone) – kod ove funkcije u formi niza, broj_reda i broj_kolone vraćaju vrednost ćelije u nizu.
Matematičke i trigonometrijske funkcije obezbeđuju podlogu za većinu proračuna u radnim listovima. Neke od njih su: • ABS(broj) – vraća apsolutnu vrednost broja.

Poslovne računarske aplikacije ------------------------------------------------------------------------------------------------------------
158
• INT(broj) – zaokružuje broj na najbliži ceo broj. • PRODUCT(broj1,broj2,...) – množi proizvod argumenata broj1 i broj2 preostalim
argumentima. • ROUND(broj,broj_cifara) – zaokružuje broj na zadati broj_cifara. • ODD(broj) – daje broj, zaokružen na najbliži neparan broj. • SUMIF(opseg,kriterijumi,opseg_sabiranja) – sabira ćelije u opsegu, ako
zadovoljavaju argument kriterijumi.
Funkcije za rad sa tekstom omogućavaju da manipulišete tekstom. Možete skratiti tekst tako da izvlačite potrebne delove iz dugih tekstualnih nizova ili promeniti brojeve i datume u tekstu tako da mogu da premaše širinu ćelije, ne proizvodeći ćeliju popunjenu znacima ##### itd. Neke od funkcija za rad sa tekstom su: • CHAR(broj) – daje znak koji odgovara argumentu broj ASCII koda između 1 i
255. • UPPER(tekst) – pretvara tekst u velika slova. • TRIM(tekst) – briše sve razmake iz argumenta tekst tako da između reči ostaje
samo po jedan razmak. PITANJA
1. Rad sa formulama 2. Unošenje formula 3. Unošenje referenci ćelija 4. Upotreba relativnih i apsolutnih referenci 5. Unošenje 3-D referenci 6. Proračuni sa nizovima 7. Imenovanje ćelija radi poboljšanja radnog lista 8. Alati za rad sa formulama 9. Izrada automatskih međuzbirova 10. Function Wizard 11. Korišćenje ikone AutoSum 12. Rečnik funkcija u Excelu

Poslovne računarske aplikacije -------------------------------------------------------------------------------------------------------------
159
3.6. IZRADA DIJAGRAMA Kad smo izračunali sve što nam je potrebno i vizuelno doterali tabelu, treba još
šefu što ubedljivije pokazati veliki porast profita firme od dana kada ste vi došli u nju. Za te svrhe treba malo prilagoditi poznatu izreku da "Jedna slika govori više od 1000 brojeva", od suvoparnih podataka treba napraviti na prvi pogled razumljive grafike. Excel u stvari koristi program MSGraph, koji je standardan dodatak paketa Microsoft Office, pa ako ste se s njim već sretali, nećete imati nikakvih problema. Najlakše je celu operaciju poveriti čarobnjaku (Chart Wizard), koji vas do cilja vodi kroz nekoliko jednostavnih koraka.
Postoji priličan broj predefinisanih tipova grafikona. Koji ćete izabrati, zavisi od tipa podataka i načina na koji želite da ih predstavite, a možete, naravno, uneti razne izmene tako da sve prilagodite sopstvenim potrebama. Osnovne grupe grafikona su: Column (vertikalni "stubovi"), Bar (horizontalne linije, koje se koriste za poređenje vrednosti u vremenskom domenu),
Slika 3.47. Tipovi dijagrama Line (najbolje prikazuje trendove i promene koje se javljaju tokom vremena, Pie (pita, koja se koristi za prikazivanje delova neke celine), Area (oblasti, služe za prikazivanje promena u vrednostima) i dr. Većinu osnovnih tipova možete predstaviti u 3D obliku. Pored toga što deluju profesionalnije od standardnih dvodimenzionalnih, oni često mogu pomoći posmatračima da lako razlikuju grupe podataka. Kada se svemu tome dodaju i boje, ono što želite da predstavite ne može proći nezapaženo.
3.6.1. Osnovni termini Pre početka rada sa grafikonima, treba da upoznate nekoliko osnovnih termina. • Data Series - serije podataka. Grupe podataka povezanih nekim relacijama,
kao što su mesečni prihodi prodajne grupe. Obično je to jedan red / kolona tabele.
• Axis - ose. podsetimo se malo matematike: dvodimenzionalni grafik ima X (horizontalnu) i Y (vertikalnu) osu, dok u trodimenzionalnom grafikonu Z osa predstavlja vertikalu, a X osa (odstojanje) i Y osa (širina) određuju dimenzije "poda".
• Legend - opis, legenda. Kao i na geografskoj karti, legenda definiše značenje raznih delova grafika. Na primer, na grafiku u obliku pite će pokazati šta predstavlja koja kriška.
Grafikoni se mogu kreirati kao deo radnog lista na kome se nalaze podaci, kada se nazivaju utisnuti (embedded) ili na posebnom radnom listu. Utisnuti grafikon će se štampati na listu pored tabele koja sadrži brojeve, dok će se grafikon na posebnom radnom listu štampati samostalno.

Poslovne računarske aplikacije ------------------------------------------------------------------------------------------------------------
160
3.6.2. Izrada dijagrama pomoću čarobnjaka - Chart Wizard
Za izradu dijagrama pomoću Wizarda, sledite sledeće korake: 1. Označite podatke koje želite da prikažete u vidu dijagrama (ako ste u prvu
kolonu ili vrstu uneli imena ili labele koje želite da se prikažu (npr. Jan, Feb, Mar, ...), označite obavezno i njih);
2. Odaberite Insert, Chart ili kliknite na dugme Chart Wizard ; 3. Izaberite tip dijagrama koji želite da napravite u okviru za dijalog Chart Type i
kliknite na Next; 4. Pojavljuje se okvir za dijalog Chart Source Data. Uverite se da je tačan opseg
podataka. U okviru polja Series in određuje da li se serije podataka nalaze u redovima (Rows) ili kolonama (Columns);
5. Izmenite ili dodajte različite opcije u okviru za dijalog Chart Options, prikazanog na slici i kliknite Next;
6. U okviru za dijalog Chart Location, izaberite opciju New Sheet ukoliko želite da napravite dijagram na posebnom listu za dijagram ili opciju As Object In da ugradite dijagram u radni list;
7. Kliknite na Finish da napravite dijagram.
. Slika 3.48. Chart Wizard
3.6.3. Osnovna podešavanja dijagrama Dodavanje naslova je sigurno najčešća operacija, koja govori o samom
sadržaju prikaza. Može se uneti globalni naslov koji ide na vrh ili naslovi osa koji će se prostirati pored njih. Kliknete desnim dugmetom miša na dijagram i izaberite Chart Options.
Svaki tekst na grafikonu se nalazi u posebnom polju. Da biste ga formatirali, kliknite desnim dugmetom na njega i pojavljuje se meni iz koga birate Format. Ova opcija ima različite efekte zavisno od objekta koji je označen, tj. nije ista za npr. naslov i legendu. U dijalogu koji se pojavi u naslovu, piše šta se označili (npr. Format Axis). Dijalog tipično ima opcije za promenu fonta, dodavanje ivica i senki, promenu položaja teksta u polju i slično

Poslovne računarske aplikacije -------------------------------------------------------------------------------------------------------------
161
Ose se formatiraju na razne načine, uključujući promenu fonta i njegove veličine, boje, vrste linije, razmere itd. Kliknite desnim tasterom na osu koju želite da promenite i izaberite Format Axis. U okviru jezička Patterns unose se osobine linije - vrsta, boja i debljina. Unose se i podaci za crtice koje mogu biti u dve veličine istovremeno - primarne i sekundarne (Major i Minor), kao i njihova pozicija u odnosu na liniju ose. Pod jezičkom Scale unosite korak brojeva koji će se pojavljivati pored osa, kao i granice u kojima se kreću i još neke detalje. Pod jezičkom Number se krije formatiranje prikaza brojeva, na način sličan onom za brojeve u tabeli. Pri dnu je i opcija Linked to Source, čijim uključivanjem dobijamo primenu originalnog formata iz tabele.
3.6.4. Formatiranje dijagrama Kada se radi sa više sličnih grafikona, unošenje parametara postaje zamorno.
Zato su u Excel ugrađeni osnovni formati koje možete menjati ili direktno primenjivati. Izaberete dizajn i Excel ga sam primeni, dajući grafikonu profesionalni izgled u najboljem smislu te reči, jer su formate očigledno radili ljudi koji dobro poznaju dizajnerske "sitnice koje život znače". Bitno je da grafikon na kome ćete primeniti ovu "mađiju" bude u posebnom prozoru. Otvorite meni Format i izaberite AutoFormat.
Slika 3.49. Meni Format
Posebno pogodni za oko su trodimenzionalni grafikoni, naročito kada su postavljeni pod pravim uglom i sa dobro izabranim bojama. Da biste istakli pojedine detalje, treba da pomerate i okrećete ceo grafikon. Selektujte dijagram i iz menija Chart izaberite 3-D View. Postoje sledeće kontrole: • Elevation - visina sa koje se posmatra. Kontrole su označene strelicama
pokrenutim na gore i na dole. • Rotation - mesto u horizontalnoj ravni sa koga posmatramo grafikon. Okretanje
se vrši oko Z-ose. • Perspective - utisak perspektive, kroz pomeranje tačke sa koje posmatramo
bliže ili dalje od grafikona. Što smo bliže, utisak je jači i izraženiji je efekat "padanja" ivica, što u nekim slučajevima može biti vrlo dekorativno. Perspektiva se isključuje postavljanjem vrednosti na nulu ili uključivanjem opcije Right angle axes. Na kraju pritisnite dugme Apply da potvrdite izmene koje ste napravili.
Slika 3.50. Trodimenzionalni pogled

Poslovne računarske aplikacije ------------------------------------------------------------------------------------------------------------
162
3.6.5. Izrada kombinovanih dijagrama Kombinovani dijagrami prikazuju dve ili više serija podataka na istom
dijagramu, koristeći različite tipove dijagrama za te serije podataka. Na slici se vidi kombinacija stubičastog i linijskog dijagrama.
Slika 3.51. Primer kombinovanog dijagrama
Ukoliko želite da napravite novi kombinovani dijagram pomoću Chart Wizarda, pratite sledeće korake: 1. Označite podatke koje želite da predstavite na dijagramu i pokrenite Chart
Wizard; 2. Izaberite karticu Custom Types; 3. Izaberite jedan od formata za kombinovane dijagrame sa liste Chart Type; 4. Završite preostale korake Chart Wizarda. Ukoliko želite da napravite kombinovani dijagram od postojećeg dijagrama, koji ima najmanje dve serije podataka, korišćenjem podtipova kombinovanih dijagrama, uradite sledeće korake: 1. Aktivirajte dijagram; 2. Kliknite desnim tasterom miša po praznoj pozadini dijagrama i iz ponuđenih
menija izaberite Chart Type; 3. Izaberite karticu Custom Types; 4. Izaberite jedan od formata za kombinovane dijagrame iz liste Chart Type; 5. Odaberite OK.
Grafikoni su vezani za podatke u tabeli na osnovu koje su nastali, ali neke vrste dijagrama omogućuju da se njihovom promenom menjaju podaci u tabeli (obrnut slučaj). Ova mogućnost je izuzetno korisna za analizu "šta-ako" (what-if), koja se koristi da se nađu potrebni polazni podaci da bi se dobili željeni rezultati. Izaberite tabelu i iz nje izvedite dvodimenzionalni stubičast dijagram (ova mogućnost postoji samo u 2D stubićima, 2D horizontalnim trakama i linijskim dijagramima), kliknite dva puta na neki od stubića, ali ne brzo. Pojaviće se ručice na njegovim ćoškovima i sredinama strana. Povucite gornju ručicu nagore ili nadole i primetite kako se menja vrednost u meniju za editovanje formula, gde se inače nalazi adresa aktivne ćelije.

Poslovne računarske aplikacije -------------------------------------------------------------------------------------------------------------
163
3.7. OSTALE FUNKCIJE
3.7.1. Rad sa pivot tabelama Pivot tabele omogućavaju analizu podataka u listama i tabelama. One
predstavljaju analitički alat za izveštaje i korisne su za: 1. izradu zbirnih tabela (rezimiraju liste i baze podataka radi dobijanja globalnog
pregleda podataka); 2. reogranizovanje tabela pomoću postupka povuci i pusti (mogu da ilustruju
trendove i odnose između elemenata podataka); 3. filtriranje i grupisanje podataka u pivot tabeli; 4. izradu dijagrama od pivot tabela. Pivot tabele se izrađuju pomoć PivotTable Wizarda. Prethodno treba da razmotrimo podatke na slici, koja sadrži informacije o prodaji preduzeća za proizvodnju alata.
Slika 3.52. Primer tabelarnih podataka za pravljenje pivot tabele
U okviru Pivot Table Wizarda treba pratiti sledeće korake: 1. Izaberite Data, PivotTable and PivotChart Report. 2. Navedite izvor tabelarnih podataka ispod natpisa Where is the data that you
want to analyze? (Gde su podaci koje želite da analizirate?). Opcije koje stoje na raspolaganju su:
a. Microsoft Excel lista ili baza podataka sa označenim kolonama na radnom listu Excela;
Datoteke ili tabele koje su napravljene u drugim programima, na b. primer Access ili SQL Server; c. Više opsega sa onačenim redovima i kolonama u radnom listu Excel; d. Postojeća pivot tabela unutar aktivne radne sveske.
Slika 3.53. Prvi okvir za dijalog u PivotTable Wizardu

Poslovne računarske aplikacije ------------------------------------------------------------------------------------------------------------
164
Na pitanje What kind of report do you want to create? (Koju vrstu izveštaja želite da kreirate?) ponuđene su dve opcije, gde je prva Pivot tabela, a druga Pivot dijagram sa pivot tabelom.
5. Ukoliko se odlučimo da prihvatimo ponuđene opcije otvara se novi ekran koji zahteva da unesemo opseg tabele od koje pravimo pivot tabelu;
6. Ukoliko smo uneli opseg, sledeći dijalog koji se pojavljuje pita gde želimo da smestimo pivot tabelu, da li na novi radni list ili na postojeći.
Slika 3.54. Drugi korak PivotTable Wizarda
Opcija Layout nam omogućava da definišemo raspored i napravimo pivot tabelu. Ukoliko želimo da po kolonama prikazujemo regione (Region), po 7. redovima proizvode (Product), a da zbirno prikažemo prodaju (Sales), onda ćemo kliknuti na odgovarajuće dugme i dok još držimo taster miša prevučemo do odgovarajućih polja. Tako na primer dugme Product prevlačimo u polje Row, dugme Region u polje Column, a polje Sales u polje Data.
Slika 3.55. Opcija Layout PivotTable Wizarda Kada se klikne na OK, dobija se prethodni ekran sa koga biramo Finish. Nakon toga naša pivot tabela je formirana.
Slika 3.56. Rezultujuća Pivot tabela 8. Dijalog koji stoji uključen i koji nam omogućava da vršimo izmene nad pivot
tabelom, može da se isključi. 9. Ukoliko se preskoči opcija Layout i pritisne se odmah Finish, pojaviće se
prazna tabela koju možemo potpuno istim, prethodno pomenutim, postupkom da popunimo.
Nad tako dobijenom tabelom možemo vršiti filtriranje podataka, upravljati zbirovima i međuzbirovima i dr.

Poslovne računarske aplikacije -------------------------------------------------------------------------------------------------------------
165
3.7.2. Upotreba alata Goal Seek Goal Seek (traženje cilja) se koristi kada želite da dobijete određenu vrednost u
ćeliji sa formulom, podešavanjem jedne ulazne ćelije koja utiče na vrednost. Ukoliko želite da ulaznu vrednost menjate sve dok nedobijete željeni rezultat,
onda odaberite opciju Tools i alat Goal Seek. Pomoću ove naredbe, određujete ciljnu vrednost za ćeliju sa formulom, a zatim ulaznu ćeliju koja treba da se promeni, da bi ciljna ćelija dostigla ovaj cilj. Na primer, ukoliko posmatrajući tabelu na slici, želimo da smanjimo ukupne troškove u 2003. godini na 15000 evra, a vrednost na koju hoćemo da delujemo su opšti i administrativni troškovi, onda treba da pratimo sledeće korake: 1. Označite ćeliju koja sadrži formulu, a koju želite da prinudite da dâ određenu
vrednost. U našem primeru, ciljna ćelija je B11;
Slika 3.57. Prozor alata Goal Seek pored primera tabele
2. Izaberite Tools, Goal Seek nakon čega se pojavljuje njegov dijalog. U polju Set cell nalazi se ćelija u kojoj želimo da se nalazi željena vrednost;
3. U polju To value unosimo ciljnu vrednost, koju želimo da dostignemo. U našem primeru neka to bude vrednost od 15000;
4. U polju By changing cell unosi se referenca ćelije za ulaznu ćeliju. U našem primeru, menjaju se opšti i administrativni troškovi, te stoga se klikne na polje B9;
5. Na kraju izaberite OK. Goal seek započinje zamenu ulaznih vrednosti u ćeliji B9 i izdaje status gde obaveštava da je pronađeno rešenje za ciljnu vrednost.
Slika 3.58. Prozor Goal Seek Status

Poslovne računarske aplikacije ------------------------------------------------------------------------------------------------------------
166
3.7.3. Izrada scenarija Radni listovi su idealni za analizu šta-ako (engl. What-if). Unesite vrednosti u
ključne ćelije i posmatrajte šta se dešava sa zavisnim ćelijama. Model sa imenovanim scenarijama treba da ima jasan skup od jedne ili više
ključnih ulaznih vrednosti i jasan skup od jedne ili više vrednosti rezultata, koje se menjaju na osnovu ulaza. Na slici se vidi radni list prognoze za pet godina. Da bi se za prognozu koristile stope rasta treba uraditi sledeće korake: 1. Grupišite procene rasta u ćelije E17:E20 i unesite odgovarajuće vrednosti, kao
što je prikazano na slici. Ove numeričke vrednosti su ulazne vrednosti, koje je snimio Scenario Manager kada ste dodelili ime scenariju;
Slika 3.59. Polazni primer u izradi scenarija
2. Unesite vrednosti za 1999. godinu, koje će se koristiti za projektovanje budućih prodaja, cena prodate robe, opštih i administrativnih troškova i troškova oglašavanja. Ove konstante su početne vrednosti za prvu godinu.
3. Unesite sledeće formule za izračunavanje rasta svake stavke za prvu godinu. Svaka formula ima odgovarajuću apsolutnu referencu ($), tako da može da se kopira nadesno, duž svakog reda.
Stavka Ćelija Unesite formulu
Prodaja C5 =B5*(1+$E$17) Cene prodate robe C8 =B8*(1+$E$18)
Opšti i admin. troškovi C9 =B9*(1+$E$19)
Troškovi oglašavanja C10 =B10*(1+$E$20)
4. Označite ćeliju B11 i unesite formulu =SUM(B8:B10), kako bi se izračunali ukupni troškovi. Formulu iskopirajte od C11 do F11. Ćelije formatirajte kako je prikazano na slici;
5. U ćeliju B13 unesite formulu =B5-B11, da bi izračunali neto prihod i povucite marker popune do kolone F;
6. U ćeliju H13 unesite formulu =SUM(B13:F13) koja predstavlja ukupan prihod
Ukoliko pretpostavimo da je potrebno napraviti tri scenarija za ovaj model i to najpribližniju procenu, procenu za najbolji slučaj i procenu za najgori slučaj, onda možemo koristiti ili Scenario Manager ili okvir padajuće liste Scenarios.

Poslovne računarske aplikacije -------------------------------------------------------------------------------------------------------------
167
Da bi mogli da koristimo okvir padajuće liste Scenarios, potrebno je da se prvo izabere View, Toolbars, Customize, odabere karticu Commands i izabere Tools sa liste Categories, a potom izabere padajuća lista Scenario. Pomoću miša prevlačimo padajuću listu Scenario do linije alata.
Da bi upotrebili padajuću listu Scenario za dodavanje najpribližnijeg scenarija (Best Guess) radnom listu u konkretnom primeru, treba da označite ćelije od E17 do E20 i u okvir Scenarios otkucate Best Guess (najpribližnija procena) i pritisnite Enter. Sada imate jedan scenario smešten u radni list, a ime scenarija se vidi u padajućoj listi Scenario.
Da bi dodali scenario za najbolji slučaj (Best Case) označite ćelije od E17 do E20 gde ste prethodno uneli nove vrednosti, i to 20% za prodaju, 18% za cenu prodate robe, 18% za opšte i admin. troškove i 19% za trškove oglašavanja. Na liniji alata Scenario, izaberite okvir padajuće liste Scenario i otkucajte Best Case, a potom pritisnite Enter.
Da bi napravili scenario za najgori slučaj (Worst Case) korišćenjem Scenario Managera, prethodno otkucajte sledeće vrednosti u polja od E17 do E20: 12%, 14%, 18% i 20%. Izaberite iz menija Tools, Scenarios nakon čega se pojavljuje dijalog kao na slici.
Slika 3.60. Scenario Manager
Kliknite na dugme Add i u okviru Scenario Name otkucajte ime scenarija odnosno u ovom slučaju Worst Case. Polje Changing cells omogućava da uredite adrese ulaznih ćelija. Sada imate sva tri scenarija na radnom listu spremna za pregled, birajući odgovarajući sa padajuće liste scenarija.

Poslovne računarske aplikacije ------------------------------------------------------------------------------------------------------------
168
3.7.4. Određivanje trenda Postupak određivanja trendova primenom programa MS Excel podrazumeva
da se najpre kreira odgovarajući grafikon nad polaznim podacima, kao što je prikazano na slici 3.61.
Slika 3.61. – Kreiranje grafikona nad polaznim podacima
Nakon kreiranja grafikona potrebno je izabrati Macro naredbu AddTrendline iz menija (slika 3.62), nakon čeka se otvara prozor AddTrendline (slika 3.63).
Slika 3.62. – Izbor komande za kreiranje linije trenda
U okviru prozora AddTrendline potrebno je izabrati odgovarajući tip linije trenda, u ovom slučaju izabran je linearni trend (slika 3.63.)
Slika 3.63. – Izbor tipa linije trenda

Poslovne računarske aplikacije -------------------------------------------------------------------------------------------------------------
169
Izborom odgovarajućeg tipa linije trenda, na istom grafikonu koji predstavlja podatke o ostvarenoj proizvodnji, dobija se odgovarajući prikaz linije lineranog trenda (slika 3.63). Program pruža mogućnost i prikazivanja jednačine linije trenda, kao i projekcije trenda u narednim godinama (slika 3.64.)
Linearni trend
y = 1,2817x - 2551,2
R2 = 0,8993
0
5
10
15
20
25
1997 1998 1999 2000 2001 2002 2003 2004 2005 2006 2007 2008
Godine
Pro
izvo
dnja
Proizvodnja (10 3̂) Linear (Proizvodnja (10 3̂))
Slika 3.64. – Linearni trend
Za određivanje paraboličnog i eksponencijalnog trenda u MS Excelu koristi se takođe navedeni postupak, što je ilustrovano slikom 3.65, za parabolični trend i slikom 3.66. za eksponencijalni trend.
Parabolični trend
y = -0,6096x2 + 2446,1x - 2E+06
0
10
20
30
40
50
60
70
80
90
100
1994 1996 1998 2000 2002 2004 2006 2008
Godine
Potr
ošn
ja
Potrošnja yi Linear (Potrošnja yi)
Power (Potrošnja yi) Poly. (Potrošnja yi)
Slika 3.65. – Parabolični trend

Poslovne računarske aplikacije ------------------------------------------------------------------------------------------------------------
170
Eksponencijalni trend
y = 1E-240e0,2777x
R2 = 0,9919
0
20
40
60
80
100
120
140
1999 2000 2001 2002 2003 2004 2005 2006 2007 2008
Godine
Po
tro
šnja
Potrošnja yi Expon. (Potrošnja yi)
Slika 3.66. – Eksponencijalni trend
3.7.5. Zajedničko korišćenje radne sveske Povezujući računare korisnika i dajući im pristup zajedničkim podacima,
korisnici rade produktivnije i preciznije. Kada podesite radnu svesku kao zajednički korišćenu, omogućavate drugim korisnicima da istovremeno pregledaju i uređuju radnu svesku i da vide promene koje su izvršili drugi korisnici. Da bi radnu svesku delili sa drugim korisnicima sledite sledeće korake: 1. Otvorite radnu svesku koju želite da zajednički koristite. Iz menija Tools
odaberite opciju Share Workbook. 2. Označite okvir za potvrđivanje Allow changes by more than one user at the
same time, što bi u prevodu značilo dozvoliti promene od strane više korisnika istovremeno.
3. Kliknite na OK. U zajednički korišćenoj radnoj sveski ne možete da uradite sve što je moguće u radnoj svesci koja se ne koristi zajednički, na primer da brišete radne listove, menjate dijagrame, slike itd.
3.7.6. Stilovi i šabloni Kada se unose podaci koji treba da budu formatirani na isti način ili se radi sa velikom tabelom, može biti vrlo korisna mogućnost promene osnovnog (default) formata. Obratite pažnju da promena osnovnog formata utiče na sve ćelije u radnom listu - to je u stvari početak primene stilova, grupa opcija za formatiranje koje se mogu primeniti na ćeliju ili njihovu grupu. Stil se referiše po imenu, a bitno je napomenuti da ako se neki stil izmeni, sve ćelije na koje je primenjen će automatski poprimiti te promene.

Poslovne računarske aplikacije -------------------------------------------------------------------------------------------------------------
171
Svaki stil sadrži specifikaciju za jednu ili više opcija: Number Format (kontroliše izgled brojeva, kao što su valute i datumi), Font (vrsta, stil, veličina, boja i druge osobine teksta u ćelijama), Alignment (pozicija sadržaja u ćeliji), Border (pozicija linija i njihov stil), Patterns (senčenje i boja pozadine ćelija), protection (zaštita sadržaja ćelija od promena) itd. Excel ima nekoliko predefinisanih stilova, od kojih su neki dostupni i preko tasterskog menija za formatiranje. Postojeći stil se menja izborom ćelija na koje treba da se primeni opcija Style iz Format menija; pojavljuje se dijalog kao na slici 3.67.
Slika 3.67. Prozor Style
Kliknite na strelicu pored polja označenog sa Style Name i pojaviće se lista postojećih stilova. Kliknite na onaj koji želite da primenite i kliknite na OK. Dobra praksa je prepravljenje Normal stila prema svojim potrebama (obično samo veličinu slova i font), jer se on koristi za sav "neformatiran" tekst. Lista stilova se može ubaciti i u tasterski meni, tako da uvek bude u blizini ako ih često menjate. Izaberite View/Toolbars/Customize, kliknite na kategoriju za formatiranje, i odvucite pravougaonik sa stilovima na željeni tasterski meni (toolbar).
Većini ljudi predefinisani formati ne odgovaraju u potpunosti, a uvek zatreba i nešto posebno. Toga su očigledno bili svesni i programeri iz Microsoft-a, tako da je kreiranje stilova sasvim pojednostavljeno. Može se obaviti na tri načina: definisanjem stila "ni iz čega", tako što se navede ime i onda odrede svi potrebni atributi, definisanjem prema primeru, označavanjem ćelija koje sadrže formatiranje koje želite da koristite ili kopiranjem formata, označavanjem ćelije u drugoj radnoj knjizi koja sadrži željeni format i povezivanjem sa listom formata u tekućoj knjizi.
Za kompletno definisanje stila otvorite meni Format i izaberite Style. U polju Style Name otkucajte novo ime stila koji kreirate i kliknite na dugme Add; ime je sada dodato na listu i možete pristupiti modifikacijama. Iščekirajte ona polja koja ne želite da obrađujete iz grupe Style Includes. Klikom na Modify pojavljuje se poznati dijalog za formatiranje ćelije; kada završite sa izmenama kretanjem preko tabova, kliknite na OK i stil je kreiran i snimljen.
Definisanje stila prema primeru se izvodi na sličan način. Prvo označite ćeliju koja sadrži željeni format, otvorite Format meni i izaberete opciju Style. Otkucate ime stila u polje Style Name, kliknite na Add i dodali ste stil na listu. Ovaj način je vrlo pogodan za slučajeve kada ste već primenili neke atribute, a onda poželeli da te promene snimite i za kasniju upotrebu.

Poslovne računarske aplikacije ------------------------------------------------------------------------------------------------------------
172
Kopiranje postojećih stilova iz druge radne sveske počinje otvaranjem obe. Pređite u onu u koju želite da iskopirate stilove, izaberite Format/Style, kliknite na Merge dugme, izaberite ime radnog lista sa koga kopirate i sa OK zatvorite dijalog. Kada često radite na sličnim poslovima, koriste iste fontove i formate za grafikone i tabele, sigurno želite da učinite što dostupnijim stilove koji ih sadrže, a koje ste sami kreirali ili odabrali. To se postiže korišćenjem šablona (Template); šablon je zapravo čitava radna sveska, sa tekstom koji je unet u njene ćelije. Ako se radi sa tipičnim dokumentima, kao što su profakture, sva zaglavlja i stilove, formule, tekst, eventualno i grafikone treba smestiti u jedan šablon i kasnije samo pozivati po potrebi. Kreiranje se ne razlikuje od normalnog rada sa sveskom: napravite novu ili učitajte neku gotovu, unesite izmene i podešavanja i kod snimanja izaberite Save As. Unesite ime u odgovarajuće polje, a zatim u listi Save File as Type izaberite opciju Template. Ekstenzija fajla automatski se menja iz .XLS u .XLT, što označava da će biti snimljen kao šablon.
Kada sledeći put budete kreirali novu radnu svesku pomoću File/New, pojaviće se dijalog sa listom šablona koji su na raspolaganju. Pored standardnog Workbook-a, tu će se naći i vaši - kliknite na onaj koji je potreban i u prozoru će se pojaviti kopija.
3.7.7. Zaštita podataka Kada malo "zaronite" rad sa modelima kao što su tabele, formule, grafikoni,
adresiranja i sve to nagomilate u jednu složeniju radnu svesku, postoji opasnost od slučajnih izmena koje mogu da naprave haos. Najgore je ako su izmene tako male da ih odmah ne primetite, a pojave se tek kada je sve kasno. Možda ćete početi da radite i šablone "za tržište", dakle za ljude koji nisu naročito vični Excel-u i ne mogu lako da se izbore sa njegovim zamkama. Usled toga, opisaćemo načine da se korisnik spreči da, namerno ili slučajno, menja neke segmente radnog lista, da se zabrani pristup delu podataka, omogući zajedničko korišćenje radnih svesaka kada na poslovima radi više ljudi. Da uključite zaštitu za radni list ili radnu svesku, sledite sledeće korake:
1. Odaberite Tools, Protection; 2. Odaberite jednu od ponuđene tri opcije. Ukoliko se opredelite za zaštitu
aktivnog lista, označite šta želite da zaštitite: Contents, Objects ili Scenarios. Ukoliko se opredelite za zaštitu radne sveske, onda označite šta želite da žaštitite: Structure ili Windows. Ukoliko odaberete zaštitu za zajedničko korišćenje, izborom Sharing with Track Changes, štiti se istorijat zajedničkog korišćenja i izvršenih promena za zajednički korišćenu radnu svesku, tako da drugi korisnici ne mogu da isključe istorijat promena;
3. Odaberite OK.

Poslovne računarske aplikacije -------------------------------------------------------------------------------------------------------------
173
Slika 3.68. Opcije Protection menija Tools
Zaštitu možete uključiti i bez korišćenja lozinke. Međutim ukoliko unesete lozinku, od vas se očekuje da je ponovo ukucate radi provere da li ste je prvi put tačno ukucali. Da uklonite zaštitu sa ćelije, izvršite sledeće korake: 1. Označite ćeliju ili opseg sa kog želite da uklonite zaštitu; 2. Odaberite Format, Cells; 3. Izaberite karticu Protection u okviru za dijalog Format Cells; 4. Uklonite potrvdu sa polja za potvrđivanje Locked; 5. Kliknite OK.
Da uklonite zaštitu sa vašeg lista ili radne sveske, odaberite Tools, Protection, a zatim Unprotect Sheet ili Unprotect Workbook. Ukoliko ste uneli lozinku od vas se traži da je otkucate.
Slika 3.69. Kartica Protection opcije Format Cells

Poslovne računarske aplikacije ------------------------------------------------------------------------------------------------------------
174
3.7.8. Štampanje Prikaz za pregled pre štampanja (Print Preview) Da bi pregledali kako će radni list izgledati kada bude odštampan, izaberite opciju
File � Print Preview iz linije menija, ili pritisnite ikonu . Pritisnite mišem dugmad Next (sledeći) i Previous (prethodni) pri vrhu prozora, da bi prikazali stranice i pritisnite mišem dugme Zoom (uvećaj) da bi bliže videli stranice. Pritiskanjem miša na dugme Page Setup, uradite modifikacije izgleda – prikaza stranica. Pritisnite mišem na Close, da bi se vratili na radni list ili Print, da bi nastavili štampanje. Posle prikaza za pregled pre štampanja, pojaviće se tačkaste linije na dokumentu, da bi prikazale ivice dokumenta za štampanje. Ove linije su virtuelne – stvarno ne postojeće, i neće se pojaviti na štampanoj kopiji. Štampanje (Print) Da bi odštampali radni list, odaberite opciju File � Print iz linije menija, nakon čega se na ekranu pojavljuje prozor Print (slika 3.70).
Slika 3.70 – Izgled prozora za šampanje
U okviru ovog prozora birate da li će biti štampane sve ili izvestan broj stranica (Print Range). Zatim definišite šta želite da odštampate (Print What) istaknute ćelije, aktivni radni list, ili sve radne listove u celoj radnoj svesci. Definišete broj kopija, kao i redosled štampanja radnih strana. Nakon ovih podešavanja pritisnite OK da bi odštampali sadržaj dokumenta.
PITANJA 1. Izrada dijagrama 2. Izrada dijagrama pomoću čarobnjaka - Chart Wizard 3. Formatiranje dijagrama 4. Izrada kombinovanih dijagrama 5. Kartica Custom Types 6. Rad sa pivot tabelama 7. Upotreba alata Goal Seek 8. Upotreba alata Goal Seek 9. Izrada scenarija 10. Određivanje trenda 11. Stilovi i šabloni 12. Zaštita podataka 13. Štampanje

Poslovne računarske aplikacije -------------------------------------------------------------------------------------------------------------
175
3.8. TEST ZNANJA ZA NASTAVNO PODRUČJE MICROSOFT EXCEL
Postavka zadatka: Zadatak se sastoji iz dve celine i to iz tabele sa podacima (na listu Monitori) i odgovarajućim dijagramima. Pri izradi tabele treba voditi računa o izgledu tabele, o izboru fontova i velečine fonta, kao i o formatiranju ćelija. Za sve natpise osim naziva monitora koristiti font TimesNewRoman, a nazive monitora fontom Arial. Sve brojčane podatke formatirati na dve decimale i uključiti separator na hiljade, osim kolone B, G i ćelija za procente. Potrebne dijagrame postaviti na posebni list i nazvati ga Grafikoni. Izgled tabele i grafikona mora biti indentičan datim prilozima
Napomena:
Nabavna cena u DIN = Nabavna cena u EURIMA * Kurs EURO Cena sa carinom = Nabavna cena u DIN + Nabavna cena u DIN * Visina carine Cena sa carinom i porezom = Cena sa carinom + Cena sa carinom * Visina poreza Prodajna cena u DIN = Cena sa carinom i porezom + Cena sa carinom i porezom * Marža Vrednost robe sa popustom = Količina robe na lageru * (Prodajna cena u DIN – Prodajna cena u DIN * Popust za gotovinu) Vrednost robe bez popusta = Prodajna cena u DIN * Količina robe na lageru

Poslovne računarske aplikacije ------------------------------------------------------------------------------------------------------------
176
Izgled grafikona:

Poslovne računarske aplikacije -------------------------------------------------------------------------------------------------------------
177
3.9. ZADACI U EXCEL-u
Zadatak 1. Neka mašina proizvodi 1000 komponenata/h i svakih 30 minuta je uzimano po 10 uzoraka radi kontrole, tokom dužeg perioda. Tako je konstatovano da je procenat škarta 20%. Kolika je verovatnoća da u slučajnom uzorku od 6 komponenata a) bude 4 sa škartom b) ne bude više od 3 sa škartom c) ne bude nijedan škart Rešenje Prepoznaje se binomni model. Događaj A je dobijanje defektne komponente, a njegova verovatnoća, dobijena empirijski, je
Broj opita, n = 6. Dati su tabela i poligon raspodele Tabela se dobija tako što se u red 1 unose podaci za xi, dok se pi izračunava pomoću funkcije BINOMDIST. Dakle, ukoliko je tabela napisana na isti način kao na slici, klikne se na ćeliju J2, a zatim se iz padajućeg menija Insert, odabere opcija Function, kada se otvori novi prozor funkcija BINOMDIST se traži u statističkim funkcijama (Statistical), odabere se BINOMDIST i otvara se novi prozor (kao na slici)

Poslovne računarske aplikacije ------------------------------------------------------------------------------------------------------------
178
Unose se odgovarajući argumenti: Number_s - unosi se vrednost iz ćelije J1, odnosno samo se klikne na ćeliju J1. Trials - upisuje se 6, jer je to broj proizvoda u slučajnom uzorku. Probability_s - upisuje se 0.2, verovatnoća od 20%. Cumulative - upisuje se logička vrednost FALSE, jer je potrebna vrednost za samo jedan događaj, a ne zbir događaja. Potvrđuje se sa OK, i kao rezultat dobija se vrednost za binomnu raspodelu, da bi se popunio ostatak tabele, funkcija se kopira na prethodno objašnjen način. Zatim se na osnovu tabele nacrta grafik. a) Ovde treba izračunati verovatnoću da su u slučajnom uzorku od 6 proizvoda 4 budu defektna. Problem se rešava korišćenjem funkcije BINOMDIST, kao kod popunjavanja tabele
b) U pitanju je zbir događaja, jer se traži da ne budu više od 3 defektna proizvoda, problem se takođe rešava korišćenjem funkcije BINOMDIST, ali sa nešto drugačijim argumentima.
Number_s - upisuje se 3 ;Trials - upise se 6 ; Probabilitiy_s – upisuje se 0.2 Cumulative – upisuje se TRUE jer se radi o zbiru događaja, a ne o pedinačnom događaju.

Poslovne računarske aplikacije -------------------------------------------------------------------------------------------------------------
179
c) Ovde se traži da nijedan od proizvoda ne bude defektan, znači da je x = 0 pa imamo
Zadatak 2. Vršena je provera kvaliteta ampula koje se pune tečnošću, i utvrđeno je da je na 100 ampula 75 ispravnih. a) Odrediti zakon raspodele verovatnoće slučajne promenljive: broj ispravnih ampula u slučajnom uzorku od 6 ampula. b) Odrediti očekivanu vrednost i disperziju slučajne promenljive. c) Koji je broj ispravnih ampula nejverovatniji u uzorku od 6 komada je? Rešenje
a) U pitanju je binomni zakon:
Slede tabelarni i grafički prikaz zakona raspodele:
Tabela se formira na isti način kao i u 2. zadatku, a nakon toga se na poznati način crta grafik. b) µx = np = 4.5, D(X) = npq = 1.125 se izračunavaju upisivanjem formula.

Poslovne računarske aplikacije ------------------------------------------------------------------------------------------------------------
180
c) Najverovatniji broj ampula u uzorku je 5.
Zadatak 3. Automat daje 4% defektnih proizvoda. Proizvodi se pakuju u kutije po 10 komada. U kom procentu kutija će se naći najviše jedan defektan proizvod.? Rešenje Traženu relativnu frekvencu ω se, u skladu sa statističkom definicijom verovatnoće (ω ≈ p), nalazi kao verovatnoća da se u slučajnom uzorku od 10 komada nađe najviše jedan defektan proizvod. U pitanju je slučajna promenljiva sa binomnom raspodelom b(x, 10, 0.04), pa je:
Odnosno, u Excelu se ovaj problem rešava funkcijom BINOMDIST.
Problem se može približno rešiti aproksimacijom binomnog zakona Poasonovim, mada prvi od uslova n > 20, µ = np < 5 nije ispunjen:
Sada se koristi funkcija POISSON

Poslovne računarske aplikacije -------------------------------------------------------------------------------------------------------------
181
Dobija se pak dobra procena, koja se od tačne vrednosti razlikuje manje od 1%. Zadatak 4. Mereno je vreme izvođenja neke radne operacije u sekundama: 24 28 22 26 24 27 26 25 26 23 30 26 29 25 27 24 26 25 24 27 Formirati tabelu intervalno sređenih podataka u 5 klasa i histogram. Rešenje U pitanju je neprekidna slučajna promenljiva. Naravno, podaci iz uzorka su uvek diskretni, ali samo obeležje može biti diskretno ili kontinualno (kao što je ovde slučaj). Najmanji interval u kome leže svi podaci, a njegova širina je deljiva sa 5, je interval [22,32), pa ćemo usvojiti klase širine, d = (32 - 22) / 5 = 2. formira se varijacioni niz (kolona D na slici), na osnovu koga se formira nova tabela. Prva kolona nove tabele sadrži nazive klasa, druga sredine klasa, treća frekvence, četvrta relativne frekvence, a peta visinu pravougaonika u histogramu, tj. odnos ω/d.

Poslovne računarske aplikacije ------------------------------------------------------------------------------------------------------------
182
U prvu kolonu se samo upišu podaci. Da bi se izračunale sredine klasa koristi se funkcija AVERAGE. Ona se kao i ostale funkcija poziva iz menija Insert, opcije Function, a nalazi se u statističim funkcijama. Argument predstavlja skup vrednosti čija se srednja vrednost traži.
Treća kolona se popunjava kao i prethodnom primeru pomoću funkcije COUNT, četvrta kao odnos broja m i n, a peta kao odnos ω i d, u ova dva slučaja mora se voditi računa o tome kako se zapisuju n i d, jer se radi o konstantama. Dalje se pomoću Chart Wizard-a crta histogram. U prvom koraku (Chart Type) bira se Column. Dalje se na Series – Add ubacuju podaci na osnovu koji se crta histogram, u polju Values se označavaju vrednosti ω/d, u polju Category (X) axis labels klase, u konkretnom slučaju obeleži se ćelije od E2 do E6.
U trećem koraku izvrše se podešavanja oko naslova, osa i legende, u četvrtom se završava crtanje grafika.

Poslovne računarske aplikacije -------------------------------------------------------------------------------------------------------------
183
Kao rezultat dobija se sledeći histogram
Zadatak 5.
Izračunavanje radnog staža na osnovu više perioda

Poslovne računarske aplikacije ------------------------------------------------------------------------------------------------------------
184
Korak 1. Prvo, svaki pojedinačni period radnog staža ćemo razložiti na tri vrednosti (godine, meseci i dani). Ako se datumi početka i kraja jednog perioda radnog staža nalaze u ćelijama A5 i B5, onda će te vrednosti biti izvedene trima funkcijama: godine: =DATEDIF(A5;B5;"y") meseci: =DATEDIF(A5;B5;"ym") dani: =IF(A5<>"";DATEDIF(A5;B5;"md")+1;0) Obratite pažnju na treću formulu: prosto utvrđivanje razlike nije dovoljno - mora se uračunati i dan od kojeg se oduzima, pošto takođe pripada radnom stažu! Korak 2. Sad moramo napraviti dve tabele: jednu u kojoj se nalaze datumi svih perioda radnog staža, a u drugu ćem smestiti sve parcijalne vrednosti razlike na osnovu tri pomenute funkcije (kao na slici). Na kraju, treba sabrati sve vrednosti tri kolone u drugoj tabeli i time je prva faza rešenja završena. Korak 3. Pošto će se u tabeli parcijalni račun pojaviti mogući zbirovi sa više od 30 dana u mesecu i više od 12 meseci u godini. Treba uraditi ispravku tih vrednost. Za primer, recimo da se zbir godina nalazi u ćeliji D21, meseci u E21, a dana u F21. Ispravke treba činiti zdesna nalevo, jer će najpre ispravka dana menjati vrednosti meseci, a zatim ćemo ispraviti mesece na godine. Dane ispravljamo ovim izrazom:ćelija F24: =MOD(F21;30) Dakle, ako je vrednost dana npr. 47, dobićemo vrednost 17. Jedan mesec se prenosi i treba ga dodati prethodnom zbiru meseci. To ćemo učiniti ovako: ćelija E24: =E21+INT(F21/30) Preostalo je da ispravimo i vrednost meseci i godina, po sasvim sličnom obrascu: ćelija E25, ispravka meseci: =MOD(E24;12) ćelija D25, ispravka godina: =D21+INT(E24/12) Konačno imamo ispravne vrednosti, pa je ostalo samo da se to prikaže na jednom mestu da bi bilo čitljivije:ćelija D27: =D25&" godina, "&E25&" meseci, "&F24&" dana" Ali, hajde da budemo profesionalci, pa da sprečimo ispis poput "12 godina, 0 meseci, 17 dana" i da svaku instancu nule u rezultatu preskočimo, dobijajući tekst poput "12 godina, 17 dana": =IF(D25<>0;D25&" godina";"")&IF(E25<>0;", "&E25&" meseci";"")&IF(F24<>0;", "&F24&" dana";"") Zadatak 6. Izračunavanje troškova isplate duga sa kreditne kartice sa različitim periodima otplate. Zamislite dug od 5.400 € i godišnju kamatnu stopu od 17 procenata. Zamislite i da ništa više neće biti naplaćivano sa ovog računa sve dok se otplaćuje dug. Želimo da saznamo koliko treba da platite svakog meseca da biste završili sa otplatom za dve godine. Primena PMT parametara: kamatna stopa (17%/12), broj rata (2*12) i sadašnja vrednost, dug na kreditnoj kartici (5400). Rešenje Možete koristiti PMT funkciju i da biste videli kolika je razlika u mesečnim ratama za bržu otplatu duga na kreditnoj kartici—na primer za dve godine umesto za četiri.

Poslovne računarske aplikacije -------------------------------------------------------------------------------------------------------------
185
Da biste saznali šta treba da platite svakog meseca da biste završili sa otplatom za dve godine, otkucaćete: =PMT(17%/12;2*12;5400)
Biće vam potrebno (266,99 €) mesečno da biste isplatili dug za dve godine Dodatno objašnjenje Parametri su isti kao i pre. Kamatna stopa je ponovo godišnja stopa, 17 procenata, podeljena sa 12 da bi se dobila mesečna rata. Broj rata tokom perioda od dve godine se množi sa 12 zato što ćete svake godine plaćati 12 mesečnih rata. Sadašnja vrednost je dug na kreditnoj kartici bez kamate, unesen kao 5400. Dodatni zadatak 6A. Lako je i saznati kolika bi bila mesečna rata za period od četiri godine. Potrebno je samo da promenite jedan broj, tj. da zamenite 2*12 sa 4*12: =PMT(17%/12;4*12;5400) Mesečna rata bi bila (155,82 €). To deluje dobro za razliku od (266,99 €), zar ne? Ali, pogledajte ukupne vrednosti: Dve godine: 24*266,99=6407,76€ Četiri godine: 48*155,82=7479,36€ Te manje mesečne rate će koštati više od hiljadu eura! To je razlika u kamati koju plaćate za četiri umesto za dve godine. Zadatak 7. ISPLATIVOST ULAGANJA – osnovni pokazatelji Isplativost višegodišnjih ulaganja (dugoročnih investicija) procenjuje se na osnovu nekoliko pokazatelja (kriterijuma):
1. Vreme povratka sredstava 2. Prosečna stopa povratka 3. Sadašnja vrednost ulaganja 4. Interna stopa rentabilnosti
1. Vreme povratka sredstava Ovaj pokazatelj računa se kao broj godina u kojima se vraća početno ulaganje. Uopšteno, što je ovaj broj manji, to je bolja investicija. Nedostatak ove metode je

Poslovne računarske aplikacije ------------------------------------------------------------------------------------------------------------
186
taj što se ne uzima u obzir tok novca nakon razdoblja povratka ulaganja, pa se ne prepoznaju investicije isplativije na dugi period. Ovaj pokazatelj koristi se u situacijama kad firma ima probleme s likvidnošću i kod rizičnijih ulaganja. 2. Prosečna stopa povratka Prosečna stopa povraka izračunava se tako da se prosečna godišnja dobit deli s prosečnim godišnjim ulaganjem. Ova metoda koristi se kad nije nužno koristiti sadašnju vrednost, dakle, u slučajevima kratkoročnijih ulaganja. Prednost ove metode je jednostavno računanje, a nedostatak je što ne uzima u obzir vremensku komponentu kod vrednovanja novčanih iznosa (kod upoređivanja novčanih iznosa iz različitih vremena ne koristi se diskontiranje). 3. Sadašnja vrednost ulaganja Ovaj pokazatelj računa se kao suma diskontiranih vrednosti razlike budućih primanja i izdataka (diskontirani čisti tok gotovine) umanjenih za inicijalno ulaganje. Kod upoređivanja različitih ulaganja boljim se smatra ono s većom sadašnjom vrednošću. Ukoliko se ulaganja razlikuju po veličini, njihove isplativosti upoređuju se tako da se njihove sadašnje vrednosti dele s visinom ulaganja. Kako se računaju ovi pokazatelji? Svi nabrojeni (glavni) pokazatelji računaju se na osnovu iste informatičke podloge. Detalji o pripremi tih podataka koji su sastavni do svakog investicijskog elaborata (preciznije, sadržani su u tabelama koje se standardno zovu račua dobiti i gubitaka, te ekonomski toka projekta) mogu se pronaći u specijalnoj literaturi poput npr. M Cingula, T. Hunjak i M. Ređep; Poslovno planiranje, RRIF, Zagreb, 2004. Ovde ćemo pokazati kako se ovi pokazatelji računaju na osnovu pojednostavljenih podataka sadržanih u sledećoj tabeli . U tabli se navodi nulta godina koja služi samo zato da bi se evidentiralo početno ulaganje u visini 8.307 Tabela : Ekonomski tok za projekt Godine 0- 5
. Vreme povratka sredstava
Vidi se da do povratka sredstava dolazi posle 4 godine. Prosečna stopa povrtka
Ovaj pokazatelj računa se tako da se ulaganje (izdatak naveden u nultoj godini) podijeli s vijekom trajanja investicije, a zatim se dobit (neto primitak) svake godine dijeli s tim iznosom:

Poslovne računarske aplikacije -------------------------------------------------------------------------------------------------------------
187
Sadašnja vrednost investicije Da bi se izračunala tačna vrednost ovog pokazatelja potrebno je poznavati
osnovne formule iz financijske matematike:
SV = I0 + n
r
InPn
r
IP
r
IP −++
−+
−...
2211
2
Gde su I1- In izdaci u godinama trajanja projekta. I0 je pocetno stanje, P1...Pn su primanja u godinama trajanja projekta, a r je dekurzivni kamatni
faktor za diskontnu stopu. p (r=1+p/100). Ovde cemo pokazati kako se računa tačna vrednost investicije . Koristimo
EXCEL funkciju NPV. U meniju Insert odaberemo Function i među ponuđenim funkcijama označimo funkciju NPV 2. U Macro prozoru koji se nakon toga aktivira unese se polje u kojem je smeštena kamatna stopa, i područje u kojem se nalaze vrednosti ulaganja i neto primanja. Aktiviranjem ove Macro naredbe izračuna se sadašnja vrednost investicije. Za naš slučaj ta vridnost je mala, ali pozitivna. Ako se u polje C8 unese druga vrednost kamatne stope, promeniti će se i sadašnja vrednost.
Kamatna stopa 8% Sadasnja vrednost 682,14€ Zadatak 8. NAPISATI RAČUN SA URAČUNATIM POREZOM 20%

Poslovne računarske aplikacije ------------------------------------------------------------------------------------------------------------
188
Zadatak 9. U knjižari za kupovinu knjiga daju sledeće uslove uvećanje za 5% za kupovinu čekom na 6 rata, ili popust od 10% za kupovinu gotovinom.Cena u Eurima se obračunava po kursu 72.5 din.i to na cenu knjige sa porezom.
Uraden primer za red 8. Cena sa porezom:=A8+A8* H7 Cena za cek:= B8+B8*5% Iznos jedne rate:=C8/6 Cena za gotovinu:= B8-B8*10% Cena u Euro ; =B8/G$7

Poslovne računarske aplikacije -------------------------------------------------------------------------------------------------------------
189
IV MS POWER POINT
PRVI KORACI
RAD SA TEKSTOM
RAD SA SLIKAMA
CRTANJE
BOJA POZADINE
ANIMACIJA
DIJAGRAMI
OSTALE OPCIJE

Poslovne računarske aplikacije ------------------------------------------------------------------------------------------------------------
190

Poslovne računarske aplikacije -------------------------------------------------------------------------------------------------------------
191
4.1. PRVI KORACI Microsoft Power Point se koristi za izradu grafičkih prezentacija. Nakon
pokretanja Power Point-a prikazaće se uvodni dijalog u kome su ponuđene opcije za kreiranje nove ili otvaranje već postojeće prezentacije (slika 4.1).
Slika 4.1. Uvodni dijalog
Kreiranje se može uraditi na tri načina: • pomoću čarobnjaka (AutoContent Wizard) • na osnovu ponuđenih šablona (Design Template) • kreiranjem "prazne" prezentacije (Blank Presentation).
Ukoliko tek počinjete sa radom u Power Point-u, najbolji način da naučite je korišćenje njegovog čarobnjaka za kreiranje novih prezentacija. Potrebno je odgovoriti na nekoliko pitanja i kostur prezentacije je gotov. Pitanja koja će vam postaviti su sledećeg tipa: • Izbor tipa prezentacije (predmet vašeg izlaganja, npr. finansijski izveštaj,
marketing plan i sl.); • Na čemu ćete prikazivati prezentaciju (na ekranu, web prezentacija, crno bela
folija, folija u koloru ili 35 milimetarski slajd); • Unošenje naslova prezentacije i elemente koje želite da uključite u prezentaciju
(zaglavlje, broj strana ili datum)
Kad odgovorite na sva postavljena pitanja pritisnite dugme Finish i na osnovu odgovora na ova pitanja njegov čarobnjak kreiraće kostur prezentacije i vama preostaje da dodate sadržaj svim objektima (tekst, slike, crteže itd.) koje vam je on kreirao.
4.1.1. Pregled menija Glavni meni u Power Point-u sadrži sledeće grupe opcija: • File. Sadrži opcije za kreiranje nove prezentacije, otvaranje postojećih,
podešavanje slajdova, štampanje slajdova i izlazak iz programa. Iznad opcije za izlazak nalazi se lista poslednjih korišćenih prezentacija.

Poslovne računarske aplikacije ------------------------------------------------------------------------------------------------------------
192
• Edit. U ovom meniju se nalazi grupa opcija za poništavanje prethodne operacije, kopiranje, isecanje, lepljenje, brisanje, dupiliciranje objekata ili slajda, pretraživanje i zamenu.
• View. Omogućava različito pregledanje slajdova, mogućnost menjanja opcija prezentacije, prikaz lenjira, zaglavlja, komentara i dr.
• Insert. Ovaj meni je namenjen za ubacivanje novog slajda, datuma, vremena, slike, zvuka, video snimka itd.
• Format. Omogućuje izbor fonta, definisanje razmak između linija, boje, senke, pozadine, šeme bojenja itd.
• Tools. Sadrži alate za kontrolu pravopisa (engleskog), automatsko ispravljanje teksta, mogućnosti online saradnje, ubacivanje makroa, modula i drugih naredbi.
• Slide Show. Ovaj meni omogućava prikazivanje prezentacije, podešavanje vremena prikazivanja, ubacivanje akcionih dugmadi, podešavanje animacije, načina tranzicije slajdova.
• Window. Kontroliše izgled ekrana: otvaranje novog prozora za prezentaciju, uređivanje slajdova na ekranu sa i bez međusobnog preklapanja.
• Help. Ovaj meni omogućava da ukoliko dobro poznajete engleski jezik naučite detaljnije rad u Power Point ili da nađete odgovor na neka pitanja vezana za rad u njemu.
4.1.2. Kreiranje novog slajda Svaka prezentacija se sastoji od niza slajdova koji se prikazuju određeni redosledom. Kreiranje novog slajda se može uraditi aktiviranjem opcije New Slide menija Insert. Pojavljuje se New Slide dijalog za izbor tipa slajda. Tip slajda određuje vrsta, broj i raspored objekata (tekst, slika, grafikoni,...) koji su uključeni. Pa tako, razlikujemo sledeće tipove slajdova: uvodni, slajd sa nabrajanjem, sa tabelarnim prikazom, nabrajanje sa slikom, nabrajanje sa grafikonom, prikaz hijerhiskog dijagrama itd. Izaberite odgovarajući tip slajda i pritisnite OK.
Slika 4.2. Tipovi slajdova
Pre nego što kreirate novi slajd, u toku izrade ili kad završite sa prezentacijom možete da podesite osnovne parametre slajda kao što su: veličina papira, širina i visina slajda, orjentacija slajda. Podešavanje slajda se vrši u Page Setup dijalogu

Poslovne računarske aplikacije -------------------------------------------------------------------------------------------------------------
193
koji se aktivira izborom opcije Page Setup menija File. Prva opcija u oviru za dijalog Page Setup jeste Slides sized for (u prevodu: slajdovi su dimenzionisani za). Ovu opciju koristite da biste podesili površinu papira na kojoj želite da radite. Na raspologanju su sledeće mogućnosti: • On-screen Show (prikaz na ekran) • Letter Paper (američki format papira) • A4 Paper (evropski format papira) • 35 mm Slides ( 35-milimetarski slajd) • Overhead (folija) • Custom (slobodno podešeni format, u poljima Width i Height izabirate željenu
širinu i visinu papira).
Kod štampanja slajdova možete izabrati jednu od dve ponuđene opcije za orjentaciju: Landscape (pejzažno) i Portrait (portertna). Landscape opcija je pogodna kad se slajdovi prikazuju i štampaju, dok je Portrait orjentacija podesna za štampanje materijala publici.
4.1.3. Vrste prikaza U Power Pointu postoji nekoliko načina prikaza prezentacije. U zavisnosti koje
operacije radite, pojedini načini prikaza vam mogu biti korisni. Prikaz Slide View
Slajd se u ovom prikazu javlja nakon njegovog kreiranja (slika 4.3). Ovaj način prikaza se najviše koristi tokom izrade prezentacije jer je najpodesniji za unos teksta, slika, grafikona itd. Takođe, u Slide View prikazu se vrši pomeranje objekata, formatiranje teksta, promena boje pozadine i sl. Ovaj prikaz se aktivira izborom opcije Slides menija View ili pritiskom na dugme Slide View koje se nalazi
u donjem levom uglu ekrana - .
Slika 4.3. Slide View
Prikaz Outline View U ovom prikazu je dat okvirni pregled teksta (slika 4.4) što je vrlo pogodno kad
završite sa tekstualnim delom prezentacije da ponovo iščitate čitav tekst i da vrlo lako otklonite sve nedoslednosti prilikom izlaganja, da sačuvate kontinuitet izlaganja i druge slične greške koje se teže primećuju u drugim prikazima. Takođe,

Poslovne računarske aplikacije ------------------------------------------------------------------------------------------------------------
194
možete da vrlo brzo da u ovom prikazu kreirate okvirni tekst prezentacije, a kasnije da ih dorađujete i uređujete u nekom drugom podesnijem prikazu. Izbor ovog prikaza se vrši pritiskom na dugme Outline View koje se nalazi u donjem levom uglu ekrana.
Upisivanje teksta u prikazu Outline se vrši vrlo jednostavno: postavite kursor na mesto gde želite da ga dodate i počnite da "pišete" tekst. Tekst se unosi po nivoima, naslov slajda je na prvom, pa zavisno od dalje hijerarhije tekst se uvlači i izvlači uz pomoć dugmadi u Outline paleti alatki ili pritiskom na tastere Shift i Shift+Tab.
Slika 4.4. Outline View
Prikaz Notes Pages View
Power Point vam omogućava da, pored izrade slajdova koji će se prikazivati publici, kreirate beleške (podsetnik) koje ćete koristiti prilikom izlaganja. U ovom prikazu, ispod umanjene slike slajda, predviđen je prostor za upisivanje beleški namenjenih izlagaču ili kao štampani materijal namenjen publici (slika 4.5).
Slika 4.5. Notes Pages View
Nakon što unesete beleške, takvu stranicu možete odštampati i slajd koji prikazujete publici i beleške vezane za taj slajd biće na toj stranici. Prikaz Notes Pages View se aktivira izborom opcije Notes Pages menija View. Prikaz Slide Sorter View
Ovaj način prikaza je vrlo podesan da na kraju, nakon što pripremite celu prezentaciju izvršite konačan raspored prikazivanja slajdova. Ovaj način prikaza se aktivira izborom opcije Slide Sorter menija View ili pritiskom na dugme Slide Sorter View koje se nalazi u donjem levom uglu ekrana. Na radnom ekranu prikazaće se umanjeni slajdovi poređani po redosledu prikazivanja.

Poslovne računarske aplikacije -------------------------------------------------------------------------------------------------------------
195
Premeštanje slajdova se vrši na sledeći način: • mišem izaberite slajd koji želite da premestite; • držite levi taster miša i vucite ga na mesto gde želite da ga premestite; • pustite levi taster miša. U ovom prikazu možete da definišete efekat prelaza iz jednog slajda u drugi. Postoji više načina preko kojih možete da izgradite prelazne efekte (slika 4.6): • izaberite opciju Slide Transition iz menija Slide Show; • pritisnite strelicu za izbor efekta tranzicije slajda; • podesite ostale ponuđene opcije.
Slika 4.6. Slide Sorter View Prikaz Slide Show
U ovom načinu prikaza se vrši projekcija slajdova, tj. prikaz slajdova na ekran. Kada pritisnite dugme View Show iz menija Slide Show ili izaberete opciju Slide Show menija View ili samo funkcijski taster F5, Power Point će prikazivati slajdove jedan po jedan, preko celog ekrana sa svim objektima koji su uključeni u taj slajd (tekstom, dijagramima, crtežima, slikama, video zapisima i sl.). Načini prikazivanja mogu biti: • Manual (prelaz na sledeći slajd se izvršava pritiskom na taster miša ili Enter); • Use Slide Timings (prelaz se vrši automatski nakon isteka predviđenog
vremena za prikazivanje određenog slajda); • Rehearse Timings (ovaj način prikaza služi prilikom vežbanja izlaganja, ujedno
odredite vreme potrebno za izlaganje svakog slajda, a nalazi se pod menijem Slide Show).
Slika 4.7. Prikaz Slide View

Poslovne računarske aplikacije ------------------------------------------------------------------------------------------------------------
196
4.2. RAD SA TEKSTOM
4.2.1. Dodavanje okvira za tekst Da bi dodali okvir za tekst potrebno je pritisnuti dugme alata za pisanje
(Text Tool) i pozicionirate kursor na mesto u slajdu gde želite da ga dodate. Držite taster miša i pomjerajte ga dok okvir ne dobije potrebnu veličinu. Nakon što dobijete potrebnu veličinu okvira, pustite taster miša i pojaviće se kursor za unos teksta. Pomeranje okvira Pomeranje okvira se vrši na sledeći način: • Izaberite mišem željeni okvir za tekst; • Kliknite mišem na okvir (pojaviće se mali kvadratići u uglovima i na sredini
svake stranice okvira); • Držeći taster miša prenesite okvir na željeno mesto na slajdu. Promena veličine okvira Na identičan način se može promeniti i veličina okvira. Nakon što izaberete okvir, pozicionirajte kursor na kvadratiće koji se nalaze na ivicama okvira i držeći taster povlačite miš dok okvir ne dobije željenu veličinu. 4.2.2. Promena fonta Font je pismo određen veličine i stila. Promena fonta se može izvršiti na tri načina: • Aktiviranjem opcije Font menija Format. • Kliknite desnim tasterom miša i pojaviće se meni sa prečicama i u sklopu njega
izaberite opciju Font. • U Format paleti sa alatkama izaberite u padajućoj listi (combo box) željeni font. Promena veličine teksta Promena veličine fonta se vrši na identičan način kao i promena fonta. 4.2.3. Poravnavanje teksta Power Point podržava četiri vrste poravnavanja: • ulevo - Left (tekst se poravnava u odnosu na levu ivicu okvira) • udesno - Right (tekst se poravnava u odnosu na desnu ivicu okvira) • centrirano - Center (tekst se poravnava u odnosu na sredinu okvira) • ravnomerno - Justify (tekst se ravnomerno poravnava duž obe ivice okvira ) Ova opcija se može aktivirati uz pomoć Format palete sa alatkama ili opcije Aligment menija Format.
Definisanje proreda
Postoje dve vrste proreda i to: prored između pasusa i prored između linija. U Power Point-u je definisano automatsko podešavanje proreda, mada se može i definisati. Definisanje proreda se vrši uz pomoć opcije Line Spacing menija Format. Otvoriće se dijalog za prored i u okviru Line Spacing definiše se prored između linija, a u okviru Before Paragraph (pre pasusa) i After Paragraph (posle pasusa) prored između pasusa.

Poslovne računarske aplikacije -------------------------------------------------------------------------------------------------------------
197
4.3. RAD SA SLIKAMA Ukoliko prilikom kreiranja novog slajda izaberete slajd sa slikom, Power
Point će kreirati okvir za dodavanje slike. Dodavanje slike se vrši vrlo lako; postavite pokazivač miša na okvir gde piše Double click to add clip art i dvaput kratko pritisnite taster miša. Pojaviće se Microsoft-ova galerija gotovih sličica, izaberite odgovarajuću sliku i pritisnite dugme Insert.
Pored Microsoft-ove galerije slika (slika 4.8), možete da izaberete neku sliku iz neke druge aplikacije ili uvezete sa Interneta itd.
Slika 4.8. Clip Gallery
Takođe, moguće je učitati i slike iz nekih profesionalnih paketa za obradu slika. Da biste uvezli datoteku koja sadrži sliku izaberite opciju Picture menija Insert i u dijalogu Insert Picture izaberite željenu datoteku.
4.4. CRTANJE Prilikom stvaranja prezentacije možemo doći u situaciju da je potrebno da
se nacrta neka slika. Power Point sadrži i alat koji služi za crtanje (Microsoft Drawing) i koji nam nudi neke elementarne opcije za rad sa grafikom (treba imati u vidu da je Power Point prvenstveno program za stvaranje prezentacija, a opcije za crtanje su samo pridodate mogućnosti). Paleta sa alatima za crtanje, prikazana na slici 4.9.
Slika 4.9. Alati za crtanje
Dugmad na paleti sa alatima omogućiće nam crtanje elementarnih grafičkih oblika. Linija - Line se crta tako što se, sa palete alata, izabere ikona Izborom ove opcije kursor se pretvara u krstić. Linija se crta tako što se postavimo na mesto gde želimo da bude njen početak, kliknemo i uz pritisnut levi taster miša, odvučemo pokazivač miša (krstić) na mesto gde želimo da se linija završi. Za

Poslovne računarske aplikacije ------------------------------------------------------------------------------------------------------------
198
crtanje nove linije potrebno je da se ponovo klikne na ikonu i ponovi opisani postupak. Za sve objekte, te samim tim i za liniju, možemo precizno podešavati opcije. To se postiže tako što se dvostruko klikne na nacrtani oblik pri čemu se otvara prozor kao na slici 4.10. U prozoru koji se otvorio aktivna je kartica Colors and Line. U njoj možemo precizno da podesimo opcije za liniju. Kombinovana kutija Color omogućava da izaberemo boju linije koju crtamo. Pod opcijom Dashed ponudiće nam se opcije linije - puna, isprekidana, tačka-crta, crta-dve tačke i slično. Opcija Style omogućava izbor odgovarajuće debljine linije. Opcija Weight služi da se podesi debljina linije u tačkama (pt). U grupi opcija Arrows može se podesiti izgled i smer strelice (polje Begin Style - izgled početka i End Style - izgled kraja).
Slika 4.10. Format Auto Shape
Kartice Size i Position nam služi da precizno definišemo dimenzije i poziciju linije. Na kartici Position može se definisati horizontalna ili vertikalna pozicija linije u odnosu (From) na marginu, stranicu, kolonu ili pasus. Ova pozicija se može tačno definisati u centimetrima. U grupi opcija Size može se definisati, precizno, širina i visina linije. Pozicija linije može se menjati tako što se postavimo na nju i uz pritisnut taster miša, povlačimo je na željeno mesto. Veličina linije se može definisati i produžavanjem, odnosno smanjivanjem linije kada se klikne (i drži pritisnut taster miša) na jednom od njenih krajeva za vreme povlačenja. Ako želimo da definišemo boju kojom se popunjava neki objekt, koristi se ikona Fill Color sa slike 4.11a, za definisanje boje linije koristi se ikona Line Color sa slike 4.11b, za definisanje boje slova koristi se ikona Font Color sa slike 4.11c, za definisanje debljine linije koristi se ikona Line Style sa slike 4.11d, za definisanje tipa linije koristi se Dash Style sa slike 4.11e i za određivanje stila strelice koristi se Arrow Style sa slike 4.11f.
a b c d e f g h Slika 4.11. Podešavanje opcija oblika

Poslovne računarske aplikacije -------------------------------------------------------------------------------------------------------------
199
Vrlo značajne ikonice su i Shadow i 3-D (slike 4.11g i 4.11h). Ove ikone nam omogućavaju da nekom okviru dodamo trodimezionalnu ili običnu senku. U okviru ovih ikona imamo i opciju Shadow settings koja nam omogućava da senku prilagođavamo našim potrebama (Slika 4.12).
Slika 4.12. Podešavanje senki
Ova opcija nam omogućava da promenimo veličinu senke, boju, stranu na koju će se senka prostirati, sa koje će strane okvir biti osvetljen i sl. Oblici senki koje možemo koristiti prikazani su na slici 4.13.
a) Obične senke b) 3-D senke
Slika 4.13. Obične i trodimenzionalne senke
4.4.1. Redosled prikazivanja Na slici 4.14 prikazane su ikone čije je značenje sledeće:
Slika 4.14. Opcije Order
Bring to Front - objekat koji smo izabrali dovodi se u prvi plan, tako da se on vidi u celini i da prekriva sve objekte koji su u pozadini;

Poslovne računarske aplikacije ------------------------------------------------------------------------------------------------------------
200
Send to Back - objekat koji smo izabrali šalje se u pozadinu - vide se svi objekti koji se nalaze ispred njega;
Bring Forward – objekat koji smo izabrali dovodi se ispred teksta;
Send Backward - objekat koji smo izabrali šalje se iza teksta;
Ove opcije su vrlo značajne jer ne moramo voditi računa o redosledu postavljanja objekata koji se preklapaju, u suprotnom ako napišemo neki tekst, a zatim dodamo kvadrat kao okvir, tekst se neće videti ispod kvadrata. U tom slučaju nam može pomoći ili primena ovih opcija ili brisanje kvadrata i teksta, a zatim ponovo crtanje samo obrnutim redosledom. Predlog je da se u okviru kvadrata klikne desnim tasterom miša i selektuje opcija Add text, koja će omogućiti da se u sam okvir unese tekst.
Još jedna opcija koja nam može biti od koristi je i opcija Group. Ona nam omogućava da više nacrtanih objekata objedinimo u jedan i da kasnije sa njima manipulišemo kao sa jednim objektom. Ovo nam može biti od koristi prilikom uređivanja teksta. Kada je potrebno neke objekte, koji bi trebalo da čine celinu, a ustvari se sastoje od više objekata, pomerati, onda bi morali svaki objekat posebno da pomeramo. Ako te objekte grupišemo u jedan objekat, onda je potrebno pomeriti samo taj jedan objekat. Opcija Ungroup razgrupiše grupu objekata u zasebne objekte.
4.4.2. Automatski oblici - AutoShapes Grupa opcija AutoShapes omogućava nam crtanje automatskih oblika. Crtanje ovakvih oblika je jednostavno i postiže se tako što se, sa liste ponuđenih opcija klikne na onu koju želimo i sa nje izabere željeni lik, koji se, korišćenjem miša, crta na našem papiru.
Slika 4.15. AutoShapes Kombinacijom ovih ponuđenih likova i ikonice za stvaranje tekstualnih kutija možemo i ispisivati tekstove na ovim likovima tako što se klikne desnim tasterom miša i selektuje Add text (slika 4.16) Slika 4.16. Primer tipa Banners
Power Point

Poslovne računarske aplikacije -------------------------------------------------------------------------------------------------------------
201
4.4.3. Stilizovana slova - WordArt
Vrlo korisna ikona je Insert WordArt . Ova ikona nam omogućava dobijanje stilski lepo oblikovanih slova i natpisa. Ova alatka ima nekoliko ponuđenih oblika slova koje kasnije možemo sami dorađivati i prilagođavati našim potrebama (Slika 4.17).
Slika 4.17. WordArt Gallery
Sve što je potrebno uraditi je izabrati određeni oblik slova i napisati potreban tekst. Ovo je samo jedan od trideset ponuđenih oblika. Kada dobijemo tekst napisan u ovom obliku, korišćenjem gore opisanih alatki ovaj tekst možemo dorađivati i prilagođavati našim potrebama (na primer rotirati, podešavati veličinu, boju, senku, ugao osvetljenja i sl.).
4.5. BOJA POZADINE Pozadine su vrlo bitne za prezantaciju jer one treba da sa ostalim elementima
prezentacije privuku pažnju posmatrača.
Opcijom Background menija Format otvara se dijalog prozor pomoću kojeg možemo podesiti boju pozadine u prezentaciji (slika 4.18).
Slika 4.18. Podešavanje boje pozadine
U okviru Background fill se nalazi polje i kombo boks. Polje je obojeno određenom bojom koju možemo da promenimo. Boja se menja tako što se mišem klikne na kombo boks i otvori nam se padajuća lista sa ponuđene dve opcije - More

Poslovne računarske aplikacije ------------------------------------------------------------------------------------------------------------
202
colors i Fill Effects. Izborom opcije More colors otvara se dijalog prozor pomoću kojeg vršimo izbor bilo koje boje. Izborom opcije Fill Effects i kartice Gradient otvara se dijalog prozor sa slike 4.19. Pomoću ovoga dijaloga vršimo, takođe izbor pozadine za prezentaciju. Efekti koji mogu da se primenjuju su: • za pozadinu se koristi samo jedna boja, • za pozadinu se koriste dve boje, • za pozadinu se koristi određen broj ponuđenih nijansi (Preset).
Slika 4.19. Fill effects
Takođe se mogu izabrati i sledeći stilovi (uobličavanja):
• horizontalno (Horizontal), • vertikalno (Vertical), • dijagonalno na gore (Diagonal up), • dijagonalno na dole (Diagonal down), • iz uglova (From corner), • iz centra (From title).
Kartice Texture i Pattern omogućavaju izbor nekoliko standardnih pozadina pri čemu se svakoj pozadini može promeniti boja.
4.6. ANIMACIJE
Power Point nudi mogućnost animacije objekata. Na primer, završili ste sa prezentacijom, ali na jednom slajdu želite da pojedine činjenice prikažete određenim redosledom, stavku po stavku.
Izaberite objekat (tekst, crtež, sliku i sl.) kojem želite da dodate animaciju i kliknite desnim tasterom miša i izaberite opciju Custom Animation priručnog menija ili jednostavno kliknite na dugme Custom Animation u paleti alatki Slide Show.
Pod jezičkom Effects izaberite jedan od ponuđenih efekata, dok u padajućoj listi ispod njega možete odabrati odgovarajući zvučni efekat (Sound). U okviru polja Introduce text, možete podesiti da li želite da prikazujete po reč, rečenicu ili po

Poslovne računarske aplikacije -------------------------------------------------------------------------------------------------------------
203
slovo. Opcija After animation definiše šta se dešava sa objektom nakon završetka efekta (da li da pobledi (Dim) ili ne). Na kraju, pritisnite OK i animacija je gotova.
Slika 4.20. Podešavanje animacija
4.7. DIJAGRAMI Dijagrami su najbolji način da predstavite odnos skupova podataka, npr. ako
želimo da napravimo poređenje godišnje prodaje robe u pet ekspozitura. Ovo poređenje možemo prikazati preko jedne tabele sa podacima o prodaji u toku godine, ali je vizuelno efektnije ukoliko to predstavimo preko grafikona. Power Point, kao i svi programi iz MS Office okruženja, za predstavljanje grafikona koristi program Microsoft Graph. Dijagram se može kreirati na jedan od sledećih načina: • pri kreiranju novog slajda izabrati tip slajda koji koristi dijagram objekat; • aktiviranjem opcije Graph iz palete alatki Standard.
Ukoliko ste izabrali prvi način kreiranja dijagrama, ulazak u program MS Graph se postiže duplim klikom na okvir za dijagram. Pri aktiviranju MS Graph programa pojaviće se tabela sa popunjenim podacima neophodnim za predstavljanje dijagrama (podaci u tabeli predstavljaju primer kako da unesete vlastite podatke).
Nazivi koji ste dodelili podacima upišite duž gornjeg reda i krajnje leve kolone. Pored svakog reda podataka prikazan je tip dijagrama koji će se prikazati. U MS Graph-u postoje dva načina prikaza (tabelarni i grafički). Izbor prikaza se vrši uz pomoć odgovarajućeg dugmeta na paleti sa alatkama ili izborom opcije Datasheet menija View.
Tip dijagrama možete izabrati na jedan od sledećih načina:
• pritiskom na dugme Chart Type na paleti sa alatkama; • izborom opcije Chart Type menija Chart.

Poslovne računarske aplikacije ------------------------------------------------------------------------------------------------------------
204
Slika 4.21. Primer dijagrama u Power Point-u
Takođe, ovaj program omogućava da uvezete podatke iz nekog drugog programa za tabelarnu obradu ili tekstualnu datoteku. Uvoz podataka se vrši izborom opcije Import Data menija Edit.
MG Graph podržava sledeće tipove datoteka:
Pored samog grafikona, sastavni elementi dijagrama su: naslov (Title), legenda (Legend), mreža (Gridlines) i oznaka za podatke (Data Labels). Da bi dodali ove opcije potrebno je da izaberete opciju Chart options ili pritiskom na odgovarajuće dugme na paleti sa alatkama.
4.8. OSTALE OPCIJE
4.8.1. Zvuk i video U ovom delu biće objašnjeno kako se u prezentaciju dodaju video zapisi i
popratni zvučni efekti. Postoje dva načina umetanja zvuka u prezentaciju: • kao zvučni objekat; • kao popratni efekat uz animaciju. Da bi smo dodali zvučni objekat potrebno je odabrati opciju Movies and Sounds menija Insert i kliknuti na Sound from Gallery ili Sound from File. Kad izaberete datoteku pritisnite OK i Power Point će dodati datoteku u vidu ikonice na sredini slajda. Ako želite da promenu slajdova u toku prezentacije popratite sa zvukom onda izaberite opciju Slide Transition menija Slide Show i u padajućoj listi Sound izaberite zvučni efekat.

Poslovne računarske aplikacije -------------------------------------------------------------------------------------------------------------
205
Ukoliko želite da se pojava neke stavke teksta ili slike proprati zvučnim efektom, izaberite opciju Custom Animation menija Slide Show i u padajućoj listi Entry animation and sounds izaberite odgovarajući zvučni efekat. Pored umetanja zvuka često se nameće da prezentaciju poprati i odgovarajući video zapis, npr. reklamni spot vašeg novog proizvoda koga predstavljate publici i sl. Video zapis se dodaje aktiviranjem opcije Movie from Gallery ili Movie from File. Izaberite željeni video zapis i pritisnite OK. Video zapis će biti na sredini slajda u malom prozoru koga možete pomerati i menjati mu veličinu. Prilikom prezentacije moguće je na dva načina aktivirati u toku prezentacije; pritiskom na odgovarajuću komandnu dugmad koja se nalazi u dnu prozora sa video zapisom ili aktiviranjem opcije Play Video Clip Object u okviru priručnog menija (aktivira se pritiskom na desni taster miša). Prilikom dodavanja zvuka i video zapisa treba biti veoma oprezan jer jedan minut video tonskog zapisa zauzima deset i više megabajta.
Slika 4.22. Opcije Movies and Sounds menija Insert
4.8.2. Izmene nad slajdovima prezentacije Ukoliko želite da napravite neke globalne promene sa izgledom vašeg slajda,
to ne morate činiti nad svakim slajdom posebno. Dovoljno je da aktivirate Master iz menija View i odaberete Slide Master ukoliko želite da vršite izmene nad svim slajdovima ili Slide Title ukoliko želite samo da menjate izgled naslovnog slajda itd. Aktiviranjem Slide Master dovoljno je da jedanput načinite izmenu i Power Point automatski menja postojeće slajdove i primenjuje sve izmene na svaki novi slajd. Možete menjati tip slova, veličinu, boju, specijalne efekte, boju pozadine, uneti datum, vreme ili broj slajda itd.
Slika 4.23. Master opcije menija View

Poslovne računarske aplikacije ------------------------------------------------------------------------------------------------------------
206
4.8.3. Svetla, kamera, pali Pred sam kraj potrebno je dobro uvežbati izlaganje prezentacije. Jedan od osnovnih elemenata izlaganja je dinamika izlaganja. Dinamika izlaganja predstavlja vremenski raspored izlaganja; vreme potrebno za izlaganje svakog slajda pojedinačno. Najbolji način je da tokom vežbe aktiviramo tajmer za merenje vremena izlaganja svakog slajda. Tajmer se aktivira pritiskom na dugme Reharse Timings na paleti sa alatkama u Slide Sorter View prikazu. Tajmer pomaže da se usmena prezentacija sinhronizuje sa projekcijom slajdova. Na tajmeru u levom uglu je prikazano vreme izlaganja tekućeg slajda dok je u desnom uglu prikazano ukupno vreme izlaganja. Tokom vežbanja moguće je ponavljati merenje vremena na tekućem slajdu (pritiskom na dugme Repeat), zaustavljati vreme merenja (pritiskom na dugme Stop) i završetak merenja odnosno prelazak na naredni slajd (pritiskom na dugme Advance). Po završetku merenja Power Point vam saopštava ukupno vreme prezentacije i pita da li želite da snimite (pritisnite Yes/No za Da/Ne). Već je pomenuto da se projektovanje slajdova na ekran aktivira na nekoliko načina: pritiskom na dugme Slide Show u donjem levom uglu ekrana ili izborom opcije Slide Show menija View ili izborom View Show menija Slide Show ili pritiskom na funkcijski taster F4. U toku prezentacije dostupne su vam sledeće komande: � Pomeranje na naredni slajd se vrši pritiskom na levi taster miša ili slovo N ili
taster Enter ili PgDn na tastaturi ili strelicom na dole; � Vraćanje na predhodni slajd se vrši uz pomoć tastera PgUp ili slova P ili
strelicom na gore; � Izlazak iz Slide Show prikaza se vrši uz pomoć tastera Esc; � Aktiviranje priručnog menija se vrši pritiskom na desni taster miša.
Slika 4.24. Dostupne opcije u toku prezentacije
Komande priručnog menija (Slika 4.24): • Next, Previous i Goto (komande za kretanje); • Meeting Minder (merenje vremena izlaganja); • Speaker Notes (ova opcija omogućava izlagaču da u toku prezentacije dodaje
beleške); • Pointer Options (ukoliko selektujete Arrow - strelicu, nije moguće crtanje
direktno po ekranu, ukoliko selektujete Pen – olovku onda je moguće crtanje direktno po ekranu, dok opcija Pen color omogućava definisanje boje olovke);
• Screen (definisanje izgleda ekrana); • End Show (prelaz u radni režim).

Poslovne računarske aplikacije -------------------------------------------------------------------------------------------------------------
207
4.8.4. Štampanje Power Point nudi veliki izbor opcija za štamapanje: u boji, crno-belo, pojedinačni slajd ili nekoliko slajdova na istoj stranici. Slajdovima možete dodati okvire ili ih uvećati tako da zauzmu celu stranu. Sve ove mogućnosti su vam na raspolaganju u dijalogu Print koji se aktivira izborom opcije Print menija File ili pritiskom na tastere Ctrl+P.
Slika 4.25. Print opcije
U polju Name ponuđen vam je tip vašeg štamapača koga, naravno, možete zameniti nekim drugim koji je ponuđen u listi. U opciji Print Range možete da definišete koje će te slajdove štampati. Na kraju, u padajućoj listi Print what definišete koje informacije sa slajda želite da štampate (štampanje slajda u procesu izgradnje, štampanje potpuno izgrađenog slajda, štampanje materijala za publiku sa 2 slajda po strani, sa 3 slajda po strani, sa 6 slajdova po strani, štampanje slajdova prikazanih kao Notes View-u, štampanje samo okvirnog teksta) i dr. Na kraju pritisnite dugme OK. 4.8.5. Pack and Go Ukoliko prezentaciju vršite kod nekog klijenta, na njegovom računaru, a niste sigurni da li ima instaliran program Power Point, tada je najbolje rešenje Pack and Go modul. Ovaj modul prikuplja sve delove prezentacije u jednu datoteku koja se može prikazati na računaru na kome nije instaliran Power Point. Da bi napravili takvu prezentaciju potrebno izabrati opciju Pack and Go menija File i pojaviće se uvodni ekran Pack and Go Wizard-a. Pritisnite dugme Next i pojaviće se sledeći ekran u kome birate da li želite da zapakujete prezentaciju. Pored otvorene prezentacije moguće je zapakovati i druge prezentacije (pritiskom na dugme Other Presentation). Na sledećem ekranu se izabira direktorijum gde želite da sačuvate zapokovanu prezentaciju(e). Zatim, Pack and Go Wizard vam nudi da zapakuje i fontove koje ste koristili i sve povezane datoteke. Preporučljivo je da ih za svaki slučaj zapakujete iako će ovo znatno zauzeti mesta. Na kraju, izaberite da li želite da uključite Power Point Viewer; uslužni program za prikaz prezentacija na računarima na kojima nije instaliran Power Point. Iskopirajte datoteku koju je formirao Pack and Go Wizard na disketu i kad budete vršili prikaz prezentacije kod drugog, dovoljno je da dvaput kliknete na tu datoteku iz npr. Explorer-a i prezentacija će izgledati isto kao i na vašem računaru.

Poslovne računarske aplikacije ------------------------------------------------------------------------------------------------------------
208
4.8.6. Podešavanje osnovnih parametara Power Pointa Kao i svaki Windows program i Power Point sadrži opcije za podešavanje
parametara (na primer, izgled ekrana, stila štampe itd.). Podešavanje parametara se vrši izborom opcije Options menija Tools pri čemu će se prikazati Options dijalog (slika) u kome su svi parametri podeljeni u šest grupa: View (prikaz), General (opšti), Edit (uređivanje teksta), Print (štampa), Save (čuvanje) i Spelling and Style (speling i stil).
Slika 4.26. Kartica General opcije Options
4.8.7. Nekoliko saveta za kraj Budite tokom izlaganja sigurni i zanimljivi. Ovo ćete sigurno postići ukoliko dobro osmislite i uvežbate vašu prezentaciju. Uvek koristite one stvari koje vam dobro idu. Pazite na tempo izlaganja. Ne preterujte sa slikama, bojama i ne pravite duge rečenice. Razmišljajte i o vašoj publici i opustite se. PITANJA :
1. Power Point-a prozor 2. Kreiranje prezentacije 3. Glavni meni u Power Point-u sadrži opcije. 4. Vrste prikaza 5. Dodavanje okvira za tekst 6. Rad i dodavanje slike 7. Alati za crtanje 8. Podešavanje senki 9. Redosled prikazivanja 10. Automatski oblici – AutoShapes 11. Stilizovana slova – WordArt 12. Podešavanje boje pozadine 13. Animacije objekata 14. Dijagrami Power Point-a 15. Zvuk i video 16. Svetla, kamera, pali 17. Štampanje 18. Pack and Go 19. Podešavanje osnovnih parametara Power Point-a 20. Kartice Texture i Pattern

Poslovne računarske aplikacije -------------------------------------------------------------------------------------------------------------
209
5.POSLOVNE APLIKACIJE Vreme u kome živimo i poslujemo obeleženo je brzinom prenosa informacija,
globalizacionim promenama, borbom za novim klijentima, povećanje produktivnosti u cilju ostvarivanja konkurentne prednosti. Sve ove karakteristike i obeležja predstavljaju osobine koje određuju savremeno poslovanje.
Informaciono komunikacione tehnologije unele su potpuno novu osnovu na kojoj se zasnivaju poslovne veze između kompanija i efikasnije se odvijaju poslovne transakcije, uspostavlja se prodaja i kupovina uz smanjenje troškova i omogućava se velika raspoloživost informacija koje su značajne za savremeni način poslovanja.Upotreba IKT-a dovela je do novog tipa elektronskog poslovanja e-business .
Pod pslovnim aplikacijama se podrazumeva skup softvera i procedura koje, u kombinaciji sa podacima, mrežama i odgovarajućim hardverom imaju za cilj da zadovolje specifične zahteve pojedinačnih korisnika ili poslovnih preduzeća.
Imajući u vidu da se zahtevi klasifikuju na pojedinca i zahteve preduzetnika može se reći i IT aplikacije se klasifikuju na :
o Jednokorisničke (single-user) sisteme o Preduzetničke (enterprise) sisteme
Jednokorisnički sistemi se obično sastoje od PC računara ili radne stanice, različitih ulaznih i izlaznih uređaja, kao i softverskih programa koji su urađeni prema specifičnim potrebama i željama pojedinih korisnika. Jednokorisnički sistemi sečesto zovu i personalnim sistemima, oslobađaju korisnike od potrebe izvršavanja dugotrajnih i mukotrpnih procedura i rutinskih poslova, omogućavajući da se u potpunosti posvete kreativnim aspektima svoga rada. Personalni sistemi su danas jevtini i predstavljaju važne alate za obavljanje kako poslovnih tako i aktivnosti na ličnom planu. Preduzetnički (enterprise) sistemi, sastoje se od komponenata koje imaju jednokorisnički sistemi uz dodatak serverskih ili mainframe računara, baza podataka i kompjuterskih mreža. To su u opštem slučaju deljeni (shared) sistemi, odnosno sistemi u kojima dva ili više korisnika zajednički upotrebljavaju kompjutere, komunikacijske mreže i aplikacije.
5.1. Poreklo IT aplikacija i karakteristike U ranim 50 do 70 godina prošlog veka IT je bio sinonim za velike kompjutere i ogromne komunikacijske mreže. Jednokorisnički sistemi su bili potpuno nepoznati u oblasti IT aplikacija. U to vreme, bavljenje kompjuterima je podrazumevalo trošenje ogromne količine novca na primenu IT sistema, angažovanje stručnjaka koji će njima upravljati i pomoćnog osoblja koje će u svakom trenutku biti sposobno da vrši popravke sistema. Svaka organizacija je bila svesna da ako želi odgovarajući IT sistem mora da izdvoji veća sredstva. Usled tehnološkog napretka i brojnih inovacija u poslednje dve decenije, promenjeni su mnogi aspekti računarstva. Danas personalnih kompjutera – dizajniranih za potrebe pojedinačnih korisnika – sada ima svugde. Usled fantastičnog razvoja elektronike i inžinjeringa u poslednje dve decenije, PC računari danas predstavljaju moćne sprave. Pored toga, kao posledica oštre konkurencije u oblasti proizvodnje kompjutera, oni su danas široko dostupni po veoma pristupačnim cenama. Zato PC računari danas igraju ulogu najvažnijeg IT resursa u mnogim organizacijama.

Poslovne računarske aplikacije ------------------------------------------------------------------------------------------------------------
210
Tri karakteristike jasno ističu jednokorisničke sisteme i to: 1. Dizajnirani za direktnu ( hands-on) upotrebu- što znači da korisnik neposredno upravlja sistemom, unosi u njega podatke i informacije, definiše način njihove obrade i određuje koji će tipovi izlaznih informacija biti pomoću njega generisani. To znači da korisnici mogu posmatrati, kontrolisati i podešavati aktivnosti za vreme njihovog odigravanja, pa čak i potpuno zaustaviti proces obrade podataka, ukoliko se ukaže potreba za nekim neophodnim izmenama. Nasuprot tome, veliki deljeni sistemi se obično nalaze na nekoj udaljenoj lokaciji od pojedinačnih korisnika tog sistema. Pisanje teksta pomoću tastature, Crtanje nekog projekta, stručnjak za izvođenje obuke kreira multimedijalne sekvence sačinjene od teksta, govora, zvuka i animacija na PC računaru. 2. Urađeni po meri zahteva i perfomansi pojedinca- njihovih korisnika
Odabrana hardverska konfiguracija određuje brzinu, snagu i kapacitet datog sistema. Primera radi, sručnjaci za specijalne efekte će svoje PC računare konfigurisati tako da dobiju grafiku visoke rezolucije, brzu animaciju i stereo zvk.
Programi koji su instalirani na nekom sistemu kreiraju njegovu ličnost (personality). Kada u sistem učitate jednu kombinaciju programa, on će ispunjavati sve zahteve tekstopisca i književnika. Učitajte u njega neki drugi skup programa i učinićete ga savršenim alatom za obavljanje medicinskih istraživanja. Lične preference igraju važnu ulogu u personalnim sistemima. Neki ljudi se uglavnom oslanjaju na tastaturu dok drugi na pokazivačke uređaje pri unosu komandi . 3.Služe za poboljšanje ličnih perfomansi
Osnovna vrednost personalnih sistema ogleda se u tome što oni pojedincima omogućavaju da budu bolji u poslovima koje obavljaju. Bilo da korisnik radi kod kuće, kancelariji ili kao deo nekog tima, namena jednokorisničkih sistema je uvek ista: pomoći korisniku u obavljanju svakodnevnih aktivnosti. Karakteristike preduzetničkih sistema Preduzetnički sistemi takođe omogućavaju direktnu upotrebu od strane korisnika, usklađivanje odabranih karakteristika sa potrebama korisnika i poboljšanje ličnih perfomansi. Međutim, oni se odlikuju i nekim dodatnim karakteristikama. 1.Dizajnirani za zajedničku upotrebu
Preduzetnički sistemi se dizajniraju za zajedničku upotrebu (deljenu) od strane mnogo različitih vrsta korisnika. U interne korisnike ovih sistema spadaju Izvrsni direktori, operativni menađžeri, zaposleni po odeljenjima i službeno osoblje. Ciljevi upotrebe ovih sistema se razlikuju od slučaja do slučaja, u zavisnosti od poslovne funkcije konkretne grupe korisnika. Unos informacija, izveštaji, proces obrade transakcija idr. Eksterni korisnici mogu biti potrošači, dileri, distributeri kao i svi oni koji su u interakciji sa sistemom i stupaju prko njegovog web ili druge online veze.
2.Dizajnirani za deljenje informacionih resursa Ovde imamo primer baze podataka koje se dele u preduzetničkim sistemima.
Mada bi bilo izvodljivo kreirati zasebne baze podataka za svaku pojedinačnu aplikaciju, to je u retkim slučajevima. Uobičajena je pojava da se sistemski projekti lansiraju upravo u cilju kombinovanja ili integracije više baza podataka, kako bi se one mogle zajednički koristiti od strane nekoliko preduzetničkih aplikacija. 3. Dizajnirani za povezivanje različitih tipova korisnika Pod različitim tipovima korisnika se ovde, u opštem slučaju, ne podrazumevaju direktni (hands-on) korisnici kompjutera ili servera smestnih u samom srcu mreže. Ovde se misli na korisnie koji svoje PC računare upotrebljavaju radi povezivanja

Poslovne računarske aplikacije -------------------------------------------------------------------------------------------------------------
211
sa serverskim racunarima. Povezivanje korisnika preko komunikacijskih linkova predstavlja, dakle, suštinsku važnu karakteristiku preduzetničkih sistema. Ove konekcije mogu biti lokalne unutar jedne kompanije, preduzeca ili poslovne zgrade, amogu imati i globalni karakter. 4. Dizajnirani za veće obime i domene poslovanja. Preduzetničke sisteme karakterišu ogromne količine informacija koje ulaze u proces obrade i veliki broj korisnika. Često je količina informacija nekoliko puta veća u poređenju sa personalnim sistemima. Pretpostavka je da ce s na ovaj način uvek povezivati različiti tipovi korisnika.
5.2. Kreiranje preduzetničkih aplikacija Preduzetnički sistemi su karakteristični po tome što u njima dva ili više korisnika zajednički upotrebljavaju kompjutere, komunikacionu tehnologiju i aplikacije. Uvođenje ekog preduzetničkog sistema u bilo koju radnu grupu ili organizaciju neminovno utiče na sve ljude koji stupaju u interakciju sa njegovim aplikacijama ili primaju informacije koje je taj sistem generisao. Zato se kreiranje preduzetničkih sistema ne prepušta pojedincima, već zajenički rade svi članovi grupe.Ova grupa se cesto zove ,, Odeljenje za upravljanje informacinim sistemima.,,
Za kreiranje preduzetničkih aplikacija može se koristiti bilo koji od sledecih pristupa:
- Samostalno kreiranje aplikacije. Tim formuliše specifikacije za datu aplikaciju, zatim pisu kopjuterski program koji će moći da zadovolji te specifikacije.
- Kupovina gotove aplikacije Tim koji je sačinjen od IT profesionalaca dobija zadatak da na tržištu pronađe gotov softverski paket koji že moži da zadovolji definisane funkcije, i koji se može nabaviti od nekog komercijalnog dobavljača ili proizvođača softvera.
- Angažovanje spoljnih stručnjaka za projektovanje aplikacije. Primena ovog pristupa podrazumeva iznajmljivanje spoljnih saradnika.
5.3. EDI tehnologiji Primena novih informacionih tehnologija u upravljanju troškovima robe od
proizvođača do potrošača odvija se u pravcu potpune automatizacije poslovanja. Pored telefona, faksa i telefaksa počinju da se primenjuju savremene informacione tehnologije:
• "elektronska pošta (e-mail), • prenos vizuelne informacije, • direktan prenos fajlova poslovnih partnera i • prenos poruka na elektronskim obrascima. (2) Uporedo sa ovim novitetima, sredinom 90-tih godina u tržišno rzvijenim
zemljma počinje da se afirmiše koncept elektronske trgovine zasnovan na EDI tehnologiji.
Postoji veliki broj definicija i objašnjenja (EDI) elektronske razmene podataka. To ne treba da čudi, obzirom da se radi o relativno novom informaciono-komunikacionom sistemu. Prvi pojam vezuje se za Komisiju za informacione tehnologije (UIC/C11) na nivou Evrope. Prema smernicama ovog tela: "Elektronska razmena podataka (EDI) je razmena strukturiranih podataka prema utvrđenim standardima za poruke, između informcionih sistema, elektronskim

Poslovne računarske aplikacije ------------------------------------------------------------------------------------------------------------
212
sredstvima. Pomoću EDI-ja, učesnici sarađuju na osnovu ranije definisanog, jasno usaglašenog zajedničkog posla, koji se obavlja razmenom struktuiranih elektronskih podataka." (3, str. 87) U ovoj definiciji preovladavaju tehnički elementi EDI-ja, koji će se zadržati i tokom daljeg definisanja pojma EDI, od strane međunarodnih tela i organizacija.
Da bi se izrazile bitne razlike između klasične i moderne trgovine zasnovane na EDI tehnologiji, CEFACT (Centre for Facilitation of Procedures and Practises for Administrtion, Commerce and Transport - Centar za pojednostavljivanje procedura i prakse u administrciji, trgovini i transportu) kao međunarodno telo Ujedinjenih nacija za pobojšnje uslova prometa roba, usluga i novca je dalo definiciju EDI-ja: "EDI (Electronic Data Interchange - Elektronska razmena podataka) je elektronski prenos standardnih poslovnih dokumenata u unapred definisanom formatu, od poslovne računarske aplikacije jedne kompanije, do poslovne računarske aplikacije njenih poslovnih partnera."(4)
U raspravama koje su otvorene u teoriji i praksi došlo je do približavanja shvatanja pojma EDI, s tim što je i dalje došla do izražaja tehnički aspekt EDI-ja. U definicijama se posebno ističu elementi bez kojih ne možemo odgovoriti da li je u pitanju elektronska razmena podataka ili tradicionalni prenos. Dick Roman, profesor univerziteta u Amsterdamu i predsednik EDI asocijacije u Holandiji definiše EDI na sledeći način: "EDI je razmena strukturnih komercijalnih podataka između računara zasebnih firmi, izvršena bez manuelne intervencije, elektornskim putem, posredstvom standardizovanih poruka koje zamenjuju tradicionalne papirne komercijalne dokumente". Opredelili smo se za ovu definiciju jer ista stiče pravo građanstva i kod nas. Prihvaćena je i od strane YUEDI asocijacije kao nacionalnog tela koje radi na promovisanju novih trendova informatičke tehnologije. U pitanju je informaciono - komunikacioni sistem sa više odrednica, koje ćemo pokušati da ukratko objasnimo.
Polazeći od odrednice da je EDI razmena podataka to nas u startu navodi na razmišljanje, da nije reč o jednosmernom protoku podataka, već o dvosmernom. EDI je razmena strukturiranih komercijalnih podataka, a to govori da poruke moraju imati format koji omogućava elektronsku obradu. Da je EDI razmena podataka između računara zasebnih firmi, to nam govori da se putem ovog informaciono - komunikacionog sistema može vršiti razmena podataka kako unutar zasebnih delova firme, tako i sa poslovnim partnerima iz okruženja. Odrednica da je EDI razmena podataka između računara bez manuelne intervencije govori nam da je u pitanju razmena podataka između aplikacija, a ne između ljudi. Ova odrednica pojašnjava razliku između EDI-ja i ostalih oblika elektronske razmene podataka, na primer elektronske pošte (E-mail). Da je EDI razmena podataka elektronskim putem posredstvom standardizovanih poruka, to nam govori da je neophodno postojanje standarda za struktuiranje poruka. I poslednja odrednica govori nam da EDI zamenjuje tradicionalne papirne komercijalne dokumente. Međutim, ovde se može postaviti pitanje, da li EDI zamenjuje samo tradicionalne komercijalne papirne dokumente ili on ima primenu i šire? Odgovor glasi, EDI omogućuje elektronsku razmenu podataka ne samo u komercijali (trgovini), već i u ostalim delatnostima: transportu, carini, platnom prometu, zdravstvu, državnoj upravi i dr

Poslovne računarske aplikacije -------------------------------------------------------------------------------------------------------------
213
5.3.1. Poslovni programski paketi Poslovni programski paketi omogućuju implementaciju client-server
tehnologije uz mogućnost lokacije glavne baze podataka i aplikacija na istom računaru. Programski moduli predstavljaju nezavisne programske jedinice s naglaskom na fleksibilnost što omogućuje prilagođavanje rešenja prema potrebama klijenta uz kasnije nadogradnje poslovnog sistemima željenim poslovnim modulima. Postoji veći broj takvih paketa kao:
• Obračun plata • Finansijsko poslovanje • Robno - materijalno knjigovodstvo • Knjiga ulaznih i Izlaznih računa • Osnovna sredstva i raspodela sredstava • Fakturisanje • Blagajničko poslovanje i obračun putnih naloga • Autorski honorari • Štampanje virmana • Obračun kamata • Radno vreme
Obračun plata i kadrovska evidencija Ovaj skalabilan modul koji je primenjiv na sve firme , nezavisno o prirodi i opsegu posla, osigurava brzinu i efikasnost u obradi plata radnika , i procesuiranje ostalih podataka potrebnih za ostvarenje platnog obračuna. Mogućnosti:
� obračunavanje neograničenog broja zaposlenih u neograničenom � vremenskom razdoblju � uvid u obračune firme, obračun po zaposlenom ili pak po radnoj jedinici � izradu i pregled godišnjih izveštaja :
o Poreska kartica (PK-1) o Obrazac M-4 o Rekapitulacija plata i doprinosa o Karton plata zaposlenog
• prikazi obračuna, rekapitualcije, ID obrasca, zbirnog naloga, dodatnog zbirnog naloga, rekapitulacija po radnim jedinicama ...
• uvid u različite vrste primanja, delatnosti i odbitaka po zaposlenim • ispis RS obrasca i poreske kartice • ispis IDD, IDD1 i SPL obrazaca • snimanje disketa s podacima o zbirnom nalogu, porezima, doprinosima
(za poresku upravu, penziono osiguranje...) • izrada izračuna brutto plate • određivanje vrste zaposlenih • ispis zbirnih naloga na virmane ... Obračun plati uključuje i Kadrovsku evidenciju zaposlenih koja nudi uvid u: • lične podatke o zaposlenima (ime, prezime, jedinstveni matični broj
građana, opština, broj tekućeg računa, banka...) • kontaktne podatke (ulica i mesto stanovanja, telefon...) • radne podatke (radni staž, radna jedinica, odjel, zvanje, stručna

Poslovne računarske aplikacije ------------------------------------------------------------------------------------------------------------
214
Finansijsko poslovanje Ovaj programski modul omogućava:
� unos osnovnih podataka partnera, korisnika (složenih po nazivima i oznakama), grupa otpremnica , kontnog plana, radnih jedinica
� upis, izradu i štampanje otpremnica (pojedinačno, odabrano ili sveobuhvatno),
� pregled neproknjiženih otpremnica � pregled glavne knjige, � pregledi salda konta, konto kartica i kartica partnera � generiranje izveštaja bilansi (brutto, analitičke i selektivne)
Osim pregleda glavne knjige i konta, postoji i pregled privrednika , poslovnih partnera, radnih jedinica, računa i ostalih organizacijskih raspodela čiji se podrobniji uvid može ostvariti ekranskim pregledima kao i generisanjem različitih izveštaja kako pojedinačnih tako i zbirnih. Ispis svih izveštaja može biti pojedinačno, odabran ili sveobuhvatno Materijalno poslovanje Ovaj modul omogućava praćenje zaliha proizvoda i materijala na skladištu. Omogućen je unos osnovnih podataka koji uključuju popis artikala, dobavljača, poreskih obveznika.... Sadrži podmenije ulaza i izlaza. Ulaz, odnosno nabavke se mogu pregledati po broju, datumu ili dobavljačima,dok izlaz omogućava upis i pregled računa knjiženih na dnevnoj bazi. Omogućen je upis i pregled otpisa složenih po broju, datumu i opisu. Osim pristupa izvešćima utrošenih materijala ili proizvoda, omogućen je i uvid u stanje skladišta po danu kao i pregled, upis i odabir radnih jedinica unutar firme. Osnovna sredstva Osnovna sredstva su modul koji omogućava:
� _ upis i evidenciju imovine i sitnog inventara � _ evidenciju amortizacije � _ evidenciju osnovnih sredstava � _ unos radnih jedinica � _ izradu obračuna amortizacije � _ detaljne izveštaje generisana na različitim kriterijumima :
� popis i ispis kartice osnovnih sredstava � rekapitulacija dokumenata � ispis inventarnih lista po radnim jedinicama i mestu smeštaja � izrada izveštaja o odjavljenim osnovnim sredstvima
o _ pregled i izradu revalorizacije o _ pregled i upis nove prodaje o _ ...

Poslovne računarske aplikacije -------------------------------------------------------------------------------------------------------------
215
5.4.Softver za elektronsko upravljanje dokumentacijom – OPISys™ .Net EDM
OPISys™ .Net EDM je inovativni sistem za upravljanje dokumentacijom u preduzeću. Osim modula za dokumentaciju, EDM Vam pruža mogućnost efikasnog i potpunog upravljanja svim oblicima komunikacije, što podrazumeva sistem internih poruka, e-mail podršku (potpuna integracija sa MS Outlook Express-om), upravljanje pozivima (uključujući i automatsko zvanje i slanje faksova), fizičkom poštom (ulazno-izlazna pošta), mnogostruko unapređeni adresar kompanija i zaposlenih, zadacima, ček listama za upravljanje sekvencijalnim procesima u preduzeću, itd. Takođe, OPISys™ .Net EDM obezbeđuje i snažni sistem privilegija i još puno toga.
Posebno ističemo Internet orjentaciju OPISys™ .Net EDM u vidu EDM .Net Connected portala, koji Vam omogućava on-line pregled interne i eksterne pošte, poziva, obaveza, dokumenata... OPISys™ .Net EDM se sastoji iz sedam modula:
♦ Upravljanje dokumentacijom (elektronskom i papirnom)
♦ Upravljanje adresarom organizacije (podacima o poslovnim partnerima i
zaposlenima) ♦ Upravljanje internim porukama (brzi i sveobuhvatni sistem interne komunikacije)
♦ Upravljanje pozivima (sistematski pristup upravljanju telefonskim pozivima,
faksovima, posetama, itd.) Upravljanje ulazno/izlaznom poštom (knjiga pošte)
♦ Upravljanje ček listama (sekvencijalnim procesima)
♦ Upravljanje zadacima (dnevnim obavezama)
Slika 5.1. Softver za elektronsko upravljanje dokumentacijom
Moduli OPISys™ .Net EDM najbolji efekat postižu kada funkcionišu zajedno, obezbeđujući sveobuhvatno okruženje za upravljanje svakodnevnim poslovanjem u organizaciji. Moduli OPISys™ .Net EDM mogu funkcionisati i nezavisno, kao zasebne softverske aplikacije.

Poslovne računarske aplikacije ------------------------------------------------------------------------------------------------------------
216
OPISys™ .Net EDM se posebno ističe snažnim sistemom privilegija na nekoliko nivoa, čime obezbeđuje krajnje bezbednu manipulaciju dokumentacijom i podacima. OPISys™ .Net EDM obezbeđuje potpunu integraciju sa MS Outlook Express-om preko integrisanog modula za sinhronizaciju ove dve aplikacije. U svakom trenutku kontakt podatke koje imate u jednom alatu možete imati dostupne i u drugom. Neka od poboljšanja koja donosi OPISys™ .Net EDM:
♦ Sva dokumenta i resursi pamte se u bazi u binarnom formatu;
♦ Internet interfejsi;
♦ Novi "user-friendly" dizajn;
♦ Pretraživanje tekstualnih dokumenata po sadržaju u dva oblika: osnovno i
napredno;
Slika 5.2.Pretrazivanje dokumenata po sadrzaju
♦ Skeniranje više stranica u .pdf formatu;
♦ "Timing" slanja interne pošte;
♦ Formatiranje teksta poruke uz grafičke dopune;
♦ Kompletna sinhronizacija adresara sa MS Outlook Express-om;
♦ Podešavanja za korisnike se prenose iz OPISys .Net, nema dodatnog podešavanja; ♦ Instalacija iz jednog koraka izrađena u najsavremenijem alatu;
♦ Dostupan na četiri jezika: srpski, engleski, ruski i nemački
♦ i još mnogo toga...
Slika 5.3. Izbor jezika

Poslovne računarske aplikacije -------------------------------------------------------------------------------------------------------------
217
5.5. OPISys™ .Net Kernel OPISys™ .Net Kernel (Object Process Integration System) je programska
platforma za razvoj, upravljanje i održavanje objektno i procesno orjentisanih softverskih aplikacija. OPISys™ .Net Kernel je sistemski program, koji se instalira na serveru i svakom klijentu u mreži omogućava korišćenje osnovnih servisa u OPISys™ .Net okruženju. OPISys™ .Net omogućava izvršavanje procesno-orjentisanih aplikacija pomoću integrisanih Workflow Engine i Business Rules Engine, najinovativnijih koncepata procesno-orjentisane softverske tehnologije.
OPISys™ .Net Kernel se sastoji iz pet standardnih modula koji se isporučuju uz svaku OPISys™ .Net aplikaciju.
Sistematskim pristupom sve neophodne funkcionalnosti programske platforme su podeljene u zasebne celine, prema vrsti i karakteristikama potrebnih podataka. OPISys™ .Net Kernel se sastoji iz sledećih sistemskih delova: Domen - Skup klasa koje sadrže podatke o loginovanju na sistem, tj. informacije o aplikacijama, OPI korisnicima (korisnicima i grupama korisnika), konfiguracijama, OPI serverima, OPI bazama podataka i podešavanjima. System – Ovaj modul omogućava korisniku sa privilegijama administratora definisanje i upravljanje OPI korisnicima, odnosno definisanje članova i pregled OPI grupa radi zadavanja privilegija pristupa bazama podataka i registrovanja OPI aplikacija. Process Explorer – Modul za sistemsko upravljanje poslovnim procesima obezbeđuje pregled, praćenje i simulaciju generičkih karti poslovnih procesa u realnom vremenu. Karte se dizajniraju u Semantic Visual Processes .Net alatu i čuvaju u .xml formatu. Objekti – Ovaj modul korisniku omogućava definisanje OPI objekata i svih potrebnih parametara i hijerarhijskih položaja karakteristika vezanih za pojedinačnu aplikaciju. Alati - Opcije ovog sistemskog modula omogućavaju efikasan rad sa bazama podataka direktno iz aplikativnog okruženja.
Slika 5.4. OPISys™ .Net Kernel sistemski delovi

Poslovne računarske aplikacije ------------------------------------------------------------------------------------------------------------
218
5.6. Softver za statističku kontrolu procesa - SPC .Net Softverska podrška za statističku kontrolu procesa Vam pomaže da ispunite
zahteve standarda za sisteme menadžmenta (npr. ISO 9001) i modela izvrsnosti, na putu ka dostizanju nivoa kvaliteta svetske klase.
Statistička kontrola procesa (SPC) je statistički pristup koji Vam omogućava da utvrdite da li je poslovni proces stabilan ili ne na taj način što Vam pomaže da napravite razliku između standardnih i specifičnih uzroka varijacije, odnosno da preduzmete adekvatne mere. SPC je svetski poznata statistička metoda koja se dokazala kao izuzetno efektivna najpre u proizvodnim procesima, a potom i u procesima pružanja usluga. SPC .Net je softverski alat razvijen od strane CIM College d.o.o. koji korisnicima omogućava efikasnu primenu SPC metode u svakodnevnom radu.
Slika 5.5. Prikaz standardnih i sspecificnih uzoraka varijacije
Statistička kontrola procesa (SPC) se takođe zasniva i na odabranom skupu metoda i koncepata menadžmenta i dobrih praksi. Softverski alat SPC .Net omogućava korišćenje statističkih signala u cilju identifikacije uzroka varijacije, poboljšanja performansi i održavanja proizvodnih i uslužnih procesa na zapaženom nivou kvaliteta. Kompleksni statistički koncepti na koje se oslanja SPC .Net su na interfejsima prema korisniku predstavljeni jednostavno, pa ih može naučiti i primeniti svako u organizaciji.
SPC .Net se može definisati i kao statistička metoda za analizu procesa i karatkeristika kritičnih za kvalitet performansi procesa, u cilju identifikacije standardnih i specijalnih uzroka varijacije i održavanja performansi procesa u postavljenim granicama.
Slika 5.6. Prikaz karakteristika procesa
Kontrolne karte su te koje omogućavaju uspostavljanje razlike između varijacije prouzrokovane standardnim uzrocima, koji su prirodni za proces, odnosno varijacije prouzrokovane specijalnim uzrocima, koja nastaje usled jedinstvenih događaja. SPC .Net se oslanja na Ševartove kontrolne karte

Poslovne računarske aplikacije -------------------------------------------------------------------------------------------------------------
219
bazirane na šablonima kontrolnih testova koji se mogu izabrati ili iz postojeće baze koja se dobija uz program ili se mogu korisnički definisati.
SPC .Net je efikasan alat za optimizaciju informacija neophodnih za donošenje odluka na osnovu fakata. SPC .Net obezbeđuje pravovremenu interpretaciju statističkih podataka neophodnu za uspostavljanje kontrolisanih procesa i dinamičko poboljšanje sposobnosti procesa. SPC .Net pomaže menadžerima da se pomere od subjektivnog donošenja odluka, ka odlukama zasnovanim na čvrstim statističkim podacima.
Slika 5.7. Izbor metode uzorkovanja
Mogućnosti za izbor metode uzorkovanja i prikupljanje podataka za analizu. Pre nego dođemo do izbora odgovarajuće kontrolne karte, njene interpretacije i identifikacije i implementacije korektivnih i preventivnih mera, jedan važan korak mora biti realizovan - prikupljanje podataka. Zavisno od tipa SPC analize koju realizujemo, potrebno je odabrati odgovarajuću metodu uzorkovanja. Softverski alat SPC .Net ima integrisani mehanizam za odabir najpogodnije metode uzorkovanja.
SPC .Net može da interpretira podatke koji su ručno uneti u sistem, ali takođe i podatke koji se prikupljaju u baze podataka OPISys™ .Net informacionih sistema. U prvom slučaju, SPC .Net funkcioniše kao nezavisna softverska aplikacija (alat kvaliteta), dok u drugom SPC .Net predstavlja skup opcija odgovarajućeg radnog centra OPISys™ .Net sistema. SPC .Net se jednostavno može integrisati i sa izvorima podataka različitih informacionih sistema. Integracija SPC .Net
Statistička kontrola procesa i SPC .Net kao alat za njenu automatizaciju daje najbolje rezultate kada se koristi u sprezi sa drugim alatima kvaliteta. Drugim rečima, postižu se sienergetski efekti kada, na primer, karateristiku kritičnu za kvalitet (parametar) identifikujemo i vizualizujemo na karti procesa (u Visual Processes .Net alatu), te isti parametar preuzmemo i postavimo za SPC analizu u SPC .Net. Nakon toga, korene uzroka rezultata SPC .Net analize tražimo u integrisanom alatu Ishikawa Diagram .Net ili softveru za upravljanje korektivnim i preventivnim merama CPAm .Net. SPC .Net se jednostavno može integrisati i sa OPISys™ .Net procesno orjentisanim informacionim sistemima, odnosno izvorima podataka alternativnih softverskih sistema.

Poslovne računarske aplikacije ------------------------------------------------------------------------------------------------------------
220
5.7. Softver za Pareto metodu - Pareto Analysis .Net Softverski alat Pareto analiza .Net na efektivan, efikasan i intuitivan način
obezbeđuje korisnicima primenu Pareto principa 80/20 nad podacima relevantnim za poslovanje organizacije.
Opcije softvera Pareto analiza .Net grupisane su u četiri radna centra koji obezbeđuju postavljanje i upravljanje analizama od strane odgovornih rukovodilaca organizacije, unos podataka od strane pojedinaca ili zaduženih grupa korisnika, analize i izveštavanje za menadžment i administratorski radni centar za sva neophodna podešavanja.
Slika 5.8. Prozor Pareto Analizis. Net
Pareto dijagram koji softver obezbedi korisniku nakon analize podataka je višestruko adaptibilan u smislu filtriranja kategorija analize, isključivanja kategorija iz analize, isključivanja pojedinih iteracija unosa, podešavanja optimalnog broja kategorija za prikaz, prilagođavanja procenta vitalne manjine, itd. Pored obrade podataka u vidu Pareto dijagrama, softverski alat obezbeđuje i tabelarni prikaz podataka, kao i kompletan istorijat unosa sa svim relevantnim tagovima.
Slika 5.9.Pareto dijagram
Softverski alat Pareto analiza .Net omogućava primenu Pareto metode za analizu grešaka koje se javljaju u poslovnim procesima (uz podršku Visual Processes .Net i prikaz karte toka procesa), aspekata i uticaja na životnu

Poslovne računarske aplikacije -------------------------------------------------------------------------------------------------------------
221
sredinu, rizika po zdravlje i bezbednost na radu, povreda na radu, odnosno opštu Pareto analizu gde korisnici mogu definisati proizvoljne kategorije.
Osim Pareto dijagrama po broju pojavljivanja kategorija, softverski alat prati i podatke o ceni koštanja npr. greške, odnosno vremenskom periodu potrebnom za otklanjanje iste. Na osnovu pomenutih podataka obezbeđuje se i Pareto dijagram po troškovima. Takođe, korisnicima su na raspolaganju i vremenski trendovi praćenja kategorija. Mogu se pratiti trendovi po broju pojavljivanja i trendovi po troškovima.
Slika 5.10. Vremenski trend
Uz kategorije koje se analiziraju Pareto metodom moguće je definisati i tagove, odnosno informacije koje ih detaljnije opisuju, odnosno obezbeđuju kvalitetnije analize. Softverski alat je dostupan na srpskom (hrvatskom, bosanskom), engleskom i ruskom jeziku. Na raspolganju je i opsežni intuitivni help sistem, kao i napredni sistem privilegija koji do detalja obezbeđuje odgovarajuće nivoe pristupa opcijama prema pripadnosti grupama korisnika.
Slika 5.11. Postavljanje nove analize

Poslovne računarske aplikacije ------------------------------------------------------------------------------------------------------------
222
5.8. Softversko rešenje za efikasno upravljanje magacinskim poslovanjem - OPISys™ .Net WMS
Softverski alat OPISys™ WMS .Net Warehouse Management System
predstavlja softversko rešenje za efikasno upravljanje magacinskim poslovanjem. Softver osigurava preciznu, efikasnu i tačnu evidenciju stanja magacina, kao i svim manipulacijama artiklima i proizvodima kompanije. Od trenutka nabavke do trenutka izdavanja artikla vodi se celokupna evidencija imovine kompanije.
OPISys™ .Net WMS nije samo tehnologija i savremeno rešenje, već svestran pristup filozofiji organizacije u pogledu efikasnog upravljanja magacinskim poslovanjem gde se upravlja robom, artiklima i proizvodima na način koji će obezbediti nesmetano odvijanje svih poslovnih procesa organizacije koji direktno zavise od procesa upravljanja resursima kompanije.Metode koje se koriste za upravljanje magacinskim poslovanjem su u rasponu od samog prijema robe, artikala i proizvoda u magacinu do primene statističkih tehnika za upravljanje procesom.
Slika 5.12. Prozor OPISys™ .Net WMS
U softveru OPISys™ .Net. WMS posebna pažnja je posvećena ispunjenju svih zahteva efikasnog upravljanja magacinskim poslovanjem, počev od prijema robe, artikala i proizvoda u magacinu pa sve do izrade svih potrebni zapisa kao objektivnih dokaza o efektivnom i efikasnom načinu odvijanja procesa.
Cilj efikasnog upravljanja magacinskim poslovanjem je da se upravlja robom, artiklima i proizvodima na način koji će obezbediti nesmetano odvijanje svih poslovnih procesa organizacije koji direktno zavise od procesa magacinsko poslovanje. Metode koje se koriste za upravljanje magacinskim poslovanjem su u rasponu od samog prijema robe, artikala i proizvoda u magacinu do primene statističkih tehnika za upravljanje procesom.
Magacinsko poslovanje može da se svede pod četiri osnovne aktivnosti: 1. Prijem robe, 2. Kvantitativni i kvalitativni pregled primljene robe, 3. Trebovanje robe i 4. Usaglašavanje stanja zaliha

Poslovne računarske aplikacije -------------------------------------------------------------------------------------------------------------
223
Prijem robe i materijala u magacin organizuje i sprovodi magacioner magacina u koji se roba prima. Prijem robe, artikala i proizvoda se može izvršiti na osnovu prijemnice (kada se roba, artikli primaju od isporučioca), na osnovu interne prijemnice (kada se roba, artikli i proizvodi primaju od internog isporučioca, odnosno proizvodnje, drugih magacina itd.) ili povraćaja (kada se roba, artikli vraćaju kao neutrošeni sa terena ili kao rashodovani).
Magacioner ili grupa za kontrolu prijema robe vrši kvalitativni i kvantitativni pregled robe i sravnjuju podatke o vrsti i količini primljene robe, na osnovu podataka iz Otpremnice ili interne otpremnice. U slučaju pojave kvantitativne ili kvalitativne neusaglašenosti na prijemu, kao i u slučaju da se kasnije uoči kvalitativna neusaglašenost primljene robe, magacioner obaveštava rukovodioca magacina koji dalje rešava uočenu neusaglašenost. Ukoliko nije moguće rešiti neusaglašenost magacioner sačinjava povraćaj robe, artikala isporučiocu. Za svaku uočenu neusaglašenost može da se kreira i reklamacija.
Roba, artikli i proizvodi se izdaju iz magacina na osnovu Trebovanja (u slučaju izdavanja robe ili artikala za odvijanje drugih poslovnih procesa), na osnovu Otpremnice (u slučaju izdavanja proizvoda) ili na osnovu Interne otpremnice (u slučaju kada roba, artikli ili proizvodi izlaze iz jednog magacina a ulaze u drugi magacin organizacije).
Usaglašavanje - sravnjenje količina robe, artikala i proizvoda u magacinu i količina artikala i proizvoda koje se vode na stanju vrši se shodno izvršenom popisu magacina. Organizacija treba da održava zapise o postupcima upravljanja
Slika 5.13.Upravljanje magacinskimposlovanjem magacinskim poslovanjem. Zapisi koji sadrže informacije zahtevane za rad procesa magacinsko poslovanje moraju da se održavaju. Dokumentovane procedure moraju da obezbede identifikovanje, skladištenje, zaštitu, pretraživanje, vreme čuvanja i odbacivanje zapisa.
U softveru WMS .Net posebna pažnja je posvećena ispunjenju svih zahteva efikasnog upravljanja magacinskim poslovanjem, počev od prijema robe, artikala i proizvoda u magacinu pa sve do izrade svih potrebni zapisa kao objektivnih dokaza o efektivnom i efikasnom načinu odvijanja procesa.
CIM College d.o.o. je za potrebe svojih klijenata razvio i usavršio jedinstveni integrisani softverski paket alata i metoda kvaliteta koji omogućavaju efikasan način komunikacije i razmene podataka. Primena alata i metoda kvaliteta daje najbolje rezultate i doprinos organizaciji prilikom integrisane, zajedničke upotrebe. U modusu rada integrisanih alata kvaliteta omogućeno je preuzimanje zajedničkih procesa i ostalih parametara u više implementiranih softverskih aplikacija za alate kvaliteta koje korisnik poseduje instalirane na

Poslovne računarske aplikacije ------------------------------------------------------------------------------------------------------------
224
računaru. Na taj način korisniku je predstavljena celokupna paleta alata i metoda kvaliteta, sa upotrebom u odgovarajućem domenu. Rezultati analize, primenom jednog alata kvaliteta, predstavljaju ulaz i osnovni podatak za predstojeću analizu i donošenje pravih odluka i mera na poboljšanju poslovnih procesa.
Možda najbolji primer predstavlja integracija alata WMS .Net (upravljanje procesom javnih nabavki i magacinskim poslovanjem) i Pareto Analysis .Net (analiza vitalne manjine neusaglašenosti proizvoda ili procesa).
Slika 5.13. Podesavanja obavestenja Celokupna komunikacija između korisnika WMS .Net se odvija automatski, putem dostavljanja obaveštenja o realizaciji adekvatnih aktivnosti, neophodnih za efikasno odvijanje svih aktivnosti u magacinskom poslovanju i nabavkama artikala. Predstavljena funkcionalnost omogućava korisniku da veoma jednostavno podesi parametre koje se tiču vremenskog intervala provere obaveza, koje se odnose na magacinsko poslovanje i nabavku artikala.

Poslovne računarske aplikacije -------------------------------------------------------------------------------------------------------------
225
5.9. FAKTpro -aplikacija za kreiranje ponuda i računa. Početna šifra za ulazak u program je : demo (malim slovima !) , ili samo Enter Naravno šifre možete odmah promeniti. Program se instalira sa test podacima za lakše upoznavanje mogućnosti programa. Nakon perioda učenja i probe, moguće je obrisati test podatke (sve vezano za promet i artikle), te definisati sopstvene artikle i radnike , i početi s radom. ( Meni SISTEM, zatim opcije Inicijalizacija...)
Slika 5.14. Proor FAKT pro Sve što je uneseno u testnom periodu može se nastaviti koristiti ili idemo na inicijalizaciju (poništavanje prometa). Program je uz pomoć opcija moguće konfigurirati na razne načine - tj. prilagoditi poslovanju pojedine delatnosti, odnosno sistemu unutar PDV ili bez PDV..
Slika 5.15. Lista racuna

Poslovne računarske aplikacije ------------------------------------------------------------------------------------------------------------
226
PITANJA 1.Pojam poslovnih aplikacija 2.Klasifikacija IT aplikacija 3.Karakteistike jednokorisničkih sistema 4.Karakteristike preduzetnickih sistema 5.Kreiranje preduzetnickih aplikacija

Poslovne računarske aplikacije -------------------------------------------------------------------------------------------------------------
227
VI LITERATURA [1] Bott, E. i W. Leonhard, Vodič kroz Office 2000-Specijalno izdanje, Izdavač
originala: QUE, CET, Beograd, 2000. [2] Camarda, B., Specijalno izdanje Vodič kroz Microsoft Word 2000, Izdavač
originala: QUE, CET, Beograd, 2000. [3] Courter G., Marquis A., Office 2003 za poslovni svet, Kompjuter biblioteka,
Čačak, 2004. [4] Desmond M., Meadhra M., Rampling B., Correll R., Windows 2000
Professional Biblija, Mikro knjiga, Beograd, 2001. [5] Grupa autora, Microsoft Office 2000 - Korak po korak, Izdavač originala:
Microsoft Press, CET Beograd, 2000. [6] Grupa autora Microsoft Outlook 2003 - Korak po korak, Mikro knjiga,
Beograd, 2003 [7] Harvey, G., Excel 2000 za Windows za neupućene, Mikro knjiga, Beograd,
2000. [8] Ranđić S., Radojičić M., Kompjuterski pojmovnik, ICIM, Kruševac, 1997. [9] Ranđić S., Gavrić Z., Internet – osnove rada, ICIM, Kruševac, 2001. [10] Računarski rečnik, prevod, Microsoft Press, CET, Beograd, 1999. [11] Pinard, K., Microsoft PowerPoint 2000 Korak po korak, Izdavač originala:
Microsoft Press, CET Beograd, 2000. [12] Spencer, M., C. Rendall, K. Smith, Microsoft Excel 2000 Korak po korak,
Izdavač originala: Microsoft Press, CET Beograd, 2000. [13] Underdahl B., Willett E., Internet Biblija, Microsoft Press, Cet, Beograd, 1999. [14] Veljović A., Projektovanje informacionih sistema, Kompjuter biblioteka, Čačak,
2003. [15] Veljović A., Radojičić M., Vesić J., Menadžment informacioni sistemi, ICIM,
Kruševac, 2006. [16] Vulovic R., Informaticke tehnologije, VTS , Aranđelovac, 2005. [17] Wang, W., R.C. Parker, Microsoft Office 2000 za Windows za neupućene,
Izdavač originala: IDG Books Worldwide Inc., Mikro knjiga, Beograd, 1999. [18] Wempen F., Access 2002 – Brzo i lako, Kompjuter biblioteka, Čačak, 2003. [19] http://www.bcschools.net/staff/MicrosoftOffice.htm http://www.fgcu.edu/support/office2000/

Poslovne računarske aplikacije ------------------------------------------------------------------------------------------------------------
228