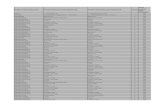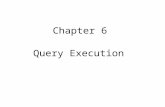Position Hierarchy (Query and Navigate) User Guide
Transcript of Position Hierarchy (Query and Navigate) User Guide

Page 1
Position Hierarchy (Query and Navigate)
User Guide
Overview
The Workforce Management Tool (WMT) builds upon our existing Human Resources (HR) information technology, leveraging current CHRIS functionality. The goal is to provide leaders and line managers with the real-time HR information and the tools they need to strategically plan the size, structure and capabilities of their workforce. The WMT will increase the availability and usability of workforce information, and the capability to use it. The initial focus of the WMT project is to provide leaders and managers with the capability to perform effective position management. What’s position management? It’s a series of steps that managers and supervisors go through to determine the type of organizational structure needed to accomplish the mission, how many positions are needed, and how positions should be designed. The WMT will give you the capability to: ● Access workforce information by individual, position, and organization; ● Develop short- and long-term workforce planning strategies; ● Plan workforce size, structure and skill sets to support current and future
business needs; There has been no way to identify and manage positions, including simply tracking vacancies. As such, the WMT will provide that capability by moving CHRIS from an employee based to a position based hierarchy, and assigning a unique Position Control Number (PCN) to every encumbered and approved vacant position. Managers will be able to see and track all their positions, and get data to help structure and manage them.

Page 2
User Guide Contents
Topic Page
Navigate to the Position Hierarchy Screen 3
Querying the Position Hierarchy 5
Employee Name Query 5
Office Symbol Query 8
Position Control Number (PCN) Query 13
Determining if a Position is in the Position Hierarchy 18
Identifying the Team Lead and/or Supervisor 19
Looking at a Team Lead/Supervisors Subordinate Positions in the Position Hierarchy
20
Identifying Positions that are “Obligated To” an Employee on a Temporary Promotion, or Positions that are encumbered by a “Detailee”
23
Moving Up and Down the Position Hierarchy 25
Closing the Position Hierarchy Window and Logging Out of CHRIS 27
Glossary of Terms: Workforce Management Tool (WMT) 31
User Guide Purpose: Illustrate how to navigate and query the Position Hierarchy screen,
become familiar with position reporting relationships, and identify the Team Lead/Supervisor for each Position.

Page 3
Navigating to the Position Hierarchy Screen
Step 1 – Go to the CHRIS homepage gsa.gov/chris and logon. Step 2 – From the Navigator window, click on the “??? WMT Super User” responsibility, then click on “Hierarchy” under Position.
OR click on the “??? HRO WMT Super User” responsibility, then click on “Hierarchy” under Position.
OR click on the “??? (HR or HR IG or HR CPC) WMT Super User” responsibility, then click on “Hierarchy” under Position.
OR click on the “??? WMT Personnelist (Read Only)” responsibility, then click on “Hierarchy” under Position

Page 4
The “Find Position” window opens.

Page 5
Querying the Position Hierarchy
Employee Name Query
Step 1 – For a query using the “Employee Name” field enter the employee’s Last Name and press the Tab key on the keyboard, select the appropriate employee from the List of
Values (if there is more than one), and click the “OK” button.
The “Find Positions” window populates with the selected employee.

Page 6
Step 2 – Click the “Find” button.
The employee’s position data appears in the Position Hierarchy screen, and if the employee is a Team Lead or Supervisor the list of subordinate positions are viewable.

Page 7
Step 3 – To start a new query click in the Position “Name” field,
and then click the “Find” icon on the button bar.
Step 4 - The “Find Positions” window opens.
Step 5 - Either repeat Steps 1-4 to query another Employee, or move on to the next Section: “Office Symbol Query”. You will begin an “Office Symbol Query” with the “Find Positions” window.

Page 8
Office Symbol Query
Step 1 - Click in the “Office Symbol (Org)” field and enter the specific Office Symbol that you expect the Position to be in, and then press the “Tab” key on the keyboard.
NOTE: If only one Office Symbol matches your search criteria, go to Step 3.
The “Organizations” window opens.
NOTE: More than one value may appear for an Office Symbol based on your query (i.e., all Office Symbols beginning with “P”).

Page 9
Step 2 – If more than one code appears, select the Office Symbol you want to query, and
then click the “OK” button.
The “Find Positions” window populates with the Office Symbol and Org Code [i.e., PB (APB)] in the “Office Symbol (Org)” field.

Page 10
Step 3 - You’re now ready to run your query based on your Office Symbol criteria. Click
the “Find” button on the “Find Positions” window.
The “Position” section of the “Position Hierarchy” window populates with the position(s) that meet the Office Symbol query criteria.
NOTE: There may be more than one position that meets your selection criteria. You can use the up and down arrow keys on the computer keyboard to scroll through all the positions that meet the Office Symbol search.

Page 11
Step 4 - To scroll through all the positions that met your Office Symbol query criteria, use the “down” arrow on your keyboard to move to the next record. When you hit the last record, a Forms window will appear letting you know that you’re at the end of the query results.
Click the “OK” button. To scroll back up through the positions that met your Office Symbol query criteria, use the “up” arrow on your keyboard. Step 5 - To start a new query click in the Position “Name” field,
and then click the “Find” icon on the button bar.

Page 12
The “Find Positions” window opens.
Step 6 - Either repeat Steps 1-5 to query another Office Symbol, or move on to the next Section: “Position Control Number (PCN) Query”. You will begin a “Position Control Number (PCN) Query” with the “Find Positions” window.

Page 13
Position Control Number (PCN) Query
Step 1 - Click in the “Position Name” field
The “CHRIS Position Flexfield” window appears.

Page 14
Step 2 - Enter a unique Position Control Number and click the “OK” button.
Your search criteria populates on the “Find Positions” window.

Page 15
Step 3 - You’re now ready to run your query based on your PCN criteria. Click the “Find”
button on the “Find Positions” window.
The “Position” section of the “Position Hierarchy” window populates with the position(s) that meet the PCN query criteria.
NOTE: There may be more than one position with the queried PCN. You can use the up and down arrow keys on the keyboard to scroll through all the positions that meet the PCN search criteria (if more than one position with a given PCN).

Page 16

Page 17
Step 4 - To scroll through all the positions that met your PCN query criteria, use the “down” arrow on your keyboard to move to the next record.
When you hit the last record, a Forms window will appear letting you know that you’re at the end of the query results.
Click the “OK” button. To scroll back up through the positions that met your PCN query criteria, use the “up” arrow on your keyboard.

Page 18
Determining if a Position is in the Position Hierarchy
Step 1- A position is not included in the hierarchy when the box is not
checked and the arrow is grayed out.
NOTE: The position will not have a “Team Lead” and/or “Supervisor” designated if it is not in the hierarchy.

Page 19
Identifying the Team Lead and/or Supervisor
NOTE: Every position must have a designated Supervisor. If the Supervisory position to which the subordinate position reports is vacant, CHRIS will go up the Position Hierarchy to find an encumbered Supervisory position and that will be the name that appears in the “Supervisor” field. When the vacant Supervisory position is filled, the “Supervisor” field in the subordinate positions will automatically change to the name of the new incumbent. Step 1- If the position is in the hierarchy, look at the “Team Lead” and/or “Supervisor” fields to find who the position reports to.
NOTE: If there is no “Team Lead”, the “Team Lead” field will be blank.

Page 20
Looking at a Team Lead/Supervisors
Subordinate Positions in the Position Hierarchy
Step 1- Query a Team Lead or Supervisor position. To look at the subordinate positions (encumbered and vacant), use the scroll bar on the right of the Down arrows.
NOTE: You should notice on this example that the “Supervisor” field is blank. In this situation it’s appropriate, as the PBS Commissioner position is vacant and reports to the GSA Administrator (top of the hierarchy) position, which is also vacant.
As you scroll down through the list of “Subordinates”, you can see all the encumbered and vacant authorized positions that report to the queried Team Lead/Supervisor.

Page 21
Step 2 - To determine if there are subordinate Supervisors and/or Team Leads, refer to the “Number of Subordinates” column.
NOTE: If any subordinate has a number other than zero (0), that means that they are a Supervisor or Team Lead and have staff reporting to them.
Step 3 - Click the “Down” arrow next to “Holder” (i.e., Colella, Keith M).

Page 22
You can see the subordinate position(s) to “Colella, Keith M”.

Page 23
Identifying Positions that are “Obligated To” an Employee on a Temporary Promotion, or
Positions that are encumbered by a “Detailee” Step 1 – To see if someone is “Obligated To” or “Detailed To” a position that shows “No Holder”, click once on the right side of the slide bar at the bottom of the “Holder” fields (i.e., Name and Emp #).
With the first click on the slide bar the “Obligated Employee” area appears.
NOTE: If a position is obligated to an employee who is on a Temporary Promotion, the employees Name and Emp # will appear across from the associated position.

Page 24
Step 2 - Click once again on the right side of the slide bar at the bottom of the “Obligated Employee” fields (i.e., Name and Emp #). With the second click on the slide bar the “Detailed Employee” area appears.
NOTE: If an employee is Detailed to the position, the employees Name and Emp # will appear across from the associated position.

Page 25
Moving Up and Down the
Position Hierarchy
Step 1- To look at the position that a position reports to in the hierarchy, click the “Up”
arrow.
The “Position” area populates with the supervisor/team lead position.
NOTE: You can click the “Up” button until you get to the top of the hierarchy.

Page 26
Step 2 - To get back to the subordinate position, use the scroll bar to the right of the Down arrows and find the Employee/Vacant position.
In this example the “Detailed Employee” (Osgood, Linda A) appears in the subordinate window list.
Step 3 - Click the “Down” arrow next to “Detailed Employee” (Osgood, Linda A).
The “Position” area populates with the original queried position.

Page 27
Closing the Position Hierarchy Window
and Logging Out of CHRIS
Step 1- To close the “Position Hierarchy” window, click on the “x” in the upper right corner of the window.
It will return you to the “Navigator” window.

Page 28
Step 2 - To close the “Navigator” window, click on the “x” in the upper right corner of the window.
A “Caution” window will appear.
Step 3 - Click the “OK” button.

Page 29
The “Navigator” window will close.

Page 30
Step 4 – To close the remaining Oracle windows, click on the “x” in the upper right corner of each window.
Step 5 – Click “Logout” to logout of CHRIS.

Page 31
Glossary of Terms:
Workforce Management Tool (WMT)
Position Control Number (PCN) The position control number (PCN) is 6 digits long, and is a unique ID for an approved FTE (Full-Time Employee). Each GSA employee has an employee ID which doesn’t change. Think of the PCN as the FTE ID.
Position Control Number Indicator (PCN Indicator) There are 4 options for the position control number indicator; C, D, G, and R. Below is a brief description for each option:
C, Current, represents the primary position.
D, Dual Occupancy, represents a 2nd employee sitting on the same position. A dual occupancy would typically be used during a time in which knowledge required for a position is being transferred from one employee to another for the purpose of succession planning . When the primary (C) leaves the position, the "D" automatically becomes the "C".
G, Career Ladder, represents an increase in the position's valid grade. In other words, this indicator should be used for a career ladder promotion working towards or reaching the position's full performance level. Once the employee is placed on a PCN Indicator “G”, it becomes the primary position “C”.
R, Reclassification, represents the reclassification of the position. If a position undergoes changes the R is created, the employee is placed on the “R”, which then makes it the new primary “C”.

Page 32
Description of Position Hierarchy Data Items:
1) Name
This field displays the position title, agency sub-element code, Position Description #, Sequence #, Position Control Number, and Position Control Number Indicator, in that respective order. 2) Office Symbol This field displays the Office Symbol associated with the Position in the “Name” field.
3) Holder
This is the employee name for the holder of the position displayed in #1. If the position is vacant then it will read as **No Holders**. 4) Employee Number
This is the CHRIS Employee Number of the holder (#2).
5) Person Type
This will tell you if the person is an employee, ex-employee or contractor. 6) Number of Subordinates
Displays the number of subordinate positions under the position displayed in #1.
7) Team Lead

Page 33
If the position is assigned to a team lead, the team lead’s name will display.
8) Supervisor
Displays the name of the supervisor for the position displayed in #1.
9) Exists in Hierarchy
If it is checked, then the position exists in the hierarchy. If it isn’t checked, then it doesn’t exist in the hierarchy. To place the position in the hierarchy, it must report to a position that is already in the hierarchy.
10) Subordinates Name, Office Symbol, Holder Name, Holder Number, Number of Subordinates Correlates to #’s 1, 2, 3, 4, and 6 above, but for the subordinate position.
11) Up arrow Select this icon to move up 1 level in the hierarchy. In the screenshot, if the user selected the up arrow then Cheryl Paige would show as the holder (#3) and then Sheldon Andrew would appear as a subordinate (#10) 12) Down Arrow
Select this icon to move down 1 level in the hierarchy, which will populate fields 1-8 with data pertaining to the subordinate position that you choose. If the position is a subordinate Team Lead or Supervisor, field 10 will populate with that positions subordinate positions.