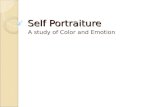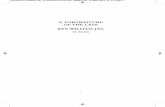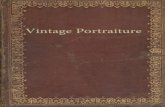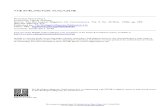Portraiture Plug-in User's Guide - Imagenomic · Portraiture 2 Plug-in User's Guide REQUIREMENTS...
Transcript of Portraiture Plug-in User's Guide - Imagenomic · Portraiture 2 Plug-in User's Guide REQUIREMENTS...

PORTRAITURE 2PLUG-IN
USER'S GUIDE
BY IMAGENOMIC
2009

Portraiture 2 Plug-in User's Guide
Portraiture 2 Plug-in User's GuideUpdated August 10, 2009Contact Imagenomic at http://www.imagenomic.com/contactCopyright © 2004-2009 Imagenomic, LLC. All rights reserved.
Portraiture Plug-in for Lightroom uses the FreeImage open source image library. See http://freeimage.sourceforge.net for details. FreeImage is used under the FIPL, version 1.0 (http://freeimage.sourceforge.net/freeimage-license.txt).
Portraiture Plug-in for Lightroom uses the Little CMS library. See http://www.littlecms.com/ for details. Little CMS is used under the MIT License Agreement (http://www.opensource.org/licenses/mit-license.php).
Copyright© 2004-2009 Imagenomic LLC. All rights reserved.
All product and company names referenced herein are trademarks of their respective owners.2

TABLE OF CONTENTS
Introduction................................................................................................................5
Technical Support..................................................................................................5
Installation.................................................................................................................7
Requirements........................................................................................................8
Running Portraiture Plug-In...................................................................................9
Running from Photoshop...................................................................................9
Running from Aperture....................................................................................10
Running from Lighroom...................................................................................11
Installing License Key..........................................................................................12
Key Features ..........................................................................................................13
Detail Smoothing.................................................................................................14
Skin Tones Mask.................................................................................................14
Enhancements.....................................................................................................14
Basic Use ...............................................................................................................15
Using Default Preset............................................................................................16
Using Predefined Presets................................................................................17
Preset Thumbnail View..............................................................................18Filter Preview.......................................................................................................19
Preview window navigation controls................................................................20
Navigator Window...............................................................................................20
Advanced Use.........................................................................................................21
Fine-Tuning Portraiture........................................................................................22
Filter controls...................................................................................................22
Copyright© 2004-2009 Imagenomic LLC. All rights reserved.
All product and company names referenced herein are trademarks of their respective owners.3

Portraiture 2 Plug-in User's Guide
Detail Smoothing..............................................................................................22
Skin Tones Mask.............................................................................................23
Enabling Skin Tones Mask.........................................................................23Auto-Mask..................................................................................................24Manual Mask..............................................................................................24Mask Preview.............................................................................................26Output options............................................................................................27
Enhancements.................................................................................................28
Saving settings to create new filter presets.....................................................28
Managing Presets............................................................................................29
Undo/Redo (History)........................................................................................30
History Preview................................................................................................31
Multiple Previews and Bracketing.......................................................................32
Multiple Previews.............................................................................................32
Bracketing........................................................................................................33
Preferences.........................................................................................................35
Resizing Portraiture Plug-in Window...................................................................37
Photoshop Action And Scripting Support............................................................37
Multiple Image Editing with Aperture And Lightroom..........................................37
Keyboard and mouse controls.............................................................................38
Copyright© 2004-2009 Imagenomic LLC. All rights reserved.
All product and company names referenced herein are trademarks of their respective owners.4

Introduction
INTRODUCTION
Simply put, Portraiture helps you portray people the way people wish to portray themselves. The wrinkles around smiling eyes convey…the dark circles might convey something else. Portraiture helps keep and signify the true features of the portrait while smoothing and neutralizing the trivial blemishes and imperfections of human appearance (but not of human nature).
Portraiture eliminates the tedious manual labor of selective masking and pixel-by- pixel treatments to help you achieve excellence in portrait retouching. It intelligently smoothens and removes imperfections while preserving skin texture and other important portrait details such as hair, eyebrows, eyelashes etc.
For finer control, you can specify the smoothening degree for different detail sizes and across skin tones using a powerful masking tool as well as adjust the sharpness, warmth, brightness and contrast. You can also quickly produce a “glamour” and other stylized effects.
Portraiture’s controls are simple and easy-to-use, enabling a truly intuitive workflow. It comes with pre-defined presets for one-click effects and, as with all Imagenomic plug-ins, you can capture your own signature workflow in a custom preset tailored to your specific requirements and photographic portfolio.
TECHNICAL SUPPORTTechnical support is available via Imagenomic’s website at http://www.imagenomic.com/support
Copyright© 2004-2009 Imagenomic LLC. All rights reserved.
All product and company names referenced herein are trademarks of their respective owners.5

Portraiture 2 Plug-in User's Guide
THIS PAGE IS MOSTLY BLANK
Copyright© 2004-2009 Imagenomic LLC. All rights reserved.
All product and company names referenced herein are trademarks of their respective owners.6

Installation
INSTALLATION
REQUIREMENTS
INSTALLING LICENSE KEY
RUNNING PORTRAITURE PLUG-IN
Copyright© 2004-2009 Imagenomic LLC. All rights reserved.
All product and company names referenced herein are trademarks of their respective owners.7

Portraiture 2 Plug-in User's Guide
REQUIREMENTS
Portraiture Plug-In works with both 8-bit and 16-bit images and is compatible with Adobe Photoshop CS2/CS3/CS4, Adobe Photoshop Elements 4/5/6/7, Adobe Lightroom 2 and Apple Aperture 2.1.
The following are the minimum system requirements:
Microsoft Windows® XP/Vista 1GB free RAM 100MB free hard drive space 1280x800 screen resolution
Mac OS X 10.4.x /10.5.x 1GB free RAM 100MB free hard drive space 1280x800 screen resolution
Copyright© 2004-2009 Imagenomic LLC. All rights reserved.
All product and company names referenced herein are trademarks of their respective owners.8

Installation
RUNNING PORTRAITURE PLUG-IN
Running from Photoshop
For Adobe Photoshop and Adobe Photoshop Elements click on the Filter menu and select Imagenomic > Portraiture
Copyright© 2004-2009 Imagenomic LLC. All rights reserved.
All product and company names referenced herein are trademarks of their respective owners.9
Figure 1: Running Portraiture Pug-in from Adobe Photoshop CS3

Portraiture 2 Plug-in User's Guide
Running from Aperture
To run the plug-in from Aperture, right-click on the image and select Edit With ->Portraiture Plug-in...
Copyright© 2004-2009 Imagenomic LLC. All rights reserved.
All product and company names referenced herein are trademarks of their respective owners.10
Figure 2: Running Portraiture Pug-in from Apple Aperture

Installation
Running from Lighroom
To run the plug-in from Aperture, right-click on the image and select Edit In ->Imagenomic Portraiture.
Copyright© 2004-2009 Imagenomic LLC. All rights reserved.
All product and company names referenced herein are trademarks of their respective owners.11
Figure 3: Running Portraiture Pug-in from Adobe Lightroom

Portraiture 2 Plug-in User's Guide
INSTALLING LICENSE KEYTo install the license key open the "About Portraiture" window by clicking on the "About" button and click on the "Install License" button. The "License Key Installation" window will show where you can enter your license information.
Copyright© 2004-2009 Imagenomic LLC. All rights reserved.
All product and company names referenced herein are trademarks of their respective owners.12
Figure 4: License key installation window

Key Features
KEY FEATURES
DETAIL SMOOTHING
SKIN TONES MASK
ENHANCEMENTS
Copyright© 2004-2009 Imagenomic LLC. All rights reserved.
All product and company names referenced herein are trademarks of their respective owners.13

Portraiture 2 Plug-in User's Guide
DETAIL SMOOTHING
Portraiture smooths and softens an image by removing artifacts and preserving skin texture and other important image details such as hair, eyebrows, eyelashes etc. You can specify the smoothing degree for different detail sizes – fine, medium and large. Portrait size can also be specified or automatically detected based on the image dimensions.
SKIN TONES MASK
Portraiture features a powerful skin tone masking tool to allow for a fine smoothening control across all skin tones which are present in the image.
ENHANCEMENTS
Portraiture provides several controls to further enhance your portraits. You can adjust the sharpness, softness, warmth, brightness and contrast.
Copyright© 2004-2009 Imagenomic LLC. All rights reserved.
All product and company names referenced herein are trademarks of their respective owners.14

Basic Use
BASIC USE
DEFAULT PRESET
USING PRESETS
PREVIEW AND CONTROLS
Copyright© 2004-2009 Imagenomic LLC. All rights reserved.
All product and company names referenced herein are trademarks of their respective owners.15

Portraiture 2 Plug-in User's Guide
USING DEFAULT PRESET
When you start Portraiture Plug-in for the first time, the filter is set to the "Default" setting. The main preview window will automatically display a copy of your image processed at the "Default" setting. The “Default” setting resets all control settings to their respective zero (0) or other default position. You can further adjust it using the many controls. You can examine the result, which will be automatically rendered in the preview area by using the zoom, split-screen and panning tools as well as compare your processed image with the original by using click (and hold) with the left mouse button in the preview area.
Copyright© 2004-2009 Imagenomic LLC. All rights reserved.
All product and company names referenced herein are trademarks of their respective owners.16
Figure 5: Portraiture at the “Default” setting

Basic Use
Using Predefined Presets
In addition to the "Default" setting, Portraiture provides ten predefined setting presets fine-tuned for various effects. For example, for specifying skin smoothing level, you would use the respective presets such as “Smoothing: Normal”, “Smoothing: Medium” or “Smoothing: High”.
Portraiture also provides additional special effect presets such as “Glamour”, “Enhance Tones”, “High Key” and “Low Key”. These out-of-box presets can serve as a starting point for arriving at the desired results - you can further fine-tune the settings by operating the corresponding sliders. Generally on start-up Portraiture will default to the last used filter settings.
Copyright© 2004-2009 Imagenomic LLC. All rights reserved.
All product and company names referenced herein are trademarks of their respective owners.17
Figure 6: Portraiture predefined setting presets

Portraiture 2 Plug-in User's Guide
Preset Thumbnail View
Preset drop-down tree also provides additional “Thumbnail” view. This mode will render the image thumbnail in real-time to show Presets' preview before it is applied.
Copyright© 2004-2009 Imagenomic LLC. All rights reserved.
All product and company names referenced herein are trademarks of their respective owners.18
Figure 7: Preset thumbnail view

Basic Use
FILTER PREVIEW
The preview window displays a processed copy of the image. Portraiture updates the visible part of this preview in real-time when you apply a filter setting or modify any individual parameter. Once the filtering operation is completed you can click (and hold) on the processed image with the left mouse button to view the original image or to use panning. To zoom, you can use the [-]/[+] buttons located under the preview window. The zoom value can vary from 10% to 800%. When zooming out, the processing speed can degrade as the preview will have to handle larger number of pixels. To speed up the preview update, you can choose “Fast Preview” which may slightly affect the preview accuracy. Choosing “Accurate” will show the exact result of the final processing.
In addition you can view the image in a horizontal or vertical split mode with original (top or left window section) and processed (bottom or right window section) copies both visible in the main window area. Analogous to the single view mode, you can click to pan or to see the original image.
Copyright© 2004-2009 Imagenomic LLC. All rights reserved.
All product and company names referenced herein are trademarks of their respective owners.19
Figure 8: Filter Preview in vertical split mode zoomed at 25%

Portraiture 2 Plug-in User's Guide
Preview window navigation controlsIn addition to mouse panning, you can use the mouse wheel to scroll vertically and Ctrl-wheel to scroll horizontally. You can also zoom using the Alt-Wheel. Zoom-in can be also activated with Ctrl-click and zoom-out with Alt-click. Right-click on the preview image area will display a context pop-up menu with zoom, display mode and tool selection.
NAVIGATOR WINDOWThe Navigator window allows for navigating the image by dragging the red square cursor or by clicking on a different area of the image. The corresponding area of the image is then displayed in the main preview window.
Copyright© 2004-2009 Imagenomic LLC. All rights reserved.
All product and company names referenced herein are trademarks of their respective owners.20
Figure 9: Navigator window and Preview Mode

Advanced Use
ADVANCED USE
FINE-TUNING PORTRAITURE
MULTIPLE PREVIEWS AND BRACKETING
DETAIL SMOOTHING
SKIN TONES MASKING
ENHANCEMENT CONTROLS
PHOTOSHOP ACTION AND SCRIPTING
SUPPORT
KEYBOARD AND MOUSE CONTROLS
Copyright© 2004-2009 Imagenomic LLC. All rights reserved.
All product and company names referenced herein are trademarks of their respective owners.21

Portraiture 2 Plug-in User's Guide
FINE-TUNING PORTRAITURE
Filter controlsPortraiture filter control sets provide a wide range of fine-tuning depending on the specific image requirements. In addition to the default and other presets that come predefined with Portraiture, you can adjust any of the controls to fine-tune your custom filter configuration for the desired results. The controls are grouped into three functional sets – “Detail Smoothing”, “Skin Tones Mask” and “Enhancements” controls - to enable intuitive and effective processing. Each set is explained in more detail in the following sections.
Detail SmoothingPortraiture smooths and softens an image by removing artifacts while preserving skin texture and other important image details such as hair, eyebrows, eyelashes etc. To achieve the desired result, you can adjust the smoothing degree for different detail sizes – fine, medium and large. Also, the details to be smoothened are determined by the threshold value: the higher the threshold value, the higher degree of image details that will be smoothened.
Depending on the “Portrait Size” Portraiture adjusts the smoothening parameters to achieve the most visually compelling result. Portrait size can be automatically detected based on the image dimensions – roughly Small for less than 4MPixels, Medium for between 4MPixels and 10MPixels, and Large for over 10MPixels; or, alternatively, you can manually select the portrait size.
Copyright© 2004-2009 Imagenomic LLC. All rights reserved.
All product and company names referenced herein are trademarks of their respective owners.22
Figure 10: Detail Smoothing controls

Advanced Use
If manually selected, the “Small (4x6-5x7)” setting should be used if the image is already resized for small print (4X6 or 5X7), web or screen view. The “Medium (8x10-11x16)” and “Large (11x16 and larger)” should be used if the image is already resized for printing 8x10 (or similar size prints), or for larger print sizes.
The smoothing degree can be controlled separately by spatial characteristic of the image details (Fine, Medium and Large).
Skin Tones Mask
Enabling Skin Tones MaskPortraiture provides a powerful skin tone masking tool to allow for a fine smoothening control across all skin tones present in the image when the respective check-box is selected.The Mask allows to apply the smoothening only to the skin areas of the portrait thus ensuring against unnecessary smoothening of other parts of the image.
Copyright© 2004-2009 Imagenomic LLC. All rights reserved.
All product and company names referenced herein are trademarks of their respective owners.23
Figure 11: Skin Tones Mask controls

Portraiture 2 Plug-in User's Guide
Auto-MaskWhat makes Portraiture’s masking tool truly unique is its built-in Auto-Mask feature. It is a nifty skin tone detection algorithm that employs sophisticated color and tonal analysis and intelligence to recognize the skin tone range of the image automatically and, accordingly, to create an optimal skin tones mask for a particular image.Auto-mask becomes especially handy when batch processing. Because it can create the masks automatically based on each image's unique skin tone range, each image will be treated individually during the batch process; this is quite an efficient workflow technique when you choose applying detail smoothening only to skin tones to a large number of images.Auto-Mask helps you quickly discover most of the skin tone range of the image and, if the resulting mask is not satisfactory, you can manually fine-tune it to ensure optimal results, providing unmatched precision and productivity.Auto-Mask is activated by default whenever the “Apply Detail Smoothing to Skin Tones Only ” option is checked. You can choose between two settings for this control: “New From Image” which will generate an auto-mask based on the current image, or “Last Used” to re-use the mask that was generated earlier and used last. The Auto-Mask is essentially a default starting point when processing a particular image as determined by the skin tone detection algorithm when you select “New From Image” or by “Last Used” mask. The Auto-mask can be always fine-tuned or overridden by manually adjusting the masking controls.
Manual MaskFor manual mask definition and fine-tuning, Portraiture provides two Color Picker tools, a Pick Mask Color and an Expand Mask Color for defining the Mask's tone and color range based on the skin tones of the image as represented by the selected pixel. When using either of these tools, you can view the selected pixel parameters displayed on the right-hand side of the plug-in window indicating whether the selected tone is within the Skin Tone range.When the Pick Mask Color is used the mask range is determined by the single pixel. When the Expand Mask Color is used each, subsequent selected tone values are combined with the current mask to produce a new tone range.The resulting mask range is shown in the Skin Tone Range monitor on the left-hand side of the plug-in window. You can operate the respective controls on the monitor itself or the sliders underneath it in order to set the Hue, Saturation and Luminance of the desired Skin Tone Range. The Latitude value determines the width of the mask range around the adjusted and/or selected tone. In other words the latitude value determines the sensitivity of the mask vis-a-vis the selected skin color value.
Copyright© 2004-2009 Imagenomic LLC. All rights reserved.
All product and company names referenced herein are trademarks of their respective owners.24

Advanced Use
You can view the resulting mask on white or black background by choosing the respective radio-box.The Opacity control sets the degree of the masking with respect to the remaining areas of the image outside of the mask range. For example, 100% opacity value will not apply any of the smoothening to the areas of the image that are not within the mask range while 0% setting will ignore the mask completely.The Fuzziness control allows for refining the mask selection by narrowing down the color selected range.The Feathering control smooths the mask edges to provide a more uniform mask shape.
Copyright© 2004-2009 Imagenomic LLC. All rights reserved.
All product and company names referenced herein are trademarks of their respective owners.25
Figure 12: Skin Tones Mask Preview

Portraiture 2 Plug-in User's Guide
Mask Preview
When using either color picker tools, the real-time Mask Preview window will expand on the right side of the dialog. It will show what the mask would be before changing the actual mask.The “Auto Expand” check box controls whether to show and hide the preview window automatically when picker tools are selected, or manually, by clicking on the small rectangle icon.
Copyright© 2004-2009 Imagenomic LLC. All rights reserved.
All product and company names referenced herein are trademarks of their respective owners.26
Figure 13: Real-time mask preview

Advanced Use
Output options
Portraiture also allows for the outputting of only the masked range of the image when the respective “Create Transparency Mask” check-box on the right-hand side of the plug-in window is selected. This feature requires that Portraiture is running on the layer with available transparency channel. Alternatively, if the “New Layer” option is selected, Portraiture will generate a new layer and then will apply the filter on the newly created layer.
Copyright© 2004-2009 Imagenomic LLC. All rights reserved.
All product and company names referenced herein are trademarks of their respective owners.27
Figure 14: Mask Output options

Portraiture 2 Plug-in User's Guide
EnhancementsPortraiture provides several controls to further enhance your portraits. You can adjust the sharpness, warmth, brightness and contrast, as well as soften to produce a glamour effect. The combination of brightness and contrast controls allow for adjusting the brightness and contrast without over blowing highlights or over darkening the shadows.The warmth control adjusts the skin color saturation to emulate different skin tones from pale to tan.The Tint control changes the hue of skin color tones towards reds (negative) or yellows (positive).
When “Use Mask” check-box is selected, all enhancements (except for Sharpness and Softness) are applied only to the area selected by the Skin Tones Mask.
Saving settings to create new filter presetsYou can create your own custom presets by clicking the "Save Settings" button. You can choose to save the custom settings from each or any combination of the three control sets. Custom Presets can be saved in Groups (e.g. For specific clients or assignments) and can be annoted with additional details.
Copyright© 2004-2009 Imagenomic LLC. All rights reserved.
All product and company names referenced herein are trademarks of their respective owners.28
Figure 15: Save, Presets, Undo and Redo buttons

Advanced Use
Managing Presets
The Preset Manager window, which is accessible by clicking on the “Presets” button to the right of the “Save” button, allows for the renaming, deleting and exporting/importing of presets. The location for saving presets can also be designated, e.g. In a specific folder on a local drive or on a network drive for sharing between multiple users.
Copyright© 2004-2009 Imagenomic LLC. All rights reserved.
All product and company names referenced herein are trademarks of their respective owners.29
Figure 16: Save Filter Settings Window

Portraiture 2 Plug-in User's Guide
Undo/Redo (History)You can revert or re-apply the last settings used by clicking the “Undo...” and “Redo...” button controls next to the preset combo-box or by using CTRL+Z or CTRL+Y keyboard combinations respectively. These controls can be also accessed by right-clicking on a slider control.
Undo/Redo will apply to setting changes made at least half a second apart from each other.
Copyright© 2004-2009 Imagenomic LLC. All rights reserved.
All product and company names referenced herein are trademarks of their respective owners.30
Figure 17: Preset Manager

Advanced Use
History PreviewEach recorded history state can be previewed as an individual thumbnail.
Copyright© 2004-2009 Imagenomic LLC. All rights reserved.
All product and company names referenced herein are trademarks of their respective owners.31
Figure 18: History drop-down list
Figure 19: History thumbnail view

Portraiture 2 Plug-in User's Guide
MULTIPLE PREVIEWS AND BRACKETING
Multiple PreviewsThe Portraiture preview feature provides a mechanism for opening multiple preview windows, up to 100 for the same image file. This allows you to compare different filter settings by simply switching between preview tabs. The filter settings will be automatically set to their respective values for each preview.
To create a preview, click on the "Add Preview" button. To close a preview, select "Close Preview" from the context popup menu and the current preview will be closed. You can also "Close Other Previews" which will close all other previews and keep only the current preview.
Copyright© 2004-2009 Imagenomic LLC. All rights reserved.
All product and company names referenced herein are trademarks of their respective owners.32
Figure 20: Preview popup menu

Advanced Use
Bracketing
In addition to creating custom multiple previews, Portraiture provides an automated bracketing feature for quickly generating a series of previews for various filter settings. For each original setting, the bracketing creates the selected number of previews with the specified bracketing interval.
To bracket or to set up a bracketing preset, click on the “Bracketing” button. You can choose to replace already open previews or add the new previews to the existing tabs.
Once the preset is created, it will appear in the same menu selection. When using bracketing, you can view the name of the respective bracketing parameter and its absolute value on the preview tabs. A tab will also reflect custom changes made to the bracketing parameters values for a given preview. In addition, the mouse roll-over of any inactive preview tab will display a tool tip that will specify the parameter value differences relative to the parameter values of the currently open
Copyright© 2004-2009 Imagenomic LLC. All rights reserved.
All product and company names referenced herein are trademarks of their respective owners.33
Figure 21: Parameter bracketing window

Portraiture 2 Plug-in User's Guide
preview. Bracketing can be also activated by right-clicking on the respective slider controls in the Filter section.
Copyright© 2004-2009 Imagenomic LLC. All rights reserved.
All product and company names referenced herein are trademarks of their respective owners.34
Figure 22: Bracketing Parameter Name and values in preview tabs and Right-click pop up menu with bracketing options

Advanced Use
PREFERENCES
The Preferences window is accessible from the “About” window by clicking on the “Preferences” button. There are three sections - “Skin Tones Mask”, “Interface” and “Performance”. The “Skin Tones Mask” section provides defaults for the mask color picker tools.The “Center-Weighted “Auto Mask”” option indicates whether to use the entire image or only the center of the image for mask calculation. This option can be helpful for batch processing multiple portraits, creating more accurate skin tones masks.The “Interface” section is for changing the foreground and background colors of the plugin dialog window.The Performance section allows for the manual selection or automatic detection and use of multiple CPUs on the host system.
Copyright© 2004-2009 Imagenomic LLC. All rights reserved.
All product and company names referenced herein are trademarks of their respective owners.35

Portraiture 2 Plug-in User's Guide
Copyright© 2004-2009 Imagenomic LLC. All rights reserved.
All product and company names referenced herein are trademarks of their respective owners.36
Figure 23: Skin Tones Mask options
Figure 24: User Interface preferences

Advanced Use
RESIZING PORTRAITURE PLUG-IN WINDOWThe Portraiture Plug-in window can be resized by dragging the lower-right corner of the window. You can adjust the size of the window to better fit your screen resolution and processor speed. You can click the "OK" button to remember the current size or "Cancel" to restore the previous size.
PHOTOSHOP ACTION AND SCRIPTING SUPPORTPortraiture Plug-in provides full action and scripting support within Photoshop. The recorded actions contain all Portraiture Plug-in adjustable parameters including detail smoothing, skin tones mask, as well as enhancement controls.
MULTIPLE IMAGE EDITING WITH APERTURE AND LIGHTROOMWhen multiple images are selected, you can navigate through them either by opening the drop-down list from the “Image” section, or by clicking Next/Prev buttons. If you do not open an images and change its filtering settings manually, the image will be processed using the last settings. And if you change the settings in one of the images, these settings will not affect the rest.
Copyright© 2004-2009 Imagenomic LLC. All rights reserved.
All product and company names referenced herein are trademarks of their respective owners.37
Figure 25: Performance preferences

Portraiture 2 Plug-in User's Guide
KEYBOARD AND MOUSE CONTROLSSection Windows Mac Description
Preview window Space+Click Space+Click Panning
CTRL+Click Command+Click Zoom in
ALT+Click Option+Click Zoom out
Ctrl + Plus Command +Plus Zoom In
Ctrl + Minus Command +Minus Zoom Out
Ctrl + 0 Command +0 Zoom to 10%
Ctrl+Alt + 0 Command +Option+0 Zoom to 100%
Mouse wheel Mouse wheel Vertical scroll
Ctrl+Mouse wheel Command+Mouse wheel Horizontal scroll
Alt+Mouse wheel Option+Mouse wheel Zoom
Right Click Right Click Context menu
Ctrl+N Command+N New Preview
Alt + [ Option + [ Previous Preview
Alt + ] Option + ] Next Preview
Copyright© 2004-2009 Imagenomic LLC. All rights reserved.
All product and company names referenced herein are trademarks of their respective owners.38
Figure 26: Multiple Image Editing with Aperture

Advanced Use
Section Windows Mac Description
Alt + < Option + < First Preview
Alt + > Option + > Last Preview
Ctrl+Alt+F Command+Option+F Full Preview mode
Ctrl+Alt+V Command+Option+V Vertical split preview mode
Ctrl+Alt+H Command+Option+R Horizontal split preview
Sliders Up/Down keys Up/Down keys Increase/Decrease by 1
Shift+Up/Down keys Shift+Up/Down keys Increase/Decrease by 10
Tab/Shift+Tab Tab/Shift+Tab Change sliders
Right Click Right Click Context menu
Mouse wheel Mouse wheel Increase/Decrease by 1
Shift + Mouse wheel Shift + Mouse wheel Increase/Decrease by 10
Double Click Double Click Set to zero (0)
Ctrl+Z Command+Z Undo
Ctrl+Y Command+Y Redo
Ctrl+S Command+S Save Current Settings
Mask Ctrl+Shift+N Command+Shift+N Hide Mask
Ctrl+Shift+W Command+Shift+W Show Mask on White Matte
Ctrl+Shift+B Command+Shift+B Show Mask on Black Matte
Plug-in window Alt Option Switch Cancel and Reset
Copyright© 2004-2009 Imagenomic LLC. All rights reserved.
All product and company names referenced herein are trademarks of their respective owners.39