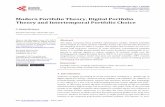Portfolio SofiaVega
-
Upload
sofia-vega-loo -
Category
Documents
-
view
39 -
download
0
description
Transcript of Portfolio SofiaVega
-
PORTFOLIOSofia Vega
-
CONTACTSofia Vega Loo246 S 2nd WRexburg, ID [email protected]
-
Flier Event Ad Imaging
Photodesign Montage
LogosLetterhead
Business CardWeb PageBrochure
TABLE OFCONTENTS
-
Description:Black & white promotional flier to promote a graduate leadership conference.
Date:05/09/15
Course/Instructor:COMM 130 Section 04Jason Reeder
Program(s)/Tools:Adobe InDesign
Objectives: Apply the design principles and use appropriate typography Incorporate basic InDesign skills to improve basic flier layout. Create a project folder with image, logo and InDesign document
to keep links intact.
Process:I first created four sketches of my layout, based in the client requirements and information. Then I chose two of my sketches as a guide to create my layout in Adobe InDesign. I emphasized the main title with black background and white font. I also divided the word Graduate Leadership and Conference to give more contrast and create a good focal point to the most important words. I changed the font size of some words in the subtitle to give more emphasis and hierarchy to the message. I used gray boxes in different balance for repetition and contrast. I kept my body copy small like within a square. I left white space around the logo and registration information. I was given the image, logo, and content for this flier.
fLIer
-
EVENT ADDescription:A color full-bleed event ad to promote a healthy breakfast fundraiser using only Microsoft Word and a scanner.
Date:05/17/15
Course/Instructor:COMM 130 Section 04Jason Reeder
Program(s)/Tools:Microsoft Word
Objectives: Find, scan and import a high-quality image. Create a full-bleed design. Use text boxes for layout in Word. Insert and edit images in Word.
Process:I looked for a good image from a magazine, then I scanned it, and insert it to a Word document to begin creating my flyer. I had to hide the text in the image with shapes, then I added the text (title, copy text) and make them have the same color scheme from the image. I worked to make it have alignment, repetition, contrast, a focal point and hierarchy. It was hard to design in word, but it was possible and worth it because I learnt how to use new hidden tools in Microsoft Word.
-
IMAGINGDescription:A personally taken photography that has been edited/formatted using Photoshop.
Date:05/20/15
Course/Instructor:COMM 130 Section 04Jason Reeder
Program(s)/Tools:Microsoft Word
Objectives: Learn basic photography skills. Use a digital camera to take a quality image, then download it. Size and crop the image. Adjust image brightness, contrast, hue and saturation levels. Use a selection tool to isolate a portion of the image. Desaturate the selected portion of the image. Use a filter or colorize a portion of the image.
Process:In the first Light 1 image I captured the ground and bleachers of the stadium, and shot a side of the football goal as focal point. I used curves and hue/saturation tools in Photoshop to make it have a good exposure and contrast. The Light 2 image was taken in my bedroom with my favorite doll, using a fluorescent light. I used the hue/saturation tool to make it have more contrast. The Focus 1 was taken focusing a brick wall background behind some beautiful pink tulips, I used the blur tool to enhance the blur in the tulips. The Focus 2 is the same composition but focusing the foreground of pink tulips. I also used the focus tool in Photoshop to make the tulips have more attention and blurred a little more the wall in the background. The Composition 1 was taken in the bowling room, emphasizing the balls in one side to create the rule of thirds. I used the curves and hue-saturation tools to give it more exposure and contrast. The Composition 2 was in the Yoga Room when one of my fitness buddies were doing Tae Bo workout. She is on the right side of the composition looking into the frame and leg divides the image in perfect 3 sections.
-
PHOTODESIGNDescription:Show photography and image editing skills. Then creating a poster layout with the picture and adding a color scheme that matches with the image.
Date:05/24/15
Course/Instructor:COMM 130 Section 04Jason Reeder
Program(s)/Tools:Adobe Photoshop
Objectives: Learn basic photography skills. Choose a color scheme, take a photo to match those colors, then
incorporate the colors into the layout. Use a digital camera to take a quality image, then download it. Adjust image levels, saturation, color balance, sharpen tool on
separate layers for NDE (non-destructive editing.) Size and crop the image, then place on an 8.511 page layout. Use layers to design text, and repeating graphic elements in
Photoshop.
Process:First I chose a color scheme from the Visual FOCUS book and picked a Split Complementary (violet, green and brick). Then I took some pictures following the color scheme, creating a good quality photo with good composition, light, and focusing the foreground. I used my Canon PowerShot SD1400 IS. After that, I opened the image in Photoshop and used the tool curves to edit the contrast, the tool hue/saturation to create more saturation and edit some colors in the image, and the tool gaussian blur to increase the difference from the background to the foreground. I then began working in the 8.5 x 11 inches poster layout by placing the image and creating shapes with the same color scheme, and following the rules of repetition and alignment. I added the title, and text choosing carefully the fonts related to the topic. I saturated a little bit more the colors to make them combine better, and changed the size of some text to make it more readable. I like the new version of my poster because the combination of colors is more effective and communicates better the message, while adding depth, interest and repetition.
-
MONTAGEDescription:An inspiring montage made with three different images and the use of typography to clarify the message.
Date:05/31/15
Course/Instructor:COMM 130 Section 04Jason Reeder
Program(s)/Tools:Adobe Photoshop
Objectives: Learn basic photography skills. Choose a color scheme, take a photo to match those colors, then
incorporate the colors into the layout. Use a digital camera to take a quality image, then download it. Adjust image levels, saturation, color balance, sharpen tool on
separate layers for NDE (non-destructive editing.) Use layers to design text, and repeating graphic elements in
Photoshop.
Process:1. I set the background image to 1650 1275 pixels and 300 dpi.2. I added the image of the hand and placed it to the left lighted side of the background image. I made a mask to fade the borders with a soft-edged brush.3. I applied a layer effect and a filter to make it have a painting effect.4. I added the image of Christ and repeated the same process with the mask and filters.5. I added some a scripture and emphasized some words to make them more relevant in the message.
-
LOGOSDescription:Logo for a company that sells bearings and seals.
Date:06/06/15
Course/Instructor:COMM 130 Section 04Jason Reeder
Program(s)/Tools:Adobe Illustrator
Objectives: Create three completely different, original logos to fit a company
or personal image that will appeal to the audience. Do not imitate existing logos or use previous designs.
Market research: gather opinions from at least ten people about which logo appeals most to them.
Use only the Illustrator tools to create and draw your logos. Refine one logo with variations for color.
Process:This company belongs to some relatives, so I took their company to create the logos. I looked for some inspiration about the topic on internet, but it was hard to find good ones. I did many sketches and tried different symbols and typography, finally I picked the three most voted by my friends and digitized them with different fonts. I used the lot the shape tool, the kerning tool to edit the text, and the option create outlines to manage each word separated. After that, I make them have the color scheme I previously chose and vary some values to add a good contrast. After the critique, I got many good advises to improve my logo, so I made an improved version taking a little bit from the tree previous ones. I mixed some ideas and tried different positions of elements and typography. It was fun and I am happy with the final product.
-
LETTERHEADDescription:Letterhead designed using a personally created logo.
Date:06/14/15
Course/Instructor:COMM 130 Section 04Jason Reeder
Program(s)/Tools:Adobe Illustrator & InDesign
Objectives: Use the basic tools in Illustrator & InDesign. Create a new logo to fit a company or personal image. Use the new logo to design consistent layouts for a letterhead. Apply typography rules, keeping small copy. Keep designs simple with light watermarks and drop shadows and
plenty of white space. Include contact information: name, address, phone, website, and
email on each piece. Use periods, bullets, or spaces in phone number; no parentheses/ hyphens.
Process:I decided to make my first page a letterhead. I positioned the placed logo in the bottom right corner of my letterhead. I made sure to keep it at least .5 in away from the edges. I then typed my contact information into a text box and positioned it on the left hand side of the letterhead. I made my contact information 12pt font and made tag names in grey to contrast with the information. I added some of the art elements in the bottom right corner and tech elements in the left top corner to unify the message from the logo and to get some repetition. I also changed the values of the colors in the symbols to make them have less priority.
-
BUSINESS CARDDescription:Business card designed using a personally created logo.
Date:06/14/15
Course/Instructor:COMM 130 Section 04Jason Reeder
Program(s)/Tools:Adobe Illustrator & InDesign
Objectives: Use the basic tools in Illustrator & InDesign. Create a new logo to fit a company or personal image. Use the new logo to design consistent layouts for a business card. Apply typography rules, keeping small copy. Keep designs simple with light watermarks and drop shadows and
plenty of white space. Include contact information: name, address, phone, website, and
email on each piece. Use periods, bullets, or spaces in phone number; no parentheses/ hyphens.
Process:I used the rectangle tool to create the front and back outline of my business card. I then copied/pasted the logo and contact information onto this page. I kept the logo and about the same size as on the letterhead. I made the contact information smaller and made sure that no important information came any closer than 1/8 in from the edges. I also used the same elements into the business card to help unify the stationery pieces.
-
WEB PAGEDescription:A web page designed to showcase a personally created logo.
Date:06/28/15
Course/Instructor:COMM 130 Section 04Jason Reeder
Program(s)/Tools:Notepad++ & Photoshop
Objectives: Size and optimize an original logo as a .png for a web page so
the long side is 300 500 pixels. Write content to describe the process of creating your logo and
how it appeals to a target audience. Acquire a working knowledge of HTML. Acquire a working knowledge of CSS. Identify hex colors to match logo, using Photoshop color picker.
Process:I created this web page using only Notepad++. It was interesting to make a web page with my own logo, using the colors and style of it. It was very useful to use the http://www.W3.org HTML validator. It was useful to have something check to see if I had any problems with my code. I also got some tips from http://www.w3schools.com/ and http://www.css-tricks.com.
After I marked up all my content and inserted my image, I attached a pre-made CSS document to my HTML. I then used the colors from my logo as the colors for my web page. I found these colors by opening Photoshop and using the eyedropper tool. I also changed my fonts to Tahoma and Lato. The last one is a Google Font that I got from https://www.google.com/fonts
I declared some backup fonts just in case the viewers browser didnt have these fonts. I used padding around the logo and text so that they would not be too close to the edge of the web page. I also used latter-spacing to add some tracking and kerning. Centering the logo image was one of the most challenging parts of working with CSS.
-
BROCHUREDescription:A two sided (duplex) folding brochure.
Date:07/12/15
Course/Instructor:COMM 130 Section 04Jason Reeder
Program(s)/Tools:Adobe InDesign/Adobe Illustrator/Adobe Photoshop
Objectives: Set up and align a two-sided, folded document. Create an original, new logo and use it in a brochure. Incorporate quality images. Incorporate at least four quality
images, not including the logo. Trim for a full bleed and print in duplex (two-sided) color.
Process:I set up the gateway fold in Adobe InDesign. I split my layout into four sections with the concept that the two outer sections would be the flaps of the brochure and the two middle sections would be the body of the brochure.I used black bars throughout the brochure to create repetition and flow. I deliberately chose animal photos that showed green foliage in the background to create contrast against the pink and a thematic element to unite all the photos.For the image of the person raising his hands, I used the quick selection tool in Adobe Photoshop to remove the background of the image. I then used the refine mask dialogue box to smooth, feather, shift edge and apply contrast to the outline of the person. The changes I made in the refine mask dialogue box made a softer image that didnt look so sharp and cutout against the brochures background. I then placed the person into InDesign where I used the text wrap option to wrap my text around the alpha channel of the image.I created the logo in Illustrator using the pen tool and then I placed it into InDesign, where I used the transform option to flip vertical the logo. I placed the logo on the top flap so that when the brochure is folded the logo would come to the front nicely.