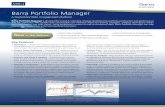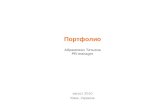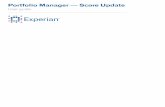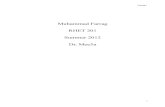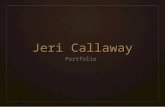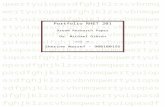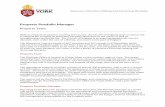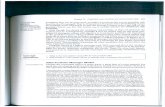Portfolio Manager 201
description
Transcript of Portfolio Manager 201

Portfolio Manager 201

2
Learning Objectives
• In this session, you will learn how to:– Edit property information– Correct or update property use details– Address data quality alerts– Add data using the spreadsheet upload feature– Set baselines and goals on the Planning tab– Analyze progress and performance with
Portfolio Manager Reports– Use the Sustainable Buildings Checklist

Portfolio Manager 101
• If you’re brand new to using Portfolio Manager, these resources are a good place to start:– Portfolio Manager 101 webinar– Portfolio Manager Quick Start Guide
3

4
How To
– Edit property information– Correct or update property use details– Address data quality alerts– Update/add data using the spreadsheet
upload feature– Set baselines and goals on the Planning tab– Analyze progress and performance with
Portfolio Manager Reports– Use the Sustainable Buildings Checklist

MyPortfolio – Edit Property
5

Edit Property – Basic Information
6

Edit Property – Basic Information
7

Edit Property – Property Use Detail
8

9
Tip: Defining Property Use Types
• Designate your property’s “Primary Function”– Should best reflect the activity in the majority of your
property to receive accurate metrics– More than 80 property types listed
• Add additional property types only if needed– Only add a type if the use is substantially different
from the property’s primary function– Enter as few uses as needed to reflect current
operations in the property– Exception: need to account for vacant space (> 10%
of gross floor area) as a separate property use type

Example: Adding a Separate Use Type for Vacant Space in a Building
10
Scenario
• Office Building with Gross Floor Area = 100,000 sq. ft.
• At time of property set-up, 10,000 sq. ft. are vacant.
• Click “Add” to add another use type (“Office”) to account for vacant space.

Example: Adding a Separate Use Type for Vacant Space in a Building
11
Enter a separate use representing the combined floor area of the vacant space, and enter use details:• Weekly Operating Hours = 0 • Number of Workers on Main Shift = 0• Number of Computers = 0

Example: Adding a Separate Use Type for Vacant Space in a Building
12

13
Example of a property accurately set up, accounting for vacant space, as well as parking
Example: Adding a Separate Use Type for Vacant Space in a Building

14
How To
– Edit property information– Correct or update property use details– Address data quality alerts– Update/add data using the spreadsheet
upload feature– Set baselines and goals on the Planning tab– Analyze progress and performance with
Portfolio Manager Reports– Use the Sustainable Buildings Checklist

Correct vs. Update
15
• If you need to make edits to your property use details, you can either “Correct Mistakes” or “Update with New Information”
• “Correct Mistakes” changes a value that was entered in error – No historical record of the old value will be kept or
factored into your metrics
• “Update with New Information” tracks a value that is changing over time– Enter date as of which the new value took effect, so
that the tool can account for this

Edit Property – Correct Mistakes
16
Scenario
Entered office property use
gross floor area as 100,000 sq. ft. when it should
have been 1,000,000 sq. ft.

Edit Property – Correct Mistakes
17

Edit Property – Correct Mistakes
18

19
Edit Property – Update with New Information
Scenario
7,500 sq. ft. of the vacant
space gets leased

Edit Property – Update with New Information
20
Enter the updated value(s) with the correct
“Current As Of”
date

Edit Property – Update With New Information
2500
97500

Correcting/Updating Properties with Multiple Buildings (Campuses)
• In a campus setting, you will need to update/correct use details at both the property level and at the building level
• If you make a change at the building level, it will not automatically “roll up” to the property level
22

23
How To
– Edit property information– Correct or update property use details– Address data quality alerts– Update/add data using the spreadsheet
upload feature– Set baselines and goals on the Planning tab– Analyze progress and performance with
Portfolio Manager Reports– Use the Sustainable Buildings Checklist

Address Data Quality Alerts
• The new Portfolio Manager includes built-in features to help users input data correctly, such as:– Alerts– Tips– Easily accessible definitions
• Intended to help catch common data entry mistakes
24

Gross Floor Area Alert
Gross Floor Area originally listed as 100,000 sq. ft. for this property
When “Vacant Space” was added, the Gross Floor Area went up to 110,000 sq. ft.
Need to edit main “Building Use” to equal 90,000 sq. ft, to keep total floor area consistent
25

Meter Data Alerts
26

Data Quality Checker
27

Data Quality Checker
28

29
How To
– Edit property information– Correct or update property use details– Address data quality alerts– Update/add data using the spreadsheet
upload feature– Set baselines and goals on the Planning tab– Analyze progress and performance with
Portfolio Manager Reports– Use the Sustainable Buildings Checklist

Update Data for Many Properties at Once with the Spreadsheet Upload Feature
• Add new properties to your account‒ Download spreadsheet‒ Fill in property information‒ Upload spreadsheet
• Add meters/edit meter data/edit basic property details for existing properties
‒ Select properties‒ Download custom spreadsheet‒ Fill in data‒ Upload spreadsheet
30

Update Data for Many Properties at Once with the Spreadsheet Upload Feature
31
Scroll to the bottom of the front page of
MyPortfolio tab
Click link here

Spreadsheet Upload/Update: Overview
32

Add New Properties: Download Spreadsheet Template
33

Add New Properties: Fill Out Spreadsheet Template
• Complete rows in Excel spreadsheet with information for your properties: name, address, floor area, etc.
34

Add New Properties: Upload Completed Spreadsheet
35
Upload filled out templates:
• Select Type• Upload

Add Meters / Add Bill Data / Edit Basic Property Info
36

Add Bills to Existing Meters: Create Custom Upload Template
37

38
Add Bills to Existing Meters: Fill Out Spreadsheet Template
• Complete rows in Excel spreadsheet with new bill data for each meter
• Be sure not to add/delete rows or columns, or to change any formatting

Add Bills to Existing Meters: Upload Spreadsheet
39
Upload filled out templates:
• Select Type• Upload

40
How To
– Edit property information– Correct or update property use details– Address data quality alerts– Update/add data using the spreadsheet
upload feature– Set baselines and goals on the Planning tab– Analyze progress and performance with
Portfolio Manager Reports– Use the Sustainable Buildings Checklist

Planning Tab: Portfolio-Level
41
Choose one target or
baseline for all properties
View property-specific details
on targetsView graphs
with portfolio-wide information

Property Goals Tab: View Specific Property Goals & Improvements
42
Download documents
Goals tab at the Property
level in MyPortfolio

Add/Edit Baselines or Targets
43
Choose baselines or let Portfolio Manager select automatically
Target Options
• Target ENERGY STAR Score
• Target % Better than Baseline
• Target % Better than Median

44
How To
– Edit property information– Correct or update property use details– Address data quality alerts– Update/add data using the spreadsheet
upload feature– Set baselines and goals on the Planning tab– Analyze progress and performance with
Portfolio Manager Reports– Use the Sustainable Buildings Checklist

Data Analysis in Portfolio Manager
• Ways to analyze progress and performance– Download all portfolio data in Excel (from the
MyPortfolio page)– Charts and Graphs– Performance Documents– Standard Reports– Custom Reports
45

Download Entire Portfolio
46

Analyze Progress and Performance on the Reporting Tab
47
Choose from Pre-set Chart
& Graph options
Download Performance Documents
Create and generate
Templates & Reports

Charts & Graphs
48
Scroll through to see template Charts & Graphs.
• Source EUI• Site EUI• ENERGY STAR
Score

Charts & Graphs
49
View data, charts, and
graphs
Print reports
View and export raw data in Excel, XML,
CSV, and PDF
Export image files

ENERGY STAR Performance Documents
50

Templates & Reports
51

Custom Reporting
52
Create your own report

Custom Reporting
• Create report template• Use your template to
– Generate a custom report– Share your template– Request data from others
53

Custom Reporting
54

Use Your Template
55
Bottom of Reporting Tab: new template appears
Click links or use drop-down menu to share your template with others, request data from other users, orgenerate a spreadsheet

Share this Template
56
Share with a Contact; or
Generate a link in Portfolio Manager that allows any user to copy the template to their account

Request Data Using this Template
57
Name Your Request
Verify Data
- Timeframe- Locations- Info and Metrics

Request Data Using this Template (continued)
58
Identify Contact
Provide instructions
“Save” or “Publish” Request

Publish Data Request
59

Specific Instructions
for your Respondents
Data Request Created
60

Managing Your Data Request
61

Responding to Data Requests
62
For more information on responding to
data requests, see the resource
“How to Respond to Data Requests
in Portfolio Manager”

63
How To
– Edit property information– Correct or update property use details– Address data quality alerts– Update/add data using the spreadsheet
upload feature– Set baselines and goals on the Planning tab– Analyze progress and performance with
Portfolio Manager Reports– Use the Sustainable Buildings Checklist

64
What is the Sustainable Buildings Checklist?
• United States Federal High Performance Sustainable Buildings Checklist (Guiding Principles Checklist) now available to all property types
• Assist owners/managers with evaluating sustainability in existing buildings
• Encouraged for all properties; used by U.S. Federal buildings to comply with requirements
Use the Sustainable Buildings Checklist to:• Conduct initial and final building
walkthrough assessments• Track and easily view progress on
each guiding principle• Upload compliance documents to
the repository for record keeping• Create a portfolio-wide
sustainability roll-up report• Review up-to-date energy and
water metrics generated by Portfolio Manager

Access the Sustainable Buildings Checklist
65
Click on the “Goals” tab for a specific property and scroll to the
bottom of the page

Start the Sustainable Buildings Checklist
66

Complete Checklist Step by Step
67

68
Recap
• In this training, we learned how to:– Edit property information– Correct or update property use details– Address data quality alerts– Update/add data using the spreadsheet upload
feature– Set baselines and goals on the Planning tab– Analyze progress and performance with Portfolio
Manager Reports– Use the Sustainable Buildings Checklist

Portfolio Manager Help Page
69

Extra Help
• Visit www.energystar.gov/buildingshelp– Expanded list of FAQs– Online form to submit technical questions or comments
• Additional Portfolio Manager training resources available at: www.energystar.gov/buildings/training – Step-by-step documents (PDF)– Access to recorded trainings– Information on upcoming trainings
• Register for regular webinars at: http://esbuildings.webex.com
70

Thank you for Attending!
71
Questions?
If after this webinar you have any questions on Portfolio Manager, contact us at:
www.energystar.gov/BuildingsHelp