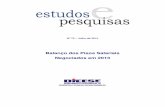€¦ · Web viewDECLARAÇÃO INSTITUCIONAL . Declaro estar ciente e concordo que o servidor ...
PORTAL DE COMPRAS PÚBLICAS · Manual do Fornecedor Versão ... o primeiro passo é baixar o ......
-
Upload
trinhtuong -
Category
Documents
-
view
220 -
download
3
Transcript of PORTAL DE COMPRAS PÚBLICAS · Manual do Fornecedor Versão ... o primeiro passo é baixar o ......
Manual do Fornecedor
Versão 6.0 – Dezembro/2016_Janeiro/2017
PORTAL DE COMPRAS PÚBLICAS
GUIA DO FORNECEDOR PROCESSO ELETRÔNICO
JANEIRO DE 2017
Manual do Fornecedor - Eletrônico
2
WWW.PORTALDECOMPRASPUBLICAS.COM.BR
S U M Á R I O
1 APRESENTAÇÃO _____________________________________________________________________________________________________________4
2 OBSERVAÇÕES IMPORTANTES ____________________________________________________________________________________________5
3 SISTEMA _______________________________________________________________________________________________________________________6
3.1 TELA INICIAL DO FORNECEDOR _____________________________________________________________________________ 6
3.2 PAINEL DE OPERAÇÕES ______________________________________________________________________________________ 6
3.3 PROCESSOS _____________________________________________________________________________________________________ 8 3.3.1 Pesquisar Processos _________________________________________________________________________________________ 8 3.3.2 Verificando um edital ________________________________________________________________________________________ 9 3.3.3 Registrar Proposta _________________________________________________________________________________________ 12
3.3.3.1 Registrar proposta em Pregão por Lote ____________________________________________________________ 19 3.3.3.2 Registrar Proposta Pregão Progressivo ____________________________________________________________ 23 3.3.3.3 Registrar Proposta Pregão Por Maior Preço _______________________________________________________ 26 3.3.3.4 Registrar Proposta Cotação por Dispensa _________________________________________________________ 27 3.3.3.5 Registrar Proposta Cotação para Formação de Preços ___________________________________________ 34
3.3.4 Cadastrando pedido de esclarecimento __________________________________________________________________ 36 3.3.5 Cadastrando uma impugnação____________________________________________________________________________ 39 3.3.6 Seus Processos _____________________________________________________________________________________________ 44 3.3.7 Suas Propostas _____________________________________________________________________________________________ 45
3.4 Sessões Públicas Ativas ____________________________________________________________________________________ 46
3.5 Sessão de lances _____________________________________________________________________________________________ 47 3.5.1 Sessão de lances em pregão por lotes ____________________________________________________________________ 50 3.5.2 Sessão de lances Pregão Progressivo _____________________________________________________________________ 52 3.5.3 Sessão de lances Pregão Por Maior Preço ________________________________________________________________ 53
3.6 Solicitando cancelamento do lance _______________________________________________________________________ 54
3.7 Tempo de Iminência ________________________________________________________________________________________ 55
3.8 Tempo aleatório _____________________________________________________________________________________________ 56
3.9 Desempate pela Lei Complementar 123/06 ____________________________________________________________ 58 3.9.1 Desempate da Lei complementar 123/2006 em pregão por lotes __________________________________ 61
3.10 Desempate pela Lei Complementar 123/06 com redação dada pela LC 147/2014 ____________ 62 3.10.1 Desempate pela LC 123/06 com redação dada pela LC 147/2014 em pregão por lotes __________ 65
3.11 Aceitação dos vencedores/negociação________________________________________________________________ 66
3.12 Envio de Intenção de Recurso __________________________________________________________________________ 70
3.13 Intenção de recurso ______________________________________________________________________________________ 71
3.14 Recurso ____________________________________________________________________________________________________ 72
3.15 Contra Razão ______________________________________________________________________________________________ 75
3.16 Atas, Termos e Documentos. ___________________________________________________________________________ 77
3.17 Manuais ____________________________________________________________________________________________________ 79
3.18 Manutenção _______________________________________________________________________________________________ 79 3.18.1 Usuários _________________________________________________________________________________________________ 79 3.18.2 Dados Cadastrais ________________________________________________________________________________________ 82 3.18.3 Situação Cadastral ______________________________________________________________________________________ 83 3.18.4 Linhas de Fornecimento ________________________________________________________________________________ 85
Manual do Fornecedor - Eletrônico
3
WWW.PORTALDECOMPRASPUBLICAS.COM.BR
3.19 Anotações__________________________________________________________________________________________________ 87
3.20 Documentos _______________________________________________________________________________________________ 88
3.21 Unidades de Medida _____________________________________________________________________________________ 88
3.22 Conheça os ícones da nossa ferramenta ______________________________________________________________ 91
4 GLOSSÁRIO TÉCNICO _____________________________________________________________________________________________________ 92
Manual do Fornecedor - Eletrônico
4
WWW.PORTALDECOMPRASPUBLICAS.COM.BR
1 APRESENTAÇÃO
Sejam bem-vindos ao PORTAL DE COMPRAS PÚBLICAS.
O sistema PORTAL DE COMPRAS PÚBLICAS está disponível para utilização por qualquer
Instituição deste país, desde que solicite adesão ao mesmo.
O sistema foi elaborado considerando os 3 (três) principais grupos de usuários relacionados às
compras e licitações governamentais, são eles: os municípios/entidades, fornecedores e sociedade.
Também foi baseado em 3 (três) qualidades: "simples, rápido e seguro". Simples porque é de
fácil utilização. Rápido porque possui uma interface dinâmica e rápida na interação com o usuário. Seguro
porque está utilizando atributos que proporcionará segurança à todos os níveis de usuário.
O manual foi escrito em uma linguagem simples, clara e objetiva, para que os usuários possam
ter em suas mãos com maior rapidez, a solução das suas principais dúvidas.
Ele foi elaborado para ensinar ao usuário os procedimentos corretos de utilização do sistema.
Em caso de divergência nos procedimentos descritos no manual com os procedimentos executados no sistema,
favor comunicar a área de suporte ao sistema PORTAL DE COMPRAS PÚBLICAS imediatamente, para que possa
ser feita uma avaliação e, caso necessário, a atualização do manual em questão.
Os telefones e outras formas de contato estão disponíveis no site do sistema PORTAL DE
COMPRAS PÚBLICAS.
Desejamos-lhes boas compras e bons negócios!
Manual do Fornecedor - Eletrônico
5
WWW.PORTALDECOMPRASPUBLICAS.COM.BR
2 OBSERVAÇÕES IMPORTANTES
Estejam sempre atentos às atualizações que poderão ocorrer nos manuais do sistema,
principalmente nos casos de alterações e/ou novas legislações que podem surgir e refletir a
necessidade de adaptações no PORTAL DE COMPRAS PÚBLICAS;
Todas as informações lançadas no sistema são de única e total responsabilidade do
fornecedor. Portanto estejam atentos ao correto lançamento destas informações, para evitar
transtornos de ordem administrativa e/ou legal;
O fornecedor será o responsável pela mudança no estatuto da sua empresa, como por
exemplo, quando este for desenquadrado da situação de microempresa ou empresa de
pequeno porte, podendo a qualquer tempo modificar a sua situação cadastral, e, desta forma
evitar transtornos e possíveis penalizações nos procedimentos licitatórios;
As informações contidas neste manual são exemplificativas e tem por objetivo indicar os
procedimentos a serem seguidos pelos usuários na utilização do sistema;
As funcionalidades do sistema contidas neste manual só poderão ser acessadas pelo
usuário, após a liberação do cadastro pela equipe de análise de documentação do
sistema PORTAL DE COMPRAS PÚBLICAS.
IMPORTANTE: Informamos que o sistema funcionará adequadamente nos navegadores
listados abaixo:
o Firefox;
o Safari;
o Internet Explorer;
o Google Chrome;
Obs: Todos eles devem estar atualizados na última versão disponibilizada.
Manual do Fornecedor - Eletrônico
6
WWW.PORTALDECOMPRASPUBLICAS.COM.BR
3 SISTEMA
3.1 TELA INICIAL DO FORNECEDOR
Na tela inicial do sistema insira o seu "Login" e senha para acessar o sistema;
Clique no botão "Entrar";
3.2 PAINEL DE OPERAÇÕES
No painel de operações têm-se quatro módulos principais que também podem ser acessados pelos
"links" à direita:
1. Pregões (Listagem);
2. Sessões Públicas Ativas (Listagem);
3. Usuários (Adicionar/ Manutenção)
4. Fornecedor (Alterar Dados);
Por meio do Menu "Processo" à esquerda na tela inicial do fornecedor, também poderá ser feito o acesso
rápido a algumas funcionalidades do sistema, clicando em seus respectivos "links".
Pesquisa Verificam-se os processos cadastrados;
Seus Processos Verificam-se os processos que foi feito o download do edital pelo
fornecedor;
Suas Propostas Verificam-se as suas propostas cadastradas;
Intenção de Recurso Verificam-se os processos com intenções de recursos encaminhadas pelo
Manual do Fornecedor - Eletrônico
7
WWW.PORTALDECOMPRASPUBLICAS.COM.BR
fornecedor;
Recurso Verificam-se os processos com recursos;
Contra Razão Verificam-se os processos com contra razão;
Atas, Termos e Documentos Visualiza documentos gerados em todos os processos publicados no sistema;
Nas próximas páginas será mais bem detalhados, cada um deles.
Manual do Fornecedor - Eletrônico
8
WWW.PORTALDECOMPRASPUBLICAS.COM.BR
3.3 PROCESSOS
3.3.1 Pesquisar Processos
Esta função serve para localizar um edital em uma lista;
Ele poderá ser encontrado por meio de dois locais:
o Processo -> Pesquisa;
o Painel de Operações - Processos -> Listagem;
Para localizar um processo, clique na opção “Pesquisa” ou em “Listagem”, conforme explicado acima. Na
página de pesquisa, poderão ser utilizados os filtros de busca: “Processo”, “Abertura” do Pregão, “UF”,
“Objeto”, “Órgão”, “Modalidade” “Grupo de Fornecimento” e a “Linha de Fornecimento”;
Serão apresentadas informações básicas, como: Número (da licitação); Unidade Compradora; Objeto;
Tipo, Data e Hora de abertura e Situação;
Na coluna “Ações” poderão ser verificadas as funcionalidades disponíveis para cada edital;
Para acessar os dados do pregão clique no ícone ”Visualizar Registro”, para visualizar os dados
do pregão, as informações, itens e os prazos;
Manual do Fornecedor - Eletrônico
9
WWW.PORTALDECOMPRASPUBLICAS.COM.BR
3.3.2 Verificando um edital
Na listagem de processo, Ao clicar no ícone ”Visualizar Registro”, você terá acesso a todas as
informações do processo, prazos legais, edital e itens;
Esteja atento às datas, local e demais condições legais para participação na licitação;
Verifique se a sua empresa atende a especificação do objeto da licitação;
Para o download do edital clique no ícone ”Download do Edital”, em seguida no ícone
”Download do Arquivo”, preencha os caracteres de segurança e clique no botão “Download”,
Ordenação
Paginação
Manual do Fornecedor - Eletrônico
10
WWW.PORTALDECOMPRASPUBLICAS.COM.BR
para realizar o download do arquivo. Após baixar o arquivo, clique no botão “Voltar” e confira se
aparece a mensagem: “Download (Já realizado)”.
Para qualquer ação no processo, o primeiro passo é baixar o edital. Após download do edital, as
demais opções serão disponibilizadas.
Manual do Fornecedor - Eletrônico
12
WWW.PORTALDECOMPRASPUBLICAS.COM.BR
3.3.3 Registrar Proposta
Faça o download do edital e observe se a mensagem ao lado do Edital
aparece , caso tenha feito e não esteja aparecendo a mensagem faça
novamente o download e observe a atualização da mensagem;
ATENÇÃO: Só Será Permitida A Inclusão Da Proposta De Preços Após Fazer O Download Do Edital;
Dentro do prazo de envio, na tela “Dados do Processo”, na parte inferior da tela, clique no ícone
“Registrar Proposta”;
Leia atentamente as declarações e marque o checkbox (quadradinho).
Atenção: A Declaração “Declaro para os devidos fins legais, em cumprimento ao exigido no edital, que
concordo em oferecer garantia nos produtos negociados.” aparece somente se o pregoeiro, na criação do
Processo, marcou como “SIM” a exigência de garantia.
Seguro Garantia: O Seguro que garante o fiel cumprimento das obrigações assumida por empresas
em licitações e contratos (Lei 8666/93, Art. 6º, inciso VI)
Informe também se a empresa se enquadra como ME/EPP/COOP: “Sim” ou “Não”;
Atenção: Alguns processos podem conter itens exclusivos. Neste caso, estes itens só aparecerão para
pequenas e médias empresas registrarem suas propostas, ou seja, aquelas que marcarem “Sim”. Os itens
que não são exclusivos aparecem para todos os usuários.
Em caso de item por cotas, a cota reservada é exclusiva para ME’s/EPP’s.
A validade da proposta deve ser preenchida de acordo com o edital;
Ao preencher os campos clique no botão “Salvar Declarações”;
O sistema confirmará o envio com a seguinte mensagem “Dados inseridos com sucesso!”;
Manual do Fornecedor - Eletrônico
14
WWW.PORTALDECOMPRASPUBLICAS.COM.BR
Após salvar as declarações será aberta a tela com o(s) item(ns) para serem registradas as informações
da proposta;
Preencha os campos obrigatórios “Valor Unitário”, “Valor Total”, “Marca”, “Fabricante” e “Descrição
detalhada do item”;
Observação: Atente-se ao calcular o valor total, o sistema valida este valor. O cálculo deve ser feito:
o Valor unitário X Quantidade = Valor total.
A quantidade a ser verificada é a inserida no sistema;
Clique em “Registrar item”. Esta ação gravará as informações para o item. O sistema confirmará o envio
com a seguinte mensagem: “Proposta para o item xxxx enviada com sucesso! Não esqueça de
imprimir sua proposta”;
Manual do Fornecedor - Eletrônico
15
WWW.PORTALDECOMPRASPUBLICAS.COM.BR
Observe que após clicar em “Registrar Item”, o item ficou com a cor levemente esverdeada e agora a
coluna “Ação” possui um símbolo de “checado”, também indicando que a proposta para o item foi
gravada;
Cota Reservada
Manual do Fornecedor - Eletrônico
17
WWW.PORTALDECOMPRASPUBLICAS.COM.BR
Execute este procedimento para cada item da licitação que for participar;
Lembrando que em caso de itens exclusivos, só aparecerão para ME’s/EPP’s preencherem a proposta.
Após preencher todos os itens que deseja participar, clique no botão “Imprimir”, e verifique a sua
proposta. Confirme se as informações foram digitadas corretamente;
Caso necessite editar ou excluir algum item enviado, dentro do prazo de envio é possível acessar o
pregão no ícone “Registrar Proposta”, clique no ícone “Editar Registro”, na coluna de ações do item.
Preencha novamente e clique em “Registrar Item” ou clique “Cancelar item”, para excluir a proposta
do item;
Manual do Fornecedor - Eletrônico
19
WWW.PORTALDECOMPRASPUBLICAS.COM.BR
3.3.3.1 Registrar proposta em Pregão por Lote
Manual do Fornecedor - Eletrônico
20
WWW.PORTALDECOMPRASPUBLICAS.COM.BR
Faça o download do edital e observe se a mensagem ao lado do Edital
aparece , caso tenha feito e não esteja aparecendo a mensagem faça
novamente o download e observe a atualização da mensagem;
ATENÇÃO: Só Será Permitida A Inclusão Da Proposta De Preços Após Fazer O Download Do Edital;
Dentro do prazo de envio, na tela “Dados do Processo”, na parte inferior da tela, clique no ícone
“Registrar Proposta”;
Leia atentamente as declarações e marque o checkbox (quadradinho).
Atenção: A Declaração “Declaro para os devidos fins legais, em cumprimento ao exigido no edital, que
concordo em oferecer garantia nos produtos negociados.” aparece somente se o pregoeiro, na criação do
Processo, marcou como “SIM” a exigência de garantia.
Seguro Garantia: O Seguro que garante o fiel cumprimento das obrigações assumida por empresas
em licitações e contratos (Lei 8666/93, Art. 6º, inciso VI)
Informe também se a empresa se enquadra como ME/EPP/COOP: “Sim” ou “Não”;
Atenção: Alguns processos podem conter itens e/ou lotes exclusivos. Neste caso, estes itens/lotes só
aparecerão para pequenas e médias empresas registrarem suas propostas, ou seja, aquelas que
marcarem “Sim”. Os itens/lotes que não são exclusivos aparecem para todos os usuários. Em caso de lote
por cotas, a cota reservada é exclusiva para ME’s/EPP’s.
A validade da proposta deve ser preenchida de acordo com o edital;
Ao preencher os campos clique no botão “Salvar Declarações”;
O sistema confirmará o envio com a seguinte mensagem “Dados inseridos com sucesso!”;
Após salvar as declarações será aberta a tela com o(s) item(ns) para serem registradas as informações
da proposta;
Preencha os campos obrigatórios “Valor Unitário”, “Valor Total”, “Marca”, “Fabricante” e “Descrição
detalhada do item”;
Observação: Atente-se ao calcular o valor total, o sistema valida este valor. O cálculo deve ser feito:
o Valor unitário X Quantidade = Valor total.
A quantidade a ser verificada é a inserida no sistema;
Clique em “Registrar item”. Esta ação gravará as informações para o item deste lote. O sistema
confirmará o envio com a seguinte mensagem: “Proposta para o item XXXX enviada com
sucesso! Restam xx itens para concluir o envio de proposta para a cota principal do lote. Restam
xx itens para concluir o envio de proposta para a cota reservada do lote. Não esqueça de
imprimir sua proposta!”;
As informações são especificadas de acordo com a cota em que o fornecedor enviou a proposta;
Observe que após clicar em “Registrar Item”, o item ficou com a cor levemente esverdeada e agora a
coluna “Ação” possui um símbolo de “checado”, também indicando que a proposta para o item foi
gravada;
Manual do Fornecedor - Eletrônico
22
WWW.PORTALDECOMPRASPUBLICAS.COM.BR
Execute este procedimento para cada item da licitação que for participar;
Caso o envio da proposta seja para um item de cota reservada do lote, o sistema apresentará a seguinte
mensagem: “Proposta para o item XXXXa enviada com sucesso! Restam xx itens para concluir o envio de
proposta para a cota principal do lote. Restam xx itens para concluir o envio de proposta para a cota
reservada do lote. Não esqueça de imprimir sua proposta!”
Manual do Fornecedor - Eletrônico
23
WWW.PORTALDECOMPRASPUBLICAS.COM.BR
Lembrando que em caso de itens/lotes exclusivos, só aparecerão para ME’s/EPP’s preencherem a
proposta.
Caso necessite editar ou excluir algum item enviado, dentro do prazo de envio é possível acessar o
pregão no ícone “Registrar Proposta”, clique no ícone “Editar Registro”, na coluna de ações do item.
Preencha novamente e clique em “Registrar Item” ou clique “Cancelar item”, para excluir a proposta
do item;
Após preencher todos os itens do lote que deseja participar, clique no botão “Imprimir”, e verifique a
sua proposta. Confirme se as informações foram digitadas corretamente;
Atenção: Em pregões por lote, o fornecedor só estará apto a participar da fase de lances do lote, se fizer
o envio de proposta para todos os itens que compõe o lote.
Na proposta impressa há um alerta, caso, o fornecedor não envie proposta para todos os itens do lote: “O
fornecedor AINDA NÃO ESTÁ APTO A PARTICIPAR DA FASE DE LANCES NA COTA PRINCIPAL
DESTE LOTE. Há XX itens sem propostas enviadas.”
Caso o pregão que o fornecedor estiver participando seja com aplicação conforme §3º do art. 48 da LC n.
123/2006, com redação dada pela LC n. 147/2014 (benefício local/regional) e a empresa seja
beneficiada, na proposta impressa também é apresentada mensagem: “Neste processo licitatório, a
empresa faz jus ao benefício estabelecido no parágrafo 3º do Art. 48 da LC n. 123/2006, com
redação dada pela LC n. 147/2014, que estabelece a prioridade de contratação de microempresas
e empresas de pequeno porte sediadas local ou regionalmente nos termos da legislação
pertinente.”;
3.3.3.2 Registrar Proposta Pregão Progressivo
Após salvar as declarações será aberta a tela com o(s) item(ns) para serem registradas as informações
da proposta;
Preencha os campos obrigatórios “Desconto Percentual”, “Desconto estimado em reais”, “Marca”,
“Fabricante” e “Descrição detalhada do item”;
Atenção: Em caso de Pregão Progressivo, os valores a serem inseridos são “Desconto Percentual” e “Desconto
Estimado em reais”, tendo como base o valor de referência informado na tela.
Clique em “Registrar item”. Esta ação gravará as informações para o item. O sistema confirmará o envio
com a seguinte mensagem: “Proposta para o item xxxx enviada com sucesso! Não esqueça de
imprimir sua proposta”;
Execute este procedimento para cada item da licitação que for participar;
Após preencher todos os itens que deseja participar, clique no botão “Imprimir”, e verifique a sua
proposta. Confirme se as informações foram digitadas corretamente;
Manual do Fornecedor - Eletrônico
24
WWW.PORTALDECOMPRASPUBLICAS.COM.BR
Observe que após clicar em “Registrar Item”, o item ficou com a cor levemente esverdeada e agora a
coluna “Ação” possui um símbolo de “checado”, também indicando que a proposta para o item foi
gravada;
Agora bastará aguardar a data e horário marcados para abertura de propostas;
Caso necessite editar ou excluir algum item enviado, dentro do prazo de envio é possível acessar o
pregão no ícone “Registrar Proposta”, clique no ícone “Editar Registro”, preencha novamente e clique
em “Registrar Item” ou clique “Cancelar item”, para excluir a proposta do item;
Manual do Fornecedor - Eletrônico
26
WWW.PORTALDECOMPRASPUBLICAS.COM.BR
3.3.3.3 Registrar Proposta Pregão Por Maior Preço
Leia atentamente as declarações e marque o checkbox (quadradinho).
A validade da proposta deve ser preenchida de acordo com o edital;
Ao preencher os campos clique no botão “Salvar Declarações”;
O sistema confirmará o envio com a seguinte mensagem “Dados inseridos com sucesso!”;
Após salvar as declarações será aberta a tela com o(s) item(ns) para serem registradas as informações
da proposta;
É necessário informar apenas o “Valor Unitário” e o “Valor Total”, com base no valor mínimo
informado em edital.
Observação: Atente-se ao calcular o valor total, o sistema valida o valor. O cálculo deve ser feito:
o Valor unitário X Quantidade = Valor total.
A quantidade a ser verificada é a inserida no sistema;
Clique em “Registrar item”. Esta ação gravará as informações para o item. O sistema confirmará o envio
com a seguinte mensagem: “Proposta para o item xxxx enviada com sucesso! Não esqueça de
imprimir sua proposta”;
Manual do Fornecedor - Eletrônico
27
WWW.PORTALDECOMPRASPUBLICAS.COM.BR
3.3.3.4 Registrar Proposta Cotação por Dispensa
Após Download do edital e dentro do prazo de envio, informado na página de “Dados do Processo”, na
parte inferior da tela clique no ícone “Registrar Proposta”;
Leia atentamente as declarações e marque o checkbox (quadradinho).
Atenção: A Declaração “Declaro para os devidos fins legais, em cumprimento ao exigido no edital, que
concordo em oferecer garantia nos produtos negociados.” aparece somente se o pregoeiro, na criação do
Processo, marcou como “SIM” a exigência de garantia.
Seguro Garantia: O Seguro que garante o fiel cumprimento das obrigações assumida por empresas
em licitações e contratos (Lei 8666/93, Art. 6º, inciso VI)
A validade da proposta deve ser preenchida de acordo com o edital;
Ao preencher os campos clique no botão “Salvar Declarações”;
O sistema confirmará o envio com a seguinte mensagem “Dados inseridos com sucesso!”;
OBS: As cotações por dispensa são de tratamento Exclusivo MPE, neste caso, se o cadastro da empresa
não enquadra nesta situação, o sistema emite um alerta: “O processo corrente é exclusivo para MPEs.”
Manual do Fornecedor - Eletrônico
28
WWW.PORTALDECOMPRASPUBLICAS.COM.BR
Em caso do cadastro ser de MPE, Após salvar as declarações será aberta a tela com o(s) item(ns) para
serem registradas as informações da proposta;
Manual do Fornecedor - Eletrônico
29
WWW.PORTALDECOMPRASPUBLICAS.COM.BR
Preencha os campos obrigatórios “Valor Unitário”, “Valor Total”, “Marca”, “Fabricante” e “Descrição
detalhada do item”;
Manual do Fornecedor - Eletrônico
30
WWW.PORTALDECOMPRASPUBLICAS.COM.BR
Observação: Atente-se ao calcular o valor total, o sistema valida este valor. O cálculo deve ser feito:
o Valor unitário X Quantidade = Valor total.
A quantidade a ser verificada é a inserida no sistema;
Atente-se também ao valor máximo da Cotação por Dispensa, informado na parte superior da página de
“Adicionar Proposta”. O valor total das propostas, de todos os itens que irá participar, não pode ser
superior a este valor máximo.
Após preencher todos os campos, Clique em “Registrar item”. Esta ação gravará as informações para o
item. O sistema confirmará o envio com a seguinte mensagem: “Proposta para o item xxxx enviada
com sucesso! Não esqueça de imprimir sua proposta”;
Observe que após clicar em “Registrar Item”, o item ficou com a cor levemente esverdeada e agora a
coluna “Ação” possui um símbolo de “checado”, também indicando que a proposta para o item foi
gravada;
Manual do Fornecedor - Eletrônico
32
WWW.PORTALDECOMPRASPUBLICAS.COM.BR
Execute este procedimento para cada item da licitação que for participar;
Quando concluir o preenchimento de todos os itens que irá participar, clique no ícone “Encerrar Envio
de Proposta”, para que seja validada a participação na cotação por dispensa.
Atenção: Se apenas preencher a proposta e não encerrar o envio, o fornecedor não participará da
sessão pública de lances.
A cotação por dispensa tem limite do valor de Máximo. Este valor é informado na parte superior da tela
de “Adicionar Proposta”. Ao clicar em “encerrar envio de proposta” e o valor total das propostas
enviadas, em todos os itens, for superior ao valor máximo da cotação, o sistema não permite gravar a
proposta e emite um alerta, como por exemplo: “O valor total cotado não deve superior à 7.999,99. O
valor total cotado é R$ 9.000,00”
Caso isto ocorra, pode-se editar ou excluir algum item enviado, se ainda estiver dentro do prazo de envio
de propostas. Acesse a cotação, clique no ícone “Registrar Proposta”, em seguida clique no ícone
“Editar Registro”, na coluna de ações do item. Preencha novamente e clique em “Registrar Item” ou
clique “Cancelar item”, para excluir a proposta do item;
Após preencher todos os itens que deseja participar, clique no botão “Imprimir”, e verifique a sua
proposta. Confirme se as informações foram digitadas corretamente;
Encerrando o envio e correção de valores da proposta, clique no ícone “Encerrar Envio de Proposta”.
Após encerrar o envio, não poderá mais se editar os valores das propostas. Se os valores não estiverem
acima do valor máximo da cotação, o sistema emite um aviso: “Ao encerrar o envio de proposta, não
poderá mais ser editado as informações inseridas. E, caso não tenha feito envio de proposta para
algum item, não poderá participar da disputa de lance do mesmo.”;
Clicando em “ok”, irá diretamente para sessão pública do processo.
Manual do Fornecedor - Eletrônico
34
WWW.PORTALDECOMPRASPUBLICAS.COM.BR
Na tela da sessão pública é possível participar da disputa de lances;
Dentro do prazo de recebimento de propostas, pode ir aumentando a quantidade de empresas
participantes da disputa;
A cotação por dispensa tem sua disputa de lances, dentro do período estipulado para recebimento de
proposta. Depois de encerrado este prazo, os itens entram automaticamente no tempo aleatório. E
podem encerrar a qualquer instante, entre 1 segundo e 30 minutos.
3.3.3.5 Registrar Proposta Cotação para Formação de Preços
Após Download do edital e dentro do prazo de recebimento, informado na página de “Dados do
Processo”, na parte inferior da tela, clique no ícone “Registrar Proposta”;
A validade da proposta deve ser preenchida de acordo com o edital;
Ao preencher os campos clique no botão “Salvar Declarações”;
O sistema confirmará o envio com a seguinte mensagem “Dados inseridos com sucesso!”;
Manual do Fornecedor - Eletrônico
35
WWW.PORTALDECOMPRASPUBLICAS.COM.BR
Preencha os campos obrigatórios “Valor Unitário”, “Valor Total”, “Marca”, “Fabricante” e “Descrição
detalhada do item”;
Observação: Atente-se ao calcular o valor total, o sistema valida este valor. O cálculo deve ser feito:
o Valor unitário X Quantidade = Valor total.
Manual do Fornecedor - Eletrônico
36
WWW.PORTALDECOMPRASPUBLICAS.COM.BR
A quantidade a ser verificada é a inserida no sistema;
Após preencher todos os campos, Clique em “Registrar item”. Esta ação gravará as informações para o
item. O sistema confirmará o envio com a seguinte mensagem: “Proposta para o item xxxx enviada
com sucesso! Não esqueça de imprimir sua proposta”;
Observe que após clicar em “Registrar Item”, o item ficou com a cor levemente esverdeada e agora a
coluna “Ação” possui um símbolo de “checado”, também indicando que a proposta para o item foi
gravada;
Execute este procedimento para cada item da licitação que for participar;
Após preencher todos os itens que deseja participar, clique no botão “Imprimir”, e verifique a sua
proposta. Confirme se as informações foram digitadas corretamente;
Caso necessário, pode-se editar ou excluir algum item enviado, dentro do prazo de recebimento de
propostas é possível acessar o pregão no ícone “Registrar Proposta”, clique no ícone “Editar Registro”,
na coluna de ações do item. Preencha novamente e clique em “Registrar Item” ou clique “Cancelar
item”, para excluir a proposta do item;
3.3.4 Cadastrando pedido de esclarecimento
Na listagem de processo, Ao clicar no ícone ”Visualizar Registro”, você terá acesso a todas as
informações do processo, como prazos legais, edital, itens e ações;
Esteja atento às datas, local e demais condições legais para participação na licitação;
Para qualquer ação no processo, o primeiro passo é baixar o edital. Após download do edital, as demais
opções serão disponibilizadas. Confira se aparece a mensagem: “Download (Já realizado)”.
Para o envio de uma dúvida ou esclarecimento, deve ser observado o prazo limite de envio de
impugnação.
Clique no ícone “Tirar Dúvidas”, preencha o título da sua dúvida, o texto e clique no botão “Enviar”;
Lembre-se que o prazo de cadastramento do pedido de esclarecimento será de até 2 (dois) dias úteis
antes do prazo para abertura de propostas da licitação. Após este prazo, não é mais possível ser feito o
envio de dúvidas pelo sistema.
A dúvida enviada ficará disponível na lista de “Solicitações Realizadas”. Nesta listagem aparecem todas
as dúvidas encaminhadas, inclusive de outros fornecedores;
Verifique a situação da dúvida. Pode estar com o status de “Aguardando Resposta” ou com a data e
horário que foi respondida.
Para visualizar o texto do Complemento, clique no ícone “Visualizar Registros”. Caso já esteja
respondida, também aparecerá a resposta do pregoeiro.
Manual do Fornecedor - Eletrônico
39
WWW.PORTALDECOMPRASPUBLICAS.COM.BR
3.3.5 Cadastrando uma impugnação
Na listagem de processo, Ao clicar no ícone ”Visualizar Registro”, você terá acesso a todas as
informações do processo, como prazos legais, edital, itens e ações;
Esteja atento às datas, local e demais condições legais para participação na licitação;
Manual do Fornecedor - Eletrônico
40
WWW.PORTALDECOMPRASPUBLICAS.COM.BR
Para qualquer ação no processo, o primeiro passo é baixar o edital. Após download do edital, as demais
opções serão disponibilizadas. Confira se aparece a mensagem: “Download (Já realizado)”.
Para o envio de impugnação deve ser observado o prazo limite de envio. Estando dentro do prazo, após
fazer o download do edital, clique no ícone “Impugnações”, preencha o título da impugnação, texto
de justificativa e, caso tenha algum arquivo para anexar, clique em “Selecionar Arquivo”, após carregar
e preencher todas as informações clique no botão “Salvar”;
o O arquivo deve ter no máximo 5Mb.
Lembre-se que o prazo de envio de impugnação será até 2 (dois) dias úteis antes do prazo para abertura
de propostas da licitação. Após este prazo, não é mais possível registrar impugnação ao edital.
A impugnação enviada ficará disponível na lista de “Solicitações Realizadas”. Nesta listagem aparecem
todas as impugnações encaminhadas, inclusive de outros fornecedores;
Verifique a situação da impugnação. Pode estar com o status de “Aguardando Julgamento” ou com o
julgamento “Deferido” ou “Indeferido” e a data e horário que foi julgada.
Para visualizar o texto da justificativa, clique no ícone “Visualizar Registros”. Caso já esteja
respondida, também aparecerá o julgamento do pregoeiro.
Manual do Fornecedor - Eletrônico
44
WWW.PORTALDECOMPRASPUBLICAS.COM.BR
3.3.6 Seus Processos
Esta função possibilita visualizar todos os processos vinculados à empresa, ou seja, aqueles que já foram
feitos os downloads dos editais;
Ao clicar em “Seus Processos”, no meu lateral, aparecerá a tela com filtros de busca, contendo as
opções: “Processo”, “Abertura”, ”UF”, “Objeto”, ”Órgão”, “Modalidade”, “Grupo de Fornecimento” e “Linha
de Fornecimento”, que poderão ser utilizados para facilitar a localização de um processo específico;
Ao clicar no ícone ”Visualizar Registro”, na coluna de ações do processo, irá para a página “Dados
do Processo”;
Ao clicar no ícone ”Visualizar Editais”, irá para tela de download do arquivo;
Ao clicar no ícone ”Visualizar Atas”, terá acesso a todos os documentos do processo, para fazer o
download;
Manual do Fornecedor - Eletrônico
45
WWW.PORTALDECOMPRASPUBLICAS.COM.BR
3.3.7 Suas Propostas
Possibilita visualizar todos os processos que o fornecedor enviou proposta;
Poderá ser encontrada pelo menu lateral, em: Processos -> Suas Propostas;
Em “Suas Propostas”, aparecerá a tela com filtros de busca, contendo as opções: “Processo”, “Abertura”,
”UF”, “Objeto”, ”Órgão”, “Modalidade”, “Grupo de Fornecimento” e “Linha de Fornecimento”, que
poderão ser utilizados para facilitar a localização de um processo específico;
Clique no ícone “Sessão Pública”, na coluna ações, para acessar a sessão pública, caso já esteja nesta
fase;
Clique no ícone ”Visualizar Registro”, na coluna de ações, para acessar os dados do processo;
Clique no ícone ”Visualizar Atas”, na coluna de ações, para acessar a página “Documento da
Licitação”, onde poderá fazer o download dos documentos;
Manual do Fornecedor - Eletrônico
46
WWW.PORTALDECOMPRASPUBLICAS.COM.BR
3.4 Sessões Públicas Ativas
Essa função serve para fazer a pesquisa dos processos que estão com a sessão pública aberta;
A tela poderá ser encontrada em:
o Painel de Operações -> Suas Sessões Públicas Ativas -> Listagem;
Irá para a página “Suas Sessões Públicas”, onde será exibido um formulário de busca, contendo o
“Processo”, “Órgão”, “Abertura”, que poderá ser utilizado como filtro de pesquisa;
Observação: Os pregões só aparecem nesta listagem a partir do momento (data/horário) de abertura do
processo;
Após ter localizado o usuário na coluna ações, clique no ícone “Sessão pública”, onde poderá
visualizar os itens, sua descrição, os lances, melhor lance e a situação dos lances dos itens;
A abertura do pregão e dos itens/lotes é feita pelo pregoeiro. Atentem-se as informações inseridas no
chat;
Durante a sessão pública, o chat do pregão é disponível apenas para digitação pelo pregoeiro. Para o
fornecedor, é apenas para leitura;
Ao clicar no ícone ”Visualizar Registro”, poderá visualizar os Dados do Processo desejado;
Ao clicar no ícone ”Visualizar Atas”, poderá visualizar e fazer o download dos documentos do
processo;
Manual do Fornecedor - Eletrônico
47
WWW.PORTALDECOMPRASPUBLICAS.COM.BR
3.5 Sessão de lances
Para acessar a sessão pública, acesse:
o Painel de Operações -> Sessões Públicas Ativas -> Listagem;
Localize o processo e clique no ícone “Sessão Pública”;
Manual do Fornecedor - Eletrônico
49
WWW.PORTALDECOMPRASPUBLICAS.COM.BR
Existem filtros para separar os itens, dependendo do status em que se encontram: “Todos”, “Seus”,
“Abertos”, “Fechados”, “Suspensos”, “Desempate”, “Encerrados” e “Outros”;
Na tela de títulos do item, há informações dos itens;
o A numeração (ordem) do “Item”;
o A “descrição” do item;
o A coluna “Lance”, que é o local para o fornecedor ofertar o lance;
o O “melhor lance” ofertado até o momento;
o A “situação” do item;
o A coluna “Ações”, com as opções referentes ao item.
Ao final da página poderá ser verificado o local reservado para o chat de mensagens. O chat,
durante a sessão pública, está disponível para digitação apenas para o Pregoeiro. Para os
fornecedores participantes, somente leitura das informações inseridas no chat;
Quando o pregoeiro (a), abrir o item, o sistema abrirá o campo “lances”;
Se o item estiver aberto e não abrir campo para dar lance, verifique a informação “Não participa”.
Neste caso a sua empresa não enviou proposta para o item em questão, ou a sua proposta foi
desclassifica pelo pregoeiro, impedindo que possa fazer envio de lances;
Quando o campo para lance estiver disponível, deverá ser digitado o lance e em seguida clicar no
ícone “Enviar”, o sistema apresentará uma mensagem de confirmação do envio do lance “Tem
certeza que deseja submeter esse lance?”, para confirmar clique no botão “Ok”, ao clicar
aparecerá a confirmação do lance enviado com a seguinte mensagem “Lance Efetuado com
Sucesso”;
Caso envie um lance muito abaixo, o sistema enviará a mensagem de alerta, “Seu lance está muito
abaixo do anterior, Confirma o Valor?”, caso deseje confirmar é só clicar no botão “Ok”;
Caso não queira enviar o lance, clique no botão “Cancelar”. Toda ação do item também será
atualizada no chat;
Para visualizar os lances do item, dados por sua empresa e pelos demais concorrentes, clique no
ícone ( ) “lances do Item”, na coluna de ações.
Caso ache conveniente, o fornecedor pode fazer o envio de lance intermediário.
O lance intermediário deve ser menor que o seu último lance, porém, pode ser maior que melhor
lance já ofertado.
Ao ser encerrada a fase de lances, é divulgado no chat os classificados para a fase de envio de
documentos para a definição do vencedor. O prazo de recebimento da documentação, tipo de
documentos e a forma de envio são definidos no edital.
Manual do Fornecedor - Eletrônico
50
WWW.PORTALDECOMPRASPUBLICAS.COM.BR
3.5.1 Sessão de lances em pregão por lotes
A sessão pública de pregão por lotes é semelhante à sessão de pregão por itens, porém, a validação
de melhor empresa é dada de acordo com o valor total do lote (soma de todos os itens do lote) e
não de item por item;
Quando o pregoeiro (a), abrir o lote, o sistema abrirá o campo “lances” para cada um dos itens que
compõe o lote;
Se o item estiver aberto e não abrir campo para dar lance, verifique a informação “Não participa”.
Atenção: A participação em pregão por lotes só pode ser feita se o fornecedor tiver feito o envio de
proposta para todos os itens que compõe o lote.
Quando o campo para lance estiver disponível, deverá ser digitado o lance e em seguida clicar no
ícone “Enviar”, o sistema apresentará uma mensagem de confirmação do envio do lance “Tem
certeza que deseja submeter esse lance”, para confirmar clique no botão “Ok”, ao clicar
aparecerá a confirmação do lance enviado com a seguinte mensagem “Lance Efetuado com
Sucesso”;
Os lances são dados nos itens do lote, mas atente-se ao “Melhor Valor Total” do Lote, para verificar
se sua empresa é a melhor classificada ou não;
Na tela de exemplo abaixo, a empresa tem o melhor lance em 1 dos itens do lote, mas não é a
empresa melhor classificada no lote.
As informações em verde designa que o seu lance é o melhor. Se estiver em vermelho, não;
No campo “Melhor Lance”, refere-se ao item em questão. No campo “Melhor Valor Total”, refere-
se ao lote;
Manual do Fornecedor - Eletrônico
51
WWW.PORTALDECOMPRASPUBLICAS.COM.BR
Caso envie um lance muito abaixo, o sistema enviará a mensagem de alerta, “Seu lance está muito
abaixo do anterior, Confirma o Valor?”, caso deseje confirmar é só clicar no botão “Ok”;
Caso não queira enviar o lance, clique no botão “Cancelar”. Toda ação do item também será
atualizada no chat;
Para visualizar os lances do item, dados por sua empresa e pelos demais concorrentes, clique no
ícone ( ) “lances do Item”, na coluna de ações.
Caso ache conveniente, o fornecedor pode fazer o envio de lance intermediário.
O lance intermediário deve ser menor que o seu último lance, porém, pode ser maior que melhor
lance já ofertado.
Ao ser encerrada a fase de lances, é divulgado no chat os classificados para a fase de envio de
documentos para a definição do vencedor.
O melhor classificado do lote é aquele que tiver a soma do melhor valor total de todos os itens;
O prazo de recebimento da documentação, tipo de documentos e a forma de envio são definidos no
edital.
Manual do Fornecedor - Eletrônico
52
WWW.PORTALDECOMPRASPUBLICAS.COM.BR
3.5.2 Sessão de lances Pregão Progressivo
O envio de lances no pregão progressivo é feito com valor percentual.
Estes valores devem ser maiores do que o melhor lance.
Quando o campo para lance estiver disponível, deverá ser digitado o lance e em seguida clicar no
ícone “Enviar”, o sistema apresentará uma mensagem de confirmação do envio do lance “Tem
certeza que deseja submeter esse lance”, para confirmar clique no botão “Ok”, ao clicar
aparecerá a confirmação do lance enviado com a seguinte mensagem “Lance Efetuado com
Sucesso”;
Caso envie um lance muito acima, o sistema enviará a mensagem de alerta, “Seu lance está muito
acima do anterior. Confirma o Valor?”, caso deseje confirmar é só clicar no botão “Ok”;
Caso ache conveniente, o fornecedor pode fazer o envio de lance intermediário.
O lance intermediário deve ser maior que o seu último lance, porém, pode ser menor que melhor
lance já ofertado.
Manual do Fornecedor - Eletrônico
53
WWW.PORTALDECOMPRASPUBLICAS.COM.BR
3.5.3 Sessão de lances Pregão Por Maior Preço
O envio de lances no pregão por maior preço, como nome já diz, é feito aumentando o valor inicial
da proposta.
Estes valores devem maior do que o melhor lance.
Quando o campo para lance estiver disponível, deverá ser digitado o lance e em seguida clicar no
ícone “Enviar”, o sistema apresentará uma mensagem de confirmação do envio do lance “Tem
certeza que deseja submeter esse lance”, para confirmar clique no botão “Ok”, ao clicar
aparecerá a confirmação do lance enviado com a seguinte mensagem “Lance Efetuado com
Sucesso”;
Caso envie um lance muito acima, o sistema enviará a mensagem de alerta, “Seu lance está muito
acima do anterior. Confirma o Valor?”, caso deseje confirmar é só clicar no botão “Ok”;
Caso ache conveniente, o fornecedor pode fazer o envio de lances intermediário.
Manual do Fornecedor - Eletrônico
54
WWW.PORTALDECOMPRASPUBLICAS.COM.BR
3.6 Solicitando cancelamento do lance
Caso o fornecedor digite um valor “incorreto” ou até mesmo inexequível em relação ao valor estimado,
caberá ao fornecedor entrar em contato com o departamento de licitações do órgão (verificando os
dados de contato, em edital), para solicitar ao pregoeiro da licitação o cancelamento do lance, se for o
caso. E caberá ao Pregoeiro, verificar se esta ação é possível ou não.
A legislação é clara ao afirmar que o fornecedor possui total responsabilidade pelos lances/ informações
ofertadas em um processo licitatório e, por isso, a decisão sobre o cancelamento do lance caberá
unicamente ao pregoeiro;
O sistema emite um alerta, caso o fornecedor esteja enviando um lance muito abaixo do último lance
dado, sendo assim, mais um motivo da responsabilidade do fornecedor, referente aos lances enviados;
Verifique no exemplo abaixo, que o fornecedor ofertou um preço possivelmente inexequível, já que o
valor estimado para o item foi de R$ 100,00 (cem reais);
Caso entre em contato com o pregoeiro e seja possível o cancelamento do lance, esta ação será registrada
no chat;
Manual do Fornecedor - Eletrônico
55
WWW.PORTALDECOMPRASPUBLICAS.COM.BR
3.7 Tempo de Iminência
O tempo de iminência é o tempo que pode ser definido pelo pregoeiro, em até 60 minutos. No término
desse tempo, será ativado o tempo aleatório.
O ícone da situação mudará e será informado no chat o item que foi ativado o tempo;
Ao ser ativado, no chat aparecerá a seguinte mensagem, por exemplo: “Sistema: O item 0001 entrou
em tempo de iminência e entrará em tempo aleatório em 15 minutos. ”;
Atenção: Se for um pregão por lotes, o pregoeiro define o tempo de iminência do lote e todos os itens
que compõe o lote entram em iminência ao mesmo tempo.
Manual do Fornecedor - Eletrônico
56
WWW.PORTALDECOMPRASPUBLICAS.COM.BR
3.8 Tempo aleatório
Após o término do prazo de iminência, é iniciado o tempo aleatório. O tempo aleatório é aquele previsto
na legislação que possui um intervalo de 1 segundo a 30 minutos, podendo acabar a qualquer
momento;
Antes de abrir o tempo aleatório o sistema permite que o pregoeiro possa estabelecer um tempo de
iminência de 1 a 60 minutos, para que os fornecedores possam se preparar e/ ou ficarem cientes do
início do tempo aleatório;
Observe que no exemplo foi registrado no chat um tempo de iminência de 1 (um) minuto;
Quando o item entra em tempo aleatório a situação do item é representada pelo ícone ”Tempo
Aleatório”;
Atenção: Se for um pregão por lotes, o pregoeiro define o tempo de iminência do lote e quando o lote
entra em tempo aleatório, todos os itens que compõe o lote entram em tempo aleatório. O encerramento
é feito do lote, no caso, de todos os itens do lote ao mesmo tempo.
Manual do Fornecedor - Eletrônico
58
WWW.PORTALDECOMPRASPUBLICAS.COM.BR
3.9 Desempate pela Lei Complementar 123/06
Quando o item é aberto, o sistema já informa no chat, caso tenha empresas beneficiadas pela LC
123/2016, ou seja, se há ME’s e/ou EPP’s participantes: “Sistema - O item XXXX tem empresas
beneficiadas pela LC 123/2006 em sua disputa.”;
Quando finaliza o tempo aleatório deste item, caso o fornecedor melhor classificado seja uma Grande
Empresa, o sistema automaticamente avaliará se o melhor valor ofertado pelas microempresas e/ou
empresas de pequeno porte (MPEs e/ou EPPs) participantes do item é até 5% (cinco por cento) maior
do que a da melhor empresa previamente classificada;
Ao ser identificado para ofertar lance de desempate da LC123, o sistema envia a seguinte mensagem
pelo chat, por exemplo: “Sistema – O item 0001 foi encerrado e foram identificados MEs/EPPs, na
situação de desempate conforme a LC 123/2006”;
Em seguida divulga o período limite do envio do lance que é de 5 minutos, com a seguinte mensagem de
exemplo: “12/12/2016 10:02:52 - Sistema - O Fornecedor que ofertou o lance no valor de R$
91,00 pode dar um lance de desempate pela LC 123/2006 para o item 0001 até 12/12/2016 às
10:07:52. ”;
Caso não tenha sido ofertado lance dentro dos 5 minutos, o sistema verifica se existe outra empresa na
margem dos 5% e caso exista abrirá os 5 minutos para empresa ofertar, informando também em chat,
como por exemplo: “12/12/2016 10:07:53 - Sistema - O Fornecedor que ofertou o lance no valor
de R$ 92,00 pode dar um lance de desempate pela LC 123/2006 para o item 0001 até
12/12/2016 às 10:12:53.”;
Para o fornecedor ficará disponível, na coluna de ações do item, o ícone “Direito de Desempate
pela LC123/2006”. Para enviar lance clique no ícone, digite o lance de desempate, que deverá ser
menor do que o melhor lance já ofertado pela Grande Empresa, e clique em “Enviar Lance”. Aparecerá
uma mensagem de confirmação “Lance Enviado com Sucesso” e registrará no chat o valor do lance
encaminhado, como por exemplo: “12/12/2016 10:10:27 - Sistema - O item 0001 recebeu um lance
de desempate da LC 123/2006 no valor de R$ 85,00.”. E neste momento o item será encerrado.
Atenção: Lance de Desempate da LC 123/2006 em Pregão Progressivo deve ser feito em valor
percentual Maior que o melhor lance já ofertado.
Para envio de lance da LC 123/20016 em caso de Pregão Progressivo, o sistema verificará se o preço
ofertado pelas ME’s/EPP’s é de até 5% (cinco por cento) menor do que a da melhor empresa
previamente classificada;
Registra-se que o sistema somente utilizará o critério da LC 123/06, se a melhor empresa classificada for
uma média ou grande empresa, ou seja, se uma MPE ou EPP for a melhor classificada, não existirá a
aplicação do critério da LC 123/06;
Manual do Fornecedor - Eletrônico
61
WWW.PORTALDECOMPRASPUBLICAS.COM.BR
3.9.1 Desempate da Lei complementar 123/2006 em pregão por lotes
Quando o lote é aberto, o sistema já informa no chat, caso tenha empresas beneficiadas pela LC
123/2016, ou seja, se há ME’s e/ou EPP’s participantes: “Sistema - O lote XXXX tem empresas
beneficiadas pela LC 123/2006 em sua disputa.”;
Quando finaliza o tempo aleatório do lote, caso o fornecedor melhor classificado seja uma Grande
Empresa, o sistema automaticamente avaliará se o melhor valor ofertado pelas microempresas e/ou
empresas de pequeno porte (MPEs e/ou EPPs) participantes do item é até 5% (cinco por cento) maior
do que a da melhor empresa previamente classificada;
Ao ser identificado para ofertar lance de desempate da LC123, o sistema envia a seguinte mensagem
pelo chat, por exemplo: “Sistema – O lote 0001 foi encerrado e foram identificados MEs/EPPs, na
situação de desempate conforme a LC 123/2006”;
Em seguida divulga o período limite do envio do lance que é de 5 minutos, com a seguinte mensagem de
exemplo: “16/12/2016 16:47:41 - Sistema - O Fornecedor que ofertou o lance no valor de R$
8.300,00 pode dar um lance de desempate pela LC 123/2006 para o lote 0001 até 16/12/2016 às
16:52:41.”;
Atenção, este valor citado no chat é referente ao valor total do lote;
Para o fornecedor ficará disponível, na coluna de ações do lote, o ícone “Direito de Desempate
pela LC123/2006”.
Para enviar lance clique no ícone, digite os lances de desempate nos itens. O valor validado é o valor total
do lote, que deverá ser menor do que o melhor lance já ofertado pela Grande Empresa. Digite os valores
e clique em “Enviar Lances”. Aparecerá uma mensagem de confirmação “Lance Enviado com Sucesso”
e registrará no chat o valor do lance encaminhado, como por exemplo: “16/12/2016 16:52:02 -
Sistema - O lote 0001 recebeu um lance de desempate da LC 123/2006 no valor de R$ 8.185,00.”.
E neste momento o item será encerrado.
Registra-se que o sistema somente utilizará o critério da LC 123/06, se a melhor empresa classificada do
lote for uma média ou grande empresa, ou seja, se uma MPE ou EPP for a melhor classificada, não existirá
a aplicação do critério da LC 123/06;
Manual do Fornecedor - Eletrônico
62
WWW.PORTALDECOMPRASPUBLICAS.COM.BR
3.10 Desempate pela Lei Complementar 123/06 com redação dada pela LC 147/2014
Caso o pregão tenha sido criado com a aplicação de benefício Local/Regional, o sistema irá validar se há
empresas locais participando da disputa dos itens;
Quando o item é aberto, o sistema já informa no chat, caso tenha empresas beneficiadas: “Há, na disputa
do item XXXX, empresas beneficiadas pelo disposto no parágrafo 3º do art. 48 da LC n. 123/2006,
com redação dada pela LC n. 147/2014, referente à prioridade de contratação de microempresas
e empresas de pequeno porte sediadas local ou regionalmente.”;
“Os benefícios referidos no caput deste artigo poderão, justificadamente, estabelecer a
prioridade de contratação para as microempresas e empresas de pequeno porte sediadas local
ou regionalmente, até o limite de 10% (dez por cento) do melhor preço válido.” (LC nº 147, de
07 de Agosto de 2014, art. 48º, § 3º).
Quando finaliza o tempo aleatório deste item, caso o fornecedor melhor classificado seja uma ME/EPP
NÃO local, o sistema automaticamente avaliará se o melhor valor ofertado pelas microempresas e/ou
empresas de pequeno porte (MPEs e/ou EPPs) locais/regionais participantes do item é até 10% (dez
por cento) maior do que a da melhor empresa previamente classificada;
Manual do Fornecedor - Eletrônico
63
WWW.PORTALDECOMPRASPUBLICAS.COM.BR
Ao ser identificado para ofertar lance de desempate da LC 123/06 com redação dada pela LC 147/2014,
o sistema envia a seguinte mensagem pelo chat, por exemplo: “12/12/2016 11:04:23 - Sistema - O
item 0001a foi encerrado e foram identificadas MEs/EPPs na situação de desempate referente a
prioridade de contratação para microempresas e empresas de pequeno porte sediadas local ou
regionalmente em sua disputa conforme parágrafo 3º do art. 48 LC 123/2006, com redação dada
pela LC n. 147/2014.”;
Em seguida divulga o período limite do envio do lance que é de 5 minutos, com a seguinte mensagem,
por exemplo: “12/12/2016 11:04:24 - Sistema - O Fornecedor que ofertou o lance no valor de R$
R$ 83,00 pode dar um lance de desempate para o item 0001a até 12/12/2016 às 11:09:23, com
fundamento no parágrafo 3º do art. 48 LC n. 123/2006, redação dada pela LC n. 147/2014.”
Caso não tenha sido ofertado lance dentro dos 5 minutos, o sistema verifica se existe outra ME/EPP
Local/Regional na margem dos 10% e caso exista abrirá os 5 minutos para empresa ofertar, informando
também em chat, como por exemplo: “12/12/2016 11:09:24 - Sistema - O Fornecedor que ofertou o
lance no valor de R$ R$ 87,00 pode dar um lance de desempate para o item 0001a até
12/12/2016 às 11:14:24, com fundamento no parágrafo 3º do art. 48 LC n. 123/2006, redação
dada pela LC n. 147/2014.”;
Para o fornecedor ficará disponível, na coluna de ações do item, o ícone “Direito de Desempate
para loca/regional”. Para enviar lance clique no ícone, digite o lance de desempate, que deverá ser
menor do que o melhor lance já ofertado pela ME/EPP Não local, e clique em “Enviar Lance”. Aparecerá
uma mensagem de confirmação “Lance Enviado com Sucesso” e registrará no chat o valor do lance
encaminhado, como por exemplo: “12/12/2016 11:13:34 - Sistema - O item 0001a recebeu um lance
de desempate no valor de R$ 79,00, com fundamento no parágrafo 3º do art. 48 LC n. 123/2006,
redação dada pela LC n. 147/2014.”. E neste momento o item será encerrado.
Registra-se que o sistema somente utilizará o critério da LC 123/06 com redação dada pela LC
147/2014, se a melhor empresa classificada for uma ME/EPP não registrada como Local/Regional;
Manual do Fornecedor - Eletrônico
65
WWW.PORTALDECOMPRASPUBLICAS.COM.BR
3.10.1 Desempate pela LC 123/06 com redação dada pela LC 147/2014 em pregão por lotes
Caso o pregão tenha sido criado com a aplicação de benefício local/regional, o sistema irá validar se há
empresas locais participando da disputa dos itens;
Quando o lote é aberto, o sistema já informa no chat, caso tenha empresas beneficiadas: “Há, na disputa
do lote XXXX, empresas beneficiadas pelo disposto no parágrafo 3º do art. 48 da LC n. 123/2006,
com redação dada pela LC n. 147/2014, referente à prioridade de contratação de microempresas
e empresas de pequeno porte sediadas local ou regionalmente.”;
“Os benefícios referidos no caput deste artigo poderão, justificadamente, estabelecer a
prioridade de contratação para as microempresas e empresas de pequeno porte sediadas local
ou regionalmente, até o limite de 10% (dez por cento) do melhor preço válido.” (LC nº 147, de
07 de Agosto de 2014, art. 48º, § 3º).
Quando finaliza o tempo aleatório do lote, caso o fornecedor melhor classificado no valor total do lote
seja uma ME/EPP NÃO local, o sistema automaticamente avaliará se o melhor valor total do lote
ofertado pelas microempresas e/ou empresas de pequeno porte (MPEs e/ou EPPs) locais/regionais
participantes do item é até 10% (dez por cento) maior do que a da melhor empresa previamente
classificada;
Ao ser identificado para ofertar lance de desempate da LC 123/06 com redação dada pela LC 147/2014,
o sistema envia a seguinte mensagem pelo chat, por exemplo: “16/12/2016 17:02:29 - Sistema - O
lote 0001 na cota reservada foi encerrado e foram identificadas MEs/EPPs na situação de
desempate referente a prioridade de contratação para microempresas e empresas de pequeno
porte sediadas local ou regionalmente em sua disputa conforme parágrafo 3º do art. 48 LC
123/2006, com redação dada pela LC n. 147/2014.”;
Em seguida divulga o período limite do envio do lance que é de 5 minutos, com a seguinte mensagem,
exemplo: “16/12/2016 17:02:29 - Sistema - O Fornecedor que ofertou o lance no valor de R$ R$
2.700,00 pode dar um lance de desempate para o lote 0001 na cota reservada até 16/12/2016 às
17:07:29, com fundamento no parágrafo 3º do art. 48 LC n. 123/2006, redação dada pela LC n.
147/2014.”
Para o fornecedor ficará disponível, na coluna de ações do lote, o ícone “Direito de Desempate
para loca/regional”.
Para enviar lance clique no ícone, digite os lances de desempate nos itens. O valor validado é o valor total
do lote, que deverá ser menor do que o melhor lance já ofertado pela ME Não Local. Digite os valores e
clique em “Enviar Lances”. Aparecerá uma mensagem de confirmação “Lance Enviado com Sucesso” e
registrará no chat o valor do lance encaminhado, como por exemplo: “O lote 0001 na cota reservada
Manual do Fornecedor - Eletrônico
66
WWW.PORTALDECOMPRASPUBLICAS.COM.BR
recebeu um lance de desempate no valor de R$ 2.622,00, com fundamento no parágrafo 3º do art.
48 LC n. 123/2006, redação dada pela LC n. 147/2014.”. E neste momento o lote será encerrado.
Registra-se que o sistema somente utilizará o critério da LC 123/06 com redação dada pela LC
147/2014, se a melhor empresa classificada for uma ME/EPP não registrada como Local/Regional;
3.11 Aceitação dos vencedores/negociação
Após encerramento da fase de lances e divulgação dos melhores classificados, inicia-se a fase de
“Aceitação dos Vencedores”. Nesta fase os vencedores da etapa de lances são previamente classificados
e será feita a negociação dos itens, caso seja necessário, e também solicitados documentos;
Acompanhe as ações do pregoeiro por meio do chat de mensagens;
O pregoeiro pode solicitar a negociação de um melhor valor para o item/lote. Ao solicitar aparecerá no
chat: “Sistema – Foi aberta negociação para o item XXXX.”;
Para o licitante classificado, na coluna de ações do item, aparecerá um ícone “Negociação do Item”.
Para acessar clique no ícone, abrirá uma tela de Negociação do item, com o chat e o campo “Lance
Negociado”;
Neste momento o fornecedor pode enviar mensagem ao Pregoeiro, pelo chat;
Manual do Fornecedor - Eletrônico
67
WWW.PORTALDECOMPRASPUBLICAS.COM.BR
Para enviar um valor negociado, digite o valor no campo “Lance Negociado”, e clique em “Enviar
Lance”. Ao clicar terá a mensagem de confirmação do lance enviado: “Lance negociado efetuado com
sucesso”. O sistema aceitará só um lance menor do que o melhor já ofertado;
Atenção: Em caso de pregão por lotes o envio do valor negociado é referente ao valor total do lote.
Manual do Fornecedor - Eletrônico
68
WWW.PORTALDECOMPRASPUBLICAS.COM.BR
O pregoeiro pode também solicitar algum documento, para ser enviado pelo sistema. No chat aparecerá
a mensagem: “Sistema - Foram solicitados documentos para o item XXXX.”;
Para o licitante classificado do item aparecerá, na coluna de ações, um ícone “Envio de documentos
para o Item”. Para acessar clique no ícone, abrirá a tela de Envio de documentos do item.
Neste momento o fornecedor pode enviar mensagem ao Pregoeiro, pelo chat;
Clique em “Selecionar arquivo”, para inserir o anexo e depois clique em “Enviar Arquivo”;
Atenção: Só é possível incluir 1 (um) arquivo, caso sejam vários documentos, encaminhe o arquivo
zipado (.rar).
Após inclusão deste arquivo e clicado em “Enviar Arquivo”, a tela é fechada automaticamente.
Atenção: em caso de pregão por lotes, o envio do arquivo é referente ao lote. Não é feito envio de
arquivo para cada item do lote.
Manual do Fornecedor - Eletrônico
70
WWW.PORTALDECOMPRASPUBLICAS.COM.BR
3.12 Envio de Intenção de Recurso
Na página da sessão pública, Após serem declarados no chat os vencedores dos itens (ou dos lotes, se for
o caso), já é possível que o fornecedor envie sua intenção de recurso;
Na coluna de ações do item, aparecerá o ícone “Declarar Intenção de Recurso no item”. Clique no
ícone digite a justificativa de sua intenção de recurso e clique em “Declarar Intenção”;
A intenção de recurso é apenas a manifestação sucinta do recurso. Caso a intenção seja aceita, será
disponibilizado prazo para envio do recurso.
Esteja atento: No chat é registrada a “data” e “hora” limites para entrar com o registro da intenção de
recurso;
Caso tenha intenção de recurso aceita, no chat também aparecerá o prazo para envio de Recurso e de
Contra Razão, quando for estipulado.
Manual do Fornecedor - Eletrônico
71
WWW.PORTALDECOMPRASPUBLICAS.COM.BR
3.13 Intenção de recurso
A Intenção de Recurso poderá ser acessada em:
o Processo -> Intenção de Recurso;
Nesta página é possível visualizar todos os processos que a empresa manifestou intenção de recurso e o
seu julgamento;
Ao clicar em “Intenção de Recurso”, aparecerá a tela com um formulário de busca, contendo os filtros
“Processo”, “Órgão”, “Abertura”, “Modalidade”, “Grupo de Fornecimento” e a “Linha de Fornecimento”,
que poderão ser utilizados para facilitar a busca de suas Intenções de Recurso no sistema;
Ao clicar no ícone ”Intenções de Recurso Declaradas no Processo”, na coluna de ações do
processo, irá para a página “Intenção de Recurso”;
Na página de intenção de recurso é possível verificar as suas intenções encaminhadas no processo, e a
situação do julgamento: “Deferido”, ”Indeferido”, ou ainda “Aguardando Julgamento”;
Ao clicar no ícone ”Visualizar Atas”, na coluna de ações do processo, irá para a página “Documento
da Licitação”, onde poderá fazer o download do documento clicando no ícone ”Download do
Arquivo”;
Manual do Fornecedor - Eletrônico
72
WWW.PORTALDECOMPRASPUBLICAS.COM.BR
3.14 Recurso
Os Recursos podem ser acessados em:
o Processo -> Recurso;
Manual do Fornecedor - Eletrônico
73
WWW.PORTALDECOMPRASPUBLICAS.COM.BR
Esta função serve para o envio de recurso, caso tenha tido alguma intenção de recurso deferida e esteja
dentro do prazo;
Ao clicar em “Recurso”, aparecerá a tela com um formulário de busca, contendo os filtros “Processo”,
“Órgão”, “Abertura”, “Modalidade”, “Grupo de Fornecimento” e a “Linha de Fornecimento”, que poderão
ser utilizados para facilitar a busca de seus Recursos no sistema;
Na coluna de ações do processo, Ao clicar no ícone ”Acessar Relação de Itens com Prazo de
Recurso” irá para a página “Recursos do Processo”;
Na coluna de ações do processo, Ao clicar no ícone ”Visualizar Atas” irá para a página “Documento
da Licitação”, onde poderá fazer o download do documento clicando no ícone ”Download do
Arquivo”;
Manual do Fornecedor - Eletrônico
74
WWW.PORTALDECOMPRASPUBLICAS.COM.BR
Na página de Recursos do Processo, aparecerão os itens que o fornecedor fez envio de intenção de
recurso;
Na área de “Intenções de Recurso aceitas”, na coluna de ações do item, clique no ícone “Enviar
Recurso”;
Selecione o arquivo e clique em “Enviar Recurso”.
Atenção: Uma vez encaminhado o arquivo, não poderá ser alterado e/ou encaminhado outro anexo;
Caso haja mais de um item com intenção de recurso aceita, a ação deve ser feita item a item.
Manual do Fornecedor - Eletrônico
75
WWW.PORTALDECOMPRASPUBLICAS.COM.BR
3.15 Contra Razão
As contra razões podem ser acessadas em:
o Processo -> Recurso;
Esta função serve para localizar os processos no qual o fornecedor é vencedor do item e tenha que fazer,
ou já fez envio de contrarrazões no sistema;
Aparecerá para o fornecedor melhor classificado do item, que sofreu recurso. Só é possível o envio da
contra razão se tiver recebido o recurso;
Quando a Intenção de Recurso é aceita, o fornecedor que fez o envio desta intenção deve fazer o envio do
seu recurso, dentro do prazo. Havendo a inserção deste recurso, o fornecedor melhor classificado do
item deve incluir uma contra razão em resposta ao recurso do fornecedor perdedor;
Ao clicar em “Contra Razão”, aparecerá a tela com um formulário de busca, contendo os filtros
“Processo”, “Órgão”, “Abertura”, “Modalidade”, “Grupo de Fornecimento” e a “Linha de Fornecimento”,
que poderão ser utilizados para facilitar a busca de suas contra razões no sistema;
Na coluna de ações do processo, Ao clicar no ícone clique no ícone ”Acessar Relação de Itens com
Prazo de contra razão em andamento”, aparecerão os itens que receberam recurso;
Na coluna de ações do item há a opção de ”Visualizar recurso enviado”, para fazer o dowload do
recurso;
E para fazer o envio de sua contrarrazão, na coluna de ações do item, clique no ícone de ”Enviar
Contra razão”;
Em seguida clique no botão “Selecionar arquivo”, aguarde carregar o arquivo, e clique no botão
”Enviar Contra Razão”;
Após enviar, aparecerá a mensagem “Dados gravados com Sucesso”, confirmando o envio da contra
razão;
Atenção: Uma vez encaminhado o arquivo, não poderá ser alterado e/ou encaminhado outro anexo;
Caso haja mais de um item com recurso, a ação deve ser feita item a item.
Na página de suas contra razões, na coluna de ações do processo, Ao clicar no ícone ”Visualizar
Atas” irá para a página “Documento da Licitação”, onde poderá fazer o download do documento
clicando no ícone ”Download do Arquivo”;
Manual do Fornecedor - Eletrônico
77
WWW.PORTALDECOMPRASPUBLICAS.COM.BR
3.16 Atas, Termos e Documentos.
Esta função serve para Visualizar as Atas, Termos e Documentos de todos os processos realizados no
sistema;
Para ter acesso, no meu lateral, clique em:
o Processo -> Atas, Termos e Documentos;
Na página de Visualização de Atas, há os filtros “Processo”, “Órgão”, Data de “Abertura”, “Modalidade”,
“Objeto”, “Grupo de Fornecimento” e “Linha de Fornecimento”, para facilitar a consulta do processo
desejado;
Clicando no ícone “Visualizar Atas” irá para a página “Documento da Licitação”, onde poderá fazer
o download do documento clicando no ícone “Download do Arquivo”;
Manual do Fornecedor - Eletrônico
79
WWW.PORTALDECOMPRASPUBLICAS.COM.BR
3.17 Manuais
Para auxilio no uso do sistema, está disponível a versão atualizada, do manual operacional;
Para acessar, é só clicar na opção “Manuais”, do menu lateral.
Clique no nome do arquivo (manual) para fazer o download do documento, em formato pdf.
3.18 Manutenção
A opção “Manutenção” é disponibilizada apenas para o usuário Representante Legal, no caso, aquele
cadastrado como Administrador da empresa. Abaixo serão detalhadas as possibilidades de manutenção cadastral;
3.18.1 Usuários
Essa função serve para incluir um novo usuário ou editar dados de um usuário já cadastrado; A tela poderá ser encontrada, pelo menu lateral, em:
o Manutenção -> Usuários
Manual do Fornecedor - Eletrônico
80
WWW.PORTALDECOMPRASPUBLICAS.COM.BR
Ao clicar no botão “Incluir” é possível cadastrar um novo usuário, na tela de Cadastro de Usuários;
Outra forma para incluir um novo usuário é pelo “Painel de Operações - Usuários -> Adicionar”, onde
aparecerá a tela “Cadastro de Usuários”;
Na tela de “Cadastro de Usuário”, preencha as informações do novo usuário e clique em “Salvar”;
Observação: O usuário só será cadastrado se ele não tiver cadastro no sistema, Caso o usuário já possua
registro, então aparecerá uma mensagem de alerta em sua tela;
Se não houver problema no cadastro, aparecerá a mensagem: “Dados inseridos com sucesso! “;
O novo usuário receberá no e-mail cadastrado, a senha de acesso.
Manual do Fornecedor - Eletrônico
81
WWW.PORTALDECOMPRASPUBLICAS.COM.BR
A tela “Usuários”, para visualizar ou editar Usuários no sistema, poderá ser encontrada em dois locais:
o Manutenção -> Usuários;
o Painel de Operações - Usuários -> Manutenção;
Manual do Fornecedor - Eletrônico
82
WWW.PORTALDECOMPRASPUBLICAS.COM.BR
Aparecerá um formulário de busca, contendo o “Nome”, e se o usuário está “Ativo” ou “Inativo”, onde
poderá ser utilizado como filtro de pesquisa para encontrar os Usuários no sistema;
Ao clicar no botão “Buscar”, após ter preenchido os campos do formulário acima como filtro de busca,
poderá encontrar os Usuários existentes no sistema;
Ao clicar no ícone ”Editar Registro”, poderá “Editar Registro”, “Ativar” ou “Desativar” o usuário;
Atenção: As ações de editar dados do usuário são apenas para usuário comum. Caso tenha alguma
alteração, ou seja, necessário trocar o Representante Legal, entre em contato com a Central de
Atendimento.
3.18.2 Dados Cadastrais
Com essa função é possível visualizar os dados e atualizar informações do cadastro, tal como o tipo da
empresa;
Poderá ser encontrada por meio de dois locais:
o Menu lateral: Manutenção -> Dados Cadastrais;
o Painel de Operações -> Fornecedor -> Alterar Dados;
Aparecerá a tela “Cadastro do Fornecedor”, contendo os dados do fornecedor, que poderão ser
alterados no sistema;
Ao clicar no botão “Salvar”, após ter preenchido os campos do formulário de cadastro do fornecedor,
será salvo no sistema: “Dados alterados com sucesso!”;
Atenção: Caso seja necessário alterar Razão Social, entre em contato com nossa Central de Atendimento,
para maiores orientações;
Manual do Fornecedor - Eletrônico
83
WWW.PORTALDECOMPRASPUBLICAS.COM.BR
3.18.3 Situação Cadastral
Esta função serve para visualizar a Situação Cadastral, a Documentação e a Emissão de Boleto no
sistema;
A página poderá ser encontrada, pelo menu lateral, em:
o Manutenção -> Dados Cadastrais
É possível visualizar as pendências, caso exista, ou caso o cadastro esteja sem nenhuma pendência,
visualizar a validade em dias, para uso do sistema;
É possível visualizar também informações sobre os boletos emitidos pela empresa.
Nos boletos pagos, é disponibilizada a Nota Fiscal Eletrônica (NFE), em PDF e XML;
Ao clicar no botão “Novo Boleto”, irá para a página “Boleto”;
o O usuário poderá escolher o período desejado para Emitir o Boleto, de “30 dias”, “90 dias”, “180
dias” e “330 dias”;
o Ao clicar no botão “Emitir Boleto”, após informar o período desejado, o boleto será emitido;
Manual do Fornecedor - Eletrônico
84
WWW.PORTALDECOMPRASPUBLICAS.COM.BR
o A nota fiscal ficará disponível após a compensação bancária (em até dois dias úteis), após o
período, observe a coluna “NFE”, nos dados do boleto, e clique em “Download”, para baixar a
nota fiscal;
Manual do Fornecedor - Eletrônico
85
WWW.PORTALDECOMPRASPUBLICAS.COM.BR
3.18.4 Linhas de Fornecimento
O fornecedor cadastrado pode selecionar Estados (UFs) de Atuação e a área de fornecimento da empresa
para receber avisos de processos publicados;
A página de configuração das Linhas de Fornecimento poderá ser encontrada, pelo menu lateral, em:
o Manutenção -> Linhas de Fornecimento
Na opção de UFs, clique no ícone e selecione o(s) Estado(s) que deseja atuar;
Em linha de fornecimento, escolha a categoria desejada e clica no ícone para visualizar os grupos,
desta categoria;
Podem marcar alguns grupos ou “marcar todas” as opções da categoria de linha de fornecimento;
O usuário poderá solicitar uma nova categoria, caso não tenha encontrado seus produtos / serviços;
Ao clicar no botão “Salvar”, as suas configurações serão cadastradas com sucesso no sistema;
Manual do Fornecedor - Eletrônico
87
WWW.PORTALDECOMPRASPUBLICAS.COM.BR
3.19 Anotações
Esta função serve para Visualizar alguma observação feita pelo pregoeiro (a), referente à participação do
fornecedor em algum processo;
O acesso pode ser feito pelo menu lateral, opção “Anotações”;
Na página de “Anotações Recebidas”, caso tenha algum registro, aparecerá na tela e, se for o caso, pode
ser feita a busca usando o filtro Número do “Processo”;
Se houver anotação inserida, na coluna de ações podem ser verificadas as seguintes opções:
o Ao clicar no ícone “Visualizar Registro”, irá para a página “Anotação”, onde poderá
visualizar os Dados do processo, o resumo da anotação inserida e o link para download do
arquivo, clicando em “Visualizar Anotação”;
o Clicando no ícone “Registrar considerações do fornecedor”, o fornecedor poderá incluir a
sua consideração (em resumo) referente à anotação feita no processo em questão. Poderá
também incluir um arquivo com as considerações detalhadas, clicando em “Anexar Arquivo”.
Após preencher as Considerações e incluir o arquivo, clique em “Publicar”, para registrar as
Considerações.
Atenção: caso seja registrada alguma anotação para o fornecedor, automaticamente é encaminhado um
e-mail pra todos os usuários cadastrados na empresa, notificando desta anotação inserida;
Manual do Fornecedor - Eletrônico
88
WWW.PORTALDECOMPRASPUBLICAS.COM.BR
3.20 Documentos
É possível visualizar alguns documentos e formulários disponíveis no Portal, utilizados para alguma
solicitação formal e os manuais de todos os perfis;
O acesso pode ser feito pelo menu lateral, opção “Documentos”;
Clique no ícone para verificação e download dos documentos disponibilizados;
3.21 Unidades de Medida
É possível visualizar a Lista de todas as unidades de medidas cadastradas no sistema, e suas respectivas
siglas;
O acesso pode ser feito pelo menu lateral, opção “Unidades de Medida”;
Manual do Fornecedor - Eletrônico
89
WWW.PORTALDECOMPRASPUBLICAS.COM.BR
• Abaixo, lista completa:
Sigla
Descrição
AMP Ampola ANO Ano ATB Anastubete BAR Barra Bar Barrica BB Bobina BD Balde BL Bloco BLT Blister BM Bombona BNG Bisnaga BSA Bolsa BST Bastão BTJ Botijão CGA Carga Chp Chapa CJ Conjunto cmC cm/coluna CNT Centro COL Coleção CP Cápsula CPA Capa CPR Comprimido CRA Carteira CRO Cartão CRT Cartela CST Cesta CUB Cubo CX Caixa DIA Diária DKU Diskus DRG Dragea DS Dose DZ Dúzia DZN Dezena EMB Embalagem ENV Envelope ETJ Estojo Etq Etiqueta FAM Frasco-Ampola FCH Ficha FCT Flaconete FD Fardo Fita Fita FLH Folha FR Frasco g Grama GAL Galão GF Garrafa
Manual do Fornecedor - Eletrônico
90
WWW.PORTALDECOMPRASPUBLICAS.COM.BR
GRS Grosa h Hora h/m Hora/Mês JG Jogo Kcal Quilocaloria KG Quilo KIT Kit Km Quilometro L Litro LT Lata LVO Livro M Metro MAP Mapa MÇO Maço MEA Meada MÊS Mês mg Miligramas ml Mililitros MLH Molho MLH Metro Linear MLR Milheiro MOD Módulo MTM Minutos/Mês m² Metro Quadrado M² Metro Quadrado m³ Metro Cúbico M³ Metro Cúbico Nov Novelo OVL Óvulo PAR Par PÇ Peça PC Pacote PMA Pomada PN Pino PST Pasta PT Pote PTA Pastilha RL Rolo RM Resma SAC Saca SCH Sache SCO Saco SRG Seringa SVÇ Serviço t Tonelada Tal Talão TB Tablete TBT Tubete TES Teste TIR Tira TMB Tambor TQT Tiquete Tst Teste TUB Tubo
Manual do Fornecedor - Eletrônico
91
WWW.PORTALDECOMPRASPUBLICAS.COM.BR
UM Unidade VD Vidro
3.22 Conheça os ícones da nossa ferramenta
Manual do Fornecedor - Eletrônico
92
WWW.PORTALDECOMPRASPUBLICAS.COM.BR
4 GLOSSÁRIO TÉCNICO
Download Expressão em inglês que significa "baixar" um arquivo da internet e
torná-lo disponível na máquina do usuário
Login Nome de usuário que neste caso foi escolhido pelo fornecedor para
acessar o sistema
Links São atalhos utilizados para ir rapidamente de uma tela para outra ou
fazer o download de documentos