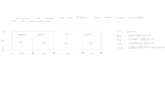Actividad individual n°2 e portafolio gestion empresarial jhonny walfred
Portafolio joffre&jhonny
Click here to load reader
-
Upload
johnnyjavi -
Category
Documents
-
view
143 -
download
2
description
Transcript of Portafolio joffre&jhonny

UNIVERSISDAD TECINICA DE MACHALA
FACULTAL DE CIENCIAS EMPRESARIALES
ESCUELA DE ADMINISTRACION
CARERRA DE HOTELERIA Y TURISMO
INTEGRANTES:
Johnny Javier Berrezueta Pesantez
Luis Joffre Cuenca Chuchuca
Maestra:
Ing. Alexandra Shigue
Asignatura:
Computación 2
Machala – El Oro – Ecuador
2012 – 2013

INDICE
UNIDAD I
1. coreos electrónicos
1.1 Correo yahoo
1.2 Para crear una cuenta en yahoo
1.3 Te aparece este formulario que debes completar
1.4 Una vez que verificas los datos ingresado esté bien, presionas continuar.
1.5 Vas a ver aquí tu nombre de la cuenta de correo que abriste.
1.6 Así es como vas a poder ingresar colocando el nombre de tu cuenta y tu contraseña.
1.7 Te vas a opciones y das clic y te sale dos opciones temas y opciones y das click en
opciones
1.8 hay te sale un formulario con varias opciones para configurar nuestra cuenta.
Aquí te vas a encontrar con varias opciones
1.9 aquí te vas a encontrar con varias opciones.
1.10 Una vez que escribiste el mensaje presionas envía.
1.11 El mensaje está enviado y puedes guardar la dirección en tu correo de contactos.
2 Pasos para crear correos electrónicos en yahoo, Hotmail y gmail.
2.1 Ya una vez entrado en la página Hotmail seguimos los siguientes pasos y damos
clic en registrarnos.
2.2 Una vez dado clic nos aparecerá la siguiente ventana.
2.3 En esta ventana llenamos con nuestros datos personales y una vez llena damos por
terminada dando clic en aceptar.

2.4 Luego de a ver acepto nos sale esta pagina.
2.5 Donde ya podemos ver un mensaje de bien venida de parte de la compañía Hotmail
y le damos clic para ver el mensaje.
3 Gmail
3.1 Pasos
3.2 Si vemos en la parte inferior de la página hay un botón que dice “Crear cuenta“,
hacemos clic allí y esperamos a que cargue la página.
3.3 Ya nos aparece un nuevo formulario que debemos llenar con nuestros datos para
poder tener nuestra cuenta.
3.4 Ahora solo falta la etapa de verificación de cuenta. Ingresa tu teléfono móvil y haz
clic en "Llamar a mi teléfono con código de verificación"
3.5 Después recibes una llamada a tu móvil donde te darán un código y lo introduces
el código que te da la página de gmail q te lo da y te sale esta página con la confirmación de
la cuenta creada.
3.6 Finalmente
3.7 Etiquetas y filtros
3.8 Contestadora automática
4 Cuentas en Microsoft Office Outlook 2007
4.1 Pasos En el menú seleccione Herramientas y Configuración de la cuenta.
4.2 En la ventana que le aparece escoja Nuevo… para añadir la cuenta de correo.
4.3 Seleccione Microsoft Exchange, POP3, IMAP o HTTP y pinche en Siguiente.
4.4 Abajo, seleccione Configurar manualmente las opciones del servidor o tipos de
servidores adicionales y luego siguientes.
4.5 Escoja Correo electrónico de Internet.

4.5 Luego esperamos que nos salga dos vistos eso significa está bien la creación de
cuenta
4.6 Verificación de la llegada de un mensaje enviado a un correo electrónico
UNIDAD II
1 PowerPoint
1.1 Pasos de power point.
1.2 luego se nos habré el programa y de ahí comenzamos hacer nuestra presentación.
1.3 Damos clic en la opción diseño en la parte superior para escoger la opción diseño a
nuestro gusto.
1.4 Escogido el diseño damos clic derecho en la dispositiva que se encuentra en lado
izquierdo y escogemos la opción diseño y vemos cual sería útil para nuestra presentación si
es solo texto o para poner gráficos o videos o insertar tablas entre otros.
1.5 Una vez escogido el diseño comenzamos a editar o a insertar los datos de nuestro
trabajo
1.6 comenzamos a realizar nuestra presentación
1.7 Para agregar una nueva diapositivas damos clic en la parte izquierda de nuestra
diapositiva y escogemos nueva diapositiva.
1.8 Para poner un cuadro estadístico vamos a nueva diapositiva en la parte media donde
se encuentra barias opciones y escogimos la opción cuadro estadístico.
1.9 Y del mismo modo que insertamos cuadro estadístico hacemos como imagen pero
tenemos que elegir de qué manera queremos se vea nuestra imagen con su respectiva
descripción.

UNIDAD III
1 Microsoft office Outlook 2007
1.2 Pasos primero nos vamos a la barra de inicio y seleccionamos la opción de todos los
programas.
1.3 Luego nos vamos al programa Microsoft office.
1.4 Y seleccionamos el programa Microsoft office Outlook 2007 y damos clic.
1.5 Abrimos el programa Outlook.
1.6 Nos vamos a herramientas.
1.7 Entramos a configuración de cuenta y ponemos el correo electrónico.
1.8 Damos clic en calendario.
1.9 Creamos la cita y lo guardamos.
1.10 Abrir contactos y llenamos nuestros datos guardamos y cerramos.
1.11 Abrimos tareas.
1.12 Llenamos y guardamos
1.13 Y listo está guardado
UNIDAD IV
1 MANUAL DE OFFICE WORD 2007
1.2 Introducción
1.3 Iniciamos en Word
1.4 elementos de la pantalla de Word
1.5 botón de Microsoft office.
1.6 fuente.

1.7 párrafo.
1.8 estilos.
1.9 edición.
1.10 páginas y tablas
1.11 ilustraciones
1.12 vínculos.
1.13 tablas.
1.14 crear gráficos.
1.15 organigramas.
1.16 usar los marcadores en office Word 2007.
1.17 las referencias.
1.18 pasos crear una macro (grabar), que asignaremos a un botón.
1.19 open office.

UNIDAD I
1.1CORREO YAHOO
Yahoo mail concepto.- es el servicio de correo electrónico gratuito de Yahoo!. Es uno de
los mayores proveedores de correo electrónico de Internet, sirviendo a millones de usuarios.
Ir directamente a su página Web, www.yahoo.com a la derecha veremos Correo Yahoo,
1.2 Para crear una cuenta en yahoo
Te aparece esta opción

1.3 Te aparece este formulario que debes completar

1.4 Una vez que verificas los datos ingresados esté bien, presionas continuar.

1.5 Vas a ver aquí tu nombre de la cuenta de correo que abriste

1.6 Así es como vas a poder ingresar colocando el nombre de tu cuenta y tu contraseña
PERSONALIZACION
1.7 te vas a opciones y das clic y te sale dos opciones temas y opciones y das click en
opciones
Nombre del correo: [email protected]
1.8 hay te sale un formulario con varias opciones para configurar nuestra cuenta


1.9 aquí te vas a encontrar con varias opciones
1: reenviar un mail recibido.
2: Opción responder un
3: borrar un mail Opción
4: escribir un mail
1.10 Una vez que escribiste el mensaje presionas envía

1.11 El mensaje está enviado y puedes guardar la dirección en tu correo de contactos.

Pasos para crear correos electrónicos en yahoo, Hotmail y gmail
Primero hay que entrar a la página web www.hotmail.com

2.1 Ya una vez entrado en la pagina Hotmail seguimos los siguientes pasos y damos click
en registrarnos
2.2 Una vez dado click nos aparecerá la siguiente ventana

2.3 En esta ventana llenamos con nuestros datos personales y una vez llena damos por
terminada dando click en aceptar
2.4 Luego de a ver acepto nos sale esta pagina

2.5 Donde ya podemos ver un mensaje de bien venida de parte de la compañía Hotmail y le
damos clic para ver el mensaje.
Nombre del correo: [email protected]
3 Gmail
3.1 Pasos
Lo primero es dirigirnos a nuestro navegador favorito (Ya sea Firefox, Internet Explorer u
otro) y acceder a www.gmail.com
O también entrar a Google y haz clic en Gmail situado en la parte superior.
3.2 Si vemos en la parte inferior de la página hay un botón que dice “Crear cuenta“,
hacemos clic allí y esperamos a que cargue la página.

3.4 Ya nos aparece un nuevo formulario que debemos llenar con nuestros datos para
poder tener nuestra cuenta.
Rellena la ficha de registro que aparece:
o Ingresa tu nombre y apellido

o Elige tu nombre de usuario, es decir tu dirección electrónica Gmail (será de
la forma [email protected])
o Elige una contraseña
o Ingresa tu número de teléfono móvil, al cual te será enviado un código para
verificar tu cuenta
o Una vez rellenado el formulario, acepta las condiciones y haz clic en el
botón "Siguiente paso"
3.4 Ahora solo falta la etapa de verificación de cuenta. Ingresa tu teléfono móvil y haz clic
en "Llamar a mi teléfono con código de verificación"

3.5 Después recibes una llamada a tu móvil donde te darán un código y lo introduces el
código que te da la pagina de gmail q te lo da y te sale esta página con la confirmación de la
cuenta creada.

3.6 Finalmente
Debes de tener en cuenta que crear una cuenta en Gmail es prácticamente crear una cuenta
en Google, ya que puedes utilizar tu usuario de Gmail para acceder a todos los servicios de
Google: YouTube, Blogger, Adsense, Buzz y muchos otros.
Así que créala con tus datos reales y con seriedad, no uses gmail como un correo más
3.7 ETIQUETAS Y FILTROS

Nos vamos a configuración y damos clic
Una vez obtenida la ventana buscamos la opción filtros

Una vez escogido filtro damos en crear nuevo filtro
Y llenamos con los datos para crear nuestro filtro.
3.8 Contestadora automática
Crea un saludo profesional en tu máquina contestadora.
Llamas y recibe un mensaje de la contestadora automática que no puedes entender. Es muy
molesto y ni siquiera dejas un mensaje. No dejes que esto te suceda, en su lugar, diseña un
saludo profesional para tus clientes.
Instrucciones
1 Piensa lo que quieres que tu mensaje de la contestadora diga. Sin importar lo que
digas en realidad, querrás que el mensaje suene profesional.
2 Diseña un saludo de contestadora automática para tu negocio. Asegúrate de incluir
el nombre de la empresa y las horas de operación. Para tu casa, identifica el nombre

de la familia y número de teléfono que la persona que llama ha marcado. En
cualquier caso, da instrucciones para que la persona que llama deje su número y
especifique las solicitudes que tenga. Además, asegura que les vas a devolver la
llamada.
3 Determina cuánto tiempo tu máquina te permite grabar un mensaje. Edita tu
mensaje para que quepa en esa ventana de tiempo.
4 Lee tu mensaje de contestadora automática en voz alta hasta que estés seguro que
estás hablando en un tono natural. Si aún así suenas "duro", como leyendo, trata de
decir el mensaje sin un guión. Puedes hacerlo de cualquier manera. Sólo tienes que
elegir el método que suene más profesional.
5 Habla a la contestadora. A medida que grabes el mensaje, asegúrate de que no
haya ruidos de fondo.
6 Reproduce el mensaje. Si no suena lo suficientemente profesional, modifica el
guión y graba el mensaje de nuevo. Puedes hacerlo bien la primera vez, pero es
posible que tengas que hacer varios intentos antes de conseguirlo de la manera que
lo deseas.
4 Cuentas en Microsoft Office Outlook 2007
Para poder configurar Outlook 2007 tiene que crear la cuenta de correo.
Una vez creada abra el programa Microsoft Outlook 2007 y siga los siguientes pasos para
configurarlo:
Voy a inicio y busco la opción Microsoft Office Outlook 2007 y le doy click
4.1 Pasos En el menú seleccione Herramientas y Configuración de la cuenta...

4.2 En la ventana que le aparece escoja Nuevo… para añadir la cuenta de correo.

4.3 Seleccione Microsoft Exchange, POP3, IMAP o HTTP y pinche en Siguiente

4.4 Abajo, seleccione Configurar manualmente las opciones del servidor o tipos de
servidores adicionales y luego siguientes.

4.5 Escoja Correo electrónico de Internet.
4.5 Luego esperamos que nos salga dos vistos eso significa está bien la creación de cuenta.

4.6 Verificación de la llegada de un mensaje enviado a un correo electrónico.

UNIDAD II
Microsoft power point
1 PowerPoint
Microsoft PowerPoint es un muy popular programa para desarrollar y desplegar
presentaciones visuales en entornos Windows y Mac. Es usado para crear diapositivas
multimedia les, es decir, compuesta por texto, imágenes, sonido, animaciones y vídeos.
Office Mobile para Windows Mobile 5.0 y versiones posteriores poseen una versión de
PowerPoint llamada PowerPoint Mobile. Esta versión reducida permite incluso agregar
vídeos y sonido a las diapositivas.
Como hacer una presentación en power point
1.1 Pasos de power point
1) Desde el botón Inicio situado, normalmente, en la esquina inferior izquierda de la
pantalla. Coloca el cursor y haz clic sobre el botón Inicio se despliega un menú; al colocar
el cursor sobre Programas, aparece otra lista con los programas que hay instalados en tu
ordenador; buscar Microsoft PowerPoint, y al hacer clic sobre él e arrancará el programa.

1.2 luego se nos habré el programa y de hay comenzamos hacer nuestra presentación

1.3 Damos clic en la opción diseño en la parte superior para escoger la opción diseño a
nuestro gusto.
1.4 Escogido el diseño damos clic derecho en la dispositiva que se encuentra en lado
izquierdo y escogemos la opción diseño y vemos cual sería útil para nuestra presentación si
es solo texto o para poner gráficos o videos o insertar tablas entre otros

1.5 Una vez escogido el diseño comenzamos a editar o a insertar los datos de nuestro
trabajo

1.6 comenzamo a realizar nuestro presentacion
1.7 para agregar una nueva diapositivas damos clic en la parte izquierda de nuestra
diapositiva y escogemos nueva diapositiva.

1.8 Para poner un cuadro estadístico vamos a nueva diapositiva en la parte media donde se
encuentra barias opciones y escogimos la opción cuadro estadístico.


1.9 Y del mismo modo que insertamos cuadro estadístico hacemos como imagen pero
tenemos que elegir de qué manera queremos se vea nuestra imagen con su respectiva
descripción.


UNIDAD III
1 Microsoft office Outlook 2007
1.2 Primero nos vamos a la barra de inicio y seleccionamos la opción de todos los
programas
1.3 Luego nos vamos al programa Microsoft office.


1.4 Y seleccionamos el programa Microsoft office Outlook 2007 y damos click.

1.5 Abrimos el programa Outlook
1.6 Nos vamos a herramientas

1.7 Entramos a configuración de cuenta y ponemos el correo electrónico.

1.8 Damos click en calendario.
1.9 Creamos la cita y lo guardamos.

1.10 Abrir contactos y llenamos nuestros datos guardamos y cerramos.

1.11 Abrimos tareas.
1-12 Llenamos y guardamos

1.13 Y listo esta guardado

UNIDAD IV
1 Manual de office word 2007
1.2 Introduccion
El procesador de texto tiene como objetivo el tratamiento de textos, en especial su edición y
manipulación (tipos de letra, inserciones, márgenes, etc.), además de otras funciones como:
tratamientos gráficos, gestión de archivos, definición de características de impresión,
diccionarios ortográficos y de sinónimos para la corrección de textos, etc. El
funcionamiento consiste en escribir el texto en pantalla y luego aplicar las funciones. Este
procedimiento genera ventajas tales como:
• Posible rectificación de errores sin afectar al resto del escrito.
• Inserción de frases, palabras, párrafos, etc., sin borrar lo escrito anteriormente.
• Encuadre del texto dentro de los márgenes que se especifiquen.
• Ayuda a la corrección semántica y ortográfica.
• Incorporación de palabras a un diccionario para personalizarlo.
• Posibilidad de enviar la misma carta a diferentes personas de forma personalizada.
• Empleo de abreviaturas que el programa puede reemplazar automáticamente
(autocorrección).

1.3 Iniciamos en Word

1.4 Elementos de la pantalla de Word.
a ) ba r r a d e in i c io r á p id o
b ) b a r r a s d e m e n ú s
c ) b a r r a d e t i t u l o
d) botones clásicos (minimizar, maximizar, y cerrar).
e ) p u n t o d e i n s e r c i ó n
f) reglas. Permiten establecer tabulaciones, sangrías y márgenes.
g) barras de desplazamiento permite el movimiento a través de lo largo y lo ancho del
documento.
h) barra de estado. Muestra los detalles del documento
i) zoom sobre la hoja. Este zoom es de forma rápida y precisa y también se
dispone para cambiar la vista de la hola

j ) á r e a d e t r a b a j o
1.5 BOTON DE MICROSOFT OFFICE.
En este botón se a colocado comandos para crear, guardar, abrir, imprimirán documento:
BARRA DE MENUS “INICIO : elementos del menú
1.6 FUENTE

1.7 PARRAFO
1.8 ESTILOS

1.9 EDICCION
1.10 PÁGINAS Y TABLAS
Aquí podemos insertar:
•una portada
•pagina en blaco
•saltar pagina
•una tabla

1.11 ILUSTRACIONES
Podemos insertar:
•una imagen
•imágenes prediseñadas
•formas prediseñadas
•graficas
•SmartArt. aquí pueden insertar diagramas de ven, de proceso, y más complejos
1.12 VINCULOS
Puedes crear:
•un himperviculo a una pagina web
•marcador para asignar un nombrehace referencia elentos tablas, ilustraciones etc.
emcabezado y pie de pagina

1.13 TABLAS
Si bien las tablas en algunos programas de informática son imprescindibles como ser en
programas tipo planillas de cálculos o muy necesarias como ser en diseño de páginas Web,
en Microsoft Word no se usan mucho, ya que se suelen utilizar formatos de columnas o
trabajar con alineación. No obstante obviamente en mas de una oportunidad es probable
que las utilice.
Para insertar una tabla, ir a "Insertar"; botón "Tabla" y allí selecciona la cantidad de
cuadraditos que desea posea la tabla o escribe las cantidades desde "Insertar tabla"
(imagen superior) -Cursos en Estudiargratis.com.ar-. Una vez insertada la tabla
posicionando el cursor del Mouse sobre una línea que forma la misma, al hacer un clic
sobre esta y arrastrar podrá modificar su posición variando así la tabla. Luego podrá
insertar fácilmente filas o columnas a la tabla haciendo un clic dentro de está y luego
un clic con el botón derecho del mouse para habilitar el menú secundario, de este
menú en "Insertar" seleccione la opción que desee (imagen inferior).

Imagen en donde se muestra un como insertar filas o columnas adicionales
Al seleccionar una tabla o al hacer clic en ella se activará la barra de herramientas
correspondiente. Veremos rápidamente las opciones que tenemos en ella.
Imagen en donde se muestra la barra de herramientas de Tabla
En estilos de Tabla: Podrá seleccionar un estilo predeterminado, o ingresarle un
sombreado a la/s fila/s o columna/s que seleccione. Para seleccionar una fila o
columna debe estar totalmente coloreada la seleccion, para esto se realiza un clic cerca
de la fila o columna a seleccionar pero fuera de la tabla. Si desea seleccionar varias
mantenga presionada la tecla Ctrl.
Opciones de estilo de tabla: Como su nombre lo indica afectará a los "Estilos de
tabla". Por ejemplo "Fila de encabezado" resaltará la primer fila con una línea mas

gruesa o un distinto color de fondo. En una hoja en blanco realice una tabla de 10x10,
aplíquele un "Estilo de Tabla, ingrese algunas palabras en la misma y observe como
cambia seleccionando o deseleccionando las distintas opciones de estilo de tabla.
Dibujar bordes: Tiene opciones para los bordes de la tabla o incluso para "dibujar una
tabla" con esta ultima opción luego de pulsar aquí se dirige a la hoja y con el mause
realizando clics (un clic sin soltar, se dirige a donde finalizará y suelta el botón del
mouse) podrá ir dibujando una o varias tablas. El botón de Borrador borra el color de
la línea de la tabla (el borde) no la tabla en si. Con las otras tres opciones restantes
selecciona el tipo de borde, su ancho y color.
Generales: Para borrar una tabla selecciónela y utilice la tecla del teclado Blackspace
(la de arriba de Intro o enter). Tenga en cuenta que puede anidar tablas, es decir
insertar una tabla dentro de otra (hace un clic del mouse dentro de una tabla e inserta
otra). Para alinear una tabla en la hoja de trabajo, la selecciona completamente la tabla
a alinear y utiliza el botón de alineacion de desee, los mismos que usa para alinear
texto.
1.14 CREAR GRÁFICOS
Para elaborar Gráficos en Word, seguimos los siguientes pasos:
1. Nos ubicamos en el botón Insertar de la barra de herramientas
2. Identificamos el icono Gráfico

3. Pulsamos este botón y automáticamente se abre la ventana de opciones conteniendo
todos los diferentes tipos de gráficos que Word posee prediseñados
4. Una vez seleccionado el tipo de gráfico, en la hoja de trabajo aparecera insertado un
gráfico con información de base. En este caso se ha seleccionado un tipo de gráfico
Circular

5. Se abrirá simultaneamente una hoja en excel que muestra los datos base sobre los cuales
se ha creado el gráfico
6. En esta hoja de excel podremos actualizar la información con los datos que queremos
mostrar en el gráfico. En el ejemplo nos referiremos a datos de Ingresos en cada uno de los
cuatro trimestres.
7. Una vez actualizada la información en la hoja de excel, aparecerá en nuestra hoja de
trabajo el gráfico con los datos correspondientes.

1.15 ORGANIGRAMAS
Para crear Organigramas en Word, llevamos a cabo el siguiente procedimiento:1. Nos
ubicamos en la sección Ilustraciones de la barra de herramientas del botón
Insertar.
2. Pulsamos el botón SmartArt de la barra de herramientas

3. Se abrirá una ventana con todas las opciones que se tienen para crear.
Crear una tabla de contenido
Una vez marcados los elementos de la tabla de contenido, puede generarla.
Crear una tabla de contenido a partir de los estilos de título integrados
Utilice este procedimiento si creó un documento utilizando estilos de título.
1. Haga clic en el lugar donde desee insertar la tabla de contenido, normalmente al
principio del documento.
2. En el grupo Tabla de contenido de la ficha Referencias, haga clic en Tabla de
contenido y, a continuación, en el estilo de la tabla de contenido que desee.

Nota Para ver más opciones, haga clic en Insertar tabla de contenido para abrir el cuadro
de diálogo Tabla de contenido.
Creación rápida de Tablas de Contenidos en Word 2007
Paso1: Tablas instantáneas
La creación de tablas de contenidos o TOC, pies de página, citas y gestión de la bibliografía
siempre ha sido un problema para académicos y para estudiantes. Con Word 2007, todas
esas funciones han sido agrupadas en la nueva pestaña Referencias.
Para utilizarla, posiciona el cursor donde te interese insertar la nueva tabla de contenidos.
Nuestra recomendación es que insertes una página de carátula y una página para la tabla de
contenidos desde el menú Insertar/Página en blanco.
Paso 2: Selección de estilos

Haz clic en el botón Tabla de Contenidos, que se encuentra dentro de la pestaña
Referencias. Selecciona uno de los estilos que pone a nuestra disposición Word 2007. De
forma automática, la nueva tabla de contenido aparecerá en la página que has creado,
asociando de forma permanente la estructura del texto y la paginación.
Paso 3: Más niveles de información
Es probableue en tu texto estructurado tengas más niveles que los tres que por omisión
ofrece Word 2007 para crear las tablas de contenido (1, 1.1 y 1.1.1). Ahora es posible
aumentarlos. Posiciona el cursor donde quieres crear un nuevo nivel.
Haz clic en el botón Tabla de contenidos y selecciona la opción en el desplegable Insertar
tabla de contenido. Aparecerá una ventana con una serie de opciones. Ve a la parte inferior
que dice General y, en la opción Mostrar niveles, especifica el número que deseas mostrar
en la tabla de contenidos. Cuando Word 2007 te pregunte si desea reemplazar la Tabla de
contenidos seleccionada, elige Sí.
Verás que el nuevo nivel ya aparece en tu tabla. Ahora podrás editar, mover bloques de
texto con notas al pie y renumerar páginas con plena confianza. Únicamente, deberás ir a la
tabla de contenido, seleccionarla y decirle que la actualice.
1.16 USAR LOS MARCADORES EN OFFICE WORD 2007
-Después de haber aprendido a insertar marcadores en cualquier lugar de nuestro
documento, para usarlos no hay más que acceder a la lista de ellos e ir al que nos interese:

-Para ello, tendremos que ir a Insertar >> Vínculos >> Marcadores, que nos enviará al
cuadro de diálogo que ves en la imagen de abajo:

Aquí tendremos la lista de todos los marcadores que hemos creado en nuestro documento
de Office Word 2007, así que tan solo tendremos que seleccionar el que nos interese y picar
en Ir a.
Otra forma de acceder con el mismo resultado, sería:
Se trata de ir a Inicio >> Edición >> Buscar >> Ir a, que nos llevará a otro cuadro de
diálogo de Microsoft Word 2007:
-Vemos que aunque el camino sea distinto, la finalidad es la misma: acceder a un marcador
determinado del documento. En cualquier momento si es necesario, podremos Eliminar un
marcador de nuestro documento
1.17 LAS REFERENCIAS
Hoy vamos a comenzar a explicar lo relativo a las referencias cruzadas. Se trata de colocar
un enlace hacia otra parte de nuestro documento, donde tenemos un marcador, una tabla,
una imagen.
REFERENCIA CRUZADA A UN MARCADOR

Usando un marcador de los que tenemos ya insertados, para crear una referencia
cruzada y estando situados en el lugar del documento donde queremos que aparezca--,
tenemos que ir a:
Una vez piquemos en Referencia cruzada, nos aparecerá esta cuadro de diálogo:
En el apartado "Tipo:", elegiremos Marcador, dejamos marcada la casilla Insertar como
hipervínculo, y más abajo en Para qué marcador: tendremos que elegir uno de los

marcadores que tenemos en el documento. En el ejemplo, elijo "espada" y pico en el botón
"Insertar":
Verás que sobre la referencia que hemos creado, al colocar el ratón aparece un mensaje en
la parte superior que indica que con Ctrl + clic podrás ir directamente al marcador
seleccionado. Efectivamente, si hacemos clic (manteniendo la tecla Ctrl pulsada), iremos
directamente a:
Es decir, puedes comprobar que lo que se ha creado con la referencia cruzada es un enlace
directo hacia el marcador elegido. Muy sencillo. Seguiremos viendo en la próxima lección

otros tipos de referencia cruzada que podemos colocar.
1.18 Pasos crear una macro (grabar), que asignaremos a un botón
Lo primero que haremos será crear un nuevo documento en nuestro Word 2007:
Nos iremos a la ficha Vista y dentro de sus opciones, iremos a Macros donde picaremos en
Grabar macro.


Ilustración 1GATITO SOSPRENDIDO ........................................................................... 71
Ilustración 2GATITO FELIZ ........................................................................................... 72
Ilustración 3GATITO ....................................................................................................... 73
Ilustración 1GATITO SOSPRENDIDO

Ilustración 2GATITO FELIZ

Ilustración 3GATITO

Entrar a word luego vamos ala opcion inserta imagen.
Aparece la imagen seleccionada.

Nos vamos a la pestaña referencia, insertar titulo.

Luego aparecerá el titulo en la parte posterior.
Luego damos click en referencias e insertar tabla de ilustraciones

Y una ves insertada nos sale la siguiente ventana donde nos INDICA.

1.19 OPEN OFFICE
Vamos a escritorio y le damos click en open office org.
Aquí seleccionamos la hoja de cálculo.
Una ves que no sale la pantalla seleccionamos una columna donde la llenamos de nombres
notas o registros y luego de llenar los datos ya sea con nombre o números escogemos la
opción gráficos y damos clic.

Luego escogemos la opción gráficos y damos clic en finalizar.

Y nos salen el gráfico con los datos obtenidos.