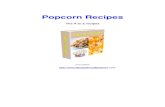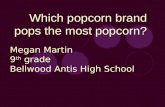Popcorn Hour a-200 Quick Start Guide
Transcript of Popcorn Hour a-200 Quick Start Guide

Quick TV Mode Settings
For quick setup of the output video mode, please use the “TV Mode” key, followed by one of the numeric keys, as below:
TV Mode + 0 = Auto TV mode
TV Mode + 1 = Component /Composite NTSC 480i
TV Mode + 2 = Component /Composite PAL 576i
TV Mode + 3 = reserved
TV Mode + 4 = Component 720p60
TV Mode + 5 = Component 1080i60
TV Mode + 6 = Component 1080p60
TV Mode + 7 = HDMI 720p60
TV Mode + 8 = HDMI 1080i60
TV Mode + 9 = HDMI 1080p60
TV Mode + CAPS/NUM = Toggles between 50Hz and 60Hz
When the NMT first starts, the following navigation options are available: * Media Source
This page is used to select which source you want to stream content from.
* Web Services
This page gives you access to Internet based services like the Media Service Portal (MSP),
BitTorrent client status display and customizable URL’s for your most frequently visited sites.
Interface
* Setup Page
This page allows you to configure various settings for your device:
Home - Takes you back to the Media Source page, or to the last server you logged into.
Preferences - General settings for the device like languages, subtitle languages, photo
transition ef fects, locking the Setup pages, etc.
Note: To unlock the Setup pages, press Setup, follow by the Play key.
Audio / Video - Digital/Analogue Video output settings as well as aspect ratio control and
digital/analogue audio output settings.
Network - Displays current IP information and allows configuration of network and
timezone settings.
Network Share - Configure your remote SMB and NFS shared folders here. You can choose
to browse the available SMB shares on a Samba network. NFS shares will
have to be entered manually.
URL format for the network share paths:
SMB - smb://<ip address>/dir
NFS - nfs://<ip address>:/dir (note the extra colon after IP address)
- nfs-tcp://<ip address>:/dir (NFS using TCP protocol instead of UDP)
NMT Applications* - Configure the NMT media servers run state, SMB workgroup, device name
and also the unif ied password which applies to both SMB and FTP access.
Torrent settings allows the configuration of the BitTorrent client.
DVD / Audio CD** - Configure DVD and AudioCD playback settings.
Maintenance - Displays the current device f irmware version and options for f irmware
update and NMT morphing***
* Only available with HDD and NMT apps installed
** Only if a DVD-ROM is attached (by USB or SATA)
*** Refer to Page 3 for more details
Media Servers
This section of the guide provides more detail on the various media servers available. * UPnP AV Server
The NMT will automatically detect all available UPnP AV compliant content servers on bootup
and list them on the Media Source page. No additional setup is necessary on the NMT itself.
Some servers may require additional authorization configuration on the server side, such as
the WMP-NSS described next.
* Windows Media Player Network Sharing Service (WMP-NSS)
To enable WMP-NSS sharing to the NMT, the NMT must f irst be authorized. From the WMP-NSS
application, select the following menu options:
Tools -> Options -> Library -> Configure Sharing
Click the checkbox next to the “Share my media to” menu item. You should now have a list of
detected devices to choose from on the menu below. Selecting a listed device and Right Clicking
on it will show you a list of options. Select Properties to view details about each device. Find the
device that matches the MAC address of your NMT and select the “Allow” menu item.
Note: The NMT’s MAC address
can be found from the NMT’s
Setup -> Network page.
It will be listed under the
“Ethernet Configuration”
heading.
* Syabas CE-HTML Server
Syabas provides a proprietary server for use with the NMT. Simply install the server available for
download at the following link:
http://www.networkedmediatank.com/download/myihome.html
Once installed, the server should be automatically detected by the NMT and added to the Media
Source page list.
* Third Party HTML-based Servers
Due to the NMT’s support for HTML based media stream extensions, there are many open- source
third par ty servers that are compatible with the Syabas-based NMT.
Some popular examples are:
- SwissCenter (http://www.swisscenter.co.uk)
- Llink (http:// lundman.net /wiki/ index.php/Llink)
- WizD for NMT (http:// jhue.users.sonic.net / )
Figure 1.0 : Media Source screen
Figure 4.0 : Media Sharing screen
Share music, pictures, and video on your network.
Learn more about sharing.
Shar ing set t ings
Unknown Unknown
Device Device
Allow Deny
Set t ings...
Allow
Deny
Deny for all users
Remove from list
Properties
How does sharing change firewall settings?
Share my media to:
OK Cancel Apply
HomePreferencesAudio / Video
NetworkNetwork Share
NMT ApplicationDVD / Audio CD
Maintenance
Firmware VersionKernel Version
NMT VersionCardea License
setup
::::
Figure 3.0 : Setup Maintenance screen
.
.
.
.
.
.
.
.
//
check for firmware update
NMT setup wizard
reset to factory settings
01-17-080529-15-400-00015-SYB
00-7-080529-15-SYB-400Not Available
* Third Party developed Applications
Our extensive user community has developed various applications that will enhance the functionality
of the NMT. Please visit:
http://www.networkedmediatank.com/userapps.php
* Setting up the full NMT application suite
The NMT allows for the installation of an optional hard disk drive (HDD) that opens up a range of
extra functionally.
If your NMT does not already come with a pre-installed HDD, you can install your own HDD and
enable full NMT functionality by following the steps below:
1) Turn OFF the NMT.
2) Attach a HDD directly to the NMT SATA connector and connect the molex power supply
3) Power on the NMT and goto the Setup -> Maintenance page and select the
“NMT setup wizard” option.
4) Step through the NMT wizard to par tition, format and install NMT applications on the HDD.
You can download the application binary
(http://www.popcornhour.com/download/firmware_update.html ) onto a USB thumbdrive and use
that as the installation source. If you do not have the f iles to install the NMT applications
available, you can opt to install the apps directly from the internet. Please make sure you
have a internet connection available and that the NMT is connected to it.
Note: This step will DELETE ALL the data on your HDD !
5) After reboot, most of the NMT applications will star t up automatically. To manually
adjust the settings for the NMT applications, go to the Setup page.
Note: The NMT’s IP address can be found from the
NMT’s Setup -> Network page.
* myiHomeMS UPnP AV Server
A standard UPnP AV server for streaming media directly from the NMT’s HDD. The
server name will be displayed as ‘<hostname>: UPnP AV Server’.
Usage Instructions:
- Under Setup -> Media Server, you can see the current status of the media server.
A running server will be detectable and accessible by all UPnP AV compliant DMP.
Networked Media Tank (NMT) Functions
Media Service Portal//
Figure 2.0 : Web Services screen
Web Services
Press Menu to add/edit....

* myiHomeLite CE-HTML Server
Syabas’s proprietary HTML-based media server for streaming content directly from
the NMT’s HDD. The server name will be displayed as ‘<hostname> myiHome’.
Usage Instructions:
- Under Setup -> Media Server, you can see the current status of the media server.
A running server will be detectable and accessible by all DMP running Syabas middleware.
- You can also access this server from a PC by going to the following link from a web browser:
http://<NMT IP Address>:8088/
* FTP Server
Allows easy remote access and management of the NMT’s HDD. The server is always running
by default af ter installing the NMT applications.
Usage Instructions:
- The FTP server runs on the default por t (21). So just point your FTP client to
<NMT IP Address>
Username: nmt
Password: 1234 (default)
Note: FTP username is not configurable, but the password can be configured
and is shared with the SMB server.
* NAS (SMB Server)
This server allows a remote PC to access the locally installed HDD on the NMT as a SMB
share.
Usage Instructions:
1) Click on Star t -> Run.
2) Type “ \\<NMT Hostname>” or “ \\<NMT IP ADDRESS>” into the text box.
3) To allow for easier accesses to your NMT NAS in future, you can choose to map
the SMB share as a drive under your “My Computer” folder of your PC. To do this:
a) Type “ \\<NMT Hostname>” or “ \\<NMT IP ADDRESS>” into the text box. Alternatively
you can go to “My Network Places”, click on “View workgroup computers”, browse
and select your NMT device.
b) Right click on the shared folder and select “Map Network Drive”.
c) Select the drive you want your NMT shared folders to be represented.
d) The mapped drive should appear in “My Computer”.
- SMB defaults:
Username: nmt
Password : 1234
* NAS (NFS Server)
This server allows a remote PC to access the locally installed HDD on the NMT as a
NFS share.
Usage Instructions:
The path to the NFS server on NMT is <NMT IP ADDRESS>:/share
Note: NFS server access is not protected by password.
HomePreferences
Audio / VideoNetwork
Network ShareNMT Applications
DVD / Audio CDMaintenance
.
.
.
.
.
.
.
.
Device Name Samba Workgroup
:::
setup//
change password save
SMP8634-
WORKGROUP
UPnP AV ServermyiHome ServerFTP ServerSamba ServerNFS ServerTorrentUsenet Client
: running: running: running: running: running: running: running
stop
stop
stop
stop
stop
stop
stop
Figure 5.0 : NMT Applications Setup screen
Figure 7.0 : Map Network Drive dialog screen
Map Network Drive
\\AHLOK\share Browse..
Windows can help you connect to a shared network folder and assign a drive letter to the connection so that you can access the folder using My Computer.
Specify the drive letter for the connection and the folder that you want to connect to:
Drive: Z:
Folder:
Example:\\server\share Reconnect a logonConnect using a different user name .Sign up for online storage or connect to anetwork server.
Finish Cancel< Back
Figure 6.0 : Map Network Drive screen
share on Ahlok (ahlok)
Back Search Folders
File and Folder Tasks
Rename this file
Move this file
Copy this file
Publish this file to the Web
E-mail this file
Delete this file
\\share on Ahlok (ahlok) Address
target
Shortcut
Open
Explore
Search...
Scan with AVG Free
Map Network Dr ive...
Send To
Cut
* BitTorrent downloader
A BitTorrent client for direct download to the internal HDD.
Usage Instructions:
- Torrents can be managed by either clicking the Web Services -> Torrent links from the NMT,
or using a web browser on your PC and going to the following URL :
http://<NMT IP ADDRESS>:8883/torrent /bt.cgi or follow Torrent links from
http://<NMT IP ADDRESS>:8088
- Alternatively, for Window XP, you can goto Star t -> My Network Places -> Network Tasks.
Select the ‘Show Icons for networked UPnP devices’ option. The NMT will show up with it ’s
hostname. Double clicking on the icon will bring you to a page that will allow you to select the
Torrent option.
Note: You can configure the Hostname from the
Setup -> Preferences -> Hostname option on the NMT.
- You can upload torrent f iles and control the torrent download settings from this page.
- Torrent f iles are star ted automatically whenever the NMT browser encounters a .torrent f ile.
You can also load .torrent f ile from USB storage devices.
- You can also configure some client settings from the Setup -> Torrent page on the NMT.
* Setting up the NZBGet on the NMT
In the root of your hard disk you will f ind a folder called .nzbget. Inside this folder you will
f ind two f iles: nzbget.conf and unpak.sh.
Note: Some FTP clients may hide this folder because it begins with a dot “.”.
On UNIX systems, f iles or folders that begin with a dot are hidden from
normal directory listings. If you cannot see the folder, f ind an option on
your client that will show hidden f iles or try to type in the folder name.
- You can open and edit nzbget.conf with a text editor.
Note: To edit the nzbget.conf f ile, use a UNIX-format capable text editor.
Torrent // SchedulerFree space: 423.1GB Used: 8% Refresh
stopstartdelete
Movie 1 (816.74M) Inactive
Setting
DL: 0.20M (1.2%) Rx: -Tx: -
Peer(s) : 0Ratio : 0.00
1 - 3 / 3 items
Movie 2 (513.2M)
DL: 0.35M (6.5%)
Downloading
Rx: 1.72kB/sTx: 0.00kB/s
Peer(s) : 2Ratio : 0.00
Movie 3(233.8M)
DL: 0.13M (0.0%)
Downloading
Rx: 1.43KB/sTx: 0.00KB/s
Peer(s) : 3Ratio : 0.00
Figure 8.0 : Torrent downloader page screen
- In the text editor, f ill in the information you got from your Usenet provider:
#Host-name of news server.
server1.host=news.yourserver.com (Put the server name behind the ‘= ’).
#Port to connect to
(default should be set to ‘119 ’ if not specif ied):
server1.port=119
#Username to use for authentication
(change ‘USERNAME ’ to the name supplied by your Usenet provider):
server1.username=USERNAME
#Password to use for authentication
(change ‘PASSWORD’ to the password supplied by your Usenet provider):
server1.password=PASSWORD
#Maximum number of simultaneous connections to this server
server1.connections=4
- Once completed, save the f ile to the same place and restar t the Usenet service
in the NMT Applications menu (Setup > NMT Applications).
* Usenet: Working with NZBGet
Working with NZBGet is simple and quick. Connect to the NZBGet web GUI from
a browser via http:// ip.of.your.nmt:8066.
Note: If the IP address of your NMT is ‘192.168.1.100 ’, type
http://192.168.1.100:8066 in the address bar of your web browser.
To log in, use the following access username and password:
User ID : nmt
Password : 1234
* Shutting down, Reboot and Powering down the unit
The Power key will only turns of f the display for the unit.
Power + Delete - Shutdown the unit, ready to power of f, you will be
or able to get out of this state except a power cycle.
hold down Power Key for 3s
Power + Eject - This will tr igger a software reset of the unit.
or
Power + Enter
For additional support, please visit the NMT Forum, http://www.networkedmediatank.com
also browse the NMT Wiki page, http://www.networkedmediatank.com/wiki
Please register your Popcorn Hour product at http://support.popcornhour.com for direct
support from Popcorn Hour support team.