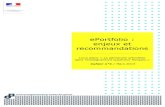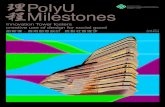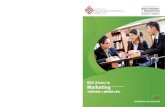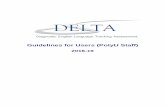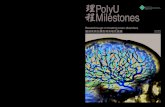PolyU Teaching ePortfolio System User Manual1 Overview of Teaching ePortfolio (eTP) system at PolyU...
Transcript of PolyU Teaching ePortfolio System User Manual1 Overview of Teaching ePortfolio (eTP) system at PolyU...

PolyU Teaching ePortfolio System User Manual
Last updated: 13 June 2017

1
Overview of Teaching ePortfolio (eTP) system at PolyU
Recognising the need for a more comprehensive approach to teaching evaluation using a wider range of
teaching evidence besides SFQ results, the University has developed the Teaching ePortfolio (eTP) system –
in accordance with the University guidelines and documentation requirements for academic reviews given in
The 2011 Framework for Appointment, Promotion and Retention of Academic Staff – to facilitate the
documentation of teaching evidence in a systematic and efficient way for developmental and judgemental
purposes. While not mandatory, staff members are strongly encouraged to use the eTP system to collect,
collate and present a wide range of teaching evidence via a portfolio for demonstrating their teaching
contributions and achievements.
The following diagram illustrates the four basic steps for creating a portfolio with the eTP system at PolyU.
Detailed information and instructions for each step above are provided in this user guide as follows:
1. Accessing the system ............................................................................................................................... 2 1.1 Logging in ..................................................................................................................................... 2
1.2 Logging out .................................................................................................................................. 2
2. Navigating the system ............................................................................................................................. 3 2.1 Top menu bar and side menu ...................................................................................................... 3
2.2 Function buttons ......................................................................................................................... 3
3. Viewing your personal and appointment information ............................................................................ 4 4. Managing portfolio items ........................................................................................................................ 5
4.1 Adding a record to a portfolio item ............................................................................................. 6
4.2 Editing a record of a portfolio item ........................................................................................... 11
4.3 Duplicating a record of a portfolio item .................................................................................... 12
4.4 Deleting a record from a portfolio item .................................................................................... 13
4.5 Sorting records .......................................................................................................................... 13
4.6 Reviewing portfolio items .......................................................................................................... 14
5. Managing supporting documentation ................................................................................................... 15 5.1 Uploading and tagging a supporting document ........................................................................ 15
5.2 Attaching a supporting document to a portfolio item record ................................................... 17
5.3 Deleting a supporting document from repository .................................................................... 21
6. Creating a portfolio................................................................................................................................ 23 6.1 Selecting records and SFQ results to be included in portfolio .................................................. 24
6.2 Reordering portfolio item records ............................................................................................. 26
6.3 Previewing portfolio .................................................................................................................. 28
7. Managing portfolios .............................................................................................................................. 29 7.1 Editing, duplicating, deleting and adding a portfolio ................................................................ 29
7.2 Exporting a portfolio .................................................................................................................. 30
8. Editing an exported portfolio using MS Word ....................................................................................... 31 9. Providing feedback ................................................................................................................................ 35 10. Enquiry and support .............................................................................................................................. 35
Step 1
Add portfolio item records and upload supporting documentation (if any)
Step 2
Create a portfolio
Step 3
Select information and item records to be included in the portfolio
Step 4
Save or export portfolio

1. Accessing the system
2
1. Accessing the system
1.1 Logging in
Go to https://www.polyu.edu.hk/etp. Type in your NetID and password, then click Login.
1.2 Logging out
To log out of the system, click Logout on the top menu bar.

2. Navigating the system
3
2. Navigating the system
2.1 Top menu bar and side menu
To navigate the system, use the top menu bar and the side menu (highlighted in the screen shot below).
Click the arrow to expand or collapse the menu.
2.2 Function buttons
To add a record, click the Add New button or plus icon ( ).
To edit a record, click the pencil icon ( ).
To duplicate a record, click the copy icon ( ).
To delete a record, click the cross icon ( ).
To sort the records in ascending and descending order, click the
upward and downward arrows ( ) respectively in the column
header.
Sort Add
Edit
Duplicate Delete

3. Viewing your personal and appointment information
4
3. Viewing your personal and appointment information
When you log in with your Net ID and password, relevant personal and appointment information is added to the eTP. You can view and check your personal and appointment information to see if it is accurate. If there is any discrepancy in your personal or appointment information, please contact eTP support for further assistance.
Step 1 To view your personal and appointment information, click Personal Information on the top menu bar.
Step 2 You can edit your Readable Name by clicking the pencil button (Note: Readable name is the everyday name you used in the system). All other information is not editable. If there is any discrepancy in the displayed information, contact eTP support for further assistance.
Step 3 To confirm your changes, click the tick button . To cancel, click the cross button .

4.1 Adding a record to a portfolio item
5
4. Managing portfolio items
Before you can create a portfolio, you need to add records to the portfolio items first. The portfolio items are
grouped into five main sections as follows:
1. Teaching Profile
Teaching Philosophy*
Teaching Responsibilities*
Student Supervision
Reflection on My Teaching*
Enhancement Efforts*
2. Facilitation of Student Learning and Development
Peer Review Reports (Classroom Observation) *
Teaching Materials
Other
3. Development of Curriculum and Pedagogy
Curriculum/Programme/Subject Development
Other
4. Management of Subjects and Programmes
Programme/Subject Management
Committee Work
Other
5. Promotion of Teaching Quality among Peers
Teaching Development Projects
Action Research on Teaching Innovation
Awards/Recognitions in Teaching
Scholarly Works on Teaching & Learning
Projects Leading to System-wide Impact
Other
Items marked with an asterisk are required in portfolios for major reviews. For more information on the types
of portfolio you can create with the eTP system, see 6. Creating a portfolio.
Note that you do not need to create a record for your SFQ results. The eTP system will get the SFQ report
from the eSFQ system for you when you create your portfolio (see Step 4 in 6.1 Selecting records and SFQ
results to be included in portfolio).

4.1 Adding a record to a portfolio item
6
4.1 Adding a record to a portfolio item
Tip: If you are creating a portfolio for major review (see 6. Creating a portfolio for more information on types
of portfolio), a good strategy would be to start with the required items first (see 4. Managing portfolio items).
Step 1 Click Contents on the top menu bar, then select Teaching Evidence from the drop-down menu.
Step 2 Select a portfolio item in the side menu (e.g., Teaching Philosophy), then click the Add New
button or plus icon to open a window for adding a record to the item.
Step 3 Enter the information as appropriate. Note that there is a word limit for “Description”. If you exceed the preset word limit, you won’t be able to save your record.
2
1
1
2

4.1 Adding a record to a portfolio item
7
Step 4 You may want to attach supporting documents (e.g., a link to a video, PDF, photo) to a record to illustrate or substantiate your teaching evidence.
To do this, click the pencil icon in the Supporting Documentation section. You can attach multiple files and/or URLs to a record.
Step 5a A list of available documents will be displayed if you have previously uploaded any to your supporting documentation repository (see 5.1 Uploading and tagging a supporting document).
1. You can filter the entries by clicking on the tags, if any (see 5.1 Uploading and tagging a supporting document)
2. Select the document that you would like to attach to the item by clicking on the entry and it will then be shown in the Attached section. Repeat this step to attach multiple documents if needed.
3. Click Close when you are done attaching the supporting documents.
1
2
3

4.1 Adding a record to a portfolio item
8
Step 5b If you have no supporting documents in your repository or want to upload a new one:
1. Click the plus icon in the header to open the Create Supporting Documentation window. Enter the information as appropriate and save the record to add the supporting document to your repository.
2. Your newly uploaded supporting document will then appear in the list. Click on it to
attach it to the record.

4.1 Adding a record to a portfolio item
9
Step 6 To remove an attached document from the record, click the cross icon . (Note: Removing an attached document from a record will not delete it from your repository.)
When you are done attaching the supporting documents to your record, click Close to return to the record.
Step 7 Click Save to save your record.

4.1 Adding a record to a portfolio item
10
Step 8 Your newly created record is now added to your teaching evidence repository with a timestamp
(Last Modified). You can create multiple records for each portfolio item for different portfolios for different audience or purposes.

4.2 Editing a record of a portfolio item
11
4.2 Editing a record of a portfolio item
Step 1 Go to the portfolio item (e.g., Teaching Philosophy) that contains the record that you wish to edit.
Click the pencil icon on the right-hand side to open the editing window for the record.
Step 2 Modify the information as appropriate. Click Save to save the changes. You will be notified upon successful saving.
Note that changes made to the contents except the selection of criteria to be addressed by the item will be updated in all exisiting porfolios containing this record.
Step 3 Your edited record is now saved to your teaching evidence repository with an updated timestamp (Last Modified).

4.3 Duplicating a record of a portfolio item
12
4.3 Duplicating a record of a portfolio item
Teachers often provide different records for different career and academic purposes. You can save some
time not having to input the same information again and again for records sharing the same or similar
information by duplicating then editing a record.
Step 1 Go to a portfolio item (e.g., Teaching Philosophy). Click the copy icon on the right-hand side.
Step 2 A window with duplicated information will pop up. Modify the information as needed, then click Save to save the record. You will be notified upon successful saving.
Step 3 Your duplicated record is now saved as a new record to your teaching evidence repository with a timestamp (Last Modified).

4.4 Deleting a record from a portfolio item & 4.5 Sorting records
13
4.4 Deleting a record from a portfolio item
Step 1 To delete a record from a portfolio item, go to the portfolio item (e.g., Teaching Philosophy),
then click the cross icon next to the record that you wish to delete.
Step 2 A prompt will pop up and ask you to confirm if you really would like to delete the record.
Click OK to confirm the deletion or Cancel to cancel the action.
4.5 Sorting records
You can sort the records in ascending or descending order by clicking the upward or downward arrow
respectively in the column header.

4.6 Reviewing portfolio items
14
4.6 Reviewing portfolio items
All records you have input and supporting documents you have uploaded are listed in View All Records. You
can add, edit, duplicate or delete a particular record from there.
Step 1 To view all the records in your repository, click Contents on the top menu bar, then select View All Records.
Alternatively, you can click View All Records in the side menu if you are already in the Teaching Evidence page.
Step 2 All records you have created and files/links you have uploaded will be displayed. You can add, edit, duplicate or delete a particular record, and collapse/expand sections in this page by using the function buttons.
1
2

5. Managing supporting documentation & 5.1 Uploading and tagging a support document
15
5. Managing supporting documentation
5.1 Uploading and tagging a supporting document
You can upload supporting documents (e.g., a course guide you have developed) in the form of a file or URL
and attach them to the relevant portfolio item records. Your uploaded supporting documents can be found
in Supporting Documentation.
Step 1 To upload supporting documents to your repository, click Contents > Supporting Documentation on the top menu bar or in the side menu if you are already in the Teaching Evidence page.
Step 2 Click the Add New button or plus icon to open the Add Supporting Documentation window.
2
1

5.1 Uploading and tagging a support document
16
Step 3 1. Enter the information as appropriate. 2. To upload a file saved on your computer, click Choose File then select the relevant file.
Step 4 You can add your own tags to the supporting document. Use comma to separate tags (e.g., 2016, student achievement).
To remove a tag, click the cross icon on the tag.
Step 5 Click Save in the bottom right corner of the window to save your record.
Step 6 Your uploaded documents can be found in Supporting Documentation.

5.2 Attaching a supporting document to a portfolio item record
17
5.2 Attaching a supporting document to a portfolio item record
You can attach multiple documents (e.g., a course guide you have developed) in the form of a file or an URL
to the relevant portfolio item records.
Step 1 Go to the portfolio item (e.g., Curriculum/Programme/Subject Development) and click the
pencil icon next to the relevant record to open the editing window.
Step 2 Click the pencile icon in the Supporting Documentation section.

5.2 Attaching a supporting document to a portfolio item record
18
Step 3a A list of available supporting documents will be displayed if you have previously uploaded any to your repository (see 5.1 Uploading and tagging a supporting document).
1. You can filter the entries by clicking on the tags, if any. 2. Select the supporting document that you would like to attach to the record by clicking
on the entry and it will then be shown in the Attached section. Repeat this step to attach multiple documents if needed.
3. Click Close when you are done attaching the supporting documents.
Step 3b If you have no supporting documents in your repository or want to upload a new one:
1. Click the plus icon in the header to open the Create Supporting Documentation window. Enter the information as appropriate and save the record to add the supporting document to your repository.
1
2
1
3

5.2 Attaching a supporting document to a portfolio item record
19
Step 3b (cont’d)
2. Your newly uploaded supporting document will now appear in the list. Click on it to attach it to the record.
Step 4 To remove an attached supporting document from the item, click the cross icon . (Note: Removing an attached supporting document from an item will not delete it from your repository. See 5.3 Deleting a supporting document from repository if you want to completely remove it from the eTP system.)
When you are done attaching the supporting documents to your record, click Close to return to the editing window.

5.2 Attaching a supporting document to a portfolio item record
20
Step 5 In the editing window, click Save to save your record.

5.3 Deleting a supporting document from repository
21
5.3 Deleting a supporting document from repository
Removing a supporting document from Supporting Documentation deletes it permanently from your
repository and all the portfolio items that it is attached to.
Step 1 Click Contents > Supporting Documentation on the top menu bar or in the side menu if you are
already in the Teaching Evidence page.
Step 2 Click the cross icon next to the artefact you want to delete permanently from your repository.
2
1

5.3 Deleting a supporting document from repository
22
Step 3 The Delete Supporting Documentation window will pop up, showing you the details about the supporting document. The Attached To section tells you to which portfolio items it is attached and in which portfolios it is included. To confirm the deletion, click Yes, Delete it in the bottom right corner. To cancel the action, click No. Note that deleting a supporting document from Supporting Documentation deletes it permanently from your repository and all the portfolio items that it is attached to, including those in the saved portfolios.

6. Creating a portfolio
23
6. Creating a portfolio
There are two types of portfolio you can create with the eTP system: portfolios for major review and
portfolios for other purposes. Upon selecting the type of portfolio you want to create, items required in the
portfolio will be indicated with an asterisk for your information and reference.
Note that the required items in portfolios for major review align with PolyU’s documentation requirement
for major reviews set out in the university guidelines on teaching evaluation practices and The 2011
Framework for Appointment, Promotion and Retention of Academic Staff.
Before you can create a portfolio, you need to add records to your teaching evidence repository first. How
to add portfolio item records to your repository was covered in the previous sections (see 4. Managing
portfolio item records & 5. Managing supporting documentation).
With the records ready in your teaching evidence repository, you can create a portfolio in three steps:
Step 1 Select the portfolio type and appropriate information to be put in portfolio (Note: The sections marked with an asterisk and items marked as “required” must be filled out or you may not be able to save your portfolio.)
Step 2 Reorder selected information and preview portfolio if necessary
Step 3 Save your portfolio
When creating a portfolio, your draft will be saved automatically every few seconds. If you need to clear all
your record selections in the draft, click Reset Draft.
Other detailed instructions for the above three steps are provided in the following sections.
1
2
3

6.1 Selecting records and SFQ results to be included in portfolio
24
6.1 Selecting records and SFQ results to be included in portfolio
Step 1 Click Portfolios > Create Portfolio on the top menu bar.
Step 2 In the Create New Portfolio > Basic Information section, select the portfolio type you want to create, give the portfolio a name and select the appoinment information by clicking on the appropriate entry if you have more than one. If you have only one appointment record, it will be already selected for you.
Note that required sections are marked with an asterisk and they must be filled out or you may not be able to save your portfolio.
Step 3 Go to different sections using the side menu and select the appropriate records to be put in your portfolio by clicking on the relevant entries.
2
1
1
2
3

6.1 Selecting records and SFQ results to be included in portfolio
25
Step 4 To include your SFQ results in the portfolio: 1. Go to SFQ Results 2. Select the number of years of results (1 year, 3 years, 5 years or 7 years) from the drop-
down menu. The system will get then get the report from the eSFQ system and add it to your portfolio.
3. Click Preview PDF if you would like to preview the report 4. Select the criterion/criteria to be addressed by the item as appropriate
Step 5 When you are done selecting the records, you can use the side menu to go to Re-order Items to see the list of your selected records, or go to Preview Portfolio to preview your portfolio, or save your portfolio now by clicking Save.
1 2
3
4

6.2 Reordering portfolio item records
26
6.2 Reordering portfolio item records
Step 1 When you are done selecting the records you want to include in the portfolio (see 6.1 Selecting records and SFQ results to be included in portfolio), you can go to Create New Portfolio > Re-order Items via the side menu to see your list of selected records.
Step 2 You will see the basic information for your portfolio (i.e., portfolio type, portfolio title and
appointment information) and the list of portfolio item records you previously selected.

6.2 Reordering portfolio item records
27
Step 3 You can reorder the record sequence within each portfolio item by clicking the upward or
downward arrow head next to the records.
Step 4 You can also change the criteria to be addressed by each item if needed. Note that changes made to the criteria selections here will not be updated in the actual records in your repository.
Step 5 When you are done, click Save in the bottom left corner to save your portfolio.

6.3 Previewing portfolio
28
6.3 Previewing portfolio
Step 1 When you are done selecting and reordering the records you want to include in the portfolio (see 6.1 Selecting records and SFQ results to be included in portfolio & 6.2 Reordering portfolio item records), you can go to Create New Portfolio > Preview Portfolio via the side menu to preview your portfolio. Click on the table of contens to go to the desired sections or scroll down to view the full portfolio.

7. Managing portfolios & 7.1 Editing, duplication, deleting and adding a portfolio
29
7. Managing portfolios
The portfolios you create can be found in Manage Portfolios where you can edit, duplicate, delete, add and
export a portfolio.
7.1 Editing, duplicating, deleting and adding a portfolio
Step 1 Click Portfolios on the top menu bar, then Manage Portfolios.
Step 2 You can sort the portfolio records in ascending and descending order by clicking the upward or
downward arrow respectively in the column header.
To add a new portfolio, click the Add New button or plus icon and select the records you want to include in the portfolio (see 6. Creating a portfolio).
To edit a portfolio, click the pencil icon and edit the portfolio content as appropriate.
To duplicate a portfolio, click the copy icon and edit the portfolio content as appropriate.
To delete a portfolio, click the cross icon .
2
1

7.2 Exporting a portfolio
30
7.2 Exporting a portfolio
Step 1 To export a portfolio in .zip format, click Download.
Note that there is a size limit of 900 MB for the exported portfolio. If your portfolio exceeds this limit, you will be notified upon downloading it, and you may want to reduce the size or number of attachments in your portfolio.
Step 2 When you open the ZIP file, you will see your portfolio breaks down into different files and folders:
1. A Word document containing all the detailed information of the portfolio items (text only) you have included in the portfolio. If needed, you extract the files and do further editting and formatting of the document using MS Word;
2. An HTML file – this is the HTML version of the Word document. You can open your supporting documents of certain types (e.g., PDF, JPEG) directly from this file (Note: Any changes made to the Word document will not be updated in the HTML file.);
3. An SFQ report in PDF format; and 4. Your supporting documents organised in their corresponding folders.
1
2
3
4

8. Editing an exported portfolio using MS Word
31
8. Editing an exported portfolio using MS Word
You can edit the contents and formatting of the layout of the exported portfolio in MS Word as you see fit.
Step 1 Extract the files to a designated folder (e.g., New folder on desktop).
Step 2 Open the extracted portfolio Word document and modify the contents or formatting as you see fit.
Step 3 To update the table of contents, right click the table of contents, then click Update Field.

8. Editing an exported portfolio using MS Word
32
Step 4 To update the table of contents to include page numbers:
1. right click the table of contents, then click Edit Field....
2. Select TOC from Field names on the left hand side, then click Table of Contents….
2
1

8. Editing an exported portfolio using MS Word
33
Step 4 (cont’d)
3. In the Table of Contents tab, click Options….
4. In the Table of Contents Options window, type in 1 for ETP1, and 2 for ETP2 and ETP-remove spacing, then click OK.

8. Editing an exported portfolio using MS Word
34
Step 4 (cont’d)
5. Click OK in the Table of Contents window.
6. Click OK to replace the table of contents.
7. The table of contents should now include page numbers.

9. Providing feedback & 10. Enquiry and support
35
9. Providing feedback
Upon logging out, you will be asked to complete a short survey about the system. Please tell us what you
think about the system especially after you have used it to create a portfolio.
You can also access the survey via Feedback in the top menu bar. If you have any questions about the
system or would like to provide further feedback, please feel free to contact us via
10. Enquiry and support
For enquiry and further assistance with the PolyU eTP system, contact [email protected] with the
following information if possible:
Screenshot – Capture your screen (by holding down Ctrl or Alt key while hitting the Print Screen
button for PC, or Ctrl+Shift+Command (Apple)+4 for Macintosh) and paste the image to the email
Browser address – Copy the URL that is displayed in the address line of your browser and paste it to
the email.