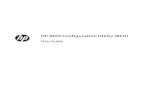Polycom Web Configuration Utility User Guide · This Polycom® Web Configuration Utility User Guide...
Transcript of Polycom Web Configuration Utility User Guide · This Polycom® Web Configuration Utility User Guide...

Polycom, Inc. 1
USER GUIDE
Polycom® Web Configuration Utility
Software 5.4.0 | July 2015 | 3725-47121-001B

Polycom Web Configuration Utility User Guide
Polycom, Inc. 2
Copyright© 2015, Polycom, Inc. All rights reserved. No part of this document may be reproduced, translated into another language or format, or transmitted in any form or by any means, electronic or mechanical, for any purpose, without the express written permission of Polycom, Inc.
6001 America Center Drive
San Jose, CA 95002
USA
Polycom®, the Polycom logo and the names and marks associated with Polycom products are trademarks and/or service marks of Polycom, Inc. and are registered and/or common law marks in the United States and various other countries. All other trademarks are property of their respective owners. No portion hereof may be reproduced or transmitted in any form or by any means, for any purpose other than the recipient's personal use, without the express written permission of Polycom.
End User License Agreement By installing, copying, or otherwise using this product, you acknowledge that you
have read, understand and agree to be bound by the terms and conditions of the End User License Agreement for this product.
Patent Information The accompanying product may be protected by one or more U.S. and foreign patents and/or
pending patent applications held by Polycom, Inc.
Open Source Software Used in this Product This product may contain open source software. You may receive
the open source software from Polycom up to three (3) years after the distribution date of the applicable product or software at a charge not greater than the cost to Polycom of shipping or distributing the software to you. To receive software information, as well as the open source software code used in this product, contact Polycom by email at [email protected].
Disclaimer While Polycom uses reasonable efforts to include accurate and up-to-date information in this document,
Polycom makes no warranties or representations as to its accuracy. Polycom assumes no liability or responsibility for any typographical or other errors or omissions in the content of this document.
Limitation of Liability Polycom and/or its respective suppliers make no representations about the suitability of the
information contained in this document for any purpose. Information is provided “as is” without warranty of any kind and is subject to change without notice. The entire risk arising out of its use remains with the recipient. In no event shall Polycom and/or its respective suppliers be liable for any direct, consequential, incidental, special, punitive or other damages whatsoever (including without limitation, damages for loss of business profits, business interruption, or loss of business information), even if Polycom has been advised of the possibility of such damages.
Customer Feedback We are striving to improve our documentation quality and we appreciate your feedback. Email
your opinions and comments to [email protected].
Visit the Polycom Support Center for End User License Agreements, software downloads, product documents,
product licenses, troubleshooting tips, service requests, and more.

Polycom, Inc. 3
Contents
Conventions Used in Polycom Guides ................................................................................... 4
Typographic Conventions ........................................................................................................................ 4
Before You Begin ..................................................................................................................... 5
Audience, Purpose, and Required Skills ................................................................................................. 5
Get Help ................................................................................................................................................... 5 The Polycom Community .................................................................................................................................... 5
Get Started with the Web Configuration Utility ...................................................................... 6
About the Web Configuration Utility ......................................................................................................... 6
Access the Web Utility ............................................................................................................................. 6
Navigate the Web Configuration Utility .................................................................................. 8
Home Menu Layout .................................................................................................................................. 8
Use the Utility Language Selector Box .................................................................................................... 9
View the Context-Sensitive Help ............................................................................................................. 9
Navigate the Primary Menus ..................................................................................................11
Home Menu ........................................................................................................................................... 12
Simple Setup Menu ................................................................................................................................ 12
Preferences Menu .................................................................................................................................. 15
Settings Menu ........................................................................................................................................ 16
Diagnostics Menu .................................................................................................................................. 17
Utilities Menu ......................................................................................................................................... 18
Use the Web Configuration Utility .........................................................................................19
Store Phone Settings ............................................................................................................................. 19
Reset Phone Settings ............................................................................................................................ 19
View Your Configuration Changes ......................................................................................................... 20
Save Your New Configuration ............................................................................................................... 21

Polycom, Inc. 4
Conventions Used in Polycom Guides
Polycom guides contain graphical elements and a few typographic conventions. Familiarizing yourself with
these elements and conventions will help you successfully perform tasks.
Typographic Conventions A few typographic conventions, listed next, are used in Polycom guides to distinguish types of in-text
information.
Typographic Conventions
Convention Description
Bold Highlights interface items such as menus, menu selections, window and dialog box
names, soft keys, file names, and directory names when they are involved in a
procedure or user action. Also used to highlight text to be entered or typed.
Italics Used to emphasize text, to show example values or inputs (in this form:
<example>), and to show titles of reference documents available from the Polycom
Support Web site and other reference sites.
Blue Text Used for cross references to other sections within this document and for hyperlinks
to sites and documents external to Polycom such as third-party web sites,
documentation, and support.
Blue Text in italics Used for hyperlinks to external Polycom resources such as Polycom Support and
product web pages.
Courier Used for code fragments and parameter names.

Polycom, Inc. 5
Before You Begin
This Polycom® Web Configuration Utility User Guide enables you to successfully navigate and use the
Polycom Web Configuration Utility. This guide will give you an overview of the menus and walk you
through the Simple Setup menu so that you can use the Web Configuration Utility to configure your
Polycom products and set up basic phone features. This document will not show you how to configure
advanced settings using the Web Configuration Utility.
Web Info: Online Support Documentation
You can find additional information on configuring the system and advanced settings on the Polycom Support web site under Polycom UC Software 5.4.0 > Supporting Documentation.
Audience, Purpose, and Required Skills System administrators and end users should read this guide to become familiar with the Web
Configuration Utility. This guide describes menus and features, such as the Simple Setup menu, which
are available only when you log in to the Web Configuration Utility as an administrator.
Get Help For more information about installing, configuring, and administering Polycom products, refer to
Documents and Downloads at Polycom Support.
The Polycom Community
The Polycom Community gives you access to the latest developer and support information. Participate in
discussion forums to share ideas and solve problems with your colleagues. To register with the Polycom
Community, simply create a Polycom online account. When logged in, you can access Polycom support
personnel and participate in developer and support forums to find the latest information on hardware,
software, and partner solutions topics.

Polycom, Inc. 6
Get Started with the Web Configuration
Utility
This section introduces the Polycom Web Configuration Utility and shows you how to access it.
About the Web Configuration Utility The Web Configuration Utility enables you to configure and update your phone’s current settings from a
remote computer. This way, you can conveniently perform most of the configuration changes you
normally perform from your phone’s user interface or using configuration files from your computer. Be
aware that you cannot configure all your phone settings using the Web Configuration Utility.
The Web Configuration Utility is available for all Polycom Voice products with Polycom Unified
Communication (UC) Software 4.0.0 or later. The Web Configuration Utility enables you to view and
configure your phone’s settings and features from your computer using any compatible Web browser
installed on your computer.
The Web Configuration Utility contains built-in contextual help text and tooltips that guide you through the
different menus, settings, and buttons found in the Web Utility. In the right sidebar of each page, you will
find a Description of the page and Field Help that lists the parameter name and its function. Place your
cursor over a phone setting in the user interface to display help text in the left sidebar. Use the right
sidebar to navigate around each of the main menus.
Access the Web Utility You can access the Web Configuration Utility using any of the following compatible Web browsers:
Microsoft® Internet Explorer 7.0 or later
Mozilla® Firefox® 3.0.X or later
Google Chrome™ 10.0.X or later
Apple® Safari® 5.0.4 or later
To connect to your phone, your computer and phone must be on the same virtual local area network
(VLAN). To log in to the Web Utility, you need the IP address of the phone you want to configure, and
your user or administrator credentials, depending on how you want to log in.
Note: Using the default passwords
The default Administrator password is: 456. The default User password is: 123.

Polycom Web Configuration Utility User Guide
Polycom, Inc. 7
To access the Web Utility:
Find out what your phone’s IP address is by pressing Settings > Status > Platform > Phone
(Settings, 2, 1, 1) on your phone’s keypad or touchpad interface. For VVX 1500, press Menu >
Status > Platform > Phone.
The IP address comprises four sets of numbers separated by periods. The example shown next
illustrates an IP address entered into the address bar in Microsoft Internet Explorer 9.
Launch a compatible Web browser from your computer and enter the IP address of the phone you
want to configure into the address bar.
After entering the phone’s IP address, press the Enter key.
The Web Configuration Utility login screen, shown next, is displayed.
Choose your login option either as Admin or User, enter the corresponding password, and click the
Submit button.
The Web Configuration Utility Home screen is displayed.

Polycom, Inc. 8
Navigate the Web Configuration Utility
This section shows you how to navigate the Polycom Web Configuration Utility and access the contextual
help.
Home Menu Layout When you log in to the Web Utility, to the Home page is displayed. This page provides you with specific
information about the phone you have logged into, which includes the following:
A representative image of the phone
The phone model, part number, and MAC address
The phone’s IP address and current software versions
You will also see a row of menus, links, and sidebar panels, as identified in the illustration shown next
and defined in the following list.
Primary Menus The primary menus provide access to settings organized by type.
Login Status This text indicates your login status according to the login type you selected in the
login screen—Admin or User. The menus and features that display vary by phone model and your
login status.

Polycom Web Configuration Utility User Guide
Polycom, Inc. 9
Logout This link enables you to log out of the Web Utility. You can also log out by closing the
Web browser. However, if you have other tabs open, you will not be logged out until all tabs have
been closed.
Navigation Sidebar This panel displays the submenus that are available in the current primary
menu with your current submenu highlighted in bold.
Help Text Sidebar This panel displays contextual help for each phone setting and is available in
all menus.
Use the Utility Language Selector Box This selector displays a list of all the Web Configuration Utility interface languages and enables you to
choose the language. By default, you can choose only certain languages, depending on your phone
model.
If you want to use a Web Configuration Utility language which is not available by default, you need to
place additional language files on your provisioning server or download additional language files from a
Polycom hosted server.
To Download Additional Language Files:
Choose the non-default Web Configuration Utility language you wish to download.
If the corresponding language file is not available on your provisioning server, a dialog box is
displayed asking if you would like to download the language file from a Polycom hosted server, as
shown next.
Choose Yes to enable the Web Configuration Utility to download the language file and display the
interface in the chosen language.
View the Context-Sensitive Help The Web Configuration Utility provides you with contextual help based on the phone settings you are
currently viewing or configuring. The help text consists of the following:
A Description of the menu you are currently viewing.
Field Help that gives you the parameter name and function of the parameter you are currently
configuring.
Configured Source Values which show whether a setting has been configured through another
source, such as through the phone’s user interface.
Allowable values for the option you are configuring.

Polycom Web Configuration Utility User Guide
Polycom, Inc. 10
Information in the right sidebar varies based on whether you click a menu, mouse over a setting, or click
on a field. When you select a menu, the Description panel updates with a description of the current
menu. In the following illustration, selecting Utilities > Software Upgrade updates the text in the
Description panel with information about upgrading your phone’s software.
When you mouse over a setting on the user interface, the Field Help updates and provides you with the
name of the parameter, some guidance about the parameter’s function, and available settings. If a setting
has been configured through another source, the setting is displayed under the Configured Source
Values panel.
When you click in a setting field in the main user interface, the allowable values for that setting are
displayed, as shown next.

Polycom Web Configuration Utility User Guide
Polycom, Inc. 11
Navigate the Primary Menus
This section shows you how to navigate the primary menus in the Polycom Web Configuration Utility. The
primary menu bar has six main menus: Home, Simple Setup, Preferences, Settings, Diagnostics, and
Utilities. Clicking the Home and Simple Setup tabs enables you to navigate to the respective pages.
Mousing over the Preferences, Settings, Diagnostics, and Utilities menus reveals drop-down menus
that you can click to access various submenus, as shown next.

Polycom Web Configuration Utility User Guide
Polycom, Inc. 12
Home Menu The Home menu provides a brief summary about your phone. It contains details such as phone model,
MAC address, and software versions.
Simple Setup Menu The Simple Setup menu provides access to the minimum configuration settings you need to configure
your phone to work. When you click the Simple Setup menu on the primary menu bar, the Language,
Time Synchronization, SIP Server, SIP Outbound Proxy, and SIP Line Identification headings are
displayed, as shown next.

Polycom Web Configuration Utility User Guide
Polycom, Inc. 13
The Simple Setup menu is designed to help you quickly configure the most commonly used settings and
features. These settings are also located in other menus throughout the Web Utility. Settings you apply in
the Simple Setup menu are automatically set in the other areas.
Language You can use the drop-down menu to select the language that your phone displays.
You can also specify the phone language by choosing Preferences > Additional Preferences.
You can click the Add button to upload language files to display the Web Configuration Utility in
different languages. For more information on displaying the Web Configuration Utility in different
languages, see Use the Utility Language Selector Box. Selecting Add displays the following dialog
box.

Polycom Web Configuration Utility User Guide
Polycom, Inc. 14
Click Select a file from PC/Desktop. Then click Choose File to display a dialog box enabling
you to upload a language file from your PC.
Click Enter URL. Then enter the file path to a language file in the blank field underneath to
upload a language file from a server. In the following illustration, the Korean language file is
being uploaded. Note that the language file must be an XML file.
● Time Synchronization The Time Synchronization settings enable you to specify the server that
the phone uses to calculate the display time and the time zone where the phone is located. You
can also access these settings by choosing Preferences > Date and Time. By default the phone
uses an HTTP provided SNTP address.
SIP Server The SIP Server settings enable you to specify the IP address or domain name, and
port number of the SIP server used by your phone for line registrations. You can also access these
settings by choosing Settings > SIP and expanding the Server 1 heading.
SIP Outbound Proxy The SIP Outbound Proxy settings enable you to specify the IP address or
domain name, and port number of the SIP outbound proxy server used by your phone to send all
SIP requests. You can also access these settings by choosing Settings > SIP and expanding the
Outbound Proxy heading.
SIP Line Identification The SIP Line Identification settings enable you to specify the display
name, line address, authentication credentials, and line label so that you can use your phone to
make calls. You can also access these settings by choosing Settings > Lines and expanding the
Identification heading.
H.323 Line Settings The H.323 Line Settings enable you to set the H.323 gatekeeper settings.
The H.323 Line Settings are not available on a phone provisioned with Lync.
H.323 Global Gatekeeper Settings The H.323 Global Gatekeeper Settings enable you to set the
global H.323 gatekeeper settings, which are used if the H.323 gatekeeper address is blank. You
can also access these settings by choosing Settings > H.323 and expanding the Gatekeeper
Settings heading. The H.323 Global Gatekeeper Settings are not available on a phone provisioned
with Lync.
H.323 Local Port Settings The H.323 Local Port Settings enable you to specify the number of
the local port used for H.323 signaling. You can also access these settings by choosing Settings >
H.323 and expanding the H.323 Settings heading. The H.323 Local Port Settings are not available
on phone provisioned with Lync.
Base Profile The Base Profile settings enable you to set the base profile of your phone to either
Lync or Generic.

Polycom Web Configuration Utility User Guide
Polycom, Inc. 15
Preferences Menu The Preferences menu contains features you can set to customize your phone. Settings in this menu
include your phone’s date and time, language, ringtones and other audio sounds, your phone’s
background image, and an Additional Preferences submenu that varies with the phone you are using.

Polycom Web Configuration Utility User Guide
Polycom, Inc. 16
Settings Menu The Settings menu contains settings that control your phone’s settings for many of the advanced phone
features. Settings in this menu enable you to set provisioning information, configure features, and register
lines.

Polycom Web Configuration Utility User Guide
Polycom, Inc. 17
Diagnostics Menu The Diagnostics menu contains your phone’s log files. You can use this menu to export logs for
debugging purposes.

Polycom Web Configuration Utility User Guide
Polycom, Inc. 18
Utilities Menu The Utilities menu contains tools that help you manage your phone. In this menu, you can import
configuration files, reset the phone to its factory settings, check for and install software upgrades,
configure lines and soft keys, and remotely reboot your phone.

Polycom, Inc. 19
Use the Web Configuration Utility
This section shows you how to use the Polycom Web Configuration Utility to configure your Polycom
products and set up basic phone features.
Store Phone Settings When you change a setting through the Web Utility, your phone modifies the corresponding configuration
parameter and stores the changed parameter locally in a <MACaddress>-web.cfg file on your
provisioning server. If the same parameter has been configured using the phone’s user interface or
configuration files, the phone reads settings in the following order of precedence:
1 Local phone user interface
2 Web Configuration Utility
3 Configuration files
4 Default values
Reset Phone Settings If you made changes to configurable settings and want to reset your changes back to their defaults using
the Web Configuration Utility, you can use the Reset to Default button, shown in the following illustration.
The Reset to Default button resets the settings stored in the <MACaddress>-web.cfg.

Polycom Web Configuration Utility User Guide
Polycom, Inc. 20
To reset to default:
1 Click the Reset to Default button.
A confirmation dialog box is displayed.
2 Click Yes to confirm your action and update the settings, or click No to cancel and close the dialog
box.
View Your Configuration Changes One advantage of using the Web Configuration Utility to configure phone settings is that you can view
changes you want to make before you save them. Once you have made changes to your phone settings,
click the View Modifications button, shown next.
To view your configuration changes:
1 Make changes to your phone settings using the Web Utility.
2 Click the View Modifications button.

Polycom Web Configuration Utility User Guide
Polycom, Inc. 21
An information dialog box displays all the settings that you changed. In the following example, the
display name for registered line 1 has been changed to read George Carson, and the screensaver
function has been disabled.
3 Press Save to save your changes or Cancel to keep your current settings and return to the
previous menu.
Save Your New Configuration Once you have made changes to your phone’s settings using the Web Utility, you need to save them
before they can be enabled on your phone. You can save your changes using the Save button displayed
at the bottom of the web page.
To save your configuration changes:
1 Make changes to your phone settings using the Web Utility.
2 Click the Save button to save your changes.
A confirmation dialog box displays.
3 Choose Yes to save your configuration changes and close the dialog box, or choose No to keep
your current phone settings and return to the previous menu.
If you press the Save button and have not made any changes, a dialog is displayed indicating that
no changes have been made.