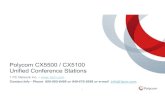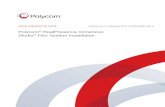Polycom Studio USB Video Bar User Guide
Transcript of Polycom Studio USB Video Bar User Guide

USER GUIDE 1.1.0 | July 2019 | 3725-62048-002A
Polycom Studio USB Video Bar

Copyright© 2019, Polycom, Inc. All rights reserved. No part of this document may be reproduced,translated into another language or format, or transmitted in any form or by any means, electronic ormechanical, for any purpose, without the express written permission of Polycom, Inc.
6001 America Center DriveSan Jose, CA 95002USA
Trademarks Polycom®, the Polycom logo and the names and marks associated with Polycom productsare trademarks and/or service marks of Polycom, Inc. and are registered and/or common law marks in theUnited States and various other countries.
All other trademarks are property of their respective owners. No portion hereof may be reproduced ortransmitted in any form or by any means, for any purpose other than the recipient's personal use, withoutthe express written permission of Polycom.
End User License Agreement By installing, copying, or otherwise using this product, you acknowledgethat you have read, understand and agree to be bound by the terms and conditions of the End UserLicense Agreement for this product. The EULA for this product is available on the Polycom Support pagefor the product.
Patent Information The accompanying product may be protected by one or more U.S. and foreignpatents and/or pending patent applications held by Polycom, Inc.
Open Source Software Used in this Product This product may contain open source software. You mayreceive the open source software from Polycom up to three (3) years after the distribution date of theapplicable product or software at a charge not greater than the cost to Polycom of shipping or distributingthe software to you. To receive software information, as well as the open source software code used inthis product, contact Polycom by email at [email protected] (for video products) or [email protected] (for voice products).
Disclaimer While Polycom uses reasonable efforts to include accurate and up-to-date information in thisdocument, Polycom makes no warranties or representations as to its accuracy. Polycom assumes noliability or responsibility for any typographical or other errors or omissions in the content of this document.
Limitation of Liability Polycom and/or its respective suppliers make no representations about thesuitability of the information contained in this document for any purpose. Information is provided "as is"without warranty of any kind and is subject to change without notice. The entire risk arising out of its useremains with the recipient. In no event shall Polycom and/or its respective suppliers be liable for anydirect, consequential, incidental, special, punitive or other damages whatsoever (including withoutlimitation, damages for loss of business profits, business interruption, or loss of business information),even if Polycom has been advised of the possibility of such damages.
Customer Feedback We are striving to improve our documentation quality and we appreciate yourfeedback. Email your opinions and comments to [email protected].
Polycom Support Visit the Polycom Support Center for End User License Agreements, softwaredownloads, product documents, product licenses, troubleshooting tips, service requests, and more.

Contents
Before You Begin................................................................................................3Audience, Purpose, and Required Skills.............................................................................3Related Documentation.......................................................................................................3Getting Help........................................................................................................................ 3
Polycom Partner and Solution Resources................................................................3The Polycom Community......................................................................................... 4Documentation Feedback........................................................................................ 4
Getting Started................................................................................................... 5Polycom Studio Overview................................................................................................... 5Powering On and Off...........................................................................................................6Navigating Polycom Studio................................................................................................. 6
Basic Polycom Studio LED Indicators...................................................................... 7Polycom Studio Remote Control.............................................................................. 8Polycom Studio Privacy Shutter............................................................................... 9
Accessibility Features........................................................................................................11
Using Polycom Studio..................................................................................... 12Set Polycom Studio as the Default Audio and Video Device............................................ 12Using Camera Presets...................................................................................................... 12Connect Polycom Studio to a Bluetooth Device................................................................13
Configuring Polycom Studio Using Polycom Companion........................... 14Initialize Polycom Studio Using the Setup Wizard............................................................ 14View Polycom Studio Information......................................................................................15Update the Polycom Studio USB Video Bar and the Remote Control.............................. 16Polycom Studio User Settings...........................................................................................16
Control the Device Camera.................................................................................... 16Configure Advanced Camera Settings................................................................... 17Pair the Polycom Studio USB Video Bar to a Bluetooth Device.............................18Configuring Audio Settings.....................................................................................18
Polycom Studio Admin Settings........................................................................................ 20Log In to Polycom Studio Admin Settings.............................................................. 20Change Your Password..........................................................................................20Configure General Settings.................................................................................... 21Configuring Camera Tracking.................................................................................21Join a Wi-Fi Network.............................................................................................. 22
Polycom, Inc. 1

Delete Known Wi-Fi Networks................................................................................24Configure Bluetooth Settings..................................................................................24Configure a Provisioning Server for Polycom Studio............................................. 24Certificate Signing Requests.................................................................................. 25Import a Configuration File..................................................................................... 28Export a Configuration File to Your Local System..................................................28
Troubleshooting............................................................................................... 29Identifying Issues Using the LED Indicators......................................................................29Restart Your Polycom Studio............................................................................................ 29Restore Default Settings................................................................................................... 30Reset Polycom Studio to Factory Settings........................................................................30Factory Reset Your Polycom Studio using Polycom Companion .....................................31Pair the Bluetooth Remote Control with Polycom Studio.................................................. 31Troubleshoot the Remote Control..................................................................................... 31Test Your Camera Audio Input.......................................................................................... 32Display Camera Information On-Screen........................................................................... 32Download Log and Crash Files......................................................................................... 32Can't Upgrade, Reset, or Reboot Polycom Studio via Polycom Companion.................... 32
Contents
Polycom, Inc. 2

Before You BeginTopics:
• Audience, Purpose, and Required Skills
▪ Related Documentation
▪ Getting Help
This chapter introduces overview information and references about Polycom Studio (model P009) USBvideo bar, an all-in-one audio-video hub.
Audience, Purpose, and Required SkillsThis guide is intended for beginning users, as well as intermediate and advanced users, who want tolearn more about the features available with Polycom Studio.
Related DocumentationYou can find all Polycom Studio documentation on the Documents & Software page at PolycomSupport.
The available guides on Polycom Support are:▪ Polycom Studio User Guide▪ Polycom Studio Administrator Guide▪ Polycom Studio Setup Sheet▪ Polycom Studio Release Notes▪ Polycom Studio Regulatory Notices▪ Polycom Studio Port Usage Guide▪ Polycom Studio Encryption Data Guide▪ Polycom Studio Quick Tips▪ Polycom Studio Offer of Source for Open Source Software▪ Polycom Studio Provisioning Reference Guide▪ Polycom Studio Privacy Guide
Getting HelpFor more information about installing, configuring, and administering Polycom products, refer toDocuments & Software at Polycom Support.
Polycom Partner and Solution ResourcesTo find all Polycom partner solutions, see Strategic Global Partner Solutions.
Polycom, Inc. 3

Polycom Implementation and Maintenance services provide support for Polycom solution componentsonly. Additional services for supported third-party Unified Communications (UC) environments integratedwith Polycom solutions are available from Polycom Global Services and its certified Partners. Theseadditional services help customers successfully design, deploy, optimize and manage Polycom visualcommunications within their UC environments.
Professional Services for Microsoft Integration is mandatory for Microsoft Office Communications Server,Microsoft Lync Server 2013, Skype for Business Server 2015, or Office 365 integrations. For additionalinformation and details, refer to http://www.polycom.com/services/professional_services/index.html orcontact your local Polycom representative.
The Polycom CommunityThe Polycom Community gives you access to the latest developer and support information, and thecommunity enables you to participate in discussion forums to share ideas and solve problems with yourcolleagues. To register with the Polycom Community, simply create a Polycom online account. Whenlogged in, you can access Polycom support personnel and participate in developer and support forums tofind the latest information on hardware, software, and partner solutions topics.
Documentation FeedbackWe welcome your feedback to improve the quality of documentation.
You can email Documentation Feedback for any important queries or suggestions related to thisdocumentation.
Before You Begin
Polycom, Inc. 4

Getting StartedTopics:
▪ Polycom Studio Overview
▪ Powering On and Off
▪ Navigating Polycom Studio
▪ Accessibility Features
The Polycom Studio USB video bar is an all-in-one video and audio hub for small rooms.
Polycom Studio OverviewThe Polycom Studio USB video bar is a high-quality camera and speakerphone system that integrates anauto-framing camera, stereo microphones, and stereo speakers.
Polycom Studio works with applications that support standard USB peripherals, such as PolycomRealPresence Desktop, Microsoft Skype for Business, Microsoft Teams, Zoom, and BlueJeans. As a USBcamera and speakerphone, you can use the Polycom Studio USB video bar for audio or videoconferencing and as a speaker for your local devices.
You can also use Polycom Studio as a Bluetooth device that supports audio calls and streaming musicplayback from a mobile device.
You can connect the Polycom Studio USB video bar to either a permanently installed PC USB host in theroom or to a laptop that you bring to the room. In all configurations, you primarily connect through USB,with an optional Bluetooth connection.
If you’re the administrator of the Polycom Studio USB video bar, download Polycom Companion foradvanced setup options, such as connecting Polycom Studio to your Wi-Fi. You can manage the PolycomStudio USB video bar from Polycom Device Management Services for Enterprises (PDMS-E) or PolycomRealPresence Resource Manager via Wi-Fi connectivity. See the Polycom Documentation Library formore information about these products.
Highlights of the Polycom Studio USB video bar include the following:▪ High-fidelity stereo microphones that pick up sound within 3.66 m (12 ft), together with spatial audio
to imitate life-like presence and clarity. Polycom Studio also supports Polycom Acoustic Fence withBeam Shaping that enables video conferencing in open workspaces by capturing only the voiceswithin a defined zone. The Polycom NoiseBlock feature listens for times when sound is occurringbut no one is talking and automatically mutes your microphone until you speak.
▪ Ultra-wide 120-degree field of view that captures 4K UHD video.▪ Automatic speaker-tracking technology that zooms in on the person who’s talking without using a
remote control or camera presets. When there's no active speaker, the group frame functionautomatically frames all conference participants as a group.
Polycom, Inc. 5

Powering On and OffThe Polycom Studio USB video bar doesn’t have a power button. When you plug in the power cord, thedevice turns on.
Navigating Polycom StudioThe Polycom Studio USB video bar includes an integrated device with a camera, speakers, a microphonearray, and a remote control.
Getting Started
Polycom, Inc. 6

Polycom Studio Feature Descriptions
Reference Feature Feature Description
1 Camera Camera with a privacy shutter that enables ordisables the video input as you choose
2 Microphone array Stereo microphone that captures audio
3 LED light indicators Indicate the status and the tracked speaker
4 Speakers Stereo audio output
5 Privacy shutter lever Covers or uncovers the camera lens
6 Remote control pairing Enables the Bluetooth remote control pairing mode
7 Reset Resets the Polycom Studio USB video bar to thefactory software version or clears all savedconfigurations
Basic Polycom Studio LED IndicatorsThe Polycom Studio USB video bar provides an LED light bar above the camera to help you understandthe system’s behaviors.
Basic Polycom Studio LED Indicators and Status
Indicator Position Status
Chasing white All while alternating Boot initialization in progress
Blinking blue Two in the middle Bluetooth in discovery
Solid blue for three seconds Two in the middle Bluetooth paired
Solid amber Two in the middle Standing by
The privacy cover is open, and thecamera is in sleep mode with noactive video output.
Blinking green or white All Incoming call
Solid green or amber Two in the middle Outgoing call
Getting Started
Polycom, Inc. 7

Indicator Position Status
Solid green or white One or two (when in the middle),indicating the tracked speaker orthe direction of the camera
Working
The lights are green with supportedapplications, with the followingcases:
▪ Tracking people in the groupframing and speaker-trackingmode.
▪ Indicating the direction of thecamera that you customize inthe pan-tilt-zoom (PTZ) mode.
Solid white for three seconds Two in the middle Saving a preset
Solid red All Muted microphone
Polycom Studio Remote ControlThe Polycom Studio USB video bar provides a low-energy Bluetooth remote control, which automaticallypairs with the USB video bar when you turn it on for the first time.
By default, Polycom Studio enables the Group Framing and Speaker-Tracking function, which provideshands-free experience except for basic buttons like volume, mute, answer, and hang-up.
The remote control sleeps if it's inactive for 30 seconds. You can press any key or move it to wake it up.
Getting Started
Polycom, Inc. 8

Button Icon Button Name Description
1 Volume Up/Down Adjust speaker volume
2 Zoom In/Out Adjust camera zoom in/out whenthe group framing and speaker-tracking mode is off
3 Camera Directions Adjust the direction of camera whenthe group framing and speaker-tracking mode is off
4 Home Resets the camera to its originalstatus when the group framing andspeaker-tracking mode is off
5 Preset 1/2 ▪ Long press to store a camerasetting
▪ Short press to load a camerasetting
The preset buttons only work whenthe group framing and speaker-tracking mode is off.
6 Mute/Unmute Mutes or unmutes the microphone
Long press the button to set theremote control ready for pairing.
7 Bluetooth Long press to enable otherBluetooth devices to find thePolycom Studio USB video bar
8 Group Framing and Speaker-Tracking
Enables or disables the groupframing and speaker-tracking mode
9 Answer Answers an incoming call or holds/resumes a Microsoft Skype forBusiness call
10 Hang Up Hangs up a call
Polycom Studio Privacy ShutterThe Polycom Studio USB video bar provides a physical cover on the camera lens to protect your privacy.
When you slide the shutter lever to the left, the shutter opens and the camera captures the room.
Getting Started
Polycom, Inc. 9

When you slide the lever to the right, the shutter closes and the camera turns off.
Getting Started
Polycom, Inc. 10

If you close the camera privacy shutter during a call, the camera status changes from working to standingby, and the LED lights turn to solid amber.
Accessibility FeaturesThe Polycom Studio USB video bar includes a number of features to accommodate hearing, vision, ormobility-impaired users.
Accessibility Feature Description
Visual and audio notifications LED indicators let you know when status changes,functions work, and whether features are enabled. Inmost cases an audio tone accompanies the LEDchanges.
Tactile buttons The mechanical buttons on the remote control and onthe device with visual contrast.
Adjustable volume You can raise or lower the volume using the remotecontrol.
Built-in speaker and microphone Polycom Studio has speaker and microphone that allowyou to hear audio and speak without having to use aheadset.
Getting Started
Polycom, Inc. 11

Using Polycom StudioTopics:
▪ Set Polycom Studio as the Default Audio and Video Device
▪ Using Camera Presets
▪ Connect Polycom Studio to a Bluetooth Device
Once you plug in the power cable, you can start using the Polycom Studio USB video bar.
Connect the Polycom Studio USB video bar to your laptop or computer with the USB cable. Additionally,you can also connect it to your Bluetooth host devices.
Set Polycom Studio as the Default Audio and VideoDeviceIf you use the Polycom Studio USB video bar together with a supported application for video calls, youmay need to set Polycom Studio as the default audio and video device of your application.
The following is a general procedure that you can refer to. Your application may use different terms orcategories.Procedure
1. Go to your software client Settings.2. Find Audio Device and Video Device.3. Select Polycom Studio as the device and click Save.
Polycom Studio doesn’t support mixed types of audio and video input like PC mic with PolycomStudio video. If you connect the Polycom Studio USB video bar to a computer over USB andBluetooth at the same time, make sure that your application uses both audio and video input fromPolycom Studio over USB.
Using Camera PresetsYou can save two settings for Pan, Tilt, Zoom, and Focus for the Polycom Studio camera.
Using the presets to adjust the camera to your saved angle directly when the Group Framing andSpeaker-Tracking mode is off.
Save Camera PresetsThe two number buttons on the Polycom Studio remote control serve as preset shortcuts.
Turn off the group framing and speaker-tracking mode before you save a preset.Procedure
1. Adjust the camera.2. Long press the 1 or 2 button on the remote control.
The middle LED lights stay white for three seconds with a notification sound.
Polycom, Inc. 12

Note: If the button already has a saved setting, your new setting overwrites it.
Call Camera PresetsIf your camera doesn’t track the speaker, you can use the preset buttons on the remote control to adjustthe camera angle.Procedure
1. Turn off the group framing and speaker-tracking mode.2. Press the 1 or 2 button on the remote control to restore the corresponding saved angle.
Connect Polycom Studio to a Bluetooth DeviceConnect the Polycom Studio USB video bar to a Bluetooth device and use it as the speaker andmicrophone of the device.
You can pair the Polycom Studio USB video bar with a mobile phone, a computer or laptop, or a tablet.
Note: Polycom Studio doesn’t support mixed types of audio and video input. If you connect the PolycomStudio USB video bar to a computer over USB and Bluetooth at the same time, make sure thatyour application uses both audio and video input from Polycom Studio over USB.
You can connect the Polycom Studio USB video bar to a computer over USB and to a phone overBluetooth.
Procedure1. On the remote control, long press Bluetooth to enable the paring mode.
The LED lights blink blue in the middle during the pairing process.2. On your device, enable Bluetooth and select from the list of available devices.
The middle LED lights keep solid blue for three seconds with a notification sound.
You can start playing music or make phone calls from the Polycom Studio USB video bar speakerphoneonce you connect.
Using Polycom Studio
Polycom, Inc. 13

Configuring Polycom Studio UsingPolycom CompanionTopics:
▪ Initialize Polycom Studio Using the Setup Wizard
▪ View Polycom Studio Information
▪ Update the Polycom Studio USB Video Bar and the Remote Control
▪ Polycom Studio User Settings
▪ Polycom Studio Admin Settings
You can configure the Polycom Studio USB video bar using the Polycom Companion application.
You can configure the following settings on the Polycom Companion application:▪ Audio and video configurations▪ Camera control▪ Wi-Fi and Bluetooth configurations▪ Provisioning configuration▪ Software upgrade & reset▪ Downloading logs▪ Audio test
The Acoustic Fence with Beam Shaping feature and the Stereo sound are off by default. You need to goto the Polycom Companion application to enable them. Download the application on Polycom Support.
Initialize Polycom Studio Using the Setup WizardWhen you start up the Polycom Studio USB video bar for the first time, or after you factory reset thesystem, the setup wizard leads you through the minimum configuration steps.
Ask your network administrator for the provisioning server used in your deployment before you choosethe Server Type.
Note: If you select Auto provisioning mode, make sure that you already have the provisioning serveraddress, user name, and password in your DHCP option 66 or 150. For example, https://username:[email protected].
Procedure1. Connect the Polycom Studio USB video bar to your computer, then select the Polycom Studio
USB video bar tile from your Polycom Companion.2. Enter the admin password in the Password field (the default password is Polycom12#$).3. Accept the End User License Agreement, and click Sign In.4. Change the default password:
▪ Select the Simple Password check box to enter a simple password.
Polycom, Inc. 14

▪ Enter a password that adheres to the on-screen requirements.5. Click Confirm.6. Select your country, and click Next.7. Optional: Change the device name, or click Skip.8. Optional: Configure Wi-Fi network settings, or click Skip to ignore the settings.
Option Description
Wi-Fi Status Selects On to enable Polycom Studio USB video barWi-Fi function.
Wi-Fi List Shows a list of available Wi-Fi networks.
Autoconnect Selects On to connect to the specified Wi-Foautomatically when it’s available
Join Other Network Specifies the network name manually in the SSID field.
9. Optional: Select Skip to ignore provisioning server settings, or select Provisioning Mode andchoose one of the following options:
▪ Disable: Disables the provisioning mode.▪ Auto: Gets the provisioning server URL from your DHCP option 66 or 150.▪ Manual: Configure the following parameters:
Parameter Description
Server Type Selects one server type from the drop-down list.
Selects Polycom Provisioning Services for PDMS-Eor Polycom RealPresence Resource Manager.
Use HTTPS Server and FTPS Server for your ownprovisioning server.
Server Address Specifies the server address.
User name and Password Specifies the user name and password to log in to theprovisioning server.
10. Click Finish.
View Polycom Studio InformationYou can view the basic information for your Polycom Studio USB video bar through Polycom Companion.Procedure
1. Connect the Polycom Studio USB video bar to your computer, then select the Polycom StudioUSB video bar tile in Polycom Companion.
2. In the Status section, view the basic information for your Polycom Studio USB video bar.
Configuring Polycom Studio Using Polycom Companion
Polycom, Inc. 15

Update the Polycom Studio USB Video Bar and theRemote ControlYou can use the Polycom Companion application to update the firmware of the Polycom Studio USBvideo bar and the remote control.
After the Polycom Studio USB video bar connects to your computer, the application checks for a newsoftware version from the server automatically. If the app detects a new version, the app displays a reddot on the Firmware Update tab as a reminder.
Note: Make sure your computer doesn’t enter sleep mode during the firmware update. Otherwise, theupdate may fail.
Procedure1. Connect the Polycom Studio USB video bar to your computer, then select the Polycom Studio
USB video bar tile from your Polycom Companion.2. Click the Firmware Update tab.
The application shows the current version and new version.3. Click Update to update a Polycom Studio USB video bar or a remote control in active mode.
Note: If the remote control is in sleep mode, you can press any button to wake up the remotecontrol.
4. Enter the admin password to start the update (the default password is Polycom12#$).
Note: Do not disconnect the Polycom Studio USB video bar while installing the update. If thePolycom Studio USB video bar disconnects unexpectedly, you must finish the updateimmediately after reconnecting the Polycom Studio USB video bar.
Application shows the new version number and Up-to-Date after the update installs.
Polycom Studio User SettingsYou can configure camera and audio settings, control the camera, and pair your device to Polycom StudioUSB video bar through Polycom Companion.
Caution: Don’t unplug the USB cable or power cable of the Polycom Studio USB video bar whilechanging the its settings on the Polycom Companion. This may cause unexpected errors.
Control the Device CameraYou can enable speaker tracking and control the camera on the Polycom Studio through PolycomCompanion.Procedure
1. Connect the Polycom Studio USB video bar to your computer, then select the Polycom StudioUSB video bar tile from your Polycom Companion.
Configuring Polycom Studio Using Polycom Companion
Polycom, Inc. 16

2. Go to User Settings > Camera Control.3. Control the Polycom Studio USB video bar through the following functions:
Button Name Description
Zoom In/Out Adjusts camera zoom in/out when Tracking Mode isoff.
Adjust Camera Directions Adjusts the direction of camera when Tracking Modeis off.
Preset 1/2 ▪ Select a preset card, and click Save to store acamera setting.
▪ Select a preset card, and click Select to load acamera setting.
Configure Advanced Camera SettingsYou can improve the video quality of the Polycom Studio USB video bar by configuring advanced camerasettings.
Room lighting can affect video quality. If the room is too bright or too dark for camera tracking to workproperly, you can improve the video quality by adjusting certain settings in Polycom Companion.Procedure
1. Connect the Polycom Studio USB video bar to your computer, then select the Polycom StudioUSB video bar tile from your Polycom Companion.
2. Go to User Settings > Camera Control.3. Select Advanced Camera Settings.4. Configure the following camera settings:
Camera Setting Description
Brightness Use the slider to adjust image brightness.
Contrast Use the slider to adjust image contrast .
Saturation Use the slider to adjust color saturation.
Sharpness Use the slider to adjust video sharpness.
White Balance Specifies how the camera compensates for variationsin room light sources.
Select Auto or adjust the value manually. If you adjustmanually, select a color temperature value. The colortemperature values, measured in degrees Kelvin,correspond to the color of the ambient light in a room.
Gain Use the slider to adjust the signal amplification from thecamera.
Backlight Comp Enables or disables backlight compensation.
Configuring Polycom Studio Using Polycom Companion
Polycom, Inc. 17

Camera Setting Description
PowerLine Frequency (Anti Flicker) Change the number to prevent flicker in the video.
5. Do one of the following:▪ (Windows) Select Apply to save the changes or Default to restore the default settings.▪ (Mac) Select Save to save the changes or Reset to restore the default settings.
6. (Only for Windows) Select Camera Control to control the camera:
Settings Description
Zoom Adjust camera zoom in/out.
Exposure Set the exposure number.
Pan Adjust the up or down direction of the camera.
Tile Adjust the left or right direction of the camera.
7. Select OK.
Pair the Polycom Studio USB Video Bar to a Bluetooth DeviceConnect the Polycom Studio USB video bar to a Bluetooth device and use it as the speaker andmicrophone of the device.
You can pair the Polycom Studio USB video bar with a mobile phone, a computer or laptop, or a tablet.
Note: Polycom Studio doesn’t support mixed types of audio and video input. If you connect the PolycomStudio USB video bar to a computer over USB and Bluetooth at the same time, make sure thatyour application uses both audio and video input from Polycom Studio over USB.
Procedure1. Connect the Polycom Studio USB video bar to your computer, then select the Polycom Studio
USB video bar tile from your Polycom Companion.2. Go to User Settings > Bluetooth Pair Mode.3. Select Start Pairing to start the Polycom Studio USB video bar pairing mode.4. On your device, enable Bluetooth and select Polycom Studio from the list of available devices.
You can start playing music or make phone calls from the Polycom Studio USB video bar speakerphoneonce you connect.
Configuring Audio SettingsYou can enhance the Polycom Studio USB video bar audio experience. For example, to enable audiostereo or boost the bass.
Configure Polycom NoiseBlockWhen you enable Polycom NoiseBlock, the Polycom Studio USB video bar automatically senses theambient noise in the room and prevents the noise from transmitting to the far-end during videoconferences.
Configuring Polycom Studio Using Polycom Companion
Polycom, Inc. 18

Procedure1. Connect the Polycom Studio USB video bar to your computer, then select the Polycom Studio
USB video bar tile from your Polycom Companion.2. Go to User Settings > Audio Settings.3. Set the option Polycom NoiseBlock to On.
Configure Audio StereoWhen you enable Stereo, the Polycom Studio USB video bar uses two audio channels to provide stereosound in a conference.Procedure
1. Connect the Polycom Studio USB video bar to your computer, then select the Polycom StudioUSB video bar tile from your Polycom Companion.
2. Go to User Settings > Audio Settings.3. Set the option Stereo to On.
Configure Audio Bass BoostEnables this feature to amplify low frequencies in the audio.Procedure
1. Connect the Polycom Studio USB video bar to your computer, then select the Polycom StudioUSB video bar tile from your Polycom Companion.
2. Go to User Settings > Audio Settings.3. Set the option Bass Boost to On.
Configure Acoustic FenceYou can enable and configure the Polycom Acoustic Fence feature to reduce background noise in ameeting.
Polycom Acoustic Fence creates a virtual audio fence that blocks sounds from outside of the fence. Theend result suppresses background noise while you are on a call, which enhances call audio quality for callparticipants. The Polycom Studio USB video bar defines the audio fence zone in a beam shape with threewidth options. The system picks up sounds within the beam region and sends only those sounds to thefar end.
Procedure1. Connect the Polycom Studio USB video bar to your computer, then select the Polycom Studio
USB video bar tile from your Polycom Companion.2. Go to User Settings > Audio Settings.3. Select one of the following options for Acoustic Fence:
▪ Off: Disable Acoustic Fence▪ Wide: Set a 120˚ beam region▪ Medium: Set a 90˚ beam region▪ Narrow: Set a 60˚ beam region
Configuring Polycom Studio Using Polycom Companion
Polycom, Inc. 19

Configure Stereo for Skype for BusinessWhen you enable Stereo for Skype for Business, the Skype for Business audio outputs are stereo. Theitem is available when Stereo is enabled.
This feature is available to the Windows version of Polycom Companion only.Procedure
1. Connect the Polycom Studio USB video bar to your computer, then select the Polycom StudioUSB video bar tile from your Polycom Companion.
2. Go to User Settings > Audio Settings.3. Set the option Stereo for Skype for Business to On.
Polycom Studio Admin SettingsYou can configure Wi-Fi and Bluetooth, provision the Polycom Studio USB video bar server, restart orfactory reset the Polycom Studio USB video bar, and import or export configuration files through theadmin settings menu.
Caution: Don’t plug out the USB cable or power cable of the Polycom Studio USB bar while changingthe its settings on the Polycom Companion. This may cause unexpected errors.
Log In to Polycom Studio Admin SettingsYou must enter the admin password to log in to the admin settings menu.Procedure
1. Connect the Polycom Studio USB video bar to your computer, then select the Polycom StudioUSB video bar tile in Polycom Companion.
2. Select Admin Settings.3. Enter the admin password in the Password field (the default password is Polycom12#$).4. Select Sign In.
Change Your PasswordPolycom recommends that you change your password from the default for security reasons.Procedure
1. Connect the Polycom Studio USB video bar to your computer, then select the Polycom StudioUSB video bar tile in Polycom Companion.
2. Go to Admin Settings > Password Settings.3. Enter your Current Password:
▪ Select the Simple Password check box to enter a simple password.▪ Enter a password that adheres to the on-screen requirements.
4. Enter a new password in New Password and Confirm Password fields.5. Select Save.
Configuring Polycom Studio Using Polycom Companion
Polycom, Inc. 20

Configure General SettingsYou can configure the device name and NTP (Network Time Protocol ) of the Polycom Studio USB videobar.Procedure
1. Connect the Polycom Studio USB video bar to your computer, then select the Polycom StudioUSB video bar tile in Polycom Companion.
2. Go to Admin Settings > General Settings.3. Configure the following settings:
Parameter Description
Device Name Specifies the name of the Polycom Studio USB videobar.
NTP Mode Selects the NTP mode. If you select Manual, specifythe NTP Server manually.
NTP Server Specifies the NTP server IP address. Only availablewhen you select Manual in NTP Mode.
Camera Vivid Mode Specifies whether to let the camera accentuate red,green, or blue colors to make the video more vivid.
4. Select Save.
Configuring Camera TrackingThe Polycom Studio USB video bar can detect the people in the room and provides framing during aconference.
You can set the tracking mode and speed and specify the type of group framing, which enables automatictracking of group participants in the room and frames the active speaker.
Configure Camera Tracking ModeYou can configure the Polycom Studio USB video bar to track the group participants in the room, trackonly the active speaker, or disable camera tracking.
When you enable Camera Tracking, Tracking On appears on the upper-right corner of the CameraControl window. When you disable Camera Tracking, Tracking Off appears instead.
Procedure1. Connect the Polycom Studio USB video bar to your computer, then select the Polycom Studio
USB video bar tile in Polycom Companion.2. Go to Admin Settings > Camera Tracking > Tracking Mode and select one of the following
options:▪ Frame Group: The Polycom Studio USB video bar automatically frames the participants in
the room.▪ Frame Speaker: The Polycom Studio USB video bar zooms in on an active speaker without
use of a remote control or camera preset.▪ Off: Disables the Polycom Studio USB video bar tracking.
Note: To use the camera pan, tilt, and zoom options, you must set Tracking Mode to Off.
Configuring Polycom Studio Using Polycom Companion
Polycom, Inc. 21

3. Select Save.
Configure Camera Tracking SpeedYou can configure the camera tracking speed of the Polycom Studio USB video bar.Procedure
1. Connect the Polycom Studio USB video bar to your computer, then select the Polycom StudioUSB video bar tile in Polycom Companion.
2. Go to Admin Settings > Camera Tracking > Tracking Speed and select one of the followingoptions:
▪ Normal(default): Detects meeting participants at a normal speed rate.▪ Slow: Detects meeting participants at a slow speed rate.▪ Fast: Detects meeting participants at a fast speed rate.
3. Select Save.
Configure Camera Tracking Framing SizeYou can configure the Polycom Studio tracking framing view.
Procedure1. Connect the Polycom Studio USB video bar to your computer, then select the Polycom Studio
USB video bar tile in Polycom Companion.2. Go to Admin Settings > Camera Tracking > Framing Size and select one of the following
options:▪ Tight: Establishes a close-up view of meeting participants.▪ Medium(default): Establishes a medium view of meeting participants.▪ Wide: Establishes a wide view of meeting participants.
3. Select Save.
Join a Wi-Fi NetworkYou can connect the Polycom Studio USB video bar to Wi-Fi through Polycom Companion.Procedure
1. Connect the Polycom Studio USB video bar to your computer, then select the Polycom StudioUSB video bar tile from your Polycom Companion.
2. Go to Admin Settings > Wi-Fi Settings.3. Select On in Wi-Fi Status to enable the Polycom Studio USB video bar Wi-Fi function.
After you connect to a Wi-Fi network, connection status icon changes to .4. Do one of the following:
▪ Select a network from Wi-Fi Name. The app lists networks in order of signal strength.▪ Select Autoconnect to connect to the specified Wi-Fi network automatically when it’s
available.▪ Select Join Other Network and specify the network name manually in the SSID field.
Selecting a new SSID erases the previous SSID and relevant Wi-Fi settings from the system.5. Configure the following Wi-Fi settings. Available settings vary with your selections.
Configuring Polycom Studio Using Polycom Companion
Polycom, Inc. 22

Setting Description
Security Specifies the encryption protocol:
▪ None
▪ WEP
▪ WPA/WPA2/FT PSK
▪ 802.1x EAP
EAP Method Specifies the EAP for WPA-Enterprise (802.1xEAP):
▪ PEAP
▪ TLS
▪ TTLS
▪ PWD
Phase 2 Authentication Specifies the phase 2 authentication method. Availableoptions vary with the selected EAP method.
▪ None
▪ MSCHAP
▪ MSCHAPV2
▪ GTC
▪ PAP
CA Certificate Specifies the CA certificate:
▪ <InstalledCAName>— Selects from installed CAlist.
▪ Do not validate
User Certificate Selects from the Installed User CA Name list.
Identify Specifies your identity.
Anonymous Identify Specifies an anonymous identity to protect your realidentity.
Password Specifies the login password.
Show password Selects the check box to reveal your password insteadof dots.
Show advanced settings Selects the check box to configure IP settings.
IP Setting Specifies one method to set your network IP address:
▪ Static: specifies the IP settings manually.
▪ DHCP: obtains the IP settings automatically.
IP Address Specifies the IP address of the network.
Gateway Specifies the gateway of the network.
Configuring Polycom Studio Using Polycom Companion
Polycom, Inc. 23

Setting Description
Subnet Mask Specifies the network mask address for the network.
DNS Address 1 Specifies the DNS server address of the network.
DNS Address 2 Specifies the alternate DNS server address of thenetwork.
6. Click Join to connect to the Wi-Fi network.
Delete Known Wi-Fi NetworksYou can delete the known Wi-Fi networks from Polycom Companion.Procedure
1. Connect the Polycom Studio USB video bar to your computer, then select the Polycom StudioUSB video bar tile from your Polycom Companion.
2. Go to Admin Settings > Wi-Fi Settings.3. Click Manage Known Networks.4. Select the Wi-Fi network you want to delete.5. Click X.
Configure Bluetooth SettingsYou can turn on the Bluetooth function of the Polycom Studio USB video bar through PolycomCompanion.Procedure
1. Connect the Polycom Studio USB video bar to your computer, then select the Polycom StudioUSB video bar tile from your Polycom Companion.
2. Go to Admin Settings > Bluetooth.3. Set the Bluetooth Status option to On to enable Bluetooth on the Polycom Studio USB video bar.4. Check Autoconnect to connect your device via Bluetooth to the Polycom Studio USB video bar
automatically.5. Set the Remote Control Connection option to On to enable the connection between Polycom
Studio and remote control.
Note: If you disable the Remote Control Connection, the Polycom Studio remote controldisconnects from the Polycom Studio USB video bar. Pair the remote control manuallyafter you re-enable the Remote Control Connection.
Configure a Provisioning Server for Polycom StudioYou can configure a provisioning server for the Polycom Studio USB video bar through PolycomCompanion.
Make sure that the Polycom Studio USB video bar connects to a Wi-Fi network before connecting thePolycom Studio USB video bar to a provisioning server.
Ask your network administrator for the provisioning server used in your deployment before you choosethe Server Type.
Configuring Polycom Studio Using Polycom Companion
Polycom, Inc. 24

Note: If you select Auto provisioning mode, make sure that you already have the provisioning serveraddress, user name, and password in your DHCP option 66 or 150. For example, https://username:[email protected].
Procedure1. Connect the Polycom Studio USB video bar to your computer, then select the Polycom Studio
USB video bar tile from your Polycom Companion.2. Go to Admin Settings > Provisioning Server.3. Select Provisioning Mode and choose one of the following options:
▪ Disable: Disables the provisioning mode.▪ Auto: Gets the provisioning server URL from your DHCP option 66 or 150.▪ Manual: Configure the following parameters:
Parameter Description
Server Type Selects one server type from the drop-down list.
Selects Polycom Provisioning Services for PDMS-Eor Polycom RealPresence Resource Manager.
Use HTTPS Server and FTPS Server for your ownprovisioning server.
Server Address Specifies the server address.
User name and Password Specifies the user name and password to log in to theprovisioning server.
4. Select Save.
You can check the provisioning status in Status > Provisioning Server.For information about the parameters that Polycom RealPresence Resource Manager system orthe PDMS-E service uses to manage your Polycom Studio USB video bar, refer to the PolycomStudio Provisioning Reference Guide available on Polycom Support.
Certificate Signing RequestsThe Polycom Companion can generate certificate signing requests (CSRs) that are then sent to acertificate authority (CA) for official issuance. The CA is the trusted entity that issues, or signs, digitalcertificates for others.
Enable Peer Certificate ValidationYou can enable the peer certificate option to validate your provisioning server automatically.
Before you enable this setting, you must first install the CA certificates needed to validate yourprovisioning server certificates.Procedure
1. Connect the Polycom Studio USB video bar to your computer, then select the Polycom StudioUSB video bar tile in Polycom Companion.
2. Go to Admin Settings > Certificates.3. Set the Always Validate Peer Certificates From Server option to On.
Configuring Polycom Studio Using Polycom Companion
Polycom, Inc. 25

Create a Certificate Signing RequestYou can create a Certificate Signing Request (CSR), send it to a CA to get a certificate to authenticateyourself. You may need to authenticate yourself while connecting to your provisioning server.
Note: To create a Provisioning User Certificate, you must use the Polycom Companion to generatethe CSR.
Procedure1. Connect the Polycom Studio USB video bar to your computer, then select the Polycom Studio
USB video bar tile in Polycom Companion.2. Go to Admin Settings > Certificates.3. Select Create.4. Configure the following settings on the Create Signing Request page:
Field Description
Country Displays the country selected in Admin Settings >General Settings.
State or Province Specifies the state or province where your organizationis located. Default is blank. Maximum Characters: 128
City or Locality Specifies the city where your organization is located.Default is blank. Maximum Characters: 128
Organization Specifies your organization name.
Organizational Unit Specifies the unit of business defined by yourorganization. Default is blank. Maximum Characters: 64
Common Name Specifies the name that the system assigns to theCSR.
Polycom recommends the following guidelines forconfiguring the Common Name:
▪ For systems registered in DNS, use the FQDN ofthe system.
▪ For systems not registered in DNS, use the IPaddress of the system. Maximum Characters: 64;truncated if necessary. Default is blank
5. Select Create.The system displays a message indicating that you created the CSR.
6. Select Download to download the CSR.You will need to send the CSR to your CA for signature. Normally, you log into the website of yourCA and paste your CSR content into a form to submit it.
Configuring Polycom Studio Using Polycom Companion
Polycom, Inc. 26

Install a CertificateAfter a CA signs your certificate, you can install it on the Polycom Studio USB video bar.
You can install one certificate for each certificate type. If the system has an existing certificate for yourcertificate type, installing a new one overwrites it.
Note: A factory reset or factory restore deletes all installed certificates.
Procedure1. Connect the Polycom Studio USB video bar to your computer, then select the Polycom Studio
USB video bar tile in Polycom Companion.2. Go to Admin Settings > Certificates.3. Select Install and choose one of the following options:
▪ Wi-Fi CA Certificate: Certificate to authenticate the Certificate authority (CA) of the Wi-Finetwork
▪ Wi-Fi User Certificate: Certificate to authenticate users who are connecting to this Wi-Finetwork
▪ Provisioning CA Certificate: Certificate to authenticate the Certificate authority (CA) of theprovisioning server
▪ Provisioning User Certificate: Certificate to authenticate users who are connecting to theprovisioning server
4. Select a signed certificate from your local disk.
a. (Wi-Fi User Certificate only) Enter the Private Key Password and select Next.The system displays a message indicating the installation result.
Supported Certificate FormatsSupported certificate formats vary with your certificate type.
The following table lists the supported certificate formats by type.
Supported Certificate Formats
Certificate Type Format
Wi-Fi CA Certificate .pem, .crt
Wi-Fi User Certificate .p12
Provisioning CA Certificate .pem, .crt
Provisioning User Certificate .pem, .crt
.
View Installed Certificate DetailsYou can view the content of an installed certificate.Procedure
Configuring Polycom Studio Using Polycom Companion
Polycom, Inc. 27

1. Connect the Polycom Studio USB video bar to your computer, then select the Polycom StudioUSB video bar tile in Polycom Companion.
2. Go to Admin Settings > Certificates.3. Click the certificate you want to view in the Installed Certificates table.4. The Certificate Details window opens. To close it, select Close.
Delete an Installed CertificateYou may need to remove an expired certificate to install a newer version.
When a certificate expires, its Expiration Date turns red in the Installed Certificates table.Procedure
1. Connect the Polycom Studio USB video bar to your computer, then select the Polycom StudioUSB video bar tile in Polycom Companion.
2. Go to Admin Settings > Certificates.3. Select the certificate you want to delete in the Installed Certificates table.4. At the bottom of the Certificate Details window, select Delete.
Import a Configuration FileYou can import a configuration file from your local system to the Polycom Studio USB video bar.Procedure
1. Connect the Polycom Studio USB video bar to your computer, then select the Polycom StudioUSB video bar tile in Polycom Companion.
2. Go to Admin Settings > Configuration.3. Select Import.4. Select the local configuration file you want to import.5. Select OK.6. Restart the Polycom Studio USB video bar to make the change effective.
Export a Configuration File to Your Local SystemYou can export the Polycom Studio USB video bar configuration file from Polycom Companion to yourlocal system.Procedure
1. Connect the Polycom Studio USB video bar to your computer, then select the Polycom StudioUSB video bar tile in Polycom Companion.
2. Go to Admin Settings > Configuration.3. Select Export and select a directory to save the configuration file to.4. Select Save.
Configuring Polycom Studio Using Polycom Companion
Polycom, Inc. 28

TroubleshootingTopics:
▪ Identifying Issues Using the LED Indicators
▪ Restart Your Polycom Studio
▪ Restore Default Settings
▪ Reset Polycom Studio to Factory Settings
▪ Factory Reset Your Polycom Studio using Polycom Companion
▪ Pair the Bluetooth Remote Control with Polycom Studio
▪ Troubleshoot the Remote Control
▪ Test Your Camera Audio Input
▪ Display Camera Information On-Screen
▪ Download Log and Crash Files
▪ Can't Upgrade, Reset, or Reboot Polycom Studio via Polycom Companion
If you experience issues with your Polycom Studio USB video bar, try the following solutions to resolvecertain issues.
Identifying Issues Using the LED IndicatorsThe LED light indicators provide troubleshooting information for your Polycom Studio USB video bar.
Polycom Studio LED Troubleshooting Indicators and Status
Indicator Position Status
Blinking red All Error preventing normal operation
Pulsing amber All Update in progress
Restart Your Polycom StudioYou can restart your Polycom Studio USB video bar from Polycom Companion.Procedure
1. Connect the Polycom Studio USB video bar to your computer, then select the Polycom StudioUSB video bar tile in Polycom Companion.
2. Go to Admin Settings > System Restart.3. Select Restart.
Polycom, Inc. 29

Restore Default SettingsYou can erase all configuration and restore the Polycom Studio USB video bar default settings.
Use the Polycom Companion application to configure some of the settings. The default settings to becleared include but are not limited to:
▪ Password▪ Remote control presets▪ Wi-Fi settings▪ Camera settings▪ Audio settings▪ Bluetooth settings▪ System information (such as system name)▪ Logs
The current version of software remains the same after restoring.
Procedure» Plug in the power cord and press the Reset button on the bottom of the USB video bar for 10
seconds.The LED lights start out chasing white, then turn to solid amber.
Note: If the Polycom Studio camera is in use, such as in a call or in Camera Preview on theclient, the Reset button doesn't work.
The Polycom Studio USB video bar clears all saved settings and logs and reboots.
Restoring the defaults unpairs the remote control. Re-pair the remote control after the Polycom StudioUSB video bar reboots.
Reset Polycom Studio to Factory SettingsYou can reset the Polycom Studio USB video bar to factory settings if persistent issues remain aftertroubleshooting.
Warning: Your USB video bar goes back to the factory software version and erases all configuration andlogs.
Resetting the USB video bar to factory settings unpairs the remote control. You must re-pair the remotecontrol with the Polycom Studio USB video bar after you reset the system.Procedure
1. Unplug the Polycom Studio USB video bar to turn it off.2. Find the reset pinhole on the bottom of the USB video bar.3. Use a pin or paperclip to press and hold the reset button and plug in the USB video bar at the
same time to turn it on.The Polycom Studio USB video bar reboots with pulsing amber LED lights.
Troubleshooting
Polycom, Inc. 30

The Polycom Studio USB video bar rolls back to the factory software version and loses all configurationand logs.
Factory Reset Your Polycom Studio using PolycomCompanionYou can factory reset your Polycom Studio USB video bar, which removes all configurations and storedsettings.
You can also factory restore the to restore the software to the factory image. A factory restore changes allparameters to the defaults, like a factory reset, but goes a step further and removes all installed softwareupdates as well. For more information, see the Polycom Studio Administrator Guide at Polycom Support.Procedure
1. Connect the Polycom Studio USB video bar to your computer, then select the Polycom StudioUSB video bar tile in Polycom Companion.
2. Go to Admin Settings > Factory Reset.3. Select Reset.4. Select OK to confirm the factory reset.
The system restarts automatically.
Pair the Bluetooth Remote Control with PolycomStudioIf you reset or restore your Polycom Studio USB video bar or replace the remote control, you must pairthe remote control to the USB video bar.Procedure
1. Optional: If you want to replace an old remote control, remove the battery to disable it.2. Press and hold the Remote Control Pairing button on the bottom of the USB video bar until
the LEDs blink blue in the middle with a notification sound.The LED lights blink blue in the middle during the pairing process.
3. Long press Mute on the remote control until you hear a notification sound.
The middle LED lights keep solid blue for three seconds with a notification sound.
Troubleshoot the Remote ControlWhen the remote control power is lower than 7%, its performance becomes unstable.
You may experience issues like slow or no response from the remote control, or a random button keepsfunctioning.Procedure
1. Go to Polycom Companion to the check the battery status.2. If the battery runs out of power, change the battery. Refer to the Polycom Studio Setup Sheet for
details.
Troubleshooting
Polycom, Inc. 31

Test Your Camera Audio InputIf you have audio problems when using your Polycom Studio USB video bar, you may need to send anaudio test file to Polycom Support for troubleshooting.Procedure
1. Connect the Polycom Studio USB video bar to your computer, then select the Polycom StudioUSB video bar tile from your Polycom Companion.
2. Go to Diagnostics > Audio Test.3. Select Start Test and speak into the Polycom Studio USB video bar.
The test recording window lasts at most 3 minutes, or you can click Stop to stop the recording.4. Save the recording file to your local system and play it back to listen for any audio issues.
Display Camera Information On-ScreenYou can display the camera information of your Polycom Studio USB video bar on the video output.Procedure
1. Connect the Polycom Studio USB video bar to your computer, then select the Polycom StudioUSB video bar tile in Polycom Companion.
2. Go to Diagnostics > On-Screen Display.3. Select On.
The camera parameters for your Polycom Studio USB video bar display on the video output.
Download Log and Crash FilesYou can download the Polycom Studio USB video bar log and crash files to assist in troubleshooting.Procedure
1. Connect the Polycom Studio USB video bar to your computer, then select the Polycom StudioUSB video bar tile from your Polycom Companion.
2. Go to Diagnostics > Logs.3. Click Download under Logs to download Polycom Studio USB video bar system logs.4. Click Download under Crash Files to download Polycom Studio USB video bar system crash log
files.
Can't Upgrade, Reset, or Reboot Polycom Studio viaPolycom CompanionWhen you use the Firmware Update, System Restart, or Factory Restart functions on PolycomCompanion, the application prompts an error message.
Problem:When the camera of Polycom Studio is in use, resetting, upgrading, or restarting the Polycom Studio USBvideo bar doesn't work.
Troubleshooting
Polycom, Inc. 32

Workaround:Make sure that the Polycom Studio camera isn't in use and try again. For example, you can checkwhether the software client shows the video on the Camera Preview page using the Polycom StudioUSB video bar.
Troubleshooting
Polycom, Inc. 33
INTEGRATE AV Level 4384 Eastern Valley Way Roseville, NSW 2069
t.. 1800 742 748
[email protected] www.integrateav.com.au