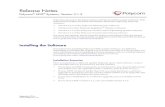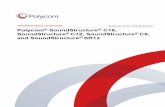Polycom MGC 50/MGC 100 Hardware & Installation...
Transcript of Polycom MGC 50/MGC 100 Hardware & Installation...

Polycom MGC 50/MGC 100
Hardware & Installation Guide
Version 9.0.4 | August 2010 | DOC2237A

Trademark Information
Polycom®, the Polycom “Triangles” logo, and the names and marks associated with Polycom’s products are trademarks and/or service marks of Polycom, Inc., and are registered and/or common-law marks in the United States and various other countries. All other trademarks are the property of their respective owners.Patent Information
The accompanying product is protected by one or more U.S. and foreign patents and/or pending patent applications held by Polycom, Inc.
© 2010 Polycom, Inc. All rights reserved.
Polycom, Inc.4750 Willow RoadPleasanton, CA 94588-2708USA
No part of this document may be reproduced or transmitted in any form or by any means, electronic or mechanical, for any purpose, without the express written permission of Polycom, Inc. Under the law, reproducing includes translating into another language or format. As between the parties, Polycom, Inc., retains title to and ownership of all proprietary rights with respect to the software contained within its products. The software is protected by United States copyright laws and international treaty provision. Therefore, you must treat the software like any other copyrighted material (e.g., a book or sound recording). Every effort has been made to ensure that the information in this manual is accurate. Polycom, Inc., is not responsible for printing or clerical errors. Information in this document is subject to change without notice.

MGC Hardware and Installation Guide
Table of Contents
Before You Begin . . . . . . . . . . . . . . . . . . . . . . . . . . . . . . . . . . 1-1MGC Unit Main Features . . . . . . . . . . . . . . . . . . . . . . . . . . . . . . . . . . 1-3MGC-50/MGC-100 Specifications . . . . . . . . . . . . . . . . . . . . . . . . . . . 1-4Scope of Manual . . . . . . . . . . . . . . . . . . . . . . . . . . . . . . . . . . . . . . . . . 1-8Conventions . . . . . . . . . . . . . . . . . . . . . . . . . . . . . . . . . . . . . . . . . . . . 1-9
List of Abbreviations . . . . . . . . . . . . . . . . . . . . . . . . . . . . . . . . . 1-10Installation and Configuration Workflow . . . . . . . . . . . . . . . . . . . . . 1-11
Hardware Installation . . . . . . . . . . . . . . . . . . . . . . . . . . . . . . . 2-1MGC-100 Hardware Installation . . . . . . . . . . . . . . . . . . . . . . . . . . . . 2-2
Unpacking and Positioning the MGC-100 . . . . . . . . . . . . . . . . . 2-2Mounting the MGC-100 on a 23” Rack . . . . . . . . . . . . . . . . . . . 2-4Mounting the MGC-100 on a 19” Rack . . . . . . . . . . . . . . . . . . . 2-6NEBS Standard . . . . . . . . . . . . . . . . . . . . . . . . . . . . . . . . . . . . . . 2-8Connecting and Setting Up the MGC-100 . . . . . . . . . . . . . . . . . 2-9
MGC-100 Dongle . . . . . . . . . . . . . . . . . . . . . . . . . . . . . . . . 2-10Connecting to the power source . . . . . . . . . . . . . . . . . . . . . 2-10Connecting the MGC-100 to the LAN Network . . . . . . . . . 2-12Connecting the MGC-100 to the Operator Workstation (PC) Directly via RS-232 (Optional) . . . . . . . . . . . . . . . . . . . . . . 2-12Connecting the MGC-100 to the Network . . . . . . . . . . . . . 2-13
MPI-4/8 Hardware Installation for the MGC-100 . . . . . . . . . . . 2-16To install the MPI-4/8 Network Interface Module: . . . . . . 2-17To install the MPI Box on Top of the MCU: . . . . . . . . . . . 2-17
MGC-50 Hardware Installation . . . . . . . . . . . . . . . . . . . . . . . . . . . . 2-21Unpacking and Positioning the MGC-50 . . . . . . . . . . . . . . . . . 2-21Mounting the MGC-50 on a Rack . . . . . . . . . . . . . . . . . . . . . . . 2-23Connecting and Setting Up the MGC-50 . . . . . . . . . . . . . . . . . 2-26
MGC-50 Dongle . . . . . . . . . . . . . . . . . . . . . . . . . . . . . . . . . 2-26Connecting to the Power Source . . . . . . . . . . . . . . . . . . . . . 2-27Connecting the MGC-50 to the LAN Network . . . . . . . . . . 2-28
i

Table of Contents
Connecting the MGC-50 to the Operator Workstation (PC) Directly via RS-232 (Optional) . . . . . . . . . . . . . . . . . . . . . 2-28Connecting the MGC-50 to the Network . . . . . . . . . . . . . . 2-28Connecting the MGC-50 to the ATM Network . . . . . . . . . 2-30Connecting the MGC-50 to the IP Network . . . . . . . . . . . . 2-31
MPI-8 Hardware Installation for the MGC-50 . . . . . . . . . . . . . 2-32First Entry IP Configuration . . . . . . . . . . . . . . . . . . . . . . . . . . . . . . . 2-35
IP Configuration Change on XPEK and pSOS OS . . . . . . . . . 2-35Using a DOS Diskette with the Updated LAN.CFG File . 2-39
Clocking . . . . . . . . . . . . . . . . . . . . . . . . . . . . . . . . . . . . . . . . . . . . . . 2-41
System Architecture . . . . . . . . . . . . . . . . . . . . . . . . . . . . . . . . 3-1Information Flow . . . . . . . . . . . . . . . . . . . . . . . . . . . . . . . . . . . . . . . . 3-7MGC Manager Interface . . . . . . . . . . . . . . . . . . . . . . . . . . . . . . . . . . 3-9Power Supply Flow . . . . . . . . . . . . . . . . . . . . . . . . . . . . . . . . . . . . . . 3-9
Hardware Description . . . . . . . . . . . . . . . . . . . . . . . . . . . . . . . 4-1MGC-100 Components Location . . . . . . . . . . . . . . . . . . . . . . . . . . . . 4-2MGC-50 Components Location . . . . . . . . . . . . . . . . . . . . . . . . . . . . . 4-7Main Control Module . . . . . . . . . . . . . . . . . . . . . . . . . . . . . . . . . . . . 4-10
MGC-50/100 Control Unit with Removable Hard Drive . . . . . 4-12Removing the Control Unit from the MCU . . . . . . . . . . . . 4-12Control Unit Installation . . . . . . . . . . . . . . . . . . . . . . . . . . . 4-13IP Configuration Change . . . . . . . . . . . . . . . . . . . . . . . . . . 4-14Hard Drive Operation . . . . . . . . . . . . . . . . . . . . . . . . . . . . . 4-14Inserting the Hard Drive . . . . . . . . . . . . . . . . . . . . . . . . . . . 4-15Removing the Hard Drive . . . . . . . . . . . . . . . . . . . . . . . . . 4-15Hard Drive Limitations . . . . . . . . . . . . . . . . . . . . . . . . . . . 4-16
Backplane . . . . . . . . . . . . . . . . . . . . . . . . . . . . . . . . . . . . . . . . . . . . . 4-17Control Bus . . . . . . . . . . . . . . . . . . . . . . . . . . . . . . . . . . . . . . . . 4-18Information Highway . . . . . . . . . . . . . . . . . . . . . . . . . . . . . . . . 4-19Powerplane . . . . . . . . . . . . . . . . . . . . . . . . . . . . . . . . . . . . . . . . 4-19
Power Supply Module . . . . . . . . . . . . . . . . . . . . . . . . . . . . . . . . . . . 4-20Power Module in the MGC-100 . . . . . . . . . . . . . . . . . . . . . . . . 4-20Power Module in the MGC-50 . . . . . . . . . . . . . . . . . . . . . . . . . 4-21Power Supply Cord . . . . . . . . . . . . . . . . . . . . . . . . . . . . . . . . . . 4-21
ii

MGC Hardware and Installation Guide
Fuse/Circuit Breaker (AC Power) . . . . . . . . . . . . . . . . . . . . . . . 4-22Fans . . . . . . . . . . . . . . . . . . . . . . . . . . . . . . . . . . . . . . . . . . . . . . . . . . 4-22Alarms Port . . . . . . . . . . . . . . . . . . . . . . . . . . . . . . . . . . . . . . . . . . . . 4-22Functional Modules . . . . . . . . . . . . . . . . . . . . . . . . . . . . . . . . . . . . . 4-23
Net-E1/Net-T1 ISDN Network Interface Module . . . . . . . . . . . 4-28The Net-E1/Net-T1 ISDN Network Interface Data Stream . . . . . . . . . . . . . . . . . . . . . . . . . . . . . . . . . . . . . . . . . 4-30
Net-2/Net-4/Net-8/Net-8L ISDN and Net-2/Net-4/Net-8 T1-CAS Network Interface Module . . . . . . . . . . . . . . . . . . . . . 4-31
The Net-2/Net-4/Net-8 ISDN/T1-CAS Network Interface Data Stream . . . . . . . . . . . . . . . . . . . . . . . . . . . . . . . . . . . . . 4-33
ATM Network Interface Module . . . . . . . . . . . . . . . . . . . . . . . 4-34IP and IP+ Network Interface Module . . . . . . . . . . . . . . . . . . . 4-35
Module Port Capacity . . . . . . . . . . . . . . . . . . . . . . . . . . . . . 4-36IP and IP+ Network Interface Module Architecture . . . . . . 4-38IP+ Port Capacities . . . . . . . . . . . . . . . . . . . . . . . . . . . . . . . 4-39
The MPI-8 Network Interface Module . . . . . . . . . . . . . . . . . . . 4-40MPI-8 Network Interface Data Stream . . . . . . . . . . . . . . . . 4-42MPI Network Interface Module Architecture . . . . . . . . . . . 4-44
MUX Module . . . . . . . . . . . . . . . . . . . . . . . . . . . . . . . . . . . . . . 4-44MUX Module Architecture . . . . . . . . . . . . . . . . . . . . . . . . . 4-46
MUX+ Module . . . . . . . . . . . . . . . . . . . . . . . . . . . . . . . . . . . . . 4-47MUX+ Card Properties . . . . . . . . . . . . . . . . . . . . . . . . . . . . 4-48IVR/Greet & Guide Welcome Slide . . . . . . . . . . . . . . . . . . 4-49MUX+ Port Capacity . . . . . . . . . . . . . . . . . . . . . . . . . . . . . 4-49MUX+ Participant Move Options . . . . . . . . . . . . . . . . . . . . 4-51MUX+ Resource Report . . . . . . . . . . . . . . . . . . . . . . . . . . . 4-52
Audio Module (Standard) . . . . . . . . . . . . . . . . . . . . . . . . . . . . . 4-53Audio Module Port Capacity . . . . . . . . . . . . . . . . . . . . . . . 4-53Audio Module Architecture . . . . . . . . . . . . . . . . . . . . . . . . 4-55
Audio+ Module . . . . . . . . . . . . . . . . . . . . . . . . . . . . . . . . . . . . . 4-56Audio+ Module Architecture . . . . . . . . . . . . . . . . . . . . . . . 4-57Audio + Port Capacities . . . . . . . . . . . . . . . . . . . . . . . . . . . 4-57
Video Module (Standard) . . . . . . . . . . . . . . . . . . . . . . . . . . . . . 4-59
iii

Table of Contents
Video Module Architecture . . . . . . . . . . . . . . . . . . . . . . . . 4-59Video+ Module . . . . . . . . . . . . . . . . . . . . . . . . . . . . . . . . . . . . . 4-60
Video+ Module Architecture . . . . . . . . . . . . . . . . . . . . . . . 4-61Data Module . . . . . . . . . . . . . . . . . . . . . . . . . . . . . . . . . . . . . . . 4-62
Data Module Architecture . . . . . . . . . . . . . . . . . . . . . . . . . 4-62Input/Output Cards . . . . . . . . . . . . . . . . . . . . . . . . . . . . . . . . . . 4-63Greet and Guide Hardware Kit . . . . . . . . . . . . . . . . . . . . . . . . . 4-67
Installing the Audio Message Daughter Card on the standard Audio Module . . . . . . . . . . . . . . . . . . . . . . . . . . . 4-68Attaching the Music I/O Card to the Audio Module . . . . . 4-69Enabling the Audio Message Daughter Card and Music I/O Card in the MCU Software . . . . . . . . . . . . . . . . . . . . . . . . . 4-70
System Maintenance . . . . . . . . . . . . . . . . . . . . . . . . . . . . . . . . 5-1Controls and Indicators . . . . . . . . . . . . . . . . . . . . . . . . . . . . . . . . . . . 5-2
MGC Unit Front Panel . . . . . . . . . . . . . . . . . . . . . . . . . . . . . 5-2LED Indicators . . . . . . . . . . . . . . . . . . . . . . . . . . . . . . . . . . . 5-3MGC Unit Rear Panel . . . . . . . . . . . . . . . . . . . . . . . . . . . . . 5-7
Corrective Maintenance . . . . . . . . . . . . . . . . . . . . . . . . . . . . . . . . . . . 5-9Replacing a Functional Module . . . . . . . . . . . . . . . . . . . . . . . . 5-10Replacing the I/O Cards . . . . . . . . . . . . . . . . . . . . . . . . . . . . . . 5-10Replacing the Fuse . . . . . . . . . . . . . . . . . . . . . . . . . . . . . . . . . . 5-11Replacing the Power Supply Modules for the MGC-100 (including the NEBS Unit) . . . . . . . . . . . . . . . . . . . . . . . . . . . . 5-11Replacing the Power Supply Module for the MGC-50 . . . . . . 5-12Fan Replacement for the MGC-100 . . . . . . . . . . . . . . . . . . . . . 5-15Fan Replacement for the MGC-50 . . . . . . . . . . . . . . . . . . . . . . 5-16Replacing the Main Control Module . . . . . . . . . . . . . . . . . . . . 5-17
Troubleshooting . . . . . . . . . . . . . . . . . . . . . . . . . . . . . . . . . . . . . . . . 5-19
Appendix A: Interfaces Pin Assignment . . . . . . . . . . . . . . . .A-1PRI Port Assignment . . . . . . . . . . . . . . . . . . . . . . . . . . . . . . A-1LAN PIN Assignment . . . . . . . . . . . . . . . . . . . . . . . . . . . . . A-2Alarms Port Pin Assignment . . . . . . . . . . . . . . . . . . . . . . . . A-2RS-232 Pin Assignment . . . . . . . . . . . . . . . . . . . . . . . . . . . . A-3Serial Port Connectors Pin out Assignment . . . . . . . . . . . . . A-4
iv

MGC Hardware and Installation Guide
Cables For the MPI-8 Network Interface Module . . . . . . . .A-6
v

Table of Contents
vi

1
Before You BeginThe MGC-50 and the MGC-100 are high performance, high capacity Multipoint Control Units (MCU) which support up to 48 ports for the MGC-50, and 96 ports for the MGC-100. They utilize a variable port bandwidth ranging from 56 to 1920 Kbps.
Figure 1-1: MGC 50
Figure 1-2: MGC 100
1-1

Chapter 1 - Before You Begin
The system meets International Telecommunication Union - Telecommunication Standardization Sector, (ITU-T, formerly CCITT) standards for multipoint multimedia bridging devices, and meets ETSI standards for telecommunication products. The MGC-100 DC also meets the NEBS Compliant Standard (when so ordered) for our clients based in the United States.
The flexible architecture in the system is designed to accommodate users’ changing multipoint needs. This system utilizes a modular “universal slot” platform that allows the formation of different configurations based on users’ individual port capacity and functionality requirements.
1-2

MGC Hardware and Installation Manual
MGC Unit Main FeaturesThe MGC unit offers the following features:
• Supports a large number of ports (48 for the MGC-50, 96 for the MGC-100) running at 128 Kbps
• Universal slots, telco grade high availability with hot-swappable modules, redundancy, on-line upgrading and dynamic resource allocation
• Support for standard network interfaces (ISDN, ATM, T1-CAS, LAN and V.35 serial) for the easy integration of conference elements into external network management and billing systems
• Support for up to 16 operator workstations (PCs) connected to either a local or remote MCU; each operator workstation can be connected to several MGC units
• Multirate conferencing and Transcoding (audio and video, including high bit rate video and data bit rate conversion)
• Channel aggregation according to H.221, BONDING and Multirate (H0)
• Automatic rate detection upon endpoint connection to the conference
• H.320/H.323 video, T.120 data and Greet and Guide conferencing
• Enhanced Continuous Presence (multi-image video)
• IVR (Interactive Voice Response)
• Windows 95®/Windows 98®/Windows NT®/Windows 2000®/Windows XP® based operator station
• Multiple operators per conference
• Multiple conferences and MCUs per operator
• TCP/IP - LAN - Internet access
• Supports serial communication (V.35/RS-530/RS-449) (optional)
1-3

Chapter 1 - Before You Begin
MGC-50/MGC-100 SpecificationsTable 1-1 lists the specifications of the MGC-50 and the MGC-100 units.
Table 1-1: MGC Specifications
Physical MGC-50 MGC-100 MGC-100NEBS
Height 16” 16” 21”
Width 15”, 19” with mounting plate
23” with mounting plates, 19” with unit at 90°
23” with mounting plates
Depth 19.5” 19.5” 19.5”
Weight Up to 24 kg Up to 48 kg Up to 58 kg
Free space above the MCU rack
3” in standard installations
3” standard installation, 9” if a MPI-8 is to be fitted
It is recommended for the installer to refer to the NEBS Standards
IP Protocols MGC-50/MGC-100
Audio G.711, G.722 (48), G.722.1, G.728, G.729A, G. 723.1, Siren 7, Siren 14
Video H.261, H.263 (Annexes N, F, P), H.264
Data T.120
H. 320 Protocols MGC-50/MGC-100
Audio G.711, G.722 (48), G.722.1, G.728, G. 723.1, Siren 7, Siren 14
Video H.261, H.263 (Annexes N, F, P), H.264
Data T.120
Cascading H.243
1-4

MGC Hardware and Installation Manual
Channel aggregation H.221, BONDING, Multi-Rate (H0)
Network interfaces ISDN: T1 PRI, E1 PRI, Multirate ISDN, NFAS, Leased lines-T1/E1, Switched 56T1-CAS T1-CAS lines for Audio Only connectionsATM:25 (FVC.COM), 155 (FVC.COM)IP (H.323 and SIP):LANSerial:V.35, RS449, RS530/A
External Communications
MGC-50/MGC-100
Data rates 56 Kbps - 1920 Kbps (E1)
Network interfaces ISDN T1/ E1, ATM-25 (First Virtual), ATM-155 (First Virtual), T1-CAS, LAN, serial (MPI)
MGC Manager control connection
An independent LAN connection (separate from the Network connection)
Clock synchronization Synchronizes to external network
Local/Remote External
EquipmentMGC-50/MGC-100
Operator workstations LAN/RS-232/Modem/Internet
Reservation systems LAN/Internet/Modem
Environment MGC-50/MGC-100
Operating temperature 10°–40°C (50°–104°F)
Storage temperature -40°–70°C (40°–158°F)
Relative humidity 15%-90% no condensing
Operating altitude Up to approx. 3,000m (10,000ft)
Storage altitude Up to approx. 12,000m (40,000ft)
Table 1-1: MGC Specifications
1-5

Chapter 1 - Before You Begin
Operating ESD +8kV
Storage ESD +15kV
System Communications
MGC-50/MGC-100
Integrated scheduler Yes
API to 3rd party reservation systems
Yes
Conference Setup
(Scheduled/Unscheduled)
MGC-50/MGC-100
Meet Me Per • Conference
• MCU
• Channel
• Party
Dial-out/Dial-in Yes
Diagnostics MGC-50/MGC-100
Power up Yes
On-line Yes
Remote Yes
Serviceability /Reliability
MGC-50/MGC-100
Hot plug-in modules Yes
Front panel removable modules
Yes
Power Supply MGC-50 MGC-100
DC Input - -48 VDC
Table 1-1: MGC Specifications
1-6

MGC Hardware and Installation Manual
AC Input 100-240 VAC, 50/60 Hz
100-240 VAC, 50/60 Hz
Power Consumption MGC-50 MGC-100
AC Maximum Power consumption
AC Voltage - 10Amp at 100 VAC, 5 Amp at 240 VAC protected by a 12.5 Amp fuse.Note: Older MCU units may have different power ratings. Contact your next level of support.
AC Voltage - 8.5 Amp at 100 VAC and 4.2 Amp at 240 VAC protected by a 15 Amp circuit breaker.DC Voltage - 30 Amp at 48 VDC protected by a 50 Amp circuit breaker.Note: Older MCU units may have different power ratings. Contact your next level of support.
Table 1-1: MGC Specifications
1-7

Chapter 1 - Before You Begin
Scope of ManualThis manual describes the MGC-50 and the MGC-100 hardware and installation procedure. It is intended for service engineers, system administrators and system operators who need to install, configure and maintain the MGC unit.
Detailed information on using the system, including starting and shutting down the system, is provided in the MGC Manager User’s Guide.
This manual assumes the user has the following knowledge:
• Familiarity with the Windows 95®, Windows 98®, Windows 2000®, Windows NT®, and Windows XP® environment and interface
• Basic knowledge of videoconferencing concepts and terminology
The MGC Hardware and Installation Manual includes the following topics:
• Chapter 1 - Before You BeginProvides a general description of the MGC unit, its main features and description of the MGC Hardware and Installation Guide.
• Chapter 2 - MGC Unit Hardware Installation Installing the MGC unit and connecting it to the operator workstations.
• Chapter 3 - System ArchitectureDescribes the system architecture and the data flow.
• Chapter 4 - Hardware DescriptionDescribes the various components that make up the MGC unit.
• Chapter 5 - MaintenanceDescribes the controls and LED indicators and provides maintenance procedures.
• Appendix A - Interfaces Pin AssignmentDescribes the pinout of the various MGC unit connectors.
1-8

MGC Hardware and Installation Manual
ConventionsBefore using this manual, it is important for you to understand the terms and conventions used:
• The term “Choose” or “Double-click” is used when you need to activate a menu command or a command button in the dialog box.
• The term “Select” or “Click” is used to highlight a part of the window, dialog box or menu that you want to be changed with your next action.
• The term “Right-click” is used when you press and release the right mouse button to open a pop-up menu.
• The term “Choose OK” means that you can either click the OK button with the mouse, or press the <Enter> key on the keyboard.
• Keyboard keys appear in capital letters, between these two symbols< >. For example, the Shift key appears as <Shift>.
• The plus sign (+) between two key names indicates that you must press and hold down one key while pressing down the second key. For example, “press <Alt>+<P> means that you press and hold down the Alt key while you press the P key.
• Bold type appearing in the text, or in a procedure indicates the word or the character that you should type into a text box from the keyboard. It is also used to indicate the name of the menu name or command name that you should select.
• Italic type appearing in the text or in a procedure indicates the menu name, dialog box name or field name from which an option should be selected or into which parameters should be entered.
• Tips and notes appear in a different typeface and between two bars. For example:
This is an example of notes that you may encounter throughout this Hardware Manual.
1-9

Chapter 1 - Before You Begin
List of Abbreviations
The following is the list of abbreviations used throughout this manual:
Table 1-2: Abbreviations
API Application Programming Interface
CSU Channel Service Unit
DPR Dual Port Ram
ESD Electro-Static Discharge
HDLC High-level Data Link Control
HSD High Speed Data
IP Internet Protocol
ISDN Integrated Services Digital Network
LAN Local Area Network
LED Light Emitting Diode
LSD Low Speed Data
MCU Multipoint Control Unit
MGC Multimedia Gateway Control
MPI Multi Protocol Interface
MUX Multiplexor
PBX Private Branch Exchange
PRI Primary Rate Interface
TCP Transmission Control Protocol
TDM Time Division Multiplexing
1-10

MGC Hardware and Installation Manual
Installation and Configuration WorkflowThe MGC unit installation and configuration process includes the following main steps: Hardware Installation, Software Installation, Database Configuration, Network Services definition and the MGC unit cards configuration. The Hardware Installation stage is described in this guide. The remaining steps are described in the MGC Administrator’s Guide, as described in following flowchart.
Figure 1-3: Installation and Configuration Workflow
MGC Hardware and Installation Manual,Chapter 2
MGC Hardware and Installation Manual,Chapter 2
MGC Administrator’s Guide,Chapter 2
MGC Administrator’s Guide,Chapter 2
MGC Administrator’s Guide,Chapter 2
MGC Administrator’s Guide,Chapter 3
MGC User’s Guide - Volume II,Chapter 6
1-11

Chapter 1 - Before You Begin
1-12

2
Hardware InstallationThis chapter describes the unpacking and connection of both the MGC+50 and the MGC+100, to the ISDN, T1-CAS, H.323, MPI or serial network to the operator workstation (PC)
Figure 2-1: Installation and Configuration Workflow - Hardware Installation
MGC Hardware and Installation Manual,Chapter 2
MGC Hardware and Installation Manual,Chapter 2
MGC Administrator’s Guide,Chapter 2
MGC Administrator’s Guide,Chapter 2
MGC Administrator’s Guide,Chapter 2
MGC Administrator’s Guide,Chapter 3
MGC User’s Guide - Volume II,Chapter 6
2-1

Chapter 2 - Hardware Installation
MGC-100 Hardware Installation
Unpacking and Positioning the MGC-100
To unpack and position the MGC-100:
1. When you receive your MGC-100, inspect the equipment for damage and verify that the components match the packing slip. If you did not receive a component or if there is damage to the system, notify your service representative immediately.
Figure 2-1: MGC-100 package
2. Place the MGC-100 unit on a stable flat surface in a location that meets the MGC environment requirements, which are:
• Operating temperature: 10°–40°C (50°–104°F)
• Humidity: 15%–90% non-condensing
• Altitude: Up to 3,000m (10,000ft)
• ESD: +8 kV
Carrying Strap
Lock in Open Position
Wood Packing Case
Lock in Closed Position
2-2

MGC Hardware and Installation Manual
3. Release the clasp locks at the bottom, and lift the MGC-100 top cover.
Figure 2-2: Unpacking the MGC-100
4. Lift the MGC-100 unit and remove the packaging material.
5. Lower the MGC-100 unit, placing it on the surface.If the MGC-100 is a standalone unit, place it on a flat surface. If you are rack mounting the MGC-100, allow a minimum clearance of 3” above the unit. If you are rack mounting the NEBS MGC-100, the 3” above the unit is not needed. Refer to the NEBS Standards for clearance compliance.
Foam Block
Foam Block
Wood Packing Case
2-3

Chapter 2 - Hardware Installation
Mounting the MGC-100 on a 23” Rack
The MGC-100 can be mounted to a 23” rack using the two mounting plates that are pre-installed on the unit.
1. Make sure that the MCU is turned OFF and it is disconnected from the AC or DC power.
2. Place the MCU in a 23” rack and support it, screw the mounting brackets to the rack securing it with bolts and self-locking nuts (which the client provides).
-or-
If the MGC-100 was shipped without the two mounting plates that are usually pre-installed:
1. Make sure that the MCU power is turned OFF and that it is disconnected from the AC or DC power.
2. With a slotted screwdriver remove the five nylon plug hole covers from the MCU side covers.
3. With an Allen wrench (M4), remove the five screws from the MCU side covers.
4. Remove both MCU side covers.
5. Remove the plates from the both sides of the MGC by removing the appropriate number of functional modules to allow access to the screws.
rear
front
removescrews
2-4

MGC Hardware and Installation Manual
6. Unscrew both MCU the side screws and remove both side plates.
7. From the inside of the MGC-100, screw the mounting brackets to both sides of the MCU, securing the screws in the mounted nuts.
front
Removeplate
Screw mountingplate from theinside of the MGC
Secure with nut
(Front)
2-5

Chapter 2 - Hardware Installation
8. Place the MCU in a 23” rack and while supporting it, screw the mounting brackets to the rack securing it with bolts and self-locking nuts.
Mounting the MGC-100 on a 19” Rack
The MGC-100 can be mounted in a 19” rack using the mounting kit (P/N-KIT2026A). It is highly recommended that the 19” rack be located in an air-conditioned room.
Figure 2-3 shows how to mount the MGC-100 on the 19” rack.
Figure 2-3: MCU Rack Mount
When the unit is installed on a rack, the rack must be properly grounded to the central office ground. The rack must be grounded with two-hole compression-type connectors using copper conductors (tinned or untinned). Wire, bus bar or braided strap connectors are acceptable.
Po
we
r
L1 L2 L3Crit
ica
l
Maj
or
Min
or
L0
PW
R
INO
UT
CO
NT
PW
R
INO
UT
PW
R
INO
UT
Lin
e A
Lin
e B
Stb
y
Fa
il
Act
ive
Stb
y
Fa
il
Act
ive
Stb
y
Fa
il
Act
ive
Stb
y
Fa
il
Act
ive
Stb
yS
tby
Fa
ilF
ail
Act
ive
Act
ive
Stb
y
Fa
il
Act
ive
Stb
yS
tby
Fa
ilF
ail
Act
ive
Act
ive
Stb
y
Fa
il
Act
ive
Stb
yS
tby
Fa
ilF
ail
Act
ive
Act
ive
Stb
y
Fa
il
Act
ive
Stb
y
Fa
il
Act
ive
Stb
y
Fa
il
Act
ive
NE
T-E
1M
UX
MU
XD
ATA
DA
TAV
IDE
OV
IDE
OV
IDE
OA
UD
IOV
IDE
OA
UD
IO
Stb
y
Fa
il
Act
ive
AU
DIO
AU
DIO
Line
6
Line
7
Line
8
Line
3
Line
4
Line
5
Line
1
Line
2
Line
6
Line
7
Line
8
Line
3
Line
4
Line
5
Line
1
Line
2
Line
6
Line
7
Line
8
Line
3
Line
4
Line
5
Line
1
Line
2
NE
T-8
NE
T-8
NE
T-8
19" Attachment Bar
2-6

MGC Hardware and Installation Manual
1. Check that all the parts are in the kit.The kit should contain the following items:
2. Make sure that the MCU power is turned OFF and it is disconnected from the AC and DC power.Remove the side covers as described on page 2-4.
3. If the MCU is a standalone unit, you must first remove the side covers, and add the mounting brackets to a 23” rack (see pages 2-4 to 2-6).
4. Attach the two mounting bars to the MCU as follows:
a. Fit the spring washer (Item #3) onto the screw (#2).
b. Fit the flat washer (Item #4) onto the screw.
c. Take the two mounting bars (Item #1) from the kit and attach them to the MGC-100 unit with the screws (with the attached washers, as described in step b).
Because of heat considerations, the MCU must be installed with the Control Unit Module placed on the left bottom.
Table 2-1: 19” Rack Mounting Kit
Item # Polycom P/N Description Quantity
1 MEC2063A 23" TO 19" Mounting Bar MGC-100 at 90 Degrees
2
2 SCR2005A Screw 10-32 x 1/2” Allen S/H ST/ST
8
3 WAS2003A Washer M5 Spring Latch Loc. ST\ST
8
4 WAS2004A Washer M5 Flat ST/ST 8
Item #3 Item #4
2-7

Chapter 2 - Hardware Installation
5. Carefully rotate the MGC-100 counterclockwise 90°, making sure the Control Unit is at the bottom left.
6. While supporting the MGC-100, place it on the 19” rack and screw the brackets to the rack, securing it with the screws and nuts supplied with the rack.
NEBS Standard
For installations based within the United States, an MGC-100 DC NEBS compliant system is available. The NEBS compliant systems differs in its construction of the frame and the power supply. All else remains the same.
The construction of the MGC-100 is 12 U’s, (1 U = 4.3 cm) which makes it higher by 3 U’s than the original frame of the MGC-100. This design allows for a cushion of air to be present, ensuring safety in case of a heat related problem.
In addition, the power supply is also designed differently by allowing the circulation of cool air, providing a safety tolerance in case of a heat related problems.
Use only shielded LAN cables where the shield is grounded at both ends when connecting to the IO LAN port of the IP+48 on the MGC+ rear panel.
Figure 2-4: NEBS Standard Unit Front View
Power
L1
L2
L3
Critical
Major
Minor
L0
CONT
Line A
Line B
Stby
Fail
Active
Stby
Fail
Active
Stby
Fail
Active
Stby
Fail
Active
Stby Stby
Fail Fail
Active Active
Stby
Fail
Active
Stby Stby
Fail Fail
Active Active
Stby
Fail
Active
Stby Stby
Fail Fail
Active Active
Stby
Fail
Active
Stby
Fail
Active
Stby
Fail
Active
NET-E1 MUX MUX DATA DATA VIDEO VIDEO VIDEO AUDIOVIDEO AUDIO
Stby
Fail
Active
AUDIOAUDIO
Line 6
Line 7
Line 8
Line 3
Line 4
Line 5
Line 1
Line 2
Line 6
Line 7
Line 8
Line 3
Line 4
Line 5
Line 1
Line 2
Line 6
Line 7
Line 8
Line 3
Line 4
Line 5
Line 1
Line 2
NET-8NET-8 NET-8
2-8

MGC Hardware and Installation Manual
Connecting and Setting Up the MGC-100
Use the MGC-100 rear panel diagram below for reference.
Figure 2-5: MGC-100 Rear Panel with External Connectors
To connect the MGC-100 to the network and power source and set up the system the following procedures are performed:
• Connecting the MGC unit to the power source (AC inlet or -48DC power distribution unit)
• Connecting the MGC unit to the LAN Network
• Connecting the MGC unit to the Operator Workstation (PC) directly via RS-232 (optional)
• Connecting the MGC unit to the network(s)
LANALARMSCOM 1COM
MUSIC
LINE IN
AC Inlet
Main Switchand Circuit Breaker
Main Control Module Cover
Network Connectors
RS232 Connectors
FanDry Contacts RJ45 Connector
Slot A
10/100 Mbits
2-9

Chapter 2 - Hardware Installation
MGC-100 Dongle
MGC-100 is shipped with a serial dongle installed on COM1 on the MCU rear panel. The dongle is required for normal operation of the MCU. If the dongle is missing, please contact support.
Connecting to the power source
You can connect to an AC Inlet or to DC power supply according to the power system used in your site. Follow the steps appropriate to your power system.
The following restrictions apply to the conductors and connectors that may be used to ground the unit when rack mounted:
• When using bare conductors, they must be coated with an appropriate antioxidant compound before crimp connections are made. Tinned, solder-plated or silver-plated connectors do not have to be prepared in this manner.
• The same bolt assemblies should not secure multiple connectors.
• Listed fastening hardware must be compatible with the materials being joined and must be preclude loosening, deterioration and electrochemical corrosion of the hardware and joint materials.
To connect to the AC Inlet:
1. Make sure the power switch is OFF. Insert the power cable into the power connector on the rear panel of the MGC-100 unit.
2. Insert the power cable into the power source socket.
3. Turn on the power by pressing on the power switch located on the rear panel of the MGC-100 unit.
AC Inlet
Main Switch
2-10

MGC Hardware and Installation Manual
To connect to the -48DC power system:
1. Make sure the power switch is OFF. Turn off the DC power distribution unit.
2. Using the three wires 10 AWG cable running from the DC power distribution unit, connect the black wire into the -48IN terminal block and the red wire to the -48V RTN terminal block.
3. Connect the green or green-yellow wire to the system single-point “Ground” screw.
If the unit is rack mounted, the single-point ground on the MCU must be connected to the rack with a single conductor and attached as to prevent loosening.
When using bare conductors, they must be coated with an appropriate antioxidant compound before crimp connections are made. Tinned, solder-plated or silver plated connectors do not have to be prepared in this manner.
4. Turn on the DC power distribution unit.
COM
Ground
+
-48VIN
-48VRTN
ON
OFF
+
-48VIN
-48VRTN
ON
OFF
2-11

Chapter 2 - Hardware Installation
5. Turn on the power by pressing on the power switch located on the rear panel of the MGC-100 unit.
Connecting the MGC-100 to the LAN Network
Connect one end of a network cable to the LAN connector on the rear panel of the MGC-100 and the other end to the network.
Connecting the MGC-100 to the Operator Workstation (PC) Directly
via RS-232 (Optional)
Connect one end of an RS-232 cable to the COM2 connector on the front panel of the MGC-100 Control Unit and the other end to the serial port of the operator station (see RS-232 Pin Assignment, A-3).
2-12

MGC Hardware and Installation Manual
Connecting the MGC-100 to the Network
To connect the MGC-100 to the ISDN network or T1-CAS Network:
• Connect the 8-pin RJ-45 connector of the network cable to the NETRJ-45 jack on the rear panel of the MGC-100. Repeat this step for each of the ISDN network lines to be connected to the Network Interface card installed in the MCU.
Figure 2-6: ISDN network connection
Leased lines should be connected using an adapter with a screw connector with solid conductor wires or a similar adapter.
• Connect one side of the adapter to the NET RJ-45 jack on the rear panel of the MGC-100. Then connect the leased line wires to the other side of the adapter.
The ISDN network is optional. If the MGC-100 has to be connected to the public ISDN network then an external CSU or similar equipment is needed.T1-CAS network is optional. It allows you to connect Audio Only participants to conferences via T1-CAS lines. It uses the same network connections as ISDN and the procedure described below is applicable to both ISDN and T1-CAS lines.
ISDN networkconnection
ISDN Network connectionfor 4 spans
ISDN Network connection for 8 spans
The ISDN and T1-CAS network properties must be defined in the Network Services. For details, see the MGC Administrator’s Guide, Chapter 3.
2-13

Chapter 2 - Hardware Installation
To connect the MGC-100 to the ATM network:
The MGC-100 can be connected to an ATM network. The type of connection being used differs according to the ATM Network Interface card installed in the MCU.If an ATM-25 network interface card is installed, connect the 8-pinRJ-45 connector of the network cable to the NET RJ-45 jack on the rear panel of the MGC-100.
Figure 2-7: ATM-25 network connection
If an ATM-155 network interface card is installed, first remove the rubber plug covering the jack. Then connect the fiber optics cable connector to the jack on the rear panel of the MGC-100.
Figure 2-8: ATM-155 network connection
The ATM network properties must be defined in the Network Services, For more details, see the MGC Administrator’s Guide, Chapter 3.
2-14

MGC Hardware and Installation Manual
To connect the MGC-100 to the IP network:
If an IP network Interface card is installed in the MGC-100, connect the 8-pin RJ-45 connector of the LAN network cable to the LAN-323 RJ-45 jack on the rear panel of the MGC-100.
Figure 2-9: LAN H.323 network connection
The IP network properties must be defined in the IP Network Service. For details, see MGC Administrator’s Guide, Chapter 3.
When installing a NEBS compliant system, use only shielded LAN cables where the shield is grounded at both ends when connecting to the IO LAN port of the IP+48 on the MGC+ rear panel.
2-15

Chapter 2 - Hardware Installation
MPI-4/8 Hardware Installation for the MGC-100
The MPI-4/8 (Multi Protocol Interface) Network Interface card is inserted into the MGC-100 unit.
The MPI box may be mounted on top of the MGC-100 using mounting brackets, or on a separate 19” or 23” rack, as can be seen in Figure 2-8. When installed on a 19” rack, the MPI box can be mounted directly on the rack. When installed on a 23” rack, a mounting plate must be used. If the MGC-100 is rack mounted, there must be at least 6” free space above the MGC-100 to be able to install the MPI Box on top of the MGC unit.
Figure 2-10: MPI Box rack mounting options
MPI Box in 19" Rack
MountingPlate
Power
L1
L2
Critical
Major
Minor
L0
CONT
MGC-50
ACCORD
PWR
OUT
Stby
Fail
Active
Line 6
Line 7
Line 8
Line 3
Line 4
Line 5
Line 1
Line 2
StbyStby
FailFail
ActiveActive
StbyStbyStby
FailFailFail
ActiveActiveActive
Stby
Fail
Active
Stby
Fail
Active
VIDEOVIDEO VIDEOVIDEOAUDIOAUDIOMG-323PRI-8
2-16

MGC Hardware and Installation Manual
To install the MPI-4/8 Network Interface Module:
1. Slide the MPI-4/8 Network Interface module into a free slot in the MGC front panel.
2. Push the MPI-4/8 Network Interface module firmly into the Backplane, making sure it is properly seated in its slot.
3. Tighten the screws on the front panel of the MGC-100 that secure the MPI-4/8 Network Interface module.
To install the MPI Box on Top of the MCU:
1. Turn OFF power to the MCU and unplug it from AC power.
2. If the MCU is rack mounted, disconnect all the external cables, dismount the MCU from the rack and place it on a desktop or work table.
If it is a standalone unit, remove the MCU side panels.
3. Remove the two Phillips screws on each side of the MCU (near the rear panel).
front
rear
removescrews
2-17

Chapter 2 - Hardware Installation
4. Place the mounting bracket on top of the MCU aligning it against the screw openings as shown below and tighten the screws.
5. Mount the bracket on the other side of the MCU (repeat step 4).
6. Place the MPI box with its four 160-pin connectors facing the MCU front panel between the two mounting brackets. Secure it with the screws supplied with the MPI Box.
front
rear
tightenscrews
front
rear
2-18

MGC Hardware and Installation Manual
7. If the MCU is standalone, reassemble the side panels.If the MCU is rack mounted, mount the unit on the rack and connect all the external cables.
8. Using the cable provided with the MPI kit, connect the 160-pin connector to Port A of the MPI-8 Network Interface front panel. Connect the other end of the cable to a (Ports 1-4) 160-pin connector of the MPI Box; by doing this procedure we have utilized the MPI Box as a MPI-4.
9. Using a second cable, connect the angled 160-pin connector to Port B of the MPI-8 Network Interface front panel. Connect the other end of the cable to B (Ports 5-8) 160-pin connector of the MPI Box.Using this procedure we have utilized the MPI Box as a MPI-8.
Power
L1
L2
L3
Critical
Major
Minor
L0
PWR
IN OUT
CONT
PWR
IN OUT
PWR
IN OUT
Line A
Line B
Stby
Fail
Active
NET-8
Stby
Fail
Active
Stby
Fail
Active
Stby
Fail
Active
Stby
Fail
Active
NET-E1 MPINET-8 NET-8
Stby Stby
Fail Fail
Active Active
DATA
Stby
Fail
Active
Stby Stby
Fail Fail
Active Active
DATA VIDEO VIDEO
Stby
Fail
Active
Stby Stby
Fail Fail
Active Active
Stby
Fail
Active
Stby
Fail
Active
VIDEO AUDIOVIDEO AUDIO
Stby
Fail
Active
AUDIOAUDIO
Line 6
Line 7
Line 8
Line 3
Line 4
Line 5
Line 1
Line 2
Line 6
Line 7
Line 8
Line 3
Line 4
Line 5
Line 1
Line 2
Line 6
Line 7
Line 8
Line 3
Line 4
Line 5
Line 1
Line 2
A
B
A
B
MPI
PORTS1-4
PORTS5-8
PORTS9-12
PORTS13-16
MGC-100
Power
L1
L2
L3
Critical
Major
Minor
L0
PWR
IN OUT
CONT
PWR
IN OUT
PWR
IN OUT
Line A
Line B
Stby
Fail
Active
NET-8
Stby
Fail
Active
Stby
Fail
Active
Stby
Fail
Active
Stby
Fail
Active
NET-E1 MPINET-8 NET-8
Stby Stby
Fail Fail
Active Active
DATA
Stby
Fail
Active
Stby Stby
Fail Fail
Active Active
DATA VIDEO VIDEO
Stby
Fail
Active
Stby Stby
Fail Fail
Active Active
Stby
Fail
Active
Stby
Fail
Active
VIDEO AUDIOVIDEO AUDIO
Stby
Fail
Active
AUDIOAUDIO
Line 6
Line 7
Line 8
Line 3
Line 4
Line 5
Line 1
Line 2
Line 6
Line 7
Line 8
Line 3
Line 4
Line 5
Line 1
Line 2
Line 6
Line 7
Line 8
Line 3
Line 4
Line 5
Line 1
Line 2
PORTS1-4
PORTS5-8
PORTS9-12
PORTS13-16
A
B
A
B
MPI
MGC-100
2-19

Chapter 2 - Hardware Installation
10. Connect the serial cable running from the DCE to the appropriate 37-pin connector on the rear panel of the MPI Box. If dialing is used, connect the appropriate cable from the DCE to the 25-pin connector on the rear panel of the MPI Box.Whenever the MGC unit is used as a DCE and connected straight to an endpoint the serial data stream flows from the endpoint (DTE) through the serial connector to the MPI box. The connections stay the same, meaning; the endpoint is connected to the back of the MPI box by way of the 37-pin connector, and the other side of the MPI box is then connected by way of the 160-pin connector to the MPI card in the MGC unit. For more information, refer to Chapter 4, “The MPI-8 Network Interface Module” on page 4-40.
• If V.35 or RS-530 cable is used, attach the special adapter (provided with the kit) to the 37-pin prior to connecting the serial cable from the DCE.
• The serial (MPI) network properties must be defined in the Network Services, For details, see MGC Administrator’s Guide, Chapter 3.
2-20

MGC Hardware and Installation Manual
MGC-50 Hardware Installation
Unpacking and Positioning the MGC-50
To unpack and position the MGC-50:
1. When you receive your MGC-50, inspect the equipment for damage and verify that the components match the packing slip. If you did not receive a component or if there is damage to the system, notify Polycom immediately.
Figure 2-11: MGC-50 package
2. Place the MGC-50 unit on a stable flat surface in a location that meets the MGC-50’s environment requirements, which are:
— Operating temperature: 10°–40°C (50°–104°F)
— Humidity: 15%–90% noncondensing
— Altitude: Up to 3,000m (10,000ft)
— ESD: +8 kV
Carrying Strap
Lock in Open Position
Wood Packing Case
Lock in Closed Position
2-21

Chapter 2 - Hardware Installation
3. Release the clasp locks at the bottom, and lift the MGC-50 top cover.
Figure 2-12: Unpacking the MGC-50
4. Lift the MGC-50 unit and remove the package base.
5. Lower the MGC-50 unit, placing it on the surface.If you are rack mounting the MGC-50, allow a minimum clearance of 3 inches above the unit.
Foam Blocks
Foam Blocks
Wood Packing Case
2-22

MGC Hardware and Installation Manual
Mounting the MGC-50 on a Rack
The MGC-50 can be mounted in a 19” rack using two mounting plates (Kit 2012A). The side plates are usually mounted when shipped, but if not, follow the directions below to install the mounted plates on the MGC-50 and then mount the MGC-50 on the 19” rack.
To install and mount the MGC-50:
1. Make sure that the MGC-50 power is turned OFF and it is disconnected from the AC power.
2. Remove the five nylon plug hole covers from the MGC-50 protective side covers (using a slotted screwdriver).
3. Using an Allen wrench (M4), remove the five screws from the MGC-50 side covers.
4. Remove the MGC-50 side covers from both sides.
5. To remove the plate from both MGC-50 sides, the side screws have to be removed. To remove the screws from the left side the main control module and the power supply must be removed first. These procedures are described in Chapter 5 of this manual. For detailed procedures, see Chapter 5, “Replacing the Main Control Module” on page 5-17. For instructions on how to remove the power supply see Chapter 5, “Replacing the Power Supply Module for the MGC-50” on page 5-12.
rear
front
removescrews
2-23

Chapter 2 - Hardware Installation
6. Once the Main Control Module, the power supply module and the boards are removed, unscrew the side screws from inside the MGC-50, and then remove the plate from both MGC-50 sides.
7. From the inside of the MGC-50, screw the mounting bracket to the side of the MGC-50, securing the screws in the mounted nuts.
Front
Rear
Removeplate
Screw mountingplate from the inside of the MGC
(Front)
2-24

MGC Hardware and Installation Manual
8. To remove the plate from the right side of the MGC unit remove the appropriate number of functional modules to allow access to the screws.
9. From the inside of the MGC-50, screw the mounting bracket to the side of the MGC-50, securing the screws with the mounted nuts.
10. Insert the functional modules removed earlier into the MGC-50.
11. Mount the Power Supply module and Main Control Module back in their place as described in Chapter 5, “Replacing the Main Control Module,” page 5-18 and “Replacing the Power Supply Module,” page 5-12.
12. Place the MGC-50 in a 19” rack and while supporting it, screw the mounting brackets to the rack securing it with nuts.
MGC-50 in 19" Rack
MountingPlate
Power
L1
L2
Critical
Major
Minor
L0
CONT
MGC-50
ACCORD
PWR
OUT
Stby
Fail
Acti ve
Line 6
Line 7
Line 8
Line 3
Line 4
Line 5
Line 1
Line 2
StbyStby
FailFail
ActiveActive
StbyStbyStby
FailFailFail
ActiveActiveActive
Stby
Fail
Active
Stby
Fail
Active
VIDEOVIDEO VIDEOVIDEOAUDIOAUDIOMG-323PRI-8
2-25

Chapter 2 - Hardware Installation
Connecting and Setting Up the MGC-50
Use the MGC-50 rear panel diagram below for reference.
Figure 2-13: MGC-50 Rear Panel with External Connectors
To connect the MGC-50 to the network and power source and set up the system the following procedures are performed:
• Connecting the MGC unit to the power source (AC inlet)
• Connecting the MGC unit to the LAN Network
• Connecting the MGC unit to the Operator Workstation (PC) directly via RS-232 (optional)
• Connecting the MGC unit to the network(s)
MGC-50 Dongle
MGC-50 is shipped with a serial dongle installed on COM1 on the MCU rear panel. The dongle is required for normal operation of the MCU. If the dongle is missing, please contact support.
AC Inlet
Main Switch
Fuse
IO Card
FanRJ45 Connector
LANCOM 1
Main Control Module Cover
2-26

MGC Hardware and Installation Manual
Connecting to the Power Source
To connect to the AC Inlet:
1. Make sure that the power switch located on the rear panel of the MGC unit is off.
2. Insert the power cable into the power connector on the rear panel of the MGC-50 unit.
3. Insert the power cable into the power source socket.
4. Turn on the power by pressing on the power switch located on the rear panel of the MGC-50 unit.
If the unit is rack mounted, the single-point ground on the MCU-50 must be connected to the rack with a single conductor and attached so that it prevents loosening.
The following restrictions apply to the conductors and connectors that may be used to ground the unit when rack mounted:
— When using bare conductors, they must be coated with an appropriate antioxidant compound before crimp connections are made. Tinned, solder-plated or silver plated connectors do not have to be prepared in this manner.
— Multiple connectors should not be secured with the same bolt assemblies.
— Listed fastening hardware must be compatible with the materials being joined and must avoid loosening, deterioration and electrochemical corrosion of the hardware and joint materials.
AC Inlet
Main Switch
2-27

Chapter 2 - Hardware Installation
Connecting the MGC-50 to the LAN Network
Connect one end of a network cable to the LAN connector on the rear panel of the MGC and the other end to the network.
Connecting the MGC-50 to the Operator Workstation (PC) Directly via
RS-232 (Optional)
Connect one end of an RS-232 cable to the COM 2 connector on the front panel of the MGC Control Unit and the other end to the serial port of the operator station (See RS-232 Pin Assignment, A-3).
Connecting the MGC-50 to the Network
To connect the MGC-50 to the ISDN network and T1-CAS network:
• Connect the 8-pin RJ-45 connector of the network cable to the NET RJ-45 jack on the rear panel of the MGC. Repeat this step for each of the ISDN network lines to be connected to the Network Interface card installed in the MCU.
This is an optional Network Interface Card. If the MGC-50 has to be connected to the public ISDN network then an external CSU or where required, similar equipment is needed.T1-CAS network is optional. It allows you to connect Audio Only participants to conferences via T1-CAS lines. It uses the same network connections as ISDN and the procedure described below is applicable to both ISDN and T1-CAS lines.
2-28

MGC Hardware and Installation Manual
Figure 2-14: ISDN network connection
• Leased lines should be connected using an adapter with a screw connector for solid conductor wires with a diameter in the range 0.4 to 0.6 mm. Use Polycom P/N CBL0602A or similar adapter.Connect one side of the adapter to the NET RJ-45 jack on the rear panel of the MGC. Then connect the leased line wires to the other side of the adapter.
ISDN networkconnection
ISDN Network connectionfor 4 spans
ISDN Network connection for 8 spans
The ISDN and T1-CAS network properties must be defined in the Network Services. For details, see the MGC Administrator’s Guide, Chapter 3.
2-29

Chapter 2 - Hardware Installation
Connecting the MGC-50 to the ATM Network
The MGC-50 can be connected to an ATM network. The type of connection used differs according to the ATM Network Interface card installed in the MCU.If an ATM-25 network interface card is installed, connect the 8-pinRJ-45 connector of the network cable to the NET RJ-45 jack on the rear panel of the MGC.
Figure 2-15: ATM-25 network connection
If an ATM-155 network interface card is installed, first remove the rubber plug covering the jack. Then connect the fiber optics cable connector to the jack on the rear panel of the MGC.
Figure 2-16: ATM -155 network connection ATM 155 t k
The ATM network properties must be defined in the Network Services, for details, see the MGC Administrator’s Guide, Chapter 3.
2-30

MGC Hardware and Installation Manual
Connecting the MGC-50 to the IP Network
If an IP network Interface card is installed in the MGC, connect the 8-pin RJ-45 connector of the LAN network cable to the LAN-323 RJ-45 jack on the rear panel of the MGC.
Figure 2-17: LAN IP network connection
The IP network properties must be defined in the IP Network Service. For details, see MGC Administrator’s Guide, Chapter 3.
2-31

Chapter 2 - Hardware Installation
MPI-8 Hardware Installation for the MGC-50
The MPI-8 Network Interface card is inserted into the MGC-50.
The MPI box is mounted on a 19” rack together with the MGC-50, as can be seen in Figure 2-15. The MPI box is mounted directly on the rack, above the MGC-50, leaving at least 6” free space above the MGC-50. For details, on how to mount the MGC-50, refer to the section “Mounting the MGC-50 on a Rack” on page 2-23.
Figure 2-18: MPI Box mounting option
MPI Box in 19" Rack
MountingPlate
MPI Box
Power
L1
L2
Critical
Major
Minor
L0
CONT
MGC-50
ACCORD
PWR
OUT
Stby
Fail
Active
Line 6
Line 7
Line 8
Line 3
Line 4
Line 5
Line 1
Line 2
StbyStby
FailFail
ActiveActive
StbyStbyStby
FailFailFail
ActiveActiveActive
Stby
Fai l
Active
Stby
Fail
Active
VIDEOVIDEO VIDEOVIDEOAUDIOAUDIOMG-323PRI-8
2-32

MGC Hardware and Installation Manual
To install the MPI-8 Network Interface Module:
1. Slide the MPI-8 Network Interface module into a free slot in the MCU front panel.
2. Push the MPI-8 Network Interface module firmly into the Backplane, making sure it is properly seated in its slot.
3. Tighten the screws on the front panel of the MGC-50 that secure the MPI-8 Network Interface module.
To mount the MPI Box on the Rack for the MGC-50:
1. Turn OFF power to the MCU and unplug it from AC power.
2. If the MCU is rack mounted, disconnect all external cables, dismount the MCU from the rack and place it on a desktop or work table
3. Place the MPI box with is four 160-pin connectors facing the MGC-50 front panel between the two rails of the rack. Secure it to the rack with the screws supplied with the MPI Box.
4. Connect all the external cables to the MPI box:Using the cable provided with the MPI kit, connect the 160-pin connector to Port A of the MPI-8 Network Interface front panel. Connect the other end of the cable to a (Ports 1-4) 160-pin connector of the MPI Box. Again, by doing this procedure we have utilized the MPI Box as a MPI-4.
PORTS1-4
PORTS5-8
PORTS9-12
PORTS13-16
2-33

Chapter 2 - Hardware Installation
Using a second cable, connect the 160-pin connector to Port B of the MPI-8 Network Interface front panel. Connect the other end of the cable to B (Ports 5-8) 160-pin connector of the MPI Box. By doing this procedure we have utilized the MPI Box as a MPI-8.
5. Connect the serial cable running from the DCE to the appropriate 37-pin connector on the rear panel of the MPI Box (If the endpoint is a DCE, then connect this to the MPI Box. For more information, refer to chapter 4). If dialing is used, connect the appropriate cable from the DCE to the 25-pin connector on the rear panel of the MPI Box.
Power
L1
L2
L3
Critical
Major
Minor
L0
CONT
MGC-50
ACCORD
PWR
OUT
Stby
Fail
Active
Line 6
Line 7
Line 8
Line 3
Line 4
Line 5
Line 1
Line 2
StbyStby
FailFail
ActiveActive
StbyStbyStby
FailFailFail
ActiveActiveActive
Stby
Fail
Active
Stby
Fail
Active
VIDEOVIDEO VIDEOVIDEOAUDIOAUDIOMPIPRI-8
PORTS1-4
PORTS5-8
PORTS9-12
PORTS13-16
• If the V.35 or RS-530 cable is used, attach the special adapter (provided with the kit) to the 37-pin prior to connecting the serial cable from the DCE.
• The serial (MPI) network properties must be defined in the Network Services, for details, see MGC Administrator’s Guide, Chapter 3.
2-34

MGC Hardware and Installation Manual
First Entry IP ConfigurationThis following section describes the first entry IP Configuration for pSOSystem and XPEK Operating Systems.
IP Configuration Change on XPEK and pSOS OS
1. Connect a Hub or cross-over LAN cable between the laptop’s LAN connection and the LAN connection of the Control Unit.
2. On the laptop, click Control Panel ->Network Connection->Local Area Connection.
3. In the Local Area Connection - General dialog box, click the Properties button.
4. In the Local Area Connection Properties dialog box and click Use the following IP address.
5. Type the IP address 129.254.4.7 (of the laptop as part of the network segment on the MCU).
6. Click OK.
7. Run the MGC Manager application.
8. Define a new MCU:
a. In the Browser pane, right-click the MCUs Network icon, and then click New MCU.
2-35

Chapter 2 - Hardware Installation
The Add MCU dialog box opens.
b. In the Name box, enter the name of the MCU. Specify a name that clearly identifies the MCU.
c. In the IP Address box, enter the factory-setting IP Address:129.254.4.8.
d. Click OK.The new MCU is added to the MCUs list.
9. In the MCUs list, double-click the MCU icon to connect to it.
2-36

MGC Hardware and Installation Manual
10. Modify the IP address of the MCU unit as allocated by the network administrator. This is the IP address with which the MCU is identified on the LAN site:
a. Right-click the MCU icon, and then click IP Configuration.
The IP Configuration dialog box opens.
b. The following parameters should be modified to match the actual network:
2-37

Chapter 2 - Hardware Installation
11. Click OK.
12. Exit the MGC Manager and switch OFF the MCU.
13. Disconnect the MCU from the cross-over cable.
14. Connect the MCU to your site’s network.
15. Switch ON the MCU.
a. Right-click the MCU icon, and then click Properties.
Table 2-2: IP Configuration Options
Option Description
IP Address The system displays the currently defined IP address. Enter the IP address allocated to the MCU by the network administrator.
Subnet Mask Enter the Subnet Mask of the MCU.
Default Gateway Enter the IP Address of the default gateway/router.
2-38

MGC Hardware and Installation Manual
The MCU Properties dialog box opens.
b. Enter the IP address of the MCU as you have defined in the IP Configuration.
c. Click OK.
Using a DOS Diskette with the Updated LAN.CFG File
1. Using Windows Notepad, create a new text file with the following text:
IP_ADDRESS = aaa.bbb.ccc.ddd
NETWORK_MASK = aaa.bbb.ccc.ddd
DEFAULT_GATEWAY = aaa.bbb.ccc.ddd,
where aaa, bbb, ccc, and ddd are numbers between 0 to 255, as follows:
Table 2-3: IP Configuration Options
Option Description
IP Address Enter the IP address allocated to the MCU by the network administrator.
Subnet Mask Enter the IP address of the subnet mask.
Default Gateway Enter the IP address of the default gateway.
The current MCU name. To modify, type a new name
MCU IP address. Enter the IP address of the MCU as allocated by the network administrator
2-39

Chapter 2 - Hardware Installation
2. Save the information, creating a text file named LAN.CFG.
3. Copy the file to an empty DOS diskette.
4. Turn on the MCU and wait for the Power LED to blink.
5. Insert the DOS diskette to the MCU diskette drive.
6. The MCU reads information from the diskette several times. Wait for the floppy to stop blinking.
7. Remove the diskette from the diskette drive.
8. Connect the MCU to your site’s network.
9. Define a new MCU using the IP address you have entered in the LAN.CFG file:
a. In the Browser pane, right-click the MCUs Network icon, and then click New MCU.
The Add MCU dialog box opens.
b. In the Name box, enter the name of the MCU. Specify a name that clearly identifies the MCU.
c. In the IP Address box enter the default IP Address of the MCU as entered in the LAN.CFG file.
d. Click OK.The new MCU is added to the MCUs list.
2-40

MGC Hardware and Installation Manual
ClockingTo be able to work with the network connected to the MCU you need to synchronize the system clock with the network clock. This is done in two steps:
• Selecting the network type according to which the system clock will synchronize. Only one system type may be selected for clocking. The clock source is then defined in the “system cfg”.
• Selecting the spans of the selected network that will act as Master and Backup clocks. The Master and the Backup clock must be set on spans of the same network type.
For more details regarding the clocking setup, see the MGC Administrator’s Guide, “Clocking” in Chapter 5.
You have completed the hardware installation. The next step in the installation procedure is to install the MGC Manager software. For more information, refer to the MGC Administrator’s Guide, Chapter 2.
2-41

Chapter 2 - Hardware Installation
2-42

3
System ArchitectureThe MGC unit is designed to provide maximum reliability, minimum interruptions, and effortless maintenance. Removable active components are accessed via the front panel to provide quick and easy serviceability. Redundant power supplies are easily accessed via the front panel, ensuring a fail safe operation (the MGC-50 is not redundant, therefore not hot-swappable). Network connections on the back of the unit enable easy module removal and prevent accidental disconnection.
All Functional Modules are front-removable and hot-swappable, allowing servicing functions to be performed while the system is in operation.
The operator accesses the MGC unit from an operator work station which is connected to the MGC unit via an Ethernet interface or an RS-232 interface, as shown in Figure 3-1, “MGC interfaces”.
Figure 3-1: MGC interfaces
Figure 3-2, “MGC-100 Components” on page 3-2 and Figure 3-3, “MGC-50 components” on page 3-3 show the internal layout of the MGC-100 and the MGC-50, respectively. All of the MGC modules and cards connect to the backplane.
MGC-50
MGC-100
Operator Workstation
LAN / WAN / RS-232
3-1

Chapter 3 - System Architecture
The MGC Unit is made up of:
• Main Control Module, located at the top left of the unit when viewed from the front
• Functional Modules, located to the right of the Main Control Module when the unit is viewed from the front
• Power Supply Module, located underneath the Main Control Module and Functional Modules
• Input/Output cards, located behind the backplane opposite the Functional Modules.
The various modules communicate with each other via the Backplane. The Control Bus and Information Highway are implemented on the Backplane.
Figure 3-2 describes the functional block diagram of the MGC-100 components.
Figure 3-2: MGC-100 Components
ISDN Network I/F
ATM Network I/F
H.323 Network I/F
MUX
Audio
Video
Data
H.323 I/O
NET I/O
ATM I/O
MUSIC I/O
Rear
Backplane
Front
Main ControlModule
Power SupplyModule
3-2

MGC Hardware and Installation Manual
Figure 3-3 describes the functional block diagram of the complete MGC-50.
Figure 3-3: MGC-50 components
MUSIC I/O
H.323 I/ONET I/O
Rear
Backplane
Front
Power SupplyModule
Main ControlModule
PR
I-8 A
udio
Aud
ioV
ideo Vid
eo
MG
-323
Vid
eo Vid
eo
3-3

Chapter 3 - System Architecture
Figure 3-4 shows the physical layout of the MGC-100 and how it interfaces with the outside world.
Figure 3-4: MGC unit functional block diagram
Hard Disk
RS232 RS232
MainCPU
Ethernet
LANInterface
SerialInteface
Comm.Controller
C8M
CPU Bus
Control Bus
Information Highway
MainControlModule
OperatorWorkstation
FunctionalModules
H323Network
ATMNetwork
ISDNNetwork
AudioModule
VideoModule
DataModule
MUXModule
MPINetworkInterface
ATMNetworkInterface
H323NetworkInterface
ISDNNetworkInterface
MPIBoxDCE
3-4

MGC Hardware and Installation Manual
Figure 3-5 shows the physical layout of the MGC-100 and how it interfaces with the outside world.
Figure 3-5: MGC-100 functional block diagram
RS232 RS232Ethernet
PowerModule
PowerModule
PowerModule
FanModule
AudioModule
VideoModule
DataModule
Power Bus
Communication Bus
Information
Power Plane
SerialInterface
MainCPU
Comm.Controller
LANInterface
CPU Bus
Floppy Disk
Hard Disk
LAN AlarmsWorkstations Workstations 120/230 V
ISDN Network
CSU/PABX
ATM Network
H323Network
Serial equipment
I/O Card
I/O Card
I/O Card
Main ControlModule
PowerSupply
Unit
MGC-100
MUXModule
MPINetworkInterface
ATMNetworkInterface
H323NetworkInterface
ISDNNetworkInterface
MPIBox
FunctionalModules
3-5

Chapter 3 - System Architecture
Figure 3-6 shows the physical layout of the MGC-50 and how it interfaces with the outside world.
Figure 3-6: MGC-50 functional block diagram
RS232 RS232Ethernet
PowerModule
PowerModule
PowerModule
FanModule
AudioModule
VideoModule
DataModule
Power Bus
Communication Bus
Information
Power Plane
SerialInterface
MainCPU
Comm.Controller
LANInterface
CPU Bus
Floppy Disk
Hard Disk
LAN AlarmsWorkstations Workstations 120/230 V
ISDN Network
CSU/PABX
ATM Network
H323Network
Serial equipment
I/O Card
I/O Card
I/O Card
Ma
in C
ontr
olM
odu
leF
unct
iona
lM
odu
les
PowerSupply
Unit
MGC-100
MUXModule
MPINetworkInterface
ATMNetworkInterface
H323NetworkInterface
ISDNNetworkInterface
MPIBox
3-6

MGC Hardware and Installation Manual
Information FlowFigure 3-7 shows the flow of information within the system.
Figure 3-7: Signal flow process
Information enters the MGC units from the telecommunications network via a PBX or CSU, and into the Network Interface Module. The information is then transferred to the MUX Module via the Internet.
The MUX Module transfers the control information to the Main Control Module via the Control Bus. The control information is then processed by the Main Control Module and a control response forwarded via the Control Bus to the appropriate MUX Ports.
The MUX Module is not used with the H.323.
I/O Card I/O Card
H.323 NetworkInterfaceModule
(includes MUX)
ISDN/ATM/MPI NetworkInterfaceModule
MUXModule
VideoModule
DataModule
MainControlModule
AudioModule
H323
ATM
MPI
3-7

Chapter 3 - System Architecture
The MUX module divides the incoming information into audio, video and data components, and then forwards the information to the appropriate functional module. The information arriving at the MUX ports is multiplexed into Nx56/64 Kbps channels. These channels can be hyperchannels or aggregated channels, depending on the capabilities of the network and the receiving terminals.
The MUX Module transfers audio information to the Audio Module via the Information Highway. The audio information is then processed by the Audio Module and forwarded via the Information Highway to the appropriate MUX ports.
The MUX Module transfers video information to the Video Module via the Information Highway. There are two modes of video operation during a conference:
• Video Switching, where the speaker is the only person shown on the screen. The MUX module broadcasts the video of the current speaker to all sites involved in the conference.
• Continuous Presence, where several participants are shown on the screen. The video information is processed by the Video Module and forwarded via the Information Highway to the appropriate MUX Ports.
The MUX Module transfers T.120 data (which follows the ITU-T T.120 standard for data transfer and application sharing in a multipoint conference) to the Data Module via the Information Highway. The data information is processed by the Data Module and forwarded to the appropriate MUX Ports.
After the audio, video, and data information has been processed, the processed information flows back to the MUX module for multiplexing, after which it is sent to the network via the Network Interface module and the Input/Output card. This information is then transferred to the Network Interface module via the Information Highway. The information is then ready for transmission.
3-8

MGC Hardware and Installation Manual
MGC Manager InterfaceAs shown in Figure 3-4, “MGC unit functional block diagram” on page 3-4, the Main Control Unit communicates with the MGC Manager through the LAN interface or the RS-232 interface.
Power Supply FlowFor the MGC-100, the AC power inlet is connected by a switch through a 15 Amp. circuit breaker and then filtered to the AC power supply module. The DC power outlet delivers 5V, 12V, and -12V through the power bus in the Backplane to the functional units and the Main Control Module. The 12V is also delivered to the fans.
For the MGC-50, the AC power inlet is connected through a 12.5 amp. 250 volt fuse and then filtered to the AC power supply module.
3-9

Chapter 3 - System Architecture
3-10

4
Hardware DescriptionThis chapter describes the various components that make up the MGC unit. The following components are described:
• Backplane
• Main Control Module
• Power Supply Module
• Fans
• Functional Modules
— ISDN Net-T1/Net-E1
— ISDN/T1-CAS Net-2/4/8
— ATM-25/155
— MG323
— IP24
— IP48
— IP+12, IP+24, IP+48
— MPI-4/8
— MUX
— MUX+
— Standard Audio
— Audio+8A/V
— Audio+12/24, Audio+24/48, Audio+48/96
— Standard Video
— Video+
— Data
• Input/Output cards
• Greet&Guide hardware kit
4-1

Chapter 4 - Hardware Description
MGC-100 Components LocationFigure 4-1 shows the front panel of the MGC-100. The front panel provides access to the Main Control Module, the Functional Modules, and the Power Supply Modules. Status LEDs on the Main Control Module, Functional Modules, and Power Supply Modules indicate the status of the system.
Figure 4-1: MGC-100 front panel
Power Supply Module Handle
EjectorsLEDs
Floppy Disk Drive
Main Control Module
COM Port
Power
L1
L2
L3
Critical
Major
Minor
L0
PWR
IN OUT
CONT
PWR
IN OUT
PWR
IN OUT
Line A
Line B
Stby
Fail
Active
Stby
Fail
Active
Stby
Fail
Active
Stby
Fail
Active
Stby Stby
Fail Fail
Active Active
Stby
Fail
Active
Stby Stby
Fail Fail
Active Active
Stby
Fail
Active
Stby Stby
Fail Fail
Active Active
Stby
Fail
Active
Stby
Fail
Active
Stby
Fail
Active
NET-E1 MUX MUX DATA DATA VIDEO VIDEO VIDEO AUDIOVIDEO AUDIO
Stby
Fail
Active
AUDIOAUDIO
Functional Modules
Line 6
Line 7
Line 8
Line 3
Line 4
Line 5
Line 1
Line 2
Line 6
Line 7
Line 8
Line 3
Line 4
Line 5
Line 1
Line 2
Line 6
Line 7
Line 8
Line 3
Line 4
Line 5
Line 1
Line 2
NET-8NET-8 NET-8
MGC-100
4-2

MGC Hardware and Installation Manual
Figure 4-2 shows the rear panel of the MGC-100. The rear panel provides access to the network I/O card connectors. I/O cards are inserted via the rear panel. In addition, the rear panel houses the main power switch, AC inlet, fans, the circuit breaker, additional communications ports and alarm ports. The alarms port provides dry contacts for critical, major, and minor alarms.
Figure 4-2: MGC-100 rear panel with external connectors
LANALARMSCOM 1COM
MUSIC
LINE IN
AC Inlet
Main Switchand Circuit Breaker
Main Control Module Cover
Network Connectors
RS232 Connectors
FanDry Contacts RJ45 Connector
Slot A
10/100 Mbits
4-3

Chapter 4 - Hardware Description
Figure 4-3 shows the front panel of the MGC-100 NEBS Standard. The front panel, as in the MGC-100, provides access to the Main Control Module, the Functional Modules, and the Power Supply Modules. Status LEDs on the Main Control Module, Functional Modules, and Power Supply Modules indicate the status of the system.
.
Figure 4-3: MGC-100 NEBS standard front panel
Power Supply Module CoverFloppy Disk Drive
COM Port
Power
L1
L2
L3
Critical
Major
Minor
L0
CONT
Line A
Line B
Stby
Fail
Active
Stby
Fail
Active
Stby
Fail
Active
Stby
Fail
Active
Stby Stby
Fail Fail
Active Active
Stby
Fail
Active
Stby Stby
Fail Fail
Active Active
Stby
Fail
Active
Stby Stby
Fail Fail
Active Active
Stby
Fail
Active
Stby
Fail
Active
Stby
Fail
Active
NET-E1 MUX MUX DATA DATA VIDEO VIDEO VIDEO AUDIOVIDEO AUDIO
Stby
Fail
Active
AUDIOAUDIO
Line 6
Line 7
Line 8
Line 3
Line 4
Line 5
Line 1
Line 2
Line 6
Line 7
Line 8
Line 3
Line 4
Line 5
Line 1
Line 2
Line 6
Line 7
Line 8
Line 3
Line 4
Line 5
Line 1
Line 2
NET-8NET-8 NET-8
EjectorsLEDs
Main Control Module
Functional Modules
MGC-100
4-4

MGC Hardware and Installation Manual
Figure 4-4 shows the rear panel of the MGC-100 NEBS Standard. The rear panel, as in the standard MGC-100, provides access to the network I/O card connectors and fans. I/O cards are inserted via the rear panel.
Figure 4-4: MGC-100 NEBS standard rear panel with external connectors
Power Switchand Circuit Breaker
FanDry Contacts
RJ45 Connector
LANALARMSCOM 1COM
Main Control Module Cover
Network Connectors
RS232 Connectors
MUSIC
LINE IN
Slot A
10/100 Mbits
+TerminalBlocks
4-5

Chapter 4 - Hardware Description
Figure 4-5 shows the top view of the inside of the MGC-100. The Main Control Module, Functional Modules, and I/O cards are all connected to the Backplane. The Power Supply Modules, located underneath the Main Control Module and the Functional Modules, are connected to the Powerplane.
Figure 4-5: MGC-100 top (internal) view
Main ControlModule
Backplane
Function modules
FRONT
REAR
I/O cards
4-6

MGC Hardware and Installation Manual
MGC-50 Components LocationFigure 4-6 shows the front panel of the MGC-50. The front panel provides access to the Main Control Module, the Functional Modules, and the Power Supply Module. Status LEDs on the Main Control Module, Functional Modules, and Power Supply Module indicate the status of the system.
Figure 4-6: MGC-50 front panel
Ejectors
Floppy Disk Drive
Main Control Module
COM Port
Power
L1
L2
L3
Critical
Major
Minor
L0
CONT
MGC-50
PWR
OUT
Stby
Fail
Active
Functional Modules
Line 6
Line 7
Line 8
Line 3
Line 4
Line 5
Line 1
Line 2
StbyStby
FailFail
ActiveActive
StbyStbyStby
FailFailFail
ActiveActiveActive
Stby
Fail
Active
Stby
Fail
Active
VIDEOVIDEO VIDEOVIDEOAUDIOAUDIOMG-323PRI-8
LEDs
POLYCOM
4-7

Chapter 4 - Hardware Description
Figure 4-7 shows the rear panel of the MGC-50. I/O cards are inserted via the rear panel. The rear panel also provides access to the fans, power supply module, network connections, additional communications ports, the main power switch, AC inlet, and fuse.
Figure 4-7: MGC-50 rear panel with external connector
AC Inlet
Main Switch
Fuse
IO Card
Slot A
FanRJ45 Connector
LANCOM 1
Main Control Module Cover
4-8

MGC Hardware and Installation Manual
Figure 4-8 shows the top view of the inside of the MGC-50. The Main Control Module, Functional Modules, and I/O cards are all connected to the Backplane. The Power Supply Module is located underneath the Main Control Module and the Functional Modules, and is connected by wire leading to the backplane.
Figure 4-8: MGC-50 top (inside) view
Main ControlModule
Function Modules
Backplane I/O Cards
REAR
FRONT
4-9

Chapter 4 - Hardware Description
Main Control ModuleThe Main Control Module performs the functions of conference setup, conference teardown, and resource allocation in both the MGC-100 and the MGC-50. The Main Control Module has an Intel-based Pentium processor, a hard disk drive and 256 MB of memory. To enable 2000 reservations, the MCU Main Control Module must contain at least 128 MB of memory.
The front LED’s indicate the status if the module is in operation and functioning properly.
Figure 4-9 shows a block diagram of the Main Control Module.
Figure 4-9: Block diagram of MCM
4-10

MGC Hardware and Installation Manual
The Main Control Module includes several connectors. These are connected to ports on the chassis. Two types of connectors on the rear panel provide connections from the MGC to various external systems. These systems include reservation systems, local or remote operator consoles, management systems and billing systems. One connector is a standard Ethernet LAN interface, which support operator workstations operating on LANs via TCP/IP. The other connector is an RS-232 interface, which is used for local diagnostics and production purposes.
An RS-232 interface connector on the front panel is provided for connecting to operator workstations locally or remotely (via a modem). The connector is used for local diagnostics and production purposes.
The Main Control Module Control Bus connects to the Functional Modules.
The C8M provides the interface between the Main Control Module and the Backplane. This module also generates the MCU clock. The operating system running on the Main Control Module uses the Processor’s internal clock interrupts to set up its real-time clock. Sometimes, the operating system’s clock may skip one or several interrupts resulting in a time difference between the two clocks. In such a case, the operating system compares the two clocks. When a discrepancy between the two clocks is detected, the operating system updates its clock according to the Main Control processor’s clock. This feature ensures that long-term reservations start on time.
The MGC unit can contain different types of IP network cards. The Main Control Module operating system includes drivers for all of the cards. The Main Control Module’s operating system automatically detects the card type. If the card is correctly identified, the system starts up correctly. If the system fails to detect any card type, it will start up according to the card type definition in the system.cfg file.
This feature does not correct any time difference between the MGC Manager’s clock (which is derived from the Windows operating system run on the operator workstation) and the MCU internal clock.
4-11

Chapter 4 - Hardware Description
MGC-50/100 Control Unit with Removable Hard Drive
As an option the Control Unit (CU) can be supplied with a removable Hard Drive. The Hard Drive is pre-configured for either XPEK or pSOS Operating Systems. This Control Unit does not include a floppy disk drive.
The following sections describe the steps required to install the removable hard drive.
Removing the Control Unit from the MCU
Use the following procedure for both the MGC-100 and the MGC-50 to replace the Control Unit:
1. Exit the MGC Manager application.
2. Switch OFF the main power switch on the rear panel and disconnect the power cord from the power source.
3. Remove the cover at the rear of the MCU.
4. Disconnect the following cables from the Control Unit:
• The LAN (RJ-45) and Dongle (RS-232 Serial) cable connections
5. From the front of MCU, unscrew the four screws that secure the Control Unit to the chassis.
• MGC Manager versions 6.11 and 7.0.2 also can support the removable Hard drive.
• It is possible to configure several removable Hard drives for a single MCU. Sharing Hard Drives between two different MCU’s is not possible due to the different cards, network services and reservations. However, if you need to move a drive to another MCU contact Polycom support.
The Control Unit is not hot swappable.
A modem may be connected to the RS-232 port on the front panel of the Control Unit. If present, disconnect.
4-12

MGC Hardware and Installation Manual
6. Use the plastic ejectors to pull the Control Unit out of its slot.
7. Slide the Main Control Unit out through the front panel and remove the Control Unit from the MCU.
Control Unit Installation
Installing the Control Unit on the MCU:
1. Ensure that the MCU is OFF, and the power cord is disconnected.
2. Slide in the new Control Unit, making sure that no internal cables block or are damaged in any way.
3. Push the Control Unit firmly into the backplane slot and make sure it’s properly seated in its slot.
4. Tighten the four screws that attach the Control Unit to the MCU chassis.
5. Reconnect disconnected cables to the Control Unit.
4-13

Chapter 4 - Hardware Description
6. Attach the rear panel back on the chassis.
7. Connect the power cord to the power source and switch ON the main power switch on the rear panel.
8. Open the MGC Manager application.
9. Configure the MCU’s IP Address as specified in the First Entry IP Configuration section below.
IP Configuration Change
For more information see “IP Configuration Change on XPEK and pSOS OS” on page 2-35 of this manual.
Hard Drive Operation
The removable Hard Drive is not hot swappable. Insertion or removal of the Hard Drive requires MCU Shutdown.
Turning the hard drive key when the MCU is ON can result in Hard Drive failure.
4-14

MGC Hardware and Installation Manual
Inserting the Hard Drive
1. Make sure the MCU is OFF and insert the Hard Drive into its slot. Check that the Hard Drive is firmly locked into place.
2. Turn the key counter clockwise to lock the Hard Drive.
3. Turn ON the MCU.The LED activates on the Hard Drive’s panel after MCU startup.
4. In normal mode the Hard Drive 7- segment LED is set to 0
Figure 4-10: Removable Hard Drive Front Panel View
Removing the Hard Drive
1. Make sure the MCU is OFF.
2. Insert the key into the Key Lock and turn the key clockwise to unlock the Hard Drive.
3. Firmly push the Eject button.The Hard Drive is released from the drive’s housing.
When the LED does not display 0, contact support.
7-segment LED
Hard Drive Key
Removable disk
4-15

Chapter 4 - Hardware Description
4. You can now remove the Hard Drive by sliding it out from its housing.
Hard Drive Limitations
• The XPEK or pSOS change function requires changing pre-configured Hard Drives
• IP Change can only be implemented as described in the procedure: “IP Configuration Change on XPEK and pSOS OS” on page 2-35
• Disk Rescue cannot be performed on a Control Unit with pSOS Operating System
4-16

MGC Hardware and Installation Manual
BackplaneThe Backplane is based on the “universal slot” concept, where any card can be inserted in any slot. Therefore, different configurations are formed based on the users’ port capacity and functionality requirements. The Backplane supports hot swapping of Function Modules and I/O cards.
In the MGC-100, the front of the Backplane contains 16 slots for Functional Modules and an additional slot (Slot A) for the Main Control Module. The back of the Backplane contains 17 slots for I/O cards (16 slots for I/O and one “dummy” slot). The Network Interface Modules connected via the Backplane to I/O cards, which connects the system to the network. The Power Supply Module provides power to the Backplane via a power bus.
Figure 4-11: MGC-100 Backplane
ISDN Network I/F
ATM Network I/F
H.323 Network I/F
MUX
Audio
Video
Data
H.323 I/O
NET I/O
ATM I/O
MUSIC I/O
Rear
Backplane
Front
Main ControlModule
Power SupplyModule
4-17

Chapter 4 - Hardware Description
In the MGC-50, the front of the Backplane contains eight slots for Functional Modules and an additional slot (Slot A) for the Main Control Module. The back of the Backplane also contains eight slots for I/O cards and one “dummy” slot. The Network Interface Module is connected via the Backplane to I/O cards, which connect the system to the network. The Power Supply Module provides power to the Backplane via a power bus.
Figure 4-12: MGC-50 Backplane
Control Bus
The MGC-100 and the MGC-50 use the same Control Bus. The Control Bus connects the Main Control Module to the Functional Modules. The Control Bus is an HDLC bus. A double bus is implemented for redundancy.
H.323 I/O
ISDN Network I/F
ATM Network I/F
MUX
Audio
Video
Data
NET I/O
ATM I/O
MUSIC I/O
Rear
Backplane
Front
Main ControlModule
Power SupplyModule
MPI Serial Network I/F
H.323 Network I/F
4-18

MGC Hardware and Installation Manual
Information Highway
The Information Highway is a high capacity TDM-type bus. It is used by both the MGC-100 and the MGC-50. The Information Highway transfers information from the Network Interface Modules to the MUX Modules and from the MUX Modules to the Audio, Video and Data Modules except during IP calls. In IP calls (H.323 and SIP) the information is transferred directly to the IP network module and from there to the Audio, Video and Data modules.
Powerplane
The MGC-100, as opposed to the MGC-50, uses a Powerplane. Up to three Power Supply Modules can be plugged into the Powerplane. The Powerplane and Power Supply Modules are designed to accommodate hot swapping of power supplies.
In the MGC-50, there is one power supply, which is connected to the backplane and fans via wire leads.
4-19

Chapter 4 - Hardware Description
Power Supply ModuleBoth MGC units (MGC-100 and MGC-50) operate at 100-240 volts AC 50/60 Hz.
Power Module in the MGC-100
Up to three redundant power supplies (N+1) provide backup for the system to ensure multipoint service is not interrupted as a result of any single power supply failure. The Power Supply Modules are hot swappable and connect to the Powerplane, which is part of the Backplane.
The power supply automatically senses the AC input voltage.
One Power Supply Module is required to power a partially populated system.
Two Power Supply Modules are required to power a full system or a partially populated system with power supply redundancy.
Three Power Supply Modules are required to power a full system with power supply redundancy.
The capacity of each power supply module is shown in Table 4-1.
The MGC-100 can accommodate a -48 volt DC power supply. The mechanical design does not allow 48V power supply modules to be inserted into a system designed for AC input, or AC power supply modules to be inserted into a system designed for 48V DC input.
Table 4-1: MGC-100 Power supply modules capacity
Voltage (V) Maximum current (Amp.)
5 90
12 5
-12 1
4-20

MGC Hardware and Installation Manual
Power Module in the MGC-50
In the MGC-50, the Power Supply Module is not hot swappable. The power supply automatically senses the AC input voltage.
The capacities of the power supply module are shown in Table 4-2, “MGC-50 Power supply module capacity”.
Power Supply Cord
The MGC-100 and the MGC-50 may only use power supply cords supplied by Polycom Inc.or a equivalent UL approved cable, rated at a current of up to 15 Amp., depending on country standards, for AC power supply. The following specifications are for both the MGC-100 and MGC-50.
For the DC power supply in the MGC-100, use the AWG 10 three wires cabling. The following color scheme is used in the connection:
• Black for “-48VDC”
• Red for “RETURN -48VDC”
• Green or yellow-green for “Protective Ground’
Table 4-2: MGC-50 Power supply module capacity
Voltage (V) Maximum current (Amp.)
5 120
12 2
-12 .5
4-21

Chapter 4 - Hardware Description
Fuse/Circuit Breaker (AC Power)
Currently, MGC-100 Control Units come equipped with a circuit breaker. Previous models on the MGC-100 use one UL approved circuit breaker. The specifications of the fuse are shown in Table 4-3.
The MGC-50 uses one UL approved fuse, Schurter Type no. 0001.1015. The specifications of the fuse is also shown in Table 4-3.
FansThree fans are mounted at the bottom of the rear panel on the MGC-100. Each fan has an alarm, which is monitored by that Main Control Module. The system generates an alert upon failure.
Two fans are mounted at the bottom of the rear panel on the MGC-50.
Alarms PortIn the MGC-100, the main control module includes an Alarms port. The dry contacts on the rear panel of the MGC-100 are for connecting to the customer’s alarms system. The Alarms port has the following specifications:
Voltage rating: 60 V DC maximum
Current rating: 0.2 A maximum
For the MGC-50, no Alarms ports are in use.
Table 4-3: Fuse specifications
Voltage (V)Previous MGC-100 Control Units without circuit breakers
MGC-50 Specifications
Size 5 * 20mm 5 * 20 mm
Type Quick acting - F Quick acting - F
Rating 10A, 250V 12.5A, 250V
4-22

MGC Hardware and Installation Manual
Functional ModulesThe Functional Modules (cards) perform the various audio, video, and data processing functions for the MGC unit. Both the MGC-100 and the MGC-50 use the same functional modules.
The MGC-100 unit houses up to sixteen Functional Modules, which can occupy slots 1 through 16.
The MGC-50 unit houses up to eight Functional Modules, which can occupy slots 1 through 8.
The LED’s on the front of each Functional Module indicate the status of operation and whether it is functioning properly. Functional Modules are installed via the front panel of the MGC unit. A connector at the rear of each function al module connects the module to the backplane. Any module can be inserted into any slot. All Functional Modules are front-removable and hot swappable.
Table 4-4 lists the available Functional Modules.
Table 4-4: MGC Functional Modules Description
Functional Module Function Port capacity
Net-T1/Net-E1 ISDN Network Interface
Interfaces between the MGC unit and the ISDN network.
46 channels/60 channels
Net-2 ISDN/T1-CAS Network Interface
Interfaces between the MGC unit and the ISDN network or T1-CAS lines.
46 channels/60 ISDN channels or 48 T1-CAS channels
Net-4 ISDN//T1-CAS Network Interface
Interfaces between the MGC unit and the ISDN network or T1-CAS lines.
92 channels/120 ISDN channels or 96 T1-CAS channels
Net-8 ISDN/T1-CAS and Net-8L ISDN Network Interface
Interfaces between the MGC unit and the ISDN network or T1-CAS lines.
184 channels/240 ISDN channels or 192 T1-CAS channels
ATM-25 Network Interface
Interfaces between the MGC unit and the ATM network.
10 ports
ATM-155 Network Interface
Interfaces between the MGC unit and the ATM network.
20 ports
4-23

Chapter 4 - Hardware Description
MG323 Audio, video and data communications across IP based (LAN) networks, including the Internet.
• 12 channels at 128, 256 and 384Kbps
IP24 Enables Audio, video and data communications across IP based (LAN) networks, including the Internet.
• 48 channels at 128Kbps
IP48 Enables Audio, video and data communications across IP based (LAN) networks, including the Internet.
• 96 channels at 128Kbps
IP+12 Perform signaling and capabilities exchange for conferencing. Encrypted conferences with IP participants, SIP sessions and mixed component conferences that include SIP participants require IP+ cards
32 channels at 128Kbps
IP+24 Perform signaling and capabilities exchange for conferencing. Encrypted conferences with IP participants, SIP sessions and mixed component conferences that include SIP participants require IP+ cards
48 channels at 128Kbps
IP+48 Perform signaling and capabilities exchange for conferencing. Encrypted conferences with IP participants, SIP sessions and mixed component conferences that include SIP participants require IP+ cards
96 channels at 128Kbps
Table 4-4: MGC Functional Modules Description
Functional Module Function Port capacity
4-24

MGC Hardware and Installation Manual
MPI-4 Uses dialing protocols to communicate to endpoints using “Data Terminal Equipment” (DTE), or Data Communications Equipment (DCE).
120 channels/92 channels
MPI-8 Uses dialing protocols to communicate to endpoints using “Data Terminal Equipment” (DTE), or Data Communications Equipment (DCE).
240 channels/184 channels
Audio (Standard) Performs audio compression, decompression, and bridging.
• 12 ports per card (standard conference)
• Audio Bridge: 16 participants, or 30 participants (Large Video Switching conference)
Audio+ Performs audio compression, decompression
• Audio+8A - 24/48 ports
• Audio+8V - 24 ports
• Audio+12/24 - 12/24* ports
• Audio+24/48 - 24/48* ports
• Audio+48/96 - 48/96* ports
* video/audio conferences
Video Performs video processing and Transcoding.
• Single – 6 ports
• Double – 12 ports
Video+ Performs video processing and Transcoding.
Up to 8 participants
Table 4-4: MGC Functional Modules Description
Functional Module Function Port capacity
4-25

Chapter 4 - Hardware Description
The different types of Functional Modules are used to produce a variety of configurations. In the MGC-50 up to eight individual Functional Modules can be used to build the desired configuration. In the MGC-100, 16 modules can be used.
Figure 4-12 shows the general design of the Functional Modules. The components that are common to all Functional Modules are shown in detail in the figure and are described in Table 4-5 on page 4-27.
MUX Module Multiplexes and demultiplexes audio, data, video, and control information; performs channel aggregation (inverse multiplexing).
Up to 16 ports
MUX+10 Multiplexes and demultiplexes audio, data, video, and control information; performs channel aggregation, enables Encryption.
18 channels at 128Kbps
MUX+20 Multiplexes and demultiplexes audio, data, video, and control information; performs channel aggregation, enables Encryption.
128 36 channels at 128Kbps
MUX+40 Multiplexes and demultiplexes audio, data, video, and control information; performs channel aggregation, enables Encryption.
72 channels at 128Kbps
Data Module Performs data routing and conference control.
• T.120 standard card - 12 ports
• T.120-24 card - 24 ports
Table 4-4: MGC Functional Modules Description
Functional Module Function Port capacity
4-26

MGC Hardware and Installation Manual
Figure 4-13: General module architecture
The Functional Modules are described in detail in the following segments.
Table 4-5: Common functional module components
Component Description
Card Manager The Card Manager processor.
HDLC Interface Provides the interface for the Control bus.
Watch Dog Represents the Watch Dog, power control, and reset switch.
Memory Represents the RAM for processor general use and the flash for the card CPU’s software and module specific information such as serial number.
4-27

Chapter 4 - Hardware Description
Net-E1/Net-T1 ISDN Network Interface Module
The Net-E1/Net-T1 ISDN Network Interface module provides the interface between the MGC unit and the ISDN network. It supports up to two PRI connections of the same type (E1, T1). One ISDN Network Interface module in each MGC unit serves as the “master clock,” which synchronizes the system clock to the ISDN network clock. The second module provides a backup clock, which is used if the master clock fails.
Two types of Net-E1/Net-T1 ISDN Network Interface modules are available:
• The NET- T1 Network Interface Module supports channels at data rates of Nx56/64 Kbps to 1536 Kbps. The module provides channel allocation options as described in Table 4-6
• The NET- E1 Network Interface Module supports channels at data rates of Nx56/64 Kbps to 1920 Kbps. The module provides channel allocation options as described in Table 4-7.
Table 4-6: NET-T1 channel allocation
Line type Channel allocation Signaling supported
ISDN 23x56/64 Kbps multimedia channels; 64 Kbps D-channel signaling
Variety of North American signaling protocols including AT&T, 4ESS, 5ESS and Northern Telecom DMS-100 and DMS-250
Point-to-point leased Transmission without signaling
Table 4-7: NET-E1 channel allocation
Line type Channel allocation Signaling supported
ISDN 23x64 Kbps multimedia channels; 64 Kbps D-channel signaling
Euro-ISDN Standard (ETSI NET 5)
Point-to-point leased Transmission without signaling
4-28

MGC Hardware and Installation Manual
Figure 4-14: Net-E1/Net-T1 ISDN Network Interface Module
ATM
ATM Hardware
TDM Interface
ISA Interface
Memory
HDLC Interface
FrontPanelLEDs
WatchDog
CardManager
ATM-MVIP Card
MVIP
4-29

Chapter 4 - Hardware Description
The Net-E1/Net-T1 ISDN Network Interface Data Stream
Figure 4-14 shows a block diagram of the network interface of the MGC unit.
Figure 4-15: Net-E1/Net-T1 ISDN Network Interface block diagram
The Net-E1/Net-T1 ISDN Network Interface Module is connected to the telephone network via the Net I/O card, which is connected to the PABX and then the CSU. The customer supplies the PABX and the CSU. The Net-E1/Net-T1 Network Interface Module includes the ISDN PRI-ISA that supports either ISDN-T1 or ISDN-E1.
The ISDN data stream flows from the ISDN telecommunication network through the PABX > CSU > MGC RJ-45 input connector > Net I/O card > Backplane connectors > Network Interface Module > the ISDN PRI ISA card to the Backplane information bus.
Connector
LEDs
LEDs
BackplaneNet I/O
TelephoneNetworkLines
RJ45Span A
RJ45Span B
ISDN-PRI ISA Card
ISA Right AngleBoard Connectors
Network Interface Module
MVIPInterface
NET
A
B
ISDN
4-30

MGC Hardware and Installation Manual
Net-2/Net-4/Net-8/Net-8L ISDN and Net-2/Net-4/Net-8 T1-CAS Network Interface Module
The Net-2/Net-4/Net-8/Net-8L ISDN Network Interface module provides the interface between the MGC unit and the ISDN network. The Net-2/Net-4/Net-8 T1-CAS Network Interface module provides the interface between the MGC unit and T1-CAS lines.
The Net-2/Net-4/Net-8 card connects to the IO-2, IO-4, and IO-8 cards respectively. The IO-8 card contains connections of up to eight PRI spans, of either an E1 or T1 line and it can work with both types simultaneously. When the Net-2/Net-4/Net-8 card is used for T1-CAS lines, only T1 spans are connected to the IO card.
Different types of ISDN and T1-CAS Network Interface Modules can be installed. For more details, see “MGC Functional Modules Description” on page 4-23.
The module’s front panel includes two, four or eight tri-color LEDs (depending on the card’s configuration). Depending on the states of the LEDs inputs, the LED can be off, green, red or yellow. The red and yellow states indicate alarms.
The same type of card can be used to connect ISDN lines or T1-CAS lines. However, you cannot connect ISDN lines and T1-CAS lines to the same network card.
Stby
Fail
Active
Line 1
Line 2
NET-2
Stby
Fail
Active
Line 2
Line 3
Line 4
Line 1
NET-4
Stby
Fail
Active
Line 6
Line 7
Line 8
Line 3
Line 4
Line 5
Line 1
Line 2
NET-8
4-31

Chapter 4 - Hardware Description
Figure 4-16: Net-2/Net-4/Net-8 ISDN/T1-CAS and Net-8L ISDN Network Interface
Module
TDM Interface
DPRCOM
ProcessorCard
Manager
FrontPanelLEDs
WatchDog
HDLC Interface
PHYI/FFRAMERTDM I/F
4-32

MGC Hardware and Installation Manual
The Net-2/Net-4/Net-8 ISDN/T1-CAS Network Interface Data Stream
Figure 4-16 shows a block diagram of the Net-2/Net-4/Net-8/Net-8L network interface of the MGC unit.
Figure 4-17: Net-2/Net-4/Net-8 ISDN/T1-CAS and Net-8L ISDN Network Interface
Block Diagram
The ISDN Network Interface Module is connected to the telephone network via the IO card (IO-2, IO-4 or IO-8), which is connected to the PABX and CSU. The customer is responsible for supplying the PABX and CSU.
The ISDN data stream flows from the ISDN telecommunication network through the PABX > CSU > MGC RJ-45 input connector > IO card (IO-2, IO-4 or IO-8) > Backplane connectors > Network Interface Module to the Backplane information bus.
TelephoneNetworkLines
RJ45Span A
RJ45Span B
Backplane
NET
A
B
IO-2IO-4
ISDN
IO-2 IO-4 IO-8
4-33

Chapter 4 - Hardware Description
ATM Network Interface Module
The ATM Network Interface Module provides the interface between the MGC unit and ATM network. The ATM card may be shipped in two configurations: ATM-25 Network Interface Module that supports one 25MB connection using RJ-45 connector and ATM-155 Network Interface Module that supports one 155MB connection using a fiber optics connector.
The ATM-25 (FVC) Network Interface Module supports up to 10 H.321 endpoints at 2B or 384 Kbps, using First Virtual (FVC) technology.
The ATM-155 (FVC) Network Interface Module supports up to 20 H.321 endpoints at 2B or 384 Kbps, using First Virtual (FVC) technology.
The ATM-25 Network Interface Module is used with the IO-25 card and the ATM-155 Network Interface Module is used with the IO-155 card.
Figure 4-17 shows the architecture for the ATM Network Interface Module. The card architecture is identical to both card types.
Figure 4-18: ATM-25 and ATM-155 Network Interface Module
ATM
ATM Hardware
TDM Interface
ISA Interface
Memory
HDLC Interface
FrontPanelLEDs
WatchDog
CardManager
ATM-MVIP Card
MVIP
4-34

MGC Hardware and Installation Manual
IP and IP+ Network Interface Module
The IP and IP+ Network Interface Modules support participant connections using H.323 communication standards. The IP+ Network Interface Module also supports SIP participants.
H.323 is a standard for audio, video and data communications across IP based (LAN) networks, including the Internet. H.323 allows endpoints to use multimedia applications without changing the network infrastructure. H.323 also allows device independent communications between different endpoints. Conference participants therefore do not have to worry about devices and compatibility.
Session Initiation Protocol (SIP) is an application layer protocol designed to work over IP networks. SIP can establish, modify, and terminate multimedia sessions (conferences).
The IP and IP+ modules provide bandwidth management, that ensures that corporate networks will not be clogged and critical data cannot be disrupted. Network managers can limit the number of simultaneous IP connections within their network or the amount of bandwidth available to IP applications.
The IP and IP+ Network Interface modules combine two very different functions in one board. This interface module is primarily an IP network card, using H.323 standards for video conferencing, with an added MUX capability that uses H.320 standards. The IP module design includes an Ethernet network interface and a heavy processing core to handle data.
An MCU with IP only configuration requires the IP Network interface module and Audio/Video/Data cards for conferencing. In that case, the IP module performs the MUX functionality.
A more powerful MCU configuration combines the two network interface cards to form a gateway. In this configuration, an IP endpoint can participate in the same conference as an H.320 endpoint.
The IP and IP+ modules also contain an embedded software module that interfaces between the MCU and the external Gatekeeper.
The different types of IP cards include standard IP and MG323 cards and IP+ cards. The standard IP cards are available in MG323 (IP12), IP24 and IP48 port sub-assemblies.
4-35

Chapter 4 - Hardware Description
The IP+ cards are available in IP+12, IP+24 and IP+48 port sub-assemblies. The following table lists the type of IP card, its version number, its compatibility with SIP, VoIP and Encrypted conferences and its capacity.
The IP cards with 8 MB memory and 12 port capacity are available from Hardware version 1.24/1.41 and higher.
The IP cards with 16 MB memory and 24 port capacity are available with Hardware version 2.21 and higher.
IP+ cards are available with version 4.23 and higher.
Conferences that include SIP defined participants require IP+ cards from version.
Module Port Capacity
The number of participants in a conference is limited by the Line Rates and conference type. Table 4-2 describes the port capacities of the cards using different line rates.
Table 4-1: IP Card Types
IP Card Name
HW Version SIP Support
Number of Units
VOIP Call
Capacity
Encryption
MG323 1.24/1.41 – 3 12 No
IP24 2.21 – 3 24 No
IP48 4.23 4.41 + 3 96
IP+12 4.41 + 1 32
IP+24 4.41 + 2 64
IP+48 4.41 + 3 96
Participants connecting through an IP48 card using a line rate of T.120, can participate in Software Continuous Presence conferences.
4-36

MGC Hardware and Installation Manual
Table 4-2: IP Participant Types and Line Rate Capacities
Card TypeParticipant Type
Line Rate
128Kbps
384Kbps
512Kbps
768Kbps
E1/T1
MG323/IP12
Standard Video participant
12 12 6 6 3
T.120 participant 6 6 6 6 6
SWCP participant
NA 12 6 6 3
IP24
Standard Video participant
48 24 12 12 6
T.120 participant 6 6 6 6 6
SWCP participant
NA 24 12 12 6
IP48
Standard Video participant
96 48 48 24 12
T.120 participant 24 24 24 24 12
SWCP participant
NA 48 48 24 12
4-37

Chapter 4 - Hardware Description
IP and IP+ Network Interface Module Architecture
The IP and IP+ Network Interface Modules have the same general card structure as other MGC modules: Card-Manager, TDM interface, and the functional units.
Figure 4-18 shows the architecture for the IP and IP+ Network Interface Modules.
Figure 4-19: IP and IP+ Network Interface Module architecture
The IP and IP+ modules are accompanied with a LAN-I/O card. The LAN Ethernet 10/100BaseT is connected via the I/O card at the back of the MCU.
TDM Interface
Stack Controller
RTP
FPGA
Systemcontroller
CPU
UART
Memory
Memory
FLASH
LEDs
Systemcontroller
CPU
UART
FLASH
LEDs
HDLC Interface
CardManager
Memory
10/100LAN Controller
WatchDog
Front PanelLEDs
PC
I Backbone
x3
I/O
4-38

MGC Hardware and Installation Manual
IP+ Port Capacities
The number of participants in a conference is limited by the Line Rates and conference type. Table 4 describes the port capacities of the cards using different line rates.
Table 4-1: IP+ Port Capacities
Line Rate (Kbps)
Number of Participants
IP+12 IP+24 IP+48
Non-encrypted
EncryptedNon-encrypted
EncryptedNon-encrypted
Encrypted
128 32 16 64 32 96 48
256 32 12 64 24 96 36
384 16 8 32 16 48 24
512 12 6 24 12 36 18
768 8 4 16 8 24 12
T1/E1 4 2 8 4 12 6
4-39

Chapter 4 - Hardware Description
The MPI-8 Network Interface Module
MPI is an acronym for the Multi Protocol Interface card. The MPI-8 is a serial communications interface card that uses certain protocols to communicate to endpoints, “Data Terminal Equipment” (DTE), or “Data Communications Equipment” (DCE). The protocols that it uses are RS-449, RS-530, V.35, and RS-366, which is a dialing protocol.
The MPI-8 Network Interface Module is connected to the DCE (supplied by the customer) via the MPI box. The front panel of the MPI-8 network interface contains two 160-pin connectors.
Figure 4-20: MPI-8 Network Interface Module front panel
Stby
Fail
Active
MPI
Connection to the 160-pin connector on the front panel of the MPI box
Connection to the 160-pin connector on the front panel of the MPI box
4-40

MGC Hardware and Installation Manual
Each 160-pin connector can be connected to one 160-pin connector located on the front panel of the MPI box.
Figure 4-21: MPI box front panel
Each of the 160-pin connectors on the MPI box interfaces to four serial ports found on the back of the MPI box. Therefore, each MPI-8 Network Interface module can be connected to up to eight ports. Each port has two connectors: 37-pin connector and the 25-pin connector. The 25-pin connector is used to dial to an endpoint over an ISDN switch. (In leased line connection this port is not used.) The 37-pin connector connects to the serial cable coming from the DCE.
Figure 4-22: MPI box rear panel
PORTS1-4
A A
B BPORTS5-8
PORTS9-12
PORTS13-16
160-pin connector Converts data from four ports
160-pin connector Converts data from four ports
P1
P2
P3
P4
P5
P6
P7
P8
P9
P10
P12
P13
P11
P14
P15
P16
DIA
LD
IAL
DIA
L
DIA
LD
IAL
DIA
L
DIA
LD
IAL
DIA
LD
IAL
DIA
LD
IAL
DIA
L
DIA
L
DIA
L
DIA
L
P12
P13
P14
P15
P16
P7
P8
P9
P10
P11
P1
P2
P3
P4
P5
P6
Single port connection
RS-449 37 pin D-type connector
RS-336 25 pin D-type connector
4-41

Chapter 4 - Hardware Description
MPI-8 Network Interface Data Stream
When the MCU is set as a DTE
The ISDN data stream flows from the ISDN telecommunication network through the DCE to the serial port (37-pin connector) on the MPI box. The data is then directed from the 37-PIN connector to the 160-PIN connector, which gathers data from four different ports, and channels the data stream to the 160-pin connector located on the MPI-8 front panel. The data is then converted from serial format to TDM format and flown to the Backplane information bus.
Since this is full duplex communication, the data is also flowing in the opposite direction. Figure 4-22 shows the data flow on an ISDN data stream.
Figure 4-23: MPI Data Flow when MCU is DTE
The master and the Backup clock must be set on spans of the same network type.
T1 ISDN line(23 channels)
Channels 1-6
Channels 7-12
Channels 13-14
Channels 15-16
Serial connection
Serial connection37-PIN
connector
37-PIN connector
160-PIN connector
37-PIN connector
37-PIN connector
To the 160-PIN connectoron the MPI-8 module
DCEMPI Box
4-42

MGC Hardware and Installation Manual
When the MCU is set as a DCE
The serial data stream flows from the endpoint (DTE) through the serial connector entering the MPI box by way of the 37-pin connector. The data is then directed from the 37-pin connector to the 160-pin connector connected to the MCU (DCE). In the MCU the data stream is converted to a TDM format, and then sent to the backplane information bus. Since this is a full duplex communication, the data is also bi-directional.
Figure 4-24, “MPI Data Flow when MCU is DCE” shows the data flow on a serial connection - the endpoints are connected directly to the MPI Box.
Figure 4-24: MPI Data Flow when MCU is DCE
The network clock is enabled only when the span coming from the DCE to the MCU is active (i.e. handles a call). Therefore, the spans defined as Primary and Backup clock must be connected first when starting a conference and disconnected last when terminating the conference.
Endpoint (DTE)
Endpoint (DTE)
MCU (DCE)
Endpoint (DTE)
37- Pin Connector
Endpoint (DTE) Serial Connection
Serial Connection
Serial Connection
Serial Connection
37- Pin Connector
37- Pin Connector
37-Pin Connector
MPI Box
160-Pin Cable
4-43

Chapter 4 - Hardware Description
MPI Network Interface Module Architecture
Figure 4-25, “MPI-8 Network Interface module architecture” shows the architecture for the MPI-8 Network Interface Module.
Figure 4-25: MPI-8 Network Interface module architecture
MUX Module
The MUX Module multiplexes and demultiplexes the audio, video, data, and control information. Information arrives at the MUX Port in Nx56/64 Kbps channels formatted according to the ITU-T H.221 standard for framing (“Frame Structure for a 64 Kbps to 1920 Kbps Channel in Audiovisual Teleservices”).
TDM Interface
TDM I/F
CardManager
FrontPanelLEDs
WatchDog
HDLC Interface
Bit Rate I/F #1
Bit Rate I/F #2
PHYI/F
PHYI/F
H.323 video conferences do not require a MUX card. The H.323 card has a build in MUX functionality.
4-44

MGC Hardware and Installation Manual
The MUX Module receives information in one of the following standard formats:
• Hyper-channel (or multi-rate ISDN)
• Aggregated channel using the BONDING Mode 1 standard from 2 channels of 56/64 Kbps to 30 channels of 56/64 Kbps
• Aggregated channel using the ITU-T H.221 standard for channels with data rates of up to 6x56/64 Kbps
The MUX Module supports up to 16 MUX ports. Each MUX port supports one site.
The MUX Module supports:
• Up to 16 ports at low data rates of 128-384 Kbps
• Up to 8 ports at medium data rates of up to 768 Kbps
• Up to 4 ports at high data rates of up to 1536/1920 Kbps
For operating each terminal at its maximum data rate capacity, the MUX Module supports mixed rate ports. For example, some ports in a given module can operate at 128 Kbps while, simultaneously other ports can operate at 768 Kbps.
The MUX module is used in the Greet and Guide mode to store the video slide, which is displayed to the participants waiting in the Welcome or On Hold queues.
4-45

Chapter 4 - Hardware Description
MUX Module Architecture
Figure 4-25 shows the card architecture of the MUX Module.
Figure 4-26: MUX Module
MUX
MUX Hardware
LEDs FPGA
MUXProcessor
DPR
x 4
FLASH
SRAM
PAL
TDM Interface
CardManager
WatchDog
Memory
HDLC Interface
FrontPanelLEDs
4-46

MGC Hardware and Installation Manual
MUX+ Module
The MUX+ card performs multiplexing and demultiplexing of audio, video, data and control information. The MUX+ card has the same general card architecture as the MUX card and it includes the same number of processors. The MUX+ card capabilities include:
• Higher capacity
• Flexible port allocation
• Supports conference encryption
Figure 4-27: MUX+ 40 Module Card Architecture
Three types of MUX+ cards are available:
• MUX+10 with one processor
• MUX+20 with two processors
• MUX+40 with four processors
Encryption requires the MUX+ card.
TDM Interface
RTP
FPGA
Systemcontroller
MUX+ Processor
UART
Memory
FLASH
LEDs
HDLC Interface
CardManager
Memory
10/100LAN Controller
WatchDog
Front PanelLEDs
PC
IBa
ckbone
x4
I/O
4-47

Chapter 4 - Hardware Description
The MUX+ card can be installed together with a MUX card in the same MCU. A conference can run on multiple MUX+ cards, and on both MUX and MUX+ cards simultaneously (with non-encrypted participants).
The MUX+ handles a variety of Line Rates, aggregation calls (1B to 6B) and Bonding calls (128 Kbps to E1).
MUX+ Card Properties
A flexible port resource allocation mechanism is available with the MUX+ card and allocates ports dynamically thereby decreasing fragmentation. It enables the MCU to allocate and free resources according to the conference requirements without pre-configuring the Line Rate on each card unit.
Figure 4-28: MUX+ Card Participant Properties
When version 7.0 software is installed on the MCU, during system re-start the MUX+ is recognized as a new type of card and no configuration is required. The Card Settings dialog box definitions - Common Parameters and MUX Plus Parameters properties are identical to the MUX card properties.
For more information see the MGC Administrator’s Guide, Chapter 4, Viewing the MUX Module Specific Properties.
4-48

MGC Hardware and Installation Manual
IVR/Greet & Guide Welcome Slide
Up to four video slides can be stored on the MUX+ card, in the same way that they are stored on the MUX card. In a mixed system with MUX and MUX+ cards, the Welcome slide is downloaded to all MUX/MUX+ cards.
MUX+ Port Capacity
MUX+ resources are allocated at the reservation stage. MUX+ resources are calculated according to the relative weight assigned to the different line rates. Using the dynamic allocation mechanism, the MUX+ eliminates fragmentation and enables better utilization of resources. For example, a participant connecting at a line rate of E1 requires 10 times more resources than a participant connecting at a line rate of 128 Kbps. Encrypted participants always require MUX+ resources and use more resources than a regular participant as shown in Table 4-2, "MUX+ Cards Port Capacity."
In a system with only MUX+ cards, both encrypted and non-encrypted participants resources are allocated and calculated according to the relative weight assigned to the different line rates during a reservation. For example, a MUX+40 card can host 72 non-encrypted or 48 encrypted participants in a conference using a line rate of 128 Kbps.
In a system with both MUX and MUX+ cards, non-encrypted participants are assigned ports based on available MUX/MUX+ resources, the requested line rate and MUX card configuration. The resource report mechanism first allocates resources on the regular MUX card before allocating (non-encrypted) participants to the MUX+, thereby saving resources on the MUX+. In this scenario, the allocation mechanism first checks if the MUX is identical to the card requested line rate configuration. If it is, the system allocates resources on the MUX card. If not, it will reserve resources on the MUX+ card, to prevent fragmentation and prevent resources. For example, a standard MUX card configured to support a line rate of 384 Kbps, a participant connecting at this identical line rate is reserved on a MUX card. However, a participant connecting at a line rate of 128 Kbps is allocated a port on MUX+ card to save resources. If the MUX+ has no resources available, the participant is re-allocated to the standard MUX card.
4-49

Chapter 4 - Hardware Description
The following table details the number of ports available with the MUX+ cards.
Table 4-2: MUX+ Cards Port Capacity
Card typeParticipant Line Rate
Number of non-encrypted ports capacity
Number of encrypted ports capacity
MUX+10
128 18 9
256 16 9
384 10 5
512 10 5
768 6 3
T1 2 1
E1 2 1
MUX+20
128 36 18
256 32 18
384 20 10
512 20 10
768 12 6
T1 4 2
E1 4 2
MUX+40
128 72 36
256 64 36
384 40 20
512 40 20
4-50

MGC Hardware and Installation Manual
MUX+ Participant Move Options
The administrator has the option to define move behavior of encrypted participants by setting the system.cfg flag:ALLOW_ENCRYPT_IN _PARTY_LEVEL =YES/NO.
When set to YES, participants can move:
• From an encrypted conference to a non-encrypted conference or another encrypted conference.
• From a non-encrypted conference to an encrypted conference or another non-encrypted conference.
When the ALLOW_ENCYPT_IN_PARTY_LEVEL flag is set to NO, the participant’s encryption setting must match the conference encryption setting’s to be moved to the other conference. For example, encrypted participants can only move from an encrypted conference to another encrypted enabled conference.
768 24 12
T1 8 4
E1 8 4
Table 4-2: MUX+ Cards Port Capacity (Continued)
Card typeParticipant Line Rate
Number of non-encrypted ports capacity
Number of encrypted ports capacity
4-51

Chapter 4 - Hardware Description
MUX+ Resource Report
MGC-50/100 Resource Report
The Resources Report, displays the total number of MUX+ port resources available according to the card type, line rate and encryption.
In the example shown here, the system lists the total number of ports available with the MUX+20 card for both non-encrypted and encrypted participants, based on their connection line rates. At a line rate of 128 Kbps, up to 36 non-encrypted and 18 encrypted participants can connect to conferences. At a line rate of 384 Kbps, 20 non-encrypted and 10 encrypted participants can connect to conferences running on the MCU.
IP/SIP
In the IP/SIP section of the Resources Report both non-encrypted and encrypted participants are grouped together.
For example, if one encrypted and one non-encrypted participants using a line rate of 128 Kbps attend a conference, the resource report displays the sum of the used resources of both participants together. In this case the non-encrypted participant is allocated 1 port and the encrypted participant 2 ports, totalling 3 ports.
4-52

MGC Hardware and Installation Manual
Audio Module (Standard)
The Audio Module performs audio compression, decompression, and bridging. The Audio Module also performs transcoding between various audio algorithms.
The Audio Module supports the following algorithms:
• ITU-T G.711 48, 56, and 64 Kbps
• ITU-T G.722 48, 56, and 64 Kbps
• ITU-T G.728 16 Kbps
Audio Module Port Capacity
The Audio module contains 13 units. The first unit is the Audio Bridge, which is the controller used for audio mixing of the participants and to identify the conference speaker. The remaining 12 units (2 to 13) are used to connect the audio channels of the participants, one unit per codec. Each codec performs audio coding and decoding. Each codec works with one endpoint and is capable of using any of the following audio algorithms: G.711, G.722, G.728, G.722.1 and Siren7.
The module may contain two additional units (14 and 15). These units are used for Greet and Guide conferences and have to be configured in the “system cfg.” In such a case, port number 14 is used for music, and port number 15 is used for the audio message, used in Greet and Guide conferences.
The Audio Bridge can run four conferences simultaneously, totaling up to 16 participants (4/16). To increase the maximum number of participants to 30 participants set the Audio Bridge to 1/30. If the Audio Bridge is set to 1/30 it can run only one conference at a time if the conference includes up to 16 participants and not all the resources are used. The audio card can support up to six gateway sessions with a maximum of 12 participants. To enable the gateway sessions set the Audio Bridge to 6/12. When set to 6/12, the audio cards can run only six conferences with two participants (gateway sessions). The bridge can use units from the same audio card or from different cards.
The Audio cards are set to 4x16 by default, but you can manually change the configuration to suit the type of conferences that are required in your site.
4-53

Chapter 4 - Hardware Description
The following selections can be enabled with the Audio bridge: 1/30, 4/16, 6/12.
• The total number of conferences that can be run by the MCU is: Number of Audio modules x 4 number of conferences selected for the Audio Bridge for each card. For example, if the system contains 2 audio modules and the Audio Bridge on one card is set to 1/30 and the Audio Bridge on the second card is set to 4/16, the MCU will be able to run a maximum of 5 conferences (1x4 + 1x1). If the Audio Bridge on both cards is set to 4/16, the maximum number of conferences is 8 (2 cards x4).
• The total number of Audio ports available is:No. of Audio modules x 12
• Maximum number of participants in a conference when the 1/30 option is selected for the Audio Bridge:Video Switching: 30 participantsContinuous Presence: 12 video + 18 Audio only participants
• Maximum number of Gateway sessions when the Audio Bridge is set to 6/12 is:No. of Audio cards x 6
In addition, a Music I/O card is attached to the rear of the MCU of the Audio module. For details, see the I/O cards section, “Input/Output Cards” on page 4-63.
4-54

MGC Hardware and Installation Manual
Audio Module Architecture
Figure 4-26 shows the architecture for the Audio Module.
Figure 4-29: Audio Module
AudioBridgeDSP
MessageCard
AudioCodecDSP
DPR
x 12
x 12
DPR DPR
Memory
TDM Interface
CardManager
Audio
Audio Hardware
WatchDog
FrontPanelLEDs
HDLC Interface
4-55

Chapter 4 - Hardware Description
Audio+ Module
The Audio+ Module performs audio compression, decompression, and bridging. The Audio+ Module also performs transcoding between various audio algorithms.
The Audio+ Module supports the following algorithms:
• ITU-T G.711 48, 56, and 64 Kbps
• ITU-T G.722 48, 56, and 64 Kbps
• ITU-T G.728 16 Kbps
• ITU-T G.722.1
• ITU-T G.723.1
• ITU-T G.729
• Siren7
• Siren14
The Audio+ module enables the usage of the Interactive Voice Response (IVR) software component. Interactive Voice Response (IVR) for video enables video and VOIP conference participants to use the IVR services for interactive routing to conferences and to perform interactive operations from their endpoint using DTMF codes. It stores the voice messages used with IVR Services. The Audio+ card also enables increased port capacity in Audio Only conferences. Conferences can include participant handled by one card type - either standard audio or the Audio+ family.
4-56

MGC Hardware and Installation Manual
Audio+ Module Architecture
Audio+ represents a new family of audio cards. Audio+ has the same general card architecture as the audio card, but with a different number of processors. This has an impact on the number of ports supported by each card.
Figure 4-30: Audio+ Module
Audio + Port Capacities
The system’s working mode affects its system capacity: Medium Band (without Siren14) and Wide Band (with Siren14). The Medium and Wide Band settings are defined in the system.cfg file.
For Medium Band, the flag is set to AUDIO_PLUS_FREQUENCYBAND_MODE=MB.
For Wide Band, the flag is set to AUDIO_PLUS_FREQUENCYBAND_MODE=WB.
Memory
Messagemodule
TDM InterfaceAudio
Audio Module
Data Module
AudioCodecDSP
x 7
QIFIFPGA
AudioController
UnitDSP
Memory
PCIBUS
32 Mbit/sLinks
32 Mbit/sLink
PCIBUS
FrontPanelLEDs
CardManager Memory LAN
I/FPMCI/F
HDLCI/F
4-57

Chapter 4 - Hardware Description
The following table details the card capacities according to the Audio algorithm used in the conference when the MCU is configured to Medium Band.
The following table details the card capacities according to the Audio algorithm used in the conference when the MCU is configured to Wide Band.
Table 4-3: Audio+ card capacity per Audio algorithm - Medium Band setting
Audio Algorithm
Card Type G.711 G.722 G.722.1 G.728 G.723.1 G.729 Siren7 Siren14
Audio+8A 48 24 24 24 24 — 24
Not
sup
port
ed in
M
ediu
m B
and
mo
de
Audio+8V 24 24 24 24 24 — 24
Audio+12/24 24 12 12 12 12 12 12
Audio+24/48 48 24 24 24 48 48 24
Audio+48/96 96 48 48 48 96 96 48
Table 4-4: Audio+ card capacity per Audio algorithm - Wide Band setting
Audio Algorithm
Card Type G.711 G.722 G.722.1 G.728 G.723.1 G.729 Siren7 Siren14
Audio+8A 48 12 12 12 12 — 12 12
Audio+8V 12 12 12 12 12 — 12 12
Audio+12/24 24 12 12 12 12 12 12 12
Audio+24/48 48 24 24 24 48 48 24 24
Audio+48/96 96 48 48 48 96 96 48 48
4-58

MGC Hardware and Installation Manual
Video Module (Standard)
The Video Module performs video processing and Transcoding. The module supports the ITU-T H.261 and H.263 standards (“Video Codec for Audiovisual Services at Px64 Kbps”).
The Video Module supports multiple sites. When using the Continuous Presence mode of operation, the Video Module combines multiple video sources to build a video layout image. Depending on the number of conference participants and the quality of the screen, the MGC supports video layout configurations of 2, 4, 9, 1+5 and others.
The Video Module performs Transcoding between different compressed video bit rates to support multiple bit rates on the same conference. The module performs Transcoding from QCIF to CIF resolution to support multiple resolution rates in the same conference.
Video Module Architecture
Figure 4-29 shows the architecture for the Video Module.
Figure 4-31: Video Module
TDM InterfaceVideo
Video Hardware
CardManager
WatchDog
Memory
HDLC Interface
FrontPanelLEDs
Memory VideoCODEC
x 6
4-59

Chapter 4 - Hardware Description
The maximum transmission capability of E1 lines (up to 1920 Kbps) can be used in Transcoding or Continuous Presence conferences. To enable the high line rate transmission, a newer video card version (version 1.43 and up) must be installed.
Figure 4-12 describes the various video card versions and their support of 30 frames per second and high bit rate:
If the High Bit Rate flag is set to Yes, and the MCU contains video cards of a version older than 1.43, the MCU status changes to Major and an appropriate error message is added to the Faults log. In such a case, the highest line rate that can be set for the conference is 768 Kbps. If the High Bit Rate flag is set to No, the high bit rate option is disabled and the highest conference rate is limited to 768 Kbps.
Video+ Module
The Video+ module supports up to 8 participants per module. In addition it provides the following features/enhancements:
• Click&View - A graphical console transmitted to endpoints enabling the users to change their personalized video layout or conference.
• Personal Layout - Definition and on-the-fly modification of individualized participant Continuous Presence layouts. For details, see Personal Layout
• Visual Effects - Definition of background colors, frame colors and frame widths for Continuous Presence layouts. For details, see Visual Effects
Table 4-5: Video card 30 FPS and high bit rate support
Video Card Version 30 FPS Support High Bit Rate Support
1.20, 1.21, 1.22, 1.23 — —
1.24 —
1.41, 1.42 —
1.43, 1.44 or higher
4-60

MGC Hardware and Installation Manual
• Quad Mode Continuous Presence - Additional Continuous Presence layouts suitable for large conferences, i.e. 4x4.
• H.263 video protocol at 30 Frames Per Second
• Improved Video Quality
• Improved Continuous Presence image quality at high bit rates (1.52 Mbps)
• No fragmentation - Conferences can be run across Video+ cards
• Large Continuous Presence conferences - Conference size determined only by overall system limitations
• Improved latency
Video+ Module Architecture
Figure 4-30 shows the Video+ module architecture.
Figure 4-32: Video+ module architecture
4-61

Chapter 4 - Hardware Description
Data Module
The Data Module performs conference data and control routing for up to 12 participants. The system allows for 12 conferences of one participant each, or one conference of 12 participants or any combination in between. In T.120 conferences, the data module does the Transcoding. The module supports various ITU-T T.120 standards for data transfer and application sharing in a multipoint conference.
The Data Module supports the following standards:
• ITU-T T.122/T.125—MCS (Multipoint Communications Service)
• ITU-T T.123—Transport Protocol Stacks
• ITU-T T.124—GCC (Generic Conference Control)
Data Module Architecture
Figure 4-28 shows the Data Module’s architecture.
Figure 4-33: Data Module
TDM InterfaceData
Data Hardware
CardManager
WatchDog
Memory
HDLC Interface
FrontPanelLEDs
LEDsFPGA
DataProcessor
DPRx 4
FLASH
SRAM
PAL
4-62

MGC Hardware and Installation Manual
Input/Output Cards
Input/Output (I/O) Cards connect the Functional Modules to external systems and networks. The I/O Cards are housed behind the Backplane, opposite the Functional Modules.
The I/O Cards, which are small and simple, are installed via the rear panel of the MGC. A connector at the rear of each I/O card connects the card to the Backplane. 0
The following I/O cards may be installed in the MCU:
• The NETIO card connects two PRI/Leased connections from the MGC rear panel to a Net-E1/Net-T1 ISDN Network Interface Module.
• The IO-2 card connects two PRI/Leased connections from the MGC rear panel to a Net-2 ISDN/T1-CAS Network Interface Module.
Figure 4-34: ISDN /T1-CAS Network connection for two spans
4-63

Chapter 4 - Hardware Description
The IO-4 card connects four PRI/Leased connections from the MGC rear panel to a Net-4 ISDN/T1-CAS Network Interface Module.
Figure 4-35: ISDN /T1-CAS Network connection for four spans
• The IO-8 card connects eight PRI/Leased connections from the MGC rear panel to a Net-8 ISDN/T1-CAS Network Interface Module.
Figure 4-36: ISDN/T1-CAS Network connection for eight spans
4-64

MGC Hardware and Installation Manual
• The IO-25 Card connects one ATM connection from the MGC rear panel to an ATM-25 Network Interface Module.
Figure 4-37: One 25MB ATM Network connection
• The IO-155 Card connects one ATM connection from the MGC rear panel to an ATM-155 Network Interface Module.
Figure 4-38: One 155 MB fiber optics ATM Network connection
4-65

Chapter 4 - Hardware Description
• The LAN-IO Card connects one H.323 connection from the MGC rear panel to an H.323 Network Interface Module.
Figure 4-39: One H.323 Network connection
• The Music-IO Card enables importing audio music from an external source such as a CD player, tape, radio, etc. It includes a Line-in jack and headphone output. The music is available to all endpoints.
Figure 4-40: Music-IO card
MUSIC
LINE IN
4-66

MGC Hardware and Installation Manual
Greet and Guide Hardware Kit
If you are upgrading the MCU to the Greet and Guide mode, you need to install the Greet and Guide hardware kit. The Greet and Guide hardware kit includes the following:
• Audio Message daughter card (not necessary if Audio+ card is installed) – a special daughter card, which is attached to one of the standard Audio Functional Modules. It stores up to eight audio messages (four Attended messages and four On Hold messages) that can be played while the participants wait in the Welcome queue or the On Hold queue. Only one daughter card per MCU can be installed.
• Music I/O card – an I/O card, which is attached to the rear of the standard Audio module, on the MCU’s rear panel. It is used to playback music or recorded messages from an external device such as a tape recorder or CD player. Only one music card per MCU may be installed.
• MUX – the video slides are downloaded and stored in the MUX memory. Up to four slides may be stored in the MUX memory – one per Message Service. To run Greet and Guide conferences, all MUX modules must be of the proper hardware version. If required, replace the existing MUX module by the new version MUX module. For details regarding the replacement of a functional module, refer to Chapter 5 of the MGC Unit Hardware & Installation Manual.
When an Audio+ card is active on the MCU, you are not required to install the Greet and Guide Hardware kit. In the Audio+ card this is replaced by the IVR functionality (a software module).
In the Audio+8 card and Audio+15 the voice messages are stored on the cards. The daughter card serves as a music port only.
4-67

Chapter 4 - Hardware Description
Installing the Audio Message Daughter Card on the standard Audio
Module
1. Unscrew the screws on the front panel of the MGC unit that secure the Functional Module.
2. Unlatch the top and bottom latches by pressing up and away the top latch and down and away the bottom latch.
3. Use the plastic latches to pull the Functional Module out of its slot in the Backplane.
4. Carefully slide the Audio Module out through the front panel.
5. Press firmly the male connector on the Audio Message daughter card into the slots of the female connector on the Audio functional module while lining up holes A and B.
Stby
Fail
Active
AUDIO
Top latch
Bottom latch
Audio Card Message Extension
4-68

MGC Hardware and Installation Manual
6. Slide in the Audio module.
7. Push the Audio module firmly into the backplane, making sure it is properly seated in its slot.
8. Tighten the screws on the front panel of the MGC unit to secure the Audio module.
Attaching the Music I/O Card to the Audio Module
The Music I/O card is used to attach an external audio device such as a tape recorder or CD player to playback music or recorded messages to participants waiting in the Welcome queue during Greet and Guide conferences.
The Music I/O card is inserted in the rear panel of the MGC unit, and it is attached to the Attended Audio module.
To install the Music I/O card in the rear panel of the MGC unit:
1. Carefully slide the Music I/O card into the slot in the backplane where the Attended Audio module is inserted in the front.
Message CardAudio Card
Male ConnectorFemale Connector
Line Up Holes to Secure Cards
a a
b b
4-69

Chapter 4 - Hardware Description
2. Tighten the screws on the rear panel of the MGC unit to secure the Music I/O card.
Enabling the Audio Message Daughter Card and Music I/O Card in
the MCU Software
Once the Audio Message daughter card and the Music I/O card are installed, the system automatically identifies them. However, if you are upgrading the MCU by adding the Message daughter card and the Music I/O card, you may have to enable them in the MCU software.
ISDN Network I/F
ATM Network I/F
H.323 Network I/F
MUX
Audio
Video
Data
H.323 I/O
NET I/O
ATM I/O
MUSIC I/O
Rear
Backplane
Front
Main ControlModule
Power SupplyModule
4-70

MGC Hardware and Installation Manual
1. Select Edit "system.cfg" from the MCU Utils sub-menu.
The SysConfig dialog box opens.
4-71

Chapter 4 - Hardware Description
2. Double-click on the GREET_AND_GUIDE line in the Section box.The Greet and Guide hardware items appear in the Item = Value box.
These values are set according to the Hardware installed in the system.
4-72

5
System MaintenanceThe MGC is designed with ease of maintenance in mind. Most components are hot swappable and are accessible directly via the front panel or the rear panel.
Each module includes LED indicators, which reflect the state of the module. The LEDs are located on the front panel of the MGC.
All external connectors are located on the rear panel. The main power switch is also located on the rear panel.
This chapter contains the following sections:
• A description of the controls and LED indicators
• Maintenance procedures
• Troubleshooting procedures
5-1

Chapter 5 - System Maintenance
Controls and IndicatorsMGC Unit Front Panel
The front panel of the MGC unit contains a number of controls, components, and indicators for using the MGC system. Figure 5-1 and Figure 5-2 show the front panel of the MGC-50 and MGC-100 and all their elements.
Figure 5-1: MGC-100 front panel
Power Supply Module Handle
EjectorsLEDs
Floppy Disk Drive
Main Control Module
COM Port
Power
L1
L2
L3
Critical
Major
Minor
L0
PWR
IN OUT
CONT
PWR
IN OUT
PWR
IN OUT
Line A
Line B
Stby
Fail
Active
Stby
Fail
Active
Stby
Fail
Active
Stby
Fail
Active
Stby Stby
Fail Fail
Active Active
Stby
Fail
Active
Stby Stby
Fail Fail
Active Active
Stby
Fail
Active
Stby Stby
Fail Fail
Active Active
Stby
Fail
Active
Stby
Fail
Active
Stby
Fail
Active
NET-E1 MUX MUX DATA DATA VIDEO VIDEO VIDEO AUDIOVIDEO AUDIO
Stby
Fail
Active
AUDIOAUDIO
Functional Modules
Line 6
Line 7
Line 8
Line 3
Line 4
Line 5
Line 1
Line 2
Line 6
Line 7
Line 8
Line 3
Line 4
Line 5
Line 1
Line 2
Line 6
Line 7
Line 8
Line 3
Line 4
Line 5
Line 1
Line 2
NET-8NET-8 NET-8
MGC-100
5-2

MGC Hardware and Installation Manual
Figure 5-2: MGC-50 front panel
LED Indicators
The following LEDs appear on the front panel:
• 8 LEDs on the Main Control Module
• 3 LEDs on each Functional Module except for the Network Interface Module which contains additional LED for each PRI span connected to the system
• 2 LEDs for each of the MGC-100 Power Supply modules
• 1 LED on the MGC-50 Power Supply
Ejectors
Floppy Disk Drive
Main Control Module
COM Port
Power
L1
L2
L3
Critical
Major
Minor
L0
CONT
MGC-50
PWR
OUT
Stby
Fail
Active
Functional Modules
Line 6
Line 7
Line 8
Line 3
Line 4
Line 5
Line 1
Line 2
StbyStby
FailFail
ActiveActive
StbyStbyStby
FailFailFail
ActiveActiveActive
Stby
Fail
Active
Stby
Fail
Active
VIDEOVIDEO VIDEOVIDEOAUDIOAUDIOMG-323PRI-8
LEDs
POLYCOM
5-3

Chapter 5 - System Maintenance
• 7 LEDs on Net-E1/Net-T1 ISDN Network Interface Module, Net-4 ISDN Network Interface Module, ATM Network Interface Module and H.323 Network Interface Module
• 5 LEDs on NET-2 ISDN Network Interface Module
• 11 LEDs on NET-8 ISDN Network Interface Module
The system uses these LEDs to indicate operating states. The LEDs on the Net-2/Net-4/Net-8 are tri-color. Depending on the states of the LEDs inputs, the LED can be off, green, red or yellow. The LEDs on the front panel are described in Table 5-1.
Table 5-1: Front Panel LEDs
Module Name Color Description
Main Control Module (top group)
CRITICAL
MAJOR
MINOR
L0
Red
Red
Yellow
Green
A critical fault is detected on the MGC unit
A major fault exists on the MGC unit
A minor fault exists on the MGC unit
Reserved
Main Control Module (bottom group)
POWER
L1
L2
L3
Green
Green
Green
Yellow/orange
Power Supply is operating normally.
Only one ISDN/T1-CAS Network card is installed in the MCU, and it is configured as the Primary clock source. The LED is turned off when no ISDN Network card is installed.
A second ISDN/T1-CAS Network module is installed and configured as the backup clock
LED is active when the MCU is restarted.
5-4

MGC Hardware and Installation Manual
Functional Modules
STBY
FAIL
ACTIVE
Green
Red
Yellow
On during normal operation (refer to Table 5-2)
On when a failure has occurred (refer to Table 5-2)
On when the module is handling a conference (refer to Table 5-2)
Net-E1/Net-T1 ISDN, ATM and H.323 Network Interface Module (additional LEDs)
LINE A
LINE A
LINE B
LINE B
Yellow
Red
Yellow
Red
Span A yellow alarm (RAI)
Span A red alarm (LOS)
Span B yellow alarm
Span B red alarm
Net-2 Network Interface Module (additional LEDs)
LINE 1/ LINE 2
Off
Green
Yellow
Red
Span x is not in use
Span x is OK
Span x yellow alarm (RAI)
Span x red alarm (LOS)
Net-4 Network Interface Module (additional LEDs)
LINE 1/ LINE 2/ LINE 3/ LINE 4
Off
Green
Yellow
Red
Span x is not in use
Span x is OK
Span x yellow alarm (RAI)
Span x red alarm (LOS)
Net-8 Network Interface Module (additional LEDs)
LINE 1/ LINE 2/ LINE 3/ LINE 4/ LINE 5/ LINE 6/ LINE 7/ LINE 8
Off
Green
Yellow
Red
Span x is not in use
Span x is OK
Span x yellow alarm (RAI)
Span x red alarm (LOS)
Power Supply Module
IN/OUT Green Power-in from mains is OK. DC power out to backplane is OK.
Table 5-1: Front Panel LEDs
Module Name Color Description
5-5

Chapter 5 - System Maintenance
The three Functional Module LEDs function as a group. Each state of the Functional Module and its associated LED array is described in Table 5-2. The (IDLE, ACTIVE, FAILURE, and PARTIAL FAILURE) states are the operational modes of the Functional Module. The (RESET, WAITING FOR MCMS and LOADING SOFTWARE) indicates the stages during the startup procedure of the Functional Module.
Figure 5-2: Function Module LEDs
Module State STBY FAIL ACTIVE
IDLE—Ready, but not used in a conference
ON OFF OFF
ACTIVE—Used in one or more conferences
ON OFF ON
FAILURE—Error state; board is out of operation
OFF ON OFF
PARTIAL FAILURE—Error state; part of board is out of operation
ON Flashing ON/OFF
RESET—Board is in Reset state ON ON ON
TEST—Power-on self test OFF OFF Flashing
WAITING FOR MCMS—Waiting for MCMS to start loading software
Flashing Flashing OFF
LOADING SOFTWARE ON Flashing OFF
5-6

MGC Hardware and Installation Manual
MGC Unit Rear Panel
The rear panel of the MGC-100 and MGC-50 contains a number of controls for using the MGC unit. Figure 5-3 AND Figure 5-4 show the back panel and labels all elements of the MGC-50/100.
Figure 5-3: MGC-100 rear panel controls
The main power switch is used during installation and replacement of the main control unit only, since all other MGC-100 components are hot swappable. The switch includes an AC circuit breaker.
LANALARMSCOM 1COM
MUSIC
LINE IN
AC Inlet
Main Switchand Circuit Breaker
Main Control Module Cover
Network Connectors
RS232 Connectors
FanDry Contacts RJ45 Connector
Slot A
10/100 Mbits
5-7

Chapter 5 - System Maintenance
Figure 5-4: MGC-50 rear panel controls
The main power switch is used during installation, and replacement of fans, main control module and power supply since the functional modules are hot swappable. The switch includes an AC fuse.
AC Inlet
Main Switch
Fuse
IO Card
Slot A
FanRJ45 Connector
LANCOM 1
Main Control Module Cover
5-8

MGC Hardware and Installation Manual
Corrective MaintenanceCorrective maintenance refers to changing or replacing an element of the system that is faulty. The MGC has several components in which problems may occur:
• Main Control Module
• Functional Modules:
• Network Interface Modules (ISDN/T1-CAS, ATM, IP and MPI and/or Serial)
• MUX and MUX+ Modules
• Audio/Audio+ Modules
• Video/Video+ Modules
• Data Modules
• I/O Cards
• Power Supply Module
• Fans
Before replacing parts:
• To ensure a part needs replacing, complete the troubleshooting procedures.
• Identify exactly which part needs replacing.
• Make sure you have the correct replacement part on hand.
• Make sure you are using proper ESD equipment, to prevent damage to the system.
Warning!• All maintenance tasks are to be performed by qualified, authorized
personnel.
• Use only replacement parts supplied by your dealer.
• Follow all procedures. Do not skip any steps.
Unless specified differently, the procedures described here are the same for both the MGC-100 and the MGC-50.
5-9

Chapter 5 - System Maintenance
Replacing a Functional Module
The following procedure is applicable for both the MGC-100 and the MGC-50. All Functional Modules are hot-swappable and can be replaced with the system running. Use the following procedure to replace a faulty Functional Module:
1. Unscrew the screws on the front panel of the MGC that secure the Functional Module.
2. Use the plastic ejectors to pull the Functional Module out of its slot in the Backplane.
3. Carefully slide the Functional Module out through the front panel.
4. Slide in the replacement Functional Module.
5. Push the Functional Module firmly into the Backplane; making sure it is properly seated in its slot.
6. Tighten the screws on the front panel of the MGC that secure the Functional Module.
Replacing the I/O Cards
The following procedure is applicable for both the MGC-100 and the MGC-50. The I/O Cards (such as the NETIO card) are hot-swappable and can be replaced with the system running. Use the following procedure to replace a faulty I/O Card:
1. Label then disconnect the external connections from the I/O card.
2. Unscrew the screws on the rear panel of the MGC that secure the I/O Card.
3. Pull the I/O Card out of its slot in the Backplane.
4. Carefully slide the I/O Card out through the rear panel.
5. Slide in the replacement I/O Card.
6. Push the I/O Card firmly into the Backplane; making sure it is properly seated in its slot.
7. Tighten the screws on the rear panel of the MGC that secure the I/O Card.
5-10

MGC Hardware and Installation Manual
8. Referring to the labels, reconnect the external connections to the I/O card.
Replacing the Fuse
Use the following procedure for replacing the fuse in the MGC-50:
1. If the MCU is working, exit the MGC Manager application and turn off the MCU. Otherwise, skip this step.
2. Switch off the power in the MGC unit.
3. Disconnect the power cord.
4. Release the latch of the fuse holder and slide the fuse holder out of the MGC unit.
5. Pull the fuse out of the fuse holder.
6. Insert the new fuse into the fuse holder. Use a fuse that meets the specifications as defined in see Chapter 4, “Fuse/Circuit Breaker (AC Power)” on page 4-22.
7. Slide the fuse holder into the MGC unit and push it in firmly to engage its latch.
8. Connect the power cord.
9. Switch on the power.
Replacing the Power Supply Modules for the MGC-100 (including the NEBS Unit)
The Power Supply Modules are hot swappable and can be replaced with the system running. Use the following procedure to replace a faulty Power Supply Module:
1. Unscrew the 4 screws on the front panel of the MGC-100 that secure the Power Supply Module.
This procedure is also relevant for earlier versions of the MGC-100. Current MGC-100 units are provided with a circuit breaker instead of a fuse.
5-11

Chapter 5 - System Maintenance
2. Pull on the handle of the Power Supply Module to pull the module out of its slot in the Powerplane.
3. Carefully slide the Power Supply Module out through the front panel.
4. Slide in the replacement Power Supply Module.
5. Push the Power Supply Module firmly into the Powerplane making sure it is properly seated in its slot.
6. Tighten the 4 screws on the front panel of the MGC-100 that secure the Power Supply Module.
Replacing the Power Supply Module for the MGC-50
The Power Supply Module is not hot swappable and cannot be replaced with the system running. Use the following procedure to replace a faulty Power Supply Module:
1. If the MCU is working, exit the MGC Manager application and turn off the MCU. Otherwise, skip this step.
2. Unplug the MCU from the AC outlet.
3. Using a standard Phillips screwdriver, remove six spring-loaded screws from the fans cover on the MCU’s rear panel.
5-12

MGC Hardware and Installation Manual
4. Optional. Remove the two jack connectors from the fan panel to completely remove the fans from the MCU.
5. Disconnect the AC input (J1) and the 12V/5V Sense connectors (J2).
6. Disconnect the +5V and -5V power cables using a 9/16” (13 mm) M8 nut driver.
7. Using a Phillips screwdriver, loosen the six spring-loaded screws on the front panel of the MGC-50 that secure the Power Supply Module.
Tighten the two flat washers; the spring washer and the nut back to their +5V and -5V screws on the faulty unit to be shipped to the manufacturer. These items are delivered with the new power supply module.
PWR
OUT
5-13

Chapter 5 - System Maintenance
8. From the rear, carefully slide the Power Supply Module out through the front panel and remove.
9. Slide in the replacement Power Supply Module from the front panel and push it firmly into its place.
10. Tighten the six screws on the front panel of the MGC-50 that secure the Power Supply Module.
11. Connect the red power cable to the +5V screw and ensure that the nut is well fastened and secured:
— First install the flat washer.
— Next, install the terminal ring of the power cable.
— Next, install the second flat washer.
— Then, install the spring washer.
— Last, screw the nut.
5-14

MGC Hardware and Installation Manual
12. Connect the black power cable to the -5V screw in the order described in step 11 and ensure that the nut is well fastened and secured.
13. Reconnect the AC input (J1) and the 12V/5V Sense connectors (J2).
14. Reposition the fans cover panel on the rear panel. Ensure that the two fan connectors are in their place and tighten the six screws to secure the fan cover to its place.
15. Connect the AC power cable to the MCU and turn on the MCU.The green Power Supply Module LED should be green to indicate that the MCU power is on.
Fan Replacement for the MGC-100
The fans are hot swappable and can be replaced with the system running. The fans are located on the rear panel of the MGC-100. Use the following procedure to replace a faulty fan:
1. Disconnect the cable to the fan.
2. Unscrew the four screws on the rear panel of the MGC-100 that secure the fan.
3. Remove the fan.
4. Position the replacement fan correctly on the rear panel.
5. Tighten the four screws on the rear panel of the MGC-100 that secure the fan.
6. Connect the cable to the fan.
5-15

Chapter 5 - System Maintenance
Fan Replacement for the MGC-50
The fans are not hot swappable and cannot be replaced with the system running. Fans are located on the rear pane of the MGC-50. Use the following procedure to replace a faulty fan:
1. Exit the MGC Manager application, turn off the MCU and unplug it from the AC outlet.
2. Using a standard Phillips screwdriver, remove six spring-loaded screws from the fans cover on the MCU’s rear panel.
Lower the fans cover carefully without tearing the cables to gain access to its inner side.
3. Disconnect the two connectors of the power supply cable from the inside of the fan panel. At this point, the fan panel is loose and it may be removed.
4. From the inside of the fan panel, push the connector panel mount locks of the faulty fan connector and push the connector to the front of the panel.
5-16

MGC Hardware and Installation Manual
5. Unscrew the four screws on the Fans front panel that secure the faulty fan to the fan panel.
6. Remove the fan.
7. Position the replacement fan correctly on the rear panel.
8. Tighten the four screws on the Fans front panel that secure the fan.
9. Insert the connector to its place in the Fans panel and ensure that the panel mount locks are locked.
10. Connect the two connectors of the power supply cable.
11. Reposition the fans cover panel on the rear panel and tighten the six screws to secure the fan cover to its place.
12. Connect the AC power cable to the MCU and turn on the MCU. Check the fan is working correctly.
Replacing the Main Control Module
The Main Control Module is not hot swappable. Use the following procedure for both the MGC-100 and the MGC-50 to replace the Main Control Module:
1. Exit the MGC Manager application, as described in the MGC Manager User’s Guide.
2. Switch off the main power switch on the rear panel and disconnect the power cord from the power source.
3. Open the cover of the Main Control Module on the rear panel of the MGC.
4. Disconnect all internal cables to the Main Control Module.
5. Unscrew the four screws on the front panel of the MGC that secure the Main Control Module.
6. Use the plastic ejectors to pull the Main Control Module out of its slot in the Backplane.
7. Carefully slide the Main Control Module out through the front panel.
8. Slide in the replacement Main Control Module.
9. Push the Main Control Module firmly into the Backplane making sure it is properly seated in its slot.
5-17

Chapter 5 - System Maintenance
10. Tighten the four screws on the front panel of the MGC that secure the Main Control Module.
11. Reconnect all internal cables to the Main Control Module.
12. Close the cover of the Main Control Module on the rear panel of the MGC.
13. Connect the power cord to the power source and switch ON the main power switch on the rear panel.
14. Connect to the MCU via the MGC Manager, as described in the MGC User’s Guide.
5-18

MGC Hardware and Installation Manual
TroubleshootingThe MGC unit provides on-line diagnostics for quick isolation and resolution of problems. The card status and the MCU's status can be viewed in the Browser and the Status areas of the MGC Manager main window. The full messages regarding the cards status can also be viewed in the Status box of the Card Settings dialog box. For more information, see the MGC Administrator’s Guide, Chapter 4, “MCU Card Management”.
Faults and errors (usually software) are recorded in the Faults file and can be viewed in the faults dialog box (accessed from the MCU right-click pop-up menu). For more details, see the MGC Administrator’s Guide, Chapter 5.
A list of system faults can be viewed via the Faults function. A detailed list of faults can be found in the MGC Administrator’s Guide, Appendix B.
5-19

Chapter 5 - System Maintenance
5-20

Appendix A: Interfaces Pin Assignment
PRI Port Assignment
Table A-1: PRI Port Assignment
Pin Signal Name
1 Receive Ring
2 Receive Tip
3 No connection
4 Transmit Ring
5 Transmit Tip
6 No connection
7 No connection
8 No connection
Pin 8
Pin 1
A-1

Appendix A: Interfaces Pin Assignment
LAN PIN Assignment
Figure A-1: LAN Pin Assignment
Alarms Port Pin Assignment
Figure A-2: Alarm Port Pin Assignment
1
8
TD+
TD-
RD+
RD-
Major
Major
Minor
Minor
Critical
Critical
Pin 1
A-2

MGC Hardware and Installation Manual
RS-232 Pin Assignment
Figure A-3: RS-232 Pin Assignment
Table A-1: PRI Port Assignment
Pin Description
1 Data Carrier Detect (DCD)
2 Receive Data (RXD)
3 Transmit DATA (TXD)
4 Data Terminal Ready (DTR)
5 GROUND (GND)
6 Data Set Ready (DSR)
7 Clear to Send (CTS)
8 Ring Indicator (RI)
GND
DTR
TxDRxDDCD
DSR
RTS
CTSRI
Pin 1
A-3

Appendix A: Interfaces Pin Assignment
Serial Port Connectors Pin out Assignment
Figure A-4: RS-530 Pin out (DB-25)
Figure A-5: RS-449 Pin out (DB-37)
1
2
3
4
5
6
7
8
9
10
11
12
13
14
15
16
17
18
19
20
21
22
23
24
25
Shield
Transmitted Data (A)
Received Data (A)
Request to Send (A)
Clear to Send (A)
DCE Ready (A)
Signal Ground
Clear to Send (B)
Received Line Signal Detector (A)
Receiver Signal Element Timing (B)
Received Line Signal Detector (B)
Ext. Transmit Signal Element Timing (B)
Transmit Signal Element Timing (B)
Common
DTE
DCE
DTE
DCE
DCE
Common
DCE
Return
Return
Return
Return
Return
Return
DCE
Return
DCE
DTE
Return
DTE
DTE
Return
Return
DTE
DCE
Transmitted Data (B)
Received Data (B)
Local Loopback
Request to Send (B)
DTE Ready (A)
Remote Loopback
DCE Ready (B)
DTE Ready (B)
Test Mode
Transmit Signal Element (A)
Receiver Signal Element Timing (A)
Ext. Transmit Element Timing (A)
PINNO.
PINNO.
SIGNALDESIGNATION
SIGNALDESIGNATION
SOURCESOURCE
1
2
3
4
5
6
7
8
9
10
11
12
13
14
15
16
17
18
19
20
21
22
23
24
25
26
27
28
29
30
31
32
33
34
35
36
37
Shield
Signal Rate Indicator
Send Data (A)
Send Timing (A)
Receive Data (A)
Request to Send (A)
Receive Timing (A)
Clear to Send (A)
Local Loopback
Data Mode (A)
Terminal Ready (A)
Receiver Ready (A)
Remote Loopback
Incoming Call
Select Frequency
Terminal Timing (A)
Test Mode
Signal Ground
KG Resync (A)
Common
DCE
-
DTE
DCE
DCE
DTE
DCE
DCE
DTE
DCE
DTE
DCE
DTE
DCE
DTE
DTE
DCE
Common
Common
-
Return
Return
Return
Return
Return
Return
DTE
DTE
DCE
DTE
DCE
Common
Return
Return
Return
Return
Receive Common
KG Resync (B)
Send Data (B)
Send Timing (B)
Receive Data (B)
Request to Send (B)
Receive Timing (B)
Clear to Send (B)
Terminal in Service
Data Mode (B)
Terminal Ready (B)
Receiver Ready (B)
Select Standby
Signal Quality
New Signal
Terminal Timing (B)
Standby Indicator
Send Common
PINNO.
PINNO.
SIGNALDESIGNATION
SIGNALDESIGNATION
SOURCESOURCE
A-4

MGC Hardware and Installation Manual
Figure A-6: V.35 Pin out (M-34 Connector)
Figure A-7: RS-366 Pin out (DB-25)
A
C
E
H
K
M
P
S
U
W
Y
AA
CC
EE
HH
KK
MM
B
D
F
J
L
N
R
T
V
X
Z
BB
DD
FF
JJ
LL
NN
Chassis Ground
Request to Send
Data Set Ready
Data Terminal Ready
Unassigned
Unassigned
Transmitted Data (A)
Transmitted Data (B)
Terminal Timing (A)
Terminal Timing (B)
Transmit Timing (A)
Transmit Timing (B)
Unassigned
Unassigned
Unassigned
Unassigned
Unassigned
Signal Ground
Clear to Send
Data Carrier Detect
Ring Indicator
Unassigned
Unassigned
Receive Data (A)
Receive Data (B)
Receive Timing (A)
Receive Timing (B)
Unassigned
Unassigned
Unassigned
Unassigned
Unassigned
Unassigned
Unassigned
Common
DTE
DCE
DTE
-
-
DTE
DTE
DTE
DTE
DCE
DCE
-
-
-
-
-
Common
DCE
DCE
DCE
-
-
DCE
DCE
DCE
DCE
-
-
-
-
-
-
-
PINNO.
PINNO.
SIGNALDESIGNATION
SIGNALDESIGNATION
SOURCESOURCE
1
2
3
4
5
6
7
8
9
10
11
12
13
14
15
16
17
18
19
20
21
22
23
24
25
-
(DPR)
(ACR)
(CRQ)
(PWI)
(SG)
-
-
-
-
-
(DSC)
(PND)
Shield
Digit Present
Abandon Call and Retry
Call Request
Present Next Digit
Power Indication
Signal Ground
Unassigned
Unassigned
Unassigned
Distant Station Connected
Reserved for automatic calling equipment testing. These 2 pins shall not bewired in the data terminal equipment.
Digit Signal Circuits
Receive Common
Send Common
Unassigned
Unassigned
Data Line Occupied
Unassigned
Unassigned
Unassigned
(NB1)
(NB2)
(NB3)
(NB4)
RC
SC
-
-
DLO
-
-
-
PINNO.
PINNO.
SOURCESOURCE SIGNALDESIGNATION
SIGNALDESIGNATION
A-5

Appendix A: Interfaces Pin Assignment
Cables For the MPI-8 Network Interface Module
There are three new cables for interfacing with the MPI-8 Network Interface Module in DCE. The difference in the cables is that they have certain pins that are crossed.
1. Part Number: CON2044A – Adapter RS-449 (BD37) to V.35 (female) crossed DCE.
2. Part Number: CON 2045A- Adapter RS-449/EIA530 Crossed DCE (DB37M/DB37F).
3. Part Number: CON2046A- Adapter RS-449/RS-449 Crossed DCE (DB37M/DB37F).
A-6