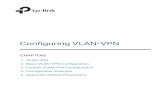Poly TC8 User Guide...1. In the device local interface, go to Settings > Network . 2. Turn the...
Transcript of Poly TC8 User Guide...1. In the device local interface, go to Settings > Network . 2. Turn the...

USER GUIDE 3.0.0 | December 2019 | 3725-30769-001A
Poly TC8
Getting HelpFor more information about installing, configuring, andadministering Poly/Polycom products or services, go toPolycom Support.
Plantronics, Inc. (Poly — formerly Plantronics and Polycom)345 Encinal StreetSanta Cruz, California95060
© 2019 Plantronics, Inc. All rights reserved. Poly, the propellerdesign, and the Poly logo are trademarks of Plantronics, Inc.All other trademarks are the property of their respectiveowners.

Contents
Before You Begin................................................................................................3Audience, Purpose, and Required Skills.............................................................................3Product Terminology Used in this Guide............................................................................. 3Related Poly and Partner Resources..................................................................................3
Getting Started................................................................................................... 4Poly TC8 Overview............................................................................................................. 4
Hardware Overview..................................................................................................4Device Local Interface..............................................................................................5Waking the Paired Video System............................................................................. 7
Setting Up the Device........................................................................................ 8Power the Device with PoE.................................................................................................8Power the Device with a PoE Injector................................................................................. 8Configuring Network Settings..............................................................................................9
Manually Configure IPv4 Address Settings.............................................................. 9Manually Assign a Host Name and Domain Name.................................................. 9Manually Configure DNS Settings............................................................................9Configure VLAN Settings....................................................................................... 10
Manually Pair the Device with a Video System.................................................................10
Controlling the Paired System in Poly Video Mode...................................... 12Calling............................................................................................................................... 12
Placing Calls...........................................................................................................12Calling Contacts..................................................................................................... 14Calling Favorite Contacts....................................................................................... 14Joining Meetings from the Calendar.......................................................................15
Sharing Content................................................................................................................ 16Minimize Content....................................................................................................16Maximize Content...................................................................................................17Take a Snapshot of Your Content...........................................................................17Delete Snapshots or Content................................................................................. 17End a Call with Blackboard or Whiteboard Content............................................... 17
Cameras............................................................................................................................18Adjust an In-Room Camera....................................................................................18Adjust a Far-Site Camera.......................................................................................18Turn Your Camera On or Off.................................................................................. 18
1

Turn Camera Tracking On or Off............................................................................19Using Camera Presets........................................................................................... 19
Settings............................................................................................................................. 20Video Adjustments..................................................................................................20Audio Adjustments................................................................................................. 20
Device Maintenance......................................................................................... 22Updating Device Software.................................................................................................22Unpair the Device from a Video System........................................................................... 22Restart the Device.............................................................................................................22Factory Restore the Device...............................................................................................22
Troubleshooting............................................................................................... 24View Device and Paired Video System Information..........................................................24View Call Statistics............................................................................................................24Downloading Device Logs.................................................................................................25Poly TC8 Can’t Pair to the Video System......................................................................... 25Poly TC8 Doesn’t Display On the Available Devices List..................................................26Paired Poly TC8 is Disconnected......................................................................................26Poly TC8 Paired to Inaccessible Video System................................................................ 27
Contents
2

Before You BeginTopics:
▪ Audience, Purpose, and Required Skills
▪ Product Terminology Used in this Guide
▪ Related Poly and Partner Resources
This guide helps you understand how to set up, manage, and use your Poly TC8 (P020) device.
Audience, Purpose, and Required SkillsThis guide is intended for beginning-to-intermediate users who participate in video-conferencing calls andtechnical users familiar with setting up and managing telecommunications systems and equipment.
Product Terminology Used in this GuideUse the following information to help you understand how this guide sometimes refers to Poly products.
Device Refers to the Poly TC8 device.
Video system Refers to the Poly G7500, Poly Studio X50, or Poly Studio X30 system.
System Another way of referring to the Poly G7500, Poly Studio X50, or Poly Studio X30system.
Related Poly and Partner ResourcesSee the following sites for information related to this product.
▪ The Polycom Support Site is the entry point to online product, service, and solution supportinformation including Licensing & Product Registration, Self-Service, Account Management,Product-Related Legal Notices, and Documents & Software downloads.
▪ The Polycom Document Library provides support documentation for active products, services, andsolutions. The documentation displays in responsive HTML5 format so that you can easily accessand view installation, configuration, or administration content from any online device.
▪ The Polycom Community provides access to the latest developer and support information. Createan account to access Poly support personnel and participate in developer and support forums. Youcan find the latest information on hardware, software, and partner solutions topics, share ideas, andsolve problems with your colleagues.
▪ The Polycom Partner Network are industry leaders who natively integrate the Poly standards-basedRealPresence Platform with their customers’ current UC infrastructures, making it easy for you tocommunicate face-to-face with the applications and devices you use every day.
▪ The Polycom Collaboration Services help your business succeed and get the most out of yourinvestment through the benefits of collaboration.
3

Getting StartedTopics:
▪ Poly TC8 Overview
The Poly TC8 device lets you control supported Poly video conferencing systems.
The device works with the following systems:
▪ Poly G7500▪ Poly Studio X50▪ Poly Studio X30
Poly TC8 OverviewWith a TC8 device, you can control and manage aspects of a Poly video system.
The device provides the following features and capabilities:
▪ Placing and joining video calls▪ Viewing and joining scheduled calendar meetings▪ Managing contacts, call lists, and directories▪ Managing shared content
◦ Taking snapshots◦ Maximizing, minimizing, and stopping content
▪ Adjusting camera pan, tilt, zoom and tracking settings▪ Creating camera presets▪ Adjusting display brightness▪ Using multiple TC8 devices to control a single system▪ Pairing with video systems over the network (wired LAN) for flexible room setups
Hardware OverviewThe following illustration and table explain the hardware features of the TC8 device.
Figure 1: Poly TC8 Hardware Features
4

Poly TC8 Hardware Features
Ref. Number Description
1 Touchscreen
2 Security lock
3 Factory restore pinhole
4 LAN connection
Device Local InterfaceThe TC8 device’s local interface displays controls and settings available on your paired video system.
What the local interface looks like depends on the conferencing mode your system is using and othersystem settings. For example, your device’s home screen looks different if your system is in Partner Modeinstead of Poly Video Mode.
Poly Video Mode Home ScreenThe Home screen is the first screen you encounter when paired with a system in Poly Video Mode. Fromthis screen, you have quick access to many of the system functions.
Note: Some elements of your screen may be different depending on the system configuration.
Getting Started
5

Home Screen
Ref. Number Description
1 System information bar, which shows details such as date/time and systemname.
2 Task buttons for placing calls, managing content, or controlling cameras.
3 Menu for accessing other features.
Home Screen Elements
Some of the following interactive and read-only elements might not display on your system depending onthe system configuration.
Element Description
Name Descriptive name determined by the system administrator. Used when youwant to connect to a system.
IP address IP address, SIP, H.323, or secondary network configured for your system.
Current time Local time zone.
Current date Local time zone date.
Getting Started
6

Element Description
Calendar or Favorites cards View your calendar or favorites.
Place a Call Opens a call screen where you can dial a call, or you can select a card todial numbers, access favorites, or view your calendar.
Content When content is available, the system displays a list of available content.Otherwise, this function opens a help screen that describes how to set upcontent sharing using HDMI, the Polycom Content App, or an AirPlay- or aMiracast-certified device.
Camera Opens the camera control screen.
Menu Opens new menu selections for calling, sharing content, camera control, andadditional functions.
Access the Poly Control CenterIf your system is using a conferencing application that isn’t Poly, you can still access TC8 device andpaired video system settings in the Poly Control Center.
Procedure» On the right side of the device touchscreen, swipe left.
The Poly Control Center opens.
Waking the Paired Video SystemAfter a period of no activity, the system enters sleep mode (if configured by your administrator). You canwake the system by touching the screen of your paired TC8 device.
Getting Started
7

Setting Up the DeviceTopics:
▪ Power the Device with PoE
▪ Power the Device with a PoE Injector
▪ Configuring Network Settings
▪ Manually Pair the Device with a Video System
The TC8 device pairs with a Poly video system over your primary network. You can set up the devicewhile you set up the video system or after you complete the video system setup.
If you purchased a TC8 device with your video system, the two automatically pair once you power on thedevice (the video system locates the device on the network by its MAC address). Once paired, thedevice’s local interface reflects the conferencing mode configured on your video system (for example,Poly Video Mode or Partner Mode).
There are situations where you must manually pair the TC8 device, such as adding or replacing a devicewith an existing video system setup.
For additional setup instructions, see the Poly TC8 Setup Sheet.
Power the Device with PoEBecause the TC8 device gets power through the LAN, the connection must support Power over Ethernet(PoE).
Procedure» Connect the TC8 device to your network using the supplied LAN cable.
If you purchased the device with your video system, the two automatically pair once the devicepowers on.
Power the Device with a PoE InjectorIf your space isn’t equipped with Power over Ethernet (PoE), you can use a PoE injector to power theTC8 device.
Procedure1. Plug the AC power cord of the PoE injector into the wall.2. Connect the PoE injector to the TC8 device using a LAN cable.3. Connect the PoE injector to your network with a LAN cable.
If you purchased the device with your video system, the two automatically pair once the devicepowers on.
8

Configuring Network SettingsIf your environment uses DHCP, the TC8 device automatically connects to your primary network afterplugging it into a LAN port in the room with your video system.
You also can manually configure the device’s network settings if, for example, your environment requiresstatic IP addresses or the DHCP server is offline.
Note: Network settings are available only when the device isn’t paired with a video system.
Manually Configure IPv4 Address SettingsYou can manually specify the TC8 device’s IPv4 address settings.
Procedure1. In the device local interface, go to Settings > Network.2. Turn the Obtain Automatically Using DHCP setting off.
This allows you to manually set the IP Address, Subnet Mask, and Default Gateway fields.3. Configure the following settings:
Setting Description
IP Address Specifies your device’s IP address.
Subnet Mask Specifies the subnet mask assigned to your device.
Default Gateway Specifies the default gateway assigned to your device.
4. Select Save.
Manually Assign a Host Name and Domain NameYou can manually enter the host name and domain name for your TC8 device. You also can modify thesesettings even if your network automatically assigns them.
Procedure1. In the device local interface, go to Settings > Network.2. Enter or modify the device Host Name.
If the device discovers a valid name during setup or a software update, the device automaticallycreates the host name. However, if the device finds an invalid name, such as a name with aspace, the device creates a host name using the following format: DeviceType-xxxxxx, wherexxxxxx is a set of random alphanumeric characters.
3. Optional: Enter or modify the Domain Name that the device belongs to.4. Select Save.
Manually Configure DNS SettingsYou can manually specify the DNS server settings for your TC8 device.
Setting Up the Device
9

Procedure1. In the device local interface, go to Settings > Network.2. Turn the Obtain Automatically Using DHCP setting off.3. Enter the DNS server addresses your device uses (you can enter up to four addresses).4. Select Save.
Configure VLAN SettingsYou can configure your TC8 device’s virtual LAN (VLAN) settings.
Procedure1. In the device local interface, go to Settings > Network.2. Turn the 802.1p/Q setting on and enter a VLAN ID.
The ID specifies the VLAN you want your device to operate on. You can use values from 1 to4094.
3. Select Save.
Manually Pair the Device with a Video SystemYou can manually pair the TC8 device connected to your primary network with a video system in theroom.
To pair, the device must be on the same subnet as the video system and the following networkcomponents must be unblocked:
▪ Multicast address 224.0.0.200▪ UDP port 2000▪ TCP port 18888
Know the MAC address of the device you’re pairing. You may see multiple devices you can pair with onyour video system’s Device Management page. Knowing the MAC address makes sure you’re pairingwith the device you want (for example, the device in the room you’re setting up).
A device may pair automatically after connecting to the network. However, you may need to manually paira device in the following situations:
▪ The device doesn’t automatically pair during setup with the system you purchased.▪ You want to pair the device with a different system.▪ You want to pair multiple similar devices (for example, to control the system with more than one
Poly TC8 device).
Procedure1. Connect the device you want to pair to an Ethernet port in the room.2. In the system web interface, go to General Settings > Device Management.3. Under Available Devices, find the device by its MAC address (for example, 00e0db4cf0be) and
select Pair.If paired successfully, the device displays under Connected Devices with a Connected status. Ifa device shows a Disconnected status, this indicates that pairing wasn’t successful.
Setting Up the Device
10

If pairing isn’t successful, check the network connection and the configuration of your device and systemyou’re pairing with.Related LinksPoly TC8 Can’t Pair to the Video System on page 25Poly TC8 Doesn’t Display On the Available Devices List on page 26Paired Poly TC8 is Disconnected on page 26Poly TC8 Paired to Inaccessible Video System on page 27
Setting Up the Device
11

Controlling the Paired System in PolyVideo ModeTopics:
▪ Calling
▪ Sharing Content
▪ Cameras
▪ Settings
With the TC8 device, you can control and manage aspects of your paired Poly video system.
Note: Information about placing calls, managing content, and controlling cameras in this guide pertainsto systems in Poly Video Mode. If your video system is in Partner Mode, refer to yourconferencing provider’s documentation for information on controlling the system.
CallingThere are several ways to initiate calls on the system. You can place a call by entering your contact’sname or number, choosing a contact in the directory, calling a favorite or recent contact, or joining ascheduled meeting.
You can place calls using the following methods:
▪ Call using the dialpad▪ Call a contact▪ Call a frequently-used number▪ Call a recent contact▪ Call a favorite▪ Join a meeting from the calendar
Placing CallsYou can place audio calls, video calls, and conference calls using the onscreen keyboard.
Use the following dialing formats when placing calls:
▪ IPv4 address: 192.0.2.0▪ Host name: room.company.com▪ SIP address: [email protected]▪ H.323 or SIP extension: 2555▪ Phone number: 9782992285
12

Place a CallYou can place an audio or video call to a contact.
Procedure1. Go to Place a Call.2. On the Dialpad screen, move the slider to Audio or Video .3. Enter a number on the dialpad or select Keyboard to enter letters.4. Select Call.
Answer a CallThe way the system handles incoming calls depends on how your administrator configured it. The systemeither answers the call automatically or prompts you to answer manually.
Procedure» If you receive an incoming call notification, select Answer.
Ignore a CallIf the system doesn’t answer incoming calls automatically, you can choose to ignore the call rather thananswer it.
Procedure» If you receive an incoming call notification, select Ignore.
End a CallWhen your call is complete, hang up the call. If you have content such as blackboards, whiteboards, orsnapshots, the system asks if you want to keep them.
Procedure» Select Menu > Hang Up.
Place a Conference CallTo start a conference call, place the first call as normal and then add additional contacts.
Note: Contact your administrator to make sure your system is set up for conference calls.
Procedure1. Go to Place a Call.2. Do one of the following:
▪ Enter a number on the dialpad or select Keyboard to enter letters.
▪ Select a contact.▪ Select a favorite.▪ Select a recent contact.
3. Select Call.
Controlling the Paired System in Poly Video Mode
13

4. After the call connects, place another call.The system connects all sites to the same call.
Calling ContactsYou can access and call contacts, recent contacts, and frequent contacts on your system.
If configured by your administrator, contacts display on the Place a Call screen. Contact cards candisplay the following information:
▪ Contact name▪ Contact number▪ Contact email address▪ Contact IP address
Call a ContactTo quickly dial a contact, you can search and select a contact card from the results. Contact cards displayfor frequent contacts, directory contacts, and favorites.
Procedure1. Go to Place a Call > Contacts.2. In the search field, use the onscreen keyboard to type characters or numbers and select Search.3. Select a contact card to view contact details.4. Select Call.
Call a Recent ContactYou can quickly call recent contacts from a list (organized by most to least recent).
Procedure1. Go to Place a Call > Recent.2. Scroll through the list of recent contacts (sorted by date) and select one.
The call automatically dials.
Calling Favorite ContactsTo quickly access a short list of contacts you call most often, create favorites.
Favorites display on the Favorites, Contacts, or Home screens, depending on your systemconfiguration. The system adds a star icon next to the contact’s name, providing you an easy way toidentify and call favorites.
Favorite a ContactCreate favorites to display contacts that you call the most often.
Procedure1. Go to Place a Call > Contacts.2. Select a contact card, then select Favorite.
The contact receives a star icon and displays in the Contacts and Favorites lists.
Controlling the Paired System in Poly Video Mode
14

Unfavorite a ContactUnfavorite a contact to remove the contact from your Favorites list.
Procedure1. Go to Place a Call > Favorites.2. Choose a favorite card, then select Unfavorite.
The contact is removed from the Favorites list.
Call a Favorite ContactTo quickly call a contact, select a favorite card.
Procedure1. Select a favorite card on the Favorites, Contacts, or Home screen.2. Select Call.
Joining Meetings from the CalendarOn the Home screen, you can join meetings directly from your calendar using the meeting cards on thescreen (if configured).
Note: If calendaring isn’t configured for your system, the system doesn’t display meeting cards. Youmust dial manually to join meetings.
Meeting CardsIf configured, meeting cards display on the Home screen. You can access meeting cards to view meetingdetails.
Meeting cards display the following scheduling information:
▪ All-day meetings display as the first meeting card.▪ For meetings scheduled later in the day, a Free until [time/day] message displays, followed
by upcoming meeting cards in the time and date order they’re scheduled.▪ For meetings scheduled later in the week, a Free until [time/day] message displays until
the day of the next scheduled meeting.▪ If there are no scheduled meetings for the current week, a No Meetings message displays.
View Meeting CardsOn the Home screen, you can view meeting cards that show your calendar event details. Meeting cardsdisplay meeting times, subjects, and organizers.
Note: Private meetings are labeled Private Meeting. Except for the time, meeting details are hidden.
Procedure» Do one of the following:
▪ To view meeting information, choose a meeting card and select Info.
Controlling the Paired System in Poly Video Mode
15

▪ To view upcoming scheduled meetings, select a card and scroll to the right.
Join a Meeting from a Meeting CardOn the Home screen, you can select a meeting card for options to join a meeting.
The system supports automatic dialing if the meeting organizer added calling information to the calendarevent and your administrator has configured calendaring.
Procedure» Do one of the following:
▪ On a current meeting card, select Join.▪ If the meeting card doesn’t include calling information, select More ...the card to display the
dialpad. Dial the number to join the meeting.
Join an Overbooked MeetingIf two or more meetings are scheduled at the same time, the meetings display as Overbooked. You canjoin one of the meetings using its individual meeting card.
Procedure1. Select an overbooked meeting card.
The individual meeting cards display.2. Choose one of the meeting cards and select Join to connect to the meeting.
Join a Password-Protected MeetingSome meetings may require a password to join.
Make sure that you have the password for password-protected meetings before you join. If you don’t havea meeting password and a message prompts you for one, contact the meeting organizer for thepassword.
Note: Meeting cards don’t indicate if a meeting is password protected.
Procedure1. Do one of the following:
▪ Manually dial in to a meeting.▪ Join a meeting from a meeting card.
2. Enter the meeting password and select Join.If you enter an incorrect password, the password prompt displays again.
Sharing ContentYou can manage aspects of live content sharing from your device.
Minimize ContentYou can minimize shared content to the content tray.
Controlling the Paired System in Poly Video Mode
16

Procedure1. On the Home screen, select Content.2. Select Minimize next to the content you want to minimize.
The content is available in the content tray if you need it.
Maximize ContentYou can expand content that’s in the content tray.
Procedure1. On the Home screen, select Content.2. From the content tray, select the content you want to display on the screen.
Take a Snapshot of Your ContentYou can take a picture of your current content.
A limited number of snapshots are available. A prompt notifies you when you have reached the snapshotlimit.
Procedure» With a board or content on the screen, select Snapshot .
The system captures the content and displays it as Snapshot-1. The system names additionalsnapshots with successive numbers.
Delete Snapshots or ContentYou can delete snapshots or content that you no longer need.
Procedure1. Select a snapshot or piece of content in the content tray.2. Select Delete and confirm that you want to delete it.
Note: This option isn’t available for content shared from a far-site participant. To delete thatcontent, you must end the call.
End a Call with Blackboard or Whiteboard ContentIf there’s an open blackboard or whiteboard in your call (including drawings, markup, snapshots, or evena blank board), you can keep that content session going after hanging up. (Markup doesn’t includehighlights.)
Procedure1. In a call with blackboard or whiteboard content, select Hang Up .
The call ends and the system prompts if you want to keep content.2. Do one of the following:
▪ Select Yes, Keep Content.
Controlling the Paired System in Poly Video Mode
17

▪ Select No, End Session.
If you keep content, the content session continues.
CamerasCamera controls are available in and out of calls.
You can control cameras, depending upon the camera type, in the following ways:
▪ Adjust an in-room camera▪ Turn camera tracking on or off
Adjust an In-Room CameraTo enhance the view of meeting participants, make adjustments to the in-room camera.
If camera tracking is on, camera control is unavailable. Turn tracking off to access camera controls.
With the Studio X50 and Studio X30 systems, you can’t pan or tilt the camera if it’s zoomed all the wayout.
Procedure1. Select Camera .2. On the Camera Control screen, select Main from the drop-down menu.3. Press + to zoom in or - to zoom out. Press the arrows to tilt up and down or to pan left to right.4. To exit the control screen, select Back .
Adjust a Far-Site CameraTo enhance your view of the other meeting participants during a call, you can adjust the far-site camera.
If camera tracking is on, camera control is unavailable. Turn tracking off to access camera controls.
Note: Contact your administrator for help setting up this feature.
Procedure1. Select Camera .2. On the Camera Control screen, select Main (Far) from the drop-down menu.3. Press + to zoom in or - to zoom out. Press the arrows to tilt up and down or to pan left to right.4. To exit the control screen, select Back .
Turn Your Camera On or OffYou can turn your camera on to show local video or turn your camera off to hide your local video.
Procedure1. Out of a call, select Menu .2. Select On or Off to show or hide your video.
Controlling the Paired System in Poly Video Mode
18

Turn Camera Tracking On or OffWhen camera tracking is on, the camera automatically frames the group of people in the room or thecurrent speaker (depending on your camera and how your system is configured).
Note: If you mute your local microphone, the system disables speaker tracking.
Procedure1. Select Camera .2. Toggle Camera Tracking on ( ) or off ( ).
Using Camera PresetsIf your camera supports pan, tilt, and zoom, you can create up to 10 preset camera positions. Camerapresets are stored camera positions that let you quickly point a camera at predefined locations in a room.
Near camera presets are available in or out of a call. Far camera presets are available only during a call;if enabled, you can use them to control the far-site camera.
Note: If camera tracking is on, camera controls and presets are unavailable. Turn tracking off to accessthese features.
Save a PresetSave the current camera position as a preset for later use.
Use saved presets to change the near camera position in or out of a call. Far camera presets areavailable only in a call.
Procedure1. Select Camera .2. Adjust the camera to the desired position.3. Under Presets, touch and hold an unused preset card to save the current camera position.
Select a PresetUsing previously created camera presets, you can quickly move the camera to a desired position in a call.
Procedure1. Select Camera .2. Select the image of the preset you want.
Delete a PresetYou can delete a camera preset that you no longer need.
Procedure1. Select Camera .2. Select Delete .
Controlling the Paired System in Poly Video Mode
19

SettingsBefore or during calls, you can adjust video and audio settings, including adjusting the volume andchanging the video layout.
Video AdjustmentsYou can manage video and certain user interface settings.
Change the Participant LayoutDuring a call, you can change from the current layout to another layout better suited for the meeting. Thelayout frames include the near site and far site.
If you’re sharing content on a single monitor, content displays in one of the frames.
Procedure1. In a call, go to Layouts .2. Select one of the following layouts:
▪ Equal: All participants are the same size.▪ Gallery: Participants display at the top of the screen and the speaker displays in the main
frame.▪ Fullscreen: The active speaker displays in full screen.
Audio AdjustmentsYou can control several audio settings on the system.
Mute Your MicrophonesTo prevent distractions for the speaker and meeting participants, you can mute your microphones. Youcan mute your audio in or out of a call.
Procedure» Do one of the following:
▪ Out of a call, select Menu > Mute .
▪ In a call, select Mute .
A notification displays that the system muted your local microphones.
Unmute Your MicrophonesWhen your audio is muted and you’re ready to speak in a call, unmute your microphones.
Procedure» Do one of the following:
▪ In a call, select Unmute .
▪ Out of a call, select Menu > Unmute
Controlling the Paired System in Poly Video Mode
20

Adjust the VolumeYou can adjust the volume before or during a call.
Procedure1. Do one of the following:
▪ In a call, select Volume.▪ Out of a call, select Menu > Volume.
2. Use the volume slider to increase or decrease the speaker volume.
Controlling the Paired System in Poly Video Mode
21

Device MaintenanceTopics:
▪ Updating Device Software
▪ Unpair the Device from a Video System
▪ Restart the Device
▪ Factory Restore the Device
You have several options to keep your device running properly.
Updating Device SoftwareThe TC8 device software updates when you update the paired video system. To update the device, seeyour video system’s Administrator Guide at the Polycom Documentation Library.
Unpair the Device from a Video SystemYou must unpair the TC8 device if you no longer want to use it with a particular video system.
Don’t unpair devices if you plan to use them with the same system. For example, if you move your video-conferencing equipment to another room, just disconnect and reconnect the devices in the new location.
Procedure1. In the system web interface, go to General Settings > Device Management.2. Under Connected Devices, find the device by its MAC address (for example, 00e0db4cf0be) and
select Unpair.The unpaired device moves from Connected Devices to Available Devices (which showsdiscovered devices you can pair with the system).
Restart the DeviceIf you encounter issues, you can try restarting your device.
Procedure» Disconnect the LAN cable from the device and reconnect it.
Factory Restore the DeviceYou can restore the TC8 device to its default settings. This process refreshes the device by deleting itsconfigurations except the current version of software.
22

Procedure1. Disconnect the LAN cable from the device to power it off.2. On the back of the device, insert a straightened paper clip through the factory restore button
pinhole.
3. While continuing to hold the restore button, reconnect the LAN cable to power the device on.Don’t power off the device until it finishes the factory restore process.
Device Maintenance
23

TroubleshootingTopics:
▪ View Device and Paired Video System Information
▪ View Call Statistics
▪ Downloading Device Logs
▪ Poly TC8 Can’t Pair to the Video System
▪ Poly TC8 Doesn’t Display On the Available Devices List
▪ Paired Poly TC8 is Disconnected
▪ Poly TC8 Paired to Inaccessible Video System
These troubleshooting tips can help when encountering issues with your TC8 device.
View Device and Paired Video System InformationYou can see basic information about your TC8 device and the paired video system.
Some of the device and video system details include:▪ Device name▪ Paired video system name▪ Model▪ MAC address▪ IP address▪ Hardware version▪ Software version▪ Serial number
Procedure» In the device local interface, go to Settings > Information.
View Call StatisticsYou can look at in-call data to help you troubleshoot system issues or problems experienced by callparticipants.
Procedure1. In the device local interface during a call, go to Settings > Call Statistics.2. Select the participant you want to see more call information about.
The following additional details about the participant display:▪ System or application the participant is using
24

▪ Call type▪ Call speed▪ Encryption status▪ Call streams (for your system and the participant)
Depending on the nature of your call, you may also see the transmitted and receivedstreams of audio, video, and content.
3. Optional: Select a call stream for additional information.The following additional details about the stream display:
▪ Stream type▪ Stream quality▪ Protocol used▪ Format (may not display on some mobile devices)▪ Rate used▪ Frame rate▪ Packets lost▪ Packet loss percentage▪ Jitter▪ Error concealment
Downloading Device LogsThe TC8 device logs are available in the paired video system’s log package. To download the logpackage, see your video system’s Administrator Guide at the Polycom Documentation Library.
Poly TC8 Can’t Pair to the Video SystemSymptom:
After powering on the TC8 device, it doesn’t automatically pair with the video system. You also can’tmanually pair the device from the Available Devices list in the video system web interface.
Problem:
Network traffic on TCP port 18888 is blocked.
Workaround:
Procedure» Allow traffic on TCP port 18888.
Related LinksManually Pair the Device with a Video System on page 10
Troubleshooting
25

Poly TC8 Doesn’t Display On the Available DevicesListSymptom:
Even though the TC8 device you want to pair is connected to the network, you don’t see it underAvailable Devices in the video system web interface.
Problem:
The are a few possible causes for this issue:
▪ The device and video system aren’t on the same subnet.▪ The network switch isn’t allowing UDP broadcast traffic forwarded to multicast address 224.0.0.200
on port 2000.▪ The device is paired with another video system.
Workaround:
Complete each step until you see the TC8 device on the Available Devices list:
Procedure1. Make sure the device and video system are on the same subnet.
If needed, work with your network administrator.2. Allow traffic to 224.0.0.200 on UDP port 2000.3. Make sure the device isn’t paired with another video system. If it is, unpair the device.4. In the device interface, go to Settings > Reset and select Reset.
Your device resets to its default configuration settings, which unpairs it from the video system.Related LinksManually Pair the Device with a Video System on page 10
Paired Poly TC8 is DisconnectedSymptom:
You paired a TC8 device with your video system but can’t use it. On the system web interface DeviceManagement page, you see that the device is Disconnected.
Problem:
A paired device must have a Connected status to use. A Disconnected status may mean there’s aphysical connection issue or your device or system is malfunctioning.
Workaround:
Complete each step until you’ve fixed the issue.
Troubleshooting
26

Procedure1. Check the device’s LAN cable connection.2. Restart the device.3. Restart the video system.4. Make sure network traffic on TCP port 18888 is unblocked.5. Perform a factory restore on the device.6. Perform a factory restore on the system.
Related LinksManually Pair the Device with a Video System on page 10
Poly TC8 Paired to Inaccessible Video SystemSymptom:
Your TC8 device was paired with a video system you can no longer access (for example, the videosystem lost its network connection or was moved to another location). Whatever the situation, the TC8device screen now indicates it’s waiting to pair.
Problem:
The TC8 device is still paired to the video system but can't connect to it.
Workaround:
When this happens, there’s a reset button in the device Settings menu to unpair the device from thevideo system.
If you can eventually access the video system it was paired with, you also should unpair the device fromthe Device Management page. Otherwise, the device continues to display in the Connected Devices listbut is Unavailable.
Once unpaired, you can pair the device with the same video system or another video system.
Procedure1. In the device interface, go to Settings > Reset and select Reset.
Your device resets to its default configuration settings, which unpairs it from the video system.2. In the system web interface, go to General Settings > Device Management.3. Under Connected Devices, find the device by its MAC address (for example, 00e0db4cf0be) and
select Unpair.The device you’re unpairing should have an Unavailable status.
Related LinksManually Pair the Device with a Video System on page 10
Troubleshooting
27
![[PPT]PowerPoint 프레젠테이션cfs3.tistory.com/upload_control/download.blog?fhandle=... · Web view... 1 VLAN 2 Backbone VLAN 1 VLAN 1 VLAN 2 VLAN 1 VLAN 2 VLAN 1 VLAN 2 물리적인](https://static.fdocuments.net/doc/165x107/5ac031517f8b9a213f8bb25a/pptpowerpoint-cfs3-view-1-vlan-2-backbone-vlan-1-vlan-1.jpg)
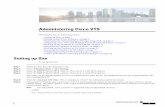


![Superior performance, - Panasonic Business | Product …€¦ · · 2016-02-17features two line keys and programmable keys. ... [Layer 3 ToS DSCP I 802.1p I Q tagging [VLAN] Yes](https://static.fdocuments.net/doc/165x107/5acfa4ab7f8b9a6c6c8d5be0/superior-performance-panasonic-business-product-2016-02-17features-two.jpg)