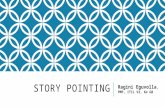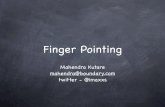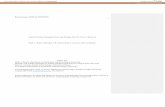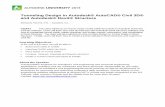Pointing out Autodesk® AutoCAD® Civil 3D®...
Transcript of Pointing out Autodesk® AutoCAD® Civil 3D®...

Pointing out Autodesk® AutoCAD® Civil 3D® Points Tom Pisani – U.S. CAD
CI3081- Points have many settings that can help import, create, and manage through style formats,
description keys, label components and even layer controls. As we work in Autodesk AutoCAD Civil 3D software, we all start to find ways we can optimize our point data whether it’s by importing, exporting, or creation. In this class, you learn tips and tricks that will help you in your process of working with your Civil 3D points by display through styles. You learn ways to manage these points through groups and examine settings as you manage your point drawing. We also dig deeper into a Civil 3D template to help you manage points through styles and settings. I’m excited to show you options to control your points via a style through layers, text styles, and options using tips I’ve learned in the industry and from training others.
Learning Objectives At the end of this class, you will be able to:
• Feel comfortable working with points in a drawing and using new ways to manage them
effectively
• Use point styles to help build a better template for your firm
• Explain how layers and text styles work in point label styles
• Share and use tips for controlling points from the 3 previous class objectives
About the Speaker
Tom Pisani is a Civil Engineering Technical Specialist and Territory Manager for U.S CAD with over 15
years’ experience in Civil Engineering, Geographic Information Systems (GIS), CAD Management and
Reseller Channel. Prior to joining the reseller channel, He gained industry experience working on
numerous project types including master planned communities, offsite utility design, and roadway design.
In industry, he coordinated design information with survey, transportation, and water resource engineers.
He is an Autodesk Certified Instructor and an Autodesk Civil 3D Implementation Certified Expert. He
regularly conduct seminars on the use of Autodesk services, customization, training, and technical
support to designers and engineers within the Civil, GIS, Environmental Engineering, and Mining
Industries as well as to numerous governmental agencies in AutoCAD, AutoCAD Raster Design,
AutoCAD Map 3D, AutoCAD Civil 3D, and Infraworks.

Pointing Out Autodesk® AutoCAD® Civil 3D® Points
2
Table of Contents:
Introduction……………………………………………………………………………………………2
Point Groups………………………………………………………………………………………….3
Point Description Keys………………………………………………………………………………5
Transparent Commands…………………………………………………………………………….6
Styles:
Point Marker Style……………………………………………………………………………………7
Style Components………………………………………………………..…………………………..8
Dragged State Style..………………………………………………………………………………..11
Point Note Label Style………………………………………………………………………………12
Layer Controls……………………………………………………………………………………….13
Text Styles-C3D Styles……………………………………………………………………………..15
Export Points-LandXML………………………………..............................................................16
Conclusion……………………………………………………………………………………………18

Pointing Out Autodesk® AutoCAD® Civil 3D® Points
3
Civil 3D Points-Introduction
In AutoCAD Civil 3D, you can create, work with, and manage points using a variety of commands and
tools. All point tools start from a survey ASCII file such as a .txt or .csv file or by creating them manually.
One way to close this gap is by utilizing the Civil 3D drawing template (.dwt) file. I’ve included some tips
that can help you in your process of importing or creating points in Civil 3D. I hope this document helps
you as we dive into Civil 3D points and where I hope to provide tips to help your workflow in Civil 3D.
Points are AutoCAD Civil 3D objects that can be displayed in the drawing and manipulated graphically. Point appearance is controlled using point styles such as the label and marker.
AutoCAD Civil 3D are individual objects where you can perform the following:
• You can select points individually in the drawing and graphically change the location and rotation using grips.
• You can create a selection set of points to move their elevations to a surface.
• You can modify point properties in the AutoCAD Properties dialog box which describes both the basic and specific AutoCAD Civil 3D properties.
• You can change the Next Point Number settings in the point creation commands.
Insert Points- Point Groups
All Points
Point Groups are a way to manage points when working with various types of shots. Think of it as a
folder where subfolders are needed to group these points in each one of the subfolders such as catch
basins or edge of pavement. When using your company template and importing points I suggest creating
a default point group called “All Points” that is set to a point marker and point label style. This way when
you are inserting points via a text file from the surveyor then the default marker and label style comes in
how you want them displayed.
No Display Point Group
Another point group I typically add to my template is a “No Display” point group. This way I don’t have to
use layers to turn off points but instead utilize the no display group in Civil 3D. When importing points for
the first time in a drawing by using this method you will have to right click “Point Groups” to update all
specific point groups in your drawing. If you do not update this then you’ll receive a warning telling you to
update. (See below image)

Pointing Out Autodesk® AutoCAD® Civil 3D® Points
4
Let’s create a No Display Point Group:
Steps:
1. Create a Point Group called “No Display” 2. In the information tab set the Point Style and Point Label Style to “none” 3. In the include tab check mark the “include all points” located at the bottom left side of the dialog
box 4. In the overrides tab make sure style and point label style are toggled

Pointing Out Autodesk® AutoCAD® Civil 3D® Points
5
Point Description Keys
Description Keys are used to automatically control point appearance and some point properties when creating or importing a point into a drawing.
Use description keys to automatically do the following when the drawing point is created:
• Specify a point style, label style, and a layer for the point. (discuss later in this document)
• Specify scale and rotation of the point symbol.
• Translate the raw description for the point into a full description.
Create a new Description Key:
Steps:
1. In the Settings tab > Description Key Sets > right click the current description key and select edit keys
2. In the desckey editor right click the last description key and select “ new” 3. As an example code it “cb”, style is “catch basin”, point label style is “description only”, and layer
is “C-BASN” 4. Insert the point file. Any description matching what’s in the desc key will insert as that block, label
style, and layer
Tip- To Override a description key it is located in the task pane when you highlight your points in the prospector tab under the drawing name. Under Style and Point Label Style column click in the cell to choose the style you want to override

Pointing Out Autodesk® AutoCAD® Civil 3D® Points
6
Transparent Commands
AutoCAD Civil 3D transparent commands are used to specify point locations, such as zooming to a point,
or specify a point location such as bearing and distance. It’s also a great way to create line work
manually using the point object command. Below are some examples of how transparent commands are
utilized for points.
• Using a Point Number to Specify a Point Location
You can specify a point location using a point number
• Using a Point Object to Specify a Point Location
You can specify a point location by selecting an existing point
• Using a Point Name to Specify a Point Location
You can specify a point location by referencing the name of an existing point
• Using a Station Offset to Specify a Point Location
You can specify a point location using a station and an offset along an alignment
Use a Transparent command to draw line work:
Steps:
1. Start the line, polyline, 3d polyline (3P) or feature line command 2. Select “Point Object” in the transparent command toolbar ;and click each point till it’s closed
Note: Lines pick up the elevation of the point even if the marker style is set to 0 elevation (See Styles topic below)

Pointing Out Autodesk® AutoCAD® Civil 3D® Points
7
Styles
Point Style (Marker) controls how point symbols display in a drawing as well as the elevation of the point
Point Label Style – Block of text (point number, description, elevation, northing, easting, latitude,
longitude, etc.) that is attached to the point style
If you have not worked with point labels style before it’s a way to control the text height, justification, color, rotation, and visibility all in one location. The next few pages I’ll be showing tips on how to create a style and help improve your Civil 3D template
Point Marker Style
In Civil 3D the Point Marker controls the symbol, layer, and elevation . As I import my survey
points I might not need the elevation of the survey point when drawing my linework. It this case I
can set the value of the “Point Display Mode” in the 3D Geometry tab to “Flatten Points to
Elevation”. I then can draw out my linework and set the value back if I need to create new points
with elevations.
To create a Point Style with no Elevation:
Steps:
1. In the Settings tab under Point > Point Styles > right click the “Basic” as the example 2. Click on the 3D Geometry tab > Point Display Mode use the pull down to change the value to
“Flatten Points to Elevation” 3. This will set all points in the drawing to 0 elevation

Pointing Out Autodesk® AutoCAD® Civil 3D® Points
8
Labels Defining Components Simply put a component is a label within a style of Civil 3D. For example a point description is one component and an elevation is another. You have the option to add multiple labels in one component such as the point number, elevation, and description or separate each label as one component. The following example will help define how you like your labels grouped (1 component or more). Point number, Elevation, and Description (1 or 3 Component) Northing and Easting (1 or 2 Component) Let’s review the Point#-Elevation-Description Style for 3 Components: Below you see three components name pull down for each label. Each component is separately controls the text height, color, attachment, etc. This gives the ability for to use the sub toggle grips to move around the point label of each component.

Pointing Out Autodesk® AutoCAD® Civil 3D® Points
9
Let’s create a style using one Component for all three labels:
Steps:
1. In the Settings tab right click label style under Points and select new
2. Name the style to “Point #-Elevation-Description – 1 Component”
3. Open your new style and go to the layout tab
4. Delete the Point Elevation and Point Description component
5. Rename it to “Point #, Elev, Desc”
6. Navigate to contents under the text property and open to see the dialog box
7. Add the Point Elevation and Point Description in the Text Component Editor – Contents (See
Below)
8. Click on the format tab. Highlight the three labels and change the justification to left. Click “ok”
twice to apply changes. (See below image)
9. On the layout tab set the anchor point to “middle right” and attachment to “middle left”
10. (Optional)- Set the color to each category to red, yellow, and green by highlighting each label in
the and changing the color in the format tab
By creating a Point Label Style with one component you will not have the option to “Toggle sub item
grips”. This allows you to move each label within the point.
3-Component Style 1-Component Style

Pointing Out Autodesk® AutoCAD® Civil 3D® Points
10

Pointing Out Autodesk® AutoCAD® Civil 3D® Points
11
Dragged State (Leader Arrow)
When dragging the label outward for your survey point this adds a leader arrow to your point. In
situations where you have many labels grouped together you can use this grip to leader certain ones.
But by doing this it tends to incorrectly leader the label out incorrectly.
We’re going to create a new style that allows you to correctly leader the labels out on either direction
(left or right side). This applies only if the Point Style is using multiple components.
Steps:
1. In the Settings Right click the style you choose to edit. In this case my style will be “Point #-
Elevation-Description”
2. Switch over to the dragged state tab and change the dragged states components display to
“Stacked Text”
3. Once you change this you will notice the label order, point number-elevation-description,
change order in your label- This is due to the order of the components made. Not good. Let’s
make it better
4. Delete the Component Point Elevation label by selecting the red x
5. Create another label by clicking the down arrow to the right of the component label called
“text” (see below)
6. Rename it to “Description”
7. Click to the right of contents to open up the text component editor and remove the default label
text. Click ok
8. Added the “Full Description” using the arrow to the top right
9. Change the anchor point to bottom right and attachment to top left
10. Rename it to “Point #, Elev, Desc”

Pointing Out Autodesk® AutoCAD® Civil 3D® Points
12
Incorrect- Correct-
Multiple Objects in a Note Label Style-
Point and Alignment Objects
This last style uses a combination of Point and Alignment objects in a Note Style. I’ve had many questions as to how Civil 3D works with Points and other objects such as an alignment. When creating an alignment and adding points along the alignment such as a fire hydrant or streetlight how do you use the point to see the station or elevation. Unfortunately points can’t see alignment station or offset. So to have these objects work together you can add a note label to see them both. By achieving this you’ll use what is called a “Reference Text” within the label style. The reference text option allows you to reference other objects within that label. For example we’ll reference a Point label and Alignment station offset. Let’s create a Point Style using Text Reference:
Steps:
1. In the Settings tab under General and Label Styles right click the style called General Note and
choose copy
2. Rename the style to Point on Alignment
3. Under the layout tab click to the right of Contents to open up the Text Component Editor and
erase the Note Component
4. Click on down arrow of the “Create Text Component” and choose reference text
5. Rename it Pnt#, Elev, Desc
6. Add all three point labels (Point number, elevation, full description) and change format to left
justification under the format tab
7. Add another reference text and call it Station and Offset
8. Under the Contents, Text Component Editor add Raw Station, Offset, and Station Offset Side
9. Optional – Add a block using the “Create Text Component” and select a block such as
benchmark
10. Optional – Select the Dragged State tab and set the Visibility to false

Pointing Out Autodesk® AutoCAD® Civil 3D® Points
13
Layer Controls in Styles
Layers are always an interesting topic when it comes to how to set them within a Style. There are many different options of how to set and control these layers. Here are a few options I hope can help.
Option 1 (Layer 0): There are 3 levels of layers in a Survey Point-
• Point Object- Ribbon Home tab > Points pull down > Point Creation Tool
• Point Label Style located under the General tab > Label category
• Point Style located on the Display tab (See image below) Layer 0 can control how you turn off the label, marker, or complete point object depending what you don’t want to show. We’ll us a Pole Sign point as an example:
Steps:
1. Set the Point Object layer to V-Node-Text
2. Set the Point Label Style layer to 0
3. In the Point Style set the marker label to 0 and the Label to “V-Pole-Sign”

Pointing Out Autodesk® AutoCAD® Civil 3D® Points
14
By turning the V-Node-Text off is shuts off the survey point, if you turn off the V-Pole-Sign it turns off the
label but the node will stay off.
Option 2 (Description Keys Part 2): We might want to set up our layers the traditional way where we have the option to display the layers specifically in a Point Style for the label and symbol then set them accordingly in the description keys. Under the Point Style in the Settings tab you have two layers, marker and label, for the point. By setting the point style to that specific symbol or block to its proper layers of the type of point, such as a fire hydrant, street light, or water valve, you can control the display in the layer control properties. For example we’ll have a Point Style for each type of symbol. This way each point style will have its own layer for the marker and label. See below for the fire hydrant point style. The following example shows description keys to not only control how labels and blocks are brought in but also how it places the points on its correct layer. Steps:
1. In the Settings tab > Description Key Sets > right click the current description key and select edit keys
2. In the “desckey editor” right click the last description key and select “ new” 3. For this example the description keys have all been created but the layers have not been properly
set according to its style 4. Insert the point file to make sure all the points are inserted correctly on their proper layers
Below is an example of Point Styles created in my template for specific type of point markers (nodes) Each Point Style has its’ own layer for that particular Marker to control the point by layer. Below is some examples. The Catch Basin, Electrical Box, Fire Hydrant, Sign, etc. are all on its own layer but the label is on One common layer such as V-NODE-TEXT (See image above)

Pointing Out Autodesk® AutoCAD® Civil 3D® Points
15
Text Styles in Civil 3D Styles
In Civil 3D Text heights in styles are controlled by the scale button located at the bottom right of the Civil 3D interface. In the past what I’ve need to do is create a text styles for each type of label that has a unique text height and/or font. In Civil 3D I’ve been using the “Standard” style at height 0 to control my text height along with the text height in the layout tab under “Text” (See second image below). I then use the scale option to control how large my text height is. If I need a label a street name, for example, which requires a larger text height, then I can create a new text style with a font and height that will be used in my Point Label Style. To add your text style to your Point Label Style it is located under the General tab > Text Style > Value option. See below for location. This is where I can control what each point label style uses for its’ text style- L80, L100, etc.

Pointing Out Autodesk® AutoCAD® Civil 3D® Points
16
Export Points using LandXML
A .txt or .csv is a typical file format to import and export points out of Civil 3D but there is another file format to use that works just as well and is a way to share objects such as survey points in all versions of Civil 3D.
When importing points from a LandXML file that was used to export the points out of the drawing, depending on the how the points where shot, you should verify the setting in the LandXML point import setting to be “use “desc” then “code” vs. “use “code” then “desc”.

Pointing Out Autodesk® AutoCAD® Civil 3D® Points
17

Pointing Out Autodesk® AutoCAD® Civil 3D® Points
18
Conclusion :
In order to maximize the productivity of your template there are many features that can help in maximizing the performance of your point files whether it’s importing, exporting, creating, or managing your points. Where you’ve been using AutoCAD to set up your standards Civil 3D helps you continue to build your template with “Styles” as your company standards. Keep close attention to what layers you like in your styles and how you choose to set them up to display your points whether it’s by description keys or a point group display. You might have multiple text styles for different type of text labels with smaller and larger text heights. I hope these features that were shown and discussed help you in your current workflow. Thank you.

![The satellite cursor: achieving MAGIC pointing without gaze ...ravin/papers/uist2010_satellite...non-dragging pointing tasks. Object Pointing [8]. Object pointing uses a cursor that](https://static.fdocuments.net/doc/165x107/5feec293dcf2cb31c01ce2e6/the-satellite-cursor-achieving-magic-pointing-without-gaze-ravinpapersuist2010satellite.jpg)