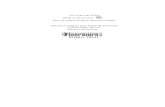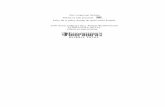Podstawy komputera notebook - Hewlett Packardh10032.1. Kliknij przycisk Start, kliknij polecenie...
Transcript of Podstawy komputera notebook - Hewlett Packardh10032.1. Kliknij przycisk Start, kliknij polecenie...

Podstawy komputera notebook

Aby uzyskać więcej informacji o produktach i usługach firmy HP, zobacz witrynę sieci Web HP pod adresem http://www.hp.com.© Copyright 2010 Hewlett-Packard Development Company, L.P.Windows i Windows Vista są zarejestrowanymi znakami towarowymi firmy Microsoft Corporation w Stanach Zjednoczonych.Informacje zawarte w niniejszym dokumencie mogą zostać zmienione bez powiadomienia. Jedyne warunki gwarancji na produkty i usługi firmy HP są ujęte w odpowiednich oświadczeniach gwarancyjnych towarzyszących tym produktom i usługom. Żadne z podanych tu informacji nie powinny być uznawane za jakiekolwiek gwarancje dodatkowe. HP nie ponosi odpowiedzialności za błędy techniczne i wydawnicze ani za pominięcia, jakie mogą wystąpić w niniejszym dokumencie.Numer katalogowy: 539907-241
Instrukcje obsługiFirma HP dba, aby jej produkty miały minimalny wpływ na środowisko naturalne. Jednym z przejawów tej działalności jest udostępnienie na dysku twardym komputera — w Pomocy i obsłudze technicznej — instrukcji obsługi i centrów szkoleniowych. Dodatkową pomoc techniczną i aktualizacje instrukcji obsługi można uzyskać w sieci Web.
U�ytkownicy systemu Windows
U�ytkownicy systemu Linux
Usługi subskrypcji dla komputerów przeno�nych dla firm
Szukasz dalszych instrukcji obsługi? Znajdują się na komputerze. Kliknij: Start > Pomoc i obsługa techniczna > Instrukcje obsługi
Szukasz dalszych instrukcji obsługi? Znajdują się na dysku User Guides (Instrukcje obsługi) dołączonym do komputera.
Dzięki najnowszym sterownikom, poprawkom i powiadomieniom produkt będzie zawsze aktualny. Zarejestruj się w witrynie www.hp.com/go/alerts, aby otrzymywać pocztą elektroniczną powiadomienia o alertach.

Umowa Licencyjna U�ytkownika Oprogramowania (EULA)ZAINSTALOWANIE, SKOPIOWANIE, POBRANIE LUB JAKIEKOLWIEK INNE UŻYCIE OPROGRAMOWANIA ZAINSTALOWANEGO NA TYM KOMPUTERZE JEST TRAKTOWANE JAKO ZAAKCEPTOWANIE WARUNKÓW UMOWY LICENCYJNEJ UŻYTKOWNIKA OPROGRAMOWANIA HP (EULA). JEŻELI NIE AKCEPTUJESZ WARUNKÓW TEJ UMOWY, MUSISZ ZWRÓCIĆ KOMPLETNY, NIEUŻYWANY PRODUKT (SPRZĘT I OPROGRAMOWANIE) W TERMINIE 14 DNI, ABY UZYSKAĆ ZWROT KOSZTÓW ZGODNIE Z ZASADAMI ZWROTÓW OBOWIĄZUJĄCYMI W MIEJSCU ZAKUPU. Aby uzyskać dalsze informacje lub zażądać zwrotu pełnych kosztów zakupu komputera, należy skontaktować się z lokalnym punktem sprzedaży (ze sprzedawcą).
Kontakt z działem obsługi klientaJeśli informacje dostępne w Instrukcji obsługi lub Centrum szkoleniowym nie pomogły w rozwiązaniu problemów, można skontaktować się z działem obsługi klienta HP na stronie:
www.hp.com/go/contactHP
Można tam:■ Porozmawiać online ze specjalistą firmy HP.
✎ Jeżeli czat ze specjalistą pomocy technicznej nie jest dostępny w danym języku, można skorzystać z pomocy w języku angielskim.
■ Wysłać wiadomość e-mail do działu obsługi klienta HP.■ Znaleźć światowe numery telefoniczne do działu obsługi klienta HP.■ Odszukać centrum serwisowe HP.
Numer seryjny na etykiecieUmieszczona na spodzie komputera etykieta z numerem seryjnym zawiera ważne informacje, które mogą być potrzebne podczas kontaktów z pomocą techniczną.
1 Nazwa produktu 4 Okres gwarancji
2 Numer seryjny 5 Opis modelu (tylko wybrane modele)
3 Numer produktu

Informacja gwarancyjnaSpecjalną ograniczoną gwarancję firmy HP dostępną dla danego produktu można znaleźć w menu Start lub na dołączonym do opakowania dysku CD/DVD. W niektórych krajach/regionach do opakowania może być dołączona wydrukowana wersja ograniczonej gwarancji HP. W krajach/regionach, w których nie załączono drukowanej wersja gwarancji, można o nią poprosić na stronie www.hp.com/go/orderdocuments lub pisząc na adres:Ameryka Północna:
Hewlett Packard, MS POD, 11311 Chinden Blvd, Boise, ID 83714, USAEuropa, Bliski Wschód, Afryka:
Hewlett-Packard, POD, Via G. Di Vittorio, 9, 20063, Cernusco s/Naviglio (MI), ItalyAzja i Pacyfik:
Hewlett-Packard, POD, P.O. Box 200, Alexandra Post Office, Singapore 911507Należy dołączyć numer produktu, informacje na temat okresu gwarancji (znajduje się na etykiecie z numerem seryjnym), imię i nazwisko oraz adres korespondencyjny.

Podstawy komputera notebook iii
Spis treści
Rozdział 1: Wyszukiwanie informacjiZnajdowanie Pomocy i obsługi technicznej . . . . . . . . . . . . . . . . . . . . . . . . . . . . . . . . . . . . 1Znajdowanie instrukcji obsługi. . . . . . . . . . . . . . . . . . . . . . . . . . . . . . . . . . . . . . . . . . . . . . 1Rozpoznawanie zainstalowanego oprogramowania i sprzętu . . . . . . . . . . . . . . . . . . . . . . 2
Rozdział 2: Co dalej?Tworzenie dysków do odzyskiwania . . . . . . . . . . . . . . . . . . . . . . . . . . . . . . . . . . . . . . . . . 3Zabezpieczanie komputera . . . . . . . . . . . . . . . . . . . . . . . . . . . . . . . . . . . . . . . . . . . . . . . . . 3
Zabezpieczanie komputera przed wirusami . . . . . . . . . . . . . . . . . . . . . . . . . . . . . . . . 3Ochrona plików systemowych . . . . . . . . . . . . . . . . . . . . . . . . . . . . . . . . . . . . . . . . . . 3Ochrona prywatności . . . . . . . . . . . . . . . . . . . . . . . . . . . . . . . . . . . . . . . . . . . . . . . . . 4Zabezpieczenie komputera przed skokami napięcia. . . . . . . . . . . . . . . . . . . . . . . . . . 4Bezpieczne korzystanie z komputera . . . . . . . . . . . . . . . . . . . . . . . . . . . . . . . . . . . . . 5
Podłączanie do sieci Internet . . . . . . . . . . . . . . . . . . . . . . . . . . . . . . . . . . . . . . . . . . . . . . . 6Wybór możliwego typu dostępu do sieci Internet . . . . . . . . . . . . . . . . . . . . . . . . . . . 6Wybór usługodawcy internetowego ISP. . . . . . . . . . . . . . . . . . . . . . . . . . . . . . . . . . . 6
Podłączanie do istniejącej sieci bezprzewodowej . . . . . . . . . . . . . . . . . . . . . . . . . . . . . . . 7Konfiguracja sieci bezprzewodowej . . . . . . . . . . . . . . . . . . . . . . . . . . . . . . . . . . . . . . . . . . 8
Krok 1: Zakup usługę internetową o wysokiej prędkości. . . . . . . . . . . . . . . . . . . . . . 8Krok 2: Zakup i zainstaluj router bezprzewodowy. . . . . . . . . . . . . . . . . . . . . . . . . . . 9Krok 3: Skonfiguruj komputer do połączenia z siecią bezprzewodową. . . . . . . . . . . 9
Podłączanie do sieci przewodowej . . . . . . . . . . . . . . . . . . . . . . . . . . . . . . . . . . . . . . . . . . 10Instalacja dodatkowego sprzętu i oprogramowania . . . . . . . . . . . . . . . . . . . . . . . . . . . . . 11
Instalowanie sprzętu . . . . . . . . . . . . . . . . . . . . . . . . . . . . . . . . . . . . . . . . . . . . . . . . . 11Umiejscowienie i instalowanie oprogramowania . . . . . . . . . . . . . . . . . . . . . . . . . . . 11
Aktualizacja oprogramowania zainstalowanego na komputerze . . . . . . . . . . . . . . . . . . . 12Wyłączanie komputera . . . . . . . . . . . . . . . . . . . . . . . . . . . . . . . . . . . . . . . . . . . . . . . . . . . 12
Rozdział 3: Rozwiązywanie problemówRozwiązywanie problemów z zasobami. . . . . . . . . . . . . . . . . . . . . . . . . . . . . . . . . . . . . . 13Szybkie rozwiązywanie problemów . . . . . . . . . . . . . . . . . . . . . . . . . . . . . . . . . . . . . . . . . 13
Nie można uruchomić komputera. . . . . . . . . . . . . . . . . . . . . . . . . . . . . . . . . . . . . . . 13Ekran komputera jest pusty. . . . . . . . . . . . . . . . . . . . . . . . . . . . . . . . . . . . . . . . . . . . 14Oprogramowanie działa nieprawidłowo. . . . . . . . . . . . . . . . . . . . . . . . . . . . . . . . . . 14Komputer jest włączony, ale nie odpowiada . . . . . . . . . . . . . . . . . . . . . . . . . . . . . . 14Komputer jest bardzo ciepły . . . . . . . . . . . . . . . . . . . . . . . . . . . . . . . . . . . . . . . . . . . 15Nie działa urządzenie zewnętrzne. . . . . . . . . . . . . . . . . . . . . . . . . . . . . . . . . . . . . . . 15Połączenie sieci bezprzewodowej nie działa . . . . . . . . . . . . . . . . . . . . . . . . . . . . . . 15
539907-241.book Page iii Thursday, July 9, 2009 8:02 PM

iv Podstawy komputera notebook
Spis treści
Dodatek A: Wykonywanie kopii zapasowych i odzyskiwanie danychTworzenie dysków do odzyskiwania . . . . . . . . . . . . . . . . . . . . . . . . . . . . . . . . . . . . . . . . 17Tworzenie zapasowej kopii danych . . . . . . . . . . . . . . . . . . . . . . . . . . . . . . . . . . . . . . . . . 18
Korzystanie z funkcji tworzenia kopii zapasowej i przywracania systemu Windows . . . . . . . . . . . . . . . . . . . . . . . . . . . . . . . . . . . . . . 19Wykorzystywanie punktów przywracania systemu . . . . . . . . . . . . . . . . . . . . . . . . . 20
Odzyskiwanie . . . . . . . . . . . . . . . . . . . . . . . . . . . . . . . . . . . . . . . . . . . . . . . . . . . . . . . . . . 21Odzyskiwanie z dysków do odzyskiwania . . . . . . . . . . . . . . . . . . . . . . . . . . . . . . . . 21Odzyskiwanie z partycji na dysku twardym . . . . . . . . . . . . . . . . . . . . . . . . . . . . . . . 22
Dodatek B: SpecyfikacjeŚrodowisko pracy . . . . . . . . . . . . . . . . . . . . . . . . . . . . . . . . . . . . . . . . . . . . . . . . . . . . . . . 23Moc wejściowa . . . . . . . . . . . . . . . . . . . . . . . . . . . . . . . . . . . . . . . . . . . . . . . . . . . . . . . . . 23
Dodatek C: Standardowa konserwacjaCzyszczenie wyświetlacza . . . . . . . . . . . . . . . . . . . . . . . . . . . . . . . . . . . . . . . . . . . . . . . . 25Czyszczenie płytki dotykowej TouchPad i klawiatury. . . . . . . . . . . . . . . . . . . . . . . . . . . 25Podróżowanie oraz transport komputera . . . . . . . . . . . . . . . . . . . . . . . . . . . . . . . . . . . . . 25
Indeks
539907-241.book Page iv Thursday, July 9, 2009 8:02 PM

Podstawy komputera notebook 1
Rozdział 1: Wyszukiwanie informacji
✎ Pomoc i obsługa techniczna jest preinstalowana na komputerze. Dostęp do Pomocy i obsługi technicznej nie wymaga podłączenia do sieci Internet.
Dostęp do Pomocy i obsługi technicznej można uzyskać, klikając przycisk Start, a następnie polecenie Pomoc i obsługa techniczna. Oprócz informacji dotyczących systemu operacyjnego Windows® Pomoc i obsługa techniczna zawiera następujące tematy:■ Informacje o komputerze, takie jak model i numer seryjny, zainstalowane oprogramowanie,
elementy sprzętowe i specyfikacje■ Jak poprawić bezpieczeństwo komputera■ Jak uzyskać najlepszą wydajność baterii■ Jak skonfigurować sieć bezprzewodową
Instrukcje obsługi i informacje o uregulowaniach prawnych i przepisach bezpieczeństwa znajdują się w komputerze i są dostępne w Pomocy i obsłudze technicznej.» Aby uzyskać dostęp do tych instrukcji w Pomocy i obsłudze technicznej, kliknij kolejno
przycisk Start, polecenie Pomoc i obsługa techniczna, a następnie pozycję User Guides (Instrukcje obsługi).
✎ Instrukcje obsługi do wybranych modeli mogą być dostarczone także na dysku User Guides (Instrukcje obsługi).
Znajdowanie Pomocy i obsługi technicznej
Znajdowanie instrukcji obsługi
539907-241.book Page 1 Thursday, July 9, 2009 8:02 PM

2 Podstawy komputera notebook
Rozdział 1: Wyszukiwanie informacji
Aby wyświetlić listę oprogramowania preinstalowanego na komputerze, wykonaj następujące kroki:» Kliknij przycisk Start, a następnie kliknij polecenie Wszystkie programy.
✎ Kliknij dwukrotnie nazwę programu, jeśli chcesz go otworzyć.
✎ Szczegółowe informacje na temat korzystania z oprogramowania dołączonego do komputera można znaleźć w instrukcjach producenta dostarczonych z oprogramowaniem, na dysku lub w witrynie internetowej producenta.
Aby wyświetlić listę urządzeń zainstalowanych w komputerze, wykonaj następujące kroki:1. Kliknij przycisk Start, kliknij polecenie Komputer, a następnie Właściwości systemu.2. W lewym okienku kliknij przycisk Menedżer urządzeń.
Za pomocą menedżera urządzeń można także dodawać sprzęt i modyfikować konfigurację urządzeń.
✎ W systemie Windows® jest dostępna funkcja Kontrola konta użytkownika, która zwiększa poziom zabezpieczeń komputera. Wykonanie pewnych zadań, takich jak instalowanie aplikacji, uruchamianie narzędzi czy zmiana ustawień systemu Windows, może wymagać posiadania specjalnego uprawnienia lub podania hasła. Więcej informacji na ten temat zawiera Pomoc i obsługa techniczna.
Rozpoznawanie zainstalowanego oprogramowania i sprzętu
539907-241.book Page 2 Thursday, July 9, 2009 8:02 PM

Podstawy komputera notebook 3
Rozdział 2: Co dalej?
Po pierwszym skonfigurowaniu komputera zaleca się utworzenie zestawu dysków do odzyskiwania pełnego obrazu fabrycznego. Dyski do odzyskiwania służą do uruchomienia (rozruchu) komputera oraz odzyskania ustawień fabrycznych systemu operacyjnego i oprogramowania w przypadku awarii lub niestabilności systemu.Aby uzyskać informacje, jak utworzyć zestaw dysków do odzyskiwania, należy zapoznać się z dodatkiem A „Wykonywanie kopii zapasowych i odzyskiwanie danych”.
Informacje zawarte w tej części wyjaśniają, jak zabezpieczyć komputer przed uszkodzeniami spowodowanymi przez wirusy, próby naruszenia zabezpieczeń, skoki napięcia lub awarię systemu.
Zabezpieczanie komputera przed wirusamiW przypadku korzystania z komputera do przesyłania poczty elektronicznej oraz korzystania z Internetu komputer jest narażony na wirusy, które mogą unieruchomić system operacyjny, aplikacje lub narzędzia albo spowodować ich nieprawidłowe funkcjonowanie.Oprogramowanie antywirusowe może wykryć większość wirusów, usunąć je i w większości przypadków naprawić powodowane przez nie uszkodzenia. Aby oprogramowanie antywirusowe skutecznie chroniło komputer przed nowo odkrywanymi wirusami, należy je regularnie aktualizować.Program Norton Internet Security jest wstępnie zainstalowany na komputerze:■ Dostarczona wersja oprogramowania Norton Internet Security uprawnia do darmowych
aktualizacji przez okres 60 dni. Zdecydowanie zaleca się ochronę komputera przed nowymi wirusami po upływie 60 dni poprzez zakupienie przedłużonej licencji na aktualizacje.
■ Aby uzyskać dostęp do oprogramowania Norton Internet Security lub uzyskać więcej informacji na jego temat, kliknij przycisk Start, kliknij opcję Wszystkie programy, a następnie kliknij opcję Norton Internet Security.
Ochrona plików systemowychSystem operacyjny oraz oprogramowanie do wykonywania kopii zapasowych i odzyskiwania danych oferują kilka sposobów tworzenia kopii zapasowych systemu i przywracania jego optymalnego działania. Aby uzyskać dodatkowe informacje, należy zapoznać się z dodatkiem A „Wykonywanie kopii zapasowych i odzyskiwanie danych”.
Tworzenie dysków do odzyskiwania
Zabezpieczanie komputera
539907-241.book Page 3 Thursday, July 9, 2009 8:02 PM

4 Podstawy komputera notebook
Rozdział 2: Co dalej?
Ochrona prywatnościJeżeli komputer jest używany do wysyłania i odbierania poczty e-mail oraz uzyskiwania dostępu do sieci lokalnej i Internetu, nieupoważnione osoby mogą uzyskać informacje o użytkowniku lub komputerze.Aby zapewnić optymalną ochronę prywatności komputera, należy przestrzegać następujących wytycznych:■ Aktualizuj system operacyjny i aplikacje. Wiele aktualizacji oprogramowania zawiera
rozszerzenia zabezpieczeń.■ Korzystaj z zapory. Oprogramowanie zapory monitoruje ruch przychodzący do komputera
i blokuje informacje, które nie spełniają określonych wymagań bezpieczeństwa. Niektóre zapory monitorują także ruch wychodzący.
Zabezpieczenie komputera przed skokami napięciaAby chronić system przed skokami napięcia spowodowanymi niepewnym źródłem zasilania lub wyładowaniami elektrycznymi, przestrzegaj następujących zasad:■ Podłączaj kabel zasilający komputera do dodatkowego zabezpieczenia przepięciowego
wysokiej jakości. Zabezpieczenia przepięciowe są dostępne w większości sklepów komputerowych lub elektronicznych.
■ Podczas burzy z wyładowaniami elektrycznymi zasilaj komputer z akumulatora lub wyłącz go i odłącz kabel zasilający.
■ Jeśli to możliwe w danej lokalizacji, zastosuj zabezpieczenie przeciwprzepięciowe na przewodzie modemu łączącym modem z linią telefoniczną. Zabezpieczenia przeciwprzepięciowe linii telefonicznych są powszechnie dostępne w sklepach komputerowych lub elektronicznych w wielu krajach/regionach.
539907-241.book Page 4 Thursday, July 9, 2009 8:02 PM

Podstawy komputera notebook 5
Rozdział 2: Co dalej?
Bezpieczne korzystanie z komputera
Å OSTRZEŻENIE! Aby zmniejszyć ryzyko porażenia prądem i uszkodzenia urządzenia, należy zastosować się do następujących zaleceń:■ Kabel zasilający należy podłączyć do gniazda sieci elektrycznej znajdującego się
w łatwo dostępnym miejscu.■ Zasilanie należy odłączać od komputera, wyjmując kabel zasilający z gniazda sieci
elektrycznej (a nie odłączając kabel zasilający od komputera).■ Jeżeli dostarczono kabel zasilający wyposażony we wtyczkę 3-bolcową, podłącz go do
uziemionego, 3-przewodowego gniazda sieci elektrycznej. Nie wolno w żaden sposób blokować bolca zerującego we wtyczce kabla zasilającego (np. przez podłączenie 2-stykowego adaptera). Styk uziemienia pełni bardzo ważną funkcję zabezpieczającą.
Å OSTRZEŻENIE! Aby zmniejszyć ryzyko odniesienia poważnych obrażeń, zapoznaj się z dokumentem Bezpieczeństwo i komfort pracy. Opisano w nim poprawną konfigurację stacji roboczej, właściwą postawę oraz właściwe nawyki pracy, mające wpływ na zdrowie użytkowników komputerów. Ponadto dokument Bezpieczeństwo i komfort pracy zawiera również istotne informacje na temat bezpieczeństwa elektrycznego i mechanicznego. Aby uzyskać dostęp do tego dokumentu, kliknij przycisk Start, kliknij polecenie Pomoc i obsługa techniczna, a następnie kliknij opcję Instrukcje obsługi lub skorzystaj z dysku User Guides (Instrukcje obsługi) dołączonego do niektórych modeli. Dokument Bezpieczeństwo i komfort pracy jest także dostępny w sieci Internet pod adresem http://www.hp.com/ergo.
Å OSTRZEŻENIE! Aby zmniejszyć ryzyko oparzeń lub przegrzania komputera, nie umieszczaj komputera bezpośrednio na kolanach i nie blokuj otworów wentylacyjnych komputera. Należy używać komputera tylko na twardej płaskiej powierzchni. Nie należy dopuszczać, aby przepływ powietrza został zablokowany przez inną twardą powierzchnię, na przykład przez znajdującą się obok opcjonalną drukarkę lub miękką powierzchnię, na przykład przez poduszki, koc czy ubranie. Nie należy także dopuszczać, aby pracujący zasilacz dotykał skóry lub miękkiej powierzchni, na przykład poduszki, koca czy ubrania. Komputer i zasilacz spełniają ograniczenia dotyczące temperatury powierzchni dostępnych dla użytkownika, zdefiniowane w normie International Standard for Safety of Information Technology Equipment (IEC 60950).
Å OSTRZEŻENIE! Aby ograniczyć problemy związane z bezpieczeństwem, z komputerem należy używać wyłącznie zasilacza lub akumulatora dostarczonego wraz z komputerem, zamiennego zasilacza lub akumulatora dostarczonego przez firmę HP albo zgodnego zasilacza lub akumulatora zakupionych jako akcesoria w firmie HP.
Więcej informacji o bezpieczeństwie, uregulowaniach formalnych oraz utylizacji akumulatorów można znaleźć w części Regulacje prawne, przepisy bezpieczeństwa i wymagania środowiskowe. Aby uzyskać dostęp do tych norm, kliknij przycisk Start, kliknij polecenie Pomoc i obsługa techniczna, a następnie kliknij opcję Instrukcje obsługi, lub skorzystaj z dysku User Guides (Instrukcje obsługi) dołączonego do niektórych modeli.
539907-241.book Page 5 Thursday, July 9, 2009 8:02 PM

6 Podstawy komputera notebook
Rozdział 2: Co dalej?
Internetowe funkcje sprzętu i oprogramowania różnią się w zależności od modelu komputera i lokalizacji.
Wybór możliwego typu dostępu do sieci InternetKomputer obsługuje dwa typy dostępu do sieci Internet:■ Bezprzewodowy – do szybkiej łączności z siecią Internet urządzeń mobilnych
można wykorzystywać połączenie bezprzewodowe. Aby uzyskać informacje na temat dodawania komputera do istniejącej sieci oraz konfigurowania sieci bezprzewodowej, zapoznaj się z częścią „Podłączanie do istniejącej sieci bezprzewodowej” lub „Konfigurowanie sieci bezprzewodowej”.
■ Przewodowy – połączenie z siecią Internet można uzyskiwać, korzystając z dostępu komutowanego do dostawcy usług internetowych, korzystając z kabla modemu (zakupionego osobno), podłączonego do gniazda RJ-11 (modemowego) (tylko wybrane modele) lub przez podłączenie do sieci szerokopasmowej za pośrednictwem gniazda RJ-45 (sieciowego).
Funkcje sieciowe komputera umożliwiają dostęp do szerokopasmowych usług internetowych o wysokiej prędkości za pomocą następujących typów połączeń:■ Modem przewodowy■ Połączenie DSL (Digital Subscriber Line)■ Połączenie satelitarne■ Inne usługiDostęp szerokopasmowy może wymagać dodatkowego sprzętu lub oprogramowania dostarczonego przez usługodawcę internetowego (ISP).
Wybór usługodawcy internetowego ISPPrzed podłączeniem do sieci Internet należy skonfigurować usługę dostępu do Internetu. Komputer posiada następujące funkcje programowe, ułatwiające skonfigurowanie nowego konta internetowego lub użycie istniejącego konta:■ Internet Services & Offers (dostępne w niektórych lokalizacjach)■ Ikony dostarczane przez usługodawcę internetowego (dostępne w niektórych lokalizacjach)■ Kreator systemu Windows Połącz z Internetem (dostępny we wszystkich lokalizacjach)
Korzystanie z narzędzia Internet Services & Offers
Jeśli w kraju lub regionie, w którym zakupiono komputer, jest obsługiwane narzędzie Internet Services & Offers, można z niego skorzystać w następujący sposób: Kliknij przycisk Start, kliknij polecenie Wszystkie programy, Usługi online, a następnie kliknij pozycję Dostęp do Internetu.Narzędzie Internet Services & Offers pomaga wykonać zadania takie jak:■ Subskrypcja nowego konta internetowego■ Skonfigurowanie komputera do korzystania z istniejącego konta
Podłączanie do sieci Internet
539907-241.book Page 6 Thursday, July 9, 2009 8:02 PM

Podstawy komputera notebook 7
Rozdział 2: Co dalej?
Korzystanie z ikon dostarczonych przez usługodawcę internetowego
Jeśli w kraju/regionie, w którym zakupiono komputer, są obsługiwane ikony dostarczane przez usługodawców internetowych, mogą one być wyświetlane pojedynczo na pulpicie systemu Windows lub jako zgrupowane w folderze o nazwie Usługi online na pulpicie.» Aby skonfigurować nowe konto internetowe lub użyć istniejącego konta, kliknij
dwukrotnie ikonę i postępuj zgodnie z instrukcjami wyświetlanymi na ekranie.
Korzystanie z kreatora systemu Windows Połącz z Internetem
Kreatora systemu Windows Połącz z Internetem można użyć do połączenia z siecią Internet w następujących przypadkach:■ Jeśli masz już konto u usługodawcy internetowego.■ Jeśli masz dysk otrzymany od usługodawcy internetowego.■ Jeśli nie masz konta internetowego i chcesz wybrać usługodawcę internetowego z listy
zawartej w kreatorze. (Lista usługodawców internetowych nie jest dostępna we wszystkich krajach/regionach).
■ Jeśli został wybrany usługodawca internetowy niewymieniony na liście, który podał określony adres IP oraz ustawienia protokołów POP3 i SMTP.
Aby uzyskać dostęp do kreatora systemu Windows Połącz z Internetem i instrukcji korzystania z niego, kliknij przycisk Start, następnie kliknij opcję Pomoc i obsługa techniczna, i wyszukaj kreator Połącz z Internetem.
✎ Jeśli w trakcie pracy z kreatorem pojawi się monit o wybór włączenia lub wyłączenia zapory systemu Windows, należy wybrać włączenie zapory.
Aby podłączyć komputer do istniejącej sieci bezprzewodowej, wykonaj następujące kroki:1. Kliknij ikonę sieci w obszarze powiadomień z prawej strony paska zadań.2. Wybierz sieć.3. Kliknij Podłącz.4. Jeśli to wymagane, wprowadź klucz zabezpieczeń.
Podłączanie do istniejącej sieci bezprzewodowej
539907-241.book Page 7 Thursday, July 9, 2009 8:02 PM

8 Podstawy komputera notebook
Rozdział 2: Co dalej?
W tej części opisano kroki konieczne do skonfigurowania typowej bezprzewodowej sieci domowej lub małej sieci biurowej, zwanej bezprzewodową siecią lokalną (WLAN), korzystając z bezprzewodowego komputera.Aby skonfigurować sieć bezprzewodową i połączyć się z Internetem, będzie potrzebny następujący sprzęt:■ Modem szerokopasmowy (DSL lub kablowy) i usługa internetowa o wysokiej szybkości,
zakupiona u usługodawcy internetowego (ISP)■ Router bezprzewodowy (zakupiony oddzielnie)■ Komputer bezprzewodowyNa ilustracji przedstawiono przykład wykonanej instalacji sieci bezprzewodowej podłączonej do Internetu i do komputera przewodowego. Gdy sieć będzie się rozrastać, można będzie do niej podłączać dalsze komputery przewodowe i bezprzewodowe, aby uzyskiwać dostęp do Internetu.
Krok 1: Zakup usługę internetową o wysokiej prędkościJeżeli już masz usługę internetową o dużej prędkości (DSL, kabel lub łącze satelitarne), to rozpocznij od punktu „Krok 2: Zakup i zainstaluj router bezprzewodowy”. Jeżeli nie masz usługi internetowej o dużej prędkości, to wykonaj następujące kroki:
1. Skontaktuj się z lokalnym usługodawcą internetowym i zakup usługę internetową o wysokiej prędkości oraz modem DSL lub kablowy. Usługodawca pomoże skonfigurować modem, zainstalować kabel łączący komputer bezprzewodowy z modemem i przetestować usługę internetową.
2. Usługodawca internetowy nada identyfikator użytkownika i hasło dostępu do sieci Internet. Zapisz te informacje i schowaj w bezpiecznym miejscu.
Konfiguracja sieci bezprzewodowej
Sieć Internet
Gniazdko ścienne
Kabel sygnałowy
Modem szerokopasmowy*
(DSL/kablowy)
*Procedura instalacji jest różna, w zależności od producenta.
Komputer przewodowy (opcjonalny)
Przewody Ethernet
Router bezprzewodowy*
Sieć bezprzewodowa
(WLAN
Twój komputer
bezprzewodowy
539907-241.book Page 8 Thursday, July 9, 2009 8:02 PM

Podstawy komputera notebook 9
Rozdział 2: Co dalej?
Krok 2: Zakup i zainstaluj router bezprzewodowyPrzeczytaj uważnie ten punkt, zanim zainstalujesz router bezprzewodowy, korzystając z instrukcji producenta routera i z komputera bezprzewodowego. Jeżeli w trakcie instalacji routera konieczna będzie pomoc techniczna, skontaktuj się z jego producentem.
✎ Zaleca się, aby tymczasowo połączyć nowy komputer bezprzewodowy z routerem kablem sieciowym, zakupionym wraz z routerem. Zapewni to dostęp komputera do sieci Internet.
1. Upewnij się, że wskaźnik połączenia bezprzewodowego w komputerze nie świeci. Jeżeli wskaźnik sieci bezprzewodowej świeci, to wyłącz ją, naciskając przycisk komunikacji bezprzewodowej. Informacje ułatwiające odszukanie przycisku komunikacji bezprzewodowej można znaleźć w instrukcji Elementy komputera przenośnego, dostępnej w menu Pomoc i obsługa techniczna.
2. Podczas instalacji routera oprogramowanie producenta routera umożliwia zmianę nazwy sieci (SSID) i włączenie zabezpieczeń chroniących prywatność sieci bezprzewodowej. Wiele routerów jest dostarczanych z domyślną nazwą sieci i wyłączonymi zabezpieczeniami. Jeżeli podczas konfigurowania routera zmienisz domyślną nazwę sieci lub włączysz zabezpieczenia, zapisz te informacje i schowaj w bezpiecznym miejscu. Informacje te będą potrzebne do konfiguracji nowego komputera i innych komputerów, aby uzyskiwać dostęp do routera.
✎ Jeżeli zabezpieczenia nie zostaną włączone, nieuprawniony użytkownik bezprzewodowy może uzyskać dostęp do komputera i korzystać z Połączenia internetowego bez wiedzy jego właściciela. Więcej informacji o zabezpieczeniach sieci bezprzewodowej można znaleźć w instrukcji Sieć bezprzewodowa dostępnej w opcji menu Pomoc i obsługa techniczna.
System operacyjny Windows także dostarcza narzędzi pomocy przy konfigurowaniu sieci bezprzewodowej po raz pierwszy. Aby skorzystać z narzędzi systemu Windows do skonfigurowania sieci, kliknij przycisk Start, polecenie Panel sterowania, ikonę Sieć i Internet, opcję Centrum sieci i udostępniania, opcję Skonfiguruj nowe połączenie lub nową sieć, a następnie opcję Skonfiguruj nową sieć. Następnie postępuj zgodnie z instrukcjami wyświetlanymi na ekranie.
Krok 3: Skonfiguruj komputer do połączenia z siecią bezprzewodową1. Jeżeli komputer bezprzewodowy jest wyłączony, to włącz go.2. Jeśli wskaźnik komunikacji bezprzewodowej nie świeci, to włącz funkcje bezprzewodowe,
naciskając przycisk komunikacji bezprzewodowej. Informacje ułatwiające odszukanie przycisku komunikacji bezprzewodowej można znaleźć w instrukcji Elementy komputera przenośnego, dostępnej w menu Pomoc i obsługa techniczna.
3. Podłącz komputer do sieci bezprzewodowej:a. Kliknij ikonę sieci w obszarze powiadomień z prawej strony paska zadań.b. Wybierz sieć.c. Kliknij Podłącz.d. Jeśli to wymagane, wprowadź klucz zabezpieczeń.e. Przetestuj sieć bezprzewodową, otwierając przeglądarkę internetową i odwiedzając
witrynę internetową.
539907-241.book Page 9 Thursday, July 9, 2009 8:02 PM

10 Podstawy komputera notebook
Rozdział 2: Co dalej?
Podłączenie do sieci przewodowej wymaga użycia kabla modemowego RJ-11 (niedołączanego do komputera) lub kabla sieciowego RJ-45 (niedołączanego do komputera). Jeżeli kabel zawiera układ tłumienia szumów 1, który chroni przed zakłóceniami od transmisji telewizyjnych lub radiowych, to koniec kabla z tym obwodem 2 należy podłączyć od strony komputera.
Aby podłączyć przewód:
Å OSTRZEŻENIE! Ze względu na ryzyko porażenia prądem, wywołania pożaru lub uszkodzenia sprzętu nie wolno podłączać przewodu modemu lub telefonu do gniazda RJ-45 (sieciowego).
1. Podłącz jeden koniec kabla do gniazda 1 w komputerze.2. Podłącz drugi koniec kabla do gniazda ściennego 2.
Podłączanie do sieci przewodowej
539907-241.book Page 10 Thursday, July 9, 2009 8:02 PM

Podstawy komputera notebook 11
Rozdział 2: Co dalej?
Instalacja dodatkowego sprzętu i oprogramowania
Instalowanie sprzętuAby zainstalować dodatkowy sprzęt, jak np. opcjonalną drukarkę, należy postępować zgodnie z instrukcjami podanymi przez producenta tego sprzętu, wyjaśniającymi sposób instalacji sprzętu i wymaganych sterowników.
Umiejscowienie i instalowanie oprogramowaniaOprogramowanie jest dostępne na komputerze w następujących formach:■ Oprogramowanie preinstalowane. Aby wyświetlić listę oprogramowania gotowego
do użycia lub uruchomić program, należy wykonać następujące kroki:
1. Kliknij przycisk Start, a następnie kliknij polecenie Wszystkie programy.Zostanie wyświetlona lista programów.
2. Aby uruchomić program, kliknij jego nazwę.■ Oprogramowanie wstępnie załadowane. Takiego oprogramowania nie można użyć
do czasu jego zainstalowania. Aby umiejscowić i zainstalować wstępnie załadowany program lub sterownik, należy wykonać następujące kroki:
1. Kliknij przycisk Start, kliknij polecenie Wszystkie programy, Recovery Manager, a następnie Recovery Manager.
2. Postępuj zgodnie z instrukcjami wyświetlanymi na ekranie.■ Oprogramowanie na dysku. Aby zainstalować oprogramowanie z dysku, wykonaj
następujące kroki:
1. Włóż dysk do napędu optycznego.2. Po uruchomieniu kreatora instalacji postępuj zgodnie z instrukcjami wyświetlanymi
na ekranie.
✎ Jeśli zostanie wyświetlony odpowiedni monit, uruchom ponownie komputer.
✎ Szczegółowe informacje na temat korzystania z oprogramowania dołączonego do komputera można znaleźć w instrukcjach producenta dostarczonych z oprogramowaniem, na dysku lub w witrynie internetowej producenta.
539907-241.book Page 11 Thursday, July 9, 2009 8:02 PM

12 Podstawy komputera notebook
Rozdział 2: Co dalej?
Aktualizacja oprogramowania zainstalowanego na komputerze
Większość oprogramowania, w tym system operacyjny, jest często aktualizowana przez producenta lub dostawcę. Od czasu opuszczenia fabryki przez komputer mogły zostać wydane ważne aktualizacje dołączonego do niego oprogramowania.Niektóre aktualizacje mogą mieć wpływ na reakcję komputera na opcjonalne oprogramowanie lub na urządzenia zewnętrzne. Wiele aktualizacji zawiera rozszerzenia zabezpieczeń.System operacyjny i inne oprogramowanie zainstalowane na komputerze należy uaktualnić niezwłocznie po podłączeniu komputera do sieci Internet. Aby uzyskać dostęp do łącz służących do aktualizacji zainstalowanego oprogramowania, zapoznaj się z Podręcznikiem pomocy i obsługi technicznej.
Wyłączanie komputeraJeśli to tylko możliwe, wyłączaj komputer, stosując standardową procedurę zamykania sytemu:
1. Zapisz pracę i zamknij wszystkie otwarte aplikacje.2. Kliknij przycisk Start, a następnie kliknij polecenie Zamknij system.
Jeżeli nie można wyłączyć komputera, wykonując te czynności, należy użyć następujących procedur awaryjnych, stosując je w poniższej kolejności, dopóki komputer się nie wyłączy:
Ä OSTROŻNIE: Użycie awaryjnej procedury wyłączania komputera powoduje utratę niezapisanych danych.
■ Naciśnij klawisze ctrl+alt+delete. Następnie w prawym dolnym narożniku ekranu kliknij przycisk Zamknij system.
■ Naciśnij i przytrzymaj przycisk zasilania przez co najmniej 5 sekund.■ Odłącz komputer od zewnętrznego źródła zasilania i wyjmij z niego baterię.
539907-241.book Page 12 Thursday, July 9, 2009 8:02 PM

Podstawy komputera notebook 13
Rozdział 3: Rozwiązywanie problemów
Jeżeli pojawiły się problemy z komputerem, wykonaj następujące kroki w celu ich rozwiązania:■ Przejdź do następnej części tego rozdziału „Szybkie rozwiązywanie problemów”.■ Łącza do witryn internetowych oraz dodatkowe informacje o komputerze można uzyskać
poprzez moduł Pomoc i obsługa techniczna. Kliknij przycisk Start, a następnie kliknij polecenie Pomoc i obsługa techniczna.
✎ Mimo że wiele narzędzi sprawdzania i naprawy wymaga połączenia internetowego, to inne narzędzia, takie jak Pomoc i obsługa techniczna, mogą pomóc w rozwiązaniu problemu, gdy komputer jest w trybie offline.
Nie można uruchomić komputeraJeśli po naciśnięciu przycisku zasilania komputer nie zostanie włączony, to następujące sugestie mogą pomóc w rozwiązaniu problemu:■ Jeśli komputer jest podłączony do gniazda sieci elektrycznej, to podłącz do niego inne
urządzenie elektryczne, aby upewnić się, czy dostarcza ono odpowiednie zasilanie.
✎ Należy korzystać wyłącznie z zasilacza prądu przemiennego dostarczonego z komputerem lub zasilacza zatwierdzonego do użytku z tym komputerem przez firmę HP.
■ Jeżeli komputer jest zasilany z akumulatora lub został podłączony do zewnętrznego źródła zasilania innego niż gniazdo sieci elektrycznej, podłącz komputer do gniazda sieci elektrycznej za pomocą zasilacza prądu przemiennego. Upewnij się, że kabel zasilający i zasilacz prądu przemiennego są prawidłowo podłączone.
Rozwiązywanie problemów z zasobami
Szybkie rozwiązywanie problemów
539907-241.book Page 13 Thursday, July 9, 2009 8:02 PM

14 Podstawy komputera notebook
Rozdział 3: Rozwiązywanie problemów
Ekran komputera jest pustyJeżeli ekran jest pusty, a komputer nie został wyłączony, przyczyny mogą być następujące:■ Komputer znajduje się w stanie uśpienia lub hibernacji.
Aby wyjść z uśpienia lub hibernacji, krótko naciśnij przycisk zasilania.■ Stany uśpienia i hibernacji to funkcje umożliwiające oszczędzanie energii, co może
wyłączyć wyświetlacz. Stany uśpienia i hibernacji mogą zostać zainicjowane przez system, w przypadku gdy komputer jest włączony, ale nie jest używany lub jego akumulator osiągnął stan niskiego poziomu naładowania. Aby zmienić te i inne ustawienia zasilania, kliknij kolejno Start, Panel sterowania, System i zabezpieczenia, Opcje zasilania.
■ Komputer nie jest skonfigurowany tak, by obraz był wyświetlany na ekranie.Aby przenieść obraz na ekran komputera, naciśnij klawisze fn+f4.W przypadku większości modeli po podłączeniu do komputera zewnętrznego wyświetlacza, np. monitora, obraz może być wyświetlany na ekranie komputera, na wyświetlaczu zewnętrznym lub na obu urządzeniach jednocześnie. Naciskanie klawiszy fn+f4 powoduje przełączanie obrazu między ekranem komputera, jednym lub większą liczbą zewnętrznych urządzeń wyświetlających oraz funkcją wyświetlania jednoczesnego na wszystkich urządzeniach.
Oprogramowanie działa nieprawidłowoJeżeli oprogramowanie nie odpowiada lub nie działa prawidłowo, należy postępować zgodnie z poniższymi sugestiami:■ Uruchom ponownie komputer, klikając przycisk Start, strzałkę obok przycisku Zamknij
system, a następnie polecenie Uruchom ponownie.Jeżeli nie można uruchomić ponownie komputera przy użyciu tej procedury, zapoznaj się z informacjami w następnej części: „Komputer jest włączony, ale nie odpowiada”.
■ Uruchom skanowanie w poszukiwaniu wirusów. Informacje dotyczące korzystania z zasobów antywirusowych na komputerze można znaleźć w części „Zabezpieczanie komputera przed wirusami” w rozdziale 2.
Komputer jest włączony, ale nie odpowiadaJeżeli komputer jest włączony, ale nie odpowiada na polecenia oprogramowania lub klawiatury, spróbuj wyłączyć komputer, korzystając z awaryjnych procedur wyłączania w podanej kolejności, dopóki komputer się nie wyłączy:
Ä OSTROŻNIE: Użycie awaryjnej procedury wyłączania komputera powoduje utratę niezapisanych danych.
■ Naciśnij klawisze ctrl+alt+delete. Następnie w prawym dolnym narożniku ekranu kliknij przycisk Zamknij system.
■ Naciśnij i przytrzymaj przycisk zasilania przez co najmniej 5 sekund.■ Odłącz komputer od zewnętrznego źródła zasilania i wyjmij z niego baterię.
539907-241.book Page 14 Thursday, July 9, 2009 8:02 PM

Podstawy komputera notebook 15
Rozdział 3: Rozwiązywanie problemów
Komputer jest bardzo ciepłyNagrzewanie się komputera podczas pracy jest normalnym zjawiskiem. Jeżeli jednak komputer staje się bardzo ciepły, oznacza to, że mógł on ulec przegrzaniu z powodu zablokowania otworów wentylacyjnych.W przypadku podejrzenia, że komputer uległ przegrzaniu, poczekaj, aż jego temperatura obniży się do temperatury pokojowej. Należy pamiętać, aby w trakcie korzystania z komputera wszystkie jego otwory wentylacyjne były odsłonięte.
Å OSTRZEŻENIE! Aby zmniejszyć ryzyko oparzeń lub przegrzania komputera, nie umieszczaj komputera bezpośrednio na kolanach i nie blokuj otworów wentylacyjnych komputera. Należy używać komputera tylko na twardej płaskiej powierzchni. Nie należy dopuszczać, aby przepływ powietrza został zablokowany przez inną twardą powierzchnię, na przykład przez znajdującą się obok opcjonalną drukarkę lub miękką powierzchnię, na przykład przez poduszki, koc czy ubranie. Nie należy także dopuszczać, aby pracujący zasilacz dotykał skóry lub miękkiej powierzchni, na przykład poduszki, koca czy ubrania. Komputer i zasilacz spełniają ograniczenia dotyczące temperatury powierzchni dostępnych dla użytkownika, zdefiniowane w normie International Standard for Safety of Information Technology Equipment (IEC 60950).
✎ Wentylator komputera jest włączany automatycznie w celu chłodzenia elementów wewnętrznych i ich ochrony przed przegrzaniem. Włączanie się i wyłączanie wewnętrznego wentylatora podczas pracy jest normalnym zjawiskiem.
Nie działa urządzenie zewnętrzneSpróbuj skorzystać z następujących sugestii, jeżeli urządzenie zewnętrzne nie działa zgodnie z oczekiwaniami:■ Włącz urządzenie zgodnie z instrukcjami producenta.■ Upewnij się, że wszystkie urządzenia są prawidłowo podłączone.■ Upewnij się, że do wszystkich urządzeń dociera prąd elektryczny.■ Upewnij się, że urządzenie jest zgodne z systemem operacyjnym
(dotyczy to zwłaszcza starszych urządzeń).■ Upewnij się, że zainstalowano prawidłowe, zaktualizowane sterowniki.
Połączenie sieci bezprzewodowej nie działaJeśli połączenie sieci bezprzewodowej nie działa zgodnie z oczekiwaniami, należy postępować zgodnie z poniższymi sugestiami:
✎ Jeśli komputer jest podłączany do sieci firmowej, skontaktuj się z administratorem systemów informatycznych.
■ Kliknij przycisk Start, kolejno opcje Panel sterowania, Sieć i Internet, Centrum sieci i udostępniania, Rozwiązywanie problemów, a następnie postępuj zgodnie z instrukcjami wyświetlanymi na ekranie.
539907-241.book Page 15 Thursday, July 9, 2009 8:02 PM

16 Podstawy komputera notebook
Rozdział 3: Rozwiązywanie problemów
■ Upewnij się, że urządzenie bezprzewodowe jest włączone i wskaźnik połączenia bezprzewodowego w komputerze świeci na niebiesko. Jeśli wskaźnik komunikacji bezprzewodowej ma bursztynowy kolor, to włącz urządzenie bezprzewodowe.
■ Upewnij się, że w obszarze wokół anten komunikacji bezprzewodowej komputera nie ma żadnych przeszkód.
■ Upewnij się, że kabel lub modem DSL i jego kabel zasilający są poprawnie podłączone, a wskaźniki świecą.
■ Upewnij się, że router bezprzewodowy lub punkt dostępu jest poprawnie podłączony do zasilacza i modemu przewodowego lub DSL, a wskaźniki świecą.
■ Rozłącz i połącz ponownie wszystkie przewody, a następnie wyłącz i włącz ponownie zasilanie.
✎ Więcej informacji o technologii bezprzewodowej można uzyskać, korzystając z łączy do witryn internetowych w Podręczniku pomocy i obsługi technicznej.
539907-241.book Page 16 Thursday, July 9, 2009 8:02 PM

Podstawy komputera notebook 17
Dodatek A: Wykonywanie kopii zapasowych i odzyskiwanie danych
Narzędzia zawarte w systemie operacyjnym i oprogramowanie HP Recovery Manager zaprojektowano, by pomóc w wykonywaniu poniższych zadań, mających na celu ochronę informacji, i umożliwić przywrócenie ich w przypadku awarii systemu:■ Tworzenie zapasowej kopii danych■ Tworzenie zestawu dysków do odzyskiwania■ Tworzenie punktów przywracania systemu ■ Odzyskiwanie programu lub sterownika ■ Wykonywanie pełnego odzyskiwania systemu
✎ Firma HP zaleca utworzenie dysków do odzyskiwania, aby zapewnić możliwość odzyskania oryginalnego stanu fabrycznego systemu w przypadku poważnej awarii lub niestabilności systemu. Dyski te należy utworzyć po pierwszej konfiguracji komputera.
✎ Z dyskami należy obchodzić się ostrożnie i przechowywać je w bezpiecznym miejscu. Oprogramowanie umożliwia utworzenie tylko jednego zestawu dysków do odzyskiwania.
Przed utworzeniem dysków do odzyskiwania należy uwzględnić następujące wskazówki:■ Potrzebne są najwyższej jakości dyski DVD+R, DVD-R lub CD-R. Wszystkie te dyski
są dostępne oddzielnie. Dyski DVD mają dużo większą pojemność niż dyski CD. Potrzebne będzie około 20 dysków CD lub kilka dysków DVD.
✎ Dyski do wielokrotnego zapisu (np. CD-RW i DVD±RW) i dwuwarstwowe dyski DVD±R nie są zgodne z programem Recovery Manager.
■ Podczas tego procesu komputer musi być podłączony do źródła prądu przemiennego.■ Dla danego komputera można utworzyć tylko jeden zestaw dysków do odzyskiwania.■ Przed włożeniem do napędu optycznego komputera dyski należy ponumerować.■ W razie potrzeby można zamknąć program przed zakończeniem procesu tworzenia
dysków do odzyskiwania. Przy kolejnym uruchomieniu programu Recovery Manager zostanie wyświetlony monit o kontynuowanie procesu tworzenia dysków.
Aby utworzyć zestaw dysków do odzyskiwania:1. Kliknij przycisk Start, kliknij polecenie Wszystkie programy, Recovery Manager,
a następnie opcję Recovery Disc Creation (Tworzenie dysku do odtwarzania).2. Postępuj zgodnie z instrukcjami wyświetlanymi na ekranie.
Tworzenie dysków do odzyskiwania
539907-241.book Page 17 Thursday, July 9, 2009 8:02 PM

18 Podstawy komputera notebook
Dodatek A: Wykonywanie kopii zapasowych i odzyskiwanie danych
Po awarii systemu możliwe jest odzyskanie tych danych, które znajdują się w najnowszej kopii zapasowej. Zestaw dysków do odzyskiwania należy wykonać bezpośrednio po konfiguracji oprogramowania. Dyski te umożliwiają uruchomienie (rozruch) komputera w przypadku awarii lub niestabilności systemu.W miarę instalowania nowego oprogramowania i tworzenia danych należy regularnie wykonywać kopie zapasowe, aby zapewnić ich odpowiednią aktualność. Kopię zapasową systemu należy utworzyć w następujących przypadkach:■ Regularnie, według harmonogramu.
✎ Ustaw przypomnienia o okresowym tworzeniu kopii zapasowych.
■ Przed naprawą komputera lub przywracaniem danych.■ Przed dodaniem albo modyfikacją sprzętu lub oprogramowania.Podczas tworzenia kopii zapasowej należy uwzględnić następujące wskazówki:■ Utwórz punkty odzyskiwania systemu za pomocą programu Recovery Manager
i regularnie kopiuj je na dysk.■ Punkty przywracania systemu należy tworzyć za pomocą funkcji Przywracanie
systemu Windows.■ Pliki osobiste należy przechowywać w folderze Dokumenty i okresowo tworzyć
jego kopię zapasową.■ Należy tworzyć kopie zapasowe szablonów przechowywanych w powiązanych
z nimi programach.■ Należy zapisywać dostosowane ustawienia w oknie, paski narzędzi lub paski menu,
wykonując zrzut ekranu zawierający ustawienia. Zrzut ekranu może zaoszczędzić wiele czasu w przypadku konieczności przywrócenia preferencji.Aby skopiować zawartość ekranu i wkleić obraz do dokumentu edytora tekstu, wykonaj następujące kroki:a. Wyświetl ekran.b. Skopiuj ekran:
Aby skopiować tylko aktywne okno, naciśnij klawisze alt+fn+prt sc.Aby skopiować cały ekran, naciśnij klawisze fn+prt sc.
c. Otwórz edytor tekstu i kliknij polecenie Edycja, a następnie kliknij Wklej.d. Zapisz dokument.
■ Kopię zapasową danych można utworzyć na opcjonalnym zewnętrznym dysku twardym, dysku sieciowym lub innych dyskach.
■ Podczas tworzenia kopii zapasowej na dyskach użyj dysku dowolnego rodzaju (zakupionego oddzielnie): CD-R, CD-RW, DVD+R, DVD-R lub DVD±RW. Rodzaj użytego dysku zależy od rodzaju napędu optycznego zainstalowanego w komputerze.
✎ Dwuwarstwowe dyski DVD±R nie są obsługiwane.
■ Tworząc kopie zapasowe na dyskach, przed włożeniem do napędu optycznego komputera dyski należy ponumerować.
Tworzenie zapasowej kopii danych
539907-241.book Page 18 Thursday, July 9, 2009 8:02 PM

Podstawy komputera notebook 19
Dodatek A: Wykonywanie kopii zapasowych i odzyskiwanie danych
Korzystanie z funkcji tworzenia kopii zapasowej i przywracania systemu Windows
Aby utworzyć kopię zapasową za pomocą funkcji tworzenia kopii zapasowej i przywracania systemu Windows, wykonaj następujące kroki:
✎ Przed rozpoczęciem procesu tworzenia kopii zapasowej upewnij się, że komputer jest podłączony do źródła zasilania sieciowego.
✎ Proces tworzenia kopii zapasowej może trwać ponad godzinę, w zależności od rozmiaru plików i szybkości komputera.
1. Wybierz przycisk Start > Wszystkie programy > Konserwacja > Kopia zapasowa/ Przywracanie.
2. Postępuj zgodnie z instrukcjami wyświetlanymi na ekranie, aby skonfigurować tworzenie kopii zapasowej.
✎ System Windows® zawiera funkcję Kontrola konta użytkownika, która zwiększa bezpieczeństwo komputera. Wykonanie pewnych zadań, takich jak instalowanie aplikacji, uruchamianie narzędzi czy zmiana ustawień systemu Windows, może wymagać posiadania specjalnego uprawnienia lub podania hasła. Więcej informacji na ten temat zawiera Pomoc i obsługa techniczna.
539907-241.book Page 19 Thursday, July 9, 2009 8:02 PM

20 Podstawy komputera notebook
Dodatek A: Wykonywanie kopii zapasowych i odzyskiwanie danych
Wykorzystywanie punktów przywracania systemuPodczas wykonywania kopii zapasowej systemu tworzony jest punkt przywracania systemu. Punkt przywracania systemu umożliwia zapisanie i nazwanie „zdjęcia” dysku twardego w określonym momencie. Istnieje możliwość przywrócenia systemu do tego punktu w celu cofnięcia późniejszych zmian wprowadzonych w systemie.
✎ Odzyskiwanie systemu z wcześniejszego punktu przywracania nie wpływa na pliki danych ani wiadomości e-mail zapisane lub utworzone po utworzeniu ostatniego punktu.
Istnieje możliwość tworzenia dodatkowych punktów przywracania w celu zapewnienia zwiększonej ochrony plików i ustawień systemowych.
Kiedy należy tworzyć punkty przywracania
■ Przed dodaniem lub rozległą modyfikacją oprogramowania bądź sprzętu■ Okresowo — gdy komputer działa optymalnie
✎ W przypadku zmiany decyzji o przywróceniu ustawień z punktu przywracania można cofnąć tę operację.
Tworzenie punktów przywracania systemu
1. Kliknij przycisk Start, kliknij polecenie Panel sterowania, kliknij System i zabezpieczenia, a następnie System.
2. W lewym okienku kliknij przycisk Ochrona systemu.3. Kliknij kartę Ochrona systemu.4. W polu Ustawienia ochrony wybierz dysk, dla którego chcesz utworzyć punkt przywracania.5. Kliknij przycisk Utwórz.6. Postępuj zgodnie z instrukcjami wyświetlanymi na ekranie.
Przywracanie poprzedniego stanu systemu
Aby wrócić do punktu przywracania utworzonego wcześniej, gdy komputer działał optymalnie, wykonaj następujące kroki:
1. Kliknij przycisk Start, kliknij polecenie Panel sterowania, kliknij System i zabezpieczenia, a następnie System.
2. W lewym okienku kliknij przycisk Ochrona systemu.3. Kliknij kartę Ochrona systemu.4. Kliknij opcję Przywracanie systemu.5. Postępuj zgodnie z instrukcjami wyświetlanymi na ekranie.
539907-241.book Page 20 Thursday, July 9, 2009 8:02 PM

Podstawy komputera notebook 21
Dodatek A: Wykonywanie kopii zapasowych i odzyskiwanie danych
✎ Odzyskiwać można te pliki, dla których wcześniej wykonano kopie zapasowe. Firma HP zaleca, aby za pomocą programu Recovery Manager utworzyć zestaw dysków do odzyskiwania (kopię zapasową całego dysku) niezwłocznie po skonfigurowaniu komputera.
Program Recovery Manager umożliwia naprawienie lub przywrócenie systemu w przypadku awarii lub niestabilności. Program Recovery Manager działa z utworzonych dysków do odzyskiwania lub z dedykowanej partycji odzyskiwania (tylko w wybranych modelach) na dysku twardym. Jeżeli jednak komputer jest wyposażony w dysk półprzewodnikowy (SSD), to może nie być partycji odzyskiwania. W takim przypadku do komputera zostały dołączone dyski do odzyskiwania. Dyski te służą do odzyskiwania systemu operacyjnego i aplikacji.
✎ System Windows zawiera wbudowane funkcje naprawcze, takie jak Przywracanie systemu. Z tych funkcji należy korzystać przed skorzystaniem z programu Recovery Manager. Aby uzyskać więcej informacji o wbudowanych funkcjach naprawczych, kliknij przycisk Start, a następnie kliknij polecenie Pomoc i obsługa techniczna.
✎ Program Recovery Manager umożliwia tylko przywracanie preinstalowanego oprogramowania. Oprogramowanie niedołączone do tego komputera musi być pobrane z witryny internetowej producenta lub ponownie zainstalowane z dysku producenta.
Odzyskiwanie z dysków do odzyskiwaniaAby przywrócić system z dysków do odzyskiwania:
1. Wykonaj kopię zapasową wszystkich plików osobistych.2. Włóż pierwszy dysk do napędu optycznego i uruchom ponownie komputer.3. Postępuj zgodnie z instrukcjami wyświetlanymi na ekranie.
Odzyskiwanie
539907-241.book Page 21 Thursday, July 9, 2009 8:02 PM

22 Podstawy komputera notebook
Dodatek A: Wykonywanie kopii zapasowych i odzyskiwanie danych
Odzyskiwanie z partycji na dysku twardymW niektórych modelach odzyskiwanie z partycji na dysku twardym można przeprowadzić przy użyciu przycisku Start lub klawisza f11. Przywrócenie komputera do stanu fabrycznego.
✎ Jeżeli komputer jest wyposażony w dysk SSD, to może nie mieć partycji odzyskiwania. Wykonanie tej procedury odzyskiwania nie będzie możliwe. Dyski do odzyskiwania są dotłaczane do komputerów, które nie mają partycji odzyskiwania. Dyski te służą do odzyskiwania systemu operacyjnego i aplikacji.
Aby przywrócić system z partycji, wykonaj następujące kroki:1. Uruchom program Recovery Manager w jeden z poniższych sposobów:
❏ Kliknij przycisk Start, kliknij polecenie Wszystkie programy, Recovery Manager, a następnie Recovery Manager.
– lub – a. Włącz lub ponownie uruchom komputer, a następnie naciśnij klawisz esc, gdy
w dolnej części ekranu zostanie wyświetlony komunikat „Press the ESC key for Startup Menu” (Naciśnij klawisz ESC, aby otworzyć menu rozruchowe).
b. Naciśnij klawisz f11, gdy na ekranie zostanie wyświetlony komunikat „Naciśnij klawisz <F11> w celu odtworzenia systemu”.
✎ Wczytywanie programu Recovery Manager może potrwać kilka minut.
2. Kliknij opcję Odzyskiwanie systemu w oknie programu Recovery Manager.3. Postępuj zgodnie z instrukcjami wyświetlanymi na ekranie.
539907-241.book Page 22 Thursday, July 9, 2009 8:02 PM

Podstawy komputera notebook 23
Dodatek B: Specyfikacje
Informacje o środowisku pracy zawarte w poniższej tabeli mogą być pomocne, jeżeli planowane jest używanie lub transportowanie komputera w środowisku o skrajnych parametrach.
Informacje dotyczące zasilania zawarte w tej części mogą być przydatne w przypadku podróży zagranicznych.Komputer działa przy zasilaniu prądem stałym, który może być dostarczany ze źródła prądu przemiennego lub stałego. Mimo że komputer może być zasilany z niezależnego źródła prądu stałego, powinien być zasilany tylko za pomocą zasilacza prądu przemiennego lub źródła prądu stałego dostarczonego przez firmę HP bądź zatwierdzonego do użytku z tym komputerem.Komputer może być zasilany prądem stałym o następujących parametrach.
✎ Napięcie i natężenie robocze komputera, a także moc zasilacza są podane na systemowej etykiecie zgodności z normami na spodzie komputera.
Środowisko pracy
Czynnik Jednostki metryczne Jednostki imperialne
Temperatura
W trakcie pracy od 5°C do 35°C od 41°F do 95°F
Przechowywanie i transport od -20°C do 60°C od -4°F do 140°F
Wilgotność względna (bez kondensacji)
W trakcie pracy 10% do 90% 10% do 90%
Przechowywanie i transport 5% do 95% 5% do 95%
Maksymalna wysokość nad poziomem morza (przy ciśnieniu atmosferycznym)
W trakcie pracy -15 m do 3 048 m -50 do 10 000 stóp
Przechowywanie i transport -15 m do 12 192 m -50 stóp do 40 000 stóp
Moc wejściowa
Napięcie robocze Natężenie robocze Adaptery baterii
18,5 V 3,5 A 65 W
19,0 V 4,74 A 90 W
539907-241.book Page 23 Thursday, July 9, 2009 8:02 PM

539907-241.book Page 24 Thursday, July 9, 2009 8:02 PM

Podstawy komputera notebook 25
Dodatek C: Standardowa konserwacja
Ä OSTROŻNIE: Aby zapobiec nieodwracalnemu uszkodzeniu komputera, nie wolno spryskiwać powierzchni ekranu wodą ani żadnym środkiem czyszczącym czy chemicznym.
Aby usunąć z wyświetlacza smugi i osady, należy często przecierać go za pomocą miękkiej, niestrzępiącej się, zwilżonej ściereczki. Jeżeli wyświetlacz wymaga dodatkowego oczyszczenia, należy użyć antystatycznego środka do czyszczenia ekranu lub nawilżonych fabrycznie ściereczek antystatycznych.
Brud i tłuszcz na płytce dotykowej TouchPad mogą uniemożliwiać prawidłowe sterowanie ruchem kursora na ekranie. Aby tego uniknąć, należy czyścić płytkę dotykową TouchPad za pomocą zwilżonej ściereczki, a podczas używania komputera często myć ręce.
Å OSTRZEŻENIE! Aby zmniejszyć ryzyko porażenia prądem elektrycznym lub uszkodzenia elementów wewnętrznych, do czyszczenia klawiatury nie należy używać odkurzacza. Odkurzacz może pozostawić na powierzchni klawiatury kurz i inne zanieczyszczenia.
Klawiaturę należy czyścić regularnie, aby zapobiegać zacinaniu się klawiszy oraz usuwać kurz i zanieczyszczenia, które mogły dostać się pod klawisze. Zanieczyszczenia na klawiszach i pomiędzy nimi najlepiej usuwać za pomocą puszki ze sprężonym powietrzem wyposażonej w długą i cienką końcówkę.
Aby osiągnąć najlepsze rezultaty, należy postępować zgodnie z podanymi tu wskazówkami dotyczącymi podróżowania z komputerem i jego transportu:■ Przygotowanie komputera do podróży lub transportu:
1. Utwórz kopię zapasową danych.
2. Wyjmij wszystkie dyski optyczne i karty zewnętrzne, takie jak karty cyfrowe czy karty ExpressCard.
Ä Aby zmniejszyć ryzyko uszkodzenia komputera i napędu lub utraty danych, przed wyjęciem napędu z wnęki, jego transportem lub odłożeniem w celu przechowywania należy wyjąć z niego nośnik.
3. Wyłącz, a następnie odłącz wszystkie urządzenia zewnętrzne.
4. Wyłącz komputer.
Czyszczenie wyświetlacza
Czyszczenie płytki dotykowej TouchPad i klawiatury
Podróżowanie oraz transport komputera
539907-241.book Page 25 Thursday, July 9, 2009 8:02 PM

26 Podstawy komputera notebook
Dodatek C: Standardowa konserwacja
■ Należy zabrać ze sobą kopię zapasową danych. Kopię zapasową i komputer należy przechowywać oddzielnie.
■ Podczas podróży samolotem należy zabrać komputer na pokład jako bagaż podręczny, a nie jako bagaż transportowany oddzielnie.
Ä Należy unikać umieszczania napędów w pobliżu urządzeń; wytwarzających pole magnetyczne. Do wytwarzających pole magnetyczne urządzeń należą bramki bezpieczeństwa znajdujące się na lotniskach oraz ręczne wykrywacze metali. Stosowane na lotniskach urządzenia sprawdzające bagaż podręczny, np. taśmy transportowe, korzystają z promieni Roentgena, które są nieszkodliwe dla napędów.
■ Możliwość używania komputera podczas lotu zależy od wewnętrznych przepisów poszczególnych linii lotniczych. Aby korzystać z komputera podczas lotu, należy wcześniej upewnić się, czy dane linie lotnicze na to zezwalają.
■ Jeżeli komputer nie będzie używany ani podłączony do zasilania zewnętrznego przez czas dłuższy niż 2 tygodnie, należy wyjąć z niego pakiet akumulatora i umieścić go w osobnym miejscu.
■ Jeżeli zaistnieje konieczność przesłania komputera lub napędu pocztą, należy włożyć go do odpowiedniego opakowania zabezpieczającego i opatrzyć opakowanie napisem informującym o konieczności delikatnego obchodzenia się z przesyłką: „OSTROŻNIE”.
■ Jeśli komputer jest wyposażony w urządzenie bezprzewodowe lub telefon komórkowy w standardzie 802.11b/g, GSM (Global System for Mobile Communications) lub GPRS (General Packet Radio Service), możliwości korzystania z urządzeń tego typu mogą podlegać ograniczeniom. Takie ograniczenia mogą obowiązywać na pokładzie samolotów, w szpitalach, w pobliżu materiałów wybuchowych i w niebezpiecznych miejscach. W razie niepewności co do możliwości używania danego urządzenia przed jego włączeniem należy zapytać o pozwolenie.
■ Przy podróżach zagranicznych należy uwzględnić poniższe wskazówki:❏ Należy zapoznać się z obowiązującymi w każdym kraju/regionie przepisami celnymi
dotyczącymi komputerów.❏ Należy sprawdzić wymagania dotyczące kabla zasilającego i adaptera w każdej
z lokalizacji, w której jest planowane korzystanie z komputera. Napięcie, częstotliwość i typy wtyczek mogą się różnić.
Å Ze względu na ryzyko porażenia prądem, wywołania pożaru lub uszkodzenia sprzętu nie wolno zasilać komputera za pomocą zestawu konwersji napięcia przeznaczonego do urządzeń domowych.
539907-241.book Page 26 Thursday, July 9, 2009 8:02 PM

Podstawy komputera notebook 27
Indeks
Aawaryjne procedury wyłączania
komputera 12, 14
Bbezprzewodowy dostęp do sieci Internet 6
Cczyszczenie klawiatury 25czyszczenie płytki dotykowej TouchPad 25czyszczenie wyświetlacza 25
Ddysk półprzewodnikowy (SSD) 21, 22dyski do odzyskiwania 3, 17
Ffunkcja tworzenia kopii zapasowej i
przywracania systemu Windows 19
Hhibernacja 14HP Recovery Manager 17
Iinformacje o zgodności z normami 5, 23instrukcje obsługi
dokumentacja 1Internet
dostęp bezprzewodowy 6dostęp szerokopasmowy 6dostęp telefoniczny 6podłączanie 6wybór typu dostępu 6wybór usługodawcy internetowego 6
Internet Services & Offers 6
Kkabel zasilania 5kabel, zasilanie 26klawiatura, czyszczenie 25komputer
włączanie 13wyłączanie 12
komputer nie odpowiada, rozwiązywanie problemów 14
konfiguracja stacji roboczej 5kreator Połącz z Internetem 6, 7kreator systemu Windows Połącz
z Internetem 7
Mmodem
ochrona przed skokami napięcia 4podłączanie 6
monitor, zewnętrzny 14
Nnawyki pracy 5Norton Internet Security 3
Oobraz, przełączanie, pomiędzy
urządzeniami wyświetlającymi 14ochrona przed skokami napięcia 4odzyskiwanie programu lub sterownika 17odzyskiwanie systemu 17, 21odzyskiwanie z dedykowanej partycji
odzyskiwania 22odzyskiwanie z dysków
do odzyskiwania 21opcje zasilania 14oprogramowanie
aktualizowanie 12antywirusowe 3instalowanie 11rozpoznawanie 2rozwiązywanie problemów 14zabezpieczanie informacji 17
oprogramowanie antywirusowe 3otwory wentylacyjne 15otwory wentylacyjne, środki ostrożności 5, 15
539907-241.book Page 27 Thursday, July 9, 2009 8:02 PM

28 Podstawy komputera notebook
Indeks
Ppełne odzyskiwanie systemu 17płytka dotykowa TouchPad,
czyszczenie 25podłączanie do istniejącej sieci
bezprzewodowej 7podłączanie do sieci przewodowej 10podłączenie do sieci bezprzewodowej 7podłączenie do sieci przewodowej 10Podręcznik bezpieczeństwa
i wygody pracy 5podróżowanie z komputerem 23, 25Pomoc i obsługa techniczna 1porażenie elektryczne 5postawa 5problemy z siecią bezprzewodową,
rozwiązywanie problemów 15problemy z uruchomieniem,
rozwiązywanie problemów 13procedury wyłączania komputera 12prywatność, ochrona 4przegrzanie, komputer 15przeprowadzanie odzyskiwania 21przewody i kable
modem 6zasilanie 26
punkty przywracania 20punkty przywracania systemu 17, 20pusty ekran, rozwiązywanie
problemów 14
RRecovery Manager 21rozwiązywanie problemów 13
komputer nie odpowiada 14problemy dotyczące
oprogramowania 14problemy z przegrzaniem 15problemy z siecią bezprzewodową 15problemy z uruchomieniem 13problemy z urządzeniem
zewnętrznym 15problemy z wyświetlaczem 14pusty ekran 14zasoby 13
Sskoki napięcia 4specyfikacje
moc wejściowa 23środowisko pracy 23temperatura 23wilgotność 23wysokość 23
specyfikacje dotyczące wilgotności 23specyfikacje dotyczące wysokości nad
poziomem morza 23specyfikacje środowiska pracy 23specyfikacje środowiskowe 23specyfikacje zasilania 23sprzęt
instalowanie 11rozpoznawanie 1, 2
stan uśpienia 14sugestie dotyczące wykonywania
kopii zapasowych 18system, odzyskiwanie 17, 21szerokopasmowy dostęp do sieci Internet 6
Ttelefoniczny dostęp do sieci Internet 6temperatura
rozwiązywanie problemów 15specyfikacje 23względy bezpieczeństwa 5, 15
transport komputera 25tworzenie kopii zapasowej 18tworzenie kopii zapasowych
niestandardowych ustawień okien, pasków narzędzi i pasków menu 18
UUregulowania prawne, przepisy
bezpieczeństwa i wymagania środowiskowe 5, 23
urządzenia, zewnętrzne, rozwiązywanie problemów 15
usługodawca internetowy (ISP) 6
539907-241.book Page 28 Thursday, July 9, 2009 8:02 PM

Podstawy komputera notebook 29
Indeks
Wwirusy 3wirusy komputerowe 3wsparcie użytkownika
instrukcje obsługi 1Pomoc i obsługa techniczna 1
wykorzystywanie funkcji przywracania systemu 20
wyłączanie komputera 12wyświetlacz
czyszczenie 25przełączanie obrazu 14
Zzapory 4zasady bezpiecznego korzystania
z komputerów 5zasilacz prądu przemiennego 5zasilanie, włączenie komputera 13zewnętrzne, urządzenia,
rozwiązywanie problemów 15zgodność z normą IEC 60950 5, 15
539907-241.book Page 29 Thursday, July 9, 2009 8:02 PM