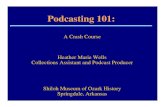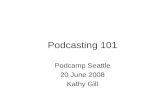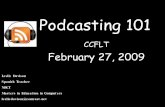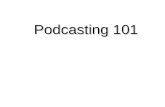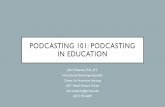Podcasting 101
-
Upload
coolemath -
Category
Technology
-
view
1.279 -
download
0
description
Transcript of Podcasting 101

Podcasting 101
How to implement podcasting into your classroom environment
Christopher CooleyFranklin Regional School District7th Grade Mathematics Instructor
www.cool-emath.com 2007 State Level Keystone Technology Integrator


Podcasting• Podcasting is the process of recording any
audio session, translating the session into an MP3 file, and uploading the file to any website that will host the podcast.
• Podcasting has three main components:
– Translating the audio session file into an .mp3• Most recording software creates .wav or .aac. These files
must be converted into .mp3 files in order to podcast over the web.
– Uploading the MP3 file to a host website where visitors can listen to the file or download the file to an iPod or MP3 player.
– Recording the audio session• Sessions can range from seconds to hours• Several software options are available to record sessions

1. RECORDYou will need:
– Computer with sound card – microphone to plug into mic jack, or
• A USB microphone with a built in soundcard could be used as well
– Software that will record • Audacity and a digital voice recorder
– Software that will convert to MP3• Audacity (with download of .lame file)

Recording Devices• Digital Voice Recorder
• Computer Recording Software
• http://www.olympusamerica.com/cpg_section/cpg_vr_digitalrecorders.asp
• Creates .aac files that become .wav files• Portable recording Style 1 Style 2• Total costs are about $60-100
– Recorder:$40-60 + portable microphone:$20-40
• http://audacity.sourceforge.net/• Creates .aac files that become .wav files
• Stationary recording or USB/ blue tooth mic• Total costs range from $40-100
– Audicity: Free + microphone:$40-100
– With .lame converter, can create .mp3 files

Audacity Steps to Podcasting• Download Audacity from recording software for PC:
– http://audacity.sourceforge.net
• Download lame_enc.dll file that is MP3 converter & save to desktop– http://lame.buanzo.com.ar/
• Insert your microphone into your computer. Open Audacity.• Find the only drop down bar in the tool bar, and select
microphone as the feed for the recording. Otherwise, when you click record, nothing will record.
• Press record button (red circle icon) and record your session– To pause, click on the blue double bars & to stop , click on brown square
icon– To listen to recording, click green triangle PLAY icon.
• Once session is recorded, click File and select Export as MP3– The first time you click export as MP3, it will ask you to find the
lame_enc.dll file. Find it on desktop, & future exports occur automatically.
– Name and save the .mp3 file you are creating to your desktop or in a podcasting folder that you have created.

Audacityhttp://audacity.sourceforge.net/http://audacity.sourceforge.net/

Download & Install LAME

Click and save to desktop
Click and save here

Export as MP3 file• File | Export as MP3• The first time you export as MP3 it
will prompt you to find download of lame_enc.dll file on your desktop

Find & Open lame_enc.dll from desktop

Save MP3 file to desktop or podcasting folder

Edit ID3 tags
• A tag edit window will pop up — add title, “artist” and choose genre (probably “other”)

Digital Voice Recorder (DVR) Steps to Podcasting• Select digital folder (A,B, or C) on DVC to record session• Make sure mic is on & press record button on device & record
your session• Connect DVR to PC via USB cable
– Digital Wave Player (DWP) application should open when DVR is connected to PC. If it does not, open this application.
• Find the folder (A,B, or C) at the top of screen that you recorded the session within.– Press the icon of the folder where the recorded file (.aac file)
is located and the file will begin transferring the .aac file into a .wav file
• If you have multiple recordings, and you need to keep track of the files, right click the new file in the DWP window and select “rename” to create a name that reflects the purpose of the recording.
• If you need to copy a file to desktop, click edit, then “Save File” and right click to paste on desktop.
• We are now ready to convert the .wav files into MP3 files using Audacity.

Here is where the .wav files will be stored in the matching folder that the file was created and downloaded into.
Here is where the downloaded .wav are displayed within each download folder
Here is the download folder icons that match the folders on the DVR in which you stored the files.
Here is the Edit button, where you will find, “Copy File”

Open Audacity and make sure that the screen is maximized.

Click on the minimize (Restore Down) button to manipulate the size of the Digital Wave Player (DWP) screen.

Once you have clicked the restore down, you can grab the edges of the window and shrink the window down like this

Open both Audacity and the DWP window, and the screen will looklike this. At this point, we can begin to drag the .wav files from theDWP into Audacity.

Drag one or more files from the DWP screen into the Audacity screen.

This is the dragged file from the DWP that is now ready to be converted into an MP3

If this is first time using “Export as MP3, follow directions explained earlier. If you have already set up the lame encoder, just click “Export as MP3”

Save the MP3 either on your desktop or in a folder on your desktop labeled Podcasting

Once you Save as, label your MP3 ID tag as little (only Title) or as much (all fields) as you like. The extra data allows you to sort your files in iTunes or Windows Media Player.
This is the default format, just leave as is found.
Once you click OK, your file will be saved in the location you selected. You are now ready to upload your MP3 files to the Internet!!


Podcast Hosting Websites
• http://www.mypodcast.com/index.html • http://www.podbean.com/ • http://podomatic.com/search/directory/overall • http://www.garageband.com www.gcast.com
• Research the site you will post to!!!
– MySpace type hosting is out there!!
– Check out some of the podcasts of site for content!!
– If free hosting does not meet your needs, sites do exist that will give you the control you desire, but that may come at a financial expense.
• Hosting sites often are free, but some charge

Podcast Resources on the Web• Educational Podcast sites
– Fordham University’s http://www.podcastforteachers.org
– Eduacation Podcast Network also offers a portal to a vast array of podcasts from classrooms around the world, as well as podcasts specific to subject content
• http://epnweb.org
– David Warlick’s “Connect Learning”• http://davidwarlick.com/connectlearning
– Podcasts for educators• http://recap.ltd.uk/podcasting/index.php
• Downloads to help listen to or create podcasts– iTunes and Audacity
– Ipodder: http://ipoddernet.sourceforge.net
• “How To” Sites– Step by step tutorials:
• http://radio.about.com/od/podcastin1/a/aa030805a.htm
– Make your first podcast• http://www.podcastingnews.com/articles/How-to-Podcast.html
– All-around web site that offers all types of tips to podcast• http://www.podcast411.com

Gcast.com Podcasting Setup Steps• Log onto http://www.gcast.com
• The first type you visit gcast, you must create an account by completing the following:
– Click Create your podcast for FREE!
• Enter valid email, zip code, country, password, and publicly displayed screen name for your account (page 1 of setup)
– The screen name you enter will be used in your URL that is used in the hyperlinks you will give to your students or post on your website
– Select the email from where you will upload your podcasts. Once you create an account, the next time and any following times you log onto www.gcast.com, you should go by default to your new podcast homepage. If you do not enter your homepage, enter your screen name and password to log into your homepage.
• Create podcast title page, podcast page description, and optional photo to post on the page. (page 2 of setup)
– Visitors will view this info when they log onto your homepage to listen to or download a podcast.
• Enter a phone number and password (can be same as account password)
– With this valid phone number, when you call into 1-888-65-gcast (1-888-654-2278) and enter the phone password, you can upload a podcast over the phone.


Enter valid email. Screen name will match unless you change it such as I did



• Podcasting from your computer– www.gcast.com
• Enter your username and password– You can enter your Podcast's name from setup or your email as your username
– Create secondary channels to upload Podcasts (optional)• Multiple preps or announcement/information for different topics
– Click on “Create new podcast channel” in box in upper right side of homepage
» Enter your new channel title, like period 2, if your homepage is period 1 podcasts
» Enter your new URL page name, just name it the same as the new channel name, e.g. period2 (no spaces in URL) The URL will be used for hyper-linking purposes when you offer your students a link to this podcast.
» Enter the Podcast channel description. This is a one or two sentence statement that welcomes your guests, offers info of the page, or offers quick directions.
» Enter an optional picture for this channel. This picture will be displayed next the info you filled out.
» All other fields, except for the last can be ignored. The last prompt at bottom of this channel set up is asking if you will post obscene material. Just click no, and then click Create Podcast Channel.
Gcast.com Podcasting Setup Steps (con’t)

You can create multiple channels if you teach different preps
Click here to upload mp3 files from your computer to the Internet

Name will appear on your main GcastHomepage and when you chose yourFolder to save mp3 file in Internet
Name will be part of URL that youLink to your website or school webStudents to access the podcasts
When students enter this site,
description will be posed there.

New channel for you to accessContent stored in this folder

• Podcasting from your computer– www.gcast.com
• Enter your username and password– You can enter your Podcast's name from setup or your email as your username
– Uploading new Podcasts• Click on the orange button in top left corner entitled, “Upload New Audio”• Enter a name for the podcast
– 3.28.07 or subtraction of fractions
• Click browse button to find folder to attach your MP3 file to your Podcast, and the Choose file window will pop up. (probably to your desktop as the default)
• If use Audacity, find MP3 on desktop or in saved folder. Once you do this, the following uploads should default to this last folder (much easier!)
• A description is optional, then choose the channel you wish to upload the MP3 file to by selecting the channel from the drop down bar located in the
• “After Uploading audio:” section of this page. Make sure that the Automatically publishes to: radio button is depressed. It is the default button and is recommended.
• Finally, click “I Agree, upload this file”. File size will determine time to upload.
Gcast.com Podcasting Uploading Steps

Enter name that will show up on Internet
Select channel that file will be displayedwithin on Internet
Click automatic publish

Select a file from the Look in Window, possible a .mp3 stored in podcast folder and click open.

• Podcasting from a phone– Call 1-888-654-2278
• The phone you call from is important. Gcast recognizes incoming numbers using caller ID, so you should call from the phone number that your registered in the setup. You will be prompted for your password. Your account is authenticated by the correct phone number matching with the proper password.
• If you call from a phone that is not registered, Gcast may prompt you for both the phone number of the account and the password.
• Once you are in your account, the operator will instruct you to do the following:– Record your session, and press # to end the recording session
– Press 1 to review audio session
– Press # to save and publish podcast
– Press 2 to save without publishing
– Press 3 to delete and re-record the audio session» So, in conclusion, if you want to publish directly from phone: 1-888-654-2278, create message, enter
# sign once to end recording, and then hit # again to publish the session
» The phone audio session will show up on your homepage’s master list of podcasts and in your primary podcasting channel’s webpage.
» The phone session will be listed as “date of call” phone call (March 26 phone call)
Gcast.com Podcasting Uploading Steps (con’t)

• From your primary homepage, all podcasts uploaded can be reviewed.– From the main homepage, you can not delete files, you must enter the individual
channels to edit or delete files.• Each channel also lists all files uploaded to that channel.
– Can edit post, if typo with file name or delete file
• Creating Hyperlinks for your students or parents to access Podcast channels– Gcast is a website that belongs to the parent website, www.garageband.com
• Therefore to create a hyperlink to your Podcast or Podcast channel, do the following:– All hyperlinks will start as www.garageband.com/user/
» After /user/, your public screen name that is the user name you use to log into your gcast account.
– So now, your URL will look like, www.garageband.com/user/yourscreenname
» After yourscreenname, you will add /podcast/
– So now, your URL will look like, www.garageband.com/user/yourscreenname/podcast/
» Finally, you must name the channel of your Podcast
» If you have only one primary channel that is your default channel, the name of your channel is “main”. If you created a new channel, its name goes last
– Final URL is www.garageband.com/user/yourscreenname/podcast/channelname
• I have five channels on my Podcast. Here are some of their links as examples.– www.garageband.com/user/coolemath/podcast/main
– www.garageband.com/user/coolemath/podcast/cogtutor
– www.garageband.com/user/coolemath/podcast/minilesson
Gcast.com Podcasting Uploading Steps (con’t)
Account name
Channel name URL

Podcasting is not rocket science!