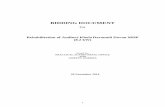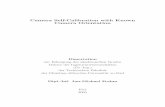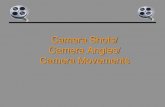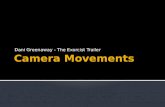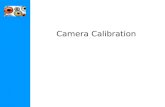Pocket DV Camera & 1.3 Mega Pixel Digital Still Camera Owner’s...
Transcript of Pocket DV Camera & 1.3 Mega Pixel Digital Still Camera Owner’s...

Pocket DV Camera & 1.3 Mega Pixel Digital Still Camera
Owner’s Manual

ii
About This Manual This manual is designed to assist you in using the StyleCam DV100 Pocket DV Camera. Information in this document has been carefully checked for accuracy; however, no guarantee is given to the correctness of the contents. The information in this document is subject to change without notice. Edition First Edition, May 2003 Copyright © Copyright 2003 This document contains proprietary information protected by copyright. All rights are reserved. No part of this manual may be reproduced by any mechanical, electronic or other means, in any form, without prior written permission of the manufacturer. Federal Communications Commission (FCC) Compliance This equipment has been tested and found to comply with the limits for a Class B digital device, pursuant to Part 15 of the FCC Rules. These limits are designed to provide reasonable protection against harmful interference in a residential installation. This equipment generates, uses, and can radiate radio frequency energy and, if not installed and used in accordance with the instructions, may cause harmful interference to radio communications. However, there is no guarantee that interference will not occur in a particular installation. If this equipment does cause harmful interference to radio or television reception, which can be determined by turning the equipment off and on, the user is encouraged to try to correct the interference by one or more of the following measures:
• Reorient or relocate the receiving antenna. • Increase the separation between the equipment and the receiver. • Connect the equipment to an outlet on a circuit different from that to which the receiver is
connected. • Consult the dealer or an experienced radio/TV technician for help.
Warning! You are cautioned that changes or modifications not expressly approved by the party responsible for compliance could void your authority to operate the equipment.

iii
Declaration of Conformity This device complies with part 15 of the FCC rules. Operation is subject to the following conditions: This device may not cause harmful interference. This device must accept any interference received, including interference that may cause undesired operation. Canadian Department of Communications This class B digital apparatus meets all requirements of the Canadian Interference-causing Equipment Regulations. Cet appareil numérique de la classe B respecte toutes les exigences du Réglement sur le matériel brouilieur du Canada. Trademark Recognition 2003 Foxlink Peripherals, Inc. StyleCam is trademarks of Foxlink Peripherals, Inc. SiPix is registered by SiPix Group Ltd. and used under license. MS-DOS and Windows are registered trademarks of the Microsoft Corporation registered in the USA and other countries. Windows is an abbreviated term referring to the Microsoft Windows Operation System. Other company or product names are trademarks or registered trademarks of their respective companies.

1
TABLE OF CONTENTS Getting Started _________________________________________________________ 2
About the StyleCam DV100 Pocket DV Camera __________________________________ 2 Unpacking the StyleCam DV100 _______________________________________________ 2 Identifying Components______________________________________________________ 3 Inserting the Batteries _______________________________________________________ 4 Inserting & Removing the Memory Card (SD/MMC) _____________________________ 4 Fastening the Hand Strap to the StyleCam DV100 ________________________________ 4
StyleCam DV100 Operations______________________________________________ 5 Turning the Power ON/OFF __________________________________________________ 5 Identifying Camera Icons_____________________________________________________ 5 Capturing Digital Video, Still Image & Audio Files _______________________________ 6 Advanced Features __________________________________________________________ 7 Setting the Capture Mode ____________________________________________________ 9 Reviewing Digital Video, Still Image & Audio Files ______________________________ 11 Identifying Error Messages __________________________________________________ 16
Software Installation ___________________________________________________ 18 Software Overview and Features _____________________________________________ 18 Installing the Software ______________________________________________________ 18
Making Connections ___________________________________________________ 21 Connecting to a PC _________________________________________________________ 21 Connecting to a TV_________________________________________________________ 21
Download Video/Image/Audio to Your PC__________________________________ 22 Downloading via ArcSoft PhotoImpression _____________________________________ 23
StyleCam DV100 as PC-CAM ____________________________________________ 24
Product Specification___________________________________________________ 26
TROUBLESHOOTING_________________________________________________ 27
ONE YEAR LIMITED WARRANTY – US/CANADA_________________________ 28
WARRANTY SERVICE – US/CANADA ___________________________________ 29
TECHNICAL SUPPORT – US/CANADA __________________________________ 30
WARRANTY & TECHNICAL SUPPORT – EUROPE ________________________ 31
WARRANTY & TECHNICAL SUPPORT – ASIA ___________________________ 32

2
Getting Started
About the StyleCam DV100 Pocket DV Camera Congratulations on your purchase of the StyleCam DV100. Your StyleCam DV100 pocket digital video camera has been ergonomically designed to allow you to quickly and easily take digital video and digital still images. You can download the videos and images using the included software and USB cable. The StyleCam DV100 driver provides easy file transfer from the camera to your computer. Also included is ArcSoft PhotoImpression and VideoImpression software that make photo and video editing and enhancing fun. For more information on how to use ArcSoft PhotoImpression and VideoImpression, you may visit its website at www.arcsoft.com.
Unpacking the StyleCam DV100 Please open the StyleCam DV100 box and remove all contents. If anything is missing or damaged, please contact your reseller immediately. Your package should contain the following items:
• 1 StyleCam DV100 camera • 1 Hand strap • 1 Camera pouch • 1 USB cable • 1 A/V cable • 2 AA alkaline batteries • 1 Quick Start Guide • 1 Software CD containing:
− StyleCam DV100 Driver − ArcSoft PhotoImpression − ArcSoft VideoImpression − Owner’s Manual (PDF) − Adobe Acrobat Reader

3
Identifying Components Please refer to the following diagram to get to know your StyleCam DV100.
1. Capture/Playback switch 2. Record/Shutter button 3. Hand strap holder 4. Lens (2X digital zoom) 5. Status LED 6. Microphone
1. Lens (2X digital zoom) 2. Status LED 3. Microphone
1. Power ON/OFF button 2. Menu button 3. Display ON/OFF/thumbnail button 4. Enter/OK button 5. Navigation up button (zoom-in) 6. Navigation right button (menu settings)7. Navigation left button (menu settings) 8. Navigation down button (zoom-out) 9. A/V & USB ports 10. 1.6” TFT color LCD
1. Tripod socket 2. Battery compartment door (SD/MMC
card slot inside this compartment)

4
Inserting the Batteries The StyleCam DV100 uses two AA alkaline batteries or two AA Ni-MH rechargeable batteries. Please follow the instructions below to insert the batteries into your StyleCam DV100 camera.
1. Open the battery compartment cover by sliding the door in the direction of the arrow shown on the cover.
2. Note the battery polarities on the inside of the battery cover and insert two new batteries.
3. Close the battery cover by sliding it back and clicking it close.
Note: • Do not open the battery cover when the camera’s power is ON. • Please remove the batteries before storing the camera.
Inserting & Removing the Memory Card (SD/MMC) The StyleCam DV100 uses a Secure Digital or a MultiMedia Card memory card (optional). The maximum capacity allowed for the memory card is 256MB. Please follow the instructions below to insert a SD or a MMC card into your StyleCam DV100 camera.
1. Make sure the camera’s power is OFF.
2. Open the battery compartment cover by sliding the door in the direction of the arrow shown on the cover.
3. Find the memory card slot that is located along the side of the compartment and insert a SD or MMC card. Insert the card so that the label is facing away from inside the batteries.
4. Press down on the memory card so that it fits securely inside the slot. Close the battery cover to start using the camera.
5. To remove the memory card, press down on the memory card with your thumb and the card will eject. Pull the card out with your fingers and close the battery cover.
Fastening the Hand Strap to the StyleCam DV100 Use the StyleCam DV100 hand strap to give you support when taking a digital video or still image. Open the Velcro strap and insert one end of the Velcro strap through the strap holder and the other end of the Velcro strap through the other strap holder. Bring the two ends to the center where the surface is made of minute hooks and secure the ends of the straps on the minute hooks by pressing on them. You can adjust the length of the hand strap by adjusting the position of where you secure the Velcro attachment.

5
StyleCam DV100 Operations Turning the Power ON/OFF
1. Make sure that you have inserted two new AA batteries into the StyleCam DV100 camera.
2. Set the StyleCam DV100 to either Capture mode or Playback mode using the Capture/Playback switch.
2. Open the LCD monitor by flipping it out from the camera.
3. Press the Power button located on the top left corner of the control panel.
4. The camera’s splash screen will appear on the LCD briefly and then the menu will display.
5. To power off the camera, press the Power button again and the LCD will shut off. Once your StyleCam DV100 is powered on, a splash screen will display briefly and the main menu for either Capture mode or Playback mode will appear (depending on which one you selected). Note: The camera will not power off when you close the LCD screen. However, the StyleCam DV100 has an auto power off feature that will shut off the camera after 60 seconds of inactivity.
Identifying Camera Icons
Icons
Descriptions
Power ON/OFF button
Capture mode – video
Capture mode – still image
Playback mode – video/still image
Display – LCD display and view thumbnail images in Playback mode
Time counter or video/image number counter
Self-timer – 10 seconds
Lock – indicate file is protected
Superfine resolution: • 640x480 (video) • 1280x1024 (still image)
Fine resolution: • 320x240 (video) • 1280x1024 (still images)

6
Economy resolution • 160x120 (video) • 640x480 (still image)
Battery indicator – full
Battery indicator – 50% full
Battery indicator – almost empty (have extra sets of batteries available)
Battery indicator – empty (will not record any more image or video)
Capturing Digital Video, Still Image & Audio Files The StyleCam DV100 allows you to capture digital video, digital still images, and digital audio on the built-in 8MB or on SD/MMC memory cards. Please follow the instructions below to learn how to record video, image, or audio.
CAPTURE MODE – MAIN MENU
Capture Mode - Video Set the Capture/Playback switch to Capture mode (upward). Open the LCD screen, and press the Power button to power on the camera. The Capture mode main menu will appear (shown above). To take a digital video, use the Navigation buttons to highlight “VIDEO” and press the OK button. The LCD will display the subject that you’re aiming at. The video icon and the image counter are shown in blue. To begin capturing a digital video, press the Shutter button once. The capture icon and the counter icon will change to red, and the video counter will start counting in seconds. Note: You only need to press the Shutter button once. Do not hold down on the button. To stop recording your digital video, press the Shutter button again. The video icon and counter will change back to blue, and the counter will stop counting. Capture Mode – Still Image The StyleCam DV100 can take digital still images at 1.3 Mega Pixels. From the Capture main menu shown above, use the Navigation up/down buttons to highlight “STILL IMAGE” and press the OK button.

7
The LCD will display the subject that you’re aiming at. The image icon will show besides the image counter. The image counter indicates the number of pictures that you can take on the remaining the memory. To take a still image, hold the camera steady, view your subject through the LCD, and press the Shutter button. The image counter will count down the number of pictures you can take using the remaining memory. Capture Mode – Audio You can use the StyleCam DV100 to record voice annotation. From the Capture mode main menu, use the Navigation up/down buttons to highlight “AUDIO” and press the OK button. The LCD screen will turn blank with only the camera icons as shown below.
To begin recording, press the Shutter button once. The LCD screen will turn completely black and the red LED will light (located on the front of the camera above the microphone). Speak clearly near the microphone during recording. To stop recording, press the Shutter button again. The time counter will show the amount of time left to record on the available memory. Note: The audio will record even if the LCD screen is closed.
Advanced Features Using 2X Digital Zoom - Video The StyleCam DV100 allows you to zoom-in on your subject before taking a video so you could capture the action up-close. Please note that the zoom feature only works on 320x240 and 160x120 resolution mode. Please follow the instructions below to use the 2X digital zoom.
1. Set the video resolution to Fine or Economy mode (320x240, 160x120 respectively).
2. Before pressing the Shutter button to record a video, press the Navigation up button to zoom-in on your subject, or press the Navigation down button to zoom-out on your subject.
3. A zoom lever will display on the right side of the LCD screen as you press the Navigation up/down buttons.

8
4. When you’re ready to take a video, press the Shutter button to begin recording.
Using the Self-Timer – Video The StyleCam DV100 allows you to be in the video using the 10-second self-timer feature. Please follow the instructions below to use the self-timer.
1. Set the camera to video preview mode.
2. Before pressing the Shutter button to record a video, press the Navigation right button to bring up the video sub-menu.
3. Use the Navigation up/down buttons to highlight “TIMER” and press the Navigation right button again.
4. Another sub-menu will appear with ON or OFF. Use the Navigation up/down button to highlight “ON” and press the OK button. The sub-menu will re-appear.
5. Press the Navigation left button to back out of the sub-menu, and you will be able to preview the scene through the LCD screen. A self-timer icon will display on the left side of the LCD screen.
6. Set the camera on a flat surface and press the Shutter button. The red LED will begin to blink.
7. You have 10 seconds to position yourself before the camera begins to record a video.
Using 2X Digital Zoom – Still Image The StyleCam DV100 allows you to zoom-in on your subject before taking a picture. Please follow the instructions below to use the 2X digital zoom.
1. Set the image resolution to your desired quality (superfine, fine, or economy).
2. Before pressing the Shutter button to shoot a picture, press the Navigation up button to zoom-in on your subject, or press the Navigation down button to zoom-out on your subject.
3. A zoom lever will display on the right side of the LCD screen as you press the Navigation up/down buttons.
4. Press the Shutter button to take a picture.
Using the Self-Timer – Still Image The StyleCam DV100 allows you to be in the photo using the 10-second self-timer feature. Please follow the instructions below to use the self-timer.
1. Set the camera to still image preview mode.
2. Before pressing the Shutter button to take a picture, press the Navigation right button to bring up the image sub-menu.
3. Use the Navigation up/down buttons to highlight “TIMER” and press the Navigation right button again.
4. Another sub-menu will appear with ON or OFF. Use the Navigation up/down button to highlight “ON” and press the OK button. The sub-menu will re-appear.

9
5. Press the Navigation left button to back out of the sub-menu, and you will be able to preview the scene through LCD screen. A self-timer icon will display on the left side of the LCD screen.
6. Set the camera on a flat surface and press the Shutter button. The red LED will begin to blink.
7. You have 10 seconds to position yourself before the camera takes a picture.
Setting the Capture Mode You can configure the Capture mode to your desired setting to take digital video and digital still images. The features and setup procedure is similar for both video and still image modes. Please follow the instructions below to configure your StyleCam DV100 Capture mode. Note: When you want to exit a current menu at any time, simply press the Navigation left button to back out of the screens.
From the Capture main menu use the Navigation buttons to highlight either “VIDEO” or “STILL IMAGE” and then press the OK button. On the next screen, press the Navigation right button, and the following sub-menu will appear:
The following are the options for video and still image:
• Language • Quality • White balance • Self-timer • Time/date • Format • Anti-flicker • Time/date stamp (still image only)
LANGUAGE From the sub-menu, highlight “LANGUAGE” and press the Navigation right button. You will see a list of the available languages. There are six languages you can choose from: English, German, French, Spanish, Italian, and Traditional Chinese. Use the Navigation up/down buttons to highlight your selection and press the OK button.
QUALITY From the sub-menu, highlight “QUALITY” and press the Navigation right button. You will see a list of the available resolutions. Use the Navigation up/down buttons to highlight your selection and press the OK button.
• Superfine = 640x480 • Fine = 320x240 • Economy = 160x120

10
WHITE BALANCE From the sub-menu, highlight “W. BALANCE” and press the Navigation right button. You will see a list of the available white balance options. Use the Navigation up/down buttons to highlight your selection and press the OK button.
TIMER From the sub-menu, highlight “TIMER” and press the Navigation right button. The screen shown on the left will appear. Use the Navigation up/down buttons to highlight your selection and press the OK button.
TIME From the sub-menu, highlight “TIME” and press the Navigation right button. The screen shown on the left will appear. Use the Navigation up/down/right/left buttons to scroll through and modify each value. When you’re done, scroll to the OK on the bottom and press the OK button.
FORMAT From the sub-menu, highlight “FORMAT” and press the Navigation right button. The screen shown on the left will appear. Use the Navigation up/down buttons to highlight YES or NO, and press the OK button. Note: If files are saved on both internal memory and the memory card. The camera will format the card first. You will need to remove the card before formatting the internal memory.
ANTI-FLICKER From the sub-menu, highlight “ANTI-FLICKER” and press the Navigation right button. The screen shown on the left will appear. Use the Navigation up/down/right/left buttons to highlight your selection and press the OK button.
• 50 Hz – Europe • 60 Hz – US/CANADA/ASIA

11
TIME STAMP (For still image only) From the sub-menu, highlight “TIME STAMP” and press the Navigation right button. The screen shown on the left will appear. Use the Navigation up/down buttons to highlight your

12
Note: You cannot retrieve a video once you have deleted it. LOCK This feature allows you to lock the digital videos, still images, or audio files so that you will not erase the files accidentally. From the sub-menu use the Navigation up/down buttons to highlight “LOCK” and press the Navigation right button. You will see two options: lock THIS or lock ALL.
• To lock the CURRENT video displaying on the LCD screen, highlight “THIS” and press the OK button. You will see a “lock” icon appear on the top of the screen.
• To lock ALL of the digital videos, highlight “ALL” and press the OK button. • To unlock the digital video(s), highlight “THIS” or “ALL” again and press the OK
button. The “lock” icon will disappear. Note: once you locked a video, you cannot delete it.
TV OUTPUT This feature allows you to view your digital video on a TV set. From the sub-menu use the Navigation up/down buttons to highlight “TV OUTPUT” and press the Navigation right button. You will see two options: NTSC or PAL
• NTSC – US/CANADA • PAL – EUROPE
Use the Navigation up/down buttons to highlight “NTSC” or “PAL” according to your region and press the OK button. Note: You need to connect the StyleCam DV100 to the TV with the supplied AV cable before you can view your files on the TV. Please refer to “Making Connections” for detailed instructions. Playback Mode – Still Images From the Playback main menu use the Navigation up/down buttons to highlight “STILL IMAGE” and press the OK button. The last photo you took will display on the LCD screen. Press Navigation up/down buttons to scroll through the pictures you took. Or press the Navigation right button to bring up the Playback mode still image sub-menu.

13
Playback Still Image – Sub-Menu Options The Playback still image sub-menu offers the following features:
• Magnify • Erase • Lock • Slideshow • TV Output • DPOF (only when a memory card is used)
MAGNIFY This feature allows you to zoom in on your picture when playback on the LCD screen. To magnify an image, use the Navigation up/down buttons to highlight “MAGNIFY” and press the Navigation right button. The image will zoom in on your LCD screen; use the Navigation buttons to view different areas of your picture. To back out of the Magnify screen, press the OK button ERASE This feature allows you to delete digital image(s) from the internal memory or the memory card used. From the sub-menu, use the Navigation up/down buttons to highlight “ERASE” and press the Navigation right button. Another screen will appear with two options: Erase THIS or Erase ALL.
• To erase the CURRENT image showing on the LCD screen, highlight “THIS” press the OK button, and the image will be deleted.
• To erase ALL of the images saved on the memory, highlight “ALL” and press the OK
button. The camera will prompt you to confirm this selection. Highlight “YES” or “NO” and press the OK button.
Note: You cannot retrieve an image once you have deleted it. LOCK This feature allows you to protect your still image(s) against accidental erase. From the sub-menu use the Navigation up/down buttons to highlight “LOCK” and press the Navigation right button. You will see two options: lock THIS or lock ALL.

14
• To lock the CURRENT image displaying on the LCD screen, highlight “THIS” and press the OK button. The “lock” icon will appear on the top of the LCD screen.
• To lock ALL of the images, highlight “ALL” and press the OK button. • To unlock the image(s), highlight “THIS” or “ALL” again and press the OK button. The
“lock” icon will disappear from the LCD screen. Note: once you locked an image, you cannot delete it. SLIDESHOW This feature allows you to run a slideshow of the pictures you took with the StyleCam DV100 camera. From the still image sub-menu use the Navigation up/down buttons to highlight “SLIDESHOW” and press the Navigation right button. The option “ON” should be highlighted, and then press the OK button to run a slideshow. To end a slideshow, press the OK button and the screen will go back to the sub-menu. Press the Navigation left button to exit the sub-menu. TV OUTPUT This feature allows you to view your still images on a TV set. From the sub-menu use the Navigation up/down buttons to highlight “TV OUTPUT” and press the Navigation right button. You will see two options: NTSC or PAL
• NTSC – US/CANADA • PAL – EUROPE
Use the Navigation up/down buttons to highlight “NTSC” or “PAL” according to your region and press the OK button. Note: You need to connect the StyleCam DV100 to the TV with the supplied AV cable before you can view your files on the TV. Please refer to “Making Connections” for detailed instructions. DPOF (Digital Print Order Format) This feature allows you to program the number of copies you want to print your pictures to an external printer. From the sub-menu use the Navigation up/down buttons to highlight “DPOF” and press the Navigation right button. You will see three options: THIS, ALL, or RESET
• To set the DPOF on the current image showing on the LCD screen – Use the Navigation up/down button to highlight “THIS” and press the Navigation right button. From the next screen (shown below) use the Navigation up/down buttons to indicate how many copies of the image you want to print and press the OK button.
• To set the DPOF on all of the images saved on the memory – Use the Navigation
up/down button to highlight “ALL” and press the Navigation right button. From the next

15
screen (shown below) use the Navigation up/down buttons to indicate how many copies of the image you want to print and press the OK button.
• To reset any previous DPOF programs – Use the Navigation up/down buttons to highlight “RESET” and press the OK button.
Note: DPOF will only work when you have a memory card inserted in the StyleCam DV100. The DPOF will not function with internal memory.
THUMBNAILS You can review the pictures you have taken in thumbnail format. Simply press the Display button from the control panel of your camera and the images will display in thumbnails. Press the OK button to exit the thumbnail screen. Playback Mode – Audio Files From the Playback main menu use the Navigation up/down buttons to highlight “AUDIO” and press the OK button. A blank screen will appear (shown below on the left), press the Navigation right button to bring up the audio sub-menu (shown below on the right).
Playback Audio – Sub-Menu The Playback audio sub-menu offers the following features:
• Erase • Lock
ERASE This feature allows you to delete audio file(s) from the internal memory or the memory card used. From the audio sub-menu, use the Navigation up/down buttons to highlight “ERASE” and press the Navigation right button. Another screen will appear with two options: Erase THIS or Erase ALL.
• To erase the CURRENT audio file, highlight “THIS” press the OK button, and the audio file will be deleted.

16
• To erase ALL of the audio files saved on the memory, highlight “ALL” and press the
OK button. The camera will prompt you to confirm this selection. Highlight “YES” or “NO” and press the OK button.
Note: You cannot retrieve an audio file once you have deleted it. LOCK This feature allows you to protect your audio file(s) against accidentally being erased. From the audio sub-menu use the Navigation up/down buttons to highlight “LOCK” and press the Navigation right button. You will see two options: lock THIS or lock ALL.
• To lock the CURRENT audio file, highlight “THIS” and press the OK button. • To lock ALL of the audio files, highlight “ALL” and press the OK button. • To unlock the audio file(s), highlight “THIS” or “ALL” again and press the OK button.
Note: once you lock an audio file, you cannot delete it.
Identifying Error Messages The StyleCam DV100 camera will display an error message if an operation is inaccessible. The chart below illustrates these error messages that you may run into while using the StyleCam DV100.
Error Messages
Explanations
If the internal memory or the memory card that you’re using is full, and you’re trying to take more digital videos, still images or audio, then this error message will appear to warn you that there is no more memory for storage. Please delete some of the files or insert another memory card. The error message will appear under the following Capture modes:
• Video • Still image • Audio

17
If no video, still image, or audio is taken with the StyleCam DV100 and you’re trying to playback one of the files, then this error message will appear. This error message will appear under the following Playback modes:
• Video • Still image • Audio
If a video, still image, or audio file is locked and you’re trying to erase this file, then this error message will appear to warn you that the file is protected. The error message will appear under the following Playback modes:
• Video • Still image • Audio

18
Software Installation Software Overview and Features The StyleCam DV100 includes the camera driver that provides fast and easy video and image download. Also included are ArcSoft PhotoImpression and VideoImpression software. With these programs you can edit, retouch, and enhance your video clips and still images with ease. Adobe Acrobat Reader allows you to view the Owner’s Manual in PDF format. StyleCam DV100 Driver
• Provides easy and fast downloads • Installs Owner’s Manual automatically on your computer
ArcSoft PhotoImpression 4.0
• Provides easy-to-use and powerful tools for photo editing and image enhancing • Includes templates to create calendars and greeting cards • Features step-by-step instructions to create exciting panoramas
ArcSoft VideoImpression 1.7
• Provides easy-to-use tools for video editing and organization • Offers tools to edit and combine video files, create new movies from other video,
animation, and image files • Features cool transitions to add to your video clips • Supports dual soundtrack to enables you to provide narration and background music
Adobe Acrobat Reader 5.05
• Open and review the StyleCam DV100 Owner’s Manual in PDF
Installing the Software Insert the supplied CD software into your computer’s CD-ROM drive. The CD should auto run. If the CD does not auto run, go to Start → Run and type in “d:\setup.exe” (where D:\ is your CD-ROM drive). The StyleCam DV100 Installer Menu will appear as shown below.

19
You have two options: “Automatic Installation” and “Custom Installation”. We recommend you choose Automatic Installation. Please check your choice and click “Next” to continue the installation of your software. Automatic Installation The automatic installation will install all the software on the CD to your computer. You will be prompted to accept a license agreement with the third party software company and with SiPix at the beginning of the installation. Please check “Yes” to continue the installation of your software. ArcSoft License Agreement
SiPix License Agreement
1. At the end of the installation process, the computer will prompt you to restart your system. Please save and close all running programs to prevent any loss of data. Select “Yes, I want to restart my computer now.” and click “OK” to finish the installation of your software. After restarting your computer, the driver will automatically install the Acrobat Reader program. (Note: Please keep the CD inside your CD-ROM drive after restarting the computer. You may remove the CD after all applications successfully install on your computer.)
Custom Installation The custom installation allows you to select the individual applications provided on the CD to install to your computer. Please note that you must install the StyleCam DV100 Driver in order to use the camera as a PC-camera to record digital video. From the previous Installer Menu if you selected “Custom Installation” the following screen will appear:

20
1. Check the application(s) that you want to install on your computer and click “Next” to continue the installation of your software.
2. Follow the on-screen instructions to complete installing each software that you chose.
The installation will be in the order of the menu above. 3. When you finish installing ALL software, select “Yes, I want to restart my computer now”
and click “Finish”. Note: It is important that you save and close all running programs before starting your computer. For information on how to use ArcSoft PhotoImpression and VideoImpression, please visit its website at www.arcsoft.com.

21
Making Connections Connecting to a PC By connecting the StyleCam DV100 to a computer you can perform two operations: download files and capturing video with ArcSoft VideoImpression. Please follow the instructions below to connect your camera to the computer.
1. Make sure the camera’s power is turned off. 2. Plug the small end of the USB cable to the USB port of your StyleCam DV100.
3. Plug the larger end of the USB cable to the USB port of your computer.
4. Set the Capture/Playback switch to Capture mode. 5. Press the Power button on the StyleCam DV100. 6. The computer should detect a new hardware and install the hardware driver. Please
follow the on-screen instructions to install the hardware drivers. There are two drivers that you need to install: DV100 PC camera driver and DV100 video camera driver. If you encounter a message on Windows XP (shown below) that warns you the drivers are not certified, please ignore this message and click “Continue Anyway”. Installing the driver will not harm your computer in any way.
Please wait until the hardware drivers install before you use the camera.
7. When the installation completes, you may start to use the StyleCam DV100 to download files or record live video while tethered to the computer.
Connecting to a TV By connecting the StyleCam DV100 to a TV set you can view your digital video or still images on the TV screen. Please follow the instructions below to connect your camera to the TV set.
1. Make sure your StyleCam DV100 is powered to off.
2. Use the supplied A/V cable to connect your StyleCam DV100 to your TV. Connect the white cable to the white connector on your TV, and the yellow cable to the yellow connector.
3. To play back files, please refer to the “Playback Digital Videos & Still Images” section.

22
Download Video/Image/Audio to Your PC Once you have installed the StyleCam DV100 driver and connected your camera to the computer. You can download the files to your computer easily. Please follow the instructions below to download your digital video, image, and audio files.
1. Connect the StyleCam DV100 to the computer. Refer to the “Making Connections”
section. 2. Set the Capture/Playback switch to Capture mode and power on the camera.
3. The StyleCam DV100 uses mass storage so the computer will detect a hardware device. If you’re using Windows XP, the Windows Wizard will open and you can select the operations offered by Windows to download, view, or play your digital files (shown below).
4. If you’re using Windows 98/98se/Me/2000, go to “My Computer” and open “Removable Disk (D:\)” or the next available letter for the removable disk. You will see a folder called “DCIM” is inside this drive. Double-click to open this folder, and then double-click to open the next folder “100SIPIX”. Your video, image, and audio files are stored under this folder.
5. To download the files to your computer, highlight the files that you want to save, and choose one of the following way to move your files: 1. Copy & Paste
• With the mouse cursor on the highlighted files, right-click on your mouse and select “Copy”.
• Go to the desired location on your computer and right-click on the mouse again, and select “Paste”.

23
2. Drag & Drop • With the mouse cursor on the highlighted files, left-click on the mouse and hold
down on the button. • Drag the files to your desired location, and release the button.
Downloading via ArcSoft PhotoImpression You can also download the files using ArcSoft PhotoImpression that is included with this product. Please follow the instructions below to transfer your digital files using third party applications.
1. Connect the StyleCam DV100 to your computer. Refer to the “Making connections” section.
2. Set the Capture/Playback switch to Capture mode and power on the camera.
3. Launch ArcSoft PhotoImpression by clicking Start → Programs → ArcSoft → ArcSoft PhotoImpression → PhotoImpression 4.0.
4. From the “File” menu on the top bar select “Open”.
5. Use the drop-down list to locate Removable Disk (D:\) or the next available letter for the removable disk.
6. Open the folders “DCIM” → “100SIPIX”.
7. Your digital files are stored under this folder.
Note: Please use ArcSoft PhotoImpression 4.0 to open digital still images only. You can use ArcSoft VideoImpression 1.7 or Windows Media Player to open digital video files. For audio files, please use Windows Media Player or any other audio software you have on your computer.

24
StyleCam DV100 as PC-CAM The StyleCam DV100 can be used as a PC-camera when connected to a computer using the supplied USB cable. You will need ArcSoft VideoImpression or other video application to operate the StyleCam DV100 as a PC-camera. Capturing Live Video with ArcSoft VideoImpression
1. Set the Capture/Playback switch to Capture mode and press the Power button to power on the camera.
2. From the main menu highlight “PC” using the Navigation down button and press the OK button to select it.
3 The following screen will appear:
Press the Navigation right button again to bring up the sub-menu.
4. Use the Navigation up/down button to highlight “PC CAM” and press the OK button.
Note: Mass storage is for downloading files to your computer.

25
5. Launch ArcSoft VideoImpression by clicking Start → Programs → ArcSoft → ArcSoft VideoImpression → VideoImpression 1.7.
6. Click “New” and then “Capture” from VideoImpression screens.
7. The StyleCam DV100 will start to capture live video.
8. Click the “Record” button on the VideoImpression screen to record the video.
To learn more about how to use ArcSoft VideoImpression 1.7 please visit www.arcsoft.com, or, contact ArcSoft technical support.

26
Product Specification Image sensor ½” CMOS sensor with 1.3 million pixels Memory 8MB built-in flash memory, SD/MMC card slot (256MB) Video resolution 640 x 480 320 x 240 160 x 120 Video frame rate 8 fps 15 fps 15 fps Video capacity * 40 sec 60 sec 180 sec Image resolution (compression ratio)
1280 x 1024 6:1
1280 x 1024 12:1
640 x 480
Image capacity * 14 34 82 Audio capacity * Up to 10 minutes File format Video Still image Audio AVI JPEG WAV PC camera 320 x 240 (default) @ 15 fps Slideshow Yes (thumbnail, play) Self-timer 10 sec (video and still image) Date stamp Yes DPOF Yes Mass storage Yes TV output Yes (NTSC/PAL) Lens Full glass, 4-element Focal length 8.5mm (43mm equivalent on a 35mm camera) Focus range Fixed 43.3” (1.1m) – infinity Lens aperture F3.5 Shutter speed ¼ - 1/1000 sec. (electronic) White balance Auto ISO Sensitivity Auto Exposure Auto Zoom 2X digital zoom LCD Display 1.6” TFT color LCD Microphone Built-in Computer interface USB v1.1 standard mini B-type
USB v2.0 full speed compatible Power source 2 AA alkaline or Ni-NM batteries Power saving Auto power off after 60 sec. of inactivity Operating system Windows 98, 98se, Me, 2000, XP Camera dimension 3.94”x2.91”x1.42” (100x74x36mm) Camera weight 4.98 oz (155g) without batteries
6.43 oz (200g) with batteries Operating temperature 32°F - 104°F (0°C - 40°C) Operating humidity 0% – 90% (Non condensation) Storage temperature -40°F - 158°F (-40°C - 70°C) Storage humidity 0% – 90% (Non condensation)
* For the built-in 8MB flash memory. Video, image and audio capacity varies.

27
TROUBLESHOOTING Problem Possible cause Solution
The batteries are discharged. Replace the batteries with freshly charged ones.
The batteries are inserted incorrectly.
Check the battery orientation.
The camera has no power.
Is the camera connected to a computer?
The camera’s buttons are not functional when connected to a PC. Disconnect the camera to take more pictures.
Is the camera’s power on? The camera powers off automatically after 60 seconds. Make sure the camera’s power is ON before taking a picture.
The camera won’t take a picture.
Is the camera connected to a computer?
The camera’s buttons are not functional when connected to a PC. Disconnect the camera to take more pictures.
The pictures are blurry.
The camera or subject was moving when the picture was taken.
Hold the camera steady to take pictures. Or use a tripod and set the tripod on a flat surface to ensure steadiness.
The picture is too light.
You are facing a bright light when taking the picture.
Change the angle of the picture so that bright lights do not shine directly towards the camera lens.

28
ONE YEAR LIMITED WARRANTY – US/CANADA SiPix, a Foxlink Peripherals, Inc. brand, warrants this hardware product against defects in material and workmanship for a period of one year from the original date of purchase as identified on the proof of purchase (your receipt). It is the end-user’s responsibility to make certain this product is in working condition with the intended computer system within the one-year warranty period. These are the sole remedies and SiPix’s sole liabilities for performance or failure to perform of the product. SiPix reserves the right to change its warranty policy at any time for all products distributed after the date of such change in warranty. Except as set forth above, all other warranties whether express or implied, including but not limited to, the implied warranties of merchantability and fitness for a particular purpose are hereby excluded. SiPix shall not be liable for incidental, special or consequential damages arising out of or related to the use or performance of the product, including, without limitation, loss of data or use of data processing facilities or equipment, regardless of whether SiPix may have been advised about the possibility of such damages arising out of use of the product shall be limited to the amounts paid by purchaser for such product. This warranty is only valid within the boundaries and territories of the USA and Canada. SiPix is not responsible for costs incurred due to shipping, insurance, customs, or duties. SiPix is not responsible for non-traceable packages or packages shipped without a valid RMA number on the outside of the package. This warranty does not apply if the product has been damaged by an accident, electrical fault, through misuse or abuse. If the product has been altered without written authorization from SiPix, the warranty will be void. This warranty applies only to hardware products manufactured by or for SiPix. Warranted products must bear the “SiPix” brand name, trade name, or logo. The aforementioned warranty and remedies are exclusive, and in lieu of all others, whether oral, written, expressed or implied. SiPix specifically disclaims any and all implied warranties of merchantability and fitness for a particular purpose. SiPix is not responsible for incidental or consequential damages resulting from any breach of warranty. SiPix is not responsible under any other legal theory, including, but not limited to lost profits, and any cost of recovering reprogramming or reproducing any program or data stored in or used with SiPix products.

29
WARRANTY SERVICE – US/CANADA If your SiPix product needs to be returned for repair, you must contact SiPix technical support prior to shipment for an RMA number before sending in the product. The RMA number is a Return Merchandise Authorization number. SiPix will refuse all shipments without a proper RMA number. The RMA number MUST be printed on the outside of the original shipping carton in large print written in black ink next to the shipping label. Failure to properly pack shipment could cause serious damage to the product and void the warranty. Should any defect(s) be discovered, the product may be returned to SiPix with a valid RMA number. If you are returning product for repair, please be sure to do the following:
1. Call SiPix Customer Support Mon-Fri during regular business hours at 510.651.9199 and obtain an RMA (Return Merchandise Authorization) number.
2. Print your RMA number on the OUTSIDE of the original shipping carton in large print written in black ink next to the shipping label.
3. Include a copy of the bill of sale with the returned product. 4. Unless otherwise instructed, do not return any manuals or software when returning items
for repair. 5. Ship to SiPix via a traceable shipping method and retain the tracking number.
Note: This product is intended for use only within the boundaries and territories of the United States and Canada. If you purchased this product in Mexico or South America and need assistance or repair, you must contact your originating reseller for service and support. SiPix, Fremont CA, will not accept any shipments from outside the boundaries and territories of the USA and Canada. SiPix often bundles many different third party software options with its products. If any of these options were ordered with your SiPix product and they appear to be missing or incorrect, contact your reseller immediately.

30
TECHNICAL SUPPORT – US/CANADA SiPix provides technical support at no cost during the one-year warranty period. Users with questions or concerns of a technical nature should first refer to the product manual, as usage and troubleshooting information is provided in detail. For additional information or assistance, users should visit the SiPix Web-site, as tutorials, updated drivers, frequently asked questions and news updates are available. www.sipixdigital.com/support Should you require further assistance, you may contact SiPix technical support representatives by calling 510.651.9199. SiPix Technical Support is available from 8 AM to 6 PM PST, Monday through Friday, excluding holidays.

31
WARRANTY & TECHNICAL SUPPORT – EUROPE Technical Support SiPix provides technical support at no cost during the two-year European warranty period. Users with questions or concerns of a technical nature should first refer to the product manual, as usage and troubleshooting information is provided in detail. For additional information or assistance, users should visit the SiPix Website, as tutorials, updated drivers, frequently asked questions and news updates are available at www.sipixdigital.com/support Should you require further assistance, you may contact SiPix technical support representatives by calling: For free Technical Support call in Europe*: 00800-800 SiPix (00800-80074749) or by E-Mail : [email protected]. SiPix Technical Support is available from 9 AM to 6 PM CET, Monday through Friday, excluding public holidays. Technische Unterstützung SiPix bietet kostenlose technische Unterstützung innerhalb der zweijährigen Europäischen Garantiefrist. Wenn Sie technische Fragen haben, sollten Sie zuerst das Benutzerhandbuch lesen, da sich detaillierte Informationen zur Verwendung und Fehlerbehebung in dem Benutzerhandbuch befinden. Für zusätzliche Informationen oder Unterstützung besuchen Sie bitte die SiPix Web-Site, wo Lehrgänge, aktuelle Treiber, häufig gestellte ich habe eine badeanzur, esist blaü. www.sipixdigital.com/support Sie können ebenfalls Kontakt mit dem Team unserer technischen Unterstützung aufnehmen, um weitere Hilfe zu erhalten: Gebührenfreie technischen Hotline in Europa* : 00800-800 SiPix (00800-80074749) oder per E-Mail : [email protected]. Unsere technische Unterstützung steht Ihnen von Montag bis Freitag von 9 Uhr bis 18 Uhr Mitteleuropäischer Zeit ausschließlich Feiertagen zur Verfügung. Support Technique SiPix fournit le support technique sans frais pendant la période de garantie d’ deux ans. Les utilisateurs qui se posent des questions de nature technique doivent se référer tout d'abord au Manuel Utilisateur, car les informations relatives à l'utilisation et au dépannage sont présentées en détail. Pour les informations supplémentaires ou l'aide, les utilisateurs peuvent visiter le site web de SiPix www.sipixdigital.com/support , car il met à leur disposition des tutoriaux, des pilotes mis à jour, des questions fréquemment posées et des mis à jour d’informations. Si vous avez besoin de plus d'aide, vous pouvez contacter les représentants du support technique SiPix en appelant: Pour assistance Technique rappeler le numéro gratuit en Europe* :00800-800 SiPix (00800-80074749) ou par E-Mail : [email protected] Le Support Technique de SiPix est disponible de 9h à 18h, du lundi au vendredi, sauf les jours fériés. TEL: 00800-800 SiPix
*Finland, Norway, Sweden, Denmark, Austria, Belgium, The Netherlands, Luxembourg, France, Switzerland, Italy, UK, Ireland and Germany.

32
WARRANTY & TECHNICAL SUPPORT – ASIA Technical Support Upon receipt of this SiPix product you are immediately eligible for Technical Support during the warranty period of ONE YEAR from the purchase date. Users with questions or concerns of a technical nature should first refer to the product manual, as usage and troubleshooting information is provided in detail. For additional information or assistance, users should visit the SiPix Website, as tutorials, updated drivers, frequently asked questions and news updates are available. www.sipixdigital.com/support. For technical support please call 886.2.8792.9588.