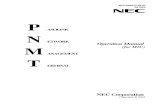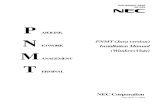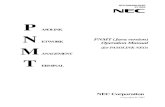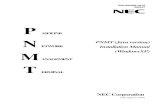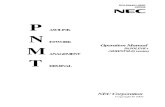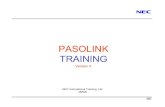PNMT(PASOLINK V4).pdf
Transcript of PNMT(PASOLINK V4).pdf

ROI-S04697-057E 050222
P ASOLINK
N ETWORK M ANAGEMENT T ERMINAL
NEC CorporationCopyright © 2005
Operation Manual(for PASOLINK V4)

ROI-S04697
- i -
Table of Contents DOCUMENT WARRANTY........................................................................................................ 1
1 GETTING STARTED .......................................................................................................... 2
1.1 INTRODUCTION .................................................................................................................2 1.2 CONVENTIONS USED IN THIS MANUAL .............................................................................2 1.3 PNMT COMMUNICATION INTERFACES .............................................................................3
1.3.1 Communications ...................................................................................................................... 3
2 SYSTEM OPERATION & MAINTENANCE ...................................................................... 4
2.1 THE PNMT SCREEN .........................................................................................................4 2.2 LAUNCHING THE PNMT APPLICATION .............................................................................6 2.3 LOGIN ...............................................................................................................................7
2.3.1 User Level Privilege ................................................................................................................ 8 2.4 LOGOUT ............................................................................................................................9 2.5 SHUTTING DOWN THE PNMT ...........................................................................................9 2.6 SEARCHING FOR NETWORK ELEMENTS AND CONNECTING TO SELECTED NETWORK ELEMENT ..................................................................................................................................10 2.7 CHANGE PASSWORD........................................................................................................11 2.8 ALARM BUZZER SETTING ................................................................................................12 2.9 REFRESH.........................................................................................................................13 2.10 REMOTE VIEWING PNMT MAIN WINDOW ....................................................................13 2.11 OVERALL TAB ..............................................................................................................14 2.12 ODU TAB.....................................................................................................................15 2.13 IDU TAB......................................................................................................................17
2.13.1 IDU Tab................................................................................................................................. 17 2.13.2 Loop Back.............................................................................................................................. 19 2.13.3 Channel Usage ...................................................................................................................... 20 2.13.4 AIS RCVD Report .................................................................................................................. 21 2.13.5 AIS SEND Report .................................................................................................................. 21
2.14 AUXILIARY I/O TAB......................................................................................................22 2.14.1 Photocoupler Input Setting.................................................................................................... 22 2.14.2 Relay Output Setting.............................................................................................................. 23
2.15 PM CARD MONITOR ...................................................................................................24 2.15.1 PM CARD Monitor................................................................................................................ 24 2.15.2 Setting the Date/Time ............................................................................................................ 24 2.15.3 PM Card Reset ...................................................................................................................... 25 2.15.4 LAN Reset .............................................................................................................................. 25 2.15.5 Downloading the Configuration Files to the PMC................................................................ 26 2.15.6 Downloading a New Program File for the PMC................................................................... 27 2.15.7 Uploading PMC Configuration File to PNMS/PNMT PC .................................................... 28 2.15.8 Downloading Equipment Configuration Files to the Equipment .......................................... 29 2.15.9 Uploading Equipment Configuration File to PNMS/PNMT PC ........................................... 30
2.16 MAINTENANCE ............................................................................................................31 2.16.1 Maintenance Menu ................................................................................................................ 31

ROI-S04697
- ii -
2.16.2 Selecting Maintenance Mode................................................................................................. 32 2.16.3 Selecting TX Mute Status....................................................................................................... 33 2.16.4 Selecting Carrier Wave Status............................................................................................... 33 2.16.5 Selecting BER ALM >> AIS .................................................................................................. 34 2.16.6 Selecting and Setting ATPC Manual Status........................................................................... 34 2.16.7 TX Switch (For 1+1 Hot Standby system only) ..................................................................... 35 2.16.8 RX Switch (For 1+1 system only).......................................................................................... 35
2.17 EQUIPMENT SETUP......................................................................................................36 2.17.1 Equipment Configuration Monitor ........................................................................................ 36 2.17.2 Setting the Frequency Plan.................................................................................................... 38 2.17.3 Setting the MTPC TX Power ................................................................................................. 38 2.17.4 Setting the Bit Rate ................................................................................................................ 39 2.17.5 Setting the Frame ID ............................................................................................................. 39 2.17.6 Setting the BER Threshold..................................................................................................... 40 2.17.7 Setting the AIS SEND ............................................................................................................ 40 2.17.8 Setting the AIS RCVD............................................................................................................ 40 2.17.9 Setting the TX Power Control................................................................................................ 41 2.17.10 Setting the ATPC RX Threshold ............................................................................................ 41 2.17.11 Setting the ATPC MAX Power............................................................................................... 41 2.17.12 Setting the ATPC MIN Power................................................................................................ 41 2.17.13 Setting the ODU ALM Mode ................................................................................................. 42 2.17.14 Setting the Redundancy Status............................................................................................... 42 2.17.15 Setting the Channel Usage Error Status................................................................................ 43 2.17.16 Setting the MAINT on AIS Activation Status ......................................................................... 43 2.17.17 Setting the TX Switch Priority Status .................................................................................... 43 2.17.18 Setting the MAIN LAN INTFC............................................................................................... 44 2.17.19 Setting the FE Link Down Status........................................................................................... 45 2.17.20 Setting the Service Channels (SC4/SC5) ............................................................................... 45 2.17.21 Editing the NE Name ............................................................................................................. 45 2.17.22 Editing the Note for NE ......................................................................................................... 46
2.18 LINK PERFORMANCE MONITOR ...................................................................................47 2.18.1 Viewing Summary Link Performance Monitor ...................................................................... 47 2.18.2 Threshold Setting................................................................................................................... 49 2.18.3 Link Performance Monitor (Weekly Data) window............................................................... 50 2.18.4 Link Performance Monitor (Daily Data) window ................................................................. 51 2.18.5 All Data Reset........................................................................................................................ 51
2.19 EVENT LOG..................................................................................................................52 2.19.1 Event Log Monitor................................................................................................................. 52
2.20 VERSION TAB...............................................................................................................53 2.20.1 Version Monitor..................................................................................................................... 53

ROI-S04697
- 1 -
Document Warranty
1. The information contained in this document is subject to change without prior notice.
2. The PNMS/PNMT screen figures in this manual are only examples. Screens will vary according to equipment configurations, equipment operation modes, setting parameters, PNMS/PNMT application program version, etc. Screens contained in this manual are the latest one at the moment of publishing, however, they may differ from actual screens on your PNMS/PNMT.
3. This manual is written on the assumption that you have already understood about the restrictions, limitations and cautions to operate the equipment properly. Refer to the equipment manual to operate the equipment properly.

ROI-S04697
- 2 -
1 Getting Started
1.1 Introduction The PNMT is a PASOLINK Network Management Terminal developed by NEC for management of NEC’s PASOLINK radio transmission network. The PNMT is a scaled down version of PASOLINK Network Management System (PNMS) that is designed as a maintenance tool for field engineers to locally and remotely monitor alarms, control points, generate reports, and archive data, all within a familiar graphical user interface, and all in real time. The PNMT is a Mobile laptop computer fitted with NEC PNMT software package that interfaces and controls NEC series short haul radio equipment.
This software package remote monitors and controls the status and configuration of an entire network with associated equipment as well as the performance of the actual microwave links.
1.2 Conventions Used in this Manual
Font What the Font Represents Example Italic For manual titles or related document
names. Please refer to PASOLINK Operation Manual for details.
Hostname Bold
Items on user interface. Items on computer display. File and directory names.
The Overall window …
[Button] Buttons on user interface. Click [OK] button to continue … Click [Execute] button to send command.
Menu Items A menu name followed by a colon (:) means that you must select the menu and then item. When the item is followed by an arrow ( ), a cascading menu follows.
Select System Login/Logout
<username>
A command variable where the user must enter the appropriate value. This is also commonly used when asking for a password.
<password>
Keycap
Keyboard keys.
Press Enter key.

ROI-S04697
- 3 -
1.3 PNMT Communication Interfaces
1.3.1 Communications
Communications between the PNMT and the radio network equipment can be
• via the LA PORT of the PASOLINK equipment, • via the DSC to a remote PM node in the network.
a) LA Port Interface
On PASOLINK equipment, the LA Port is mounted on the front of the equipment.
The LA Port consists of a DB15 connector and connects to PM installed in IDU via a serial cable to the relevant communications port of the PNMT Computer.
The LA Port has the following properties:
• Port Configuration: RS-232 • Connector type: Subminiature DB15 (female) • Bit per second rate: 1200/2400/4800/9600/19200 (default 19200) • Stop bits: 1 • Data bit length: 8 • Parity: no parity.
The following table is given cabling pin assignment of the connection between LA Port and PNMT PC.
15-pin (M) 9-pin (F)
PC (PNMT)LA PORTConnector
123456789101112131415
LCT-TXDGND
LCT-RXDLCT-RTSLCT-CTS
GND
PNMT-CTSPNMT-RTSPNMT-RXD
GNDPNMT-TXD
RS-232C123456789101112131415
123456789
CDRDTD
DTRGNDDSRRTSCTSRI
PC (PNMT)
123456789
Cabling Diagram between PNMT and LA PORT

ROI-S04697
- 4 -
2 System Operation & Maintenance
This chapter explains the menu structure and procedures for operating of the PNMT. The explanation uses typical PNMT screens to illustrate the hierarchy of menu.
2.1 The PNMT Screen
The PNMT window is comprised of the following main parts (Refer to Figure 1).
o Title bar
The title bar of the window is used to indicate the title of the window.
o Common Menu bar The common menu bar of the window presents the System, Refresh and Help options, illustrates the commands that can be executed from the various options. The Help function also can display the PDF version of this operation manual.
o NE-specific Menu bar
This menu is a list of tasks that can be performed to the specific network element (NE) displayed in PNMT. Configuration, Event Log, and Link Performance Monitor functions can be executed in NE-specific Menu bar.
o Block Diagram
The block diagram illustrates the equipments of the PASOLINK radio system. Its main purpose in window is to display the current summary alarm state of the equipment. You can click a specific block to display the status of equipment in the data window.
o Data window
This window displays in detail the status and alarm items of a specific equipment of the NE. You can select the tab or the block of the specific equipment you want to monitor in the data window.
o Tabs
To view the status and alarms in the PASOLINK radio, click tab at the bottom of the Data window.
o Command Button
The command button is used to enter the data selected on pop-up window into the computer.
o Selectable Field
The selectable field is a standard Windows input field where the user can scroll down on a list of values available for that option.
o Login User
This indicates the current user that logged-in in the PNMT.

ROI-S04697
- 5 -
Figure 1 Common Parts of PNMT window
Common Tool Bar
Title Bar
Common Menu Bar
Tabs
Block Diagram
Data window
NE-Specific Menu Bar
Login User
Selectable Field
Command Button

ROI-S04697
- 6 -
2.2 Launching the PNMT Application To start PNMT:
1. Power ON system.
NOTE Make sure that the PNMT cable is connected between Com 1 of the PNMT PC and the LA PORT of the IDU.
2. Login to Windows.
3. Click Start -> Programs -> Pnmt -> Pnmt then PNMT system logo appears followed by the Link summary window in PNMT main window (See figure below)
4. Initially the PNMT screen is split evenly to display the data from the two NE’s in hop. You can click arrow keys on middle of the screen, to either expand the Selected Network Element data field (right arrow ►) or the Opposite Network Element (left arrow ◄). Clicking on block ( ▌) will return the division in to the original setting.

ROI-S04697
- 7 -
2.3 Login Users are registered by means of login name and password.
To protect the network and network management terminal from unauthorized access or unauthorized modifications, five levels of users are defined with different privileges. The functions are available in window depending on user’s access level. Therefore, some of the functions may or may not be carried out.
The highest level or administrator level has full access to the network and network management terminal.
To login:
1. Click System -> Login/Logout in menu bar on main window.
2. Enter the <user name>.
3. Enter the valid <password> for specific user.
4. Click [OK] button.

ROI-S04697
- 8 -
2.3.1 User Level Privilege : Available, –: Not Available
Functions User Name and Accessible Functions Category ITEM Monitor User Local Remote Admin
Menu-System Alarm Buzzer Connect(Remote Login) PMC Date/Time PMC Reset Download Configuration File
Download Equipment Configuration File
Update Upload Configuration File
Upload Equipment Configuration File
Download Program File Refresh LAN Reset IDU Common AIS SEND Report WS Usage(WS option)
WS AIS RCVD Report (WS option)
CH(LB1) CH(LB2) CH(Usage) CH(AIS RCVD Report) MAINT MAINT TX Mute CW BER ALM >> AIS ATPC Manual TX Switch(1+1) RX Switch(1+1) Equipment ODU Frequency Plan(CH) Configuration MTPC TX Power TX Power Control ATPC RX Threshold ATPC MAX Power ATPC MIN Power ODU ALM Mode IDU/Main Signal BIT Rate(Bit Rate Free Type) Status/Setup Redundancy Frame ID BER Threshold AIS RCVD AIS SEND Channel Usage Error MAINT on AIS Activation TX SW Priority IDU/Ether Signal Port Setting Status/Setup FE Link Down IDU/Sub Signal SC4 Status/Setup SC5 IDU/PMC NE Name Note Aux I/O Input Name Input Condition Input Status Strings Output Name Output Control PMON PMON Threshold PMON All Data Reset Save to disk Logging Save to disk *Admin: Enable to access to the all Network Elements. *Remote: Enable to access to the all Network Elements. (Disable to change network configuration and change program with downloading) *Local: Enable to access to the Local NE and Opposite NE. (Disable to change network configuration and change program with downloading) *User: Enable to access to items which doesn't affect to the equipment. *Monitor: Enable to monitor only and disable to control.

ROI-S04697
- 9 -
2.4 Logout To logout from PNMT:
1. Click System -> Login/Logout on menu bar on main window.
2. Select Logout from the Login /Logout window.
3. Click [OK] button to continue the Logout process.
2.5 Shutting Down the PNMT
To close the PNMT application:
1. Click System -> Exit on menu bar on main window.
2. Click [Yes] to confirm closing the application.

ROI-S04697
- 10 -
2.6 Searching for Network Elements and Connecting to Selected Network Element The summary description of the current Network Element (Network Element Name, Equipment Type, Opposite Network Element, etc.) where PNMT is connected is displayed using this function. Summary description of the Opposite Network Element belonging to that link is also displayed.
To search for or connect to Network Element in the network:
1. Click System Connect… in menu bar on PNMT main window.
NOTE Initially only the current NE physically connected to the PNMT and its opposite NE will be shown on Network Element List.
2. Click on the [Search for Element] icon in tool bar or List Search for Network Element in menu bar on Network Element List window to display all connectable Network Elements in the network.
3. Select and highlight the Network Element to be viewed.
4. Click on the icon in tool bar or List Connect to Network Element in menu bar on Network Element List window. The PNMT main window of the selected Network Element and its opposite Network Element will be displayed.

ROI-S04697
- 11 -
2.7 Change Password To change the password:
1. Click System -> Change Password on menu bar on main window.
2. Enter the old <password>.
3. Enter new <password>.
4. Enter new <password> on Confirm New Password to confirm.
5. Click [OK] button.
NOTE For details on initial user name and password, please refer to PNMT Install manual.

ROI-S04697
- 12 -
2.8 Alarm Buzzer Setting This function is used to activate and set the Alarm Buzzer. The desired sound scheme can also be set using this function.
To set the Alarm Buzzer:
1. Click System Alarm Buzzer in menu bar on main window.
2. Select the Wave file box to activate the buzzer. No sound is the factory setting of the PNMT.
3. Enter the location of the sound file (*.wav) Otherwise; click […] to locate the desired file. You can also preview the *.wav file by click arrow (►) next to the browse button.
4. Click [OK] button to activate the new setting.
NOTE
Beep function is not available on Windows 98.

ROI-S04697
- 13 -
2.9 Refresh This function is supported only by PNMT. This function enables PNMT to acquire all status manually and to update equipment information
To Refresh:
1. Click Refresh Refresh in main window or click refresh icon in tool bar.
NOTE Metering items such as TX power, RX level, power supply and BER are automatically refreshed every 15 seconds. This function is used when the immediate refreshing of these metering items is necessary or confirmation of all current status is immediately required.
2.10 Remote Viewing PNMT main window
You can view a target link within one CPM cluster of the PASOLINK network by searching the connected NE’s and then connecting to a target NE. Please refer to Section 2.6 Searching for Network Elements and Connecting to Selected Network Element. This function allows you to connect to any NE in the network remotely.
NOTE: For multi-CPMC network, you can only connect to NE’s that are being polled by the same CMPC as the local NE where you are directly connected – via the PNMT cable.

ROI-S04697
- 14 -
2.11 Overall Tab This tab is displayed on startup. The overall tab provides snapshot at the most significant monitored items of the NE.
1+0 Overall window 1+0 (Expandable) Overall window
1+1 (Hot Standby) Overall window 1+1 (Twin Path) Overall window
The following items are displayed in this tab:
o MTPC TX Power – the current value (in dB) of the internal attenuation set in ODU.
o TX Frequency – the current transmit frequency used.
o RX Frequency – the current receive frequency used.
o Redundancy – this function is available for 1+1 system only or 1+0 (expandable) system.
o TX Power Control – method used by the ODU for power control functions.
o Bit Rate – the current bit rate setting of the IDU.
o MAINT – the current state of the Maintenance status.
o Frame ID – the set frame ID of the NE.
o Selected TX (for 1+1 HS system only) – shows the current system used for signal transmission
o Selected RX (for 1+1 system only) – shows the current system used for signal reception.
o ODU Type – the type of ODU connecting with the equipment.

ROI-S04697
- 15 -
2.12 ODU Tab This function is to display the values and status of the monitored items of the ODU.
To view the alarm and status display of the ODU:
1. Click ODU tab in PNMT main window of the target NE.
ODU window (1+0 configuration)
ODU window (1+1 configuration)

ROI-S04697
- 16 -
Monitored Item Following items are monitored.
TX PORTION Alarm IF INPUT - Monitor IF signal Input TX POWER - Monitor TX Power
TX APC - Monitors the Automatic Phase Control unit Status/Monitoring MTPC TX Power - the current value (in dB) of the internal attenuation set in ODU. TX Power – the transmitted power of the ODU in volt and dBm.
RX PORTION Alarm RX LEVEL - Monitor RX level RX APC - Monitors the Automatic Phase Control unit Monitoring
RX level - Display RX level value in volt and dBm. COMMON PORTION Alarm IDU-ODU Link – the fail of connection
between IDU and ODU. Status ODU Type - the type of ODU connecting
with the equipment.

ROI-S04697
- 17 -
2.13 IDU Tab
2.13.1 IDU Tab
To view the alarm and status of the IDU:
1. Select the IDU tab in PNMT window of the target NE.
IDU window (1+0 configuration)

ROI-S04697
- 18 -
IDU window (1+1 configuration)
Monitored Items Following items are monitored. TX PORTION Alarm MOD: Monitor Modulator portion TX CLK LOSS RX PORTION Alarm DEM : Monitor Demodulator LOW BER HIGH BER BER ALARM FRAME ASYNC RX CLK LOSS COMMON PORTION Alarm IDU-ODU Link: CPU No.1 No.2 COMMON Alarm LAN INTFC Link (Port1/Port2) Collision (Port1/Port2) Status AIS SEND Report
WS Interface Alarm INPUT BP OUTPUT Usage Error Status AIS SEND AIS RCVD Usage: Alarm inhibit state of the WS. Channels (CH) Alarm INPUT BP OUTPUT Usage Error Status AIS SEND: AIS RCVD: LB1: Near-end Loop back status LB2: Custom Loop back status Usage: Alarm inhibit state of the channel.

ROI-S04697
- 19 -
2.13.2 Loop Back
To set the loop back:
1. Click button of the target channel in IDU window
2. Select LB1 or LB2 Tab in ensuing window.
3. Select ON to activate the loop back. Or click OFF button to remove the loop-back.
NOTE Switch ON maintenance mode first before applying the loop back.
4. Click [Execute] button to activate the operation.
5. Click [Close] button when finished.

ROI-S04697
- 20 -
2.13.3 Channel Usage
(a) Traffic channel
1. Click CH button of the selected channel in IDU window
2. Select the Usage tab window.
3. Select “Not Used” to activate “Channel Usage error” alarm. The “Channel Usage error” is an alarm that is sent to the PNMT if traffic/signal is detected into a channel that is tagged or set as “Not Used”. Please note, however, that the “Not Used” setting is only for masking input alarms on the channel. The 2M channel is still active can still be used to carry traffic even if it is set as “Not Used”.
4. Click [Execute] button to activate the operation.
5. Click [Close] button when finished.
(b) Wayside channel (option)
1. Click [WS] button of in IDU window.
Select “Not Used” to activate “WS Usage error” alarm. The “Channel Usage error” is an alarm that is sent to the PNMT if traffic/signal is detected into a channel that is tagged or set as “Not Used”. Please note, however, that the “Not Used” setting is only for masking input alarms on the channel. The WS channel is still active can still be used to carry traffic even if it is set as “Not Used”
2. Click [Execute] button to activate the operation.
3. Click [Close] button when finished.

ROI-S04697
- 21 -
2.13.4 AIS RCVD Report
(a) For Traffic channel
1. Click CH button of the selected channel in IDU window
2. Select the AIS RCVD Tab window.
3. Select “Report” to generate the alarm for AIS RCVD of the channel. Or set it “Not Report” to inhibit the AIS RCVD alarm.
4. Click [Execute] button to activate the operation.
5. Click [Close] button when finished.
(b) Wayside channel (option)
1. Click [WS] button in IDU window.
2. Select Report to generate the alarm for AIS RCVD of the WS. Or set it “Not Report” to inhibit the WS AIS RCVD alarm
3. Click [Execute] button to activate the operation.
4. Click [Close] button when finished.
2.13.5 AIS SEND Report
Sets the 2M traffic and wayside channel (option) to send AIS SEND Report.
1. Click [AIS SEND Report] button of in IDU window.
2. Select “Report” to generate alarm for AIS SEND on the 2M and WS channel. Channel and WS AIS SEND alarm generated by Remote Defect Indication can be controlled by “Report” or “Not Report”, but AIS SEND occurred by the other cause can not.
3. Click [Execute] button to activate the operation.
4. Click [Close] button when finished.

ROI-S04697
- 22 -
2.14 Auxiliary I/O Tab 4-relay outputs and 6 photocoupler inputs are provided in IDU for external control and alarms. The setting for each relay output/photocoupler input is available by clicking on selected device in Auxiliary I/O Monitor window.
To monitor and set the Auxiliary I/O:
1. Select the Aux. I/O tab in PNMT window
Monitored Item
Following items are monitored. • Six (6) inputs (Input1 - Input6) • Four (4) relay outputs (Relay1 - Relay4)
2.14.1 Photocoupler Input Setting
To set the Photocoupler input:
1. Click selected [Input-n] button in Aux. I/O tab.
2. Enter the desired name of the selected input in the Name field. A maximum of 32
characters can be used.
3. Select the desired input condition in the Condition section. You can select from the following three (3) choices such as “the alarm is reported when Event ON (the selected input terminal is closed loop condition)” or “the alarm is reported when Event OFF (the selected input terminal is open condition)” or “the just Status information is reported instead of the alarm”.

ROI-S04697
- 23 -
4. Enter the status strings corresponding to the input condition in the Event ON and Event OFF field in the Status Strings section. A maximum of 32 characters can be used.
5. Click [Execute] button to activate the selected state of the device.
6. Click [Close] button when finished.
2.14.2 Relay Output Setting
To set the relay output:
1. Click [Output-n] button in Aux. I/O window.
2. Enter the desired name of the selected output in the Name field. A maximum of 32
characters can be used.
3. To select the desired output condition of the selected relay output, select the Event ON (the output terminal become the closed loop condition) or Event OFF (the output terminal become the open condition) button in the Control section.
4. Enter the desired status strings for the selected relay output in the appropriate Event ON (the output terminal become the closed loop condition) and Event OFF (the output terminal become the open condition) fields on the Control section. A maximum of 32 characters can be used.
5. Click [Execute] button to carry out the command.

ROI-S04697
- 24 -
2.15 PM CARD Monitor
2.15.1 PM CARD Monitor
Select the PMC tab in PNMT main window of the target NE.
The following items can be monitored and controlled in PMC tab:
• PMC-ALM CONT LINK
• Date/Time
• PMC Reset
• LAN Reset
• Download Configuration File
• Download Program File
• Download Equipment Configuration File
• Upload Configuration File
• Upload Configuration File 2.15.2 Setting the Date/Time
The Date and Time stored in PM card can be displayed and adjusted using this function.
To set the Date/Time:
1. Click [Date/Time] button in PMC tab.
1-1) To check the Date and Time on PM Card:
1) Select Get Date/Time in Date/Time window.
2) Click [Execute] button.
3) The current date and time in PMC will be displayed in Date and Time field.
1-2) To set the Date and Time on PM Card:
1) Select Set Date/Time in Date/Time window.
2) Click [Execute] button.
3) Click [Close] button when finished.
NOTE To set the value of the Date and Time field to the same value as that of the PNMT computer, check on the Display PC Time box.

ROI-S04697
- 25 -
2.15.3 PM Card Reset
The PM card can be reset using this function
NOTE Resetting the PMC will not affect the traffic. The connection to the selected NE will be lost a few minutes and will be automatically re-connected.
To reset the PM Card:
1. Click [PMC Reset] button in PMC tab.
2. You can select the with ROM (PMC Program) Switching option if you want to switch to a newly downloaded PMC Program file.
3. Click [Execute] button to continue the PMC reset operation.
2.15.4 LAN Reset
The LAN Card can be reset using this function
NOTE Resetting the LAN will affect the traffic. The connection to the selected NE will be lost a few minutes and will be automatically re-connected.
To reset the Main Interface LAN Port:
1. Click [LAN Reset] button in PMC tab.
2. Select the port (Port1 or Port2), which needs to be reset.
3. Click [Execute] button to continue the LAN reset operation.

ROI-S04697
- 26 -
2.15.5 Downloading the Configuration Files to the PMC
This function is used to download configuration files from the PNMT to the PM card. The configuration file - system.cfg, contains the IP address of the PM card as well as the IP address of the opposite station. A network.cfg file contains the information about the PASOLINK network where the PM card is located.
To download new configuration file to the PM card:
1. Click [Configuration File] in PMC tab’s Download (PC>>PMC) section.
2. Select the type of file to be downloaded in Type list.
3. Enter the location of the configuration file in File field, or click [Browse] to locate the file on local hard disk or diskette.
WARNING!!! Make sure that the correct configuration file is downloaded to the correct PM card. Incorrect configuration file will lead to PM card or network failure.
4. Click [Execute] button to start the operation.
5. A message window indicating the status of the operation will appear. It will close automatically once the operation is finished.
WARNING: Make sure that you have successfully downloaded the configuration file before doing Update. Otherwise the PM Card will switch to an empty ROM that may cause PM Card failure.
6. Click [Update] button to activate the new configuration file(s).

ROI-S04697
- 27 -
7. Select the appropriate box for the type of configuration file that will be updated. One or more configuration file can be updated by checking the box opposite to the configuration file name. Click [OK] button to start the operation. The "with ROM (PMC Program) Switching" box is for switching to the ROM with the new PMC Program and has the same function that will be discussed in next section.
8. Click [Close] button when done
2.15.6 Downloading a New Program File for the PMC
This function is used to update the application program on PM card. This operation affects only the PMC to PMC communication but not the radio link, and will not disrupt communication.
To download the program file to PM Card:
1. Click [Program File] in PMC tab’s Download (PC>>PMC) section.
2. Enter the appropriate location of the program file (*.pof) in File field. Otherwise,
click [Browse] to locate the file.
WARNING!!! Make sure that the correct program file is downloaded to the PM card. Incorrect program file will lead to PM card failure.
3. Click [Execute] button to start the operation.
4. A message window will appear displaying the status of the operation. A message window will close automatically once the download is completed.
NOTE When updating system.cfg file, PMC to PMC communication will be lost when the PMC re-initialises to the new system configuration. This WILL NOT affect the radio link. During this time PNMT connection to the PASOLINK will be lost but will automatically be reconnected after the PMC resets.

ROI-S04697
- 28 -
NOTE This operation may take several minutes depending on the program file size.
5. Click [PMC Reset] button to switch to the new program file.
6. Check the with ROM (Program File) Switching box.
7. Click [OK] button to complete the switch to the new program file.
NOTE The connection to the selected PASOLINK will be lost a few minutes and will automatically re-connect.
2.15.7 Uploading PMC Configuration File to PNMS/PNMT PC
This function is used to upload the configuration file from the PM card of the selected PASOLINK to the PNMS/PNMT PC.
To upload configuration file from the PM Card to PNMS/PNMT:
1. Click [Configuration File] in PMC tab’s Upload (PMC>>PC) section.
2. Select the type of file to be uploaded on Type field.
3. Click [Execute] button to start the operation.
4. Enter the desired file name for the uploaded file. And select and the directory where the uploaded file will be saved.
5. A message window indicating the status of the operation will appear. It will close automatically once the operation is completed.
6. After the upload is finished click [Close] button.
7. Verify that the file was uploaded on the specified directory.

ROI-S04697
- 29 -
2.15.8 Downloading Equipment Configuration Files to the Equipment
This function is used to download equipment configuration files from PNMS/PNMT to PMC. An equipment configuration file contains radio configuration data (i.e. frequency, main interface).
To download new equipment configuration file to equipment:
1. Click [Equipment Config File] in PMC tab’s Download(PC>>PMC) section.
2. Click [Browse] to locate a file on local hard disk or floppy disk
WARNING!!!
Make sure that the correct configuration file is downloaded to PMC. Incorrect configuration file may lead to PMC failure or traffic disconnection.
3. Click [Execute] to start operation.
4. A message window indicating warning will appear. To confirm click on [OK] button.
5. Click [Close].

ROI-S04697
- 30 -
2.15.9 Uploading Equipment Configuration File to PNMS/PNMT PC
This function is used to upload equipment configuration file from PMC to PNMS/PNMT PCPASOLINK.
To upload configuration file from equipment:
1. Click [Equipment Config File] in PMC tab’s Upload(PMC>>PC) section.
2. Click [Execute] to start operation.
3. Enter desired file name for the uploaded file. And select the directory where the uploaded file will be saved.
4. Click [Close] when done.
5. Verify that the file was on specified directory.

ROI-S04697
- 31 -
2.16 Maintenance There are ten maintenance control items that can be executed in maintenance menu. The function of each control is as follows.
MAINT: To switch Maintenance mode to ON
TX Mute: To turn off TX power
CW (MOD Carrier): To turn on Continuous Wave for measurements
BER ALM >> AIS: Bit Error Rate Alarm Indication Signal
ATPC Manual: To enable the optional setting of the manual transmitting power when the ATPC is in operation.
TX Switch: To switch the current system you want to use for signal transmission manually.
RX Switch: To switch the current system you want to use for signal reception.
*These windows are not available when MAINT is OFF. (“Switch to Maintenance mode first” message is displayed.)
2.16.1 Maintenance Menu
To go to maintenance window:
1. Click Maintenance button in PNMT window. The contents of the Maintenance window will depend on type of IDU used. The proceeding pictures show the possible contents of the Maintenance window according to the IDU type.
Maintenance window (1+0/1+0 Expandable Configuration)

ROI-S04697
- 32 -
1+1 (Hot Standby) Maintenance window
1+1 (Twin Path) Maintenance window
2.16.2 Selecting Maintenance Mode
To switch the PASOLINK to maintenance mode:
1. Click [MAINT] button in Maintenance window.
2. Select on ON/OFF depending on desired state.
3. Click [Execute] to carry out the command.
4. Click [Close] button when finished.

ROI-S04697
- 33 -
2.16.3 Selecting TX Mute Status
TX power of the ODU is switched off when TX Mute is ON. This should be OFF in normal operation.
To change the TX Mute status:
1. Click [TX Mute] button in Maintenance window
2. Select ON/OFF depending on the desired state.
3. Click [Execute] button to carry out the command.
4. Click [Close] button when finished.
2.16.4 Selecting Carrier Wave Status
When doing frequency measurements, the CW should be turned ON to have an unmodulated signal. During normal operations this status should be OFF.
To change the CW (MOD Carrier) status:
1. Click [CW (MOD Carrier)] button in Maintenance window
2. Click ON/OFF button depending on desired state.
3. Click [Execute] button to carry out command.
4. Click [Close] button when finished.
NOTE Switch ON maintenance mode first before performing CW.
NOTE Switch ON maintenance mode first before performing TX MUTE.

ROI-S04697
- 34 -
2.16.5 Selecting BER ALM >> AIS
To change the BER ALM >> AIS status:
1. Click [BER AIS] button in Maintenance window
2. Click ON/OFF button depending on desired state.
3. Click [Execute] button to carry out command.
4. Click [Close] button when finished.
2.16.6 Selecting and Setting ATPC Manual Status
Used when an optional transmitting power is required when the ATPC is in operation.
To set the ATPC Manual:
1. Click [ATPC Manual] button in Maintenance window
2. Select the whether to manually turn ON or OFF the ATPC manual and the ATPC
manual power that will be transmitted in dB.
3. Click [Execute] button to activate the new setting.
4. Click [Close] button when finished.
NOTE Switch ON maintenance mode first before performing BER ALM >> AIS.
NOTE Switch ON maintenance mode first before performing ATPC Manual.

ROI-S04697
- 35 -
2.16.7 TX Switch (For 1+1 Hot Standby system only)
To switchover to the other system in 1+1 configuration:
1. Click [Switchover] button in Maintenance window
2. Select the whether to manually TX to No. 1 or No.2 or allow the PASOLINK to Auto
TX switch. The TX switch is normally set on Auto.
3. Click [Execute] button to apply the new setting.
4. Click [Close] button when finished.
2.16.8 RX Switch (For 1+1 system only).
To switchover to the other system in 1+1 configuration:
1. Click [Switchover] button in Maintenance window
2. Select the whether to manually RX to No. 1 or No.2 or allow the PASOLINK to Auto RX switch. The RX switch is normally set on Auto.
3. Click [Execute] button to apply the new setting.
4. Click [Close] button when finished.
NOTE Switch ON maintenance mode first before performing TX Switch.
NOTE Switch ON maintenance mode first before performing RX Switch.

ROI-S04697
- 36 -
2.17 Equipment Setup Main signal, Wayside signal, Service signal, ODU and PM card portion can be monitored and controlled in this window.
2.17.1 Equipment Configuration Monitor
To open the Equipment Configuration Monitor:
1. Select Configuration -> Equipment Setup in NE-specific menu bar.
2. This window contains the setup information and control for the IDU and the ODU. The Equipment Setup window is shown below.
Equipment Setup (1+0) window

ROI-S04697
- 37 -
Equipment Configuration (1+1) window

ROI-S04697
- 38 -
2.17.2 Setting the Frequency Plan
To setup the frequency plan:
1. Click [Frequency Plan] button in Equipment Setup window.
2. On Frequency Plan window, only the TX/RX CH is configurable. The rest of the items are grayed-out in the screen and are automatically set according to the allocated channel in TX/RX CH.
3. Click [Execute] button to apply the new set of values.
CAUTION: Changing the TX/RX CH will interrupt the traffic.
2.17.3 Setting the MTPC TX Power
To set the TX attenuation:
1. Click [MTPC TX Power] button in Equipment Setup window.
2. Select the value of the MTPC TX Power by pulling down on menu. The MTPC TX Power is set in dB. The MTPC TX Power of ODU is 30 dB.
3. Click [Execute] button to apply the new MTPC TX Power on ODU.
4. Click [Close] button when finished.

ROI-S04697
- 39 -
2.17.4 Setting the Bit Rate
NOTE:
Bit Rate can be selected only for Bit Rate Free-type PASOLINK.
The Bit-Rate set in this window is the operating bit-rate of the System. The inventory operating mode or the ODU Capacity is shown in ODU block in Equipment setup window. The total operating bit-rate is always within ODU transmission capacity.
Changing the Bit Rate of opposite radio may have an effect on Custom Loop back (LB2) status of local radio. In case this occurs, cancel (turn off) the state of LB2 manually. The procedure for LB2 is shown in section 2.13.2.
To set the Bit Rate value:
1. Click Bit Rate button in Equipment Setup window.
2. Select the bit rate value by clicking on appropriate bit rate button displayed in Bit
Rate window.
NOTE: Some of the bit rate button may not be selectable -depending on to the type of IDU used.
3. Click Execute button to set the bit rate to the new value set.
4. Click Close button when finished.
2.17.5 Setting the Frame ID
To set the Frame ID:
1. Click the [Frame ID] button in Equipment Setup window.
2. Select the desired value of the Frame ID from the pull-down menu. The Frame ID can be set from 0 to 7. Make sure that both NE’s in hop are using the same Frame ID.
3. Click [Execute] button to apply the new Frame ID.
4. Click [Close] button when finished.

ROI-S04697
- 40 -
2.17.6 Setting the BER Threshold
To set the BER Threshold:
1. Click [BER Threshold] button in Equipment Setup window.
2. Select the desired value of the BER Threshold.
3. Click [Execute] button to apply the new setting.
4. Click [Close] button when finished.
2.17.7 Setting the AIS SEND
To set the AIS SEND:
1. Click [AIS SEND] button in Equipment Setup window.
2. Select whether you want the AIS SEND to send an Alarm to the upper system when activated or just Status – just as an entry in Event Log.
3. Click [Execute] button to apply the new setting.
4. Click [Close] button when finished.
2.17.8 Setting the AIS RCVD
To set the AIS RCVD:
1. Click the [AIS RCVD] button in Equipment Setup window.
2. Select whether you want the AIS RCVD to send an Alarm to the upper system when activated or just Status – just as an entry in Event Log.
3. Click [Execute] button to apply the new setting.
4. Click [Close] button when finished.

ROI-S04697
- 41 -
2.17.9 Setting the TX Power Control
To set the TX Power Control:
1. Click [TX Power Control] button in Equipment Setup window.
2. Select whether ATPC or MTPC you set to the equipment.
3. Click [Execute] button to apply the new setting.
4. Click [Close] button when finished.
2.17.10 Setting the ATPC RX Threshold
To set ATPC RX Threshold:
1. Click [ATPC RX Threshold] button in Equipment Setup window.
2. Set the RX Threshold value when using the ATPC system.
3. Click [Execute] button to apply the new setting.
4. Click [Close] button when finished.
2.17.11 Setting the ATPC MAX Power
To set ATPC MAX Power:
1. Click [ATPC MAX Power] button in Equipment Setup window.
2. Set the ATPC MAX Power value when using the ATPC system.
3. Click [Execute] button to apply the new setting.
4. Click [Close] button when finished.
2.17.12 Setting the ATPC MIN Power
To set ATPC MIN Power:
1. Click [ATPC MIN Power] button in Equipment Setup window.
2. Set ATPC MIN Power value when using the ATPC system.
3. Click [Execute] button to apply the new setting.
4. Click [Close] button when finished.

ROI-S04697
- 42 -
2.17.13 Setting the ODU ALM Mode
This function controls ATPC power to set value (MAX/MIN/Hold) when max power control is continued for more than 90 seconds or Frame ASYNC alarm occurred and continues for more than 90 seconds.
To set ODU ALM Mode Status:
1. Click [ODU ALM Mode] button in Equipment Setup window.
2. Set the ODU ALM Mode Status when using the ATPC system.
3. Click [Execute] button to apply the new setting.
4. Click [Close] button when finished.
2.17.14 Setting the Redundancy Status
To set the Redundancy Status:
1. Click [Redundancy] button in Equipment Setup window.
2. Select the desired status of the Redundancy system.
3. Click [Execute] button to apply the new setting.
4. Click [Close] button when finished.

ROI-S04697
- 43 -
2.17.15 Setting the Channel Usage Error Status
To set the Channel Usage Error Status:
1. Click [Channel Usage Error] button in Equipment Setup window.
2. Select the desired setting for the Channel Usage Error. “Report” means an alarm will be generated when a signal is detected on the channel which set as “Not Used”. “Not Report” on the other hand, inhibits an alarm from being sent to the PNMT/S.
3. Click [Execute] button to apply the new setting.
4. Click [Close] button when finished.
2.17.16 Setting the MAINT on AIS Activation Status
To set the MAINT on AIS Activation Status:
1. Click [MAINT on AIS Activation] button in Equipment Setup window.
2. Select the desired status of the MAINT on AIS Activation.
3. Click [Execute] button to apply the new setting.
4. Click [Close] button when finished.
2.17.17 Setting the TX Switch Priority Status
The TX Switch Priority defines the channel that will be selected by the TX switch when both channels are normal.
To set the TX Switch Priority Status:
1. Click [TX SW Priority] button in Equipment Setup window.
2. Select the desired status of the TX Switch Priority.
3. Click [Execute] button to apply the new setting.
4. Click [Close] button when finished.

ROI-S04697
- 44 -
2.17.18 Setting the MAIN LAN INTFC
This function enables you to set the 10BASE-T or 2M and its properties. When the 10BASE-T is available, you can select bandwidth for Port1 and Port2 wherein sum of bandwidth of Port1 and Port2 is equal to or less than the bit rate (Port1+Port2 < Bit Rate). Port 2 cannot be set to a larger throughput than Port 1.
CAUTION: Port1 and Port2 settings have to be set again if the Bit Rate is changed.
To enable the Port Setting:
There are seven items that can be executed for each port in Port Setting menu. The function of each control is as follows.
Throughput: This function selects bandwidth for Port1 and Port2. Sum of the bandwidth of Port1 and Port2 should be less than or equal to the bit rate (Port1+Port2 <= Bit Rate).
Mode: This function corresponds to the LAN interface signal speed and
mode.
Flow CTRL: This function is used to restrict the quantity of the packet sent to Switching Hub so as not to cause buffer overflowt hat will lead to dropped packets.
Framing: This function is used to frame the signal in G.704 E1 format. This means that signal will be framed in 64Kbps timeslots.
CAS: Channel Associated Signaling. If set to ON (1), the LAN signal is
multiplexed to the data channel excluding CAS channel area. This means that there will be a dedicated in-band signaling channel. If set to OFF (0), the LAN signal will be multiplexed to the data signal, including the CAS channel area. In other words, there will be no dedicated channel for in-band signaling.
CRC: Cyclic Redundancy Check: The method used to detect the error of
received by adding a CRC-bit to the packet frame. The CRC-bit is then checked at the receiving side.
Collision: If the LAN is set in half-duplex mode, collision is normally reported
(as event) to the NMS. Collision is not considered an alarm so it is just a status report. In case, that the collision report is not to be forwarded to the NMS, this can be masked by setting it to “Not Report”.
NOTE: CAS and CRC are only available if framing is set to ON.

ROI-S04697
- 45 -
2.17.19 Setting the FE Link Down Status
When Link fault information is received from opposite site, release the LAN connection from interface. When it is detected Link fault, sends Link fault information to the opposite site and also releases the LAN connection. Disable means that Far End Link Down control is not used.
To set the FE Link Down status:
1. Click [FE Link Down] button in Equipment Setup window.
2. Select the desired status of the FE Link Down window.
3. Click [Execute] button to apply the new setting.
4. Click [Close] button when finished.
2.17.20 Setting the Service Channels (SC4/SC5)
To set the Service Channels – SC4 and SC5:
1. Click either [SC4] or [SC5] button.
2. Select desired speed and interface to be associated with the service channel.
3. Click [Execute] button to apply the new setting
4. Click [Close] button when finished.
2.17.21 Editing the NE Name
To edit the NE name:
1. Click [NE Name] button in Equipment Configuration window.
2. Enter new NE name in NE Name dialog box. A maximum of 32 characters can be used.
3. Click [Execute] button to change to new name.
4. Click [Close] button when finished.

ROI-S04697
- 46 -
2.17.22 Editing the Note for NE
To put an optional description on current NE:
1. Click [Note] button in Equipment Configuration window.
2. Enter the optional description for the specific NE in Note dialog box. A maximum of 100 characters can be used in this field.
3. Click [Execute] button when finished.
4. Click [Close] button when finished.

ROI-S04697
- 47 -
2.18 Link Performance Monitor The following performance items can be monitored according to G.826 recommendation:
ES: Errored seconds
SES: Severely errored second
UAS: Unavailable Seconds
BBE: Background Block Error
This window displays each performance items value in two kinds of measurement periods, a 15-minute interval (15 min) and a 24-hour interval (Day). The current (%) value of 15 min and Day in the left table means the value of counts of ES, SES, UAS and BBE every 15 minutes and per day (24 hours) as a percentage respectively. Each value is calculated based on the following method. As for the background color of the each value, the result of a threshold value setting function is reflected. That is, if a measurement data value exceeds an alarm occur level, a background color will turn into pink, and a background color will become white if a measurement data value is less than an alarm recover level. The threshold values can be set in Threshold window. Moreover, all data can be reset by using the [All Data Reset] button. A detailed daily performance data can be seen by clicking the [Detail] button.
2.18.1 Viewing Summary Link Performance Monitor
To view Summary Link Performance Monitor:
1. Click Link Performance Monitor in NE-specific menu bar of the target PASOLINK – the PASOLINK that you intend to monitor.
Summary Link Performance Monitor window

ROI-S04697
- 48 -
Current (%)
ES, SES, UAS (15 min)
The number (A) of counts for 15 minutes is divided by 900 seconds, which is multiplied with 100 and the result is displayed as a percentage.
100900
×=AValue
BBE (15 min)
The blocks number times 900 seconds, which is multiplied with 100 divide the number (A) of counts for 15 minutes and the result is displayed as a percentage. The value of blocks depends on the bit rate. Refers to the following table of the relation of blocks value and bit rate.
100900
××
=blocksAValue
ES, SES, UAS (Day)
The number (A) of counts through fixed 15 minutes period from 00:00 to 23:45 is divided by total number of seconds (B) where B is 900 seconds * number of 15 minutes blocks. The value is multiplied with 100 and the result is displayed as a percentage.
100×=BAValue
Note) the maximum B value is 86400(=900*96) seconds.
BBE (Day)
The number (A) of counts through fixed 15 minutes period from 00:00 to 23:45 is divided by total number of seconds (B) times blocks value where B is 900 seconds * number of 15 minutes blocks. The value is multiplied with 100 and the result is displayed as a percentage. The value of blocks depends on the bit rate. Refers to the following table of the relation of blocks value and bit rate.
100××
=blocksBAValue
Note) the maximum B value is 86400(=900*96) seconds.
The current status color
If the threshold alarm occurs in a certain measurement period, the background color of the value of corresponding performance item changes from white to pink and the background color changes from pink to white only after the value of performance item does not exceed the threshold recover level once during the next measurement period,

ROI-S04697
- 49 -
History 15 min status
The status of each performance items on 15 min of History in table means the existence of threshold alarm occurrence. The “Alarm” string in field indicates an occurrence of the performance items exceeding the threshold alarm occur level at least in the 15-minute interval data for the past seven days. In order to change from “Alarm” to “Normal”, it is required for the past seven days for each 15-minute interval data not to exceed a threshold alarm recover level.
History Day status
The status of each performance items on Day of History in table means the existence of threshold alarm occurrence. The “Alarm” string in field indicates an occurrence of the performance items exceeding the threshold alarm occur level at least in the 24-hour interval data for the past seven days. In order to change from “Alarm” to “Normal”, it is required for the past seven days for each 24-hour interval data not to exceed a threshold alarm recover level.
Bit Rate Blocks per second(blocks) 1 2*2 MB 341 2 4*2 MB 1338 3 8*2 MB 1338 4 16*2 MB 1338 5 1*8 MB 559 6 1*34 MB 2166 7 4*1.5 MB 603 8 8*1.5 MB 603 9 1*45 MB 2427 10 16*1.5 MB 603
The relation of blocks value and bit rate 2.18.2 Threshold Setting
To set the threshold values:
1. Click [Threshold (%)] button in Summary Link Performance Monitor window
2. Select the performance item that is to be configured on table shown above. The
G.826 measure becomes available for setting when selected. The arrow buttons on the left-hand side of the field indicates this.

ROI-S04697
- 50 -
3. Set the value when the alarm Occur and when the alarm Recover in appropriate field. The measure will issue an alarm status when it reaches the alarm occur value or issue an alarm clear status when it reaches the recover value set in threshold table.
4. Click [Execute] button to activate the new settings.
5. Click [Close] button when finished.
The threshold value used in this table is in percentage. The “alarm recover” level must have value smaller than the “alarm occur” level. In case the threshold value you want to use is in count (as shown in the below table), please convert it into percentage first according to the explanation in the preceding chapter.
Performance Item Threshold (count) (A) Expression Threshold
(%) (B) ES,SES,UAS 90 A/900*100=B 10.00
15min BBE (BitRate=2*2MB) 3069 A/(900*blocks)*100
(Blocks=341) 10.00
ES,SES,UAS 8640 A/86400*100=B 10.00 1Day BBE
(BitRate=2*2MB) 2946240 A/(86400*blocks)*100 (Blocks=341) 10.00
Threshold value Conversion
2.18.3 Link Performance Monitor (Weekly Data) window
This window contains the 24-hour performance data of the current 8 days.
To view the Link Performance Monitor (Weekly Data) window:
1. Click [Detail] button in Link Performance Monitor window.
Link Performance Monitor window
2. On this window a table presents the available data in PMC. The table is presented as G.826 measure versus the Date. The date buttons on the right-hand side of the table is selectable. Moreover, the buttons reflect the summary alarm for that specific date.
3. Click date buttons to display the detailed 15-minute data for that date.

ROI-S04697
- 51 -
2.18.4 Link Performance Monitor (Daily Data) window
To view the 15-minute data of the desired date:
1. Click button of the target date in Link Performance Monitor (Daily Data) window to display the detailed 15-minute performance data.
Link Performance Monitor (15-min Data) window
2. The data can be saved in text format by clicking on save icon. Or can be
refreshed by clicking on refresh button.
2.18.5 All Data Reset
1. Click [All Data Reset] button in Summary Link Performance Monitor window.
2. Click [Execute] button to reset all the data.
3. Click [Close] button when finished.
WARNING!!! Make sure that the current data has been saved. This operation will delete all the performance data in the current week.

ROI-S04697
- 52 -
2.19 Event Log The Event Log window displays the date when the event or command was received, the equipment, item, and status.
2.19.1 Event Log Monitor
1. Click Event Log in NE-specific menu bar of the target PASOLINK – the PASOLINK that you intend to monitor.
2. A message window showing the progress of the uploading of the Event Log data will appear on screen. Wait until the PNMT finishes the uploading of the data. The progress window will automatically close once the uploading is completed.
3. The Event Log View will be displayed. The event log is presented in a table form showing the date of the event, the item that triggered the event and the status change.

ROI-S04697
- 53 -
2.20 Version Tab The inventory information of the PM card, ODU and IDU can be viewed using this function.
2.20.1 Version Monitor
To display version of ODU, IDU and PMC
1. Select the Version tab in PNMT main window.
2. The version tab shows the Date of Manufacture, Software Version, Serial No. and Code No. of the ODU, IDU and PMC.
Version window for (1+0)
Version window for (1+1)