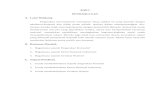PNI HD01 - download.mo.rodownload.mo.ro/manuale/PNI/Manual-de-utilizare-Tableta-PNI-HD01.pdf ·...
Transcript of PNI HD01 - download.mo.rodownload.mo.ro/manuale/PNI/Manual-de-utilizare-Tableta-PNI-HD01.pdf ·...
www.mo.r
oCuprins
Introducere .............................................................................................................................................. 1 Familiarizarea cu ecranul Acasa........................................................................................................... 1 Introducerea textului ........................................................................................................................... 1 Masuri de siguranta ............................................................................................................................. 2 Schimbare imagine de fundal .............................................................................................................. 2 Lucru cu aplicatii .................................................................................................................................. 3 Folosire Dosare .................................................................................................................................... 3 Adaugare widget‐uri ........................................................................................................................... 4
Comunicatii si Informatii personale......................................................................................................... 4 Gmail .................................................................................................................................................... 4 Contacte ............................................................................................................................................... 4 Calendar ............................................................................................................................................... 5 Camera ................................................................................................................................................. 5 Descarcari............................................................................................................................................. 6
Imbunatatirea performantei.................................................................................................................... 6 Optimizare autonomie baterie ............................................................................................................ 6 Prelungire autonomie baterie.............................................................................................................. 7 Optimizarea utilizarii memoriei ........................................................................................................... 9
Folosirea aplicatiilor de pe ecran............................................................................................................. 9 Introducere si editare text .................................................................................................................... 10 Sfaturi si Scurtaturi ................................................................................................................................ 11 Conectivitate .......................................................................................................................................... 11 Deschidere Wi‐FI, Conectare retea.................................................................................................... 12 Adauga o retea WI‐FI ......................................................................................................................... 12 Configurare setari proxy pentru o retea WI‐FI .................................................................................. 12 Conectare tastatura, mouse si alte dispositive................................................................................. 13 Conectarea la un calculator cu Windows prin USB ........................................................................... 14
Gestionare conturi ................................................................................................................................. 14 Adauga sau elimina un cont............................................................................................................... 14 Adaugare cont.................................................................................................................................... 14 Eliminare cont .................................................................................................................................... 15
Securizare tableta .................................................................................................................................. 16
www.mo.r
o
Manual de utilizare pentru Tableta PNI HD01
Introducere
Familiarizarea cu ecranul Acasa
Dupa ce ati intrat in sistem, in partea de jos a ecranului exista trei butoane de navigatie.
Aceste butoane vor fi disponibile tot timpul. Indiferent ce faceti cu tableta , va puteti intoarce intotdeauna la meniul principal sau cel anterior:
Pictograma Nme Descriere
Inapoi Deschide ecranul anterior, chiar daca erati intr‐o alta aplicatie.Odata ce ati ajuns la ecranul principal, nu puteti merge mai departe in istoria dumneavoastra.
Acasa Deschide ecranul principal.
Aplicatii recente
Deschide o lista de imagini miniaturale ale aplicatiilor cu care ati lucrat recent. Pentru a inlatura o aplicatie, glisati la stanga sau la dreapta.
Dupa o perioada scurta de timp fara a se folosi, butoanele dispar sau se micsoreaza in puncte,
in functie de aplicatii. Pentru a le readuce apasati pe ecran in dreptul locatiei lor.
Pictograma din coltul drept de sus este permanenta. Apasati aceasta pictograma pentru a vedea toate aplicatiile instalate Ecranul principal contine aplicatii si widgets. Pentru a deschide o aplicatie, un folder sau un widget apasati pictograma acestuia. Pentru a vedea ecranele aditionale, trageti rapid degetul spre stanga sau spre dreapta. In partea de jos a ecranului aveti urmatoarele pictograme:
Pictogramele de stare din partea stanga va spun ce aplicatii au trimis notificari; de exemplu ati primit un mesaj sau este timpul pentru o intalnire. Pictogramele de stare din partea dreapta va arata reteaua wireless, puterea conexiunii wireless, nivelul bateriei si ora.
Introducerea textului
Folositi degetele pentru a manipula pictogramele, butoanele, meniurile, tastatura de pe
ecran, precum si alte elemente de pe ecranul tactil. Puteti, de asemenea, schimba orientarea ecranului. Pentru a selecta sau activa ceva , atingeti pictograma acestuia.
1
www.mo.r
o
Manual de utilizare pentru Tableta PNI HD01
Pentru a scrie ceva, cum ar fi un nume, o parola sau termeni de cautare, doar atingeti locul unde doriti sa scrieti. Va aparea o tastatura care va permite sa scrieti. Alte comenzi: Apasare lunga : atingeti si tineti apasat un element de pe ecran fara a ridica degetul pana cand o actiune are loc. Tractare : atingeti si tineti apasat pentru un moment, si tractati pe ecran elementul in alta pozitie, fara a ridica degetul . De exemplu, puteti tracta o scurtatura pe ecranul principal. Glisare : se trece degetul peste ecranul tactil, fara pauza de la prima atingere(pentru a nu tracta ceva din greseala). De exemplu, puteti glisa ecranul principal catre dreapta sau catre stanga pentru a vizualiza si celelalte ecrane. Micsorare/ marire: La unele aplicatii (Maps, Browser, Gallery) marirea sau micsorarea paginii se face prin indepartarea sau apropierea degetelor pe ecran. Rotire: La majoritatea ecranelor, orientarea lor se roteste odata cu tableta. Puteti modifica aceasta orientare din Display Settings. Setari similare: Settings > Device > Sound Settings > Device > Display
Masuri de siguranta
Pentru a proteja informatiile personale puteti ajusta setarile de blocare: 1. Apasati pictograma Settings din meniul principal sau din All Apps. 2. Alegeti Security. 3. Apasati Screen lock. 4. Apasati tipul de blocare pe care il doriti. Dupa ce ati stabilit sistemul de blocare, ori de cate ori se doreste revenirea din stand‐by, se afiseaza un ecran de blocare care solicita parola, PIN‐ul, s.a. Important Optiunile sistemului de blocare sunt listate in ordinea puterii lor de securitate, incepand cu None and Slide care nu ofera securitate. Face Unlock si Pattern ofera securitate minima, desi ele sunt mult mai convenabile decat optiunile mai puternice. Daca ascultati muzica in timp ce ecranul se blocheaza, puteti sa puneti pauza fara sa deblocati.
Schimbare imagine de fundal
Imaginile de fundal le puteti schimba dupa bunul plac. Puteti alege din: imagini realizate cu camera,
imagini din Super‐HD Player, imagini din sistem si imagini vii (animatii, harta ce indica locatia). 1. Atingeti si tineti apasat oriunde pe ecranul principal unde nu este ocupat. Apare o lista de optiuni . 2. Apasati o sursa wallpaper. Super‐HD Player. Alegeti din pozele pe le‐ati facut cu camera sau pe care le‐ati descarcat. Live Wallpapers. Alegeti din lista de imagini animate. Wallpapers. Alegeti din imaginile din sistem . Apasati pe miniaturi pentru o varianta mai mare.
2
www.mo.r
o
Manual de utilizare pentru Tableta PNI HD01
Puteti descarca imagini de pe Android Market. Pentru a stabili o imagine de fundal, apasati Set wallpaper. Setari similare: Settings > Device > Display > Wallpaper
Lucru cu aplicatii
Pentru a vizualiza toate aplicatiile apasati pictograma All Apps. Aici puteti vedea toate aplicatiile, inclusiv cele descarcate de pe Android Market. Puteti muta pictogramele pe oricare dintre ecranele principale. Din All Apps puteti:
Trece de la un ecran la altul: glisati la stanga sau la dreapta
Lansa o aplicatie: atingeti pictograma acestuia
Plasa o pictograma pe ecranul principal: apasati lung pictograma aplicatiei, glisati degetul si ridicati‐l pentru a amplasa pictograma.
Explorati widgeturile: apasati tab‐ul Widgets al oricarui ecran din All Apps.
Obtineti mai multe aplicatii. Atingeti pictograma Market. Pentru a inlatura o aplicatie de pe ecranul principal, atingeti si tineti apasat, glisati degetul spre
partea de sus a ecranului si plasati aplicatia peste pictograma Remove . Nota Pictograma All Apps este permanenta. Nu o puteti muta.
Folosire Dosare
Puteti combina mai multe aplicatii intr‐un dosar. Plasati o pictograma peste alta pe ecranul principal si cele doua vor fi imbinate.
De pe orice ecran principal puteti:
Deschide un dosar: Atingeti dosarul, acesta se va deschide.
Redenumiti un dosar: Atingeti numele acestuia.
Mutati pictogramele in jurul ecranelor principale: atingeti, tineti apasat si glisati. Sfaturi Pentru a vizualiza o colectie mai mica a celor mai utilizate aplicatii, apasati pictograma Recent
Apps din partea de jos a ecranului. Dupa ce ati deschis o aplicatie, puteti ajusta setarile apasand pictograma din partea de jos sau
de sus a ecranului .
3
www.mo.r
o
Manual de utilizare pentru Tableta PNI HD01
Adaugare widget‐uri
Acestea se gasesc in tab‐ul All Apps, si le puteti muta pe ecranul principal. Pentru a vizualiza widget‐urile:
1. Atingeti pictograma All Apps de pe ec ranu l pr inc ipa l . 2. Apasati Widgets din partea de sus a ecranului. Din ecranul principal Widgets puteti:
Sa va deplasati intre ecrane: glisati la stanga sau la dreapta.
Sa plasati un widget pe ecranul principal: Apasati lung pe pictograma widget‐ului, glisati degetul catre locul in care doriti sa‐l plasati si ridicati degetul. Vi se poate cere sa faceti diferite alegeri inainte ca widget‐ul sa se activeze. Daca nu este loc sa plasati widget‐ul, acesta nu va fi adaugat pe ecranul principal.
Comunicatii si Informatii personale
Gmail
Puteti folosi Gmail pentru a citi sau scrie email de pe orice dispozitiv mobil sau browser. Toate email‐urile sunt disponibile si la zi, indifferent de unde verificati. Gmail nu este doar email. Numele si parola de Gmail va autentifica pe toate serviciile si aplicatiile Google, inclusiv pe Calendar, People, pentru a nu pierde legatura cu persoanle de contact; Google Reader, pentru a tine pasul cu lectura online.
Pentru a lansa Gmail, atingeti pictograma de pe ecranul principal sau de pe ecranul All Apps . Prima data cand lansati Gmail, vi se cere sa va autentificati sau sa va creati un cont. Se va deschide Inbox, de aici puteti:
Citi email. Atingeti mesajul pe care doriti sa il cititi. Mesajele necitite sunt ingrosate.
Sa va organizati email‐urile.Bifati email‐urile pe care vreti sa le selectati. Folositi pictogramele si meniul din partea de jos a ecranului pentru a gestiona mesajele selectate.
Schimbati setarile. Atingeti pictograma pentru a schimba preferintele, adauga un cont sau pentru a primi ajutor.
Contacte
Aplicatia People va ofera o posibilitate usoara si rapida pentru a ajunge la persoanele care doriti. Cand deschideti tableta pentru prima oara si va logati pe un cont Google, toate persoanele de contact existente din acel cont vor fi sincronizate cu aplicatia People. Dupa aceasta toate contactele dumneavoastra vor fi sincronizate automat, fie ca faceti modificari de pe tableta, de pe alt dispozitiv sau din orice Web Browser. Daca apartineti de Google+ sau folositi Exchange, puteti, de asemenea, sa sincronizati informatiile contactelor cu People. Toate informatiile dumneavostra sunt disponibile de la Gmail, Google Talk, Messenger, Tablet, precum si de la alte aplicatii unde sunt utile. Pe masura ce adaugati contacte din diferite surse, acestea sunt sincronizate automat in toate locurile in care aveti nevoie de ele.
4
www.mo.r
o
Manual de utilizare pentru Tableta PNI HD01
Pentru a vizualiza contactele dumneavoastra, atingeti pictograma People Prima data cand lansati aplicatia, vi se cere sa va logati sau sa va create un cont. Apoi aplicatia se deschide la lista principala de contacte. Le puteti vizualiza in trei moduri : Groups, All, si Favorites: Din fiecare mod puteti:
Citi detalii. Atingeti un nume pentru a vizualiza detaliile unui contact sau a unui grup.
Edita detalii. In timp ce vizualizati un contact, atingeti pictograma si alegeti optiunea de a edita sau de a impartasi detaliile, s.a. Puteti, de asemenea, atinge steaua de langa pictograma Meniu pentru a adauga un contact la lista de Favorite.
Schimba setarile. In timp ce vizualizati lista principala, apasati pictograma pentru a importa sau exporta contacte.
Indiferent unde sunteti in interiorul aplicatiei, va puteti intoarce intotdeauna la lista principala, atingand pictograma din coltul din stanga sus a ecranului.
Calendar
Aplicatia Calendar va permite sa vizualizati si sa va editati programul . Cand ati setat tableta pentru prima data, ati configurat sa utilizeze un cont Google existent (cum ar fi Gmail), sau ati creat unul nou. La prima deschidere a acesteia se afiseaza orice eveniment de pe acel cont Google. In timp ce editati evenimente de la orice dispozitiv mobil sau web browser, ele sunt sincronizate automat in toate locurile in care aveti nevoie de ele.
Pentru a vizualiza Calendarul dumneavoastra, se atinge pictograma de pe ecranul principal sau din All Apps. Pentru a schimba vizualizarea Calendarului se atinge data din partea de sus si se alege Day, Week, Month, sau Agenda. La vizualizarea Day sau Week, indepartati sau apropiati degetele pentru micsorare sau marire. Din oricare din vizualizari se poate:
Citi sau edita detalii. Se atinge un eveniment pentru vizualizarea detaliilor.
Gestiona evenimente si calendare. Se atinge pictograma din partea de sus sau Menu pentru a cauta sau crea evenimente, sau pentru a modifica setarile.
Camera
Aplicatia Camera este o combinatie de camera foto si camera video. Puteti vizualiza fotografii si filme video, pe care le‐ati facut cu camera sau pe care le‐ati descarcat, in
aplicatia Super‐HD Play .
Pentru a face fotografii, prima oara atingeti pictograma camerii din ecranul principal sau din ecranul cu aplicatii. Cand se deschide camera, se poate:
Face o fotografie: atingeti butonul albastru
Vizualiza cele mai recente poze: apasati miniature din apropierea butonului albastru .
5
www.mo.r
o
Manual de utilizare pentru Tableta PNI HD01
Puteti impartasi fotografii atingand Gmail, Google+, Messenger, sau alte pictograme afisate de‐a lungul imaginii. Daca doriti sa vizualizati fotografiile prin intermediul altor aplicatii, cum ar fi Gallery, apasati pe fotografie.
Descarcari
Fisiere, aplicatii sau alte articole descarcate de pe Gmail, Email, Android Market sau din alte surse sunt stocate in memoria interna a dispozitivului. Puteti folosi aplicatia Downloads pentru a vizualiza, redeschide sau sterge ce ati descarcat. Unele retele de telefonie mobile restrictioneaza dimensiunea fisierelor descarcate, pentru a gestiona cererile cu privire la retelele lor sau pentru a va ajuta sa evitati taxe nedorite. In momentul in care incercati sa descarcati un fisier supradimensionat, conectat la o astfel de retea, vi se poate cere sa amanati descarcarea pana cand dispozitivul este conectat la o retea WI‐FI, descarcarea se reia automat. Aveti posibilitatea sa vizualizati si sa gestionati aceste fisiere din aplicatia Downloads. Fisierele descarcate sunt stocate in directorul Download, care este vizibil in momentul in care dispozitivul este conectat la un calculator. Se pot vizualiza si copia fisierele din acest director. Gestionare fisiere descarcate
Apasati pictograma Downloads de pe ecranul Acasa sau de pe ecranul All Apps .
Atingeti un element pentru a deschide. Apasati rubricile de descarcari anterioare pentru vizualizare.
Verificati articolele pe care doriti sa le impartasiti. Apoi apasati pictograma si selectati metoda de impartasire din lista.
Verificati elementele pe care doriti sa le stergeti. Apasati pictograma pentru a sterge.
In partea de jos a ecranului atingeti Sortati dupa dimensiune sau Sortati dupa data pentru a comuta inainte si inapoi.
Imbunatatirea performantei
Optimizare autonomie baterie
Puteti prelungi viata bateriei in timpul alimentarii, prin oprirea caracteristicilor de care nu aveti nevoie. Puteti,de asemenea,monitoriza modul in care aplicatiile si resursele consuma bateria.
Pentru ajustarea setarilor descrise mai sus, apasati pictograma Settings de pe ecranul Acasa sau All Apps.
6
www.mo.r
o
Manual de utilizare pentru Tableta PNI HD01
Prelungire autonomie baterie
Daca nu folositi Wi‐Fi, Bluetooth, or GPS, folositi aplicatia Settings pentru a le opri. Setarile pentru GPS se gaseste in Settings > Personal > Location services. Nu lasati aplicatiile Maps sau Navigation deschise pe ecran daca nu le folositi. Acestea folosesc GPS (cunsumator mare de energie) doar cand ruleaza.
Setati luminozitatea mai redusa si un timp de adormire mai scurt: Settings > Device > Display.
Daca nu aveti nevoie, dezactivati sincronizarea automata pentru toate aplicatiile: Settings > Personal > Accounts & sync. Nota: asta inseamna ca trebuie sa sincronizati manual colectarea de mesaje, email, sau alte informatii recente, si nu veti fi notificat atunci cand apar actualizari.
Daca stiti ca nu veti avea conexiune la internet pentru o perioada, schimbati pe modul Airplane: Tineti apasat pe butonul de pornire pana cand apare caseta cu optiuni a tabletei. Apoi apasati Airplane Mode. Verificati nivelul bateriei si detalii de utilizare Deschideti Settings > Device > Battery. Lista din partea de jos a ecranului arata defalcarea de utilizare a bateriei pentru aplicatii si servicii. Apasati un graphic pentru mai multe detalii. Detaliile de pe ecran afiseaza pentru anumite aplicatii, butoane care va permit sa reglati setarile care afecteaza consumul de energie, sau sa opriti aplicatiile complet. Avertisment! Daca opriti anumite aplicatii sau servicii, este posibil ca dispozitivul sa nu mai functioneze corect. Starea bateriei (se incarca, se descarca) si nivelul (ca un procent de incarcare completa) sunt afisate in partea de sus a ecranului. Graficul de descarcare prezinta nivelul bateriei in timp de la ultima incarcare, si de cat timp ruleaza. Reglarea setarilor:
1. Apasati pictograma d e p e e c r a n u l Home sau All Apps . 2. Apasati Wireless & networks > Data usage. In mod implicit, se gasesc setarile Mobile data: care este reteua de date sau retele de transport furnizate de dumneavoastra: este posibil sa arate setarile de date de utilizare intr‐o fila separate. Pentru a face acest lucru apasati
pictograma Menu , apoi Show WI‐FI usage.
7
www.mo.r
o
Manual de utilizare pentru Tableta PNI HD01
In partea de sus a ecranului, se afla un comutator on‐off pentru mobile data. Instructiunile ce urmeaza presupun ca acest comutator este pornit. Daca este oprit, nu veti putea folosi deloc mobile data si multe caracteristici ale tabletei nu vor fi functionale. Sub acest comutator, este un ciclu de utilizare de date. Apasati pe acesta pentru a schimba pe alt ciclu. Aceasta gama este perioada de timp pentru care graficul afiseaza utilizarea de date. Liniile verticale din grafic prezinta perioada de timp in cadrul ciclului de utilizare de date. Acest interval determina valoarea de utilizare afisata imediat sub graphic. Trageti linii pentru a schimba perioada. Setare avertisment de folosire a datelor Trageti linia portocalie prin partea dreapta, pana la nivelul la care doriti sa primiti advertisement. Atunci cand utilizarea de date ajunge la nivelul propus, veti primi o notificare. Setare limita de folosire a datelor 1. Verificati Set mobile data limit. Apare o fereastra care descrie limita pe care o setati. 2. Cititi mesajul. Daca doriti sa continuati apasati OK. Folositi linia rosie din partea de sus a graficului, astfel incat puteti s ail trageti in sus sau in jos. 3. Trageti linia rosiede pe partea dreapta, pana ajungeti la limita dorita. Atunci cand utilizarea de date ajunge la limita, mobile data se va opri automat si multe caracteristici ale tabletei nu vor functiona corespunzator. Veti primi o notificare cand se va intampla acest lucru. Important Utilizarea datelor afisate este masurata de tableta dumneavoastra. Utilizarea in exces a limitelor de date poate duce taxe majorate. Caracteristicile descrise aici va pot ajuta sa urmariti consumul, dar nu garanteaza prevenirea taxelor aditionale. Pentru rezultate mai bune, stabiliti o limita conservatoare. Vizualizarea sau restrictionarea utilizarii datelor de catre aplicatii Unele aplicatii transfera date in fundal; atunci cand nu se utilizeaza de fapt aplicatia. Restrictionarea utilizarii de date de fundal pentru aplicatii individuale poate fi, uneori, o modalitate utila de a reduce utilizarea de date. Totusi, aceasta este o masura drastica care poate afecta performanta aplicatiilor sau poate cauza defectiuni. Verificati daca datele de utilizare pot fi restrictionate din setarile aplicatiilor (disponibile din cadrul aplicatiilor) inainte de a restrictiona aici. 1. Asigurati‐va ca vizualizati reteaua pentru care vreti sa aplicati o restrictie sau sa vedeti utilizarea datelor. 2. Derulati in jos pentru a gasi aplicatia a carei utilizare de date doriti sa o vedeti. view. 3. Pentru a vizualiaza mai multe detalii pentru o aplicatie, atingeti numele sau. 4. Pentru a o opri utilizarea de date de fundal pentru aceasta aplicatie , verificati Restrict background data. 5. Cititi mesajul care este afisat. Daca doriti sa continuati, apasati OK. Setari avansate de folosire a datelor Doua alte setari disponibile din pictograma Menu pot crea efecte dramatice, dar pot fi, uneori, folositoare:
8
www.mo.r
o
Manual de utilizare pentru Tableta PNI HD01
Data roaming poate duce la cheltuieli suplimentare. Totusi, in unele locuri acest lucru poate fi singurul mod de a se conecta la internet.
Restrictionarea datelor de fundal afecteaza toate aplicatiile in toate retelele disponibile, si poate cauza unele defectiuni. Acesta este un pas exterm, care ar trebui sa fie utilizat cu precautie.
Optimizarea utilizarii memoriei
Nu trebuie sa va faceti griji la gestionarea aplicatiilor dincolo de instalare, deschidere sau utilizarea lor. Aplicatiile folosesc doua tipuri de memorie: memorie interna si RAM. Se foloseste memoria interna pentru orice tip de fisier, setari si alte date. Aplicatiile folosesc memoria RAM atunci cand ruleaza. Android‐ul gestioneaza si apara memoria interna de stocare, unde sunt stocate aplicatiile, sistemul si restul de date, deoarece aceasta zon a poate sa contina informatii private. In momentul in care tableta este conectata la un calculator, nu se poate vizualiza aceasta memorie interna. Cealalta parte a memoriei interne, unde sunt stocate fisiere, melodii sau fotografii ramane vizibila. Android‐ul gestioneaza, de asemenea, modul in care aplicatiile folosesc memoria RAM. Acesta poate memora anumite lucruri care au fost folosite recent, pentru un acces mai rapid, in cazul in care aveti nevoie din nou de ele, dar acestea vor fi sterse in momentul in care , memoria RAM are nevoie de spatiu pentru noi activitati. Modul in care aplicatiile folosesc memoria interna, poate fi afectat direct sau indirect in mai multe moduri, de exemplu: ● instaland sau dezinstaland aplicatii. ● descarcand fisiere in Browser, Gmail sau in alte aplicatii. ● prin creare de fisiere (de exemplu prin luare de imagine ). ● Prin stergere de fisiere descarcate sau create. ● Copiere de f i s iere int re tab leta s i ca lcu lator v ia USB.
Folosirea aplicatiilor de pe ecran Aplicatii de pe ecran va permit sa ajustati mai multe aspecte ale modului in care dispozitivul dumneavoastra foloseste memoria. Vizualizarea acestor setari se face :
1 De pe ecranul Acasa sau All Apps, atingeti pictograma Settings . 2 Sub Device, apasati Apps. Veti observa trei tab‐uri in partea de sus a ecranului, fiecare afisand o lista de aplicatii sau componentele acestora: ● Downloaded. Afiseaza aplicatii care au fost descarcate din Market sau din alte surse. ● Running. Afiseaza toate aplicatiile, procesele sau serviciile care ruleaza si cat de mult utilizeaza memoria RAM . Graficul din partea de jos a tab‐ului Running, afiseaza memoria totala RAM, care este utilizata si neutilizata. In coltul din dreapta de sus apasati Show cached processes sau Show running services pentru a comuta inainte si inapoi. ● All. Afiseaza toate aplicatiile care au venit cu Android si toate aplicatiile care au fost descarcate de pe Android Market sau din alte surse. Pentru a schimba ordinea listei afisate in
Downloaded sau All , apasati pictograma din coltul din dreapta de sus > Sort by name or
9
www.mo.r
o
Manual de utilizare pentru Tableta PNI HD01
Sort by size. Pentru a vizualiza detalii despre o aplicatie sau despre alt element listat sub orice tab apasati pe numele acestuia. Informatii le si controalele disponibile variaza intre diferite tipuri de aplicatii , dar de obicei include: ● Force stop button: opreste o aplicatie incorecta. Oprirea unei aplicatii, unui process, sau a unui serviciu poate cauza functionarea incorecta a dispozitivului. Este posibil sa fie nevoie sa reporniti tableta dupa aceasta. ● Uninstall button: Sterge aplicatia, toate datele aferente si setarile acesteia. ● Disable button: Previne rularea aplicatiei, dar nu o dezinstaleaza. Aceata optiune este valabila pentru anumite aplicatii sau servicii care nu pot fi dezinstalate ● Clear data button: sterge setarile sau alte informatii, ale unei aplicatii fara a elimina aplicatia in sine. ● Clear cache: daca aplicatia stocheaza informatii intr‐o zona de memorie temporara, le afiseaza si include un buton de eliminare. ● Launch by default: daca ati configurat ca o aplicatie sa lanseze anumite fisiere in mod implicit, puteti modifica setarile aici. ● Permissions: listeaza tipurile de informatii, la care aplicatiile au acces.
Introducere si editare text Folosire tastatura Puteti introduce un text folosind tastatura virtuala. Unele aplicatii o deschid automat, altele o deschid prin atingerea locului in care doriti sa scrieti.
Pe masura ce tastati, tastatura afiseaza sugestii. Pentru a accepta o sugestie, o atingeti. Editare de baza ● Mutati punctual de inserare : atingeti locul in care doriti sa scrieti. Cursorul clipeste in noua pozitie, si apare o fila verde sub ea. Trageti fila pentru a muta cursorul. ● Selectare text: apasati lung sau de doua ori in cadrul textului. Trageti fila pentru a schimba selectia. Fila dispare dupa cateva momente, pentru a nu va sta in cale. Pentru a reaparea apasati pe text inca o data. ● Delete text: atingeti pentru a sterge textul selectat sau caracterele inainte de cursor.
10
www.mo.r
o
Manual de utilizare pentru Tableta PNI HD01
● Cut, copy, paste: Selectati textul pe care doriti s ail manipulate. Apoi apasati butonu
Paste , Cut , sau Copy :
Sfaturi si Scurtaturi
● Scriere cu majuscule : apasati o data tasta Shift pentru a comuta la majuscule. Sau
apasati lung tasta Shift in timp ce tastati. In momentul in care eliberati tasta, literele mici reapar.
● Activati caps lock: a p a sati de doua ori sau lung tasta Shift , astfel incat se schimba in
. Apasati din nou tasta Shift pentru a va intoarce la litere mici. ● Afisare numere sau simboluri: apasat i tas ta ?123. Pentru a vedea mai multe optiuni , apasati tasta = \ <. ● Acces rapid la simboluri si semne de punctuatie: Apasati lung pe tastele din dreapta tastei de spatiu . � Schimbarea limbii de intrare sau tastatura: Apasati lung tasta din coltul drept de jos . Selectati optiune pe care doriti sa o ajustati. Setari similare: Settings > Personal > Language & input
Conectivitate Wi‐Fi este o retea wireless care poate oferi acces la internet pana la 100 m, in functie de router si imprejurimi. Pentru a folosi WI‐FI, trebuie sa va conectati la un punct de acces wireless sau “hotspot”. Pentru a prelungi durata de viata a bateriei opriti WI‐Fi cand nu il folositi. Puteti, de asemenea, sa va setati dispozitivul sa se deconecteze automat cand este in modul Sleep.
11
www.mo.r
o
Manual de utilizare pentru Tableta PNI HD01
Deschidere Wi‐FI, Conectare retea
1 Apasati pictograma Settings . 2 Apasati Wireless & networks > Wi‐Fi. 3 Apasati ON. Dispozitivul scaneaza retelele disponibile, si afiseaza numele acestora. Retelele securizate sunt indicate cu un lacat. Daca dispozitiul gaseste o retea la care ati fost conectat anterior, se conecteaza automat. 4 Apasati numele unei retele pentru a vedea mai multe detalii sau pentru a va conecta la ea. Daca reteua este securizata, trebuie sa introduceti parola sau alte acreditive.
Adauga o retea WI‐FI
Puteti adauga o retea WI‐FI pentru ca dispozitivul dumneavoastra sa il retina, impreuna cu parola si sa se conecteze automat. Trebuie sa adaugati, de asemenea, o retea WI‐FI in cazul in care reteua nu difuzeaza numele sau (SSID), sau pentru a adauga o retea atunci cand sunteti in afara semnalului. Pentru a intra intr‐ retea securizata, trebuie sa stiti detaliile de securitate.
1 Deschideti WI‐FI 2 Apasati Add Network 3 Introduceti numele (SSID) retelei. Daca este nevoie introduceti datele de configurare. 4 Apasati Save.
Informatiile sunt salvate. Dispozitivul se va conecta automat, data viitoare cand va fi in raza de actiune. Uita de o retea WI‐FI Puteti face ca dispozitivul sa uite detaliile unei retele ; de exemplu , daca nu doriti ca o retea sa se conecteze automat sau nu se mai foloseste. 1. Deschideti WI‐FI 2. Introduceti numele (SSID) retelei. Daca este nevoie introduceti datele de configurare. 3. Apasati Forget .
Configurare setari proxy pentru o retea WI‐FI
Unii administratori de retea va solicita sa va conectati la o retea . Interna sau externa prin intermediul unui proxy server. In mod implicit, retelele WI‐FI care au fost adaugate, nu au fost configurate sa se conecteze via proxy, dar se pot modifica. Setarile proxy sunt folosite de Browser, dar nu pot fi utilizate de alte aplicatii. 1. Apasati lung pe o retea din lista.
12
www.mo.r
o
Manual de utilizare pentru Tableta PNI HD01
2. Apasati Modify network 3. Selectati Show advanced options. 4. Daca reteua nu are setari proxy, apasati None sub Proxy 5. Settings, apoi apasati Manual. 6. Introduceti setarile proxy furnizate de administratorul de retea. 7. Apasati Save. Setarile proxy se aplica numai pentru retea care modificata. Restul de retele se modifica individual. Fixare notificari WI‐FI, si alte optiuni avansate 1 Deschideti WI‐FI
2 In ecranul de setari Wi‐Fi, apasati pictograma Menu si alegeti Advanced. 3 Urmatoarele setari se pot modifica: ● Notificare retea: in mod implicit, cand este pornit Wi‐Fi, se primeste o notificare in bara de stare, in momentul in care dispozitivul detecteaza o retea WI‐FI. Debifati aceasta optiune pentru a opri notificarile. ● Evitati retelele cu semnal slab: verificati pentru a evita automat utilizarea unei retele cu o conexiune de calitate inferioara sau intermitenta. ● Pastrati WI‐FI in modul Sleep: Pentru a conserva utilizarea de date , dispozitivul trebuie sa fie conectat la WI‐FI cand ecranul intra in modul Sleep. Selectati aceasta optiune pentru a schimba modul implicit.: fie pentru a ramane conectat atunci cand dispozitivul este conectat la un incarcator, sau sa nu se conecteze nicioadata in timpul modului Sleep. ● Banda de frecventa Wi‐Fi: Specificare automata, 5 GHz sau 2.4 GHz ● MAC address: Adresa Media Access Control (MAC) dispozitivului in momentul conectarii la o retea WI‐Fi. ● Adresa IP: Adresa IP alocata dispozitivului, in functie de reteua WI‐FI la care sunteti conectat (daca nu utilizati setarile de IP pentru a atribui o adresa IP statica). Setari similare: Settings > Wireless & networks > Wi‐Fi Settings > Wireless & networks > Data usage
Conectare tastatura, mouse si alte dispositive
Puteti conecta tastatura, mouse, joystick, sau alt dispozitiv de intrare , tabletei prin USB. Tastatura In plus fata de introducerea de text, puteti folosi tastatura pentru a naviga : ● folositi tastele sageti pentru a selecta elementele de pe ecran. ● apasarea butonului Return atunci cand un elementu este selectat si este echivalent cu atingerea acelui element. ● apasarea butonului Escape este echivalenta cu atingerea tastei Back. ● apasati Tab sau Shift‐Tab pentru a trece de la un camp la altul intr‐un formular, sau la un ecran cu mai multe campuri .
13
www.mo.r
o
Manual de utilizare pentru Tableta PNI HD01
Mouse Cand conectati un mouse la tableta si il miscati , apare o sageata in forma de cursor exact ca la un calculator. ● folositi mouse‐ul pentru a misca cursorul ● Daca faceti click, apasati, sau trageti cu mouse‐ul este echivalent cu atingere, apasare lunga si tractare cu degetul. Alte dispozitive de intrare Jocurile si alte aplicatii trebuie sa fie concepute pentru a suporta toate caracteristicile speciale ale unui dispozitiv de intrare, cum ar fi butoane dedicate sau alte controale, pentru a profita din plin de ele.
Conectarea la un calculator cu Windows prin USB
Puteti folosi un cablu USB pentru a va conecta la Windows‐ul unui calculator si sa transferati muzica, fotografii sau alte fisiere in ambele directii. In momentul in care va conectati tableta la un port USB de pe calculator, stocarea USB este montata ca o unitate. Puteti copia fisiere, la fel cum ati utiliza orice alt dispozitiv extern. Cand ati terminat, deconectati cablul USB de la tableta. Settings > Device > Storage > Menu > USB computer connection
Gestionare conturi
Adauga sau elimina un cont
Puteti folosi conturi multiple de Google si Microsoft Exchange ActiveSync , pe tableta dumneavoastra. Puteti, de asemenea, sa adaugati si alte tipuri de conturi in functie de aplicatiile pe care le descarcati. De exemplu, puteti adauga conturi de e‐mail IMAP si POP3, cu aplicatia Email. Pentru vizualizarea conturilor:
1 Apasati pictograma Settings . 2 Sub Personal, apasati Accounts & sync.
Adaugare cont
Pentru a adauga un cont nou, este posibil sa aveti nevoie de detaliile de la administratorul de sistem cu privire la serviciul la care se conecteaza contul. De exemplu, poate fi necesar sa stiti domeniul sau server‐ul contului. 1 Settings > Personal > Accounts & sync. 2 Apasati Add account.
14
www.mo.r
o
Manual de utilizare pentru Tableta PNI HD01
3 Apasati tipul de cont pe care vreti s ail adaugati. 4 Urmariti pasii de pe ecran, pentru a introduce informatii despre cont. Cele mai multe conturi au nevoie de un nume de utilizator si o parola, dar detaliile depend de tipul de cont si de configuratia service‐ului la care sunteti conectat. Cand ati terminat, contul este adaugat in lista Accounts & Sync. In functie de modul in care v‐ati configurat contul, e‐mail, contactele, precum si alte informatii, incepe sincronizare cu aparatul dumneavoastra.
Eliminare cont
Aveti posibilitatea de a elimina un cont impreuna cu toate informatiile asociate acestuia, inclusiv adresa de e‐mail, contactele, setarile, s.a. 1 Settings > Personal > Accounts & sync. 2 Apasati contul pe care doriti s ail eliminati. 3 Apasati pictograma Remove account. Configurare optiuni de sincronizare Puteti configure optiunile de sincronizare pentru oricare dintre aplicatii. Puteti, de asemenea, sa configurati ce fel de informatii trebuie sincronizate pentru fiecare cont. Unele aplicatii, cum ar fi Gmail si Calendar, au setari separate de sincronizare, care ofera mai mult control de granulatie. In astfel de cazuri, setarile pe care le selectati la nivel de cont sunt inca valide. Pentru unele conturi, sincronizarea este bidirectionala; modificarile pe care le faceti informatiilor de pe dispozitiv sunt realizate copiilor de pe web. Contul Google este un astfel de cont. Alte conturi suporta doar un singur mod de sincronizare: informatia de pe dispozitivul dumneavoastra este read‐only. Pentru vizualizarea setarilor de cont:
1 Apasati pictograma Settings . 2 Sub Personal, apasati Accounts & sync. Unele aplicatii au, de asemenea, propriile lor setari de sincronizare. De exemplu, pentru a controla sincronizarea mesajelor in aplicatia Gmail, apasati > Label settings > Sync messages. Configurarea setarilor generale de sincronizare 1 Settings > Personal > Accounts & sync. Indica faptul ca unele sau toate informatiile unui cont sunt configurate sa se sincronizeze automat. Indica faptul ca nicio informatie a unui cont nu este configure sa se sincronizeze automat. 2 Bifati sau debifati pictograma > Auto‐sync, pentru a controla daca modificarile pe care le faceti informatiilor de pe dispozitiv, sau de pe web sunt sincronizate automat unele cu celelalte. Daca opriti Auto‐Sync, trebuie sa sincronizati manual colectarea de mesaje, de e‐mail, alte informatii recente, si nu veti primi notificari atunci cand apar actualizari.
15
www.mo.r
o
Manual de utilizare pentru Tableta PNI HD01
De exemplu, atunci cand aceasta optiune este bifata, modificarile pe care le faceti in aplicatia People sunt facute automat si in lista de contacte a contului Google. Daca aceasta optiune nu este bifata, puteti utiliza instrumentele unei aplicatii pentru a sincroniza datele manual. Oprirea Auto‐Sync poate imbunatati durata de viata a bateriei, dar va impiedica sa primiti notificari cand apar actualizari . Sincronizarea informatiilor manual: 1 Settings > Personal > Accounts & sync. 2 Apasati contul a caror date doriti sa le sincronizati . 3 Apasati pictograma > Sync now. Modificarea setarilor unui cont de sincronizare 1.Settings > Personal > Accounts & sync. 2.Apasati contul de sincronizare a caror setari doriti sa le modificati. Ecranul cu setarile de sincronizare se va deschide, afisand o lista cu tipuri de informatii, pe care contul le poate sincroniza. 3.Bifati sau debifati elementele de care aveti nevoie. Debifarea unei optiuni nu inseamna ca aceasta a fost eliminate din dispozitivul dumneavoastra; pur si simplu o opreste din sincronizarea automata cu versiune de pe internet.
Securizare tableta Setare blocare ecran In functie de modul in care utilizati tableta, se poate seta o anumita forma de blocare a ecranului pentru a preveni accesul neautorizat. Daca a fost setat un astfel de blocaj, ecranul se blocheaza cand tableta intra in modul Sleep. Pentru a modifica setarile de blocare, se urmeaza urmatorii pasi: 1 Apasati pictograma Settings . 2 Apasati Personal > Security > Screen lock. 3 Apasati tipul de blocare pe care il doriti si urmati instructiunile de pe ecran. Puteti alege una din urmatoarele optiuni de blocare, enumerate mai jos:
Optiunea Slide ofera nicio protectie, dar va permite sa ajungeti rapid la ecranul principal, sau sa deschideti camera si sa faceti poze.
Optiunea Pattern v a ofera posibilitatea de a desena un model simplu cu degetul, pentru a debloca tableta.
Optiune Password necesita patru sau mai multe litere sau numere. Aceasta este cea mai securizata optiune, cat timp creaza o parola puternica. Important pentru o securitate cat mai buna, specificati o parola care:
1 Contine cel putin 8 caractere. 2 Contine litere, cifre si simboluri specifice 3 Nu contine cuvinte sau propozitii. Setari similare: Settings > Device > Display > Sleep Settings > Personal > Security > Make pattern visible
16
www.mo.r
o
Manual de utilizare pentru Tableta PNI HD01
17
Declaraţie de conformitate Nr. ATS2012143
Producător: Eken Electronics Co., Ltd Building 2F-2B, Huafeng Science Park, Gonghe Road, Xixiang, Bao`An
Discrict, ShenZhen, China Importator: SC ONLINESHOP SRL
Adresa: Orhei nr.4, Bl.T1, Piatra Neamţ, Romania Denumire produs: Tableta PC Model: HD01 Test Standard: EN60650-1:2006 + A11:2009 + A1:2010 + A12:2011 Produsul descris mai sus a fost testat de către noi cu standardul mentionat şi este în concordanţă cu Directiva Consiliului LVD din 2006/95/EC. Este posibilă utilizarea marcajului CE pentru a demonstra conformitatea cu această Directiva LVD.
Certificatul este valabil pentru mostra testată, menţionată mai sus şi nu implică o evaluare a întregului produs. Acesta este valabil numai în legatură cu numărul raportului de testare: SEM10101279. Data: 02.06.2011 Administrator, Jenny Zhou