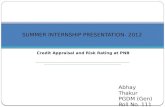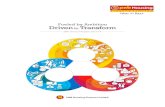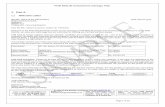PNB Document
-
Upload
api-20001236 -
Category
Documents
-
view
265 -
download
4
Transcript of PNB Document

All India Punjab National Bank Staff Federation
Documentation:
All India Punjab National Bank Staff Federation site are broadly classified in to three types of Menus and two type of user level.
Types of Menus:
1. Primary Menus
2. Secondary Menus
3. Footer Menus
The Primary Menus Links are Home, About Us, About NCBE, Welfare Schemes, Disciplinary Procedure, Circulars, Holiday Homes, Present Wages and Negotiations with IBA.
The Secondary Menus Links are Current News & Events, Character Building, Federation’s Gallery, Important Links, Query, and Contact Us.
The Footer Menus Links are Sitemap, Home, Query, and Contact Us.
Users Level:
Admin User :
Admin user has privilege to add/create/edit/upload the text content, images, tables and also has rights to delete the pages contents.
a) Login as Admin user: http://aipnbsf.org/user
Username: root
Password: aiadminpnb

b) To Logout the admin user: http://aipnbsf.org/logout
Normal User:
The public user can able to see the web content for the http://aipnbsf.org/ and they have no rights to add/create/edit/delete the page contents.
Primary Menus:
1) Home:
The Home page consists of 3 Blocks and home page content for All India Punjab National Bank Staff Federation.
The Home page Blocks are:
Current News and Events Circulars
Unity is Strength

(i) Current News and Events Block:
All current News and Event for All India Punjab National Bank Staff Federation will be scrolling in the News Block.
To Add New Current News & Event:
Click more hyperlink present at the bottom of the Current News & Event Block.
The link redirects to http://aipnbsf.org/view-news.
At the top of the redirected page, Add New Events /News link will be available. The link redirects to http://aipnbsf.org/node/add/current-news.The submit current News form helps to add the new & Events.
The title and the Body (Text Editor) is an interface to add the News & Events.
The Text Editor is a user friendly tool that helps to create text, format text, upload image, upload table, and text content can also be aligned.
The text content is created in the Body.

If HTML tags are used in Text Editor, enable Full Html in the Input Format option.
If the php code is used in Text Editor, enable php code in the Input Format option.
Title and Body (Text Editor) are the Basic options to scroll News in the News & Event Block.
Click Submit to save the News.
The created text content will be displayed in the News Block.
The screen shot guides you to create current News & Event.



To Edit New Current News & Event:
To Edit the Current News and Events, follow the steps as mentioned below.
a) Click the News that scrolls in the News Block. b) The link redirects to the particular News page that has view and Edit option.
c) Click Edit to modify the text content.
d) The Title and Body present in Edit option helps to modify the text content.
e) The exist text content present in the body can be modified and saved.
f) Click submit to update/save the News.
For example,
a) Click 1404 vacancies for promotion from clerk to JMGS-I News that scrolls in the (News Block)
b) The Links redirects to particular 1404 vacancies for promotion from clerk to JMGS-I News page.
c) Click Edit to edit the 1404 vacancies for promotion from clerk to JMGS-I News.
d) Modified the text in the Body, if required change the title also.

e) Click Submit to save 1404 vacancies for promotion from clerk to JMGS-I News.
f) The edited 1404 vacancies for promotion from clerk to JMGS-I News will be scrolling in the News Block.

(II) Circulars Block:
Circular Block has list of dated circulars that can be downloaded by public users .
(III) Unity is Strength Block:
Unity is Strength can be edited using the link Click here to edit in scroller present below this block.
The Link redirect to the Unity is Strength page that contain view and Edit option.
The Edit option has Title and Body (Text Editor).
The text in the Editor can be edited and updated.

Click Submit to save the text content. The saved text will be scrolling in the Block.

To edit the Home page content for All India Punjab Bank Staff Federation:
a) Click content tab present in the Home page.
b) Click configure this panel tool bar present in the All India Punjab Bank Staff Federation panel

c) Edit the home page content

Check whether input Format option is Full Html because current home page content has HTML tags.
Click Save to save the home page content.
Note: Be careful while editing the Home page Content.

Click Home page to view the text content.
To edit/insert new image in the home page:
a) http://aipnbsf.org/node/303/edit
b) Insert new image using image toolbar.

c)
d) Browse and upload the image.

e) Click source to view the image path

f) Copy the source image path g) Click home page content tab
h) Click Configure this panel tool bar present in Custom panel(Middle).i) Paste the copied url and save the image for the Home page.

Thus Image will be viewed in the Home page from the url.

2) About Us & About NCBE:
The sub menus available in About Us are Evolution & Growth, National Executive, Central committee Members.
All the Menus and Sub Menus in www.aipnbsf.org are constructed using text content, image and tables.
Login as admin user to edit Text content, insert images, insert tables in the text editor.
The creation of all text content, image and tables are done using the text Editor.
We have taken Evolution and Growth Sub Menu present in About Us as an example to explain, How to insert image & table, text in the Editor.
The remaining Sub Menus in About Us are constructed as same as Evolution & Growth.
1) How to insert text Content in the Evolution & Growth Text Editor.
a) Login as Admin user : http://aipnbsf.org/user
User Name: root

Password : aiadminpnb
b) Click About Us -> Evolution & Growth
C) Click view tab to view Evolution and growth

d) Click Edit to edit text content for Evolution & Growth
The contents for Evolution & Growth are present in the body section of the Text Editor.
The exist content can be replaced or new content can be inserted in the body.
To replace the exist contents, just remove the old contents from the Editor and type the new contents that has to be displayed. The format of text typed in Editor will be same at the view page.
Text can be inserted with HTML tags; Text Editor supports Html tag that helps to align the text in a standard format.
If the html tags are used in the Editor, We request you to enable Full Html option available in Input Format. If this option is enabled the tags will be in effect while displaying text.

Click Submit to save the modified text content.
The saved content can be viewed by view tab.

How to insert Image in Evolution & Growth using Text Editor
a) Click Image toolbar present in the Text Editor.

b) The Image Property box appears in which browse server that helps to upload the image from the machine to the server.
c) Click Browser Server to upload the image from the machine.
d) Browse the image from your machine and click upload.

e) The image name will be listed in the server director.
f) Click the image name to display.

g) Then align the image as user comfortable. The Height, Width, align option helps to fix the image height, image width, image alignment (where image to be displayed...left or centre or right.
h) Click Submit to save the image for Evolution & Growth.

Click View tab to view the uploaded image for Evolution & Growth.
How to insert table in Evolution & Growth Text Editor
a) Click table tool bar present in the Text Editor.

b) The Table properties box appears in which Number of Rows, Columns, width of the table can be inserted.
c) Click ok to insert table in the Text Editor.
d) Then table contents can be inserted in to the table accordingly.
e) Table can be align centre, left, right with the helps of the Editor tools.

f) Click submit to save the table for Evolution & Growth.
g) Table content can be viewed using view tab.

Normal user cannot edit the content or insert images, tables. The normal user can just view the content, images, tables of Evolution & Growth and cannot view the Edit tab.

The entire sub Menus present in About us and About NCBE are constructed similar to that of Evolution & Growth.
3) Welfare Schemes And Disciplinary Procedure:
How to insert/edit text Content in the Welfare schemes using Text Editor.
a) Login as Admin user: http://aipnbsf.org/user
User Name: root
Password: aiadminpnb
a) Click Welfare schemes that redirects to
b) Click Add New schemes option present in Welfare Schemes page to insert a new welfare scheme.

c) The Link redirect to submit Welfare schemes were we can insert new Welfare schemes.
The title and attach new file option in submit Welfare schemes are the title for welfare schemes that can be viewed and attach new file is used to attach the new welfare document from your machine.

Click Browse to upload a welfare document from your machine.
Click submit to save the title name and new attached welfare document that can be viewed using view tab.

The title for new welfare scheme will be listed in Click to Edit(For Admin Use) , the title can be sortable in alphabetical .

The welfare attachments will be listed in Click to View/Download/Print, where the schemes can be downloaded.
How to edit exist Welfare schemes :
Click title displayed in (click to edit for Admin use). For example click Applying for passport title present in (click to edit for Admin use).

Then click edit to edit the title for Applying for Passport or to edit /reattach the exist welfare document.

Now title can be replaced or document/pdf can be upload using browse option. Newly uploaded documents will overwrite the exist document, and click submit to save new welfare document and the title. Thus welfare schemes are edited.

How to add image header:
Click Edit to add the header with the images.
Click Header option were the image with the header title can be inserted.

Image is inserted using image tool bar and aligns it to centre/copy the header from the document and paste the image in the editor with the header title with address.

Click Submit to save the header title/image.

To view the header with image click view tab. The website header is different from page header. Now we have created page header.

This is a page header that cannot be edited.
The Normal user cannot Add/edit Welfare schemes; they can view and download only Welfare scheme attachments.


Disciplinary Procedure:
The process to edit/insert Disciplinary Procedure is same as that of Welfare schemes. Hence we request you to follow the same steps as followed in welfare schemes.
In Disciplinary Procedure, the procedure will be sorted by SNo order and not by title.
Click Bipartite settlement Dated 10-04-02, to edit the Disciplinary page.

The new attachment for disciplinary procedure can overwrite exist procedure.

Thus Disciplinary Procedure has been edit/inserted. The page header can be edited/inserted as mentioned in Welfare schemes.
4) Circulars:
Circulars is same as Welfare schemes and Disciplinary Procedure. The Circulars are sorted by date.
2009 Circulars are viewed in 2009, 2010 circulars are viewed in 2010.
Add new circular/edit circular/add page header are all same as of Welfare schemes/Disciplinary Procedure.

To Edit Circular:
To edit particular circular, click circular no 9/2009 dated 15/05/2009 which is listed in Edit (For Admin use).
Click Edit to edit the circular no 9/2009 dated 15/05/2009.

New circular can be uploaded which will overwrite the old circulars.
Click save to save new circular.

To add New Circulars, Click Add New circular that redirects to Submit Circular page.
Enter the title to be displayed.
Upload new circulars.

Click Submit to save the new circular that can be viewed by using year tab.
2009 circulars can be viewed in 2009 tab.
2010 circulars can be viewed in 2010.

Present circulars are dated in 2009.
Circulars dated in 2010 will automatically get listed under 2010 tab.

To create 2011 tab:
Click 2010 tab which has all 2010 circulars.
Click clone to take duplicated settings for 2010.
The setting in page url must be modified in to view-circulars/2011 and the remaing page setting should be same as of 2010.

The Menu setting for 2010 must be same for 2011 except tab weight. The tab weight determine the position of the year tab. If tab weight for 2011 is 2, then 2011 tab will be next to 2010 tab. Menu title should be changed to 2011

Click save to save the settings and thus menus tab for 2011 has been created.
Normal user can view the circular and download the circular, but can’t edit or insert circulars.

5) Holiday Homes:
Holiday Homes are similar to that of welfare schemes. New holiday Homes can be inserted/edited as that of welfare schemes.
The page header for Holiday Homes consists of table and text content. The page header can be edited same as of welfare schemes.
To edit Holiday Homes page header:

Click Edit to edit page header.
The text content can be edited in the Header option.

Table contents can also be edited in Header option.
Click save to save the header and that can be viewed by view page.

The page Header for Holiday Homes can be viewed by view tab.
Click to edit (For admin use): This helps to edit the document and the title for the page.

Click Edit to edit the title and attachment for Holiday Homes.

Click submit to save the title and attachment for Holiday Homes.
Normal user cannot edit/insert new Holiday Homes.


6) Present Wages:
Present Wages is similar to the welfare schemes, Disciplinary procedure, Holiday Homes.
To add/edit new present wages follow the same steps as of welfare schemes.
Click edit to edit the welfare schemes.

New Attachment will overwrite the old attachment.
Body contain page header as well as page content to be displayed.


Click submit to save the present wages.
To view the present wages.

Normal user can view/download the present wages and cannot edit the present wages.

7) Negotiations with IBA
Negotiation with IBA is similar to Welfare schemes, it can be edited and update the text content.
Click Edit to edit Negotiation with IBA.
The text content for Negotiation with IBA is present in Body section that can be edited and saved.

Click Submit to save the edited content and it can be viewed using view tab.

Secondary Links:
1)Current News And Events:
We can add news and Events, Edit news & Events.
This is also similar to welfare schemes.

Click New Events/News to add News that redirect to submit current News were we can add New/Events. The content for the News should be typed in body section. If Html tags are included in the body the Input format option should be in Full HTML.
Then Click Submit to save the new News content and it can be viewed using View tab.


2) Character Building, Important Links, Contact Us are all similar to that of welfare schemes, About Us, About NCBE.
Edit to edit the Character Building

Contents can be edited in Body.
Click Submit to save the content.

Click to view the saved content.
3) Important Links:
Click Edit to edit the Important links.

Click Submit to save the Uploaded image/content. It can be viewed using View tab.

4) Contact Us:
Click Edit to edit the Contact Us

Click Submit to save the contact Us content and it can be viewed using view tab.

5) Query:
Query is used to contact and send message.

Footer Links:
1) Site Map:
Site Maps describes about the Links used in the All India Punjab National Bank Staff Federation.
2) Home: It redirect to home page.
3) Query: Queries can be send using Query form.
4) Contact Us: It contains contact Details.