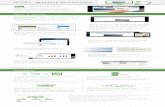2015NBNForum: Comms Alliance's John Stanton. From CommsDay and Comms Alliance.
PN: EAN-Troubleshooting-Comms 7/29/2020 · 2020. 7. 29. · 1 Troubleshooting Comms Overview This...
Transcript of PN: EAN-Troubleshooting-Comms 7/29/2020 · 2020. 7. 29. · 1 Troubleshooting Comms Overview This...

© SightLine Applications, Inc.
EAN-Troubleshooting Comms
PN: EAN-Troubleshooting-Comms
7/29/2020

EAN-Troubleshooting-Comms
© SightLine Applications, Inc. ii
Contact:
Web: sightlineapplications.com
Sales: [email protected]
Support: [email protected]
Phone: +1 (541) 716-5137
Export Controls
Exports of SightLine products are governed by the US Department of Commerce, Export Administration Regulations (EAR); classification is ECCN 4A994. The export summary sheet located on the support/documentation page of our website outlines customers responsibilities and applicable rules. SightLine Applications takes export controls seriously and works to stay compliant with all export rules.
Copyright and Use Agreement
© Copyright 2019, SightLine Applications, Inc. All Rights reserved. The SightLine Applications name and logo and all related product and service names, design marks and slogans are the trademarks, and service marks of SightLine Applications, Inc.
Before loading, downloading, installing, upgrading or using any Licensed Product of SightLine
Applications, Inc., users must read and agree to the license terms and conditions outlined in the End
User License Agreement.
All data, specifications, and information contained in this publication are based on information that we
believe is reliable at the time of printing. SightLine Applications, Inc. reserves the right to make changes
without prior notice.
Alerts
The following notifications are used throughout the document to help identify important safety and setup information to the user:
CAUTION: Alerts to a potential hazard that may result in personal injury, or an unsafe practice that causes damage to the equipment if not avoided.
IMPORTANT: Identifies crucial information that is important to setup and configuration
procedures.
Used to emphasize points or reminds the user of something. Supplementary information that aids in the use or understanding of the equipment or subject that is not critical to system use.

EAN-Troubleshooting-Comms
© SightLine Applications, Inc. iii
Contents
1 Troubleshooting Comms Overview .................................................................................................... 1
2 Serial .................................................................................................................................................... 2
3 Ethernet .............................................................................................................................................. 2
4 Windows Firewall ................................................................................................................................ 4
5 Removing the Parameter File ............................................................................................................. 5
6 Stuttering / Stalling Network Video .................................................................................................... 6
7 Serial .................................................................................................................................................... 6
7.1 Verify Physical Connections ......................................................................................................... 6
7.2 Verify Windows COM PORT Status .............................................................................................. 6
7.3 Verify SightLine Serial Port Configuration .................................................................................... 7
8 Video Not Displayed in Panel Plus ...................................................................................................... 8
9 Network and Video Diagnostic Checklists .......................................................................................... 9
9.1 Network ........................................................................................................................................ 9
9.2 Video ............................................................................................................................................ 9
10 Syslog 4000-OEM ................................................................................................................................ 9
11 Syslog 1500-OEM .............................................................................................................................. 10
12 VideoTrack Crash .............................................................................................................................. 10
13 Extract the Crash Log ........................................................................................................................ 11
14 Trouble Shooting Command and Control ......................................................................................... 11
List of Figures
Figure 1: Example 3000-IO Power and Serial Connector ............................................................................ 2
Figure 2: Disable WiFi Network Interface Example .................................................................................... 3
Figure 3: Verify Serial Port Configuration ................................................................................................... 7
Figure 4: Verity Video Track - Tera Term .................................................................................................. 10
Figure 5: Example - Process Lists Running on 1500-OEM / 3000-OEM .................................................... 11
Figure 6: Enable Network Debug Trace .................................................................................................... 11

EAN-Troubleshooting-Comms
© SightLine Applications, Inc. 1
1 Troubleshooting Comms Overview
This document reviews frequent network questions and common system connection problems.
Problem Possible Cause Solution
No network connection
IP address conflicts
Subnet mismatch
Verify that there are no IP address conflicts.
Verify subnet mask match IP class
Firewall or router settings
Bad physical connections Check physical connections (Link lights, etc)
No video output / video is black, etc.
Incompatible display Try a known working input source (camera or DVD player) connected directly to verify the display is working.
No video source Verify the camera (or other source) is functioning by connecting it directly into the display.
No power to SightLine hardware
Verify correct voltage (5V or 12V depending on unit)
Look for status lights on the board (non-enclosure units)
Wrong input source Selected
Use Panel Plus to set the camera order.
Analog, HD-SDI, or HDMI video output disabled
System was configured for network output only. Use Panel Plus to enable the Analog, HD-SDI, or HDMI video output.
Incorrect delivery method for sending out a network stream
On the Compression tab, ensure Unicast is selected (click Use My IP - Unicast) not Multicast.
Serial port is not working
Wrong serial port Try selecting a different Com Port from Panel Plus.
TX and RX are swapped Try using a null modem in line with your cable to the SightLine hardware.
Bad serial port Try hooking your serial port up to another device like a PC and send commands.
Wrong voltage level Verify with the ICD for your product. Some OEM boards assume a 3.3V TTL serial communication.
Incorrect or no ground Verify your serial cable is using the same digital ground as the SightLine hardware.
Incorrectly configured serial ports
Connect via Network and configure with: Panel Plus main menu » Configure »Serial Ports. Verify baud rate and other settings.
Unit does not respond to command but is shown on the network
IP address / network mask mismatch
If a DHCP server is not available, the default IP address for SightLine hardware is 169.254.1.180 (1500-OEM) or 169.254.1.181 (3000-OEM) or 169.254.1.182 (4000-OEM) with a subnet mask of 255.255.0.0.
Set PC to be on the same subnet, and then use Panel Plus to change the network settings of the SightLine hardware.
Clear the ARP table from the command line (arp -d *).
Windows Firewall Disable windows firewall.
Router/switch issues Try using a simple (unmanaged) network switch.
Not connected Select the unit name from the pull-down list and click Connect.
The IP address, temperature, and firmware version should be visible in the status bar.
Wrong network adapter Disable all Wireless and other network interfaces except the wired (LAN).
Bad parameter file Remove parameter file with Upgrade Utility. See Removing the Parameter File
Unit firmware crash Remove and restore power to the unit. See VideoTrack Crash.
Stalling/stuttering network video
Configuration problems Verify correct network streaming settings
Verify network hardware
Review decoder settings such as buffering

EAN-Troubleshooting-Comms
© SightLine Applications, Inc. 2
2 Serial
1. Verify that power and ground are supplied to the correct pins. See Figure 1 example.
See the corresponding OEM ICD for power connections.
2. Verify that screw terminals on top of connector are tight.
3. Verify that connector is seated firmly within the socket on the hardware.
Figure 1: Example 3000-IO Power and Serial Connector
3 Ethernet
1. Verify all cables are in good condition and firmly connected (swap cables if necessary).
2. Verify power is supplied to all hardware, network switch, PC, video processor, etc.
3. Verify that the link lights are active for the port on the network switch where the video processor is plugged in.
A network switch is recommended for bench testing rather than direct connection with a PC. If the SightLine hardware is directly connected to the PC and a DHCP server is used, the PC can lose the network connection if the SightLine hardware is disconnected or power cycled. It can take up to three minutes for the PC to reestablish connection, which can cause a timeout of the DHCP server. This can be avoided by setting the PC and the SightLine hardware to a static IP address.
4. Verify that the DHCP server can provide an IP Address.
5. If a DHCP server is not used, the video processor will default to the following IP addresses:
• 1500-OEM: 169.254.1.180 subnet mask 255.255.0.0
• 3000-OEM: 169.254.1.181 subnet mask 255.255.0.0
• 4000-OEM: 169.254.1.182 subnet mask 255.255.0.0
Verify that the IP address and subnet mask are valid for your network. For most networks, and IP address of 192.168.1.x and 255.255.255.0 is the correct subnet mask. For IP addresses in the range 169.254.x.x, 255.255.0.0 is correct.
6. Open a Command Prompt window and use the IPCONFIG command to see the network configuration of the PC. See the following Microsoft support article.

EAN-Troubleshooting-Comms
© SightLine Applications, Inc. 3
7. Verify that the PC and video processor are on the same subnet and using the same subnet mask.
If there is a subnet mask mismatch between the host PC and the SightLine hardware, Panel Plus will report this problem when connecting to the SightLine hardware. Panel Plus uses a broadcast message (255.255.255.255) to query the network for SightLine units. This allows for discovery and response across separate networks. Panel Plus will still discover the hardware and will display a warning about the hardware not being on the same network.
8. Ping the SightLine board from the PC.
Ping may be successful even when Panel Plus is using the wrong network interface.
9. Clear the ARP cache on the PC, type: arp -d *
10. Download and install a network packet analyzer to verify that the video processor is generating packets.
References: Wireshark / Information about Network Monitor 3
11. Disable Windows Defender or Microsoft Firewall protection. See the following Microsoft support article.
12. Disable all unused wired and wireless network interfaces. See Microsoft Windows support for more help information.
Multiple network interfaces on a PC can confuse Panel Plus or the upgrade server.
Leave the Wired network enabled. 13. Verify the wired network interface is enabled
and connected.
Figure 2: Disable WiFi Network Interface Example

EAN-Troubleshooting-Comms
© SightLine Applications, Inc. 4
4 Windows Firewall
Windows firewall can block Panel Plus from accessing the network. The workaround is to modify the firewall rule that is created when the application is launched for the first time. Windows firewall manages network access on a per-application basis - a firewall rule is created for each installed version of Panel Plus.
1. Press Windows KEY+R to open a Run prompt. Enter firewall.cpl.
2. From the sidebar select Allow an app or feature through Windows Defender Firewall.
3. Select Change settings and approve the subsequent user account control prompt.

EAN-Troubleshooting-Comms
© SightLine Applications, Inc. 5
4. Check the public and private boxes for each slapanelplus entry.
5. Click OK and close.
5 Removing the Parameter File
If there are no problems with the firewall settings, remove the parameter file using the SightLine OEM upgrade Utility. This should allow a connection to the unit with Panel Plus.
See EAN-Firmware Upgrade Utility for additional parameter file management information.
1. From the Start menu on your PC, go to SightLine Applications and open the appropriate upgrade utility application.
2. Click the Find IP Addresses button.
3. Select the IP address of the board.
4. From the main menu, go to File » Parameter File » Remove.
Use the Get function to download a copy of the existing parameter file. This can be used in future diagnostics if problems continue.
5. Click Yes in the dialog window to remove the file. The utility removes the parameter file from the board and saves a copy in C:\Users\<username>\AppData\Roaming\SightLineApplications.
6. Close the Upgrade Utility and cycle the board power.
7. In Panel Plus, wait for the system to boot, and then try connecting to the board.

EAN-Troubleshooting-Comms
© SightLine Applications, Inc. 6
6 Stuttering / Stalling Network Video
The problem may be that something is causing packet loss, or possibly multiple streams arriving at the same UDP port on the host PC.
✓ Verify that analog video output is working correctly if possible.
✓ Ensure that there are no other video streams going to the PC (such as from another SightLine board or some other device). Multiple streams arriving at the same UDP port on the PC can cause packet loss.
✓ If the video processor is direct connected to a PC through a switch or router, unplug the PC from the switch or router and connect directly to the SightLine board (this can be done without restarting either system). This will determine if the switch or router is the problem. A 100Mbps or faster switch is recommended.
✓ If the above attempts do not fix the problem, try a different PC. Disable firewalls and any other network monitoring. Connect directly to the computer's built-in Network Interface Card and not through a USB <-> Ethernet adapter or similar.
7 Serial
7.1 Verify Physical Connections
Verify that the PC serial port is working by connecting to another known device.
Use the supplied null modem cable or adapter. Pins 2 and 3 on the DB9 connector can also be
swapped.
Verify the connection is to one of the RS-232 level serial ports and not the 3.3V TTL serial port found on
many of the adapter boards. Additionally, you can also try replacing the USB to RS-232 adapters.
7.2 Verify Windows COM PORT Status
1. Navigate to Control Panel » Device Manager or use Windows key +R to open RUN and enter devmgmt.msc.
2. Navigate to the COM & LPT ports and expand the menu. Click on the USB-to-Serial Comm Port. Right-click and select Properties.

EAN-Troubleshooting-Comms
© SightLine Applications, Inc. 7
3. Verify the COM port number and status. The Port Settings (second tab) are preempted by Panel Plus and do not need to be set here.
The Windows Mode command from the console can also be used to verify the PC serial port. See the following Microsoft support article. Use the supplied null modem adapter.
7.3 Verify SightLine Serial Port Configuration
1. Ensure that the serial port is configured properly in Panel Plus. Main menu » Configure » Serial Ports.
2. Protocol should be set to SLA Protocol.
3. Baud should be set to 57600.
Figure 3: Verify Serial Port Configuration

EAN-Troubleshooting-Comms
© SightLine Applications, Inc. 8
8 Video Not Displayed in Panel Plus
1. Open a Windows command prompt.
2. To find the process that has the 15004 port open, type: netstat -a -n -o
This will list the protocol (UDP), Local IP and Port number (15004), Client address, and the Process ID (PID) of the software using that port.
3. Ctrl+Alt+Delete » Start Task Manager.
4. From the Windows Task Manager, click on the Process tab.
5. From the main menu » View » Select Columns.
6. Enable PID (Process Identifier).
7. Click OK.
8. Click the new PID column to sort by PID number.
9. Select the PID that has the port open.
10. Click the End Process Button. Relaunch Panel Plus, connect to the device and view the network video.

EAN-Troubleshooting-Comms
© SightLine Applications, Inc. 9
9 Network and Video Diagnostic Checklists
9.1 Network
✓ Latest revision of SightLine hardware.
✓ Check all cable connections to ensure a tight fit.
✓ Replace cables.
✓ Check indicator lights on network switch.
✓ Check indicator lights on OEM board.
✓ Try a different network port on the switch.
✓ Swap PC and OEM network ports.
✓ Replace network switch.
✓ Use static IP address on PC and SightLine hardware.
▪ Verify both on same subnet.
▪ Verify both have same network mask.
✓ Verify that there are no IP address conflicts.
✓ Ping the SightLine hardware from the Command Prompt window.
✓ Disable Windows Firewall.
✓ Use a packet analyzer to examine packets on the network. See Wireshark / Information about Network Monitor 3.
9.2 Video
✓ Latest revision of SightLine hardware.
✓ Replace all video cables.
✓ Verify video input and output by connection video source (camera) to video display (monitor).
✓ Try a different video source.
✓ Try a different display. Is the video set to NTSC or PAL?
✓ Is the video progressive or interleaved?
10 Syslog 4000-OEM
By default, output from the video processing software, VideoTrack, is saved to /var/log/user.log using the Linux syslog facility. Each line of VideoTrack output will be preceded by a date/time stamp and the word VTNext.
Reviewing this file for errors or warnings can help with troubleshooting the system.
By default, if VideoTrack exits, the output from Linux utility dmesg will also be saved to /var/log/user.log, with each line preceded by dmesg. This may also provide some clues as to why VideoTrack exited.

EAN-Troubleshooting-Comms
© SightLine Applications, Inc. 10
11 Syslog 1500-OEM
Due to potential performance issues with the file system VideoTrack output is not saved by syslog by default.
By default, the script /root/vt_start.sh does not exist on the 1500-OEM. To save the VideoTrack output with syslog, VideoTrack1500 must be launched using the script /root/vt_start.sh. VideoTrack1500 is normally started with the script /etc/rc.d/rc.local. But, if the /root/vt_start.sh script exists, it will run that instead.
To create and run the vt_start.sh script, copy /root/vt_start_Default.sh to /root/vt_start.sh to enable saving VideoTrack output to /var/log/user.log.
Alternatively, copy /root/vt_start_MicroSD.sh to vt_start.sh to save VideoTrack output to the microSD card at /mnt/mmcblk01/log/user.log.
With either script, each line of VideoTrack output will be preceded by a date/time stamp and the word VideoTrack1500. If VideoTrack exits, the output from Linux utility dmesg will be saved to the log file, with each line preceded by dmesg. This may provide some clues as to why VideoTrack exited.
12 VideoTrack Crash
Panel Plus connects to VideoTrack, the primary SightLine process running on the board. If you are unable to connect to the board after modifying the firewall rule for Panel Plus but are still able to discover it on the network, it is possible that VideoTrack has crashed.
Connecting Panel Plus through serial is an effective way to determine if VideoTrack is running. A serial port must be configured for command and control (SLA Protocol). This is the factory default configuration for Serial Port 0.
1. If you cannot connect Panel Plus through
serial, establish an SSH session to the board
and check the running processes from the
Linux console.
2. Use Tera Term (recommended) or another
SSH client to connect to the board IP
address. The default port is 22.
Figure 4: Verity Video Track - Tera Term
3. Log into the board:
• 1500-OEM: Enter root for both the username and password when prompted.
• 3000-OEM: When prompted, enter root as the username and leave the password field blank.
• 4000-OEM: Enter slroot for both the username and password when prompted.
4. To view a list of running processes and determine if VideoTrack is running, from the command prompt, enter: ps. An example of VideTrack running is shown in Figure 5.

EAN-Troubleshooting-Comms
© SightLine Applications, Inc. 11
Figure 5: Example - Process Lists Running on 1500-OEM / 3000-OEM
13 Extract the Crash Log
If SightLine software experiences a crash, the board automatically writes a log file (lastCrashLog.txt) to the root home folder (~/).
lastCrashLog.txt contains the kernel log (dmesg), call stack, and the assert line of the crash. The log will persist in the filesystem and can be retrieved via FTP, SCP, etc. Once the file has been removed, delete the file to ensure that the next log file corresponds to the test being performed.
On the 3000-OEM, the file system must be made writable to delete the file.
The process of copying files from SightLine hardware to a Windows PC is documented in EAN-Using-WinSCP.
14 Trouble Shooting Command and Control
1. Open Panel Plus and connect to the OEM hardware.
2. Panel Plus main menu » File » Net Trace.
3. Check the Trace Commands checkbox.
Figure 6: Enable Network Debug Trace
The SetSDRecordingParameters (0x1E) command sets the record mode to enable network debug trace of commands and responses (0x03).
Example: 51,AC,0B,1E,03,00,00,00,00,00,00,00,00,C7
Example - 1500-OEM
Example - 3000-OEM
VideoTrack
VideoTrack