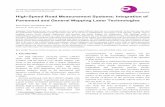PM Measurement Integration User Guide V1.0.pdf
-
Upload
truongthuy -
Category
Documents
-
view
222 -
download
0
Transcript of PM Measurement Integration User Guide V1.0.pdf

Measurement Integration User Guide

2
General InformationSmaart Measurement Integration User GuideVersion: 1.0Distribution Date: 07/25/2016Copyright © 2016 by Harman International; all rights reserved.
JBL Professional8500 Balboa Blvd Northridge, CA 91329USA

3
Thank you for using JBL Professional Performance Manager!
JBL® Performance Manager 2™ is the next-generation software application designed to configure networked audio systems for corpo-
rate and live concert events, as well as systems within performance venues such as theaters and houses of worship. Using Performance
Manager dramatically reduces design time, simplifies networking and automates control interface configuration. The patented work-
flow paradigm of the Performance Manager interface guides the system designer through the complete system design, configuration
and control process and, in many ways, the entire process feels and acts like a simple step-by-step wizard. Networking has been re-
duced to a simple drag-and-drop operation, and all test, tuning and calibration control interfaces are embedded – no need to spend
time designing control panels. A dedicated show mode provides all the monitoring and control needed to have a complete picture of
how the system is performing in real time.
Recommended Computer Hardware
• Operating System: Windows® 7, Windows® 8.1 and Windows® 10 (64 bit only)
• CPU: 2 GHz Dual-Core Intel i5 Processor or faster
• RAM: 4 GB or greater
• Graphics: Intel HD 4000 or better, or 256 MB dedicated video RAM
• Display Resolution: Recommended 1920 × 1080 pixel | Minimum 1024 x 768 pixel
Note: This manual is specific to the new Measurement Integration feature in Performance Manager 2.1. For more information on other
Performance Manager subjects, please refer to the Performance Manager Help file. For more information on Smaart, please refer to
the Smaart User Guide or visit the Rational Acoustics website.

4
Table of Contents1 Measurement Integration Overview ..........................................................................................................................6
• 1.1 Solving the Two Screen Issue .............................................................................................................................................. 6• 1.2 Local Implementation ......................................................................................................................................................... 7• 1.3 Network Implementation .................................................................................................................................................... 7• 1.3 Going Wireless .................................................................................................................................................................... 8
2 SMAART API .............................................................................................................................................................9• 2.1 Enabling the SMAART API .................................................................................................................................................. 9• 2.2 Computer Operating System for Smaart ............................................................................................................................ 9
3 Measurement Integration Mode ..............................................................................................................................10• 3.1 Measurement Integration ON / OFF ............................................................................................................................... 10
4 Connecting to Smaart ..............................................................................................................................................11
5 Measurement Mode Layout ....................................................................................................................................12• 5.1 Top Ribbon ........................................................................................................................................................................ 13• 5.2 System Groups .................................................................................................................................................................. 14• 5.3 Creating User Groups ........................................................................................................................................................ 14• 5.4 Working with System Groups ............................................................................................................................................ 16• 5.5 Working with EQ Filters ..................................................................................................................................................... 17
6 Measurement Side Panel .........................................................................................................................................18• 6.1 Live Channels Detailed View ............................................................................................................................................ 19• 6.2 Working with Live Channels .............................................................................................................................................. 20
7 Editing Live Channels ...............................................................................................................................................22
8 Capturing and Editing Traces ....................................................................................................................................23• 8.1 Capturing and Deleting Traces .......................................................................................................................................... 23• 8.2 Editing Stored Traces ......................................................................................................................................................... 24
9 Master Section ........................................................................................................................................................25• 9.1 Signal Generator Section ................................................................................................................................................... 25• 9.2 Pause Button ..................................................................................................................................................................... 25
10 Measurement Modes ............................................................................................................................................26
11 RTA Mode ..............................................................................................................................................................26• 11.1 RTA Live Channels ........................................................................................................................................................... 26• 11.2 RTA Mode Parameters Panel ........................................................................................................................................... 27• 11.3 RTA Mode Banding Examples .......................................................................................................................................... 27
12 Magnitude Mode ...................................................................................................................................................28• 12.1 Find Delay and Delay Compensation .............................................................................................................................. 29• 12.2 Applying Delay ................................................................................................................................................................ 29

5
• 12.3 Magnitude Mode Parameters Panel ............................................................................................................................... 30• 12.4 Magnitude Smoothing Examples .................................................................................................................................... 30• 12.5 Coherence Trace ............................................................................................................................................................. 31• 12.6 Coherence Blanking Examples ........................................................................................................................................ 31• 12.7 Inverting a Trace .............................................................................................................................................................. 32• 12.8 Inverted Trace Examples ................................................................................................................................................. 32• 12.9 Equalizing with an Inverted Trace ................................................................................................................................... 33
13 Delay Mode ...........................................................................................................................................................34

6
1 Measurement Integration OverviewToday, system engineers rely on multiple computer programs (a minimum of 2) to set up and tune sound systems, which leads to some
inconveniences. The first program is typically the control software. This is a software program provided by the sound system manufac-
turer and is used to control and set up the sound system. In our case, this software is JBL’s Performance Manager, which can be used
to configure and control Crown Audio I-Tech HD Series amplifiers - the required amplifiers for JBL VTX Series sound systems. Among
other things, Performance Manager can be used to apply system equalization, adjust system levels and apply delay to different parts
of the system. The second program is typically a measurement system like the Rational Acoustics Smaart. This software, in conjunction
with the appropriate hardware, is used to analyze a sound system and help a system engineer optimize system settings for a given
venue. This forces engineers to either use two computers and switch back and forth, or use the two programs on the same computer
and constantly switch between the two. Something as simple as time aligning subwoofers to mains can take several steps, consume
more time than necessary and be prone to errors. Measurement Integration aims to eliminate these issues and simplify the workflow
of system engineers.
1.1 Solving the Two Screen Issue
The Measurement Integration feature in Performance Manager 2 integrates remote control and data sharing functionality from a mea-
surement application (in this case, Smaart) right into Performance Manager. The implementation is a Server / Client-based system and
allows Performance Manager (client) to connect and communicate with Smaart (server) and display all relevant information onto just
one screen. Smaart runs in the background as a server and performs all necessary measurement functions. Instead of directly working
with Smaart, engineers can access and control Smaart through Performance Manager.

7
1.2 Local Implementation
Performance Manager and Smaart can run on the same computer or two independent computers. When used on the same computer,
Performance Manager sends and receives information to Smaart, which is running in the background. This method is the most compact
and requires the least amount of hardware. The downside is that the same computer is processing both applications, which can be
demanding on the computer’s CPU and requires the computer to be physically connected to an audio interface.
1.3 Network Implementation
The other option is to run the two applications on two different computers. In this scenario, the two computers are connected together
via the Ethernet network, which allows Performance Manager to communicate with Smaart. This method requires two computers but
allows each application to be individually processed which is easier on each computer’s CPU.
Ethernet Network
Performance Manager Computer Measurement Computer

8
1.3 Going Wireless
Using the network implementation method allows for some unique possibilities. Measurement computers are normally stationary
since they require a hardwire connection to an external soundcard. The measurement computer is typically placed at FOH and always
connected to the system. Since Measurement Integration works over the Ethernet network, control over Wi-Fi is also an option. A
compact tablet computer can be used to run Performance Manager and connect to the measurement computer and amplifiers via the
Wi-Fi network, allowing Performance Manager to have control over the sound system and the measurement computer simultaneously.
USB
FOH
Stage
This option allows system engineers to walk around the venue, take measurements and control the sound system wirelessly from one
remote computer. Since the remote computer is only running Performance Manager, the load is split between two computers. This
configuration is less computationally intensive for each computer.
Note: A wired connection will always provide the best performance and reliability possible. When using wireless, at least one computer
(likely the measurement computer) should be connected to the access point via wire. Only one API-based controller should be used at
a time with a Smaart server.

9
2 SMAART API Performance Manager uses the standard Rational Acoustics Application Programming Interface (API) to communicate and control
Smaart. The Smaart API allows real-time measurement data to be shared over a network, either with another copy of Smaart (for
version 8) or compatible clients like Performance Manager. The Smaart API is set to OFF by default and has to be enabled before at-
tempting to connect.
2.1 Enabling the SMAART API
• Checking the Enabled checkbox turns data sharing functions
on and begins broadcasting “here I am” messages on the lo-
cal network so Performance Manager can detect the Smaart
application.
• The Port field sets the port number for the network socket ad-
dress. You can usually leave this setting alone unless you have
some specific reason to change it, such as a conflict with an-
other application on your computer that uses the same port
address for network communication, or a client application
that requires a different setting.
• The Connected indicator turns from red to green when a Per-
formance Manager is connected to Smaart.
The API settings are under the options menu. To open the options menu, go to Options > General.
Smaart General options dialog pane
2.2 Computer Operating System for Smaart Even though Performance Manager runs exclusively on Windows, Smaart is a cross-platform application and can run on Apple®’s ma-
cOS also. When both Smaart and Performance Manager are used on the same computer, the operating system must be Windows. In
situations were Smaart is used on a separate computer and controlled via the network, it can run on Apple’s MacOS. The Smaart API is
the same and compatible with both variations of Smaart. Running Performance Manager under Windows and Smaart under OS 10 on
the same computer using a virtualization solution is not recommended.

10
3 Measurement Integration ModeMeasurement Integration is an optional feature and new to Performance Manager version 2.1. The measurement integration can be
turned ON or OFF from the Performance Manager Application Options menu. When enabled (default), a new icon appears on the
top ribbon section called Measurement, and is used for navigating in and out of the new measurement section. When measurement
integration is switched OFF, the associated UI elements are removed to make more space on the ribbon for smaller displays.
3.1 Measurement Integration ON / OFF
The Measurement Integration ON / OFF switch is under the Performance Manager options menu. To open the options menu, go to File
> Application Options.
Performance Manager Applications Options
Unlike other Performance Manager modes (like Tune System mode), when entering Measurement mode, the entire ribbon layout will
change to display a new set of controls dedicated to measurements.

11
4 Connecting to SmaartClick the Connect button to open the Connect to Measurement System window:
• Measurement Platform - Use the radio buttons to select the
measurement platform. Options for Smaart or Systune (com-
ing soon) are available. In this case, select Smaart.
• Discovery Method - Use the radio buttons to select the Discov-
ery Method. There are two options available, Scan Network
(automatic) or Enter IP (Manual).
• Scan Network - With this method selected, the Discover
Smaart button is used to start the discovery process. When en-
gaged, Performance Manager searches the network and auto-
matically discovers Smaart applications with the API enabled.
Results are presented in the Available Applications drop-down
menu. If multiple instances of the Smaart application are avail-
able on the network, all options are presented for selection.
Select the appropriate available option and then click OK.
• Enter IP - With this method selected, a specific IP and Port
number must be entered. After entering the numbers, click OK
to connect.
• Note - The Scan Network option is a very robust method for
connecting to Smaart and should be used as the first choice. If
Performance Manager cannot discover Smaart, make sure the
API is enabled and network settings are properly configured. In
situations where Scan Network cannot find Smaart, try manu-
ally setting the IP and Port address.

12
5 Measurement Mode Layout
1 Top Ribbon UI - This part of the User Interface is used for switching between the different modes. For example, a user can select
whether to measure frequency response or phase. Also found in this section are connection controls, which are used to establish
communication with Smaart.
2 System Groups Section - This section is dedicated to the system groups and is used to select the part of the system to measure /
adjust. For example, the Main Left group can be selected to apply equalization to the house left array. This section is also used to Mute
or Unmute systems.
3 Main Display Area - This area is used to display the measurement data and equalization filters. What the display shows depends on
the selected mode. For example, when the mode is set to Magnitude, the display area shows EQ filters and the received frequency
response. When the mode is set to Delay, the display shows phase response.
4 Control Area - This area is dedicated to controls and changes with the mode selection. When RTA or Magnitude is selected, this area
displays the EQ filter controls. When Delay mode is selected, this area includes delay controls for time alignment.
5 Measurement Controls - This area includes all measurement controls related to Smaart.
1
2 3
4
5

13
5.1 Top Ribbon
Below is a detailed description of the Measurement mode ribbon layout. Some of the buttons represent Mode selections and some
are related to settings.
1 2 3 4 5 6 7 8
1 RTA Mode - This mode overlays RTA bars on top of the Group EQ windows. The resolution and speed of the bars are set from the
Parameters panel. This mode is the equivalent of the Spectrum mode in Smaart.
2 Magnitude Mode - This mode overlays a frequency response trace within the Group EQ windows. The resolution and averaging pa-
rameters are set from the Parameters panel. This mode is the equivalent of the Transfer (magnitude) mode in Smaart and is used for
system equalization. In this mode, traces can be stored, recalled and edited from the Traces panel.
3 Delay Mode - This mode overlays a phase response trace within the Group window. Resolution and averaging are adjusted from the
Parameters panel. This mode is the equivalent of Transfer (phase) mode in Smaart and is used for time aligning systems. In this mode,
traces can be stored, recalled and edited from the Traces panels.
4 Connect - The Connect button opens a window that allows for connecting to Smaart applications.
5 Connected LED - The Connected LED provides visual feedback regarding the network connection status between Performance Man-
ager and Smaart. Green means that Performance Manager is connected to Smaart and the connection is stable and without errors. RED
means the connection between Performance Manager and Smaart has been lost.
6 Disconnect - The Disconnect button disconnects Performance Manager from Smaart and clears all settings including group and chan-
nel selections.
7 Settings - The Settings button opens a new window containing parameters related to Measurement mode. Within this panel, settings,
including the Coherence, are set.
8 Exit - The Exit button returns Performance Manager back to Tune System mode. All settings are retained and recalled when returning
to Measurement mode.

14
5.2 System Groups
System grouping is one of the most important features of Performance Manager. Modern sound systems are processed by multiple DSP
units, which are typically found in the power amplifiers. For example, a JBL V25-II array consisting of 12 enclosures may be powered
and processed by 6 Crown Audio 4x3500HD amplifiers. When making DSP changes (like applying EQ), all changes should be applied
to all amplifiers driving that specific array. As the system size grows, so does the complexity of keeping track of all the device changes.
System groups make this easy by grouping together all relevant devices and keeping everything in sync. Any changes applied to a group
are correctly synced to all relevant devices in the background. Groups can be several layers deep to accommodate any configuration
or system size.
For the most part, Performance Manager creates all necessary groups automatically. The groups are generated based on the system
template selected during the first steps of system design. Below are the groups Performance Manager created automatically for a small
left / right system.
Groups can be expanded to reveal more and more granularity. The Venue group represents all devices, and any changes applied to
the Venue group affects all devices. Each group or sub group includes a MUTE button that can be used to MUTE / UNMUTE a group of
speakers.
5.3 Creating User Groups
In some cases additional groups are required to gain the necessary MUTE granularity. Most of the pre-built Performance Manager
groups are symmetric, meaning they control both sides of the system at the same time. When measuring sound systems, it’s best
to always measure one side at a time to avoid comb-filtering. In this case, User Groups can be created to control each section of the
system independently. User Group creation is quick and easy and can be done in the Edit Groups mode.

15
• First click the New button to create a new User Group. Then
use your mouse to select all bandpasses that are part of the
new user group. Selected bandpasses turn blue to indicate
selection. After all necessary parts are selected, click the OK
button.
Below are the steps to create a new User Group for the House Left V25-II array:
• Using the on-screen or physical keyboard, give the User Group
a new name (i.e. VTX V25-II Left) and then click or press Enter.
• Now a new group appears under the user groups. Any Groups
(Factory or User) can be renamed by selecting the group and
then selecting Rename.

16
5.4 Working with System Groups
System Groups have two main functions. One is to provide a quick and easy way to MUTE / UNMUTE parts of the system without
having to navigate to the Mute Matrix mode ─ all System Groups (Factory and User) include a MUTE button that can be used for this
purpose. The other function is to provide selection for the Group EQ display and EQ parameter controls. At the center of the screen is
a large EQ window, which, by default, is not associated with any part of the system. Selecting a group from the Groups panel associates
the EQ screen and controls with that specific group. Only one group can be selected at a time. As each group is selected, the EQ screen
updates to show the values for the selected group.
• Example 1: The Left Right group is selected and Performance
Manager displays the 3 PEQ filters used for this specific group.
All Group EQ filters are applied to the input section of the
Crown iTech HD amplifiers. The amplifiers contain 11 available
filters that can be used in the Group EQ sections.
• Example 2: The Front Fills group is selected and Performance
Manager displays the 2 EQ filters used for this specific group.
A filter counter is available at the bottom of the screen that
shows how many EQ filters are still available for the selected
group.
• Example 3: The Venue group is selected and includes all groups
within the venue, including the Left Right and Front Fills groups.
A new filter is applied that affects all groups. The individual
Group Filter counters reflect the correct available filters.

17
5.5 Working with EQ Filters
At the bottom of the Group EQ window is the Group EQ Control Bar, where EQ parameters are displayed for the selected EQ filter. Un-
der each filter, a square box displays all information related to the filter – note that this box can also be used to select a filter for editing.
After selecting a filter, the information box will turn white and the EQ Control Bar will display the information for the selected filter.
The Group EQ Control Bar offers precise control of filter editing, but in some cases, editing can be performed faster using the handles
in the graph. When a filter is selected, control handles for Gain, Frequency and Q will become available in the graph. These control
handles can be used to quickly adjust filter settings (this includes using a stylus on touch-screen computers). The control handles follow
the filter selection, just like the Group EQ Control Bar.
A new filter can be created by pressing the New Filter button located at the top section of the Group EQ window. Alternatively, a mouse
or stylus can be used to click-and-drag anywhere on the white line of the EQ graph to create a new filter. After the filter is created, the
type and parameters can be adjusted.
Individual filters can be transfered from one group to another by using the copy / paste controls. First, select a filter, and then select
Copy. The entire EQ section can be transfered using the Copy All / Paste All controls at the top of the Group EQ window.

18
6 Measurement Side PanelThe measurement control panel, found on the right side of the Performance Manager interface, is a remote control for Smaart — ad-
justments made here are synced and mirrored in Smaart. For example, when the noise generator is switched ON, Performance Man-
ager sends a signal to Smaart to turn the noise generator ON. The same goes for most other functions of this panel. There are some
exceptions, which are detailed below and later in this document.
Master Controls - The top section of the measurement panel in-
cludes a master Pause switch and the Noise Generator controls.
When paused, Performance Manager temporarily shuts down all
network traffic to Smaart and freezes the measurement trace.
Live Channels Section - This section is received from Smaart and
includes Live Channels, otherwise known as measurement inputs.
These channels are sound card inputs coming into Smaart and are
most often used for microphone inputs. This selection can also in-
clude Live Average channels, and the layout of this section is con-
trolled by the selected group.
Parameters Section - This section includes measurement parame-
ters like Smoothing and Averaging. Both are local to Performance
Manager and are not synced to Smaart. Groups control the Live
Channel layout and are created in Smaart and then synced to Per-
formance Manager.
Traces Section - This section includes Stored traces. These traces
are local to Performance Manager and are not synced to Smaart.
The traces include data for Frequency Response, Phase and Coher-
ence.
Trace Management Section - This section is used to capture, delete
or manipulate Traces. The Info button opens a new window with
additional settings for Live Channels.

19
6.1 Live Channels Detailed View
The Live Channel section is where all the measurement inputs reside. The content of this section is received from Smaart and is part of
the Smaart measurement group. The Live Channel section can contain two types of inputs: individual Live Channels and Live Averages.
Individual Live Channels are typically associated with a single input channel of a soundcard, and Live Averages are associated with a
number of inputs and display an averaged response. The number of inputs, averages and names are all set in Smaart using the Mea-
surement Configuration panel. Below is a detailed view of the Live Channel section:
Start Find Delay Process
Trace Color
Channel Label
Channel Start / Stop
Add Channel Delay
Delay Display / Edit
Remove Channel Delay
Selected Channel
Unselected Channel
Below is the Measurement Configuration panel in Smaart. All channels, averages and names are synced to Performance Manager. For
more information on how to create channels in Smaart, please refer to the Smaart User Guide.
Group Section
Live / Average Channels
RTA Channels

20
6.2 Working with Live Channels
Unlike Smaart, Performance Manager can only display one measurement trace at a time and it can be a Live Channel or a Live Average.
Any number of channels can be active and running in the background but only one trace is displayed. The Play / Stop button on each
channel starts or stops the measurement channel in Smaart. When a channel is selected, the channel will become highlighted and
expand, and the trace for the channel will be displayed in the Measurement window. The Coherence trace always follows the selected
channel. To select a channel, simply left click on the channel box. Below are some examples of how the selection works:
Example: Channels 1 & 2 are active and running but no traces are displayed.
Example: Channels 1 & 2 are active and Channel 1 is displayed.
No channel selected
CH1 is selected
No trace displayed
Trace for CH1
The channel selection (show / hide trace) is local to Performance Manager and does not affect what is displayed in Smaart. The Start
/ Stop functions on the other hand are common across both programs. Starting a channel in Performance Manager starts a channel in
Smaart and vice versa.

21
Example: Channels 1 & 2 are active but running in the background. Average 1 is active and displayed.
Average 1 is selected
Average 1 is displayed
Live Averages work the same way as Live Channels and follow the same selection process.
Ch1-2 are active
The view below compares what is shown in Performance Manager to what is happening in Smaart. The main difference is that Smaart
can display multiple Live Channels at a time, whereas Performance Manager can display only one Live Channel at a time. The Start /
Stop buttons are always synced.

22
7 Editing Live ChannelsCertain parameters of Live Channels and Live Averages can be edited using the Info panel. The below steps explain how to edit the
parameters of a Live Channel:
• Select the Live Channel to be edited and then double-click any-
where on the panel to open the Info panel.
1. Channel Name - The channel name for Live Channels is re-
ceived from Smaart and cannot be changed from Performance
Manager. This option is disabled.
2. Trace Color - To change the trace color, click on the color box
to open the color selection panel. Select the desired color and
click OK. The trace color is local to Performance Manager and
it is independent from Smaart.
3. Line Thickness - The thickness of the trace line can be adjusted
here. The default value is 2 and the maximum value is 5 points.
Adjusting the line thickness can make traces more visible when
displayed on high-resolution computer screens.
4. dB Offset - The dB Offset parameter adjusts the trace position
within the EQ graph. Adjusting this parameter to line the trace
up with the 0dB line provides a reference and makes it easier
to adjust EQ settings.
5. Inverted - Checking this option inverts the trace on the Y axis
(amplitude). This is described in further detail later in this doc-
ument.
1
2
3
4
5

23
8 Capturing and Editing Traces
Traces can be captured and temporarily stored in Performance Manager. Captured traces are supported in Magnitude (Frequency Re-
sponse) and Delay (Phase) modes. Traces are stored for the duration of the session, and when exiting Performance Manager, the traces
are deleted. The traces are stored in both Performance Manager and Smaart, and a copy of the traces are always available in Smaart
until manually deleted. Trace parameters such as the name, color and values are local to Performance Manager and do not have any
effect on the traces stored in Smaart.
8.1 Capturing and Deleting Traces
1. Capturing Traces - Select the appropriate channel to be cap-
tured and then click the Capture button. The Capture Trace
panel appears with the option to enter a new name for the
trace. Click OK to store the new trace. A new trace is placed
under the Traces section.
2. Deleting Traces - Select the trace to be deleted. When a trace
is selected, a blue outline will appear around the trace name.
Click the Delete button at the bottom of the Measurement
section. Multiple traces can be deleted by selecting the traces
while holding the Ctrl key on the computer's keyboard.
Keyboard Shortcut: Space bar
Keyboard Shortcut: Delete key
3. Show / Hide Traces - Traces can be switched ON / OFF without
having to delete them. To Show / Hide a trace, click on the col-
or box in front of the trace name. The X sign indicates a hidden
trace.
X
1 2
3

24
8.2 Editing Stored Traces
Stored traces are edited using the Info button at the bottom of the measurement panel.
• Selecting Traces - Left click to select a stored trace. When a
trace is selected, a blue border appears around the trace name.
After a trace is selected, the Info button is enabled.
1. Channel Name - The trace name defaults to the Live Channel
name that it was captured from. To change the name, click in
the channel name box and choose a new name. Each trace has
to include a unique name. The trace names are local to Perfor-
mance Manager and are not in sync with Smaart.
2. Color - Click on the color box to open the color selection panel.
Select the desired color and click OK. The trace color is local to
Performance Manager and independent from Smaart.
3. Line Thickness - The thickness of the trace line can be adjusted
here. The default value is 1 and the maximum value is 5 points.
Adjusting the line thickness can make traces more visible when
displayed on high-resolution computer screens.
4. dB Offset - The dB Offset parameter adjusts the trace position
within the EQ graph. Adjusting this parameter to line the trace
up with the 0dB line provides a reference and makes it easier
to adjust EQ settings.
5. Inverted - Checking this option inverts the trace on the Y axis
(amplitude). This is described in further detail later in this doc-
ument.
1
2
3
4
5
Note: Traces and trace edits are local to Performance Manager and are not synchronized with Smaart. Changing the name of a trace in
Performance Manager will only affect Performance Manager, and changing or deleting a trace in Smaart will only affect Smaart.

25
9 Master Section
Performance Manager can remotely control the internal Smaart Signal Generator. When in Magnitude or Delay modes, stopping the
Noise Generator will also freeze the measurement trace. Access to the Generator's gain is also available.
2. Noise ON / OFF - The Noise button controls the Noise Gen-
erator ON / OFF function in Smaart. The Generator can be
switched ON / OFF from Smaart or Performance Manager and
will update bi-directionally.
9.1 Signal Generator Section
Noise Generator controls in Smaart
9.2 Pause Button
1. Gain Control - The Noise Generator level can be adjusted
within Performance Manager. To adjust the level, use the UP
/ DOWN buttons or type in the value in the display box. Gain
adjustments can be made in Smaart or Performance Manager
and will update bi-directionally.
3. Noise Type - The Noise type must be selected from Smaart —
selection is then displayed within the Noise Generator ON /
OFF button.
Noise Generator controls in PM
• Pause Button - The Pause button freezes the Live Traces and
discontinues all network communication with Smaart. This is
done to preserve network bandwidth during times when net-
work communication with Smaart is not necessary. This can es-
pecially be beneficial for wireless networks. It is recommended
that the network be paused whenever measurements are not
in use. Exiting the Measurement mode also pauses the net-
work.
Keyboard Shortcut: G
Keyboard Shortcut: P
1
2
3

26
10 Measurement Modes Performance Manager supports 3 measurement modes. RTA, Magnitude and Delay. Each mode offers different functionality. Follow-
ing is a description of each.
11 RTA ModeRTA mode refers to the single-channel Spectrum measurements in Smaart. The RTA allows the spectral content of various audio signals
in a system to be examined. The graph shows Frequency on the X-Axis and Decibels (dB) on the Y-Axis. As each Live Channel is selected,
the real-time display in the graph will update accordingly. The display scale and averaging can be refined for different tasks using the
Parameters section.
Parameters Panel
RTA Graph
Selected Channel
The available channels in Spectrum mode are controlled by the selected Group. To add, remove or change channels, adjust the Group
assignments in Smaart. Multiple RTA channels can be active and running at the same time but only one RTA channel is displayed at any
given time in Performance Manager. The colors of the RTA bars can be adjusted from the Info panel. Storing traces is not supported in
RTA mode.
RTA mode, among other things, can be used for the identification of feedback frequencies in sound reinforcement systems. For exam-
ple, a measurement mic can be placed in front of a monitor enclosure. When feedback occurs, the RTA graph will identify the problem-
atic frequency and a Group EQ filter can be used to address the issue.
11.1 RTA Live Channels

27
11.2 RTA Mode Parameters Panel
The speed (Averages) and resolution (Banding) of the RTA graph are adjusted from the Parameters panel. These adjustments are local
to Performance Manager and do not affect what is displayed in Smaart.
1. Group - Groups allow for selecting between different Live
Channel layouts. Groups are created in Smaart and then read
in Performance Manager.
2. Banding - Banding controls the graph resolution. Octave, 1/3,
1/6, 1/12, 1/24 Octave options are available.
3. Averaging - Averaging controls the movement speed for the
graph. A number of options are available to adjust the graph
speed to suit the application.
11.3 RTA Mode Banding Examples
1
2
3
Octave banding 1/3rd Octave Banding
1/6th Octave banding 1/12th Octave Banding

28
12 Magnitude ModeMagnitude mode is the same as Transfer mode in Smaart. The Smaart transfer function is a dual-channel measurement technique that
determines a system’s frequency response by comparing its input signal (the reference signal) to its output (measurement signal). The
result of this measurement is a complex signal that represents the difference between the measurement and reference signals in both
magnitude and phase. The measurement results show the response of the sound system as a function of frequency or time. This type
of measurement is extremely useful for equalization, time alignment and sound system optimization. A separate Coherence trace is
also calculated from the same data. Coherence is displayed on the Magnitude graph as an indicator of the quality of the data transfer
function. More information about Transfer Functions and the benefits of dual-channel measurement techniques can be found in the
Smaart User Guide.
Parameters Panel
Magnitude Trace
Selected Channel
Coherence Trace
Group EQ Trace
Performance Manager Measurement Integration combines the functionality of Smaart’s Transfer mode with the EQ functionality built
into Performance Manager. This allows a system's frequency response measurement to be viewed in the same window as the Group
EQ. The EQ curve can be used in conjunction with the traces from Smaart to equalize a system. This allows for precise EQ manipulation
since the Frequency center, Gain and Q are immediately obvious.

29
12.1 Find Delay and Delay Compensation
Under each Live Channel panel are controls for adjusting the measurement channel delay time. A transfer function is a 2-channel
process (dual input), where the analyzer is comparing the information measured (measurement input) to a known reference signal
(reference channel input) and presenting the difference. The reference signal is typically connected directly to the measurement sys-
tem (sound card input) and is considered to be at time 0 (no latency). The measurement signal (which in this case is the output from
the sound system’s speakers) has to travel through the entire system signal chain. This includes the various electronic circuits, as well
as the distance traveled through the air (from the speakers to the measurement microphone), which all adds latency to the signal. This
can result in a considerable time offset between the measurement and reference signals, which has to be compensated for by applying
delay to the measurement input.
If multiple inputs are used, each measurement input has to be com-
pensated independently. Each Live Channel includes its own set of
delay controls that can be used for this purpose. Left click on the
Live Channel to expand the channel's panel and reveal the delay
controls. These delay adjustments are sent to Smaart and applied
to the appropriate inputs.
Live Averages use the independent Live Channel delays and do not
need their own compensation delay.
12.2 Applying Delay
There are many ways to determine the relative delay between the measurement and reference inputs, but the easiest method is to use
Smaart’s built-in Delay Finder function. Delay Finder works by measuring the impulse response of the system and then scanning the
IR (impulse response) to find the highest peak. The arrival time of the first peak can then be applied to the channel delay. To start the
process, click the Find Delay button under each channel's panel to open the Delay Finder windows.
Once the Delay Finder window is open, Smaart starts the process
of finding the impulse's peak. This process typically takes a couple
of seconds and Performance Manager will display a progress bar
indicating status. When Smaart finishes, the delay is presented in
the Measured Delay box. If the value appears to be correct, click
Insert to use the delay. If not, click Find Delay to repeat the mea-
surement.
Keyboard Shortcut: L

30
12.3 Magnitude Mode Parameters Panel
1. Group - The Group drop-down menu is used to select between
different Live Channel layouts. These can include Live Channels
or real-time Averages of multiple channels. Groups are created
in Smaart and then synced to Performance Manager.
2. Smoothing - Smoothing is used to filter out small fluctuations
in magnitude and phase, making larger features and trends in
the data easier to identify.
3. Averaging - Averaging the signal over time increases the signal-
to-noise ratio of a measurement. The noisy parts of the incom-
ing data, being more random than the signal component, tend
to cancel each other out over time. The actual signal, being less
random than the noisy parts, tends to average out, becoming
smoother and easier to see. The trade-off is responsiveness.
Excessive averaging makes the measurement slow to respond
to changes in system settings such as equalization and delay
adjustments. Averaging of 1 Second provides good balance
between trace accuracy and responsiveness.
1
2
3
12.4 Magnitude Smoothing Examples
No Smoothing 1/6th Octave Smoothing
The speed (Averages) and resolution (Smoothing) of the RTA graph are adjusted from the Parameters panel. These adjustments are
local to Performance Manager and do not affect what is displayed in the Smaart application.

31
12.5 Coherence Trace
The Coherence trace can be used to validate a transfer function measurement. Coherence does a good job of detecting contamination
of the measurement signal by unrelated signals such as background noise and reverberation, and it is sensitive to timing mismatches
as well. The Coherence trace provides some guidance as to whether a system anomaly is part of the reference signal or not. The trace
is percentage-based, with 100% coherence representing a good measurement and 0% coherence representing a measurement that
has no commonality with the reference signal. Coherence is presented at the top of the Group EQ window and it's always red in color.
1. Coherence ON / OFF - The Coherence trace can be switched
ON / OFF from the Measurement Options panel.
2. Coherence Blanking - When switched ON, Coherence Blanking
removes questionable data from the active magnitude trace at
any frequency where coherence does not meet or exceed the
specified threshold. Coherence Blanking works on both the
Live Channels and the Average Live Channels. This function can
be switched ON / OFF from the Measurement Options panel.
The threshold can also be specified in %. The default value is
70%.
Keyboard Shortcut: P
12.6 Coherence Blanking Examples
With Coherence Blanking Turned ON With Coherence Blanking Turned OFF
Coherence and Coherence Blanking work on both Live traces and Stored traces. The Coherence trace at the top of the Group EQ win-
dow follows the active (highlighted) channel or trace. This means only one Coherence trace will be visible at a time, avoiding clutter
and confusion. This trace is local to Performance Manager and does not affect the Coherence trace in Smaart.
The example below show the effects of Coherence Blanking (70% in this case) on a Live Channel trace. As can be seen, Performance
Manager removed all information below 100Hz because of the lower Coherence values for the data in that frequency range.

32
12.7 Inverting a Trace
The Trace Invert feature is specifically used when equalizing a system to flatten its frequency response. Using this feature makes it easy
to flatten the system since the EQ curve simply needs to be adjusted to match the inverted trace curve. The invert feature is available
from the Info panel.
1. To invert a trace, select a Live Channel or Stored trace and then
click the Info button at the bottom of the measurement sec-
tion.
2. In the trace Info panel, enable the invert option to invert the
trace. The trace can be switched back to Normal at any time.
1
3
2
3. The dB Offset setting can be used to adjust a Live Channel or
Stored trace so that the flattest portion of the measurement
lines up with the 0dB line of the Group EQ windows. This will
help ensure that the minimum amount of EQ necessary is
used.
12.8 Inverted Trace Examples
The example below shows the effects of inverting a trace. The Invert feature is available for both Live and Stored traces
System Response - Normal System Response - Inverted

33
12.9 Equalizing with an Inverted Trace
• Step 1 - Capture a system trace of the part of the system to
be equalized. It’s always best when equalization is applied to
an average trace that represents as many listening positions
as possible. This helps avoid EQ correction of an anomaly that
was only measured in one position.
• Step 2 - Select the Live or Stored trace and click the Info button
to open the panel. Select Invert and click OK.
• Step 3 - After the trace is inverted, make sure it is lined up with
the 0dB line of the Group EQ. The dB Offset adjustment can be
used if needed.
• Insert PEQs and adjust their parameters to match the frequen-
cy response trace. Try using the least amount of filters.
• Step 4 - Measure the system one more time to verify that the
system response is as desired.

34
13 Delay ModeDelay mode refers to Transfer mode in Smaart and displays Phase response in the Group EQ window. This Performance Manager mode
is used to time align systems. When Delay mode is active, the EQ filter adjustment controls at the bottom of the screen are replaced
with group delay adjustment controls. Selecting a group from the Grouping Toolbox enables the delay control, allowing delay time
to be adjusted for the selected group. Note that some groups, like the Venue and Circuit groups, do not allow for delay adjustments.
In Delay mode, phase is displayed in real time, allowing system delay adjustments to be made while monitoring phase. This mode
works especially well for time / phase aligning main speakers to subwoofers. And since system mutes and delay adjustment controls
are combined in one window, this process can be performed faster and without errors.
Traces can be stored in Delay mode. The traces stored in Delay mode are the same as those displayed in Magnitude mode. These trac-
es contain magnitude, phase and coherence and can be used interchangeably. The Coherence trace is not displayed but Coherence
Blanking is active.

35
Harman Professional Headquarters8500 Balboa Blvd.
Northridge, CA 91329
+1 (800) 852-5776
www.jblpro.com
Worldwide Customer Service:
Monday through Friday
8:00am -5:00pm
Pacific Coast Time in the U.S.A.
(800) 8JBLPRO (800.852.5776)
www.JBLservice.com
Professional Contacts, Outside the USA:
Contact the JBL Professional Distributor in your area.
A complete list of JBL Professional international distributors is provided at our U.S.A. website: www.jblpro.com
Worldwide Technical Support:
Monday through Friday
8:00am -5:00pm
Pacific Coast Time in the U.S.A.
(800) 8JBLPRO (800.852.5776)
Contact Information