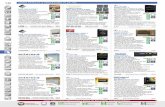Plug-in and Management Pack Setup Guide
Transcript of Plug-in and Management Pack Setup Guide

FUJITSU Software Infrastructure Manager V2.6.0 Infrastructure Manager for PRIMEFLEX V2.6.0
Plug-in and Management PackSetup Guide
CA92344-3765-01 May 2020

2
Preface
Purpose This Setup Guide describes the installation procedure, precautions on usage and information for FUJITSU Software Infrastructure Manager Plug-in (hereinafter referred to as "ISM Plug-in") and FUJITSU Software Infrastructure Manager Management Pack (hereinafter referred to as "ISM Management Pack"). FUJITSU Software Infrastructure Manager (hereinafter referred to as "ISM") is operation and management software that manages and operates ICT devices, such as servers, storages and facility devices, such as PDUS, in an integrated way. ISM Plug-in and ISM Management Pack are Plug-in software that extends the user interface and enables you to use functions of ISM. This Plug-in enables you to operate ISM from vCSA directly. ISM Plug-ins and virtualization management software described in this guide are displayed below.
ISM Plug-in Virtualization management software Infrastructure Manager Plug-in for Microsoft System Center Operations Manager (ISM Plug-in for SCOM)
Microsoft System Center Operations Manager (SCOM)
Infrastructure Manager Plug-in for Microsoft System Center Virtual Machine Manager (ISM Plug-in for SCVMM)
Microsoft System Center Virtual Machine Manager (SCVMM)
Infrastructure Manager Plug-in for VMware vCenter Server (ISM Plug-in for vCenter)
VMware vCenter Server (vCenter)
Infrastructure Manager Plug-in for VMware vCenter Server Appliance (ISM Plug-in for vCSA)
VMware vCenter Server Appliance (vCSA)
Infrastructure Manager Management Pack for VMware vRealize Operations (ISM Management Pack)
VMware vRealize Operations Manager (vROps)
VMware vRealize Orchestrator (ISM Plug-in for vRO)
VMware vRealize Orchestrator (vRO)

3
Product Manuals
Manual Name Description FUJITSU Software Infrastructure Manager V2.6.0 Infrastructure Manager for PRIMEFLEX V2.6.0 First Step Guide
This manual is for those using this product for the first time. This manual summarizes the procedures for the use of this product, the product system, and licensing. In this manual, it is referred to as "First Step Guide."
FUJITSU Software Infrastructure Manager V2.6.0 Infrastructure Manager for PRIMEFLEX V2.6.0 User's Guide
This manual describes the functions of this product, the installation procedure, and procedures for operation. It allows you to quickly grasp all functions and all operations of this product. In this manual, it is referred to as "User's Guide."
FUJITSU Software Infrastructure Manager V2.6.0 Infrastructure Manager for PRIMEFLEX V2.6.0 Operating Procedures
This manual describes the installation procedure and usages for the operations of this product. In this manual, it is referred to as "Operating Procedures."
FUJITSU Software Infrastructure Manager V2.6.0 Infrastructure Manager for PRIMEFLEX V2.5 REST API Reference Manual
This manual describes how to use the required APIs and provides samples and parameter information for using user-created applications that integrate with this product. In this manual, it is referred to as "REST API Reference Manual."
FUJITSU Software Infrastructure Manager V2.6.0 Infrastructure Manager for PRIMEFLEX V2.6.0 Messages
This manual describes the messages that are output when using ISM and ISM for PRIMEFLEX, and the actions to take for these messages. In this manual, it is referred to as "ISM Messages."
FUJITSU Software This manual describes the messages that

4
Manual Name Description Infrastructure Manager for PRIMEFLEX V2.6.0 Messages
are output when using ISM for PRIMEFLEX and the actions to take for these messages. In this manual, it is referred to as "ISM for PRIMEFLEX Messages."
FUJITSU Software Infrastructure Manager V2.6.0 Infrastructure Manager for PRIMEFLEX V2.6.0 Items for Profile Settings (for Profile Management)
This manual describes detailed information for the items set when creating profiles for managed devices. In this manual, it is referred to as "Items for Profile Settings (for Profile Management)."
FUJITSU Software Infrastructure Manager for PRIMEFLEX V2.6.0 Cluster Creation and Cluster Expansion Parameter List
This manual describes Cluster Definition Parameters that are used for the automatic settings in Cluster Creation and Cluster Expansion when using ISM for PRIMEFLEX. In this manual, it is referred to as "ISM for PRIMEFLEX Parameter List."
FUJITSU Software Infrastructure Manager V2.6.0 Infrastructure Manager for PRIMEFLEX V2.6.0 Glossary
This document defines the terms that you need to understand in order to use this product. In this manual, it is referred to as "Glossary."
FUJITSU Software Infrastructure Manager V2.6.0 Infrastructure Manager for PRIMEFLEX V2.6.0 Plug-in and Management Pack Setup Guide
This manual describes the procedures, from installation to operation as well as precautions and reference information, for the following features of Infrastructure Manager Plug-in. ● Infrastructure Manager Plug-in for
Microsoft System Center Operations Manager
● Infrastructure Manager Plug-in for Microsoft System Center Virtual Machine Manager
● Infrastructure Manager Plug-in for VMware vCenter Server
● Infrastructure Manager Plug-in for

5
Manual Name Description VMware vCenter Server Appliance
● Infrastructure Manager Management Pack for VMware vRealize Operations
● Infrastructure Manager Plug-in for VMware vRealize Orchestrator
In this manual, it is referred to as "ISM Plug-in/MP Setup Guide."
Together with the manuals mentioned above, you can also refer to the latest information about ISM by contacting your local Fujitsu customer service partner. For the information about managed hardware products, refer to the manuals of the relevant hardware. For PRIMERGY, refer to "ServerView Suite ServerBooks" or the manual pages for PRIMERGY. http://manuals.ts.fujitsu.com
Intended Readers This manual is intended for system administrators, network administrators, facility administrators, and service technicians who have sufficient knowledge of hardware and software.
Notation in this guide Notation
Keyboard Keystrokes that represent nonprintable characters are displayed as key icons such as [Enter] or [F1]. For example, [Enter] means press key labeled "Enter"; [Ctrl]+[B] means hold down the key labeled "Ctrl" or "Control" and then press the B key.
Symbols
Items that require your special caution are preceded by the following symbols.

6
Point
Describes important information for each subject.
Note
Describes subjects where attention is necessary.
Variables: <xxx>
Represents variables that require replacement by numerical values or text strings in accordance with the environment you are using. Example: <IP address>

7
Abbreviation This document may use the following abbreviations.
Official name Abbreviation FUJITSU Software Infrastructure Manager ISM FUJITSU Software Infrastructure Manager Plug-in
ISM Plug-in
FUJITSU Software Infrastructure Manager Management Pack for VMware vRealize Operations
ISM Management Pack
Microsoft® System Center Operations Manager SCOM Microsoft® System Center Virtual Machine Manager
SCVMM
Microsoft® Windows Server® 2019 Datacenter Windows Server 2019
Microsoft® Windows Server® 2019 Standard
Microsoft® Windows Server® 2016 Datacenter Windows Server 2016 Microsoft® Windows Server® 2016 Standard Microsoft® Windows Server® 2012 R2 Datacenter
Windows Server 2012 R2
Microsoft® Windows Server® 2012 R2 Standard VMware vCenter Server® vCenter VMware vCenter Server® Appliance™ vCSA VMware vRealize® Operations Manager™ vROps VMware vRealize® Orchestrator ™ vRO
Terms Terms For the major terms and abbreviations used in this manual, see "Infrastructure Manager V2.6.0 Glossary."
Using PDF applications (Adobe Reader, etc.)
Depending on the specifications of the PDF application you are using, issues (the addition of extra spaces, missing spaces, missing line breaks, and missing hyphens in line breaks) may occur when you perform the following operations. ・Saving to a text file ・Copying and pasting text

8
High Risk Activity The Customer acknowledges and agrees that the Product is designed, developed and manufactured as contemplated for general use, including without limitation, general office use, personal use, household use, and ordinary industrial use, but is not designed, developed and manufactured as contemplated for use accompanying fatal risks or dangers that, unless extremely high safety is secured, could lead directly to death, personal injury, severe physical damage or other loss (hereinafter “High Safety Required Use”), including without limitation, nuclear reaction control in nuclear facility, aircraft flight control, air traffic control, mass transport control, medical life support system, missile launch control in weapon system. The Customer shall not use the Product without securing the sufficient safety required for the High Safety Required Use. In addition, Fujitsu (or other affiliate's name) shall not be liable against the Customer and/or any third party for any claims or damages arising in connection with the High Safety Required Use of the Product.
To Use This Product Safely This document contains important information required for using this product safely and correctly. Read this manual carefully before using the product. In addition, to use the product safely, the customer requires understanding the related products (hardware and software) before using the product. Be sure to use the product by following the notes on the related products. Be sure to keep this manual in a safe and convenient location for quick reference during use of the product.
Modifications The customer may not modify this software or perform reverse engineering involving decompiling or disassembly.
Disclaimers Fujitsu Limited assumes no responsibility for any claims for losses, damages or other liabilities arising from the use of this product. The contents of this document are subject to change without notice.

9
Trademarks Microsoft, Windows, and the titles or names of other Microsoft products are trademarks or registered trademarks of Microsoft Corporation in the United States and other countries. VMware is a trademark or a registered trademark of VMware, Inc. in the United States and other countries. All other company and product names are trademarks or registered trademarks of the respective companies. All other products are owned by their respective companies.
Copyright Copyright 2020 FUJITSU LIMITED This manual shall not be reproduced or copied without the permission of Fujitsu Limited.

10
Modification History
Edition Issue Date Section Modification
Overview 01 May 2020 - - First edition

11
Contents
Preface ................................................................................................................................................................2
Purpose ..................................................................................................................................... 2 Intended Readers ..................................................................................................................... 5 Notation in this guide .............................................................................................................. 5 High Risk Activity .................................................................................................................... 8 To Use This Product Safely ..................................................................................................... 8 Modifications ............................................................................................................................ 8 Disclaimers ............................................................................................................................... 8 Trademarks .............................................................................................................................. 9 Copyright .................................................................................................................................. 9
Modification History ..................................................................................................................................... 10
Contents .......................................................................................................................................................... 11
1. ISM Plug-in for SCOM 1.2.2 ............................................................................................................... 14
1.1 Product Summary .......................................................................................................... 14 1.2 Contents .......................................................................................................................... 14 1.3 System Requirements .................................................................................................... 14 1.4 Installation Procedures .................................................................................................. 14
1.4.1 Before installation .................................................................................................. 14 1.4.2 Store the install file ................................................................................................ 15 1.4.3 Execute the install file ............................................................................................ 15 1.4.4 Import Management Pack ...................................................................................... 15 1.4.5 Register the information in ISM Plug-in from command prompt ...................... 16 1.4.6 How to use the ISM Plug-in ................................................................................... 17
1.5 Uninstallation Procedure ............................................................................................... 17 1.6 Precautions ..................................................................................................................... 18
2. ISM Plug-in for SCVMM 1.2.2 ............................................................................................................ 19
2.1 Product Summary .......................................................................................................... 19 2.2 Contents .......................................................................................................................... 19 2.3 System Requirements .................................................................................................... 19 2.4 Installation Procedures .................................................................................................. 19
2.4.1 Before installation .................................................................................................. 19 2.4.2 Store the install file ................................................................................................ 20

12
2.4.3 Execute the install file ............................................................................................ 20 2.4.4 Import console add-in ............................................................................................ 20 2.4.5 Register the information in ISM Plug-in from command prompt ...................... 21 2.4.6 How to use the ISM Plug-in ................................................................................... 22
2.5 Uninstallation Procedure ............................................................................................... 22 2.6 Precautions ..................................................................................................................... 22
3. ISM Plug-in for vCenter 1.3.3 ............................................................................................................ 23
3.1 Product Summary .......................................................................................................... 23 3.2 Contents .......................................................................................................................... 23 3.3 System Requirements .................................................................................................... 23 3.4 Installation Procedures .................................................................................................. 23
3.4.1 Before installation .................................................................................................. 23 3.4.2 Store the install file ................................................................................................ 25 3.4.3 Execute the install file ............................................................................................ 25 3.4.4 Register the information in ISM Plug-in from command prompt ...................... 27 3.4.5 Install SSL Server Certificate of ISM into Web browser ..................................... 29 3.4.6 How to use the ISM Plug-in for vCenter ............................................................... 30
3.5 Uninstallation Procedure ............................................................................................... 31 3.6 Precautions ..................................................................................................................... 31
4. ISM Plug-in for vCSA 2.0.0 ................................................................................................................. 32
4.1 Product Summary .......................................................................................................... 32 4.2 Contents .......................................................................................................................... 32 4.3 System Requirements .................................................................................................... 32 4.4 Installation Procedures .................................................................................................. 32
4.4.1 Before installation .................................................................................................. 33 4.4.2 Storing Installation Files in ISM ............................................................................ 34 4.4.3 Applying ISM Plug-in for vCSA ............................................................................. 34 4.4.4 Register Information in ISM Plug-in for vCSA ..................................................... 35 4.4.5 Install ISM Plug-in for vCSA in vCSA ................................................................... 38 4.4.6 Install SSL Server Certificate of ISM into Web browser ..................................... 38 4.4.7 How to use the ISM Plug-in for vCSA ................................................................... 38
4.5 Uninstallation Procedure ............................................................................................... 40 4.5.1 Uninstall plug-ins from vCSA................................................................................ 40 4.5.2 Remove a plug-in from ISM ................................................................................... 40
4.6 Export Settings ............................................................................................................... 41

13
4.7 Import Settings ............................................................................................................... 42 4.8 Export Log....................................................................................................................... 42 4.9 Precautions ..................................................................................................................... 43
5. ISM Management Pack 1.3.0 .............................................................................................................. 44
5.1 Product Summary .......................................................................................................... 44 5.2 Contents .......................................................................................................................... 44 5.3 System Requirements .................................................................................................... 44 5.4 Installation Procedures .................................................................................................. 44
5.4.1 Before installation .................................................................................................. 44 5.4.2 Execute the install file ............................................................................................ 45 5.4.3 Register information in ISM Management Pack .................................................. 45 5.4.4 Utilize ISM Management Pack ............................................................................... 46
5.5 Uninstallation Procedure ............................................................................................... 48 5.6 Precautions ..................................................................................................................... 48
6. ISM Plug-in for vRO 1.1.0................................................................................................................... 49
6.1 Product Summary .......................................................................................................... 49 6.2 Contents .......................................................................................................................... 49 6.3 System Requirements .................................................................................................... 49 6.4 Installation Procedures .................................................................................................. 50
6.4.1 Before installation .................................................................................................. 50 6.4.2 Installation procedures .......................................................................................... 51 6.4.3 Installation procedures for manual installation .................................................. 53
6.5 Firmware Update Procedures ....................................................................................... 55 6.5.1 Start Workflow to Register Information ............................................................... 55 6.5.2 Execute Workflow................................................................................................... 62 6.5.3 Add registration information to the Workflow ..................................................... 62 6.5.4 Execution results of Workflow .............................................................................. 64 6.5.5 Messages ................................................................................................................ 67
6.6 Uninstallation Procedure ............................................................................................... 68 6.7 Precautions ..................................................................................................................... 68
7. Latest Information ............................................................................................................................... 69
Appendix Import the SSL Server Certificate ......................................................................................... 70

14
1. ISM Plug-in for SCOM 1.2.2
1.1 Product Summary Infrastructure Manager Plug-in for Microsoft System Center Operations Manager (ISM Plug-in for SCOM) 1.2.2 is designed to extend the user interface of SCOM to enable the use of the functions of ISM from the SCOM console to enhance the efficiency of the infrastructure management. This plug-in software enables you to operate ISM directly from the SCOM console.
1.2 Contents This product is composed of the following three (3) files: ISMSCOM_INSTALL.exe Readme.txt Readme_en.txt
1.3 System Requirements For the SCOM system requirements to operate ISM Plug-in for SCOM, refer to "Plug-in and Management Pack Support Matrix" on the web site for this product. https://www.fujitsu.com/jp/products/software/infrastructure-software/infrastructure-software/serverviewism/technical/
1.4 Installation Procedures This section explains installation procedures of ISM Plug-in into SCOM. 1.4.1 Before installation This section explains installation procedures of ISM Plug-in into SCOM.
Point
Install OpenSSL into a Windows Server that ISM Plug-in for SCOM will be
installed to before execution of the following procedures. Select OpenSSL 1.0.x

15
series.
Ex.) 1.0.1a, 1.0.2a
If former version has been installed, uninstall the Plug-in and install ISM Plug-in for SCOM 1.2.2.
1.4.2 Store the install file Use Remote Desktop to connect to the Windows Server on which you are installing ISM Plug-in for SCOM. Transfer the install file to an arbitrary directory on the Windows Server of the connection destination by copying and pasting the file. 1.4.3 Execute the install file 1. On the installation destination Windows Server, double-click the install file
(ISMSCOM_INSTALL.exe) that has been transferred in "1.4.2 Store the install file".
2. Select language for the installation procedures. 3. When the preparations are completed, the installation wizard with the message
"To continue, select Next" is displayed. Select [Next]. 4. The EULA is displayed. Read the contents and select [I accept the terms]. Select
[Next]. 5. "Destination Folder" window is displayed. Select [Next] if you do not change the
destination. Otherwise, select [Change]. 6. When [Change] is selected, "Change Current Destination Folder" is displayed.
Select [OK] after change. 7. The path to the designated folder is displayed on "Destination Folder." Select
[Next] after confirmation of the path correct. 8. "Ready to Install the Program" window is displayed. Select [Install]. 9. "InstallShield Wizard Completed" dialog box is displayed. Select [Finish] to end. 1.4.4 Import Management Pack 1. Launch the SCOM console. 2. On the left pane, click [Administration], right click [Installed Management Packs]
and select [Import Management Packs]. 3. Select [Add from disk] under [Add].

16
Point
If the online catalog message appears after Step 3, select [No].
4. In the install destination folder, select "Fujitsu.InfrastructureManager.mp" from
[Management Packs] and click [Open]. 5. Select [Install]. 6. After installation is completed, click [Close] to close the window. 1.4.5 Register the information in ISM Plug-in from command prompt Register the information of ISM and SCOM into ISM Plug-in for SCOM with the command prompt. 1. Start [Command Prompt (Admin)] on the Windows Server where ISM Plug-in for
SCOM is installed. 2. Execute the command below on Command Prompt.
<Install destination folder name>¥IsmServerConfig.exe 3. Follow the directions and enter the information below.
Set <Alert collection interval> and <Alert deletion interval> for 3 to 525600 minutes or 0:00 to 23:59.
4. Enter the "exit" command to close the window.
Point
To replace the server information, just execute Steps 1 - 4 again.
Please enter the IP address or FQDN of ISM Server: <IP address or FQDN of ISM Server>
Please enter the port number of ISM Server : <port number of ISM Server>
Please enter the user name of ISM Server : <user name of ISM Server>
Please enter the password for the user name : <password of ISM Server>
Please enter the user name of SCOM : <user name of SCOM>
Please enter the Alert collection interval (3-525600 or 00:00-23:59) : <number >
Please enter the Alert deletion interval (3-525600 or 00:00-23:59) : <number >
[INFO] Configuration file was updated successfully.
Do you want to continue? [y/n] : n (end with n)

17
1.4.6 How to use the ISM Plug-in 1. Launch the SCOM console. 2. Select [Active Alert] in the left pane and select the designated host in the middle
pane. [Alert task] is displayed in the right pane.
Point
In the [active alerts] window, alerts detected via ISM has [InfrastructureManager] as a source. * Only the activated monitored items and specified thresholds are going to be detected. The time stamp shown in the Name column is using UTC time, which differs from the time shown in the Created column. * For setting up the monitoring items and each threshold value, refer to "User's Guide" "2.3.1 Setting of Monitoring Items and Threshold Values."
3. Select [Fujitsu ISM (node)] under [Alert Task]. The ISM Login console is
displayed .
Point
If the selected alert is not registered in ISM as a node, an error message is displayed.
4. The designated node information appears after the login.
1.5 Uninstallation Procedure Uninstallation procedures of ISM Plug-in for SCOM are below. 1. Log in to SCOM. 2. Select the [Administration] tab. 3. Select [Installed Management Packs]. 4. Right click [Fujitsu Software Infrastructure Manager.] 5. Select [Delete] in context menu to delete Management Pack. 6. Open Control Panel in Windows Server ISM Plug-in for SCOM was installed to. 7. Select [Programs and Features]. [Uninstall or change a program] widow is
displayed.

18
8. Right click [Infrastructure Manager Plug-in for Microsoft System Center Operations Manager] on the list.
9. Select [Uninstall] on context menu. 10. ISM Plug-in for SCOM is removed.
1.6 Precautions 1. To use ISM Management Pack, purchase and installation of ISM are required.
Refer to "User's Guide" for more details. Without installing ISM, this plug-in does not work properly.
2. To use ISM Management Pack, installation in advance of and connection to SCOM are required. Refer to the product guides of Microsoft for operations of SCOM.

19
2. ISM Plug-in for SCVMM 1.2.2
2.1 Product Summary Infrastructure Manager Plug-in for Microsoft System Center Virtual Machine Manager (ISM Plug-in for SCVMM) 1.2.2 is designed to extend the user interface of SCVMM to enable you to use the functions to integrate the infrastructure management of ISM from SCVMM. This Plug-in software enables you to operate ISM directly from SCVMM.
2.2 Contents This product is composed of the following three (3) files: ISMSCVMM_INSTALL.exe Readme.txt Readme_en.txt
2.3 System Requirements For the SCVMM system requirements to operate ISM Plug-in for SCVMM, refer to "Plug-in and Management Pack Support Matrix" on the web site for this product. https://www.fujitsu.com/jp/products/software/infrastructure-software/infrastructure-software/serverviewism/technical/
2.4 Installation Procedures This section explains installation procedures of ISM Plug-in into SCVMM. 2.4.1 Before installation This section explains installation procedures of ISM Plug-in for SCVMM into SCVMM.
Point
Install OpenSSL into a Windows Server that ISM Plug-in for SCVMM will be installed

20
to before execution of following procedures. Select OpenSSL 1.0.x series.
Example: 1.0.1a,1.0.2a
If former version has been installed, uninstall the Plug-in and install ISM Plug-in for SCVMM 1.2.2.
2.4.2 Store the install file Use Remote Desktop to connect to the Windows Server on which you are installing ISM Plug-in for SCVMM. Transfer the install file to an arbitrary directory on the Windows Server of the connection destination by copying and pasting the file. 2.4.3 Execute the install file 1. On the installation destination Windows Server, double-click the install file
(ISMSCVMM_INSTALL.exe) that has been transferred in "2.4.2 Store the install file".
2. Select a language for the installation procedures. 3. When the preparations are completed, the installation wizard with the message
"To continue, select Next" is displayed. Select [Next]. 4. The EULA is displayed. Read the contents and select [I accept the terms]. Select
[Next]. 5. The "Destination Folder" window is displayed. If you change the destination, select
[Change], otherwise select [Next]. 6. If [Change] is selected, "Change Current Destination Folder" is displayed. Select
[OK] after change. 7. The path to the designated folder is displayed on "Destination Folder." Select
[Next] after confirmation of the path correct. 8. "Ready to Install the Program" window is displayed. Select [Install]. 9. "InstallShield Wizard Completed" dialog is displayed. Select [Finish] to end. 2.4.4 Import console add-in 1. Log in to SCVMM. 2. On the left pane, under [Settings], select [Import Console Add-in] tab. 3. [Import Console Add-in Wizard] dialog box is displayed. To enter the path of the
add-in, select [Browse]. 4. In the installation destination folder, select [FujitsuISMVMMPlugin.zip] from
[Management Packs], and select [Open.]

21
5. Return to [Select an Add-in] window. Check [Continue installing this add-in anyway] and select [Next.]
Point
When the message "Because you have started the Administrator Console with explicit Windows credentials, you must restart the Administrator Console to finish importing this add-in." is displayed, select [OK] to close.
6. "Confirm the setting" window is displayed. Select [Finish] to end. 7. Reboot SCVMM. 2.4.5 Register the information in ISM Plug-in from command prompt Register information of ISM and SCVMM into ISM Plug-in with command prompt. 1. Start [Command Prompt (Admin)] on the Windows Server where ISM Plug-in for
SCVMM is installed. 2. Execute the command below on Command Prompt.
<Install destination folder name>¥IsmServerConfig.exe 3. Follow the directions and enter the information below.
4. Enter the "exit" command and close the window.
Point
To reconfigure the server information, just execute Steps 1 - 4 again.
Please enter the IP address or FQDN of ISM Server : <IP address or FQDN of ISM Server>
Please enter the port number of ISM Server : <port number of ISM Server>
Please enter the user name of ISM Server : <user name of ISM Server>
Please enter the password for the user name : <password of ISM Server>
Please enter the user name of SCVMM : <user name of SCVMM>
[INFO] Configuration file was updated successfully.
Do you want to continue? [y/n] : n (end with n)

22
2.4.6 How to use the ISM Plug-in 1. Launch the SCVMM console. 2. Select [All hosts] in the left pane and right click the host name in the middle pane.
Then select [Fujitsu ISM]. Alternatively select the [Fujitsu ISM] tab in the upper right.
3. The [Fujitsu SCVMM Plugin] dialog is displayed. When selecting [Profile Assignment], the ISM login console is displayed. After login to ISM, the node registration screen is displayed.
2.5 Uninstallation Procedure Uninstallation procedures of ISM Plug-in are below. 1. Log in to SCVMM. 2. Navigate to [Administration] > [Console Add-in] > [Infrastructure Manager]. 3. Right click [Infrastructure Manager Plug-in]. 4. Select [Delete] in context menu to delete the Plug-in. 5. Open Control Panel in Windows Server ISM Plug-in was installed to. 6. Select [Programs and Features]. [Uninstall or change a program] widow is
displayed. 7. Right click [Infrastructure Manager Plug-in for Microsoft System Center Virtual
Machine Manager] on the list. 8. Select [Uninstall] on context menu. 9. ISM Plug-in is removed.
2.6 Precautions 1. To use ISM Management Pack, purchase and installation of ISM are required.
Refer to "User's Guide" for more details. Without installing ISM, this plug-in does not work properly.
2. To use ISM Management Pack, installation in advance of and connection to SCVMM are required. Refer to the product guides of Microsoft for operations of SCVMM.

23
3. ISM Plug-in for vCenter 1.3.3
3.1 Product Summary Infrastructure Manager Plug-in for VMware vCenter Server (ISM Plug-in for vCenter) 1.3.3 is designed to extend the user interface of vCenter and enables you to use the functions to integrate the infrastructure management of ISM from vCenter. This Plug-in software enables you to operate ISM directly from vCenter.
3.2 Contents This product is composed of the following three (3) files: ISMvCenter_INSTALL.exe Readme.txt Readme_en.txt
3.3 System Requirements For the vCenter system requirements to operate ISM Plug-in for vCenter, refer to "Plug-in and Management Pack Support Matrix" on the web site for this product. https://www.fujitsu.com/jp/products/software/infrastructure-software/infrastructure-software/serverviewism/technical/
3.4 Installation Procedures This section explains installation procedures of ISM Plug-in into vCenter. 3.4.1 Before installation This section explains installation procedures of ISM Plug-in for vCenter into vCenter.
Point
Check that the version of OpenSSL installed in vCSA is 1.0.x before the execution

24
of the following procedures. Example:1.0.1a, 1.0.2a If OpenSSL other than version 1.0.x is installed, install version 1.0.x of OpenSSL.
Register the IP address of <Target Host> in [Registered IP Address] in the [OS] tab on the Details of Node screen of ISM.
Set the following [Security] and [Privacy] when you use Internet Explorer. [Security] tab settings
1. Start Internet Explorer 11 and select [Tools] - [Internet options]. 2. The [Internet options] dialog box is displayed. Select the [Security] tab
and select [Custom level...]. 3. The [Security Settings - Trusted Sites Zone] dialog box is displayed. 4. Go to [Scripting] settings. Select [Enable] for all of the four items,
[Scripting of Java applets], [Enable XSS filter], [Active scripting] and [Allow status bar updates via script].
5. Select [OK] and close the [Security Settings-Trusted Sites Zone] dialog box.
6. Select [OK] and close the [Internet options] dialog box. [Privacy] tab settings
1. Start Internet Explorer and select [Tools] - [Internet options]. 2. The [Internet options] dialog box is displayed. Select the [Privacy] tab and
select [Advanced Settings]. 3. The [Advanced Privacy Settings] dialog box is displayed. 4. Set [Accept] for both [First-party Cookies] and [Third-party Cookies]. 5. Select [OK] and close the [Advanced Privacy Settings] dialog box. 6. Select [OK] and close the [Internet options] dialog box. 7. Restart Internet Explorer.
Depending on your using internet browser, the ISM login page may not be displayed correctly due to security settings. Try the following procedures and logging in to ISM again. Example: Microsoft Internet Explorer [Internet Options] - [Security] - [Local intranet] - [Sites] - [Advanced] - Add the ISM’s URL

25
3.4.2 Store the install file Use Remote Desktop to connect to the Windows Server on which you are installing ISM Plug-in for vCenter. Transfer the install file to an arbitrary directory on the Windows Server of the connection destination by copying and pasting the file. 3.4.3 Execute the install file
Note
For ISM Plug-in for vCenter 1.3.1 or earlier 1) Execute the ismServerConfig.exe -1 command, and check the registered setting
information 2) Execute the ismServerConfig.exe -d command, and delete all existing setting
information 3) Install ISM Plug-in for vCenter 1.3.3
In ISM Plug-in for vCenter 1.3.1 or earlier, settings for each vCenter user and ISM user are required. However, ISM Plug-in for vCenter 1.3.2 has been improved so that it can be set with a combination of vCenter roles and ISM users (*1). This makes it possible to reduce the number of times the ismServerConfig.exe -a command is executed, which used to be executed for the same number of times as the number of vCenter users.
(*1) All users that belong to the vCenter role set as an ISM user can connect to ISM. The image of the connection is as follows. [ISM Plug-in for vCenter 1.3.1 or earlier]
An ISM user setting is required for each vCenter user, that is, three combinations of settings, ism1 and ism-user1, ism2 and ism-user2, and ism3 and ism-user3.

26
[ISM Plug-in for vCenter 1.3.2 or later]
Not every vCenter user requires an ISM user setting, but every vCenter role requires an ISM user setting. In this case, only one setting, a combination of IsmRole and ism-user1 is required.
vCenter role must be set. Set it according to the following.
"Menu" - "Administration" - "Access Control" - "Roles" For details, refer to the applicable manual from VMware, Inc.
1. Double click [ISMvCenter_INSTALL.exe] and open the file. 2. Select language for the installation procedures. 3. When the preparations are completed, the installation wizard with the message
"To continue, select Next" is displayed. Select [Next]. 4. The EULA is displayed. Read the contents and select [I accept the terms]. Select
[Next]. 5. The [Destination Folder] window is displayed. If you do not change the destination,
select [Next], otherwise select [Change]. 6. If [Change] is selected, [Change Current Destination Folder] is displayed. Select
[OK] after decision of folder you want to install to. 7. The path to the designated folder is displayed on [Destination Folder]. Select
[Next] after confirmation of the path correct. 8. [Ready to Install the Program] window is displayed. Select [Install]. 9. [InstallShield Wizard Completed] dialog is displayed. Select [Finish] to end. 10. To apply change, reboot the Server that ISM Plug-in for vCenter was installed to.

27
3.4.4 Register the information in ISM Plug-in from command prompt Register the necessary information in ISM Plug-in from command prompt. 1. Right click the Start menu and select [Command Prompt (Admin)]. 2. Execute the command below on Command Prompt.
<Install destination folder name>¥bin¥ismServerConfig.exe –a 3. Follow the directions and enter the information below.
Point
"Role name of vCenter" for ISM Plugin specified by CLI "Role name of vCenter”, which is given by a command "ismServerConfig -a", has to be the following.
In case a role is created by "Menu" - "Administration" - "Access Control" - "Roles" on GUI of vCenter as new or cloned Specify the created role name.
In case pre-defined role is used Specify the name, that is on row "role name" of Table 1, by type of role. If you would like to assign a role "Administrator" in English environment, role name to give the command is "Admin"
<Install destination folder name>¥bin¥ismServerConfig.exe -a
Welcome to the setup wizard for ISM (Infrastructure Manager). Please enter the following information to
register.
Please enter a IP address or FQDN of ISM Server : <IP address or FQDN of ISM Server>
Please enter a Port Number of ISM Server : <Port Number of ISM Server>
Please enter a valid user name of ISM Server : <user name of ISM Server>
Please enter a password for the user name : <password of ISM Server>
Please enter the vCenter role name that should login as <ISM Server user name> you specified above:
<role name of vCenter>
Registration completed successfully

28
[Table1] Role name to give the setting Pre-defined role name on vCenter by
language Japanese English
Admin システム管理者 Administrator ReadOnly 読み取り専用 Read-only AutoUpdateUser AutoUpdateUser AutoUpdateUser VirtualMachineConsoleUser 仮想マシンコンソー
ルユーザー Virtual Machine console user
InventoryService.Tagging.TaggingAdmin 管理者のタグ付け Tagging Admin Role name to give the setting Pre-defined role name on vCenter by
language German French
Admin Administrator Administrateur ReadOnly Nur Lesen Lecture seule AutoUpdateUser AutoUpdateUser AutoUpdateUser VirtualMachineConsoleUser Virtual Machine
console user Utilisateur de console de machine virtuelle
InventoryService.Tagging.TaggingAdmin Tagging Admin Administrateur de balisage
Role name to give the setting Pre-defined role name on vCenter by
language Spanish Simplified
Chinese Admin Administrador 管理员
ReadOnly Solo lectura 只读
AutoUpdateUser AutoUpdateUser AutoUpdateUser VirtualMachineConsoleUser AutoUpdateUser 虚拟机控制台用户
InventoryService.Tagging.TaggingAdmin Usuario de consola de máquina virtual
标记管理

29
Role name to give the setting Pre-defined role name on vCenter by language Traditional Chinese
Korean
Admin 系統管理員 관리자
ReadOnly 唯讀 읽기 전용
AutoUpdateUser AutoUpdateUser AutoUpdateUser VirtualMachineConsoleUser 虛擬機器主控台使用
者 가상 시스템 콘솔
사용자
InventoryService.Tagging.TaggingAdmin 標記管理員 태그 지정 관리자
Execute the following command to check the registered information.
To correct or replace the server information, delete the information using the
following command. Then register the information again.
If vCenter user does not have administrative authority, you must grant "extension"
privilege. For the details, refer to the product manual from VMware.
4. Execute "exit" to finish.
3.4.5 Install SSL Server Certificate of ISM into Web browser It is necessary to import the SSL Server Certificate into the devices to connect to vSphere Web Client (Flash) or vSphere Client (HTML5) in advance. Refer to "Appendix Import the SSL Server Certificate" regarding the SSL Server Certificate setting. Without Certificate, an error message appears.
<Install destination folder name>¥bin¥ismServerConfig.exe –l
ISM IP address or FQDN=<IP address or FQDN of ISM Server> ISM Port=<Port Number of ISM
Server> ISM account=<user name of ISM Server> vCenter role=<role name of vCenter>
<Install destination folder name>¥bin¥ismServerConfig.exe –d
Welcome to the delete wizard for ISM(Infrastructure Manager). Please enter the following information
to delete.
Please enter the vCenter role name : <role name of vCenter>
Unregistration completed successfully.

30
3.4.6 How to use the ISM Plug-in for vCenter Use the following procedure to use ISM Plug-in for vCenter. 1. Open URL of vSphere Web Client (Flash) or vSphere Client (HTML5) and log in
with Web browser. 2. Select [Datacenter] or [Cluster], or open [Hosts and Clusters] and select <Target
host>. 3. Select the [Monitor] tab and select [Infrastructure Manager].
Note
Register the IP address of <Target Host> in [Registered IP Address] in the [OS] tab on the Details of Node screen of ISM.
If the message below is displayed on [Infrastructure Manager] tab or nothing is displayed on the [Monitor] tab, the setting of ISM Plug-in may be wrong. Reconfigure referring to "3.4.4 Register the information in ISM Plug-in from command prompt."
4. After logging in, the following information is displayed according to the object:
For the registered node in ISM: Node Information For the unregistered node in ISM/ the datacenter or cluster: Node List
Access error to Infrastructure Manager
It cannot access Infrastructure Manager via the account of vCenter being logged to in now.
Please do an appropriate setting to access Infrastructure Manager with CLI of Infrastructure Manager for
plug-in.

31
3.5 Uninstallation Procedure Uninstallation procedures of ISM Plug-in for vCenter are below. 1. Open Control Panel on Windows Server ISM Plug-in was installed to. 2. Select [Programs and Features]. [Uninstall or change a program] widow is
displayed. 3. Right click [Infrastructure Manager Plug-in for VMware vCenter Server] on the
list. 4. Select [Uninstall] on context menu. 5. Restart the Windows Server on which you installed the ISM Plug-in for vCenter. 6. ISM Plug-in for vCenter is removed.
3.6 Precautions 1. To use ISM Plug-in for vCenter, purchase and installation of ISM are required.
Refer to Cfor more details. Without installing ISM, this plug-in does not work properly.
2. To use ISM Plug-in for vCenter, installation in advance of and connection to vCenter are required. Refer to the product guides of VMware for operations of vCenter.

32
4. ISM Plug-in for vCSA 2.0.0
4.1 Product Summary Infrastructure Manager Plug-in for VMware vCenter Server Appliance (ISM Plug-in for vCSA) 2.0.0 is designed to extend the user interface of vCSA to enable you to use functions of ISM on vCSA. This plug-in software enables you to operate ISM directly from the vCSA.
4.2 Contents This product is composed of the following three (3) files: FJSVismPlugin-2.0.0.tar.gz Readme.txt Readme_en.txt
4.3 System Requirements For the vCSA system requirements to operate ISM Plug-in for vCSA, refer to "Plug-in and Management Pack Support Matrix" on the web site for this product. https://www.fujitsu.com/jp/products/software/infrastructure-software/infrastructure-software/serverviewism/technical/
4.4 Installation Procedures This section explains installation procedures of ISM Plug-in into vCSA.
Note
ISM Plug-in for vCSA installation requires a restart of ISM-VA. The following items and set ups must be completed before installation: Activate SSH login on vCSA.
Check the login status via the vCSA web console: [Administration] - [Deployment] - [System Configuration] and select the designated node, [Manage] - [Settings] - [Access] Then check whether SSH login is enabled or not.
Install a terminal emulator supporting SSH connections.

33
Install a FTP client supporting SFTP connections.
Point
The commands and the messages in a terminal emulator are written in rectangle form.
The wording of commands may vary depending on the version of the terminal emulator.
4.4.1 Before installation This section explains installation procedures of ISM Plug-in into vCSA.
Point
Check that the version of OpenSSL installed in vCSA is 1.0.x before execution of following procedures. Example:1.0.1a, 1.0.2a If OpenSSL other than version 1.0.x is installed, install version 1.0.x of OpenSSL.
Register the IP address of <Target Host> in [Registered IP Address] of the [OS] tab on the Details of Node screen of ISM.
Set the following [Security] and [Privacy] when you use Internet Explorer. [Security] tab settings
1. Start Internet Explorer 11 and select [Tools] - [Internet options]. 2. The [Internet options] dialog box is displayed. Select the [Security] tab
and select [Custom level...]. 3. The [Security Settings - Trusted Sites Zone] dialog box is displayed. 4. Go to [Scripting] settings. Select [Enable] for all of the four items,
[Scripting of Java applets], [Enable XSS filter], [Active scripting] and [Allow status bar updates via script].
5. Select [OK] and close the [Security Settings-Trusted Sites Zone] dialog box.
6. Select [OK] and close the [Internet options] dialog box. [Privacy] tab settings
1. Start Internet Explorer and select [Tools]-[Internet options].

34
2. The [Internet options] dialog box is displayed. Select the [Privacy] tab and select [Advanced Settings].
3. The [Advanced Privacy Settings] dialog box is displayed. 4. Set [Accept] for both [First-party Cookies] and [Third-party Cookies]. 5. Select [OK] and close the [Advanced Privacy Settings] dialog box. 6. Select [OK] and close the [Internet options] dialog box. 7. Restart Internet Explorer.
Depending on your using internet browser, the ISM login page may not be displayed correctly due to security settings. Try the following procedures and logging in to ISM again: Example: Microsoft Internet Explorer [Internet Options] - [Security] - [Local intranet] - [Sites] - [Advanced] - Add the ISM’s URL
4.4.2 Storing Installation Files in ISM Transfer the installation files to ISM-VA. Forward to: /Administrator/ftp For information on GUI forwarding, refer to "4.22 File Upload Using the GUI" in "User's Guide." 4.4.3 Applying ISM Plug-in for vCSA 1. Connect to ISM-VA with SSH.
* Some terminal emulators display security-warning messages, but proceed as it is.
2. Log in as administrator user. 3. Temporarily stops ISM services for plug-in application.
# ismadm service stop ism
4. Execute the plug-in apply command. # ismadm system plugin-add –file /Administrator/ftp/<Installation Files>
========== Preparing to install... ==========
========== Checking install files... ==========
========== Install start... ==========
Install finished
5. After applying the plug-in, restart ISM.

35
# ismadm power restart
Point
To see which plug-ins have been applied, execute the following command:. # ismadm system plugin-show
FJSVismPlugin 2.0.0
#
4.4.4 Register Information in ISM Plug-in for vCSA This section explains procedures to register information of vCSA and ISM to ISM Plug-in. 1. Connect to ISM-VA with SSH. 2. Register information for vCSA to connect to ISM.
# pluginmgr config-add -vcip <vCSA IP address>
Welcome to the setup wizard for ISM vCenter Plug-in. Please enter the following
information to register.
Please enter a valid user name of ISM Server : <ISM user name>
Please enter a password for the user name : <ISM Password>
Please enter the vCenter role name that should login as <ISM Server user name> you specified above :
<vCSA role name>
Registration completed successfully.
3. Execute the following command to verify the ISM connection settings of the registered vCSA.
# pluginmgr config-show -vcip <vCSA IP address>
ISM account= <ISM user name> vCenter role= <vCSA role name>
ISM account= <ISM user name> vCenter role= <vCSA role name>
4. Execute the following command to see the list of registered vCSAs. # pluginmgr config-list-show
vCenter=192.168.1.20 Last Updated = July 26, 2019 1:18 AM
vCenter=BX920#S1 Last Updated = July 26, 2019 1:25 AM
vCenter=BX920#S3 Last Updated = July 26, 2019 3:40 AM
5. To change the registered information and reset, execute the following delete command, then enter the command in Step 2 again to register.

36
# pluginmgr config-del -vcip <vCSA IP address>
Welcome to the setup wizard for ISM vCenter Plug-in. Please enter the following
information to unregister.
Please enter the vCenter role name : <vCSA role name>
Unregistration completed successfully.
Point
"Role name of vCSA" for ISM Plugin specified by CLI "Role name of vCSA", which is given by a command "pluginmgr config-add -vcip", has to be the following.
In case a role is created by "Menu" - "Administration" - "Access Control" - "Roles" on GUI of vCSA as new or cloned Specify the created role name.
In case pre-defined role is used Specify the name, that is on row "role name" of Table 1, by type of role. For "Role name as displayed in GUI", check the appropriate language column in "Pre-defined role name on vCSA by language." If you would like to assign a role "Administrator" in English environment, role name to give the command is "admin"
[Table1] Role name to give the setting Pre-defined role name on vCSA by
language Japanese English
Admin システム管理者 Administrator ReadOnly 読み取り専用 Read-only AutoUpdateUser AutoUpdateUser AutoUpdateUser VirtualMachineConsoleUser 仮想マシンコンソー
ルユーザー Virtual Machine console user
InventoryService.Tagging.TaggingAdmin 管理者のタグ付け Tagging Admin

37
Role name to give the setting Pre-defined role name on vCSA by language German French
Admin Administrator Administrateur ReadOnly Nur Lesen Lecture seule AutoUpdateUser AutoUpdateUser AutoUpdateUser VirtualMachineConsoleUser Virtual Machine
console user Utilisateur de console de machine virtuelle
InventoryService.Tagging.TaggingAdmin Tagging Admin Administrateur de balisage
Role name to give the setting Pre-defined role name on vCSA by language Spanish Simplified
Chinese Admin Administrador 管理员
ReadOnly Solo lectura 只读
AutoUpdateUser AutoUpdateUser AutoUpdateUser VirtualMachineConsoleUser AutoUpdateUser 虚拟机控制台用户
InventoryService.Tagging.TaggingAdmin Usuario de consola de máquina virtual
标记管理
Role name to give the setting Pre-defined role name on vCSA by language Traditional Chinese
Korean
Admin 系統管理員 관리자
ReadOnly 唯讀 읽기 전용
AutoUpdateUser AutoUpdateUser AutoUpdateUser VirtualMachineConsoleUser 虛擬機器主控台使用
者 가상 시스템 콘솔
사용자
InventoryService.Tagging.TaggingAdmin 標記管理員 태그 지정 관리자

38
If vCSA user does not have administrative authority, you must grant "extension" privilege. For the details, refer to the product manual from VMware.
4.4.5 Install ISM Plug-in for vCSA in vCSA 1. Execute the plug-in installation command
# pluginmgr pkg-install -vcip <vCSA IP address>
Welcome to the install wizard for ISM vCenter Plug-in. Please enter the following information to install.
Please enter a valid user name of vCenter Server : <vCSA user name>
Please enter a password for the user name of vCenter Server: <vCSA Password>
Installation completed successfully.
2. Enter the "exit" command to log out of ISM. 3. Open the vSphere Client (HTML5) URL in a web browser and log in. 4. Select [Administration]. 5. Select [Solutions] > [Client Plugins]. 6. Check that the status of "FUJITSU Software Infrastructure Manager Plug-in" is
"Deployed/Enabled". 4.4.6 Install SSL Server Certificate of ISM into Web browser It is necessary to import the SSL Server Certificate into the devices to connect to vSphere Client (HTML5) in advance. Refer to "Appendix Import the SSL Server Certificate" regarding the SSL Server Certificate setting. Without Certificate, an error message appears. 4.4.7 How to use the ISM Plug-in for vCSA 1. Open URL of vSphere Client (HTML5) and log in with Web browser. 2. Select or open [Hosts and Clusters] and select <Target Host>. 3. Select the [Monitor] tab and select [Infrastructure Manager].
Note
Register IP address of <Target Host> in [Registered IP Address] of the [OS] tab of the Details of Node screen of ISM.

39
If the message below is displayed on [Infrastructure Manager] tab or nothing is displayed on the [Monitor] tab, the setting of ISM Plug-in may be wrong. Reconfigure referring to "4.4.4 Register Information in ISM Plug-in for vCSA."
4. After logging in, the following information is displayed according to the object:
For the registered node in ISM: Node Information For the unregistered node in ISM/ the datacenter or cluster: Node List
Access error to Infrastructure Manager
It cannot access Infrastructure Manager via the account of vCenter being logged to in now.
Please do an appropriate setting to access Infrastructure Manager with CLI of Infrastructure Manager for
plug-in.

40
4.5 Uninstallation Procedure Uninstall the ISM Plug-in for vCSA installed in vCSA. The procedure for uninstalling into vCSA is described below. 4.5.1 Uninstall plug-ins from vCSA
1. Execute the the plug-ins uninstall command.
# pluginmgr pkg-uninstall -vcip <vCSA IP address>
Welcome to the install wizard for ISM vCenter Plug-in. Please enter the following
information to install.
Please enter a valid user name of vCenter Server : <vCSA user name>
Please enter a password for the user name of vCenter Server: <vCSA Password>
Uninstallation completed successfully.
Point
To confirm the removal of the plug-in, execute the following command. Check that the vCSA specified in Step 1 does not exist in the results of the command execution.
# pluginmgr pkg-install-list-show
vCenter: 192.168.1.20 Plugin Version: 2.0.0 Last Updated: July 26, 2019 1:18 AM
vCenter: BX920#S1 Plugin Version: 2.0.0 Last Updated: July 26, 2019 1:25 AM
vCenter: BX920#S3 Plugin Version: 2.0.0 Last Updated: July 26, 2019 3:40 AM
4.5.2 Remove a plug-in from ISM
1. Temporarily stops ISM services f to remove the plug-in.
# ismadm service stop ism
2. Execute the remove plug-in command. # ismadm system plugin-del -name <Plug-in name>
Uninstall plugin <FJSVismPlugin 2.0.0> ?
[y/n]:

41
Point
To determine the plug-in name, execute the following command:. # ismadm system plugin-show
FJSVismPlugin 2.0.0
#
3. Enter [y] to confirm the plug-in removal. 4. After removing the plug-in, restart ISM.
# ismadm power restart
4.6 Export Settings Exports the vCSA and ISM configuration registered with the ISM Plug-in in order to apply the same configuration when rebuilding ISM. The following procedure describes how to export settings. 1. Connect to ISM-VA with SSH.
* Some terminal emulators display security-warning messages, but proceed as it is.
2. Log in as administrator user. 3. Execute the export settings command.
# pluginmgr config-export -vcip <vCenter IP address>
Export config file completed successfully.
4. Enter the "exit" command to log out of ISM.
Point
The exported settings are stored in the FTP area "/ Administrator/ftp". Retrieve them as needed. For information on GUI forwarding, refer to "4.22 File Upload Using the GUI" in "User's Guide." For information on how to transfer using FTP, refer to "2.1.2 FTP Access" in "User's Guide." Transfer the installation files in binary mode.

42
4.7 Import Settings Imports the vCSA and ISM configuration registered with the ISM Plug-in in order to apply the same configuration when rebuilding ISM. The following procedure describes how to import settings. 1. Connect to ISM-VA with SSH.
* Some terminal emulators display security-warning messages, but proceed as it is.
2. Log in as administrator user. 3. Execute the import settings command.
# pluginmgr config-import -vcip <vCenter IP address>
Import config file completed successfully.
4. Enter the "exit" command to log out of ISM.
Point
Imported settings will not take effect unless the plug-in is installed in vCSA. For information on GUI forwarding, refer to "4.22 File Upload Using the GUI" in "User's Guide."
4.8 Export Log Export the log of the ISM with the ISM Plug-in installed for troubleshooting purposes. The following procedure describes how to export log. 1. Connect to ISM-VA with SSH.
* Some terminal emulators display security-warning messages, but proceed as it is.
2. Log in as administrator user. 3. Execute the export log command.
# pluginmgr log-export
Export log file completed successfully.
4. Enter the "exit" command to log out of ISM.

43
Point
The exported log is stored in the FTP area "/ Administrator/ftp". Retrieve them as needed. For information on GUI forwarding, refer to "4.22 File Upload Using the GUI" in "User's Guide." For information on how to transfer using FTP, refer to "2.1.2 FTP Access" in "User's Guide." Transfer the installation files in binary mode.
4.9 Precautions 1. To use ISM Plug-in for vCSA, purchase and installation of ISM are required.
Refer to "User's Guide" for more details. Without ISM, this plug-in does not work properly.
2. To use ISM Plug-in for vCSA, installation in advance of and connection to vCSA are required. Refer to the product guides of VMware for operations of vCSA.

44
5. ISM Management Pack 1.3.0
5.1 Product Summary Infrastructure Manager Management Pack for VMware vRealize Operations (ISM Management Pack) 1.3.0 is designed to extend the user interface of vCSA to enable you to use the functions to integrate the infrastructure management of ISM from the vROps. This Plug-in software enables you to operate ISM directly from vROps.
5.2 Contents This product is composed of the following three (3) files: InfrastructureManagerAdapteraMP.pak Readme.txt Readme_en.txt
5.3 System Requirements For the vROps system requirements to operate ISM Plug-in for vROps, refer to "Plug-in and Management Pack Support Matrix" on the web site for this product. https://www.fujitsu.com/jp/products/software/infrastructure-software/infrastructure-software/serverviewism/technical/
5.4 Installation Procedures This section explains installation procedures of ISM Management Pack into vROps. 5.4.1 Before installation Decompress the zip file of this product and save InfrastructureManagerAdapterMP.pak locally. The [Infrastructure Manager Heatmap] Dashboard requires the following configuration:.

45
Preparing ISM The monitoring target node has been registered in ISM and the monitoring
setting has been completed. Refer to "User's Guide" for more details.
5.4.2 Execute the install file 1. Connect to "https: //<IP address of vROps>/ui/" and log in by administrator with a
Web browser. 2. Select [Administration] tab. 3. Select [Solutions > Repository] from the left pane. Select [ADD/UPGRADE] button
in [Other Management Packs]. 4. [Add Solution] dialog is displayed. Select the [BROWSE] button. Select the PAK
file and select [Open]. 5. Select the [BROWSE] button. Select the PAK file prepared in "5.4.1 Before
installation." Select [Open]. 6. The message "The selected file is ready to upload and install. Select Upload to
continue" is displayed. Select [UPLOAD]. 7. "End User License Agreement" is displayed. Confirm the content of the Agreement.
Check "I accept the terms of this agreement". Select [NEXT]. 8. Installation starts. [FINISH] is displayed in [Installation Details]. Select
[FINISH]. 5.4.3 Register information in ISM Management Pack Register various information of vROps and ISM in the ISM Management Pack. 1. Log in to vRealize Operations Manager Web UI. 2. Select [Administration] tab. 3. Select [Solutions > Other Accounts] from the left pain and select [ADD ACCOUNT]
button. 4. Select [Infrastructure Manager Adapter] in account type. 5. "New Account" screen opens. Enter the following items displayed in "Cloud
Account Information."
Item Description Name (imperative) Input Display Name (ex. ISM Management Pack for vROps)

46
Description (Optional) Input Description Management IP (imperative) Input IP address of target ISM (ex. 192.168.100.10) Management Port (imperative) Input target ISM Port (ex. 25566)
6. Select the [Add New] button on the right side of "Credential." 7. The "Management Credential" dialog opens. Enter the following information and
select [OK].
Item Description Credential name (imperative) Input Credential name
(ex. ISM Management Pack for vROps) ISM Username (imperative) Input username of target ISM
(ex. Administrator) ISM Password (imperative) Input password of target ISM
(ex. 192.168.100.10) vRealize Operations Manager Username (imperative)
Input user name of vROps
vRealize Operations Manager Password (imperative)
Input password of vROps
8. Select [Test connection]. 9. When the message [Test connection successful] is displayed, select [OK]. 10. Select [SAVE SETTINGS]. "New Account" screen box closes. 5.4.4 Utilize ISM Management Pack These are the procedures of checking information about nodes managed by ISM and of troubleshooting by dashboard for the vROps that ISM Management Pack was installed on. Check a node status by opening ISM from vROps dashbord Using the [Infrastruture Manager] Dashboard 1. Log in to vRealize Operations Manager Web UI. 2. Select [Dashboards]. Select [Infrastructure Manager] in the left pane. 3. Selecting any object displayed in [Host System] in the [Environment Overview]
widget displays the configuration diagram in the [Object Relationship] widget, and the graph on the [Metric Chart].

47
4. Select any host system displayed in the [Object Relationship] widget. Select [Details] to go to the detailed screen of the host concerned.
Using the [Infrastructure Manager Heatmap] Dashboard 1. Log in to vRealize Operations Manager Web UI. 2. Select [Dashboards]. Select [Infrastructure Manager Heatmap] in the left pane. 3. Double-click any object displayed in each widget to go to the detailed screen of the
host concerned. ISM Inventory Tree Display the inventory tree of the object managed by the Infrastructure Manager Adapter instance. You can also display the details of an object from the objects that are displayed in the inventory tree. 1. Select [Environment]. Select [Infrastructure Manager] below [FUJITSU
Infrastructure Manager] in the left pane to display the Infrastructure Manager Adapter instance that was added to [Administration] - [Solutions] in the [FUJITSU Software Infrastructure Manager] configuration.
2. Each object is displayed by drilling down from the Infrastructure Manager Adapter instance. Select [>] in the Infrastructure Manager Adapter instance to display all of the objects just below the instance. You can display the entire inventory tree by selecting the [>] just below each object.
3. You can confirm detailed information for objects by selecting the row of an object in the left pane to display detailed information for objects in the right pane.
Troubleshooting using ISM Management Pack In the vROps environment that ISM Management Pack was installed in, you can easily identify a failed physical host and check its status with ISM. Here is an example of the process from failure occurrence in the physical host to state confirmation. 1. Log in to vRealize Operations Manager Web UI. 2. Select "Dashboard" and select "Infrastructure Manager." 3. Select the object where the error occurred. A graphic is displayed in the [Object
Relationship] widget and a graph in [Metric Chart]. 4. If you select a failed host from the configuration diagram displayed in the [Object
Relationship] widget, a pop-up appears at the top. Select [Details] on the pop-up.

48
5. Selecting [Details] transitions to the environment screen of the host. Select the [Actions] and select [Search Infrastructure Manager for node].
6. ISM opens in a new window and automatically transitions to the node screen of the failed host.
5.5 Uninstallation Procedure Uninstallation procedures are as follows. Execute following procedure. 1. Log in to vRealize Operations Manager Web UI. 2. Select [Administration] tab. 3. Select [Solutions > Repository] from the left pane. 4. Select the [Uninstall] button from [Fujitsu Software Infrastructure Manager] in
[Other Management Packs]. 5. A [WARNING] dialog is displayed. Check [I understand the risk and agree]. Select
[OK]. 6. ISM Management Pack is deleted.
5.6 Precautions 1. To use ISM Management Pack, purchase of and installation of ISM are required.
Refer to "User's Guide" for more details. Without installing ISM, this plug-in does not work properly.
2. To use ISM Management Pack, deployment in advance of and the availability of vROps are required. Refer to the product guides of VMware for operations of vROps.

49
6. ISM Plug-in for vRO 1.1.0
6.1 Product Summary Rolling Offline Firmware Update for ESXi clusters is provided as a function of Infrastructure Manager Plug-in for VMware vRealize Orchestrator (ISM Plug-in for vRO) 1.1.0. Specifically, the function enables to update firmware of ESXi hosts in the ESXi cluster offline one by one. When using firmware data, the target firmware is for a server (BIOS/iRMC), and when using eLCM, the target firmware is for a server (BIOS/iRMC/mounted PCI card). This plug in software enables you to operate ISM directly from the vRO console.
6.2 Contents This product is composed of the following three (3) files. o11nplugin-fujitsu-ism-fwupdate.dar Readme.txt Readme_en.txt
6.3 System Requirements For the vRO system requirements to operate ISM Plug-in for vRO, refer to "Plug-in and Management Pack Support Matrix" on the web site for this product. https://www.fujitsu.com/jp/products/software/infrastructure-software/infrastructure-software/serverviewism/technical/

50
6.4 Installation Procedures This section explains installation procedures of ISM Plug-in into vRO.
6.4.1 Before installation Decompress the zip file of this product and save "o11nplugin-fujitsu-ism-fwupdate.dar" in the local directory of the management terminal. When using firmware data and ServerView embedded Lifecycle Management (eLCM), the common required configurations are as follows. Preparation for ISM
The target nodes must be registered in ISM For details, refer to "User’s Guide."
Preparation for vRO
A vCenter Server must be added to vRO For details, refer to the manual of "VMware vRealize Orchestrator."
Preparation for vCenter Server and ESXi
A vCenter Server must be managing the ESXi cluster VMware DRS must be enabled on the ESXi cluster VMware vMotion must be enabled on the ESXi cluster Virtual machines must be able to be migrated to another ESXi host in the
ESXi cluster when enabling Maintenance Mode on an ESXi host in the ESXi cluster
To update the firmware by using the firmware data, the following additional configurations are required. Preparation for ISM
The latest version of the firmware for the target nodes must be imported to ISM
The ServerView Suite DVD and ServerView Suite Update DVD must be imported to the repository area of ISM
The network settings and BIOS settings of the target nodes must be complete so that PXE boot can be used from the management LAN

51
A DHCP server must exist within the network For details, refer to "User’s Guide."
To update the firmare by using ServerView embedded Lifecycle Management (eLCM), the following additional configurations are required. Preparation for iRMC
An SD card must be installed on the PRIMERGY server An active eLCM license must be registered The repository server that is effective for updates can be accessed For details, refer to the following applicable manuals on the following Fujitsu Manual Server site. http://manuals.ts.fujitsu.com/index.php - "ServerView embedded Lifecycle Management (eLCM) 1.2 for iRMC S4 Overview" - "ServerView embedded Lifecycle Management (eLCM) 1.2 for iRMC S5 Overview"
6.4.2 Installation procedures Import a dar file to the plug-in section of the VMware vRealize Orchestrator configuration interface. When using an Orchestrator legacy client based on Java
Note
If the vRO version is 8.0 or later, you cannot use an Orchestrator legacy client that is based on Java. Refer to the procedures for using a vRealize Orchestrator client that is based on HTML5.
1. Use one of the following URLs to open the VMware vRealize Orchestrator
interface. http://<orchestrator_server_DNS_name_or_IP_address>:8280 https://<orchestrator_server_DNS_name_or_IP_address>:8281
2. Log in VMware vRealize Orchestrator. 3. When the vRO version is 7.4 or 7.5:

52
Select the "Open Control Center" link. When the vRO version is 7.6: Select the "START THE CONTROL CENTER" link.
4. Select the "Manage Plug-in" icon. 5. In the "Install Plug-in" section, select "Reference." 6. Select the "o11nplugin-fujitsu-ism-fwupdate.dar" file to be installed that has been
stored in "6.4.1 Before installation". 7. Select "Open." 8. Select "Upload." 9. Select "Install." 10. After executing Step 9, Orchestrator server service will automatically restart in
two minutes. Therefore, you must wait for two minutes until the restart of the service completes before performing Step 11.
11. Log in to the Orchestrator legacy client that is based on Java. If the restart of the service is not complete, the login may fail. In this case, wait for a while, and then log in again.
12. Check that "Library" - "Infrastructure Manager" - "HostSvstem" is displayed on the Workflow tree. If it is not displayed, execute "6.4.3 Installation procedures for manual installation."
When using a vRealize Orchestrator client based on HTML5 1. Use one of the following URLs to open the VMware vRealize Orchestrator
interface. When the vRO version is 7.4 or 7.5 or 7.6
http://<orchestrator_server_DNS_name_or_IP_address>:8280 https://<orchestrator_server_DNS_name_or_IP_address>:8281
When the vRO version is 8.0 or later https://<orchestrator_server_FQDN>/vco
2. Log in VMware vRealize Orchestrator. 3. When the vRO version is 7.4 or 7.5:
Select the "Open Control Center" link. When the vRO version is 7.6:
4. Select the "START THE CONTROL CENTER" link. 5. Select the "Manage Plug-in" icon. 6. In the "Install Plug-in" section, select "Reference."

53
7. Select the "o11nplugin-fujitsu-ism-fwupdate.dar" file to be installed that has been stored in "6.4.1 Before installation".
8. Select "Open." 9. Select "Upload." 10. Select "Install." 11. After executing Step 9, Orchestrator server service will automatically restart in
two minutes. Therefore, you must wait for two minutes until the restart of the service completes before performing Step 11.
12. Log in to the Orchestrator client that is based on HTML5. If the restart of the service is not complete, the login may fail. In this case, wait for a while, and then log in again.
13. When the vRO version is 7.4 or 7.5: Move in the order [Workflows] - [Library]. When the vRO version is 7.6: Move in the order [Library] - [Workflows].
14. Enter "Infrastructure_Manager" in the search field and press Enter. Confirm that the following eight workflows are displayed. If they are not displayed, execute "6.4.3 Installation procedures for manual installation."
Add Rest Host Cluster Offline Update Enter maintenance mode vMotion Exit maintenance mode Offline Update Shut down host enter maintenance mode wait and exit maintenance mode
6.4.3 Installation procedures for manual installation Some parts of the Workflow package may not be installed by executing the installation procedure in "6.4.2 Installation procedures." In this case, you must install the package file manually. When using an Orchestrator legacy client based on Java
Note
If the vRO version is 8.0 or later, you cannot use an Orchestrator legacy client that

54
is based on Java. Refer to the procedures for using a vRealize Orchestrator client that is based on HTML5.
1. Change the name of the installation file.
Change the name from "o11nplugin-fujitsu-ism-fwupdate.dar" to "o11nplugin-fujitsu-ism-fwupdate.zip."
2. Decompress "o11nplugin-fujitsu-ism-fwupdate.zip." 3. Select "Import package..." on the top left in the right pane of the VMware vRealize
Orchestrator client workspace. 4. Select the package file in the directory "o11nplugin-fujitsu-svs-
fwupdate/resources/packages," that was decompressed in Step 2. File name: o11nplugin-fujitsu-ism-fwupdate-package-1.1.0.package
5. Select [Open] button. The "Import package" dialog is displayed.
6. Select [Import] button. The second "Import package" dialog is displayed.
7. If the checkboxes for all items are not checked, click the [Select/Deselect all] checkbox. Check that the checkbox for each item has been checked.
8. Select [Import selected elements] button. The package "com.vmware.library.fujitsuISM.FWupdate" is displayed in the "Packages" view of the VMware vRealize Orchestrator client workspace.
When using a vRealize Orchestrator client based on HTML5
Note
If the vRO version is 7.4, you cannot import a package with a vRealize Orchestrator client that is based on HTML. Refer to the procedures for using an Orchestrator legacy client that is based on Java.
1. Change the name of the installation file.
Change the name from "o11nplugin-fujitsu-ism-fwupdate.dar" to "o11nplugin-fujitsu-ism-fwupdate.zip."
2. Decompress "o11nplugin-fujitsu-ism-fwupdate.zip." 3. When the vRO version is 7.5:

55
Select [Packages]. When the vRO version is 7.6 or later: Select in the order [Assets] - [Packages].
4. Select the [IMPORT] button. 5. Select the following package files in the directory that were deployed in Step 2
(o11nplugin-fujitsu-svs-fwupdate/resources/packages). File name: o11nplugin-fujitsu-ism-fwupdate-package-1.1.0. package
6. Select the [Open] button. The "Import com.vmware.library.fujitsuISM.FWupdate package" screen is displayed.
7. Select the [Package elements] tab. If the checkboxes for all items are not checked, click the checkbox for each item.
8. Select the [Import] button. The package "com.vmware.library.fujitsuISM.FWupdate" is displayed in the "Packages" view in the VMwarevRealize Orchestrator client work space.
6.5 Firmware Update Procedures Execute Cluster Offline Update Workflow to update firmware. The following shows the procedures to execute Cluster Offline Update. 6.5.1 Start Workflow to Register Information The following are the parameters to be entered by a user from the Workflow view when executing Cluster Offline Update Workflow. When using an Orchestrator legacy client based on Java
Note
If the vRO version is 8.0 or later, you cannot use an Orchestrator legacy client that is based on Java. Refer to the procedures for using a vRealize Orchestrator client that is based on HTML5.
1 "VMware configuration" - "vCenter" dialog
Specify the ESXi cluster to which the operation target server belongs for the "Cluster" parameter. 1.1 Select the [Not set] button.

56
The "Select (VC:ClusterComputeResource" screen is displayed. 1.2 Specify the ESXi cluster to which the operation target server belongs.
[Note1] [Note 1]: If the ESXi cluster is not displayed in the vCenter inventory browser, execute Workflow from "Library" - "vCenter" - "Configuration" - "Add a vCenter Server Instance" in the Workflow tree.
2 "VMware configuration" - "Management Controllers details" dialog Specify the iRMC IP address of the target server and the ESXi host information in the "Settings for particular Hosts which are not configured in vCenter Server" parameter. [Note 2] [Note 2]: If you registered iRMC information on the "Power Management IPMI/iLO Settings" screen of the ESXi host with vCenter Server in advance, the iRMC IP address and the ESXi host information are retrieved automatically during the Workflow process. The following procedures are not required in this case. 2.1 Select the [Not set] button.
The "Array of Composite Type (iRMC_IPaddress:string, ESXi:VC:HostSystem): irmc_credential" screen is displayed.
2.2 Select the [Insert value] button to the right of "New value." The "Composite type" screen is displayed.
2.3 Enter the iRMC IP address of the target server in "iRMC IPaddress." 2.4 Select the [Not set] button below "ESXi."
The "Select (VC:HostSystem)" screen is displayed. 2.5 Select the ESXi host that corresponds to the iRMC IP address that you
entered in Step 2.3 on the "Select(VC:HostSystem)" screen, and then click the [Select] button. The "Composite type" screen is displayed, and the information of the ESXi host that you selected on the "Select(VC:HostSystem)" screen is entered in "ESXi" on the "Composite type" screen.
2.6 Select the [Define] button. The "Array of Composite Type(iRMC_IPaddress:string,ESXi:VC:HostSystem):irmc_credential" screen is displayed. In "iRMC IPaddress," the iRMC IP address that you entered in Step 2.3 is displayed.

57
In "ESXi," the ESXi host information that you selected in Step 2.5 is entered. There is no problem even though "HostSystem" is displayed on the screen.
2.7 Repeat Step 2.2 to Step 2.6 for the number of target servers. 2.8 After executing Step 2.7, select the [Accept] button on the "Array of
Composite Type(iRMC_IPaddress:string,ESXi:VC:HostSystem):irmc_credential" screen. The "Management Controllers details" dialog is displayed.
2.9 In the "Settings for particular Hosts which are not configured in vCenter Server" parameter, the IP address and the ESXi host information of the operation target iRMC are displayed as "Array [Properties]."
Note
If there is an error in the iRMC IP address of an iRMC server that is turned off and the ESXi server is turned off, the firmware update on the iRMC server with the incorrect IP address will be successful. To avoid this, note that you must be careful when you enter an IP address for iRMC and ESXi host information.
3 "VMware configuration" - "Settings for Management Controller" dialog Specify "Yes" or "No" for "If "Yes": no user interaction when changing to maintenance mode." Yes
The ESXi host is set in Maintenance Mode automatically during the execution of the Workflow.
No You must specify whether to allow the ESXi host to be set to Maintenance Mode during the Workflow in a dialog. If specify "No" in a dialog, proceed to next ESXi host without entering Maintenance Mode. After 5 minutes passed without specifying, specified "No" automatically.
The "Timeout to wait for completion of maintenance mode. (minutes)" parameter is the timeout value for the Maintenance Mode on the ESXi host.
4 "VMware configuration" - "Timeouts" dialog The "Connection Timeout (seconds)" parameter is the timeout value for the communication connection that is used in the Workflow. The value is displayed in seconds. The "Operation Timeout (seconds)" parameter is the timeout value for the

58
communication process that is used in the Workflow. The value is displayed in seconds.
5 "Infrastructure Manager configuration" dialog
Input values for each item are as follows. Parameter name Default Description Infrastructure Manager address (IP or FQDN)
None Specify an IP address for ISM or an FQDN.
Infrastructure Manager port
25566 Specify a port number for ISM.
Infrastructure Manager user
None Specify a login user name for ISM.
Infrastructure Manager password
None Specify a login password for ISM.
If "Yes": the certificate is accepted silently and the certificate is added to the trusted store
No Specify "Yes" or "No. If you specify "Yes," an ISM certificate will be imported into vRO automatically. If you specify "No," a confirmation dialog will be displayed when an ISM certificate is imported into vRO.
Verify whether the target hostname matches the names stored inside the server's X.509 certificate
Yes Specify "Yes" or "No." If you specify "Yes," the Workflow verifies whether the ISM certificate matches the target host name. If you specify "No," the Workflow does not verify whether the ISM certificate matches the target host name.
6 "VMware configuration" - "eLCM mode" dialog
Input values for each item are as follows. Parameter name Default Description If “Yes” : eLCM is used No Specify "Yes" or "No."

59
for firmware update If "Yes,"a firmware update using eLCM is executed. If "No," a firmware update with the firmware data is executed.
If “Yes” : legacy BIOS compatibility mode is used when rebooting, else UEFI mode is used
No Specify "Yes" or "No." If "Yes," Legacy BIOS compatibility mode is used. If "No," UEFI boot mode is used.
When using a vRealize Orchestrator client based on HTML5
Note
If the vRO version is 7.4 or 7.5 or 7.6, you cannot execute the workflow with a vRealize Orchestrator client that is based on HTML5. Refer to the procedures for using an Orchestrator legacy client that is based on Java.
1 "vCenter" tab
Specify the ESXi cluster to which the operation target server belongs for the "Cluster" parameter. 1.1 Select the [Search for value] entry field.
The "Select (VC:ClusterComputeResource)" screen is displayed. 1.2 Specify the ESXi cluster to which the operation target server belongs.
[Note 1] [Note 1]: If the ESXi cluster is not displayed in the vCenter inventory browser, execute Workflow from "Library" - "vCenter" - "Configuration" - "Add a vCenter Server Instance" in the Workflow tree.
2 "Management Controllers details" tab Specify the IP address of the iRMC of the operation target server in the "iRMC_IP address" parameter, and the ESXi host information in the "ESXi" parameter. Specification procedure is as follows. [Note 2]. [Note 2]: If you registered iRMC information on the "Power Management IPMI/iLO Settings" screen of the ESXi host with vCenter Server in advance, the iRMC IP address and the ESXi host information are retrieved automatically during the

60
Workflow process. The following procedures are not required in this case. 2.1 Select the [+] button.
A new window is displayed. 2.2 Enter the iRMC IP address of the target server in "iRMC IPaddress." 2.3 In the [Search for value] entry field under ESXi, enter the ESXi host that
corresponds to the IP address of the iRMC that you entered in Step 2.3. Select the [APPLY] button. The values that have been entered in the "iRMC_IPaddress" parameter and "ESXi" parameter are displayed.
2.4 Repeat Step 2.1 to Step 2.3 for the number of target servers.
Note
If there is an error in the iRMC IP address of an iRMC server that is turned off and the ESXi server is turned off, the firmware update on the iRMC server with the incorrect IP address will be successful. To avoid this, note that you must be careful when you enter an IP address for iRMC and ESXi host information.
3 "Settings for Management Controller" tab
Specify "Yes" or "No" for "If "Yes": no user interaction when changing to maintenance mode." Yes
The ESXi host is set in Maintenance Mode automatically during the execution of the Workflow.
No You must specify whether to allow the ESXi host to be set to Maintenance Mode during the Workflow in a dialog. If specify "No" in a dialog, proceed to next ESXi host without entering Maintenance Mode. After 5 minutes passed without specifying, specified "No" automatically.
The "Timeout to wait for completion of maintenance mode. (minutes)" parameter is the timeout value for the Maintenance Mode on the ESXi host.
4 "Timeouts" tab The "Connection Timeout (seconds)" parameter is the timeout value for the

61
communication connection that is used in the Workflow. The value is displayed in seconds. The "Operation Timeout (seconds)" parameter is the timeout value for the communication process that is used in the Workflow. The value is displayed in seconds.
5 "ISM Server" tab
Input values for each item are as follows. Parameter name Default Description Infrastructure Manager address (IP or FQDN)
None Specify an IP address for ISM or an FQDN.
Infrastructure Manager port
25566 Specify a port number for ISM.
Infrastructure Manager user
None Specify a login user name for ISM.
Infrastructure Manager password
None Specify a login password for ISM.
If "Yes": the certificate is accepted silently and the certificate is added to the trusted store
No Specify "Yes" or "No. If you specify "Yes," an ISM certificate will be imported into vRO automatically. If you specify "No," a confirmation dialog will be displayed when an ISM certificate is imported into vRO.
Verify whether the target hostname matches the names stored inside the server's X.509 certificate
Yes Specify "Yes" or "No." If you specify "Yes," the Workflow verifies whether the ISM certificate matches the target host name. If you specify "No," the Workflow does not verify whether the ISM certificate matches the target host name.
6 "eLCM mode" tab

62
Input values for each item are as follows. Parameter name Default Description If “Yes” : eLCM is used for firmware update
No Specify "Yes" or "No." If "Yes,"a firmware update using eLCM is executed. If "No," a firmware update with the firmware data is executed.
If “Yes” : legacy BIOS compatibility mode is used when rebooting, else UEFI mode is used
No Specify "Yes" or "No." If "Yes," Legacy BIOS compatibility mode is used. If "No," UFI boot mode is used.
6.5.2 Execute Workflow When all the entry fields and lists are filled in "6.5.1 Start Workflow to Register Information," the [Submit] button or "RUN" button is enabled. Select the [Submit] button or the "RUN" button to execute the Workflow.
Note
After the Cluster Offline Update workflow is executed, all Offline Update targets are updated.
If specify "No." at "If "Yes": no user interaction when changing to maintenance mode" parameter in "6.5.1 Start Workflow to Register Information", execute "6.5.3 Add registration information to the Workflow". 6.5.3 Add registration information to the Workflow After executing the Cluster Offline Update workflow, add a user input parameter. When using an Orchestrator legacy client based on Java
Note
If the vRO version is 8.0 or later, you cannot use an Orchestrator legacy client that is based on Java. Refer to the procedures for using a vRealize Orchestrator client that is based on HTML5.

63
1. Confirm that the following message is displayed from the [Logs] tab in the bottom of the right pane of the VMWare vRealize Orchestrator workspace. *********** User interaction waiting, has to be opened manually *********** Please open user decision dialog by doing the following action: If using Java based client, click the tab "My Orchestrator" (located in the upper left corner) then "Waiting for Input" (located in the right part). If using HTML5 client, click the item "Waiting for Input" under "Activity" (located in the left tree). Then, please click the item and answer if you agree with entering to maintenance mode. Afterwards Offline Update workflow is going to proceed. or detailed information see manual " FUJITSU Software Infrastructure Manager Plug-in and Management Pack Setup Guide". *********** User interaction waiting, has to be opened manually ***********
2. Select the [My Orchestrator] tab in the left pane. 3. Select the [Waiting for Input] tab in the right pane. 4. Select the [Answer a user interaction] icon. 5. Select "Yes" or "No" for "The host will be set in maintenance mode. Are you sure?" 6. Select the [Submit] button.
When using a vRealize Orchestrator client based on HTML5
Note
If the vRO version is 7.4, 7.5, or 7.6, you cannot execute the workflow with a vRealize Orchestrator client that is based on HTML. Refer to the procedures for using an Orchestrator legacy client that is based on Java.
1. Select the [Logs] tab in the bottom of the right pane of the VMWare vRealize
Orchestrator workspace. 2. Confirm that the following message is displayed.
*********** User interaction waiting, has to be opened manually *********** Please open user decision dialog by doing the following action: If using Java based client, click the tab "My Orchestrator" (located in the upper left corner) then "Waiting for Input" (located in the right part). If using HTML5 client, click the item "Waiting for Input" under "Activity" (located

64
in the left tree). Then, please click the item and answer if you agree with entering to maintenance mode. Afterwards Offline Update workflow is going to proceed. or detailed information see manual " FUJITSU Software Infrastructure Manager Plug-in and Management Pack Setup Guide". *********** User interaction waiting, has to be opened manually ***********
3. Select [Waiting for Input] under "Activity" in the left pane. 4. Select the [ANSWER] link. 5. Check the checkbox for "The host will be set in maintenance mode. Are you sure?"
if "Yes," and if "No," leave the checkbox unchecked. 6. Select the [ANSWER] button.
6.5.4 Execution results of Workflow
When using an Orchestrator legacy client based on Java
Note
If the vRO version is 8.0 or later, you cannot use an Orchestrator legacy client that is based on Java. Refer to the procedures for using a vRealize Orchestrator client that is based on HTML5.
When the execution of the Workflow is complete, an icon that shows the execution results is displayed under the icon, "Offline Update" or "Cluster Offline Update" of the VMware vRealize Orchestrator Workflow tree. Workflow logs are displayed in the "Messages" field in the "Logs" tab on the lower part of the right pane of the VMware vRealize Orchestrator workspace. When an error occurs during the execution of the Workflow, an error message in red characters will be output in the Workflow log. Exception messages for the Workflow are displayed in the "Exception" field of the "Variables" tab on the lower part of the right pane of the VMware vRealize Orchestrator workspace.

65
Note
After executing Cluster Offline Update Workflow, check if the firmware of the target server is the latest version from the ISM screen. If the firmware version is not the latest one, the firmware update may have been executed for the incorrect iRMC IP address and ESXi host combination. Refer to "6.5.1 Start Workflow to Register Information" for the procedure.
When an error occurs during the execution of the Workflow, an error message will be output in the Workflow log. Take action as follows.
When a message starts with [ISM]: An error message for the REST API of ISM is displayed. Take action referring to “ISM Messages”. Example: [ISM] {"MessageInfo": [{"TimeStamp": "2018-12-21T00:22:18.167Z", "MessageId": "50060001", "API": "POST https://192.168.100.163:25566/ism/api/v2/users/login", "Message": "Login failed."}], "IsmBody": {}, "SchemaType": "https://192.168.100.163:25566/ism/schema/v1/MessageInfo-Out.0.0.1.json"}
When a message starts with [ISM-vRO]: Take action referring to "6.5.5 Messages." Example: [ISM-vRO] 50000009: 192.168.100.1 vMotion doesn't work or migration progress is too slow.
Other than the above Follow the message, and take the appropriate action. If you cannot take any action from the message, contact your local Fujitsu customer service partner. Example: Error in (Workflow:Cluster Offline Update / find Hosts (item4)#42) 0 hosts can be updated. You have provided not enough information. Ending workflow!

66
When using a vRealize Orchestrator client based on HTML5 When the vRO version is 7.4 or 7.5: After executing the Workflow, click "Workflows" - "Runs." When the vRO version is 7.6 or later: After executing the Workflow, click "Activity" - "Workflow Runs." When the vRO version is 8.0: After executing the Workflow, click "Activity" - "Workflow Runs." Click the Workflow that has been executed. The log of the Workfow is displayed in the "Messages" field of the [Logs] tab in the bottom of the right pane in the VMware vRealize Orchestrator workspace. If there is a problem running the workflow, the workflow log displays an error message in red text.
Note
After executing Cluster Offline Update Workflow, check if the firmware of the target server is the latest version from the ISM screen. If the firmware version is not the latest one, the firmware update may have been executed for the incorrect iRMC IP address and ESXi host combination. Refer to "6.5.1 Start Workflow to Register Information " for the procedure.
When an error occurs during the execution of the Workflow, an error message will be output in the Workflow log. Take action as follows.
When a message starts with [ISM]: An error message for the REST API of ISM is displayed. Take action referring to “ISM Messages”. Example: [ISM] {"MessageInfo": [{"TimeStamp": "2018-12-21T00:22:18.167Z", "MessageId": "50060001", "API": "POST https://192.168.100.163:25566/ism/api/v2/users/login", "Message": "Login failed."}], "IsmBody": {}, "SchemaType": "https://192.168.100.163:25566/ism/schema/v1/MessageInfo-Out.0.0.1.json"}
When a message starts with [ISM-vRO]: Take action referring to "6.5.5 Messages."

67
Example: [ISM-vRO] 50000009: 192.168.100.1 vMotion doesn't work or migration progress is too slow.
Other than the above Follow the message, and take the appropriate action. If you cannot take any action from the message, contact your local Fujitsu customer service partner. Example: Error in (Workflow:Cluster Offline Update / find Hosts (item4)#42) 0 hosts can be updated. You have provided not enough information. Ending workflow!
6.5.5 Messages The following are the messages starting with "vRO" displayed.
Message ID Output Description 10000001 {iRMC IP address} The fimware
was update success. The Firmware Rolling Update Parameter was created successfully.
10000002 {iRMC IP address} The firmware is up to date.
The Firmware Rolling Update Parameter list was output successfully.
30000001 IP address was not found. Not enough information for the node ({vmware id}).
Please do one of the following. -Register iRMC information for ESXi host in vCenter server. -Please specify the ESXi host for the "IP address" of iRMC on the screen when executing the workflow.
30000002 {iRMC IP address} did not exist in the Infrastructure Manager node list. This process is being skipped.
Check if the iRMC IP address is registered in ISM.
50000002 {iRMC IP address} Power down timed out after waiting for 3600s.
Check the node status on ISM.
50000005 {iRMC IP address} The offline firmware update task failed.
Handle ISM tasks.

68
{ISM taskid} Message : {ISM task message}
50000006 {iRMC IP address} Firmware update timed out after waiting for 10800s.
Check the node status on ISM.
50000007 Error occurred while parsing response.
Check if ISM is working properly.
50000008 (ESXi: {ESXi IP address}) Power down failed. (iRMC: {iRMC IP address})
-Check if the IP address of iRMC and the IP address of ESXi are linked. -Check if the ESXi host can communicate.
50000009 {ESXi IP address} vMotion doesn't work or migration progress is too slow.
A timeout occurred while waiting for the maintenance mode setting to complete. Set the parameter (Timeout to wait for completion of maintenance mode.) with 5 minutes plus.
50000010 {iRMC IP address} There is no eLCM license or SD card. Or the Infrastructure Manager is an older version.
- Check if the iRMC settings allow to the use of eLCM. -Check if your ISM version supports eLCM.
6.6 Uninstallation Procedure For the uninstallation procedures for the plug-in, refer to "Uninstall a Plug-In" in "vRealize Orchestrator" in "VMware Docs."
6.7 Precautions 1. To use ISM Plug-in for vRO, purchase of and installation of ISM are required.
Refer to "User's Guide" for more details. Without installing ISM, this plug-in does not work properly.
2. To use ISM Plug-in for vRO, deployment in advance of and the availability of vRO are required. Refer to the product guides of VMware for operations of vRO.

69
7. Latest Information For the latest information about ISM Plug-in, refer to URL below. You can also refer to the latest information about ISM by contacting your local Fujitsu customer service partner.

70
Appendix Import the SSL Server Certificate It is necessary to import the SSL Server Certificate in advance into the devices which should be connected to vCSA. Without Certificate, an error message appears. An example with Internet Explorer 11 is below. 1. Prepare the SSL Server Certificate.
Point
Prepare the SSL Server Certificate referring to "4.7.1 Deployment of SSL Server Certificates" in "User's Guide." Make sure to complete the certificate import on the intended devices. If using Firefox, refer to "2.1.1 GUI" in "User's Guide" to complete the certificate import.
2. With Internet Explorer 11, navigate to [Tools] > [Internet options]. 3. The [Internet Options] dialog box is displayed. Navigate to [Content] >
[Certificates]. 4. The [Certificates] dialog box is displayed. Select the [Personal] tab. 5. Select [Import]. The "Certificate Import Wizard" dialog box is displayed. 6. The "Welcome to the Certificate Import Wizard" window is displayed. Select [Next]. 7. The "File to import" window is displayed. Select [Browse]. 8. Select the [SSL Server Certificate] prepared in Step 1. 9. The path to the certificate file is displayed in [File name]. Confirm the file name or
path of the certificate is correct. Select [Next]. 10. The "Certificate Store" window is displayed. Confirm [Place all certificates in the
following store] is selected. Select [Browse]. 11. The [Select Certificate Store] dialog box is displayed. Select [Trusted Root
Certification Authorities]. Select [OK]. 12. [Certificate Store] is displayed. Select [Next]. 13. The [Completing the Certificate Import Wizard] window is displayed. Select
[Finish] after checking for misconfigurations. 14. When the [Security Warning] dialog box saying “You are about to install a
certificate from a certification authority (CA) claiming to represent: <IP address of ISM or hostname>“ is displayed, select [Yes] after confirming that the IP address

71
or hostname of ISM is correct. 15. The message "The import was successful" appears. Select [OK] to close the dialog
box. 16. Select [Close] to close the [Certificates] dialog box. 17. Select [OK] to close the [Internet Options] dialog box. 18. Reboot Internet Explorer 11. 19. Login to ISM and confirm that there are no errors.