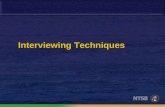PLM Technical Support Series - CAD.de · CATIA remain unavailable to other users • When CATIA...
Transcript of PLM Technical Support Series - CAD.de · CATIA remain unavailable to other users • When CATIA...

Copyright 2007 by IBM Corporation
PLM Technical Support Series
CATIA V5 Licensing Cookbook Setting up Nodelock and Concurrent Licensing
By:
Rick Jones
http://www.ibm.com/software/applications/plm/support
IBM Product Lifecycle Management Worldwide Technical Support
Volume 1 Number 1.3
This series of technical papers focuses on topics of current interest within PLM Solutions. Your contributions and comments are welcome.

PLM Technical Support Series CATIA V5 Licensing Cookbook
Page i Copyright 2007 by IBM Corporation
CATIA V5 Licensing Cookbook
Setting up Nodelock and Concurrent Licensing
Rick Jones
IBM Corporation – Product Lifecycle Management Solutions
This technical document provides the reader tips & tools for the use of CATIA & LUM to aid in the setup of nodelock licensing and or concurrent licensing for V5. This document will aid both the systems administrator and users in understanding enrolling licenses. This is valid for all Version 5 CATIA levels unless specified.
Introduction Welcome to the CATIA V5 Licensing Cookbook. Setting up Nodelock licensing and or Concurrent licensing can be a difficult task. The trouble often begins with getting a valid targetid right through to the starting of the application with a valid license. This document has been created to help eliminate many of these difficult tasks encountered. The cookbook contains many of the essential details needed when considering the licensing of PLM products and their use in your environment. Details are provided for various LUM and CATIA tools that are often used as well as file locations, license enrolling, allocation and much more. The concepts presented in this document have been used by many CATIA system administrators and CATIA users and proved to be useful tools that the periodically review.

PLM Technical Support Series CATIA V5 Licensing Cookbook
Page ii Copyright 2007 by IBM Corporation
Table of Contents
I. PRE-REQUISITES........................................................................................................................................ 1
II. THE TARGET ID.......................................................................................................................................... 1
III. OBTAINING THE TARGET ID .................................................................................................................. 1
IV. OBTAINING THE TARGET ID VIA LUM ................................................................................................. 1
V. LOCATING LUM CODE ON YOUR SYSTEM.......................................................................................... 2
VI. LOCATION OF LUM TOOLS................................................................................................................... 2
VII. TARGET ID PROBLEMS (WINDOWS ONLY) ....................................................................................... 2
VIII. NODELOCKED VS. CONCURRENT ..................................................................................................... 3
IX. NODELOCKED GUIDELINES .................................................................................................................. 3
X. CONCURRENT GUIDELINES ................................................................................................................... 3
XI. ORDER LICENSES.................................................................................................................................... 3
XII. VERIFY LICENSE INFORMATION ......................................................................................................... 4
XIII, LICENSE INFORMATION ....................................................................................................................... 4
XIV. CREATE LICENSE CERTIFICATE FILES............................................................................................ 4
XV. LICENSE CERTIFICATE FILE ................................................................................................................ 5
XVI. INSTALLING LICENSES ........................................................................................................................ 7
XVII. INSTALLING A NODELOCK LICENSE BY IMPORTING A LICENSE CERTIFICATE FILE.......... 7
XVIII. NODELOCK LICENSE MANAGER WARNING ................................................................................. 7
XIX. EDITING THE NODELOCK FILE........................................................................................................... 8
XX. LOCATION OF THE NODELOCK FILE ................................................................................................. 9
XXI. INSTALLING A CONCURRENT LICENSE BY IMPORTING A LICENSE CERTIFICATE FILE ..... 9
XXII. ENROLLING A LICENSE USING THE BASIC LICENSE TOOL GUI............................................... 9
XXIII. IMPORTING A LICENSE CERTIFICATE FILE FOR A CONCURRENT LICENSE USING THE I4BLT COMMAND ......................................................................................................................................... 11
XXIV. INSTALLING LICENSES USING THE I4BLT COMMAND ............................................................. 11
XXV. COMMAND TO INSTALL LICENSES................................................................................................ 11

PLM Technical Support Series CATIA V5 Licensing Cookbook
Page iii Copyright 2007 by IBM Corporation
XXVI. SELECT LICENSES IN THE CATIA LICENSE MANAGER VIA SETTINGS MANAGEMENT ... 12
XXVII. ADDITIONAL PRODUCTS AND SHAREABLE LICENSE AVAILABILITY ................................. 14
XXVIII. SHAREABLE (DYNAMIC) LICENSE ALLOCATION .................................................................... 15
XXIX. CONCURRENT OFFLINE LICENSING ............................................................................................ 16
XXX. OFFLINE CONDURRENT LICENSE SERVER REQUIREMENTS ................................................. 16
XXXI. ADDING AUTHORIZATIONS ............................................................................................................ 18
XXXII. SETTING THE OFFLINE PERIOD ................................................................................................... 19
XXXIII. CONCLUSION................................................................................................................................... 21
XXXIV. AUTHOR............................................................................................................................................ 21

PLM Technical Support Series CATIA V5 Licensing Cookbook
Page 1 of 25 Copyright 2007 by IBM Corporation
I. Pre-requisites
• You need an IBM Customer Number under which IBM PLM Products purchased • You need a computer that has a Network Interface Card (NIC) installed
II. The Target ID
• The Target ID is the unique identifier of each workstation where you intend to install CATIA licenses
• For NODELOCKED (Standalone) licenses, this is the identification of the workstation where CATIA is to be installed
• For CONCURRENT (Network) licenses, this is the identification of the network license server
• The Target ID must be supplied when CATIA licenses are ordered III. Obtaining the Target ID
• Obtaining the target ID of the machine on which you will be installing licenses • If you already have CATIA V5 installed, run the Nodelock Key Management Tool
from the StartàProgramsàCatiaàTools Windows menu
Figure 1 – Nodelock License Manager IV. Obtaining the Target ID via LUM
• If you don’t have CATIA installed yet, you can obtain the Target ID via the LUM i4target tool
• The i4target tool will be installed when you install LUM • The latest LUM code for all platforms can be downloaded from:
http://www-4.ibm.com/software/is/lum/download.html • Note: For Windows, the i4target executable can be downloaded at the above site under
the tools directory for the Windows platform • LUM code is also provided on a separate CD, packaged with V5 CATIA code

PLM Technical Support Series CATIA V5 Licensing Cookbook
Page 2 of 25 Copyright 2007 by IBM Corporation
V. Locating LUM Code on Your System
The i4target tool is located in the directory where LUM executables get installed VI. Location of LUM Tools
Windows NT/2000/XP • \Ifor\Win\Bin AIX • /var/ifor or /usr/opt/ifor/ls/os/aix/bin HP, IRIX, SOLARIS • /var/lum or • /opt/lum/ls/os/hpux/bin (HP) • /opt/lum/ls/os/svr4.sgi/bin (IRIX) • /opt/lum/ls/os/solaris/bin (SOLARIS)
Run the following command to display the Target ID:
i4target -O • On Windows you may be able to just double-click on i4target.exe, and a message box
displaying the win32mac Target ID of the machine will be displayed • The Target ID is a number represented in hexadecimal notation The following is an example of the i4target –O output showing a valid win32mac TargetID:
LUM Target ID ----------------- 745315e5 win32mac MAC-HW Address VII. Target ID Problems (Windows only)
• For Windows, the hardware-based (win32mac) Target ID is retrieved from the device driver that controls the network adapter (not from the operating system)
• The entry I4DRIVER is stored in the Windows Registry, in the path HKEY_LOCAL_MACHINE\SOFTWARE\IBM\License Use Runtime, to record the name of the network device driver used to retrieve the Target ID
• For this mechanism to work, a device driver that complies with Network Driver Interface Specification (NDIS) 4 must be installed on the workstation where licenses will be installed
• If you are not sure if your driver complies with NDIS 4, contact the supplier of the driver to confirm NDIS 4 compliance

PLM Technical Support Series CATIA V5 Licensing Cookbook
Page 3 of 25 Copyright 2007 by IBM Corporation
VIII. Nodelocked vs. Concurrent
• CATIA licenses can be ordered in two different forms (types): Nodelocked (Standalone) or Concurrent (Network)
• A Nodelocked license is stored on a specified workstation, and the use of the CATIA product that the license is for is restricted to that workstation (CATIA will run on only that workstation)
• A Concurrent license is a license stored on a License Use Management (LUM) Server, that can be used by any client workstation
IX. Nodelocked Guidelines
• A Nodelocked license restricts the use of a CATIA product to the workstation specified in the license
• Passwords (Nodelock Keys) for CATIA products are stored in a nodelock file • CATIA, rather than License Use Management (LUM), manages use of nodelocked
licenses • When you start CATIA, it checks the nodelock file to ensure that you have a valid
license X. Concurrent Guidelines
• Many LUM clients can share the licenses for CATIA • LUM must be installed and configured on the server and each client, and each client
workstation must be connected to a server • When a user at a client starts CATIA, LUM at the license server determines whether a
license is available • When CATIA is running, the licenses that have been reserved for that session of
CATIA remain unavailable to other users • When CATIA stops running, the licenses are returned to the server, where they become
available to other users • Concurrent licenses allow as many users to run CATIA simultaneously as there are
valid licenses for CATIA available from the network license servers in your licensing environment
XI. Order Licenses
• Call the IBM Registration Center to order licenses Ø (800) 446-8989 (USA)
or Your Local Key Center
• You will need to provide the following: – IBM Customer Number – Target ID – CATIA Product Number(s)

PLM Technical Support Series CATIA V5 Licensing Cookbook
Page 4 of 25 Copyright 2007 by IBM Corporation
– Software Serial Number(s) (for configurations) – Platform (operating system) – License Type – Nodelocked or Concurrent or HAL Cluster
XII. Verify License Information
Check the email that you receive from the License Key Center to verify that the following information for your licenses is correct (as shown on the next page):
– Target type (Platform) – Target ID – License type (Nodelock or Concurrent)
XIII, License Information
---------------------------------------------------------------------------------------- Product name . . . . . . . . . : MD2-Catia Mechanical Design C2 Product number . . . . . . . . : 5691MD2 Target type. . . . . . . . . . . . : win32mac Target id. . . . . . . : 745315e5 Password type. . . . . . . . . : LICENSE No. of connections . . . . . : 1 License type . . . . : NODELOCKED Passwords are valid From : 2002-03-04 To . . . . . . . . . . . . : 2003-03-04 Generated by userid. . . . . : KEYREGS1 Generated by sys : BLD-MENU Generation reference No. : 2002-03-05-11.46.57.624231 Vendor name. . . . . . . . . . : Dassault Systemes Vendor id. . . . . . . . . . . . . : 5242378dbf8d.02.c0.09.c8.93.00.00.00 Vendor Password. . . . . . . : dgq5mxkpvqhbi Product Password . . . . . . : kukeitb8ipbgnvnnwc32g9apdhu7s5hauzackdimangaa Product Version . . . . . . . : 5.1
XIV. Create License Certificate Files
• A License Certificate file can be created by cutting and pasting the license certificate lines from the email that you receive from the License Key Center into a file.
• Create a separate License Certificate file for each license you have to install. • The lines you need to cut and paste from your email into a file are shown on below.

PLM Technical Support Series CATIA V5 Licensing Cookbook
Page 5 of 25 Copyright 2007 by IBM Corporation
XV. License Certificate File Cut and Paste the following lines into a file: [LicenseCertificate] 1st line . VendorName=Dassault Systemes VendorPassword=dgq5mxkpvqhbi VendorID=5242378dbf8d.02.c0.09.c8.93.00.00.00 ProductName=MD2-Catia Mechanical Design C2 ProductVersion=TMPMCFA ProductPassword=kukeitb8ipbgnvnnwc32g9apdhu7s5hauzackdimangaa ProductAnnotation=TMPMCFAAAAA- . TargetTypeName=MS Win-32 MAC TargetID=745315e5 . SerialNumber=TMPMCFAAAAA . InstallProgram= Last line
• You can name each License Certificate file almost anything you want (i.e. MD2.lic). • The normal naming convention for License Certificate files is to use a .lic extension. • The previous example above showed the partial contents of a License Certificate file to
clearly display the first and last lines of the file. The next page shows the complete contents of a License Certificate file.

PLM Technical Support Series CATIA V5 Licensing Cookbook
Page 6 of 25 Copyright 2007 by IBM Corporation
[LicenseCertificate] CheckSum=2CA72409B863E93B74449C72A0AD6F19 TimeStamp=1015354197 PasswordVersion=7 VendorName=Dassault Systemes VendorPassword=dgq5mxkpvqhbi VendorID=5242378dbf8d.02.c0.09.c8.93.00.00.00 ProductName=MD2-Catia Mechanical Design C2 ProductID=2119 ProductVersion=TMPMCFA ProductPassword=kukeitb8ipbgnvnnwc32g9apdhu7s5hauzackdimangaa ProductAnnotation=TMPMCFAAAAA- LicenseStyle=nodelocked LicenseStartDate=03/04/2002 LicenseDuration=366 LicenseEndDate=03/04/2003 LicenseCount=1 MultiUseRules= RegistrationLevel=3 TryAndBuy=No SoftStop=No TargetType=26 TargetTypeName=MS Win-32 MAC TargetID=745315e5 ExtendedTargetType= ExtendedTargetID= DerivedLicenseStyle= DerivedLicenseStartDate= DerivedLicenseEndDate= DerivedLicenseAggregateDuration= SerialNumber=TMPMCFAAAAA Upgrade=No CapacityType= Bundle=No Registration=No Uniqueness=No Capturable=No InstallProgram=

PLM Technical Support Series CATIA V5 Licensing Cookbook
Page 7 of 25 Copyright 2007 by IBM Corporation
XVI. Installing Licenses Nodelock licenses are installed by importing License Certificates via the Nodelock Key Management Tool Concurrent licenses are installed by either:
Importing License Certificates via the LUM Basic License Tool Graphical User Interface (GUI)
or Using the i4blt command
XVII. Installing a Nodelock License by Importing a License Certificate File
To install a NODELOCK license run: • On Windows:
StartàProgramsàCatiaàToolsàNodelock Key Management • On UNIX, Enter the following command:
./catstart -run CATNodeLockMgt This command is located in the directory: /usr/DassaultSystemes/Bxx/OS_a/code/command where Bxx is the CATIA release (i.e. “B08”) and OS_a is the operating system:
• aix_a • hpux_a • irix_a • solaris_a
XVIII. Nodelock License Manager Warning
If you haven’t installed any nodelock licenses previously, you may get the following Warning when you first bring up the Nodelock Key Management Tool:

PLM Technical Support Series CATIA V5 Licensing Cookbook
Page 8 of 25 Copyright 2007 by IBM Corporation
Select OK to Close the Warning. Figure 2 – Nodelock License Manager Warning.
Select Import from the FILE menu in the Nodelock License Manager window
Figure 3 – Nodelock License Manager – Import
Select the location of the License Certificate file that you created and then press Open
Figure 4 – File Selection Box XIX. Editing the Nodelock File
• If you need to manually edit the nodelock file, refer to the table on the next chart for the location of the nodelock file on each platform

PLM Technical Support Series CATIA V5 Licensing Cookbook
Page 9 of 25 Copyright 2007 by IBM Corporation
• The contents of a nodelock file look like this:
Figure 5 – Nodelock Key File Contents
• The format of the nodelock file is: # Comment (included for product information only) VendorID ProductPassword “ProductAnnotation” “Version” [“SerialNumber”] XX. Location of the Nodelock File
Figure 6 – Location of the Nodelock File Note that if LUM is installed on Windows 2000, the location of the nodelock file will be \Ifor\Ls\Conf XXI. Installing a Concurrent License by Importing a License Certificate File
• To install a CONCURRENT license on a LUM License Server, use the Basic License Tool provided with LUM (LUM must already be installed and the machine configured as a License Server)
• A License Certificate can be imported by using either the Basic License Tool Graphical User Interface (GUI) or the i4blt command
XXII. Enrolling a License using the Basic License Tool GUI
Using the GUI, select Enroll à Single product from the Products menu:

PLM Technical Support Series CATIA V5 Licensing Cookbook
Page 10 of 25 Copyright 2007 by IBM Corporation
Figure 7 – Enrolling with the Basic License Tool
Select the Import button at the bottom of the Enroll Product Window.
Figure 8 – Enroll Product window Select the location of the License Certificate file that you created and press Open.

PLM Technical Support Series CATIA V5 Licensing Cookbook
Page 11 of 25 Copyright 2007 by IBM Corporation
Figure 9 – Import Panel Press OK in the Enroll Product Window XXIII. Importing a License Certificate File For a Concurrent License Using the i4blt Command
• If you don’t have the LUM GUI, you can use the i4blt command to import a License Certificate.
• To import a License Certificate using the LUM i4blt command, enter: Ø i4blt -a -f filename
where filename is the name (including path) of the License Certificate file you created. XXIV. Installing Licenses Using the i4blt command
• To install licenses without creating License Certificates, use the i4blt commands provided in the email that you received from the License Key Center
• From the command line (on any platform), cut and paste the i4blt commands listed after the line:
– Install commands for server xxxxxxxx where xxxxxxxx is the TargetID of your server XXV. Command to Install Licenses Following is an example of an i4blt command as provided by the License Key Center: (This command should be entered all on 1 line, with a space in place of each +) i4blt -a -v "'Dassault Systemes' 5242378dbf8d.02.c0.09.c8.93.00.00.00 + dgq5mxkpvqhbi" -p "'MD2-Catia Mechanical Design C2' TMPKCFA + zvexusn7favx3gumftmccdk7i3gzrg29krttcaadg6fsgcsa TMPKCFAAAAA-" –S + TMPKCFAAAAA

PLM Technical Support Series CATIA V5 Licensing Cookbook
Page 12 of 25 Copyright 2007 by IBM Corporation
The syntax for the i4blt command is: i4blt -a -v "'VendorName' VendorID VendorPassword" -p "'ProductName' ProductVersion ProductPassword ProductAnnotation" –S SerialNumber Note that each i4blt command should be all on 1 line (the above 2 lines should be all on 1 line, with a space between the 'Product Name' and ProductVersion) XXVI. Select Licenses in the CATIA License Manager via Settings Management You can reserve the licenses you want to start CATIA with before you actually start CATIA Select the Settings Management menu under Start/Programs/Catia/Tools
Figure 10 - Settings Management
• Select the Licensing tab in the Options window • Select the licenses that you want to start CATIA with (they must be intensified) and
then select OK

PLM Technical Support Series CATIA V5 Licensing Cookbook
Page 13 of 25 Copyright 2007 by IBM Corporation
Figure 11 – Licensing Tab You Are Now Ready to: Start CATIA

PLM Technical Support Series CATIA V5 Licensing Cookbook
Page 14 of 25 Copyright 2007 by IBM Corporation
Figure 12 – CATIA Starting XXVII. Additional Products and Shareable License Availability
• There are many products that can be used with configurations. • Selecting them in the Tools/Options/Licensing tab than starting CATIA. The user will
hold this license until he logs out of CATIA. This is referred to as “static license allocation”
• Only selectable licenses are available. • Licenses that are not available are under intensified. • The server is identified where the licenses reside. If there are more servers they will be
listed. Note: You must take at least one configuration license statically in order to start CATIA.

PLM Technical Support Series CATIA V5 Licensing Cookbook
Page 15 of 25 Copyright 2007 by IBM Corporation
XXVIII. Shareable (Dynamic) License Allocation
• In many instances Static License allocation is not practical. Sharing a license is more practical.
• The IG1 – CATIA – IGES INTERFACE 1 Product is a SHAREABLE product. • This means you can DYNAMICALLY allocate this product. • This is done by selecting to the product in the Shareable Products Tab after CATIA has
been started with a configuration. • The square turns ORANGE then selecting OK pulls the license • If the license were not available a message would be provided indicating so.
Figure 13 – Shareable Products Tab When the user is done with the license (in this case IG1) it is simple to return back to the pool for availability By selecting: Tools/Options/Shareable Products Tab Finding: The product/selecting (square is not ORANGE ) selecting: OK The license is returned for availability by others. Note: You do not have to stop & restart CATIA to allocate or return the license.
Shareable Products tab

PLM Technical Support Series CATIA V5 Licensing Cookbook
Page 16 of 25 Copyright 2007 by IBM Corporation
XXIX. Concurrent Offline Licensing
• Is currently for CATIA only on Windows. • It is not available in a High Availability Licensing Cluster (HAL) • Concurrent offline allows a user to extract a license from a license server (setup for
concurrent offline licensing) and allows the license to be used on a machine such as a laptop which has been disconnected from the network. The license is useable for a specified number of days but cannot exceed 30 days. When extracted from the server it works just like a nodelock license. The license is “Extracted” by the CATIA Nodelock License Manager Tool and returned with the “Restitute” option.
•
Figure 14 – Nodelock License Manager showing Extract and Restitute The license is “Extracted” by the CATIA Nodelock License Manager Tool and returned with the “Restitute” option. XXX. Offline Condurrent License Server Requirements
• You must have a license server running LUM 4.6.7 or higher and CATIA V5R12 minimum to be able to use Concurrent Offline Licensing.
• Stop your license server and run the i4_offline_mig.exe to convert the licenses to concurrent offline license.
It is not available with the LUM 4.6.8 code. The executable is available from PLM website: http://www-306.ibm.com/software/applications/plm/support/prodannounce.html After restarting the license server and selecting a product then “Open as details” you will see that the tab for Concurrent has changed to Concurrent-Offline.

PLM Technical Support Series CATIA V5 Licensing Cookbook
Page 17 of 25 Copyright 2007 by IBM Corporation
Figure 15 – Concurrent-Offline Tab You will need to set Authorizations.
Figure 16 – Authorizations

PLM Technical Support Series CATIA V5 Licensing Cookbook
Page 18 of 25 Copyright 2007 by IBM Corporation
XXXI. Adding Authorizations
Figure 17 and 18 – Add Authorizations

PLM Technical Support Series CATIA V5 Licensing Cookbook
Page 19 of 25 Copyright 2007 by IBM Corporation
XXXII. Setting the Offline Period
Figure 19 and 20 – Setting Offline Period See LUM’s “Using License Use Management Runtime” Documentation available from the LUM website for more details. To get the license for use offline you must Extract the key from the server. This is done with the Nodelock License Manager in CATIA.

PLM Technical Support Series CATIA V5 Licensing Cookbook
Page 20 of 25 Copyright 2007 by IBM Corporation
Figure 21 - Extract
Figure 22 –List of Available Licenses Selecting the license will highlight it than saying Extract it will bring up the Password entry window.
Figure 22 – License Selection and Password Entry Window

PLM Technical Support Series CATIA V5 Licensing Cookbook
Page 21 of 25 Copyright 2007 by IBM Corporation
• After extracting the license from the server you can disconnect from the network. The license will be in the nodelock file and usable for the specified amount of days.
• In the Tools/Options/ Licensing tab the CATIA License Manager will show the license in blue and identify it as a local license.
• The license can be returned to the license server before the expiration date is reached with the File/Restitute command in the Nodelock License Manager.
The CATIA Help documentation goes into great detail on this subject as well as the License Use Runtime documentation. XXXIII. Conclusion The ability to set up a stable licensing environment is necessary and sometimes confusing. This Cookbook/ Reference document was written as a desktop assistant. It has been proven to be a useful tool with the implementation of license both nodelock and concurrent. XXXIV. Author Rick Jones… a member of the PLM Technical Support Team with over thirty years of experience in mechanical design and manufacturing. He is the Americas licensing team lead for PLM Products and member of the World Wide Installation team. He is the past team lead of and current representative for the Americas on the Worldwide Common Process Project. Jones is the PLM technical support representative on the LUM PDT and primary contact for the IBM/DS HEAT program. Jones is a frequent author and presenter at CATIA Operators Exchange. He was previously employed at Schrade Cutlery as a Tool and Die Maker. Jones attended Ulster Community College and served in the USAF in the communications field. Rick can be reached at [email protected]. ® CATIA is a registered trademark of Dassault Systemes. ® Windows XP and Windows 2000 are registered trademarks of the Microsoft Corporation. ® AIX is a registered trademark of the IBM Corporation. ® HP-UX is a registered trademark of the Hewlett Packard Corporation. ® Solaris is a registered trademark of Sun Microsystems. ® IRIX is a registered trademark of Silicon Graphics, Inc.