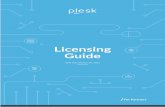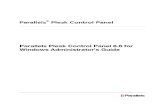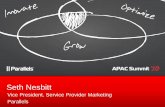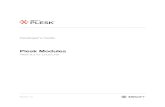Plesk 9.5 Administrators Guide
-
Upload
dimba-konate -
Category
Documents
-
view
119 -
download
0
Transcript of Plesk 9.5 Administrators Guide
Parallels Plesk Panel
Notice de CopyrightISBN : N/D Parallels 660 SW 39 Street Suite 205 Renton, Washington 98057 USA Tl. : +1 (425) 282 6400 Fax : +1 (425) 282 6444th
Copyright 1999-2009, Parallels, Inc. Tous droits rservs.
La distribution de ce manuel ou tout driv sous quelque forme que ce soit est interdit moins que vous nobteniez la permission crite du dtenteur des droits dauteur. Mode dhbergement brevet, protg par les brevets amricains 7,328,225; 7,325,017; 7,293,033; 7,099,948; 7,076,633. En attente dobtention de brevets aux E.U. Les noms de produits et de services mentionns ci-aprs sont les marques dposes de leurs propritaires respectifs.
SommairePrface 8
Conventions typographiques ......................................................................................................... 8 Feedback ....................................................................................................................................... 9
A propos de Parallels Panel
10
Aperu du modle commercial, des comptes utilisateur et des droits ........................................ 11 Aperu des composants logiciels grs par Parallels Plesk Panel ............................................. 11
Dmarrer
13
Ouvrir une session dans Parallels Plesk Panel ........................................................................... 14 Si vous avez oubli votre mot de passe ........................................................................... 16 Vous familiariser avec Parallels Plesk Panel .............................................................................. 16 Modifier votre mot de passe et votre profil .................................................................................. 23
Configurer votre Parallels Plesk Panel
25
Mettre niveau la cl de licence de votre panneau .................................................................... 26 Mettre la licence de test niveau...................................................................................... 27 Installer les cls de licence supplmentaires pour les add-ons de Parallels Plesk Panel 28 Mettre votre cl de licence niveau ................................................................................. 29 Rinstaller la cl de licence qui vous utilisiez prcdemment .......................................... 29 Scuriser votre Parallels Plesk Panel ......................................................................................... 29 Limiter laccs administrateur Parallels Plesk Panel ..................................................... 30 Scuriser les communications avec le serveur grce au protocole de chiffrement SSL .. 31 Crer un compte global ............................................................................................................... 35 Crer un compte global ..................................................................................................... 37 Connecter les comptes locaux votre compte global ...................................................... 38 Basculer entre les comptes ............................................................................................... 39 Changer le mot de passe du compte global ..................................................................... 39 Dconnecter les comptes locaux du compte global.......................................................... 39 Relooker votre Parallels Plesk Panel en fonction de votre marque ............................................ 40 Personnaliser votre page daccueil ................................................................................... 41 Changer le skin et la langue de linterface (Hbergement Linux) ..................................... 42 Changer le skin et la langue de linterface (Hbergement Windows) ............................... 44 Configurer un logo personnalis ....................................................................................... 46 Ajouter et supprimer des boutons personnaliss avec un lien hypertexte ....................... 46 Installer et supprimer des thmes visuels de Parallels Plesk Panel (skins) ..................... 48 Installer et supprimer des langues dinterface .................................................................. 49 Afficher/Masquer des jeux de boutons .............................................................................. 50 Personnaliser les pages daccueil de vos clients .............................................................. 52 Adapter les prfrences de la session ........................................................................................ 54
Configurer et grer votre serveur
55
Ajouter et supprimer des adresses IP ......................................................................................... 56 Slectionner et configurer les composants logiciels utiliss sur le serveur (Hbergement Windows) ..................................................................................................................................................... 59 Configurer les services DNS ....................................................................................................... 59
Prface
4
Configurer Parallels Plesk Panel afin de lutiliser derrire un routeur avec un pare-feu et une traduction dadresse rseau ........................................................................................................ 65 Configurer le pare-feu de Parallels Plesk Panel (Hbergement Windows) ...................... 67 Configurer la plage de ports pour le mode FTP passif (Hbergement Windows) ............ 72 Configurer les services de messagerie ....................................................................................... 73 Configurer la protection anti-spam .................................................................................... 76 Configurer la protection anti-virus (Hbergement Linux) .................................................. 88 Configurer la protection anti-virus (Hbergement Windows) ............................................ 90 Configurer le logiciel de liste de diffusion Mailman (Hbergement Linux) ........................ 90 Empcher vos clients denvoyer un e-mail de publipostage (Hbergement Linux) .......... 91 Configurer lhbergement de base de donnes de Parallels Plesk Panel .................................. 91 Configurer lhbergement distance de bases de donnes : .......................................... 93 Grer des serveurs de bases de donnes ........................................................................ 96 Configurer la connexion aux systmes de gestion des bases de donnes externes (Hbergement Windows) ..................................................................................................................................... 97 Crer de nouvelles connexions aux bases de donnes (Hbergement Windows) .......... 98 Changer les paramtres des connexions ODBC existantes (Hbergement Windows).... 99 Supprimer des connexions aux bases de donnes (Hbergement Windows) ................. 99 Activer le support pour Adobe ColdFusion (Hbergement Linux) ............................................. 100 Activer lintgration avec Sitebuilder (Hbergement Linux) ...................................................... 101 Permettre lintgration avec les Solutions Google pour sites Web ........................................... 104 Offrir aux utilisateurs du Panel laccs aux Solutions Google pour sites Web ............... 107 Activer le support pour les applications e-commerce Miva (Hbergement Linux) .................... 109 Activer le support pour les applications e-commerce Miva (Hbergement Windows) .............. 111 Configurer ASP.NET (Hbergement Windows) ........................................................................ 112 Configurer le pool dapplications IIS (Hbergement Windows) ................................................. 114 Configurer un SSL partag (Hbergement Windows)............................................................... 116 Configurer les statistiques ......................................................................................................... 118 Configurer le systme de notification par e-mail ....................................................................... 118 Configurer le Help Desk ............................................................................................................ 124 Rgler la date et lheure systme .............................................................................................. 127 Dmarrer, arrter et redmarrer des services ........................................................................... 128 Activer les logs passant par les tubes de communication afin de rduire le risque dinterruption des services Web (Hbergement Linux) .......................................................................................... 130 Surveiller la file dattente des messages du serveur de messagerie et lencombrement des messages de dpannage (Hbergement Linux) ....................................................................... 131 Planifier les tches avec Crontab (Hbergement Linux) ........................................................... 133 Planifier les tches avec le planificateur de tches Windows (Hbergement Windows) .......... 136 Etendre les capacits de Parallels Plesk Panel avec les modules (Hbergement Linux) ........ 139 Installer des modules ...................................................................................................... 141 Configurer et grer les modules ...................................................................................... 141 Supprimer des modules .................................................................................................. 143 Dlguer les privilges administratifs aux ingnieurs de lassistance technique (Hbergement Windows) ................................................................................................................................... 143 Crer des comptes Administrateur supplmentaires ...................................................... 144 Modifier des comptes Administrateur supplmentaires .................................................. 145 Suspendre et lever la suspension de comptes Administrateur supplmentaires ........... 146 Supprimer des comptes Administrateur supplmentaires .............................................. 146
Grer vos clients
147
Avant de commencer proposer des services vos clients .................................................... 148 Simplifier la configuration de comptes utilisateurs .......................................................... 149 Simplifier la configuration de domaines et de sites Web ................................................ 159 Prdfinir des packs dapplications que vos clients peuvent utiliser .............................. 165 Prdfinir le contenu de nouveaux sites Web ................................................................. 170 Prdfinir les paramtres de la page daccueil par dfaut pour vos clients ................... 171 Grer des comptes utilisateurs .................................................................................................. 172 Ajouter des comptes utilisateurs ..................................................................................... 172
Prface Modifier des comptes utilisateurs .................................................................................... 182 Convertir les comptes revendeur en comptes client ....................................................... 187 Convertir les comptes client en comptes revendeur ....................................................... 188 Convertir les comptes administrateur de domaines en comptes client .......................... 188 Afficher les rapports de soldes de comptes dans le systme de facturation .................. 188 Suspendre des comptes utilisateurs et lever la suspension ........................................... 189 Supprimer des comptes utilisateurs ................................................................................ 190 Hberger des sites Web ............................................................................................................ 191 Obtenir des noms de domaine ........................................................................................ 192 Configurer un compte dhbergement pour un site Web ................................................ 192 Crer et publier un Site ................................................................................................... 200 Prvisualiser un site ........................................................................................................ 210 Configurer ASP.NET (Hbergement Windows) .............................................................. 210 Configurer la version PHP pour un domaine (Hbergement Windows) ......................... 218 Dployer des bases de donnes .................................................................................... 219 Accder aux donnes partir de bases de donnes externes (Hbergement Windows)222 Configurer les DSN pour Adobe ColdFusion (Hbergement Windows) ......................... 224 Installer des applications ................................................................................................. 226 Utiliser les Solutions Google pour sites Web .................................................................. 232 Utiliser le pool dapplications IIS (Hbergement Windows) ............................................ 234 Scuriser des sites Web ................................................................................................. 237 Organiser la structure dun site avec des sous-domaines .............................................. 257 Configurer des noms de domaine supplmentaires pour un site (alias de domaine) ..... 261 Utiliser les rpertoires virtuels (Hbergement Windows) ................................................ 264 Hberger des pages Web personnelles sur votre serveur Web ..................................... 274 Configurer laccs FTP anonyme au serveur .................................................................. 276 Personnaliser les messages derreur du serveur Web (Hbergement Linux) ................ 278 Personnaliser les messages derreur du serveur Web (Hbergement Windows) ........ 280 Personnaliser la configuration de la zone DNS de domaines ......................................... 281 Grer des sites avec des serveurs de noms externes .................................................... 287 Transformer un hbergement Web de type physique en redirection.............................. 288 Grer des noms de domaines pour des sites hbergs sur dautres serveurs (redirection de domaines)........................................................................................................................ 289 Transfrer des domaines dun compte utilisateur un autre .......................................... 290 Mettre jour les comptes dhbergement de site Web .................................................. 290 Suspendre ou ractiver les sites Web ............................................................................ 292 Supprimer les sites Web ................................................................................................. 292 Utiliser les services de messagerie ................................................................................. 293 Se servir du Help Desk pour rsoudre les problmes de vos clients ........................................ 340 Consulter les tickets incidents de votre Help Desk ......................................................... 341 Commenter et fermer les tickets de support ................................................................... 342
5
Migrer les donnes partir dautres plates-formes dhbergement
343
Importer les donnes dun fichier .............................................................................................. 346 Importer les donnes partir des serveurs Linux/Unix .................................................. 347 Importer les donnes partir des serveurs Windows ..................................................... 348
Sauvegarder et restaurer vos donnes
349
Configurer les paramtres gnraux de la sauvegarde ............................................................ 351 Configurer le panneau de contrle en vue de lutilisation du rfrentiel FTP ........................... 352 Faire une sauvegarde de tout le serveur .................................................................................. 353 Sauvegarder des comptes utilisateurs individuels avec les domaines des utilisateurs ............ 354 Sauvegarder des domaines individuels (sites Web) ................................................................. 354 Sauvegarder des bases de donnes (Hbergement Windows) ............................................... 356 Planifier des sauvegardes ......................................................................................................... 357 Restaurer des donnes partir des fichiers archives de sauvegarde ...................................... 358
Prface Restaurer des bases de donnes (Hbergement Windows) .......................................... 360 Rcuprer les utilisateurs orphelins de la base de donnes (Hbergement Windows) . 361 Grer le rfrentiel de fichiers de sauvegarde .......................................................................... 362 Envoyer des fichiers de sauvegarde sur un serveur ....................................................... 362 Tlcharger des fichiers de sauvegarde stocks sur le serveur ..................................... 363 Supprimer des fichiers de sauvegarde stocks sur le serveur ....................................... 364 Maintenir les fichiers de sauvegardes des bases de donnes (Hbergement Windows) ........ 365 Envoyer des fichiers de sauvegarde de base de donnes sur un serveur ..................... 366 Tlcharger des fichiers de sauvegarde de la base de donnes depuis le serveur ....... 367 Supprimer des fichiers de sauvegarde de la base de donnes depuis le serveur ......... 367
6
Consulter les statistiques
368
Adapter les prfrences pour laffichage des statistiques Web de Webalizer .......................... 371 Masquer et afficher les rfrences internes de votre site ou dautres ............................ 372 Grouper et dgrouper les rfrences dautres sites........................................................ 373 Masquer et afficher les requtes directes ....................................................................... 374 Automatiser la gnration de rapports et lexpdition par e-mail .............................................. 375 Afficher les fichiers de logs et configurer leur recyclage ........................................................... 377 Afficher les statistiques de protection anti-spam et anti-virus ................................................... 378
Surveiller les connexions au panneau de contrle et aux services FTP
379
Surveiller les connexions au panneau de contrle .................................................................... 380 Surveiller les connexions au service FTP ................................................................................. 381 Surveiller les connexions de la session du terminal votre serveur (Hbergement Windows) 382
Accder au serveur laide du Desktop (Hbergement Windows)
383
Consigner dans des logs les actions excutes par vos clients dans le panneau de contrle 385Configurer la journalisation des actions .................................................................................... 386 Tlcharger le log dactions ...................................................................................................... 387 Nettoyer le log dactions ............................................................................................................ 387
Utiliser un accs centralis pour vos divers serveurs Parallels Plesk Panel
388
Ajouter un enregistrement de serveur ....................................................................................... 389 Consulter les informations sur le serveur et se connecter un serveur ................................... 389 Supprimer lenregistrement dun serveur .................................................................................. 390
Mettre jour votre panneau de contrle
391
Modifier les paramtres de lUpdater ........................................................................................ 393 Bloquer laccs des fonctions de lupdater (systme de mise jour) partir du Control Panel (Hbergement Linux) ................................................................................................................. 394
Appendice. Fonctionnalits avances
395
Utiliser loutil de suivi des vnements...................................................................................... 395 Ajouter les gestionnaires dvnements (pour lhbergement Linux) ............................. 396 Ajouter les gestionnaires dvnements (hbergement Windows) ................................. 398 Supprimer des gestionnaires dvnements ................................................................... 399 Insrer des instructions dans le fichier de configuration du serveur Web ................................. 400 Changer les ports des connecteurs pour Java Tomcat............................................................. 401
Prface
7
Rtablir la configuration par dfaut de la messagerie ............................................................... 402 Installer les certificats SSL personnaliss pour les serveurs de messagerie Qmail ou Courier-IMAP ................................................................................................................................................... 402 Installer le certificat SSL pour Qmail ............................................................................... 403 Installer les certificats SSL pour le serveur de messagerie Courier-IMAP ..................... 405
8
Prface
PrfaceDans cette section :Conventions typographiques ............................................................................. 8 Feedback .......................................................................................................... 9
Conventions typographiquesLes types de formatage suivants utiliss dans le texte indiquent des informations particulires.Convention de formatage Special Bold Type dinformations Exemple
Allez sur longlet QoS. Elments que vous devez slectionner, comme des options de menus, des boutons de commande ou des lments dune liste. Titres de chapitres, de sections et de sous-sections. Consultez le chapitre Administration de base.
Italique
Utilis pour souligner Ce systme prend en charge ce limportance dun point, que lon appelle la recherche de introduire un terme ou signaler caractres gnriques. la chane de remplacement dune ligne de commande quil faut remplacer par un vrai nom ou une valeur relle. Noms des slecteurs de feuilles de style, de fichiers et de rpertoires et de fragments de CSS. Le fichier de licence est appel license.key.
Monospace
Prface Gras prformat
9
Ce que vous saisissez, contrastant avec le rsultat saffichant lcran de votre ordinateur.
Unix/Linux :# cd /root/rpms/php
Windows :>cd %myfolder%
Prformat
Rponse apparaissant lcran de votre ordinateur pendant vos sessions en ligne de commande ; code source en XML, C++, ou tout autre langage de programmation.
Unix/Linux :# ls al /files total 14470
Windows :>ping localhost Rponse de 127.0.0.1: bytes=32 timeAdresses IP(dans le groupe Serveur)).
11. A la section Prfrences de ladministrateur, modifiez le mot de passe par dfaut de ladministrateur.Pour modifier le mot de passe par dfaut de ladministrateur : saisissez le nouveau mot de passe dans le champ Nouveau mot de passe puis tapez-le de nouveau dans le champ Confirmer le mot de passe. Le mot de passe peut contenir 14 caractres maximum. Veuillez noter que le mot de passe est sensible la casse. Remarque : noubliez pas de modifier le mot de passe de ladministrateur du mot de passe par dfaut pour votre propre mot de passe personnalis ; sinon, laccs Parallels Plesk Panel sous le compte administrateur sera disponible avec la configuration du mot de passe par dfaut qui est connu par de nombreux utilisateurs de Parallels Plesk Panel.
12. Cliquez sur OK. 13. Compltez les coordonnes de ladministrateur. 14. Cliquez sur OK.
Dans cette section :Si vous avez oubli votre mot de passe............................................................. 16
16
Dmarrer
Si vous avez oubli votre mot de passeSi vous lavez oubli, vous pouvez rcuprer votre mot de passe dune des manires suivantes : Allez le chercher dans le fichier /etc/psa/.psa.shadow dans le systme de gestion de fichiers du serveur (Hbergement Linux). Servez-vous de la fonction Aide-mmoire pour le mot de passe dans Parallels Plesk Panel.
Pour utiliser laide-mmoire pour le mot de passe :1. Dans la barre dadresse de votre navigateur web, tapez lURL laquelle votre Parallels Plesk Panel se trouve (https://votre-domaine.com:8443 par exemple) 2. Appuyez sur la touche ENTREE.Lcran de login de Parallels Plesk Panel saffichera.
3. Cliquez sur le lien Oubli le mot de passe ? . 4. Indiquez votre nom de login et votre adresse mail qui sont enregistrs dans le systme. 5. Cliquez sur OK.Vous recevrez votre mot de passe votre adresse mail. Sil nest pas possible de vous envoyer votre mot de passe par e-mail parce que celui-ci est sauvegard sous forme crypte dans le systme, le programme vous demandera de configurer un nouveau mot de passe laide dun code secret gnr tout spcialement pour cela et qui vous sera envoy.
6. Ds que vous recevez le-mail de laide-mmoire, cliquez sur le lien dans le corps du message.Une nouvelle fentre du navigateur souvrira.
7. Tapez votre nom de login et un nouveau mot de passe. Le systme devrait avoir complt automatiquement le champ Code secret du formulaire. Si ce nest pas le cas, copiez le code secret contenu dans le message que vous avez reu dans le presse-papiers puis copiez-le dans le formulaire. 8. Cliquez sur OK pour soumettre les donnes.Remarque : Utilisez le code secret dans les 24 heures qui suivent sa gnration, sinon il expirera et vous devrez recommencer toute la procdure.
Vous familiariser avec Parallels Plesk Panel
Dmarrer
17
Lorsque vous vous connectez Parallels Plesk Panel, il affiche votre page daccueil avec les raccourcis pour les oprations que vous excutez frquemment.
18
Dmarrer
La zone de la bannire en haut permet daccder aux fonctions suivantes : Mon compte. Cest l o vous pouvez slectionner une langue et un thme pour votre Control Panel et changer les informations de vos contacts. Changer dutilisateur. Cest l o vous pouvez passer dun compte utilisateur un autre. Ce raccourci saffiche uniquement lorsque la technologie SSO est active sur le serveur. Dconnexion. Cest l o vous pouvez fermer vos sessions quand vous avez fini dutiliser Control Panel.
Le volet de navigation sur la partie gauche permet daccder aux jeux de fonctions suivants : Zone de recherche. Utilisez-l lorsque vous avez besoin de trouver des comptes utilisateurs et des domaines hbergs sur votre serveur. Accueil. Cest l o vous commencez utiliser le Control Panel. La plupart des oprations que vous pouvez avoir besoin dexcuter sont accessibles partir de cette zone. Revendeurs. Cest l o vous excutez les oprations sur les comptes revendeur. Les revendeurs peuvent utiliser les services dhbergement et revendre les services aux utilisateurs finaux. Les revendeurs ne peuvent pas crer de comptes revendeur pour dautres utilisateurs. Vous pouvez excuter les tches suivantes depuis cette zone du Control Panel: Crer, modifier, supprimer les comptes utilisateur pour les revendeurs et leurs clients (on y fait rfrence en tant que clients). Crer, modifier, supprimer des templates de compte revendeur Afficher les rapports dutilisation de trafic
Clients. Cest l o vous excutez les oprations sur les comptes utilisateur. Les clients sont les utilisateurs finaux des services dhbergement ; ils ne peuvent revendre les services dhbergement. Vous pouvez excuter les tches suivantes depuis cette zone du Control Panel: Crer, modifier, supprimer des comptes utilisateur Crer, modifier, supprimer des templates de comptes utilisateur (rfrenc en tant que Templates de compte client) Afficher les rapports dutilisation de trafic
Domaines. Cest l o vous excutez les oprations sur les sites Web. Vous pouvez excuter les tches suivantes depuis cette zone du Control Panel: Ajouter des sites Web (configurer des zones DNS, configurer les paramtres dhbergement Web et les limites dutilisation de ressources), modifier les paramtres dhbergement Web, supprimer les sites Web Crer, modifier, supprimer des templates dhbergement de sites Web (rfrenc en tant que Templates de domaine).
Applications. Cest l o vous slectionnez les applications qui seront disponibles pour linstallation sur les sites des utilisateurs. Paramtres. Cest l o vous configurez et grez les composants du programme et du serveur utiliss par Parallels Plesk Panel.
Dmarrer
19
Modules. Cest l que vous grez les modules supplmentaires qui largissent le spectre des fonctionnalits de Parallels Plesk Panel, comme le pare-feu, le serveur de jeux, les VPN, etc. Matre. Ce raccourci vous permet daccder la gestion centralise des serveurs sur lesquels Parallels Plesk Panel est install. Compte global. Ce raccourci apparat dans votre Parallels Plesk Panel lorsque les fonctions SSO sont actives sur le serveur dhbergement. La technologie SSO vous permet de vous connecter diffrents produits Parallels laide dun seul mot de passe et login gnral. Ce raccourci sert changer les paramtres de login globaux. Help Desk. Cest le systme de Help Desk intgr votre panneau de contrle. Vous pouvez lutiliser pour visualiser et rgler les problmes que vos clients vous signalent. Aide.Offre une aide contextuelle avec une fonction de recherche.
Pour afficher les informations concernant un outil ou un lment de la page, placez le curseur sur llment, sans cliquer ; une petite infobulle va safficher avec des informations supplmentaires concernant llment sur lequel vous tes plac.
20
Dmarrer
Si vous installez le composant Sitebuilder et configurez le comme il est dcrit dans Activer lintgration avec Sitebuilder (cf. page 101), les raccourcis suivants sont galement affichs dans le volet de navigation de votre panneau de contrle sous le groupe Administration Sitebuilder : Desktop. Permet dobtenir les raccourcis vers les assistants ddis des tches bien prcises. Excutez toutes les oprations sur votre compte et sur vos sites Web via le systme Sitebuilder. Pour en savoir plus, reportez-vous http://download1.parallels.com/SiteBuilder/4.5.0/doc/reseller/en_US/html/using_des ktop_interface.htm. Utilisateurs. Ajoutez et grez les comptes utilisateurs et les Packs pour vos clients. Pour en savoir plus, reportez-vous http://download1.parallels.com/SiteBuilder/4.5.0/doc/reseller/en_US/html/signing_u p_customers.htm. Sites. Ajoutez et grez les sites. Pour en savoir plus, reportez-vous http://download1.parallels.com/SiteBuilder/4.5.0/doc/reseller/en_US/html/managing _sites.htm. Serveur. Affichez et grez les paramtres systme suivants : Paramtres des sites de test. Configurez les paramtres des sites de test crs par vos ventuels clients. Pour en savoir plus, reportez-vous http://download1.parallels.com/SiteBuilder/4.5.0/doc/reseller/en_US/html/setting _up_sitebuilder_wizard_for_anonymous_visits.htm Stratgie de marque. Configurez les paramtres de logo et du titre pour vos ventuels clients. Pour en savoir plus, reportez-vous http://download1.parallels.com/SiteBuilder/4.5.0/doc/reseller/en_US/html/setting _up_logo_and_title_bar_text.htm Notifications. Configurez les paramtres de notifications envoyes par Sitebuilder vos utilisateurs. Pour en savoir plus, reportez-vous http://download1.parallels.com/SiteBuilder/4.5.0/doc/reseller/en_US/html/config uring_email_message_sent_at_trial_site_publishing_attempt.htm. Modules. Affichez la liste des modules disponibles. Pour en savoir plus, reportez-vous http://download1.parallels.com/SiteBuilder/4.5.0/doc/reseller/en_US/html/viewin g_and_configuring_sitebuilder_wizard_presets_and_modules.htm. Jeux de pages. Affichez la liste des jeux de pages disponibles. Pour en savoir plus, reportez-vous http://download1.parallels.com/SiteBuilder/4.5.0/doc/reseller/en_US/html/viewin g_and_configuring_sitebuilder_wizard_presets_and_modules.htm. Familles de sites. Affichez la liste des templates disponibles qui combinent les templates de structure et les jeux de pages. Pour en savoir plus, reportez-vous http://download1.parallels.com/SiteBuilder/4.5.0/doc/reseller/en_US/html/viewin g_and_configuring_sitebuilder_wizard_presets_and_modules.htm.
La zone de travail principal droite permet daccder aux outils disponibles pour la section actuelle du Control Panel slectionne dans le volet de navigation. Les oprations supplmentaires sont accessibles depuis les menus droulants qui souvrent lorsque vous cliquez sur les titres du groupe.
Dmarrer
21
Pour parcourir Parallels Plesk Panel, vous pouvez utiliser une barre de chemin : une chane de liens qui apparat droite de lcran, en-dessous de la zone de la bannire.
A droite de la barre du chemin daccs, il y a les menus Favoris et Pages visites. Le menu Pages visites garde les raccourcis des crans du panneau de contrle qui ont t visits. Ces raccourcis sont ajouts automatiquement. Le menu Favoris garde les raccourcis des crans que vous ajoutez manuellement aux favoris. Pour en savoir plus sur lutilisation des raccourcis dans le menu Favoris, consultez la section Personnaliser votre page daccueil (cf. page 41). Pour retourner un cran prcdent, utilisez les raccourcis dans la barre de chemin daccs ou licne Niveau suprieur dans langle droit suprieur de lcran. Une fois les changements dun compte utilisateur, dun nom de domaine ou dun compte de messagerie appliqus, vous pouvez slectionner rapidement un autre compte utilisateur, nom de domaine ou compte de messagerie dont les paramtres que vous voulez galement. Pour ce faire, cliquez sur une petite icne en forme de flche situe droite du nom de lutilisateur, du nom de domaine ou de ladresse mail.
Cela ouvrira une liste de comptes utilisateur, de noms de domaine ou dadresses mails que vous pouvez slectionner.
22
Dmarrer
Pour trier une liste daprs un paramtre donn en ordre ascendant ou descendant, cliquez sur lintitul du paramtre dans len-tte de la colonne. Lordre de tri sera indiqu par un petit triangle qui saffichera ct de lintitul du paramtre.
Dmarrer
23
Modifier votre mot de passe et votre profil Pour mettre votre profil jour :1. Allez dans Accueil > Donnes personnelles (dans le groupe Compte). 2. Mettez vos donnes jour selon les besoins puis cliquez sur OK.
Pour changer votre mot de passe :1. Allez dans Accueil > Changer le mot de passe (dans le groupe Compte). 2. Saisissez votre ancien mot de passe et le nouveau. 3. Cliquez sur OK.
Si vous avez oubli votre mot de passe :1. Tapez lURL de votre Parallels Plesk Panel dans la barre dadresse de votre navigateur Web. 2. Exemple : https://votre-serveur.com:8443. 3. Appuyez sur la touche ENTREE. Lcran de login de Parallels Plesk Panel saffichera. 4. Cliquez sur le lien Oubli le mot de passe ? . 5. Le programme vous invitera indiquer votre nom login et votre adresse mail enregistrs dans le systme. Saisissez votre nom de login dans le champ Login, tapez votre adresse mail telle quelle est enregistre dans le systme dans le champ E-mail puis cliquez sur OK. 6. Sil nest pas possible de vous envoyer votre mot de passe par e-mail parce que celui-ci est sauvegard sous forme crypte dans le systme, le programme vous demandera de configurer un nouveau mot de passe laide dun code secret gnr tout spcialement pour cela et qui sera envoy votre adresse mail. 7. Ds que vous recevez le-mail de laide-mmoire, cliquez sur le lien dans le corps du message. Une nouvelle fentre du navigateur souvrira. 8. A cette tape, saisissez votre nom de login et un nouveau mot de passe.Le systme devrait avoir complt automatiquement le champ Code secret du formulaire. Si ce nest pas le cas, copiez le code secret contenu dans le message que vous avez reu dans le presse-papiers puis insrez-le dans le formulaire.
9. Cliquez sur OK pour soumettre les donnes.
24
Dmarrer
Vous recevrez les instructions pour savoir comment rcuprer votre mot de passe votre adresse mail.
CHAPITRE 3
Configurer votre Parallels Plesk PanelCe chapitre traite des tapes de configuration requises pour installer et grer votre Parallels Plesk Panel.
Dans ce chapitre :Mettre niveau la cl de licence de votre panneau ........................................... 26 Scuriser votre Parallels Plesk Panel ................................................................ 29 Crer un compte global ..................................................................................... 35 Relooker votre Parallels Plesk Panel en fonction de votre marque .................... 40 Adapter les prfrences de la session ............................................................... 54
26
Configurer votre Parallels Plesk Panel
Mettre niveau la cl de licence de votre panneauParallels Plesk Panel est livr avec une cl de licence de test qui sinstalle automatiquement dans le panneau de contrle. Cette cl de licence vous permet de crer un compte utilisateur, dhberger un site Web et une bote aux lettres. Pour pouvoir utiliser Parallels Plesk Panel et toutes les fonctionnalits dont vous avez besoin, il vous faut donc acheter une cl de licence auprs de Parallels, ou de lun de ses revendeurs et linstaller dans le panneau de contrle. Parallels Plesk Panel 9.5 peut fonctionner dans les environnements virtuels crs par les solutions de virtualisation suivantes : Parallels Virtuozzo Containers, Microsoft Hyper-V, Xen, VMWare, et KVM. Il y a des options de licensing spciales pour le systme dexploitation logiciel de Parallels Panel dans les environnements virtuels. Pour en savoir plus sur les options de licensing, contactez votre vendeur ou appelez lquipe commerciale Parallels. Vous trouverez les numros de tlphone sur http://www.parallels.com/fr/contact/. Une date dexpiration est associe aux cls de licence Parallels Plesk Panel. Ceci a t mis en place pour empcher la fraude et les vols. Selon ce dispositif, le logiciel Parallels Plesk Panel doit se connecter au serveur de licences de Parallels pendant une priode de grce de 10 jours (avant la date dexpiration) pour vrifier que la cl nest pas signale comme ayant t vole et quelle est utilise conformment au Contrat de licence Utilisateur final (cest--dire quelle nest installe que sur un seul serveur). Une fois que ceci est vrifi, la date dexpiration est repousse. Parallels Plesk Panel tentera de se connecter sur TCP/IP au serveur de licence via le port 5224. Veuillez vous assurer que ce dernier nest pas bloqu par le pare-feu. Le processus de mise jour se droule automatiquement et ladministrateur de Parallels Plesk Panel na rien faire, sauf sil y a un problme. Si la cl de Parallels Plesk Panel expire, vrifiez votre pare-feu puis allez dans Accueil > Gestion des licences (dans le groupe Aide) puis cliquez sur Rcuprer des cls. Si vous ne parvenez pas mettre la cl jour, contactez votre revendeur ou Parallels (si vous avez achet votre cl de licence chez Parallels directement). Vous pouvez tester la connexion au serveur de licences tout moment en allant dans Accueil > Gestion des licences (dans le groupe Aide) et en cliquant sur Rcuprer des cls.
Dans cette section :Mettre la licence de test niveau ...................................................................... 27 Installer les cls de licence supplmentaires pour les add-ons de Parallels Plesk Panel ................................................................................................................. 28 Mettre votre cl de licence niveau .................................................................. 29 Rinstaller la cl de licence qui vous utilisiez prcdemment ............................ 29
Configurer votre Parallels Plesk Panel
27
Mettre la licence de test niveau Pour mettre la licence de test niveau :1. Allez dans Accueil > Gestion de licences (dans le groupe Aide ), puis cliquez sur Commander les mises niveau de Parallels Plesk Panel. 2. La boutique en ligne de Parallels souvrira dans une fentre de navigateur spare. Dans cette fentre, slectionnez les lments et les fonctionnalits que vous voulez inclure dans votre licence Parallels Plesk Panel puis cliquez sur Soumettre. Aux tapes suivantes, prcisez la devise et le nombre de cls de licence, compltez les coordonnes, ladresse de facturation et le mode de paiement puis soumettez le formulaire. La nouvelle cl sera envoye ladresse mail indique. 3. Sauvegardez la nouvelle cl sur le disque dur de votre machine locale. 4. Ouvrez nouveau lcran Gestion de licences dans Parallels Plesk Panel (Accueil > Gestion des licences (dans le groupe Aide)) puis cliquez sur Envoyer la cl. 5. Tapez le chemin daccs au fichier de la cl de licence que vous avez sauvegard sur votre machine locale ou cliquez sur Parcourir pour donner son emplacement. 6. Cochez la case Remplacer la licence installe par la licence slectionne pour confirmer que vous voulez vraiment remplacer la cl de licence actuelle par la nouvelle cl.Si cette case nest pas coche, la nouvelle cl de licence ne sera pas installe et la procdure dinstallation sarrtera.
7. Si votre nouvelle cl de licence vous permet dhberger moins de sites que vous nen avez dj sur le serveur, Parallels Plesk Panel sarrtera de fonctionner. Toutefois, pour empcher Parallels Plesk Panel de comparer le volume de ressources utilises avec celui autoris par la nouvelle cl de licence, cochez la case Autoriser le dpassement de la limite dutilisation des ressources.Ceci peut tre utile si vous voulez installer temporairement une cl autorisant moins de ressources puis la mettre niveau via linterface du panneau de contrle.
8. Cliquez sur OK pour installer la nouvelle cl dans le panneau de contrle.
28
Configurer votre Parallels Plesk Panel
Installer les cls de licence supplmentaires pour les add-ons de Parallels Plesk Panel Pour installer une cl de licence supplmentaire pour un composant add-on de Parallels Plesk Panel, procdez comme suit :1. Allez dans Accueil > Gestion de licences (dans le groupe Aide). 2. Cliquez sur Commander les add-ons de Parallels Plesk Panel. 3. Une nouvelle fentre de navigateur souvrira sur la page de la boutique en ligne de Parallels, avec la liste de tous les add-on disponibles. Sur cette page, choisissez les add-on que vous voulez commander puis cliquez sur Soumettre. 4. Comme les add-ons de Parallels Plesk Panel sont ajouts aux cls de licence qui existent dj, la page Systme de vrification du numro de Parallels Plesk Panel saffichera. Saisissez le numro de la cl de votre licence qui reoit cette fonctionnalit puis cliquez sur Soumettre. 5. Aux tapes suivantes, prcisez la devise et le nombre de cls, compltez les coordonnes, ladresse de facturation et le mode de paiement puis soumettez le formulaire. Vous serez inform par e -mail ds que votre commande aura t traite. 6. Quand vous recevez le-mail de notification, retournez lcran Gestion des licences (Accueil > Gestion des licences (dans le groupe Aide)) puis cliquez sur rcuprer les cls pour rcuprer la cl de licence commande. Le gestionnaire de licences de Parallels Plesk Panel rcuprera la cl mise niveau sur le serveur de licences de Parallels et linstallera automatiquement dans votre panneau de contrle.
Configurer votre Parallels Plesk Panel
29
Mettre votre cl de licence niveauSi vous envisagez dlargir votre portefeuille de clients et dhberger plus de sites sur le serveur que votre licence actuelle ne le permet, il vous faut mettre votre cl de licence niveau.
Pour mettre la cl de licence niveau :1. Allez dans Accueil > Gestion de licences (dans le groupe Aide). 2. Cliquez sur Commander les mises niveau de Parallels Plesk Panel. 3. Sur la page de la boutique en ligne de Parallels, choisissez loption de mise jour que vous voulez puis cliquez sur Soumettre. 4. A ltape suivante, compltez les donnes dachat puis soumettez le formulaire. Vous serez inform par e-mail ds que votre commande aura t traite. 5. Aprs avoir reu le-mail de notification, retournez lcran Gestion des licences (Accueil > Gestion des licences (dans le groupe Aide)) puis cliquez sur Rcuprer des cls pour rcuprer la cl de licence commande. Le gestionnaire de licences de Parallels Plesk Panel rcuprera la cl que vous avez achete sur le serveur de licences de Parallels et la chargera automatiquement dans votre panneau de contrle.
Rinstaller la cl de licence qui vous utilisiez prcdemment Pour rinstaller la cl de licence qui vous utilisiez prcdemment :1. Allez dans Accueil > Gestion de licences (dans le groupe Aide). 2. Cliquez sur Remettre la cl prcdente. La cl de licence qui tait utilise prcdemment sera rinstalle.
Scuriser votre Parallels Plesk PanelDans cette section :Limiter laccs administrateur Parallels Plesk Panel ....................................... 30 Scuriser les communications avec le serveur grce au protocole de chiffrement SSL ................................................................................................................... 31
30
Configurer votre Parallels Plesk Panel
Limiter laccs administrateur Parallels Plesk PanelPour carter tout problme de scurit, vous souhaiterez peut-tre restreindre laccs votre panneau de contrle en tant quadministrateur depuis certaines adresses IP.
Pour nautoriser laccs au panneau de contrle en tant quadministrateur que depuis des adresses IP ou des rseaux spcifiques :1. Allez dans Accueil > Accs au panneau de contrle (dans le groupe Scurit). 2. Cliquez sur Nouveau rseau puis indiquez les adresses IP ncessaires. Cliquez sur OK.Pour dfinir les sous-rseaux, vous pouvez utiliser des caractres gnriques (*) et des masques de sous-rseaux.
3. Activez loption Interdit aux rseaux qui ne sont pas dans la liste puis cliquez sur Appliquer. Quand le systme vous invite confirmer laction, cliquez sur OK.
Pour interdire laccs en tant quadministrateur depuis des adresses IP ou des rseaux spcifiques :1. Allez dans Accueil > Accs au panneau de contrle (dans le groupe Scurit). 2. Cliquez sur Nouveau rseau puis indiquez une adresse IP. Cliquez sur OK.Pour dfinir les sous-rseaux, vous pouvez utiliser des caractres gnriques (*) et des masques de sous-rseaux.
3. Activez loption Autoris, sauf aux rseaux figurant dans la liste puis cliquez sur Appliquer. Quand le systme vous invite confirmer laction, cliquez sur OK.Par dfaut, Parallels Plesk Panel permet des sessions simultanes de plusieurs utilisateurs connects au panneau de contrle avec la mme combinaison de login et de mot de passe. Ceci peut savrer utile pour dlguer les fonctions de gestion dautres utilisateurs ou si vous avez quitt le navigateur accidentellement sans vous dconnecter, ce qui ne vous permet normalement pas de vous reconnecter tant que vous navez pas ferm votre session. Si vous le souhaitez, vous pouvez dsactiver cette fonctionnalit si vous nen avez pas besoin.
Pour interdire les sessions simultanes de votre panneau de contrle dadministrateur :1. Sur votre page daccueil, cliquez sur le titre Serveur. Un menu droulant souvre. Dans ce menu, slectionnez les Paramtres du serveur. 2. Dcochez la case Autoriser les sessions multiples avec le login administrateur puis cliquez sur OK.
Configurer votre Parallels Plesk Panel
31
Scuriser les communications avec le serveur grce au protocole de chiffrement SSLPour des raisons de scurit, vous ne pouvez accder votre panneau de contrle quen passant par une connexion scurise rendue possible par le protocole de transfert Secure Socket Layer. Toutes les donnes que vous changez avec le serveur pilot par Parallels Plesk Panel sont cryptes, ce qui empche linterception de donnes sensibles. Le certificat SSL utilis lors du chiffrement des donnes est automatiquement gnr puis install sur le serveur pendant linstallation du panneau de contrle. Il sagit du certificat auto-sign : il nest pas sign par une autorit de certification reconnue (CA), par consquent, lorsque vous et vos clients tentent de se connecter votre panneau de contrle, vous verrez, tout comme vos clients, des messages davertissement dans les navigateurs Web. Pour gagner la confiance des clients, nous vous conseillons dacheter le certificat SSL dune autorit de certification connue et de linstaller dans le panneau de contrle. Vous pouvez : utiliser les utilitaires existants dans votre panneau de contrle pour acheter des certificats SSL chez Comodo, GeoTrust, Inc. ou GoDaddy, OU crer une demande de signature de certificat (CSR) partir du panneau de contrle et lenvoyer lautorit de certification de votre choix qui crera un certificat SSL pour vous. Remarque : Si vous envisagez dutiliser les utilitaires du panneau de contrle pour acheter un certificat via la boutique en ligne MyPlesk.com, nous vous dconseillons dutiliser des utilitaires par lignes de commande pour crer la demande de signature de certificat.
Pour acheter un certificat SSL chez Comodo, GeoTrust, Inc. OU GoDaddy en passant par la boutique en ligne MyPleskCom et pour protger votre panneau de contrle :1. Sur votre page daccueil, cliquez sur le titre Scurit. Un menu droulant souvre. Dans ce menu, slectionnez CertificatsSSL. La liste des certificats SSL existant dans votre rfrentiel apparatra. 2. Cliquez sur Ajouter un certificat SSL. 3. Prcisez les proprits du certificat : Nom du certificat. Identifiez ce certificat dans le rpertoire. Niveau dencodage. Choisissez le niveau dencodage de votre certificat SSL. Nous vous conseillons de choisir une valeur suprieure 1 024 bit. Indiquez le nom de votre emplacement et de votre organisation. Les valeurs que vous entrez ne doivent pas dpasser 64 symboles. Spcifiez le nom de lhte pour lequel vous voulez acheter un certificat SSL. Par exemple : votre-domaine.com
32
Configurer votre Parallels Plesk Panel
Saisissez votre adresse mail.
4. Vrifiez que toutes les informations donnes sont correctes et prcises car elles seront utilises pour gnrer votre cl prive. 5. Cliquez sur Acheter un certificat SSL.Votre cl prive et la demande de signature de certificat (CSR) seront gnres. Ne les supprimez pas. Une nouvelle fentre de navigateur souvrira sur la page de login de MyPlesk.com.
6. Enregistrez-vous ou connectez-vous un compte MyPlesk.com existant et un assistant vous guidera pas pas travers la procdure pour lachat de certificats. 7. Choisissez le type de certificat que vous voulez acheter. 8. Cliquez sur Continuer pour acheter et commandez le certificat. Dans la liste droulante Adresse mail du validateur, veuillez slectionner ladresse du validateur qui convient.Ladresse mail du validateur est ladresse mail dune personne qui peut confirmer que le certificat pour un nom de domaine donn a t demand par une personne autorise.
9. Une fois votre demande de certificat traite, vous recevrez un e-mail de confirmation. Une fois que vous avez confirm, le certificat vous sera envoy par e-mail. 10. Quand vous recevez votre certificat SSL, sauvegardez-le sur votre machine locale ou sur le rseau. 11. Retournez au rpertoire Certificats SSL (Accueil > Scurit> Certificats SSL). 12. Cliquez sur Parcourir situ au milieu de la page et allez lendroit o le certificat a t sauvegard. Slectionnez-le puis cliquez sur Envoyer le fichier. Sur ce, le certificat sera envoy dans le rfrentiel. 13. Cochez la case correspondant au certificat que vous venez dajouter puis cliquez sur licne Scuriser le panneau de contrle.
Pour scuriser votre panneau de contrle grce des certificats SSL dautres autorits de certification :1. Sur votre page daccueil, cliquez sur le titre Scurit. Un menu droulant souvre. Dans ce menu, slectionnez CertificatsSSL. La liste des certificats SSL existant dans votre rfrentiel apparatra. 2. Cliquez sur Ajouter un certificat SSL. 3. Prcisez les proprits du certificat : Nom du certificat. Identifiez ce certificat dans le rpertoire.
Configurer votre Parallels Plesk Panel
33
Niveau dencodage. Choisissez le niveau dencodage de votre certificat SSL. Nous vous conseillons de choisir une valeur suprieure 1 024 bit. Indiquez le nom de votre emplacement et de votre organisation. Les valeurs que vous entrez ne doivent pas dpasser 64 symboles. Spcifiez le nom de lhte pour lequel vous voulez acheter un certificat SSL. Par exemple : votre-domaine.com Saisissez votre adresse mail.
4. Vrifiez que toutes les informations donnes sont correctes et prcises car elles seront utilises pour gnrer votre cl prive. 5. Cliquez sur Demander. Votre cl prive et la demande de certificat (CSR) seront gnres et stockes dans le rfrentiel. 6. Dans la liste des certificats, cliquez sur le nom du certificat dont vous avez besoin. Une page indiquant les proprits du certificat saffichera. 7. Situez la section CSR sur la page et copiez le texte qui commence par -----BEGIN CERTIFICATE REQUEST (DEBUT DE LA DEMANDE DE CERTIFICAT)----- et se termine par -----END CERTIFICATE REQUEST (FIN DE LA DEMANDE DE CERTIFICAT)----- dans le presse-papiers. 8. Consultez le site Web de lautorit de certification chez laquelle vous voulez acheter un certificat SSL puis suivez les liens sur leur site pour commencer une procdure de commande de certificats. Lorsque vous tes invit indiquer le texte CSR, collez les donnes partir du presse-papiers dans le formulaire en ligne puis cliquez sur Continuer. Lautorit de certification crera un certificat SSL en conformit avec les informations fournies. 9. Quand vous recevez votre certificat SSL, sauvegardez-le sur votre machine locale ou sur le rseau. 10. Retournez au rpertoire Certificats SSL (Accueil > Scurit> Certificats SSL). 11. Cliquez sur Parcourir situ au milieu de la page et allez lendroit o le certificat a t sauvegard. Slectionnez-le puis cliquez sur Envoyer le fichier. Sur ce, le certificat sera envoy dans le rfrentiel. 12. Cochez la case correspondant au certificat que vous venez dajouter puis cliquez sur licne Scuriser le panneau de contrle.
Si vous avez besoin de gnrer un certificat auto-sign, procdez comme suit :1. Allez dans le menu Accueil > Scurit > Certificats SSL. La liste des certificats SSL existant dans votre rfrentiel apparatra. 2. Cliquez sur Ajouter un certificat SSL.
34
Configurer votre Parallels Plesk Panel
3. Prcisez les proprits du certificat : Nom du certificat. Identifiez ce certificat dans le rpertoire. Niveau dencodage. Choisissez le niveau dencodage de votre certificat SSL. Nous vous conseillons de choisir une valeur suprieure 1 024 bit. Indiquez le nom de votre emplacement et de votre organisation. Les valeurs que vous entrez ne doivent pas dpasser 64 symboles. Spcifiez le nom de lhte pour lequel vous voulez acheter un certificat SSL. Par exemple : votre-domaine.com Saisissez votre adresse mail.
4. Cliquez sur le bouton Auto-sign. Votre certificat sera cr puis stock dans le rpertoire.
Configurer votre Parallels Plesk Panel
35
Crer un compte globalUn Compte global est une fonction de la technologie SSO ou Single Sign-On qui vous permet de vous connecter aux diffrents produits Parallels en utilisant un mme login et mot de passe global. Si vous avez plusieurs comptes dans Parallels Plesk Panel, vous pouvez les connecter un compte global puis passer dun compte lautre sans entrer de mot de passe chaque fois. Vous pouvez galement connecter tous vos comptes les autres produits Parallels votre compte global et passer de lun lautre sans avoir entrer didentifiants daccs. Pour utiliser la fonction SSO, vous devrez tout dabord installer le service SSO sur un serveur puis connecter votre serveur Parallels Plesk Panel ce dernier. Le service SSO peut se situer soit sur le mme serveur Linux/Unix sur lequel Parallels Plesk Panel est install soit sur un autre ordinateur mis en rseau utilisant le systme dexploitation Linux/Unix. Les machines bases sur Windows ne peuvent pas tre utilises pour faire tourner des serveurs SSO. Si vous avez install Parallels Plesk Panel avec la facturation prise en charge, le service SSO a donc t install sur le serveur et vous pouvez commencer lutiliser : activez simplement la prise en charge de single sign-on comme dcrit plus loin dans cette section. Si le service SSO na pas t install, vous devrez linstaller soit sur votre serveur Parallels Plesk Panel pour Linux/Unix soit sur une autre machine Linux/Unix. Important : Si vous voulez utiliser une autre machine Linux/Unix en tant que serveur SSO, vous devez synchroniser la date et lheure du systme entre le serveur Parallels Plesk Panel et lordinateur qui utilisera le service SSO. Cela doit tre effectu avant dinstaller les composants du service SSO. Vous devez le faire car lauthentification entre un client SSO et un serveur SSO distant sexcute laide des certificats SSL. Les certificats sont trs sensibles la correspondance de lheure et de la date sur la machine du serveur et le client.
Pour installer le service SSO, procdez comme suit :1. Connectez-vous au shell du serveur via SSH. Utilisez le compte utilisateur root. 2. Si vous effectuez linstallation sur un serveur sur lequel Parallels Plesk Panel est dj install, localisez le fichier binaire parallels_installer qui est gnralement situ dans le rpertoire /usr/local/psa/admin/bin/ sur les systmes bass sur Linux RPM et FreeBSD et /opt/psa/admin/bin/ sur les systmes Linux bass sur deb.Si vous effectuez linstallation sur un serveur sur lequel Parallels Plesk Panel nest pas install, vous devez obtenir le fichier dinstallation et le copier sur le serveur :
36
Configurer votre Parallels Plesk Panel
a
Visitez http://www.parallels.com/fr/download/plesk9/ et tlchargez lutilitaire dinstallation des produits Parallels qui correspond votre systme dexploitation. Enregistrez-le sur le disque dur de votre serveur. Changez votre rpertoire de travail sur lequel lutilitaire dinstallation des produits Parallels rside, par exemple : # cd /root/plesk Dfinissez le droit dexcution pour lutilitaire dinstallation des produits Parallels : # chmod +x parallels_products_installer_file_name
b c
d
3. Excutez le fichier dinstallation avec loptionweb-interface :# parallels_products_installer_file_nameweb-interface
4. Ouvrez votre navigateur Web et entrez https://machine.domain.name:8447/ ou https://IP-address:8447/ dans la barre dadresse. Linterface Web de lutilitaire dinstallation du produit Parallels saffiche. Connectez-vous en tant que root. 5. Cliquez sur Installer ou mettre niveau le produit. Vous tes conduit dans la liste des produits Parallels installs ou disponibles pour linstallation. 6. Cochez la case correspondante llment SSO. 7. Slectionnez le type dinstallation Complet puis cliquez sur Continuer. 8. Une fois linstallation termine, cliquez sur OK.
Pour activer le support SSO sur un serveur Linux/Unix, procdez comme suit :1. Connectez-vous au shell du serveur via SSH. Utilisez le compte utilisateur root. 2. Enregistrez votre serveur avec le serveur SSO : interrogez la commande /bin/ss oset-prefs -server https://idp-master.example.com:11443. 3. Activez le service single sign-on : interrogez la commande /bin/ss o -e.Maintenant, vous pouvez procder la section Crer un compte global (cf. page 37). Si vous avez besoin de plus dinformations sur lutilisation de lutilitaire en ligne de commande SSO, reportez-vous la Rfrence des utilitaires en ligne de commande de Parallels Plesk Panel 9.5 pour Linux/Unix, section Configuration de Single Sign-On : Utilitaire SSO.
Configurer votre Parallels Plesk Panel
37
Pour activer le support SSO sur un serveur Windows, procdez comme suit :1. Connectez-vous au shell du serveur en tant quadministrateur. 2. Enregistrez votre serveur avec le serveur SSO : interrogez la commande \bin\sso.exeset-pref s -server https://idp-master.example.com:11443. 3. Activez le service single sign-on : interrogez la commande \bin\sso.exe -e.
Dans cette section :Crer un compte global ..................................................................................... 37 Connecter les comptes locaux votre compte global ........................................ 38 Basculer entre les comptes ............................................................................... 39 Changer le mot de passe du compte global ...................................................... 39 Dconnecter les comptes locaux du compte global ........................................... 39
Crer un compte globalUne fois le compte global cr et les comptes locaux connects ce compte, vous pourrez choisir partir de nimporte quel compte connect votre compte global de vous connecter sous votre compte global.
Pour crer un compte global :1. Connectez-vous Parallels Plesk Panel, allez dans Compte global puis cliquez sur Connecter au compte global. 2. Slectionnez Crer un nouveau compte global puis donnez le login et le mot de passe pour votre compte global. 3. Cliquez sur OK.Votre compte global est maintenant activ, vous pouvez ensuite lui connecter dautres comptes. Pour en savoir plus, reportez-vous la section Connecter des comptes locaux votre compte global (cf. page 38).
38
Configurer votre Parallels Plesk Panel
Connecter les comptes locaux votre compte global Pour connecter un compte local Parallels Plesk Panel votre compte global :1. Connectez-vous Parallels Plesk Panel sous le compte local que vous voulez connecter. 2. Allez dans Compte global puis cliquez sur Connecter au compte global. 3. Assurez-vous que loption Utiliser un compte global existant est coche et donnez le login et le mot de passe pour le compte local que vous voulez connecter. 4. Cliquez sur OK.Rptez les tapes 1 4 pour les autres comptes locaux, si ncessaire.
Pour connecter un compte dans autre produit avec le support SSO votre compte global :1. Connectez-vous au produit avec le support SSO sous le compte que vous voulez connecter. 2. Suivez les instructions sur la connexion un compte global dans la documentation du produit respectif. Assurez-vous que vous donnez les identifiants de connexion pour le compte global existant qui vous sont demands.Rptez les tapes 1 2 pour les autres comptes ou produits, si ncessaire. Remarque. Diffrents produits peuvent utiliser diffrents noms pour intituler la fonction Compte global, tel que Identit fdre ou Login global. Rfrez-vous la documentation respective du logiciel pour en savoir plus. Une fois tous les comptes requis connects votre compte global, vous pouvez vous connecter sous votre compte global tout moment dans tous les produits o un compte local est connect votre compte global. Vous verrez la liste des comptes locaux connects votre compte global chaque fois que vous vous y connecterez, ainsi vous pouvez choisir le compte que vous voulez utiliser maintenant. Vous pouvez passer un autre compte chaque fois que vous le voulez. Reportez-vous la section Basculer entre les comptes pour en savoir plus.
Configurer votre Parallels Plesk Panel
39
Basculer entre les comptes Pour passer un autre compte :1. Cliquez sur Basculer dutilisateur dans langle droit suprieur. 2. Slectionnez le compte sur lequel vous voulez basculer : Choisissez le compte local requis partir de la liste des comptes connects votre compte global ou Slectionnez Indiquer les identifiants de connexion dun autre compte et donnez le login et le mot de passe dun compte local non connect votre compte global ou tout autre compte global. Vous pouvez galement indiquer la langue de votre Control Panel partir du menu Langue dinterface. Si vous avez dj dfini la langue dinterface pour ce compte et lavez dj sauvegarde dans ses prfrences dinterface, ne dcochez pas la valeur Par dfaut slectionne.
3. Cliquez sur OK.
Changer le mot de passe du compte global Pour changer le mot de passe de votre compte global, procdez comme suit :1. Connectez-vous Parallels Plesk Panel sous votre compte global ou tout compte local qui lui est associ. 2. Allez dans Compte global puis cliquez sur Changer le mot de passe. 3. Saisissez vos mots de passe ancien et nouveau puis cliquez sur OK.
Dconnecter les comptes locaux du compte global Pour dconnecter un compte local de votre compte global :1. Connectez-vous Parallels Plesk Panel sous le compte local que vous voulez dconnecter. 2. Allez dans Compte global puis cliquez sur Dconnecter du compte global. 3. Confirmez la dconnexion puis cliquez sur OK.Rptez les tapes 1 3 pour les autres comptes locaux, si ncessaire.
40
Configurer votre Parallels Plesk Panel
Relooker votre Parallels Plesk Panel en fonction de votre marqueDans cette section :Personnaliser votre page daccueil .................................................................... 41 Changer le skin et la langue de linterface (Hbergement Linux) ....................... 42 Changer le skin et la langue de linterface (Hbergement Windows) ................. 44 Configurer un logo personnalis ........................................................................ 46 Ajouter et supprimer des boutons personnaliss avec un lien hypertexte .......... 46 Installer et supprimer des thmes visuels de Parallels Plesk Panel (skins) ....... 48 Installer et supprimer des langues dinterface.................................................... 49 Afficher/Masquer des jeux de boutons............................................................... 50 Personnaliser les pages daccueil de vos clients ............................................... 52
Configurer votre Parallels Plesk Panel
41
Personnaliser votre page daccueil Pour ajouter et supprimer des lments /de la page daccueil, procdez comme suit :1. Allez dans le menu Accueil > Interface > Personnaliser la page daccueil. 2. Indiquez les statistiques et informations de serveurs qui doivent tre indique sur la page daccueil en cochant les cases des lments correspondants. 3. Indiquez les actions que vous voulez afficher sur la page daccueil. La liste des Actions slectionnes indique les tches pour lesquelles des raccourcis ont dj t mis sur la page daccueil. La liste des Actions disponibles indique les tches pour lesquelles il ny a pas encore de raccourci sur votre page daccueil. Pour ajouter un raccourci sur la page daccueil, slectionnez les tches requises dans la liste des Actions disponibles puis cliquez sur Ajouter >>. Pour supprimer un raccourci de la page daccueil, slectionnez la tche dont vous navez pas besoin dans la liste des Actions slectionnes puis cliquez sur Interface> Langues. 2. Slectionnez la langue de linterface qui sera dfinie par dfaut pour les nouveaux utilisateurs du panneau de contrle puis cliquez sur Dfinir par dfaut.
Pour changer le skin de linterface pour vos clients, procdez comme suit :1. Allez dans le menu Accueil > Interface> Skins. 2. Slectionnez le skin de linterface qui sera dfini par dfaut pour les nouveaux utilisateurs du panneau de contrle puis cliquez sur Dfinir par dfaut.
Pour modifier la langue et le skin de linterface pour votre panneau de contrle, procdez comme suit :1. Allez dans le menu Accueil > Compte > Prfrences de linterface. 2. Prciser linformation suivante :a b Langue dinterface de ladministrateur Slectionnez la langue de votre panneau de contrle. Skin dinterface de ladministrateur Slectionnez le skin (thme) de votre panneau de contrle.
3. Cliquez sur OK.Notez que lcran du panneau de contrle prsente galement les paramtres suivants que vous pouvez modifier (nous conseillons de laisser les valeurs par dfaut pour la majorit des utilisateurs) : a Longueur du texte du bouton. Pour viter le mlange de langues autres que langlais pour les longues lgendes des boutons dans le panneau de contrle, vous pouvez indiquer une limite cet effet ici. Toute lgende de boutons dont la longueur dpasserait la limite dfinie sera abrge et finira par une ellipse (...).
Configurer votre Parallels Plesk Panel
43
b
Empcher les utilisateurs de travailler avec le panneau de contrle tant que les crans de linterface ne sont pas entirement chargs. Ne dcochez pas cette option afin dviter toute erreur qui pourrait se produire lorsque les utilisateurs essaient dinteragir avec le panneau de contrle avant quil ne soit prt. Template de personnalisation de linterface par dfaut. Une fois que vous avez personnalis votre panneau de contrle et enregistr les paramtres dans un template (cf. description dans Utiliser les templates de personnalisation dinterface), vous pourrez choisir votre template ici. Paramtre prdfini de la page daccueil. Une fois la page daccueil personnalise et les paramtres enregistrs dans un template, vous pourrez slectionner votre template ici. Template de personnalisation de linterface de ladministrateur. Une fois que vous avez personnalis votre panneau de contrle et enregistr les paramtres dans un template (cf. description dans Utiliser les templates de personnalisation dinterface), vous pourrez choisir votre template ici. Autoriser plusieurs sessions sous le login de ladministrateur. Par dfaut, Parallels Plesk Panel permet des sessions simultanes de plusieurs utilisateurs connects au panneau de contrle avec la mme combinaison de login et de mot de passe. Ceci peut savrer utile pour dlguer les fonctions de gestion dautres utilisateurs ou si vous avez quitt le navigateur accidentellement sans vous dconnecter, ce qui ne vous permet normalement pas de vous reconnecter tant que vous navez pas ferm votre session. Si vous le souhaitez, vous pouvez dsactiver cette fonctionnalit si vous nen avez pas besoin. Nom complet de lhte. Intervalle de redmarrage Apache (disponible uniquement pour lhbergement Linux). Tout changement apport aux paramtres du compte dhbergement via le panneau de contrle ne prendra effet quune fois le serveur Web redmarr. Par dfaut, le serveur Web est configur pour ne redmarrer pas plus dune fois toutes les 15 minutes. Cette valeur est optimale pour la majorit des cas et nous conseillons de laisser ce paramtre par dfaut. Notez quen labsence de modifications des paramtres du compte dhbergement, le serveur Web nest pas oblig de redmarrer. Priode de rtention des statistiques du trafic et du Web. Par dfaut, les statistiques sont conserves pendant trois mois. Vous pouve indiquez un autre dlai ici. Elments que les outils statistiques doivent compter lors du calcul de lutilisation de la bande passnte et de lespace disque. Ne laissez pas les utilisateurs crer des sous-zones DNS dans les super-zones DNS des autres utilisateurs. Cette option interdit les utilisateurs de crer de nouveaux sous-domaines et alias de domaines dans les zones DNS appartenant aux autres utilisateurs. Nous vous conseillons de cocher cette case sinon les utilisateurs pourront crer des sous-domaines sous les domaines appartenant dautres utilisateurs. Ils pourront gakement configurer des sites Web et des comptes de messagerie qui pourraient tre utilis des fins de spams voire de phishing ou de vol didentit.
c
d
e
f
g h
i j k
44
Configurer votre Parallels Plesk Panel
Changer le skin et la langue de linterface (Hbergement Windows) Pour changer la langue de linterface pour vos clients, procdez comme suit :1. Allez dans le menu Accueil > Interface> Langues. 2. Slectionnez la langue de linterface qui sera dfinie par dfaut pour les nouveaux utilisateurs du panneau de contrle puis cliquez sur Dfinir par dfaut.
Pour changer le skin de linterface pour vos clients, procdez comme suit :1. Allez dans le menu Accueil > Interface> Skins. 2. Slectionnez le skin de linterface qui sera dfini par dfaut pour les nouveaux utilisateurs du panneau de contrle puis cliquez sur Dfinir par dfaut.
Pour modifier la langue et le skin de linterface pour votre panneau de contrle, procdez comme suit :1. Allez dans le menu Accueil > Compte > Prfrences de linterface. 2. Prciser linformation suivante :a b Langue dinterface de ladministrateur Slectionnez la langue de votre panneau de contrle. Skin dinterface de ladministrateur Slectionnez le skin (thme) de votre panneau de contrle.
3. Cliquez sur OK.Notez que lcran du panneau de contrle prsente galement les paramtres suivants que vous pouvez modifier (nous conseillons de laisser les valeurs par dfaut pour la majorit des utilisateurs) : a Longueur du texte du bouton. Pour viter le mlange de langues autres que langlais pour les longues lgendes des boutons dans le panneau de contrle, vous pouvez indiquer une limite cet effet ici. Toute lgende de boutons dont la longueur dpasserait la limite dfinie sera abrge et finira par une ellipse (...). Paramtre prdfini de la page daccueil. Une fois la page daccueil personnalise et les paramtres enregistrs dans un template, vous pourrez slectionner votre template ici.
b
Configurer votre Parallels Plesk Panel
45
c
Template de personnalisation de linterface de ladministrateur. Une fois que vous avez personnalis votre panneau de contrle et enregistr les paramtres dans un template (cf. description dans Utiliser les templates de personnalisation dinterface), vous pourrez choisir votre template ici. Autoriser plusieurs sessions sous le login de ladministrateur. Par dfaut, Parallels Plesk Panel permet des sessions simultanes de plusieurs utilisateurs connects au panneau de contrle avec la mme combinaison de login et de mot de passe. Ceci peut savrer utile pour dlguer les fonctions de gestion dautres utilisateurs ou si vous avez quitt le navigateur accidentellement sans vous dconnecter, ce qui ne vous permet normalement pas de vous reconnecter tant que vous navez pas ferm votre session. Si vous le souhaitez, vous pouvez dsactiver cette fonctionnalit si vous nen avez pas besoin. Empcher les utilisateurs de travailler avec le panneau de contrle tant que les crans de linterface ne sont pas entirement chargs. Ne dcochez pas cette option afin dviter toute erreur qui pourrait se produire lorsque les utilisateurs essaient dinteragir avec le panneau de contrle avant quil ne soit prt.
d
e
46
Configurer votre Parallels Plesk Panel
Configurer un logo personnalisVous pouvez remplacer la bannire du logo par dfaut de Parallels Plesk Panel situe dans le cadre suprieur, par votre propre logo. Vos clients pourront la voir quand ils ouvriront une session de leur panneau de contrle. Vous pouvez galement transformer votre logo en lien hypertexte cliquable. Nous vous recommandons dutiliser un format de fichier GIF, JPEG ou PNG pour votre logo, de prfrence pas plus gros que 100 kilooctets pour rduire au minimum le temps de tlchargement. Utilisez de prfrence une image de 50 pixels de hauteur.
Pour configurer limage de votre logo :1. Allez dans Accueil>Marque du panneau de contrle (dans le groupe Interface). 2. Indiquez le chemin daccs du fichier ou cliquez sur Parcourir pour donner son emplacement. Cliquez sur Ouvrir. 3. Pour transformer le logo en lien hypertexte cliquable qui renvoie les utilisateurs vers le site web de votre socit, tapez lURL voulue dans la zone de saisie Entrer une nouvelle URL pour le logo. 4. Pour changer le texte affich dans la barre de titre du navigateur (uniquement sur hbergement Windows), dcochez Utilisez par dfaut puis entrez le nom de la socit ou tout autre texte dans la case Texte de la barre de titre de Parallels Plesk Panel. 5. Cliquez sur OK pour soumettre les donnes.Si vous voulez remettre le logo par dfaut de Parallels Plesk Panel, cliquez sur le bouton Logo/dfaut.
Ajouter et supprimer des boutons personnaliss avec un lien hypertexte Pour ajouter un bouton hyperlien personnalis votre panneau de contrle et indiquer si vos clients pourront le voir dans leurs panneaux de contrle, procdez comme suit :1. Allez dans Accueil > Boutons personnaliss (dans le groupe Interface), et cliquez sur Crer un bouton personnalis. 2. Prcisez les proprits du bouton : Tapez le texte qui apparatra sur votre bouton dans le champ Texte du bouton.
Configurer votre Parallels Plesk Panel
47
Choisissez lemplacement de votre bouton. Pour le placer dans le volet de navigation, slectionnez loption Volet de navigation depuis le menu Emplacement. Pour le placer sur la page daccueil de chaque client, slectionnez loption Page daccueil du client. Pour le placer sur la page daccueil de chaque administrateur de domaines, slectionnez loption Page daccueil de ladministrateur de domaines. Indiquez la priorit du bouton. Parallels Plesk Panel disposera vos boutons personnaliss sur le panneau de contrle selon la priorit que vous avez dfinie : Plus le nombre est petit, plus la priorit est leve. Les boutons seront placs dans le panneau de contrle de gauche droite. Pour utiliser une image comme arrire-plan dun bouton, indiquez o elle se situe ou cliquez sur Parcourir pour aller jusquau fichier voulu. Nous vous recommandons dutiliser une image 16x16 pixels au format GIF ou JPEG pour un bouton devant sinsrer dans le volet de navigation, et une image 32x32 pixels au format GIF ou JPEG pour les boutons insrs dans le cadre principal ou le bureau. Saisissez le texte du lien hypertexte auquel le bouton sera attach dans le champ URL. Utilisez les cases cocher pour indiquer si vous souhaitez inclure des informations, telles que le nom de domaine, le login FTP, le mot de passe FTP et autres donnes transfrer dans lURL. Ces informations peuvent tre prises en compte pour tre traites par des applications Web externes. Dans la zone de saisie Texte de linfo-bulle, tapez le texte qui saffichera quand vous passerez sur le bouton avec le pointeur de la souris. Cochez la case Ouvrir lURL dans le panneau de contrle si vous voulez que lURL de destination souvre dans le cadre droit du panneau de contrle, sinon ne faites rien. LURL souvrira alors dans une fentre distincte du navigateur. Si vous souhaitez rendre ce bouton visible pour vos clients, vos revendeurs et leurs clients auxquels vous avez donn le droit daccs au panneau de contrle, cochez la case Visible pour tous les sous-logins.
3. Pour terminer la cration, cliquez sur OK.
Pour supprimer un bouton hyperlien de votre Parallels Plesk Panel, procdez comme suit :1. Allez dans Accueil > Boutons personnaliss (dans le groupe Interface). 2. Cochez la case correspondant au bouton que vous voulez supprimer, puis cliquez sur Supprimer.
48
Configurer votre Parallels Plesk Panel
Installer et supprimer des thmes visuels de Parallels Plesk Panel (skins)Vous pouvez dvelopper des skins personnaliss pour votre panneau de contrle et les utiliser. Songez quil est dangereux dutiliser de skins labors par des parties tierces, car les packs de skins peuvent contenir des programmes malveillants. Nous vous recommandons donc expressment de nutiliser que les skins provenant de sources de confiance.
Pour voir les skins installs actuellement :Sur votre page Accueil, cliquez sur Skins (dans le groupe Interface).
Pour dsigner un nouveau skin par dfaut :1. Allez dans Accueil > Skins (dans le groupe Interface). 2. Choisissez le skin que vous voulez dsigner comme skin par dfaut : Cliquez sur le skin que vous voulez dfinir comme skin par dfaut, puis cliquez sur Appliquer le skin. ou Cochez la case qui convient puis cliquez sur Par dfaut.
Pour tlcharger un pack de skins sur votre ordinateur local :1. Allez dans Accueil > Skins (dans le groupe Interface). 2. Cliquez sur licne Tlcharger le skin. adquate ou sur le nom dun skin puis sur
3. Choisissez le type darchive avec lequel vous souhaitez comprimer les fichiers de skins, puis cliquez sur OK.Quand le skin est prt tre tlcharg, une bote de dialogue pour le tlchargement de fichiers souvre.
4. Cliquez sur Sauvegarder, donnez le nom du fichier du pack de skins et lemplacement o il doit tre sauvegard, puis cliquez sur Sauvegarder.Vous pouvez maintenant prparer votre propre skin en modifiant le contenu du fichier archive tlcharg. Pour savoir comment crer des skins personnaliss pour Parallels Plesk Panel, reportez-vous au guide de Cration et dinstallation des skins personnaliss de Parallels Plesk Panel, accessible partir du panneau de contrle (Accueil> Skins (dans le groupe Interface) > Personnaliser la rfrence des skins de Parallels Plesk Panel).
Pour installer un nouveau skin dans le panneau de contrle Plesk :1. Allez dans Accueil > Skins (dans le groupe Interface).
Configurer votre Parallels Plesk Panel
49
2. Cliquez sur Nouveau skin. Indiquez lemplacement du fichier contenant le pack de skins, puis cliquez sur OK.
Pour mettre jour les donnes dun skin dj install :1. Allez dans Accueil > Skins (dans le groupe Interface). 2. Cliquez sur le nom du skin puis cliquez sur Mettre jour le skin. Indiquez lemplacement du fichier contenant le pack de skins, puis cliquez sur OK.
Pour supprimer un ou plusieurs skins du rfrentiel :1. Allez dans Accueil > Skins (dans le groupe Interface). 2. Cochez la case approprie puis cliquez sur Supprimer. Puis confirmez la suppression et cliquez sur OK.Remarque : Quand vous supprimez un skin en cours dutilisation dans lenvironnement du panneau de contrle dun utilisateur, le panneau de contrle de lutilisateur change dapparence pour prendre automatiquement celle du skin par dfaut. Vous ne pouvez pas supprimer le skin par dfaut du panneau de contrle.
Installer et supprimer des langues dinterfaceVous pouvez tlcharger de nouveaux packs de langues depuis le site de Parallels et les installer dans le panneau de contrle. Le nombre de langues que vous pouvez utiliser dans votre panneau de contrle dpend de la licence que vous avez achete. Le panneau de contrle mettra un avertissement si vous tentez dinstaller plus de langues que vous ny avez droit.
Voir quelles langues dinterfaces sont installes dans le panneau de contrle :1. Allez dans Accueil > Langues (dans le groupe Interface). Les informations suivantes sont affiches : Licne du statut de la langue indique quel est le statut actuel du pack de langues : le pack de langues est accessible pour les utilisateurs, pas accessible, le pack de langues nest pas disponible pour les utilisateurs parce que le nombre maximum de packs de langues pris en charge par votre licence actuelle est dpass. Remarque : vous pouvez rendre une langue non disponible pour le panneau de contrle des utilisateurs. Pour ce faire, cliquez sur l'icne . Pour rendre une langue disponible pour les utilisateurs, cliquez sur l'icne . Code de langue contient le code de quatre lettres ; Langue indique le nom de la langue ; Pays affiche les pays dans lesquels cette langue est la langue officielle ;
50
Configurer votre Parallels Plesk Panel
Utilis par donne le nombre dutilisateurs du panneau de contrle, tous niveaux confondus, qui utilisent cette langue dans leur interface.
Pour slectionner une nouvelle langue par dfaut pour le panneau de contrle :1. Allez dans Accueil > Langues (dans le groupe Interface). 2. Cochez la case correspondant la langue que vous voulez dfinir comme langue par dfaut, puis cliquez sur ParDfaut.
Pour installer un nouveau pack de langues que vous avez tlcharg depuis le site Web de Parallels, procdez comme suit :1. Allez dans Accueil > Langues (dans le groupe Interface). 2. Cliquez sur licne Ajouter un fichier de langue.
3. Entrez le chemin daccs au fichier de pack de langues ou utilisez le bouton Parcourir pour le localiser.Si vous utilisez un systme bas sur RPM, servez-vous des fichiers de pack de langues avec lextension .rpm dans le nom du fichier. Si vous utilisez un systme bas sur DEB, servez-vous des fichiers de pack de langues avec lextension .deb dans le nom du fichier. Si vous utilisez un systme bas sur DEB, servezvous des fichiers de pack de langues avec lextension .tgz ou .tbz dans le nom du fichier. Si vous utilisez un systme bas sur MacOS, servez-vous des fichiers de pack de langues avec lextension .sh dans le nom du fichier.
4. Cliquez sur OK pour installer la langue dans le systme.
Pour supprimer un pack de langues du panneau de contrle :1. Allez dans Accueil > Langues (dans le groupe Interface). 2. Cochez la case approprie puis cliquez sur Supprimer. A la page suivante, confirmez la suppression.Si dautres utilisateurs utilisaient le pack de langues au moment o vous lavez supprim, le pack de langues de leur interface sera automatiquement remplac par la langue par dfaut. Il est impossible de supprimer le pack de langues par dfaut (en-US) de la distribution Parallels Plesk Panel .
Afficher/Masquer des jeux de boutonsVous pouvez facilement masquer dans linterface Parallels Plesk Panel des groupes de boutons prdfinis. Dans ce cas, les utilisateurs ne voient pas les commandes quils nont pas la possibilit dutiliser ni les fonctionnalits qui ne sont pas prises en charge (services pas installs).
Pour masquer des groupes de boutons, procdez comme suit :
Configurer votre Parallels Plesk Panel
51
1. Sur votre page daccueil, ouvrez le menu Interface puis slectionnez Visibilit des commandes dinterface. 2. Cochez les cases pour masquer les groupes de commandes suivantes : Boutons indisponibles pour les utilisateurs. Par principe, les icnes indisponibles (grises) de linterface du panneau de contrle signalent les services ou les composants qui ne sont pas installs et qui ne peuvent donc pas tre grs via le panneau de contrle. Vous pouvez masquer ces boutons pour parer toute frustration des utilisateurs lorsquils dcouvriront que certains services ne sont pas disponibles. Pour masquer tous les boutons indisponibles, cochez la case Masquer tous les boutons indisponibles. Commandes de gestion des limites. Pour empcher les utilisateurs de voir les commandes grises pour la gestion des limites quils nont pas le droit dutiliser, cochez la case Masquer toutes les limites non disponibles. Commandes de gestion des droits. Pour empcher les utilisateurs de voir les commandes grises pour la gestion des droits quils nont pas le droit dutiliser, cochez la case Masquer tous les droits non disponibles.
3. A la section Jeux de boutons cochez les cases pour masquer les jeux de boutons suivants : Boutons en rapport avec des services proposs par la boutique en ligne de MyPlesk.com. Si vous revendez des services pour lenregistrement de noms de domaines et des certificats SSL, cochez les cases Masquer les boutons pour lenregistrement de noms de domaines, Masquer les boutons pour lachat de certificats, et Masquer les boutons pour les services supplmentaires. Tous les boutons en rapport avec MyPlesk.com seront supprims du panneau de contrle tous les niveaux dutilisateurs. Commandes pour les messages de rebond. Si vous voulez empcher vos utilisateurs dutiliser sur leurs domaines leurs propres rgles de messages de rebond pour les e-mails envoys des destinataires inexistants, cochez la case Masquer les commandes pour les messages de rebond.
4. Cliquez sur OK.
Pour faire rapparatre linterface des groupes de boutons masqus :1. Sur votre page daccueil, ouvrez le menu Interface puis slectionnez Visibilit des commandes dinterface. 2. Dcochez les cases correspondantes pour rafficher dans linterface les groupes de boutons masqus puis cliquez sur OK.
52
Configurer votre Parallels Plesk Panel
Personnaliser les pages daccueil de vos clients Pour personnaliser la page daccueil dun revendeur, procdez comme suit :1. Allez dans Revendeurs > nom du revendeur > Compte > Personnaliser la page daccueil. 2. Indiquez les statistiques et informations de revendeur qui doivent tre indiques sur la page daccueil en cochant les cases des lments correspondants. 3. Indiquez les actions que vous voulez afficher sur la page daccueil. La liste des Actions slectionnes indique les tches pour lesquelles des raccourcis ont dj t mis sur la page daccueil. La liste des Actions disponibles indique les tches pour lesquelles il ny a pas encore de raccourci sur votre page daccueil. Pour ajouter un raccourci sur la page daccueil, slectionnez les tches requises dans la liste des Actions disponibles puis cliquez sur Ajouter >>. Pour supprimer un raccourci de la page daccueil, slectionnez la tche dont vous navez pas besoin dans la liste des Actions slectionnes puis cliquez sur nom du client > Compte > Personnaliser la page daccueil. 2. Indiquez les statistiques et informations de client qui doivent tre indiques sur la pa