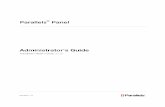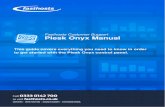Plesk 12 Manualhelp.fasthosts.co.uk/euf/assets/pdf-guides/Plesk-12... · 2019. 10. 9. · Reseller...
Transcript of Plesk 12 Manualhelp.fasthosts.co.uk/euf/assets/pdf-guides/Plesk-12... · 2019. 10. 9. · Reseller...

Fasthosts Customer Support
Plesk 12 Manual
This guide covers everything you need to know in order
to get started with the Parallels Plesk 12 control panel.

Customer Support | Plesk 12 Manual
Page 1
Contents
Introduction ....................................................................................... 1
Before you begin .............................................................................. 1
Finding your server access details ................................................... 2
Logging in to the Plesk control panel ................................................ 5
Configuring Plesk for the first time .................................................. 6
Settings ......................................................................................... 7
Default IP address ......................................................................... 8
Shared IP addresses ..................................................................... 9
Administrator’s preferences ........................................................... 9
View Selector .............................................................................. 10
Administrator Information ............................................................ 11
Switching between views in the Plesk control panel ....................... 12
Retrieving your License Key ........................................................... 14
Securing Access to the Plesk 12 control panel ............................... 15
Restrict Administrative access by IP address .............................. 16
Enable enhanced security mode ................................................. 20
Setting a required password strength for your users .................... 23
Hosting your first domain ............................................................... 26
Creating glue records for your own nameservers. .......................... 26
Setting up your nameservers .......................................................... 30
Plesk subscriptions and user accounts ........................................... 34
Subscriptions and Webspaces .................................................... 34
Server administrator .................................................................... 35
Reseller accounts........................................................................ 35

Customer Support | Plesk 12 Manual
Page 2
Customer accounts ..................................................................... 35
Domain administrators ................................................................ 35
Email users ................................................................................. 36
Adding a subscription for hosting a new domain ............................. 36
Adding a new Reseller account ................................................... 38
Adding a new Customer account ................................................. 39
Adding a new mailbox to a domain ................................................. 40
Creating a database ....................................................................... 43
Installing Applications ..................................................................... 46
Administering your server .............................................................. 51
Edit DNS for a domain within the Plesk control panel ..................... 51
Edit an existing DNS record ........................................................ 53
Delete a DNS record ................................................................... 55
Create a new DNS record ........................................................... 56
Changing an FTP password ........................................................... 58
Adding an additional IP address to your server ............................... 60
Adding an SSL certificate to a domain name .................................. 63
Creating a Certificate Signing Request (CSR) ............................. 63
Applying Your Certificate ............................................................. 67
Using Plesk to manage your Firewall .............................................. 69
Locating your firewall in Plesk ..................................................... 69
Adding a rule to your firewall ....................................................... 70
Removing a rule from your firewall .............................................. 74
Editing a firewall rule ...................................................................... 77
Using the Plesk backup manager ................................................... 79
Creating a backup ....................................................................... 79

Customer Support | Plesk 12 Manual
Page 3
Restoring from a backup ............................................................. 83
Branding the Plesk control panel ................................................. 85
Managing WordPress sites using Plesk .......................................... 87
Scanning your server for WordPress installations ........................ 87
Checking for WordPress updates ................................................ 89
Check the security of your WordPress sites ................................ 91
Troubleshooting your server .......................................................... 94
Managing Services ......................................................................... 94
Rebooting your server ................................................................. 95
Changing the Plesk login password ................................................ 96
Finding additional help for the Plesk control panel .......................... 99

Customer Support | Plesk 12 Manual
Page 1
Introduction
Parallels Plesk Panel 12 is a powerful and intuitive web interface that enables
you to easily administer your server.
This guide will cover all the basics needed in order to get started with the Plesk
12 control panel.
Before you begin
Before you begin you will need to make sure that you have the following details
to hand:
The login details for the Plesk panel.
The primary IP address assigned to your server.
The secondary IP address assigned to your server.
Quick tip: You can find all these details via the Fasthosts
Control panel.
Note: The steps in this manual have been written for the
Service Provider view in Plesk. see how to switch between
views in Plesk.

Customer Support | Plesk 12 Manual
Page 2
Finding your server access details
When your server is set up for the first time or rebuilt, it will have default
usernames and passwords set. These passwords can be found via your control
panel.
Step 1
Log in to your Fasthosts control panel
Step 2
From the Servers tab select the Dedicated Servers, Virtual Private Servers or
Cloud Servers option depending on what type of server you have. For this
example, Dedicated Servers has been selected.

Customer Support | Plesk 12 Manual
Page 3
Step 3
You will see a list of your servers, click on the server name.
Step 4
You will now be on the Server Overview page for your server, from here click
View server access details.

Customer Support | Plesk 12 Manual
Page 4
Step 5
You will find the default server access details on this page. Depending on the
server that you have, the details you are given can differ to include one or more
of the following: SSH, Remote Desktop, Plesk Control Panel or Remote KVM
access.
Quick tip: For security purposes you also have the option to
remove this page; however it is irretrievable once removed
unless you rebuild the server.

Customer Support | Plesk 12 Manual
Page 5
Logging in to the Plesk control panel
Plesk uses port 8443, and can be accessed by adding this port to the end of your
server’s primary IP in your web browser’s address bar. To do this, open your web
browser and enter http://<your server's ip address>:8443 into your browser’s
address bar and press enter on your keyboard. Below is an example of what this
should look like in your browser:
If you are logging into your panel for the first time you will be greeted with a
warning message. This message is caused by the certificate that the Plesk panel
has by default being self-signed. To prevent this message being displayed again
you will need to add an exception when prompted in your browser.
Once the exception has been stored you will be prompted to enter your
username and password. This information can be found via your Fasthosts
control panel. Enter your Plesk Username and Password, and then select Log in.

Customer Support | Plesk 12 Manual
Page 6
Configuring Plesk for the first time
The first time you log into the Plesk control panel you will be asked to view the
Plesk terms and conditions and configure your server. This process doesn't take
long to complete.
Step 1
You will be shown the Plesk end user agreement. If you are happy with the terms
shown in the licence agreement, check the box marked I agree to the terms of
this licence agreement, and then click Accept.
Step 2
Next, you will see the Plesk configuration screen. This screen has four different
sections that you can configure:

Customer Support | Plesk 12 Manual
Page 7
Settings
We have already filled in a hostname record for you to use in this text box, so in
the majority of cases you don't need to make any changes to this field at all.
Important: If you are an advanced user, and wish to use a
custom hostname record, please ensure that the hostname
you enter here resolves to your server before completing this
step.

Customer Support | Plesk 12 Manual
Page 8
Default IP address
A list of IP addresses assigned to your server is available in the drop down menu
provided. Choose the IP address which will be the primary IP address used by
this server.
Important: Do not attempt to add an IP address that is not
assigned to you. This will not work and may result in your
server becoming suspended.

Customer Support | Plesk 12 Manual
Page 9
Shared IP addresses
The Plesk control panel allows you to assign IP addresses to a specific use, or to
allow your IP addresses to be shared among all your users.
Administrator’s preferences
You will now be prompted to change your Plesk password. Enter and then
confirm your new password in the text boxes provided.
Once complete, click OK.

Customer Support | Plesk 12 Manual
Page 10
View Selector
You will be asked what you intend Plesk to be used for. After selecting one of the
options, Plesk will make a suggestion about what view to choose.
There are two main views available in Plesk. Power User view and Service
Provider view the main difference between them is that Power User view is
centred towards personal users whereas Service Provider view is aimed at
business users.
Select which view you wish to use and click OK.

Customer Support | Plesk 12 Manual
Page 11
Administrator Information
You will be prompted next to add in your contact details, these details should be
those of the server administrator. Enter all the required fields (denoted by *) and
click OK.
Quick tip: These guides are all written in Service provider
view.

Customer Support | Plesk 12 Manual
Page 12
Switching between views in the Plesk control panel
There are some features within the Plesk control panel can only be found in a
certain view. The two views available are Power User View and Service Provider
View. Power User View is aimed at personal users that only wish to host a
handful of websites. In Service Provider View advanced options such as Health
Monitoring are found easily in this view.
Step 1
If your Plesk Control panel is in Power User view, select the Server tab from the
top menu bar.
If you are in Service Provider view, select Tools & Settings from the Server
Management section within the sidebar.
Quick tip: These guides are all written in Service provider
view.

Customer Support | Plesk 12 Manual
Page 13
Step 2
From the Plesk Appearance section select Interface Management.
Step 3
Select the desired view from the options given and click OK.

Customer Support | Plesk 12 Manual
Page 14
Retrieving your License Key
You receive the following error when first logging into your panel:
You can fix this issue by attempting to retrieve your key through the License
Management section.
Step 1
Click on Tools & Settings within the Server Management section of the left
menu bar.
Step 2
From the Plesk section select License Management.

Customer Support | Plesk 12 Manual
Page 15
Step 3
Now click the Retrieve Keys icon from the menu at the top.
Securing Access to the Plesk 12 control panel
The Plesk control panel is accessed via an SSL certificate. This means that the
traffic between your computer and the panel is secure.
However, you can also take further precautions by restricting access via IP
address and also encrypting the Plesk panel’s passwords.

Customer Support | Plesk 12 Manual
Page 16
Restrict Administrative access by IP address
Step 1
From within your Plesk control panel and select Tools & Settings from the
Server Management section of the left navigation bar.
Important: Only use this feature if you have a static internal
IP address. If you are unsure about this, then please contact
your Internet Service Provider.

Customer Support | Plesk 12 Manual
Page 17
Step 2
From the list of options under the Security section, select Restrict Administrative
Access.

Customer Support | Plesk 12 Manual
Page 18
Step 3
You are now given the option to allow or deny access to a single IP or an entire
network. Before adding a new network, make sure that the correct option is
selected under Settings.
Once you have selected the correct option that is suitable for your needs. Select
the option Add New Network.
Important:
Selecting Allowed, excluding the networks in the
list. Will allow connections to the panel from all
locations besides the networks that you add.
Selecting Denied from the networks that are not
listed. Will limit access to only the networks that you
specify.

Customer Support | Plesk 12 Manual
Page 19
Step 4
In the box labelled Subnet or IP address enter the IP of the network that you
wish to either deny or allow, followed by its subnet mask.
Click OK to add the rule; this will now be listed in the Networks section:
Quick tip: You can use * as a wildcard character to specify
a range of IP addresses. For example, 123.123.*.*.

Customer Support | Plesk 12 Manual
Page 20
Enable enhanced security mode
When enabling enhanced security mode, multiple security mechanisms are put in
place in order to protect data from unauthorized access. While the overall user
experience will not be affected by enabling this mode, there are a couple of
consequences to note.
Note: The following may be effected by enabling enhanced
security mode:
Remote API compatibility.
Once you turn on the mode, it will be impossible to
obtain sensitive data (for example, user passwords)
using the Panel's remote API. This may affect third-
party apps or your custom scripts that use
corresponding API RPC functions. Therefore, if you (or
your customers) employ such apps, contact the
corresponding vendors to ensure they provide the full
support for Panel 11.
Password reminders behaviour.
A password will no longer be sent by e-mail in case a
user forgets it. Instead, the e-mail will contain a link to
a page where the user will be able to change the
password.

Customer Support | Plesk 12 Manual
Page 21
Step 1
To enable enhanced security mode, select Tools & Settings from the Server
Management section of the left hand menu.
Step 2
Within the Security section select the Security Policy.

Customer Support | Plesk 12 Manual
Page 22
Step 3
Select the check box marked Enhanced security mode and click OK at the
bottom of the page.

Customer Support | Plesk 12 Manual
Page 23
Setting a required password strength for your users
When users create or change an existing password, you can set required
password strength. The different levels you can set are:
Very Weak
• At least 5 characters in length
Weak
• At lest 5 characters in length
• A combination of lower-case characters and either two upper-case characters, one digit, or one symbol.
Medium
• At least 6 characters in length.
• Consists of characters in upper and lower case and special symbols.
Strong
• At least 8 characters in length.
• Along with upper and lower-case characters, they require multiple occurrences of digits and special symbols.
Very Strong
• At least 16 characters in length.
• Along with upper and lower-case characters, they require multiple occurrences of digits and special symbols.

Customer Support | Plesk 12 Manual
Page 24
Step 1
Select Tools & Settings from the Server Management menu.
Step 2
Select Security Policy from Security.

Customer Support | Plesk 12 Manual
Page 25
Step 3
Select the required strength from the Password strength section and click OK. In
this example Strong has been selected.

Customer Support | Plesk 12 Manual
Page 26
Hosting your first domain
Creating glue records for your own nameservers.
Step 1
Log in to your Fasthosts control panel, if you have a reseller account hover over
the Hosting tab and select Domain Names.
Note: If your domain name is not registered with Fasthosts
you should follow the procedures of your domain registrar to
create your glue records.

Customer Support | Plesk 12 Manual
Page 27
Otherwise hover over the Domain tab and select Manage Domains.
Step 2
Click on the domain name that you wish to use for your nameservers.

Customer Support | Plesk 12 Manual
Page 28
Step 3
Click Add/View next to Glue Records.
Step 4
Select Specify name servers.

Customer Support | Plesk 12 Manual
Page 29
Step 5
Add in your nameserver records along with the IP addresses you wish to assign
to each from your server and click Update Name Server Details.
Important: It may take up to 72 hours for your new glue
records to become active and start pointing to your
dedicated server.

Customer Support | Plesk 12 Manual
Page 30
Setting up your nameservers
By default, Plesk will create one nameserver record. If you want to set up and
use your server to handle DNS for your domains, then it is recommended that
you use two or more nameserver records. To add another nameserver record
you will need to edit the DNS Template settings in Plesk.
Step 1
In your Plesk control panel, click on Tools & Settings within the Server
Management section of the left menu bar.
Step 2
Under the General Settings section select DNS Template.

Customer Support | Plesk 12 Manual
Page 31
Step 3
First edit the existing NS record type by clicking on <domain> from the Host
column.
Step 4
Enter your first nameserver in the Name server box and click OK.
Step 5
Next edit the related A record by clicking on ns.<domain>.

Customer Support | Plesk 12 Manual
Page 32
Step 6
Edit the middle field Domain name to match the prefix value of your nameserver
and enter the IP for that nameserver in the IP address box and click OK.
Step 7
Click the Add DNS record icon to add in the NS record for your second
nameserver.

Customer Support | Plesk 12 Manual
Page 33
Step 8
Select NS from the Record type drop down menu, enter the address for your
second nameserver in the Name server box and click OK.
Step 9
Click the Add DNS Record icon again. This time select A from the Record type
dropdown menu. Enter the prefix of your second nameserver in the Domain
name box and the IP for your second nameserver in the IP address box, now
click OK.

Customer Support | Plesk 12 Manual
Page 34
Step 10
To save your changes click the link in the orange banner at the top of the screen.
Plesk subscriptions and user accounts
Before you can add any service to your server, you need to create a Customer,
Subscription or Webspace that will be able to use these services.
Subscriptions and Webspaces
In Plesk 10, 11 and 12 Subscriptions and Webspaces are essentially the same
as they both assign space that hosts either single or multiple domains. The main
difference is that you can only assign Customers or Resellers to a Subscription
whereas Webspaces only have their own unique user. This is because Service
Provider View is aimed at hosting companies to help manage individual
customers. As such a Webspace can only be assigned when using Power User
View and a Subscription can only be created in Services Provider View.
Important: Each domain will need its own Webspace or
Subscription if you intend to assign SSL to a domain or have
separate mail or scripting settings.

Customer Support | Plesk 12 Manual
Page 35
Server administrator
The server administrator has full access to all features of the Plesk control panel.
This includes the ability to create all other user accounts as well as the ability to
manage server wide settings.
Reseller accounts
Reseller accounts are designed for your customers to sell your hosting services
to their own clients. Resellers can create client accounts for their own customers,
as well as creating hosting and email services, but they cannot create other
reseller accounts.
Customer accounts
Client accounts provide end-user access to create individual hosting and email
services. Clients cannot resell any hosting services.
Domain administrators
Similar to the Client account, but you can only enable one domain administrator
account per hosted domain. This login allows users to set up and manage their
website hosting and email services --these accounts are disabled by default.
TIP: In most circumstances, a Client account would be more suitable.

Customer Support | Plesk 12 Manual
Page 36
Email users
Email users can login to the Plesk control panel to modify their mailbox. Each
mailbox that you create on a domain will be given access to their own control
panel, from which the user can change their mailbox password, and set up
autoresponders/out of office messages and redirects (forwarders).
Adding a subscription for hosting a new domain
Step 1
From your Plesk control panel, click on Subscriptions under the Hosting
services section on the left menu bar.
Step 2
Click on the Add New Subscription icon.

Customer Support | Plesk 12 Manual
Page 37
Step 3
Fill out the form with the domain name, IP address, FTP username and password
you wish to set and click OK.

Customer Support | Plesk 12 Manual
Page 38
Adding a new Reseller account
Step 1
Within the Plesk control panel, Select Resellers from the Hosting Services menu
within the left menu bar.
Step 2
Click Add New Reseller.
Step 3
You will be presented with a form to fill out with details of the new reseller
including a Username and Password to allow the reseller access to the Plesk
control panel.

Customer Support | Plesk 12 Manual
Page 39
Adding a new Customer account
Step 1
In your Plesk control panel on your server, click on Customers from within the
Hosting Services section with the left menu.
Step 2
Click on Add New Customer.
Step 3
You will be presented with a form to fill out with details of the new reseller
including a Username and Password to allow the reseller access to the Plesk
control panel.

Customer Support | Plesk 12 Manual
Page 40
Adding a new mailbox to a domain
You can create and manage your mailboxes through the Plesk control panel to
allow you and your customers to send/receive mail through your server.
Step 1
From the Plesk control panel, click on Domains under the Hosting Services
section of the left menu bar.
Step 2
Select Open in control panel.
Step 3
Click on the Mail tab on the top menu bar.

Customer Support | Plesk 12 Manual
Page 41
Step 4
To create a new mailbox, click on the Create E-mail Address icon
Step 5
You will be prompted to enter the following information:
E-mail address: Enter the name of the mailbox you want to create.
Mailbox: Make sure this option is selected.
Password: Enter a password for the mailbox.
Confirm password: Retype the password you have chosen.
Quick tip: See the Setting required password strength for
your users section of this manual for more information and
password strength requirements.

Customer Support | Plesk 12 Manual
Page 42
Once you have filled out the details click OK.
Step 6
Your new mailbox will be created and you will receive an on-screen confirmation
message.

Customer Support | Plesk 12 Manual
Page 43
Creating a database
If you require a database for a website or application on your server, you can add
a database via the Plesk control panel.
Step 1
In the Plesk control panel, select Domains from the Hosting Services section
within the left menu bar.
Step 2
Select Open in control panel next to the domain you wish to add a database to.

Customer Support | Plesk 12 Manual
Page 44
Step 3
Click the Databases button.
Step 4
Click on the Add New Database icon.

Customer Support | Plesk 12 Manual
Page 45
Step 5
Enter a name for your database in the Database name field.
Step 6
Assign a database user name and password for your database user and click
OK.
Step 7
You will now be able to use the Webadmin link to access your database.

Customer Support | Plesk 12 Manual
Page 46
Installing Applications
You can use Plesk to easily install applications such as WordPress, Joomla and
Drupal to your domains. This example will show you how to install WordPress.
Step 1
In the Plesk control panel, select Domains from the Hosting Services section
within the left menu bar.
Step 2
Select Open in control panel next to the domain you wish to add a database to.

Customer Support | Plesk 12 Manual
Page 47
Step 3
Click the Install Apps button under the Applications heading.
Step 4
Search for the application you want to install in the Application search box.
Step 5
Click the Install drop-down next to the application you want to install and select
Install (Custom).

Customer Support | Plesk 12 Manual
Page 48
Step 6
Tick the box to accept the license terms after reading them and then click the
Next button.
Step 7
Enter a directory to install the application to or leave it blank to install the
application to the root directory.

Customer Support | Plesk 12 Manual
Page 49
Step 8
If you want to create a separate admin user for WordPress select Use
administrative credentials not connected to any particular user and fill out the
below details:
Administrative username – Enter a username.
Administrative password – Enter a password.
Confirm password – Re-enter the chosen password.
Otherwise if you want to specify an existing Plesk contact to be the admin user
select Grant administrative access to existing user and select the user from the
drop down menu.

Customer Support | Plesk 12 Manual
Page 50
Step 9
Under the Main Configuration settings, enter the following details:
Administrator’s email – Enter the email address of the administrator.
Site name – Enter a name for the site.
Interface language – Select a language for the application.
Database name – Enter the name of the database.
Prefix of tables – Enter a prefix to append to the begging of the
database tables (optional).
Database user name – Enter the database user name.
Database user password – Enter the database password for the above
user.
Confirm password – Re-enter the above password.
Step 10
Once all the details have been entered click the Install button at the bottom of
the page.

Customer Support | Plesk 12 Manual
Page 51
Administering your server
Edit DNS for a domain within the Plesk control panel
If you are using your server as the nameserver for your domains, you can
manage your DNS through the Plesk control panel.
Step 1
From the Plesk control panel, click on Domains under the Hosting Services
section of the left menu bar.
Step 2
Select Open in control panel next to the domain you want to edit DNS for.

Customer Support | Plesk 12 Manual
Page 52
Step 3
Select the Websites & Domains tab from the left side of the top menu bar.
Step 4
Click the Show More button at the bottom of the Websites & Domains section.
Step 5
Click the DNS Settings icon.

Customer Support | Plesk 12 Manual
Page 53
Step 6
You will be presented with a list of the current DNS entries for your domain.
Edit an existing DNS record
Step 1
Locate the record you wish to edit and click on it.

Customer Support | Plesk 12 Manual
Page 54
Step 2
Enter the DNS changes you wish to make and click OK.
Step 3
A prompt will appear at the top of the screen to notify you that the DNS change
will not be applied until you click Update.

Customer Support | Plesk 12 Manual
Page 55
Delete a DNS record
Step 1
Select the check box next to the records that you wish to remove and click the
Remove icon.
Step 2
You will be prompted to confirm the removal of the record. Select the check box
to confirm that you want to remove this record and click OK.

Customer Support | Plesk 12 Manual
Page 56
Step 3
A prompt will appear at the top of the screen to notify you that the DNS change
will not be applied until you click Update.
Create a new DNS record
Step 1
Click the Add Record icon.

Customer Support | Plesk 12 Manual
Page 57
Step 2
From the Record type drop down menu, select the type of record you wish to
add. In the Domain name box enter the prefix of your domain that you wish to
create the record for. In the IP address box enter the IP address you wish to
direct your new record to. Click OK once the fields are complete.
Step 3
A prompt will appear at the top if the screen to notify you that the DNS change
will not be applied until you click Update.

Customer Support | Plesk 12 Manual
Page 58
Changing an FTP password
File Transfer Protocol (FTP) is used to upload a website to your server. Your
FTP sessions are protected by a password, which is set up by the Plesk control
panel whenever you add a new domain. This password can be changed within
the Plesk control panel for any of your domains within it.
Step 1
From the Plesk control panel, click Domains from the Hosting Services section
in the left menu bar.
Step 2
Click on the domain name you wish to edit the FTP details for.
Step 3
Select the Change Hosting Settings icon.

Customer Support | Plesk 12 Manual
Page 59
Step 4
Make the username and password changes you wish to and click OK.
Quick tip: See the Setting required password strength for
your users section of this manual for more information and
password strength requirements.

Customer Support | Plesk 12 Manual
Page 60
Adding an additional IP address to your server
Additional IP addresses are available for Fasthosts Dedicated and Virtual
servers.
These can be ordered and purchased through your Fasthosts control panel.
Once the IP address has been purchased, it needs to be added to your server.
You can do this through your Plesk control panel.
Step 1
From within your Plesk control panel, select Tools & Settings from the Server
Management menu.

Customer Support | Plesk 12 Manual
Page 61
Step 2
Select IP Addresses from the Tools & Resources menu.
Step 3
You will see a list of the current IP addresses your server has, to add a new one
click on the Add IP Address icon.

Customer Support | Plesk 12 Manual
Page 62
Step 4
You will need to enter the following information about your new IP address.
Interface: There will only be one option available here so leave this as
default.
IP address and subnet mask: Enter your new IP, a forward slash then
a subnet mask of 255.255.252.0. For example,
123.123.123.123/255.255.252.0
IP address is distributed as: Select Shared If you wish to host multiple
domains on your IP, select Dedicated if you only wish to host one
domain on the new IP (usually for the purpose of adding an SSL
certificate).
SSL Certificate: Leave this as the default certificate unless you have
an SSL certificate for a domain that will be using this IP.
Click OK, you will receive on-screen confirmation that your changes have been
made.

Customer Support | Plesk 12 Manual
Page 63
Adding an SSL certificate to a domain name
Creating a Certificate Signing Request (CSR)
Step 1
Within the Plesk control panel, select Domains from the Hosting Services section
of the left menu bar.
Step 2
Select Open in Control Panel for the domain you wish to add SSL to.

Customer Support | Plesk 12 Manual
Page 64
Step 3
Click the Show More button at the bottom of the Websites & Domains section.
Step 4
Select the Secure Your Sites icon.
Step 5
Click on the Add SSL Certificate icon.

Customer Support | Plesk 12 Manual
Page 65
Step 6
Enter a Certificate Name to help you identify this certificate. In the example
below we've named it after the domain name the certificate is for, to make it
quickly and easily identifiable.
Step 7
You also need to enter your company address, the domain name the certificate
will protect, and a valid email address. These details must be accurate as they
will be used to generate your private key.
After the details have been filled in click the Request button.

Customer Support | Plesk 12 Manual
Page 66
Step 8
You will be directed back to the SSL Certificates section. From here you will
need to click on the certificate that has just been created.
Step 9
Copy the entire CSR part from where the text starts with -----BEGIN
CERTIFICATE REQUEST----- to where it ends with -----END CERTIFICATE
REQUEST----- save this to a notepad file.

Customer Support | Plesk 12 Manual
Page 67
Step 10
You will need to provide this to your chosen certificate authority (the company
you are purchasing your SSL certificate from). They will then provide you with at
the certificate part to upload to Plesk.
Applying Your Certificate
Step 1
Once you have the certificate part from your provider, click the Browse button
and find the certificate file on your computer. Once you have located it, click the
Send Files button.
Step 2
Select the Websites & Domains tab at the top of the page.
Quick tip: You can purchase SSL certificates through the
Fasthosts Control panel.

Customer Support | Plesk 12 Manual
Page 68
Step 3
Click the Hosting Settings link next to your domain name at the top of the page.
Step 4
This will bring up the Hosting Settings for the domain. Tick the box labelled
Enable SSL support and select the certificate from the dropdown menu.
Quick tip: The CA part of the certificate is optional but it is
useful to have for cross-browser compatibility. You can
download the CA part for your certificate from Geotrust.

Customer Support | Plesk 12 Manual
Page 69
Using Plesk to manage your Firewall
You may find that you need to open a port for a specific application. Plesk has an
inbuilt interface that allows you to manage your firewall rules easily.
Locating your firewall in Plesk
Step 1
From your Plesk control panel select Tools & Settings from the Server
Management section.
Step 2
Select Firewall from within the Security menu.

Customer Support | Plesk 12 Manual
Page 70
Step 3
You will be presented with a list of all the current firewall rules that are in place.
Adding a rule to your firewall
Step 1
Click the Enable Firewall Rules Management icon.

Customer Support | Plesk 12 Manual
Page 71
Step 2
On the next page click the Enable button.
Step 3
Click on the Modify Firewall Rules icon.
Step 4
Click on the Add Custom Rule icon.

Customer Support | Plesk 12 Manual
Page 72
Step 5
You will be presented with a form to fill in. First, fill out the Properties section as
follows:
Name of the rule: Assign your rule a name that makes it easily identifiable.
Match Direction: Choose the traffic direction you wish to apply the rule to.
o Incoming – Traffic coming into the server.
o Outgoing – Traffic going out of the server.
o Forwarding – Redirecting traffic to use another port.
Action: Choose whether you wish the rule to Allow or Deny connections
on this port.

Customer Support | Plesk 12 Manual
Page 73
Step 6
In the Ports section, specify the port number or a range of port numbers in the
Add port or port range box. Select either TCP or UDP and click Add.
Step 7
In most cases you will want to leave this section blank in order to apply your rule
to the entire Internet. However, if you wish to limit your rule to a single IP or a
range of IP addresses enter these values into the Add IP address or network text
box and click Add.
Quick tip: You can add more than one port or the same port
on both TCP and UDP to a custom rule by repeating this
step with the additional detail.

Customer Support | Plesk 12 Manual
Page 74
Step 8
Once you have entered all the details for your new firewall rule, click the OK
button at the bottom of the page.
Step 9
Your new rule will be displayed in the list of rules. However, you will need to click
on the Apply changes icon to activate this rule.
Removing a rule from your firewall
Step 1
Click on the Modify Plesk Firewall Rules icon.

Customer Support | Plesk 12 Manual
Page 75
Step 2
Select the check box next to the rules that you wish to remove.
Step 3
Once you have selected all the rules you wish to remove select the Delete icon.

Customer Support | Plesk 12 Manual
Page 76
Step 4
You will be taken to a page to confirm the removal. Check that you are sure that
you wish to remove the listed rules, select the Confirm removal checkbox and
click OK.
Step 5
Click the Apply Changes icon to load the new firewall configuration.

Customer Support | Plesk 12 Manual
Page 77
Editing a firewall rule
Step 1
Click on the Modify Plesk Firewall Rules icon.
Step 2
Select the rule you wish to edit from the list by clicking on the rule name. WWW
Server has been chosen in this example.

Customer Support | Plesk 12 Manual
Page 78
Step 3
You can change the rule to Allow or Deny connections or you can choose to
filter the rule to only allow access from an IP or network by choosing Allow from
selected sources, deny from others. Once you have selected the appropriate
option, click OK.
Step 4
Apply changes icon to load refresh the firewall configuration.

Customer Support | Plesk 12 Manual
Page 79
Using the Plesk backup manager
The Plesk backup manager allows you to backup and restore all content handled
by your Plesk control panel.
Creating a backup
Step 1
In your Plesk control panel, select Tools & Settings from the Server
Management section.
Step 2
From the Tools & Resources section, select Backup Manager.

Customer Support | Plesk 12 Manual
Page 80
Step 3
Select where you would like to store your backup by selecting the relevant tab.
You can choose from:
Server Repository – This will back up to the server that Plesk is
currently running on.
Personal FTP Repository – This option will store the backup into any
FTP space you have the credentials for.
In this example backups will be stored in the server repository.
Step 4
Select the Back Up icon.

Customer Support | Plesk 12 Manual
Page 81
Step 5
Add a name that makes the backup easily identifiable in the Add prefix to backup
name text box. You can also add additional notes into the Comments box if you
wish.
Step 6
Enter the following information:
Create multivolume backup: Unchecked.
Store backup in: Unless you have a personal FTP repository set up, select
Server repository.
Email Notifications: Enter your e-mail address.
Once complete this section should look similar to the following.

Customer Support | Plesk 12 Manual
Page 82
Step 7
In the Backup content section, select Server Configuration and content.
Click on OK to start the backup task.
Step 8
Once the backup is complete it will appear in the list under the Server Repository
tab of the Backup Manager.
To save the backup file to your local machine, click on the arrow icon next the
backup job you wish to take a copy of.

Customer Support | Plesk 12 Manual
Page 83
Restoring from a backup
Step 1
In your Plesk control panel, select Tools & Settings from the Server
Management section.
Step 2
From the Tools & Resources section, select Backup Manager.
Step 3
Click on the name of the backup you want to restore from the list.

Customer Support | Plesk 12 Manual
Page 84
Step 4
Select what level of restore you want to perform.
Selected objects – Allows you to select which domains and
components to restore.
All objects (entire system) – Restores the entire server.
In this example Selected objects has been chosen.
Step 5
If you have chosen the Selected Objects option, choose which objects you want
to restore from the Type of object to restore drop down menu.

Customer Support | Plesk 12 Manual
Page 85
Step 6
If you want to be notified when the restoration is complete, enter an email
address in the When the restoration task is completed, send a notification email
to box.
Branding the Plesk control panel
You can add your own branding to the Plesk control panel. This is useful if you
have a business and you wish to give your customer’s access to Plesk as they
will see your brand when they log in.
Step 1
From your Plesk control panel select Tools & Settings from the Server
Management section.

Customer Support | Plesk 12 Manual
Page 86
Step 2
Select Panel Branding from the Panel Appearance section.
Step 3
To alter what is displayed in the title of your Plesk control panel’s pages; deselect
the Use default checkbox and enter a new title in the Title text box.
Step 4
To change the default Parallels logo with your own, select Browse under the
Logo file section and locate your logo from your local computer.

Customer Support | Plesk 12 Manual
Page 87
Step 5
Scroll to the bottom of the page and click OK to save your changes.
Managing WordPress sites using Plesk
You can use Plesk to check for updates, change themes and check the security
of your WordPress sites all in one convenient place.
Scanning your server for WordPress installations
Before you can manage your WordPress sites, you first need to scan your server
for WordPress installations. Plesk will then add these sites to an easy to manage
section of the control panel.
Step 1
Click on the WordPress icon from under the Server Management section of the
left hand menu.

Customer Support | Plesk 12 Manual
Page 88
Step 2
Click the Scan icon from the toolbar under the WordPress Installations tab.
Step 3
In the bottom right corner of the Plesk control panel a popup will appear showing
the progress of the scan.

Customer Support | Plesk 12 Manual
Page 89
Step 4
Once the scan is complete click the Refresh Page link in the popup.
Your WordPress installations will now appear in the list.
Checking for WordPress updates
Step 1
Click on the WordPress icon from under the Server Management section of the
left hand menu.

Customer Support | Plesk 12 Manual
Page 90
Step 2
Tick the box next to the WordPress installation you want to check for updates on.
Step 3
Click the Check for Updates icon from the toolbar under the WordPress
Installations tab.
Step 4
A popup will appear showing the progress.

Customer Support | Plesk 12 Manual
Page 91
Step 5
The popup window will notify you once the check is complete. Click the Refresh
Page link to complete the process.
Check the security of your WordPress sites
Step 1
Click on the WordPress icon from under the Server Management section of the
left hand menu.
Quick tip: You can also enable automatic updates by
selecting the Auto-Update button.

Customer Support | Plesk 12 Manual
Page 92
Step 2
Tick the box next to the WordPress installation you want to check for updates on.
Step 3
Click the Check Security button. Plesk will now present a pop up showing the
status of the site’s security.
Step 4
If Plesk finds any security measure that can be applied to your site, they will be
displayed with a checkbox besides them. Tick the checkbox next to the item you
want to secure and click the Secure button.

Customer Support | Plesk 12 Manual
Page 93
Step 5
Once the items have been secured, click the Close button at the bottom of the
window.
Quick tip: You can click the Roll Back button to roll back
the changes that Plesk has made.

Customer Support | Plesk 12 Manual
Page 94
Troubleshooting your server
Managing Services
Services such as Apache (web server) can need restarting from time to time.
Most of these services can be managed via the Plesk control panel.
Step 1
From your Plesk control panel select Tools & Settings from the Server
Management section.
Step 2
Select Services Management from the Server Management section.

Customer Support | Plesk 12 Manual
Page 95
Step 3
You will see a list of the services you can manage. You can use the icons to the
right of these to start, stop or restart the service.
Rebooting your server
Fasthosts Dedicated Servers can be easily remotely rebooted from the Plesk
control panel, or the remote eRic card console.
Step 1
From within the Plesk control panel, select Tools & Settings from the Server
Management section of the left menu bar.
Note: The recommended method of rebooting your server is
through the eRic card remote console. This is explained in
our article: How do I reboot my server?.
Stop Start Restart

Customer Support | Plesk 12 Manual
Page 96
Step 2
Select Restart Server from the Server Management section of the left menu bar.
Step 3
You will receive a notification asking for confirmation that you wish to restart the
server. Click Yes to confirm or No to cancel.
Changing the Plesk login password
It is a good idea to change the password you use to login to your dedicated
server's Plesk control panel regularly to help keep your server secure.
Step 1
Log in to your Plesk control panel as the “Admin” user.

Customer Support | Plesk 12 Manual
Page 97
Step 2
If you want to change the password for the Plesk administrator, click
Change Password from the My Profile section.
If you are changing the password for a customer’s login to the Plesk
control panel, click on Customers or Resellers from the Hosting
Services section.
Step 3
Click on the name of the user that you wish to change the password for.

Customer Support | Plesk 12 Manual
Page 98
Step 4
Click Change Login Info.
Step 5
Edit the username, or enter and confirm a new password in the text boxes
provided, then click OK.
Quick tip: The password must comply with any strength
requirements set in Setting a required password strength for
your users.

Customer Support | Plesk 12 Manual
Page 99
Finding additional help for the Plesk control panel
The Plesk panel has a link to their help section built in to it, this can be found at
the top right of the Plesk control panel.
If you can't find the help you require using the supplied documentation, Parallels
Inc., the company who create Plesk, have a comprehensive support website
where you can find more information to help you use the Plesk control panel to
setup and administer your dedicated server.
Guides and documentation:
http://www.parallels.com/uk/products/plesk/documentation
Flash tutorials: http://www.parallels.com/uk/products/plesk/tutorials
If you don't find the answer you need by following any of these links, Parallels
also have a forum where you can discuss your query with other Plesk users.
http://forum.parallels.com/forum.php