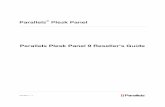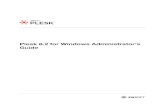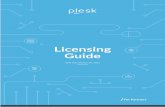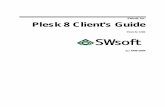Plesk 10 Deployment Guide
-
Upload
robert-allen -
Category
Documents
-
view
1.147 -
download
5
Transcript of Plesk 10 Deployment Guide

Revision 1.0
Parallels® Plesk Panel
Provider's Guide
Parallels Plesk Panel 10 Deployment Guide

Copyright Notice Parallels Holdings, Ltd.
c/o Parallels International GMbH
Vordergasse 49
CH8200 Schaffhausen
Switzerland
Phone: +41-526-722-030
Fax: +41-526-722-010s
Copyright © 1999-2010 Parallels Holdings, Ltd. and its affiliates. All rights reserved.
This product is protected by United States and international copyright laws. The product’s underlying technology, patents, and trademarks are listed at http://www.parallels.com/trademarks.
Microsoft, Windows, Windows Server, Windows NT, Windows Vista, and MS-DOS are registered trademarks of Microsoft Corporation.
Linux is a registered trademark of Linus Torvalds.
Mac is a registered trademark of Apple, Inc.
All other marks and names mentioned herein may be trademarks of their respective owners.

Contents
Preface 4 Typographical Conventions ........................................................................................................... 4 Feedback ....................................................................................................................................... 5
About This Guide 6
Deployment Inside Parallels Virtuozzo Containers 7 PVC for Linux ................................................................................................................................ 7
About the Panel 10 for Linux Templates ............................................................................. 8 Installing the Panel on PVC for Linux ............................................................................... 10 Upgrading the Panel on PVC for Linux ............................................................................. 13
PVC for Windows ........................................................................................................................ 14 About the Panel 10 for Windows Templates ..................................................................... 14 Installing the Panel on PVC for Windows ......................................................................... 15 Upgrading the Panel on PVC for Windows ....................................................................... 17
Standalone Deployment 18 Getting Release ID ...................................................................................................................... 19 Getting List of Product Components ........................................................................................... 19 Installing the Panel ...................................................................................................................... 20 Installer CLI Reference (Reduced) ............................................................................................. 21 Installation Script (Linux/Unix) ..................................................................................................... 24
Post-Deployment Panel Setup 25 Optimizing Panel for Operation in VPS ....................................................................................... 26
Apache Modules Switched Off in VPS-Optimized Mode .................................................. 28 Setting Up Admin Password After Installation ............................................................................. 29
During the Panel Initialization............................................................................................ 30 After Initialization ............................................................................................................... 31
Setting Up Locale ........................................................................................................................ 33 Enabling Power User UI .............................................................................................................. 33
Mirroring Parallels Updates Server 35 Mirroring Linux/Unix Distributions................................................................................................ 35
Installing and Upgrading License Keys 38 Installing License Keys ................................................................................................................ 38 Upgrading a Trial License Key .................................................................................................... 39

4 Preface
Preface
In this section: Typographical Conventions ................................................................................. 4 Feedback ............................................................................................................. 5
Typographical Conventions The following kinds of formatting in the text identify special information.
Formatting convention Type of Information Example Special Bold Items you must select, such as
menu options, command buttons, or items in a list.
Go to the QoS tab.
Titles of chapters, sections, and subsections.
Read the Basic Administration chapter.
Italics Used to emphasize the importance of a point, to introduce a term or to designate a command line placeholder, which is to be replaced with a real name or value.
The system supports the so called wildcard character search.
Monospace The names of style sheet selectors, files and directories, and CSS fragments.
The license file is called license.key.

Preface 5
Preformatted Bold What you type, contrasted with on-screen computer output.
Unix/Linux: # cd /root/rpms/php
Windows: >cd %myfolder%
Preformatted On-screen computer output in your command-line sessions; source code in XML, C++, or other programming languages.
Unix/Linux: # ls –al /files total 14470
Windows: >ping localhost Reply from 127.0.0.1: bytes=32 time<1ms TTL=128
Feedback If you have found an error in this guide, or if you have suggestions or ideas on how to improve this guide, please send your feedback using the online form at http://www.parallels.com/en/support/usersdoc/. Please include in your report the guide's title, chapter and section titles, and the fragment of text in which you have found an error.

C H A P T E R 1
About This Guide
Purpose
This document addresses deployment of Parallels Plesk Panel (hereinafter referred to as the Panel), which should allow HSP (hosting service provider) companies to provide complete hosting solutions to their customers.
This document is targeted at HSP administrators who aim to implement the Panel deployment, i.e. to automate its installation and upgrade in the way that meets particular business needs.
This document contains recommendations on what we believe to be the best practice - fully tested and guaranteed. The document does not pretend to be the full functional description of the APIs: operations and options beyond the scope are not described.
Scope
A typical Panel installation using the Parallels Installer utility requires user input and is time-costly when it comes to handling a large number of hardware nodes or physical servers. To leverage these complex deployments, we offer the automation solutions described in this document.
The document explains how to install or upgrade the Panel in Virtuozzo Containers, or how to perform it on physical servers without interacting with the Parallels Installer utility. From here you can also learn how to create a local mirror of the Parallels Updates server to reduce traffic and save time.
The scenarios of single installations through Parallels Installer are covered by the separate document Parallels Plesk Panel 10.0 Installation and Upgrade Guide.
Overview
Chapter "Deployment Inside Parallels Virtuozzo Containers" focuses on deployment in Parallels Containers environments.
Chapter "Standalone Deployment" explains how to automate installations performed by Parallels Installer.
Chapter "Post-Deployment Panel Setup" describes actions you might want to perform to set up a deployed Panel instance.
Chapter "Mirroring Parallels Updates Server" discusses a topic of creating custom mirrors of the Panel distributions repository.
Chapter "Installing and Upgrading License Keys" explains how to install or upgrade the Panel license key.

C H A P T E R 2
Deployment Inside Parallels Virtuozzo Containers
This chapter focus is as follows:
1. It discusses the set of PVC templates of Parallels Plesk Panel 10.0.
2. It covers the essential steps that must be performed using Parallels Containers CLI to deploy the Panel, focused on creating a Container with Parallels Plesk Panel. For further details on Parallels Container CLI, or the Parallels Containers API (XML or SOAP) functionality, refer to the Parallels Containers developer documentation (http://www.parallels.com/ptn/documentation/virtuozzo/).
In this chapter: PVC for Linux ...................................................................................................... 7 PVC for Windows ................................................................................................ 14
PVC for Linux In this section: About the Panel 10 for Linux Templates ............................................................. 8 Installing the Panel on PVC for Linux .................................................................. 10 Upgrading the Panel on PVC for Linux ............................................................... 13

8 Deployment Inside Parallels Virtuozzo Containers
About the Panel 10 for Linux Templates PVC application templates are RPM packages which, when installed on a node, allow easily deploy the application in as many Containers as required, saving a lot of critical system resources like disk space. You may obtain the Panel templates at the Parallels website (http://www.parallels.com), or download them using the PVC command line utility call "vzup2date -z" (PVC 4 and above).
Major-Version and Fixed-Version Templates
Starting with Parallels Plesk Panel 10.0, Parallels ships two sets of EZ templates for each Panel release: major-version templates, and fixed-version templates. Both provide the same software components, the only difference between them is what template updates are installed when a Container is updated:
Major-version templates get all the latest updates released for the major version of the Panel. For example, if the major-version base template of the Panel 10 (pp10) is installed in a Container, the vzpkg update <CT_ID> command will update it to the latest released version of the Panel 10.x.x, be it 10.0.1, 10.1.0, or any other.
Fixed-version templates only get hotfix updates released for this exact - fixed - version, say, 10.0.0. For example, if the fixed-version base template of the Panel 10.0.0 (pp10.0.0) is installed in a Container, the vzpkg update <CT_ID> command will not change the Panel version, it will remain 10.0.0.
You can tell major-version templates and fixed-version ones apart based on their names: the name prefix of the first type contains only major version (pp10), while the latter contains a full 3-digits Panel version (pp10.0.0).
Shipped Templates
Since both major-version and fixed-version sets of templates provide the same components, we will list only the major-version ones for the simplicity sake.
The following EZ templates are shipped for Parallels Plesk Panel 10:
pp10
The Panel core template. Contains base components, backup manager, and SiteBuilder.
pp10-antivirus
Parallels Premium Antivirus (former Dr.Web) 5.
pp10-billing
Customer and Business Manager, and SSO (single sign-on) components.
pp10-cf-support
ColdFusion support: libraries necessary to run ColdFusion with the Panel.

Deployment Inside Parallels Virtuozzo Containers 9
pp10-gameservers
The Panel game server modules: Counter Strike and Battlefield 2.
pp10-kav
Kaspersky Antivirus module.
pp10-mailman
Mailman mailing list manager.
pp10-migration
The Panel migration manager, allows migrate hosting data from other Panel servers.
pp10-panel-addons
The Panel modules: Firewall, VPN and File Server.
pp10-postfix
Postfix mail server. Alternate to Qmail.
pp10-qmail
Qmail mail server. Alternate to Postfix.
pp10-spamassassin
SpamAssassin spam filtering tool.
pp10-tomcat
Tomcat support.
pp10-vps-optimized
VPS-optimized configuration. Configures Container to consume the minimum resources. Note that some hosting features will be disabled. For details, refer to the section Optimizing Panel for Operation in VPS (on page 26).
pp10-watchdog
Watchdog system monitoring module.
pp10-webhosting-addons
Hosting features support: mod_bw, MIVA, perl-Apache-ASP, and Ruby on Rails.
pp10-webmail
Horde and Atmail Open web mail tools.

10 Deployment Inside Parallels Virtuozzo Containers
Installing the Panel on PVC for Linux Deploying Parallels Plesk Panel in a Parallels Containers environment implies the following two stages:
1. Installing the Panel application template on a hardware node.
2. Creating a Container and deploying the application from the template.
For further details on Parallels Container CLI, or the Parallels Containers API (XML or SOAP) functionality, refer to the Parallels Containers developer documentation (http://www.parallels.com/ptn/documentation/virtuozzo/).
The first stage is performed on each hardware node only once: As soon as an application template is installed on a hardware node, it can be deployed to as many Containers as required. Instead of creating a new Container every time you need to deploy a Container with the Panel, there is always an option to clone an existing Container where the Panel is installed, which acts as a sort of Template Container.
When the template is being installed on a hardware node, the core set of files is deployed, which includes defining of the application packages repository. Then, when the application is installed in a container, Parallels Containers communicates with the repository (the default one resides at http://autoinstall.plesk.com), retrieves the application packages, and installs them in the container. The packages are stored in the node cache until it is cleaned up, and then the packages are retrieved from the repository again when the application is installed in the Container.To save time and reduce traffic, you may want to use a custom mirror of the Panel repository. For details, see Mirroring Parallels Updates Server.
After the installation is finished, initialize the Panel (on page 30).
To install a Panel template on a Parallels Containers hardware node using the vzup2date utility:
1. Connect to the target Parallels Containers hardware node over SSH.
2. Install the application template by running a command in the following format: for EZ templates: vzup2date -z
for standard templates: vzup2date -z
3. Select the required OS and application templates and click Next to start installation.
To install a Panel template on a Parallels Containers hardware node manually:

Deployment Inside Parallels Virtuozzo Containers 11
1. Obtain the template from the Parallels Web site and upload it to the target Parallels Containers hardware node.
2. Install the application template by running a command in the following format: rpm -Uvh <absolute path to the template>
For example, the following command installs Qmail:
rpm -Uvh pp10-centos-5-x86_64-ez-3.0.0-35.prl.293476.noarch.rpm
To use a custom mirror: 1. Set up a mirror as explained in the Mirroring Parallels Updates Server
section (on page 35).
2. On the hardware node, edit the file defining the repository URL. The file for editing is /vz/template/<os>/<os-version>/<platform>/config/app/<app-template-name>/default/repositories. For example: /vz/template/<os>/<os-version>/<platform>/config/app/plesk10.0/default/repositories.
3. Replace the Parallels Updates server URLs with the corresponding ones of your mirror and save the file.
4. Clean or re-fetch the packages metadata. You can do this, for example, with the vzpkg clean command. For details, refer to the Parallels Containers for Linux Reference Guide located at the Parallels Technology Network (http://www.parallels.com/ptn/documentation/virtuozzo/).
To create a new Container and install the Panel in it: 1. Create a container and configure it.
Issue the following commands: vzctl create <CTID> [options] vzctl set <CTID> <setting_name> <value> [--save]
where
<CTID> defines an arbitrary container ID number higher than 100, which is unique on the hardware node
--save switch tells vzctl whether to save changes into the Container configuration file
Note: For details on the Container creation and configuration options, refer to the Parallels Containers for Linux Reference Guide located at the Parallels Technology Network (http://www.parallels.com/ptn/documentation/virtuozzo/).
The commands below do the following:
1. Create a Container with ID 444 and IP 10.100.1.2, based on the Debian 5 OS template.

12 Deployment Inside Parallels Virtuozzo Containers
2. Set a barrier and limit for unswappable kernel memory, private (or potentially private) memory, number of files opened by all Container processes, disk space and the total number of disk inodes (files, directories, symbolic links) a Container can allocate
3. Save the barrier/limit values to the Container configuration file.
4. Enable working Power Panel on the vzpp port with the "--offline_management yes --offline_service vzpp" options.
# vzctl create 444 --ostemplate debian-5.0-x86_64 # vzctl set 444 --ipadd 10.100.1.2 --hostname example.com --save # vzctl set 444 --save --kmemsize 24299200:26429120 --privvmpages 362144:392912 --numfile 12000:12000 --diskspace 5117880:5242880 --diskinodes 350000:370000 # vzctl set 444 --save --offline_management yes --offline_service vzpp
Important: It is mandatory to use exactly these values for the options to ensure the Panel compatibility with the Virtuozzo environment.
2. Start the newly created Container: # vzctl start <CTID>
3. Install the Panel template into the container: with EZ templates: vzpkg install <CTID> <ppp_template_name> ...
For example, the following command installs the Panel base components, Customer and Business Manager and Kaspersky antivirus:
# vzpkg install 444 pp10 pp10-billing pp10-kav
To clone a Container: Issue a command in the following format: vzmlocal -C {CT List} {CT List} = <source_CTID>:<dst_CTID>[:[<dstCT_private>][:<dstCT_root>]] [...]
You should specify the source Container ID (<source_CTID>) and the destination Container ID (<dst_CTID>). Specifying the destination Container private area path (<dstCT_private>) and root path (<dstCT_root>) is optional allowing you to override the default paths - /vz/private/<dst_CTID> and /vz/root/<dst_CTID>, respectively. For details on the command options, refer to the Parallels Containers for Linux Reference Guide located at the Parallels Technology Network (http://www.parallels.com/ptn/documentation/virtuozzo/).
For example, to clone the Container with the Panel created during the previous procedure, run the following command: # vzmlocal -C 444:445

Deployment Inside Parallels Virtuozzo Containers 13
Upgrading the Panel on PVC for Linux This section explains how to upgrade Plesk 8.x or 9.x to the latest version of Parallels Plesk Panel 10 in the Parallels Containers for Linux.
Important: Make sure you upgrade all installed components when upgrading to a newer version of Parallels Plesk Panel. This is required to avoid conflicts caused by outdated components.
Note: Do not remove templates of previous Plesk versions from the VPS prior to upgrade.
Important: Parallels Plesk Sitebuilder 4.5 is not upgraded. Alternatively, the new version of SiteBuilder installs beside the previous one. Hence, you have the opportunity to manage existing sites in Sitebuilder 4.5 and create new sites either in Sitebuilder 5.0 or in 4.5. The upgrade of existing sites to the new format is performed manually.
To upgrade Plesk 8.x or 9.x to the Panel 10.0 installed with EZ templates in Parallels Containers environment:
1. Install the latest versions of the Panel templates on the hardware node with the following command: rmp -Uvh <list of vztemplates>
2. Do not remove templates for previous versions of Plesk and install the latestx versions of the Panel templates in the container with the following command: vzpkg install <CTID> <list of selected plesk10.0* templates>
For example: vzpkg install 444 pp10 pp10-kav
Note: Mail server templates pp10-qmail and pp10-postfix must not be installed at the same time.

14 Deployment Inside Parallels Virtuozzo Containers
PVC for Windows In this section: About the Panel 10 for Windows Templates ....................................................... 14 Installing the Panel on PVC for Windows ............................................................ 15 Upgrading the Panel on PVC for Windows .......................................................... 17
About the Panel 10 for Windows Templates PVC application templates are packages which, when installed on a node, allow easily deploy the application in as many Containers as required, saving a lot of critical system resources like disk space. You may obtain the Panel templates at the Parallels website (http://www.parallels.com).
Shipped Templates
The following templates are shipped for Parallels Plesk Panel 10:
PANEL_10.0.0
The main template, includes the essential set of components:
Base: the Panel core components, such as Control Panel, Backup Manager, MySQL admin, and so on.
SiteBuilder
Migration Manager
SpamAssassin
AWStats, Webalizer
BIND DNS Server
Parallels Premium Antivirus 5
FastCGI
MailEnable mail server, Atmail Open, webmail tools
MySQL Client, MySQL ODBC
Microsoft SQL Web Admin, myLittleAdmin, phpMyAdmin,
Perl, Python, PHP4, PHP5
Stunnel
PANELExt_10.0.0
An extension template, includes:
Kaspersky Anti-Virus
Apache Tomcat

Deployment Inside Parallels Virtuozzo Containers 15
Installing the Panel on PVC for Windows This section covers only the essential steps that must be taken to deploy Parallels Plesk Panel inside Parallels Containers for Windows. Before proceeding with installation, please familiarize yourself with Parallels Containers documentation available at http://www.parallels.com/products/virtuozzo/docs/.
Deploying Parallels Plesk Panel in a Parallels Containers environment implies the following two stages:
1. Installing the Panel application template on a hardware node.
2. Creating a Container and deploying the application from the template.
The first stage is performed on each hardware node only once: As soon as an application template is installed on a hardware node, it can be deployed to as many Containers as required.
Instead of creating a new Container every time you need to deploy a Container with the Panel, there is always an option of cloning an existing Container where the Panel is installed, which acts as a sort of Template Container.
After the installation is finished, initialize the Panel (on page 30).
Note: If your operating system is Microsoft Windows 2008 and the container offline management is turned on, you can log in to the Panel by requesting https://host-name:8443/ or https://IP-address:8443/ and providing your local administrator credentials, or by requesting http://host-name:8880/ or http://IP-address:8880/ and providing global administrator credentials.
To install the Panel in Parallels Containers for Windows: 1. Obtain the Panel template from the Parallels website
(http://www.parallels.com) and upload it to the target Parallels Containers hardware node.
2. Install application templates of the Panel. If you are installing on Microsoft Windows Server 2003, also install Microsoft .NET Framework v.2.0 or later on the hardware node by issuing a command of the following format: vzpkgdeploy [-q|-v] -i <template-file>
where
-q disables logging to the display and to the log file
-v sets the log level to the maximum possible value for this vzpkgdeploy session For example, vzpkgdeploy -i dotnet3.5_frmwk-3.5/20080609 vzpkgdeploy -i PANEL_10.0.0/20100804.10

16 Deployment Inside Parallels Virtuozzo Containers
To create a new Container and install the Panel into it 1. Create a container and configure it according to your needs.
Issue the following commands: vzctl create <CT_ID> --pkgset name [options] vzctl set <CT_ID> <setting_name> <value> [--save]
where
<CT_ID> defines an arbitrary container ID number higher than 100, which is unique on the hardware node
--pkgset name denotes the OS template to be used for Container creation
--save switch tells vzctl whether to save changes into the Container configuration file
Note: For details on the Container creation and configuration options, refer to the Parallels Containers for Windows Reference Guide located at the Parallels Technology Network (http://www.parallels.com/ptn/documentation/virtuozzo/).
The commands below do the following:
Create a Container with ID 444 and IP 192.0.2.44, based on the OS template w2k3.
Set a disk space limit to 4+ gigabytes, private memory limit to 1 gigabyte and Administrator's password to "P4$$w0rd".
Enable working Power Panel on the vzpp port with the "--offline_management yes --offline_service vzpp" options.
Important: It is mandatory to use exactly these values for the options to ensure the Panel compatibility with the Virtuozzo environment. vzctl create 444 --pkgset w2k3 --ipadd 192.0.2.44 vzctl set 444 --save --diskspace 4500000 --vprvmem 1024 --userpasswd Administrator:P4$$w0rd vzctl set 444 --save --offline_management yes --offline_service vzpp
2. Start the newly created Container: vzctl start <CT_ID>
3. Install the Microsoft .NET framework version 2.0 or later into your Container: vzpkgadd <CT_ID> <dotnet_template_name>
For example, vzpkgadd 444 dotnet2.0_frmwk-2.0.50727.42/20070613
4. Install the Panel template into the Container: vzpkgadd <CT_ID> <plesk_template_name>
For example, vzpkgadd 444 PANEL_10.0.0/20100804.10
To clone a Container: Issue a command in the following format:

Deployment Inside Parallels Virtuozzo Containers 17
vzmlocal -C <CT_List> <CT_List> = <source_CTID>:<dest_CTID>[:<dest_private>] [options]
You should specify the source Container ID (<source_CTID>) and the destination Container ID (<dest_CTID>). Specifying the destination Container private area path (<dest_private>) is optional; it allows you to override the default path of X:\vz\private\<CT_ID>. For details on the command options, refer to the Parallels Containers for Windows Reference Guide located at the Parallels Technology Network (http://www.parallels.com/ptn/documentation/virtuozzo/).
For example, to clone the Container with the Panel created during the previous procedure: vzmlocal -C 444:445
Upgrading the Panel on PVC for Windows This section explains how to upgrade Plesk 8.x or 9.x to the latest version of Parallels Plesk Panel 10 in the Parallels Containers for Windows.
Important: Make sure you upgrade all installed components when upgrading to a newer version of Parallels Plesk Panel. This is required to avoid conflicts caused by outdated components.
Important: Parallels Plesk Sitebuilder 4.5 is not upgraded. Alternatively, the new version of SiteBuilder installs beside the previous one. Hence, you have the opportunity to manage existing sites in Sitebuilder 4.5 and create new sites in SiteBuilder 5.0. The upgrade of existing sites to the new format is performed manually.
To upgrade the Panel installed with standard templates in Parallels Containers environment:
1. Upload new versions of all previously installed templates from the Parallels website (http://www.parallels.com) to the target Parallels Containers hardware node.
2. Install the templates trimming trailing timestamps in template names. To install specific versions of templates, use commands of the following syntax. vzpkgadd <CTID> <panel_template_name>
For example, if you have Parallels Plesk Panel 9.3.0 installed with the plesk_9.3.0_20091224 template, to upgrade to version 10.0 with the PANEL_10.0.0_20100923.19 template, run the following command:
On Virtuozzo 3.5.x: vzpkgadd 444 PANEL_10.0.0_20100923.19
On PVC 4: vzpkgadd 444 PANEL_10.0.0/20100923.19

18 Standalone Deployment
Standalone Deployment
This section discusses automation of the Panel deployment in a non-Parallels Containers environment, be it Linux/Unix- or Windows-based. The section briefs on the Panel installation basics, and then provides instructions on installing the product using the command line interface.
For details on the installation prerequisites, refer to the Installation Guide .
Standalone deployment of the Panel is performed using the Parallels Installer utility. The utility connects to a Parallels Plesk Panel update server where the Panel packages are stored, retrieves required packages and installs them.
Parallels Installer works in either interactive mode (via the Web graphical user interface or command line), or automatic when it is run from command line with particular options specified. The latter allows automating the Panel deployment by using shell scripts.
There are several distributions of Parallels Installer created for different operating systems and platforms, so be sure to obtain the Parallels Installer matching your host operating systems. Normally, Parallels Installer binaries are distributed under names in the following format: parallels_installer_v<installer version>_<build date>_os_<operating system name>_<operating system version>_<platform>.
Note: When describing Parallels Installer CLI, we assume that the Parallels Installer utility is called parallels_installer.
Official Parallels Plesk Panel repository is autoinstall.plesk.com (Linux/Unix packages) .You may want to set up custom mirrors for the Panel repositories within your hosting environment to save time, reduce traffic, and secure the installation.
In this section: Getting Release ID .............................................................................................. 19 Getting List of Product Components ................................................................... 19 Installing the Panel .............................................................................................. 19 Installer CLI Reference (Reduced) ..................................................................... 21 Installation Script (Linux/Unix) ............................................................................. 24

Standalone Deployment 19
Getting Release ID Release ID is a unique identifier of the Panel release, for example, Parallels Plesk Panel 10.0.0.
To get a list of available release IDs, issue the following command: parallels_installer --show-releases
on a Linux/Unix server parallels_installer.exe --show-releases
on a Windows server
A list of product versions will be displayed. For example:
PLESK_10_0_0 (Parallels Plesk Panel for Linux/Unix 10.0.0)
Getting List of Product Components To get a list of the release components, issue the command of the following format: parallels_installer --select-release-id <ID> --show-components
For Parallels Plesk Panel 10.0 on a Linux/Unix server: parallels_installer --select-release-id PLESK_10_0_0 --show-components
For Parallels Plesk Panel 10.0 on a Windows server: parallels_installer.exe --select-release-id PANEL_10_0_0_WIN --show-components
A list of components is displayed with component names in the left part, and indication of whether this component can be installed ([install]) or upgraded ([upgrade]), with brief descriptions in the right part, for example (fragment):
base [install] - Parallels Plesk Panel base packages autoinstaller [install] - Parallels Installer postfix [upgrade] - Postfix mail server
The actual components are marked by [up2date].

20 Standalone Deployment
Installing the Panel To install Parallels Plesk Panel, issue a command of the following format: parallels_installer <packages source options> --select-release-id <ID> <components installation options> [other options]
where
packages source options define the location where the installer should obtain the Panel packages for installation <packages source options> = --source <URL> if using a mirror of the Panel Updates server OR --source <path> if using local file system OR none if installing from the Panel Updates server
components installation options define what Panel components should be installed <components installation options> = --install-everything OR --install-component component1 [--install-component component2 [... [--install-component componentN]]]
other options include those that define proxy settings, installation logging and so on. For full details, please refer to the Installer CLI Reference section
Examples, Linux/Unix
1. The following command installs Parallels Plesk Panel 10.0 (release ID is PANEL_10_0_0) from the mirror set up on server available via HTTP at host mirror.example.com. Installation files will temporarily be stored at /tmp/panel, and the installation status will be reported to e-mail [email protected]. The installed components are base Panel packages, PostgreSQL server, and SpamAssassin spam filter. ./parallels_installer --source http://mirror.example.com/ --target /tmp/panel --select-release-id PLESK_10_0_0 --install-component base --install-component postgresql --install-component spamassassin --notify-email [email protected]
2. The following command performs the complete installation (all available product components are installed) of Parallels Plesk Panel 10.0 (release ID is PANEL_10_0_0) from the Parallels Update server. All installer output will be redirected to an XML file. ./parallels_installer --select-release-id PLESK_10_0_0 --install-everything --enable-xml-output

Standalone Deployment 21
Examples, Windows
1. The following command installs Parallels Plesk Panel 10.0 (release ID is PANEL_10_0_0_WIN) from the mirror set up on server available via HTTP at host mirror.example.com. Installation files will temporarily be stored at %SystemDrive%\Parallels\ folder, and the installation status will be reported to e-mail [email protected]. The installed components are base Panel packages, Bind name server, MailEnable mail server, PHP scripting engine, SiteBuilder, and Horde Webmail. parallels_installer.exe --source http://mirror.example.com/ --target %SystemDrive%\Parallels --select-release-id PANEL_10_0_0_WIN --install-component base --install-component dns --install-component mailenable --install-component php5 --install-component sitebuilder --install-component webmail --notify-email [email protected]
2. The following command performs the complete installation (all available product components are installed) of Parallels Plesk Panel 10.0 (release ID is PANEL_10_0_0_WIN) from the Parallels Update server. All installer output will be redirected to an XML file. parallels_installer.exe --select-release-id PANEL_10_0_0_WIN --install-everything --enable-xml-output
Installer CLI Reference (Reduced) This reference covers Parallels Installer options relevant to only installing the Panel using CLI.
To know more about options related to upgrading already installed Panel or the host operating system, issue the following command: parallels_installer --help
Option Description and possible arguments --source <path>|<url>
When retrieving the Panel packages from a local file system, specify the --source option to point to the .inf3 file that contains information on the Panel build you want to install.
When retrieving the Panel packages from a network server, specify the --source <URL> option to point to the directory where the mirror of the Panel update server resides.
--target <path>
By default, the installer saves the retrieved files in the directory /<current user name>/psa. For instance, if the installer was executed by user root, the /root/psa directory will be created and used. If you want to use a custom directory for storing the retrieved files, use the --target option. Example: --target /opt/storage/psa OR --target D:\temp
--proxy-host <network address>
When using a proxy server or a firewall, use this option to specify proxy server domain name or IP address. Example: --proxy-host proxy.example.com

22 Standalone Deployment
Option Description and possible arguments --proxy-port <port number>
Default port for connecting to proxy server is 3128. If your proxy server uses different port number, you should specify it using this option. Example: --proxy-port 5741
Proxy authentication options: --proxy-user <user-name> --proxy-password <password>
If your proxy server requires authentication, you should use these options to authenticate the installer at the proxy server.
Example: --proxy-user smith --proxy-password f1sZ9AnQ4EnO52
--show-releases
Specify this option to retrieve a list of available releases for the operating system where the installer is executed. You will be given a list of release identifiers and release descriptions. The release identifiers are what you will need to deal with.
--show-all-releases This option shows all releases available from the Panel updates server.
--select-release-id <ID>
Use this option to specify a release version that you want to install or view properties of.
--select-release-latest
Use this option to select the latest release available for your operating system.
--show-components
Specify this to obtain the information on the components available for the selected release. Components’ descriptions and names will be displayed. The component names are what you need to specify when selecting additional components to install.
--install-component <component-name>
Use this option to specify a component that you wish to install. If you want to install two or more components at once, repeat this option for each component.
Example: --install-component base --install-component postgresql --install-component spamassassin
--install-everything
Use this option to install all components of the selected release.
--show-os-list Use this option to find out what operating systems are supported by the Panel version you selected.
--no-space-check Installs packages even if you are low on disk space.
--no-daemon Performs installation process in the foreground.
--notify-email <e-mail>
Use this option to have the installer send you status reports by e-mail. A successful completion report includes a list of installed/upgraded packages with a detailed log.

Standalone Deployment 23
Option Description and possible arguments --enable-xml-output This option is designed for communicating with the Panel, and it may
be used for interaction with other applications. When you specify this option, all output of the installer is XML-wrapped. Note that this option disallows the installer to report errors by exit code. Exit code is always zero and all errors are reported inside XML output.
--query-status Because RPM database does not allow multiple accesses, the installer makes a lock on its functionality. Run this option to find out if the installer is active. This will check for a lock, and will return either an exit code (0 - the installer is idle, 1 - the installer is running and busy), or XML-formatted output.
--truncate-log
Clears log file on Parallels Installer start.
--separate-log Uses new log file for each start of Parallels Installer.
--debug Turns on detailed output into log file.
--version Shows Parallels Installer's version.

24 Standalone Deployment
Installation Script (Linux/Unix) This section provides notes on implementation and execution of an installation script, and also presents a couple of installation script samples.
Implementation and Executions Notes
To avoid being prompted for password each time you connect via SSH to the servers where the Panel should be installed, place your public key to the list of authorized keys of a user on whose behalf the script is run on each server (see SSH documentation for details on the procedure).
If you have a local mirror of the Panel updates server (as described in the Setting Up Mirrors section), use the following option: --source <mirror URL>
By default, all downloaded packages are stored in the /root/psa directory. To use another directory, use the following option: --target <directory-name>
Sample Scripts
1. This sample script is applicable in cases when Parallels Installer is previously uploaded to the target server and the execution bit is set in its permissions. #!/bin/sh SERVERS_LIST="node1.example.com node2.example.com" for current_server in $SERVERS_LIST; do scp parallels_installer root@$current_server: ssh -f root@$current_server "parallels_installer --source http://updates.example.com/ --target /tmp/panel --select-release-id PLESK_10_0_0 --install-component base --install-component postgresql --install-component asp --notify-email [email protected]" done
2. This sample script is applicable in cases when the Parallels Installer binary is obtained directly from a network location (the sample URL http://example.com/type_parallels_installer_name_here should be substituted with a valid installer download link). #!/bin/sh SERVERS_LIST="node1.example.com node2.example.com" for current_server in $SERVERS_LIST; do ssh -f root@$current_server 'wget http://example.com/type_parallels_installer_name_here -o parallels_installer;chmod 755 ./parallels_installer;./parallels_installer --source http://updates.example.com/ --target /tmp/panel --select-release-id PLESK_10_0_0 --install-component base --install-component postgresql --install-component spamassassin --notify-email [email protected]' done

C H A P T E R 3
Post-Deployment Panel Setup
This chapter is devoted to a number of actions you might want to perform to set up a deployed Panel instance. All available ways of setup are discussed:
Command line utilities. Executed with power user privileges. Upon successful execution, the utilities return the 0 code. If an error occurs, utilities return code 1 and display the description of the encountered problem on stderr. For details on the command line utilities, see Parallels Plesk Panel 10: Command Line Reference (for Windows or for Linux).
Remote API, also known as API RPC. For details, refer to the API documentation (Developer's Guide and API Reference) available at the Parallels Technology Network (http://www.parallels.com/ptn/documentation/ppp/).
Panel graphical user interface.
In this chapter: Optimizing Panel for Operation in VPS ............................................................... 26 Setting Up Admin Password After Installation ..................................................... 29 Setting Up Locale ................................................................................................ 32 Enabling Power User UI ...................................................................................... 33

C H A P T E R 4
Optimizing Panel for Operation in VPS If you deploy Parallels Plesk Panel in Parallels Virtuozzo Containers for Linux, consider switching the Panel to a special mode of operation - optimized for virtual environments. The mode switches off InnoDB engine in MySQL database server, and Apache web server modules that are not critical for hosting services. This makes the Panel use less memory than other control panels available on the market, which ensures better utilization of hardware resources and increased density of virtual environments per server.
The only disadvantages of using the optimized mode are as follows:
Web applications requiring InnoDB will not work. Perl, python and ASP scripts will not work because the required Apache modules
will be switched off (on page 28). PHP will be available only through CGI.
Note: The optimized mode can be switched on only on the Panel clean installations, it is not applicable to the Panel installations upgraded from earlier versions.
To switch to the VPS-optimized mode: Install the pp10.0.0-vps-optimized EZ template. The template applies the necessary configuration.
Important: The optimized mode can only be enabled on fresh installations of the Panel which have not yet been initialized, or, in other words, have not undergone the initial configuration.
If you need to switch the Panel back to the normal mode of operation, perform the following steps:
1. Switch on the InnoDB engine.
a. Open for editing the file /etc/my.cnf.
b. Locate the lines containing entries skip-innodb and remove them, or comment them out.
c. Save the file. d. Restart MySQL server.

Post-Deployment Panel Setup 27
2. Switch on the required Apache modules.
On Debian Linux, use the a2enmod utility to switch on all required modules. For example, if you want to switch on the PHP module, issue the following command:
a2enmod php5
On other distributions of Linux, edit the main Apache configuration file, which, in most Linux installations, is located in /etc/httpd/conf/.
a. Open for editing the file /etc/httpd/conf/httpd.conf.
b. Locate the lines LoadModule <module_name> corresponding to the modules that you want to switch on, and uncomment the lines.
c. Save the file. d. Restart Apache.
3. Switch the Panel back to normal operation mode by issuing the following SQL query:
mysql -uadmin -p`cat /etc/psa/.psa.shadow` psa -e "update misc set val='0' where param='vps_optimized_mode_status';"
In this chapter: Apache Modules Switched Off in VPS-Optimized Mode ..................................... 28

28 Post-Deployment Panel Setup
Apache Modules Switched Off in VPS-Optimized Mode
The following Apache modules are switched off in the optimized mode:
authn_alias authn_anon authn_dbm authn_default authz_user authz_owner authz_groupfile authz_dbm authz_default ldap authnz_ldap ext_filter mime_magic deflate usertrack dav_fs vhost_alias speling proxy_balancer cache disk_cache file_cache mem_cache version asis

Post-Deployment Panel Setup 29
bw proxy_ajp auth_ldap perl python php5 php4
The list of the modules can vary depending on the operating system distribution and architecture. When Parallels Plesk Panel is installed and the optimized mode is switched on, you can check the list in the following files:
On 32-bit operating systems - /usr/lib/plesk-9.0/vps_optimized_aspects/apache-modules-all
On 64-bit operating systems - /usr/lib64/plesk-9.0/vps_optimized_aspects/apache-modules-all
Setting Up Admin Password After Installation
When Parallels Plesk Panel is installed, a random password is generated for the user 'admin', which replaces the old scheme when the same default password was used on all installations. This change was done to protect servers with freshly installed Panel from hacking by bots that use the default password.
After the installation is finished, you can set the admin's password being authenticated in the Panel with credentials of the server system power user, that is "root" on Linux systems, and "Administrator" on Windows systems. Such authentication with administrator's system account works in both cases of logging in to the Panel GUI and using API RPC.
The admin's password can be set up during the Panel initialization (this is the best way), or afterwards.
In this section: During the Panel Initialization .............................................................................. 30 After Initialization ................................................................................................. 31

30 Post-Deployment Panel Setup
During the Panel Initialization The Panel initialization - also known as initial configuration - is the first thing done to the Panel after it has been installed. Until the Panel is initialized, any other operations are prohibited. Setting up admin's password is an essential part of the Panel initialization, and this section explains how to do it.
In case your Panel instance has already been initialized, refer to the following section for instructions on how to set up the admin's password.
To initialize the Panel via API RPC: Send to the server a request packet that satisfies the following conditions:
1. The server power user credentials are specified as the HTTP_AUTH_LOGIN and HTTP_AUTH_PASSWD values in HTTP header of the packet.
2. The packet content is as follows: <packet version="1.6.3.0"> <server> <initial_setup> <admin> <admin_cname>JohnDoe BV.</admin_cname> <admin_pname>John Doe</admin_pname> <admin_phone>+49 89333333</admin_phone> <admin_fax>+49 893333303</admin_fax> <admin_email>[email protected]</admin_email> <admin_address>Theatinerstrasse 96</admin_address> <admin_city>Muenchen</admin_city> <admin_state>Bavaria</admin_state> <admin_pcode>80333</admin_pcode> <admin_country>DE</admin_country> <send_announce>true</send_announce> </admin> <password>Qwerty1234</password> <server_name>example.com</server_name> </initial_setup> </server> </packet>

Post-Deployment Panel Setup 31
To initialize the Panel via CLI: Issue the following command (you should have the power user privileges):
On Linux/Unix: /usr/local/psa/bin/init_conf --init -passwd jskekekHTD -email [email protected]
On Windows: %plesk_cli%\init_conf.exe --init -passwd jskekekHTD -email [email protected]
To initialize the Panel via GUI: 1. Log in to the Panel at https://<host-name-or-IP>:8443 using the server
power user credentials.
2. Specify e-mail, new password, contact info and click OK.
After Initialization In case your Panel instance has already been initialized, it is still possible to set the admin's password being authenticated as the server power user.
To set up the admin's password using API RPC: Send to the server a request packet satisfying the following conditions:
1. The server power user credentials specified as the HTTP_AUTH_LOGIN and HTTP_AUTH_PASSWD values in HTTP header of the packet.
2. The packet content is as follows: <packet version="1.6.3.0"> <server> <set> <password>gogo4ward</password> </set> </server> </packet>

32 Post-Deployment Panel Setup
To set up the admin's password using CLI: Issue the following command (you should have the power user privileges):
On Linux/Unix: PSA_PASSWORD=<new_password> /usr/local/psa/bin/init_conf --set-admin-password -passwd "
On Windows: %plesk_cli%\init_conf.exe --set-admin-password -passwd <new_password>
To set up the admin's password using GUI if you do not know the current admin's password:
1. Log in to the Panel using the server power user credentials.
2. If you have at least one own subscription, skip this step. Otherwise, create a subscription:
a. In the left frame, click Hosting Services > Subscriptions. b. Click Add New Subscription. c. Specify a website and subscription info and click OK.
3. Go to the Control Panel: click the Control Panel link next to your subscription.
4. Go to the Users tab.
5. Click the 'Admin' link in the list of user account.
6. Under the Panel Preferences, type in the new password and its confirmation, and click OK.

Post-Deployment Panel Setup 33
Setting Up Locale
To change the default en-US locale: 1. Log in to the Parallels Plesk Panel server via SSH.
2. Change the locale by running the utility: On Linux: # /usr/local/psa/bin/admin --update -locale en-US
On Windows: > %plesk_cli%\admin --update -locale en-US
Enabling Power User UI Parallels Plesk Panel provides a special modification of the user interface called power user interface.
The power user interface combines the simplicity of Parallels Small Business Panel and powerful hosting management features of Parallels Plesk Panel product line. It is intended for users who do not need functions for reselling shared hosting services and accommodating new resellers and customers:
There is no hierarchy of user accounts specific to shared hosting: no resellers, no customers.
There are no service plans, subscriptions, and limits on amounts of resources consumed by websites.
To enable the power user mode through the Panel command line: On Linux systems, issue the command: /usr/local/psa/bin/poweruser --on -ip <ip-address> -domain <domain_name>
On Windows systems, issue the command: %plesk_bin%\poweruser.exe --on -ip <ip-address> -domain <domain_name>
where
<ip-address> is the IP address allocated to the administrator's default webspace. This option is required in case there are no subscriptions belonging to admin.
<domain_name> is the name of the default webspace and the main website in this webspace. If the -domain option is not specified, the server host name will be used. The option makes sense only when used together with -ip.

34 Post-Deployment Panel Setup
To enable the power user mode through API RPC: Send the following request packet to the server: <packet version="1.6.3.0"> <server> <set> <mode>poweruser</mode> </set> </server> </packet>
Enabling the power user mode via API RPC does not create a default webspace. The default webspace information will be requested and created as soon as admin logs in to the Panel
To switch the power user mode off and return to the standard panel view through the command line:
On Linux systems, issue the command: /usr/local/psa/bin/poweruser --off
On Windows systems, issue the command: %plesk_bin%\poweruser.exe" --off
To switch the power user mode off through API RPC: Send the following request packet to the server: <packet version="1.6.3.0"> <server> <set> <mode>standard</mode> </set> </server> </packet>

Mirroring Parallels Updates Server 35
Mirroring Parallels Updates Server
This section describes how to create a local mirror of the Parallels Updates server for Linux/Unix distributions of Parallels Plesk Panel on a Linux server by using Rsync. Rsync is an open source utility, enabling the creation of mirrors that support a desired set of Panel distributions including those for Parallels Containers.
A mirror of Parallels Plesk Panel for the Linux repository can serve both standalone and Parallels Containers installations (depending on the volume of the mirrored packages).
In this section: Mirroring Linux/Unix Distributions ........................................................................ 35
Mirroring Linux/Unix Distributions The Parallels Plesk Panel for Linux/Unix repository located at http://autoinstall.plesk.com is structured as follows (we list only files and directories relevant for mirroring the Panel packages):
products.inf3 Parallels Installer configuration file which describes the Panel products
plesk.inf3 Parallels Installer configuration files which describe different versions of the Panel and additional components
pp-sitebuilder.inf3 The configuration file which describes SiteBuilder - the required Panel component.
billing.inf3 The configuration file which describes Customer & Business Manager - the Panel component.
<PRODUCT_NAME>_<product_version>/
Several subdirectories named in accordance with the Panel versions.
The PSA_10.0.0/, SITEBUILDER_5.0.0/, and BILLING_7.0.0/ are the product directories you should mirror. The directories contain the following files:
dist-<type>-<os-name>-<version>-<architecture>/
Product distribution packages, e.g., dist-deb-Debian-5.0-x86_64/.
update-<type>-<os-name>-<version>-<architecture> Packages required to install the product.

36 Mirroring Parallels Updates Server
Note: If you mirror only Virtuozzo templates, we recommend to exclude the update-* directories from mirroring.
thirdparty-<type>-<os-name>-<version>-<architecture> Additional third-party packages.
<product>-<parallels-panel-version>-<os-name>-<architecture>.inf3 Parallels Installer configuration files. Here product is one of the following: plesk, sitebuilder, billing.
To set up a mirror for the Panel: 1. Log in to the server on which you are going to set up a mirror.
2. Create a directory in which the files should reside. For illustration purposes, we will call this directory destination_directory/.
3. Set up a mirror by issuing the following commands. These commands download the PSA_10.0.0/, SITEBUILDER_5.0.0/, and BILLING_7.0.0/ directories from the Parallels Updates repository to the destination_directory/. # rsync -au --delete rsync://autoinstall.plesk.com/autoinstall/PSA_10.0.0/ destination_directory # rsync -au --delete rsync://autoinstall.plesk.com/autoinstall/SITEBUILDER_5.0.0/ destination_directory # rsync -au --delete rsync://autoinstall.plesk.com/autoinstall/BILLING_7.0.0/ destination_directory
Important: If you mirror separate packages for Debian and Ubuntu, create the /debian and /ubuntu subdirectories inside destination_directory, and sync them separately. For example, to sync the Panel for Debian, the rsync command turns into the following: rsync -au --delete rsync://autoinstall.plesk.com/autoinstall/debian/PSA_10.0.0/ destination_directory/debian
This applies to all rsync calls.
This command downloads the configuration files. # rsync -auv --delete rsync://autoinstall.plesk.com/'autoinstall/products.inf3 autoinstall/plesk.inf3 autoinstall/pp-sitebuilder.inf3 autoinstall/billing.inf3' destination_directory
This command mirrors EZ templates for Parallels Virtuozzo containers for RPM-based repositories. If you plan not to mirror EZ templates or you plan to serve Debian or Ubuntu OSes, omit this step. # rsync -au --delete rsync://rsync.autoinstall.plesk.com/autoinstall/PSA10/ destination_directory/PSA10

Mirroring Parallels Updates Server 37
These commands create links that the installer uses to install EZ templates on DEB-based OSes. If you plan not to mirror EZ templates or you serve RPM-based OSes, omit this step. # cd destination_directory/debian; ln -s PSA_10.0.0 PSA10 # cd destination_directory/ubuntu; ln -s PSA_10.0.0 PSA10
4. Edit Parallels Installer configuration files to define which products, versions and platforms should be supported by the mirror.
a. Remove the element with ID ppsmbe From products.inf3.
b. Edit the plesk.inf3 file removing all the build elements except those of the operating systems and architectures you wish to be supported by the mirror.
c. Edit the billing.inf3 and pp-sitebuilder.inf3 files removing all the build elements except those of the operating systems and architectures you wish to be supported by the mirror.
After the mirror is created, add the rsync calls to an executable file, and run it when you need to update the mirror data.
For more information about the Rsync utility, visit http://samba.anu.edu.au/rsync/

C H A P T E R 5
Installing and Upgrading License Keys
In this chapter: Installing License Keys ........................................................................................ 38 Upgrading a Trial License Key ............................................................................ 39
Installing License Keys
To install a license key through the Panel graphical user interface: 1. On your Home page, click Tools & Utilities > License Management.
2. Click the Upload Key icon.
3. Specify the path to the license key file location: enter the path into the input box provided, or click Browse to browse for the desired location.
4. Select the Replace the currently installed license key with the selected one checkbox.
5. Click OK to submit. The license key file will be upload to the Panel.
If you wish to upload keys for additional product features, select the Additional License Keys tab and upload the keys.
To install a license key through the command line interface: To install a Panel license key using the Panel CLI, you should first upload it to the machine with the Panel, and then install it with the license utility: license <--install|-i> <path-to-key-file>
For example,
1. On Linux/Unix: ./license -i /tmp/pp10key.xml
2. On Windows:
license.exe -i "D:\keys\pp10key.xml"

Installing and Upgrading License Keys 39
Upgrading a Trial License Key
To upgrade the trial license key through the Panel interface: 1. Log in to Panel as administrator.
2. On your Home page, click Tools & Utilities > License Management > Order New Key.
3. The online store will open in a separate browser window. In this window, select the items and features you want to include into your license and click Submit. In the next steps, indicate the currency, number of license keys, provide contact details, billing address, and payment method, and submit the form. The new key will be sent to the specified e-mail address.
4. Save the new key to the hard drive on your local machine.
5. Open again the License Management screen in Parallels Plesk Panel (Home > Tools & Utilities > License Management) and click Upload Key.
6. Enter the path to the key file that you saved on your local machine or click Browse to locate it.
7. Select the Replace the currently installed license key with the selected one checkbox to confirm that you really want to replace the current license key with the new one. If this checkbox is not selected, the new license key will not be installed and installation will be aborted.
8. If your new license key allows hosting fewer sites than you already host on the server, the Panel will stop working. However, to prevent the Panel from comparing the amount of the resources used and those covered by the new key, select the Do not check the resource usage limits defined by the key checkbox. This might be helpful if you want to temporarily install a license key that covers less resources and then upgrade it through the Panel interface.
9. Click OK to install the new key to the Panel.
If you experience any problems, please contact [email protected].