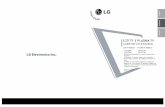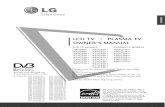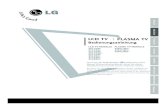Plasma TV...Plasma TV in a ship or vessel. If the Plasma TV is exposed to seawater, it may cause...
Transcript of Plasma TV...Plasma TV in a ship or vessel. If the Plasma TV is exposed to seawater, it may cause...
-
Operating Instructions• Before operating the unit, please read this manual thoroughly and retain it
for future reference.
© 2004 Sony Corporation
2-059-888-13 (1)
Plasma TV
KE-MX42KE-MX37
S1A1
-
2
Safety Information • Do not install the Plasma TV turned over orupside down.
• Do not install the Plasma TV on a shelf or in acloset.
• Do not place the Plasma TV on a rug or bed.• Do not cover the Plasma TV with cloth, such
as curtains, or items such as newspapers, etc.
Vehicle and ceiling
Do not install this PlasmaTV in a vehicle or hang itfrom the ceiling. Bumpingof the vehicle may causethe Plasma TV to falldown and cause injury.
Water and moistureDo not use this Plasma TV near water - forexample, near a bathtub or shower room. Alsodo not expose to rain. It may result in fire orelectric shock.
Optional accessoriesObserve the following wheninstalling the Plasma TV using astand or wall-mount bracket. Ifnot, the Plasma TV may fall andcause serious injury.
• Be sure to follow the operating instructionssupplied with your stand when installing thePlasma TV.
• Be sure to attach the brackets supplied withyour stand.
Outdoor useDo not install thisPlasma TV outdoors. Ifthe Plasma TV isexposed to rain, it mayresult in fire or electricshock. If the Plasma TVis exposed to directsunlight, the Plasma TVmay heat up and it may damage the Plasma TV.
Ship and vesselDo not install thisPlasma TV in a ship orvessel. If the Plasma TVis exposed to seawater,it may cause fire ordamage the Plasma TV.
Cord arrangementArrange the power cords or connecting cords ina safe place to avoid tripping on them.
For Safety
AC power cordUnplug the AC powercord when moving thePlasma TV. Do not movethe Plasma TV with theAC power cord pluggedin. It may damage the AC power cord and resultin fire or electric shock. If the Plasma TV hasbeen dropped or damaged, have it checkedimmediately by qualified service personnel.
InstallationInstallation of thePlasma TV on the wallshould be carried out byqualified servicemen.Improper installationmay render the PlasmaTV unsafe.
Medical institutionDo not place thisPlasma TV in a placewhere medicalequipment is in use. Itmay causemalfunction ofmedical instruments.
CarryingCarrying the Plasma TVrequires two or more people.If you carry the Plasma TVin a manner other than thatspecified, it may drop and aserious injury may becaused. Be sure two or morepeople carry the Plasma TV. When transporting,do not subject the Plasma TV to shocks orexcessive vibration. The Plasma TV may fall andbe damaged or cause serious injury.
Installation and moving
VentilationNever cover the ventilation holesin the cabinet. It may causeoverheating and result in fire.Unless proper ventilation isprovided, the Plasma TV maygather dust and get dirty. Forproper ventilation, observe thefollowing:
• Do not install the Plasma TV turned backwardor sideways.
-
3
FallPlace the Plasma TV on a secure,stable stand. Do not hanganything on the Plasma TV. ThePlasma TV may fall from thestand or wall-hanging rack unit,causing damage or serious injury.
VentilationLeave space around the Plasma TV. Otherwise,adequate air-circulation may be blocked causingoverheating and cause fire or damage the PlasmaTV.
When installing the Plasma TV onthe wall
Never install the Plasma TV as follows:
Air circulation is blocked.
Wall
30cm
10cm10cm
10cm
Never install the Plasma TV as follows:
Leave this space at least.
Air circulation is blocked.
Wall
30cm
10cm10cm
Leave this space at least.
Power Sources
OverloadingThis Plasma TV isdesigned to operate on a110-240V AC (KE-MX42/37 A1)/220-240VAC (KE-MX42/37 S1)supply. Take care not toconnect too manyappliances to the sameAC power socket as thiscould result in fire orelectric shock.
AC power outletDo not use a poor fitting AC powersocket. Insert the plug fully into theAC power outlet. If it is loose, it maycause arcing and result in fire.Contact your electrician to have theAC power socket changed.
MoistureDo not touch the AC power cordwith a wet hand. If you plug/unplug the AC power cord with awet hand, it may cause electricshock.
Lightning stormsFor your own safety, donot touch any part of thePlasma TV, AC powercord or antenna leadduring lightning storms.
AC power cordprotectionPull out the ACpower cord by theplug. Do not pull onthe AC power cord itself.
When installing the Plasma TVusing a stand
-
4
WiringUnplug the AC power cord when wiring cables.Be sure to unplug the AC power cord for yoursafety, when hooking up.
CleaningClean the AC power plugregularly. If the plug is coveredwith dust and it picks upmoisture, its insulation maydeteriorate and result in fire.Unplug the AC power plug andclean it regularly.
GroundingTo avoid electric shock, be sure to connect thesupplied AC power cord to a grounded poweroutlet.If the plug fails to fit, contact your electorician tohave the outlet changed.
Use
Damage requiring serviceIf the surface of the Plasma TV cracks, do nottouch it until you unplug the AC power cord.Otherwise electric shock may result.
ServicingDo not open the cabinetand the rear cover ofthe Plasma TV. Refer toqualified servicepersonnel only.
Ventilation holesDo not insert anything in theventilation holes. If metal orsomething flammable enters, itmay result in fire or electricshock.
Moisture and flammable• Do not let this Plasma TV
get wet. Never spill liquidof any kind on the set. Ifany liquid or solid objectdoes fall through, do notoperate the Plasma TV. It may result in electricshock or damage to the Plasma TV. Have itchecked immediately by qualified personnel.
• To prevent fire, keep inflammable objects ornaked lights (e.g. candles) away from thePlasma TV.
Additional SafetyInformation
Electric shockDo not touch the Plasma TV with a wet hand.Doing so may cause electric shock or damagethe Plasma TV.
Protruding locationDo not install the Plasma TV in protrudinglocations. If you install the unit in the followinglocations, injury may result.
• Do not install the Plasma TV in a locationwhere the Plasma TV protrudes, such aspillars.
• Do not install the Plasma TV in a locationwhere your face may bump.
PlacementNever place the Plasma TVin hot, humid or excessivelydusty places. Do not installthe Plasma TV where it maybe exposed to mechanicalvibrations.
OilsDo not install this Plasma TV in restaurants thatuse oil. Dust absorbing oil may enter into thePlasma TV and damage the Plasma TV.
AccessoriesSecure the Plasma TV from falling down.If the Plasma TV is not secured properly, it mayfall and cause injury. Take measures against itusing a stand or other apparatus on the floor orwall in the specified manner, referring to theoperating instructions supplied with your stand.
Broken piecesDo not throw anything at thePlasma TV. The screen glassmay explode by the impactand cause serious injury.
CorrosionIf you use this Plasma TV near the seashore, saltmay corrode metal parts of the Plasma TV andcause internal damage or fire. It may alsoshorten the life of the Plasma TV. If the PlasmaTV will be subjected to none of these conditions,steps should be taken to reduce the humidityand temperature of the area where the PlasmaTV is located.
-
5
CleaningUnplug the AC power cord when cleaning thisPlasma TV. If not, it may result in electric shock.
AC power cordIf you damage the AC powercord, it may result in fire orelectric shock.
• Do not pinch, bend, or twistthe cable excessively. Thecore lines may be baredand cut, and cause short-circuit, resulting in fireor electric shock.
• Do not convert ordamage the AC powercord.
• Do not put anything heavy on the AC powercord. Do not pull the AC power cord.
• Keep the AC power cord away from heatsources.
• Be sure to grasp the plug when disconnectingthe AC power cord.
If the AC power cord is damaged, stop using itand ask your dealer or Sony service center toexchange it.
Not in useFor environmental and safety reasons, it isrecommended that the Plasma TV is not left instandby mode when not in use. Disconnect fromthe AC power outlet.
Cable wiringTake care not to catch your feet on the cables. Itmay damage the Plasma TV.
InstallationDo not install optionalcomponents too closeto the Plasma TV. Keepoptional components atleast 30 cm away from the Plasma TV. If a VCR isinstalled in front or at the right side of thePlasma TV, the picture may distort.
HeatDo not touch the surface of the Plasma TV. Itremains hot, even for some time after the PlasmaTV is turned off.
PrecautionsOn viewing the Plasma TVcomfortably• To view the Plasma TV comfortably, the
recommended viewing position is from fourto seven times of the screen’s vertical lengthaway from the Plasma TV.
• View the Plasma TV in a moderate light room,as viewing the Plasma TV in poor light taxesyour eyes. And watching the screen continu-ously long times taxes your eyes, too.
On installing the Plasma TV• Use the specified wall-mount bracket or
stands.Leave enough space for ventilation betweenthe exhaust fan in the rear of unit and thewall.
• Do not install the Plasma TV in places subjectto extreme temperature, for example in directsunlight, or near a radiator, or heating vent. Ifthe Plasma TV is exposed to extremetemperature, the Plasma TV may heat up andit may cause deformations of the casing ormalfunctions.
• Do not install the Plasma TV in a placeexposed to direct air conditioning. If thePlasma TV is installed in such a location,moisture may condense on the glass or PDPpanel inside the Plasma TV. It may cause amalfunction.
• After transporting the Plasma TV directlyfrom a cold to a warm location, or if the roomtemperature has changed suddenly, picturesmay be blurred or show poor color overportions of the picture. This is becausemoisture has condensed on the glass or PDPpanel inside the Plasma TV. Let the moistureevaporate before using the Plasma TV.
• To obtain a clear picture, do not expose thescreen to direct illumination or direct sunlight.If possible, use spot lighting direct down fromthe ceiling.
On adjustment volume• Adjust the volume so as not to trouble
neighbours. Sound carries very easily at nighttime. Therefore, closing the windows or usingheadphones is suggested.
• When using headphones, adjust the volumeso as to avoid excessive levels, as hearingdamage may result.
-
6
On image retention• If the following images are displayed for an
extended period time, image retention(afterimage) in areas of the screen may resultdue to the characteristics of the PlasmaDisplay Panel.– Black bars at the top and bottom that
appear with a wide video source (Letterboxpicture).
– Black bars to the left and right that appearwith a 4:3 video source (conventional TVbroadcasts).
– Video game sources– PC images– DVD on-screen menu displays– On-screen menus, channel numbers, etc., of
connected equipment such as Set top box,Cable modem, VCR, etc.
The risk of this is higher if the set is in“Dynamic” mode or has a high contrastsetting. This image cannot be removed onceburnt onto the screen. To avoid the risk ofoccurrence do not leave the TV set operatingon such a picture, or program for a long time,use the “Screen Saver” function or lower thecontrast setting. Repeated extended dailyusage of the same image, or program can alsoresult in this occurrence. IMAGE RETEN-TION IS NOT COVERED BY THE SONYWARRANTY.
• To reduce image retention, this Plasma TV hasthe “Screen Saver” function. The defaultsetting of the “Orbit” function in “ScreenSaver” is “On”.
On the PDP (Plasma Display Panel)Please note that the PDP screen is made withhigh-precision technology. However, blackpoints or bright points of light (red, blue, orgreen) may appear constantly on the PDP screen,and irregular colored stripes or brightness mayappear on the PDP screen. This is not amalfunction.
On handling the remote control• Handle the remote control with care. Do not
drop or step on it, or spill liquid of any kind.• Do not place the remote control in a location
near heat source, or in a place subject to directsunlight, or in a damp room.
On handling and cleaning thescreen surface of the Plasma TVThe screen of this Plasma TV has an anti-reflection screen coating. To avoid screendegradation, follow the points mentioned below.Do not push on or scratch with hard objects, orthrow anything at the screen. The screen may bedamaged.
• Be sure to unplug the AC power cordconnected to the Plasma TV from the ACpower outlet before cleaning.
• Do not touch the display panel after operatingcontinuously for a long period as the displaypanel becomes hot.
• The screen of this Plasma TV has an anti-reflection screen coating. We recommend notto touch much of the screen surface.
• Clean the screen with the supplied cleaningcloth or a soft cloth lightly moistened with amild detergent solution.
• Never use any type of abrasive pad, scouringpowder, or solvent, such as alcohol orbenzine. This type of contact may result indamage to the screen surface.
On cleaning the cabinet• Be sure to unplug the AC power cord
connected to the Plasma TV from the ACpower outlet before cleaning.
• Clean the cabinet with the supplied cleaningcloth or a soft cloth lightly moistened with amild detergent solution.
• Note that material deterioration or screencoating degradation may occur if the PlasmaTV is exposed to a volatile solvent, such asalcohol, thinner, benzine or insecticide, or ifprolonged contact is maintained with rubberor vinyl materials.
• The ventilation holes can accumulate dustover a period of time. The accumulate dustmay make the cooling function of the built-infan less effective. To prevent this, werecommended removing the dust periodically(once a month) using a vacuum cleaner.
-
7Table of Contents
Usin
g Yo
ur N
ew TV
Table of Contents
Safety InformationPrecautions
Using Your New TVGetting Started ............................................................................................. 8
Step 1 Installing the TV ......................................................................... 8Step 2 Connect the antenna ................................................................ 10Step 3 Insert the batteries into the remote ....................................... 12Step 4 Set up your TV automatically ................................................ 13
Connecting optional components ........................................................... 15Watching the TV ........................................................................................ 23
Advanced OperationsSelecting the picture and sound
modes ............................................... 26Viewing higher quality pictures ...... 27Customizing the picture Reality and
Clarity levels ................................... 28Using wide screen mode .................. 30Listening with surround sound ....... 34Enjoying stereo or bilingual
programs ......................................... 35Viewing Teletext ................................. 37Operating optional components ...... 39Using the TV’s center speaker ......... 42Using the picture off feature ............ 43Using the “Memory Stick” viewer .. 44
Adjusting Your Setup (MENU)Introducing the menu system .......... 71Changing the “Picture” setting ........ 75Changing the “Sound” setting ......... 78Entering the “Memory Stick”
menu ................................................ 81Changing the “Wide Screen”
setting ............................................... 82Changing the “Features” setting ..... 84Changing the “Setup” setting .......... 87
Additional InformationTroubleshooting ................................. 97Self-diagnosis function................... 103Identifying parts and controls ...... 104Specifications ...................... Back cover
-
8 Using Your New TV
Using Your New TV
Getting Started
Step 1
Using Your New TV
Installing the TV
Connecting the AC power cord1 Secure the AC power plug to the AC IN jack.
2 Connect AC power cord (supplied) to wall outlet.
Note• When connecting optional components, do not connect the AC power
cord to wall outlet until you have completed making all connection.
Preventing the TV from falling downAfter connections with antennas and other equipment arecompleted, be sure to attach the anchor attachments to the rear ofthe TV, and pass sturdy cord or chain and attach it to a wall or pillar.1 Remove one of the upper two screws at the rear of the TV, then
attach the anchor attachment to the screw hole.
AC power cord (supplied)
Rear of the TV
Attached screw
Anchor attachment(not supplied)
-
9Using Your New TV
Usin
g Yo
ur N
ew TV
2 Repeat step 1 to attach the other anchor attachment.3 Attach a sturdy cord or chain securely to each anchor
attachment, and attach the cord or chain to a wall orpillar.
Tip• Anchor attachments are supplied with SU-PT2M Tabletop
Stand or SU-PF2 Floating Stand.
Bundling the connecting cablesYou can bundle the connecting cables using the cable tie with Velcroat the rear or the TV.
Tip• Cable tie is supplied with SU-PT2M Tabletop Stand.
continued
Cable tie(not supplied)
Rear of the TV
-
10 Using Your New TV
Step 2Connect the antennaIf you wish to connect a VCR, see the “Connect a VCR” diagram on page 11.
For optimum Performance
To connect the TV to the antenna or the VCR, use an antenna cable(supplied).
Note that one end of the cable has a male plug fitted while the otherend is fitted with a female socket. Connect the male plug to the 8VHF/UHF (antenna) terminal of the TV.
CAUTIONDo not connect the power cord until all other connections are complete;otherwise, a minimal current leakage through the antenna and/or otherterminals to the ground could occur.
8 VHF/UHF
8 VHF/UHF
: Signal flow
or
Antenna cable (supplied)
Antenna cable (supplied)
Rear of TV
Getting Started (continued)
-
11
Usin
g Yo
ur N
ew TV
Using Your New TV
8 VHF/UHF
VIDEO IN VIDEO COMPONENTIN VIDEO IN
13 1
2
2
AUDIOR L(MONO)
(MONO)
AUDIO
R L(MONO)
VIDEO
AUDIO(VAR/FIX)R L
VIDEO
S VIDEO
IN OUT
VIDEO OUTWOOFER OUT
(VAR)
AUDIO IN
COMPONENT VIDEO IN
CENTER SP IN
CONTROL S
HD
G B R
VD
SYNC
Y PB/CB PR/CRY PB/CB PR/CR
#
3C
120W MAX 8Ω
-
-
-
-
VIDEO
VIDEO IN
VIDEO OUT
AUDIO
R L
To video andaudio outputs
To Svideooutput
Audio/Video cable(not supplied)
S video cable(not supplied)
: Signal flow
To S VIDEO(S videoinput)1 or 2
VCR
Antenna cable (supplied)
To antennaoutput
To 8 VHF/UHF (antenna)
Rear of TV
To t VIDEO IN (video input) 1 or 2 VIDEO (yellow)
AUDIO-L (MONO) (white) AUDIO-R (red)
Notes• If you connect a monaural VCR, connect the yellow plug to VIDEO
(the yellow jack) and the black plug to AUDIO-L (MONO) (the whitejack).
• If you connect a VCR to the 8 VHF/UHF (antenna) terminal, preset thesignal output from the VCR to the program number 0 on the TV.
• When you connect a VCR to the S video input, display the “Setup” menuand select “Auto” for “S Input” (see page 88). If the signals are input toboth S VIDEO (S video input) and VIDEO (video input), the Svideo signal is automatically selected. To view the video signal input to
VIDEO (video input), select “Off” for “S Input”.
Connect a VCR.To play a video tape, press T (see page 24).
continued
-
12 Using Your New TV
Getting Started (continued)
Step 3
Insert the batteries into the remote1 Open the battery compartment as illustrated below.2 Insert two size AA batteries (supplied) by matching the e and E
terminals on the batteries to the diagram inside the batterycompartment.
3 Close the battery compartment.
Notes• Do not use old batteries or different types of batteries together.• Remove the batteries to avoid damage from possible battery leakage
whenever you anticipate that the remote control will not be used for anextended period.
• Handle the remote control with care.• Avoid dropping it, getting it wet, placing it in direct sunlight, near a
heater, or where the humidity is high.
-
13
Usin
g Yo
ur N
ew TV
Using Your New TV
Step 4
Set up your TV automaticallyWhen you first turned on the TV, the “Initial Setup” menu will appear on the TVscreen. You can set the initial setting of “Language” and preset the channelautomatically.
1 Press 1 to turn on the TV.The “Initial Setup” menuappears, and you can selectthe on-screen language.
2 Press M/m to select thedesired language, thenpress .
“Start auto program now?”appears.
3 Press M/m to select“Yes”, then press topreset the channelsautomatically.
The screen will indicateautomatic presetting is inprogress. After channelpresetting is complete,“Display this menu nexttime?” appears.
C o n f i r m : E n d :
L a n g u a g e : E n g l i s h
I n i t i a l S e t u p
S e l e c t :
OPTION MENU
JUMP
HD/DVD
V CENTER
VIDEO
MENU
PROG/CH
VOL
INPUT
S e l e c t : C o n f i r m : E n d :
F i r s t p l e a s e c a b l e / a n t e n n a
c o n n e c t
I n i t i a l S e t u p
YesNo
S t a r t a u t o p r o g r a m n o w ?
S e l e c t : C o n f i r m :
P r o g r a m :T V S y s t e m :
0 9A u t o
V H F L o w :
A u t o P r o g r a m
E n d :
1
E n d :S e l e c t : C o n f i r m :
D i s p l a y t h i s m e n u n e x t t i m e ?
Y e s N o
I n i t i a l S e t u p
M/m/
-
14 Using Your New TV
4 Press M/m to select “No”, then press .The “Initial Setup” menu will not appear again the next time you turn onthe TV by pressing 1.
To allow this menu to appear again, select “Yes”, then press .
Tips• You can immediately go to the end of the “Initial Setup” menu by pressing
MENU.• If your TV has preset an unwanted channel or cannot preset a particular
channel, then preset your TV manually (see page 89).
Getting Started (continued)
-
15
Usin
g Yo
ur N
ew TV
Using Your New TV
Connecting optional componentsYou can connect optional audio/video components, such as a VCR,a DTV (Digital Television) receiver, multi disc player, camcorder,video game, or stereo system. To watch and operate the connectedequipment, see page 24.
Connecting a camcorder/video game equipmentusing VIDEO IN 4 t (video input 4) jacks
Notes• When connecting video game equipment, display the “Features” menu
and select “On” for “Game Mode” to adjust the picture setting that issuitable for video games (see page 85).
• You can also connect video equipment to the t VIDEO IN (video input)1, 2, or 3 jacks at the rear of your TV.
• When you connect video equipment to the S video input, display the“Setup” menu and select “Auto” for “S Input” (see page 88). If the signalsare input to both S VIDEO (S video input) and VIDEO (videoinput), the S video signal is automatically selected. To view the videosignal input to VIDEO (video input), select “Off” for “S Input”.
VIDEO IN 4
L
(MONO)
R
S VIDEO
VIDEO
AUDIO
: Signal flow
To S videooutput
Camcorder
Video gameequipment
To S VIDEO (S video input)
or
Audio/Video cable(not supplied)
S video cable (not supplied)
To video andaudio outputs
Front of TV
To VIDEO IN 4 t(video input)VIDEO (yellow)AUDIO -L (MONO)(white)AUDIO -R (red)
Left side of TV
continued
-
16 Using Your New TV
Connecting optional components (continued)
Connecting audio/video equipment using the T VIDEO OUT(monitor output) jacks
Note• If you select “HD/DVD 1” or “HD/DVD 2” on your TV screen (see page
24), sound will be heard but no picture will be output from T VIDEOOUT (monitor output). This does not indicate a malfunction.
8 VHF/UHF
VIDEO IN VIDEO COMPONENTIN VIDEO IN
13 1
2
2
AUDIOR L(MONO)
(MONO)
AUDIO
R L(MONO)
VIDEO
AUDIO(VAR/FIX)R L
VIDEO
S VIDEO
IN OUT
VIDEO OUTWOOFER OUT
(VAR)
AUDIO IN
COMPONENT VIDEO IN
CENTER SP IN
CONTROL S
HD
G B R
VD
SYNC
Y PB/CB PR/CRY PB/CB PR/CR
#
3C
120W MAX 8Ω
-
-
-
-
VIDEO (yellow) AUDIO (VAR/FIX) -L (MONO) (white) AUDIO (VAR/FIX) -R (red)
Rear of TV
To videoand audioinputs
orAudio system
Toaudioinputs
VCR
: Signal flow
To T VIDEO OUT (monitor output)
Antenna cable (supplied)
Audio cable(not supplied)
Audio/Video cable (not supplied)
To 8 VHF/UHF(antenna)
-
17
Usin
g Yo
ur N
ew TV
Using Your New TV
VIDEO R-AUDIO-L
LINE OUT
Y
COMPONENT VIDEO OUT S VIDEO OUT
CB CR
VIDEO IN VIDEO COMPONENTIN VIDEO IN
13 1
2
2
AUDIOR L(MONO)
(MONO)
AUDIO
R L(MONO)
VIDEO
AUDIO(VAR/FIX)R L
VIDEO
S VIDEO
IN OUT
VIDEO OUTWOOFER OUT
(VAR)
AUDIO IN
COMPONENT VIDEO IN
CENTER SP IN
CONTROL S
HD
G B R
VD
SYNC
Y PB/CB PR/CRY PB/CB PR/CR
#
3C
120W MAX 8Ω
-
-
-
-
Connecting a DVD player
Tocomponentvideooutput
Component video cable(not supplied)
DVD player
To AUDIO-L (MONO) (white) AUDIO-R (red)
To audiooutputs
Audio cable(not supplied)
: Signal flow
To COMPONENTVIDEO IN(componentvideo input)1
Rear of TV
Video cable(not supplied)
• If the DVD player has the component video output jacksConnect the component video cable and audio cable to the COMPONENTVIDEO IN 1* or 2 jacks.
You do not need to connect the video cable.
* The audio in jacks for the COMPONENT VIDEO IN 1 jacks are the o AUDIO IN jacksat the left of the t VIDEO IN 3 jack. These jacks are also used for the audio in jacks for thet VIDEO IN 3 jack.
• If the DVD player does not have the component video output jacksConnect the video cable and audio cable to the t VIDEO IN 3* jacks.
* The audio in jacks for the t VIDEO IN 3 jack are the o AUDIO IN jacks at the left of thet VIDEO IN 3 jack. These jacks are also used for the audio in jacks for the COMPONENT VIDEO IN 1 jacks.
To VIDEO(yellow)
Tovideooutput
continued
-
18 Using Your New TV
Connecting optional components (continued)
Notes• Some DVD player terminals may be labeled differently:
Connect To (on the DVD player)
Y (green) Y
PB/CB (blue) Cb, B-Y or PB
PR/CR (red) Cr, R-Y or PR
• Connect nothing to the HD/VD jacks when connecting a DVD player to COMPONENT VIDEO IN (component video input) 1 or 2 .
• If you select “HD/DVD 1” or “HD/DVD 2” on your TV screen (see page24), sound will be heard but no picture will be output from T VIDEOOUT (monitor output). This does not indicate a malfunction.
• When receiving a progressive signal through COMPONENT VIDEOIN (component video input) 1 or 2, “DRC-MF”, “DRC Palette” and “GameMode” are not selectable.
• Since the high quality pictures on a DVD disc contain a lot of information,picture noise may appear. In this case, display the “Picture” menu andselect “Personal” for “Picture Mode” (see page 76), then adjust thesharpness (“Sharpness”) under “Picture Adjustment” (see page 77).
• You can also connect a DVD player to t VIDEO IN (video input) 1 or 2jacks on the TV.
-
19
Usin
g Yo
ur N
ew TV
Using Your New TV
VIDEO IN VIDEO COMPONENTIN VIDEO IN
13 1
2
2
AUDIOR L(MONO)
(MONO)
AUDIO
R L(MONO)
VIDEO
AUDIO(VAR/FIX)R L
VIDEO
S VIDEO
IN OUT
VIDEO OUTWOOFER OUT
(VAR)
AUDIO IN
COMPONENT VIDEO IN
CENTER SP IN
CONTROL S
HD
G B R
VD
SYNC
Y PB/CB PR/CRY PB/CB PR/CR
#
3C
120W MAX 8Ω
-
-
-
-
Connecting a DTV (digital television) receiver to COMPONENT VIDEO IN (component video input) 2 jacks
Component video cable(not supplied)
Digital TV receiver
To AUDIO-L (MONO) (white) AUDIO-R (red)
To audiooutputs
Audio cable(not supplied)
: Signal flow
To COMPONENTVIDEO IN(Componentvideo input) 2
Rear of TV
To componentvideo output
Note• The TV is equipped with the G/B/R/HD/VD inputs.
If your DTV receiver is equipped with the Y/PB/PR output connectors,connect it to the Y/PB/PR connectors of COMPONENT VIDEO IN(component video input) 1 or COMPONENT VIDEO IN (componentvideo input) 2. Connect nothing to the HD/VD connectors of COMPONENT VIDEO IN (component video input) 2.If your DTV receiver is not equipped with the Y/PB/PR output connectors,connect it to the G/B/R/HD/VD connectors of COMPONENTVIDEO IN (component video input) 2.
continued
-
20 Using Your New TV
Connecting optional components (continued)
Tip• The TV accepts the following signal formats:
Total scanning line Effective scanning line fV (Hz)
1125i 1080i 50/60
750p 720p 50/60
625p 576p 50
625i 576i 50
525p 480p 60
525i 480i 60
-
21
Usin
g Yo
ur N
ew TV
Using Your New TV
VIDEO IN VIDEO COMPONENTIN VIDEO IN
13 1
2
2
AUDIOR L(MONO)
(MONO)
AUDIO
R L(MONO)
VIDEO
AUDIO(VAR/FIX)R L
VIDEO
S VIDEO
IN OUT
VIDEO OUTWOOFER OUT
(VAR)
AUDIO IN
COMPONENT VIDEO IN
CENTER SP IN
CONTROL S
HD
G B R
VD
SYNC
Y PB/CB PR/CRY PB/CB PR/CR
#
3C
120W MAX 8Ω
-
-
-
-
Connecting an amplifierIf you use an amplifier with a Dolby* surround decoder instead ofthe TV’s audio system, you can use the TV’s speakers as the centerspeaker for your audio system.
Using the speaker cords supplied with the amplifier, connect thespeaker terminals of the amplifier to the CENTER SP IN(center speaker input) terminals on the TV.
Note• To use the TV’s speakers as the center speaker, display the “Sound” menu
and select “On” for “Speaker Out” (see page 79) and press CENTER SP toswitch to the center speaker mode (see page 42).
* “Dolby” is a trademark of Dolby Laboratories.
DVD player
To AUDIO-L (MONO) (white) AUDIO-R (red)
To audiooutputs
: Signal flow
To CENTER SPIN(centerspeakerinput)
To digitalaudio input
To COMPONENTVIDEO IN(Componentvideo input)1 or 2
Rear of TV
Componentvideo cable(not supplied)
To componentvideo output
To digital audiooutput
Audio cable(not supplied)
Amplifier
Frontspeaker (L)
Frontspeaker (R)
Rearspeaker (R)
Rearspeaker (L)
Woofer
Optical digitalcable(not supplied)
continued
-
22 Using Your New TV
Connecting a sub wooferUse a monaural audio cable to connect the TV’s WOOFER OUT jack to the subwoofer’s input jack.
Using the CONTROL S FeatureCONTROL S allows you to control your system and other Sony equipment with oneremote control. In addition to allowing you to control multiple devices with oneremote control, the CONTROL S feature allows you to always point your remotecontrol at your TV, instead of having to point it at the other equipment, which mightbe hidden or out of direct line of sight.
Use CONTROL S IN to sendsignals to the TV.
Use CONTROL S OUT to sendsignals to connected equipment.
VIDEO IN VIDEO COMPONENTIN VIDEO IN
13 1
2
2
AUDIOR L(MONO)
(MONO)
AUDIO
R L(MONO)
VIDEO
AUDIO(VAR/FIX)R L
VIDEO
S VIDEO
IN OUT
VIDEO OUTWOOFER OUT
(VAR)
AUDIO IN
COMPONENT VIDEO IN
CENTER SP IN
CONTROL S
HD
G B R
VD
SYNC
Y PB/CB PR/CRY PB/CB PR/CR
#
3C
120W MAX 8Ω
-
-
-
-
: Signal flow
VIDEO IN VIDEO COMPONENTIN VIDEO IN
13 1
2
2
AUDIOR L(MONO)
(MONO)
AUDIO
R L(MONO)
VIDEO
AUDIO(VAR/FIX)R L
VIDEO
S VIDEO
IN OUT
VIDEO OUTWOOFER OUT
(VAR)
AUDIO IN
COMPONENT VIDEO IN
CENTER SP IN
CONTROL S
HD
G B R
VD
SYNC
Y PB/CB PR/CRY PB/CB PR/CR
#
3C
120W MAX 8Ω
-
-
-
-
IN OUT
CONTROL S
Rear of TV
To WOOFER OUT (VAR)
Connecting optional components (continued)
Monaural audio cable(not supplied)
Rear of TV
-
23
Usin
g Yo
ur N
ew TV
Using Your New TV
PROG
OPTION
DRC-MF MEMORY STICK
MENU
JUMP
HD/DVD
V CENTER
PROG
MODE
CENTER SP RESET A/BPIC OFF
PALETTE
TV
VIDEO
PICTURE OFF TIMER STANDBY POWER ON
PROG/CH
Watching the TV
This section explains various functionsand operations used while watching theTV. Most operations can be done usingthe remote.
or
1 STANDBY indicator
HD/DVD
Numberbuttons
JUMP
PROG+/–
2 +/–
Right side of TV
1
1 Press 1 to turn on the TV.When the TV is in standby mode (the 1STANDBY indicator on the TV is lit red),press !/1 on the remote.
2 Press PROG +/– or the numberbuttons to select the TVchannel.
For double digit numbers, press-, then the number (e.g., for 25,press -, then 2 and 5).
continued
-
24 Using Your New TV
Watching the TV (continued)
Note• When you turn on the TV, either the program number or video mode is
displayed for approximately 20 seconds. The Eco Mode ( ) icon willalso appear if “Eco Mode” in the “Features” menu is set to “On” (see page84).
To select a TV program quickly1 Press and hold PROG +/–.2 Release PROG +/– when the desired program number appears.
Note• When you select a TV program quickly, the picture may be disrupted.
This does not indicate a malfunction.
Additional tasks
To Press
Turn off temporarily
Turn off completely
Adjust the volume
Mute the sound
Watch the video input(VCR, camcorder, etc.)
Watch the componentinput(DVD, DTV receiver)
Jump back to theprevious channel
Display the on-screeninformation*
* Some picture/sound settings, and either the program number or videomode are displayed. The on-screen display for the picture/sound settingsdisappears after about 5 seconds.
@/1.The 1 STANDBY indicator on the TV lights upred.
1 on the TV.
2 +/–.
%.
t (or t INPUT on the TV) to select “VIDEO1”, “VIDEO 2”, “VIDEO 3”, “VIDEO 4”, “HD/DVD 1” or “HD/DVD 2”.To return to the TV screen, press a (or tINPUT on the TV).
HD/DVD to select “HD/DVD 1” or “HD/DVD2”.To return to the TV screen, press a (or tINPUT on the TV).
JUMP.
.
-
25
Usin
g Yo
ur N
ew TV
Using Your New TV
Setting the Wake Up timer
1 Press until the desiredperiod of time appears.
The Wake Up timer startsimmediately after youhave set it.
2 Select the TV channel or video mode you want to wake up to.3 Press !/1, or set the Sleep timer if you want the TV to turn off automatically.
The TIMER indicator is lit red.
To cancel the Wake Up timerPress until “Wake Up Timer: Off” appears, or press 1 on the TVto turn it off.
Note• If no buttons or controls are pressed for more than two hours after the TV
is turned on using the Wake Up timer, the TV automatically goes intostandby mode.
Setting the Sleep timer
Press until the desiredperiod of time appears.
You can select the period oftime from among 15, 30, 45,60, 75 and 90 minutes.
The Sleep timer startsimmediately after youhave set it.
To cancel the Sleep timerPress until “Sleep Timer: Off” appears, or turn the TV off.
Wake Up Timer:10M
Wake Up Timer:Off Wake Up Timer:12H00M
After 10 minutes
No Wake Up Timer After 12 hours
Sleep Timer:15M
Sleep Timer:Off Sleep Timer:90M
After 15 minutes
No Sleep Timer After 90 minutes
continued
-
26 Advanced Operations
Selecting the pictureand sound modes
You can select picture and sound modesand adjust the setting to your preferencein the “Personal” option.
Selecting the picture mode
Press repeatedly untilthe desired picture modeis selected.
Select To
“Dynamic” receive high contrast pictures.
“Standard” receive normal pictures.
“Hi-Fine” receive higher resolution pictures with mild contrast.
“Personal” receive the last adjusted picture setting from the “PictureAdjustment” menu under the “Picture” menu (see page 77).
Selecting the sound mode
Press repeatedly untilthe desired sound mode isselected.
Select To
“Dynamic” listen to dynamic and clear sound that emphasizes both the lowand high tones.
“Drama” listen to sound that emphasizes voice and high tones.
“Soft” receive soft sound.
“Personal” receive the last adjusted sound setting from the “SoundAdjustment” menu under the “Sound” menu (see page 80).
Tip• You can also set the picture and sound modes using the menu (see
“Changing the “Picture” setting” on page 75 and “Changing the “Sound”setting” on page 78).
9Dynamic
9Personal 9Soft
9Drama
Personal
Dynamic
Hi-Fine
Standard
PROG
CENTER SP RESET A/BPIC OFF
Advanced Operations
-
27Advanced Operations
Ad
van
ced
Op
era
tion
s
Viewing higherquality pictures— “DRC-MF MODE”
The Digital Reality Creation-MultiFunction (DRC-MF) feature allows you toenjoy higher quality pictures on your TV.You can select from among two DRC-MFmodes: “DRC1250” to watch super real(higher resolution) pictures, or“Progressive” for still pictures.
Press DRC-MF MODErepeatedly until you receivethe desired picture quality.
Select To
“DRC1250” select higher resolution pictures.
“Progressive” reduce jitter of any small areas or scanning lines (e.g., letters or theedge of objects) on the screen.
Tip• When the broadcast signal is weak, you may see some dots or noise on the
TV screen. To reduce this interference, display the “Picture” menu andselect “Personal” for “Picture Mode” (see page 76), then adjust“Sharpness” under “Picture Adjustment” to reduce the sharpness (seepage 77).
Note• The DRC-MF mode is not selectable when the “Game Mode” is turned
“On”. The mode is not available for HD (high-definition) or progressiveinput signal, or the picture recorded on a “Memory Stick”.
The DRC-MF logo ( ) and “DRC-MF” are trademarks ofSony Corporation.
DRC-MF: DRC1250
DRC-MF: Progressive
DRC-MF
MODE
OPTION
DRC-MF MEMORY STICK
MENU
JUMP
HD/DVD
V CENTER
MODE PALETTE
VIDEO
DRC-MFMODE
-
28 Advanced Operations
Customizing thepicture Reality andClarity levels— “DRC-MF PALETTE”
The DRC-MF PALETTE feature allowsyou to customize the level of detail(Reality) and smoothness (Clarity) forvarious input sources. For example,you can create one Custom setting tooptimize your antenna input’s picture,and create another to optimize yourDVD player’s picture. You can createup to three Custom settings for each ofthe antenna input’s signal, the signalsinput to video 1 to 4 inputs, and thecomponent input signal separately, andeach for the “Dynamic” and “Standard/Hi-Fine/Personal” picture modes,separately (max. 18 settings).
1 Press DRC-MF PALETTErepeatedly to select“Custom 1”, “Custom 2”or “Custom 3” to whichyou want to create thesetting.
2 Press M/m/
-
29Advanced Operations
Ad
van
ced
Op
era
tion
s
3 Press to return to thenormal screen.
To switch to the last adjusted Custom settingDisplay the picture and press DRC-MF PALETTE repeatedly toselect your desired Custom setting.
To reset to the factory preset values
Press RESET on the remote.
The dotted-lined circle indicator in the Custom1 mode for the “Standard/Hi-Fine/Personal” picture mode
This indicates the factory setting.This position is optimum for a normal TV broadcast in good tuningcondition.
C u s t o m 1[80]
[80]Clarity
Rea
lity
Adjust : Finish : Reset:
Note• The DRC-MF PALETTE is not selectable when the “Game Mode” is
turned “On”. The mode is not available for HD (high-definition) orprogressive input signal, or the picture recorded on a “Memory Stick”.
-
30 Advanced Operations
Using wide screenmode
The wide screen mode feature allowsyou to watch the picture filling the 16:9screen of the TV.
Watching the picture in wide screen mode automatically— AUTO WIDE
The TV automatically selects optimum wide screen mode accordingto the signal input and displays the picture to fill the 16:9 screen.Tip• You can select the wide screen mode manually using the button (see
page 32).
Notes• The AUTO WIDE feature may not work correctly depending on the quality
of signal. In this case, select the wide screen mode manually using the button (see page 32).
• The examples in the table on page 31 show the settings preset at thefactory; “Auto Wide” is set to “On” and “4:3 Default” is set to “WideZoom” in the “Wide Screen” menu (see pages 83).
OPTION
DRC-MF MEMORY STICK
MENU
JUMP
HD/DVD
V CENTER
PROG
MODE
CENTER SP RESET A/BPIC OFF
PALETTE
TV
VIDEO
V CENTER
M/m/
-
31Advanced Operations
Ad
van
ced
Op
era
tion
s
normal 4:3aspect ratiopicture with anID-1 signal ora signalwithout ID-1.
4:3 letter boxmovie or avideo or DVDwith an ID-1signal.
4:3 squeezedvideo camerapicture with anID-1 signal.
HDTV 16:9picture
* When a normal 4:3 picture is received, “Wide Zoom” mode isautomatically selected with the factory setting. You can display thatpicture as it is without enlarging it (“Normal” mode) if you set “4:3Default” in the “Wide Screen” menu to “Normal” (see page 83).
** Black bands may appear on the top and bottom of the screen.
Note• If a HD 4:3 picture with the side panel is received, select “Wide Zoom” or
“Zoom” mode manually by pressing the button.To return the AUTO WIDE mode, change the input by pressing the t,PROG +/– or @/1 button(s).
Wide Zoom*
Zoom
Full
Full
enlarge the 4:3picture, withthe upper andlower partscondensed to fitthe 16:9 screen.
enlarge thepicturehorizontallyand verticallyin an equalaspect ratio thatfills the 16:9screen**.
enlarge thepicturehorizontallyonly, to fill the16:9 screen.
An HDTV 16:9picture isdisplayed inoriginal size.
When receiving ... AUTO WIDEfunctions to select ...
The picture changes to ...
continued
Full
-
32 Advanced Operations
Using wide screen mode (continued)
Watching the picture in wide screen mode manuallyYou can select the desired wide screen mode manually.
Press repeatedly until the mode indicationyou want is displayed on the screen.
Original source Each time you press , the wide screen mode changes as follows:
4:3 source (Standarddefinition source)
16:9 source (Highdefinition source)
Notes• When TV receives 720p or 1080i signal, “Normal” cannot be selected.• You can also select the wide screen mode manually using the menu (see
page 82).• When the wide screen mode is selected by pressing the button on the
remote or using the menu, the AUTO WIDE feature does not worktemporarily.The AUTO WIDE feature functions again when:– you change a TV channel with PROG +/–.– you change the video input with t.– the TV is turned off and on again.
• You can adjust the vertical position of the picture when wide screen modeis set to “Wide Zoom” or “Zoom” (see page 33).
Wide ZoomEnlarge to fill thescreen withminimumdistortion
NormalDisplay 4:3picture inoriginal size
FullEnlarge theoriginal picturehorizontally tofill the screen
ZoomEnlarge theoriginal picturewithoutdistortingaspect ratio
FullDisplay 16:9picture inoriginal size
ZoomEnlarge theoriginal picturewithoutdistortingaspect ratio
Wide ZoomEnlarge to fill thescreen withminimumdistortion
-
33Advanced Operations
Ad
van
ced
Op
era
tion
s
Adjusting the position of the pictureYou can adjust the vertical position of the picture when
– the upper or lower part of the picture cannot be seen in “WideZoom” mode.
– you want to adjust the vertical position of the picture in the screenfor “Zoom” mode.This feature is available only for “Wide Zoom” and “Zoom”modes.
1 Press V CENTER.
2 Press M/m to move thepicture up or down.
3 Press .
Notes• The adjusted V Center value remains stored even after the TV is turned off.• You can also adjust the position of the picture in “Wide Zoom” and
“Zoom” modes using the menu (see page 83).
V Center: 00Wide Zoom
V CENTER
V Center: –15
V Center: +15
Wide Zoom
Wide Zoom
-
34 Advanced Operations
Listening withsurround sound
The surround feature enables you toenjoy the sound effects of a concert hallor movie theater.
Press repeatedly untilyou receive the desiredsurround sound.
Select To
“TruSurround”* listen to the surround sound that spreads out to the rear of a room.
“Simulated” listen to monaural sound with a stereo-like effect.
“Off” turn off the surround sound.
* TruSurround, SRS and the symbol are trademarks of SRS Labs,Inc. TruSurround technology is incorporated under license from SRSLabs, Inc.
Note• You cannot change the surround sound when the TV is in the center
speaker mode (see page 42).
PROG
CENTER SP RESET A/BPIC OFF
TV
Surround: Off Surround: Simulated
Surround: TruSurround
-
35Advanced Operations
Ad
van
ced
Op
era
tion
s
Enjoying stereo orbilingualprograms
You can enjoy stereo sound or bilingualprograms of NICAM and A2 (German)stereo systems.
Press A/B repeatedly untilyou receive the sound youwant.
When receiving a NICAM program
Broadcasting On-screen display (Selected sound)
NICAM stereo
NICAM bilingual
NICAM monaural NICAM Main
Mono
(Main sound)(Regular sound)
NICAM Main
Mono
(Main sound)(Regular sound)
NICAM Sub
(Sub sound)
NICAM Mono(Stereo sound) (Regular sound)
NICAMA/B
PROG
CENTER SP RESET A/BPIC OFF
TV
A/B
continued
-
36 Advanced Operations
When receiving an A2 (German) program
Broadcasting On-screen display (Selected sound)
A2 (German) stereo
A2 (German) bilingual
Receiving area for NICAM and A2 (German) programs
System Receiving area
NICAM Hong Kong, Singapore, New Zealand, Malaysia,Thailand, etc.
A2 (German) Australia, Malaysia, Thailand, etc.
Notes• If the signal is very weak, the sound becomes monaural automatically.• If the stereo sound is noisy when receiving a NICAM program, select
“Mono”. The sound becomes monaural, but the noise is reduced.• Before receiving a NICAM stereo program in China, please check the
NICAM broadcast condition at your area. When receiving a NICAMstereo program, the receiving conditions might vary depending on area. Inaddition, different strength of the NICAM broadcast signal might affectthe receiving quality.
If the sound is distorted or noisy when receiving a monauralprogram through the 8 VHF/UHF (antenna) terminal
Press A/B repeatedly until “Mono” appears on the screen.
To cancel the monaural sound setting, press A/B again until “Auto”appears on the screen.
Notes• The “Mono” or “Auto” setting is memorized for each program position.• You cannot receive a stereo broadcast signal when the TV is in the “Mono”
setting. Normally, set the TV to “Auto”.
StereoMono(Stereo sound)(Regular sound)
Main Sub(Main sound) (Sub sound)
Mono Auto
Enjoying stereo or bilingual programs (continued)
-
37Advanced Operations
Ad
van
ced
Op
era
tion
s
Viewing Teletext
Some TV stations broadcast aninformation service called Teletextwhich allows you to receive variousinformation, such as stock marketreports and news.
Displaying Teletext
1 Select a TV channel that carries the Teletext broadcast you want to watch.
2 Press to display the text.A Teletext page (normally the indexpage) is displayed. If there is noTeletext broadcast, “100” is displayedat the top left corner of the screen.
To turn off TeletextPress a.
Tip• During displaying teletext, you can change the “DRC-MF” mode. In this
case, we recommend that the “DRC-MF” mode is set to “Progressive” (seepage 27).
OPTION
DRC-MF MEMORY STICK
MENU
JUMP
HD/DVD
V CENTER
PROG
MODE
CENTER SP RESET A/BPIC OFF
PALETTE
VIDEO
P166 SECTEXT 166 FR1 MAR 03:59:09
From Singapore
To PARIS
To OSAKA
To ROMA
To SYDNEY
Day Dep/Arr Flight Alrcraft1.6 220/0588 SQ28 747 2 2130/1225 PA115 L15 3 2115/1330 SQ26 747
2.7 2130/0745 SQ24 747 4 2300/0915 AZ487 747
2.5 1000/1715 SQ6 7474.6 0930/2015 CX522 L10
1 2210/0610 SQ21A 747 2 2100/0835 SQ21A 747
PROG +/–
Numberbuttons
continued
-
38 Advanced Operations
Additional Teletext tasks
To
display a Teletext page on the TVpicture
check the contents of a Teletext service
select a Teletext page
hold (pause) a Teletext page(stop the page from scrolling)
reveal concealed information(e.g., an answer to a quiz)
enlarge the Teletext display
stand by for a Teletext page whilewatching a TV program
* You can also select a Teletext page of any page number that appears in thecolored column at the bottom of the screen using the corresponding color-coded button on the remote.
Using FASTEXTThis feature allows you to quickly access a Teletext page that usesFASTEXT. When a FASTEXT program is broadcast, colored menusappear at the bottom of the screen. The color of each menucorresponds to the color-coded buttons on the remote (red, green,yellow and blue).
To access a FASTEXT menuPress the color-coded button on the remote corresponding to themenu you want. The menu page appears on the screen after a fewseconds.
Do this
Press .Each time you press , the screen changes asfollows: Teletext t Teletext and TV t TV.
Press .An overview of the Teletext contents, including pagenumbers, appears on the screen.
Press the number buttons to enter the three-digitpage number of the desired Teletext page.* If youmake a mistake, reenter the correct page number. Toaccess the next or previous page, press PROG +/–.
Press to display the symbol “z” at the top leftcorner of the screen. To resume normal Teletextviewing, press or .
Press .To conceal the information, press the button again.
Press .Each time you press , the Teletext display changesas follows: Enlarge upper half t Enlarge lower halft Normal size.
1 Enter the Teletext page number that you want torefer to, then press .
2 When the page number is displayed, press toshow the text.
Viewing Teletext (continued)
-
39Advanced Operations
Ad
van
ced
Op
era
tion
s
Operatingoptionalcomponents
You can use the supplied remote tooperate Sony video equipment such asBeta, 8 mm, VHS or DVD.
Setting up the remote to work withother connected equipment
While keeping VIDEO @/1pressed, press the numberbutton 0, then thecorresponding numberbutton for the desiredequipment (see the chartbelow).
To control While holding First press the Next press thedown number button number button
DVD VIDEO @/1 0 0
VTR1 (Beta) VIDEO @/1 0 1
VTR2 (8 mm) VIDEO @/1 0 2
VTR3 (VHS) VIDEO @/1 0 3
MDP VIDEO @/1 0 4
CD VIDEO @/1 0 6
MD VIDEO @/1 0 7
Note• If the equipment does not have a certain function, the corresponding
button on the remote will not operate.
OPTION
DRC-MF MEMORY STICK
MENU
JUMP
HD/DVD
V CENTER
MODE PALETTE
VIDEO
+ 0 2VIDEO
For example, to operate aSony 8 mm VCR:
VIDEO I/1
Numberbuttons 1-7
Numberbutton 0
OPTION
M/m/
-
40 Advanced Operations
Operating optional components (continued)
Operating video equipmentPress VIDEO @/1, or while keeping OPTION pressed, press (N) or press M (X),m (x), < (.) or , (>) (see the chart below).
Operating a VCR using the remote
To Press
turn on/off VIDEO ?/1
play N while keeping OPTION pressed.
stop x while keeping OPTION pressed.
fast forward (M) > while keeping OPTION pressed.
rewind the tape (m) . while keeping OPTION pressed.
pause X while keeping OPTION pressed.Press again to resume normal playback.
search the picture forward(M) or backward (m)
Operating a DVD player using the remote
To Press
turn on/off VIDEO ?/1
play N while keeping OPTION pressed.
stop x while keeping OPTION pressed.
pause X while keeping OPTION pressed.Press again to resume normal playback.
step through differenttracks of an audio disc
OPTION OPTIONVIDEO
+or or +
> to step forward or . to stepbackward while keeping OPTION pressed.
> or . during playback while keepingOPTION pressed.Release to resume normal playback.
-
41Advanced Operations
Ad
van
ced
Op
era
tion
s
Operating an MDP using the remote
To Press
turn on/off VIDEO ?/1
play N while keeping OPTION pressed.
stop x while keeping OPTION pressed.
pause X while keeping OPTION pressed.Press again to resume normal playback.
search the picture forwardor backward
Operating a CD or MD player using the remote
To Press
turn on/off VIDEO ?/1
play N while keeping OPTION pressed.
stop x while keeping OPTION pressed.
pause X while keeping OPTION pressed.Press again to resume normal playback.
step through different tracks > to step forward or . to stepbackward while keeping OPTION pressed.
> or . during playback while keepingOPTION pressed.Release to resume normal playback.
-
42 Advanced Operations
PROG
CENTER SP RESET A/BPIC OFF
TV
Using the TV’scenter speaker
You can use the TV’s speakers as thecenter speaker of your audio system andcontrol its sound volume from theremote of the TV.
Note• For the speaker connection, see
“Connecting an amplifier” on page 21.
To switch to the center speaker mode
1 Press CENTER SP.
2 Press 2 +/– to adjust thevolume of the sound fromthe TV’s center speaker.
To return to the normal speaker modePress CENTER SP again.
Tip• The center speaker mode is automatically cancelled when you select the
video input or the “Memory Stick” viewer, or turn the TV off and onagain.
Notes• If “Off” is selected for “Speaker Out” in the “Sound” menu (see page 79)
and nothing is connected to the center speaker input terminals on the rearof the TV, no sound is heard from the TV’s speakers.
• No sound is heard from the TV’s speakers if the sound source emittedfrom the amplifier does not contain the center speaker channel.
• When you set to the center speaker mode , you cannot change thesurround sound, the “Intelligent Volume” mode or the “BBE” mode.
CENTER SP
CENTERSP
2 +/–
CENTER IN Speaker05
-
43Advanced Operations
Ad
van
ced
Op
era
tion
s
PROG
CENTER SP RESET A/BPIC OFF
TV
PIC OFF
PIC OFF
Using the pictureoff feature
The picture off feature lets you enjoymusic from radio programs of digitalbroadcasts or DVD’s with the TV screenturned off.
To switch to the picture off mode
Press PIC OFF.
The PICTURE OFFindicator lights up in blueand the screen turns off.
To return to normal viewingPress any button except for 2 +/–, !/1, VIDEO !/1, %, , ,A/B and CENTER SP.
-
44 Advanced Operations
Using the ”Memory Stick” viewer
About “Memory Stick”“Memory Stick” (sold separately) is a new, compact, portable, andversatile Integrated Circuit recording medium with a data capacitythat exceeds that of a floppy disk. “Memory Stick” is speciallydesigned for exchanging and sharing digital data among “MemoryStick” compatible products such as digital cameras and digitalvideo cameras. Because it is removable, “Memory Stick” can also beused for external data storage.
The “Memory Stick” viewer on your TV allows you to view stillimages (JPEG* files) and movies (MPEG1** files) stored on“Memory Stick” media.
For more information on using “Memory Stick” media, see “Noteson using “Memory Stick”, “Memory Stick PRO” media” on page 46and “Notes on Memory Stick Duo” on page 46.
“Memory Stick”, “Memory Stick PRO”, “Memory Stick Duo” and“ ” are registered trademarks of Sony Corporation.
Notes• The data loading speed may differ depending on the “Memory Stick”.• When you view a still image stored on “Memory Stick” media, the sound
is not output from the TV’s speakers. Do not attempt to adjust the volume.• A “Memory Stick” formatted by a computer may not be used with this TV.• When using the “Memory Stick” viewer, “Orbit” function in “Screen
Saver” is set to “On” automatically to reduce image retention (see page86).
File CompatibilityThe “Memory Stick” viewer can display still images and moviesthat are stored on “Memory Stick” media using the followingcompression format:
– JPEG* files (DCF compliant*) with an extension, .jpg– MPEG1** files, MPEG MOVIE, MPEG MOVIE AD, MPEG MOVIE
EX, MPEG MOVIE HQ, MPEG MOVIE HQX, MPEG MOVIE CV,VAIO Giga Pocket MPEG1.
– Images with more than 16 horizontal and/or vertical dots per line– Images with less than 4096 horizontal and/or vertical dots per
line
-
45Advanced Operations
Ad
van
ced
Op
era
tion
s
Image folder name
Image file names
Erasure preventionswitch
Label area
Front Rear
Example: Still images recorded with a Sony digital still cameraFolder name: /DCIM/101MSDCFFile name: DSC00001.JPG
101MSDCF
DSC00001DSC00002
DSC00003
Example: Movie files recorded with a Sony digital still cameraFolder name: /MSSONY/MOML0001File name: MOV00001.MPG
Note• The TV’s “Memory Stick” viewer cannot display still images and movies
stored in TIFF or any other non-JPEG or non-MPEG1 compression format.
* JPEG stands for “Joint Photographic Experts Group,” which is theorganization that implemented this format. DCF stands for “Design Rulesfor Camera File Systems,” which are specifications established by theJapan Electronics and Information Technology Industries Association(JEITA).
** MPEG1 stands for “Motion Picture Experts Group” which is theorganization that implemented this format and is the typical compressionformat for movie files.
To prevent accidental erasure of still images and moviesSet the “Memory Stick” erasure prevention switch to “LOCK”.
In this position, you cannot rotate the images (see page 56).
Tip• When you set the erasure prevention switch on a “Memory Stick Duo”,
use a sharp object such as a ballpoint pen.
continued
-
46 Advanced Operations
Using the “Memory Stick” viewer (continued)
Label area
Notes on using “Memory Stick”, “Memory Stick PRO” mediaWhen using “Memory Stick,” “Memory Stick PRO” media, followthese precautions:
• To avoid permanent damage to still image data, do not turn offthe TV or remove “Memory Stick” media from the insertion slotwhile data is being read (as indicated by the “Memory Stick”indicator light being on).
• Avoid touching the terminal of “Memory Stick” media orbringing it into contact with a metal object.
• Do not drop, bend, or submit “Memory Stick” media to externalshock.
• Do not disassemble or modify “Memory Stick” media.• Avoid getting liquid on “Memory Stick” media.• Apply labels only within the designated label area.
• To avoid permanent damage to still image data, do not use orstore “Memory Stick” media in a location subject to:— High temperature (such as near a heater or inside a hot car)— High humidity— Direct sunlight— Corrosive substances— Magnetic fields— Excessive dust— Static electricity or electric noise— Electric surges
• Store and carry “Memory Stick” media in its original case toensure protection of stored data.
• Save a backup of stored data.
Notes on “Memory Stick Duo”“Memory Stick Duo” is a new, compact version of the standard-sized “Memory Stick” recording medium. You can use a “MemoryStick Duo” on your TV by inserting a “Memory Stick Duo” into theTV.
• Be sure to insert the “Memory Stick Duo” into the “MemoryStick” slot with the correct orientation. Otherwise, the TV may bedamaged.
• The “Memory Stick Duo” adapter is not necessary.
-
47Advanced Operations
Ad
van
ced
Op
era
tion
s
PRO
PROPRO
PRO
Standard/Duo
continued
Inserting and removing a “Memory Stick”
To insert a “Memory Stick”
Locate the “Memory Stick” slot (seepage 105) and insert the “MemoryStick” into the “Memory Stick” slotas illustrated.
Insert the “Memory Stick” media withthe v symbol upward.When inserted properly, it shouldslide in with little resistance and clickinto place. The “Memory Stick”indicator flashes and goes off.
Notes• Be sure to insert the “Memory Stick” in the correct direction. If the
“Memory Stick” is forced in the wrong way, it may become damaged.• Insert only “Memory Stick” media into the “Memory Stick” slot.
Attempting to insert other objects into the slot may damage the TV.
To remove a “Memory Stick”
1 Check that the “Memory Stick” indicator is off. (When the light is on, thisindicates that the TV is reading data from the “Memory Stick”.)
2 Push the “Memory Stick” gentlyinto the slot, and then release it.
The “Memory Stick” media isejected.
3 Pull the “Memory Stick”completely out of the slot.
Tip• When removing the “Memory Stick”, do not attempt to just pull it from its
slot.
Note• To protect small children from injury from “Memory Stick” media, remove
all “Memory Stick” media from the TV’s “Memory Stick” slot and store itin a safe location when it is not in use.
-
48 Advanced Operations
Using the “Memory Stick” viewer (continued)
MEMORYSTICK
M/m/
-
49Advanced Operations
Ad
van
ced
Op
era
tion
s
Memory Stick Home
Slide Show
Options
Digi. Cam. Mode
Select Folder
Filter : Still
Size :No :
Date : File :
MEMORY STICK
“Memory Stick” menus
Digi. Cam. Mode (DigitalCamera Mode) indication
Highlighted thumbnail
Information about thehighlighted image or movie
First 20 thumbnailsof still images andmovies
Scroll bar
continued
When there are more than 20 still images and moviesPress , to select the scroll bar at the right end of the “MemoryStick Home”, then press m to display the next 20 thumbnails.
About the “Digi. Cam. Mode” (Digital Camera Mode)“Digi. Cam. Mode” displays all JPEG and MPEG1 files recordedwith the DCF compliant digital cameras. When you set the “Digi.Cam. Mode” to “Off”, only the selected files or all the files with theextension .jpg and .mpg can be displayed. The “Memory Stick”viewer of this TV sets “Digi. Cam. Mode” to “On” at the factory. Toset “Digi. Cam. Mode” to “Off”, see page 67.
Digi. Cam. Mode Viewable images
“On” Still images in DCF compliant JPEG files recorded on aSony digital still camera or digital video camera recorderMovies in MPEG1 files recorded on a Sony digital videocamera.
“Off” JPEG still pictures and MEPG1 movies in the folderwhose name has been changed by a computer.
2 Press MEMORY STICK.The “Memory Stick Home”appears, which displaysthumbnails of still imageand movie files stored onthe “Memory Stick”.
-
50 Advanced Operations
Using the “Memory Stick” viewer (continued)
Notes• The Relative file icon is added with the first file of those in the same file
format (JPEG, MPEG1, and others) and having the file name with thesame last 4-digits.
• If you delete the file with the Relative file icon, the other related files areall deleted at the same time.
About caution displays
This image data is the JPEG or MPEG1 format that is notcompatible.
There is the thumbnail but it is not DCF compliant.
There is the image data but the thumbnail is broken.
The image data is broken.
To return to the normal screenPress the number buttons or PROG +/–.
Tip• When you press PROG +/–, the last selected channel appears.
Notes• When “Digi. Cam. Mode” is “On”, you cannot set “Sort” and “Filter” in
the “Options” menu (see pages 69 and 70).• When “Digi. Cam. Mode” is set to “On”, the maximum 2,000 pieces of still
images and/or movies can be displayed. When you want to display morethan 2,000 pictures, set “Digi. Cam. Mode” to “Off”.
• When you do not operate for more than 5 minutes, the “Memory Stick”viewer is canceled automatically to reduce image retention.
To view still images and movies that have been arrangedand saved as in a computer
You need to select the folder. To select the folder, set “Digi. Cam.Mode” to “Off”.
About the icons on the thumbnail images
(Movie) Indicates the thumbnail is a movie (MPEG1) file.
(Protect) Indicates the thumbnail is protected. Protected filescannot be changed or deleted. For details, see“Protecting still images or movies” on page 62.
(Relative file) Indicates another file named the same in the last fourdigits exists in the “Memory Stick” but is not displayed.(appears only when the Digi. Cam. Mode is “On”.)
-
51Advanced Operations
Ad
van
ced
Op
era
tion
s
Viewing still images andmovies in sequence— Slide ShowYou can view the still images andmovies stored on a “Memory Stick” witha specified interval.
1 Insert a “Memory Stick” into the “Memory Stick” slot of the TV.For details on inserting a “Memory Stick”, see page 47.
2 Press MEMORY STICK to display the “Memory Stick Home”.3 Press M/m to select “Slide Show”, then press .
The “Slide Show” menu appears.
4 Press M/m to select “Start”, then press .Still images and movies are displayed according to the setting.
A movie is played automatically. At the end of the movie, the nextimage appears.
Tip• You can start the Slide Show even when a still image or movie is selected.
Note• The still images and movies do not change automatically if “Advance” is
in the “Slide Show” menu is set to “Manual” (see page 52).
OPTION
DRC-MF MEMORY STICK
MENU
JUMP
V CENTER
MODE PALETTE
MEMORYSTICK
M/m/
-
52 Advanced Operations
Using the “Memory Stick” viewer (continued)
To exit the “Slide Show” Press on the remote.
To change still images and movies in “Slide Show” manually1 Press MEMORY STICK to display the “Memory Stick Home”.2 Press M/m to select “Slide Show”, then press .
The “Slide Show” menu appears.3 Press M/m to select “Advance”, then press .4 Press M/m to select “Manual”, then press .5 Press M/m to select “Start”, then press .
If you press ,, the next still image or movie appears; if you press
-
53Advanced Operations
Ad
van
ced
Op
era
tion
s
Notes• The “Movie Player” (see page 58) cannot be displayed when “Advance” is
set to “Auto”.• You cannot specify the interval when “Advance” is set to “Manual”.• When “Advance” is set to “Auto”, a movie file is played to the end
regardless of the specified interval. When playback is finished, the nextimage file is displayed.
• The “Interval” setting does not show the exact time, because the timerequired for displaying an image depends on its file size.
continued
-
54 Advanced Operations
Using the “Memory Stick” viewer (continued)
Viewing a still imageon the full screen
1 Insert a “Memory Stick” into the “Memory Stick” slot of the TV.For details on inserting a “Memory Stick”, see page 47.
2 Press MEMORY STICK to display the “Memory Stick Home”.
3 Press M/m/
-
55Advanced Operations
Ad
van
ced
Op
era
tion
s
5 Press .The image setup menuappears.
To display another stillimage that is not theprevious or next image,press M to select “Return”,then press . The“Memory Stick Home”appears.
Tip• The file information automatically appears at the bottom right when a still
image is displayed on the full screen. You can turn off the display of fileinformation by setting “Information” in the image setup menu to “Off”.
Notes• The full screen display may be rough depending on the still image quality.• Small size images may not be enlarged on the full screen.• Displaying a large file will take a longer time.
Image setup menu
Size : 1024x768No : 1/1234
Date : 2003.MAY.31 1:00PMFile : 100MSDCF/SJP0001.JPG
Return
Information
Protect
Rotate
Delete
Close
On
Move : Back : Select :
File information
continued
-
56 Advanced Operations
Using the “Memory Stick” viewer (continued)
Rotating a still image You can rotate a thumbnail of the stillimage that you have selected from the“Memory Stick Home” or a still imagedisplayed on the full screen, in 90degree increments clockwise orcounterclockwise.
1 Insert a “Memory Stick” into the “Memory Stick” slot of the TV.For details on inserting a “Memory Stick”, see page 47.
2 Press MEMORY STICK to display the “Memory Stick Home”.3 Press M/m/
-
57Advanced Operations
Ad
van
ced
Op
era
tion
s
To rotate a full screen image1 After displaying an image on the full screen (see page 54), press
.The image setup menu appears.
2 Press M/m to select “Rotate”, then press .3 Press M/m to select the rotating direction, then press .
Each time you press , the still image is rotated 90 degrees inthe selected direction.
4 Press m to select “Close”, then press .
Notes• You cannot rotate movie files.• You cannot rotate a still image that has been protected (see page 62).
Confirm the protect icon in the file information and unlock the protectbefore rotating.
• You cannot rotate a still image if the “Memory Stick” is locked.
continued
-
58 Advanced Operations
Using the “Memory Stick” viewer (continued)
Playing movies— Movie Player
1 Insert a “Memory Stick” into the “Memory Stick” slot of the TV.For details on inserting a “Memory Stick”, see page 47.
2 Press MEMORY STICK to display the “Memory Stick Home”.3 Press M/m/
-
59Advanced Operations
Ad
van
ced
Op
era
tion
s
4 Press M/m to select “MoviePlayer”, then press .
The Movie Player appears.
Movie Player Operation menu
Item To
“Return” return to the “Memory Stick Home”.
“B / X” play the movie. Select this item during playback topause playing.
“x” stop playback.
“.” Press < during movie stop mode to display theprevious file on the ”Memory Stick”. During playback,the control changes to “m” (Fast-reverse) and themovie is rewound rapidly.
“>” Press , during movie stop mode to display the next fileon the ”Memory Stick”. During playback, the controlchanges to “M” (Fast-forward) and the movie isforwarded rapidly.
“Full Screen” display the movie full screen.
“Menu” display the movie setup menu to access additionaloptions.
Notes• If you select . or > during the movie stop mode, it may take a longer
time to load the previous or next file. During loading the file, “Return”lights up. If you press when “Return” is lit, the TV returns to the“Memory Stick Home”.
• “m” (Fast-reverse) and “M” (Fast-forward) may not work due to themovie file.
Size : 320x240
Confirm : Select : FF : FR :
No : 124/1234Date : 2003.MAY.31 1:00PMFile : SJP0001.MPG
Full Screen
Menu
Return
continued
-
60 Advanced Operations
Using the “Memory Stick” viewer (continued)
Full Screen
Menu
Return
Size : 320x240
Select : Back : Move :
No : 124/1234Date : 2003.MAY.31 1:00PMFile : SJP0001.MPG
InformationOn
Audio Select
Protect
Delete
Close
L/R
Movie setup menu
5 Press M/m to select “B / X”, then press .The movie playback starts. At the end of the movie, it returns tothe beginning and stops.
To stop playback manually, press M/m to select “x” and press.
To select the sound1 On the Movie Player screen, press M/m to select “Menu”, then
press .The Movie setup menu appears.
2 Press M/m to select “Audio Select”, then press .3 Press M/m to select the sound to be heard, then press .
Audio Select menu and selectable sounds
Item Stereo program Bilingual program
L/R left and right sounds main and sub sounds
L left sound main sound
R right sound sub sound
Note• The ”Audio Select” menu is disabled when the movie does not contain
sound.
-
61Advanced Operations
Ad
van
ced
Op
era
tion
s
continued
To display the movie on the full screen1 Display the Movie Player, following steps 1 to 4 on pages 58 and
59.2 Press M/m to select “Full Screen”, then press .
The movie is displayed on the full screen, and playback startsautomatically.
To return to the Movie Player
During movie playback, press M/m/
-
62 Advanced Operations
Using the “Memory Stick” viewer (continued)
Protecting still imagesor moviesYou can protect a still image or moviefrom accidental erasure. The protect canbe unlocked.
1 Insert a “Memory Stick” into the “Memory Stick” slot of the TV.For details on inserting a “Memory Stick”, see page 47.
2 Press MEMORY STICK to display the “Memory Stick Home”.
3 Press M/m/
-
63Advanced Operations
Ad
van
ced
Op
era
tion
s
To protect a full screen image1 After displaying a still image on the full screen (see page 54),
press .The image setup menu appears.
2 Press M/m to select “Protect”, then press .3 Press M/m to select “On”, then press .
To protect a movie on the Movie Player1 After displaying the Movie Player (see page 58), press M/m to
select “Menu”, then press .The movie setup menu appears.
2 Press M/m to select “Protect”, then press .3 Press M/m to select “On”, then press .
Tip• The property of the protected image is shown as “Read-only” on a
computer.
continued
-
64 Advanced Operations
Using the “Memory Stick” viewer (continued)
Deleting a still imageor movieYou can delete unnecessary still imageand movie files from the “MemoryStick”. Before deleting, make sure theyare really unnecessary because thedeleted images cannot be restored.
1 Insert a “Memory Stick” into the “Memory Stick” slot of the TV.For details on inserting a “Memory Stick”, see page 47.
2 Press MEMORY STICK to display the “Memory Stick Home”.
3 Press M/m/
-
65Advanced Operations
Ad
van
ced
Op
era
tion
s
Notes• When “Digi. Cam. Mode” is set to “On”, deleting a file with the Relative
file icon deletes the other related files at the same time (see page 49).• Before performing deleting, confirm the file information.• You cannot delete protected image and movie (see page 62). First unlock
the protect.• If the erasure prevention switch on the “Memory Stick” is in the LOCK
position, you cannot delete the still images and movies in that “MemoryStick”.
To erase a full screen image1 After displaying a still image on the full screen (see page 54),
press .The image setup menu appears.
2 Press M/m to select “Delete”, then press .3 Press M to select “Selected”, then press .
A confirmation message appears.4 Press < to select “Yes”, then press .
To erase a movie on the Movie Player1 After displaying the Movie Player (see page 58), press M/m to
select “Menu”, then press .The movie setup menu appears.
2 Press M/m to select “Delete”, then press .3 Press M to select “Selected”, then press .4 Press < to select “Yes”, then press .
continued
-
66 Advanced Operations
Using the “Memory Stick” viewer (continued)
Displaying the currentstatus of “Memory Stick”You can display the “Memory Stick”type, total capacity, used capacity andfree capacity of the “Memory Stick”.
1 Insert a “Memory Stick” into the “Memory Stick” slot of the TV.For details on inserting a “Memory Stick”, see page 47.
2 Press MEMORY STICK to display the “Memory Stick Home”.
3 Press M/m to select “Options”, then press .The “Options” menu appears.
4 Press M/m to select “Memory Stick”.The current status of the “Memory Stick” appears.
OPTION
DRC-MF MEMORY STICK
MENU
JUMP
V CENTER
MODE PALETTE
MEMORYSTICK
M/m/
-
67Advanced Operations
Ad
van
ced
Op
era
tion
s
Selecting foldersTo view the still images and moviesstored in different folders using acomputer, you need to select the folder.
Before operating this function, makesure that “Digi. Cam. Mode” is set to“Off”.
Tip• If you set “Digi. Cam. Mode” to “Off”,
you can display more than 2,000 imagesand movies on the screen.
1 Insert a “Memory Stick” into the “Memory Stick” slot of the TV.For details on inserting a “Memory Stick”, see page 47.
2 Press MEMORY STICK to display the “Memory Stick Home”.
3 Press M/m to select “Select Folder”, then press .The “Select Folder” menu appears.
4 Press M/m to select “Digi. Cam. Mode”, then press .
5 Press M/m to select “Off”,then press .
OPTION
DRC-MF MEMORY STICK
MENU
JUMP
V CENTER
MODE PALETTE
Current folder Folder list
First image or movie file includedin the current folder
To upper stage
Memory Stick Home
Slide Show
Options
Select Folder
Filter : Still
Size : No :
Date : File :
Digi.Camera ModeOff
Close
MEMORYSTICK
M/m/
-
68 Advanced Operations
Using the “Memory Stick” viewer (continued)
6 Press , to select the folder list.
7 Press M/m to select the folder which includes the file you want to view, thenpress .
8 Press M/m to select “Close”, then press or press
-
69Advanced Operations
Ad
van
ced
Op
era
tion
s
Sorting images — OptionsYou can change the displaying order ofthe images in a “Memory Stick”, inalphabetical order by filename, inchronological order by recording date.
Before operating this function, makesure that “Digi. Cam. Mode” is set to“Off”.
Tip• If you set “Digi. Cam. Mode” to “Off”, you
can display more than 2,000 images andmovies on the screen.
1 Insert a “Memory Stick” into the “Memory Stick” slot of the TV.For details on inserting a “Memory Stick”, see page 47.
2 Press MEMORY STICK to display the “Memory Stick Home”.
3 Press M/m to select “Options”, then press .The “Options” menu appears.
4 Press M/m to select “File”, then press .
5 Press M/m to select “Sort”, then press .
6 Press M/m to select the desired item, then press .Sort menu
Item To
Name Order mAZ sort in alphabetical order (A to Z) by filename
Name Order m ZA sort in reverse alphabetical order (Z to A) by filename
Date Order m 19 sort in chronological order by recording (1 to 9)
Date Order m 9 1 sort in reverse chronological order by recording (9 to 1)
Note• If an image file has been processed by a computer, the modified date may
be displayed for that file.
OPTION
DRC-MF MEMORY STICK
MENU
JUMP
V CENTER
MODE PALETTE
MEMORYSTICK
M/m/
-
70 Advanced Operations
Displaying either still imagesor movies — OptionsYou can display either the still imagesor the movies that are stored in a“Memory Stick”.
Before operating this function, makesure that “Digi. Cam. Mode” is set to“Off”.
1 Insert a “Memory Stick” into the “Memory Stick” slot of the TV.For details on inserting a “Memory Stick”, see page 47.
2 Press MEMORY STICK to display the “Memory Stick Home”.
3 Press M/m to select “Options”, then press .The “Options” menu appears.
4 Press M/m to select “File”, then press .
5 Press M/m to select “Filter”, then press .
6 Press M/m to select the desired item, then press .Filter menu
Item Images to be displayed
“Show Stills” Still images only
“Show Movies” Movies only
“Off” Still images and movies
Tip• If “Show Stills” or “Show Movies” is selected on “Filter”, the selected
image type (still image or movie) is displayed on “Memory Stick Home”.
OPTION
DRC-MF MEMORY STICK
MENU
JUMP
V CENTER
MODE PALETTE
MEMORYSTICK
M/m/
-
71Adjusting Your Setup (MENU)
Ad
justin
g Y
ou
r Setu
p (M
EN
U)
C o n f i r m :S e l e c t : E n d :
A u t o P r o g r a mP r o g r a m :T V S y s t e m :
0 9A u t o
V H F L o w :
S e l e c t : C o n f i r m : E n d :
A u t o P r o g r a mM a n u a l P r o g r a mP r o g r a m L a b e lP r o g r a m B l o c kP r o g r a m Edit
C h a n n e l S e t u p
Introducing the menu systemThe MENU button lets you open a menu and change the settings of your TV. Thefollowing is an overview of the menu system.
Selecting some items in Menu level 2 of Setup menu displays another menu (Menulevel 3), and selecting some options in this menu also displays the adjustment menu(Menu level 4).
S e l e c t : C o n f i r m : E n d :
S e t u p
L a n g u a g e :C h a n n e l S e t u pV i d e o L a b e lC o l o r S y s t e m :S I n p u t :S p e a k e r P h a s e :N o r m a l
A u t oA u t o
E n g l i s h
Level 1
“Picture”
“Sound”
Adjusting Your Setup (MENU)
Picture iconSound icon
Memory Stick icon
Level 2/Level 3
“DRC-MF”
“DRC Palette”
“Picture Mode”
“PictureAdjustment”(appears when“PictureMode” is set to“Personal”)
“3D-NR”
“Sound Mode”
“SoundAdjustment”(appears when“Sound Mode”is set to“Personal”)
“Balance”
Level 3/Level 4/Function
Selects the “DRC-MF” mode:“DRC1250” t “Progressive”
Selects one of the three custom DRC palettes.“Custom 1” t “Custom 2” t “Custom 3”
Selects the picture mode:“Dynamic” t “Standard” t “Hi-Fine” t “Personal”
Adjusts the “Personal” option:“Picture” t “Brightness” t “Color” t “Hue” t“Sharpness” t “Color Temperature” t “Reset”
Activates or deactivates picture noise reduction mode.
Selects the sound mode:“Dynamic” t “Drama” t “Soft” t “Personal”
Adjusts the “Personal” option:“Treble” t “Bass” t “BBE”* t “Reset”
Adjusts the balance between the left and right speakervolume.
Menu level 4
Wide Screen iconFeatures icon
Setup i