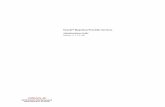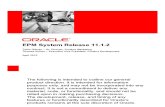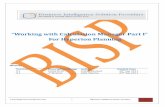Planning Accessibility Guide Release 11.1.2 - Oracle · ORACLE® HYPERION PLANNING Release 11.1.2.4...
Transcript of Planning Accessibility Guide Release 11.1.2 - Oracle · ORACLE® HYPERION PLANNING Release 11.1.2.4...
-
ORACLE® HYPERION PLANNING
Release 11.1.2.4
Accessibility Guide
CONTENTS IN BRIEF
Introduction . . . . . . . . . . . . . . . . . . . . . . . . . . . . . . . . . . . . . . . . . . . . . . . . . . . . . . . . . . 2
Enabling Accessibility for Planning . . . . . . . . . . . . . . . . . . . . . . . . . . . . . . . . . . . . . . . . . 2
Accessibility Features . . . . . . . . . . . . . . . . . . . . . . . . . . . . . . . . . . . . . . . . . . . . . . . . . . . 2
Recommended JAWS Settings . . . . . . . . . . . . . . . . . . . . . . . . . . . . . . . . . . . . . . . . . . . . . 3
Using Screen Reader Mode . . . . . . . . . . . . . . . . . . . . . . . . . . . . . . . . . . . . . . . . . . . . . . . 3
Enabling Screen Reader Mode in the Simplified Interface . . . . . . . . . . . . . . . . . . . . . . . . . 4
Working with the Dashboard in Accessibility Mode . . . . . . . . . . . . . . . . . . . . . . . . . . . . . 4
Keyboard Equivalents . . . . . . . . . . . . . . . . . . . . . . . . . . . . . . . . . . . . . . . . . . . . . . . . . . . 5
-
IntroductionThis guide describes the accessibility features of Oracle Hyperion Planning.
Oracle customers have access to electronic support through My Oracle Support at https://support.oracle.com/. Visit this site for more information or if you are hearing impaired.
For information about Oracle's commitment to accessibility, visit the Oracle AccessibilityProgram website at http://www.oracle.com/us/corporate/accessibility/index.html.
Enabling Accessibility for PlanningWhen using the Workspace user interface, the Workspace preferences are used to set the optionto enable “Screen reader mode”.
Note that in Workspace mode, screen reader support is only available for the Internet Explorerbrowser.
To use the application in High Contrast mode, enable the High Contrast mode in the PlanningApplication by going to Preferences, then the Display options tab.
In the simplified interface, an Accessibility button is provided at the top right corner that opensa page with options for screen reader mode and color contrast. In the simplified interface, toturn on Screen Reader mode, click or tap Accessibility, select Screen Reader, and apply.
Note that accessibility preferences for a user are retained at each Planning application level, soany accessibility options enabled before entering an application are only valid for that session.
Accessibility FeaturesOracle Hyperion Planning provides these accessibility features. For information about therecommended software configuration, see the Oracle Hyperion Enterprise PerformanceManagement System Certification Matrix. This matrix is posted on the Oracle Fusion MiddlewareSupported System Configurations page on OTN (listed in the Oracle Business Intelligenceproduct area): http://www.oracle.com/technology/software/products/ias/files/fusion_certification.html
l Support for screen readers and magnifiers
l Keyboard navigation equivalents for all objects
l Alt+Z to skip navigation links and read the main content area. Note that Ctrl+F6 does notread this area.
l Alt and Title attributes for all objects, images, and page titles
l Support for expanding and collapsing trees using the Enter key and keyboard equivalents
l Data form access using keyboard equivalents
l Tab indexing, implemented from left to right on all pages
l In the simplified interface, an Accessibility button is provided at the top right corner thatopens a page with options for screen reader mode, and color contrast
2
https://support.oracle.com/https://support.oracle.com/http://www.oracle.com/us/corporate/accessibility/index.htmlhttp://http://
-
Note: To read elements that are read only and do not get focus using keyboard navigation,use the arrow keys to read text. This applies, for example, to task list status in thesimplified Interface.
Recommended JAWS Settingsl Turn PC Cursor Mode ON when tabbing through read-only fields in a table.
l Turn PC Cursor Mode OFF when entering data in editable fields.
Using Screen Reader Model If you use screen reading software, Oracle recommends that you use Internet Explorer; some
service component screens may not display properly if you use Google Chrome or MozillaFirefox.
l When working with forms to enter data, disable Hide Selection.
l To select any shortcut menu option, you must first select the Show Selection checkbox andthen the appropriate item or business artifact in order to be able to select the right context.
l In rule launch windows, select the corresponding buttons to invoke the member selectorfor runtime prompts.
l If, after you perform validations, cells contain errors, you must tab through each cell tolocate those with errors. Clicking error messages in the Data Validation Summary does notplace focus on the corresponding cell with errors.
l If you launch a secondary dialog box, such as the member selector, while in screen readermode, press Alt+Z to switch focus from the main dialog box to the secondary dialog box.You can then tab to navigate the dialog.
l Use buttons, radio buttons, and check boxes for selection.
l For information icons, click icons for additional information.
l Popups appear in a new page. When a popup such as a confirmation message appears onsave or rule launch, use the Down Arrow keys to read the message after the screen readerannounces the popup. Use the same process for informational popups.
l Graphs and charts do not display; everything is rendered in table format. Use CTRL+ andALT+ arrow keys to read the content of such tables.
l Turn the PC Cursor Mode to ON when tabbing through read-only fields in a table. Turnthe PC Cursor Mode to OFF when entering data in editable fields.
l Use the Ctrl + and Alt + arrow keys to read the contents of both read-only and editabletables, such as user variables, across all applications.
l In the simplified interface, when creating dashboards in screen reader mode, the linksdisplayed in the left pane are not available for creating content in widgets. Instead, you canuse the Chart, URL, and Commentary links within the widget to create content.
l To exit a popup, you must press the Escape key.
3
-
Note: In the left hand pane tree table, you should select the radio button adjacent to theitems that are to be invoked, such as forms.
Enabling Screen Reader Mode in the SimplifiedInterfacel In the simplified interface, to turn on Screen Reader mode, click or tap Accessibility, and
then select Screen Reader and save.
l After you change from Default mode to Screen Reader mode, you must click the Home linkat the upper-left corner of the screen to return to the Home screen before you can navigateto other pages. After you change from Screen Reader mode to Default mode, you must clickthe corporate logo icon before you can navigate to other pages.
Working with the Dashboard in Accessibility ModeUse these procedures when working with the dashboard in accessibility mode in the simplifiedinterface.
Adding Artifacts to a Dashboard in Accessibility Mode
ä To add artifacts to a dashboard in accessibility mode:
1 Click or tap Dashboards on the landing page. A list of existing dashboards is displayed with Create andRefresh buttons at the top.
2 Click or tap Create to open a blank dashboard.
a. To add a new artifact to the dashboard, use the links displayed in each widget. The linksare only visible if there is no artifact added to that widget.
b. To update widgets that already contain an artifact, use the widget toolbar. To add achart, URL, or commentary, click or tap Chart, URL, or Commentary to add the artifactto the dashboard. To add a form or an ad hoc grid, use the Chart link.
Adding a Chart in Accessibility Mode
ä To add a chart in accessibility mode:
1 Click or tap the Chart link in an empty widget. This creates a bar chart with placeholder data, displayedas a table in accessibility mode.
2 After the widget toolbar is activated, use the Settings link to update settings such as the widget header,chart formatting, and binding a form or ad hoc grid to the chart.
4
-
Adding a Form or Ad Hoc Grid in Accessibility Mode
ä To add a form or ad hoc grid in accessibility mode:
1 Add a chart as described in the previous topic.
2 Click or tap the Settings link in the widget toolbar.
3 Click or tap a form or ad hoc grid from the Forms tab.
4 Click or tap the Charts tab, and then set Chart Type to None to display the form or ad hoc grid as atable.
Adding a URL in Accessibility Mode
ä To add a URL in accessibility mode:
1 Click or tap the URL link in an empty widget.
2 In the dialog box that displays, configure the URL by entering the value, and then click or tap OK.
Adding Commentary in Accessibility Mode
ä To add commentary in accessibility mode:
1 Click or tap the Commentary link in an empty widget.
2 In the dialog box that displays, enter the commentary value, and then click or tap OK.
Changing the Dashboard Layout in Accessibility Mode
ä To change the dashboard layout in accessibility mode:
1 Click or tap Layout.
2 Enable or disable a widget by clicking or tapping the Enabled or Disabled link to toggle it.
3 Click or tap OK to update the dashboard layout.
Keyboard EquivalentsSome options and movements within do not need an assigned hot key. In these cases, use theTab key for navigation.
Note: These keys are applicable to the standard interface and not the simplified interface, exceptwhere noted.
5
-
Access Keys for Left Pane Accordion Controls
Table 1 General Access Keys
Keys Action
Alt+M+Enter Open the Forms accordion
Alt+L+Enter Open the My Task Lists accordion
Alt+L+Enter Open the Task Lists accordion
Alt+S+Enter Open the Dimension accordion
Alt+B+Enter Open the Business Rule Security accordion
Alt+R+Enter Open the Preferences accordion
Table 2 Left Pane Navigation
Keys Action
Alt+M Focus on the Forms Accordion
Alt+L Focus on the Task List Accordion or My Task List Accordion. For planners, Alt+L focuses on My Task ListAccordion.
For administrators and Interactive users:
1. First, focus moves to Task Lists Management.
2. Pressing Alt+L again moves focus to My Task List accordion.
Alt+S Focus on the Dimension Editor accordion
Alt+B Focus on the Business Rules Security accordion
Alt+R Focus on the Preferences accordion
Alt + D Focus on Decision Package Types accordion (for Internet Explorer, focus on any of the neighboring accordions,and then tab to reach the Decision Package Types accordion)
Note: IE non-administrative users must press Alt + L to go to My Tasklist, and then press Shift + Tab to navigatethrough tasks to the decision package types.
Alt+Z+Tab Move focus to the first available field on the right content pane.
Alt+O Focus on the Form Folder sub accordion
Alt+M Focus on the Forms sub accordion
Alt+U Focus on the Business Rules sub accordion
Note: After the focusmoves to theaccordion, pressingEnter togglesbetween expand andcollapse actions.
These hot keys are for page level actions for the Planning artifact management pages such as Form Management,Task List Management, Dimension Editor, and Menu Management.
6
-
Accelerator Keys
Table 3 Manage Artifacts - Page-Level Actions
Keys Action
Ctrl+W Create, add, or add child
Ctrl+E Edit
Crtl+Shift+R Rename
Ctrl+M Move
Ctrl+Shift+G Assign access
Crtl+Shift+B Add sibling
Ctrl+B Show ancestors
Ctrl+U Show usage
Ctrl+Shift+U Move up
Ctrl+Shift+D Move down
Ctrl+H Refresh, Sync
Ctrl+F Search default action
Ctrl+Shift+F Focus on the Search input box
Ctrl+S Save
Ctrl+Shift+L Cancel operation
Ctrl+M Add to selected list
Ctrl+Shift+W Add all to selected list
Ctrl+R Remove from selected list
Ctrl+Shift+R Remove all from selected list
Ctrl+Up Arrow Move up selected in the selected list
Ctrl+Down Arrow Move down selected in the selected list
Ctrl+S Save artifact
Ctrl+Shift+S Save as artifact
Ctrl+Shift+P Previous tab
Ctrl+Shift+N Next tab
Esc Cancel
7
-
Keys Action
Ctrl+Shift+F Finish
Ctrl+W
Note: These keys are used for page-level actions for artifact management pages such as formManagement, Task List Management, Dimension Editor, and Menu Management.
Preview
Table 4 Dashboards
Access Keys Keyboard Equivalent Action
Dashboard Listing Page Alt+R Refresh
Alt+C Create
Alt+F+Enter Search
Dashboard Designer Alt+R Refresh
Alt+Y Layout
Alt+S Save
Alt+F Finish
Alt+L Cancel
Dashboard Runtime Alt+R Refresh
Alt+L Close
Table 5 Simple Form, Composite Form, and Grid Management
Access Keys Keyboard Equivalent Action
Alt+P Focus on the Properties tab
Alt+Y Focus on the Layout tab
Layout Tab Alt+G Focus on the Grid Properties Section
Alt+M Focus on the Dimensions Properties panel
Alt+S Focus on the Section Properties panel
Alt+S Focus on the Smart View Option Panel
Alt+S Segment View
Alt+I Focus on the Display Properties Panel
Alt+P,P Focus on the Printing Options Properties Panel
Alt+ V,V Focus on the Validation Rules properties Panel
Ctrl+Shift+V To drop selected dimension to POV section
8
-
Access Keys Keyboard Equivalent Action
Ctrl+Shift+P To drop selected dimension to Page section
Ctrl+Shift+R To drop selected dimension to Rows section
Ctrl+Shift+C To drop selected dimension to Columns section
Enter Tab through row/column header and press Enter to bring up the ContextMenu.
Tab through to the Dimension and press Enter to bring up the dimensioncontext menu.
Validation Rules: Access Keys onValidation Panel For Validation Rules
Alt + P Focus on Page Section
Alt+P,V+Enter Invoke Member Selector on Point Of View section
Alt P,P+Enter Invoke Member Selector on Page section
Other Options tab Alt+O Focus on the Other Options tab
Other Options tab : Access Keys
Alt+R Focus on the Precision Panel
Business Rules tab Alt+R
Business Rules : Access Keys
Alt+R Focus on the Business Rules tab
Alt+P Focus on the Plan type drop Down
Table 6 Form and Grid Management Hot Keys
Access Keys Keyboard Equivalent Action
Composite Forms Access keys Access keys Show menu for layout sections
Alt+Y Select Layout Panel
Alt+O Toggle selection between Custom Layout/2 Row Layout/2 Column Layout
Alt+S Select Section properties Panel
Alt+G Toggle focus and selection between Global Layout Dimension/CommonDimension properties Panel
Hot Keys Crtl+Shift+A Display forms as Tabs
Ctrl+Shift+N Add form
Ctrl+Delete Delete selected form
Ctrl+Shift+E Edit Form Label
9
-
Access Keys Keyboard Equivalent Action
Ctrl+Shift+T Move to Top
Ctrl+Shift+B Move to Bottom
Ctrl+Shift+U Move Up
Ctrl+Shift+D Move Down
Table 7 Enter Data
Keyboard Equivalent Action
Ctrl+Shift+T Focus is moved onto the next form. If the form is within a tabbed pane, the tab is disclosed.
Note: If you are working in edit mode within a composite form, you must first press Esc.
Ctrl+Shift+Q Navigate between different form tabs in the Decision Package interface.
Alt+ . Go to the page dimension.
Table 8 Enter Data in the Simplified Interface
Keyboard Equivalent Action
Alt + E Data ribbon
Alt + I Ad-hoc
Alt + O Format
Control + Shift + S Save Format
Control + Shift + C Clear Format
Control + Shift + P Increase Font Size
Control + Shift + N Decrease Font Size
Control + Shift + B Bold
Control + Shift + I Italic
Control + Shift + U Underline
Control + Shift + O Change Background Color
Control + Shift + F Change Font Color
Ctrl+Alt+P Print form
F2 Open a dialog box such as the Smart Lists dialog box from acell
Ctrl+Alt+E Tab out of the grid
Navigate within the grid Use the following keystrokes
10
-
Keyboard Equivalent Action
Move to the next cell Tab
Move to the previous cell Shift + Tab
Move to the previous row (top row) Up arrow
Move to the next row (bottom row) Down arrow
Enter keyboard navigation when on the last cell on the row (Tab takes thefocus to next row)
Tab
Move focus to the first cell in grid Ctrl+Home
Move focus to the last cell of first row of grid Shift+End
Move focus to the last cell of grid Ctrl+End
Select all cells in the table Ctrl+A
Move to last cell in current row Ctrl+Right Arrow
Move to first cell in current row Ctrl+Left Arrow
Select row Shift + Space
Select column Ctrl + Space
Discard current changes to cell and restore the previous state Esc key
Quick data entry commands (Note: data entry commands are processedwhen you press the Enter key)
Use the following keys
Enter the value in thousands, for example, 1K enters 1,000 K
Enter the value in millions, for example, 1M enters 1,000,000 M
Add a number to the cell value, for example, Add10 adds 10 to the cellvalue, that is, if the cell value is 100, 100Add10 (or 100+10) results in110
Add, +
Subtract a number from the cell value, for example, Sub10 subtracts 10from the cell value, that is, if the cell value is 100, 100Sub10 (or 100~10)results in 90
Sub, ~
Multiply the cell value by a number added as a percentage, for example,Percent10 results in 10% of the current cell value
Percent, per
Increase the cell value by a number added as a percentage, for example,Inc10 increases the cell value by 10%
Increase, Inc
Decrease the cell value by a number added as a percentage, for example,Dec10, decreases the cell value by 10%
Decrease, Dec
Take the cell value to the number added as an exponent, for example,Power5 increases the value to the power of 5
Power, Pow
11
-
Keyboard Equivalent Action
Grow a cell by a percentage. In a cell whose value is 200, entering gr50after 200 results in 300.
GR
Table 9 Menu Management
Access Keys Keyboard Equivalent Action
Add, Edit Menu, Menu Item Alt+N Toggle focus on Menu Name/ Menu Item Name input boxes
Alt+S Toggle focus on Select Form Folder/Form button
Table 10 Smart Lists
Access Keys Keyboard Equivalent Action
Create, Edit Smart List Alt+P Focus on the Properties tab
Alt+R Focus on the Entries tab
Alt+S Save the Smart List edit
Alt+L Cancel the Smart List edit
Alt+W Focus on the Preview tab
Table 11 Task Lists
Keyboard Equivalent Action
Alt+K Focus on the Task List tab
Alt+C Toggle focus between Task List Name and the Clear drop-down list
Alt+K Focus on the Task Name in the task Detail panel
Alt+I Focus on the Instructions tab
See “Rich Text Editor” section for Access and Control Keys for RichText Editor
Table 12 Task List Dashboard
Access Keys Keyboard Equivalent Action
Alt+G Focus on the Go button
Alt+S Focus on the Show All Tasks menu
Hot Keys Ctrl+E Edit task list
Ctrl+Alt+D Create PDF report
Ctrl+Alt+X Create Excel report
12
-
Access Keys Keyboard Equivalent Action
Ctrl+Alt+S Show chart by status
Ctrl+Alt+T Show chart by type
Ctrl+Alt+U Show chart by user
Table 13 User Variables
Keyboard Equivalent Action
Alt+U Focus on the User Variables tab
Alt+S Focus on the Substitution Variables tab
Table 14 Business Rules Security
Keyboard Equivalent Action
Alt+M Move the rule
Alt+G Assign Access to rule
Table 15 Clear Cell Details
Access Keys Keyboard Equivalent Action
Hot Keys Alt+P Focus on the Plan Type drop-down list
Alt+M Toggle focus between Member Selector in static dimension Rows
Alt+A Toggle focus between Add All Dimensions button and Add Static Dimension icon in StaticDimension Panel
Alt+C Selects, Invokes Clear Action
Table 16 Copy Data
Keyboard Equivalent Action
Alt+P Focus on the Plan Type drop-down list
Alt+M Toggle between the Member Selector in static dimension rows
Alt+A Toggle between Static Dimension, Dimension with Source, and Destination Panel
Alt+C Selects, Invokes Copy Action
Table 17 Dimension Editor
Access Keys Keyboard Equivalent Action
Alt+P Focus on the Performance Settings tab
Alt+O Focus on the Evaluation Order tab
13
-
Access Keys Keyboard Equivalent Action
Dimensions tab Alt+R Focus on the Sort options drop-down list
Alt+R+Tab Focus on the Sort Up icon command button
Alt+R+Tab+Tab Focus on the Sort Down icon Command button
Alt+S Focus on the Search drop-down options list
Alt+S+Tab Focus on the Search input box
Add Dimension Alt+W Focus on Add Dimension
Alt+G Focus on Edit Dimension
Alt+G Focus on View Dimension
Add Child/Sibling Alt+P Focus on the Member Properties tab
Alt+U Focus on the UDA tab
Alt+M Focus on the Member Formula tab
Member Properties Tab Alt+N Focus on the Name input box
Alt+D Focus on the Description input box
Alt+S Toggle focus between:
l The Alias Table drop-down list and the Alias input box
l The Smart List drop down list and Data Storage/Data Type
Alt+Y Toggle focus on Account drop-down list
Alt+R Focus on the Variance Reporting drop down list
Alt+B Focus on the Time Balance drop-down list
Alt+P Toggle focus between the Source Plan Type drop down and Plan Type
Alt+H Focus on the Hierarchy Type box
Member Formula tab Alt+V Execute Validate
Access Keys Alt+P Focus on the Plan Type drop-down list
Performance Settings Tab
Access Keys Alt + P Focus on Plan Type drop down list
Evaluation Order Tab
Access Keys Alt+P Focus on the Plan Type drop-down list
Ctrl+0 (zero) Add Custom Attributes
Ctrl+B Show Ancestors
14
-
Access Keys Keyboard Equivalent Action
Alt+P Options
Ctrl+J Dynamic Time Series
Alt+L Add Summary Time Period
Ctrl+Q Copy Scenario
Hot Keys Alt+P Plan type
Table 18 Member Formula Script Editor
Script Component Access Keys
Find Ctrl+Alt+ F
Replace Ctrl++Alt+R
Member Selector Alt+Shift+
Function Selector Alt+ Shift+
Variable Selector Alt+Shift+G
Smart List Selector Alt+Shift+M
Trigger auto suggest Ctrl+Space
Comment Ctrl+/
Copy Ctrl+C
Paste Ctrl+V
Cut Ctrl+X
Undo Ctrl+
Format Alt+Shift+O
Verify Syntax Alt +Shift+S
Perform next search for text string instance in the editor (when the Find dialog box is open) Alt+F
Table 19 Assign Access Pop-Up
Access Keys Keyboard Equivalent Action
Alt+U Focus on the Users tab
Alt+G Focus on the Group tab
Alt+R Focus on the Remove Non Provisioned Users/Groups button
Add/Edit Access Pop-up Access Keys Alt+G Toggle focus between the Read, Write, and None boxes
15
-
Table 20 User Selector (Select and Assign Owner)
Keyboard Equivalent Action
Alt+U Select the Users tab
Alt+G Select the Groups tab
Table 21 Currency Conversion
Access Keys Keyboard Equivalent Action
Currency Conversion Alt+M Toggle between version types
All other access and actions are completed with tab keytraversal
Exchange Rate Management Alt+C Set Focus on the Create Rate Table icon
Alt+I Set Focus on the Edit Rate Table icon
Alt+9 Set Focus on the Delete Rate Table icon
Security Filters
Table 22 Broadcast Message
Access Keys Keyboard Equivalent Action
Broadcast Message Alt+S Select or invoke the Send button
Table 23 Properties
Access Keys Keyboard Equivalent Action
Properties
Access Keys Alt + P Toggle focus between Application/System Properties
Table 24 Manage Application
Access Keys Keys Action
Create Application ALT + M Manage Applications
ALT + O Manage Data Source
ALT + U Upgrade Wizard
ALT + B Back Button (App Create)
ALT + N Next Button (App Create)
ALT + L Cancel Button (App Create)
ALT + 7 Create/Finish Button (App Create)
16
-
Access Keys Keys Action
ALT + C Create (Manage Applications, Manage Data sources)
ALT + 9 Delete (Manage Applications, Manage Data sources)
ALT + I Edit (Manage Data sources)
ALT + I Initialize Application (Manage Applications)
ALT + R Register Application (Manage Applications)
ALT + V Validate (Upgrade Wizard)
ALT + A Apply to selected (Upgrade Wizard - RDB Details)
ALT + E Apply to selected (Upgrade Wizard - Essbase Details)
ALT + 1 Datasource Tab (Upgrade Wizard)
ALT + 2 Applications Tab (Upgrade Wizard)
ALT + 3 Report Mapping Servers Tab (Upgrade Wizard)
ALT + B Back Button (Upgrade Wizard)
ALT + N Next Button (Upgrade Wizard)
Ctrl + R Register Application
Ctrl + I Initialize Application
Upgrade Wizard Ctrl + 1 Validate
Ctrl + U Upgrade
Table 25 Reports
Access Keys Keyboard Equivalent Action
Access Keys Alt+O Select the Forms tab
Alt+P Select the Planning Unit Annotations tab
Planning Unit Tab Alt+S Toggle between select acenario/version/entity drop down
Alt+M Toggle between Member selector for scenario, cersion Entity
Decision Package Tab Alt + S Toggle between scenario, version, year, currency drop down lists
Alt + D Toggle Between Available / Selected Decision Packages
Alt + U Select Auditing Tab
Alt + D Select Decision Package Tab
Alt + V Toggle between Available / Selected forms List
17
-
Access Keys Keyboard Equivalent Action
Alt + C Select Create Report button
Alt + M Manage Reports
Alt + G Generate XML
Table 26 Application Settings
Keyboard Equivalent Action
Alt+S Save
Alt+R Reset
Table 27 Create or Refresh Database
Access Keys Keyboard Equivalent
Create/Refresh Database Tab traversal only
Table 28 Outline Load
Access Keys Keyboard Equivalent Action
Ctrl+Shift+Arrow Left/Right Scroll left or right
Access Keys Alt+R Run Outline Load
Alt+S Reset Outline Load inputs
Table 29 Data Load Administration
Access Keys Keyboard Equivalent Action
Access Keys Alt+L Toggle focus between the Data Load Dimension and the Driver Dimension drop-downlists
Alt+M Select Member Selector
Advanced Setting panel Alt+A Add Row
Alt+U Duplicate Row
Alt+R Delete selected row
Table 30 Map Reporting Application
Access Keys Keyboard Equivalent Action
Alt+A Select Application tab
Alt+M Select Map dimensions tab
Alt + P Select point of view tab
18
-
Access Keys Keyboard Equivalent Action
Application Tab
Access Keys Alt+N Focus on the Application Name input box
Alt+P Focus on the Plan type drop down in Source application panel
Map Dimensions Tab/Point Of View Tab Focus Select Member selector
Access Keys Alt+M
Table 31 Planning Unit Hierarchy
Access Keys Keyboard Equivalent Action
Access Keys Alt+O Selects Approvals Dimension Entity tab
Alt+P Selects Primary and SubHierarchy selection tab
Alt+G Select Assign Owners tab
Alt+U Selects Usage tab
Approvals Dimension Entity tab
Access Keys Alt+N Focus on the Hierarchy Name input box
Primary and SubHierarchy selection, Assign Ownerstab
Access Keys Alt+Y Focus on Display button
Alt+R Selects Reset to DefaultHierarchy button
Alt+M Toggle focus on Parent Member input field in ParentMember column and Selected Member input box inSelected Members column
Alt+M Toggle focus on Member selector in Parent Member andSelected Members column
Alt+J Focus on the Relative generation input box
Alt+K Focus on the Auto Include checkbox in Auto IncludeColumn
Alt+W Toggle focus on Assign Owner input box and Assign ownerselector command icon button
Alt+R Toggle focus on Reviewer input box and Assign ownerselector command icon button
Alt + H Selects Promotion path icon command button
Alt+Y Toggle focus on Notify These Users input box and userselector command icon button
19
-
Access Keys Keyboard Equivalent Action
Alt+S Toggle focus on search drop-down list/Search input box
Table 32 Plan Type Editor
Access Keys Keyboard Equivalent Action
Hot Keys Ctrl+S Save plan type
Ctrl+W Add plan type
Ctrl+Delete Delete plan type
Table 33 Scenario Version Assignment
Access Keys Keyboard Equivalent Action
Alt+A Focus on the Actions icon in the table
File Based Export Import Tab key traversal only
Manage Approvals
Access Keys Alt+R Toggle focus between the Scenario, and Version drop-down lists
Alt+S Focus on the Search drop-down list
Alt+S+Tab Focus on Search box
Alt+O Focus on the Out of Office Assistant link
Alt+X Focus on the Exclude button on Plan Cycle column
Alt+T Focus on the Start button on Plan Cycle column
Alt+P Focus on the Promotional path icon command button
Table 34 Copy Version
Access Keys Keyboard Equivalent Action
Access Keys Alt+S Select Scenario drop-down list
Alt+C Toggle focus between Copy From/Copy To drop-down list
Alt + G Select Go Button
Alt+M Toggle focus between Available entities/selected Entities
Alt+P Selects Copy Data button
20
-
Table 35 Copy Decision Packages
Access Keys Keyboard Equivalent Action
Access Keys Alt + U Select and toggle between source scenario and version
Alt + W Select and toggle between target scenario and version
Alt + G Go button, list decision packages for selected source scenario and version
Alt + D Decision Packages tab
Alt + M Mappings tab
Alt + O Copy Options tab
Alt + K Decision Packages list box
Alt + P Decision Package picker on Copy Options tab
Alt + C Copy Data button, launch copy data process
Table 36 Business Rules
Access Keys Keyboard Equivalent Action
Business Rules Alt+P Toggle focus between Plan type/Rule type drop-down list
Alt + Y Focus on the checkbox, Display only launchable rules, rulesets, and calc scripts
Table 37 Job Console
Access Keys Keyboard Equivalent Action
Job Status Alt+S Toggle focus between Start Time/End Time input boxes
Alt + S + Tab Toggle focus between start Time/End Time input date time selector
Alt+J Focus on the Job type drop-down list
Alt+U focus on status drop-down list
Alt+N Toggle focus on Job Name, Username input Box
Alt+G Selects Go button
Table 38 Diagnostics (Grid)
Keyboard Equivalent Action
Alt+V Toggle focus between Available forms/Selected form
Alt+R Selects Run Diagnostics button
Alt+D Toggle focus between Tabular/Chart buttons
21
-
Table 39 Preferences
Access Keys Keyboard Equivalent Action
Alt+E Selects Application Setting tab
Alt+I Selects Display options tab
Alt + P Selects Printing Options tab
Alt+B Selects User Variables tab
Application Settings Tab Alt+M Focus on the Email Address box
Alt+B Focus on the Alias Table drop-down list
Alt+U Toggle focus between Planning Unit as Aliases and Planning Unit Not started drop-down lists
Alt+Y Select Next Owner drop-down list
Alt + O Toggle focus on I am currently out of office checkbox and Select Next Owner drop-downlist
Alt+Y Select Next Owner drop-down list
Alt + X Focus on the Action drop-down list
Alt+K Focus on the Enter Annotations box
Alt+T Toggles Focus on Use Application Default box in all panels and all Preferences tabs
Table 40 Decision Package
Access Keys Keyboard Equivalent Action
Access Keys while the Decision Package accordionis active
Alt + G Focus on Decision Package tab
Alt + Q Focus on Manage Tab in Decision Package
Alt + I Focus on Analysis Tab in Decision Package
Alt + K Focus on Budget Request Tab in Decision Package
Alt + P Focus on Approval Status table in DecisionPackage
Alt + J Focus on Justification Tab in Decision Package
Alt + U Focus on Notes and Attachment Tab in DecisionPackage
Hot Keys while the Decision Package accordion isactive
Ctrl + W Create Decision Package
Ctrl + E Edit Decision Package
22
-
Access Keys Keyboard Equivalent Action
Ctrl + del Delete Decision Package
Ctrl + S Save Decision Package
Ctrl + Shift + R Share Decision Package
Ctrl + B Create Baseline Decision Package
Ctrl + Shift + G Add/Edit Budget Request
Ctrl + Shift + N Create Budget Request
Ctrl + Shift + E Edit Budget Request
Ctrl + Shift + del Delete Budget Request
Ctrl + Shift + N Create Note
Ctrl + Shift + E Edit Note
Crtl + Shift + N Create Attachment
Ctrl + Shift + E Edit Attachment
Dashboard / Manage and Analysis tab Alt + O (Hot Key) Simple Filter (Go button on Manage and Analysistab)
Alt + N Show Advanced filter
Alt + A Go button for Advanced filter
Alt + L Cancel Advanced filter
Alt + R Clear Search fields
Budget Request Tab Ctrl + W Create Budget Request
Ctrl + E Edit Budget Request
Ctrl + Shift + R Share Budget Request
Ctrl + Delete Delete Budget Request
Ctrl + S Save Budget Request
Ctrl + M Move Budget Request
Ctrl + D Push Data to ASO
Ctrl + H Refresh Data
Ctrl + Q Associate Budget Request to Member
Alt + J Focus on Justification tab in Budget Request
23
-
Access Keys Keyboard Equivalent Action
Alt + U Focus on Notes and Attachment tab in BudgetRequest
Alt + X Focus on Data Collection Forms tab in BudgetRequest
Decision Package Creation Wizard / BudgetRequest Creation Wizard
Alt + R Focus on Properties tab
Alt + C Focus on Justification tab
Alt + S Focus on Summary tab
Alt + P Previous
Alt + N Next
Alt + F Finish
Alt + L Cancel
Alt + U Focus on Attributes tab on the wizards
Manage Decision Package Type Attributes /Decision Package Attributes
Alt + I Navigate to Local Attributes tab
Alt + G Navigate to Global Attributes tab on DecisionPackage Attributes
Alt + K Navigate to Decision Package Type Attributes tabon Decision Package Attributes
Ctrl + Shift + N Create a Decision Package Type Attribute onDecision Package Type Attributes
Ctrl + Shift + Delete Delete selected Decision Package Type Attribute onDecision Package Type Attributes
Decision Package Attributes Alt + S (Hot Key) Save
Alt + L (Hot Key) Cancel
Ctrl + Shift + N Create a Decision Package Attribute
Ctrl + Shift + Delete Delete selected Decision Package Attribute
Decision Package Administration Alt + X Focus on data collection forms tab
Alt + P Focus on Reporting Application Mappings tab
Alt + U Focus on Roll up Members tab
Alt + J Focus on Justification Questionnaire tab
Alt + I Focus on Select Forms icon When Data Collectionsforms tab is active in Decision Package
24
-
Access Keys Keyboard Equivalent Action
Hot Keys Ctrl + W Create Decision Package Type
Ctrl + Shift + S Copy Decision Package Type
Ctrl + S Save Decision Package Type
Ctrl + Shift + N Create Rollup
Ctrl + Shift + Del (Delete Key) Delete Rollup
Ctrl + Shift + E Edit Rollup
Ctrl + Shift + N Create Question
Ctrl + Shift + Del (Delete Key) Delete Question
Ctrl + Shift + E Edit Question
Table 41 Member Selector
Access Keys Keyboard Equivalent Action
Member Selector Alt+M Focus on the Members tab
Alt+R Focus on the Variables tab
Members tab Alt+N Focus on the Search box
Alt+P Shift Focus to Display properties
Alt+F Toggle focus on filtered search icon
Alt+U Focus on Search Up
Alt+S Focus on Search Down
Alt+K Toggle focus on Keep only functions/Attributes/Generations icon
Hot Keys Ctrl+Shift+F Toggle focus on Function Selector
Variables Tab Alt+V Toggle focus on User Variables Panel/Substitution Variables Panel
Table 42 Comments - Pop Up
Keyboard Equivalent Action
Alt+C Focus on the Comments Panel
Alt+A Focus in Add button
Alt+E Focus on the Existing Comments Panel
Alt+Y Focus on the Apply to all selected cells checkbox
25
-
Table 43 Document Attachment
Keyboard Equivalent Action
Alt+X Focus on Delete
Alt + E Focus on the Edit Icon command button
Alt+A Focus on the Add Icon Command button
Alt+Y Focus on the Apply to all selected cells checkbox
Table 44 Accelerator Keys Reserved for Page-Level Components
Accelerator Key Used In Function
Ctrl+Alt+W Pop-up Toggle focus between open popups.
Ctrl+Shift+W Messaging, Secondary Windows Toggle focus between open popups.
Ctrl+Alt+P Splitter Give focus to splitter bar.
Table 45 Access Keys For Various Browsers
Browser Operating System Key Combination Action
Google Chrome Linux Alt+mnemonic Click
Google Chrome Mac OS X Ctrol+Option+mnemonic Click
Google Chrome Windows Alt+mnemonic Click
Mozilla Firefox Linux Alt+Shift+mnemonic Click
Mozilla Firefox Mac OS X Ctrl+mnemonic Click
Mozilla Firefox Windows Alt + Shift + mnemonic Click
Microsoft Internet Explorer 9 Windows Alt+mnemonic Set focus
Microsoft Internet Explorer 10 Windows Alt + mnemonic Click or set focus
Apple Safari Windows Alt+mnemonic Click
Apple Safari Mac OS X Ctrl+Option+mnemonic Click
Table 46 Shortcut Keys Assigned to Common Components
Shortcut Key Components Action
Enter
Spacebar
All components Activate the component, or the component element that has the focus.
Tab
Shift + Tab
All components
Flash components like ThematicMap,Graph, and Gauge
Move focus to next or previous editable component.
26
-
Shortcut Key Components Action
Ctrl + A All components Select all.
Arrow Left
Arrow Right
Menu Bar
Splitter
Input Number Slider
Input Range Slider
Input Number Spinbox
Move focus to different menu on a menu bar.
Move splitter left or right when it is in focus.
Move slider left or right when input number slider or input range slider is infocus.
Increment or decrement the value when input number box is in focus.
Arrow Up
Arrow Down
Menu
Splitter
Input Number Slider
Input Range Slider
Move focus to different menu items in a menu.
Move splitter up or down when it is in focus.
Move slider up or down when input number slider or input range slider is infocus.
Table 47 Shortcut Keys for Rich Text Editor
Shortcut Key Action
Ctrl+B Boldface
Ctrl+I Italics
Ctrl+U Underline
Ctrl+5 Strikethrough
Ctrl+E Center alignment
Ctrl+J Full-justified alignment
Ctrl+L Left-justified alignment
Ctrl+R Right alignment
Ctrl+H Create hyperlink
Ctrl+M Increase indentation
Ctrl+Shift+M Decrease indentation
Ctrl+Shift+H Remove hyperlink
Ctrl+Shift+S Clear text styles
Ctrl+Alt+- Subscript
Ctrl+Alt++ Superscript
Ctrl+Z Undo
27
-
Table 48 Shortcut Keys Assigned to Table, Tree, and Tree Table
Shortcut Key Components Action
Tab
Shift+Tab
Table
Tree Table
Move focus to next or previous cell or editable component.
In a table, navigate to the next or previous editable content in cells. If the focus is on the last cellof a row in the table, the Tab key moves focus to the first editable cell in the next row. Similarly,Shift + Tab moves focus to the previous row.
Ctrl+A Table
Tree Table
Select all components, including column headers, row headers, and data area.
Ctrl+Alt+M Table
Tree
Tree Table
Launch context menu.
Enter
Shift+Enter
Table
Tree
Tree Table
Navigate to the next editable cell or previous editable cell of the column.
If focus is on the column header, sort table data in ascending order. Pressing Enter again sortsthe column in descending order.
If the focus is on the filter cell, perform table filtering.
In a click-to-edit table, if the focus is on a cell, enable edit mode.
Arrow Left
Arrow Right
Table
Tree Table
Move focus.
Arrow Up
Arrow Down
Table
Tree Table
Move focus.
If a row is selected, move focus to the previous row or next row. If no row is selected, scroll thetable one row up or down.
If the first row is selected, move focus to the column header.
Ctrl+Shift+Arrow Left
Ctrl+Shift+Arrow Right
Table
Tree Table
Move the selected column left or right.
Shift+Arrow Up
Shift+Arrow Down
Table
Tree Table
Tree
Select multiple rows.
Page Up
Page Down
Table
Tree Table
If a row is selected, scroll and select the same row of the next or previous page.
If no row is selected, scroll by one page.
Alt+Page Up
Alt+Page Down
Table
Tree Table
Horizontally scroll the table to the right or left.
Spacebar
Ctrl+Spacebar
Table
Tree
Tree Table
Select the node.
To select or remove multiple nodes, press Ctrl+Spacebar.
Shift+Spacebar Table
Tree Table
Select multiple rows.
28
-
Shortcut Key Components Action
Esc Table
Tree Table
Remove selection.
If the focus is on the cell, exit click-to-edit mode, revert the cell value to original value, and returnfocus to the cell. Press Esc key again to move focus to the row header.
Table 49 Shortcut Keys Assigned to Table, Tree, and Tree Table in Screen Reader Mode
Shortcut Key Components Action
Arrow Left Table
Tree
Tree Table
Select the component. To select a node, press Tab and move focus to the component. PressSpacebar when the component is in focus.
You can also use the Spacebar for multiple selection.
Pressing Spacebar on a selected component deselects it.
Enter Table
Tree
If the focus is on the column header, sort the column in ascending order. Pressing Enter againsorts the column in descending order.
If the focus is on the disclosure icon of a tree, open or close that node.
If the focus is on the filter cell, perform table filtering.
Tab
Shift+Tab
Table Move the focus to the next or previous cell or editable component.
Arrow Up
Arrow Down
Arrow Left
Arrow Right
Table Move focus.
Ctrl+Shift+Arrow Left
Ctrl+Shift+Arrow Right
Table
Tree Table
Move the selected column left or right.
Ctrl+Alt+M Table
Tree Table
Tree
Launch body context menu.
29
-
Table 50 Shortcut Keys Assigned to Data Visualization Components
ShortcutKey
Components Action
Arrow Left
Arrow Right
List region of all Gantt chart typesand task list status page
Hierarchy Viewer - Nodes inplanning unit hierarchypromotional paths
Form grid
Move focus
If the focus is on the chart region of scheduling Gantt, the arrow key navigation selectsthe previous or next taskbar of the current row.
If the focus is on the time bucket of resource utilization Gantt, the arrow key navigationselects the previous or next time bucket in the current row.
If the focus is on the geographic map, the arrow key navigation pans left or right by asmall increment. Press the Home or End key to pan by a large increment.
If the focus is on the node component of Hierarchy viewer, press Ctrl+Arrow keys tomove the focus left or right without selecting the component.
If you are using arrow keys to navigate cells of an editable pivot table, each focusedcell is activated for editing before allowing you to navigate to the next cell, making thenavigation slower. Press the Esc key to deactivate the edit mode of the focused cell,and navigate faster. To edit a cell, press the F2 or Enter key.
If the focus is on the pivot table data cell, press Ctrl+Arrow Left to jump to thecorresponding row header cell. If the locale is bidirectional (such as Arabic), press Ctrl+Arrow Right to jump to the corresponding row header cell.
Arrow Up
Arrow Down
List region of all Gantt chart typesand task list status page
Chart region of project Gantt
Hierarchy Viewer - Nodes inpromotional path for planningunit hierarchies
Form grid
Move focus.
If the focus is on the chart region of project Gantt, the arrow key navigation selectsthe previous or next row.
If the focus is on the chart region taskbar of scheduling Gantt, the arrow key navigationselects the first taskbar of the previous row or the next row.
If the focus is on the time bucket of resource utilization Gantt, the arrow key navigationselects the time bucket of the previous row or next row.
If the focus is on the geographic map component, the arrow key navigation pans upor down by a small increment.
If the focus is on the node component of Hierarchy viewer, press Ctrl+Arrow keys tomove the focus up or down without selecting the component.
If you are using arrow keys to navigate cells of an editable pivot table, each focusedcell is activated for editing before allowing you to navigate to the next cell, making thenavigation slower. Press the Esc key to deactivate the edit mode of the focused cell,and navigate faster. To edit a cell, press the F2 or Enter key.
If the focus is on the pivot table data cell, press Ctrl+Arrow Up to jump to thecorresponding column header cell.
Page Up Hierarchy Viewer -Nodes in thepromotional path for planningunit hierarchies
If the focus is on the geographic map component, the page key navigation pans upor down by a large increment.
If the focus is on the diagram of Hierarchy viewer, press and hold to Page Up or PageDown keys to pan up or down continuously. Press Ctrl+Page Up or Ctrl+Page Down topan left or right continuously.
+ Hierarchy Viewer - Nodes in thepromotional path for planningunit hierarchies
Increase zoom level.
If the focus is on the diagram of Hierarchy viewer, press number keys 1 through 5 tozoom from 10% through 100%. Press 0 to zoom the diagram to fit within availablespace.
30
-
ShortcutKey
Components Action
- Hierarchy Viewer - Nodes in thepromotional path for planningunit hierarchies
Decrease zoom level.
If the focus is on the diagram of Hierarchy viewer, press number keys 1 through 5 tozoom from 10% through 100%. Press 0 to zoom the diagram to fit within availablespace.
Ctrl+Alt+M All Gantt chart types
Form grid
Launch context menu.
Ctrl+Alt+0 Hierarchy Viewer - Diagrams
Form grid
Center the active node and zoom the diagram to 100%.
Tab Hierarchy Viewer - Nodes Move focus through elements.
Esc Hierarchy Viewer - nodes Return focus to the containing node.
If the focus is on search panel, close the panel.
Close the Detail window, if it appears while hovering over a node.
Spacebar Hierarchy Viewer - nodes
Form grid
Select the active node. Press Ctrl+Spacebar to toggle selection of the active node,and for selecting multiple nodes.
Enter Hierarchy Viewer - nodes
Form grid
Isolate and select active node. Press Shift+Enter to toggle the state of the node.
/ Hierarchy Viewer - nodes Toggle control panel state.
Table 51 Alternate Components for Data Visualization Components in Screen Reader Mode
Data VisualizationComponent
Replacement
Chart region for eachGantt type
Hyperlinks
Use the Tab key to move focus within the chart region. Use Enter or Esc keys to launch or dismiss the correspondingProperties dialog box.
Hierarchy Viewer Tree Table
Use standard keyboard shortcuts to navigate through the data.
Menus
Main MenuUse these keyboard equivalents to open the menus that are available from the menu bar.
Keys Action
Alt+F Opens the File menu
31
-
Keys Action
Alt+E Opens the Edit menu
Alt+V Opens the View menu
Alt+A Opens the Administration menu
Alt+T Opens the Tools menu
Alt+H Opens the Help menu
File MenuThese keyboard equivalents are used in the File menu.
Keys Action
N, F Selects New, and then selects Data Form
N, R Selects New, and then selects Report
N, T Selects New, and then selects Task List
N, E Selects New, and then selects Variable
N, L Selects New, and then selects Smart List
N, M Selects New, then selects Menu
O Selects Open
O, U Selects Open, and then selects URL
O, P Selects Open, and then selects Application
V Selects Open in Smart View
C Selects Close
C, C Selects Close, and then selects Current
C, A Selects Close, and then selects All
C, O Selects Close, and then selects Others
F Selects Preferences
G Selects Logout
X Selects Exit
Edit MenuThese keyboard equivalents are used in the Edit menu.
32
-
Keys Action
J Selects Adjust
G Selects Grid Spread
L Selects Mass Allocate
O Selects Comment
K Selects Lock/Unlock Cells
U Selects Supporting Detail
E Selects Add/Edit Document
T Selects Annotate Planning Unit
D Selects Drill Through
View MenuThese keyboard equivalents are used in the View menu in Basic mode.
Keys Action
T, T Selects Task List, and then selects Task List
T, R Selects Task List, and then selects Report
T, S Selects Task List, and then selects Status
A Selects Edit Account Annotations
C Selects/toggle Show Dimension Label on Page
I Selects Instructions
C Selects Currency
H Selects Refresh
Ctrl+Alt+0 (zero) Selects View Masthead
Ctrl+Alt+1 Selects View Pane
Tools MenuThese keyboard equivalents are used in the Tools menu.
Keys Action
L Selects Manage Approvals
33
-
Keys Action
V Selects Copy Version
R Selects Business Rules
S Selects Job Console
O Selects Custom Links
E Selects Export as Spreadsheet
A, C Selects Ad Hoc, and then selects New Ad Hoc Grid
A, A Selects Ad Hoc, and then selects Analyze
A, S Selects Ad Hoc, and then selects Save Ad Hoc Grid
A, O Selects Ad Hoc, and then selects Ad Hoc Options
A, Z, N Selects Ad Hoc, then selects Zoom In, and then selects Zoom in Next Level
A, Z, V Selects Ad Hoc, and then selects Zoom In, and then selects Zoom in All Levels
A, Z, B Selects Ad Hoc, and then selects Zoom In, and then selects Zoom in Bottom Level
A, M Selects Ad Hoc, and then selects Zoom Out
A, R Selects Ad Hoc, and then selects Remove Only
A, K Selects Ad Hoc, and then selects Keep Only
D Copy decision package
Administration MenuThese keyboard equivalents are used in the Administration menu.
Keys Action
M, S Selects Manage, and then selects Tablet Access
M, F Selects Manage, and then selects Data Forms and Ad Hoc Grids
M, M Selects Manage, and then selects Menus
M, T Selects Manage, and then selects Task Lists
M, L Selects Manage, and then selects Smart Lists
M, E Selects Manage, and then selects Variable
M, B Selects Manage, and then selects Business Rule Security
M, C Selects Manage, and then selects Clear Cell Details
34
-
Keys Action
M, Y Selects Manage, and then selects Copy Data
M, D Selects Manage, and then selects Dimensions
M, A Selects Manage, and then selects Alias Tables
M, V Selects Manage, and then selects Currency Conversions
M, X Selects Manage, and then selects Exchange Rates
M, S Selects Manage, then selects Security Filters
M, G, A Selects Manage, then Decision Package, then selects Decision Package Attributes
M, G, T Selects Manage, then Decision Package, then selects Decision Package Types
A, M Selects Application, then selects Broadcast Messages
A, P Selects Application, and then selects Properties
A, R Selects Application, and then selects Reports
A, T Selects Application, and then selects Statistics
A, S Selects Application, and then selects Settings
A, E Selects Application, and then selects Create
A, D Selects Application, and then selects Delete
A, G Selects Application, and then selects Register
A, C Selects Application, and then selects Create Database
A, B Selects Application, and then selects Refresh Database
P, P Selects Approvals, and then selects Planning Unit Hierarchy
P, A Selects Approvals, then selects Scenario and Version Assignment
P, I Selects Approvals, and then selects File Based Import/Export
R Selects Map Reporting Application
D, C Selects Data Source, and then selects Create
D, E Selects Data Source, and then selects Edit
D, D Selects Data Source, and then selects Delete
L Selects Data Load Settings
O Outline Load
O,I Import from file
35
-
Keys Action
O,E Export metadata to file
O,D Export data to file
Help MenuThese keyboard equivalents are used in the Help menu.
Keys Action
T Selects Help on this Topic
C Selects Contents
L Selects Contents Capital Asset Planning
W Selects Contents Workforce Planning
P Selects Contents Public Sector Planning and Budgeting
F Selects Contents Project Financial Planning
S Selects Technical Support
E Selects EPM Documentation
A Selects About Oracle Enterprise Performance Management System Workspace, Fusion Edition
Tool BarThese keyboard equivalents are used in the tool bar.
Keys Action
Ctrl+S Save
Ctrl+H Refresh the Grid
Ctrl+P Print
Ctrl+J Adjust Data function on Grid
Ctrl+K Lock/unlock cells on the Grid
Ctrl + Alt + G Grid Spread
Ctrl+M Mass Allocate
Ctrl+C Copy
Ctrl+V Paste
36
-
Keys Action
Ctrl + X Cut
Ctrl + Alt + T Comments on Grid
Ctrl+E Document Attachment
Ctrl+U Supporting Details
Ctrl+I Instructions
Ctrl + ALT + V Open in Smart View
Ctrl+Alt+N New Ad Hoc grid
Ctrl + Alt + A Analyze
Ctrl + Alt + S Save Ad Hoc Grid
Ctrl + Alt + O Ad Hoc Options
Ctrl+Alt+E Zoom In Next Level
Ctrl+Alt+F Zoom in All Levels
Ctrl + Alt + B Zoom in Bottom Level
Ctrl+Alt+Y Zoom out
Ctrl+Alt+E Pie Chart View in Task List Status
Ctrl+Alt+G Gantt Chart View in Task List Status
Alt+R Previous Incomplete (In Task List Wizard)
Alt+E Next Incomplete (In Task List Wizard)
Alt+P Previous task (In Task List Wizard)
Alt+N Next Task (In Task List Wizard)
Alt+H Task List Status Home Page
Ctrl+Alt+C Focus on the Completed Checkbox (If enabled) in Task list Wizard
37
-
COPYRIGHT NOTICE
Planning Accessibility Guide, 11.1.2.4
Copyright © 2015, Oracle and/or its affiliates. All rights reserved.
Authors: EPM Information Development Team
This software and related documentation are provided under a license agreement containing restrictions on use and disclosureand are protected by intellectual property laws. Except as expressly permitted in your license agreement or allowed by law, youmay not use, copy, reproduce, translate, broadcast, modify, license, transmit, distribute, exhibit, perform, publish, or displayany part, in any form, or by any means. Reverse engineering, disassembly, or decompilation of this software, unless requiredby law for interoperability, is prohibited.
The information contained herein is subject to change without notice and is not warranted to be error-free. If you find anyerrors, please report them to us in writing.
If this is software or related documentation that is delivered to the U.S. Government or anyone licensing it on behalf of the U.S.Government, then the following notice is applicable:
U.S. GOVERNMENT END USERS:
Oracle programs, including any operating system, integrated software, any programs installed on the hardware, and/ordocumentation, delivered to U.S. Government end users are "commercial computer software" pursuant to the applicable FederalAcquisition Regulation and agency-specific supplemental regulations. As such, use, duplication, disclosure, modification, andadaptation of the programs, including any operating system, integrated software, any programs installed on the hardware, and/or documentation, shall be subject to license terms and license restrictions applicable to the programs. No other rights aregranted to the U.S. Government.
This software or hardware is developed for general use in a variety of information management applications. It is not developedor intended for use in any inherently dangerous applications, including applications that may create a risk of personal injury.If you use this software or hardware in dangerous applications, then you shall be responsible to take all appropriate fail-safe,backup, redundancy, and other measures to ensure its safe use. Oracle Corporation and its affiliates disclaim any liability forany damages caused by use of this software or hardware in dangerous applications.
Oracle and Java are registered trademarks of Oracle and/or its affiliates. Other names may be trademarks of their respectiveowners.
Intel and Intel Xeon are trademarks or registered trademarks of Intel Corporation. All SPARC trademarks are used under licenseand are trademarks or registered trademarks of SPARC International, Inc. AMD, Opteron, the AMD logo, and the AMD Opteronlogo are trademarks or registered trademarks of Advanced Micro Devices. UNIX is a registered trademark of The Open Group.
This software or hardware and documentation may provide access to or information about content, products, and servicesfrom third parties. Oracle Corporation and its affiliates are not responsible for and expressly disclaim all warranties of any kindwith respect to third-party content, products, and services unless otherwise set forth in an applicable agreement between youand Oracle. Oracle Corporation and its affiliates will not be responsible for any loss, costs, or damages incurred due to youraccess to or use of third-party content, products, or services, except as set forth in an applicable agreement between you andOracle.
IntroductionEnabling Accessibility for PlanningAccessibility FeaturesRecommended JAWS SettingsUsing Screen Reader ModeEnabling Screen Reader Mode in the Simplified InterfaceWorking with the Dashboard in Accessibility ModeAdding Artifacts to a Dashboard in Accessibility ModeAdding a Chart in Accessibility ModeAdding a Form or Ad Hoc Grid in Accessibility ModeAdding a URL in Accessibility ModeAdding Commentary in Accessibility ModeChanging the Dashboard Layout in Accessibility Mode
Keyboard EquivalentsAccess Keys for Left Pane Accordion ControlsAccelerator KeysMenusTool Bar