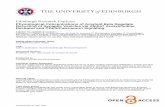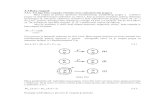Planet Explorer Beta user guide€¦ · Planet Explorer Beta is an online tool to easily search and...
Transcript of Planet Explorer Beta user guide€¦ · Planet Explorer Beta is an online tool to easily search and...

Page 2© Planet Labs Inc 2017
TABLE OF CONTENTS
1. OVERVIEW ___________________________________________________________________________________________ 3
2. FEATURES ___________________________________________________________________________________________ 4
3. USER INTERFACE FOR PLANET EXPLORER BETA USERS _____________________________________________________ 5
3.1 Basemaps ________________________________________________________________________________________ 5
3.2 Imagery __________________________________________________________________________________________ 6
4. USER INTERFACE FOR LOGGED OUT VISITORS _____________________________________________________________ 8
4.1 Basemaps ________________________________________________________________________________________ 8
5. COMMON WORKFLOWS ________________________________________________________________________________ 9
5.1 Navigating to the Planet Explorer Beta ________________________________________________________________ 9
5.2 Browsing Timelapse Basemaps _______________________________________________________________________ 9
5.3 Search for Area of Interest _________________________________________________________________________ 10
5.4 Using Draw Tools _________________________________________________________________________________ 10
5.5 Filtering by Date _________________________________________________________________________________ 14
5.6 Filtering by Metadata _____________________________________________________________________________ 15
5.7 Selecting Imagery Source __________________________________________________________________________ 16
5.8 Viewing Imagery Product Metadata __________________________________________________________________ 16
5.9 Comparing Imagery _______________________________________________________________________________ 18
5.10 Download Imagery _______________________________________________________________________________ 19
5.11 Saving Searches __________________________________________________________________________________ 20
5.12 Coverage Map ____________________________________________________________________________________ 21
Disclaimer
This document is designed as a general guideline for customers interested in acquiring Planet Explorer Lab products and services. Planet takes an agile and iterative approach to its technology, and therefore may make changes to the product(s) described in this document.

Page 3© Planet Labs Inc 2017
1. OVERVIEW
Planet Explorer Beta is an online tool to easily search and browse recent and past geospatial data, enabling users to see change across the planet over time. It can be used to search Planet’s catalog of imagery, view metadata, and download full-resolution images. The application and all of its features are built entirely on the externally available Planet Data API.
This document provides an overview of the interface and descriptions of commonly used functionality available in the Planet Explorer Beta graphical user interface (GUI) application. This application is used specifically to search and access PlanetScope, RapidEye, Landsat 8, and Sentinel-2 imagery products.
The link to the Planet Explorer Beta is: www.planet.com/explorer.

Page 4© Planet Labs Inc 2017
2. FEATURES
For Planet Explorer Beta Users (account required), the GUI allows the user to:
1. View Timelapse Basemaps: Planet customers and users can preview all quarterly and monthly global basemaps at limited zoom (30-40 m/pixel per OpenStreetMap) and of the United States at full zoom (3-5 m/pixel per OpenStreetMap).
2. Search: A user can Search for any location or a specific area of interest by entering into the input box OR by uploading a geometry file (Shapefile, GeoJSON, KML, or WKT).
3. Save Search: The Save functionality allows a user to save search criteria based on area of interest, dates, and filters.
4. Filter: A user can filter by a specific date range and/or customizing metadata parameters (e.g. estimated cloud cover, GSD).
5. Zoom and Preview Imagery: Planet customers and users can preview quarterly, monthly, and daily imagery globally at limited zoom (30-40 m/px) and of the United States at full zoom (3-5m/px), along with the areas of interest according to data subscriptions.
6. File Upload: Upload geometry files as Shapefile, GeoJSON, KML, or WKT.
7. View Imagery Details: A user can review metadata details about each imagery product.
8. Order Items: The Order Items link allows a user to order and download imagery based on their data subscription.
9. Draw Tools: These tools allow you to specify an area to see imagery results. The draw tool capabilities available are drawing a circle, drawing a rectangle, drawing a polygon, and/or limiting the size of the drawing to the size of loadable imagery.
10. Compare Tool: The Compare Tool allows a user to compare sets of Planet imagery from di�erent days, months, and quarters.
11. Coverage Map: Provides an estimate of the percentage of the area that has been covered by PlanetScope and RapidEye imagery. Note: Changing the metadata filters, like cloud cover and sensor type, will impact the coverage percentage.
For Logged Out Visitors (no account required), the GUI allows the user to:
1. View Timelapse Basemaps: Public visitors can preview all quarterly and monthly global basemaps at limited zoom (30-40 m/pixel per OpenStreetMap) and of the United States at full zoom (3-5 m/pixel per OpenStreetMap).
2. Search: A user can Search for any location or a specific area of interest by entering into the input box.
3. Zoom and Preview Imagery: Zoom and Preview allows a user to zoom in or out of the selected area and preview quarterly or monthly imagery.
4. Coverage Map: Even without a Planet account, a visitor can see an estimate of the percentage of the area that has been covered by PlanetScope and RapidEye imagery with the Coverage Map. Note: Changing the metadata filters, like cloud cover and sensor type, will impact the coverage percentage.
5. Compare Tool: Even without a Planet account, a visitor can use the Compare Tool to compare sets of Planet imagery from di�erent days, months, and quarters.

Page 5© Planet Labs Inc 2017
3. USER INTERFACE FOR PLANET EXPLORER BETA USERS
3.1 BASEMAPS
1
1 � Imagery Viewport This area displays all imagery and basemap products. In this view, this area displays the resulting timelapse basemaps.
2 � Draw Tools These tools allow you to specify an area to see imagery results. The draw tool capabilities available are drawing a circle, drawing a rectangle, drawing a polygon, and/or limiting the size of the drawing to the size of loadable imagery.
3 � File Upload Upload geometry fi les as Shapefi le, GeoJSON, KML, or WKT.
4 � Coverage Map Provides an estimate of the percentage of the area that has been covered by PlanetScope and RapidEye imagery. Note: Changing the metadata fi lters, like cloud cover and sensor type, will impact the coverage percentage.
5 � Label Toggle Overlays labels of places around the world.
6 � Zoom Allows you to zoom in or out of the selected area. Zoom-in capabilitiesallow you to zoom in to zoom level 15 (~5 m pixel resolution per OpenStreetMap) for imagery available under your subscription and zoom level 12 for everywhere else.
7 � Quarterly & Monthly Basemaps
Browse through a series of basemaps generated from Planet imagery. The current basemaps available are from imagery captured in a quarterly or monthly timeframe since January 2016.
2
3
6
4
5
7

Page 6© Planet Labs Inc 2017
3.2 IMAGERY
11
12
13
1
3
4
5
6
10 18987
2
1 Search Search for any location or a specifi c area of interest by entering a location into the Search Box.
2 Save Search
The Save Search functionality allows you to save your search criteria based on area of interest, dates, and fi lters. Your Saved Searches can also be pulled from the Search Box.
3 Date Filter Filter by specifying a specifi c date range.
4 Metadata Filter Filter by customizing metadata. Available metadata fi lters include (but are not limited to) cloud cover, ground sample distance, and solar elevation.
5 Results Panel Lists all imagery available, organized by the date it was captured, for your selected area. By default, the results are listed by most recent captured. You can sort by date of image acquisition and imagery product type.
6 Item Details View metadata details about each imagery product.
7 View Code Snippet View cURL code snippets and imagery IDs from your search.
8 Compare Tool The Compare Tool allows a user to compare sets of Planet imagery from diff erent days, months, and quarters.
9 Order Items The Order Items link allows you to download imagery at full resolution along with supporting data fi les based on your subscription.
10 Hide Sidebar Hide the left sidebar to just see the imagery window.
11 Menu The Menu keeps track of your order history, status of pending orders, and saved searches.
14
15
17
16

Page 7© Planet Labs Inc 2017
12 Imagery Viewport This area displays all imagery and basemap products. In this view, the Viewport highlights imagery results based on the search in the Imagery Results Window (below) and dims the surrounding area.
13 Imagery Results Display
This area displays the specific visual imagery product results based on the search.
14 File Upload Upload geometry files as Shapefile, GeoJSON, KML, or WKT.
15 Draw Tools These tools allow you to specify an area to see imagery results. The draw tool capabilities available are drawing a circle, drawing a rectangle, drawing a polygon, and/or limiting the size of the drawing to the size of loadable imagery.
16 Zoom Allows you to zoom in or out of the selected area. Zoom-in capabilities allow you to zoom in to zoom level 15 (~5 m / pixel resolution) for imagery available under your subscription and zoom level 12 (~40 m / pixel resolution) for everywhere else.
17 Quarterly, Monthly, Daily Imagery
Browse through imagery in the form of quarterly & monthly basemaps or daily imagery.
18 Timeline The Timeline provides indications of the dates with imagery data.

Page 8© Planet Labs Inc 2017
4. USER INTERFACE FOR LOGGED OUT VISITORS
4.1 BASEMAPS
1
1 � Imagery Viewport This area displays all imagery and basemap products. In this view, this area displays the resulting timelapse basemaps.
2 � Draw Tools These tools allow you to specify an area to see imagery results. The draw tool capabilities available are drawing a circle, drawing a rectangle, drawing a polygon, and/or limiting the size of the drawing to the size of loadable imagery.
3 �Coverage Map Provides an estimate of the percentage of the area that has been covered by PlanetScope and RapidEye imagery. Note: Changing the metadata fi lters, like cloud cover and sensor type, will impact the coverage percentage.
4 � Label Toggle Overlays labels of places around the world.
5 � Zoom Allows you to zoom in or out of the selected area. Zoom-in capabilities allow you to zoom in to imagery globally at limited zoom (30-40m/pixel per OpenStreetMap) and of the United States at full zoom (3-5m/pixel per OpenStreetMap).
6 � Quarterly & Monthly Basemaps
Browse through a series of basemaps generated from Planet imagery. The current basemaps available are from imagery captured in a quarterly or monthly timeframe since January 2016.
2
3
4
5
6

Page 9© Planet Labs Inc 2017
5. COMMON WORKFLOWS
5.1 NAVIGATING TO THE PLANET EXPLORER BETA
5.2 BROWSING TIMELAPSE BASEMAPS
You can browse through a series of basemaps generated from Planet imagery. The current basemaps available are from imagery captured in a quarterly or monthly timeframe for 2016.
From Scenes Explorer to Planet Explorer Beta
From Planet Explorer Beta to Scenes Explorer
By direct link
1. In the Scenes Explorer at www.planet.com/scenes.
2. In the top menu bar, click on the “Planet Explorer Beta” icon.
1. In Planet Explorer Beta, click on your profi le avatar in the top right, which opens the menu.
2. When the menu panel opens, click on “Manage my account” towards the bottom.
3. This will bring you to your account page where you will see the top menu bar linking to the other applications.
Navigate to the Planet Explorer Beta directly by going to www.planet.com/explorer.
1. When you navigate to the Planet Explorer Beta, you will see the most recently updated global basemaps.
2. On the bottom right, Planet customers and users can preview all quarterly and monthly global basemaps at limited zoom (30-40 m/pixel per OpenStreetMap) and of the United States at full zoom (3-5 m/pixel per OpenStreetMap).

Page 10© Planet Labs Inc 2017
5.3 SEARCH FOR AREA OF INTEREST
There are diff erent methods you can search for an Area of Interest or any location. The following outlines each method.
1. In the Search box, enter the name of a location. Suggestions will appear in the dropdown.
2. Hit “enter” after entering your location OR click on the appropriate suggestion that drops down.
3. The resulting imagery of your search will then appear in the Results Panel on the left side panel.
1. Click on the upload button in the bottom right corner of the Imagery Viewport.
2. Select the fi le you want to upload. File types supported are: Shapefi le, GeoJSON, KML, or WKT.
1. Click on the Draw Tools button in the bottom right corner of the Imagery Viewport.
2. You can use the Draw Tools to specify a circle, rectangle, or polygon to see imagery results. More details in the section below.
METHOD 1:Entering a Location
METHOD 2: Uploading a Geometry File
METHOD 3: Draw an Area
5.4 USING DRAW TOOLS
You can customize your Area of Interest by using the Draw Tools. These tools allow you to specify a specifi c area to see imagery results. The draw tool capabilities available are drawing a circle, drawing a rectangle, drawing a polygon, and/or limiting the size of the drawing to the size of loadable, daily imagery.

Page 11© Planet Labs Inc 2017
1. Click on the “Draw a circle” icon.
2. In the Imagery Viewport, click to select the location of the center of the circle you want to draw.
3. Move the cursor to changethe radius of the circle.
4. Click again to set the radius of the circle.
5. The results will then appear in the left Results Panel after you set the shape.
DRAW A CIRCLE

Page 12© Planet Labs Inc 2017
1. Click on the “Draw a rectangle” icon.
2. In the Imagery Viewport, click to select the location of the fi rst corner of the rectangle.
3. Move the cursor to expand the size of the rectangle.
4. Click again to set the size of the rectangle.
5. The results will then appear in the left Results Panel after you set the shape.
DRAW A RECTANGLE

Page 13© Planet Labs Inc 2017
1. Click on the “Draw a polygon” icon.
2. In the Imagery Viewport, click to select the location of the fi rst corner of the polygon.
3. Click and then move the cursor to select the location of another corner of the polygon.
4. To set the shape of the polygon, double click.
5. The results will then appear in the left Results Panel after you set the shape.
DRAW A POLYGON

Page 14© Planet Labs Inc 2017
1. In some cases, a certain Area of Interest may be too large to load daily imagery (the current limit is 10,000 sq km). You can click on the “Constrained AOI size” button to auto-matically select a shape size that will guarantee daily imagery results.
1. After you search for an Area of Interest, the results are loaded for all time by default.
2. To fi lter by dates, click the Date Filter.
3. An “Edit date ranges” window will display. For a single date range, you can select the start date and end date by clicking on the calendar.
4. For multiple date ranges, click on the “Add range” button and then select the start date and end dates for each date range.
LIMITING THE DRAW TOOL SIZE
5.5 FILTERING BY DATE

Page 15© Planet Labs Inc 2017
1. After you search for an Area of Interest, the results are loaded for all imagery that we have published with no metadata fi lters enabled by default. In this example, there are 501 results for this Area of Interest.
2. You can adjust the metadata fi lters by clicking on the fi lter icons above the Results Panel on the left side. Click on the fi lter you would like to adjust. For example, if you want to fi lter on cloud cover, click on “Cloud cover.”
3. You can move the slider to fi lter the results for cloud cover within a desired range. For example, if you would like to fi lter out any imagery with more than 20% cloud cover, move the right end of the slider from 100% to 20%.
4. If you would like to fi lter on more metadata parameters, click on “All fi lters.” A set of metadata parameters for which you can adjust the fi lters will display.
5. Adjust for the fi lters you’d like to make. Return back to the imagery port and you’ll notice that the results in the Results Panel has updated to fi lter imagery based on your adjusted metadata fi lter.
In this example, there are now 119 results.
5.6 FILTERING BY METADATA

Page 16© Planet Labs Inc 2017
1. Planet off ers data from four diff erent sensors: PlanetScope, RapidEye, Landsat 8, and Sentinel-2. To select specifi c sensor types, use the “Source” selection button in the main window.
2. Click or unclick the sources you’d like to be displayed in the Results Panel. Click the “Source” fi lter again to dismiss the dropdown menu with the source selections.
1. In the Results Panel that displays after you search for an Area of Interest or location, the imagery is organized by the date it was captured.
2. To view all the singe imagery captures for a specifi c day, click on the right side of the image row with “# items.”
3. After you click on “# items,” a view of all single imagery captures that were acquired on that specifi c date will appear.
Each image results has associated metadata, such as acquisition time, cloud cover, etc. which you can view in the Planet Explorer Beta. Full metadata details can be found in Planet Documentation here.
5.7 SELECTING IMAGERY SOURCE
5.8 VIEWING IMAGERY PRODUCT METADATA

Page 17© Planet Labs Inc 2017
4. To view the metadata associated with a single imagery capture, click on an image item row for a single image capture.
5. If you’d like to see a Detailed View of the Imagery, click on the right side of the image item row with “info.”
6. A Detailed View will displayin the Imagery Viewport.

Page 18© Planet Labs Inc 2017
1. The Compare Tool, located at the bottom of the Results Panel, is disabled by default until the user enables it. To enable it, click on “Compare days,” “Compare months,” or “Compare quarters,” depending on the timeslice you selected.
2. When the Compare Tool has been enabled, the Imagery Viewport will display a split screen. For example, if you want to Compare Days, drag and drop two images from two diff erent days from the Results Panel onto either side of the map to compare them with the slider.
The Compare Tool allows you to compare sets of Planet imagery from one date with another date.
5.9 COMPARING IMAGERY

Page 19© Planet Labs Inc 2017
3. Once you drag and drop two images from the Results Panel into both the Left and Right side, you can move the slider to see how the imagery from the two dates diff er.
You can can enable the Compare Tool to compare months and quarterly basemaps if you’ve selected “1 Month Basemap” or “3 Month Basemap,” respectively.
1. Click on the Order items link on the bottom of the Results Panel.
2. In the “Confi rm order items” pop up window, you can enter the name of your order. You have the option of selecting the Visual (RGB bands), Analytic (RGB + NIR), Basic (RGB + NIR, if available) assets, or all imagery products. You also have the option of remov-ing individual captures from the capture date you selected to download.
3. After entering the name of your order, click “Place order.”
4. When you place the order, you will see a notifi cation confi rming that your order has been created and isbeing processed. The status of your order will beavailable in the menu screen (from your profi le avatar).
The Download feature allows you to download imagery and data based on your subscription.
5.10 DOWNLOAD IMAGERY

Page 20© Planet Labs Inc 2017
1. If you do a search, click on the “Save search” link in the upper left under the Search box.
2. In the pop up window, you can enter the name of your search.
3. You also have the option to receive email notifi cations whenever there is new imagery published within your search criteria.
4. All your saved searches will be available in the menu screen, viewable by clicking your profi le avatar in the top right.
5. If you would like to edit an existing saved search, click on the saved search from the menu screen as shown in the step above.
6. The data from your saved search will load in the Results Panel with imagery displayed in the Imagery Viewport. If you make an edit to any of the fi lters, you can click on “Update search” in the top left to update the existing saved search.
The Save search functionality allows you to save your search criteria based on area of interest, dates, and fi lters.
5.11 SAVING SEARCHES

Page 21© Planet Labs Inc 2017
1. To enable the Coverage Map, click “Cover” in the bottom right.
2. You will now see the Coverage Map overlayed in the Imagery Viewport.
3. The left panel displays the menu with a color scale and adjustable metadata fi lters. Changing the metadata fi lters, like cloud cover and imagery sensor source, will impact the coverage percentage.
7. The Save Search screen will display and you have the opportunity to update the name of the saved search, add to folders, or enable or disable notifi cations. Once you are done, click on “Update search.”
The Coverage Map provides an estimate of the percentage of the area that has been covered by PlanetScope and RapidEye imagery.
5.12 COVERAGE MAP