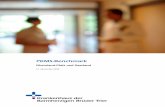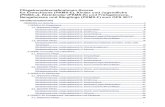PKMS Drawings User Guide - Everi
Transcript of PKMS Drawings User Guide - Everi

PKMS Drawings User Guide
© 2019 Everi Holdings Inc. 1
PKMS Drawings User Guide March 2021

PKMS Drawings User Guide
© 2015–2021 Everi Payments Inc. or its affiliates This is proprietary and confidential material of Everi. No part of this material may be disclosed in any manner to another party without the prior written consent of Everi. In no event will Everi be liable for
direct, indirect, special, incidental, economic, cover, or consequential damages arising out of the use of, or inability to use, the documents, materials, and/or software. ii
Copyright Information © 2015–2021 Everi Payments Inc. All rights reserved. This document contains proprietary information that is the property of Everi Payments Inc. and/or its affiliates (“Everi”). Release or transmittal of this document, or any portion thereof, to any person not specifically authorized by Everi to receive this information is strictly prohibited.
RESTRICTED RIGHTS LEGEND
Use, duplication, or disclosure by the United States Government is subject to the restrictions set forth in DFARS 252.227-7013 (c)(1)(ii) and FAR 52.227-19.
NO WARRANTY
THE SOFTWARE, DOCUMENTS, INFORMATION, AND MATERIALS IN THIS PUBLICATION ARE PROVIDED “AS IS” WITHOUT WARRANTY OF ANY KIND, EITHER EXPRESS OR IMPLIED, INCLUDING, BUT NOT LIMITED TO, THE IMPLIED WARRANTIES OF MERCHANTABILITY, FITNESS FOR A PARTICULAR PURPOSE, OR NON-INFRINGEMENT.
LIMITATION OF LIABILITY
In no event will Everi be liable for direct, indirect, special, incidental, economic, cover, or consequential damages arising out of the use of or inability to use the documents, materials, and/or software even if advised of the possibility of such damages. Customer shall (i) be solely liable for any and all configuration(s) of the software and of any and all drawings (including but not limited to prizes, multipliers, awards, credits, slot play, and any other offers, criteria, or parameters used in connection with or related to any marketing, virtual drawing, bonusing, etc.); (ii) validate/test all drawings prior to activation to ensure that the Customer configurations and drawing have been configured properly and as desired by Customer; and (iii) be responsible for communicating a disclaimer to its players via its agreements, terms of use, and other informal means (e.g. signage) conveying the notion that the output is void if a technical error occurs. Everi shall not be held responsible for non-conformities or unintended behaviors in or results from the software caused by (y) any modifications made by the Customer, its subcontractors, or vendors; and/or (z) updates to any third-party systems or services. Regardless of any statements in this guide or from Everi team members, Customer is solely responsible for compliance with all applicable laws and regulations relating to all drawings.
Contacting Everi Payments Inc. Phone (Help Desk): (844) EVERI-24 (844-383-7424) Email (Help Desk): [email protected] E-Mail (Network Operations Support): [email protected] For Loyalty Support, Contact: 888-532-3913, ext. 3 https://atrient.zendesk.com [email protected]
Fax: (512) 334-7695 Mailing Address: 7250 South Tenaya Way, Suite 100, Las Vegas, NV 89113

PKMS Drawings User Guide
© 2015–2021 Everi Payments Inc. or its affiliates This is proprietary and confidential material of Everi. No part of this material may be disclosed in any manner to another party without the prior written consent of Everi. In no event will Everi be liable for
direct, indirect, special, incidental, economic, cover, or consequential damages arising out of the use, of or inability to use, the documents, materials, and/or software. iii
Table of Contents Copyright Information ....................................................................................................................................... ii
Contacting Everi Payments Inc. ......................................................................................................................... ii
Table of Contents .............................................................................................................................................. iii
Version History .................................................................................................................................................. v
Overview ............................................................................................................................................................ 1
PKMS User Interface and Navigation ................................................................................................................... 1
Drawings ............................................................................................................................................................ 2
Single-Screen Drawings ........................................................................................................................................ 2
Standard Drawings ................................................................................................................................................ 2
Accessing PKMS .................................................................................................................................................... 2
Create a New Drawing ....................................................................................................................................... 3
General Information .......................................................................................................................................... 4
Dates & Times ....................................................................................................................................................... 6
Kiosk Restrictions .................................................................................................................................................. 6
Promotional List Tile .............................................................................................................................................. 7
Entries Action ......................................................................................................................................................... 8
Concluding the General Information Page ........................................................................................................... 9
Sessions & Prizes ............................................................................................................................................. 10
Drawing Dates ..................................................................................................................................................... 10
Sessions ............................................................................................................................................................... 11
Session Prizes ...................................................................................................................................................... 12
Pick Prizes ............................................................................................................................................................ 13
Assets ............................................................................................................................................................... 15
Activation ......................................................................................................................................................... 18
Drawing Activation .............................................................................................................................................. 18
Add Activation Periods ........................................................................................................................................ 20
Remove Activation Periods ................................................................................................................................. 20

PKMS Drawings User Guide
© 2015–2021 Everi Payments Inc. or its affiliates This is proprietary and confidential material of Everi. No part of this material may be disclosed in any manner to another party without the prior written consent of Everi. In no event will Everi be liable for
direct, indirect, special, incidental, economic, cover, or consequential damages arising out of the use, of or inability to use, the documents, materials, and/or software. iv
Single Period ................................................................................................................................................... 20
Multiple Periods .............................................................................................................................................. 20
Entries .............................................................................................................................................................. 22
Total Entries ......................................................................................................................................................... 22
Upload Entries ..................................................................................................................................................... 23
Purchase Additional Entries ................................................................................................................................ 24
Earned Entries ..................................................................................................................................................... 24
Date Range Rules ........................................................................................................................................... 26
Advanced Configuration .................................................................................................................................. 31
Input Variables ..................................................................................................................................................... 31
Manual Drawing Entries .................................................................................................................................. 33
Manual Entry Reason Codes ............................................................................................................................... 34
Search for Existing Drawings .......................................................................................................................... 35
Drawings Control Panel ................................................................................................................................... 36
Control Panel User Interface ............................................................................................................................... 36
Pre-Drawing Control Panel Checklist ................................................................................................................. 38
Complete a Drawing ............................................................................................................................................ 38
Drawing Reports .................................................................................................................................................. 42
Drawings Display ............................................................................................................................................. 43
Digital Signage ..................................................................................................................................................... 43
PKMS Start Display Using Stand-Alone File ...................................................................................................... 43
Glossary of Terms ............................................................................................................................................ 44

PKMS Drawings User Guide
© 2015–2021 Everi Payments Inc. or its affiliates This is proprietary and confidential material of Everi. No part of this material may be disclosed in any manner to another party without the prior written consent of Everi. In no event will Everi be liable for
direct, indirect, special, incidental, economic, cover, or consequential damages arising out of the use, of or inability to use, the documents, materials, and/or software. v
Version History
Version History Date Revision History Revision Class Comments
05/27/2015 1.0 Major First tracked version
10/1/2020 2.0 Major Reformatted to Everi document style and updated content per version 2.25.002032 of PKMS
11/9/2020 2.1 Minor Corrected verbiage in Pick Prizes section regarding
prize values for Konami, Scientific Games (Bally), and Aristocrat
12/14/2020 2.2 Minor Updated Copyright Information and Limitation of Liability section.
3/26/2021 3.0 Major Updated to reflect changes due to Flash End of Life and incorporate various suggested improvements.

PKMS Drawings User Guide
© 2015–2021 Everi Payments Inc. or its affiliates This is proprietary and confidential material of Everi. No part of this material may be disclosed in any manner to another party without the prior written consent of Everi. In no event will Everi be liable for
direct, indirect, special, incidental, economic, cover, or consequential damages arising out of the use of, or inability to use, the documents, materials, and/or software. 1
Overview The PowerKiosk Management System (PKMS) is a robust engine that consists of multiple modules. Each module serves a specific core function within the PKMS. The focus of this guide is the Drawings module.
While integrated with PKMS, the Drawings module can operate as a standalone system. When connected with the Promotions module, PKMS lets users integrate drawing entries as promotion prizes.
Ensure all host system upgrades, migrations, or changes are communicated to Loyalty Support so Everi can determine if further action is required.
PKMS User Interface and Navigation • PKMS is a web-based application. The application is accessed by opening a customer-specific URL within
a web browser.
Note: PKMS is optimized for use with Google Chrome.
• The user interface is organized by tabs displayed across the top of the PKMS application. • PKMS allows the user to manage all drawings, prizes, and prize distribution, as well as the assets and
language that display on the kiosks.
• By hovering the mouse cursor over a specific tab, additional options display related to each selection. In this example, the mouse hovers over the Promotions tab, and the Drawings option displays Drawings List, Create New, Manual Entries, and Manual Entries Reason Codes.

PKMS Drawings User Guide
© 2015–2021 Everi Payments Inc. or its affiliates This is proprietary and confidential material of Everi. No part of this material may be disclosed in any manner to another party without the prior written consent of Everi. In no event will Everi be liable for
direct, indirect, special, incidental, economic, cover, or consequential damages arising out of the use, of or inability to use, the documents, materials, and/or software. 2
Drawings Drawings are either Single-Screen Drawings or Standard Drawings.
Single-Screen Drawings Drawings where no actual game is presented. This type allows the patron to enter a drawing immediately after selecting the tile.
Standard Drawings Drawings where a patron receives drawing entries as a promotion prize.
Accessing PKMS The user must access and sign in to the PKMS prior to creating a new drawing.
Navigate to the URL provided for PKMS access.
In the Username field, enter the username.
In the Password field, enter the password.
Click Sign In.

PKMS Drawings User Guide
© 2015–2021 Everi Payments Inc. or its affiliates This is proprietary and confidential material of Everi. No part of this material may be disclosed in any manner to another party without the prior written consent of Everi. In no event will Everi be liable for
direct, indirect, special, incidental, economic, cover, or consequential damages arising out of the use, of or inability to use, the documents, materials, and/or software. 3
Create a New Drawing This section of the guide defines and describes each step required to configure a new drawing.
The drawing creation process is broken down into six sections. Each of the below sections are covered in detail in this guide:
• General Information • Sessions & Prizes • Assets • Activation • Entries • Advanced Configuration
Hover over the Promotions tab.
In the drop-down list, hover over the Drawings option.
Click Create New.

PKMS Drawings User Guide
© 2015–2021 Everi Payments Inc. or its affiliates This is proprietary and confidential material of Everi. No part of this material may be disclosed in any manner to another party without the prior written consent of Everi. In no event will Everi be liable for
direct, indirect, special, incidental, economic, cover, or consequential damages arising out of the use, of or inability to use, the documents, materials, and/or software. 4
General Information Selecting Create New opens the General Information page of the new drawing.
This page contains the general details (name, description, timeframe, etc.) of the drawings.
General Information User Interface Elements Name Enter the name of the drawing.
Comments
Enter the description of the drawing. This description should contain information about all key aspects of the promotion. If applicable, this may be the same description as submitted to the Gaming Commission. Comments are internal only and are never displayed to the patron.
Time to Display Winner While running a virtual drawing through the PKMS, each patron’s name displays on the external monitor when drawn. The number of seconds entered in this field determines the amount of time each patron’s name displays.

PKMS Drawings User Guide
© 2015–2021 Everi Payments Inc. or its affiliates This is proprietary and confidential material of Everi. No part of this material may be disclosed in any manner to another party without the prior written consent of Everi. In no event will Everi be liable for
direct, indirect, special, incidental, economic, cover, or consequential damages arising out of the use, of or inability to use, the documents, materials, and/or software. 5
General Information User Interface Elements (continued)
Number of Wins
The three boxes allow control over the number of wins each patron can achieve. Once a box is selected, a Max # of Wins field displays in the same row, allowing users to specify the quantity of wins based on the selected criteria.
• Win More Than Once Per Session: Selecting this box allows a patron to win multiple times during a drawing session. The number of wins is restricted to the quantity entered in the Max # of Wins field.
• Win More Than Once Per Drawing Day: Selecting this box allows a patron to win multiple times during a drawing day. The number of wins is restricted to the quantity entered in the Max # of Wins field.
• Win More Than Once Per Drawing: Selecting this box allows a patron to win multiple times during a drawing. Winning may occur during multiple drawing sessions or multiple drawing days. The number of wins is restricted to the quantity entered in the Max # of Wins field.
Example: A drawing that takes place over five days, has five sessions per drawing day, and allows patrons to win once per session (remaining eligible for every session thereafter) uses all three boxes.
• For the Win More Than Once Per Session box, type 1 in the Max # of Wins field.
• For the Win More Than Once Per Drawing Day box, type 5 in the Max # of Wins field.
• For the Win More Than Once Per Drawing box, type 25 in the Max # of Wins field.
Contestant Count
The This drawing does not redraw disqualified names box determines whether a new name is drawn if a winner does not claim their prize. Example: A drawing pulls five patron names to win the prize, but only four of the patrons successfully claim it. If this box is checked, the drawing does not pull a new fifth winner, and the fifth prize is forfeited for this drawing. If this box is unchecked, administrators can pull as many names as needed.
Post to Calendar
Selecting the Post to Calendar box causes a Calendar Description field to display. The description entered in the Calendar Description field displays on the built-in PKMS promotional calendar for patrons and administrators. The promotional tile image, if configured, also displays.
Archived
Selecting the Archived box causes the drawing to not display on the kiosk, regardless of the configuration settings established. Note: For the best management of drawings in PKMS, archive seasonal or recurring drawings after they are complete. For example: an annual drawing can be archived at the end of the year, then reactivated next year without having to recreate the drawing.

PKMS Drawings User Guide
© 2015–2021 Everi Payments Inc. or its affiliates This is proprietary and confidential material of Everi. No part of this material may be disclosed in any manner to another party without the prior written consent of Everi. In no event will Everi be liable for
direct, indirect, special, incidental, economic, cover, or consequential damages arising out of the use, of or inability to use, the documents, materials, and/or software. 6
Dates & Times This section controls when the drawing tile displays for patrons on the kiosk. By default, the date and time fields are not populated; if these periods are left empty, the tile does not display on the kiosk. When one or more periods are defined, the drawing only displays within the specified time frame.
Kiosk Restrictions The Kiosk Restrictions section determines which kiosk(s) display the drawing when all established conditions are met. When the drawing is created, all kiosks are selected by default.
Dates & Times User Interface Elements Start Date 1 Determines the date and time when the drawing tile begins to display on the
kiosks.
End Date 1
Determines when the drawing tile no longer displays on the kiosks. Note: Drawings that are only valid for a single day are entered using the same date in both the Start Date 1 and End Date 1 fields. To confine the promotion to a single, valid viewing period, only configure one Start Date and End Date range.
Add Period
A period can refer to a single date, or a date range. There is no limit to the number of periods each drawing can be made available to be viewed at a kiosk.
• To manually add an additional period to the drawing, click Add Period. Each time Add Period is selected, another period to configure displays.
• Drawings may require additional periods in cases where the drawing is available only during specific date ranges. For example, a drawing is open at the kiosk from May 1–15, and again from June 1–15. During the period of May 16–31, the drawing does not display at the kiosk.
• To remove a period from the drawing, click the Delete ( ) icon in the period row.

PKMS Drawings User Guide
© 2015–2021 Everi Payments Inc. or its affiliates This is proprietary and confidential material of Everi. No part of this material may be disclosed in any manner to another party without the prior written consent of Everi. In no event will Everi be liable for
direct, indirect, special, incidental, economic, cover, or consequential damages arising out of the use, of or inability to use, the documents, materials, and/or software. 7
To quickly adjust which kiosks display the drawing, follow the procedure below.
Clear the Select All box at the top of the section.
Select the desired [Kiosk Name] boxes.
Example:
Placing a kiosk inside a special event location and making the drawing available only at that kiosk limits the ability to view the drawing information tile to only the patrons who physically attend the event.
Promotional List Tile The Promotion List Tile section determines the tile (i.e., interactive image) used to represent the drawing on the kiosk. For the best image quality, verify the tile is a PNG file with a 320x217 resolution prior to beginning this process. To upload a tile for the drawing, follow the procedure below.
In the Upload column, click Choose File.
The Open window displays.
Navigate to and select the image.
Click Open.

PKMS Drawings User Guide
© 2015–2021 Everi Payments Inc. or its affiliates This is proprietary and confidential material of Everi. No part of this material may be disclosed in any manner to another party without the prior written consent of Everi. In no event will Everi be liable for
direct, indirect, special, incidental, economic, cover, or consequential damages arising out of the use, of or inability to use, the documents, materials, and/or software. 8
Entries Action The Entries Action section determines which default action(s) take place at the end of a drawing and which action executes after a drawing concludes.
Entries Actions User Interface Elements Select Action Determines the action presented to the drawing administrator at the end of the
drawing.
• Keep Entries in this drawing as is: For every drawing, each entry goes into the virtual barrel. At the end of the drawing, the entries can remain in the drawing unchanged.
Example: All patrons with activated entries for Friday’s drawing are eligible to win the drawing during each session. If the Friday drawing has four sessions (5:00 PM, 6:00 PM, 7:00 PM, and 8:00 PM), this option is available at the end of the 5:00 PM, 6:00 PM, and 7:00 PM sessions. This guarantees the eligible contestant’s drawing entries are kept “as is” for the subsequent drawing times.
• Remove only the drawing entries that were activated: Selecting this option removes all picked entries at the end of the drawing. Use this option in cases where activated entries are only eligible for one drawing, and any entries not picked are eligible for future drawings.
• Remove only the drawing entries that were not activated: Selecting this option removes all entries not picked at the end of the drawing. Use this option in cases where future drawings require that the patron participated in earlier drawings.
• Remove ALL entries: Selecting this option removes all entries from the virtual barrel. This option should be used in cases where all entries are only valid for one drawing session.
• Do Action Now: Click this button if the action selected above should occur outside of the end of a drawing (which is when the options are presented to the drawing administrator). This is useful when the drawing administrator forgets to take an action when the options are presented at the end of a drawing.

PKMS Drawings User Guide
© 2015–2021 Everi Payments Inc. or its affiliates This is proprietary and confidential material of Everi. No part of this material may be disclosed in any manner to another party without the prior written consent of Everi. In no event will Everi be liable for
direct, indirect, special, incidental, economic, cover, or consequential damages arising out of the use, of or inability to use, the documents, materials, and/or software. 9
Concluding the General Information Page When finished with the General Information page, click Create at the bottom of the page.
Entries Actions User Interface Elements (continued)
Re-insert All Entries
If an action selected above is unintentionally selected by the drawing administrator at the end of the drawing (or clicking Do Action Now), use the options below.
• Exclude Disqualified: Selecting this box prevents disqualified contestants from returning to the virtual barrel. Contestants can be disqualified based on restrictions set in the Number of wins section or by not claiming their prize before the drawing ends.
Note: Within PKMS, disqualification can refer to a patron who has reached the maximum number of wins per drawing, drawing date, or drawing session. Disqualification can also refer to a patron who wins per the virtual drawing but does not attend the drawing in time to confirm the prize win.
• Exclude Confirmed: Selecting this box prevents any previously confirmed contestants from returning to the barrel.
• Put all entries back in drum: This button returns all entries moved to the archive table by the action performed in the Select Action section, except those excluded by either box selected above, back into the virtual barrel.
Clear Activated Status Click this button to set all activated entries to a non-active status.
Delete All Entries Click this button to delete all current entries. Caution: Administrators cannot recover entries deleted this way.

PKMS Drawings User Guide
© 2015–2021 Everi Payments Inc. or its affiliates This is proprietary and confidential material of Everi. No part of this material may be disclosed in any manner to another party without the prior written consent of Everi. In no event will Everi be liable for
direct, indirect, special, incidental, economic, cover, or consequential damages arising out of the use, of or inability to use, the documents, materials, and/or software. 10
Sessions & Prizes To open the Sessions & Prizes page, select the Sessions & Prizes option in the navigation bar. The Sessions & Prizes page allows the user to configure the dates, session specifications, and prizes for the drawing.
Drawing Dates To configure the specific dates for drawing, follow the procedure below.
In the upper-right corner of the Drawing Dates section, click Add Date.
The Drawing Dates section updates to display the day after the current date.
Select the Date option.
The Date option updates to display a calendar field.
Using the calendar field, select the actual drawing date.
Note: For each additional date option added to the drawing, the default date for subsequent Date options becomes one day after the previous date. For example, clicking Add Date in the example above will generate a date option of 6/25/2020.
(Optional) Repeat steps 1–3 for any additional dates required for the drawing.

PKMS Drawings User Guide
© 2015–2021 Everi Payments Inc. or its affiliates This is proprietary and confidential material of Everi. No part of this material may be disclosed in any manner to another party without the prior written consent of Everi. In no event will Everi be liable for
direct, indirect, special, incidental, economic, cover, or consequential damages arising out of the use, of or inability to use, the documents, materials, and/or software. 11
Sessions To configure the number of drawing sessions per date established above, follow the procedure below.
Select the Number of Winners field.
A text field displays.
Type the number of patrons drawn for the session.
Select the Time field.
A text field displays.
Type the starting time of the session.
To add additional sessions to the drawing, select Add Session.
Note: The Time field for subsequent sessions is set to 30 minutes after the previous session. If the time is manually adjusted to one hour after the previous session (e.g., Session 1 at 12:00 AM and Session 2 at 1:00 AM), the next session follows the new pattern (i.e., Session 3 starts at 2:00 AM).
To restrict a session to a specific drawing date, click the Checkmark ( ) icon in the session row.
The Session Date window displays.
Clear the checkbox for the date(s) from which the session does not apply.
Click Save.

PKMS Drawings User Guide
© 2015–2021 Everi Payments Inc. or its affiliates This is proprietary and confidential material of Everi. No part of this material may be disclosed in any manner to another party without the prior written consent of Everi. In no event will Everi be liable for
direct, indirect, special, incidental, economic, cover, or consequential damages arising out of the use, of or inability to use, the documents, materials, and/or software. 12
The Sessions & Prizes page updates, and the All Dates field for the session displays a Line ( ) icon.
Session Prizes To randomly award prizes when names are drawn, or to automatically award prizes in the order they were configured, Everi recommends assigning the prizes directly to a drawing session. When determining how prizes are awarded, only configure session prizes or Pick Prizes; configuring both options simultaneously causes errors with prize distribution. To configure session prizes, follow the procedure below.
In a session row, click Prizes.
The Prizes window displays.
Note: The number of winners configured for the session determines the number of prize rows that display.
In the Prize Name field, type an easily recognizable name for the prize.
In the Prize Type drop-down box, select the Cash, Other, Points, Prizes, Coupons, and Vouchers, Promotion List, or Free Play option.
Note: Since Promotion List enters the winner into a promotion as a drawing prize, selecting this option changes the Prize Value field to a drop-down box listing all available promotions.
In the Prize Value field, type the value of the prize, in USD.
Note: This value is for internal use only.
In the Redemption Code or Value field, type the value designated by the patron management system.
• For Scientific Games, Konami, or Aristocrat systems, enter the exact redemption amount as an integer. If the redemption amount is $5.00, type 5 in this field.
Note: Some player management systems do not recognize decimal values (e.g., typing 5.00 converts to 500). This decimal creates an unintended high-value prize(s) for issuance, leading to unintended consequences. Always test and confirm the functionality of a drawing before making it available for use by patrons.

PKMS Drawings User Guide
© 2015–2021 Everi Payments Inc. or its affiliates This is proprietary and confidential material of Everi. No part of this material may be disclosed in any manner to another party without the prior written consent of Everi. In no event will Everi be liable for
direct, indirect, special, incidental, economic, cover, or consequential damages arising out of the use, of or inability to use, the documents, materials, and/or software. 13
• For IGT, redemption codes are typically three to five digits in length. Once the code is generated in IGT, type the code in this field.
Repeat steps 2–5 to configure the remaining prizes.
Alternatively, click Repeat All to populate the remaining prizes with the options selected in the first prize.
Click Save Prizes.
The Prizes window closes automatically, and the Prizes button updates to display the number of prizes configured in the session.
Repeat steps 1–7 to configure prizes for the remaining sessions.
In the How do you want to distribute prizes section, choose whether prizes are awarded randomly or in the order they’re won.
Pick Prizes To configure a drawing where the drawing administrator determines what prizes are awarded when names are drawn, Everi recommends configuring Pick Prizes. When determining how prizes are awarded, only configure session prizes or Pick Prizes; configuring both options simultaneously causes errors with prize distribution. To configure Pick Prizes, follow the procedure below.

PKMS Drawings User Guide
© 2015–2021 Everi Payments Inc. or its affiliates This is proprietary and confidential material of Everi. No part of this material may be disclosed in any manner to another party without the prior written consent of Everi. In no event will Everi be liable for
direct, indirect, special, incidental, economic, cover, or consequential damages arising out of the use, of or inability to use, the documents, materials, and/or software. 14
In the Prize Name field, type the specified name of the prize.
In the Prize Type drop-down box, select the Cash, Other, Points, Prizes, Coupons, and Vouchers, Promotion List, or Free Play option.
Note: Since Promotion List enters the winner into a promotion as a drawing prize, selecting this option changes the Prize Value field to a drop-down box listing all available promotions.
In the Prize Value field, type the value of the prize, in USD.
Note: This value is for internal use only.
In the Redemption Code or Value field, type the value designated by the patron management system.
• For Scientific Games, Konami, or Aristocrat systems, enter the exact redemption amount as an integer. If the redemption amount is $5.00, type 5 in this field.
Note: Some of these systems do not recognize decimal values (e.g., typing 5.00 converts to 500). This decimal creates an unintended high-value prize(s) for issuance, leading to unintended consequences. Always test and confirm the functionality of a drawing before making it available for use by patrons.
• For IGT, redemption codes are typically three to five digits in length. Once the code is generated in IGT, type the code in this field.
Select Insert.
To add another prize to the drawing, select Add Prize.
Repeat steps 1–5 to configure the additional prize.

PKMS Drawings User Guide
© 2015–2021 Everi Payments Inc. or its affiliates This is proprietary and confidential material of Everi. No part of this material may be disclosed in any manner to another party without the prior written consent of Everi. In no event will Everi be liable for
direct, indirect, special, incidental, economic, cover, or consequential damages arising out of the use, of or inability to use, the documents, materials, and/or software. 15
Assets To open the Assets page, select the Assets option from the navigation bar. The Assets page controls the image and flash files used to represent the drawing in PKMS. While default assets are often used across multiple drawings, the backgrounds can be changed creating a custom theme for the drawing.
The seven configurable drawing asset types are described in the following table.
Assets Drawing Types Drawing Waiting to Begin This asset displays when the patron opens an active drawing before the event
begins.
Drawing Process
This asset displays when the drawing is ongoing.
Drawn Names
This asset displays automatically when all winner names are drawn based on the number of contestants for the session.
Drawing Winners List
This asset displays when the drawing administrator selects the option to display the drawing winners list on the Control Panel page.

PKMS Drawings User Guide
© 2015–2021 Everi Payments Inc. or its affiliates This is proprietary and confidential material of Everi. No part of this material may be disclosed in any manner to another party without the prior written consent of Everi. In no event will Everi be liable for
direct, indirect, special, incidental, economic, cover, or consequential damages arising out of the use, of or inability to use, the documents, materials, and/or software. 16
Note: Default assets are uploaded to the PKMS system by Everi (with customer participation) during the PKMS product installation.
To add or change assets for the drawing, follow the procedure below.
In the row for the asset type requiring changes, click Edit Asset.
The Edit Asset window displays.
In the Upload Background row, click Choose File.
A File Explorer window displays.
Select the new PNG file.
Assets Drawing Types (continued)
Drawing Thank You
This asset displays when the drawing administrator selects the option to display the message on the Control Panel page.
Drawing Framework
This asset supports the Drawings module functionality in PKMS. Users must never change this asset; if questions or issues persist with regards to this asset, contact Loyalty Support.
Kiosk View Entries
This asset displays the number of entries a patron has in the drawing.

PKMS Drawings User Guide
© 2015–2021 Everi Payments Inc. or its affiliates This is proprietary and confidential material of Everi. No part of this material may be disclosed in any manner to another party without the prior written consent of Everi. In no event will Everi be liable for
direct, indirect, special, incidental, economic, cover, or consequential damages arising out of the use, of or inability to use, the documents, materials, and/or software. 17
Click Open.
Note: Do not use the Upload Asset field unless provided assets by Everi.
Click Save Asset.
(Optional) To return the background image to the default, select Use Default.

PKMS Drawings User Guide
© 2015–2021 Everi Payments Inc. or its affiliates This is proprietary and confidential material of Everi. No part of this material may be disclosed in any manner to another party without the prior written consent of Everi. In no event will Everi be liable for
direct, indirect, special, incidental, economic, cover, or consequential damages arising out of the use, of or inability to use, the documents, materials, and/or software. 18
Activation To open the Activation page, select the Activation option in the navigation bar. The Activation page determines if the drawing requires any prerequisite conditions before sending a patron’s entry into the virtual drum and allows the administrator to configure the specific conditions. Any drawing with earned entries must have activation conditions configured.
Activation conditions are comprised of two components: the action required to add entries into the drum and the time frame in which the patron must perform the activation action.
Drawing Activation To establish the activation conditions for the drawing, follow the procedure below.
In the Drawing Activation section, select the Requires Activation box.
The Drawing Activation section updates to display the Activation Type and Activation Period rows.
Use the following table to select the Activation Type.
Activation Types Player Activates by Selecting Drawing
This option allows the patron to activate entries by selecting the drawing tile from the promotions list at the kiosk. The drawing tile presents the patron with information specific to the number of entries earned within the promotion. Selecting this option causes the Drawing Selection drop-down box and the Require player confirmation box to display.
• Drawing Selection: Select the name of the drawing the patron must select at the kiosk in order to activate their earned entries.
• Require player confirmation: Selecting this box causes the kiosk to display a Do you want to activate your Entries message to display when the drawing is selected. Selecting the Yes option at the kiosk activates the earned entries.

PKMS Drawings User Guide
© 2015–2021 Everi Payments Inc. or its affiliates This is proprietary and confidential material of Everi. No part of this material may be disclosed in any manner to another party without the prior written consent of Everi. In no event will Everi be liable for
direct, indirect, special, incidental, economic, cover, or consequential damages arising out of the use, of or inability to use, the documents, materials, and/or software. 19
In the Activation Period section, select a radio button.
• hours before drawing start: This option opens the drawing for entry submissions X hours before each drawing start time, where X is the number typed in the adjacent text field.
• Use Activation Period: This option updates the page to display the Add Activation Periods and Activation Periods section.
Activation Types (continued)
Any insert of card at kiosk or slot machine
This option allows the patron to activate the earned entries by inserting their loyalty card into a kiosk or generating a rating at a slot machine. Selecting this option causes the Kiosk Swipe and Rated Session boxes to display.
• Kiosk Swipe: Selecting this box allows entries to activate when the patron swipes their loyalty card into a kiosk.
• Rated Session: Selecting this box allows entries to activate when the patron inserts their loyalty card into a slot machine and begins a rated session. Only available for closed rating sessions.
Participation in a promotion
This option allows the patron to activate entries by participating in a specific, external promotion. Selecting this option causes the Promotion List drop-down box to display.
• Promotion List: For list-based or invite-only drawings, select the name of the promotion the patron must participate in to activate earned entries for the drawing.

PKMS Drawings User Guide
© 2015–2021 Everi Payments Inc. or its affiliates This is proprietary and confidential material of Everi. No part of this material may be disclosed in any manner to another party without the prior written consent of Everi. In no event will Everi be liable for
direct, indirect, special, incidental, economic, cover, or consequential damages arising out of the use, of or inability to use, the documents, materials, and/or software. 20
Add Activation Periods To specify the exact date and time conditions for the activation of the drawing, follow the procedure below.
In the Date From fields, type or select the date range for the drawing activation period.
In the Time (Daily) fields, type or select the time range for the drawing activation period.
In the Days of Week section, select the days of the week within the date range in which the drawing is active.
To add the specified activation periods to the drawing, click Add Ranges.
The Activation Periods section updates to display all periods generated by the specified criteria.
Remove Activation Periods Activation periods may be removed from the drawing using the following methods:
Single Period To remove a single period from the drawing, follow the procedure below.
Click the Delete ( ) icon in a period row.
The period is removed from the drawing.
At the bottom of the page, click Save.
Multiple Periods To remove multiple periods from the drawing, follow the procedure below.
Select the box in multiple period rows.

PKMS Drawings User Guide
© 2015–2021 Everi Payments Inc. or its affiliates This is proprietary and confidential material of Everi. No part of this material may be disclosed in any manner to another party without the prior written consent of Everi. In no event will Everi be liable for
direct, indirect, special, incidental, economic, cover, or consequential damages arising out of the use, of or inability to use, the documents, materials, and/or software. 21
Click Remove Selected.
The selected periods are removed from the drawing.
At the bottom of the page, click Save.

PKMS Drawings User Guide
© 2015–2021 Everi Payments Inc. or its affiliates This is proprietary and confidential material of Everi. No part of this material may be disclosed in any manner to another party without the prior written consent of Everi. In no event will Everi be liable for
direct, indirect, special, incidental, economic, cover, or consequential damages arising out of the use, of or inability to use, the documents, materials, and/or software. 22
Entries The four types of entries are described in the following table.
To open the Entries page, select the Entries option from the navigation bar. The Entries page allows administrators to configure how earned entries are awarded to patrons, manually upload entries, and review the number of participants and entries in the drawing.
Total Entries The Total Entries section displays read-only content regarding the total number of participants and entries (earned, manual, uploaded), as well as how many entries are activated (if activation conditions were established) in the drawing.
Entry Types
Manual Entries
PKMS allows administrators to manually add entries for patrons. This option can be used in conjunction with a promotion. For more information, refer to the Manual Drawing Entries section.
Example:
If a patron is awarded 10 entries for attending a sporting event, a staff member may configure a workstation that allows the entries to be added at the venue as the patrons qualify.
Uploaded Entries PKMS allows administrators to upload large quantities of entries with a CSV file.
Promotional Entries PKMS allows patrons to earn drawing entries by participating in a promotion, where the prize awarded is an entry into a drawing.
Earned Entries Patrons can earn entries by meeting a defined set of requirements. If the Update Entries button is clicked during an active drawing, only the calculated earned entries enter the virtual barrel.

PKMS Drawings User Guide
© 2015–2021 Everi Payments Inc. or its affiliates This is proprietary and confidential material of Everi. No part of this material may be disclosed in any manner to another party without the prior written consent of Everi. In no event will Everi be liable for
direct, indirect, special, incidental, economic, cover, or consequential damages arising out of the use, of or inability to use, the documents, materials, and/or software. 23
Upload Entries The Upload Entries section allows administrators to upload a list of patrons and awarded entries into the drawing with a CSV file.
To upload the patrons and awarded entries into the drawing, follow the procedure below.
In the Upload Participants row, click Choose File.
An Open window displays.
Note: To properly upload into PKMS, name the CSV headers, in order, FirstName, LastName, PlayerID, Entries.
Select the entries CSV file.
Click Open.
Select the Delete existing entries or Add to existing entries radio button.
Note: The Delete existing entries option removes the entries uploaded in the Upload Participants section.
Click Upload.
The Currently Uploaded section updates to display the number of entries and participants added to the drawing through the CSV file.

PKMS Drawings User Guide
© 2015–2021 Everi Payments Inc. or its affiliates This is proprietary and confidential material of Everi. No part of this material may be disclosed in any manner to another party without the prior written consent of Everi. In no event will Everi be liable for
direct, indirect, special, incidental, economic, cover, or consequential damages arising out of the use, of or inability to use, the documents, materials, and/or software. 24
Purchase Additional Entries Selecting the Purchase Additional Entries box allows administrators to configure how many drawing entries a patron can purchase and the price for each entry. To configure purchased entries, follow the procedure below.
In the Cost per entry field, type the cost, as an integer, of an individual drawing entry.
In the Max purchase amount field, type the total number of entries a single patron can purchase.
Click Save.
The Item successfully saved message displays.
Earned Entries The Earned Entries section allows administrators to configure specific date ranges and conditions regarding how patrons can earn entries into the drawing. Any drawing with Earned Entries must also have activation conditions configured. To configure earned entry criteria, follow the procedure below.
Click Add Date Range.
The Add Rule Date Range window displays.
In the Date From row, select the first text field or calendar ( ) icon.
In the calendar box, select the first date patrons can earn entries into the drawing.
The first Date To field automatically updates to display the selected date.

PKMS Drawings User Guide
© 2015–2021 Everi Payments Inc. or its affiliates This is proprietary and confidential material of Everi. No part of this material may be disclosed in any manner to another party without the prior written consent of Everi. In no event will Everi be liable for
direct, indirect, special, incidental, economic, cover, or consequential damages arising out of the use, of or inability to use, the documents, materials, and/or software. 25
Type the time, in HH:MM AM/PM format, in the second Date From text field or select the time ( ) icon.
Selecting the time icon displays a list box with suggested time ranges during which patrons can earn entries. Options in the list box populate the secondary Date From and Date To fields.
In the first Date To field, select the last date patrons can earn entries into the drawing.
(Optional) If the starting time was manually typed in the second Date From field, type the end time, in HH:MM AM/PM format, in the second Date To field.
(Optional) To award all participants free entries into the drawing, type the number of entries, as an integer, in the Include free entries field.
Note: Free entries configured through Earned Entries require the patron to have a rating to receive them; to award free entries without a rating requirement, configure a promotion with a drawing ticket prize.
Caution: Use the Specific Drawing Dates box and subsequent sub-steps only if drawing dates were configured on the Sessions & Prizes page. If the Specific Drawing Dates box is selected for one rule, all rules in the drawing must have the box selected for PKMS to pull data from the drawing.
(Optional) To determine the dates when patrons can earn entries for a specific drawing:
a. Select the Specific Drawing Dates box.
The window updates to display the Drawing Dates section.
b. Select one or more dates in the Available list box.

PKMS Drawings User Guide
© 2015–2021 Everi Payments Inc. or its affiliates This is proprietary and confidential material of Everi. No part of this material may be disclosed in any manner to another party without the prior written consent of Everi. In no event will Everi be liable for
direct, indirect, special, incidental, economic, cover, or consequential damages arising out of the use, of or inability to use, the documents, materials, and/or software. 26
c. Select the > button.
d. The dates move from the Available list box to the Selected list box.
Example: For a drawing only available Monday through Friday in the month of March in which the entries reset each week, configure a rule date range for each week. Then, select the Specific Drawing Dates box in each range and move that week’s Friday date into the Selected list box.
Click Add Ranges.
The Earned Entries section updates to display the options configured in the Add Rule Date Range window.
Date Range Rules Adding earned entry dates also requires administrators to configure activation rules for the specified date ranges.
Failure to add activation rules for entry dates causes the entire drawing to malfunction.
To configure the activation rules, follow the procedure below.
Click Add Rule.
The Edit window displays.
In the Earnings Criteria drop-down box, select the method through which patrons earn the drawing entries.

PKMS Drawings User Guide
© 2015–2021 Everi Payments Inc. or its affiliates This is proprietary and confidential material of Everi. No part of this material may be disclosed in any manner to another party without the prior written consent of Everi. In no event will Everi be liable for
direct, indirect, special, incidental, economic, cover, or consequential damages arising out of the use, of or inability to use, the documents, materials, and/or software. 27
In the Amount row, type the quantity of the chosen criteria a patron must obtain to receive entries in the Get field.
In the entries field, type the number of drawing entries a patron receives for obtaining the value typed in the Get field.
(Optional) To restrict the earned entries rule to a specific patron rewards level, select an option in the Tier drop-down box.
Note: When restricting date range rules by tier, a separate rule is required for each additional tier of patrons who can participate.
(Optional) To remove archived entries from the drawing as part of the date range rule, select the Subtract Archived Entries box.
Note: Entries are archived when they are removed from a drawing using the Select Action feature. Use the Subtract Archived Entries box for any drawing where entries are not used again after being archived or removed.
Caution: Subtract Archived Entries is considered a global feature; when selected, it applies to the entirety of the drawing not just the dates in the configured rule. If this feature is used, only select the box once. Selecting this feature across multiple rules removes the number of entries multiple times.
To determine which day(s) of the week this rule applies:
• Select the corresponding [Day] box(es). • Select the Select All box.
Click Save.

PKMS Drawings User Guide
© 2015–2021 Everi Payments Inc. or its affiliates This is proprietary and confidential material of Everi. No part of this material may be disclosed in any manner to another party without the prior written consent of Everi. In no event will Everi be liable for
direct, indirect, special, incidental, economic, cover, or consequential damages arising out of the use, of or inability to use, the documents, materials, and/or software. 28
The Earned Entries section updates to display the configured rule.
For more information, select the Expand First Level and Expand Second Level boxes.
Note: When finalizing rules, verify rule dates don’t overlap. Overlapping rules (e.g., a rule set from Monday through Friday and another rule set from Friday through Sunday) cause both rules to activate on the overlap day (Friday). This overlap may cause unintended behavior in a live environment.
Adding Rules to Same Day Range
When adding multiple earning criteria to the same date range, users can repeat the procedure above and ensure the same [Day] boxes are selected. However, the procedure below outlines a quicker way to add another rule in the same day range.
Click Edit Rule/Add Amount in a [Day] row.
Example: If an additional rule is needed for Tuesday, click Edit Rule/Add Amount in the Tuesday row.
The Edit window displays with the Earnings Criteria drop-down box and [Day] boxes populated based on the selected rule.
Note: The [Day] boxes must remain unchanged.

PKMS Drawings User Guide
© 2015–2021 Everi Payments Inc. or its affiliates This is proprietary and confidential material of Everi. No part of this material may be disclosed in any manner to another party without the prior written consent of Everi. In no event will Everi be liable for
direct, indirect, special, incidental, economic, cover, or consequential damages arising out of the use, of or inability to use, the documents, materials, and/or software. 29
In the Earnings Criteria drop-down box, select the method through which patrons earn the drawing entries.
In the Amount row, type the quantity of the chosen criteria a patron must obtain to receive entries in the Get field.
In the entries field, type the number of drawing entries a patron receives for obtaining the value typed in the Get field.
(Optional) To restrict the earned entries rule to a specific patron rewards level, select an option in the Tier drop-down box.
(Optional) To remove archived entries from the drawing as part of the date range rule, select the Subtract Archived Entries box.
Click Save.
Editing an Existing Rule
To edit an existing rule, follow the procedure below.
Click the Edit Rule/Amount link in a [Rule] row.
The Edit window displays with the fields and boxes populated when the rule was established.
In the Earnings Criteria drop-down box, select the method through which patrons earn the drawing entries.
In the Amount row, type the quantity of the chosen criteria a patron must obtain to receive entries in the Get field.

PKMS Drawings User Guide
© 2015–2021 Everi Payments Inc. or its affiliates This is proprietary and confidential material of Everi. No part of this material may be disclosed in any manner to another party without the prior written consent of Everi. In no event will Everi be liable for
direct, indirect, special, incidental, economic, cover, or consequential damages arising out of the use, of or inability to use, the documents, materials, and/or software. 30
In the entries field, type the number of drawing entries a patron receives for obtaining the value typed in the Get field.
(Optional) To restrict the earned entries rule to a specific patron rewards level, select an option in the Tier drop-down box.
(Optional) To remove archived entries from the drawing as part of the date range rule, select the Subtract Archived Entries box.
To determine which day(s) of the week this rule applies:
• Select the corresponding [Day] box(es). • Select the Select All box.
Click Save.

PKMS Drawings User Guide
© 2015–2021 Everi Payments Inc. or its affiliates This is proprietary and confidential material of Everi. No part of this material may be disclosed in any manner to another party without the prior written consent of Everi. In no event will Everi be liable for
direct, indirect, special, incidental, economic, cover, or consequential damages arising out of the use, of or inability to use, the documents, materials, and/or software. 31
Advanced Configuration To open the Advanced Configuration page, select the Advanced Configuration option in the navigation bar. This page allows the drawing administrator to create custom text and design elements for the tile the patron uses to interface with the drawing on a kiosk. Everi recommends using the Input Variables feature only; please contact Loyalty Support when output variables are required.
Input Variables Input variables are administrator-configured responses that display when a patron engages with the drawing tile in specific ways. To establish an input variable, follow the procedure below.
In the activatedmessage field, type a message to display when the patron activates entries into the drawing.
In the message1 and message2 fields, type a message or messages to display when the patron selects the drawing tile.
To add a new variable to the drawing, click Add Parameter.
The Add Custom Parameter page displays.
Note: Variable names are lower case with no spaces between words.
In the Name field, type the name of the variable.
In the Type section:
• To display a static message, select the String radio button. • To configure an SQL query to the PKMS database, select the SQL Query radio button.

PKMS Drawings User Guide
© 2015–2021 Everi Payments Inc. or its affiliates This is proprietary and confidential material of Everi. No part of this material may be disclosed in any manner to another party without the prior written consent of Everi. In no event will Everi be liable for
direct, indirect, special, incidental, economic, cover, or consequential damages arising out of the use, of or inability to use, the documents, materials, and/or software. 32
Click Add Parameter.
The Input Variable section updates to display the new variable.
Click Save.
The following image demonstrates how input variables display on the drawing tile.

PKMS Drawings User Guide
© 2015–2021 Everi Payments Inc. or its affiliates This is proprietary and confidential material of Everi. No part of this material may be disclosed in any manner to another party without the prior written consent of Everi. In no event will Everi be liable for
direct, indirect, special, incidental, economic, cover, or consequential damages arising out of the use, of or inability to use, the documents, materials, and/or software. 33
Manual Drawing Entries Administrators can directly add entries into a drawing through two methods: a manual entry or through an entry-reason code. Neither method can be used in conjunction in PKMS; the use of an entry-reason code prevents the use of manual entries, and the use of manual entries prevents the use of entry-reason codes. To add entries manually, follow the procedure below.
On the PKMS home page, move the cursor over the Promotions tab.
In the drop-down list, move the cursor over the Drawings option.
Click Manual Entries.
The Add Entries page displays.
In the Player Number field, type the patron’s player tracking number.
In the Drawing drop-down box, select the drawing receiving the manual entries.
In the Number of Entries field, type the quantity of entries, in integers, added to the drawing.
Note: By default, administrators can add up to 1000 entries per transaction. To adjust this value, contact the property’s IT department.
In the Notes field, type the reason for the manual entries for the patron.
Click Submit.

PKMS Drawings User Guide
© 2015–2021 Everi Payments Inc. or its affiliates This is proprietary and confidential material of Everi. No part of this material may be disclosed in any manner to another party without the prior written consent of Everi. In no event will Everi be liable for
direct, indirect, special, incidental, economic, cover, or consequential damages arising out of the use, of or inability to use, the documents, materials, and/or software. 34
Manual Entry Reason Codes Alternatively, administrators can require a permission-based reason code to allot a predetermined number of manual entries. To configure a manual entry using reason codes, follow the procedure below.
On the PKMS home page, move the cursor over the Promotions tab.
In the drop-down list, move the cursor over the Drawings option.
Click Manual Entries Reason Codes.
The Manual Entries Reasons page displays on the Active tab.
In the Reason Name field, type a name for the reason code.
In the Drawing drop-down box, select a drawing.
In the No Of Entries field, type the number of entries awarded by this reason code.
Note: By default, a code can add up to 1000 entries per transaction. To adjust this value, contact the property’s IT department.
Click Insert.
The reason code is added to the list of manual entry reasons. If the drawing is active, the reason code is found in the Active tab. If the drawing is inactive, the reason code is found in the Inactive tab. All reason codes display in the All tab.
To add another reason code, click Add Reason.

PKMS Drawings User Guide
© 2015–2021 Everi Payments Inc. or its affiliates This is proprietary and confidential material of Everi. No part of this material may be disclosed in any manner to another party without the prior written consent of Everi. In no event will Everi be liable for
direct, indirect, special, incidental, economic, cover, or consequential damages arising out of the use, of or inability to use, the documents, materials, and/or software. 35
Search for Existing Drawings To locate specific active, inactive, and archived drawings in PKMS, follow the procedure below.
On the PKMS home page, move the cursor over the Promotions tab.
In the drop-down list, move the cursor over the Drawings option.
Click Drawings List.
The Drawings page displays with the Active option selected.
Note: Any drawing not yet run displays None in the Status column.
To adjust which type of drawing displays on the page, choose one of the following options:
• Select All to display all drawings in PKMS. • Select Active to display all drawings with active date ranges. • Select Inactive to display drawings with no active date ranges. • Select Archive to display drawings with the Archived box selected on the General Information page.
To access the details of a drawing, click a [Drawing Name] link.
The General Information page for the drawing displays.

PKMS Drawings User Guide
© 2015–2021 Everi Payments Inc. or its affiliates This is proprietary and confidential material of Everi. No part of this material may be disclosed in any manner to another party without the prior written consent of Everi. In no event will Everi be liable for
direct, indirect, special, incidental, economic, cover, or consequential damages arising out of the use, of or inability to use, the documents, materials, and/or software. 36
Drawings Control Panel The administrator uses the PKMS drawing Control Panel and Display options to run and project the drawing for patrons. Actions performed in the Control Panel have a direct effect on what appears in the patron-facing display.
Control Panel User Interface This section describes the functionality of each object an administrator needs to successfully manage a drawing session through the Control Panel.
Control Panel User Interface Elements
Make Active Activates the drawing, allowing the display system (desktop app, Flash framework, etc.) to recognize it.
Deactivate Drawing Moves the drawing to an inactive state. Only displays when Make Active is clicked.
Start Display Due to Flash End of Life, this button no longer functions.
Adjust Drawing Session Allows the administrator to change the current session to another in the drawing. If a session was completed previously, it does not display using this option.
Edit Returns the administrator to the General Information page of the drawing. Caution: Do not change a drawing in the middle of a session.
Total Contestants Determines how many winners will be pulled during this session. This field is adjustable.

PKMS Drawings User Guide
© 2015–2021 Everi Payments Inc. or its affiliates This is proprietary and confidential material of Everi. No part of this material may be disclosed in any manner to another party without the prior written consent of Everi. In no event will Everi be liable for
direct, indirect, special, incidental, economic, cover, or consequential damages arising out of the use, of or inability to use, the documents, materials, and/or software. 37
Control Panel User Interface Elements (continued) Drawn For Session Displays the current number of winners drawn for the session.
Remaining Contestants Displays the number of winners remaining for the session. This number decreases as the number of winners are drawn and confirmed.
Next Drawing Start Time This field defaults to the next scheduled drawing session per the sessions configured in the Sessions & Prizes section of the drawing configuration. This field is adjustable.
Start Countdown
Displays a countdown timer to the next session on the display system. The timer directly corresponds to the time typed in the Next Drawing Start Time field. This feature is for display purposes only; the drawing session does not automatically start when the timer reaches zero.
Drawing Waiting to Begin Select this button to display the Drawing Waiting to Begin asset.
Drawing Process This button displays the Drawing Process asset and is automatically selected when the drawing session begins.
Drawn Names This button displays the Drawn Names asset and is automatically selected when all winner names are drawn based on the number of contestants for the session.
Drawing Winners List Select this button to display the Winners Names asset.
Drawing Thank You Select this button to display the Drawing Thank You asset at the end of the drawing session.
Total Participants This field displays the total number of participants in the session.
Total Entries This field displays the total number of entries in the session across all participants.
Update Entries Select this button to add earned entries in the session to the PKMS drawing database. This button does not display if earned entries are not configured for the drawing.
Last Entries Update Displays the last date and time the Update Entries button was selected.
Activate Entries If the drawing is not configured with Earned Entry rules, this button displays instead of the Update Entries button. Select this button to activate any patron entries matching the drawing criteria.
Start Drawing Select this button to begin the drawing session.
Finish Select this button to end the drawing session.
Name Display Radio Buttons
These options determine how a patron’s name displays in the drawing session.
Allow tickets from all sessions to participate
This checkbox allows previously excluded winners to participate in this session.
Example: Patrons may win only once during the preliminary drawings but are then eligible for a Grand Finale drawing.
This checkbox overwrites the Number of wins option set in the General Information tab and includes all eligible players with any remaining tickets in this current drawing session. By default, this checkbox is unchecked.
Setup Timer These fields determine how long a patron has to confirm their status as a winner.
Start Timer and Start timer automatically on Drawn List
Select the Start Timer button to begin the countdown established in the Setup Timer. Selecting the Start timer automatically on Drawn List box begins the countdown timer when the Drawn Names asset displays.

PKMS Drawings User Guide
© 2015–2021 Everi Payments Inc. or its affiliates This is proprietary and confidential material of Everi. No part of this material may be disclosed in any manner to another party without the prior written consent of Everi. In no event will Everi be liable for
direct, indirect, special, incidental, economic, cover, or consequential damages arising out of the use, of or inability to use, the documents, materials, and/or software. 38
Pre-Drawing Control Panel Checklist Prior to starting a drawing session, complete the following tasks:
• Select Drawing Winners List to verify no names display.
• Select Drawing Waiting to Begin.
• Configure the Setup Timer fields in HH:MM:SS format.
• Verify at least one contestant is listed in the Total Contestants field.
• Verify the drawing displays properly on the patron-facing display.
Complete a Drawing To complete a drawing through the Control Panel, follow the procedure below.
Using steps 1–4 of Search for Existing Drawings, locate the drawing in PKMS.
In the [Drawing] row, click Control Panel.
The Drawing Control Panel page displays.
Run the DrawingDesktop application.
Note: When running the drawing through a Flash framework file or HTML assets, run the alternate display method instead of following step 3.
If activation conditions were established for the drawing:
a. Click Update Entries in the Drawing Control Panel.
The Alert window displays.

PKMS Drawings User Guide
© 2015–2021 Everi Payments Inc. or its affiliates This is proprietary and confidential material of Everi. No part of this material may be disclosed in any manner to another party without the prior written consent of Everi. In no event will Everi be liable for
direct, indirect, special, incidental, economic, cover, or consequential damages arising out of the use, of or inability to use, the documents, materials, and/or software. 39
b. Click OK.
Select Start Countdown.
When the countdown timer reaches zero, click Start Drawing.
The drawing session begins, displaying the Drawing Process asset to the patrons.
Note: If the Start timer automatically on Drawn List box is selected, the claim prize countdown begins automatically.
When a winner is drawn, click Start Timer.
Note: If session prizes were configured, the winners receive prizes randomly or in the order the prizes were configured.
In a [Winner Name] row, click Confirm.
The [Winner Name] row updates and changes from yellow to green.
To award Pick Prizes:
a. Click the <Select Prize> option.

PKMS Drawings User Guide
© 2015–2021 Everi Payments Inc. or its affiliates This is proprietary and confidential material of Everi. No part of this material may be disclosed in any manner to another party without the prior written consent of Everi. In no event will Everi be liable for
direct, indirect, special, incidental, economic, cover, or consequential damages arising out of the use, of or inability to use, the documents, materials, and/or software. 40
The Select Prize window displays.
b. Determine the awarded prize using one of the following options:
• In the Enter Prize field, type the name of the prize awarded to the patron.
Note: Use this field when the prize is awarded outside of PKMS (e.g., a car) but wish to display the prize name to the winner.
• Select a configured prize option in the Select Prize drop-down menu.
c. Click Save.
The Prize cell of the [Winner Name] row updates to display the typed prize name.
If a winner fails to claim their prize:
a. In the [Winner Name] row, click Disqualify.
The [Winner Name] row updates and changes from yellow to red.
b. (Optional) To undo a disqualification, click Restore.
c. To draw a new winner, click Start Drawing.
The session draws only enough winners to replace the disqualified patrons.
Click Redeem Prizes.
At the end of the session, click Finish.

PKMS Drawings User Guide
© 2015–2021 Everi Payments Inc. or its affiliates This is proprietary and confidential material of Everi. No part of this material may be disclosed in any manner to another party without the prior written consent of Everi. In no event will Everi be liable for
direct, indirect, special, incidental, economic, cover, or consequential damages arising out of the use, of or inability to use, the documents, materials, and/or software. 41
The Finish Session window displays.
In the Select Action section, select an [Entries Action] radio button.
Note: The options presented in the Select Action section are identical to the options in the Entries Action portion of the General Information page.
Click Finish Session.
After the final session of a drawing, deactivate the drawing to remove it from active listings.
Select Action Options Select Action Determines the action presented to the drawing administrator at the conclusion
of the drawing.
• Keep Entries in this drawing as is: For every drawing, each entry goes into the virtual barrel. At the conclusion of the drawing, the entries can remain in the drawing unchanged.
Example: All patrons with activated entries for Friday’s drawing are eligible to win the drawing during each session. If the Friday drawing has four sessions (5pm, 6pm, 7pm, and 8pm), this option is available at the conclusion of the 5pm, 6pm and 7pm session. This guarantees the eligible contestant’s drawing entries are kept “as is” for the subsequent drawing times.
• Remove only the drawing entries that were activated: Selecting this option removes all activated entries at the end of the drawing. Use this option in cases where activated entries are only eligible for one drawing, and any remaining entries are eligible for future drawings.
• Remove only the drawing entries that were not activated: Selecting this option removes all unused entries at the end of the drawing. Use this option in cases where future drawings require that the patron participated in earlier drawings.
• Remove ALL entries: Selecting this option removes all entries from the virtual barrel. This option should be used in cases where all entries are only valid for one drawing session.

PKMS Drawings User Guide
© 2015–2021 Everi Payments Inc. or its affiliates This is proprietary and confidential material of Everi. No part of this material may be disclosed in any manner to another party without the prior written consent of Everi. In no event will Everi be liable for
direct, indirect, special, incidental, economic, cover, or consequential damages arising out of the use, of or inability to use, the documents, materials, and/or software. 42
Drawing Reports For more information about the drawing reports available, refer to the Reports and Customer Service user guide.

PKMS Drawings User Guide
© 2015–2021 Everi Payments Inc. or its affiliates This is proprietary and confidential material of Everi. No part of this material may be disclosed in any manner to another party without the prior written consent of Everi. In no event will Everi be liable for
direct, indirect, special, incidental, economic, cover, or consequential damages arising out of the use, of or inability to use, the documents, materials, and/or software. 43
Drawings Display The PKMS drawing display feature works with digital signage and video distribution systems. Examples of compatible distribution systems include, but are not limited to, CoolSign, Four Winds, and Plantronics.
Digital Signage When using a designated television or monitor to display the drawing, follow the procedure below.
Using steps 1–4 of Search for Existing Drawings, locate the drawing in PKMS.
In the [Drawing] row, click Display.
A new tab in the browser displays.
Pull the new tab into a separate window.
Drag the display window to the television or monitor used as the digital signage.
Click Go Full Screen.
PKMS Start Display Using Stand-Alone File In some cases, the computer containing the Stand-Alone Framework Flash file is not accessible by the administrator. After the drawing administrator selects Make Active, another button labeled Start Display displays. This button is used to remotely execute the stand-alone file from the server. For any questions on using this feature and the required setup, contact Everi support.

PKMS Drawings User Guide
© 2015–2021 Everi Payments Inc. or its affiliates This is proprietary and confidential material of Everi. No part of this material may be disclosed in any manner to another party without the prior written consent of Everi. In no event will Everi be liable for
direct, indirect, special, incidental, economic, cover, or consequential damages arising out of the use, of or inability to use, the documents, materials, and/or software. 44
Glossary of Terms
Glossary of Terms
Activated (Entry)
Within the PKMS, the term Activated refers to a drawing entry that has been “checked-in” or activated. Activation means that a drawing entry has been placed into the virtual drawing drum. Once an entry is activated in a drawing, the patron has a chance to win by having their name selected from the drum.
Activation Period Within the PKMS, the term Activation Period refers to a specific time frame configured in the PKMS per drawing. The activation period(s) are the only timeframes in which a patron can activate or check-in their drawing entries.
Administrator A drawing administrator is the resource who runs, presents, and manages the promotional drawing.
Asset Within PKMS, the term “Assets” refers to any flash or image file uploaded as part of a drawing or prize configuration.
Carded (Kiosk Session)
A carded kiosk session is a kiosk session in which a patron is interacting with after swiping their Loyalty card. Specified kiosk tiles will require a card swipe before the patron can continue. Examples of kiosk tiles that require a card swipe are Promotions and My Account.
Confirmed (Contestant)
A confirmed contestant has been confirmed as a winner in a drawing. Within the PKMS, confirmation takes place after the patron has won and before the timer runs out. The patron must claim the prize and be confirmed by the drawing administrator.
Custom Query
A custom query is an advanced configuration option. Queries can be entered into the PKMS within several sections of promotion and drawing configuration. Queries allow database administrators to enter a custom query, which may perform actions such as pulling information from an external system (like a patron management system). Custom queries define custom criteria not included within the PKMS application. The query format is standard SQL.
Default Asset
A default asset is an asset configured within the PKMS that can be easily applied to multiple promotions or drawings. Default assets are used for commonly displayed information, such as qualifying requirements, communicating when a promotion is not available and communicating prior participation.
Disqualified (Contestant)
A disqualified contestant has been disqualified from a drawing. Within the PKMS, disqualification can refer to a patron who has reached the maximum number of wins per drawing, drawing date, or drawing session. Disqualification can also refer to a patron who wins per the virtual drawing but does not attend the drawing in time to confirm the prize win.
Inactive (Drawing) An inactive drawing within the PKMS is a drawing that is configured but not sent to the kiosks. Promotional drawings can be made inactive during the creation process to allow time for completion and testing.
Kiosk A touch-screen computer that resides on the casino floor or other areas within a gaming venue. The kiosk is the computer that the patrons use to interact with promotions and obtain prize vouchers (receipts).

PKMS Drawings User Guide
© 2015–2021 Everi Payments Inc. or its affiliates This is proprietary and confidential material of Everi. No part of this material may be disclosed in any manner to another party without the prior written consent of Everi. In no event will Everi be liable for
direct, indirect, special, incidental, economic, cover, or consequential damages arising out of the use, of or inability to use, the documents, materials, and/or software. 45
Glossary of Terms (continued)
Non-Carded (Kiosk Session)
A non-carded kiosk session is a kiosk session a patron interacts with prior to swiping their loyalty card. Specified kiosk tiles will be unavailable during a non-carded session. Examples of kiosk tiles that are restricted during a non-carded session are Promotions and My Account.
Patron A patron is a customer of a client location. In this context, a patron is a gaming customer.
Patron Management System A patron management system is a software utility that manages patron information. Examples of vendors who offer patron management systems are Konami, Scientific Games, Aristocrat, and IGT.
PKMS PowerKiosk Management System
Promotion A promotion is a tool used to advance an offer, gift, patronage incentive, or other reward to a patron.
Swipe A Swipe is an action a patron takes at the kiosk. The patron swipes their Player’s Club card to create a carded session at a kiosk.
Thumbnail (Image) A thumbnail image is a smaller, sample image of an original image. Thumbnails are used to immediately identify selected assets.
Tier Restrictions
In some gaming environments, patrons can advance through a specific level of tiers, from lowest to highest. Generally, patrons with a higher tier are rewarded through better promotions or incentives. Tier restrictions within a drawing allow earned entries to be awarded based on the tier a patron has earned.
Tile A kiosk asset that the patron can select to access a specific area of the kiosk functions. Functions such as promotions, the calendar, informational screens, and My Account are accessed by selecting a tile at the kiosk.