カラー 製品仕様ž‹ 裏面照射CMOS 原色フィルター採用 内蔵メモリー(約96MB)、 SDメモリーカード/SDHCメモリーカード/SDXCメモリーカード
PIXUS MP500 操作ガイド ~本体操作編~ メモリーカードの写真を印刷したい...
Transcript of PIXUS MP500 操作ガイド ~本体操作編~ メモリーカードの写真を印刷したい...

こんなことができます
QT5-0839-V03
操作ガイド~本体操作編~
使用説明書ご使用前に必ずこの使用説明書をお読みください。
将来いつでも使用できるように大切に保管してください。
J
お手入れインクタンクを交換する/印刷にかすれやむらがあるときは/清掃する
困ったときには
本機の設定について本機の設定を変更する
ワイヤレス通信で印刷してみようワイヤレス通信対応機器から印刷する
デジタルカメラから直接印刷してみようPictBridge対応機器から印刷する/キヤノンBubble Jet Direct対応カメラから印刷する
画像を読み込もう画像の読み込みについて
メモリーカードから印刷してみようメモリーカードをセットする/かんたん写真印刷/便利な印刷機能を使う
コピーをとろうコピーをとる/コピー設定を変更する/便利なコピー機能を使う
印刷する前に各部の名称とメニュー項目/本機の電源を入れる/切る/用紙のセット/用紙/設定画面について

本機でできるいろいろなコピー
両面コピー
印刷手順については、本書40ページをご覧ください。
2 in 1コピー
印刷手順については、本書41ページをご覧ください。
4 in 1コピー印刷手順については、本書42ページをご覧ください。
絵はがき風コピー印刷手順については、本書43ページをご覧ください。
全面 フチあり 全面 フチなし 半分 フチあり 半分 フチなし
シール紙コピー印刷手順については、本書44ページをご覧ください。
2面 4面 9面 16面
印刷手順については、本書45ページをご覧ください。
フチなし フチあり
繰り返しコピー印刷手順については、本書45ページをご覧ください。
2×3(6面) 4×3(12面)
フチなし/フチありコピー
用紙サイズ: レターサイズ、A4、L判、2L判、はがき、カード、名刺
他にも以下の設定ができます。自動レイアウト、1面、2面、3面、4面、8面、9面、16面

1
メモリーカードの写真を印刷したいメモリーカードを本機にセットし、液晶モニターで確認しながら印刷したり、フォトナビシートを使って、かんたんに焼き増しすることができます。
➔「メモリーカードから印刷してみよう」(P.47)
デジタルカメラで撮った写真を印刷したい本機に対応のデジタルカメラを接続すれば、カメラの操作でかんたんに印刷することができます。
➔「デジタルカメラから直接印刷してみよう」(P.64)
携帯電話で撮った写真をかんたんに印刷したい赤外線通信や Bluetooth に対応した携帯電話から、撮影した写真をワイヤレスで印刷することができます(Bluetooth 通信はオプション)。
➔「ワイヤレス通信で印刷してみよう」(P.72)
イラストなどを読み込んでパソコンに保存したい残しておきたいイラストなどをパソコンに読み込んで(スキャンして)、データとして保存することができます。
➔『操作ガイド(パソコン操作編)』の「画像を読み込もう」
本機の液晶モニター
フォトナビシート

2
ごあいさつこのたびは、キヤノン《PIXUS MP500》をお買い上げいただきまして、まことにありがとうございます。本製品の機能を十分に発揮させて効果的にご利用いただくために、ご使用の前に使用説明書をひととおりお読みください。また、お読みになったあとは、必ず保管してください。操作中に使いかたがわからなくなったり、機能についてもっと詳しく知りたいときにお役に立ちます。
電波障害規制についてこの装置は、情報処理装置等電波障害自主規制協議会(VCCI)の基準に基づくクラスB情報技術装置です。この装置は、家庭環境で使用することを目的としていますが、この装置をラジオやテレビジョン受信機に近接して使用されると、受信障害を引き起こすことがあります。使用説明書に従って正しい取り扱いをしてください。
国際エネルギースタープログラムについて当社は、国際エネルギースタープログラムの参加事業者として、本製品が国際エネルギースタープログラムの対象製品に関する基準を満たしていると判断します。国際エネルギースタープログラムは、コンピュータをはじめとしてオフィス機器に関する日本および米国共通の省エネルギーのためのプログラムです。このプログラムは、エネルギー消費が比較的少なく、その消費を効果的に抑えるための機能を備えた製品の開発、普及の促進を目的としたもので、事業者の自主判断により、参加することができる任意制度となっています。対象となる製品は、コンピュータ、ディスプレイ、プリンタ、ファクシミリ、複写機、スキャナ及び複合機(コンセントから電力を供給されるものに限る)で、それぞれの基準並びにマーク(ロゴ)は、日米で統一されています。
Exif Print について本機は、「Exif Print」に対応しています。Exif Print は、デジタルカメラとプリンタの連携を強化した規格です。Exif Print 対応デジタルカメラと連携することで、撮影時のカメラ情報を活かし、それを最適化して、よりきれいなプリント出力結果を得ることができます。
商標について● Windows、およびInternet Explorer は、Microsoft Corporationの米国およびその他の地域における登録商標です。● Macintosh、およびMac は、アップルコンピューター社の米国およびその他の地域における登録商標です。● SmartMedia、およびスマートメディアは、(株)東芝の商標です。● メモリースティック、メモリースティックPRO、メモリースティック Duo、メモリースティック PRO Duo は、ソニー(株)の商標です。
● xD-Pictureカードは、富士写真フイルム(株)の商標です。● マルチメディアカードは、Infineon Technologies AG の商標です。● SD メモリーカード、およびminiSDカードは、SD Association の商標です。● DCF は、(社)電子情報技術産業協会の団体商標で、日本国内における登録商標です。● DCF ロゴマークは、(社)電子情報技術産業協会の「Design rule for Camera File system」の規格を表す団体商標です。
● IrDA は、Infrared Data Association の商標であり、キヤノンはライセンスに基づいて使用しています。● Bluetoothは、米国Bluetooth SIG, Inc. の商標であり、キヤノンはライセンスに基づいて使用しています。
お客様へのお願い● 本書の内容の一部または全部を無断で転載することは、禁止されています。● 本書の内容に関しては、将来予告なく変更することがあります。● 本書の内容については万全を期していますが、万一不審な点や誤り、記載漏れなどにお気づきの点がございましたら、最寄りのお客様ご相談窓口までご連絡ください。連絡先は、別紙の『サポートガイド』に記載しています。
● 本機を運用した結果については、上記にかかわらず責任を負いかねますので、ご了承ください。
Copyright© 2005 CANON INC. ALL RIGHTS RESERVED

3
■PIXUS MP500 目次
印刷する前に各部の名称とメニュー項目について ............................................................................................. 5
本機の電源を入れる/切る............................................................................................................ 10コピーやスキャンする原稿をセットする ................................................................................... 11
こんな原稿が使えます............................................................................................................ 11原稿をセットしよう ............................................................................................................... 11
用紙をセットする ............................................................................................................................ 12用紙について........................................................................................................................... 12オートシートフィーダとカセットについて......................................................................... 15給紙箇所を変更する ............................................................................................................... 16オートシートフィーダから給紙する .................................................................................... 17カセットから給紙する............................................................................................................ 23
用紙 /設定画面について................................................................................................................ 32用紙 /設定画面を変更する.................................................................................................... 32各タブの設定項目 ................................................................................................................... 33
コピーをとろうコピーをとる .................................................................................................................................... 36
コピー設定を変更する .................................................................................................................... 38便利なコピー機能を使う................................................................................................................ 39
メモリーカードから印刷してみようメモリーカードをセットする........................................................................................................ 47かんたん写真印刷 ............................................................................................................................ 50
便利な印刷機能を使う .................................................................................................................... 53
画像を読み込もう画像の読み込みについて................................................................................................................ 63
デジタルカメラから直接印刷してみようPictBridge 対応機器から印刷する ............................................................................................ 64キヤノンBubble Jet Direct対応カメラから印刷する ........................................................ 70
ワイヤレス通信で印刷してみようワイヤレス通信対応機器から印刷する ....................................................................................... 72
本機の設定について本機の設定を変更する .................................................................................................................... 78
お手入れインクタンクを交換する................................................................................................................ 83
インク残量を確認する............................................................................................................ 83交換が必要な場合 ................................................................................................................... 84交換の操作............................................................................................................................... 85使用済みインクカートリッジ回収のお願い......................................................................... 90きれいな印刷を保つために(プリントヘッドの乾燥・目づまり防止)............................ 90
印刷にかすれやむらがあるときは ............................................................................................... 91メンテナンスをする ............................................................................................................... 92ノズルチェックパターンを印刷する .................................................................................... 93ノズルチェックパターンを確認する .................................................................................... 94プリントヘッドをクリーニングする .................................................................................... 95プリントヘッドを強力クリーニングする............................................................................. 96プリントヘッド位置を調整する-自動調整......................................................................... 97

記号について
本書で使用しているマークについて説明します。本書では製品を安全にお使いいただくために、大切な記載事項には下記のようなマークを使用しています。これらの記載事項は必ずお守りください。
取扱いを誤った場合に、死亡または重傷を負う恐れのある警告事項が書かれています。安全に使用していただくために、必ずこの警告事項をお守りください。
取扱いを誤った場合に、傷害を負う恐れや物的損害が発生する恐れのある注意事項が書かれています。安全に使用していただくために、必ずこの注意事項をお守りください。
操作上、必ず守っていただきたい重要事項が書かれています。製品の故障・損傷や誤った操作を防ぐために、必ずお読みください。
操作の参考になることや補足説明が書かれています。
4
清掃する............................................................................................................................................. 98スキャンエリアを清掃する.................................................................................................... 98本機内部の突起を清掃する.................................................................................................... 99ローラクリーニングを行う.................................................................................................... 99インク拭き取りクリーニングを行う ................................................................................. 100
困ったときには困ったときには ............................................................................................................................. 102役立つ情報...................................................................................................................................... 118

5
印刷する前に
各部の名称とメニュー項目について各部名称と役割、メニューの表示方法と各メニュー項目について説明します。
各部の名称について
■外観
(1) 原稿台カバー 原稿台ガラスに原稿をセットするときに開けます。
(2) 用紙サポート セットした用紙を支えます。用紙をセットする前に、丸いくぼみに指をかけて止まるまで引き出してください。
(3) 用紙ガイド 用紙をセットしたときに、つまんで動かし、用紙の左端に合わせます。
(4) 給紙口カバー オートシートフィーダに用紙をセットするときに開けます。
(5) オートシートフィーダ さまざまな用紙を簡単にセットできます。一度に複数枚の用紙がセットでき、自動的に一枚ずつ給紙されます。
(6) カバーガイド 用紙をセットしたときに、用紙の右側を合わせます。
(7) カードスロットカバー メモリーカードをセットするときに開けます。 ➔ P.48
(8) 赤外線ポート 赤外線通信で携帯電話から送られてきた写真データを受信します。 ➔ P.74
(9) カメラ接続部 本機に対応のデジタルカメラやデジタルビデオカメラから直接印刷するときに使います。 ➔ P.64また、オプションのBluetoothユニット BU-20を取り付けると、Bluetooth 通信を利用してワイヤレスで印刷できます。
(10) 排紙トレイ 印刷された用紙が排出されます。印刷する前に引き出してください。
(11) 排紙トレイオープンボタン
排紙トレイを開けるときに押します。
(12) 原稿台ガラス 原稿をセットします。
(13) 操作パネル 本機の設定や操作をするときに使用します。 ➔ P.7
(14) カセット よく使う用紙をセットして、本機に差し込みます。一度に複数枚の用紙がセットでき、自動的に一枚ずつ給紙されます。* シール用紙、名刺サイズ用紙、カードサイズの用紙はカセットからは給紙できません。
(3)(1) (2)
(11) (10) (9) (8) (7)
(4)
(5)
(6)
(12)
(13)
(14)

6
印刷する前に
■内部、背面および底面
● プリントヘッドとインクタンクの取付方法は、『かんたんスタートガイド(本体設置編)』を参照してください。
インクタンクランプの表示について● インクタンクランプの表示により、インクタンクの状態を確認できます。点灯.................................................印刷可能な状態です。ゆっくり点滅(約3秒間隔).......インクが少なくなっています。新しいインクタンクをご用意ください。 ➔ P.83はやく点滅(約1秒間隔)...........インクがなくなっているか、エラーが発生し、印刷できない状態です。 ➔ P.102消灯.................................................インクタンクが正しく取り付けられているか確認してください。
インクタンクを取り付け直してもインクタンクランプが消灯している場合は、エラーが発生し、印刷できない状態です。 ➔ P.102
(15) プリントヘッド固定レバー
プリントヘッドを固定します。
プリントヘッドを取り付けたら、このレバーを上げないでください。
(16) インクタンクランプ 赤色に点灯/点滅し、インクタンクの状態を知らせます。
(17) プリントヘッドホルダ プリントヘッドを取り付けます。
(18) スキャナユニット(プリンタカバー)
原稿を読み取るユニットです。
(19) CD-Rトレイガイド CD-Rトレイをセットします。DVD/CD に印刷するときに手前に倒してください。
(20) カードスロット 撮影済みのメモリーカードをセットします。 ➔ P.48
(21) アクセスランプ メモリーカードをセットすると点灯し、読み取り/書き込み中は点滅します。 ➔ P.48
(22) 両面搬送部 紙づまり処理のときに、カセットを取り外して開けます。
(23) 電源コード接続部 付属の電源コードを接続するためのコネクタです。
(24) 背面カバー 紙づまり処理のときに開けます。
(25) USBケーブル接続部 USB ケーブルでパソコンと接続するためのコネクタです。
パソコンに本機を接続して印刷または画像を読み込んでいるときや、パソコンがスリープモードまたはスタンバイモードのときにUSB ケーブルを抜き差ししないでください。
(25) (24) (23)
(22)
(15) (16) (17)
(19)
(18)
(20) (21)

7
印刷する前に
操作パネルの名称と役割
(1) [電源] 電源を入れる/切るときに押します。電源を入れるときは、原稿台カバーを閉じてください。
(2) [コピー] コピーモードに切り替えます。また、電源を入れるときに点滅します。
(3) [スキャン] スキャンモードに切り替えます。パソコンと接続している場合に使います。詳しくは、『スキャナガイド』を参照してください。
(4) [メモリーカード] メモリーカードモードに切り替えます。
(5) エラーランプ エラーが発生したとき、または用紙やインクがなくなったときなどにオレンジ色に点灯または点滅します。
(6) 液晶モニター メッセージ、メニュー項目、動作状況が表示されます。
(7) [メニュー] メニューを表示するときに使用します。
(8) [用紙 /設定] 用紙サイズや用紙の種類、または画像補正の設定をするときに使用します。
(9) [ストップ /リセット] 操作を取り消すときに使用します。また印刷中にこのボタンを押すと、印刷を中止します。
(10) オートシートフィーダランプ
オートシートフィーダが選ばれているときに点灯します。
(11) カセットランプ カセットが選ばれているときに点灯します。
(12)[給紙切替] 給紙箇所を切り替えるときに押します。ボタンを押すたびにオートシートフィーダとカセットが切り替わります。
(13)[日付指定] メモリーカードに保存されている写真を日付で絞り込みます。 ➔ P.53
(14)[フォトナビシート] フォトナビシートモードに切り替えます。 ➔ P.60
(15)[戻る] 一つ前の画面に戻ります。
(16)[OK] メニュー項目や設定項目を確定します。また印刷途中でのエラーから復帰するときや、紙づまりを取り除いたあと、復帰するときに使います。
(17)[▲][▼][ ][ ] コピー部数やメニュー項目などを選ぶときに使います。液晶モニターに▲/▼// と表示されているところは、それぞれのボタンで操作することができます。
(18)[トリミング] 表示中の写真をトリミング編集できます。 ➔ P.54
(19)[モノクロスタート] 白黒コピーまたは白黒スキャンを開始します。
(20)[カラースタート] カラーコピー、カラーフォトプリント、またはカラースキャンを開始します。
(1) (2) (3) (4) (5) (6) (7) (8) (9)
(10) (11) (12) (13) (14) (15)(16)(17) (18) (19) (20)

8
印刷する前に
メニュー項目について
[メニュー]、[用紙/ 設定]、または[フォトナビシート]を押すと、メニュー項目画面が表示されます。
メニュー項目を使っていろいろな印刷設定や本機のお手入れができます。
メンテナンス /各設定は、コピーモード、メモリーカードモードのいずれのモードからでも設定できます。機能を設定するときに、この一覧表を参考にしてください。
■ コピーモード[メニュー]
いろいろなコピー両面コピー( ➔ P.40)2in1 コピー( ➔ P.41)4in1 コピー( ➔ P.42)絵はがき風コピー( ➔ P.43)シール紙コピー( ➔ P.44)フチなしコピー( ➔ P.45)繰り返しコピー( ➔ P.45)色あせ補正コピー( ➔ P.46)
メンテナンス /各設定( ➔ P.9)[用紙 /設定]
用紙サイズ( ➔ P.33)用紙の種類( ➔ P.33)印刷品質( ➔ P.34)倍率等倍( ➔ P.37)定型変倍( ➔ P.37)ズーム(25~400%)( ➔ P.37)用紙に合わせて自動変倍( ➔ P.37)
自動濃度調整( ➔ P.34)
■ スキャンモード
パソコンに保存PDFファイルで保存メールに添付アプリケーションで開く

9
印刷する前に
■ メモリーカードモード[メニュー]
1 枚ずつ見て印刷( ➔ P.50)まとめて印刷( ➔ P.52)いろいろな印刷レイアウト印刷( ➔ P.56)シール紙印刷( ➔ P.57)すべてを印刷( ➔ P.58)インデックス印刷( ➔ P.58)DPOF 印刷( ➔ P.59)
メンテナンス /各設定[用紙 /設定]
用紙サイズ( ➔ P.34)用紙の種類( ➔ P.34)印刷品質( ➔ P.34)フチ指定( ➔ P.35)日付画像番号( ➔ P.35)VIVIDフォト( ➔ P.35)オートフォトパーフェクト( ➔ P.35)ノイズ除去( ➔ P.35)顔明るく補正( ➔ P.35)携帯画像補正( ➔ P.35)明るさ( ➔ P.35)コントラスト( ➔ P.35)色合い( ➔ P.35)[フォトナビシート]
フォトナビシート印刷すべてを印刷( ➔ P.60)印刷枚数を指定( ➔ P.61)日付を指定( ➔ P.61)
シート読み取り&印刷( ➔ P.60) * 〈Bluetooth 設定〉メニューは Bluetoothユニットを取り付けたときのみ表示されます。
●〈メンテナンス/ 各設定〉〈メンテナンス〉
ノズルチェック( ➔ P.93)クリーニング( ➔ P.95)強力クリーニング( ➔ P.96)ヘッド位置調整ー自動( ➔ P.97)ヘッド位置調整ー手動( ➔ P.105)ヘッド位置調整値印刷( ➔ P.97)ローラクリーニング( ➔ P.99)インク拭き取り( ➔ P.100)〈各設定〉
印刷設定サイレント設定( ➔ P.79)印刷面こすれ改善( ➔ P.79)コピーフチはみ出し量( ➔ P.79)
ワイヤレス印刷設定用紙サイズ( ➔ P.73)用紙の種類( ➔ P.73)携帯画像補正( ➔ P.73)レイアウト( ➔ P.73)
Bluetooth設定 *機種名選択( ➔ P.77)アクセス拒否設定( ➔ P.77)セキュリティ設定( ➔ P.77)パスキー変更( ➔ P.77)
その他の設定日付表示形式( ➔ P.81)カード書き込み状態( ➔ P.81)パワーセーブ設定( ➔ P.81)コントラスト調整( ➔ P.81)スライドショー設定( ➔ P.81)
言語選択( ➔ P.82)設定リセット( ➔ P.82)用紙設定保存( ➔ P.82)用紙設定呼出( ➔ P.82)

10
印刷する前に
本機の電源を入れる/切る印刷を開始する前に、本機の電源を入れます。
電源を入れる
電源を入れる前に、プリントヘッドとインクタンクがセットされていることを確認してください。
上記の準備操作が行われていない場合は、『かんたんスタートガイド(本体設置編)』にしたがって準備してください。 1 [電源]を押して電源を入れる
[コピー]が緑色に点滅し、しばらくすると点灯します。
● エラーランプがオレンジ色に点灯または点滅し、液晶モニターにエラーメッセージが表示された場合は、「液晶モニターにエラーメッセージが表示されている」(P.102)を参照してください。
● 液晶モニターは 5 分間本機を何も操作しないと消灯します。いずれかのボタンを押すと復帰します。
電源を切る 1 [電源]を押して電源を切る
選択しているモードボタン([コピー]など)の点滅が終わり、操作パネルのランプがすべて消灯すると電源が切れます。
電源プラグについて
電源を切ったあと、電源プラグを抜くときは、必ず操作パネルのランプがすべて消灯していることを確認してください。操作パネルのランプが点灯・点滅しているときに、電源プラグをコンセントから抜くと、その後印刷できなくなることがあります。
➔ きれいな印刷を保つために(プリントヘッドの乾燥・目づまり防止)(P.90)

11
印刷する前に
コピーやスキャンする原稿をセットするコピーやスキャンを行う場合の原稿を、原稿台ガラスにセットする方法について説明します。
こんな原稿が使えます
原稿台ガラスにセットして、コピーまたはスキャンできる原稿は、次のとおりです。
原稿をセットしよう
原稿台ガラスにコピーまたはスキャンしたい原稿をセットします。
原稿にのり、インク、修正液などを使ったときは、完全に乾いてからセットしてください。 1 原稿を原稿台ガラスにセットする
2 原稿台カバーをゆっくり閉じる
原稿の種類 ● 書類● 写真● 本
サイズ(幅×長さ) 最大216 mm×297 mm
厚さ 最大18 mm
1原稿台カバーを開けます。
2原稿を原稿台ガラスにセットします。原稿はコピーまたはスキャンする面を下向きにして原稿台にのせてください。原稿の左上隅を原稿台ガラスの右下隅にある矢印(原稿位置合わせマーク)に合わせます。
● 原稿台ガラスの手前側の端から約1mmと右側の端から約1mmは読み込めません。
● 本などの厚い原稿(最大18 mm)を読み込むこともできます。原稿をセットするときと同じように、原稿台ガラスにセットします。

12
印刷する前に
用紙をセットする印刷する用紙をオートシートフィーダまたはカセットにセットする方法について説明します。
用紙について
■本機で使用できる用紙の種類
用紙の名称 型番 最大積載枚数 プリンタドライバの設定[用紙の種類]オートシート
フィーダカセット
普通紙 ― 厚さ13mm 以下 厚さ 13mm以下 普通紙
官製はがき/インクジェット官製はがき
― 約40枚 約40枚 [用紙の種類]でセットするはがきの種類を選択
インクジェット光沢官製はがき
― 約20枚 約20枚 インクジェット官製葉書
高品位専用紙 HR-101S A4HR-101S B5
約 80枚 約80枚 高品位専用紙
スーパーホワイトペーパー SW-101SW-201
厚さ13mm 以下 厚さ 13mm以下 普通紙
ハイグレードコートはがき CH-301 40枚 40枚 インクジェット官製葉書(通信面)はがき(宛名面)
フォト光沢ハガキ KH-201N 20枚 20枚 光沢紙(通信面)はがき(宛名面)
プロフェッショナルフォトはがき *1
PH-101 20枚 20枚 プロフォトペーパー(通信面)はがき(宛名面)
エコノミーフォトペーパー EC-101 LEC-101 2LEC-101 カード
EC-201 L
20枚10枚20枚
20枚
20枚10枚使用できません*320枚
光沢紙
キヤノン光沢紙 GP-401 A4 10枚 10枚 光沢紙
スーパーフォトペーパー*1
SP-101 A4SP-101 LSP-101 2LSP-101 パノラマ
10枚20枚10枚10枚
10枚20枚10枚10枚
スーパーフォトペーパー
スーパーフォトペーパー・シルキー *1
SG-101 A4SG-101 LSG-101 2L
10枚20枚10枚
10 枚20 枚10枚
スーパーフォトペーパー
プロフェッショナルフォトペーパー *1
PR-101 A4PR-101 LPR-101 2LPR-101 六切
10枚20枚10枚10枚
10枚20枚10枚10枚
プロフォトペーパー
マットフォトペーパー MP-101 A4MP-101 L
10枚20枚
10枚20枚
マットフォトペーパー
OHPフィルム CF-102 30枚 30枚 OHPフィルム
ピクサスプチシール(16面光沢フォトシール)
PS-101 1枚 使用できません*3
インクジェット官製葉書またはスーパーフォトペーパー

13
印刷する前に
「型番」のあるものは、キヤノン製専用紙です。
*1用紙を重ねてセットすると、用紙を引き込む際に印刷面に跡がついてしまう場合があります。その場合は、用紙を 1枚ずつセットしてください。
*2裏面には印刷しないでください。
*3カセットから給紙した場合、故障の原因になることがあります。必ずオートシートフィーダにセットしてください。
● コピー・ダイレクト印刷をするときの、用紙サイズと用紙の種類の設定方法については、「用紙 /設定画面について」(P.32)を参照してください。● 携帯電話の写真を印刷するときの、用紙サイズと用紙の種類の設定方法については、「印刷する用紙やレイアウトを設定する」(P.72)を参照してください。
■パソコンからの印刷にのみ使用できる用紙の種類
「型番」のあるものは、キヤノン製専用紙です。
* 用紙を重ねてセットすると、用紙を引き込む際に印刷面に跡がついてしまう場合があります。その場合は、用紙を 1枚ずつセットしてください。
ピクサスプチシール・フリーカット
PS-201 1枚 使用できません*3
インクジェット官製葉書またはスーパーフォトペーパー
フォトシールセット(2面 /4面 /9面 /16面)
PSHRS 1枚 使用できません*3
インクジェット官製葉書またはスーパーフォトペーパー
片面光沢名刺用紙 *2 KM-101 20枚 使用できません*3
スーパーフォトペーパー
両面マット名刺用紙 MM-101 20枚 使用できません*3
スーパーフォトペーパー(写真・イラスト)普通紙(文字)
用紙の名称 型番 最大積載枚数 プリンタドライバの設定[用紙の種類]オートシート
フィーダカセット
封筒 ― 約10枚 約5枚 封筒
往復はがき ― 約40枚 約40枚 はがき
スーパーフォトペーパー・両面 *
SP-101D A4SP-101D 2L
10枚10枚
10枚10枚
スーパーフォトペーパー両面
Tシャツ転写紙 TR-301 1枚 1枚 T シャツ転写紙
用紙の名称 型番 最大積載枚数 プリンタドライバの設定[用紙の種類]オートシート
フィーダカセット

14
印刷する前に
■使用できない用紙について以下の用紙は使用しないでください。きれいに印刷できないだけでなく、紙づまりや故障の原因になります。また、A5 サイズより小さい用紙(はがき/L判など)に印刷するときは、官製はがきより薄い紙、普通紙やメモ用紙を裁断した用紙を使用しないでください。
●折れている/カールしている/しわがついている用紙●濡れている用紙●薄すぎる用紙(重さ 64g/m2未満)● 厚すぎる用紙(キヤノン純正紙以外で重さ105g/m2 を超えるもの)● 絵はがき● 折り目のついた往復はがき●写真付きはがきやステッカーを貼ったはがき●ふたが二重になっている封筒●ふたがシールになっている封筒●型押しやコーティングなどの加工された封筒●穴のあいている用紙
■用紙の取り扱いについて用紙を取り扱うときは、以下の事項に注意してください。
●用紙はできるだけ端を持ち、印刷面に触れないようにしてください。印刷面に傷がついたり汚れがつくと、印刷の品質が低下することがあります。
●インクが乾くまで印刷面に触らないでください。また、印刷済みの用紙を濡らしてしまった場合は、乾くまで印刷面に触らないでください。
●用紙によっては、インクを大量に使う印刷をすると用紙がカールして印刷面がこすれることがあります。この場合は、〈メンテナンス /各設定〉の〈印刷面こすれ改善〉で〈する〉を選んでください。 ➔ 「それでも印刷面がこすれるときには」(P.110)また、このような用紙は写真やグラフィックスを含む原稿の印刷にはお勧めできません。文字中心の原稿の印刷にご使用になることをお勧めします。
●端が折れていたり、しわが寄っているなど、状態の悪い用紙は使わないでください。カールしている場合は、カールを直してから印刷してください。直しかたについては、「困ったときには」の「反りのある用紙を使用している」(P.109)を参照してください。
● 使わなかった用紙は入っていた袋に入れ、直射日光の当たる場所や高温多湿な場所を避けて保管してください。曲がったり、しわにならないよう水平に置いてください。
●印刷した部分を蛍光ペンや水性ペンでなぞったり、水や汗が付着した場合、インクがにじむことがあります。

15
印刷する前に
オートシートフィーダとカセットについて
本機では、上部のオートシートフィーダと前面のカセットの2つに用紙をセットできます。オートシートフィーダは、小さいサイズの用紙なども手軽にセットできるので、いろいろなサイズや種類の用紙を、頻繁に取り替えて印刷する場合に便利です。カセットは、よく使う用紙をセットしておく使い方ができるので、印刷するたびに用紙を追加する手間を省けます。たとえば普通紙など決まった種類の用紙を頻繁にお使いになる場合に便利です。
オートシートフィーダとカセットの2つを利用することで、次のような使い方ができます。
※ カセットからは印刷できない用紙があります。
➔ 本機で使用できる用紙の種類(P.12)
■異なる種類/サイズの用紙を切り替えて印刷する例えば、一方には普通紙、もう一方には光沢紙をセットしておくと、給紙箇所を切り替えるだけで 2種類の用紙に印刷できるので、用紙をセットし直す手間を省けます。給紙箇所の切り替えは本機の[給紙切替]またはプリンタドライバで行います。
また、カセットにセットする用紙のサイズと種類を、プリンタドライバであらかじめ決めておくこともできます。例えば、A4 サイズの普通紙に印刷する場合は必ずカセットから給紙するというように設定できるので、よく使う用紙をカセットに設定しておくと便利です。
プリンタドライバの設定については、『印刷設定ガイド』を参照してください。
オートシートフィーダにセットした用紙(例:L判)とカセットにセットした用紙(例:A4サイズ)を、切り替えて使用することができます。

16
印刷する前に
■オートシートフィーダとカセットに同じ用紙をセットして連続で印刷するオートシートフィーダとカセットを連携させて使うことができます。印刷中にどちらか一方の用紙がなくなったら、自動的にもう一方からの給紙に切り替わるように設定できるので、大量に印刷するときに便利です。この設定はプリンタドライバで行います。
● パソコンからの印刷にのみ使用できます。● この機能は、2つの給紙箇所にセットしている用紙のサイズと種類が同じ時のみ有効になります。
プリンタドライバの設定については、『印刷設定ガイド』を参照してください。
給紙箇所を変更する
印刷を開始する前に給紙箇所と実際に用紙をセットした箇所が合っているか確認してください。[給紙切替]を押すと給紙箇所が切り替わります。
オートシートフィーダに用紙をセットしている場合はオートシートフィーダランプが点灯、カセットに用紙をセットしている場合はカセットランプが点灯するように、[給紙切替]で設定してください。
オートシートフィーダにセットした用紙がなくなった場合、カセットからの給紙に切り替わります。
オートシートフィーダランプ
[給紙切替]
カセットランプ

17
印刷する前に
オートシートフィーダから給紙する
■普通紙のセット方法
キヤノン製専用紙の紹介については、「本機で使用できる用紙の種類」(P.12)を参照してください。 1 セットする用紙をそろえる
2 用紙をセットする準備
オートシートフィーダとカセットの切り替えはプリンタドライバからも設定できます。『印刷設定ガイド』を参照してください。
● 用紙の端をきれいにそろえてからセットしてください。用紙の端をそろえずにセットすると、紙づまりの原因となることがあります。
● 用紙がカールしているときは、逆向きに曲げてカールを直してから(表面が波状にならないように)セットしてください。カールの直しかたについては、「困ったときには」の「反りのある用紙を使用している」(P.109)を参照してください。
1
1
2
2
オートシートフィーダランプ1給紙口カバーを開きます。
2用紙サポートを引き出します。
1
1排紙トレイオープンボタンを押して、排紙トレイを開きます。
2排紙補助トレイを引き出します。
印刷後に排紙補助トレイをしまうときは、軽く下から持ち上げてください。
2[給紙切替]を押して、オートシートフィーダランプを点灯させます。
3

18
印刷する前に
3 用紙をセットする
● 複写機などで使用される一般的なコピー用紙やキヤノン製専用紙スーパーホワイトペーパー SW-101 が使用できます。用紙の両面に印刷する場合は、スーパーホワイトペーパー SW-201 がお勧めです。
● 64g/m2 で約 150枚(高さ 13mm)までセットできます。ただし用紙の種類やお使いの環境(高温・多湿や低温・低湿の場合)によっては、正常に紙送りできない場合があります。この場合は、セットする枚数を約半分(高さ5mm程度)に減らしてください。
● 印字後の用紙が排紙トレイに50枚以上たまる前に、用紙を取り除いてください。
用紙サイズ [定型紙] A4、B5、A5、レター、リーガル
[非定型紙]最小(横54.0mm ×縦86.0mm)、最大(横215.9mm ×縦584.2mm)
用紙の重さ 64~ 105g/m2
用紙はこの線を超えないようにセットします
カバーガイドに合わせ、用紙をまっすぐにセットします。
カバーガイドを倒さないでください。
2
印刷面を上にしてセットします。
1
用紙ガイドをつまんで動かし、用紙の左端に合わせます。 3

19
印刷する前に
■はがきのセット方法一般の官製はがき、往復官製はがき、インクジェット官製はがき、インクジェット光沢官製はがき、お年玉付き年賀はがき、キヤノン製専用紙プロフェッショナルフォトはがき PH-101、フォト光沢ハガキ KH-201N、ハイグレードコートはがき CH-301に印刷できます。
● 往復官製はがきはパソコンからの印刷にのみ使用できます。● 写真付きはがきやステッカーが貼ってあるはがきには印刷できません。● 往復官製はがきにフチなし全面印刷はできません。● 往復官製はがきは折り曲げないでください。折り目がつくと、正しく給紙できず紙づまりの原因になります。● 普通紙をはがきの大きさに切って試し印刷すると、紙づまりの原因になります。
● インクジェット光沢官製はがきは20枚、その他の官製はがきは40枚までセットできます(プロフェッショナルフォトはがき、フォト光沢ハガキは20枚、ハイグレードコートはがきは40 枚)。
● はがきを持つときは、できるだけ端を持ち、インクが乾くまで印刷面に触らないでください。
パソコンを使わずにコピー・ダイレクト印刷をする場合、[用紙 / 設定]を押して用紙の種類を選びます。また、パソコンに接続してお使いになる場合、プリンタドライバの[用紙の種類]で、セットしたはがきの種類を選びます。プリンタドライバの設定については、『操作ガイド(パソコン操作編)』の「文書を印刷してみよう」を参照してください。
写真を印刷するときは、キヤノン製の写真専用紙のご使用をお勧めします。
➔ 本機で使用できる用紙の種類(P.12)
印刷される向き
カバーガイドに合わせてはがきをセットします。印刷面を上にし、以下のように郵便番号を下にしてセットします。
カバーガイドを倒さないでください。
1
用紙ガイドをつまんで動かし、はがきの左端に合わせます。
2
[給紙切替]を押して、オートシートフィーダランプを点灯させます。
3

20
印刷する前に
■封筒のセット方法一般の長形 3号、長形 4号の長形封筒と、洋形4号、洋形6号の洋形封筒に印刷できます。
宛名は封筒の向きに合わせて、自動的に回転して印刷されます。
● パソコンからの印刷にのみ使用できます。● 角形封筒には印刷できません。● 型押しや、コーティングなどの加工された封筒、ふたが二重(またはシール)になっている封筒には印刷できません。
● Macintosh ®をお使いの場合は、長形3号/4 号の封筒は印刷できません。● Windows ® Me/Windows 98をお使いの場合で、長形 3号/4号の封筒に印刷するときは[バックグラウンド印刷]にチェックマークを付けてください。チェックマークが付いていないと正しい向きに印刷されません。バックグラウンド印刷の設定を確認するには、プリンタドライバの設定画面を表示し、[ページ設定]シートの[印刷オプション]をクリックしてください。プリンタドライバの設定については、『印刷設定ガイド』を参照してください。
●[用紙サイズ]を正しく選ばないと、上下逆さまに印刷されます。● アプリケーションによっては印刷結果が上下逆さまに印刷される場合があります。その場合は、プリンタドライバの設定画面を表示して、[ページ設定]シートの[180 度回転]にチェックマークを付けて印刷してください。プリンタドライバの設定については、『印刷設定ガイド』を参照してください。
■ 長形封筒に印刷する場合
プリンタドライバの[用紙の種類]で[封筒]を選び、[用紙サイズ]で[長形3号]または[長形 4号]を選びます。プリンタドライバの設定については、『操作ガイド(パソコン操作編)』の「文書を印刷してみよう」を参照してください。
印刷される向き用紙ガイドをつまんで動かし、封筒の左端に合わせます。
2
[給紙切替]を押して、オートシートフィーダランプを点灯させます。
3
封筒のふたは閉じないでください。
カバーガイドに合わせて封筒をセットします。印刷面を上にし、封筒のふたを上にしてセットします。一度に10枚までセットできます。
カバーガイドを倒さないでください。
1

21
印刷する前に
■ 洋形封筒に印刷する場合
プリンタドライバの[用紙の種類]で[封筒]を選び、[用紙サイズ]で[洋形4号]または[洋形 6号]を選びます。
プリンタドライバの[印刷の向き]または[方向]で[横]を選びます。プリンタドライバの設定については、『印刷設定ガイド』を参照してください。
カバーガイドに合わせて封筒をセットします。印刷面を上にし、封筒のふたを左側にし、折りたたんだ面を下にしてセットします。一度に10枚までセットできます。
カバーガイドを倒さないでください。
1
印刷される向き [給紙切替]を押して、オートシートフィーダランプを点灯させます。
3
用紙ガイドをつまんで動かし、封筒の左端に合わせます。
2
封筒のふたは折りたたんでください。
郵便番号を記入する枠の付いた封筒に縦書きに印刷する場合は、プリンタドライバの[印刷の向き]または[方向]で[縦]を選び、郵便番号の枠を下に向けてセットしてください。

22
印刷する前に
■その他小さなサイズの用紙のセット方法L 判、2L判、名刺、カードサイズの用紙に印刷できます。
普通紙を L判、2L判、名刺、カードサイズの大きさに切って試し印刷すると、紙づまりの原因になります。
パソコンを使わずにコピー・ダイレクト印刷をする場合、[用紙 / 設定]を押して用紙サイズを選びます。また、パソコンに接続してお使いになる場合、プリンタドライバの[用紙サイズ]でセットした用紙サイズを選びます。プリンタドライバの設定については、『操作ガイド(パソコン操作編)』の「文書を印刷してみよう」を参照してください。
用紙は縦方向にセットしてください。横方向にセットすると紙づまりの原因となります。
写真を印刷するときは、キヤノン製の写真専用紙のご使用をお勧めします。
➔ 本機で使用できる用紙の種類(P.12)
用紙ガイドをつまんで動かし、用紙の左端に合わせます。
2
[給紙切替]を押して、オートシートフィーダランプを点灯させます。
3
カバーガイドに合わせて用紙をセットします。印刷面を上にし、写真の向きにかかわらず、縦方向に用紙をセットします。L 判は20 枚、2L 判は10 枚、名刺、カードサイズは 20枚までセットできます。
カバーガイドを倒さないでください。
1
縦方向 横方向

23
印刷する前に
カセットから給紙する
用紙サイズと用紙の種類によっては、必ずオートシートフィーダを使わなければならないものがあります。カセットだけを使用する場合は、ご利用に支障がないかあらかじめご確認ください。
➔ 「本機で使用できる用紙の種類」(P.12)
■普通紙のセット方法
キヤノン製専用紙の紹介については、「本機で使用できる用紙の種類」(P.12)を参照してください。 1 セットする用紙をそろえる
2 用紙をセットする準備
● 用紙の端をきれいにそろえてからセットしてください。用紙の端をそろえずにセットすると、紙づまりの原因となることがあります。
● 用紙がカールしているときは、逆向きに曲げてカールを直してから(表面が波状にならないように)セットしてください。カールの直しかたについては、「困ったときには」の「反りのある用紙を使用している」(P.109)を参照してください。
ふたを取り外します。 2
カセットを手前に引き出します。 1

24
印刷する前に
3 カセットのサイズを調整する
A5サイズ以上のとき(非定型紙の場合は長さ203mm以上)
2L判サイズ以下のとき(非定型紙の場合は長さ 202mm以下)
4 用紙をセットする(印刷面を下にする)
用紙はこの線を超えないようにセットします
カセットの右側面にぴったりと突き当ててセットします。
2
用紙ガイドを動かし、用紙の端に合わせます。
3
印刷面を下にし、用紙の上側を奥にしてセットします。
1

25
印刷する前に
● 複写機などで使用される一般的なコピー用紙やキヤノン製専用紙スーパーホワイトペーパー SW-101 が使用できます。用紙の両面に印刷する場合は、スーパーホワイトペーパー SW-201 がお勧めです。
● 64g/m2 で約150枚(高さ13mm)までセットできます。ただし排紙トレイに50枚程度たまったら取り除くようにしてください。
5 カセットを本機にセットする
用紙サイズ [定型紙] A4、B5、A5、レター
[非定型紙] 最小(横89.0mm ×縦127.0mm)、最大(横215.9mm ×縦297.0mm)
用紙の重さ 64~ 105g/m2
カセットを本機に差し込みます。奥に突き当たるまでまっすぐ押し込んでください。カセットを引きのばした場合は、左のように本機からカセットの一部が出た状態になります。
2
ふたを閉じます。 1

26
印刷する前に
6 排紙トレイをセットする
オートシートフィーダとカセットの切り替えはプリンタドライバからも設定できます。『印刷設定ガイド』を参照してください。
1
2
カセットランプ
[給紙切替]を押して、カセットランプを点灯させます。
2
1排紙トレイオープンボタンを押して、排紙トレイを開きます。
2排紙補助トレイを引き出します。
印刷後に排紙補助トレイをしまうときは、軽く下から持ち上げてください。
1

27
印刷する前に
■はがきのセット方法一般の官製はがき、往復官製はがき、インクジェット官製はがき、インクジェット光沢官製はがき、お年玉付き年賀はがき、キヤノン製専用紙プロフェッショナルフォトはがき PH-101、フォト光沢ハガキ KH-201N、ハイグレードコートはがき CH-301に印刷できます。
● 往復官製はがきはパソコンからの印刷にのみ使用できます。● プロフェッショナルフォトはがきなどの写真専用紙をお使いの場合、カセットに用紙をセットしたままにしないでください。用紙が変色することがあります。
● 写真付きはがきやステッカーが貼ってあるはがきには印刷できません。● 往復官製はがきにフチなし全面印刷はできません。● 往復官製はがきは折り曲げないでください。折り目がつくと、正しく給紙できず紙づまりの原因になります。● 普通紙をはがきの大きさに切って試し印刷すると、紙づまりの原因になります。
● インクジェット光沢官製はがきは20枚、その他の官製はがきは40枚までセットできます(プロフェッショナルフォトはがき、フォト光沢ハガキは20枚、ハイグレードコートはがきは40 枚)。
● はがきを持つときは、できるだけ端を持ち、インクが乾くまで印刷面に触らないでください。
パソコンを使わずにコピー・ダイレクト印刷をする場合、[用紙 / 設定]を押して用紙の種類を選びます。また、パソコンに接続してお使いになる場合、プリンタドライバの[用紙の種類]で、セットしたはがきの種類を選びます。プリンタドライバの設定については、『操作ガイド(パソコン操作編)』の「文書を印刷してみよう」を参照してください。
写真を印刷するときは、キヤノン製の写真専用紙のご使用をお勧めします。
➔ 本機で使用できる用紙の種類(P.12)
カセットの右側面にぴったりと突き当ててセットします。カセットは引きのばさないでください。
1
印刷される向き
用紙ガイドを動かし、はがきの端に合わせます。
2
[給紙切替]を押して、カセットランプを点灯させます。
3
印刷面を下にし、はがきの上側を奥にしてセットします。宛名面に印刷するときは通信面が上になります。

28
印刷する前に
■封筒のセット方法一般の長形 3号、長形 4号の長形封筒と、洋形4号、洋形6号の洋形封筒に印刷できます。
宛名は封筒の向きに合わせて、自動的に回転して印刷されます。
● パソコンからの印刷にのみ使用できます。● 角形封筒には印刷できません。● 型押しや、コーティングなどの加工された封筒、ふたが二重(またはシール)になっている封筒には印刷できません。
● Macintoshをお使いの場合は、長形3 号/4号の封筒は印刷できません。● Windows Me/Windows 98 をお使いの場合で、長形3号/4 号の封筒に印刷するときは[バックグラウンド印刷]にチェックマークを付けてください。チェックマークが付いていないと正しい向きに印刷されません。バックグラウンド印刷の設定を確認するには、プリンタドライバの設定画面を表示し、[ページ設定]シートの[印刷オプション]をクリックしてください。プリンタドライバの設定については、『印刷設定ガイド』を参照してください。
●[用紙サイズ]を正しく選ばないと、上下逆さまに印刷されます。● アプリケーションによっては印刷結果が上下逆さまに印刷される場合があります。その場合は、プリンタドライバの設定画面を表示して、[ページ設定]シートの[180 度回転]にチェックマークを付けて印刷してください。プリンタドライバの設定については、『印刷設定ガイド』を参照してください。
■ 長形封筒に印刷する場合
印刷される向き
用紙ガイドを動かし、封筒の端に合わせます。
2
カセットの右側面にぴったりと突き当ててセットします。印刷面を下にし、封筒のふたを伸ばしてから、ふたが手前になるようにセットします。
一度に5枚までセットできます。
1
封筒のふたは閉じないでください。
[給紙切替]を押して、カセットランプを点灯させます。
3

29
印刷する前に
プリンタドライバの[用紙の種類]で[封筒]を選び、[用紙サイズ]で[長形3号]または[長形 4号]を選びます。プリンタドライバの設定については、『操作ガイド(パソコン操作編)』の「文書を印刷してみよう」を参照してください。
■ 洋形封筒に印刷する場合
プリンタドライバの[用紙の種類]で[封筒]を選び、[用紙サイズ]で[洋形4号]または[洋形 6号]を選びます。
プリンタドライバの[印刷の向き]または[方向]で[横]を選びます。プリンタドライバの設定については、『印刷設定ガイド』を参照してください。
印刷される向き
カセットの右側面にぴったりと突き当ててセットします。印刷面を下にし、封筒のふたを左側にし、折りたた
んだ面を上にしてセットします。一度に5枚までセットできます。
1
[給紙切替]を押して、カセットランプを点灯させます。
3
封筒のふたは折りたたんでください。
郵便番号を記入する枠の付いた封筒に縦書きに印刷する場合は、プリンタドライバの[印刷の向き]または[方向]で[縦]を選び、郵便番号の枠を奥にしてセットしてください。
用紙ガイドを動かし、封筒の端に合わせます。
2

30
印刷する前に
■L判、2L 判サイズの用紙のセット方法L 判、2L判サイズの用紙に印刷できます。
● プロフェッショナルフォトペーパーなどの写真専用紙をお使いの場合、カセットに用紙をセットしたままにしないでください。用紙が変色することがあります。
● プロフェッショナルフォトペーパーなどの写真専用紙をお使いの場合、カセットからの給紙の際に、用紙の表面にローラの跡がつくことがあります。その場合は、オートシートフィーダから印刷を行ってください。
● 普通紙を L判、2L判サイズの大きさに切って試し印刷すると、紙づまりの原因になります。
カセットの右側面にぴったりと突き当ててセットします。カセットは引きのばさないでください。印刷面を下にし、写真の向きにかかわら
ず、縦方向に用紙をセットします。L判は 20 枚、2L判は 10 枚までセット
できます。
1
用紙ガイドを動かし、用紙の端に合わせます。
2
用紙の裏側を上にしてください。
[給紙切替]を押して、カセットランプを点灯させます。
3

31
印刷する前に
パソコンを使わずにコピー・ダイレクト印刷をする場合、[用紙 / 設定]を押して用紙サイズを選びます。また、パソコンに接続してお使いになる場合、プリンタドライバの[用紙サイズ]でセットした用紙サイズを選びます。プリンタドライバの設定については、『操作ガイド(パソコン操作編)』の「文書を印刷してみよう」を参照してください。
用紙は縦方向にセットしてください。横方向にセットすると紙づまりの原因となります。
写真を印刷するときは、キヤノン製の写真専用紙のご使用をお勧めします。
➔ 本機で使用できる用紙の種類(P.12)
縦方向 横方向

32
印刷する前に
用紙 /設定画面についてここでは、用紙/ 設定画面でできる設定項目について説明します。
用紙 /設定画面を変更する
用紙サイズや用紙の種類、フチのあり/なしなど印刷設定を変更することができます。
■用紙 /設定画面の変更方法ここでは、メモリーカードモードの用紙サイズを〈L判〉に設定する操作を例に、設定変更の手順について説明します。設定項目については、「各タブの設定項目」(P.33)を参照してください。
1 用紙 /設定画面を表示させる
[用紙 /設定]を押します。用紙 /設定画面が表示されます。
2 設定タブを選ぶ
[ ]か[ ]で設定タブを選びます。例:タブ 1を選びます。
3 設定項目を選ぶ
[▲]か[▼]で設定項目を選びます。例:〈A4〉にカーソルを合わせます。

33
印刷する前に
4 選択項目を表示する
[ ]か[ ]で設定項目を選びます。例:〈L判〉に変更します。
5 設定変更を終了する
[用紙 /設定]を押します。元の画面に戻ります。
各タブの設定項目
各タブでは以下のような項目があります。タブを切り替えるには、[▲]でタブを選んで、[ ]か[ ]を押します。
コピーモードまたはメモリーカードモードで設定した機能によっては、組み合わせて設定できない設定項目があります。
■コピーモードここでは、コピーモードの用紙 /設定画面について説明します。
■ タブ 1印刷する用紙や印刷品質などの設定ができます。
用紙サイズを設定できます。
レターサイズ/ A4/ B5/A5/L判/2L判/はがき/カード/名刺
用紙サイズによっては、必ずオートシートフィーダを使わなければならないものがあります。
用紙の種類を設定できます。
普通紙/プロフォトペーパー/スーパーフォト/マットフォト/光沢紙/ IJはがき
用紙サイズを〈はがき〉に設定したときだけ、〈IJはがき〉を選ぶことができます。

34
印刷する前に
コピーしたい原稿に合わせて画質を調整することができます。
はやい/標準/きれい
● 用紙の種類を〈普通紙〉に設定したときだけ、〈はやい〉を選ぶことができます。● 用紙の種類が〈普通紙〉の場合、〈はやい〉を選んで思ったような画質で印刷できないときは、〈標準〉または〈きれい〉を選んで、もう一度印刷してみてください。
● グレースケールでコピーしたいときは、〈きれい〉を選んでください。グレースケールとは、二値(2 階調)で表現している白黒に対し、グレーの濃淡を数多くの階調で表現したものです。
拡大/縮小の方法を設定できます。
等倍/定型変倍/ズーム(25~400%)/用紙に合わせて自動変倍
■ タブ 2自動濃度調整の設定ができます。
自動濃度調整 ON/自動濃度調整 OFF
〈自動濃度調整 ON〉を選ぶと、原稿台ガラスにセットした原稿に合わせて自動で濃度を調整して印刷できます。
■メモリーカードモードここでは、メモリーカードモードの用紙 /設定画面について説明します。
■ タブ 1印刷する用紙やフチのあり/なし、日付画像番号印刷などの設定ができます。
本機にPictBridge対応機器を接続しているときは、この画面で用紙の設定を行うことができます。
用紙サイズを設定できます。
レターサイズ/ A4/ L判/2L判/はがき/カード/名刺/パノラマ/六切
用紙サイズによっては、必ずオートシートフィーダを使わなければならないものがあります。
用紙の種類を設定できます。
普通紙/プロフォトペーパー/スーパーフォト/マットフォト/光沢紙/ IJはがき
用紙サイズを〈はがき〉に設定したときだけ、〈IJはがき〉を選ぶことができます。
印刷品質を設定できます。
標準/きれい

35
印刷する前に
フチのあり/なしを設定できます。
フチなし/フチあり
用紙の種類を〈普通紙〉に設定したときは、〈フチなし〉を選んでいてもフチありで印刷されます。
写真に撮影日の日付を付けたり、画像番号を付けて印刷できます。
日付 /画像番号なし/日付のみ印刷/画像番号のみ印刷/日付+画像番号印刷
■ タブ 2次の機能を使って印刷する写真を補正することができます。
補正するときは、巻末の「写真をきれいに印刷しよう」の例もあわせて参照してください。
VIVID フォトON/ VIVIDフォト OFF
〈VIVID フォト ON〉を選ぶと、VIVID フォト機能(緑や青色をより鮮やかに印刷)が有効になります。
オートフォトパーフェクト ON/オートフォトパーフェクト OFF
〈オートフォトパーフェクト ON〉を選ぶとオートフォトパーフェクト機能(写真の色合いや明るさを自動補正)が有効になります。
ノイズ除去 ON/ノイズ除去 OFF
〈ノイズ除去ON〉を選ぶと、空などの青い部分や、暗い部分のノイズを軽減できます。
顔明るく補正 ON/顔明るく補正 OFF
〈顔明るく補正ON〉を選ぶと、逆光などで暗くなった人物の顔を明るく印刷できます。
携帯画像補正 ON/携帯画像補正 OFF
〈携帯画像補正ON〉を選ぶと、輪郭のギザギザをなめらかにして印刷できます。
明るさを調整します。
明るさ +2 /明るさ +1/明るさ 標準/明るさ -1/明るさ -2
コントラストを調整できます。
コントラスト +2 /コントラスト +1/コントラスト 標準/コントラスト -1/コントラスト -2
色合いを調整できます。
例えば、肌の色味の赤を強くしたり、黄色を強くすることができます。
肌色 赤+2 /肌色 赤+1/色合い調整なし/肌色 黄+1/肌色 黄+2

36
コピーをとろう
コピーをとるここでは、コピーの基本的な操作手順について説明します。 1 コピーの準備をする
[電源]を押して電源を入れます。 ➔ P.10
[コピー]を押します。
用紙をセットします。 ➔ P.12
給紙箇所を確認します。 ➔ P.16
オートシートフィーダに用紙をセットしている場合はオートシートフィーダランプが点灯、カセットに用紙をセットしている場合はカセットランプが点灯するように、[給紙切替]で設定してください。
2 コピーを開始する
原稿台ガラスに原稿をセットします。
コピーできる原稿の種類や条件、セットのしかたについては、「コピーやスキャンする原稿をセットする」(P.11)を参照してください。
カラーコピーをする場合は[カラースタート]を押し、白黒コピーをする場合は[モノクロスタート]を押します。コピーが開始されます。
コピーを中止するときは、[ストップ /リセット]を押します。
濃度(明るさ)が表示されます。[ ]を押すと薄くなります。[ ]を押すと濃くなります。自動濃度調整に設定することもできます。 ➔ P.33
用紙サイズ、用紙の種類を確認します。
用紙サイズ、用紙の種類、その他の印刷設定を確認、変更したい場合は[用紙 /設定]を押してください。 ➔ P.32
1[▲]か[▼]でコピー部数を指定します。
2

37
コピーをとろう
拡大・縮小してコピーする
原稿を拡大または縮小してコピーできます。 1 コピーの準備をする ➔ P.36 2 拡大/縮小の方法を選ぶ
〈ズーム(25~ 400%)〉を選んだ場合を例として説明します。
[用紙 /設定]を押します。
[ ]か[ ]でタブ 1を選びます。
〈ズーム(25 ~ 400%)〉の他に以下の方法が選べます。
[▼]を押してカーソルを下側に移動し、[ ]か[ ]で設定値を選びます。[ ]か[ ]を押したままにするとコピー倍率を早く切りかえることができます。
〈用紙に合わせて自動変倍〉を選んだ場合、原稿によってはサイズを正しく検知できないことがあります。正しく検知できないときは〈等倍〉、〈定型変倍〉または〈ズーム(25~400%)〉を選んでください。
3 設定内容を確定する
[用紙 /設定]を押します。コピー画面に戻ります。
4 コピーを開始する ➔ P.36
等倍: 原稿と同じサイズでコピーします。
定型変倍: A4からA5への縮小、B5から A4への拡大など、用紙サイズを変更するときに便利です。
用紙に合わせて自動変倍: オートシートフィーダまたはカセットにセットした用紙サイズにおさまるように、原稿を自動的に拡大、または縮小してコピーします。
[▲]か[▼]で〈倍率〉を選び、[ ]か[ ]で〈ズーム(25~ 400%)〉を選びます。パーセントを指定して拡大/縮小コピーします。
3

38
コピーをとろう
コピー設定を変更する用紙サイズや用紙の種類、印刷品質など印刷設定を変更することができます。
変更方法と設定項目については、「用紙/ 設定画面を変更する」(P.32)を参照してください。
用紙サイズを設定できます。
用紙の種類を設定できます。
コピーしたい原稿に合わせて画質を調整することができます。
拡大/縮小の方法を設定できます。 ➔ P.37
自動濃度調整を行うか設定できます。
〈自動濃度調整 ON〉に設定すると、液晶モニターの濃度調整のスライドバーの上にあるアイコンが〈オート〉に変わります。
〈自動濃度調整 ON〉に設定されていても、[ ]か[ ]を押すと濃度を変更できます。スライドバーの中心にカーソルを移動させると、再び自動濃度調整が有効になります。

39
コピーをとろう
便利なコピー機能を使うコピー機能には次のような機能があります。
● 用紙の両面にコピーするー両面コピー ➔ P.40● 2 枚の原稿を1 枚にコピーするー2in1 コピー ➔ P.41● 4 枚の原稿を1 枚にコピーするー4in1 コピー ➔ P.42● 絵はがきを作るー絵はがき風コピー ➔ P.43● シールを作るーシール紙コピー ➔ P.44● 用紙全体にコピーするーフチなしコピー ➔ P.45● 画像を 1枚の用紙に繰り返しコピーするー繰り返しコピー ➔ P.45● 色あせた原稿を補正してコピーするー色あせ補正コピー ➔ P.46
いろいろなコピー
いろいろなレイアウトのコピーが楽しめます。
いろいろなコピーの各種設定を解除するには、コピー画面で[ストップ /リセット]を押します。コピー部数または濃度が設定されている場合は、[ストップ /リセット]を2回押してください。 1 コピーの準備をする ➔ P.36 2 コピーメニューを選ぶ
[メニュー]を押します。
[ ]か[ ]で〈いろいろなコピー〉を選び、[OK]を押します。いろいろなコピー画面が表示されます。
2

40
コピーをとろう
■用紙の両面にコピーするー両面コピー2枚の原稿を 1枚の用紙の両面にコピーすることができます。
いろいろなコピー画面を表示させます。 ➔ P.39
[ ]か[ ]で〈両面コピー〉を選び、[OK]を押します。
[▲]か[▼]で原稿の向きを選び、[OK]を押します。
[▲]か[▼]でとじる方向を選び、[OK]を押します。
液晶モニターの表示にしたがい、原稿台ガラスに用紙の表面に印刷したい原稿をセットし、[OK]を押します。
必要に応じて各項目を設定します。 ➔ P.32
カラーコピーをする場合は[カラースタート]を押し、白黒コピーをする場合は[モノクロスタート]を押します。
原稿台ガラスに用紙の裏面に印刷したい原稿をセットします。1枚目の原稿で読み取りを終了するには、[OK]を押します。
[カラースタート]または[モノクロスタート]を押します。手順 で押したボタンと同じボタンを押してください。
手順 で押したボタンと手順 で押したボタンが同じでない場合は、コピーが開始されません。
● この機能は、倍率の〈用紙に合わせて自動変倍〉、他のコピー機能と組み合わせて設定することはできません。● 白黒で両面コピーをした場合、片面の白黒コピーに比べて、印刷濃度に違いが見られる場合があります。● この機能は、用紙サイズを〈レターサイズ〉または〈A4〉に設定したときだけ使うことができます。● 用紙の種類は〈普通紙〉に設定されます。〈普通紙〉以外を選ぶことはできません。
長辺とじのとき 短辺とじのとき

41
コピーをとろう
■2枚の原稿を 1枚にコピーするー2in1コピー2枚の原稿を 1枚の用紙におさまるように縮小してコピーすることができます。
いろいろなコピー画面を表示させます。 ➔ P.39
[ ]か[ ]で〈2in1 コピー〉を選び、[OK]を押します。
液晶モニターの表示にしたがい、原稿台ガラスに用紙の左面に印刷したい 1 枚目の原稿をセットし、[OK]を押します。
必要に応じて各項目を設定します。 ➔ P.32
カラーコピーをする場合は[カラースタート]を押し、白黒コピーをする場合は[モノクロスタート]を押します。
原稿台ガラスに用紙の右面に印刷したい 2 枚目の原稿をセットします。1 枚目の原稿で読み取りを終了するには、[OK]を押します。
[カラースタート]または[モノクロスタート]を押します。手順 で押したボタンと同じボタンを押してください。
手順 で押したボタンと手順 で押したボタンが同じでない場合は、コピーが開始されません。
● この機能は、他のコピー機能と組み合わせて設定することはできません。● 読み込み中に〈本機のメモリがいっぱいで処理を継続できません〉と表示された場合は、印刷品質を〈標準〉に設定して、再度コピーしてください。
● この機能は、用紙サイズを〈レターサイズ〉または〈A4〉に設定したときだけ使うことができます。● 倍率は設定できません。
1枚目 2枚目

42
コピーをとろう
■4枚の原稿を 1枚にコピーするー4in1コピー4枚の原稿を 1枚の用紙におさまるように縮小してコピーすることができます。4通りの配置順を選ぶことができます。
いろいろなコピー画面を表示させます。 ➔ P.39
[ ]か[ ]で〈4in1 コピー〉を選び、[OK]を押します。
[ ]か[ ]でレイアウトを選び、[OK]を押します。
液晶モニターの表示にしたがい、原稿台ガラスに 1枚目の原稿をセットし、[OK]を押します。
必要に応じて各項目を設定します。 ➔ P.32
カラーコピーをする場合は[カラースタート]を押し、白黒コピーをする場合は[モノクロスタート]を押します。
原稿台ガラスに 2枚目の原稿をセットし、手順 と同じボタンを押します。
手順 を繰り返して 4枚目までの原稿をセットし、手順 と同じボタンを押します。1 枚目、2 枚目、または 3 枚目の原稿で読み取りを終了するには、読み取りたい最後の原稿をセットしてから[OK]を押します。
手順 で押したボタンと手順 、 で押したボタンが同じでない場合は、コピーが開始されません。
● この機能は、他のコピー機能と組み合わせて設定することはできません。● 読み込み中に〈本機のメモリがいっぱいで処理を継続できません〉と表示された場合は、印刷品質を〈標準〉に設定して、再度コピーしてください。
● この機能は、用紙サイズを〈レターサイズ〉または〈A4〉に設定したときだけ使うことができます。● 倍率は設定できません。

43
コピーをとろう
■絵はがきを作るー絵はがき風コピー写真やイラストを利用して、オリジナルの絵はがきを作ることができます。
いろいろなコピー画面を表示させます。 ➔ P.39
[ ]か[ ]で〈絵はがき風コピー〉を選び、[OK]を押します。
[ ]か[ ]でレイアウトを選び、[OK]を押します。以下のレイアウトが選べます。
液晶モニターの表示にしたがい、原稿台ガラスに原稿をセットし、[OK]を押します。
必要に応じて各項目を設定します。 ➔ P.32
カラーコピーをする場合は[カラースタート]を押し、白黒コピーをする場合は、[モノクロスタート]を押します。
● この機能を設定すると、用紙サイズは〈はがき〉に設定されます。● この機能は、用紙の種類を〈プロフォトペーパー〉、〈スーパーフォト〉、〈マットフォト〉、〈光沢紙〉、または〈IJはがき〉に設定したときだけ使うことができます。● 倍率は設定できません。● 印刷品質は、〈標準〉または〈きれい〉を選ぶことができます。●〈全面 フチなし〉でコピーすると、画像ははがき全体にコピーされるため、画像の周囲がわずかに欠けます。●〈全面 フチあり〉でコピーすると、フチの分だけ画像の周囲が欠けます。
全面 フチあり、全面 フチなし、半分 フチあり、半分フチなし
原稿台ガラス(原稿を下向きに置く)
原稿台ガラス(原稿を下向きに置く)フチあり フチなし フチあり フチなし 宛名面の向き
はがき全体に印刷するとき はがき半分に印刷するとき

44
コピーをとろう
■シールを作るーシール紙コピーキヤノン製シール紙を使うと、写真やイラストで、かんたんにシールを作ることができます。
いろいろなコピー画面を表示させます。 ➔ P.39
[ ]か[ ]で〈シール紙コピー〉を選び、[OK]を押します。
[ ]か[ ]でレイアウトを選び、[OK]を押します。以下のレイアウトが選べます。
液晶モニターの表示にしたがい、原稿台ガラスに原稿をセットし、[OK]を押します。
必要に応じて各項目を設定します。 ➔ P.32
カラーコピーをする場合は[カラースタート]を押し、白黒コピーをする場合は、[モノクロスタート]を押します。
● この機能を使うときは、シール紙をオートシートフィーダにセットしてください。● オートシートフィーダに一度にセットできる枚数は1枚です。● 用紙サイズ、用紙の種類、倍率は設定できません。● 印刷品質は〈きれい〉に設定されます。〈きれい〉以外を選ぶことはできません。
2 面シール、4面シール、9面シール、16面シール
原稿台ガラス(原稿を下向きにおく) 原稿台ガラス(原稿を下向きにおく)
シールタイプ:4面シール、9面シール、16面シールの場合
シールタイプ:4面シール
シールタイプ:2面シールの場合
2面シール 4面シール 9面シール 16 面シール

45
コピーをとろう
■用紙全体にコピーするーフチなしコピー画像のまわりにフチがでないように、用紙全体にコピーします。
いろいろなコピー画面を表示させます。 ➔ P.39
[ ]か[ ]で〈フチなしコピー〉を選び、[OK]を押します。
必要に応じて各項目を設定します。 ➔ P.32
カラーコピーをする場合は[カラースタート]を押し、白黒コピーをする場合は、[モノクロスタート]を押します。
● 画像は、用紙全体にコピーされるように少し拡大されるため、画像の周囲がわずかに欠けます。● この機能は、用紙サイズを〈レターサイズ〉、〈A4〉、〈L 判〉、〈2L 判〉、〈はがき〉、〈カード〉、または〈名刺〉に設定したときだけ使うことができます。
● この機能は、用紙の種類を〈プロフォトペーパー〉、〈スーパーフォト〉、〈マットフォト〉、〈光沢紙〉、または〈IJはがき〉に設定したときだけ使うことができます。● 印刷品質は、〈標準〉または〈きれい〉を選ぶことができます。● 画像の大きさに合わせて、はみ出し量を調整できます。
■画像を 1枚の用紙に繰り返しコピーするー繰り返しコピー用紙に原稿を繰り返しコピーできます。繰り返す回数は、あらかじめ本機に設定されている回数を選ぶか、または手動で何回コピーするかを指定します。
いろいろなコピー画面を表示させます。 ➔ P.39
[ ]か[ ]で〈繰り返しコピー〉を選び、[OK]を押します。
[▲]か[▼]で繰り返す方法を選びます。〈自動レイアウト〉を選んで[OK]を押したときは、手順 に進んでください。〈レイアウト指定〉を選んで[OK]を押したときは、手順 に進んでください。
[▲]か[▼]で縦に繰り返す回数を設定します。
[ ]を押してカーソルを右側に移動させます。
[▲]か[▼]で横に繰り返す回数を設定し、[OK]を押します。

46
コピーをとろう
必要に応じて各項目を設定します。 ➔ P.32
カラーコピーをする場合は[カラースタート]を押し、白黒コピーをする場合は[モノクロスタート]を押します。
● 原稿を読み込む範囲は、拡大/縮小率によって異なります。● コピーする原稿は、一区切り分におさまるサイズでなければなりません。たとえば、等倍で原稿を4回コピーするときの原稿サイズは、用紙サイズの1/4以内でなくてはなりません。
● 用紙サイズの〈カード〉と〈名刺〉は選べません。● 倍率の〈用紙に合わせて自動変倍〉は選べません。
色あせた原稿を補正してコピーするー色あせ補正コピー
経年変化などで、色あせたり色カブリした写真を色補正してコピーします。 1 コピーの準備をする ➔ P.36 2 コピーメニューを選ぶ
[メニュー]を押します。
[ ]か[ ]で〈いろいろなコピー〉を選び、[OK]を押します。いろいろなコピー画面が表示されます。
[ ]か[ ]で〈色あせ補正コピー〉を選び、[OK]を押します。 3 コピーを開始する
液晶モニターの表示にしたがって、原稿をセットし、[OK]を押します。
必要に応じて各項目を設定します。 ➔ P.32
[カラースタート]を押します。
● この機能は、用紙サイズを〈レターサイズ〉、〈A4〉、〈L 判〉、〈2L判〉、〈はがき〉、または〈名刺〉に設定したときだけ使うことができます。
● この機能は、用紙の種類を〈プロフォトペーパー〉、〈スーパーフォト〉、〈マットフォト〉、〈光沢紙〉、または〈IJはがき〉に設定したときだけ使うことができます。
● 印刷品質は、〈標準〉または〈きれい〉を選ぶことができます。● 倍率、濃度は設定できません。● 色あせ補正は必ずしもすべての写真に効果があるわけではありません。● この機能は、カラーコピーのときだけ使うことができます。

47
メモリーカードから印刷してみよう
メモリーカードをセットする使用できるメモリーカード、各メモリーカードのセット方法と取り出し方法について説明します。
使用できるメモリーカードについて
以下のメモリーカードが使用できます。
*1 別途 xD-Pictureカード用コンパクトフラッシュカードアダプタをお買い求めください。
推奨 xD-Picture Card アダプタ(2005年 4月現在)
● 富士写真フイルム株式会社製 型番:DPC-CF
● オリンパス株式会社製 型番:MACF-10
*2 カードに付属の専用アダプタを使用してください。
カードスロットに直接セット可能なメモリーカード
コンパクトフラッシュ(CF)カードTYPEⅠ /TYPEⅡ(3.3V)に対応しています。
マイクロドライブ
スマートメディア3.3V のカードのみ対応しています。1MB/2MB のカードは対応していません。
メモリースティックメモリースティックPRO
SDメモリーカードマルチメディアカード
アダプタを使用してカードスロットにセットするメモリーカード
xD-Pictureカード *1
メモリースティックDuo*2メモリースティックPRO Duo*2
miniSDカード *2

48
メモリーカードから印刷してみよう
● 本機はDCF ® 規格のデジタルカメラで撮影した画像データ(Exif 準拠)およびDPOF(Ver1.00準拠)に対応しています。
● デジタルカメラが対応していないメモリーカードに保存されている写真は、読み込めない場合や写真データが破損する場合があります。デジタルカメラが対応しているメモリーカードについては、デジタルカメラに付属の使用説明書を参照してください。
● メモリーカードは、デジタルカメラでフォーマットしてください。パソコン固有のフォーマットには対応していません。
● パソコンで編集した写真は、正しく印刷できないことがあります。● 1種類のメモリーカードのみをセットしてください。
メモリーカードをカードスロットにセットする
● 本機の操作パネルを使って、〈各設定〉の〈カード書き込み状態〉で〈書き込み可能〉にしている場合は、カードダイレクト印刷ができなくなります。本機のカードスロットをパソコンのメモリーカード用ドライブとして操作したあとは、メモリーカードを抜いてから〈カード書き込み状態〉を〈書き込み禁止〉に設定してください。 ➔ P.81
● メモリーカードのデータをパソコンで編集・加工したときは、必ずパソコンから印刷してください。操作パネルから印刷を行うと、正しく印刷できないことがあります。
1 [電源]を押して電源を入れる ➔ P.10 2 カードスロットカバーを開ける 3 メモリーカードをカードスロットにセットす
る
カードの種類 セット方法
● コンパクトフラッシュ● マイクロドライブ● xD-Pictureカード *
● スマートメディア
左側のカードスロットにセットします
点灯します
右側のカードスロットにセットします
点灯します

49
メモリーカードから印刷してみよう
* 専用のアダプタに取り付けてから、カードスロットにセットしてください。 4 アクセスランプが点滅した後、点灯したことを確認する
● メモリーカードがスロットからはみ出した状態になりますが、それ以上無理に押し込まないでください。無理に押し込むと本機やメモリーカードの破損につながります。
● メモリーカードの向きをよく確認して、カードスロットにセットしてください。間違った向きで無理にセットすると、本機やメモリーカードが破損するおそれがあります。
● アクセスランプが点滅しているときはメモリーカードを取り出したり、本機の電源を切らないでください。メモリーカードのデータが破損するおそれがあります。
5 カードスロットカバーを閉じる
メモリーカードを取り出す
本機をパソコンに接続して使用している場合は、パソコン側での取り出し操作が必要になります。操作方法については、『操作ガイド(パソコン操作編)』の「カードスロットをパソコンのドライブに設定する」を参照してください。 1 カードスロットカバーを開ける 2 アクセスランプが点滅していないことを確認してカードを取り出す
アクセスランプが点滅していないことを確認し、カードのはみ出した部分をつまんで、カードを取り出してください。
アクセスランプが点滅しているときにメモリーカードを取り出したり、本機の電源を切ると、メモリーカードのデータが破損することがあります。
3 カードスロットカバーを閉じる
● メモリースティック● メモリースティックPRO● メモリースティックDuo*● メモリースティックPRO Duo*● SDメモリーカード● miniSDカード *● マルチメディアカード
カードの種類 セット方法
右側のカードスロットの中央部にセットします
点灯します

50
メモリーカードから印刷してみよう
かんたん写真印刷デジタルカメラのメモリーカードに保存されている写真を液晶モニターで見ることができます。写真を見ながら1枚ずつ印刷したり、印刷部数を指定して印刷してみましょう。
写真を見ながら印刷するー 1枚ずつ見て印刷
メモリーカードの写真を印刷します。 1 印刷の準備をする
[電源]を押して電源を入れます。 ➔ P.10
用紙をセットします。 ➔ P.12
給紙箇所を確認します。 ➔ P.16
オートシートフィーダに用紙をセットしている場合はオートシートフィーダランプが点灯、カセットに用紙をセットしている場合はカセットランプが点灯するように、[給紙切替]で設定してください。
メモリーカードをカードスロットにセットします。 ➔ P.48 2 印刷メニューを選ぶ
[メモリーカード]を押します。
3 印刷したい写真を選ぶ
[ ]か[ ]で印刷したい写真を表示します。
[カラースタート]を押します。印刷確認画面が表示されます。
[ ]か[ ]で〈1枚ずつ見て印刷〉を選び、[OK]を押します。
写真選択画面が表示されます。
写真を読み込み中は、液晶モニターに が表示される場合があります。
2

51
メモリーカードから印刷してみよう
自動で次の写真を表示する-スライドショー〈1枚ずつ見て印刷〉で写真を見ているときは、自動で次の写真を表示することができます。
● スライドショーを開始するときは、〈1枚ずつ見て印刷〉で写真を見ているときに[OK]を押します。● スライドショー中に[ストップ /リセット]を押すとスライドショーが終了します。
こんなこともできます● 印刷する写真を日付で絞り込む-日付指定 ➔ P.53● 印刷する範囲を指定する-トリミング ➔ P.54
4 印刷を開始する
[カラースタート]を押します。印刷が開始されます。
● 印刷を中止するときは、[ストップ /リセット]を押します。●[モノクロスタート]を押しても、印刷は開始されません。
[▲]か[▼]で印刷部数を指定します。 2
用紙サイズ、用紙の種類を確認します。
用紙サイズ、用紙の種類、その他の印刷設定を確認、変更したい場合は[用紙 /設定]を押してください。 ➔ P.32
1

52
メモリーカードから印刷してみよう
写真ごとに印刷枚数を指定して印刷するーまとめて印刷
写真ごとに印刷枚数を指定して印刷できます。 1 印刷の準備をする ➔ P.50 2 印刷メニューを選ぶ
[メモリーカード]を押します。
[ ]か[ ]で〈まとめて印刷〉を選び、[OK]を押します。写真選択画面が表示されます。
3 写真ごとに印刷枚数を指定する
[ ]か[ ]で印刷したい写真を表示します。
手順 、 を繰り返し、印刷したい写真ごとに印刷枚数を指定します。
[OK]を押します。印刷確認画面が表示されます。
こんなこともできます● 印刷する写真を日付で絞り込む-日付指定 ➔ P.53● 印刷する範囲を指定する-トリミング ➔ P.54
4 印刷を開始する
印刷設定を確認します。設定内容を変更するときは、[用紙 /設定]を押してください。 ➔ P.32
[カラースタート]を押します。写真ごとに指定した部数で印刷されます。
[▲]か[▼]で印刷枚数を指定します。 2

53
メモリーカードから印刷してみよう
便利な印刷機能を使うメモリーカードから印刷する操作には、次のような機能があります。
● 印刷する写真を日付で絞り込むー日付指定 ➔ P.53● 印刷する範囲を指定するートリミング ➔ P.54● 1 枚の用紙に複数の写真を貼り込んで印刷するーレイアウト印刷 ➔ P.56● シール紙に印刷するーシール紙印刷 ➔ P.57● その他の印刷機能 ➔ P.58● フォトナビシートを使って印刷する ➔ P.60
印刷する写真を日付で絞り込むー日付指定
メモリーカードに保存されている写真の数が多いときは、写真の撮影日を指定することで、指定した日付の写真だけを、または指定した範囲の写真だけを表示させたり、印刷することができます。
●〈1枚ずつ見て印刷〉、〈まとめて印刷〉、〈レイアウト印刷〉、または〈シール紙印刷〉で[日付指定]を押して絞り込む日付や範囲を指定すると、指定した日付の写真、または指定した範囲の写真だけを表示させたり、印刷することができます。
● 印刷する写真を日付で絞り込む前に、すでに印刷枚数を指定した写真がある場合や、すでにレイアウトに貼り込んだ写真がある場合、その写真は絞り込む日付または範囲以外の写真であっても印刷されます。
●〈すべてを印刷〉、〈インデックス印刷〉では指定した日付の写真、または指定した範囲の写真だけを印刷できます。 1 日付指定方法を設定する
[日付指定]を押します。日付指定方法設定画面が表示されます。
[▲]か[▼]で日付指定方法を選びます。絞り込む日付を 1日だけ指定したいときは〈1日のみ指定〉を選びます。絞り込む日付の範囲を指定したいときは〈日付範囲指定〉を選びます。
[OK]を押します。日付指定画面が表示されます。
メモリーカードに保存されている写真数によっては、日付指定画面が表示されるまで時間がかかる場合があります。

54
メモリーカードから印刷してみよう
2 絞り込む日付範囲を指定する
〈1日のみ指定〉を選んだ場合:
[ ]か[ ]で絞り込む日付を指定します。
手順 3に進みます。
〈日付範囲指定〉を選んだ場合:
[ ]か[ ]で絞り込む範囲の一番古い撮影日を指定し、[OK]を押します。
[ ]か[ ]で絞り込む範囲の一番新しい撮影日を指定します。
手順 3に進みます。 3 絞り込みを開始する
[OK]を押します。絞り込みが行われて指定した範囲の写真が表示されます。
● 指定する日付は「日付表示形式」(P.81)にしたがって表示されます。● 日付指定モードを解除するには、日付指定画面で〈日付指定解除〉を選んで、[OK]を押します。また、メモリーカードモード以外のモードにすることでも、日付指定モードを解除することができます。
印刷する範囲を指定するートリミング
液晶モニターに表示されている写真のトリミング編集を行うことができます。
用紙 /設定(メモリーカード)画面で、用紙サイズや用紙の種類、フチのあり/なしを設定した後、トリミング編集をしてください。トリミング編集後に用紙設定を変更すると、トリミング編集が用紙に合わせて補正されたり無効になる場合があります。 1 トリミングしたい写真を選ぶ
トリミング編集を行いたい写真を選びます。

55
メモリーカードから印刷してみよう
2 トリミング編集画面を表示する
[トリミング]を押します。トリミング編集画面が表示されます。
3 印刷したい範囲をトリミングする
[▲][▼][ ][ ]のいずれかでトリミング枠の位置を設定し、[トリミング]を押します。
[▲]か[▼]でトリミング枠の大きさを設定します。
[ ]か[ ]でトリミング枠を回転します。
4 トリミング範囲を決定する
[OK]を押します。トリミング範囲が設定され、元の写真が表示されます。
● トリミングした画像をメモリーカード内に新たに保存することはできません。● トリミングが設定されている写真にはトリミング範囲が表示されます。● トリミング範囲を設定後、再度[トリミング]を押すと、前回トリミングした範囲を変更できます。● トリミングの編集中に解除するには、トリミング編集画面で[ストップ /リセット]を押してください。また、メモリーカードモード以外のモードにすることでも、トリミングの設定を解除することができます。
● トリミング設定の完了後に解除するには、[トリミング]を押し、[ストップ /リセット]を押してください。
トリミング枠を回転したり大きさを設定しない場合は、手順4へ進んでください。
[▲]で枠を大きく、[▼]で枠を小さくすることができます。
[ ]か[ ]で長方形の枠を縦長にしたり横長にしたりすることができます。

56
メモリーカードから印刷してみよう
1 枚の用紙に複数の写真を貼り込んで印刷する-レイアウト印刷
指定したレイアウトに、好きな写真を貼り付けて印刷できます。 1 印刷の準備をする ➔ P.50 2 印刷メニューを選ぶ
[メモリーカード]を押します。
[ ]か[ ]で〈いろいろな印刷〉を選び、[OK]を押します。
[ ]か[ ]で〈レイアウト印刷〉を選び、[OK]を押します。 3 レイアウトを指定する
[ ]か[ ]でレイアウトを選び、[OK]を押します。以下のレイアウトが選べます。
●〈絵はがき〉、〈絵はがき(罫線)〉に設定したときは、用紙サイズを〈はがき〉に設定してください。● フチなしを設定したときは、用紙の種類で〈普通紙〉は設定できません。●〈ミックス1〉、〈ミックス 2〉、〈ミックス3〉は用紙サイズが〈レターサイズ〉または〈A4〉に設定されているときのみ選べます。
4 貼り込み方法を指定する
[▲]か[▼]で貼り込み方法を指定します。〈すべて貼り込む〉を選んで[OK]を押すと、メモリーカードに保存されている写真がすべて指定したレイアウトへ自動的に貼り込まれます。手順6へ進んでください。〈1 枚ずつ指定〉を選んで[OK]を押すと、写真選択画面が表示されます。
5 写真を1枚ずつ貼り込む
[ ]か[ ]で貼り込む写真を表示し、[OK]を押します。
こんなこともできます● 印刷する写真を日付で絞り込む-日付指定 ➔ P.53● 印刷する範囲を指定する-トリミング ➔ P.54
フチあり: 2/4/8面、絵はがき、絵はがき(罫線)
フチなし: 2/4/8面、絵はがき、絵はがき(罫線)
アルバム: アルバム4面(右)、アルバム4面(左)
ミックス: ミックス1、ミックス2、ミックス3

57
メモリーカードから印刷してみよう
手順 を繰り返し、写真を貼り込みます。[戻る]を押すと、直前に貼り込んだ写真を取り消します。[ストップ /リセット]を押すと、貼り込んだすべての写真を取り消します。
貼り込みが終了したら、[カラースタート]を押します。印刷確認画面が表示されます。
貼り込みの操作は、複数ページに貼り込むことはできません。1ページの貼り込みが終了後、印刷を開始してください。
6 印刷を開始する ➔ P.51
シール紙に印刷するーシール紙印刷
お気に入りの写真にフレームを付けて、キヤノン専用のシール紙に印刷できます。 1 印刷の準備をする ➔ P.50
● この機能を使うときは、用紙をオートシートフィーダにセットしてください。● オートシートフィーダに一度にセットできる枚数は1枚です。
2 印刷メニューを選ぶ
[メモリーカード]を押します。
[ ]か[ ]で〈いろいろな印刷〉を選びます。
[ ]か[ ]で〈シール紙印刷〉を選び、[OK]を押します。 3 印刷したいシール紙に合わせてレイアウトを選ぶ
[ ]か[ ]でレイアウトを選びます。専用のシール紙をお使いください。各シール紙に対応したレイアウトは以下の通りです。
[OK]を押します。写真選択画面が表示されます。
ピクサスプチシール PS-101: 16面シール
フォトシールセット PSHRS: 2面シール、4面シール、9面シール、16面シール
ピクサスプチシール・フリーカット PS-201: フリーカット1、フリーカット2、フリーカット3、フリーカット4

58
メモリーカードから印刷してみよう
4 印刷したい写真を選ぶ
[ ]か[ ]で印刷する写真を表示し、[OK]を押します。フレーム選択画面が表示されます。
こんなこともできます● 印刷する写真を日付で絞り込む-日付指定 ➔ P.53● 印刷する範囲を指定する-トリミング ➔ P.54
5 フレームを選ぶ
[ ]か[ ]でフレームを選び、[OK]を押します。印刷確認画面が表示されます。
●[ ]か[ ]でフレームを選ばないと、フレームのない写真が印刷されます。フレームなしで印刷する場合は、そのまま[OK]を押してください。
● 写真が逆さまのときは、[▲]か[▼]で写真を180度回転させると、フレームの上下に合わせて印刷できます。● フレームに合わせて写真を90 度回転させたい場合は、トリミング編集でトリミング範囲を回転して、トリミングの設定をしてください。 ➔ P.54
6 印刷を開始する ➔ P.51
用紙サイズや用紙の種類などの印刷設定を変更することはできません。
その他の印刷機能
〈いろいろな印刷〉には、他にも以下のような印刷メニューがあります。
■〈すべてを印刷〉メモリーカードに保存されている写真をすべて印刷します。
■〈インデックス印刷〉メモリーカードに保存されているすべての写真の一覧が印刷されます。
1枚の用紙に印刷される写真の面数は、用紙サイズにより以下のようになります。
・ レターサイズ:80 面・ A4:80面・ L判:15 面・ 2L 判:35面・ はがき:24 面・ 名刺/カード:6 面・ パノラマ:30 面

59
メモリーカードから印刷してみよう
■〈DPOF 印刷〉デジタルカメラでDPOF(Digital Print Order Format)の設定を行った場合、設定した内容にしたがった印刷が自動で行えます。
● 本機では、以下のDPOF機能に対応しています。
上記以外の機能(写真のコメントやタイトル、トリミング、写真回転など)には対応していません。● 印刷は用紙サイズに合わせて自動的に拡大・縮小されます。用紙サイズにより、写真の上下左右がカットされて印刷される場合があります。
● 撮影日の日付並び順は、DPOFの設定にしたがって印刷されます。 1 印刷の準備をする ➔ P.50 2 印刷メニューを選ぶ
[メモリーカード]を押します。
[ ]か[ ]で〈いろいろな印刷〉を選び、[OK]を押します。
[ ]か[ ]で印刷メニューを選び、[OK]を押します。
●〈インデックス印刷〉では、印刷方法を指定する画面が表示されます。[▲]か[▼]で印刷方法を選び、[OK]を押します。
こんなこともできます
● 印刷する写真を日付で絞り込む-日付指定 ➔ P.53● 印刷する範囲を指定する-トリミング ➔ P.54
3 印刷を開始する ➔ P.51
●〈すべてを印刷〉では、メモリーカードに保存されているすべての写真が印刷されます。●〈インデックス印刷〉では、メモリーカードに保存されているすべての写真が一覧で印刷されます。●〈DPOF印刷〉では印刷する部数は選べません。●〈DPOF印刷〉では、メモリーカードに保存されているDPOFの設定情報にしたがって、写真が印刷されます。
対応画像形式: CIFF、Exif、JFIF
プリントスタイル - スタンダードプリント: DPOFでスタンダードプリントを指定した写真を印刷
プリントスタイル - インデックスプリント: DPOFでインデックスプリントを指定した写真を、本機のインデックス印刷のレイアウトに合わせて印刷
印刷写真の指定: DPOFで指定した写真のみ印刷(操作パネルから指定できません)
印刷枚数の指定: DPOFで指定した枚数を印刷(操作パネルから指定できません)

60
メモリーカードから印刷してみよう
フォトナビシートを使って印刷する
本機では、フォトナビシートにマークを付けて印刷の設定をして、印刷したい写真を選ぶことにより、かんたんに写真を印刷することができます。マークを付けたフォトナビシートを読み込む(スキャンする)と、選択された画像が印刷されます。 1 印刷の準備をする
[電源]を押して電源を入れます。 ➔ P.10
A4 の用紙をセットします。 ➔ P.12
フォトナビシートを印刷するときは、白い紙を使用してください。
給紙箇所を確認します。 ➔ P.16
オートシートフィーダに用紙をセットしている場合はオートシートフィーダランプが点灯、カセットに用紙をセットしている場合はカセットランプが点灯するように、[給紙切替]で設定してください。
メモリーカードをカードスロットにセットします。 ➔ P.48 2 フォトナビシートメニューを選ぶ
[フォトナビシート]を押します。フォトナビシートメニューが表示されます。
[ ]か[ ]で〈フォトナビシート印刷〉を選び、[OK]を押します。 3 印刷する画像データの範囲を選ぶ
[ ]か[ ]でフォトナビシートに印刷する画像データの範囲を選び、[OK]を押します。以下の範囲が選べます。
〈すべてを印刷〉を選んだ場合:
手順 4に進みます。
すべてを印刷: すべての画像をフォトナビシートに印刷します。
印刷枚数を指定: 枚数を指定して印刷します。
日付を指定: 画像の日付の範囲を指定して印刷します。

61
メモリーカードから印刷してみよう
〈印刷枚数を指定〉を選んだ場合:
[▲]か[▼]で、最新の画像データを基準にして何枚めまで印刷するか指定し、[OK]を押します。
手順 4に進みます。
〈日付を指定〉を選んだ場合:
[ ]か[ ]で絞り込む範囲の一番古い撮影日を指定し、[OK]を押します。
[ ]か[ ]で絞り込む範囲の一番新しい撮影日を指定し、[OK]を押します。
手順 4に進みます。
メモリーカードに保存されている写真数によっては、日付指定画面が表示されるまで時間がかかる場合があります。
4 フォトナビシートの印刷を開始する
[カラースタート]を押します。フォトナビシートが印刷されます。
37枚以上の画像を印刷する場合は、複数枚のフォトナビシートが印刷されます。
用紙のサイズや印刷形式を選びます。
必要に応じて、日付印刷や自動写真補正などを選びます。 ➔ P.34
すべての画像を 1 部ずつ印刷したいときにマークを付けます。
※ マークを付けると各画像の部数にマークを付けても無効になり、すべて 1 部ずつ印刷されます。
印刷したい部数を選びます(画像の下にあるマークを塗りつぶします)。
印刷手順を確認し、実行します。
フォトナビシートをもう一度、印刷します。
※ マークをつけると他のマークはすべて無効になります。
給紙箇所を選択します。

62
メモリーカードから印刷してみよう
5 フォトナビシートにマークを付ける
濃い鉛筆などで塗りつぶして写真の選択や設定をします。
● 各項目で、もれがないように必ずマークを塗りつぶしてください。● フォトナビシートが複数枚あるときは、それぞれのシートのマークを塗りつぶしてください。● 塗りつぶしたマークが薄いと読み込まれないことがあります。
6 フォトナビシートを読み込み、写真を印刷する
フォトナビシートで選んだ用紙をセットします。 ➔ P.12
● フォトナビシートを使って画像を印刷する場合の用紙サイズは、L判、2L判、はがき、A4を選ぶことができます。
● フォトナビシートの〈給紙口を選択〉で選んだ給紙箇所に用紙をセットしてください。
[フォトナビシート]を押します。
[ ]か[ ]で〈シート読み取り&印刷〉を選び、[OK]を押します。
原稿台ガラスに、フォトナビシートをセットし、[OK]を押します。マークを塗りつぶした面を下にして、フォトナビシートの左上隅を原稿台ガラスの右下隅にある矢印(原稿位置合わせマーク)に合わせます。フォトナビシートが読み込まれ、指定した写真が印刷されます。
● 液晶モニターに〈フォトナビシートの読み取りに失敗しました〉と表示された場合は、[OK]を押してフォトナビシートにチェックマークもれがないか、またはフォトナビシートの向きや位置を確認してください。
● 塗りつぶしたマークが薄いと読み込まれないことがあります。● 印刷中にメモリーカードを抜かないでください。● 原稿台ガラスが汚れている場合、読み込まれないことがあります。 ➔ P.98● フォトナビシートが汚れている場合、読み込まれないことがあります。
● 印刷を中止するときは、[ストップ /リセット]を押します。● 2枚目以降のフォトナビシートを使用して印刷したいときは、手順5から行ってください。● フォトナビシートから写真を印刷する前に、いったんメモリーカードを抜いてセットし直した場合、印刷が開始されるまで時間がかかる場合があります。
良い例 悪い例
線のみ うすい チェックマーク

63
画像を読み込もう
画像の読み込みについて原稿台ガラスから読み込んだ(スキャンした)画像を、印刷せずに電子データとしてパソコンに保存できます。スキャンした画像は、JPEG、TIFF、ビットマップなどの一般的なデータ形式でパソコンに保存できます。パソコンに保存した画像データは、画像処理ソフトウェアでかんたんに加工できます。また、アプリケーションソフト(OCRソフトウェア)を利用すれば、読み込んだ文字原稿をテキストデータに変換することも可能です。
詳しくは、『操作ガイド(パソコン操作編)』を参照してください。

64
デジタルカメラから直接印刷してみよう
PictBridge 対応機器から印刷するPictBridge 対応のデジタルカメラやデジタルビデオカメラ、カメラ付き携帯電話などをお使いのときは、本機と PictBridge 対応機器を各社推奨の USBケーブルで接続して、直接写真を印刷することができます。
本機に接続できるカメラについて● PictBridgeは、デジタルカメラやデジタルビデオカメラ、カメラ付き携帯電話などで撮影した画像をパソコンを介さずに直接プリンタで印刷するための規格です。PictBridge に対応した機器であれば、メーカーや機種を問わず、本機と接続して画像を印刷することができます。
● カメラや携帯電話の液晶モニターなどで、印刷する画像の指定や、さまざまな印刷の設定を行うことが可能です。● キヤノン Bubble Jet Direct 対応(PictBridge 非対応)のデジタルカメラやデジタルビデオカメラをお使いのときは、カメラ付属の専用ケーブルで本機と接続して印刷することができます。詳しくは、「キヤノン Bubble JetDirect 対応カメラから印刷する」(P.70)を参照してください。
* 以降、PictBridge に対応しているデジタルカメラやデジタルビデオカメラ、カメラ付き携帯電話などを総称して、PictBridge対応機器と呼びます。
* PictBridge に関する最新情報についてはキヤノンホームページでご確認いただけます。canon.jp/pictbridgeにアクセスしてください。
PictBridge対応機器から印刷 ➔ P.67
* このマークが表記されているカメラは、PictBridge に対応しています。
キヤノン Bubble JetDirect 対応カメラから印刷 ➔ P.70

65
デジタルカメラから直接印刷してみよう
PictBridge 対応機器を接続する
本機にPictBridge 対応機器を接続するときは、各社推奨のUSB ケーブルを使用します。
本機のカメラ接続部には、PictBridge対応機器、キヤノンBubble Jet Direct 対応のカメラおよびBluetoothユニットBU-20(オプション)以外は、接続しないでください。火災や感電、本機の損傷の原因となる場合があります。
PictBridge 対応機器を接続して印刷する場合、PictBridge対応機器の電源は、家庭用電源をお使いになることをお勧めします。バッテリーをお使いになるときは、フル充電されたバッテリーをお使いください。 1 本機の準備をする
本機に付属の『かんたんスタートガイド(本体設置編)』の操作にしたがって、本機を印刷できるように準備してください。
PictBridge対応機器の操作でプリントヘッド位置を調整することはできません。プリントヘッドの位置調整をしていない場合は、「プリントヘッド位置を調整する-自動調整」(P.97)を参照し、プリントヘッドの位置を調整してください。
2 本機の電源を入れ、用紙をセットする ➔ P.10、 ➔ P.12

66
デジタルカメラから直接印刷してみよう
3 本機とPictBridge対応機器を接続する
PictBridge対応機器から印刷する場合、ご使用の機器の機種により、接続する前にPictBridge対応機器で印刷するモードに切り替える必要があります。また接続後、手動で電源を入れたり、再生モードにする必要があります。ご使用の機器に付属の使用説明書を参照のうえ、接続前に必要な操作を行ってください。
PictBridge 対応機器の電源が切れていることを確認します。
PictBridge 対応機器から印刷できる状態にします。本機の接続が確認されると、PictBridge 対応機器の液晶モニターに以下のマークが表示されます。
:PictBridge 対応機器です。 ➔ P.67
:キヤノンBubble Jet Direct 対応のカメラです。 ➔ P.70
マークが表示されない場合は、「デジタルカメラからうまく印刷できない」(P.114)を参照してください。
各社推奨のUSBケーブルで、PictBridge対応機器と本機を接続します。自動的に電源が入らない機種もあります。電源が入らない場合は手動で電源を入れてください。
2

67
デジタルカメラから直接印刷してみよう
PictBridge 対応機器から印刷する
操作については、必ずご使用の機器に付属の使用説明書にしたがってください。ここでは、本機を使用したときに PictBridge 対応機器で設定できる用紙サイズ(ペーパーサイズ)や用紙タイプ(ペーパータイプ)、レイアウト、イメージオプティマイズ、日付/画像番号(ファイル番号)印刷について説明します。
■カメラ側で PictBridgeの印刷設定を確認/変更するには使用する用紙サイズ(ペーパーサイズ)や用紙タイプ(ペーパータイプ)などを変更するときは、PictBridge 対応機器側の操作で PictBridge の印刷設定を開始し、設定内容を確認/変更してください。
下記の設定項目は、PictBridge 対応機器を接続しているときに本機側のメモリーカードモードの[用紙/ 設定]を押して変更することができます。ただし、用紙/ 設定(メモリーカード)画面で変更できるのは、機器側で下記の項目を「標準設定」(本機の設定にしたがう選択項目)にした場合のみです。
説明している項目について
ご使用の機器によっては、説明している項目が設定できない場合があります。設定できない項目については、本機の設定にしたがって印刷されます。
※ 説明に使用している名称は、キヤノン製PictBridge対応機器を使用したときに表示される名称を例に説明しています。ご使用の機器により設定項目の名称は異なる場合があります。
PictBridge 対応機器側の項目 本機側の用紙 /設定画面
用紙サイズ(ペーパーサイズ):標準設定 メモリーカードモードの用紙 /設定画面のタブ 1 で変更可能設定項目について ➔ P.34
用紙タイプ(ペーパータイプ):標準設定
レイアウト:標準設定
イメージオプティマイズ(画像補正):標準設定
メモリーカードモードの用紙 /設定画面のタブ 2で変更可能設定項目について ➔ P.35

68
デジタルカメラから直接印刷してみよう
■ 印刷できる画像データについて本機で印刷できる画像データは、DCF 規格のデジタルカメラで撮影した画像データ *、または PNGデータです。
* Exif2.21に対応しています。
■「用紙サイズ」(「ペーパーサイズ」)/「用紙タイプ」(「ペーパータイプ」)について「標準設定」(本機の設定にしたがう選択項目)を選んだときには、本機側のメモリーカードモードで設定している〈用紙サイズ〉〈用紙の種類〉で印刷されます。
※ プロフェッショナルフォトペーパーに印刷するときはPictBridge 対応機器側で「用紙タイプ」(または「ペーパータイプ」)を「高級フォト」に、スーパーフォトペーパーに印刷するときは「用紙タイプ」(または「ペーパータイプ」)を「フォト」に設定してください。
「用紙サイズ」(または「ペーパーサイズ」)と「用紙タイプ」(または「ペーパータイプ」)の設定で、本機にセットできるのは以下の用紙です。
*1 パノラマサイズです。キヤノン製PictBridge 対応機器のみ設定できます(機種によっては設定できない場合があります)。
*2 専用のシール紙です。シール紙に印刷する場合は「用紙サイズ」(または「ペーパーサイズ」)で「はがき」を設定します。
*3「用紙サイズ」(または「ペーパーサイズ」)で「はがき」または「A4」を選択したときは、「用紙タイプ」(または「ペーパータイプ」)で「普通紙」を選択することができます。また、「用紙タイプ」(または「ペーパータイプ」)で「普通紙」が選択されていると「レイアウト」で「フチなし」を選んでもフチありで印刷されます。
*4「用紙サイズ」(または「ペーパーサイズ」)で「A4」を選択したときは、写真を 4 面に配置して印刷することができます。
「用紙サイズ」(「ペーパーサイズ」)の設定
「用紙タイプ」(「ペーパータイプ」)の設定
本機にセットする用紙
L 判 フォト スーパーフォトペーパーSP-101 L
スーパーフォトペーパー・シルキー SG-101 L
エコノミーフォトペーパー EC-101 L
エコノミーフォトペーパー EC-201 L
高級フォト プロフェッショナルフォトペーパーPR-101 L
2L判 フォト スーパーフォトペーパーSP-101 2L
スーパーフォトペーパー・シルキー SG-101 2L
エコノミーフォトペーパー EC-101 2L
高級フォト プロフェッショナルフォトペーパーPR-101 2L
はがき *3 フォト フォト光沢ハガキ KH-201N
ピクサスプチシール PS-101 *2
ピクサスプチシール・フリーカット PS-201 *2
フォトシールセット PSHRS *2
高級フォト プロフェッショナルフォトはがきPH-101
カード フォト エコノミーフォトペーパー EC-101 カード
六切 高級フォト プロフェッショナルフォトペーパーPR-101 六切
8.9 × 25.4cm *1 フォト スーパーフォトペーパーSP-101 パノラマ
A4 *3 *4 フォト スーパーフォトペーパーSP-101 A4
スーパーフォトペーパー・シルキー SG-101 A4
キヤノン光沢紙 GP-401 A4
高級フォト プロフェッショナルフォトペーパーPR-101 A4

69
デジタルカメラから直接印刷してみよう
■「レイアウト」/「トリミング」について「標準設定」(本機の設定にしたがう選択項目)を選んだときには、本機側のメモリーカードモードの〈フチ指定〉の設定にしたがって印刷されます。「トリミング」は PictBridge 対応機器側の設定にしたがいます。
シール紙に印刷する場合
ピクサスプチシール PS-101(16 面)、ピクサスプチシール・フリーカット PS-201、フォトシールセット PSHRS(2面、4面、9 面、16面)に印刷するときは、以下のように設定してください。
給紙先をオートシートフィーダに切り替えます。 ➔ P.17シール紙は、必ずオートシートフィーダにセットしてください。
「用紙サイズ(ペーパーサイズ):はがき」「用紙タイプ(ペーパータイプ):フォト」に設定します。
「レイアウト」から「複数画像」を選び、印刷するシール紙の面数に合わせて「2」(2面)、「4」(4面)、「9」(9面)、「16」(16 面)を設定します。
* ご使用の PictBridge 対応機器により、「レイアウト」を選んだときに、選択項目として「2 面配置」「4面配置」「9面配置」「16面配置」と表示されることがあります。印刷するシール紙の面数に合わせて設定してください。
* PictBridge 対応機器側で「2面」「4面」「9 面」「16面」に該当する選択項目がない場合は、専用のシール紙に印刷することはできません。
* シール紙に印刷するときは、「レイアウト」で「フチなし」を設定しないでください。
■「イメージオプティマイズ(画像補正)」について「標準設定」(本機の設定にしたがう選択項目)を選んだときに本機側のメモリーカードモードの用紙/設定画面のタブ2の設定にしたがって印刷されます。各設定については、「各タブの設定項目」(P.33)を参照してください。また、キヤノン製 PictBridge 対応機器をご使用の場合は、「VIVID」「NR」「VIVID+NR」「顔明るく」が設定できます(機種によっては設定できない場合があります)。
※「VIVID」は、緑や青色をより鮮やかに印刷します。
「NR」は、「ノイズリダクション」の略で、空などの青い部分や、暗い部分のノイズを除去します。
「VIVID+NR」は、「VIVID」と「NR」の両方を設定します。
「顔明るく」は、逆光画像を補正して印刷します。
■「日付/画像番号(ファイル番号)印刷」について本機側では変更できません。PictBridge 対応機器側の設定にしたがいます。
※ PictBridge 対応機器側で、撮影するときに日付を写し込む機能が設定されているときには、「切」に設定してください。「日付」、「画像番号」(または「ファイル」)、「両方」に設定すると、日付や画像番号(ファイル番号)と重なって印刷されます。
● 印刷中は接続ケーブルを絶対に抜かないでください。また、PictBridge対応機器と本機のケーブルを取り外すときは、機器に付属の使用説明書にしたがってください。
● PictBridge対応機器の操作で、以下の機能は使用できません。・印刷品質の設定・メンテナンス機能

70
デジタルカメラから直接印刷してみよう
キヤノンBubble Jet Direct対応カメラから印刷するキヤノンBubble Jet Direct対応デジタルカメラまたはデジタルビデオカメラ(PictBridge 非対応機種)から印刷できる用紙、印刷のしかたについて説明します。
● 本機に対応のデジタルカメラを接続するときは、カメラに付属の USB ケーブル(パソコン接続用)を使用します。接続のしかたについては、「PictBridge 対応機器から印刷する」の「PictBridge 対応機器を接続する」(P.65)を参照してください。
● キヤノンBubble Jet Direct 対応のデジタルカメラやデジタルビデオカメラの機種については、『操作ガイド(パソコン操作編)』の「仕様」を参照してください。
ダイレクト印刷に使用できる用紙について
使用できる用紙は、キヤノン製の以下の専用紙です。
デジタルカメラの用紙(ペーパー)設定 本機にセットする用紙
L判 スーパーフォトペーパーSP-101 L
プロフェッショナルフォトペーパーPR-101 L
スーパーフォトペーパー・シルキー SG-101 L
エコノミーフォトペーパー EC-101 L
エコノミーフォトペーパー EC-201 L
2L判 スーパーフォトペーパーSP-101 2L
プロフェッショナルフォトペーパーPR-101 2L
スーパーフォトペーパー・シルキー SG-101 2L
エコノミーフォトペーパー EC-101 2L
はがき プロフェッショナルフォトはがきPH-101
A4 スーパーフォトペーパーSP-101 A4
プロフェッショナルフォトペーパーPR-101 A4
スーパーフォトペーパー・シルキー SG-101 A4
キヤノン光沢紙 GP-401 A4
カード エコノミーフォトペーパー EC-101 カード

71
デジタルカメラから直接印刷してみよう
デジタルカメラまたはデジタルビデオカメラから印刷を開始する
本機とカメラを接続後、印刷を開始するときには、以下の操作にしたがってください。
* デジタルカメラの操作については、デジタルカメラに付属の使用説明書を参照してください。印刷時のエラー表示と対処方法については、「デジタルカメラからうまく印刷できない」(P.114)を参照してください。
* デジタルビデオカメラの操作、印刷時のエラー表示と対処方法については、デジタルビデオカメラに付属の使用説明書を参照してください。
デジタルカメラの再生モードで、印刷したい画像を表示します。再生モードに切り替わらないときは、デジタルカメラに付属の使用説明書にしたがって再生モードに切り替えてください。正しく接続されると、カメラの液晶モニターに が表示されます。
デジタルカメラの[SET]ボタンを押すと、デジタルカメラの液晶モニターに[プリント設定]画面が表示されます。
[スタイル]を選び、用紙サイズ(ペーパー)、フチのあり/なし、日付印刷のオン/オフなどを指定します。
スタイルを設定後、印刷枚数を指定して[プリント]を選び、デジタルカメラの[SET]ボタンを押します。
● デジタルカメラの操作で、以下の印刷ができます。・シングル再生またはインデックス再生中の画像をスタンダードプリントできます。・DPOF のプリント設定で、写真に設定した枚数を印刷したり、インデックスプリントすることができます。
*DCF規格のデジタルカメラで撮影した画像データ以外は、インデックスプリントできない場合があります。
・Exif 2.2以上に対応したデジタルカメラで撮影した画像は、ExifPrint 機能で自動的に補正します。・デジタルカメラで日付指定を有効にしている写真(インデックスプリントを除く)は、日付付きで印刷されます。・デジタルカメラで撮影した画像は、用紙サイズに合わせて自動的に拡大/縮小して印刷します。
● デジタルカメラの操作で、以下の機能は使用できません。・印刷品質の設定・メンテナンス機能
● デジタルカメラと本機のケーブルを取り外すときは、以下の操作にしたがってください。①本機側のケーブルを取り外す②デジタルカメラの電源を切る③デジタルカメラ側のケーブルを取り外すケーブルを取り外すときは、必ずコネクタの側面を持って取り外してください。

72
ワイヤレス通信で印刷してみよう
ワイヤレス通信対応機器から印刷する本機は、携帯電話から赤外線通信を利用してワイヤレスで手軽に写真を印刷することができます。またオプションの Bluetooth ユニット BU-20 を使用すると、Bluetooth 通信機能がある携帯電話からワイヤレスで印刷することができます。
■ 赤外線通信で印刷するときは印刷する用紙やレイアウトを設定する ➔ 下記参照
赤外線通信で印刷する ➔ P.74
■ Bluetooth 通信で印刷するときは印刷する用紙やレイアウトを設定する ➔ 下記参照
Bluetooth 通信で印刷する ➔ P.75
印刷する用紙やレイアウトを設定する
赤外線通信やBluetooth 通信を利用して携帯電話から写真を印刷するときは、〈ワイヤレス印刷設定〉で用紙サイズや用紙の種類、レイアウトなどを設定します。Bluetooth 通信を利用してパソコンから印刷する方法については、『Bluetooth ユーザーズガイド』を参照してください。
* お買い上げ時から何も設定を変更していない場合は、スーパーフォトペーパーSP-101L に、フチなしで印刷する設定になっています。
■ワイヤレス印刷設定画面の表示と設定の操作について 1 [電源]を押して電源を入れる ➔ P.10 2 ワイヤレス印刷設定画面を表示する
[メニュー]を押します。
[ ]か[ ]で〈メンテナンス /各設定〉を選び、[OK]を押します。
[ ]か[ ]で〈各設定〉を選び、[OK]を押します。
[▲]か[▼]で〈ワイヤレス印刷設定〉を選び、[OK]を押します。ワイヤレス印刷設定画面が表示されます。
3 設定を確認/変更する
[▲]か[▼]で設定する項目にカーソルを合わせます。
[ ]か[ ]で選択項目を表示します。
必要な項目を設定後、[OK]を押します。設定した内容で、携帯電話の写真を印刷できます。

73
ワイヤレス通信で印刷してみよう
■各設定項目について
シール紙に印刷するにはキヤノン専用のシール紙で印刷するときは、以下のように設定してください。
携帯電話の写真を印刷するときの用紙サイズを設定できます。
携帯電話の写真を印刷するときの用紙の種類を設定できます。
携帯電話の写真を印刷するときの用紙サイズと用紙の種類については、「本機で使用できる用紙の種類」(P.12)を参照してください。
〈携帯画像補正ON〉を選ぶと、輪郭のギザギザをなめらかにして印刷できます。
携帯電話の写真を印刷するとき、用紙に合わせてレイアウトを設定できます。● シール紙に印刷16面シール、9 面シール、4面シール、2 面シール、フリーカットシール 1、フリーカットシール2、フリーカットシール3、フリーカットシール4
● シール紙以外に印刷フチあり:1/2/4/8面フチなし:1/2/4/8面ミックス:ミックス1、ミックス2、ミックス3
〈ミックス1〉、〈ミックス2〉、〈ミックス3〉は用紙サイズが〈レターサイズ〉または〈A4〉に設定されているときのみ選べます。
用紙の名称 用紙サイズ 用紙の種類 レイアウト
ピクサスプチシールPS-101 シール紙 スーパーフォト 16面シール
ピクサスプチシール・フリーカット PS-201
シール紙 スーパーフォト フリーカットシール1、フリーカットシール2、フリーカットシール3、フリーカットシール4
フォトシールセット PSHRS シール紙 スーパーフォト 印刷するシールに合わせて2面シール /4面シール /9面シール /16面シール

74
ワイヤレス通信で印刷してみよう
赤外線通信で印刷する
携帯電話の写真を赤外線通信で印刷できます。
赤外線通信で印刷を行う場合は、ご使用の携帯電話の使用説明書も参照してください。 1 印刷の準備をする
[電源]を押して電源を入れます。 ➔ P.10
用紙をセットします。 ➔ P.12
給紙箇所を確認します。 ➔ P.16 2 印刷する用紙やレイアウトを設定する ➔ P.72 3 赤外線通信を開始する
携帯電話の赤外線ポートを、本機の赤外線ポートと 20cm 以内の距離で正面に向き合うように置きます。
本機の赤外線ポートの有効角度は、左右、上下共に中心軸に対して約 10 度です。ただし、通信相手となる携帯電話によっては、本機との通信可能な距離が異なります。携帯電話に付属の使用説明書で確認してください。
印刷したい写真を選択し、携帯電話の赤外線ファイル転送機能で、データを本機に送信します。データの送信が終了すると、印刷が開始されます。
20cm 以内(物などで遮断しないでください)
携帯電話の赤外線ポート
有効範囲(上下、左右とも)約10°
本機の赤外線ポート

75
ワイヤレス通信で印刷してみよう
● 携帯電話から赤外線通信で正しく印刷を行うためには、以下の条件を満たしている必要があります。・対応機種:IrDA ポートを搭載し、赤外線通信による画像データ転送に対応した携帯電話動作確認済みの携帯電話については、キヤノンピクサスホームページ canon.jp/support でご確認ください。・印刷可能なデータ:携帯電話のカメラで撮影した画像
● 携帯電話から印刷する操作については、携帯電話に付属の使用説明書を参照してください。● 本機の赤外線ポートと携帯電話の赤外線ポートの間に物などを置いて遮断しないでください。送受信ができなくなります。
● データを受信中は、本機と赤外線通信の接続を切らないように注意してください。もし切れてしまった場合は、もう一度携帯電話からデータを送信してください。
● ご使用の機種により、赤外線による転送容量に制限があるため、最高画質での印刷ができないことがあります。● 印刷して画像が粗くなるときは、名刺サイズやカードサイズ、シール紙などの小さいサイズの用紙で印刷することをお勧めします。
送信できるデータについて● 携帯電話のセキュリティ設定のため、ダウンロードしたコンテンツや、メールに添付されたURL からダウンロードした写真等は印刷できません。
● 動画は印刷できません。● 画像の大きさによって送信を開始してから印刷が開始されるまで時間がかかることがあります。● ご使用の機種により、メモリーカードに保存したデータは印刷できないことがあります。● 印刷される画像の品位と印刷される向き(縦または横)は、撮影した画像サイズによって自動的に設定されます。● 携帯電話で撮影した画像のサイズによっては、フチなしで印刷すると左右と上下の画像が切れたり、フチありで印刷すると左右上下の余白の大きさが変わることがあります。
Bluetooth 通信で印刷する
ここではオプションのBluetooth ユニット BU-20 を使って、携帯電話などのBluetooth 対応機器から写真を印刷する操作手順について説明します。
パソコンから印刷する方法については、『Bluetooth ユーザーズガイド』を参照してください。
OPP(Object Push Profile)またはBIP(Basic Imaging Profile)のプロファイルに対応している携帯電話から印刷できます。ご使用の携帯電話が対応しているプロファイルについては、ご使用の携帯電話に付属の使用説明書を参照してください
■Bluetooth通信で印刷する携帯電話から Bluetooth 通信で印刷を行うときは、ご使用の携帯電話の使用説明書もあわせて参照してください。
1 印刷の準備をする
[電源]を押して電源を入れます。 ➔ P.10
用紙をセットします。 ➔ P.12
給紙箇所を確認します。 ➔ P.16

76
ワイヤレス通信で印刷してみよう
2 Bluetoothユニットを取り付ける
本機のカメラ接続部にBluetooth ユニットを差し込みます。
3 印刷する用紙やレイアウトを設定する ➔ P.72 4 携帯電話から印刷を開始する
●機種名を選択する場合は、本機の初期設定「Canon MP500-1」を選んでください。●パスキーの入力を求められた場合は、初期設定「0000」を入力してください。
機種名やパスキーなどの設定は、本機のBluetooth 設定画面で変更できます。 ➔ P.77
● 通信距離は約 10m ですが、以下の状況によって変化する場合があります。また、以下の状況により、印刷速度が変化する場合があります。・ 通信機器間の障害物や電波状況・ 磁場、静電気、電波障害の発生する場所・ 通信する機器の受信感度、アンテナ性能
● 送信できるデータについては「送信できるデータについて」(P.75)を参照してください。

77
ワイヤレス通信で印刷してみよう
■Bluetooth通信の設定を変更する- Bluetooth 設定機種名やパスキーなどの Bluetooth 通信の設定を変更できます。
1 [電源]を押して電源を入れる ➔ P.10 2 Bluetoothユニットを取り付ける 3 Bluetooth設定画面を表示する
[メニュー]を押します。
[ ]か[ ]で〈メンテナンス /各設定〉を選び、[OK]を押します。
[ ]か[ ]で〈各設定〉を選び、[OK]を押します。
[▲]か[▼]で〈Bluetooth 設定〉を選び、[OK]を押します。 4 設定を確認/変更する
[▲]か[▼]で設定する項目にカーソルを合わせます。
[▲][▼][ ][ ]のいずれかで選択項目を選びます。
必要な項目を設定したあと、[OK]を押します。
■各設定項目について●〈機種名選択〉: Bluetooth 対応機器に表示される本機の機種名を設定できます。
ここで〈MP500-2〉に設定すると、Bluetooth対応機器に表示される本機の機種名が「Canon MP500-2」となります。初期設定は〈MP500-1〉です。
●〈アクセス拒否設定〉:〈する〉に設定すると、Bluetooth 対応機器から本機を検索できなくなります。
●〈セキュリティ設定〉:〈有効〉に設定すると、パスキーを設定できます。パスキーを設定することで、他の Bluetooth 対応機器からの不正な使用を防ぐことができます。
●〈パスキー変更〉: パスキーを変更できます。パスキーとは、他の Bluetooth 対応機器からの不正な使用を防ぐために設定する暗証番号です。初期設定は〈0000〉です。パスキーを変更すると、今まで印刷できていたBluetooth対応機器でパスキーの入力が求められる場合があります。その場合は、変更したパスキーを入力してください。

78
本機の設定について
本機の設定を変更するここでは、コピーフチはみ出し量を設定する操作を例に、各設定画面の設定変更の手順について説明します。 1 [電源]を押して電源を入れる ➔ P.10 2 [メニュー]を押す 3 各設定画面を表示させる
4 メニューを選ぶ
[ ]か[ ]で〈各設定〉を選び、[OK]を押します。各設定画面が表示されます。
2
[ ]か[ ]で〈メンテナンス /各設定〉を選び、[OK]を押します。
メンテナンス / 各設定画面が表示されます。
1
[▲]か[▼]でメニューを選び、[OK]を押します。例:〈コピーフチはみ出し量〉を選びます。
2
[▲]か[▼]で設定する項目を選び、[OK]を押します。例:〈印刷設定〉を選びます。選択した項目の設定画面が表示されます。
1

79
本機の設定について
5 設定を変更する
印刷設定
■サイレント設定夜間など、印刷するときの動作音が気になるときに、印刷時の動作音をおさえます。
● サイレント機能を〈しない〉にしたときに比べ、印刷速度が低下する場合があります。● 印刷品位の設定によっては、効果が少ない場合があります。また、準備動作時の音などは、通常の音と変わりません。
■印刷面こすれ改善印刷面がこすれてしまった場合のみ設定します。
画質が低下する場合があるので、印刷終了後は〈しない〉に戻してください。
■コピーフチはみ出し量フチなし全面印刷のとき、はみ出し量を設定します。
〈はみ出し量大〉に設定すると、画像の周囲の欠ける量が大きくなります。
[▲]か[▼]で設定項目を選び、[OK]を押します。例:〈はみ出し量 小〉を選びます。
1

80
本機の設定について
ワイヤレス印刷設定
詳しくは、「印刷する用紙やレイアウトを設定する」(P.72)を参照してください。
■用紙サイズ携帯電話の写真を印刷するときの用紙サイズを設定します。
■用紙の種類携帯電話の写真を印刷するときの用紙の種類を設定します。
■携帯画像補正〈携帯画像補正ON〉を選ぶと、輪郭のギザギザをなめらかにして印刷できます。
■レイアウト携帯電話の写真を印刷するとき、用紙に合わせてレイアウトを設定します。
〈ミックス1〉、〈ミックス2〉、〈ミックス3〉は用紙サイズが〈レターサイズ〉または〈A4〉に設定されているときのみ選べます。
Bluetooth 設定
詳しくは、「Bluetooth 通信の設定を変更する-Bluetooth 設定」(P.77)を参照してください。
■機種名選択Bluetooth 対応機器に表示される本機の機種名を設定できます。
■アクセス拒否設定〈する〉に設定すると、Bluetooth対応機器から本機へ通信接続ができなくなります。
■セキュリティ設定〈有効〉に設定すると、パスキーを設定できます。
■パスキー変更パスキーを変更できます。

81
本機の設定について
その他の設定
■日付表示形式印刷する撮影日の日付の並び順を変更します。
● 用紙 /設定(メモリーカード)画面のタブ1で〈日付画像番号〉を〈日付のみ印刷〉または〈日付+画像番号印刷〉に設定しているときは、選択した日付の並び順で撮影日が印字されます。印刷設定については、「用紙 /設定画面を変更する」(P.32)を参照してください。
● DPOF印刷するとき、撮影日の日付の並び順はDPOFの設定にしたがって印刷されます。
■カード書き込み状態パソコンからメモリーカードに書き込みできるようにするか選びます。
〈書き込み可能〉に設定した場合は、カードダイレクト印刷ができなくなります。メモリーカード専用ドライブの操作を終了後、必ず同様の操作で〈書き込み禁止〉に戻してください。
■パワーセーブ設定5分間本機を何も操作しないと、液晶モニターが消灯しパワーセーブが開始されます。[電源]以外の操作パネルのボタンを押すと復帰します。
〈5分〉、〈15分〉、〈1時間〉、または〈8時間〉を選ぶことができますが、パワーセーブが開始されるまでの時間は変わりません。
■コントラスト調整液晶モニターのコントラストが濃すぎたり、薄すぎる場合に調整します。
■スライドショー設定スライドショーで表示する写真の画質を設定します。
〈画質標準〉に設定すると5秒間隔で表示され、〈画質 きれい〉に設定した場合は、画像の解像度により次の画像表示までの時間が異なります。

82
本機の設定について
言語選択
液晶モニターに表示する言語を変更します。
設定リセット
表示する言語、プリントヘッドの位置以外の設定を、ご購入時の設定に戻すことができます。
用紙設定保存
用紙/ 設定画面の設定を保存します。
用紙設定呼出
保存した用紙/ 設定画面の設定を呼び出します。

83
お手入れ
インクタンクを交換するインクがなくなったときは、インクタンクを交換してください。インクタンクの型番や取り付け位置を間違えると印刷できません。本機では、以下のインクタンクを使用しています。
● インクを取り付ける際は、インクの並び順を間違えないよう、インクラベルをよくご確認ください。インクの並びは、左からブラック 、ブラック 、イエロー 、マゼンタ 、シアン です。
● インクが残っているのに印刷がかすれたり、白すじが入る場合は、「印刷にかすれやむらがあるときは」(P.91)を参照してください。
インク残量を確認する
インクタンクランプの表示によって、インクタンクの状態を確認することができます。本機のスキャナユニット(プリンタカバー)を開けてインクタンクランプを確認してください。
● ブラック: BCI-9BK ● マゼンタ: BCI-7eM
● ブラック: BCI-7eBK ● シアン: BCI-7eC
● イエロー: BCI-7eY
インクが残り少ない場合: インクタンクランプがゆっくり点滅(約 3秒間隔)します。新しいインクタンクをご用意ください。
インクがなくなった場合: インクタンクランプがはやく点滅(約 1秒間隔)します。新しいインクタンクに交換してください。
※ 液晶モニターにエラーメッセージが表示されている場合は、インクタンクにエラーが発生し、印刷できない状態です。「液晶モニターにエラーメッセージが表示されている」(P.102)を参照してください。
・・・繰り返し
・・・繰り返し

84
お手入れ
交換が必要な場合
液晶モニターで、なくなったインクを確認し、新しいインクタンクに交換してください。
インクが残り少ない場合: が表示されます。
インクがなくなった場合: が表示されます。
印刷を開始したときに、液晶モニターにメッセージが表示されます。新しいインクタンクをご用意ください。● 印刷を続行するときは、〈はい〉を選び[OK]を押します。●〈いいえ〉を選び[OK]を押すと、印刷を中止します。
インクが少なくなったインクタンク
● 印刷が完了していない場合は、インクタンクを取り付けたまま本機の[OK]を押すと、インク切れの状態で印刷を続行することができます。印刷が終了したらすぐに新しいインクタンクに交換してください。インク切れの状態で印刷を続けると、故障の原因となるおそれがあります。
※ インクタンクを外すと印刷を続けることができません。インクタンクは取り付けたまま[OK]を押してください。
●[ストップ /リセット]を押すと、印刷を中止します。新しいインクタンクと交換してください。インクがなくなった
インクタンク

85
お手入れ
交換の操作
インクタンクのインクがなくなったときは、次の手順でインクタンクを交換します。
インクの取り扱いについて● 最適な印刷品質を保つため、キヤノン製の指定インクタンクのご使用をお勧めします。また、インクのみの詰め替えはお勧めできません。
● インクタンクの交換はすみやかに行い、インクタンクを取り外した状態で放置しないでください。● 交換用インクタンクは新品のものを装着してください。インクを消耗しているものを装着すると、ノズルがつまる原因になります。また、インク交換時期を正しくお知らせできません。
● 最適な印刷品質を保つため、インクタンクは梱包箱に記載されている「推奨取り付け期限」までに本機に取り付けてください。また、開封後 6ヶ月以内に使い切るようにしてください(本機に取り付けた年月日を、控えておくことをお勧めします)。
● 黒のみの文書やグレースケール印刷を指定した場合でも、各色のインクが使われる可能性があります。また、本機の性能を維持するために行うクリーニングや強力クリーニングでも、各色のインクが使われます。インクがなくなった場合は、すみやかに新しいインクタンクに交換してください。
1 本機の電源が入っていることを確認し、排紙トレイを開ける
2 スキャナユニット(プリンタカバー)を止まるまで持ち上げる
プリントヘッドが交換位置に移動します。
1排紙トレイオープンボタンを押して、排紙トレイを開きます。

86
お手入れ
液晶モニターを持たないでください。
スキャナユニット(プリンタカバー)を 10 分間以上開けたままにすると、プリントヘッドが右側へ移動します。その場合は、いったんスキャナユニット(プリンタカバー)を閉じ、開け直してください。
3 CD-Rトレイガイドを開く
● ホルダを手で止めたり、無理に動かしたりしないでください。● 本体内部の金属部分に触れないでください。
4 インクタンクランプがはやく点滅しているインクタンクを取り外す
● 衣服や周囲を汚さないよう、インクタンクの取り扱いには注意してください。
● キヤノンは、使用済みインクカートリッジの回収を推進しています。詳しくは、「使用済みインクカートリッジ回収のお願い」(P.90)を参照してください。
複数のインクタンクを交換する場合でも、必ず1つずつ交換してください。
プリントヘッドの固定レバーには触れないようにしてください。
インクタンクの固定つまみを押し、インクタンクを上に持ち上げて外します。

87
お手入れ
5 インクタンクを準備する
● 衣服や周囲を汚さないよう、インクタンクの包装は手順どおりにはがしてください。● インクが飛び出すことがありますので、インクタンクの側面は強く押さないでください。● 取り外した保護キャップは、再装着しないでください。地域の条例にしたがって処分してください。● 保護キャップを取り外したあと、インク出口に手を触れないでください。インクが正しく供給されなくなる場合があります。
● 取り外した保護キャップに付いているインクで、手やまわりのものを汚す恐れがあります。ご注意ください。● オレンジ色のテープはミシン目まで完全にはがしてください。オレンジ色の部分が残っていると、インクが正しく供給されない場合があります。
新しいインクタンクを袋から出し、オレンジ色のテープ(A)を矢印の方向に引き、空気穴(C)に保護フィルムが残らないようにきれいにはがします。
続けて、包装(B)をはがします。
1
(A)
(B)
指にインクが付着しないように、キャップを抑えながら取り外します。
インクタンクの基板部分には触らないでください。正常に動作/印刷できなくなるおそれがあります。
インクタンクの底部にあるオレンジ色の保護キャップを、図のようにひねって取り外します。取り外した保護キャップはすぐに捨ててください。
2
(C)

88
お手入れ
6 インクタンクを取り付ける
印刷するためにはすべてのインクタンクをセットしてください。ひとつでもセットされていないインクタンクがあると印刷することができません。
7 CD-Rトレイガイドを閉じる
CD-R トレイガイドを開いた状態では、用紙が正しく送られないため、通常の用紙を使った印刷はできません。必ずCD-Rトレイガイドを閉じてください。
インクタンクランプが赤く点灯していることを確認してください。
新しいインクタンクをプリントヘッドに向かって斜めに差し込みます。
1インクタンク上面の 部分を「カチッ」という音がするまでしっかり押して、インクタンクを固定します。
2
ラベルの並び順を確認して取り付けてください。

89
お手入れ
8 スキャナユニット(プリンタカバー)をゆっくり閉じる
プリントヘッドが右側に移動します。
● スキャナユニット(プリンタカバー)は必ず両手でしっかりと持ち、指などはさまないように注意してください。
● 液晶モニターは持たないでください。
● スキャナユニット(プリンタカバー)を閉じた後に〈正しい位置に取り付けられていないインクタンクがあります〉というメッセージが液晶モニターに表示されている場合は、インクタンクの取付け位置が間違っている可能性があります。スキャナユニット(プリンタカバー)を開けて、インクタンクの並び順がラベルの通りに正しくセットされているか確認してください。
● 次回印刷を開始すると、自動的にプリントヘッドのクリーニングが開始されます。クリーニング中は、終了するまで他の操作を行わないでください。

90
お手入れ
使用済みインクカートリッジ回収のお願い
キヤノンでは、資源の再利用のために、使用済みインクカートリッジの回収を推進しています。
この回収活動は、お客様のご協力によって成り立っております。
つきましては、“キヤノンによる環境保全と資源の有効活用”の取り組みの主旨にご賛同いただき、回収にご協力いただける場合には、ご使用済みとなったインクカートリッジを、お近くの回収窓口までお持ちくださいますようお願いいたします。キヤノンではご販売店の協力の下、全国に3000拠点をこえる回収窓口をご用意いたしております。また回収窓口に店頭用カートリッジ回収スタンドの設置を順次進めております。回収窓口につきましては、下記のキヤノンのホームページ上で確認いただけます。キヤノンサポートホームページ canon.jp/support事情により、回収窓口にお持ちになれない場合は、使用済みインクカートリッジをビニール袋などに入れ、地域の条例に従い処分してください。
■ 使用済みカートリッジ回収によるベルマーク運動キヤノンでは、使用済みカートリッジ回収を通じてベルマーク運動に参加しています。
ベルマーク参加校単位で使用済みカートリッジを回収していただき、その回収数量に応じた点数をキヤノンより提供するシステムです。
この活動を通じ、環境保全と資源の有効活用、さらに教育支援を行うものです。詳細につきましては、下記のキヤノンホームページ上でご案内しています。
環境への取り組み canon.jp/ecology
きれいな印刷を保つために(プリントヘッドの乾燥・目づまり防止)● 電源を切るときのお願い本機の電源を切るときには、必ず以下の手順にしたがってください。
①本機の[電源]を押して電源を切る
②操作パネルのランプがすべて消えたことを確認する(数秒から、場合によって約30 秒かかります)
③電源コードをコンセントから抜く、またはテーブルタップのスイッチを切る
[電源]を押して電源を切ると、プリントヘッド(インクのふき出し口)の乾燥を防ぐために、本機は自動的にプリントヘッドにキャップをします。このため、操作パネルのランプがすべて消える前にコンセントから電源コードを抜いたり、スイッチ付テーブルタップのスイッチを切ってしまうと、プリントヘッドのキャップが正しく行われず、プリントヘッドが、乾燥・目づまりを起こしてしまいます。
● 長期間お使いにならないときは長期間お使いにならない場合は、定期的に(月 1 回程度)印刷することをお勧めします。サインペンが長期間使用されないとキャップをしていても自然にペン先が乾いて書けなくなるのと同様に、プリントヘッドも長期間使用されないと乾燥して目づまりを起こす場合があります。
用紙によっては、印刷した部分を蛍光ペンや水性ペンでなぞったり、水や汗が付着した場合、インクがにじむことがあります。

91
お手入れ
印刷にかすれやむらがあるときはインクがまだ十分にあるのに印刷がかすれたり特定の色が出なくなったときには、プリントヘッドのノズルが目づまりしている可能性があります。ノズルチェックパターンを印刷してノズルの状態を確認したあとに、プリントヘッドのクリーニングを行ってください。また、印刷の結果が思わしくないときは、プリントヘッドの位置調整を行うと状態が改善することがあります。
お手入れを行う前にスキャナユニット(プリンタカバー)を開け、インクタンクランプが赤く点灯していることを確認してください。ランプが赤く点滅している場合 ..........インクがなくなっているか少なくなっています。 ➔ P.85
インクがまだ十分にあるのにインクタンクランプが点滅している場合は、正しい位置にセットされていないインクタンクがあります。各色のインクタンクの取付け位置に、正しいインクタンクがセットされていることを確認してください。
➔ P.83ランプが消えている場合......................インクタンクの の部分を「カチッ」という音がするまでしっかり押して、イン
クタンクをセットしてください。また、インクタンクの包装フィルムが完全にはがされているか確認してください。 ➔ P.87
Step3 までの操作を行っても症状が改善されない場合は、プリントヘッドが故障している可能性があります。お買い求めの販売店または修理受付窓口にお問い合わせください。『操作ガイド(パソコン操作編)』の「お問い合わせの前に」を参照してください。
ノズルチェックパターンの印刷 ➔ P.93
パターンが欠けている場合
プリントヘッドのクリーニング ➔ P.95 Step 2
プリントヘッドの強力クリーニング ➔ P.96 Step 3
Step 1
2回繰り返しても改善されない場合
プリントヘッド位置の調整 ➔ P.97 Step 1
罫線がずれている
クリーニング後ノズルチェックパターンを印刷して確認

92
お手入れ
メンテナンスをする 1 [電源]を押して電源を入れる ➔ P.10 2 [メニュー]を押す 3 メンテナンス画面を表示させる
[▲]か[▼]で設定する項目を選び、[OK]を押します。選択した項目の設定画面が表示されます。
3
[ ]か[ ]で〈メンテナンス / 各設定〉を選び、[OK]を押します。メンテナンス /各設定画面が表示されます。
1
[ ]か[ ]で〈メンテナンス〉を選び、[OK]を押します。メンテナンス画面が表示されます。
2

93
お手入れ
ノズルチェックパターンを印刷する
プリントヘッドのノズルからインクが正しく出ているかを確認するために、ノズルチェックパターンを印刷してください。
CD-Rトレイガイドが開いている場合は、CD-Rトレイガイドを閉じてください。 1 [電源]を押して電源を入れ、オートシートフィーダまたはカセットにA4
サイズの普通紙を1枚セットする ➔ P.10、 ➔ P.12 2 [給紙切替]で、用紙をセットした給紙箇所を選ぶ 3 ノズルチェックパターンを印刷する
メンテナンス画面を表示させます。 ➔ P.92
4 ノズルチェックパターンを確認し、必要な対処をとる ➔ P.94
[▲]か[▼]で〈ノズルチェック〉を選び、[OK]を押します。パターン印刷の確認画面が表示されます。
2
[▲]か[▼]で〈はい〉を選び、[OK]を押します。
ノズルチェックパターンが印刷され、液晶モニターにパターン確認画面が交互に表示されます。
3

94
お手入れ
ノズルチェックパターンを確認する
ノズルチェックパターンを確認し、必要な場合はクリーニングを行います。
インク残量が少ないとノズルチェックパターンが正しく印刷されません。インク残量が少ない場合はインクタンクを交換してください。 ➔ P.83
『操作ガイド(パソコン操作編)』の巻末の「インクが出ない・かすれるときは?」にノズルチェックパターンの良い例、悪い例がカラーで掲載されています。そちらもあわせて参照してください。
パターンに欠けがあるかどうか確認します。
欠けがない場合 欠けがある場合
白いすじがない場合
白いすじがある場合
パターンに白いすじがあるかどうか確認します。
●パターンに欠け/白いすじがない場合〈すべてA〉を選んで[OK]を押します。
●パターンに欠け/白いすじがある場合〈Bがある〉を選んで[OK]を押します。クリーニング確認画面が表示されます。〈はい〉を選んで[OK]を押し、プリントヘッドのクリーニングを行ってください。 ➔ P.95

95
お手入れ
プリントヘッドをクリーニングする
ノズルチェックパターンを印刷して、パターンに欠けや白いすじがある場合は、プリントヘッドのクリーニングを行ってください。ノズルのつまりを解消し、プリントヘッドを良好な状態にします。プリントヘッドをクリーニングすると、余分なインク(廃インク)が廃インク吸収体に吸収されます。インクを消耗しますので、クリーニングは必要な場合のみ行ってください。
CD-Rトレイガイドが開いている場合は、CD-Rトレイガイドを閉じてください。 1 [電源]を押して電源を入れる ➔ P.10 2 プリントヘッドをクリーニングする
メンテナンス画面を表示させます。 ➔ P.92
クリーニングが終了するまで、他の操作を行わないでください。終了まで約 40秒かかります。
3 プリントヘッドの状態を確認するクリーニングが終了すると、ノズルチェックの確認画面が表示されます。
ノズルチェックパターンを印刷して、プリントへッドの状態を確認してください。 ➔ P.93
クリーニングとノズルチェックの操作を 2 回まで繰り返して行っても、改善されないときには、強力クリーニングを行ってください。 ➔ P.96
[▲]か[▼]で〈クリーニング〉を選び、[OK]を押します。確認画面が表示されます。
2
[▲]か[▼]で〈はい〉を選び、[OK]を押します。クリーニングが開始されます。
3

96
お手入れ
プリントヘッドを強力クリーニングする
プリントヘッドのクリーニングを行っても効果がない場合は、強力クリーニングを行ってください。強力クリーニングを行うと、余分なインク(廃インク)が廃インク吸収体に吸収されます。強力クリーニングは、通常のクリーニングよりインクを消耗します。必要な場合のみ行ってください。
CD-Rトレイガイドが開いている場合は、CD-Rトレイガイドを閉じてください。 1 [電源]を押して電源を入れる ➔ P.10 2 プリントヘッドを強力クリーニングする
メンテナンス画面を表示させます。 ➔ P.92
強力クリーニングが終了するまで、他の操作を行わないでください。終了まで約75 秒かかります。
3
プリントヘッドの状態を確認する
ノズルチェックパターンを印刷してプリントヘッドの状態を確認します。 ➔ P.93特定の色だけが印刷されない場合は、そのインクタンクを交換します。 ➔ P.83
改善されない場合は、スキャナユニット(プリンタカバー)を開け、インクタンクにインクが残っていることを確認し、本機の電源を切って 24 時間以上経過したあとに、もう一度強力クリーニングを行います。
それでも改善されない場合は、プリントヘッドが故障している可能性があります。『操作ガイド(パソコン操作編)』の「お問い合わせの前に」を参照し、お買い求めの販売店または修理受付窓口にお問い合わせください。
[▲]か[▼]で〈はい〉を選び、[OK]を押します。強力クリーニングが開始されます。
3
[▲]か[▼]で〈強力クリーニング〉を選び、[OK]を押します。確認画面が表示されます。
2

97
お手入れ
プリントヘッド位置を調整する-自動調整
罫線がずれたり、印刷結果が思わしくない場合は、プリントヘッド位置を調整してください。プリントヘッド位置の調整方法は、自動調整と手動調整の2つがあります。初めに自動調整を行ってください。自動調整が正しく行えないときや任意に調整するときに手動調整を行います。( ➔
P.105)
● カセットからはプリントヘッドの位置調整はできません。必ずオートシートフィーダへ用紙をセットしてください。● CD-Rトレイガイドが開いている場合は、CD-Rトレイガイドを閉じてください。
1 [電源]を押して本機の電源を入れる ➔ P.10 2 排紙トレイオープンボタンを押して排紙トレイを開き、排紙補助トレイを
引き出す 3 プリントヘッド位置を自動調整する
メンテナンス画面を表示させます。 ➔ P.92
● パターンは黒と青で印刷されます。
自動調整が正しく行えなかったときには自動調整が正しく行えなかったときには、液晶モニターに〈自動ヘッド位置調整に失敗しました〉のメッセージが表示されます。「困ったときには」の「液晶モニターにエラーメッセージが表示されている」(P.102)を参照してください。
オートシートフィーダにA4サイズの普通紙を2枚セットします。
3
[▲]か[▼]で〈はい〉を選び、[OK]を押します。パターンが印刷され、プリントヘッド位置が自動的に調整されます。印刷が終了するまで約5分かかります。
4
[▲]か[▼]で〈ヘッド位置調整ー自動〉を選び、[OK]を押します。確認画面が表示されます。
〈ヘッド位置調整値印刷〉を選ぶと、現在の調整値を印刷できます。
2

98
お手入れ
清掃するここでは、清掃のしかたについて説明します。
● 清掃する前に、電源を切り、電源コードを抜いてください。● 清掃には、ティッシュペーパーやペーパータオルは使わないでください。本機内部に紙の粉や細かな糸くずなどが残り、プリントヘッドの目づまりや印刷不良などの原因になることがあります。部品を傷つけないように、必ず柔らかい布を使ってください。
● ベンジン、シンナー、アルコールなどの揮発性の化学薬品は使わないでください。故障の原因になります。
スキャンエリアを清掃する
きれいで柔らかく、糸くずの出ない布を用意してください。水に浸し、固くしぼってから、原稿台ガラス(A)、原稿台カバーの裏側(白い部分)(B)の汚れや、ほこりを拭き取ります。そのあと、乾いた柔らかい布で水気を拭き取ります。とくにガラス面は、拭いたあとが残らないように十分拭き取ってください。汚れがひどい場合は、中性洗剤を水で薄めて使ってください。
(B)のシートは傷がつきやすいので、やさしく拭いてください。
(B)
(A)

99
お手入れ
本機内部の突起を清掃する
本機内部の突起が汚れている場合は、綿棒などを使ってインク汚れを丁寧に拭きとってください。
ローラクリーニングを行う
用紙がうまく送られないときは、給紙ローラを清掃してください。給紙ローラの清掃は給紙ローラを消耗しますので、必要な場合のみ行ってください。
CD-Rトレイガイドが開いている場合は、CD-Rトレイガイドを閉じてください。 1 [電源]を押して電源を入れ、オートシートフィーダおよびカセットから用
紙を取り除く ➔ P.10 2 [給紙切替]で、清掃する給紙箇所を選ぶ 3 給紙ローラを清掃する
メンテナンス画面を表示させます。 ➔ P.92
[▲]か[▼]で〈ローラクリーニング〉を選び、[OK]を押します。確認画面が表示されます。
2
[▲]か[▼]で〈はい〉を選び、[OK]を押します。給紙ローラの清掃が行われます。
3

100
お手入れ
4 手順3の動作を2 回繰り返す
5 排紙トレイオープンボタンを押して排紙トレイを開き、排紙補助トレイを引き出す
6 手順2で選んだ給紙箇所にA4またはレターサイズの用紙を3枚以上、セットする
7 手順3の動作を3回繰り返す
用紙が給紙され、排紙されます。
3回以上行っても改善がみられない場合は、お買い求めの販売店または修理受付窓口にお問合わせください。
インク拭き取りクリーニングを行う
本機の内部の汚れをとります。本機の内部が汚れていると、印刷した用紙が汚れる場合がありますので、定期的に行うことをお勧めします。
CD-Rトレイガイドが開いている場合は、CD-Rトレイガイドを閉じてください。 1 [電源]を押して電源を入れ、オートシートフィーダから用紙を取り除く
➔ P.10 2 排紙トレイオープンボタンを押して排紙トレイを開き、排紙補助トレイを
引き出す

101
お手入れ
3 A4の用紙を横半分に折って開き、開いた面が表になるように、オートシー
トフィーダに1枚だけセットする
4 インク拭き取りクリーニングを行う
メンテナンス画面を表示させます。 ➔ P.92
●[給紙切替]で給紙箇所をカセットに設定していても、オートシートフィーダから給紙されます。● インク拭き取りクリーニング中は他の操作をしないでください。
[▲]か[▼]で〈インク拭き取り〉を選び、[OK]を押します。確認画面が表示されます。
2
[▲]か[▼]で〈はい〉を選び、[OK]を押します。用紙が給紙され、排紙されます。排出された用紙を確認し、インクが付いている場合は再度クリーニングを行います。再度クリーニングを行ってもインクが付くときは、本機内部の突起が汚れている場合があるので、清掃してください。 ➔ P.99
3

102
困ったときには
困ったときには本機を使用中にトラブルが発生したときの対処方法について説明します。
ここでは、液晶モニターに表示されるエラーメッセージやコピー・ダイレクト印刷しているときに発生しやすいトラブルを中心に説明します。該当するトラブルが見つからないときには、『操作ガイド(パソコン操作編)』または電子マニュアルを参照してください。
◆ 液晶モニターにエラーメッセージが表示されている ➔ P.102
◆ 液晶表示が見えない/見えにくい ➔ P.105
◆ 印刷されない/印刷がかすれる/違う色になる/白いすじが入る ➔ P.106コピーしているとき ➔ P.107
印刷が途中で止まる ➔ P.107
◆ 用紙が汚れる/印刷面がこすれる/用紙がうまく送られない ➔ P.108用紙がカールする/インクがにじむ ➔ P.110
◆ 用紙がつまった ➔ P.111
◆ フォトナビシートからうまく印刷できない ➔ P.114
◆ デジタルカメラからうまく印刷できない ➔ P.114
◆ ワイヤレス通信で印刷できない ➔ P.117
◆液晶モニターにエラーメッセージが表示されている液晶モニターにエラー/確認メッセージが表示されたときには、以下の対処方法にしたがってください。
対処方法エラー/確認メッセージ¥
メモリーカードに写真がありません ● セットしたメモリーカードに読み込める画像データが保存されていません。
● 画像ファイル名(フォルダ名)に、全角文字(漢字、カナ等)があると、認識できない場合があります。全角文字を半角英数字に変更してみてください。
● パソコン上で編集/加工したデータは、必ずパソコンから印刷を行ってください。

103
困ったときには
インクがなくなりました インクタンクを交換してカバーを閉じてください
インクがなくなりました(インクタンクのランプが点滅しています)。
インクタンクを交換して、スキャナユニット(プリンタカバー)を閉じてください。
印刷が完了していない場合は、インクタンクを取り付けたまま本機の[OK]を押すと、インク切れの状態で印刷を続行することができます。印刷が終了したらすぐに新しいインクタンクに交換してください。インク切れの状態で印刷を続けると、故障の原因となるおそれがあります。 ➔ P.83
複数のインクタンクランプが点滅している場合は、点滅の速度を確認してください。はやく点滅(約1秒間隔)している場合はインクがなくなっています。ゆっくり点滅(約3秒間隔)している場合はインクが少なくなっています。点滅速度の違いについては、「インクタンクを交換する」の「インク残量を確認する」(P.83)を参照してください。
プリントヘッドが装着されていません/プリントヘッドの種類が違います
『かんたんスタートガイド(本体設置編)』の説明にしたがってプリントヘッドを取り付けてください。
プリントヘッドが取り付けられている場合は、プリントヘッドを取り外し、取り付け直してください。
それでもエラーが解決されないときには、プリントヘッドが故障している可能性があります。お買い求めの販売店または修理受付窓口にお問い合わせください。
CD-Rトレイガイドが開いています トレイガイドを閉じて[OK]を押してください/CD-Rトレイガイドを開き、CD-Rトレイをセットして[OK]を押して下さい
通常の印刷を開始するときに CD-R トレイガイドが開いている場合は、CD-R トレイガイドを閉じてから本機の[OK]を押してください。
DVD/CDダイレクトプリントを開始するときに CD-R トレイガイドが閉じている場合は、スキャナユニット(プリンタカバー)を閉じたまま CD-Rトレイガイドを開き、CD-R トレイをセットしてから本機の[OK]を押してください。
印刷中にCD-R トレイガイドを開閉しないでください。破損の原因になります。
正しい位置に取り付けられていないインクタンクがあります/下記のインクタンクが複数取り付けられています
● 正しい位置にセットされていないインクタンクがあります。● 同じ色のインクタンクが複数セットされています。各色のインクタンクの取付け位置に、正しいインクタンクがセットされていることを確認してください。 ➔ P.83
廃インク吸収体が満杯に近づきました 本機は、クリーニング操作などにより、余分なインク(廃インク)が廃インク吸収体に吸収されます。
この状態になった場合、本機の[OK]を押すと、エラーが解除されます。しばらくの間は印刷できますが、満杯になると、廃インク吸収体を交換するまで印刷できなくなります。お早めにお買い求めの販売店または修理受付窓口に本機の点検をご依頼ください(部品の交換が必要です)。
対応していない機器が接続されました 接続しているケーブルを抜き、再度ケーブルを接続してください。
PictBridge 対応機器から印刷する場合、ご使用のカメラの機種により、接続する前にPictBridge 対応機器で印刷するモードに切り替える必要があります。また接続後、手動で電源を入れたり、再生モードにする必要があります。接続しているケーブルを抜いてエラーを解除し、ご使用のカメラに付属の使用説明書を参照のうえ、接続前に必要な操作を行ってから、再度ケーブルを接続してください。
それでもエラーが解決されないときは、本機で対応していないデジタルカメラ、デジタルビデオカメラが接続されている可能性があります。本機で対応しているデジタルカメラ、デジタルビデオカメラを使用してください。

104
困ったときには
自動ヘッド位置調整に失敗しました ● A4サイズ以外の用紙がセットされています。本機の[OK]を押してエラーを解除し、A4 サイズの用紙を1枚オートシートフィーダにセットしてください。カセットからはプリントヘッドの位置調整はできません。必ずオートシートフィーダへ用紙をセットしてください。
● ノズルが目づまりしています。本機の[OK]を押してエラーを解除し、ノズルチェックパターンを印刷してプリントヘッドの状態を確認してください。
● 本機の排紙口内に強い光が当たっています。本機の[OK]を押してエラーを解除し、排紙口内に光が当たらないように調整してください。
上記の対策をとった後、再度ヘッド位置調整を行ってもエラーが解決されないときには、本機の[OK]を押してエラーを解除した後、手動でヘッド位置調整を行ってください。
➔ 「プリントヘッド位置を手動で調整するには」(P.105)
下記のインクの残量を正しく検知できません
一度空になったインクタンクが取り付けられています。
インクタンクを交換してください。このまま印刷を続けると、プリントヘッドに損傷を与えるおそれがあります。インクを補充したことが原因の故障については、キヤノンは責任を負いかねます。
インクが補充されたインクタンクを使用して印刷を続行する場合は、本機の[ストップ /リセット]を5秒以上押してください。インクが補充されたインクタンクを使用したことを履歴に残します。
*この操作を行ったあと、インク残量検知機能は解除されます。
下記のインクタンクが認識できません ● 本機がサポートできないインクタンクが取り付けられています(インクタンクのランプが消灯しています)。正しいインクタンクを取り付けてください。 ➔ P.83
● インクタンクにエラーが発生しました(インクタンクのランプが消灯しています)。インクタンクを交換してください。 ➔ P.83
****
プリンタトラブルが発生しました
サービスが必要なエラーが起こっている可能性があります。本機の電源を切ってから、電源プラグをコンセントから抜いてください。しばらくしてから、再度本機の電源を入れ直してみてください。それでも回復しない場合は、お買い求めの販売店または修理受付窓口にお問い合わせください。
スキャナが正常に動作できません お買い求めの販売店または修理受付窓口にお問い合わせください。

105
困ったときには
プリントヘッド位置を手動で調整するには自動調整が正しく行えないときや任意に調整するときは、以下の操作にしたがって手動調整してください。①[電源]を押して電源を入れ、オートシートフィーダまたはカセットにA4サイズの普通紙を2 枚セットする
➔ P.10、 ➔ P.12②[給紙切替]で、用紙をセットした給紙箇所を選ぶ③ メンテナンス画面を表示させる ➔ P.92④[▲]か[▼]で〈ヘッド位置調整ー手動〉を選び、[OK]を押す⑤[▲]か[▼]で〈はい〉を選び、[OK]を押すヘッド位置調整用のパターンが印刷されます。
⑥〈パターンは正常に印刷されましたか〉のメッセージが表示されたら、正常に印刷されていることを確認し、[▲]か[▼]で〈はい〉を選び、[OK]を押すヘッド位置の調整値を入力する画面が表示されます。
◆液晶表示が見えない/見えにくい原因 対処方法
液晶表示がはっきりと見えない/見えにくい
液晶モニターのコントラストが強すぎたり、弱すぎる場合には、〈メンテナンス / 各設定〉の〈コントラスト調整〉で液晶モニターのコントラストを調整してみてください。
➔ 「本機の設定を変更する」(P.78)
液晶表示が見えない ● 操作パネルのランプがすべて消えている場合電源コードを接続し、[電源]を押すと、電源が入り、液晶モニターにメッセージが表示されます。
● いずれかのモードボタン([コピー]など)が点灯している場合[電源]以外の操作パネルのボタンを押してください。
⑦ 印刷されたパターンを見て、最もすじの目立たないA列のパターン番号を[ ]か[ ]で入力する
⑧[▼]を押して、B列にカーソルを移動し、最もすじの目立たないパターンの番号を[ ]か[ ]で入力する
⑨ 同様の操作を繰り返し、P列までのパターン番号を入力する⑩ すべてのパターン番号を設定後、[OK]を押す

106
困ったときには
◆印刷されない/印刷がかすれる/違う色になる/白いすじが入る原因 対処方法
インクがない インクタンクランプ(赤色)がはやく点滅(約1秒間隔)している場合は、インクがなくなっています。
インクタンクを交換して、スキャナユニット(プリンタカバー)を閉じてください。
印刷が完了していない場合は、インクタンクを取り付けたまま本機の[OK]を押すと、インク切れの状態で印刷を続行することができます。印刷が終了したらすぐに新しいインクタンクに交換してください。インク切れの状態で印刷を続けると、故障の原因となるおそれがあります。 ➔ P.83
複数のインクタンクランプが点滅している場合は、点滅の速度を確認してください。はやく点滅(約1 秒間隔)している場合はインクがなくなっています。ゆっくり点滅(約3秒間隔)している場合はインクが少なくなっています。点滅速度の違いについては、「インクタンクを交換する」の「インク残量を確認する」(P.83)を参照してください。
インクタンクがしっかりセットされていない
インクタンクランプが消えている場合は、インクタンクのラベル上の部分を「カチッ」という音がするまでしっかり押して、インクタンク
をセットしてください。しっかりセットされると、インクタンクランプが赤く点灯します。
また、オレンジ色のテープが下の図1のようにすべてはがされていることを確認してください。図2のようにオレンジ色の部分が残っている場合は、オレンジ色の部分をすべて取り除いてください。
操作パネルで正しい用紙が選ばれていない
操作パネルで選ばれている用紙の種類が、セットする用紙の種類と合っているか確認してください。
プリントヘッドの目づまり/プリントヘッドの位置ずれ
スキャナユニット(プリンタカバー)を開け、インクタンクランプが赤く点灯していることを確認してください。
ノズルチェックパターンを印刷してください。
➔ 「ノズルチェックパターンを印刷する」(P.93)● インクが正常に出ていない場合
➔ 「プリントヘッドをクリーニングする」(P.95)
➔ 「プリントヘッドを強力クリーニングする」(P.96)● ヘッド位置がずれている場合
➔ 「プリントヘッド位置を調整する-自動調整」(P.97)
用紙の裏表を間違えている 用紙の裏表を正しくセットしてください。
図1 正しい状態(○) 図2 テープが残っている(×)
ミシン目まで完全にテープをはがす
みぞ テープ

107
困ったときには
コピーしているとき
印刷が途中で止まる
オートシートフィーダまたはカセットにセットできる最大枚数を超えている
用紙が最大枚数、または最大用紙量のマークを超えているときは、用紙を減らしてください。 ➔ P.12
オートシートフィーダまたはカセットに異物が入っている
確認して、異物があるときは取り除いてください。
給紙箇所が正しく設定されていない 用紙をセットした給紙箇所が正しいか確認してください。 ➔ P.16
排紙トレイが閉まっている 排紙トレイオープンボタンを押して、排紙トレイを開けてください。
CD-Rトレイガイドが開いている DVD/CD 以外の用紙に印刷する場合は、CD-R トレイガイドを閉じ、本機の[OK]を押してください。
原稿が正しくセットされていない 原稿が、原稿台ガラスに正しくセットされているか確認してください。
➔ P.11
コピーしたい原稿に合わせて画質を調節していない
本機の操作パネルで、原稿に合わせて画質を調節してください。 ➔ P.36
原稿の裏表の向きが正しくセットされていない
原稿台ガラスにセットするときは、コピーする面を下にしてください。
本機で印刷したものを原稿としてセットしている
本機で印刷した原稿をコピーすると、きれいに印刷されないことがあります。デジタルカメラやメモリーカードから印刷し直すか、パソコンから印刷し直してください。
原稿台ガラス、原稿台カバーの裏側が汚れている
原稿台ガラス、または原稿台カバーの裏側を清掃してください。 ➔ P.98
長い時間、連続して印刷している 長時間、印刷を続けていると、プリントヘッドが過熱し、プリントヘッドを保護するため、印刷が一時的に停止します。しばらくすると印刷が再開されます。区切りのいいところで印刷を中断し、電源を切って 15分以上お待ちください。
プリントヘッドの周りはたいへん熱くなっているので、触らないでください。
写真やイラストなどが多く入っている原稿や文書を印刷している
データ処理に時間がかかり、止まったように見えます。処理が終わるまでお待ちください。印刷する部分が多い原稿や文書の印刷、または2部以上の印刷を行うと、インクを乾かす時間をとるために印刷が止まることがあります。

108
困ったときには
◆用紙が汚れる/印刷面がこすれる/用紙がうまく送られない原因 対処方法
本機内部が汚れている 本機内部にインクが付いて、用紙が汚れる場合があります。以下の手順にしたがって本機内部を清掃してください。
①[電源]を押して電源を入れ、オートシートフィーダから用紙を取り除く ➔ P.10
② 排紙トレイオープンボタンを押して排紙トレイを開き、排紙補助トレイを引き出す
③ A4の用紙を横半分に折って開き、開いた面が表になるように、オートシートフィーダに1枚だけセットする
④ メンテナンス画面を表示させる ➔ P.92⑤[▲]か[▼]で〈インク拭き取り〉を選び、[OK]を押す⑥[▲]か[▼]で〈はい〉を選び、[OK]を押す用紙が給紙され、排紙されます。効果がみられないときは、本機内部の突起が汚れている場合があります。綿棒などを使ってインク汚れを丁寧に拭きとってください。
清掃する際は、本機の電源を切ってください。

109
困ったときには
給紙ローラが汚れている 次の手順で給紙ローラを清掃してください。給紙ローラの清掃は給紙ローラを消耗しますので、必要な場合のみ行ってください。
①[電源]を押して電源を入れ、オートシートフィーダおよびカセットから用紙を取り除く ➔ P.10
②[給紙切替]で、清掃する給紙箇所を選ぶ③ メンテナンス画面を表示させる ➔ P.92④[▲]か[▼]で〈ローラクリーニング〉を選び、[OK]を押す⑤[▲]か[▼]で〈はい〉を選び、[OK]を押す給紙ローラがクリーニングを開始します。
⑥ ③~⑤の動作を、2回繰り返す⑦ 排紙トレイオープンボタンを押して排紙トレイを開き、排紙補助トレイを引き出す
⑧ ②で選んだ給紙箇所にA4またはレターサイズの用紙を3枚以上、セットする
⑨ ③~⑤の動作を3回繰り返す用紙が給紙され、排紙されます。
3 回以上行っても改善がみられない場合は、お買い求めの販売店または修理受付窓口にお問い合わせください。
適切な用紙を使用していない ● 厚い用紙や反りのある用紙を使用していないか確認してください。
➔ 「使用できない用紙について」(P.14)● フチなし全面印刷を行っている場合は、用紙の上端および下端の印刷品位が低下する場合があります。お使いの用紙が、フチなし全面印刷のできる用紙か確認してください。
➔『印刷設定ガイド』
反りのある用紙を使用している 四隅や印刷面全体に反りのある用紙を使用した場合、用紙が汚れたり、うまく送れなかったりする恐れがあります。以下の手順で反りを修正してから使用してください。
① 印刷面を上にし、表面が汚れたり傷つくことを防ぐために、印刷しない普通紙などを1枚重ねます。
② 下の図のように反りと逆方向に丸めます。
③ 印刷する用紙が、約2~ 5mm以内で反りが直っていることを確認します。
反りを修正した用紙は、1枚ずつセットして印刷することをお勧めします。
印刷面
印刷面
約2~5mm

110
困ったときには
それでも印刷面がこすれるときには以下の操作にしたがって、〈印刷面こすれ改善〉を〈する〉に設定してください。この操作はカメラダイレクト印刷時にも有効です。① 各設定画面を表示させる ➔ P.78②[▲]か[▼]で〈印刷設定〉を選び、[OK]を押す③[▲]か[▼]で〈印刷面こすれ改善〉を選び、[OK]を押す④[▲]か[▼]で〈する〉を選び、[OK]を押す※ 印刷を終了後は、同様の操作で〈印刷面こすれ改善〉を〈しない〉に戻してください。
用紙がカールする/インクがにじむ
CD-R トレイガイドがしっかり閉っていない
DVD/CD 以外の用紙に印刷する場合は、CD-R トレイガイドをしっかり閉じてください。少しでも開いていると、用紙が正しく送られません。
オートシートフィーダに普通紙を多量にセットしている
普通紙の種類やお使いの環境(高温・多湿や低温・低湿の場合)によっては、正常に紙送りできない場合があります。
この場合は、セットする枚数を最大積載可能枚数の約半分(高さ5mm程度)に減らしてください。
薄い用紙を使用している 写真や色の濃い絵など、インクを大量に使用する印刷をするときは、プロフェッショナルフォトペーパーなどの写真専用紙に印刷することをお勧めします。 ➔ P.14
操作パネルで正しい用紙が選ばれていない
操作パネルで選ばれている用紙の種類が、セットする用紙の種類と合っているか確認してください。

111
困ったときには
◆用紙がつまった原因 対処方法
排紙口/オートシートフィーダで用紙がつまった
次の手順にしたがって用紙を取り除きます。
① 排紙側または給紙側の引き出しやすいほうから用紙をゆっくり引っ張り、用紙を取り除く
● 用紙が破れて本機内部に残った場合は、スキャナユニット(プリンタカバー)を開けて取り除いてください。このとき、内部の部品には触れないようにしてください。用紙を取り除いたら、スキャナユニット(プリンタカバー)を閉じた後に[電源]を押して電源を切り、再度電源を入れ直してください。
● 用紙が引き抜けない場合は、[電源]を押して電源を切り、再度電源を入れ直してください。用紙が自動的に排出されます。
② 用紙をセットし直し、本機の[OK]を押す● 手順①で電源を入れ直した場合、本機に送信されていた印刷データが消去されますので、もう一度印刷の指示をしてください。
用紙が引き抜けない場合や、紙片が取り除けない場合、また取り除いても用紙づまりエラーが解除されない場合には、お買い求めの販売店または修理受付窓口にお問い合わせください。

112
困ったときには
本機内部で用紙がつまった(搬送ユニット)
次の手順にしたがって用紙を取り除きます。
① 背面カバーを開ける
② 用紙が見えている場合は、用紙をゆっくり引っ張る
● 本機内部の部品には触れないようにしてください。● 用紙が引き抜けない場合は、[電源]を押して電源を切り、再度電源を入れ直してください。用紙が自動的に排出されます。
③ 背面カバーを閉じる④ ②で用紙を取り除けなかった場合は、カセットを取り出す
⑤ 用紙をゆっくり引っ張る
⑥ カセットから用紙がはみ出している場合は、セットし直す
⑦ 用紙とカセットをセットし直し、本機の[OK]を押す
● 手順②で電源を入れ直した場合、本機に送信されていた印刷データが消去されますので、もう一度印刷の指示をしてください。
用紙が引き抜けない場合や、紙片が取り除けない場合、また取り除いても用紙づまりエラーが解除されない場合には、お買い求めの販売店または修理受付窓口にお問い合わせください。

113
困ったときには
本機内部で用紙がつまった(両面搬送部)
次の手順にしたがって用紙を取り除きます。
① カセットを取り外すオートシートフィーダに用紙がセットされている場合は、用紙を取り除いて給紙口カバーを閉じてください。
② 左側面を下にして、本機本体を立てる
本機を横向きに立てる場合は、必ず左側面を下に向けて立ててください。右側面を下に向けないでください。
③ 緑色のカバーを手前に開きながら用紙をゆっくり引っ張る
つまった用紙を取り除いたあとは、速やかに本機を元の位置に戻してください。
④ カセットから用紙がはみ出している場合は、セットし直すオートシートフィーダに用紙をセットしていた場合は、用紙をセットし直してください。
⑤ カセットをセットする⑥ 本機の[OK]を押す用紙が引き抜けない場合や、紙片が取り除けない場合、また取り除いても用紙づまりエラーが解除されない場合には、お買い求めの販売店または修理受付窓口にお問い合わせください。
横向きにセットした名刺サイズ用紙、カードサイズ用紙が本機内部でつまった
名刺サイズ用紙、カードサイズ用紙は横向きにセットできません。
次の手順にしたがってつまった用紙を取り除きます。
① 同じ用紙を1枚、オートシートフィーダに縦向きにセットする横向きにはセットしないでください。
②[電源]を押して電源を切る③[電源]を押して電源を入れる用紙が給紙され、つまった用紙を押し出しながら排紙されます。
用紙が取り除けない場合や、取り除いても用紙づまりエラーが解除されない場合には、お買い求めの販売店または修理受付窓口にお問い合わせください。
カセットに横向きにセットしたL判、はがきが本機内部でつまった
L判、はがきは印刷の向きに関わらず縦向きにセットしてください。
次の手順にしたがってつまった用紙を取り除きます。
①[電源]を押して電源を切り、背面カバーを開ける② A4サイズの普通紙を四つ折りにし、つまった用紙に突き当たるまで押し込む四つ折りにした普通紙は引き抜いてください。
③ 背面カバーを閉じ、[電源]を押して電源を入れる。つまった用紙が自動的に排紙されるまでお待ちください。
用紙が取り除けない場合や、取り除いても用紙づまりエラーが解除されない場合には、お買い求めの販売店または修理受付窓口にお問い合わせください。

114
困ったときには
◆フォトナビシートからうまく印刷できない原因 対処方法
◆デジタルカメラからうまく印刷できないデジタルカメラやデジタルビデオカメラ *から直接印刷を行ったときに、カメラにエラーが表示される場合があります。表示されるエラーと対処方法は以下のとおりです。*以降、デジタルカメラ、デジタルビデオカメラを総称して、カメラと記載します。
● 本機と接続して直接印刷できるのは、PictBridge対応または、キヤノンBubble Jet Direct 対応のカメラです。● 以下の説明は、キヤノン製PictBridge 対応または、キヤノンBubble Jet Direct 対応のカメラに表示されるエラーについて説明しています。ご使用のカメラにより表示されるエラーやボタン操作が異なる場合があります。キヤノン製以外のPictBridge対応カメラを使用して、カメラからプリンタエラーの解除方法がわからない場合は、本機の液晶モニターに表示されているメッセージを確認してエラーを解除してください。本機のエラー解除方法は、「液晶モニターにエラーメッセージが表示されている」(P.102)を参照してください。
● 接続した状態での操作時間が長過ぎたり、データ送信に時間がかかり過ぎる場合は、通信タイムエラーとなり印刷できない場合があります。そのときは、カメラから一度接続ケーブルを抜き、再度ケーブルを接続してください。ケーブルを接続しただけでは、自動で電源が入らないカメラをお使いの場合は、手動で電源を入れてください。それでも改善されない場合は、他の写真を選んで印刷できるかどうかを確認してください。
● ご使用のPictBridge対応機器の種類により、接続する前に印刷するモードに切り替える必要があります。また接続後、手動で電源を入れたり、再生モードにする必要があります。ご使用の機器に付属の使用説明書を参照のうえ、接続前に必要な操作を行ってください。
● 印刷にかすれやむらがあるときは、プリントヘッドのノズルが目づまりしている可能性があります。「印刷にかすれやむらがあるときは」(P.91)を参照して対処してください。
● 印刷時に用紙がカールしたり、印刷面がこすれたりした場合は、適切な用紙に印刷しているか確認してください。適切な用紙に印刷しても印刷面がこすれるときは、「それでも印刷面がこすれるときには」(P.110)を参照して対処してください。
● 表示されるエラーや対処方法については、カメラに付属の使用説明書もあわせて参照してください。その他、カメラ側のトラブルについては、各機器の相談窓口へお問い合わせください。
対処方法カメラ側エラー表示
〈フォトナビシートの読み取りに失敗しました〉と表示される
● フォトナビシートの原稿台に置く向きや位置を確認してください。
➔ P.60● 原稿台ガラスやフォトナビシートが汚れていないか確認してください。
➔ P.60● フォトナビシートにチェックマークもれがないか確認してください。塗りつぶしたマークが薄いと読み込まれないことがあります。 ➔ P.60
プリンターは使用中です/プリンターは準備中です
パソコンなどから印刷しています。
印刷が終了するまでお待ちください。
または、準備動作を行っている場合は、終了するまでお待ちください。
用紙(ペーパー)がありません/用紙(ペーパー)エラー
● 本機に用紙をセットするか、[給紙切替]で用紙がセットされている給紙箇所(オートシートフィーダまたはカセット)を指定して、カメラのエラー画面で[続行]* を選んでください。
● 本機側でカメラが対応していない用紙サイズが設定されています。カメラで対応できる用紙サイズに設定してください。
● 排紙トレイが閉じている場合は、開けてください。印刷を再開します。CD-Rトレイガイドが開いている場合は閉じてから、カメラのエラー画面で[中止]を選び、印刷を中止してください。

115
困ったときには
用紙(ペーパー)が詰まりました カメラのエラー画面で[中止]を選び、印刷を中止してください。
用紙を取り除き、用紙をセットし直してから本機の[OK]を押し、再度印刷を行ってください。
プリンターカバーが開いています 本機のスキャナユニット(プリンタカバー)を閉じてください。
プリントヘッド未装着 プリントヘッドが装着されていないか、プリントヘッドの不良です。
『かんたんスタートガイド(本体設置編)』の説明にしたがってプリントヘッドを取り付けてください。
プリントヘッドが取り付けられている場合は、プリントヘッドを取り外し、取り付け直してください。
それでもエラーが解決されない場合は、プリントヘッドが故障している可能性があります。お買い求めの販売店または修理受付窓口にお問い合わせください。
廃インクタンク(廃インク吸収体)が満杯です
廃インク吸収体が満杯になりそうです。
本機は、クリーニング操作などにより、余分なインク(廃インク)が廃インク吸収体に吸収されます。
この状態になった場合、カメラのエラー画面で[続行]* を選ぶと、印刷を再開します。しばらくの間は印刷できますが、満杯になると、廃インク吸収体を交換するまで印刷できなくなります。お早めにお買い求めの販売店または修理受付窓口に本機の点検をご依頼ください(部品の交換が必要です)。
インクが残りわずかです インクタンクランプ(赤色)がゆっくり点滅(約3秒間隔)している場合は、インク残量が少なくなっています。新しいインクタンクをご用意ください。カメラのエラー画面で[続行]* を選ぶと、印刷を再開します。

116
困ったときには
* [続行]を選ぶ代わりに、本機の[OK]を押しても有効です。
インクがありません インクタンクのランプ(赤色)の点滅によって、本機の状態を確認できます。インクタンクのランプの点滅状態を確認してエラーを解除してください。
インクタンクのランプが消灯:
● 正しい位置にセットされていないインクタンクがあります。各色のインクタンクの取付け位置に、正しいインクタンクがセットされていることを確認してください。 ➔ P.83正しいインクタンクをセットしてください。
● 本機がサポートできないインクタンクが取り付けられています。正しいインクタンクを取り付けてください。 ➔ P.83
インクタンクのランプがはやく点滅(約1秒間隔):
● インクがなくなりました。インクタンクを交換して、スキャナユニット(プリンタカバー)を閉じてください。印刷が完了していない場合は、インクタンクを取り付けたままカメラのエラー画面で[続行]を選ぶと、インク切れの状態で印刷を続行することができます。印刷が終了したらすぐに新しいインクタンクに交換してください。インク切れの状態で印刷を続けると、故障の原因となるおそれがあります。 ➔ P.83
複数のインクタンクランプが点滅している場合は、点滅の速度を確認してください。はやく点滅(約1秒間隔)している場合はインクがなくなっています。ゆっくり点滅(約3秒間隔)している場合はインクが少なくなっています。点滅速度の違いについては、「インクタンクを交換する」の「インク残量を確認する」(P.83)を参照してください。
● 正しい位置にセットされていないインクタンクがあるか、同じ色のインクタンクが複数セットされています。各色のインクタンクの取付け位置に、正しいインクタンクがセットされていることを確認してください。 ➔ P.83
インクエラー/インクがありません 一度空になったインクタンクが取り付けられています。
インクタンクを交換してください。
このまま印刷を続けると、プリントヘッドに損傷を与えるおそれがあります。インクを補充したことが原因の故障については、キヤノンは責任を負いかねます。
インクが補充されたインクタンクを使用して印刷を続行する場合は、本機の[ストップ /リセット]を5秒以上押してください。インクが補充されたインクタンクを使用したことを履歴に残します。
*この操作を行ったあと、インク残量検知機能は解除されます。
ハードウェアエラー/インクがありません
インクタンクにエラーが発生しています。
インクタンクを交換してください。 ➔ P.83
プリンタートラブル発生 サービスが必要なエラーが起こっている可能性があります。
デジタルカメラと接続されているケーブルを抜いてから本機の電源を切り、本機の電源プラグをコンセントから抜いてください。しばらくしてから本機の電源を入れ直し、デジタルカメラを接続してみてください。それでも回復しない場合は、お買い求めの販売店または修理受付窓口にお問い合わせください。

117
困ったときには
◆ワイヤレス通信で印刷できないここでは携帯電話から赤外線通信を利用して印刷するときのトラブルについて説明します。Bluetooth 通信で印刷するときのトラブルについては、『Bluetooth ユーザーズガイド』を参照してください。
原因 対処方法
本機の設置場所が正しくない 赤外線通信で印刷する場合は、本機と携帯電話の赤外線通信ポートが、正しい角度、距離で向き合うように置いてあるか、あいだを遮るものがないか確認してから、印刷をやり直してください。通信できる距離や角度は携帯電話の機能、外部環境により異なります。携帯電話との距離が20cm 以内で、通信が良好に行える位置に設置してください。
赤外線通信を行っているときに赤外線を遮ったり、近くで他の赤外線通信機器が使われている
赤外線通信で印刷しているときに、本機との赤外線通信ポートのあいだを10数秒以上遮ると、印刷中の用紙は排出され、本機はリセットされます。障害になっているものを取り除き、印刷をやり直してください。
また、近くで赤外線通信機器を動作させると混信して印刷が最後まで行われないことがあります。赤外線通信で印刷するときは、付近でテレビのリモコンなどの他の赤外線通信機能を動作させないでください。
IrDA のバージョンが合っていない赤外線通信ポートを使用している
本機の赤外線通信機能は、携帯電話が IrDA に準拠した赤外線通信ポートを備えた機種のみに対応しています。その他の携帯電話では、赤外線通信での印刷はできません。

118
困ったときには
役立つ情報
印刷できる範囲
印刷の品質を維持するため、用紙の上下左右に余白を設けています。実際に印刷できる範囲は、これらの余白を除いた部分となります。フチなし全面印刷* を設定すると、余白のない印刷が可能になります。
* 用紙サイズがA4、L 判、2L判、六切、はがき、パノラマ、名刺サイズ、カードサイズのときのみ設定できます。また、コピーをする場合、〈各設定〉の〈コピーフチはみ出し量〉で、フチなしコピーをするときのはみ出し量を設定することができます。
● 両面印刷では、用紙の上辺の印刷可能領域が通常より2mm分狭くなります。● 印刷可能領域に印刷した場合、印刷の品位または用紙送りの精度が低下することがあります。
■A5、A4、B5、L判、2L 判、六切、はがき、往復はがき、パノラマ、名刺サイズ、カードサイズ
● PictBridge 対応機器を接続して印刷する場合は、A4、8.9 × 25.4 cm(パノラマ)、L 判、2L 判、六切、はがき、カードサイズの用紙を使用することができます。
● キヤノン Bubble Jet Direct に対応したデジタルカメラを接続して印刷する場合は、A4、L 判、2L 判、はがき、カードサイズの用紙を使用することができます。
サイズ 印刷可能領域(幅×長さ)
A5 141.2× 202.0 mm
A4 203.2× 289.0 mm
B5 175.2× 249.0 mm
L 判 82.2× 119.0 mm
2L判 120.2× 170.0 mm
六切 196.4× 246.0 mm
はがき 93.2× 140.0 mm
往復はがき 193.2× 140.0 mm
パノラマ 82.2× 246.0 mm
名刺 48.2× 83.0 mm
カード 47.2× 78.0 mm
3.0 mm 34.0 mm
31.5 mm
3.4 mm3.4 mm
5.0 mm
印刷可能領域印刷推奨領域

119
困ったときには
■Letter、Legal
■封筒
■DVD/CD(プリンタブルディスク)DVD/CD(プリンタブルディスク)はラベル部分の内径から1 mm以上、外径から 1 mm以内
サイズ 印刷可能領域(幅×長さ)
Letter 203.2× 271.4 mm
Legal 203.2× 347.6 mm
サイズ 印刷可能領域(幅×長さ)
洋形4 号 98.2× 205.5 mm
洋形6 号 91.2× 160.5 mm
長形3 号 113.2× 225.0 mm
長形4 号 83.2× 195.0 mm
3.0 mm 34.0 mm
31.5 mm
6.3 mm6.4mm5.0mm
印刷可能領域印刷推奨領域
26.5 mm
3.0 mm
3.4 mm3.4mm
5.0 mm
5.0 mm
3.4 mm3.4 mm
印刷可能領域
印刷可能領域
1.0 mm 1.0 mm
1.0 mm
1.0 mm
印刷推奨領域

120
困ったときには
本機の移送について
引越しなどで本機を別の場所に移送するときは、購入時に本機が入っていた箱や保護材を使用して梱包してください。
他の箱を使用するときは、丈夫な箱に保護材を十分につめ、本機が安全に移送されるようにしっかりと梱包してください。
梱包後は、箱を傾けたり、立てたり、逆さにしないでください。インクが漏れるおそれがあります。
プリントヘッド、インクタンクは装着したまま梱包してください。
運送業者に輸送を依頼するときは、箱の上部に「精密機器」と明記してください。

メモリーカードの写真をきれいに印刷しよう印刷設定を変更して、写真をよりきれいに印刷してみましょう。印刷設定の変更のしかたについては本書32ページをご覧ください。
空などの青い部分や、暗い部分にノイズが多いときは
海や空、草原などの風景写真をより鮮やかに印刷したいときは
写真が暗すぎたり、明るすぎたりしたときは 輪郭のギザギザをなめらかにして印刷したいときは
逆光などで写真が暗くなったときは
写真に合わせて明るさやコントラスト、色合いを調整してみましょう!
ノイズ除去 OFF * ノイズ除去 ON
VIVIDフォト OFF * VIVIDフォト ON 顔明るく補正 OFF * 顔明るく補正 ON
APP OFF APP ON * 携帯画像補正 OFF * 携帯画像補正 ON
* 初期設定
暗く
明るさ -2 明るさ 標準
明るく
明るさ +2
明るさ
弱く
コントラスト -2 コントラスト 標準
強く
コントラスト +2
コントラスト
赤色強く
肌色 赤+2 色合い調整なし
黄色強く
肌色 黄+2
色合い

●キヤノンPIXUSホームページ canon.jp/pixus新製品情報、Q&A、各種ドライバのバージョンアップなど製品に関する情報を提供しております。※通信料はお客様のご負担になります。
●キヤノンお客様相談センターPIXUS・インクジェット複合機に関するご質問・ご相談は、下記の窓口にお願いいたします。
【受付時間】〈平日〉9:00~20:00、〈土日祝日〉10:00~17:00(1/1~1/3は休ませていただきます)※上記番号をご利用いただけない方は043-211-9631をご利用ください。※IP電話をご利用の場合、プロバイダーのサービスによってつながらない場合があります。※受付時間は予告なく変更する場合があります。あらかじめご了承ください。
050-555-90012キヤノンお客様相談センター(全国共通電話番号)
QT5-0839-V03 ©CANON INC.2005 PRINTED IN THAILAND
本機で使用できるインクタンク番号は、以下のものです。
※インクタンクの交換については、83ページをお読みください。
紙幣、有価証券などを本機で印刷すると、その印刷物の使用如何に拘わらず、法律に違反し、罰せられます。関連法律:刑法第148条、第149条、第162条/通貨及証券模造取締法第1条、第2条 等






![ペーパーミュージアム · Web viewこのページは印刷しません。※2印刷プロパティの[用紙サイズ]を[B5]とします。※3印刷は、まず右ページ(印刷プロパティに「2,4,6,8,10」ページと入力)を印刷し、次に用紙を裏がえして左ページ(印刷プロパティに「3,5,7,9,11」ページと](https://static.fdocuments.net/doc/165x107/6119874f5b75bd234450e586/ffffffff-web-view-ffa2ffffccb5a3ffiffffoe246810fficceoeffiffffoe357911ff.jpg)










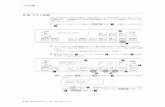
![他の人に見られないように印刷したい[親展印刷(ICカード認 …...他の人に見られないように印刷したい[親展印刷(ICカード認証)] 69](https://static.fdocuments.net/doc/165x107/5fe778e3180bbd1c7405d18c/eoeeiicffe.jpg)
