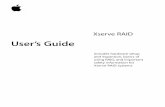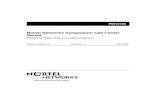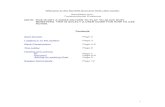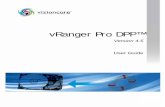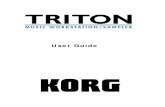PipeSYS (UserGuide)
Click here to load reader
-
Upload
sepidehentezari -
Category
Documents
-
view
172 -
download
11
description
Transcript of PipeSYS (UserGuide)

User Guide

Copyright Notice© 2003 Hyprotech, a subsidiary of Aspen Technology, Inc. All rights reserved.
Hyprotech is the owner of, and have vested in them, the copyright and all other intellectual property rights of a similar nature relating to their software, which includes, but is not limited to, their computer programs, user manuals and all associated documentation, whether in printed or electronic form (the “Software”), which is supplied by us or our subsidiaries to our respective customers. No copying or reproduction of the Software shall be permitted without prior written consent of Aspen Technology,Inc., Ten Canal Park, Cambridge, MA 02141, U.S.A., save to the extent permitted by law.
Hyprotech reserves the right to make changes to this document or its associated computer program without obligation to notify any person or organization. Companies, names, and data used in examples herein are fictitious unless otherwise stated.
Hyprotech does not make any representations regarding the use, or the results of use, of the Software, in terms of correctness or otherwise. The entire risk as to the results and performance of the Software is assumed by the user.
HYSYS, HYSIM, HTFS, DISTIL, and HX-NET are registered trademarks of Hyprotech.
PIPESYS and PIPEFLO are trademarks of Neotechnology Consultants.
Microsoft Windows 2000, Windows XP, Visual Basic, and Excel are registered trademarks of the Microsoft Corporation.
PIPESYS1.60-OCT03-O

Table of Contents
1 Introduction.................................................................1-1
1.1 Welcome to PIPESYS ..........................................................1-2
1.2 Using this Guide ...................................................................1-4
1.3 Disclaimer .............................................................................1-5
1.4 Warranty ...............................................................................1-5
2 PIPESYS View .............................................................2-1
2.1 Introduction ...........................................................................2-2
2.2 Adding a PIPESYS Extension to a HYSYS Case.................2-3
2.3 PIPESYS User Interface.......................................................2-7
2.4 Main PIPESYS View.............................................................2-9
3 Pipe Unit View.............................................................3-1
3.1 Introduction ...........................................................................3-2
3.2 Connections Tab...................................................................3-2
3.3 Dimensions Tab....................................................................3-3
3.4 Heat Transfer Tab.................................................................3-5
3.5 Pipe Coatings Tab ................................................................3-8
3.6 Adding a Pipe Unit ................................................................3-9
4 Global Change Feature ...............................................4-1
4.1 Introduction ...........................................................................4-2
4.2 Global Change View .............................................................4-4
4.3 Making a Global Change ......................................................4-7
4.4 Global Change - Example.....................................................4-9
5 Inline Compressor .......................................................5-1
5.1 Introduction ...........................................................................5-2
5.2 Compressor View .................................................................5-2
5.3 Adding a Compressor .........................................................5-14
iii

6 Inline Pump..................................................................6-1
6.1 Introduction ...........................................................................6-2
6.2 Inline Pump View ..................................................................6-2
7 Inline Facility Options.................................................7-1
7.1 Inline Heater .........................................................................7-3
7.2 Inline Cooler..........................................................................7-5
7.3 Unit-X....................................................................................7-7
7.4 Inline Regulator.....................................................................7-9
7.5 Inline Fittings.......................................................................7-10
7.6 Pigging Slug Check ............................................................7-12
7.7 Severe Slugging Check ......................................................7-15
7.8 Erosion Velocity Check.......................................................7-17
7.9 Side Stream ........................................................................7-20
A References ..................................................................A-1
B Glossary.......................................................................B-1
C Methods & Correlations ..............................................C-1
C.1 Horizontal & Inclined Flow ................................................... C-2
C.2 Vertical & Near Vertical Upflow/Downflow ........................... C-3
Index.............................................................................I-1
iv

Introduction 1-1
1 Introduction
1-1
1.1 Welcome to PIPESYS ......................................................................2
1.2 Using this Guide ..............................................................................4
1.3 Disclaimer.........................................................................................5
1.4 Warranty ...........................................................................................5

1-2 Welcome to PIPESYS
1.1 Welcome to PIPESYSA pipeline must transport fluids over diverse topography and under varied conditions. Ideally this would be done efficiently with a correctly sized pipeline that adequately accounts for pressure drop, heat losses and includes the properly specified and sized inline facilities, such as compressors, heaters or fittings. Due to the complexity of pipeline network calculations, this often proves a difficult task. It is not uncommon that during the design phase an over-sized pipe is chosen to compensate for inaccuracies in the pressure loss calculations. With multi-phase flow, this can lead to greater pressure and temperature losses, increased requirements for liquid handling and increased pipe corrosion. Accurate fluid modeling helps to avoid these and other complications and results in a more economic pipeline system. To accomplish this requires single and multi-phase flow technology that is capable of accurately and efficiently simulating the pipeline flow.
PIPESYS has far-reaching capabilities to accurately and powerfully model pipeline hydraulics. It uses the most reliable single and multi-phase flow technology available to simulate pipeline flow. Functioning as a seamless extension to HYSYS, PIPESYS has access to HYSYS features such as the component database and fluid properties. PIPESYS includes many inline equipment and facility options relevant to pipeline construction and testing. The extension models pipelines that stretch over varied elevations and environments. PIPESYS enables you to:
• rigorously model single phase and multi-phase flows.• compute detailed pressure and temperature profiles for pipelines
that traverse irregular terrain, both on shore and off.• perform forward and reverse pressure calculations.• model the effects of inline equipment such as compressors, pumps,
heaters, coolers, regulators and fittings including valves and elbows.• perform special analyses including
• pigging slug prediction• erosion velocity prediction• severe slugging checks.
• model single pipelines or networks of pipelines in isolation or as part of a HYSYS process simulation.
• perform sensitivity calculations to determine the dependency of system behaviour on any parameter.
1-2

Introduction 1-3
• quickly and efficiently perform calculations with the internal calculation optimizer, which significantly increases calculation speed without loss of accuracy.
• determine the possibility of increasing capacity in existing pipelines based on compositional effects, pipeline effects and environmental effects.
A PIPESYS network is shown below:
A wide variety of correlations and mechanistic models are used in computing the PIPESYS extension. Horizontal, inclined and vertical flows may all be modeled. Flow regimes, liquid holdup and friction losses can also be determined. There is considerable flexibility in the way calculations are performed. You can:
• compute the pressure profile using an arbitrarily defined temperature profile, or compute the pressure and temperature profiles simultaneously.
• given the conditions at one end, perform pressure profile calculations either with or against the direction of flow to determine either upstream or downstream conditions.
• perform iterative calculations to determine the required upstream pressure and the downstream temperature for a specified downstream pressure and upstream temperature.
• compute the flow rate corresponding to specified upstream and downstream conditions.
Figure 1.1
1-3

1-4 Using this Guide
Users familiar with HYSYS will recognize a similar logical worksheet and data entry format in the PIPESYS extension. Those not familiar with HYSYS will quickly acquire the skills to run HYSYS and PIPESYS using the tools available such as the user manuals, online help and status bar indicators. It is recommended that all users read this guide in order to fully understand the functioning and principles involved when constructing a PIPESYS simulation.
1.2 Using this GuideThis User Guide is a comprehensive guide that details all the procedures you need to work with the PIPESYS extension. To help you learn how to use PIPESYS efficiently, this guide thoroughly describes the views and capabilities of PIPESYS as well as outlining the procedural steps needed for running the extension. The basics of building a simple PIPESYS pipeline are outlined in Chapter 2 - Elevation Profile Example from the PIPESYS Installation Guide. A more complex system is then explored in the PIPESYS Tutorial manual (Chapter 1 - Gas Condensate Tutorial). Both cases are presented as a logical sequence of steps that outline the basic procedures needed to build a PIPESYS case. More advanced examples of PIPESYS applications are also available in the PIPESYS Tutorial manual.
This guide also outlines the relevant parameters for defining the entire extension and its environment, as well as the smaller components such as the pipe units and inline facilities. Each view is defined on a page-by-page basis to give you a complete understanding of the data requirements for the components and the capabilities of the extension.
The PIPESYS User Guide does not detail HYSYS procedures and assumes that you are familiar with the HYSYS environment and conventions. If you require more information on working with HYSYS, please see the HYSYS User Guide. Here you will find all the information you require to set up a case and work efficiently within the simulation environment.
1-4

Introduction 1-5
1.3 DisclaimerPIPESYS is the proprietary software developed jointly by Neotechnology Consultants Ltd. (hereafter known as Neotec) and Hyprotech.
Neither Neotec nor Hyprotech make any representations or warranties of any kind whatsoever with respect to the contents hereof and specifically disclaims without limitation any and all implied warranties of merchantability of fitness for any particular purpose. Neither Neotec nor Hyprotech will have any liability for any errors contained herein or for any losses or damages, whether direct, indirect or consequential, arising from the use of the software or resulting from the use of the software or any disks, documentation or other means of utilization supplied by Neotec or Hyprotech.
Neotec and Hyprotech reserve the right to revise this publication at any time to make changes in the content hereof without notification to any person of any such revision or change.
1.4 WarrantyNeotec, Hyprotech or their representatives will exchange any defective material or program disks within 90 days of the purchase of the product, providing that the proof of purchase is evident. All warranties on the disks and guide, and any implied warranties, are limited to 90 days from the date of purchase. Neither Neotec, Hyprotech nor their representatives make any warranty, implied or otherwise, with respect to this software and manuals.
The program is intended for use by a qualified engineer. Consequently the interpretation of the results from the program is the responsibility of the user.
Neither Neotec nor Hyprotech shall bear any liability for the loss of revenue or other incidental or consequential damages arising from the use of this product.
1-5

1-6 Warranty
1-6

PIPESYS View 2-1
2 PIPESYS View
2-1
2.1 Introduction......................................................................................2
2.2 Adding a PIPESYS Extension to a HYSYS Case...........................3
2.3 PIPESYS User Interface ..................................................................7
2.4 Main PIPESYS View .........................................................................9
2.4.1 Connections Tab.....................................................................102.4.2 Worksheet Tab .......................................................................102.4.3 Methods Tab...........................................................................112.4.4 Elevation Profile Tab...............................................................132.4.5 Stepsize Tab...........................................................................182.4.6 Emulsion Tab..........................................................................212.4.7 Cooldown Tab.........................................................................232.4.8 Temperature Profile Tab .........................................................262.4.9 Results Tab.............................................................................282.4.10 Messages Tab ......................................................................32

2-2 Introduction
2.1 IntroductionThe PIPESYS Extension is a pipeline hydraulics software package used to simulate pipeline systems within the HYSYS framework. The PIPESYS Flowsheet functions in the same manner as any HYSYS unit operation or application in terms of its layout and data entry methods. The view consists of 11 worksheet tabs that may be accessed through the tabs. At the bottom of each worksheet is a status bar which guides data entry and indicates required information, as well as indicating the status of the PIPESYS simulation once the calculation has been initialized. You define the pipeline by entering pipe units and inline facilities and specifying their length and elevation gain. By using several pipe segments, you can create a pipeline which traverses a topographically varied terrain.
PIPESYS has a comprehensive suite of methods and correlations for modeling single and multi-phase flow in pipes and is capable of accurately simulating a wide range of conditions and situations. You have the option of using the default correlations for the PIPESYS calculations, or specifying your own set from the list of available methods for each parameter.
PIPESYS is fully compatible with all of the gas, liquid and gas/liquid Fluid Packages in HYSYS. You may combine PIPESYS and HYSYS objects in any configuration during the construction of a HYSYS Flowsheet. PIPESYS objects may be inserted at any point in the Flowsheet where single or multi-phase pipe flow effects must be accounted for in the process simulation.
2-2

PIPESYS View 2-3
2.2 Adding a PIPESYS Extension to a HYSYS Case
Carry out the following steps to add a PIPESYS operation to a HYSYS case:
1. Your first task is to create a HYSYS case suitable for the addition of the PIPESYS Extension. As a minimum, you must create a case with a fluid package, two material streams and an energy stream.
2. With the case open, click on the Flowsheet command from the menu bar and click Add UnitOp. The UnitOps view appears.
3. Select the Extensions radio button to filter the list in the Available Unit Operations group.
4. Choose the PIPESYS Extension. The Main PIPESYS View will open and be ready for input.
5. Select Material Streams from the Inlet and Outlet drop-down lists on the Connections tab of the PIPESYS view. Select an Energy Stream from the Energy drop-down list. If you have not yet installed these streams in the Case, they can be created by directly entering their names on the Connections tab. To define the stream conditions, right-click on the name and select View.
Figure 2.1
For further details on creating a HYSYS case, refer to Chapter 2 - Getting Started in the HYSYS Installation Guide.
A gas condensate system is a good example of a gas-based with liquid system because while liquid is often present, only the gas component is present under all conditions.
2-3

2-4 Adding a PIPESYS Extension to a HYSYS
6. Click the Methods tab. Decide on the most appropriate description of your fluid system; gas-based with liquid or liquid-based with gas. Your choice is not determined so much by the relative amounts of gas and liquid as it is by the phase that is present under all conditions of temperature and pressure in the pipeline. Select the radio button in the Recommended Procedures group that corresponds to the best description of your system. If the system is determined to be single phase in the course of finding a solution, all multi-phase options will be ignored.
7. In the Fluid Temperature Options group, select either Calculate Profile or Specify Temperature. If the former is selected, the program will perform simultaneous pressure and temperature calculations; if the latter is selected, the temperature of the fluid will be fixed according to values which you enter on the Temperature Profile tab and only pressure calculations will be performed.
8. Define the sequence of pipeline units that make up your system on the Elevation Profile tab. You should start by entering values into the Distance and Elevation input cells in the Pipeline Origin group; these define the position of the beginning of the pipeline, where the inlet stream is attached.
Figure 2.2
Figure 2.3
2-4

PIPESYS View 2-5
9. Starting with the nearest upstream unit, enter each pipeline unit by selecting the <empty> cell in the Pipeline Unit column and choosing a unit type from the drop-down list.
10. To insert the unit at an intermediate position rather than adding it to the end of the list, select the unit which will be immediately downstream of the new unit. Choose the unit type and the new unit will be inserted in the list (before the unit that you previously selected). A property view for the unit will appear.
11. You should enter all required data for the unit into this property view before proceeding.
12. If you have added a Pipe Unit to the pipeline, you will need to define the position of the downstream end of the pipe using the Distance, Elevation, Run, Rise, Length and Angle parameters. Any two of these parameters are sufficient to fix the position of the end of the pipe.
Figure 2.4
However, if you use Length and one of Run or Distance to define the pipe end position, the program is unable to resolve the resulting ambiguity associated with the Angle parameter and assumes that this value should be positive.
2-5

2-6 Adding a PIPESYS Extension to a HYSYS
13. If in fact the Angle is negative, make a note of the Angle magnitude, delete one of the Length, Distance, or Run values and enter the negative of the Angle magnitude into the Angle input cell.
14. The Stepsize tab displays optimizing parameters used in PIPESYS algorithms. For a first-time solution of your system, it is recommended that the Program Defaults radio button be selected. For most systems, the default values will provide near-optimal convergence and solution times.
Open the Temperature Profile tab. Here you can choose to specify a predetermined set of fluid temperatures for your system, as might be available from field data or if the system’s sensitivity to temperature is being examined. Alternatively, you can request that the program calculate the heat transfer from the fluid to the surroundings.
Select either Calculate profile or Specify temperatures in the Fluid Temperature group.
Figure 2.5
Figure 2.6
The Fluid Temperature group is also available on the Methods tab.
2-6

PIPESYS View 2-7
If you choose to specify temperatures, you must enter at least one temperature value at the Pipeline Origin. The program will use the temperature values that you do enter to fill in interpolated temperature values at each of the elevation profile points that you leave empty.
Once the calculations are complete, as displayed by the Object Status bar, the Results tab will display temperature and pressure data for the pipeline and you are then able to print summary or detailed reports. The Messages tab reports any special problems or conditions encountered in the course of the calculations.
2.3 PIPESYS User InterfaceThe PIPESYS user interface is completely integrated into the HYSYS environment and conforms to all HYSYS usage conventions for operations and data entry. If you are an experienced user of HYSYS, you will already be familiar with the features of the PIPESYS user interface. If you are a new user, you should begin by reading Chapter 2 - Getting Started in the HYSYS Installation Guide, since you will need to learn more about HYSYS before you can use the PIPESYS extension.
The PIPESYS user interface consists of an assortment of property views. PIPESYS Pipeline Units, of which there are many types including pipe units, pumps, and compressors, are all accessible as property views. In this manual, PIPESYS views are referred to individually by the type of component they reference, so you will encounter the terms Compressor View, Heater View, Fittings View, etc.
Like all HYSYS property views, PIPESYS property views allow access to all of the information associated with a particular item. Each view has a number of tabs and on each tab are groups of related parameters.
2-7

2-8 PIPESYS User Interface
For example, on the Dimensions tab of the Pipe Unit view (see the figure below) the physical characteristics of the Pipe Unit, such as wall thickness, material type and roughness can be specified.
Figure 2.7
2-8

PIPESYS View 2-9
2.4 Main PIPESYS ViewThe Main PIPESYS View is the first view that appears when adding a PIPESYS operation to a HYSYS flowsheet. This view provides you with a place to enter the data that defines the basic characteristics of a PIPESYS operation. Here you can specify pipeline units, elevation profile data, calculation procedures, tolerances and all other parameters common to the PIPESYS operation as a whole.
The Main PIPESYS View is the starting point for the definition of any PIPESYS operation. When you select Flowsheet/Add Operation... from the menu bar and then choose PIPESYS extension, the Main PIPESYS View will appear and be ready to accept input. You must then select each of the tabs on the Main PIPESYS View and complete them as required.
Figure 2.8
2-9

2-10 Main PIPESYS View
2.4.1 Connections TabThis tab is used to define the connections between the HYSYS simulation case and the PIPESYS operation. The inlet, outlet and energy streams are specified here using the Inlet, Outlet and Energy drop-down input cells. You may also choose a name for the operation and enter this in the Name input cell. The Ignore this UnitOp During Calculations checkbox can be checked if you want to disable the concurrent calculation of intermediate results during data entry. This setting is recommended if you have a slow computer and data processing is slowing down the entry process or if you want to delay the calculations until you have entered all of your data.
2.4.2 Worksheet TabThis tab allows you to directly edit the Material and Energy Streams that are attached to the PIPESYS operation without having to open their Property Views.
Figure 2.9
2-10

PIPESYS View 2-11
2.4.3 Methods TabMany correlations and models have been developed by researchers to perform multi-phase flow calculations. PIPESYS makes many of them available to you on the Methods tab. To complete this tab, select one of the two fluid system classifications which allows PIPESYS to automatically choose the calculation methods. Alternatively, if you are familiar with multi-phase flow technology, you can specify which methods to use.
To effectively use the settings on this tab, you must correctly classify the fluid system as being either gas-based with liquid or liquid-based with gas. A gas-based system has a gas phase that is present under all conditions and there may or may not be a liquid phase. Conversely, a liquid-based system has a predominant liquid component. The liquid component is present under all conditions and the gas phase may or may not be present. If only a single-phase is present in the stream (i.e., pure water, dry gas), all multi-phase options are ignored and pressure loss is computed using the Fanning equation.
Figure 2.10
Examples of gas-based systems include dry gas, gas condensate and gas water systems.Examples of liquid-based systems include hydrocarbon liquid, crude oil, and oil-gas systems.
2-11

2-12 Main PIPESYS View
If the vertical or horizontal orientation of a pipeline unit is such that you have a preference for a particular calculation method, you can select it on this tab. For instance, if the prediction of liquid hold-up in a pipeline is a particular concern, you can manually select OLGAS to perform this calculation instead of using the default method. However, it is not advised to change the default settings unless you are certain that a different calculation method will yield more accurate results. Generally, the safest procedure is to use radio buttons in the Recommended Procedures group to select either Gas-based with liquid or Liquid-based with gas, whichever classification best describes the system under consideration. PIPESYS then sets all of the selections for the various types of flows to those methods that give the most consistent results.
In the Fluid Temperature Options group, select either Calculate Profile or Specify Temperature. If the former is selected, the program will perform simultaneous pressure and temperature calculations. With the latter, the temperature of the fluid will be fixed according to values which you enter on the Temperature Profile tab and only pressure calculations will be performed.
PIPESYS attempts to protect against improper usage of calculation methods. Certain combinations of methods are disallowed if there are incompatibilities and PIPESYS will display a warning message if such a combination is selected. However, there are many situations where a number of methods are valid but where some of these will give more accurate results than others for a given case. Some methods tend to give consistently better results than others for particular fluid systems. PIPESYS has been designed to default to such methods for these cases.
2-12

PIPESYS View 2-13
2.4.4 Elevation Profile TabOn this tab, the components and geometry of the pipeline system are defined. A starting point for the profile must be specified at the top of the tab in the Pipeline Origin group, using the Distance and Elevation input cells. The starting point for the profile can have negative, zero, or positive distance and elevation values, but the position represented by these values must correspond to the point connected to the inlet stream of the PIPESYS extension.
When defining the geometry of the pipeline, you must be aware of the distinction between the two types of components. The set of pipeline components in PIPESYS collectively known as Pipeline Units includes both Pipe Units, which are straight sections of pipe, and Inline Facilities, which are pieces of equipment such as compressors, pumps, fittings, and regulators. Pipe Units have a starting point and an ending point and occupy the intervening space, but inline facilities are considered to occupy only a single point in the pipeline.
Figure 2.11
The Pipeline Origin defines the point at which the inlet stream connects with the PIPESYS extension.
2-13

2-14 Main PIPESYS View
When a Pipe Unit is added to the pipeline, the data required to fix the position of its starting point and its ending point must be specified. The starting point of the Pipe Unit is generally already determined, since the Pipe Unit is attached to the previous unit in the pipeline. All that remains is to enter the data that PIPESYS needs to fix the end point, which can be done in a number of ways. You can fill in the Distance and Elevation cells, which define the end point of the Pipe Unit relative to the Pipeline Origin. Alternatively, you can use a combination of the Run, Rise, Length and Angle values to fix the end point relative to the Pipe Unit’s starting point.
For instance, you could enter a value of -10o in the Angle cell and 300 ft in the Run cell to fix the end point as being at a horizontal distance of 300 ft from the starting point and lying on a downward slope of 10o.
If you enter values into Length and one of Distance or Run, PIPESYS assumes that Angle is positive. If Angle is actually negative, record the calculated Angle or Rise value, delete the contents of the Length cell and enter the negative of the recorded Angle or Rise value into the respective cell.
The Elevation Profile parameters used to define Pipe Unit endpoints are defined as follows:
Figure 2.12
Parameter Description
Distance The horizontal position of the endpoint of the Pipe Unit, using the Pipeline Origin as the reference point.
Elevation The vertical position of the endpoint of the Pipe Unit, using the Pipeline Origin as the reference point.
Run The horizontal component of the displacement between the starting point and the ending point of a Pipe Unit.
The first three segments of a pipeline elevation profile and the parameters that are used to define its geometry.
2-14

PIPESYS View 2-15
Adding an inline facility to the pipeline is simple because a single point is sufficient to fix its location. In most cases, you will not have to supply any location data because the position of the inline facility will be determined by the endpoint of the previous Pipeline Unit.
Entering the Elevation Profile
The elevation profile matrix on this tab provides a place for you to enter the sequence of Pipeline Units and the data that defines the geometry of the profile. You must enter the Pipeline Units in the order in which they appear in the flow stream, so that the first entry is the unit connected to the inlet stream and the last entry is the unit connected to the outlet stream. A Pipeline Unit can be entered as follows:
1. Select the cell <empty> to place the new unit at the end of the sequence. To place the new unit at some other point in the sequence, select the unit that you want the new unit to precede.
2. From the drop-down list, select the Pipeline Unit of the type that you want to add to the sequence. A new unit will be immediately added to or inserted in the matrix.
3. Now complete the location data if you have entered a Pipe Unit. You will have to define at most two of the Distance, Elevation, Run, Rise, Length or Angle quantities. The remaining cells will be filled in automatically once PIPESYS has enough information to complete the specification. For instance, entering the Distance and Elevation data will result in the Run, Rise, Length and Angle cells being filled in since all of these quantities can be calculated from a knowledge of the start and end points of the Pipe Unit. If you are entering an inline facility, the location will be filled in automatically as the program will obtain this data from the previous Pipeline Unit.
Rise The vertical component of the displacement between the starting point and the ending point of a Pipe Unit.
Length The actual length of the Pipe Unit, measured directly between the starting point and the ending point.
Angle The angle formed between the Pipe Unit and the horizontal plane. This value will be negative for downward sloping Pipe Units and positive for upward sloping Pipe Units.
Parameter Description
Enter the Pipeline Units into the Elevation Profile in the order that they appear in the flow stream.
2-15

2-16 Main PIPESYS View
4. Optionally, provide PIPESYS with a Label entry. This is used by PIPESYS to uniquely identify each Pipeline Unit during calculations and for displaying error messages for a particular unit. The program will automatically generate a default label but you may change this if you wish. There is no restriction on the number of characters used for this label except that you may want to use only as many as are visible at once in the cell.
The entire pipeline from the inlet to the outlet is thus described as a connected sequence of Pipeline Units. Some of these units can be pipe segments of constant slope (called Pipe Units), while others can be inline facilities, such as compressors, pumps, heaters and fittings.
To make data entry easier for successive units, especially when most of the properties remain unchanged from unit to unit, make use of the Cut/Paste/Copy functions. These buttons will copy the contents of the current Pipeline Unit to memory so that all the data they contain (i.e., pipe diameter for the Pipe Unit) can then be pasted to a new Pipeline Unit. The Cut operation will copy data to memory before removing the unit, whereas the copy function will make a copy and preserve the original unit. The Paste operation will create a new Pipeline Unit at the cursor position. As explained above, if this is a Pipe Unit, it will then be necessary to enter any two of distance, elevation, run, rise, length or angle.
Figure 2.13
2-16

PIPESYS View 2-17
The Global Change button allows you to change the parameters for several or all of the Pipe Units in the Elevation Profile. This feature has been implemented in PIPESYS as a time saving mechanism so that if the same information is required for several Pipe Units, you do not need to open the property views for each individual Pipe Unit to change the data. A global change operation simultaneously accesses any or all of the Pipe Units in the elevation profile and can change a selection of parameters.
For example, having made a pressure drop calculation for a four-inch pipeline, you may want to repeat the calculation for the same pipeline using a six-inch pipe. Using the Global Change feature, you could change the pipe diameters from 4” to 6” for all Pipe Units in a single procedure.
The Global Change feature can be used to edit the property view parameters for a single Pipe Unit and to subsequently duplicate the edits for none, some or all of the other Pipe Units in the pipeline, in a single sequence of operations. Any Pipe Unit can be used as a data template for changing the other Pipe Units in the pipeline.
To implement a global parameter change for some or all of the Pipe Units in the elevation profile, select any one of the Pipe Units in the elevation profile matrix and click the Global Change button. The Global Change Property View will appear. This Property View is identical to the Pipe Unit Property View except that it has checkboxes beside each of the major data types on each of its tabs.
Figure 2.14
2-17

2-18 Main PIPESYS View
These checkboxes have two functions:
• They become checked automatically when you change a parameter to remind you that a particular parameter has been selected for a global change, and
• You can check them manually to indicate to the program that a particular parameter will be copied to other Pipe Units using the Global Change feature.
Request a Global Change for a particular parameter by entering the new parameter values into the input cells. Once you have entered all the changes that you want to make, click the Apply button and the Global Change view appears with a list of all the Pipe Units in the profile. Select the Pipe Units in the list that will be included in the global change and click the OK button. The program will then make the specified changes to all of the Pipe Unit parameters that were checked.
2.4.5 Stepsize TabPIPESYS computes the change in pressure due to friction, hydrostatic head and kinetic energy and the change in temperature for flowing fluid(s). These calculations are dependent on the physical characteristics and orientation of the pipe and its surroundings. They are also dependent on the fluid properties (i.e., density, viscosity, enthalpy, phase behaviour, etc.). Since these properties change with pressure and temperature, it is necessary to choose some interval over which the average properties can be applied to the calculations (i.e., a calculation length, or step, sufficiently small for property changes to be nearly linear).
For more information on making global changes, see Chapter 4 - Global Change Feature.
2-18

PIPESYS View 2-19
To safeguard against a step size that is too large, PIPESYS has input cells containing the Maximum dP per step or Maximum dT per step. If this pressure change (dP) or temperature change (dT) is exceeded on any calculation, the step size is halved and the calculation is repeated. An arbitrarily small step size could perhaps be chosen by the software to meet these criteria, but this could result in greatly increased run time with no corresponding increase in accuracy. Defaults are provided for these parameters and you will rarely be required to change them.
There may be cases where you want to enter your own step size values. For this reason, you will find cells on this tab where you can specify an initial step size, and you can also enter maximum and minimum allowed pressure and temperature changes. Checking the Stepsize Optimizer checkbox then requests that PIPESYS determine the step size such that the pressure/temperature changes fall within the specified maximum and minimum. As well, a minimum and maximum step size can be entered to constrain the optimizer.
Figure 2.15
2-19

2-20 Main PIPESYS View
Since the relationship between fluid properties and pressure/temperature change is implicit, PIPESYS performs an iterative calculation of pressure and temperature change at each of the steps mentioned above. Initial guesses for the change in pressure, temperature or enthalpy can be specified or left as program defaults. For multiple component multi-phase systems, iterations converge on pressure and temperature. For single component multi-phase systems, or systems which behave in a similar way, iterations converge on pressure and enthalpy. Pressure, temperature and enthalpy convergence can be controlled by your input for convergence tolerance. If PIPESYS encounters difficulty in converging to a solution, perhaps due to unusual fluid property behaviour, you should try to repeat the calculation with the Force Enthalpy Convergence checkbox selected. This approach requires more computing time, but may succeed where the temperature convergence fails.
The Minimum Allowed Pressure in the field at the bottom left controls the point at which PIPESYS will terminate the calculations due to insufficient pressure. The program default is one atmosphere.
When the case is such that PIPESYS is required to compute pressure at the inlet of the pipeline (given a fixed downstream pressure), an iterative procedure is performed over the entire pipeline. Calculations proceed until the calculated downstream pressure converges to the fixed downstream pressure within some tolerance, specifically the Downstream Pressure Convergence Tolerance.
2-20

PIPESYS View 2-21
2.4.6 Emulsion TabWhen both a water phase and a hydrocarbon liquid phase exist in a pipeline, it is necessary to use an appropriate mixing rule to combine the viscosities of the two phases into the viscosity of a pseudo single liquid phase. In most cases, the observed result is that the effective viscosity lies somewhere between that of the oil and the water. One can thus normally use either a simple linear, or log-linear, blending algorithm.
Occasionally, however, an emulsion forms, for which the effective viscosity can be many times that of the oil phase. This can obviously cause a major increase in the pressure losses for the pipeline. One must be cautioned however that high water cuts do not inherently mean that an emulsion should be expected, and in fact, there is no simple way to predict whether or not one will occur. Other than observing exceptionally high pressure losses in an existing system, one must rely on laboratory work, using the actual fluids, to determine whether or not emulsions should be expected.
In any case, because of the potential for unusually high pressure losses, PIPESYS contains a number of provisions for simulating the effect of an emulsion.
Figure 2.16
2-21

2-22 Main PIPESYS View
The radio buttons are shown as follows:
• Normal blended viscosity. This is the usual option selection for gas condensate systems and most oil-gas systems. The program uses a log-linear mixing rule, and the effective viscosity of the liquid phase is thus always a weighted average of the viscosities of the oil and water phases. This is consistent with a system in which the oil and water phases are essentially stratified with the pipe wall being preferentially wetted by the water phase.
• Emulsion viscosity using Woelflin correlation. This is probably the most familiar emulsion viscosity correlation for most production engineers, and thus, the most widely used. However, at higher water cuts (greater than about 40%), it tends to be excessively pessimistic, and may lead to higher pressure loss expectations than are actually likely to occur.
• Emulsion viscosity using Guth & Simha correlation. This correlation is similar to that of Woelflin in that it predicts the emulsion viscosity to be some multiple of the dead oil viscosity. The factor is determined solely as a function of the water cut. Up to a water cut of about 40%, the two methods will give almost identical results. Above that, the effective viscosity rises much more slowly with the Guth and Simha correlation, and computed pressure losses will thus be lower at higher water cuts. You will be asked to specify a value for the emulsion inversion point, which is simply the water cut that the system rapidly “flips” from being a water-in-oil emulsion to being an oil-in-water emulsion. Above the inversion point, the effective viscosity is a multiple of the water phase viscosity, and is typically much lower than below the inversion point.
The Guth and Simha correlation is a simple quadratic equation, and there are three constants (i.e., coefficients) in it. Under this option, you can choose either to use the default values for those coefficients (i.e., those that represent the original correlation), or you can provide your own values that you have fitted to your data.
Contact Neotechnology Consultants via e-mail at [email protected] regarding their Technical Utility module FITDAT that can be used to do this for you.
You can also contact Neotec for additional information or a copy of their Technical Note 11 that describes the calculations in more detail.
2-22

PIPESYS View 2-23
2.4.7 Cooldown TabIn pipelines that are used to transport a relatively high pour point crude oil, or a gas system that is subject to hydrate formation, it is usually necessary to maintain a minimum flowing temperature to avoid excessive pressure losses or even line blockage. Such pipelines are often insulated and may have one or more heaters.
When one of these pipelines is shutdown for an extended period of time, it must generally be flushed or vented to remove the hydrocarbon fluid, since the temperature in the system will eventually come to equilibrium with the surroundings. Apart from the time and effort involved in this operation, the subsequent re-starting of the pipeline is more complicated after it has been purged than if it was left filled with the original hydrocarbon fluid.
In the case of an emergency shut down, however, it may be possible to carry out whatever remedial action is required before the temperature reaches the minimum allowable value. In such cases, the line can be re-started much easier than if it has been purged and it is thus of interest to be able to predict, with reasonable accuracy, how long the fluid will take to cool down to any particular temperature.
This is a complex transient heat transfer problem (especially for multi-phase fluid systems) and a rigorous solution is generally not possible. The cooldown calculations in PIPESYS should however provide approximate answers that should be reasonably accurate in many cases of interest.
2-23

2-24 Main PIPESYS View
The option to do cooldown calculations can be enabled on the Cooldown tab of the PIPESYS Extension’s Main View when the flowing fluid temperature profile is calculated. There are two fluid temperature cooldown options that you can choose from:
• Temperature profiles computed at specified times after shutdown.• Profile of time to reach a specified temperature after shutdown.
For both of the above options, the calculations can be based on one of two options.
• Heat content of the pipeline fluid only (computed or specified inside film heat transfer coefficient).
• Heat content of both the fluid and pipe material (ignoring the inside film heat transfer coefficient).
For calculations are based on content of the pipeline fluid only (computed or specified inside film heat transfer coefficient) the fluid thermal conductivity, inside film coefficient or overall heat transfer coefficient can either be specified or computed by the program. If the overall heat transfer coefficient is specified the option to specify the inside film heat transfer coefficient no longer exists.
Figure 2.17
2-24

PIPESYS View 2-25
For calculations based on the heat content of both the fluid and pipe material (ignoring the inside film heat transfer coefficient) the overall heat transfer coefficient can either be specified or computed by the program. Both the heat capacity of the pipe material and the density of the pipe material must be specified and defaults are available for these parameters.
Both of the calculations, based on either the heat content of the pipeline fluid only or the heat content of both the fluid and pipe material, allow the fluid thermal conductivity to be specified or calculated at all times (unless the overall heat transfer coefficient is specified). The fluid thermal conductivity can be calculated based on the liquid, gas or blended thermal conductivities. By default the calculations use the liquid thermal conductivity as this presents the most conservative results for both calculated times and temperatures.
The option to compute temperature profiles at specified times after shutdown requires that the maximum, first, second, and third intermediate times since shutdown be entered.
The intermediate times must be in increasing order and less than the maximum time. Defaults are available for these times whereby the first, second and third intermediate times are set to be one quarter, one half and three quarters of the maximum time since shutdown respectively.
The profile of time required to reach a specified temperature after shutdown requires that the minimum cooldown temperature be entered.
Both of the options available for the cooldown calculations require the calculation time step to be entered. A default value of ten minutes is provided as a reasonable value for this parameter.
The fluid thermal conductivity is not used by the calculations when the inside film heat transfer coefficient is specified unless a Pipe Unit has its overall heat transfer coefficient specified.
2-25

2-26 Main PIPESYS View
2.4.8 Temperature Profile TabThis tab allows you to select one of two options for handling fluid temperature effects in the pipeline. The Fluid Temperature group in the top left corner is also located on the Methods tab and it is included here only as a matter of convenience, should you wish to change your initial selection.
To compute the pipeline pressure profile, PIPESYS must know the fluid property behaviour, and must therefore know the temperature of the fluids at every calculation point in the pipeline. You can enter the temperature directly if known, or if you are testing the sensitivity of the pipeline to temperature effects.
Alternatively, you can request detailed heat transfer calculations. Pipe surroundings and heat transfer parameters are entered in each Pipe Unit view while creating the pipeline elevation profile. The surroundings type for each Pipe Unit is displayed here as an overview of the system for verification purposes. If you choose to switch from a specified temperature profile to a calculated profile, the Pipe Units will have to be updated with data for heat transfer calculations not previously required. In this case, PIPESYS will warn you of missing data when calculations are attempted. Reasonable default values will be made available for unknown data.
Figure 2.18
2-26

PIPESYS View 2-27
To enter temperatures directly, select the Specify Temperatures radio button. The matrix will display the profile previously entered on the Elevation Profile tab.
In the Fluid Temperature column, you can enter the flowing temperature at the end of each Pipe Unit. You must enter at least one flowing temperature at the start of the pipeline and this value is entered in the Fluid Temperature input cell in the Pipeline Origin group.
All other temperatures are entered in the Fluid Temperature column of the appropriate Pipe Unit.
For any cells that are empty between specified temperatures, PIPESYS will interpolate linearly the flowing temperatures (enter only one more fluid temperature in the last cell of the profile to automatically create a linear profile).
For any cells that are empty after the last entered temperature, PIPESYS will assume the flowing temperature to be isothermal and will fill in the cells with a constant temperature equal to the last entered temperature.
You can overwrite a cell with your own value anywhere the software has filled in a temperature for you.
Figure 2.19
To enter the pipeline fluid temperatures directly, select the Specify Temperatures radio button in the Fluid Temperature group.
2-27

2-28 Main PIPESYS View
PIPESYS calculates the fluid temperature when the Calculate Profile button in the Fluid Temperature group is selected. Much like the specified temperatures, you must enter at least one temperature value of the surroundings into the Ambient Temperature input cell in the Pipeline Origin group. Any other values can be entered in the Ambient T column corresponding to the surrounding temperature at the end of a pipe segment.
For any empty cells between the origin and a Pipe unit with a surroundings temperature, PIPESYS will interpolate linearly and fill them in with calculated values. Any other cells that are empty will be filled with the last entered temperature. As with the specified temperatures, you can overwrite any of the filled-in ambient temperature cells.
2.4.9 Results TabCalculation results at the endpoint of each pipeline unit are summarized on the screen in columns of Pressure, Temperature, Pressure Change, and Temperature Change. The length and label as entered in the Elevation Profile tab are also displayed.
Figure 2.20
2-28

PIPESYS View 2-29
The Results tab also features the Detail button, the Report button, and the Plot button. These buttons give you the ability to view your data and results in a number of formats.
If you want to see results in greater detail than are displayed on the Results tab matrix, click the Detail button. This will bring up the Pipe Segment Results view that displays detailed results for each calculation step. The pipe segment for each step is controlled according to the parameters on the Step Size tab. For each of these, the Pipe Segment Results view appears:
PIPESYS *.rdf files are available to the HYSYS Report Manager and can be added to a Report using the Report Builder.
Parameter Description
Cum. Length Horizontal distance of the Segment from the Pipeline Origin.
Inside Diameter Inside diameter of the pipe over the length of the Segment.
Pressure The fluid pressure at the downstream end of the Segment.
Temperature The fluid temperature at the downstream end of the Segment.
DeltaP Friction The pressure loss across the Segment due to friction.
DeltaP Head The loss or gain in the elevation head across the Segment.
Liq. Volume Fraction
The volume fraction of the fluid in the Segment in the liquid phase.
Press. Gradient The pressure change per unit of pipe length.
Iterations The number of times that the program repeated the solution algorithm before convergence was obtained.
Gas Density The average density of the gas phase in the Segment.
Liquid Density The average density of the liquid phase in the Segment.
Gas Viscosity The average viscosity of the gas phase in the Segment.
Liquid Viscosity The average viscosity of the liquid phase in the Segment.
Vsg The average superficial velocity of the gas in the Segment.
Vsl The average superficial velocity of the liquid in the Segment.
Flow Pattern When multi-phase flow occurs, the flow pattern or flow regime in a Segment is classified as being one of the following types: Stratified, Wave, Elongated Bubble, Slug, Annular-Mist, Dispersed Bubble, Bubble, or Froth. When the fluid system is in single phase flow, Single Phase is reported here.
Surface Tension The liquid property caused by the tensile forces that exist between the liquid molecules at the surface of a liquid/gas interface.
For more information on using the HYSYS Report Manager and Report Builder, see Section 9.3 - Reports in the HYSYS User Guide.
2-29

2-30 Main PIPESYS View
You can also preview and print PIPESYS *.rdf files directly from the Results tab. Click the Report button. The Select Datablock(s) to Print view appears. Here you can choose what information/datablock you want to appear in the printed report:
The Neotec Mini Report provides a summary of selections and results from the PIPESYS case. The Neotec Maxi Report includes the same information as the Mini Report and has additional detailed calculation results for the Pressure and Temperature profiles and Fluid Transport properties. Click the Preview button to view the formatted report on the screen, or click the Print button to print it directly.
If you do not need the complete report results from the PIPESYS case and are interested in only one particular aspect of the case, select a Specsheet that confines itself to reporting the parameter of interest. For example, select the Pressure Temperature Summary for a record of the pressure and temperature at each of the Pipeline Units.
Figure 2.21
2-30

PIPESYS View 2-31
The Plot button allows you to view your data and results in graphical form, such as the one in the figure below.
Click the Plot button to display the Plot view. Display any of the plots listed on the left side by selecting the corresponding radio button. The initial size of the plot may be too small, so click the Pin button to convert the view to a Non-Modal state and click the Maximize button. To print the plot, right-click anywhere in the plot area and the object inspect menu appears; you can then select Print Plot.
Where two quantities are traced, a plot legend is displayed on a yellow rectangular background. If this covers a plot line it can be moved by double-clicking in the plot area. This action selects the plot area to be modified and you can then drag the plot key to another location.
To modify the characteristics of the plot, right-click on the plot area and select Graph Control from the object inspect menu that appears. The Graph Control tool allows you to change the Data, Axes, Title, Legend and Plot Area. For example, you can change the scaling on the plot axes by opening the Axes tab, selecting the variable to be re-scaled in the list of axes and removing the check from the Use Auto-Scale checkboxes in the Bounds group. Then change the values in the Minimum and Maximum input boxes. When the Close button is clicked, the plot will be redrawn with the new scales.
Figure 2.22
For more information on graphs, see Section 10.4 - Graph Control in the HYSYS User Guide.
2-31

2-32 Main PIPESYS View
2.4.10 Messages TabThe text window of this tab is used to display messages or warnings that may have arisen during the PIPESYS extension calculations.
2-32

Pipe Unit View 3-1
3 Pipe Unit View
3-1
3.1 Introduction......................................................................................2
3.2 Connections Tab..............................................................................2
3.3 Dimensions Tab ...............................................................................3
3.4 Heat Transfer Tab.............................................................................5
3.4.1 Common to All Pipe Environments...........................................6
3.5 Pipe Coatings Tab............................................................................8
3.6 Adding a Pipe Unit...........................................................................9

3-2 Introduction
3.1 IntroductionThis view is used to enter all parameters associated with the specification of a Pipe Unit in PIPESYS. All data settings related to physical characteristics, such as dimensions, roughness and coatings are entered here.
This view also allows you to specify one of a number of external environments that affect the heat transfer from the flowing fluid, including below ground, open air and under water settings.
3.2 Connections TabSome basic information about the Pipe Unit is displayed on this tab. The pipe unit name and its profile location data appear here. The location data is repeated from the Elevation Profile tab of the Main PIPESYS View and is read-only here. If you wish to change the Distance, Elevation, or Unit Displacement data, you must return to the Main PIPESYS View and go to the Elevation Profile tab.
Figure 3.1
3-2

Pipe Unit View 3-3
3.3 Dimensions TabThe Dimensions tab features a built-in data set with a comprehensive range of pipe sizes and wall thicknesses. If you are using a standard pipe size in your project, you need only select a nominal diameter and a pipe schedule and PIPESYS will automatically fill in the other input cells. You can also use non-standard pipe sizes by manually entering all relevant data.
The Pipe Dimensions group contains the following parameter input cells:
Figure 3.2
Parameter Description
Nominal Diameter The commercial sizing descriptor for a given pipe size.
Pipe Schedule This drop-down list allows you to select from the American Standard B36.10 pipe wall thickness schedule or use the traditional standard weight (S), extra strong (XS) and double extra strong (XXS) specification method for entering the pipe nominal wall thickness value.
Outside Diameter A value will be automatically generated and entered here once a nominal diameter is selected. If you are dealing with a non-standard pipe size you can enter this value manually.
Wall Thickness The actual thickness of the pipe wall which is set manually.
3-3

3-4 Dimensions Tab
Specify the Default Roughness by selecting from the list of materials in the drop-down list.
• Absolute Roughness. The standard sand particle equivalent roughness rating used to define the effective roughness of the pipe. Pipe material, service time and environmental conditions can be factors in the determination of this value. PIPESYS has a comprehensive data-set of roughness values cross-referenced to pipe material types. Once you have chosen a pipe material, a corresponding roughness value will appear in this input cell. This parameter can be adjusted to match measured frictional pressure losses in existing pipelines.
• Relative Roughness. This value is calculated as the ratio of absolute roughness to inside pipe diameter.
Inside Diameter The actual inside diameter of the pipe which is set manually.
Default Roughness Wall roughness can be set by PIPESYS according to the pipe material entered in this input cell. If you have a specific value for roughness that you want to use instead, choose the user specified setting for Default Roughness. You will now be able to enter any value into the Absolute Roughness input cell.
Figure 3.3
Parameter Description
3-4

Pipe Unit View 3-5
3.4 Heat Transfer TabOn this tab, a number of different heat transfer environments can be specified and the parameters that influence the rate of heat transfer from the flowing fluid specified. Figure 3.4 shows the Heat Transfer tab for the Pipe Unit view.
The following environments are available in the Heat Transfer Environment group:
Environment Description
User Specified If special circumstances preclude selection of any of the other environments or you wish to run your calculations using a specific value for the heat transfer coefficient rather than have PIPESYS calculate it for you, choose this setting and enter a value in the Overall Heat Transfer Coefficient input cell.
Buried If the pipe unit is completely below ground, choose this setting.
Submerged Used for pipe units that are completely immersed in water.
Above Ground Choose this setting if the pipe unit is completely above ground and surrounded by air.
Buried/Submerged Used for pipe units that are partly below ground and partly underwater.
Buried/Exposed Choose this setting if the pipe unit is partly below ground and partly exposed to air.
Figure 3.4
3-5

3-6 Heat Transfer Tab
The Inside Film Coefficient group has a setting that allows you to control how PIPESYS accounts for the effects of the inside film on heat transfer. The term “inside film” refers to the laminar sublayer that exists adjacent to the pipe wall. Heat transfer through this film is primarily by conduction, but the thickness of the film depends on the flow rate and the fluid properties. It is usual to define the resistance to heat transfer in terms of a convective coefficient. The inside film can have a significant influence on the heat flow and can account for as much as half of the overall heat transfer coefficient value. You can select Calculated and have PIPESYS calculate the inside film coefficient using fluid property data, or select Specified and enter the value yourself.
The Parameters group, on the right half of the Heat Transfer tab, contains a list of environment parameters specific to the heat transfer chosen. The following list describes the parameters for the various environments. For dual environments, both sets of parameters will be available.
3.4.1 Common to All Pipe EnvironmentsAll the pipe environment will have these parameters:
• Default Conductivities. This parameter is similar to the Default Roughness parameter of the Dimensions tab. The pipe material type determines the value of the Pipe Conductivity parameter, which is set automatically once the pipe material is chosen. If you want to supply your own value for Pipe Conductivity, set Pipe Material to User Specified. The Pipe Conductivity input cell will become user-modifiable.
• Pipe Conductivity. This is the thermal conductivity of the specified pipe material.
3-6

Pipe Unit View 3-7
BuriedWhen you select the Buried radio button, the following parameters must be specified.
SubmergedWhen you select the Submerged radio button, the following parameters must be specified.
Above GroundWhen you select the Above Ground radio button, the following parameters must be specified.
Parameter Description
Centre Line Depth The burial depth of the pipeline, measured from the ground surface to the centre line of the pipe.
Soil Type You can select from a variety of commonly encountered soil types or choose User Specified. The soil type is used by the program to determine a value for the soil conductivity. If you have chosen User Specified, you can enter your own value in the Soil Conductivity input cell.
Soil Conductivity The thermal conductivity of the soil surrounding the pipe.
Parameter Description
Water Density The density of the water surrounding the pipe.
Water Viscosity The viscosity of the water surrounding the pipe.
Water Conductivity The thermal conductivity of the water surrounding the pipe.
Water Velocity The cross pipe velocity of the water surrounding the pipe. This value is used in convective heat transfer calculations.
Water Heat Capacity The specific heat capacity of the water surrounding the pipe.
Parameter Description
Air Density The density of the air surrounding the pipe.
Air Viscosity The viscosity of the air surrounding the pipe.
Air Conductivity The thermal conductivity of the air surrounding the pipe.
Air Velocity The cross-pipe velocity of the air surrounding the pipe unit. This value is used in convective heat transfer calculations.
3-7

3-8 Pipe Coatings Tab
If you want PIPESYS to supply a default value for any of the Parameters data, highlight the input cell and click the Default button in the lower right corner of the group. PIPESYS will supply a default value to the input cell.
3.5 Pipe Coatings TabIf the pipe has insulating and protective coatings, the relevant data can be entered into the matrix on this tab. You should begin with the innermost coating for Layer 1 and proceed outwards. To enter the data for a coating layer, select the <empty> cell in the Coating column. From the drop-down list you can choose from a number of coating types.
Once a coating type is selected, the corresponding conductivity value for that material will appear in the Conductivity column. Complete the layer description by entering a value for the thickness.
Buried Fraction The fraction of the pipe diameter that is underground. This number must be a value between 0.0 and 1.0.
Inside Film Coefficient
Displays the calculated or user-entered value for the inside film coefficient.
Figure 3.5
Parameter Description
3-8

Pipe Unit View 3-9
If you want to add a new entry at an intermediate point on the list, select a cell in the row that will follow the position of the new entry. Click the Insert button and an empty row will be created for you to enter data.
The Remove and Remove All buttons are used respectively to delete a particular row and to delete the entire matrix.
3.6 Adding a Pipe Unit Carry out the following steps to define the pipe units:
1. Open the Elevation Profile tab of the Main PIPESYS View. If the table is not empty you may add the Pipe Unit to the end of the component list or insert it between two components already in the list.
2. Select the <empty> cell in the Pipeline Unit column.
Figure 3.6
3-9

3-10 Adding a Pipe Unit
3. Select Pipe from the drop-down list. If you want to insert a new Pipe Unit within a set of Pipe Units, select the Pipeline Unit that will be immediately downstream of the new Pipe Unit and choose Pipe instead.
In either case, a new Pipe Unit will appear in the profile matrix and the Pipe Unit view appears.
4. Enter a label for this Pipe Unit or accept the default name provided automatically in the Name cell.
Figure 3.7
Figure 3.8
The Pipe Segment Location data on this tab is read-only. It can be changed only on the Elevation Profile tab of the Main PIPESYS View.
3-10

Pipe Unit View 3-11
5. Select the Dimensions tab. Enter the physical dimensions and the effective roughness of the pipe. If the nominal diameter and the pipe schedule are known, choose these settings from the Nominal Diameter and Pipe Schedule drop-down lists.
6. The program locates the corresponding dimensions from its internal database to fill in the Outside Diameter, Wall Thickness and Inside Diameter cells. Alternatively, you can specify your own nominal pipe diameter by entering values for the outside diameter, wall thickness, and inside diameter in the appropriate cells.
7. Choose a material type from the Default Roughness drop-down list or enter an Absolute Roughness to complete the Dimensions tab. PIPESYS will use a default value for the roughness based on the material type that you select, or, if you choose User Specified for the material type, you will be able to enter a specified roughness value.
Figure 3.9
Figure 3.10
3-11

3-12 Adding a Pipe Unit
8. On the Heat Transfer tab, select the pipe surroundings for your case in the Heat Transfer Environment group.
9. PIPESYS can calculate the heat transfer to the surroundings based on the characteristics of one of the external environments: Buried, Submerged, Above Ground, Buried/Submerged or Buried/Exposed. A matrix of required parameters, as in the figure below, will appear in the group on the right of the form when the Heat Transfer environment is chosen.
You can also specify your own type of heat transfer environment by selecting the User Specified radio button. When this radio button is selected, an overall heat transfer coefficient for the system may be entered.
PIPESYS requires sufficient data to calculate the heat transfer from the fluid to the surroundings. Use the Default button to fill in required values for which you have no field data.
10. In the Inside Film Coefficient group, select Specified to enter the resistance to heat transfer through the fluid film on the inside wall of the pipe.
11. Select Calculated to have PIPESYS calculate the value for you. The default value is representative for turbulent flow.
This completes the information required for adding a pipe-unit.
Figure 3.11
Heat Transfer Environment group
See Section 3.4 - Heat Transfer Tab for the definitions of the pipe environment parameters.
Inside Film Coefficient group
3-12

Global Change Feature 4-1
4 Global Change Feature
4-1
4.1 Introduction......................................................................................2
4.2 Global Change View ........................................................................4
4.2.1 Connections Tab.......................................................................44.2.2 Dimensions Tab........................................................................54.2.3 Heat Transfer Tab.....................................................................64.2.4 Pipe Coatings ...........................................................................6
4.3 Making a Global Change.................................................................7
4.4 Global Change - Example ...............................................................9

4-2 Introduction
4.1 IntroductionThe Global Change feature is a convenient way to change the parameters of multiple Pipe Units in the elevation profile. A Global Change operation gives simultaneous access to any or all of the Pipe Units in the elevation profile and changes a selection of parameters to your specifications. The Global Change feature has been implemented in PIPESYS as a time saving mechanism so that you are not required to open the property views for each individual Pipe Unit in order to make a change common to all units.
The Global Change button is accessed through the Elevation Profile tab of the Main PIPESYS View.
This tab can be used to edit the property view parameters for a single Pipe Unit and to subsequently duplicate the edits for none, some, or all of the other Pipe Units in the pipeline, in a single sequence of operations. This saves time when implementing changes to many Pipe Units at once. This feature reduces the potential for errors during the edit process. Any Pipe Unit can be used as a data template for changing the other Pipe Units in the pipeline simply by selecting it prior to clicking the Global Change button.
Figure 4.1
4-2

Global Change Feature 4-3
For example, after having made a pressure drop calculation for a pipeline consisting of 10 sections of a four-inch pipe, you might want to repeat the calculation for the same pipeline with all diameters increased to six inches.
Rather than changing each of the ten Pipe Units individually, you can apply the Global Change feature. Using this feature, you are required to execute only a few user-interface operations to change the pipe diameters from four inches to six for all Pipe Units.
The Global Change Property view is almost identical to the Pipe Unit Property view. Except you make changes to Pipe Unit parameters using the same interface features that are described Chapter 3 - Pipe Unit View.
The distinguishing feature of the Global Change Property view is the Change checkboxes that are associated with particular groups of parameters on each of the tabs as shown in the figure below.
These checkboxes have two functions:
• They become automatically checked when you change one or more of their associated parameters as a reminder that you have requested a Global Data change for the selected Pipe Unit or other Pipe Units.
• They can be manually checked to indicate that the data for the selected Pipe Unit has not changed but will be copied to other Pipe Units in the elevation profile.
Figure 4.2
4-3

4-4 Global Change View
4.2 Global Change View
4.2.1 Connections TabDisplayed in the Name cell on this tab is the name of the Pipe Unit that was selected for the Global Change appended to the words “Copy of”. This serves as a reminder that you are only working with a copy of the Pipe Unit data. No changes will be made to the original data until you click the Apply button, select some Pipe Units to change, and then click the Close button to close the Global Change view. This will then initiate the recalculation of the PIPESYS extension.
Figure 4.3
4-4

Global Change Feature 4-5
4.2.2 Dimensions TabThis tab is identical to the Dimensions tab of the Pipe Unit Property view except for the Change checkboxes beside the Nominal Diameter cell and the Roughness Data matrix.
Figure 4.4
4-5

4-6 Global Change View
4.2.3 Heat Transfer TabOn this tab you can change any of the parameters that affect the heat transfer from the fluid system. The type of environment, method of inside film coefficient derivation and the parameters associated with the environment can all be altered during a Global Change operation.
4.2.4 Pipe CoatingsThe Pipe Coatings tab lists the insulating coatings applied to the Pipe Unit.
Figure 4.5
Figure 4.6
4-6

Global Change Feature 4-7
4.3 Making a Global ChangeThe Global Change feature has been implemented in PIPESYS as a time saving mechanism so that when making a change common to more than one pipe unit, you do not need to open each property view and change the data manually. A Global Change operation gives a simultaneous access to any or all of the Pipe Units in the elevation profile and changes a selection of parameters to the desired values.
The Global Change feature can be used to edit the property view parameters for a single Pipe Unit and to subsequently duplicate the edits for some or all of the other Pipe Units in the pipeline. Any Pipe Unit can be used as a data template for changing the other Pipe Units in the pipeline.
The steps to implement a global parameter change for some or all of the Pipe Units in the elevation profile are outlined in the following procedure:
1. Select any one of the Pipe Units in your elevation profile matrix and click the Global Change button. The Global Change Property view appears and displays the data from the selected unit.
Figure 4.7
The Global Change Property View is almost identical to the Pipe Unit Property View.
4-7

4-8 Making a Global Change
2. Request a Global Change for a particular parameter by entering the new parameter values into the input cells. Each major group of Pipe Unit parameters has a checkbox beside it which is automatically checked once a parameter has been changed.
The checkbox also allows you to specify that the data of a particular unit, as it appears, will be duplicated to other Pipe Units in the elevation profile. To do this, click on the checkbox beside each parameter that you want copied to other Pipe Units but leave the data unchanged.
To select more than one individual Pipe Unit, hold down SHIFT while selecting the desired units.
3. Once all the changes that you want to make have been specified, click the Apply button and the Global Change Dialog Box (GCDB) view appears with a list of all the Pipe Units in the profile.
Figure 4.8
Figure 4.9
4-8

Global Change Feature 4-9
4. Select the Pipe Units in the list that will be subjected to the Global Change and click the OK button.
5. To complete the Global Change, you must close the view by clicking the Close button. PIPESYS will then make the requested parameter changes to all Pipe Units selected for the Global Change procedure.
4.4 Global Change - ExampleThis short example uses the case Pipesys1.hsc that you created in Chapter 2 - Elevation Profile Example from the PIPESYS Installation Guide. This case consists of a single PIPESYS extension comprised of three segments of steel pipe and a pig launcher situated between the second and the third pipe units. The pipe is buried, has a three-inch diameter and is schedule 40.
In this example, the Global Change feature will be used to change the diameter of all the pipe units from 3” to 4”.
The following figure shows an elevation profile diagram of the pipeline that is to be modified.
Figure 4.10
If you have not yet completed this case, you must do so before proceeding with this example.
4-9

4-10 Global Change - Example
1. Open the PIPESYS Extension view.
2. Go to the Elevation Profile tab, highlight the Pipe Unit #1 in the Pipeline Unit column and click the Global Change button.
3. When the Pipe Unit view appears, go to the Dimensions tab as shown below.
4. Select 4 Inches from the Nominal Diameter drop-down list and you will see that a checkmark appears in the Change checkbox beside it.
5. Select Schedule 40 from the Pipe Schedule drop-down list as shown below.
Figure 4.11
Figure 4.12
The checkmark next to a Pipe Unit parameter indicates that it has been changed and that this change can subsequently be applied to other Pipe Units.
4-10

Global Change Feature 4-11
6. Click the Apply button at the bottom of the Global Change view. The GCDB view appears.
7. Specify which Pipe Units in the pipeline will be subjected to the Global Change. In this case the change will apply to all pipe units, so click the Select All button to highlight all the pipe units as shown below.
The Global Change view must be closed to initialize the PIPESYS calculations.
8. Click the OK button on the Global Change view and PIPESYS will recalculate the extension using the new diameter value.
This completes the Global Change example. The following table compares calculated results for the Outlet stream for the three- and four-inch diameter pipeline.
Figure 4.13
Diameter 3” 4”
Vapour 1.00 1.00
Temperature [C] 27.06 28.06
Pressure [kPa] 7182.73 7630.47
Molar Flow [kgmole/h] 300.00 300.00
Mass Flow [kg/h] 6504.44 6504.44
Liq Vol Flow [m3/h] 17.78 17.78
Heat Flow [kj/h] -2.79916e+07 -2.80155e+07
4-11

4-12 Global Change - Example
4-12

Inline Compressor 5-1
5 Inline Compressor
5-1
5.1 Introduction......................................................................................2
5.2 Compressor View ............................................................................2
5.2.1 Connections Tab.......................................................................25.2.2 Parameters Tab ........................................................................35.2.3 Curve Tab .................................................................................75.2.4 Fuel Requirements Tab ............................................................85.2.5 Mechanical Losses Tab ..........................................................105.2.6 Requirements Tab ..................................................................125.2.7 Results Tab.............................................................................13
5.3 Adding a Compressor ...................................................................14

5-2 Introduction
5.1 IntroductionCompressors can be installed in pipelines in which there is also a liquid phase. If conditions are such that there is a liquid phase at the compressor suction side, PIPESYS will automatically remove the liquid and perform the compression calculations on the remaining gas phase. The liquid phase is assumed to be pumped around the compressor and the two phases are then recombined at the discharge side.
5.2 Compressor ViewThis view is used to enter all of the data required to specify the characteristics of a compressor unit in a PIPESYS extension. PIPESYS contains five different compressor models which operate either on performance data built into the program or on data entered by the user.
5.2.1 Connections TabYou can give the compressor a unique name by entering a label into the Name input cell. This label is the same as that displayed in the elevation profile matrix in the Main PIPESYS View. The location of the compressor in the profile is specified in the Compressor Location group using these parameters:
• Distance. Horizontal position of the compressor using the Pipeline Origin as the reference point.
• Elevation. Vertical position of the compressor using the Pipeline Origin as the reference point.
• Unit Displacement. Length of the true flow path from the pipeline origin to the compressor.
5-2

Inline Compressor 5-3
The data displayed in the Compressor Location group may not be edited. You must go to the Elevation Profile tab in the Main PIPESYS View if you need to change the compressor location data.
5.2.2 Parameters TabThis tab is used to define the basic operating characteristics of the compressor. In the Compressor Type group there is a drop-down list from which you can select one of five possible models for performing compressor calculations.
Figure 5.1
Figure 5.2
5-3

5-4 Compressor View
The five types of compressor models available in PIPESYS are:
Selection of one of these types should be based on your knowledge of the specific compressor that you are modeling. Once a particular compressor type is selected, the tab will change accordingly and display input cells in which you can enter the values used to characterize the compressor. Each compressor type has some or all of the following parameters that must be entered:
• Brake Power• Discharge Pressure• Optional Constraints• Parameters
Each of these will be discussed in the following sections.
Brake Power• Specified. The Brake Power is the total power for all stages. You
need to specify only one of Brake Power or Discharge Pressure and PIPESYS will calculate the other. Once you enter a value here, PIPESYS will calculate the corresponding discharge pressure and display it in the Discharge Pressure group.
• Calculated. PIPESYS will display the brake power calculated from the specified Discharge Pressure in this input cell.
Models Description
Isentropic (H/S Diagram)
A compressor that follows an adiabatic compression path as defined on an Enthalpy/Entropy diagram.
Polytropic (Internal Curve)
The performance of this type is defined by a set of generalized curves contained within PIPESYS. These curves describe the relationship between the required brake horsepower per unit of volumetric flow (referenced to one atmosphere and the suction temperature) and the compression ratio, for gases with various specific heat capacity ratios.
Polytropic (User Curve)
This compressor is identical to the Polytropic (Internal Curve) type except that the performance is defined by data which you must enter on the Curve tab.
Isentropic (GPSA) This compressor follows an adiabatic cycle such that PVk = constant where P is pressure, V is specific volume and k is the heat capacity ratio Cp/Cv.
Polytropic (GPSA) This compressor follows an polytropic path such that PVn = constant where n is called the polytropic exponent.
5-4

Inline Compressor 5-5
Discharge Pressure• Specified. This value is the pressure at the outlet of a single or
multi-stage compressor. You need to specify only one of Brake Power or Discharge Pressure and PIPESYS will calculate the other. Once you enter a value here, PIPESYS will calculate the corresponding brake power and display it in the Brake Power group.
• Calculated. PIPESYS will display the discharge pressure calculated from the specified Brake Power in this input cell.
Optional Constraints• Max Power
• If the compressor discharge pressure has been specified, you can enter a value here to constrain the computed power requirement.
• If no value is entered here, PIPESYS will make its calculations with the assumption that the compressor is capable of supplying as much power as is needed to attain the specified discharge pressure. However, this can be an unrealistic assumption. The compressor may be incapable of such performance, in which case you can find the greatest discharge pressure that it can deliver without exceeding its rated maximum power. To do so, enter values for Discharge Pressure and Max Power. If PIPESYS finds that the compressor must exceed the Max Power setting to match the discharge pressure, it will recalculate and find the greatest discharge pressure that it can deliver at the maximum power setting.
• Max Discharge Pressure. If the compressor power has been specified in the Brake Power cell, you can constrain the compressor discharge pressure by entering a value in this cell. In this way, you can ensure that you do not exceed the maximum operating pressure for your pipeline. If the specified power will cause the compressor to exceed the maximum discharge pressure, then the compressor discharge will be set to this value and a new lower brake power will be computed.
5-5

5-6 Compressor View
Parameters• Max Discharge Temperature. The temperature of the
compressor discharge is limited to this value by cooling the gas. The theoretical duty for the cooler is reported on the Requirements tab.
• Max Interstage Temperature. This parameter is applicable only to multi-stage compressors. If the temperature of the gas at any of the intermediate discharges exceeds this value, PIPESYS will automatically install an interstage cooler to lower the temperature of the gas to this value. This duty is also reported on the Requirements tab.
• Number of Stages. You may specify any number of stages for a multi-stage compressor in this input cell. If you leave this empty, PIPESYS will compute the number of stages based on a maximum compression ratio of 4:1.
• Polytropic Efficiency. PIPESYS uses a default value of 0.73 unless you specify otherwise.
• Adiabatic Efficiency. PIPESYS uses a default value of 0.73 unless you specify otherwise.
• Interstage deltaP. This parameter corresponds to the pressure loss caused by the interstage tubing and fittings. PIPESYS uses a value of zero as a default value.
• Heat Capacity Ratio. This parameter is a property of the gas and is expressed as Cp/Cv. It is needed for temperature rise calculations and for selecting values from the built-in compressor performance curves. PIPESYS will calculate this value using gas property data as a default or will use whatever value you choose to enter.
• Rating Factor. This is a calibration factor which you can use to fine-tune a compressor performance curve for either internal or user-specified curves. This factor arbitrarily increases or decreases the power value obtained from a performance curve. Its purpose is to allow you to more closely model the performance of an actual compressor using the built in performance curves in PIPESYS.
5-6

Inline Compressor 5-7
5.2.3 Curve TabUse this tab to enter performance curve data when the Polytropic (User Curve) on the Parameters tab is chosen. Otherwise, the message “No data is required for the compressor type selected” will appear.
You must select the units used to specify the Brake Power/Flow parameter. You can choose from:
• Hp/MMscfd - Horsepower per million standard cubic feet per day• kW/E3sm3d - kilowatts per thousand standard cubic meters per
day
Enter the curve data into the matrix. You should be able to obtain this information from the compressor manufacturer’s specification sheets. You must enter at least two data points to completely specify the compressor curve. It is not necessary to enter the Point value as these numbers are automatically generated. You must enter a value into the Reference Pressure input cell.
This value is the pressure at which the compressor was tested and should be recorded on the compressor specification sheets.
The Insert, Remove and Remove All buttons can be used to alter the curve data after all points have been entered.
Figure 5.3
5-7

5-8 Compressor View
To insert, select the entry that immediately follows the position where you want the new point to be located. Click the Insert button and blank data cells will appear in the list. To remove a data point, select the specific cell to be removed and click the Remove button. If you want to clear the list and start over, click Remove All.
5.2.4 Fuel Requirements TabPIPESYS Compressor Units can remove gas from the stream being compressed to satisfy fuel gas requirements. Data required to compute the fuel gas requirements for the compressor is contained on the Fuel Requirements tab of the Compressor Pipeline Unit.
If fuel gas calculations have been requested, PIPESYS will compute the fuel gas requirements for the compressor based on:
• a specified percentage of throughput.• a specified ratio of fuel gas to the overall brake horsepower.• the net heating value of the gas, thermal efficiency and overall
brake horsepower.
In all of the above cases, it is assumed that the fuel gas is taken from the suction side of the compressor after any first stage separation is done to remove liquids. Fuel consumption reduces the total amount of gas that must be compressed and thus, an iterative solution is applied to compute the compressor horsepower.
Figure 5.4
5-8

Inline Compressor 5-9
For the case when the net heating value of the gas and the overall brake horsepower is used to compute the fuel requirements, the thermal efficiency of the compressor is required.
A value for the net heating value of the gas can also be entered. If the value of the net heating value is left empty, it is determined from the gas being compressed. The fuel requirements are then computed as:
where: Qf = total gas removed from the pipeline at the compressor station (lb/sec)
hv = net heating value of the gas (BTU/lb)
= overall thermal conversion efficiency
(5.1)Qf0.706798( )BHP
hv η t⋅----------------------------------------=
η t
5-9

5-10 Compressor View
5.2.5 Mechanical Losses Tab There are three optional parameters that can be entered on this tab. These values improve the accuracy with which the compressor is modeled and it is recommended that you supply the program with this data if you are able to obtain it from the manufacturer’s specification sheets. If you leave the input cells empty, PIPESYS will ignore mechanical losses. Only one of these parameters may be set to a non-zero value as they represent different and mutually exclusive ways of describing the mechanical losses that occur in a compressor process.
Brake Power is the total power required to operate the compressor. Gas Power is the sum of the theoretical power (the power needed to compress an ideal gas) and the additional power needed to compensate for compression losses.
Figure 5.5
The Power Balance for a compressor is:
Brake Power = Gas Power + Mechanical Losses
5-10

Inline Compressor 5-11
Typically, mechanical losses amount to 1% to 3% of the total brake power. There are three ways of specifying the mechanical losses:
1. Overall Efficiency - This is a number less than one where:
2. Actual Losses - Expressed as an actual power value, in units consistent with the other compressor parameters.
3. Exponent of Gas Power - This value is used in the expression:
A typical value for the exponent x is 0.4.
(5.2)
(5.3)
Mechanical Losses 1 Mechanical Efficiency–( ) Gas Power×=
Mechanical Losses Gas Powerx
=
5-11

5-12 Compressor View
5.2.6 Requirements TabThe operational requirements for your compressor are displayed. These are the values calculated by PIPESYS and broken down on a per stage basis. The Power Requirements group contains a summary of required Gas Power, Gas Head, Losses and Brake Power for each stage and a total of these values for the entire compressor.
The Theoretical Cooling group displays any cooling that was required, if this proved to be necessary, for each stage and the compressor outlet. The sum of all duty required for cooling the gas is displayed in the Total Cooling cell.
Figure 5.6
5-12

Inline Compressor 5-13
5.2.7 Results TabThe conditions at the suction side and the discharge side for each stage of the compressor are displayed on this tab (see Figure 5.6). The compressor discharge conditions may be different from the conditions on the discharge side of the final stage if any after cooling has been installed.
These conditions, for both pressure and temperature, are displayed in the Compressor Discharge Conditions group.
If the inlet stream is multi-phase either at the suction side of the compressor, or at the suction side of any subsequent stage, the liquid is removed and compression is computed on the basis of the resulting vapour phase. Any liquid removed is recombined with the outlet stream from the compressor, at the discharge pressure and temperature conditions. Furthermore, a warning is issued to alert the user that some liquid separation occurred prior to compression. In the Liquid Removed at Suction group, the amount of liquid removed at each stage of the compressor is reported.
For the case when a stream is determined to be single phase liquid, either at the suction side of the compressor, or any subsequent stage, the entire stream is compressed and a warning: “Compressor - Single phase liquid encountered” is posted on the Messages tab. Thus the compressor is capable of handling dense phase fluids that are reported by the equation of state to be single phase liquid.
Figure 5.7
5-13

5-14 Adding a Compressor
5.3 Adding a CompressorTo add a compressor to your pipeline:
1. Open the Elevation Profile tab of the Main PIPESYS View. You can add the compressor to the end of the list of Pipeline Units or insert it at an intermediate point in the profile.
2. To add the new compressor at the end, select the <empty> cell in the Pipeline Unit column and choose Compressor.
3. In the new compressor view that appears, enter a label in the Name field on the Connections tab, if desired.
4. Go to the Parameters tab on the Compressor View. Choose a compressor type from the drop-down list in the Compressor Type group.
Figure 5.8
Figure 5.9
To insert a compressor in the middle of the elevation profile, select the Pipeline Unit that will be placed immediately downstream and then add the compressor.
Compressor Type group
5-14

Inline Compressor 5-15
5. The compressor maximum output can be specified using one of two parameters.
• You can enter a value for the brake power in the Specified cell of the Brake Power group.
• You can enter a value for the discharge pressure in the Specified cell of the Discharge Pressure group.
The values entered in these groups are mutually exclusive parameters, so entering a value for one precludes subsequently entering a value for the other.
6. To constrain the compressor output, enter a value in the Optional Constraints group. You can enter a value into the Max Power or the Max Discharge Press input cell depending on the compressor output method chosen in the previous step. Applying a constraint is not required but you may find that applying a constraint allows you to find an optimal operating point for the compressor.
7. Enter values in the Parameters group that best represent the capabilities and type of your compressor. These values may be available from the manufacturer’s specification sheets or may be known to you from previous experience with the compressor. Cells which will be filled in by the software but can be overwritten by you will be displayed in red. Optional values such as Max Discharge Temp and Max Interstage Temp can be left empty. Entries are required for all remaining cells. If any of the required parameters are unknown to you, clicking the Default button while the particular cell is selected will generate a default value.
Figure 5.10
Refer to Section 5.2.2 - Parameters Tab for more detailed information regarding Optional Constraints.
Parameter defaults are provided for:
• Adiabatic Efficiency• Polytropic Efficiency• Heat Capacity Ratio• Rating Factor
5-15

5-16 Adding a Compressor
8. Open the Curve tab. Depending on the type of compressor selected, you may have to supply data for a Compression Ratio vs. Brake Power/Flow. If no curve data is required, the message “No data required for compressor type selected” will appear on this tab. If curve data is required, a matrix will appear for data entry.
9. On the Mechanical Losses tab, there are three parameters used to specify mechanical losses for the compressor.
Only one of these may be selected as they are different and mutually exclusive methods for specifying mechanical losses. Entering a value for one of these parameters improves the accuracy with which the compressor is modeled and it is recommended that you supply PIPESYS with this data if you are able to obtain it from the manufacturer’s specification sheets. If you are unable to obtain this data, leave the input cells empty and the mechanical losses will not be computed.
10. At this point, you are finished entering the required data on the Compressor view. Close this view by clicking the Close button.
Figure 5.11
5-16

Inline Compressor 5-17
11. Check that the location data for the compressor on the Elevation Profile tab of the Main PIPESYS View is correct. This data has been automatically determined using the position data of the preceding unit in the pipeline, so you should verify that it has been positioned as you intended. If not, you can use the Cut and Paste buttons on the Main PIPESYS View to transfer the compressor to a new position.
Figure 5.12
5-17

5-18 Adding a Compressor
5-18

Inline Pump 6-1
6 Inline Pump
6-1
6.1 Introduction......................................................................................2
6.2 Inline Pump View .............................................................................2
6.2.1 Connections Tab.......................................................................26.2.2 Parameters Tab ........................................................................36.2.3 Curve Tab .................................................................................5

6-2 Introduction
6.1 IntroductionPIPESYS supports two different methods of pump performance modeling. One method relates discharge pressure to fluid horsepower and volumetric flow rate using an equation. The other method uses tabular data that you must enter to establish the head and overall efficiency as functions of the volumetric flow rate. Both methods may be used interchangeably to model the performance of an actual pump so your choice of method is dictated by the type of data available.
6.2 Inline Pump View6.2.1 Connections TabThe Connections tab for the Inline Pump is shown below.
The name and location of the pump are repeated here from the Elevation Profile tab of the Main PIPESYS View. The location, once defined in the Main PIPESYS View, cannot be changed in any other view and is displayed here only for your reference. If you need to change the location, open the Elevation Profile tab.
The pump can only be added to an all-liquid system.
Figure 6.1
6-2

Inline Pump 6-3
6.2.2 Parameters TabYou can choose to model the pump by using a built-in relation or by entering data to define a performance curve.
If you check the Activate Curve checkbox, the user-defined performance curve will be enabled and you are required to enter the curve data on the Curve tab. PIPESYS uses the built-in relation when it is left unchecked. The only additional data you need to provide are values for some of the parameter input cells on this tab.
The parameters required to perform calculations with the built-in pump relation are Brake Power or Specified Discharge Pressure (these are mutually exclusive parameters), and Efficiency. The rest of the parameters on this tab are used to display results of the calculations.
Figure 6.2
6-3

6-4 Inline Pump View
The calculation parameters are defined as follows:
• Brake Power. The power required to operate the pump. Enter a value here or in the Specified Discharge Pressure input cell to provide enough data to perform the pump calculation.
• Fluid Power. The actual power delivered to the fluid system or the work done on the fluid per unit of time. The fluid power is related to the brake power by the relation:
where: BHP = Brake Horse Power
FHP = Fluid Horse Power
= pump efficiency
• Efficiency. The overall pump efficiency. A value of 0.70 is typical for some pumps, but you should consult the manufacturer’s data sheet to obtain a value which properly represents the capabilities of your pump. This value is required by the program to calculate pump performance.
• Specified Discharge Pressure. The exit pressure from the pump. Either the Discharge Pressure or the Brake Power must be specified. If you have already specified Brake Power, you cannot supply a value for this parameter.
• Suction Pressure. Generally, the suction pressure, or pressure immediately upstream of the pump, is known from a calculation of the pressure to that particular location along the pipeline.
• Discharge Pressure. The calculated pressure immediately downstream of the pump.
• Suction Temperature. The temperature of the fluid at the pump inlet.
• Discharge Temperature. The temperature of the fluid at the pump outlet.
You are not required to enter any data values for these parameters if you are using the pump performance curve method. In fact, you will be unable to enter any parameter values on this tab if the Activate Curve checkbox is checked, as the parameter input cells will change to read-only mode.
(6.1)BHPFHP
η------------=
η
6-4

Inline Pump 6-5
6.2.3 Curve TabIf the Activate Curve checkbox on the Parameters tab is checked, the Pump Performance Curve group appears.
Use the matrix on this tab to define the Head vs. Flow Rate and the Efficiency vs. Flow Rate curves for your pump. Curve data should be available from the pump manufacturer specification sheets. Different units for the Flow and Head data may be selected from the drop-down input cells above the matrix.
If you have not checked the Activate Curve checkbox on the Parameters tab, the message “No data is required as pump curve is not activated” will be displayed.
Figure 6.3
6-5

6-6 Inline Pump View
6-6

Inline Facility Options 7-1
7 Inline Facility Options
7.1 Inline Heater .....................................................................................3
7.1.1 Connections Tab ......................................................................37.1.2 Parameters Tab .......................................................................4
7.2 Inline Cooler .....................................................................................5
7.2.1 Connections Tab ......................................................................57.2.2 Parameters Tab .......................................................................6
7.3 Unit-X ................................................................................................7
7.3.1 Connections Tab ......................................................................77.3.2 Parameters Tab .......................................................................87.3.3 Results Tab ..............................................................................9
7.4 Inline Regulator................................................................................9
7.4.1 Connections Tab ......................................................................97.4.2 Parameters Tab .....................................................................10
7.5 Inline Fittings .................................................................................10
7.5.1 Connections Tab ....................................................................117.5.2 Parameters Tab .....................................................................11
7.6 Pigging Slug Check.......................................................................12
7.6.1 Connections Tab ....................................................................137.6.2 Results Tab ............................................................................14
7.7 Severe Slugging Check.................................................................15
7.7.1 Connections Tab ....................................................................167.7.2 Results Tab ............................................................................17
7-1

7-2
7-2
7.8 Erosion Velocity Check.................................................................17
7.8.1 Connections Tab....................................................................197.8.2 Results Tab............................................................................19
7.9 Side Stream....................................................................................20
7.9.1 Connection Tab......................................................................217.9.2 Parameters Tab .....................................................................21

Inline Facility Options 7-3
7.1 Inline HeaterThe Inline Heater can be used with any fluid system, but its effects are only considered for systems on which simultaneous pressure and temperature profile calculations are being performed. For example, the heater is ignored by the program if a user-specified temperature profile is entered because to have both a heater and a user-specified temperature profile over-specifies the system. PIPESYS copes with this situation by ignoring the effects of the heater.
7.1.1 Connections Tab As on all component views, the location for the unit is displayed as read-only data. If you need to change this data, open the Main PIPESYS View and go to the Elevation Profile tab.
Figure 7.1
7-3

7-4 Inline Heater
7.1.2 Parameters TabOn this tab you define the parameters that determine the effect of the heater on the fluid system. You must enter a value for the Pressure Drop, which is assumed to be constant and independent of the flow rate, and for one of either the Temperature Rise, Specified Exit Temperature or Theoretical Duty. The remainder of the cells are for displaying results.
The following parameters appear on this tab:
If you have specified a fluid temperature profile for the pipeline, this tab will display the message “Heater bypassed because you selected the option to specify the fluid temperature profile”.
Parameter Description
Pressure Drop The pressure loss experienced by any flow through the heater. A constant, flow rate invariant quantity.
Temperature Rise An incremental rise in temperature applied to the flow through the heater.
Specified Exit Temperature
This is the required temperature for the fluids leaving the heater.
Theoretical Duty The amount of heat that must be transferred to the stream, based on the fluid properties and amounts of gas and liquid in the mixture, to achieve the required heating effect.
Inlet Temperature The temperature of the fluid at the heater inlet.
Exit Temperature The temperature of the fluid at the heater outlet.
Inlet Pressure The fluid pressure at the heater inlet.
Inlet Pressure The fluid pressure at the heater outlet.
7-4

Inline Facility Options 7-5
7.2 Inline CoolerThe Inline Cooler is identical to the heater except that it removes heat from the flowing fluid instead of adding heat. Like the heater, the cooler has an effect on the fluid system only when both pressure and temperature profiles are being calculated.
7.2.1 Connections TabAs on all component views, the location for the unit is displayed as read-only data. If you need to change this data, open the Main PIPESYS View and go to the Elevation Profile tab.
Figure 7.2
7-5

7-6 Inline Cooler
7.2.2 Parameters TabAs with the heater, you must enter values for the Pressure Drop, which is assumed to be constant and independent of the flow rate, and for one of Temperature Drop, Specified Exit Temperature or Theoretical Duty. The remainder of the cells will display results based on the cooler calculations.
The following parameters appear on this tab:
If you have specified a fluid temperature profile for the pipeline, this tab will display the message “Cooler bypassed because you selected the option to specify the fluid temperature profile”.
Parameter Description
Pressure Drop The pressure loss experienced by any flow through the cooler. A constant, flow-rate invariant quantity.
Temperature Drop An incremental drop in temperature applied to the flow through the cooler.
Specified Exit Temperature
This is the required temperature for the fluids leaving the cooler.
Theoretical Duty The amount of heat that must be removed from the stream—based on the fluid properties and amounts of gas and liquid in the mixture—to achieve the required cooling effect.
Inlet Temperature The temperature of the fluid at the cooler inlet.
Exit Temperature The temperature of the fluid at the cooler outlet.
Inlet Pressure The fluid pressure at the cooler inlet.
Exit Pressure The fluid pressure at the cooler outlet.
7-6

Inline Facility Options 7-7
7.3 Unit-XThe Unit-X is a generic component that allows you to impose arbitrary changes in pressure and/or temperature on the fluid flow. It can be used to simulate the effects of a wide variety of process devices in a simple manner and is particularly useful in preliminary studies.
7.3.1 Connections TabAs on all component views, the location for the unit is displayed as read-only data. If you need to change this data, open the Main PIPESYS View and go to the Elevation Profile tab.
Figure 7.3
7-7

7-8 Unit-X
7.3.2 Parameters TabPressure parameters for the Unit-X can be specified in one of three ways on the Pressure Parameters group. In the Specified column, you can enter a value for one of the following three parameters:
The Calculated column displays the actual, realized pressure parameters for the Unit-X. These may vary from the Specified values if the Optional Constraints parameters have been set in such a way as to limit the effect of the pressure parameter settings. For example, if you entered a Pressure Change of 100 kPa (a pressure increase of 100 kPa) and a Max Pressure Ratio of 1.5 for a Unit-X with an inlet pressure of 100 kPa, the outlet pressure would be constrained to 150 kPa rather than increase to 200 kPa.
Temperature parameters for the Unit-X can be set in one of two ways as follows:
• Temperature Change. Specifies a fixed increment or decrement for the fluid temperature across the unit. A negative value corresponds to a temperature decrease and a positive value to a temperature increase.
• Exit Temperature. Specifies a constant temperature value for the fluid at the unit outlet.
The parameters in the Optional Constraints group allow you to limit the output of Unit-X. The pressure ratio and exit pressure can be limited to whatever values you choose to enter in these input cells. Entering a value in the Pressure Ratio cell will cause the Max Pressure Ratio cell to be disabled, and entering a value in the Exit Pressure cell will cause the Max Exit Pressure cell to be disabled.
Parameter Description
Pressure Change The difference in pressure between the inlet and outlet of the Unit-X is set to a fixed increment or decrement. Enter a positive value to specify a pressure gain and a negative value to specify a pressure drop.
Pressure Ratio Specifies a fixed value for the ratio expressed as the outlet pressure divided by the inlet pressure.
Exit Pressure This parameter allows you to specify a constant, absolute value of pressure at the unit outlet.
7-8

Inline Facility Options 7-9
7.3.3 Results TabThe inlet and exit conditions for the Unit-X are displayed here.
7.4 Inline RegulatorThe Inline Regulator is used to limit the pressure at any point in the pipeline profile. The only data required is the maximum exit pressure for the regulator. If the line pressure is less than the regulator exit pressure, the regulator will be ignored.
If the temperature profile is being calculated and the fluid is a gas-based system (i.e., dry gas, gas-water, gas condensate), the discharge temperature will be computed assuming an isenthalpic expansion occurs. PIPESYS bases this computation on the specific enthalpy of the fluids and so the Joule-Thompson cooling effect is taken into account implicitly.
7.4.1 Connections TabAs on all component views, the location for the unit is displayed as read-only data. If you need to change this data, open the Main PIPESYS View and go to the Elevation Profile tab.
Figure 7.4
7-9

7-10 Inline Fittings
7.4.2 Parameters TabEnter the regulator discharge pressure into the Maximum Exit Pressure input cell. The Results group displays the fluid pressure and temperature at the Inlet and Exit of the regulator once calculations are complete.
7.5 Inline FittingsFittings such as elbows, tees, valves and sudden expansions create a pressure drop in the system. For long pipelines or multi-phase flow, it is rarely necessary to account for pressure losses through pipe fittings, unless there are a significant number of fittings. This is simply because the magnitude of the pressure drop caused by the fittings is small compared to the pressure losses brought about by all other causes. There are many methods used to specify or calculate the pressure drop due to a fitting, but you may select any of these if you have suitable data.
Figure 7.5
7-10

Inline Facility Options 7-11
7.5.1 Connections TabAs on all component views, the location for the unit is displayed as read-only data. If you need to change this data, open the Main PIPESYS View and go to the Elevation Profile tab.
7.5.2 Parameters TabIn the Fitting Selection group, you can select one of five methods for specifying the pressure loss across a fitting by specifying values for the following parameters:
The Inside Diameter and Absolute Roughness groups are used to specify the inside diameter and inside surface roughness of the fitting. The first input cell in each group is associated with a drop-down list from which you can select From Profile or User Specified. If the former is selected, the program will obtain the diameter and roughness data from the adjacent components in the elevation profile. The User Specified setting allows you to enter your choice of values for diameter and roughness.
The Results group displays the calculated results of the inlet and exit pressure and temperature for the fitting.
Parameter Description
Pressure Drop A constant value of pressure loss, independent of the flow rate.
Velocity Heads
This method requires a value of the resistance coefficient or number of velocity heads, which you enter here, to calculate the pressure loss associated with the mixture velocity and density of the fluids.
Number of Diameters
Characterizes the pressure loss as an equivalent length of pipe, measured in terms of pipe diameters, or the L/D ratio. The pressure loss across the fitting is calculated to be equal to that for a horizontal section of pipe having diameter D and length L.
Valve Coefficient
This method uses the valve coefficient, which is defined as the flow rate of water, expressed in U.S. gallons per minute at 60oF, that results in a pressure loss of 1.0 pound per square inch across the valve when it is fully open. This coefficient is used in an expression for pressure loss that accounts for a variety of flow conditions and fluid properties. Although this expression was derived using water flow, it is still useful for valves used in compressible flow (i.e., gas) service.
Hooper K1 & Hooper K2
These constants are used in the Hooper procedure to calculate the resistance coefficient, which is in turn used to calculate the pressure loss. The Hooper procedure is a reliable method for predicting the excess head loss in a fitting due to turbulence caused by abrupt changes in direction and speed of flow.
7-11

7-12 Pigging Slug Check
7.6 Pigging Slug CheckPigging a pipeline to remove liquids or accretions of material on the inside pipe wall is a transient operation involving a time-varying buildup of a liquid slug in front of the pig.
Sizing calculations are made with the assumptions that there is no slippage of fluid past the pig and that the resident liquid fraction in the pipe is given by the steady state case. However, while the pig passes through the pipeline from the pig launcher to the pig trap, liquid continues to be produced from the downstream end at the steady state rate. When the pig finally reaches the trap, the amount of liquid in the slug is taken to be the total initial volume of liquid in the pipeline (as predicted under steady state conditions) less the amount of liquid that flows out of the line during the transit time for the pig.
Consequently, the success of the calculation depends on obtaining a suitable estimate for the pig transit time. As an upper bound, the pig cannot travel faster than the average steady state gas velocity. In fact, it is reasonable to assume that even in a relatively flat pipeline, it would be unlikely to average more than 80% to 90% of the average steady state gas velocity. There will be a pressure loss across the pig itself and an increasing resistance to flow as liquid accumulates ahead of it. On the other hand, it is relatively unlikely to average less than 50% of the steady state gas velocity, as the pressure buildup behind the pig would become quite substantial. In hilly terrain, with moderate to large liquid-to-gas ratios, the pig may well travel at somewhere around 60% of the average steady state gas velocity.
Unless the pipeline is quite long with relatively high liquid loading, the differences in slug size due to pig velocity are not excessive. For most cases, this check can provide a useful guide for sizing the liquid receiving facilities.
Rigorous calculation of the growth of the slug is a highly complex procedure and is not attempted in PIPESYS, which is strictly a steady-state flow simulator. However, PIPESYS is capable of performing some simple calculations that are adequate for purposes of sizing a slug catcher.
A pig is likely to average between 50% and 80-90% of the steady state gas velocity in the pipeline.
7-12

Inline Facility Options 7-13
The insertion of a Pigging Slug Check in a pipeline profile indicates the termination point of the test, or the location of the pig slug catcher. Therefore, the length of the pipeline through which the pig travels spans the distance between its insertion point at a Pig Launcher and the Pigging Slug Check. The Pig Launcher is available on the drop-down list of inline facilities options on the Elevation Profile tab. It is added to the Elevation Profile tab in the same manner as any other inline facility. Because the Pig Launcher serves only as a marker for the beginning of a Pigging Slug Check, it does not have any physical properties and therefore does not have an associated view.
You can add more than one Pig Launcher to the elevation profile of a PIPESYS Extension. However, PIPESYS will perform the slugging check between the pig slug catcher and the nearest upstream Pig Launcher. If you do not insert a Pig Launcher into the profile, PIPESYS will calculate the volumes from the beginning of the pipeline. Use the Cut button on the Elevation Profile tab to remove any undesired Pig Launchers.
7.6.1 Connections TabAs on all component views, the location for the unit is displayed as read-only data. If you need to change this data, open the Main PIPESYS View and go to the Elevation Profile tab.
Figure 7.6
A Pig Launcher allows you to begin a Pigging Slug Check in the middle of a pipeline.
If a Pig Launcher is not added to the elevation profile; the test is taken from the beginning of the profile to the pig slug catcher.
7-13

7-14 Pigging Slug Check
7.6.2 Results TabThere are no data entry requirements for this calculation. Parameters are all taken from the calculated conditions in the pipeline.
The Results tab provides three measures of pigging slug size for a range of pig velocities. You must use your own judgement to decide which pig velocity is likely to match the actual situation.
For each value of pig velocity, the pig transit time, slug volume, slug length and slug dumping time are displayed in the results matrix. The transit time is the time taken for the pig to travel from the launching point to the check location. Slug volume is the volume of liquid ahead of the pig as discussed above and slug length measures how much of the pipeline ahead of the pig is occupied by the slug, assuming that the pipeline is completely filled with liquid. Dumping time is the time required for the slug to flow out of the pipeline under steady state conditions.
Figure 7.7
7-14

Inline Facility Options 7-15
7.7 Severe Slugging CheckThe Severe Slugging Check is an application of two different criteria to predict the likelihood of severe slugging at a particular point in the pipeline.
Severe slugging is a phenomenon associated with vertical or near-vertical risers, which are a common feature of pipelines connected to offshore production platforms but may also be encountered in pipelines that traverse uneven terrain. Severe slugging occurs only at points where a steep riser (inclined at 70oor more), is immediately downstream of a gradually descending section of the pipeline and even then, only under conditions of low to medium gas and liquid flow rates.
If the flow is stratified, a liquid seal may form at the base of the riser and block the gas flow. The liquid will continue to flow and accumulate in the riser, forming a slug. This slug will grow and expand to fill the riser if the rate at which the hydrostatic head of the slug increases is faster than the rate at which the gas pressure increases upstream of the slug.
Eventually the liquid will reach the top of the riser and continue to flow through the pipeline. However, this situation does not represent an equilibrium state because the gas flow remains blocked. The hydrostatic head of the slug cannot further increase but the pressure due to the buildup of gas at the base of the riser will finally exceed the hydrostatic head of the slug and cause gas to enter the riser. Sometimes the gas pressure can exceed the hydrostatic head of the slug before the liquid reaches the top of the riser, but the end result is the same and gas moves into the riser.
As the gas displaces the liquid in the riser, the hydrostatic head is reduced, causing a corresponding expansion of the gas. At some point the remaining liquid in the riser will be energetically blown downstream and the gas pressure will drop to its minimum value. Then the liquid-buildup begins anew and the process repeats.
Severe slugging can be a problem for pipeline engineers and operators because of the irregular flow pattern that develops. The resultant variations in pressure and flow rate make for an ill-behaved system that is difficult to control and operate according to requirements.
Severe slugging is associated with vertical or near-vertical risers, which are a common feature of offshore production platforms.
7-15

7-16 Severe Slugging Check
If possible, severe slugging should be prevented. It is less likely to occur at higher pressures and can be inhibited by choking the flow at the top of the riser, although at the cost of reducing production rates. Other prevention methods include installing an active flow control device at the top of the riser, or injecting gas into the riser just above the base. This ensures that the riser can never completely fill with liquid.
7.7.1 Connections TabAs on all component views, the location for the unit is displayed as read-only data. If you need to change this data, open the Main PIPESYS View and go to the Elevation Profile tab.
Figure 7.8
7-16

Inline Facility Options 7-17
7.7.2 Results TabThere are no data entry requirements for this calculation. Parameters are taken from the calculated conditions in the pipeline.
PIPESYS computes two different severe slugging criteria, based on conditions in the system at the point of interest. If the actual value for the criterion is less than the critical value, the model predicts that severe slugging occurs, by filling in the checkbox in the Slugging column. Additionally, in the absence of a truly definitive criterion, severe slugging should be predicted to be a potential problem unless both Pots (1985) and Fuchs (1987) models say otherwise.
If the current pipeline profile does not incorporate the geometry necessary for severe slugging to occur, a warning will be issued by the software and appear on this tab.
7.8 Erosion Velocity CheckErosion damage (i.e., the wearing away of material) may occur as a result of the impact of high velocity liquid droplets. It may also be caused by solid particles, such as sand, entrained in the gas or liquid stream. Erosion damage is typically controlled by limiting the maximum gas or liquid velocity in the system. PIPESYS can calculate such limiting values for a wide range of flowing conditions.
Erosion caused by liquid droplets is primarily a concern in gas condensate or gas-water systems, but may also be a concern in oil-gas systems where there is a very high gas-oil ratio, as occurs with wells under gas lift. Erosion losses are seldom a problem in a straight run of pipe but can be significant anywhere the flow abruptly changes direction (e.g., manifolds, elbows, tees, etc.). It is usual to perform this check at the downstream end of the pipeline where, not only do such direction changes typically occur, but generally also the highest gas velocities prevail.
Erosion losses can be significant in sections of pipe where the flow abruptly changes direction.
7-17

7-18 Erosion Velocity Check
For liquid-droplet erosion caused by a sand-free fluid, the limiting velocity is defined by the following empirical equation:
where: C = a constant
= mixture density, lb/ft3
VM = maximum allowable mixture velocity
The PIPESYS erosion velocity check makes this calculation for two values of the constant C so that you may choose a more conservative or less conservative maximum velocity depending on your need to limit erosion.
To eliminate erosion losses it is suggested that the value recommended by the API RP14E (C = 100) be used. For situations in which a small amount (less than 10 mils per year) of erosion can be tolerated, Salama and Venkatesh recommend a higher value (C = 300).
It is important to realize that the minimum erosion velocity is a function of the gas density. Much higher velocities can be tolerated at low pressure than at high pressure.
A different relation is used for fluids bearing sand. The maximum allowable velocity is obtained using:
where: d = pipe inside diameter (inches)
Ws = rate of sand production (bbl/month) where 1 bbl sand = 945 lb (429 kg)
VM = maximum allowable mixture velocity
The maximum velocity as Ws approaches zero is assumed to be constrained by the previous equation.
(7.1)
(7.2)
VM
C
ρM
------------=
ρM
VM4d
Ws-----------=
7-18

Inline Facility Options 7-19
Even relatively small amounts of sand production have a strong influence on the maximum velocity that should be permitted. For example, with 4” I.D. tubing and a typical gas density of 4.0 lb/ft3, the effect of sand production dominates the allowable velocity at any sand production rate above about 100 lb/month.
7.8.1 Connections TabAs on all component views, the location for the unit is displayed as read-only data. If you need to change this data, open the Main PIPESYS View and go to the Elevation Profile tab.
7.8.2 Results TabThe Fluid Conditions group displays the Actual Gas Velocity, Mixture Velocity, Mixture Density and Effective C Value at the erosion velocity check location. The mixture velocity data is provided so that you may compare this value against the allowable velocities that appear in the matrix in the Allowable Velocity group. The actual gas velocity and mixture density values are provided for your information.
Figure 7.9
7-19

7-20 Side Stream
To analyse the data provided in this tab, you need some information about your system. You will need an estimate of sand production for the system in units of lb/month or kg/month and you need to evaluate the sensitivity of the system to erosion damage. If you wish to eliminate erosion, choose C = 100. If this condition is too restrictive in terms of allowable velocity and a small erosion rate over the life of the pipeline can be tolerated, use C = 300.
Using the actual mixture velocity as an assumed erosion velocity, an effective C value is computed assuming there is no sand production. This gives a measure of a minimum value for C for which erosion will not be a concern for this case.
Find the value of sand production in the Sand Production column that is closest to the value for your system. This is expressed in lb/month or kg/month. Read across to the allowable velocity value that corresponds to the value of C that you have chosen. If this allowable velocity value is less than the Mixture Velocity in the Fluid Conditions group, erosion is likely to be higher than acceptable and you should make the necessary changes to lower the mixture velocity at this location. If the allowable velocity value is greater than the mixture velocity, erosion is unlikely to be a problem.
7.9 Side StreamA Side Stream Pipeline Unit in PIPESYS can be used to add or remove flow from the elevation profile. For pipelines with multiple sources, this provision eliminates the need to create multiple streams and multiple pipeline units. This is especially useful if pressure losses in the side stream are either inconsequential (very short lines) or irrelevant to the analysis. What would otherwise be a complex system of pipes, can often be reduced to a few pipelines with side streams. Data for the calculations are entered in the Parameters tab of the Side Stream Pipeline Unit and main line results are displayed for the streams before and after the side stream.
7-20

Inline Facility Options 7-21
7.9.1 Connection TabAs on all component views, the location for the unit is displayed as read-only data. If you need to change this data, open the Main PIPESYS View and go to the Elevation Profile tab.
7.9.2 Parameters TabThis page is used to define the basic characteristics of the side stream. In the Flow Direction group there are two radio buttons from which you can choose the direction of the flow: Inflow or Outflow. Selecting the flow direction and flow rate specifies addition or removal of flow. The side stream’s flow rate can be specified as a:
• molar flow rate,• mass flow rate, or• a standard liquid volume flow rate.
Figure 7.10
7-21

7-22 Side Stream
For an inflow stream when calculating the flowing fluid temperature profile, the temperature or vapour mole fraction of the stream can be optionally specified. If the flowing fluid temperature profile is being specified or the temperature or vapour mole fraction are left empty, then the inflow stream’s temperature and vapour mole fraction are obtained from main line stream conditions. The Before Side Stream main line stream’s data is used when calculations are done in the direction of flow. For calculations done against the direction of flow the After Side Stream main line stream’s data is used.
The outflow stream always obtains its temperature and vapour mole fraction data from the main line streams. Similarly, as when the inflow stream’s temperature and vapour mole fraction data are left empty the Before Side Stream main line stream’s data is used when calculations are done in the direction of flow. For calculations done against the direction of flow the After Side Stream main line stream’s data is used.
7-22

References A-1
A References 1 American Petroleum Institute, “Subsurface Controlled Subsurface Safety Valve
Sizing Computer Program”, API Manual 14BM, Second Ed., p. 38, API, January (1978)
2 American Petroleum Institute, Technical Data Book - Petroleum Refining, API, New York (1982)
3 Aziz, K., Govier, G.W., and Fogarasi, M.,“Pressure Drop in Wells Producing Oil and Gas”, Journal of Canadian Petroleum Technologists., Vol. 11, p. 38, July (1972)
4 Baker, O. “Simultaneous Flow of Oil and Gas”, Oil & Gas Journal, Vol. 54, No. 12, p. 185, July (1954)
5 Baker, O. “Experience with Two-Phase Pipelines”, Canadian Oil & Gas Industry, Vol. 14, No. 3, p. 43, March (1961)
6 Beggs, H.D., and Brill, J.P. “A Study of Two-Phase Flow in Inclined Pipes”, Journal of Petroleum Technologists, p. 607, May (1973)
7 Bendiksen, K.H., Maines, D., Moe, R., and Nuland, S., “The Dynamic Two Fluid Model OLGA: Theory and Application”, SPE Paper No. 19451, SPE Production Engineering, May (1991)
8 Burke, N.E., and Kashou, S.F., “History Matching of a North Sea Flowline Startup Using OLGA Transient Multi-phase Flow Simulator”, SPE Paper No. 24789, Presented at the 67th Annual SPE Technical Conference and Exhibition, Washington, DC, October (1992)
9 Chen, N.H., “An Explicit Equation for Friction Factor in Pipe”, Ind. Eng. Chem. Fund., Vol. 18, No. 3, p. 296 (1979)
10Dukler, A.E., Wicks, M., and Cleveland, R., “Frictional Pressure Drop in Two-Phase Flow: B. An Approach Through Similarity Analysis”, AIChE Journal, Vol. 10, No. 1, p. 44, January (1964)
11Dukler, A.E., “Gas-Liquid Flow in Pipelines”, Monograph, Project NX-28, AGA/API, May (1969)
12Duns, H., Jr., and Ros, N., “Vertical Flow of Gas and Liquid Mixtures in Wells”, Paper No. 22, Section II, World Petroleum Conference, Frankfurt, Germany (1963)
A-1

A-2
13Eaton, B.A., Andrews, D.E., Knowles, C.R., Silberberg, I.H., and Brown, K.E., “The Prediction of Flow Patterns, Liquid Holdup and Pressure Losses Occurring During Continuous Two-Phase Flow in Horizontal Pipelines”, Journal of Petroleum Technologists, p. 815, June (1967)
14Flanking, O., “Effect of Uphill Flow on Pressure Drop in Design of Two-Phase Gathering Systems”, Oil & Gas Journal, p. 132, March (1958)
15Fuchs, P., “The Pressure Limit for Terrain Slugging”, Paper B.4, Proc. of the 3rd International Conference on Multi-phase Flow, BHRA, The Hague, Netherlands (1987)
16Govier, G.W., and Aziz, K., The Flow of Complex Mixtures in Pipes, Van Nostrand-Reinhold, (1972), reprinted by Robert E. Krieger Publishing Co., Huntingdon, New York (1977)
17Govier, G.W., and Fogarasi, M., “Pressure Drop in Wells Producing Gas and Condensate”, Journal of Canadian Petroleum Technologists, October (1975)
18Gregory, G.A., “Estimation of the Overall Heat Transfer Coefficient for Calculating Heat Loss/Gain in Flowing Wells”, Technical Note No. 4, Neotechnology Consultants Ltd., Calgary, Canada, March (1991)
19Gregory, G.A., Mandhane, J., and Aziz, K. “Some Design Considerations for Two-Phase Flow in Pipes”, Journal of Canadian Petroleum Technologists, January-March (1975)
20Gregory, G.A., “Comments on the Prediction of Minimum Unloading Velocities for Wet Gas Wells”, Technical Note No. 14, Neotechnology Consultants Ltd., Calgary, Canada, December (1989)
21Gregory, G.A., “Estimation of the Overall Heat Transfer Coefficient for the Calculation of Pipeline Heat Loss/Gain”, Technical Note No.3, Neotechnology Consultants Ltd., Calgary, Canada, October (1984), 1st Revision September (1990), 2nd Revision March (1991)
22Hooper, W.B., “The Two-K Method Predicts Heat Losses in Pipe Fittings”, Chemical Engineering, p. 96, August (1981)
23Hughmark, G.A., “Holdup and Heat Transfer in Horizontal Slug Gas-Liquid Flow”, Chem. Eng. Sci., Vol 20, p. 1007 (1965)
24Hughmark, G.A. “Holdup in Gas-Liquid Flow”, Chem. Eng. Prog., Vol. 58, No. 4, p. 62, April (1962)
25Lockhart, R.W., and Martinelli, R.C. “Proposed Correlation of Data for Isothermal Two-Phase, Two-Component Flow in Pipes”, Chem. Eng. Prog., Vol. 45, No. 1, p. 39, January (1949)
26Mandhane, J., Gregory, G., and Aziz, K., “A Flow Pattern Map for Gas-Liquid Flow in Horizontal Pipes”, International Journal of Multi-phase Flow, Vol. 1, p. 537 (1974)
A-2

References A-3
27Mandhane, J.M., Gregory, G.A., and Aziz, K., “Critical Evaluation of Friction Pressure-Drop Prediction Methods for Gas-Liquid Flow in Horizontal Pipes”, Journal of Petroleum Technologists, p. 1348, October (1977)
28Mukherjee, H., and Brill, J.P., “Liquid Holdup Correlations for Inclined Two-Phase Flow”, Journal of Petroleum Technologists, p. 1003, May (1983)
29Oliemans, R.V.A., “Two-Phase Flow in Gas-Transmission Pipelines”, Paper No. 76-Pet-25, Joint Petroleum Mechanical Engineering & Pressure Vessels and Piping Conference, Mexico City, Mexico, September (1976)
30Oliemans, R.V.A., “Modeling of Gas Condensate Flow in Horizontal and Inclined Pipes”, Proc., ASME Pipeline Eng. Symp., ETCE, p. 73, Dallas, Texas, February (1987)
31Pots, B.F.M., Bromilow, I.G., and Konijn, M.J.W.F., “Severe Slug Flow in Offshore Flowline/Riser Systems”, SPE Prod. Eng., p. 319, November (1987)
32Salama, M.M and Venkatesh, E.S., “Evaluation of API RP 14E Erosional Velocity Limitations for Offshore Gas Wells”, Paper No. OTC 4485, presented at the 15th Annual Offshore Technology Conference, Houston, May (1983)
33Singh, B., and Gregory, G.A., unpublished work (1983)
34Taitel, Y., and Dukler, A. “A Model for Predicting Flow Regime Transitions in Horizontal and Near Horizontal Gas-Liquid Flow”, AIChE J., Vol. 22, No. 1, p. 47, January (1976)
35Tennessee Gas Pipeline Co., private communication (1979)
A-3

A-4
A-4

Glossary B-1
B Glossary
B-1

B-2
absolute roughness: The effective roughness of a pipe, used in calculating the frictional pressure loss caused by fluid flow shear with the pipe wall. This quantity is assigned a value derived from a sand particle size such that a perfectly smooth pipe (internally coated with sand particles of that size) experiences a frictional pressure loss (per unit length) identical to that in the actual pipe, all other parameters being equal.
actual gas velocity: The velocity that is obtained when the in situ volumetric gas flow rate is divided by the cross sectional area of the pipe that is occupied by the gas.
brake power: The power required to operate a compressor, including all losses experienced during gas compression and all mechanical losses.
component: All physical units that make up a pipeline. Has the same meaning as the term Pipeline Units.
elevation profile: A two-dimensional coordinate scheme for defining the path followed by a pipeline as it traverses its route. The elevation profile models the actual pipeline geometry as a series of connected straight-line segments, the end points of which are defined by horizontal and vertical displacement values.
gas power: The power required to operate a compressor, neglecting all mechanical losses.
inline facility: Equipment used to handle or affect the fluid flow through a pipeline. Compressors, pumps, heaters and coolers are examples of inline facilities.
inside film: The layer of fluid adjacent to the pipe inside wall (i.e., the boundary layer). The inside film is assumed to account for all resistance to heat transfer between the flowing fluid and the pipe wall.
inside film coefficient: A measure of the resistance to heat transfer between the fluid and the pipe wall due to convection effects.
B-2

Glossary B-3
Main PIPESYS View: The interface window to all of the user-definable characteristics of a PIPESYS extension. It is used to choose methods, add Pipeline Units, specify temperatures, and examine results.
mixture density: The density of a multi-phase fluid mixture calculated as a volume weighted average of the gas and liquid densities.
mixture velocity: The average velocity of a multi-phase fluid mixture calculated as the sum of the gas and liquid superficial velocities.
pig launcher: The point in a pipeline at which pigs are introduced into the stream.
pigging slug: The accumulation of liquid that builds up in front of a pig as it moves through a pipeline. In PIPESYS, the volume of the pigging slug is calculated to be the total initial volume of liquid in the pipeline (at steady state conditions), less the amount of liquid that flows out of the line during the transit time for the pig.
Pipe Unit: A straight-line segment of pipe connecting two points on an elevation profile. It is further defined by data such as diameter, roughness, heat transfer characteristics and environmental conditions.
Pipeline Origin: The location of the beginning of a pipeline. Vertical and horizontal coordinate values establish the physical location of the Pipeline Origin. These values are entered on the Elevation Profile page of the Main PIPESYS View, into the Distance and Elevation cells in the Pipeline Origin group.
Pipeline Unit: This is an all-inclusive term that is used to refer to both Pipe Units and inline facilities. All the physical units that make up a pipeline are referred to as Pipeline Units. This term can be used interchangeably with the term components.
relative roughness: The ratio of absolute roughness to the inside diameter of the pipe.
resistance coefficient: A dimensionless constant used to specify a pressure loss as a number of velocity heads.
B-3

B-4
step size: The initial length of pipe over which the pressure and/or temperature and/or enthalpy changes are computed for a Pipe Unit. If the computed change exceeds the maximum allowed in a step, then the length is shortened. When the optimizer option is selected, the length of pipe for the calculation step will be increased if the computed change is less than the minimum specified. This length is further constrained by a minimum and maximum step size. If the software attempts calculation for a length of pipe smaller than the minimum step size, the calculations are terminated and a warning message issued.
superficial gas velocity: The volumetric gas rate divided by the total cross-sectional area of the pipe.
superficial liquid velocity: The volumetric liquid rate divided by the total cross-sectional area of the pipe.
theoretical power: The power required to operate a compressor assuming zero compression losses and an absence of mechanical losses.
velocity head: The portion of the total head of a fluid flow attributable to the velocity of the fluid. The velocity head is directly related to the kinetic energy component in the Bernoulli equation and is given by:
where: V = fluid velocity
= fluid density
V2
ρ------
ρ
B-4

Methods & Correlations C-1
C Methods & Correlations
C-1
C.1 Horizontal & Inclined Flow .............................................................2
C.1.1 Flow Regime Prediction Methods..........................................2C.1.2 Liquid Holdup Prediction Methods.........................................2C.1.3 Frictional Loss Prediction Methods........................................2C.1.4 Uphill Corrections ..................................................................3
C.2 Vertical & Near Vertical Upflow/Downflow....................................3
C.2.1 Flow Regime Prediction Methods..........................................3C.2.2 Liquid Holdup Prediction Methods.........................................3C.2.3 Frictional Loss Prediction Methods........................................3

C-2 Horizontal & Inclined Flow
C.1 Horizontal & Inclined Flow
C.1.1 Flow Regime Prediction Methods• Beggs and Brill (1973)• Beggs and Brill Revised (1977)• Mandhane, Gregory and Aziz (1974)• Mandhane, Gregory and Aziz Alternate (1974)• Govier and Aziz (1972)• Baker (1954)• Taitel and Dukler (1976)• OLGAS (1994)
C.1.2 Liquid Holdup Prediction Methods• Olieman’s Mechanistic Model (1987)• Hughmark (1962)• Beggs and Brill (1973)• Beggs and Brill Revised (1977)• Dukler (1969)• Eaton et al (1967)• Lockhart and Martinelli (1949)• OLGAS (1994)
C.1.3 Frictional Loss Prediction Methods• Olieman’s Mechanistic Model (1987)• Beggs and Brill (1973)• Beggs and Brill Rough Pipe (1973)• Olieman’s (1976)• Lockhart and Martinelli (1949)• Dukler et al (1964)• Dukler et al Rough Pipe (1964)• OLGAS (1994)
C-2

Methods & Correlations C-3
C.1.4 Uphill Corrections• Beggs and Brill Liquid Holdup Correction• Flanigan Head Correction Factor• Tennessee Gas Head Factor• Singh and Gregory Head Factor
C.2 Vertical & Near Vertical Upflow/Downflow
C.2.1 Flow Regime Prediction Methods• Govier and Aziz (1972)• Beggs and Brill (1973)• Beggs and Brill Revised (1977)• OLGAS (1994)• Gregory et al (1989)
C.2.2 Liquid Holdup Prediction Methods• Aziz, Govier and Fogarasi (1972)• Beggs and Brill (1973)• Beggs and Brill Revised (1977)• OLGAS (1994)• Gregory et al (1989)
C.2.3 Frictional Loss Prediction Methods• Aziz, Govier and Fogarasi (1972)• Beggs and Brill (1973)• Beggs and Brill Rough Pipe (1973)• OLGAS (1994)• Gregory et al (1989)
C-3

C-4 Vertical & Near Vertical Upflow/Downflow
C-4

Index
AAbove Ground Pipe 3-5Absolute Roughness 3-4Activate Curve 6-4Adiabatic Efficiency 5-6Air Parameters 3-7Angle 2-15Attached Streams 2-10
B
Brake Power 5-4, 6-4Buried Pipe 3-5
Parameters 3-7
C
Calculate Temperature Profile 2-27–2-28Calculation Methods
Horizontal and Inclined Flow C-2Vertical and Near Vertical Upflow and Downflow
C-3Calculation Warnings 2-32Centre Line Depth 3-7Compressor 5-1
Actual Losses 5-11Connections Page 5-2Curve Page 5-7Exponent of Gas Power 5-11Manipulating Curve Data 5-7Mechanical Losses Page 5-10Optional Constraints 5-5Overall Efficiency 5-11Parameters 5-6Parameters Page 5-3Power Balance 5-10Requirements Page 5-12Results Page 5-13
Compressor. See In-line CompressorConnections Page 2-10Cooler 7-5
Connections Page 7-5Parameters 7-6Parameters Page 7-6
Cut, Paste, Copy Functions 2-16
D
Default Conductivity 3-6Default Methods
Changing 2-12
Default Roughness 3-4Disabling PIPESYS 2-10Discharge Pressure 5-5Distance 2-14
E
Elevation 2-14Elevation Profile
Entering 2-15Parameters 2-14
Elevation Profile Page 2-13Erosion Velocity Check 7-17
Connections Page 7-19Limiting Velocity Equation 7-18Max. Allowable Velocity 7-18Results Page 7-19
F
Fittings 7-10Absolute Roughness 7-11Connections Page 7-11Inside Diameter 7-11Parameters Page 7-11
Fluid Systems 2-11Fluid Temperature Options 2-12, 2-28Force Enthalpy Convergence 2-20
G
Gas-Based Fluid Systems 2-11Global Change 2-17, 4-1
Procedure 4-7Global Change View
Connections Page 4-4Dimensions Page 4-5Heat Transfer Page 4-6Pipe Coatings 4-6
Glossary of Terms B-1Graphs
Graph Control 2-31Plot Button 2-31Printing 2-31
H
Heat Capacity Ratio 5-6Heat Transfer Environments 3-5Heater 7-3
Connections Page 7-3Parameters Page 7-4
I-1

Index I-2
Hooper K1 & Hooper K2 7-11
I
Ignoring PIPESYS 2-10In-line Compressor
Adding 5-13–5-14In-line Compressor. See Compressor.In-line Pump. See Pump.Inside Diameter 3-4Inside Film Coefficient 3-6Interstage deltaP 5-6Isentropic Compressor 5-4
L
Length 2-15Liquid-Based Fluid Systems 2-11
M
Main PIPESYS View 2-9Max Discharge Pressure 5-5Max Discharge Temperature 5-6Max Interstage Temperature 5-6Max Power 5-5Messages Page 2-32Methods Page 2-11Minimum Allowed Pressure 2-20
N
Nominal Diameter 3-3Number of Stages 5-6
O
Outside Diameter 3-3
P
Parameters Group 3-6Pig Launcher 7-13Pigging Slug Size Check 7-12
Connections Page 7-13Results Page 7-14
Pipe Coatings Page 3-8Pipe Conductivity 3-6Pipe Schedule 3-3Pipe Segment Results 2-29Pipe Unit
Adding 3-9Connections Page 3-2Dimensions 3-3
Dimensions Page 3-3Global Change 4-2Heat Transfer Page 3-5View 3-1
Pipeline Origin 2-13Pipeline Units 2-13PIPESYS and HYSYS
Adding PIPESYS 2-3Property Views 2-7
PIPESYS Methods and Correlations C-2Plots. See Graphs.Polytropic Compressor 5-4Polytropic Efficiency 5-6Pump 6-1
Connections Page 6-2Curve Page 6-5Discharge Pressure 6-4Fluid Power 6-4Parameters Page 6-3Specified Discharge Pressure 6-4
Pump Efficiency 6-4
R
Rating Factor 5-6Regulator 7-9
Connections Page 7-9Parameters Page 7-10
Relative Roughness 3-4Reports
HYSYS Report Manager 2-29Neotec Maxi Report 2-30Neotec Mini Report 2-30Printing Reports 2-30Report Builder 2-29
Results Page 2-28Rise 2-15Run 2-14
S
Severe Slugging Check 7-15Connections Page 7-16Results Page 7-17
Soil Conductivity 3-7Soil Type 3-7Stepsize Optimizer 2-19Stepsize Page 2-18Submerged Pipe 3-5Suction Pressure 6-4
I-2

I-3 Index
I-3
T
Temperature Profile Page 2-26
U
Unit-X 7-7Connections Page 7-7Parameters Page 7-8
User Interface 2-7User Specified 3-5
V
Valve Coefficient 7-11Velocity Heads 7-11
W
Wall Thickness 3-3Warranty 1-5Water Parameters 3-7Worksheet Page 2-10

Index I-4
I-4