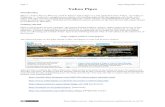PIPES Portal User Manual · A Point of Connection can be requested in the “POC Requests” tab....
Transcript of PIPES Portal User Manual · A Point of Connection can be requested in the “POC Requests” tab....

Page 1
PIPES Portal User Manual

Page 2
Change Log
Version
Date
Name
Comments
1.00 10/5/2018 Beverly Wood Finalize Version 1
1.30 04/28/2020 Monica Limjuico Removed commas in title of document, update Plan Review and POC screen shots, add questions on files not available in FAQ

Page 3
Table of Contents
Content Page
Change Log ........................................................................................................................................................ 2
Table of Contents .............................................................................................................................................. 3
Definitions ......................................................................................................................................................... 5
Getting Started .................................................................................................................................................. 6
Registration ................................................................................................................................................... 6
Logging In ...................................................................................................................................................... 6
Changing your Password ................................................................................................................................ 7
Portal Navigation ............................................................................................................................................... 9
Home ............................................................................................................................................................ 9
Dashboard ..................................................................................................................................................... 9
Contact .......................................................................................................................................................... 9
Tasks ........................................................................................................................................................... 10
Dashboard ....................................................................................................................................................... 10
Projects ....................................................................................................................................................... 10
Creating a New Project ................................................................................................................................ 11
Plan Review ................................................................................................................................................. 14
Requesting a Plan Review ............................................................................................................................ 15
Using the Filter Button ................................................................................................................................. 17
Downloading Reviewed Plans ...................................................................................................................... 18
Inspections .................................................................................................................................................. 19
Requesting an Inspection ............................................................................................................................. 19
Inspection Status ......................................................................................................................................... 20
Inspections At A Glance ............................................................................................................................... 21
POC Requests .............................................................................................................................................. 22
Creating a POC Request ............................................................................................................................... 22
Downloading POC File.................................................................................................................................. 23
View Company Profile ..................................................................................................................................... 23
Business Partner Administrator Functionality .................................................................................................. 25
Portal Account Management for your Company .......................................................................................... 25
Creating a Contact ....................................................................................................................................... 26
Register User ............................................................................................................................................... 27

Page 4
Assign Projects to User ................................................................................................................................ 27
Update Company Profile .............................................................................................................................. 28
Frequently Asked Questions ............................................................................................................................ 29

Page 5
Definitions
Abbreviation Expansion
APN Assessor Parcel Number BP Business Partner CAD Computer-Aided Design CCWRD Clark County Water Reclamation District ERU Equivalent Residential Units MGD Million Gallons per Day PDF Portable Document Format PIPES Project Inspections and Plan Evaluations System POC Point of Connection QAVG Quantity Average

Page 6
Getting Started
Registration To register a BP Admin (Business Partner Administrator), a company principal must fill out an Access Authorization Request on your company letterhead and submit an original form with a wet signature to the main office at 5857 E. Flamingo Rd, Las Vegas, NV 89122. Once the request is received and accepted, the registered email for this BP Admin can be used to log in.
Only the BP Admin can create user accounts for their company. See the section “Creating a Contact” in this portal manual or click here.
Logging In Once registered, clicking the “Log In” button located in the top right corner of the screen will bring up a form to input a User’s Email and Password.

Page 7
It is important to note that in order to login for the first time the Password must be changed. A reminder of this will also be found in the confirmation email from Portal.
Changing your Password To change your password, click the “Forgot Your Password” link located under the login form.
Re-enter the registered email and proceed by clicking the green button labeled “Email Link”.
The user will receive an email with a link to reset their password. Please note the following password requirements.

Page 8

Page 9
Portal Navigation The PIPES Portal has menu options across the top of the screen. A brief description of each is provided below.
Home This menu option redirects to the Portal Home Page.
Dashboard Clicking the “Dashboard” menu option will bring up the main hub for the Portal tools. The Projects, Plan Review, Inspections, and POC Requests tabs can be found here depending on the User’s Access.
Contact The “Contacts” menu option displays the CCWRD contact information.

Page 10
Tasks Clicking on “Tasks” menu option will display additional user options. Only a Business Partner (BP) Administrator will be able to see the options listed under the “Business Partner Administrator” section. See the “Business Partner Administrator Functionality” section or click here.
Dashboard
Projects Clicking the “Projects” tab will bring up all existing projects assigned to the User. An option to create new projects can be found in this tab.

Page 11
Creating a New Project Clicking the “Create New Project” button will bring up the form required for Project Creation.
Please note that the following fields are required to create a project: Project Name, Parcel Number, Project Location Information, the Developer Name, Engineering Firm’s name, and the Developer’s contact information.

Page 12
Once all required fields have been filled in, click the “Create” button.

Page 13
The project will be created and you’ll be redirected to submit a Plan Review Request.

Page 14
Plan Review The “Plan Reviews” tab displays all existing projects assigned to the user and their current status.
Clicking on the Expand Icon ( ) will expand the row to list the status of the project’s plan review.

Page 15
Requesting a Plan Review A plan review can be requested by hovering over the “Select” menu to the right of your project and clicking the “Request Plan Review” option.
From here plans can be submitted digitally. Note that only *.PDF files are accepted. PDF plans that are submitted for CCWRD signatures must be digitally signed by the Engineer of Record per the instructions found here: https://www.cleanwaterteam.com/DevPlanningServices/Pages/PlanReview.aspx. Multiple PDFs may be submitted. The first and main submittal must be a plan review. Other documents, including final maps and easements, cannot be submitted individually without a plan submittal. The file must also be directly generated from CAD. Anything else will not be accepted by the Portal. Once the file has been chosen, click the green “Create” button. The Project will have the status of ACTIVE.

Page 16
Information and review status on existing requests can be viewed by clicking the Expand Icon ( ) to the left of the Project Number.

Page 17
Using the Filter Button The filter button can be used to search for keywords. This can be helpful if for example, a specific project is needed. Click on the filter icon under the PROJECTS column and a textbox will appear.
Use the pull-down menu to select the appropriate filter and enter search criteria.
The results will reflect the filter criteria.

Page 18
Downloading Reviewed Plans An email will be sent, indicating the plans have been reviewed and its associated file is available for pick up. To
download the file, expand the project by clicking on the Expand Icon( ) next to the project’s number. Hover over the “Select” menu to the right of your project and click the “Pick up Plan Review” option. Note that the file name used by the Portal is randomly generated. Renaming the file that is downloaded is recommended. The file will only be available for 30 days.

Page 19
Inspections The status pertaining to a Project’s Inspections can be found in the “Inspections” tab
Requesting an Inspection An inspection for the project can be requested by hovering over the “Select” menu to the right of your project and clicking the “Request Inspection” option.
Click the “Select Field Contact” button to display a window to select a Field Contact. Verify that the field contact is correct, since this is who the inspector will call in the morning to coordinate the inspection(s). If a field contact is not available from the list, then the company’s BP Administrator will need to add the contact information. See the section Creating a Contact in the portal manual or click here. The form displays all the

Page 20
available inspections that can be requested. Check the appropriate inspections for the request and make sure to set the requested date for the inspection(s).
If the inspection is an overtime request, continue submitting the inspection request and contact Development Services to confirm the inspection can be scheduled outside of regular business hours.
When ready to submit the request, please click the green “Submit” button.
Inspection Status To view the status of an inspection, expand the project row in the “Inspections” tab by clicking on the Expand
Icon ( ). A new inspection request’s status will be “Ready To Schedule”. When the inspection is scheduled, the status will change to “Scheduled” and the assigned inspector’s name will also be available.

Page 21
Inspections At A Glance The Inspections At a Glance can be accessed by hovering over the “Select” menu for the project of interest and clicking on the “Inspections At A Glance” option. This will show the status of all the inspections for the project.
Click on Show Key for an explanation of each icon.

Page 22
POC Requests The “POC Request” tab shows all existing POC Requests and associated information. New POC Requests can also be submitted from this Tab.
Creating a POC Request A Point of Connection can be requested in the “POC Requests” tab. Click the “Create New POC Request” button to bring up the form.
A Basic Description, the ERU (Equivalent Residential Units) of the Sewer Demand, the Average and Peak Wastewater flow rates in Million Gallons per Day (MGD), the APN Parcel Number, and Site Plan in *.PDF format will be required. Additional Parcel Numbers can be added by clicking the “Additional APN” button.

Page 23
When ready to submit the request please click on the green “Create” button.
Downloading POC File To download the file after the POC has been processed, hover over the “Select” menu to the right of the POC description and click “Get My File”. Note that the file name used by the Portal is randomly generated. Renaming the file that is downloaded is recommended. The file will only be available for 30 days.
View Company Profile Information for the User’s company can be found from the “Tasks” menu and selecting “View Company Profile” option.

Page 24

Page 25
Business Partner Administrator Functionality
Portal Account Management for your Company
Updating project access for users within BP Administrator’s company can be found from the “Tasks” menu and selecting the “Portal Account Management for your Company” option.
The table will indicate if a user for the company is a BP Administrator and/or a Portal user.

Page 26
Creating a Contact Click “Add A Contact” to add a new user for Portal access and provide their name, phone number, and email address.
Click “Add” and the next screen, Register, will display the info entered.

Page 27
Register User Provide any corrections to the user’s data and click “Create” to initiate the setup of their account. The user will receive an email instructing them to set a password to log into the Portal.
Assign Projects to User To assign or remove project access for users, hover over the “Select” menu to the right of the user and click on “Assign Projects To User”.

Page 28
The left column is marked for all projects currently assigned to the user. Click on “Assign” or “Remove” in the right column to change their access.
Update Company Profile Under Task menu, select the “Update and Maintain the Company Profile” option to update the company profile.

Page 29
After completing edits to the company profile, click “Save” for the changes to be submitted.
Frequently Asked Questions 1. Q: I can’t see my project, what should I do?
A: See your BP Admin and have them assign you the missing project.
2. Q: I don’t have the option to submit plans, what should I do?
A: See your BP Admin and have them assign you the project.
3. Q: The developer name is not listed in the drop down, what should I do?
A: Send an email to [email protected] with the
subject: Add Developer Request
body: Developer company name, address, and phone number
4. Q: How do I get my inspector’s contact information
A: Send an email to [email protected] with the

Page 30
subject: Inspector’s Contact Information
body: Inspector’s name
5. Q: I’m unable to create a project, what should I do?
A: Send an email to [email protected] with the
subject: Permission to Create Project
body: User’s full name and company
6. Q: Why can’t I submit plans?
A: You need to pick up the plans through the PIPES Portal before submitting another set. See the section Downloading Reviewed Plans in the manual or click here.
7. Q: I have a Final Map and Easement, how do I submit it?
A: Submit it through the PIPES Portal with the plan review as a separate PDF. If it is not submitted through the PIPES Portal, it must be brought into 5857 E. Flamingo for a drop off review.
8. Q: How do I edit project details?
A: Send an email to [email protected] with the
subject: Request to Edit Project
body: Project number, project name, and details on what needs to be modified
9. Q: My Plan Review file is older than 30 days, how do I access it?
A: Send an email to [email protected] with the
subject: Request Plan Review file that is older than 30 days
body: Project number, project name, and which plan submittal file needed
10. Q: My POC file is older than 30 days, how do I access it?
A: Send an email to [email protected] with the
subject: POC file that is older than 30 days
body: Project description and POC tracking number