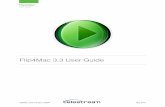Pipeline Version 1.0 User's Guide - flip4mac.com · [email protected] Flip4Mac Products Web Site....
Transcript of Pipeline Version 1.0 User's Guide - flip4mac.com · [email protected] Flip4Mac Products Web Site....
Copyright and Trademark Notice©2007 Telestream, Inc. All rights reserved. No part of this publication may be reproduced, transmitted, transcribed, altered, or translated into any languages without written permission of Telestream, Inc. Information and specifications in this document are subject to change without notice and do not represent a commitment on the part of Telestream.
Telestream, FlipFactory, Flip4Mac, Telestream MAP, and ClipExpress are registered trademarks and ClipMail Pro, Episode, FactoryArray, GraphicsFactory, HyperLaunch, MAPreview, MetaFlip, MotionResolve, Pipeline and Drive-in are trademarks of Telestream, Inc.
QuickTime, Mac OS X, Final Cut Pro, and Safari are trademarks of Apple, Inc. Bonjour, the Bonjour logo, and the Bonjour symbol are trademarks of Apple, Inc.
All other brand, product, and company names are property of their respective owners, and are used only for identification purposes.
MPEG-2 License RequirementsTelestream has obtained a license from MPEG LA, to produce MPEG-2 video, to meet the following requirement on behalf of its FlipFactory and Pipeline licensees: The use of this product in any manner that complies with the MPEG-2 standard is expressly prohibited without a license under applicable patents in the MPEG-2 patent portfolio, which license is available from MPEG LA, L.L.C., 250 Steele Street, Suite 300, Denver, Colorado 80206.
Pipeline SupportWeb Site. www.telestream.net/support/support_pipeline.htm
Terms and times of support services vary, based on the terms of your current service contract with Telestream.
Pipeline Web Site – FAQs, Forums & UpdatesWeb Site. Stelestream.net/support/support_pipeline.htm
Returning Inoperative Pipelines (RMA)If your Pipeline is inoperative, contact Telestream at the Pipeline support email address provided above, or contact your authorized reseller. Provide your company and contact information, the serial number of the inoperative unit, and request instructions for Return Material Authorization.
September, 2007 Telestream Part No. 74-0085-00
Pipeline User’s Guide Page 1
Company and Product InformationFor information about Telestream or its products, please contact us via:
Enterprise and Workgroup ProductsWeb Site. www.telestream.net
Sales and Marketing Email. [email protected]
Flip4Mac ProductsWeb Site. www.flip4mac.com
Sales and Marketing Email. [email protected]
MailTelestream, Inc. 848 Gold Flat Road-Suite 1Nevada City, CA. USA 95959
InternationalSee the Telestream Web site at www.telestream.net for your regional authorized Telestream distributor.
FCC Emission InformationEthernet connections to Pipeline devices must be made using a shielded Category 5 or 6 cable to ensure emissions are within standards. This equipment has been tested and found to comply with the limits for a Class A digital device, pursuant to Part 15 of the FCC Rules.
These limits are designed to provide reasonable protection against harmful interference when the equipment is operated in a commercial environment. This equipment generates, uses and can radiate radio frequency energy and, if not installed and used in accordance with the instruction manual, may cause harmful interference to radio communications.
Operation of this equipment in a residential area is likely to cause harmful interference with other electronic equipment in which case the user will be required to correct the interference at his/her own expense. Changes or modifications not expressly approved by Telestream can affect emission compliance and could void the user's authority to operate this equipment.
Canadian EMC Notice of ComplianceThis digital apparatus does not exceed the Class A limits for radio noise emissions from digital apparatus set out in the Radio Interference Regulations of the Canadian Department of Communications.
Le present appareil numerique n'emet pas de bruits radioelectriques depassant les limites applicables aux appareils numeriques de la classe A prescrites dans le Reglement sur le brouillage radioelectrique edicte par le Ministere des Communications du Canada.
Pipeline User’s Guide Page 2
Important Safety InstructionsBefore using a Pipeline device, read the following safety instructions to ensure it is used safely:
• Unplug the device before cleaning.
• Use only a lightly-dampened cloth to clean the unit; never pour liquids onto the device.
• Do not place the device on an unstable surface or near extreme heat.
• Do not stack Pipelines more than two units high, to avoid over-heating the units.
• Use only the power source supplied, and recommended in this manual.
• Connect all electronic equipment to properly grounded power outlets.
• Telestream recommends using surge protection equipment (may be feature of a UPS).
EN55022 Class A WarningIn a domestic environment this product may cause radio interference in which case the user may be required to take adequate measures.
Regulatory Approved Standards for Electrical SafetyThis equipment complies with the minimum requirements of these standards:
IEC950 (or EN60950/BS7002/VDE0805 May 1990)UL1950CSA C22.2-950-M89
Radiation Emission Susceptibility Regulatory Approved StandardsThis equipment complies with the minimum requirements of these standards:
FCC155, Class AEN55022, Class AEC DIR 89/336/EECEN50082-1
CautionThis appliance contains no user serviceable parts. Never open the chassis enclosure. Doing so without express permission from Telestream may void your warranty.
Pipeline User’s Guide Page 3
Limited Warranty and DisclaimersTelestream, Inc. warrants to the original registered end user that the product will perform as stated below for a period of one (1) year from the date of shipment from factory:Hardware and Media. The Product hardware components, including equipment supplied but not manufactured by Telestream, Inc. but NOT including any third party equipment that has been substituted by the Distributor for such equipment (the “Hardware”), will be free from defects in materials and workmanship under normal operating conditions and use.Software. If software is supplied as part of the product, the software will operate in substantial conformance with specifications set forth in its product user's guide. Telestream, Inc. does not warrant that the software will operate uninterrupted or error-free, will meet your requirements, or that software errors will be corrected.
Warranty RemediesYour sole remedies under this limited warranty are as follows:Hardware and Media. Telestream, Inc. will either repair or replace (at its option) any defective Hardware component or part, or Software Media, with new or like new Hardware components or Software Media. Components may not be necessarily the same, but will be of equivalent operation and quality. Software. If software is supplied as part of the product and it shall fail to substantially confirm to its specifications as stated in the product user's guide, Telestream, Inc. shall, at its own expense, use its best efforts to correct (with due allowance made for the nature and complexity of the problem) such defect, error or nonconformity.
Software UpdatesIf software is supplied as part of the product, Telestream, Inc. will supply the registered purchaser/licensee with maintenance releases of the Telestream, Inc. proprietary Software Version Release in manufacture at the time of license for a period of one year from the date of license or until such time as Telestream, Inc. issues a new Version Release of the Software, whichever first occurs. To clarify the difference between a Software Version Release and a maintenance release, a maintenance release generally corrects minor operational deficiencies (previously non-implemented features and software errors) contained in the Software, whereas a Software Version Release adds new features and functionality. Telestream, Inc. shall have no obligation to supply you with any new Software Version Release of Telestream software or third party software during the warranty period, other than maintenance releases.
Restrictions and Conditions of Limited WarrantyThis Limited Warranty will be void and of no force and effect if (i) Product Hardware or Software Media, or any part thereof, is damaged due to abuse, misuse, alteration, neglect, or shipping, or as a result of service or modification by a party other than Telestream, Inc., or (ii) Software is modified without the written consent of Telestream, Inc.
Limitations of WarrantiesTHE EXPRESS WARRANTIES SET FORTH IN THIS AGREEMENT ARE IN LIEU OF ALL OTHER WARRANTIES, EXPRESS OR IMPLIED, INCLUDING, WITHOUT LIMITATION, ANY WARRANTIES OF MERCHANTABILITY OR FITNESS FOR A PARTICULAR PURPOSE. No oral or written information or advice given by Telestream, Inc., its distributors, dealers or agents, shall increase the scope of this Limited Warranty or create any new warranties.Geographical Limitation of Warranty. This limited warranty is valid only within the country in which the Product is purchased/licensed.Limitations on Remedies. YOUR EXCLUSIVE REMEDIES, AND THE ENTIRE LIABILITY OF TELESTREAM, INC. WITH RESPECT TO THE PRODUCT, SHALL BE AS STATED IN THIS LIMITED WARRANTY. Your sole and exclusive remedy for any and all breaches of any Limited Warranty by Telestream, Inc. shall be the recovery of reasonable damages which, in the aggregate, shall not exceed the total amount of the combined license fee and purchase price paid by you for the Product. Damages. TELESTREAM, INC. SHALL NOT BE LIABLE TO YOU FOR ANY DAMAGES, INCLUDING ANY LOST PROFITS, LOST SAVINGS, OR OTHER INCIDENTAL OR CONSEQUENTIAL DAMAGES ARISING OUT OF YOUR USE OR INABILITY TO USE THE PRODUCT, OR THE BREACH OF ANY EXPRESS OR IMPLIED WARRANTY, EVEN IF TELESTREAM, INC. HAS BEEN ADVISED OF THE POSSIBILITY OF THOSE DAMAGES, OR ANY REMEDY PROVIDED FAILS OF ITS ESSENTIAL PURPOSE.Further information regarding this limited warranty may be obtained by writing:Telestream, Inc.848 Gold Flat Road, Suite 1Nevada City, CA 95959You can also call Telestream, Inc. via telephone at (530) 470-1300.
Pipeline User’s Guide Page 4
Ta b l e o f C o n t e n ts
Preface Copyright and Trademark Notice. . . . . . . . . . . . . . . . . . . . . . . . . . 1
MPEG-2 License Requirements . . . . . . . . . . . . . . . . . . . . . . . . . . 1
Pipeline Support . . . . . . . . . . . . . . . . . . . . . . . . . . . . . . . . . . . . . . 1
Pipeline Web Site – FAQs, Forums & Updates . . . . . . . . . . . . . . . 1
Returning Inoperative Pipelines (RMA) . . . . . . . . . . . . . . . . . . . . . 1
Company and Product Information . . . . . . . . . . . . . . . . . . . . . . . . 2
FCC Emission Information . . . . . . . . . . . . . . . . . . . . . . . . . . . . . . 2
Canadian EMC Notice of Compliance. . . . . . . . . . . . . . . . . . . . . . 2
Important Safety Instructions. . . . . . . . . . . . . . . . . . . . . . . . . . . . . 3
Limited Warranty and Disclaimers. . . . . . . . . . . . . . . . . . . . . . . . . 4
Chapter 1 | Introduction Pipeline Benefits . . . . . . . . . . . . . . . . . . . . . . . . . . . . . . . . . . . . . 11
Extend FlipFactory Workflows with Pipeline . . . . . . . . . . . . . . . . 11
Chapter 2 | Pipeline Installation & Setup Environmental Operating Requirements . . . . . . . . . . . . . . . . . . . 13
Unpack the Pipeline . . . . . . . . . . . . . . . . . . . . . . . . . . . . . . . . . . 13
Locate the Pipeline . . . . . . . . . . . . . . . . . . . . . . . . . . . . . . . . . . . 14
Pipeline Hardware . . . . . . . . . . . . . . . . . . . . . . . . . . . . . . . . . . . . 14
Front Panel Indicators . . . . . . . . . . . . . . . . . . . . . . . . . . . . . . . . . 14
Rear Panel Ports and Connectors. . . . . . . . . . . . . . . . . . . . . . . . 15
Connecting Pipeline Directly to Mac OS X or Windows Computer15
Adding Pipelines to a Network . . . . . . . . . . . . . . . . . . . . . . . . . . 16
Power up the Pipeline . . . . . . . . . . . . . . . . . . . . . . . . . . . . . . . . . 16
Configuring & Connecting to Pipelines . . . . . . . . . . . . . . . . . . . . 16
Configuring Pipeline’s Network Settings . . . . . . . . . . . . . . . . . . . 17
Pipeline User’s Guide Page 6
Installing Bonjour for Windows . . . . . . . . . . . . . . . . . . . . . . . . . . 17
Connecting to Pipeline via Bonjour . . . . . . . . . . . . . . . . . . . . . . . 17
Connecting via IP Address . . . . . . . . . . . . . . . . . . . . . . . . . . . . . 18
Register Your Pipeline . . . . . . . . . . . . . . . . . . . . . . . . . . . . . . . . . 18
Chapter 3 | Using Pipeline Direct Supported Web Browsers . . . . . . . . . . . . . . . . . . . . . . . . . . . . . . 21
Browser Settings for Pipeline Direct . . . . . . . . . . . . . . . . . . . . . . 21
Launching Pipeline Direct . . . . . . . . . . . . . . . . . . . . . . . . . . . . . . 21
Pipeline Direct Panels . . . . . . . . . . . . . . . . . . . . . . . . . . . . . . . . . 23
Using the About Panel. . . . . . . . . . . . . . . . . . . . . . . . . . . . . . . . 24\
Using the Configure Panel . . . . . . . . . . . . . . . . . . . . . . . . . . . . . 25
Using the Counters Panel . . . . . . . . . . . . . . . . . . . . . . . . . . . . . . 27
Using the Live Panel . . . . . . . . . . . . . . . . . . . . . . . . . . . . . . . . . . 29
Live Panel Components . . . . . . . . . . . . . . . . . . . . . . . . . . . . . . . 29
Capturing Media to a File . . . . . . . . . . . . . . . . . . . . . . . . . . . . . . 33
Using the Upgrade Panel . . . . . . . . . . . . . . . . . . . . . . . . . . . . . . 36
Chapter 4 | Using Pipeline withFlipFactory FlipFactory Platform Requirements for Pipeline . . . . . . . . . . . . . 39
Telestream Intermediary Format (TIFO) . . . . . . . . . . . . . . . . . . . 39
Pipeline Media Processing in FlipFactory . . . . . . . . . . . . . . . . . . 39
Updating FlipFactory 5.1 for Pipeline Support. . . . . . . . . . . . . . . 40
Obtaining a Pipeline License for FlipFactory. . . . . . . . . . . . . . . . 40
Pipeline | FlipFactory Workflows . . . . . . . . . . . . . . . . . . . . . . . . . 40
Sample FlipFactory Workflows . . . . . . . . . . . . . . . . . . . . . . . . . . 41
Creating a Factory to Ingest Media using a Pipeline EDL Monitor44
Submitting Pipeline Media to FlipFactory . . . . . . . . . . . . . . . . . . 45
Submitting Jobs Via an EDL Monitor. . . . . . . . . . . . . . . . . . . . . . 45
Manually Submit Jobs from Pipeline . . . . . . . . . . . . . . . . . . . . . . 46
Submit Job Window with Pipeline Jobs. . . . . . . . . . . . . . . . . . . . 47
FlipFactory Pipeline Capture Editor. . . . . . . . . . . . . . . . . . . . . . . 49
Submitting TIFO File Jobs. . . . . . . . . . . . . . . . . . . . . . . . . . . . . . 52
Checking Pipeline Job Status . . . . . . . . . . . . . . . . . . . . . . . . . . . 52
Pipeline User’s Guide Page 7
Chapter 4 | Using Pipelinewith Final Cut Pro Platform and System Requirements . . . . . . . . . . . . . . . . . . . . . . 55
Installing the Pipeline Plugin . . . . . . . . . . . . . . . . . . . . . . . . . . . . 55
Upgrading Pipeline Plugin . . . . . . . . . . . . . . . . . . . . . . . . . . . . . . 55
Removing the Pipeline Plugin . . . . . . . . . . . . . . . . . . . . . . . . . . . 55
Importing Media into Final Cut Pro . . . . . . . . . . . . . . . . . . . . . . . 56
Exporting Media to Pipeline. . . . . . . . . . . . . . . . . . . . . . . . . . . . . 61
Appendices Appendix A | Troubleshooting . . . . . . . . . . . . . . . . . . . . . . . . . . . 66
Appendix B | Resetting Pipeline Defaults . . . . . . . . . . . . . . . . . . 70
Appendix C | Pipeline EDL Syntax . . . . . . . . . . . . . . . . . . . . . . . 72
Appendix D | TIFO > QuickTime Converter. . . . . . . . . . . . . . . . . 74
Index . . . . . . . . . . . . . . . . . . . . . . . . . . . . . . . . . . . . . . . . . . . . . . 76
Pipeline User’s Guide Page 8
C h a p t e r 1 | I n t r o d u c t i o n
Pipeline is an industry-first, shareable network encoding device that provides real-time SDI ingest into Telestream’s FlipFactory transcoding workflow automation and Episode media encoding applications, as well as 3rd party products, including Apple’s Final Cut Pro editing system.
You can also export DV or IMX MPEG-2 to Pipeline for decoding into SDI (NTSC or PAL format) in real time.
Designed into each Pipeline is the notion of ease of use for broadcasters, post-production houses, government agencies and other video professionals. To set up a Pipeline you connect Ethernet and SDI, an optional VTR, and configure your network settings – you’re often up and running in less than ten minutes.
Pipeline offers these features:
• Network-accessible SDI video encoding and playout
• Real-time encoding from SDI to DV25, IMX 30/40/50, MPEG-2 50mbps I-frame
• Real-time decoding from DV or IMX MPEG-2 50mbps I-frame to PAL/NTSC SDI
• Extends FlipFactory and Final Cut Pro to include workflows with tape or live sources
• Shared network access to Pipeline saves time, effort and money
• Digitizes tapes into online libraries for an end-to-end DAM solution
• Pipeline can be used to print clips to tape for sharing with clients or colleagues.
SDI video withembedded audioRS-422 Control
LANRTP over UDP/TCPVideo, Audio, Data/StatusRTSP Control and Setup
Final Cut Pro
3rd Party ApplicationsPipeline SDK/API &QuickTime Plug-in
Quad
DV or IMXQuickTime file
Episode™
FlipFactoryR O M
MacWindows
Pipeline User’s Guide Page 10
Pipeline BenefitsA better way to ingest baseband mediaPipeline is a dedicated, external encoding device with flexible Ethernet connectivity that offers significant advantages and cost savings over typical capture card solutions. It is more reliable, eliminating the susceptibility of a server/card model. It removes operating system and driver incompatibilities. And, it reduces the need to use an expensive broadcast server channel.
Accessible from any workstation on your networkShared network access makes Pipeline a cost-effective video capture solution. FlipFactory users can access Pipelines with Pipeline Direct, an embedded Web application, eliminating the need for a dedicated workstation for each user. Factories can be designed to access Pipeline for media processing via EDLs to transcode media in real time.
Real-time encoding accelerates FlipFactory workflowsMedia transfer can be controlled with a VTR, and encoding and streaming to FlipFactory begins immediately while encoding in Pipeline. Simultaneous transcoding in FlipFactory greatly improves overall workflow throughput. High-resolution files can be directed to storage, while a proxy or other version is being created by FlipFactory. An RS-422 deck control provides frame accurate ingest from professional tape machines.
Supports a broad range of formatsPipeline features broad format support in a single device. Pipeline is network-configurable to encode DV and DVCPro 25, IMX 30/40/50 and MPEG-2 I-frame from SDI, or ingest these formats via Ethernet for conversion and playout as SDI. With Pipeline, there’s no need to have multiple dedicated devices to handle your changing format needs. Plus, you can upgrade Pipeline right on the network to easily add new formats and features as they become available from Telestream.
Extend FlipFactory Workflows with PipelineThis innovative, network-ready video capture accessory extends FlipFactory workflows, allowing real-time ingest of high-quality baseband media directly into a FlipFactory server.
You can use Pipeline Direct, a powerful embedded Web app in every Pipeline, to control (with a VTR) and preview streaming video, create and save EDL lists, and crash record media into a TIFO (Telestream Intermediary Format (TIFO) on page 39) file for further processing. Using the Pipeline > QuickTime Converter utility, you can also re-wrap TIFO files as QuickTime movies for further processing.
Batch ingest from an EDL file allows users to encode multiple clips from a single tape. Plus, FlipFactory can automatically pick up EDLs from monitored folders for easy EDL integration. Together, Pipeline and FlipFactory automatically control the VTR and encode the clips needed.
You can schedule live ingest with Pipeline to capture incoming feeds that occur at a later time. By simply setting the start time/date and an overall duration, live feeds, such as satellite, can be encoded and delivered when needed.
You can also encode analog tapes into online digital libraries and asset management systems. Pipeline can be used to archive high-quality master files into DAM systems. Using the powerful metadata extraction tools in FlipFactory, master assets, proxy files and all associated metadata can be delivered to DAM systems in one single-step process.
Pipeline User’s Guide Page 11
C h a p t e r 2 | P i p e l i n e I n s ta l l a t i o n& S e t u p
Use this chapter to unpack and set up your Pipeline, connect video equipment and configure your Pipeline for a LAN connection. Before proceeding, you should contact your network administrator to determine network settings: IP address (automatic link-local, DHCP, or static) and netmask, and the gateway address.
To set and configure your Pipeline correctly, complete the tasks in this chapter, referring to Chapter 3 | Using Pipeline Direct on page 20 for configuration tasks.
TopicsEnvironmental Operating Requirements (page 13)
Unpack the Pipeline (page 13)
Locate the Pipeline (page 14)
Pipeline Hardware (page 14)
Front Panel Indicators (page 14)
Rear Panel Ports and Connectors (page 15)
Connecting Pipeline Directly to Mac OS X or Windows Computer15
Adding Pipelines to a Network (page 16)
Power up the Pipeline (page 16)
Configuring & Connecting to Pipelines (page 16)
Configuring Pipeline’s Network Settings (page 17)
Installing Bonjour for Windows (page 17)
Connecting to Pipeline via Bonjour (page 17)
Connecting via IP Address (page 18)
Register Your Pipeline (page 18)
Pipeline User’s Guide Page 12
Environmental Operating RequirementsPlan adequate space for cable routing from the back of the chassis. Ensure that the Pipeline is in close proximity to an Ethernet cable, and that cable connectors are not stressed, bent, or crimped. Also make sure that you have adequate space for a VTR deck, if being used with this Pipeline.
Allow at least six inches (15 cm) of space between the Pipeline and the nearest item to ensure adequate airflow. Keep the temperature range within acceptable limits (table below), and keep humidity moderate in the vicinity. Temperature specifications are as follows:
Power RequirementsInput Voltage. Auto-sensing 100 to 240V AC, 50/60Hz
Unpack the PipelineUnpack the contents of the original shipping container; identify each component and determine that they are in satisfactory condition. If any shipping damage is visible, note it on your shipping documents and contact your shipping agent and Telestream or authorized Telestream distributor.
Shipping Container ContentsEach Pipeline package contains the following items (in addition to the Pipeline itself):
• Software Installation and User Guide CD-ROM in DVD case
• Power adapter with power cord
• Quick Start Guide (in DVD case)
Table 1. Operating and Storage Temperature Parameters
Modes Temperature Ranges
Operating Temperature 0°C to 40°C (32°F to 104°F)
Storage Temperature -40°C to 60°C (-40°F to 140°F)
CautionTelestream recommends connecting computer equipment to AC power through an uninterruptible power supply (UPS) with surge protection. Fluctuations in commercial supply voltage can damage unprotected electronic equipment. A high quality surge suppressor may be substituted if a UPS is not available, but it may not provide adequate protection.
NOTE
Save all packaging materials and store them in a safe place. If you require service – or move your Pipeline – the packaging materials may be used for safe shipment.
Pipeline User’s Guide Page 13
Locate the PipelineFor permanent locations, select a stable and level, smooth, hard surface. Carpeted or cloth-covered surfaces may inhibit airflow and contribute to overheating. Also, select a safe location with network access, proper environment and protection from accidental contact by users that might damage the Pipeline or cause it to fall.
Pipeline HardwareAs part of the setup process, you should become familiar with the physical features of your Pipeline.
Pipeline is a compact, network-ready SDI encoder/decoder device equipped with 10/100MB Ethernet using TCP/IP, UDP, RTSP, and RTP and Bonjour for service discovery, plus Serial Digital Interface (BNC, SMPTE-259M 270MBPS) with 8-channel embedded audio input and output ports with automatic detection of 525/625, and an RS-422 deck control port using Sony Protocol.
Pipeline can encode and decode NTSC or PAL with DV/DVCPRO 25MB, IMX 30, 40, 50, and MPEG2 I-Frame 50MB video, and 48 kHZ, 16 bit, uncompressed audio.
The Pipeline is 7.5 inches (191mm) wide, 5.5 inches (140mm) deep, and 1.5 inches (38mm) high.
Front Panel IndicatorsThe front panel of a Pipeline contains LED indicators, making it easy to check its status.
There are three LEDs you use to determine the state of the Pipeline:
Power. Lights green when power is present. Because there is no on/off switch, if the light is off the Pipeline is unplugged or there is no power to the plug.
SDI In. Lights green when the Pipeline is configured to encode SDI In and send it out via the Ethernet port. How the media is encoded is determined by the selected codec. If the LED lights orange, data is being lost. The reason should be corrected before continuing operation. During a firmware update, this LED lights yellow until you reboot.
SDI Out. Lights green when the Pipeline is configured to encode digital media from the Ethernet port, and send encoded media to the SDI Out port. If the LED lights orange, data is being lost. The reason should be corrected before continuing operation.
CautionPipelines are not designed to be stacked vertically. Do not place more than two Pipelines in a stack. If you do, you risk overheating a unit, potentially leading to operational failure.
Power OnLED
SDI InLED
SDI OutLED
Pipeline User’s Guide Page 14
Rear Panel Ports and ConnectorsThe rear panel of a Pipeline contains the power jack, plus video and network connector ports.
When connecting video equipment, Ethernet, and RS-422 cables, be sure that the power supply is disconnected from the Pipeline. Failure to do so may result in equipment malfunction or damage.
The Ethernet port has two LEDs:Link (left LED): If the LED is not lit, no link is available. If the LED is lit orange, link has been established.
Connection/Activity (right LED): If the port is connected at 100 MB/S, the LED lights green, and blinks on activity. If the port is connected at 10 MB/S, the LED is unlit, but blinks green on activity.
Connecting Pipeline Directly to Mac OS X or Windows ComputerPipeline can be connected to a Mac OS X computer – a Final Cut Pro workstation, for example, or a Windows computer – a FlipFactory server, directly or via a Gigabit Ethernet (Gig-E) switch. (For workstations or servers with dual network adapters, connect the Pipeline or Gig-E switch to the secondary network adapter. (You can also connect Pipelines to a LAN. Proceed to Adding Pipelines to a Network on page 16.)
Use these instructions to make Ethernet and video connections to your Pipeline when connecting it directly to a Mac OS X or Windows computer – either directly, or via a switch.
Figure 1. Pipeline video, VTR & network connections for Mac OS X and Windows computers.
1. Make sure the Pipeline is not plugged in.
CautionIf the LED is unlit, the Pipeline is operating at 10 MB/S which is unacceptable for real time video traffic. Resolve the problem before continuing to avoid data loss.
DC Power Connector
SDIIn
SDIOut
10/100Ethernet
VTR RS-422
Ethernet
RS-422VTR Control
SDIVideo/Audio
Ethernet
RS-422VTR Control
SDIVideo/Audio
Pipeline User’s Guide Page 15
2. Connect the Pipeline Ethernet port directly or via a switch to the computer with an Ethernet cable.
3. Connect your VTR SDI Out port to the Pipeline SDI In port with a BNC coax cable connected to your video source – a VTR, for example.
4. (Optional) Connect the VTR RS-422 Out port to the Pipeline RS-422 port.
Adding Pipelines to a NetworkOne or more Pipelines can connect to a LAN. To assure acceptable performance, be sure to connect Pipelines to a media network or a single Gigabit switch dedicated specifically for Pipelines, edit stations, and media servers. If you connect to a backbone, ensure it is Gigabit, to handle the real-time traffic. Make certain that switches do not have a firewall, and that TCP and UDP ports 7000/7002 (video), 7004/7006 (audio), 7008/7010 (status), 554 (RTSP), and 80 (http) are open.
Each Pipeline is assigned a unique, automatically assigned, link-local IP address in the range 169.254.1.0 to 169.254.254.255, so that it can communicate directly with your computer without a gateway.
You can also set up the Pipeline with a static or DHCP address. IP address modifications require the use of Pipeline Direct, a Web-based application built into each Pipeline (Using the Configure Panel on page 25).
Use these instructions to make power, Ethernet, and video connections to one or more Pipelines when connecting it to a LAN where FlipFactory server or Final Cut Pro editing stations are located.
Figure 2. Pipeline video, VTR control & network LAN connections
1. Make sure the Pipeline is not plugged in.
2. Connect the Pipeline Ethernet port to a network switch with an Ethernet cable on the same LAN as your Final Cut Pro editing station or FlipFactory server.
3. Connect each Pipeline SDI IN port to an SDI source such as your VTR or SDI router with a BNC cable.
4. (Optional) Connect each Pipeline’s RS-422 port to an RS-422 control, such as your VTR.
Power up the PipelinePlug the power adapter jack into the power port on the back plane, and then connect the power cord to an AC source (or power converter), to power the Pipeline on.
Configuring & Connecting to PipelinesAs with other network devices, each Pipeline has a fixed MAC address, and an assignable IP address. Before using Pipeline, you’ll need to contact your IT administrator (especially when connecting to a LAN) to determine
RS-422VTR Control
SDIVideo/Audio
100MBEthernet
RS-422VTR Control
SDIVideo/Audio
GigaBit Ethernet Backbone100MBEthernet
Pipeline User’s Guide Page 16
which IP address and net mask to use for each Pipeline and how to set it up (automatic link-local, DHCP, or static), based on your facility policy.
Configuring Pipeline’s Network SettingsTo view and update your Pipeline’s network configuration, you’ll log on and display the configure panel (click configure in the toolbar at the top of Pipeline Direct). For details, see Using the Configure Panel on page 25.
After plugging the Pipeline into the network and powering it on, you can connect to Pipeline via Bonjour, or you can use the Pipeline’s default IP address. When you connect, Pipeline Direct displays in your browser. For details on using Pipeline Direct, see Chapter 3 | Using Pipeline Direct on page 20.
Install ing Bonjour for WindowsBonjour is a service discovery system from Apple, Inc. Bonjour is integrated in Pipeline and FlipFactory, and most network printers as well, as a means of easily identifying and connecting to network devices..
If you plan to access Pipeline on a Windows workstation and Bonjour for Windows is not installed, install it now:
1. Insert the Pipeline CD into your workstation.
2. Run the installer from the CD menu and follow the installer instructions to install Bonjour. (Bonjour-Setup.exe is in the Files/Utilities directory.)
3. When you’re done installing Bonjour, eject the CD and store it in a safe place.
Connecting to Pipeline via BonjourIn addition to an IP address, each Pipeline has a Bonjour friendly name (default: Pipeline_xxxx where xxxx is the serial number) that allows you to use Bonjour to identify Pipelines on a network and connect.
To connect to a Pipeline using the Bonjour panel (not available to Firefox users), follow these steps:
Internet Explorer (Windows)1. Open Internet Explorer and select View > Explorer Bar > Bonjour to display the Bonjour panel.
NOTE
Pipeline is a shareable, network device. You can log onto a Pipeline with Pipeline Direct anywhere on your network, via a Web browser. However, only a single user can log on and use the Pipeline at a time. If Pipeline displays the “Someone else is currently connected” message in the video panel, you should close the application without performing any tasks to avoid interrupting someone else’s Pipeline session.
NOTE
To determine if Bonjour for Windows is installed, run Internet Explorer and select View > Explorer Bar. If the Bonjour panel is not listed, Bonjour is not installed.
If the Bonjour panel is selected and displays the message “Bonjour Service Not Available”, the service is stopped. Go to start > Control Panel > Administrative Tools > Services. Right-click Bonjour Service and select Start from the popup menu to start the service.
Bonjour is installed on FlipFactory 5.1 with the Pipeline EDL update, and in FlipFactory 6.0 by the FlipFactory installer, but the service is turned off. FlipFactory installation includes starting the Bonjour service.
Pipeline User’s Guide Page 17
2. Select the Pipeline in the panel to log on and display Pipeline Direct.
Safari (Mac OS X)1. Open Safari and select Bookmarks > Show All Bookmarks.
2. In the Collections panel, click Bonjour. Select the Pipeline from the list to log on and display Pipeline Direct.
Firefox (Windows|Mac OS X)1. Open Firefox and enter the friendly name (e.g. http://telestream-pl1234, where 1234 is the serial number).
2. In the Collections panel, click Bonjour. Select the Pipeline from the list to log on and display Pipeline Direct.
Connecting via IP AddressEach Pipeline from the factory is assigned a default, link-local IP address in the range 169.254.1.0 to 169.254.254.255, which is printed on the bottom of the device. If the Pipeline’s IP address has not been modified, you can identify Pipelines on a network and connect using an IP address by following these steps:
1. Identify the Pipeline IP address by viewing the label on the bottom of the device.
2. Open a Web browser and enter the URL in the form: http://169.254.12.194, replacing this sample IP address with the address of the target Pipeline. Press Enter to log on and display Pipeline Direct, authenti-cating if you’ve supplied a password on the Pipeline.
Register Your PipelineWhen your Pipeline is operational and you can connect via Pipeline Direct, register the Pipeline by displaying the About panel and clicking the Register button. Follow the steps on the Web page to complete registration.
If the computer you’re using is on a LAN without Internet access, use a computer that has Internet access and go to www.telestream.net/pipeline/register.htm to register your Pipeline. You should register your Pipeline to ensure ongoing warranty service and customer support.
NOTE
In the unlikely event that you can’t connect, try these steps:
Make sure the Pipeline is connected to your LAN and powered on, and the Power LED on the front is lit.
Ping the Pipeline using the IP address. If you can’t ping it, there may be an IP address conflict, causing Pipeline to use a secondary address. Unplug the Pipeline and connect the Pipeline directly to a computer via an Ethernet cable, plug it in and ping it again.
If you can ping the Pipeline but still can’t connect, you may have a firewall blocking the connection.
See Appendix A, TroubleShooting, for assistance.
Pipeline User’s Guide Page 18
C h a p t e r 3 | U s i n g P i p e l i n eD i r e c t
Pipeline Direct is a Web-based application embedded in Pipeline, which enables you to connect to any Pipeline on your network with a Web browser. You can use Pipeline Direct to perform administrative tasks such as network configuration or upgrades, and (with an attached VTR) create EDL lists from streaming media for submitting jobs to FlipFactory. You can also use Pipeline Direct to crash record media into a TIFO file for processing with FlipFactory or Episode, or conversion to QuickTime.
TopicsSupported Web Browsers (page 21)
Browser Settings for Pipeline Direct (page 21)
Launching Pipeline Direct (page 21)
Pipeline Direct Panels (page 23)
Using the About Panel (page 24)\
Using the Configure Panel (page 25)
Using the Counters Panel (page 27)
Using the Live Panel (page 29)
Live Panel Components (page 29)
Capturing Media to a File (page 33)
Using the Upgrade Panel (page 36)
Pipeline User’s Guide Page 20
Supported Web BrowsersYou can use Pipeline Direct in the following browsers:
• Internet Explorer 6 or later on Windows (QuickTime is not required). Video preview utilizes an Active-X con-trol which supports audio preview, and may require adjustments to your security settings to install correctly.
• Safari Version 2 on Mac OS X with QuickTime 7.0.4 or later – no support for audio preview
• Firefox Version 2 on Windows and Mac OS X – with QuickTime 7.0.4 or later for Mac OS X, or QuickTime 7.2 or later for Windows – no support for audio preview.
You can run Pipeline Direct anywhere on your network. You can run it directly on the FlipFactory server, and save EDL and TIFO files locally in the target directory for the EDL monitor. You can run Pipeline Direct on other computers, and save files locally, then copy them over to the target directory via Windows networking, or save them via Windows networking directly into the target directory.
Browser Settings for Pipeline DirectTo ensure that you can connect and use the Pipeline Direct application in Pipeline, make sure that Internet Explorer security settings are set as follows (enable similar functionality in Safari and Firefox so that you run signed Active-X controls and download files (for EDL and TIFO files):
• Add Pipelines to your Trusted Intranet sites. Click Tools > Internet Options. On the Security tab, click Trusted Sites. Then, click the Sites button and add http://<IP address> (http://169.254.1.200, for example) for each Pipeline. Make sure that you have unchecked the Require Server Verification option, because that requires an HTTPS connection and Pipe-line communicates via HTTP. Click OK to close the dialog and continue.
• Click Default Level and and drag the selector to Low. Click OK to update and close the Setting dialog.This setting enables Active-X Controls and plug-ins, automatic prompting for file downloads, and scripting of Java applets, which may also be set individually.
Launching Pipeline DirectTo connect to a Pipeline, follow these steps (if you’ve assigned a password to the Pipeline, you’ll need to authenticate before you can connect – no password is required by default):
1. Launch your Web browser. Bonjour is not supported in Firefox – connect using the IP address instead – skip to step 3.
2. To connect using Bonjour, connect via:
Internet Explorer (Windows). Open Internet Explorer and select View > Explorer Bar > Bonjour to display the Bonjour panel, and select the Pipeline in the panel to log on and display Pipeline Direct.
NOTES
Web browsers are supported only on the platform identified.
If you are using Firefox on Windows with QuickTime 7.1.6, Pipeline Direct may not be able to display the Live panel unless you refresh the Web page. Telestream recommends not using QuickTime 7.1.6 with Firefox on Windows.
Pipeline User’s Guide Page 21
Safari (Mac OS X). Open a Safari browser and select Bookmarks > Show All Bookmarks. In the Collections panel, click Bonjour. Select the Pipeline from the list to log on and display Pipeline Direct.
Figure 3. The Bonjour panel displays the Pipelines on your network (Internet Explorer shown).
3. To connect using hte IP address, enter the IP address of the Pipeline in the URL field – http://209.254.12.254, for example – and press Enter to display Pipeline Direct:
4. If this is the first time you’ve connected to this Pipeline since starting the browser and the Pipeline is pass-word-protected (configure panel > password), the browser displays a Pipeline Authentication dialog:
Figure 4. Use the Connect dialog to enter your username and password and connect to Pipeline.
Enter the username (administrator) and password if you added one, and click OK to connect.
Pipeline User’s Guide Page 22
5. Enter the username (always administrator) and password if you added one, to connect to the Pipeline and display Pipeline Direct.
Figure 5. The Live panel displays by default when you connect to a Pipeline.
Whenever you connect to a Pipeline and display Pipeline Direct, the Live panel displays by default. You can change the default panel to display on the Configure panel.
Pipeline Direct PanelsPipeline Direct has several panels you can use to perform various tasks:
1. About – provides general information about Pipeline, and registration.
2. Configure – displays Pipeline and network settings, allows you to change network settings and options.
3. Counters – displays statistical information about Pipeline.
4. Live – displays streaming media, provides VTR control, and allows you to create EDLs for submitting to FlipFactory.
5. Upgrade – allows you to select an upgrade file (a firmware-xxxxx.pln file where xxxxx is the version num-ber), and update the firmware and Pipeline DIrect in your Pipeline.
You can access to the Pipeline User Guide (the document you are currently reading) from each panel by clicking the User’s Guide link at the bottom of each panel.
Pipeline Direct has a menu bar at the top – just click an item to display its panel.
To display the Bonjour panel, select View > Explorer Bar > Bonjour. Then, double-click the Pipeline you want to use.
Pipeline User’s Guide Page 23
Using the About PanelTo display the About panel, click about in the menu:
Figure 6. The About panel displays information about Pipeline and a link to registration.
Register the Pipeline by clicking the Register button. Follow the steps on the Web page to complete registration.
If the computer you’re using is on a LAN without Internet access, use a computer that has Internet access and go to www.telestream.net/pipeline/register.htm to register your Pipeline. You should register your Pipeline to ensure ongoing warranty service and customer support. When you’ve registered the Pipeline, the Register button is no longer displayed.
The About panel – as well as the other panels – provides online access to the Pipeline User’s Guide (this document), by clicking the link in the lower left corner.
Pipeline User’s Guide Page 24
Using the Configure PanelTo display the Configure panel, click configure in the menu:
Figure 7. The Configure panel displays details and allows you to change settings
Use the Configure panel to view and update identity, IP settings, and options. Each control is described in the following table.
Table 2. Configure Panel controls and descriptions.
Control DescriptionPipeline IdentityName Editable field. Default: Pipeline-<xxxx>, where xxxx is the serial number
printed on the bottom of the Pipeline. To change the name, enter a new name, and click Save Changes. The name is updated in the Pipeline, and is reflected in the Bonjour panel. Limit: 255 characters.
Version Version number, composed of <Major Version>,<Minor Version><Build Number>,<Channel Number Identifier>. Upgrades are identified by major version and minor version numbers.
CPLD Version CPLD chip version number on the Pipeline, for Telestream use.FPGA FPGA chip version number on the Pipeline, for Telestream use.
Click Reboot when you change the password, then quit Internet Explorer, start it again and reconnect to the Pipeline.
After updating these settings or changing options, be sure to click Save Changes.
Pipeline User’s Guide Page 25
Serial Number Four digit serial number of the device, not changeable.IP Address Assignment When changing the IP address, you should click Save Changes to update
the Pipeline, then close Internet Explorer or Safari. Wait about 30 seconds, then restart your Web browser and log back on. If you don’t, your Control application will behave incorrectly, and Pipeline Direct will periodically dis-play an error: “Can’t communicate with Pipeline”.
Self-Assigned Select to utilize the default link-local IP address, generated based on the Pipeline’s serial number.
DHCP Select when you want your DHCP server to assign an IP address. Static Select to use the IP address, subnet mask, & gateway, entered manually. IP Address Enter the IP address assigned by your network administrator.Mask Enter the subnet mask assigned by your network administrator.Gateway Enter the gateway address provided by your network administrator.OptionsPassword Editable field. No password is assigned by default. (Username is always
administrator.) Limited to 15 characters; standard HTTP password rules apply. May be empty to disable authentication.
Default to PAL if SDI not present on startup
Pipeline detects the video standard of the incoming SDI signal on startup. If no signal is present during startup, by default, the Pipeline will generate color bars or black in NTSC format.When this option is checked, Pipeline will generate color bars or black in PAL format. When an SDI signal becomes present the Pipeline will switch its internal signal generation to the standard of the incoming video.
Default to black frame if SDI not present
Pipeline generates a test pattern when no SDI input signal is present. If this option is checked the generated test pattern is a black frame, otherwise the generated test pattern is color bars. The pattern is generated in NTSC or PAL, based on the mode it is in. The last valid SDI signal sets the mode.
Default to live panel on startup
When checked, Pipeline Direct always displays the Live panel when it con-nects. If unchecked, the Configure panel displays.
Disconnect live panel after 10 minutes
When checked, streaming media is stopped after 10 minutes of inactivity. If unchecked, the live panel remains connected as long as the Live panel detects end user interaction. While the live panel is connected, other pro-cesses can not connect to the Pipeline. For example, a FlipFactory EDL monitor can not connect to process the EDL it has received.
Ignore input discontinuities Ignore non-significant variations in input stream during import.Disable loopback Prevents input SDI from being present on the output SDI during import.Buttons If another user is connected and processing media with this Pipeline, using
these buttons will interrupt the process, and it must be re-started.Save Changes Click to update the Pipeline with the new settings. If you change the IP
address (by any means – returning to self-assigned, enabling DHCP, or assigning a static address), in about 30 seconds, Pipeline Direct displays an error: “Unable to communicate with Pipeline”. Click OK, then reconnect to the Pipeline using the new IP address.
Default Return settings to default.Reboot Click to reboot the Pipeline if you change the password, to log on using the
new password. You do not need to reboot when changing IP settings.
Control Description
Pipeline User’s Guide Page 26
Using the Counters PanelTo display the Counters panel, click counters in the menu:
Figure 8. The Counters panel provides historical values for various processing metrics.
Use the Counters panel to view various values related to encoding and decoding to determine of operations are normal, or there are failures that must be corrected. These values are reset each time a new RTSP connection is made. This information may also be utilized when you are working with Telestream Customer Service to resolve an issue.
Table 3. Counters Panel controls and descriptions.
Value DescriptionFrames The number of frames processed during this RTSP session.Process The number of frames dropped because of excessive CPU load. If this
number is greater than zero, you’re losing frames and quality. Determine the cause of the error and reprocess the media.
Video Sent Number of video frames sent over RTP connection during an import opera-tion. Note: in TIFO mode, the Video Sent value counts both the video and audio frames sent, multiplexed over the same RTP connection.
Audio Sent The number of audio frames sent during import over RTP.Status Sent The number of status frames sent during import over RTP.Video Encode Time Number of microseconds it took to process the current video frame.
Pipeline User’s Guide Page 27
Video Queue The number of video frames dropped due to excessive network traffic. If this number is greater than zero, you’re losing frames and quality. Deter-mine the cause of the error and reprocess the media
Audio Queue The number of audio frames dropped due to excessive network traffic. If this number is greater than zero, you’re losing frames and quality. Deter-mine the cause of the error and reprocess the media
Status Queue The number of status frames dropped due to excessive network traffic.Video Sequence Count of frames where the timecode (as observed on the RS-422 connec-
tion) was not incrementally increasing.Audio Align Number of times the audio processor re-synchronized due to an Embed-
ded SDI audio error.Video Align Number of times the video processor had to re-synchronize due to an SDI
video error.Video Frame Exceeded CBR codec error counter.Audio Frames Requested During export, Pipeline requests audio and video frames serially. This is
the number of audio frames requested, and should be the same number as Audio Frames Received.
Audio Frames Received Number of audio frames received during export.Video Frames Requested Number of video frames requested during export. Should be the same
number as Video Frames ReceivedVideo Frames Received Number of video frames received during export.
Value Description
Pipeline User’s Guide Page 28
Using the Live PanelTo display the Live panel, click live in the menu. The Live panel is where you’ll spend most of your time when you’re producing digital media with Pipeline for processing by applications including Final Cut Pro, FlipFactory, and others.
Figure 9. The Live panel allows you to control the VTR and create EDLs.
You use the live panel (which displays when you first connect, by default) to view video streaming from the connected Pipeline, control a VTR, create and save EDL lists, or crash record live feeds or video being played out from a playback device such as a VTR or VCR.
Live Panel ComponentsLive panel components include a status bar, video region, VTR controls, metadata editor, and an EDL list, plus buttons for various tasks.
NOTE
Be sure to set your browser security settings to Low to use all features of this panel uninterrupted.
VTR/Pipeline Status Bar
Video Preview region
EDL Clip Area – where clips display each time you add one to the queue. Drag to re-arrange, drag up to the Pipeline graphic heading to remove it from the queue.
Mark-in/Mark-out and VTR controls
Click to create an EDL file.
After setting mark-in and mark-out points and adding metadata, click to add to EDL queue.
Metadata fields – enter data for this clip before adding it to the queue.
Click to crash record or capture a single clip into a TIFO file.
Click to empty the EDL queue of all clips.
Pipeline User’s Guide Page 29
VTR/Pipeline Status BarDirectly above the video panel is the VTR/Pipeline status bar. It provides information at a glance to tell you the status of your equipment:
VTR Mode. Local | Remote. If a VTR is connected via RS422, displays the current mode of the VTR. In order to control the deck from the Live panel, the VTR must be in remote mode. When in local mode, the VTR controls are disabled. If the VTR is off or the RS422 cable disconnected, this status is not displayed.
Deck Status. Deck On | Deck Off. If a VTR is connected via RS422, advises whether the VTR is on or off.
SDI Status. No SDI | SDI OK. If No SDI displays, indicates that there is no signal connected to the SDI input port on the Pipeline, or that there is no cable attached to the SDI input. When SDI OK displays, there is a valid SDI signal at the SDI Input port.
Timecode. The timecode reported from the VTR via the RS422 port. When the VTR reports drop-frame timecode, separators are all colons. Non-drop frame notation applies a semi-colon between the seconds and frame values. For example: 00:29:30;16 is a non-drop frame timecode.
Video Preview RegionThe video region displays streaming video when present, based on the status of your VTR controls, if active. If there is no SDI signal present, the preview region displays Bars and Tone or black (if Use Black is SDI Unplugged is checked in the Configure panel).
VTR ControlsStart and End Timecodes. Timecodes that identify the mark-in and mark-out points on the current clip.
Click to set the start, or mark-in point. You can also set the start timecodes manually (HH:MM:SS:FF).
Click to set the end, or mark-out point. You can also set the stop timecodes manually (HH:MM:SS:FF).
When the VTR reports drop-frame timecode, separators are all colons. Non-drop frame notation applies a semi-colon between the seconds and frame values. For example: 00:29:30;16 is a non-drop frame timecode
Use the VTR controls to adjust your timecode settings before setting them.
Duration. Timecode of the difference between the mark-in and mark-out values of the clip you just marked.
VTR Controls. Use the VTR controls to control video preview when a VTR is attached. These controls are disabled if the deck is off, the RS422 cable is disconnected, or the deck is in local mode.
Figure 10. The virtual VTR panel allows you to control the VTR and create EDLs.
NOTE
In Internet Explorer (unlike Safari and Firefox), an Active-X player control is used for video and video control. The control supports audio preview, and some security adjustments may be necessary to properly install it.
Rewind
Single-frame Back
Play Normal Single-frame Forward
Pause
Fast Forward
Pipeline User’s Guide Page 30
Shuttle. Use the shuttle to quickly play through the content at different speeds, in fast and slow motion. It also shifts the pitch of audio (Internet Explorer only) as it plays at varying speeds. In slow motion, this can make it easier to locate specific words and sounds for editing. Drag the slider to the right to fast-forward and to the left to rewind. Playback speed varies depending on the distance of the slider from the center of the control.
Clip Metadata. Enter text in these metadata fields for the current clip; stored with each clip and saved in the EDL for further processing. In Firefox and Internet Explorer, you can enter metadata information, and each time you create new mark-in/mark-out points and save the clip, the clip name increments by one.
The information is stored in a cookie, so it can be displayed in the metadata editor when you connect again.
EDL ListClip List. Displays each of the clips that are currently in the list.
Figure 11. The EDL List displays clips you’ve marked, but not saved.
To re-arrange clips in the list, click and drag a clip to the new location. To delete a clip, drag it into the Pipeline heading at the top of the page.
Task ButtonsCreate EDL. Click to create an EDL file from the current clips in the list. When you create an EDL file, Pipeline Direct disconnects the video, audio, and data streams from the Pipeline, so that FlipFactory (or other applications) can connect and process the media under control of the EDL file.
NOTE
The default clip name is PipelineIngest_x. If you want the name to automatically increment, it must end in _# (underscore pound).
Click to create an EDL file.
Click to crash record media.
Click and drag clips to re-arrange them; drag them to the Pipeline at the top of the page to delete them.
Pipeline User’s Guide Page 31
When the EDL file is saved in a target directory monitored by the EDL monitor in a factory, FlipFactory processes the file and submits a job for each clip. Each job is processed by executing the clip entry on the Pipeline and its associated VTR to produce a stream from the selected Pipeline encoder. FlipFactory transcodes the stream in real-time, to produce media files based on your FlipFactory factory’s product settings. For details, see Submitting Jobs Via an EDL Monitor on page 45.
Capture. Click to crash record live feeds or video being played out from a playback device such as a VTR or VCR. See Capturing Media to a File on page 33. (If you have clips in the EDL list, Capture will produce TIFO files for each clip.) When you click Capture to crash record, Pipeline Direct disconnects from the media stream from the Pipeline, so that the crash record process can connect and process the media, saving it in the TIFO file.
NOTE
You should set your local intranet security settings to Low, to allow scripts to run and the browser to download files without intervention.
Pipeline User’s Guide Page 32
Capturing Media to a FileYou can capture live feeds or video being played out from a playback device such as a VTR or VCR streaming from Pipeline, directly into a file.
If you capture media when there are no clips in the EDL list, you have control over the Pipeline via the VTR and can record whatever you play out. However, if you capture media when a single clip is in the EDL, the clip is processed based on the mark-in and mark-out time codes. When more than one clip is in a clip list, you can not use this capture method.
When you capture media, Pipeline encodes the SDI input and streams digital media to your computer via the LAN, which is encoded based on your current format selection in Pipeline Direct. The digital stream is written to a TIFO file (Telestream Intermediary Format (TIFO) on page 39) in real time.
When your crash recording session is complete (when you press the Stop button) the file is closed and is ready for transcoding or other uses. TIFO files created by Pipeline can be used as source media in FlipFactory 6.0 and/or Episode 4.4 workflows that require additional transcoding and delivery.
To capture streaming media connected to the SDI Input port on your Pipeline, follow these steps (this example is for Internet Explorer 6 and 7 users – the experience in other browsers is similar):
1. Run your browser, log on to the Pipeline and display the Live panel.
2. Use VTR controls or otherwise queue your video source for preview (unless you’re capturing the single clip in the EDL list). Make sure that the EDL list is empty (or there’s a single entry if you want to capture it).
3. Now, hover over the Capture button in the EDL list panel to display a format list – select an encoding format.
4. Click Capture to display the File Download dialog so you can create the file (displays in about 15 seconds).
NOTE
You can also use the TIFO > QuickTime Converter (Appendix D | TIFO > QuickTime Converter on page 74) to convert TIFO files to QuickTime without altering the essence, for use with other media applications.
NOTE
If your browser settings are not set to Low, or you have automatic file downloading disabled or in Prompt mode, you’ll need to explicitly allow this file download to continue.
Pipeline User’s Guide Page 33
5. Click Save to display the Save As dialog.
6. Browse to the folder to save the TIFO file, name the file (default: pipeline.tifo) and click Save.7. Click Play (on the Live panel) to begin media encoding and streaming to Pipeline Direct. Pipeline Direct dis-
plays a transfer dialog, indicating progress is at 0% in the title bar:
8. Return to Pipeline Direct. Click Start when you want to begin capturing media (Start changes to Stop).
Pipeline User’s Guide Page 34
9. The Pipeline streams the media; Pipeline Direct saves it into the TIFO file. Observe data transfer in the title:
10.When you want to stop capturing, click the Stop button (renamed from Start).
Pipeline closes the temporary file, and copies it into the file you originally named.
When you click Stop, the temporary file is deleted, and Pipeline Direct displays the Download Complete dialog:
You can close this dialog, or open the folder. You can submit the TIFO file to a FlipFactory factory for transcoding based on your workflow requirements.
Pipeline User’s Guide Page 35
Using the Upgrade PanelTo display the Upgrade panel, click upgrade in the menu:
Figure 12. Upgrade panel allows you to update Pipeline firmware programs.
Pipeline is designed so its firmware and Pipeline Direct Web application can be upgraded easily when new revisions of Pipeline software are made available by Telestream. You should periodically check the Pipeline Web site to determine if an upgrade is available. (Registered users will be notified of upgrades via email.)
To upgrade a Pipeline, follow these steps:
1. Connect to the target Pipeline and determine the current firmware version on the Configure panel (Using the Configure Panel on page 25).
2. Next, log on to the Pipeline support page of the Telestream Web site (http://www.telestream.net/support/support_pipeline.htm) as a registered Pipeline user to determine if a newer version of firmware is available.
3. Download the Pipeline firmware binary file (firmware-xxxxx.pln) file to your computer.
Upgrade StepsAfter downloading the firmware file, update the firmware by following these steps:
1. Log on to the target Pipeline.
2. Select Upgrade from the menu to display the Upgrade panel.
3. Click Browse to locate and select the firmware update file (firmware-xxxxx.pln) you plan to use.
4. Click Upgrade and observe the progress bar and notes about the process.
During a firmware update, the front SDI In LED (on left) lights yellow until you reboot the Pipeline. When the Pipeline has been upgraded, Pipeline Direct reboots the Pipeline, and in about 15 to 30 seconds, reconnects automatically and displays the Configure panel.
ednote I think this is obsolete.
Pipeline User’s Guide Page 36
C h a p t e r 4 | U s i n g P i p e l i n e w i t hF l i p F a c t o r y
You can use Pipeline with FlipFactory version 5.1 after updating it for Pipeline support, and FlipFactory 6.0 or later, to encode digital media streams from Pipeline for transcoding into media files of any supported format. This chapter is written for professionals who understand how to use FlipFactory and create factories. If you need assistance installing or configuring FlipFactory, or creating factories and submitting jobs for processing, please refer to the FlipFactory User’s Guide provided with your version.
TopicsFlipFactory Platform Requirements for Pipeline (page 39)
Telestream Intermediary Format (TIFO) (page 39)
Pipeline Media Processing in FlipFactory (page 39)
Updating FlipFactory 5.1 for Pipeline Support (page 40)
Obtaining a Pipeline License for FlipFactory (page 40)
Pipeline | FlipFactory Workflows (page 40)
Sample FlipFactory Workflows (page 41)
Creating a Factory to Ingest Media using a Pipeline EDL Monitor (page 44)
Submitting Pipeline Media to FlipFactory (page 45)
Submitting Jobs Via an EDL Monitor (page 45)
Manually Submit Jobs from Pipeline (page 46)
Submitting TIFO File Jobs (page 52)
Pipeline User’s Guide Page 38
FlipFactory Platform Requirements for PipelineBecause Pipeline utlizes realtime media streaming (instead of file-based media transfer), the disk write speed is the gating factor in performance, and requirements are higher on the FlipFactory server, when using Pipeline to ingest media in realtime. Using disks with disk striping (RAID level 0) may increase performance.
Depending on the write speed of your disk, you may encounter limits when ingesting more than one media stream concurrently in FlipFactory. If your write-access is too slow, you may not be able to process a single stream successfully. Telestream recommends a minimum sustained write speed of at least 60 Mbits / second per session, when ingesting DV25, IMX 30/40/50, or MPEG-2 50 Mb/sec media.
Telestream Intermediary Format (TIFO)TIFO is an intermediate media wrapper format designed by Telestream as a uniform, interchangeable file format to ensure interoperability among Telestream’s media processing solutions, including FlipFactory, Episode, and Pipeline. TIFO provides a lightweight, low-overhead wrapper that is essence-agnostic, with metadata, timecode, and closed caption support.
Using TIFO improves the ability to move digital media files between Telestream’s media processing solutions with all media essence elements and metadata intact, preserving the widest range of transcoding options.
Pipeline Media Processing in FlipFactoryWhen you configure a factory to transcode media from a Pipeline, the factory can produce a TIFO file (by adding a Duplicate Original product in the factory) and one additional product of any other type (a Windows Media or QuickTime product in the factory, for example) in a single pass.
You can produce two products in a single pass, provided that one of the products is a Duplicate Original, which produces a TIFO file when the ingested media is streamed from a Pipeline. For this reason, Telestream recommends producing a TIFO file if you need to produce more than one other file, because it will require only a single streaming pass of the media.
You can not produce two products in a single pass of the streaming media from the Pipeline if one of them is not a Duplicate Original. Producing these two products requires a single pass for each product.
After producing a TIFO file from a Pipeline, you can automatically forward the TIFO file to a second factory which you configure to produce as many products as necessary for your workflow. Or, you can manually submit a TIFO file at any time for transcoding in factories you create to meet your workflow requirements.
NOTE
You can also use the TIFO > QuickTime Converter (Appendix D | TIFO > QuickTime Converter on page 74) to convert TIFO files to QuickTime without altering the essence, for use with other media applications.
Pipeline User’s Guide Page 39
Updating FlipFactory 5.1 for Pipeline SupportIf you plan to use FlipFactory 5.1 with Pipeline, it must be updated to add components to support Pipeline.
Follow these steps to update FlipFactory 5.1 before using Pipeline:
1. Install FlipFactory 5.1 if not already installed.
2. Install Bonjour from the Pipeline CD.
3. Log on as a registered FlipFactory user, on the FlipFactory Web site.
4. Download and install FlipFactory update packs for Pipeline (at least 1 through 5), and any other updates needed for your workflow.
5. Download and install the Pipeline EDL Monitor Update and restart the FlipFactory server.
Obtaining a Pipeline License for FlipFactoryA Pipeline license is a no-charge option. If you purchased FlipFactory beginning September, 2007, your FlipFactory license already has a Pipeline entry. However, if you add a Pipeline to a FlipFactory server purchased before September 2007, you need to obtain a Pipeline license before you can build a Pipeline factory or use Pipeline with FlipFactory.
Follow these steps:
1. Contact Telestream customer service at [email protected], indicating that you are licensed user of FlipFactory and Pipeline and you want to obtain a Pipeline license for FlipFactory. Attach your current license to this email so they can update it for you and return it.
2. Telestream will email you an updated license, and license update instructions for each FlipFactory server.
3. Restart the FlipEngine service or restart the FlipFactory server for the Pipeline license to take effect.
Pipeline | FlipFactory WorkflowsPipeline can be configured to encode SDI and output DV25, IMX 30|40|50 or MPEG2 I-frame video in real time over TCP/IP RTSP, depending on the codec setting in Pipeline. FlipFactory can ingest digital media in real time
NOTE
You can not use Pipeline with FlipFactory 5.0 or earlier, you must first update to version 5.1 or later.
Pipeline User’s Guide Page 40
from a Pipeline by using its EDL monitor, which controls the attached VTR to produce video clips based on clip specifications in the EDL you submitted to FlipFactory.
Figure 13. FlipFactory integrates with Pipeline to produce media from baseband sources.
For each clip in the EDL, FlipFactory processes the media stream into a digital media file of the same essence, wrapped as a TIFO file for further transcoding in second-stage factories. During the initial TIFO file job, one additional transcode process can take place, producing a second media file. Additionally, FlipFactory can ingest TIFO files in the same manner as other media, or you can crash-record directly from the Pipeline into a TIFO file.
Sample FlipFactory WorkflowsThis section describes the four typical Pipeline to FlipFactory workflows and how to configure factories to support them.
High-Res Archive Workflow. Produce a single high-resolution file containing one DV, DVCPro, IMX30/40/50 or MPEG2 50Mbps I-Frame only video essences. Formats such as MXF or GXF; MPEG2 or DV files for broadcast servers from Grass Valley, Pinnacle, Leitch, Seachange, Omneon, Quantel and many others; files for edit systems such as Final Cut Pro, Avid, Adobe, Pinnacle, and more.
Hi-Res Archive and Proxy Workflow. Produce a single high resolution file and one additional file such as a lower resolution file to be placed on a broadcast server, a medium resolution proxy file for off-line editing, or a streaming media file such as Windows media, Flash or MPEG4.
Single Transcode Workflow. Produce a single transcoded file such as MPEG4 for iTunes, an MPEG-2 file for a broadcast server, a Flash file for posting on your web site or a Windows Media file for daily production review.
NOTE
The Pipeline CD contains sample FlipFactory factories that you can import (for DV, IMX30, MPEG2) using the PipelineEDLFactories.xml file. See FlipFactory User’s Guide, Chapter 5, Using FlipFactory, for details on importing factories.For these sample workflows, you may need additional FlipFactory licenses.
Pipeline User’s Guide Page 41
Multiple File Transcode Workflow. Produce multiple files of differing types, from high resolution to low resolution stream files for the web or mobile.
High-Res Archive WorkflowRequirement: Create a high resolution MXF file for archive and deliver it to a Digital Assent Management system.
• Products – One (1) MXF Stream D-10 OP1A MPEG2 30Mbps
• Destinations – One (1) network destination to the DAM SAN
• Notification – One (1) DAM system notification
This factory ingests the Pipeline video and audio streams directly and wraps them in the appropriate container. For example, to create an MXF D-10 OP1A file containing 30Mbps MPEG2 video, build a factory that directs Pipeline to generate an IMX30 video stream and four (4) channels of audio. This factory has one Product consisting of an MXF Stream D-10 MPEG2 Direct Convert. In this configuration, the factory is taking Pipeline’s compress video essence directly, compressing the audio streams into their appropriate format and wrapping them in an MXF container.
This kind of direct convert Factory uses minimal CPU cycles and can be used to create a multitude of file formats using DV, DVCPro, IMX30/40/50 or MPEG2 50Mbps I-Frame video essences.
Hi-Res Archive and Proxy WorkflowRequirement: Create a high-resolution DVCPro file for archive and a Windows Media 9 proxy with embedded time code for off line editing. Deliver the high resolution files to an archive SAN and the WMV9 proxy to your editor’s workstation. This is a two factory workflow.
Factory #1 (two products) . This factory to creates a high resolution TIFO (Telestream Intermediary Format) file and a Windows Media 9 proxy file with embedded time code. The TIFO is forwarded to Factory #2.
• Product #1 – Duplicate Original (TIFO file with DVCPro video essence)
• Destination – None, delivery will be to FlipFactory’s default location
• Product #2 –WMV9 proxy with time code
• Destination – Network location
• Notification – Forward to a Factory #2 for further processing
Factory #2 – (one product) . This factory receives the TIFO files as source from Factory #1 where it is direct-converted into a DVCPro DV file. This file is delivered to a DAM SAN storage server.
• Product – DVCPro direct convert
• Destinations – Network destination to the DAM SAN
• Notification – DAM system notification
This workflow uses a two factory process, with factory #1 creating the high res intermediary TIFO file and a WMV9 proxy file. The TIFO file is forwarded as the source file for the second Factory. Factory #2 takes the TIFO file and directly converts it to a DVCPro DV file, then delivers it to the DAM and notifies the DAM.
Single Transcode WorkflowRequirement: Create a single iTunes-compatible QuickTime MPEG4 file. Deliver the file to your Web server with associated XML metadata for Podcast posting.
• Product – iTunes compatible QuickTime MPEG4
• Destination – Network location, Web server
Pipeline User’s Guide Page 42
• Notification – XML metadata
This type of factory can be used to create any type of format needed. In this example, you create an iTunes-compatible MPEG4 file and deliver it to the Web server’s shared network folder. Also included in this factory is the creation of iTunes compatible metadata.
Multiple File Transcode WorkflowRequirement: Create a high resolution MXF file for archive, a 6Mbps MPEG-2 file for a SeaChange spot-server and 3 low-resolution proxy files. Deliver the high resolution file to an DAM archive SAN, the SeaChange file to the BML server and the low resolution files to the DAM SAN. Notify the DAM database with paths to all associated media files and provide metadata such as keyframes, time code. Additional Notification to the automation server. This is a two-factory workflow.
Factory #1 – (two products) . This Factory to creates a high resolution TIFO (Telestream Intermediary Format) file and a Seachange 6Mbps MPEG-2 file. The TIFO is forwarded to Factory #2 and the Seachange file is delivered to the Seachange spot server.
• Product #1 – Duplicate Original (TIFO file with IMX video essence)
• Destination – None, delivery will be to FlipFactory’s default location
• Product #2 – Seachange 6Mbps MPEG-2
• Destination – Seachange BML spot server
• Notification – Forward to a Factory #2 for further processing
Factory #2 – (three products). This Factory receives the TIFO files as source from Factory #1 where it is directly converted into an MXF D-10 OP1A file and transcoded into WMV9 and QT MPEG4. These files are delivered to a DAM SAN storage server and the playout automation system is notified.
• Product #1 – MXF D-10 OP1A direct convert
• Destination –Network destination to the DAM SAN
• Product #2 – WMV9 proxy with time code
• Destination –Network destination to the DAM SAN
• Product #3 – QT MPEG4 proxy with time code
• Destination – Network destination to the DAM SAN
• Notification –DAM system notification and Automation system notification
This workflow uses a two-factory process with Factory #1 creating the high res intermediary TIFO file and a Seachange MPEG-2 file. The TIFO file is used as the source file for the second Factory. Factory #2 takes the TIFO file and directly converts it to an MXF D-10 OP1a and transcodes it into WMV and QT.
With this type of factory workflow any number of formats can be created based on the TIFO file.
Pipeline User’s Guide Page 43
Creating a Factory to Ingest Media using a Pipeline EDL MonitorYou use Pipeline Direct (Chapter 3 | Using Pipeline Direct on page 20) to produce EDLs that you can ingest with the EDL Monitor in FlipFactory. You can not manually submit Pipeline EDL files. Before you can submit it to FlipFactory for processing, you need to create a factory with an EDL monitor.
Follow these steps to create a factory with an EDL monitor (if you don’t know how to create factories, see Chapter 6, Building Factories, in the FlipFactory User’s Guide):
1. Create a factory and name it Pipeline (or other suitable name).
2. Add and configure the Pipeline EDL monitor: Important settings include selecting the Pipeline and encoder, and creating a directory on the FlipFactory server or a share on a network server, and selecting it as the folder to monitor where you’ll save EDL files for processing.
3. Configure other settings as required for your workflow. For details on configuring the EDL monitor, display the online help page by clicking the help button in the toolbar at the top of the monitor Editor panel.
4. Optionally, add a Duplicate Original product, which will produce the TIFO file.
5. Add one other product – a proxy QuickTime file, for example. You must always add one other product to a factory that has a Duplicate original so that it can be produced, and it won’t add extra time to the job, because the second product is transcoded simultaneously with the TIFO file process.
However, if you add a third product, the job time will approximately double, because FlipFactory will rewind the VTR and perform a complete second pass on the stream. So, to make other products, you should consider a stage-two factory and use the TIFO file as input for the other products. If you have a factory with 2 products and neither is a duplicate original, you’ll force FlipFactory to perform two passes on the stream, doubling processing time.
6. Make other changes to the factory as necessary, including destinations, process/analyze tools, filters, and notifications.
NOTE
The Pipeline CD contains sample FlipFactory factories that you can import (for DV, IMX30, MPEG2) using the PipelineEDLFactories.xml file. See FlipFactory User’s Guide, Chapter 5, Using FlipFactory, for details on importing factories.
Pipeline User’s Guide Page 44
Submitting Pipeline Media to FlipFactoryYou can submit Pipeline media to FlipFactory for processing in three ways. Your choice depends on your workflow requirements and the FlipFactory version you’re using:
• Submit jobs via an EDL Monitor factory (FlipFactory 5.1 or later)
• Manually submit streaming media (FlipFactory 6.0 or later) using the FlipFactory Pipeline Capture Editor
• Submit TIFO files (created by Pipeline with Pipeline Direct) manually or via monitor (FlipFactory 5.1 or later).
When submitting media via an EDL monitor, you can produce up to two media files (products) from the factory per pass: a TIFO file (which can be forwarded or submitted to other factories for further transcoding), and a second media file of your choice. If you add a third product, or you produce two products and neither is TIFO, Pipeline must perform a file pass for each product you create.
Submitting Jobs Via an EDL MonitorThe EDL monitor is a process in FlipFactory which monitors a folder for Edit Decision List (EDL) files and generates one job per clip entry in the file. In FlipFactory 5.1 or later, once you’ve created a factory with an EDL monitor, you can stream media directly from a Pipeline into the factory for processing.
The contents of the EDL file must conform to the Pipeline EDL syntax (Appendix C | Pipeline EDL Syntax on page 72). When a new EDL file is processed, the monitor reads, extracts, and creates jobs based on each clip entry in the EDL. The selected Pipeline device is used as the media source for the job.
You can use Pipeline Direct to create your EDL and save the file in a monitored folder. The folder may be local or a share (network folder). When the new EDL file is recognized by the FlipFactory EDL Monitor, it submits jobs to FlipFactory for processing.
For each clip entry in the EDL, a new job is submitted. To process the job, FlipFactory must be able to connect to the Pipeline’s video, audio, and data sources (which means that Pipeline Direct or other client applications must not be connected), and controls the VTR deck associated with the target Pipeline to stream SDI media into the Pipeline, then encode and stream the media into FlipFactory, based on the mark in and mark out points in the clip entry. For example, an EDL with five clips creates five separate FlipFactory jobs. Jobs submitted in this manner are processed serially, in real time, until all entries in the EDL are complete.
Pipeline automatically avoids contention and controls access to its services (thus, serializing a series of clip processing jobs) by queuing requests for encoding. Thus, you can implement Pipeline factories in load balance groups and FactoryArrays, and allow your EDL monitor to send jobs to other FlipEngines for processing.
NOTE
The Pipeline identity used to create the EDL is part of the metadata. This entry will override the selection of the Pipeline in the EDL monitor if it is different, but the codec selection is not overridden.
Pipeline User’s Guide Page 45
Manually Submit Jobs from PipelineFlipFactory V6.0 and later allows you to ingest media in real time, by manually submitting jobs to FlipFactory. When setting up FlipFactory and Pipeline for ingesting real-time media, use the Submit Job window to set up the job.
Figure 14. The Submit Job window enables you to stream media from Pipeline in real time.
After setting up the job, you click Pipeline Control to display the Capture Editor where you can include Pipeline metadata, identify the clips you want to process in FlipFactory, and submit jobs.
Manual Submit from Pipeline OverviewTo submit jobs that stream media into FlipFactory from Pipeline, follow these steps:
1. Log on to the FlipFactory console and click Submit Job to display the Submit Job window (shown above).
2. Use the Submit Job window to select the factory that you want to use, optionally set up a deferred schedule, and make all other job settings choices, including metadata, etc.
3. In Source, select Stream, and then select Pipeline from the source type dropdown menu.
4. Next, click Pipeline Control to display the Pipeline Capture Editor (details shown below).
5. In the Settings tab, select the Pipeline and codec to use and, optionally, adjust pre-roll and offset values.
6. In the Capture tab, select Automatic or Manual, enter the respective values, and click Add to Queue or Flip It! to stream the media into FlipFactory for encoding.
Set up a schedule to defer job until the specified time.
Use Submit Job window to stream media info FlipFactory.
Select Stream, then select Pipeline from the Stream type dropdown menu.
Next, click Pipeline Control to display the Pipeline Capture Editor, where you can select and control the Pipeline.
Pipeline User’s Guide Page 46
Submit Job Window with Pipeline JobsThe Submit Job window is used to provide certain information about a Pipeline Job. The remainder of the details are configured in the Pipeline Capture Editor, which is explained following.
Figure 15. The Submit Job window enables you to stream media from Pipeline in real time.
Before displaying the Pipeline Capture Editor (by clicking Pipeline Control), configure the following items:
Priority of Submitted Jobs (optional). Select the job submission priority (1 - 4). When the FlipEngine accepts another job from the job queue, it selects the job to process next, based on its job priority.
Factory (required). Select a Pipeline factory from the Factories list. To select more than one factory, use the Control or Shift key to select additional factories.
Subject (required in 5.1). Type the subject for this job (required). This information is included in the notification email sent to the account owner and displayed with the job entry in the Job Status window.
Description (optional). Type a Description. This information is also included in the notification email sent to the account owner and displayed with the job entry in the Job Status window.
Schedule (optional). Leave Defer unchecked to process this job immediately upon submission. To delay processing, click to select Defer. Enter the time, and select the month and date and year. When you submit a deferred job, FlipFactory accepts the job and stores it in the database for later processing at the time you specify. For example, you may be streaming broadcast media into a Pipeline – a competing newscast, for example, and you want to capture it beginning at 10:00 PM.
Set up a schedule to defer job until the specified time.
Use Submit Job window to stream media info FlipFactory.
Select Stream, then select Pipeline from the Stream type dropdown menu.
Next, click Pipeline Control to display the Pipeline Capture Editor, where you can select and control the Pipeline.
Pipeline User’s Guide Page 47
Source (required). Click Stream, and then select Pipeline from the Stream type dropdown menu.
FlipEngine. When a load balance group or FactoryArray is established, select from the popup list which FlipEngine is designated to process this job (see FactoryArray User’s Guide).
Store. Select which store is designated for localization (See Adding Custom Stores in Chapter 4 of the FlipFactory User’s Guide).
Metadata. To include metadata labels, click Metadata to check the option. Click the tab corresponding to the label you want to use and complete the fields in the editor panel.
Figure 16. The metadata you add here is combined with any metadata you add in the Capture Editor.
The available labels are determined by the source type, filters, destinations, and notifications specified in the factory to which the job is being submitted.
Submit Multiple Files as Separate Jobs. Leave unchecked when using with Pipeline jobs.
Pipeline Control. When you’re done configuring this part of a Pipeline job, click Pipeline Control to display the Pipeline Capture Editor and continue configuring the media for the job, then submit the job or jobs from the Capture Editor panel.
NOTE
Do not click Pipeline Control to display the Pipeline Capture Editor until you have completed the fields below the Source section.
Pipeline User’s Guide Page 48
FlipFactory Pipeline Capture EditorThe Pipeline Capture Editor provides functionality similar to Pipeline Direct, directly within FlipFactory.
You access the Pipeline Capture Editor from the FlipFactory console by clicking Submit Job, selecting Stream as your source, and Pipeline as the stream type, then clicking Pipeline Control. The Pipeline Capture Editor window extends the functionality of the Submit Job window by adding metadata and controls.
You can operate the Pipeline Capture Editor in manual mode, when you want to directly control the VTR when sumbitting media, or you can operate it in automatic mode, when you want to create one or more clips and have FlipFactory and the Pipeline with VTR produce the clips for you, based on clip entry timecodes.
When you use the Pipeline Capture Editor, notice that the Flip It! button at the bottom of the FlipFactory Submit Job window is de-activated, and is replaced by the same button (in manual mode) or Add to Queue and Close (in automatic mode) in the Pipeline Capture Editor, to submit Pipeline jobs.
Main PanelThe main panel (left side of window) displays the video preview panel at the top, and which Pipeline and FlipFactory factory you’re using display at the bottom.
Figure 17. Pipeline Capture Editor window.
Directly below the video preview on the left is the name of the Pipeline you’re connected to, and the codec you’ve selected. The selected factory is also displayed (select the factory from the Submit Job window).
To the right are two tabbed regions (described following), for settings and capture control.
Video Preview PanelThe Video Preview panel displays video when you’re connected to a Pipeline.
Use the VTR controls to adjust your timecode settings before submitting them as a job.
Capture and Settings tabs for setting up the Pipeline and capturing media.
Preview panel displays video streaming from Pipeline.
VTR controls are active when a VTR is connected and it is in Remote mode.
Details about which Pipeline, codec, and factory you’re using.
Pipeline User’s Guide Page 49
VTR Controls. Use the VTR controls to control video preview when a VTR is attached. Disabled if the deck is off, the RS422 cable is disconnected, or the deck is in local mode.
Figure 18. VTR controls in Pipeline Capture Editor.
Shuttle. Use the shuttle to quickly play through the content at different speeds, in fast and slow motion. It also shifts the pitch of audio as it plays at varying speeds. In slow motion, this can make it easier to locate specific words and sounds for editing. Drag the slider to the right to fast-forward and to the left to rewind. Playback speed varies depending on the distance of the slider from the center of the control.
Settings TabUse the Settings Tab to select a Pipeline and related control settings.
Figure 19. Settings tab in Pipeline Capture Editor.
Each control is described in the following table.
Table 4. Settings tab controls and descriptions.
Control DescriptionSave Icon Click to save a custom Pipeline stream after you’ve filled out the settings. A
save dialog displays, where you can enter the stream name and click OK.Select Click to display a selection dialog, where you can select the Pipeline you
want to connect to use, and also select the codec. Click Select to connect, and close the dialog. When selected, the Pipeline name is displayed at the right of the button.
RewindStep Back
Play Step Forward
StopFast Forward
Shuttle
Click Select to display a list of Pipelines and connect, as well as selecting the codec to use for this session. Set your pre-roll value here.
Set your offset value here.
Check if you want to abort the job when frame drops are detected.
Click to name and save your custom stream settings.
Pipeline User’s Guide Page 50
Capture TabUse the Capture tab to capture streaming media from a Pipeline and submit a job for processing.
Figure 20. Capture tab in Pipeline Capture Editor.
Each control is described in the following table.
Table 5. Capture tab controls and descriptions.
Device ProtocolPreroll Specify the number of seconds to position the tape before the actual start
timecode during batch recording, so that the tape is running at the correct speed when the first frame is captured. Default: 2 seconds.
Offset A value that is added to the timestamp acquired from the RS422 port to account for any discrepancy between the received and actual timestamps (rarely used). Default: 0.
Abort on Dropped Frames Check to stop crash recording and report a job error if frames are dropped during streaming video.
Control DescriptionMetadata fields Fill in the editable metadata fields for this clip for submission with the job.
The clip name automatically increments the numeric suffix on the name.Automatic Time Code Select when you want to specify a mark-in and mark-out point to capture.
The tab displays Add to Queue and Close buttons at the bottom.
Control Description
Enter metadata to submit with this job.
Select Manual, enter the duration and click Flip It! (not shown in this example) at the bottom to immediately start ingesting stream media from the Pipeline.
Select Automatic and make your mark-in & out points. Click Add to Queue to submit the job to FlipFactory and process it when the Pipeline becomes available by closing the Capture Editor.
Uncheck Video or Audio to drop the channel from the capture process.
Pipeline User’s Guide Page 51
Submitting TIFO File JobsFlipFactory V5.1 with the Pipeline EDL update and FlipFactory 6.0 and later, support TIFO file ingest along with the other supported ingest formats. These TIFO files are files you’ve captured (Capturing Media to a File on page 33) to section in Pipeline Direct) from Pipeline. TIFO files can be submitted to any factory you’ve created, and you can submit the media via the Manual Submit process or you can submit them to a monitor.
Checking Pipeline Job StatusWhen you submit a Pipeline job, FlipFactory displays extra information in the Job Status window. When Pipeline jobs are queued, you can check them in the Job status window and click History to view details.
Mark In Use VTR controls to control your video, click Mark to capture the mark-in value, or enter the value in the HH:MM:SS:FF field and click GOTO to jump to this timecode.Non-drop-frame timecode separators are all colons. Drop-frame notation applies a semi-colon between the seconds and frame values. For example: 00:29:30;16 is a drop-frame timecode.
Mark Out Use VTR controls to control your video, click Mark to capture the mark-out value, or enter the value in the HH:MM:SS:FF field and click GOTO to jump to this timecode.
Duration Displays the current length of the clip, based on the difference between the mark-in and mark-out values. If you manually edit the duration, the mark-out timecode is automatically adjusted to compensate for the change.
Video Check to capture the video stream.Audio Check to capture the audio stream.Add to Queue Click to submit a job to FlipFactory for processing when the Pipeline is free
(the Capture Editor is closed). If you have checked Defer in the Submit Job window, the job will be processed according to the schedule you set. Oth-erwise, it will be processed as soon as possible based on scheduling prior-ities in the FlipFactory and availability of the Pipeline.Multiple clips can be queued up. When all clips are queued, click Close.
Close Click to close the Capture Editor, disconnecting from Pipeline and freeing it for attachment by FlipFactory and allowing all queued jobs to process.
Manual Select when you want to crash record from the current stream.Duration Specify the duration of the clip to capture.Flip It! Click to submit a job to FlipFactory for processing. If you have checked
Defer in the Submit Job window, the job will be processed according to the schedule you set. Otherwise, it will be processed as soon as possible based on scheduling priorities in the FlipFactory and availability of the Pipeline. Flip It! closes the Capture Editor immediately to free the Pipeline and allow Pipeline jobs to be immediately processed.
NOTEFor complete information on using the Job Status and history windows to manage your Pipeline jobs, see Viewing Job Status in Chapter 7, FlipFactory User’s Guide.
Control Description
Pipeline User’s Guide Page 52
Viewing Job Status and HistoryTo view Pipeline jobs submitted to each factory in your account, display the FlipFactory console (when logged on to your account), in the User’s panel on the console, click Job Status.Figure 21. Click Job Status to display Job Status window
FlipFactory displays the Job Status window.Figure 22. Job Status window displays active & complete jobs
In the top panel, FlipFactory displays active and scheduled jobs; in the bottom panel, FlipFactory displays all of the jobs in your account., with details on its status. Select a job to view details.
Displaying Job History/StatusTo display the status of a job in progress or the history of a completed job, select the job in either panel and click the History/Status icon (2nd from left – hover to view name) in the toolbar.
FlipFactory displays the Message Progress window.Figure 23. History/Status Window of job in process
FlipFactory displays each action, the session or action information, start time and status. You can also view notes to identify a specific Pipeline clip that has been processed.
Click here to display the Job Status window.
Pipeline User’s Guide Page 53
C h a p t e r 5 | U s i n g P i p e l i n e w i t hF i n a l C u t P r o
The Pipeline plugin is software for Final Cut Pro, which allows you to import and export media in various formats. Use this chapter to install or upgrade the plugin, and learn how to import and export media.
TopicsPlatform and System Requirements (page 55)
Installing the Pipeline Plugin (page 55)
Upgrading Pipeline Plugin (page 55)
Removing the Pipeline Plugin (page 55)
Importing Media into Final Cut Pro (page 56)
Exporting Media to Pipeline (page 61)
NOTE
Before you can begin using Pipeline with Final Cut Pro to import and export media, the Pipeline must be installed, and configured correctly for your environment (including IP address configuration and assignment), using Pipeline Direct. If you have not installed and configured the Pipeline on your network or directly connected it to your computer, proceed to Chapter 3 | Using Pipeline Direct on page 20 before continuing
Pipeline User’s Guide Page 54
Platform and System Requirements• Macintosh with PowerPC G5 or Intel Core 2 Duo CPU or greater
• 2GB RAM or more
• 100BaseT or faster Ethernet adapter
• Mac OS X Version 10.4 or later
• QuickTime Version 7.0 or later
• Final Cut Pro Version 5.0.1 or later
Installing the Pipeline PluginPipeline Plugin for Final Cut Pro is distributed via the Web as a disk image file, and is also distributed on the Pipeline CD as an installer package file.
When you download or open it with Safari, Mac OS X automatically mounts the disk image (if necessary) and runs the installer. If you download a dmg version using another Web browser, mount the file and then double-click it to run the installer. Follow the instructions in the installer to complete installation.
Note: You’ll be asked for an administrator name & password during installation. If you don’t have an administrative account, you’ll need to obtain one in order to perform installation. You must restart Final Cut Pro for the Pipeline plugin to work correctly.
Upgrading Pipeline PluginPipeline Plugin for Final Cut Pro updates are periodically made available in the Pipeline section of the Flip4Mac Web site at http://www.flip4mac.com. Make sure Final Cut Pro is not running before upgrading. When
you download or open it with Safari, Mac OS X automatically mounts the disk image (if necessary) and runs the installer. If you download a dmg version using another Web browser, mount the file and then double-click it to run the installer. Follow the instructions in the installer to complete installation.
Note: You’ll be asked for an administrator name & password during installation. If you don’t have an administrative account, you’ll need to obtain one in order to perform installation. You must restart Final Cut Pro for the Pipeline plugin to work correctly.
Removing the Pipeline PluginTo remove the Pipeline plugin from your computer, remove the following files and restart your computer:
/Library/Application Support/Final Cut Pro System Support/Plugins/Pipeline Plugin.bundle
/Library/QuickTime/Pipeline.component
Note: This process does not remove your preferences or plists (located at ~/library/preferences).
NOTE
You can set up Pipeline plugin to check for updates periodically. Go to Preferences and click the Update tab to check for updates immediately, and determine how often you want to check for updates on a regular basis.
Pipeline User’s Guide Page 55
Importing Media into Final Cut ProThe Pipeline plugin allows you to encode and import DV25, DVC Pro, and IMX 30/40/50 media directly into Final Cut Pro as QuickTime movies. With the Pipeline plugin installed, a new Pipeline item is added to the Import menu:
Figure 24. Use File > Import > Pipeline to import media from Pipelines in real time.
Here’s an overview of how to encode and import media from a Pipeline (detail below):
1. Select File > Import > Pipeline.
2. Select a Pipeline and codec, and connect to the Pipeline.
3. Create your clip list using the VTR controls (batch record) or crash record it (crash recording).
4. Encode and Import the clips into Final Cut Pro as QuickTime movies.
Encoding and Importing Streaming Media Clips from PipelineYou can use the Pipeline Import dialog to create one or more clips, and encode and import each clip as a QuickTime movie directly from a Pipeline that is attached via Ethernet (directly or via LAN). You can also crash record media from Pipeline into a file.
To encode and capture media from Pipeline, follow these steps:
1. Display Pipelines. Select File > Import > Pipeline to display the Pipeline dialog.
Figure 25. Use the Pipeline dialog to select the Pipeline and set the codec for this import.
2. Select Pipeline and codec and Connect. Select the Pipeline and select the codec you want to use for this import operation, plus 2 or 4-channel audio. Click OK to connect and display the Pipeline Import dialog. (The codec that match your project is selected by default.)
A new import option displays when you install the Pipeline plugin:
Click Import > Pipeline to select a Pipeline and encode and import media from your Pipeline.
Pipelines use Bonjour to display in this list. Select the Pipeline, and also verify the status before connecting. Other details include IP address, software revision, and current format.
Select the codec to use to encode the media you’re streaming.
Select 2 or 4-channel audio.
Click OK to connect.
Status: Idle | Playing | Recording. You can only connect to idle Pipelines.
Pipeline User’s Guide Page 56
3. Create Clips. Use the Import dialog to create clips and encode and import your media into the bin.
Figure 26. Use the Pipeline Import dialog to create clips and stream encoded media from your Pipeline.
When you connect, streaming media (if present) displays in the video preview region. A clip list displays on the right. VTR and Clip List controls, preferences and Import commands display at the bottom of the panel.
If you have a VTR and it is in Remote mode, you can control your video using the VTR controls and produce clips to be encoded and imported or crash recorded. If you’re viewing a live feed, you can only crash record it.
Video PanelThe video panel displays the encoded video stream in real time.
Figure 27. Pipeline Import dialog’s video panel.
At the bottom, the video panel displays start, current, duration and end timecodes and mark in/out buttons, and a log button for adding a clip to the clip list. The Log button is disabled unless both timecode values are entered, and the begin value is less than the end value.
Non-drop-frame timecode separators are all colons. Drop-frame notation applies a semi-colon between the seconds and frame values. For example: 00:29:30;16 is a drop-frame timecode.
Click Import to encode and stream media into Final Cut.
Video preview region
Clip List Panel
Video preview region displays video, bars & tone, or black, depending on state of Pipeline.
Click Log to add the clip to the clip list.
Start: Timecode of beginning of current clip. Click icon at right to update.
Current: real-time timecode of stream.
Duration: Calculated length of current clip, when available.
End: Timecode of end of current clip. Click icon at right to update
Pipeline User’s Guide Page 57
Clip List PanelThe Clip List panel displays a list of clips you’ve created.
Figure 28. The Clip List panel allows you to work with and import clips.
To create a clip, you play video, then click the Start button to mark the start timecode (at right of start time code value field). Click the End button to mark the end timecode (at right of end timecode value field). When you have a start and end timecode value (and the start timecode is previous to the end time code) you can click Log to add the clip to the list. Optionally, enter a start timecode and a duration – the end timecode will be calculated for you.
You can also delete, capture, and preview clips using the Clip List buttons displayed directly below the Clip List panel, in the control panel below.
Control PanelThe control panel contains VTR, shuttle and jog controls, plus clip list buttons, and Preferences and Import buttons.
Figure 29. Use the control panel to control your VTR and import clips.
VTR ControlsShuttle. Click and drag to roll left and right, moving the tape reverse and forward, increasing in speed the farther from center you go. When you release the wheel, it returns to center and stops the tape. You can also click on the shuttle wheel to left or right of center to shuttle in small increments and then return to center. The further from center you click, the more frames you’ll play, in either direction.
Fast Reverse. Click to rewind tape at double speed.
Halt. Click to stop tape.
Clips with a green check icon have already been captured, and the file is saved on disk in the scratch location.
Clips with a yellow icon have not been captured.
Delete Clip
VTR Controls (for detail, see below) Click Import to encode and stream media into Final Cut
Shuttle Wheel Jog WheelBatch CapturePreview Clip
Displays Preference dialog
Displays version number.
Pipeline User’s Guide Page 58
Pause. Click to pause tape – this command sends a shuttle zero command to the VTR.
Play. Click to preview/play video at normal forward speed.
Crash Record. Click once to start crash recording. During crash recording, click to stop crash recording.
Fast Forward. Click to roll tape forward at double speed.
Jog. Click and drag to Click to roll tape forward or reverse frame by frame.
Clip ButtonsDelete. Click to permanently remove the selected clips from the list. Or, se the Delete key on the keyboard.
Capture. Click to capture the selected clips. Clips that are not captured must be captured (or discarded) during the Import process.
Preview. Click to preview the selected clips.
ButtonsAbout. Click to display the About dialog, which displays the version that is installed.
Preferences. Click to display the Preferences dialog (see below).
Cancel. Click to close the dialog without importing media.
Import. Click to save all of the clips as files and add them to the bin. Clips that have not captured as temporary files, must be captured (or discarded) during the Import process.
The Pipeline plugin displays a dialog so you can choose how to treat clips you haven’t captured yet:
4. Import Clips into Bin. After you’ve created your clips, click Import to capture any previously uncaptured clips, save them as files, and import them into the bin.
The Pipeline plugin captures the uncaptured clips, controls Pipeline via the VTR to encode the clip and stream it to the plugin, which writes the IMX or DV media as a QuickTime movie (.mov) file, and saves each file in the destination folder. After the files have been captured, they are all added to the Final Cut Pro bin.
When the import process completes, the Pipeline Import dialog is closed.
NOTE
You can also jog your media using the scroll wheel or scroll ball on a mouse equipped with one.
NOTE
Clips that display a green check logo already have been captured, and have a permanent (non-temporary) file. If you click Cancel, these files will be deleted.
Pipeline User’s Guide Page 59
Crash Recording Media with Pipeline Import DialogYou can crash record live feeds or video being played out from a playback device such as a VTR or VCR and fed into the Pipeline via SDI. To crash record media, select File > Import to display the Pipeline dialog.
Select the Pipeline (make sure status is Idle) and encoder, and select 2 or 4 channel audio. Click OK to connect.
Queue up your video and click the Crash Record button.
The Pipeline plugin rolls the tape if VTR-controlled, and begins recording the streaming media in the same manner as that performed when you select a clip and click Capture. Click the Record button again to stop recording. The clip is listed in the Clip List with a Recorded icon.
You can crash record one or more clips, then click Import to save the files and display them in the bin.
Import PreferencesIn the Pipeline Import dialog, click Preferences to display the Preferences dialog:
Figure 30. Use the Import Preferences dialog to set up your import preferences.
Scratch Folder. Click to select the directory where you want Pipeline Plugin to create the scratch folder. Default: same scratch folder as Final Cut Pro’s default scratch folder. Custom scratches are not permitted.
Quality Priority. Select Image Quality to preserve image quality when playing the movie, and toss frames if necessary – this setting is best for presenting detail when video contains less action or movement. Select Frame Rate to preserve frames and reduce picture quality if necessary during play – best for preserving smoothness of motion. This setting does not affect encoding, only playback. (End users can display a QuickTime movie’s properties and alter this setting if they choose.)
Preroll Duration. Specify the number of seconds to pre-roll video from start timecode during batch recording.
Postroll Duration. Specify the number of seconds to post-roll video past end timecode during batch recording.
Default. Click to return settings to default settings.
OK. Click to save changes and close the dialog.
Pipeline User’s Guide Page 60
Exporting Media to PipelineThe Pipeline plugin allows you to export DV and IMX Final Cut Pro NTSC or PAL sequences for real time output through the Pipeline’s SDI out port. In most cases, you’ll set your sequence setting the same as your clip format to avoid format conversion, because you’re converting to SDI at the Pipeline. Typically, the SDI out port is connected to a VTR for print-to-tape and other archival/recording operations. With the Pipeline plugin installed, a new Pipeline menu item is added to the Export menu:
Figure 31. Select File > Export > Pipeline to export media to your Pipeline.
Here’s an overview of how to export media from Final Cut Pro:
1. Select a clip or select a sequence.
2. Select FIle > Export > Pipeline
3. Select the Pipeline you’re exporting to, and click OK.
4. Select an encoding profile from the Use pop-up list.
5. Click Options to view or change the current settings.
Pipeline User’s Guide Page 61
Exporting Media from Final Cut ProTo export media to Pipeline for SDI decoding and output as SDI, select one or more clips from the timeline, or select a sequence from the browser.
Choose File > Export > Pipeline to display the Pipeline selection dialog.
Figure 32. Use the Pipeline dialog to select the Pipeline for this export.
Select the Pipeline you want to use for this export operation.
Click OK to connect and display the Pipeline Export dialog. When you connect, the Pipeline plugin advises you if no video signal is available on the SDI out port, because you may want to queue up your tape or roll it to a specific point before exporting the media.
Figure 33. Use the Pipeline Export dialog to stream media to your Pipeline.
When you connect, streaming media (if available) displays in the video preview panel. VTR controls, and preferences display at the bottom of the panel.
NOTE
If your project has mixed format timelines, Final Cut Pro will render the media to meet Pipeline format requirements before exporting the media.
Pipelines use Bonjour to display this list. Select the Pipeline, and also verify the status before connecting. Other details include IP address, software revision, and current format.
Click OK to connect.
Video preview region
Pipeline User’s Guide Page 62
If you have a VTR and it is in Remote mode, you can queue up the tape or jog to a specific point on your tape (or other recording media) by using the VTR controls.
Video PanelThe video panel displays the encoded video stream in real time.
Figure 34. Pipeline Export dialog video panel.
At the bottom, the video panel displays start (comes from start point of tape in VTR), duration (from the clip or segment you selected to export_ and end timecode (timecode + duration).
Non-drop-frame timecode separators are all colons. Drop-frame notation applies a semi-colon between the seconds and frame values. For example: 00:29:30;16 is a drop-frame timecode.
Control PanelThe control panel contains VTR, shuttle and jog controls, plus a Preferences button.
Figure 35. Use the control panel to control your VTR and export clips.
VTR ControlsShuttle. Click and drag to roll left or right, moving the tape reverse or forward, increasing in speed the farther from center you move the wheel. When you release the wheel, it returns to center and stops the tape. You can also click on the shuttle wheel to left or right of center to shuttle in small increments and then automatically return to center and stop. The further from center you click, the more frames you’ll play, in either direction.
Fast Reverse. Click to rewind tape at double speed.
Halt. Click to stop tape.
Pause. Click to pause tape.
Play. Click to play out video at normal forward speed.
Start: Timecode of beginning of current clip.
Duration: Calculated length of current clip, when available.
End: Timecode of end of current clip.
VTR Controls (for detail, see below)
Click to stop exporting and close the Control Panel.
Shuttle Wheel Jog Wheel
Displays Preference dialog
Displays version number.
Pipeline User’s Guide Page 63
Crash Record. Click once to start crash recording. During crash recording, click to stop crash recording.
Fast Forward. Click to roll tape forward at double speed.
Jog. Click and drag to roll tape forward or reverse frame by frame.
ButtonsAbout. Click to display the About dialog, which displays the Pipeline plugin version you have installed.
Preferences. Click to display the Preferences dialog (see below).
Cancel. Click to close the dialog without importing media.
Performing Multiple Export OperationsAfter you’ve completed an export, you can export the same clip or sequence again, as many times as you need. You may want to export the clip again if you placed it at the wrong part of a tape, or you want the same clip or sequence export repeated several times.
After your export is complete, press the red record button and Pipeline Plugin displays a progress bar dialog with Done button in the lower right corner. Now, using the VTR controls, navigate to the target location on your tape and press the record button again. You can repeat the same process over and over again.
Export PreferencesIn the Pipeline Export dialog, click Preferences to display the Export Preferences dialog:
Figure 36. Use the Export Preferences dialog to set up your export preferences.
Leader Duration. Specify the number of seconds of time to write blank media to the file before encoding.
Trailer Duration. Specify the number of seconds to write blank media to the file after encoding.
Default. Click to return all preference 0settings to default settings.
OK. Click to save changes and close the dialog.
Pipeline User’s Guide Page 64
A p p e n d i x A | Tr o u b l e s h o o t i n g
This appendix provides potential resolutions for common issues you might encounter when installing, configuring, or using Pipeline in your environment.
NetworkingIssue. I’ve attached the Pipeline to the LAN via Ethernet, but I can’t ping it using the IP address.
Resolutions.
Make sure the Pipeline is on. Plug it in with the supplied power adapter (there is no power switch). On the front panel, verify that the Power LED is lit. Also verify that the link LED (left LED on Ethernet port) is lit.
Make sure that you’re using an operational, straight-through Ethernet cable. If you’re using a cross-over cable on a LAN connection (instead of the conventional straight-through cable), make sure your switch is auto-sensing.
Make sure your computer is on same LAN & subnet. Determine that your computer is connected to the same LAN and sub and that you can ping other devices.
Make sure you’re pinging the correct IP address. By default, Pipeline uses the IP address printed on the label affixed to the bottom of the device. If you’ve forgotten the IP address, you can also ping the Pipeline using its host name, in the format telestream-pl<serial number>.local, where the serial number is printed on the bottom of the device. For example, telestream-pl3009.local.
Is your router/switch VLAN enabled? Routers with VLAN enabled may block link-local traffic. Pipelines by default use a link-local IP address in the range 169.254.1.0 to 169.254.254.255. If your Pipeline is using its default IP address and the router has VLAN enabled, change the IP address (DHCP or static) or disable VLAN and try again.
Eliminate routers from the route. Routers, when used in conjunction with a self-assigned IP address, limit traffic to the local network. Pipeline traffic in this situation will not pass through a router. If you are using DHCP or a static IP address, traffic may pass through a router, although this is not supported because you can’t predict associated latencies or out of order packets, both of which cause problems for transmitting media via RTP sessions.
In rare circumstances, Pipeline encounters an IP address conflict and must use another IP address.
Make sure you’re pinging with the correct IP address. If you suspect this is the case, disconnect the Pipeline and ping the address again to verify that another device is already using the default address assigned to the Pipeline. Resolve the situation by:
A) changing the second device’s IP address so it does not conflict with the Pipeline’s default address
B) Using Bonjour so that you can access and connect to Pipeline without knowing its IP address
C) Connect the Pipeline directly to a computer and ping it to verify that the IP address printed on the bottom panel is being utilized, and change the settings to use DHCP or a static IP address (Using the Configure Panel on page 25).
Pipeline User’s Guide Page 66
Disable or don’t use switches with Spanning Tree Enabled. A switch with the spanning tree feature enabled reconfigures itself each time a new device is plugged in. During the reboot cycle, clients will not be able to communicate with the Pipeline (usually for several seconds after it is rebooted). This may interrupt sessions, destroy a media stream, and could limit your ability to perform a firmware rescue. The work-around is to perform firmware rescue directly connected to the computer.
Verify that the correct IP address is in the routing table. Each Windows computer maintains a routing table so that it knows what gateway is required to contact devices that are not on your subnet. The default link local IP address range is the class B subnet 169.254.0.0. So that the computer knows that it doesn’t need to use a gateway to access devices on this subnet you need a 169.254.0.0 route entry in the routing table. This route is typically set by default in Windows XP in the registry.
To view the route table and verify that the class B subnet for your Pipeline is in the routing table, open a command window (start > run, enter cmd and press Enter) execute:
route –p print
If for some reason 169.254.0.0 is not in the routing table, add it back into the table with this DOS command:
route –p add 169.254.0.0 mask 255.255.0.0 999.999.999.999
where 999.999.999.999 is the IP address of your computer, and retry the ping command.
Issue. I am using Pipeline Direct – Internet Explorer continues to display a message indicating that it can’t communicate with the Pipeline.
Resolution. You may have changed the IP address, and have not reconnected using the new address. Close the Web browser, and restart it. Next, log on using either Bonjour or the Pipeline’s new IP address.
Issue. I can ping the Pipeline and/or see the Pipeline in Bonjour panels, but I still can’t connect using my Web browser or via the Pipeline Plugin for Final Cut Pro.
Resolution. Have your IT administrator check the NAT/firewall settings in the switch (or switches) you’re connecting through (at most, you should use a single switch). Pipeline uses TCP and UDP ports 7000/7002 (video), 7004/7006 (audio), 7008/7010 (status), 554 (RTSP), and 80 (http). These ports must not be blocked.
Resolution. Two IP addresses may be set to the same NIC card. When using Pipeline Direct, don’t use two IP addresses.
Issue. I am losing packets – lost packets display in the Counter panel.
Resolution. It is possible that the connect is 10 MB/S. Typical causes include a damaged or extremely long, or poor quality Ethernet cable (Telestream recommends cat-5 or cat-6 cables), some device on an intervening switch or hub running at 10 MB/S and causing all traffic to drop to 10 MB/S, or an older, 10 MB/S switch/hub itself. Correct the problem before continuing.
Pipeline DirectIssue. I am having problems running Pipeline Direct in my Web browser. I can’t download files during crash record, and similar problems.
Resolution. Make sure that Internet Explorer security settings are set to Low as follows (enable similar functionality in Safari and Firefox so that you run signed Active-X controls and download files (for EDL and TIFO files):
• Add Pipelines to your Trusted Intranet sites. Click Tools > Internet Options. On the Security tab, click Trusted Sites, and add http://telestream-pl<9999>.local (where 9999 is the serial number) for each Pipeline.
• Click Custom Level and Select Low.
This setting permits (among other things) the following required functionality, which may be set individually:
• Active-X Controls and plug-ins: Allow previously unused Active-X controls to run without prompting (Enable)
Pipeline User’s Guide Page 67
• Downloads: automatic prompting for file downloads (Enable) & File download (Enable)
• Scripting: Scripting of Java applets (Enable)
PipelineIssue. The Out or In LED on the front is lighted yellow.
Resolution. You’re losing either video or audio packets, and your encoded media is not going to be the quality you planned. This is probably due to connecting through a 10/100 switch, or a hub that is not able to handle the traffic.
To verify, connect to the Pipeline with Pipeline Direct and click Live. Review the AudioStream, StatusStream, and VideoQueue values to determine if they are higher than zero, indicating lost data.
Also, you may have a damaged or inferior cable introducing noise that corrupts traffic. You should either direct connect to your Windows computer or Macintosh, or go through a Gigabit Ethernet switch, especially if you have multiple Pipelines installed and encoding or decoding media simultaneously.
Issue. The Ethernet port right LED is not lit.
Resolution. This indicates that the port is operating at 10 MB/S, which is not adequate for real time media traffic. Typical causes include a damaged or extremely long, or poor quality Ethernet cable (Telestream recommends cat-5 or cat-6 cables), some device on an intervening switch or hub running at 10 MB/S and causing all traffic to drop to 10 MB/S, or an older, 10 MB/S switch/hub itself. Correct the problem before continuing.
VTRIssue. The VTR controls are gray or don’t respond.
Resolution. Make sure your VTR is in remote mode. There is usually a physical switch on the front panel for operating in local or remote mode. When using Pipeline Direct, view the status bar directly above the video preview on the Live panel to see if it indicates local or remote. (If there is NO indication, the VTR is off or disconnected.)
Resolution. Make sure the RS422 cable is connected properly and is not damaged, then try again.
Pipeline User’s Guide Page 68
A p p e n d i x B | R e s e t t i n g P i p e l i n eD e f a u l ts
This appendix describes how to reset a Pipeline’s lost IP address and upgrade or restore the default settings.
Before you reset the Pipeline, you must obtain two pieces of information:
• The MAC address of the Pipeline hardware. Displayed on the bottom of the Pipeline
• The IP address that you desire the Pipeline to use.
To prepare the computer to use the IP address that you desire the Pipeline hardware to use, a static ARP entry must be added to the computer’s ARP table (using a command line window: run > cmd). For example, to specify that the Pipeline with MAC address 00-90-56-02-ca-d9 should use IP address 169.254.1.1, issue the command:
arp -s 169.254.1.1 00-90-56-02-ca-d9
On Mac OS X, issue:
arp -s 169.254.1.1 00:90:56:02:ca:d9
Next, prepare to interrupt the Pipeline during its boot cycle. First, enter http://169.254.1.1 (or the address you want the Pipeline to use) in the URL window of your Web browser. Now, restart the Pipeline and – within 3 seconds – press Enter to connect to the Pipeline. If the interruption and connection is successful, Pipeline displays the Direct Web Upgrade panel.
The Web Upgrade panel provides three options to choose from:
Upgrade the FirmwareBy selecting a new firmware file the Pipeline firmware can be updated. Normally this firmware file is a new application adding functionality or providing bug fixes. The firmware file can also be a new Application Loader. Note, by upgrading the Application Loader, it is possible to leave the Pipeline in an inoperable state if an upgrade to the Application Loader does not complete properly.
Reset to the Default SettingsThis option allows the Pipeline to be reset to its default settings. If a user has assigned a static IP address to the device and subsequently forgotten it, this option allows the unit to reenter the self-assigned, default, link-local IP address mode.You can now connect to the device again using the default IP address printed on the bottom of the unit.
Reboot the PipelineOnce the Pipeline has been interrupted, the only way to operate the Pipeline in its normal mode again is to reboot the device. On reboot, the device will restart, which may be interrupted again or may be allowed to load the Pipeline Direct application.
Pipeline User’s Guide Page 70
A p p e n d i x C | P i p e l i n e E D LS y n ta x
Pipeline EDL files contain an entry for each clip to be captured. Each entry consists of a single-line event, a clip name field, and optional Telestream specific metadata fields. Columns are significant.
Event line fieldsPipeline EDL files contain an entry for each clip to be captured. Each entry consisting of a single-line event, a clip name field and optional Telestream specific metadata fields.
Event line Form1111 222222 333333 4444 555 66666666666 77777777777 88888888888 99999999999
Event Parameters1111 = Column 1, 4-digit event number 0001 to 9999
222222 = Column 6, six character alphanumeric tape name (can be overridden by optional TAPENAME)
333333 = Column 13, six characters, leading with an A (audio) or V (video)
4444 = Column 20, must always be "C " (C followed by three spaces)
555 = Column 25, Must always be " ", three spaces
66666666666 = Column 29, SMPTE time code of source Mark-In (hh:mm:ss:ff)
77777777777 = Column 41, SMPTE time code of source Mark-Out
88888888888 = Column 53, not used
99999999999 = Column 65, not used
Note: Each parameter (1 through 9) must be separated by a single space.
Example: 0001 Reel01 A12V C 00:00:38;22 00:00:41;14 00:00:38;22 00:00:41;14
Clip Name field (optional)*CLIP: <Name_of_the_clip>
This name will be used by FlipFactory as the file name.
Begin Additional Fields ParameterTelestream metadata fields (optional):
*TELESTREAM_METADATA: BEGIN
If optional TELESTREAM fields are included, the BEGIN parameter is required to be first.
Pipeline User’s Guide Page 72
PipelineThis parameter determines which Pipeline to connect to for this clip entry. The name used for this field is the Bonjour friendly name assigned to the Pipeline device. This name defaults to Pipeline_XXXX where XXXX is the Pipeline's serial number.
The friendly name can be obtained by issuing the config CGI GET command to the Pipeline. The friendly name is contained within the Identity element of the returned XML descriptor. Config command example: http://<Pipeline IP Address>/command.cgi?config.
*TELESTREAM_METADATA: PIPELINE <Pipeline service name>
Example: *TELESTREAM_METADATA: PIPELINE Pipeline_3005
Pre-roll Value to VTR*TELESTREAM_METADATA: PREROLL <Numeric value in seconds>
Example: *TELESTREAM_METADATA: PREROLL 2
Offset for Frame Accuracy*TELESTREAM_METADATA: OFFSET <Numeric value in frames>
Example: *TELESTREAM_METADATA: OFFSET 0
Abort Switch for Dropped FramesA true value will abort the process if a frame is dropped, false will continue even if a frame is dropped
*TELESTREAM_METADATA: ABORT <true/false>
Example: *TELESTREAM_METADATA: ABORT false
Name of tape*TELESTREAM_METADATA: TAPENAME <Alphanumeric>
Example: *TELESTREAM_METADATA: TAPENAME TAPE1234
Description of clip*TELESTREAM_METADATA: DESCRIPTION <Alphanumeric>
Example: *TELESTREAM_METADATA: DESCRIPTION This is a test
Scene Number or Name*TELESTREAM_METADATA: SCENE <Alphanumeric>
Example: *TELESTREAM_METADATA: SCENE Good cop bad cop
Take Number*TELESTREAM_METADATA: TAKE <Numeric>
Example: *TELESTREAM_METADATA: TAKE 2
Additional Notes*TELESTREAM_METADATA: NOTES <Alphanumeric>
Example: *TELESTREAM_METADATA: NOTES Additional information goes here.
End of Additional Fields Parameter*TELESTREAM_METADATA: END
If optional TELESTREAM fields are included this parameter is require to be last.
Pipeline User’s Guide Page 73
A p p e n d i x D | T I F O > Q u i c k T i m eC o n v e r t e r
This appendix describes how to install and use the TIFO > QuickTime Converter utility provided by Telestream.
Installing the TIFO > QuickTime ConverterTo install the TIFO > QuickTime Converter, open the ZIP file and run TifoConverterSetup.msi.
When the Installer Wizard runs, follow the instructions to install the utility, then close the Wizard.
Running the TIFO > QuickTime ConverterTo run the utility, right-click on any TIFO file and select Convert to QuickTime. TIFO > QuickTime Converter only works on DV and IMX-based TIFO files.
Pipeline User’s Guide Page 74
I n d e x
AAbout panel, generally 24
Bblack frame 26Bonjour for Windows
installing 17Bonjour panel 22Bonjour service 17Bonjour, using to connect 17
CCanadian EMC Notice of Compliance 2Capture Editor 49capturing media to file, in Pipeline Direct 33Cat-5 cable, must be used with ClipMail 2Configure panel, generally 25Connect dialog, authenticating with 22copyright notice 1Counters panel 27CPLD chip version 25crash recording 32Create EDL 31
DDeck Status 30default IP address 18dimensions 14disconnecting, automatically 26
EEDL List 31EDL Monitor, submitting jobs via 45EDL Monitor, using with FlipFactory 44EDL Syntax 72electrical safety, standards complied with 3emission information 2emission standards complied with 3EN55022 Class A Warning 3environmental operating requirements 13Ethernet port LED not lit 68Ethernet port, LED indicators for 15
FFCC Emission Information 2Final Cut Pro, imorting media with 56Final Cut Pro, Pipeline plugin, installing 55firewall settings 67firmware
Pipeline User’s Guide Page 76
upgrading 36FlipFactory 5.1
updating for Pipeline 40FlipFactory, license required for Pipeline 40FlipFactory, requirements for 39FlpFactory
sample workflows 40FPGA chip version 25front panel indicators 14
Hhardware specifications 14
Iinstalling Final Cut Pro plugin 55Internet Explorer security settings 67IP address, assigning 26
Jjob
viewing history/status 53viewing status 53
job status, checking 52
LLEDs 14license requirements, for MPEG-2 1link-local IP address, default 16Live panel 29loopback, disabling 26
Mmanually submitting jobs 46media, exporting to Pipeline from Final Cut Pro 61media, submitting to FlipFactory, generally 45MPEG-2, license requirements 1
Nname of Pipeline, editing 25notices
Canadian EMC Notice of Compliance 2FCC emission information 2
Ooperating temperatures 13overheating warning 14
PPAL, defaults to 26password, none by default, assigning 26ping, using with Pipeline 66Pipeline
adding to LAN 16connecting directly to computer 15connecting via Bonjour 17dimensions of 14FlipFactory requirements 39front panel indicators 14hardware, specifications 14IP address, default 18LEDs 14license for FlipFactory 40name, editing 25rear panel 15rebooting 26
Pipeline User’s Guide Page 77
registering 18resetting to defaults 70version 25
Pipeline Direct 27About panel 24Configure panel 25Live panel 29status bar for 30Upgrade panel 36using to capture media to file 33
Pipeline Direct, launching 21Pipeline, rebooting 70ports, that must be open 16power requirements 13
RRadiation Emission Susceptibility Regulatory Approved Standards
complied with 3rear panel, ports and connectors 15rebooting Pipeline 70rebooting, Pipeline 26Register, using button on About panel 24registering your Pipeline 18registering, URL for 24routing table 67
Ssafety instructions 3safety instructions when using ClipMail 3SDI In, indicators for 14SDI Out, indicators for 14SDI Status 30SDI/Out LED yellow 68Serial Digital Interface 14settings, returning to default 26Spanning Tree, enabled, may cause problems 67stack limit two, overheating 14status bar 30surge protector, recommended 13
TTelestream
contacting 4International 2sales and marketing 1, 2technical support 1, 2Web site 1, 2
Telestream Intermediary Format 39Telestream, contacting 2temerature requirements 13TIFO > QuickTime Converter 74TIFO file jobs, submitting 52TIFO, generally 39Timecode 30trademark notice 1troubleshooting, generally 66
UUpgrade panel 36upgrading firmware 36, 70
Vversion 25VLAN, may block traffic 66VTR controls, inactive, don’t respond 68VTR Mode 30
Pipeline User’s Guide Page 78