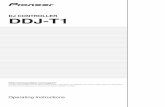Pioneer Ddj-sr Qsg
-
Upload
jesus-frias -
Category
Documents
-
view
213 -
download
0
Transcript of Pioneer Ddj-sr Qsg
-
8/16/2019 Pioneer Ddj-sr Qsg
1/9
QUICK -START
GUIDEPIONEER
DDJ-SR
-
8/16/2019 Pioneer Ddj-sr Qsg
2/9
Installation and Setup
The Pioneer DDJ-SR is a class compliant USB plug and play device for Mac,however requires drivers for Windows. You will nd these on the installation CD
provided with your Pioneer DDJ-SR.
NOTE: Please ensure you have the latest available drivers AND rmware
updates, which may be required in order to be compatible with Serato DJ.
Please go to http://serato.com/dj/support
1. Download and install the latest version of Serato DJ from http://serato.com/
dj/downloads
2. Connect your Pioneer DDJ-SR to an available USB Port.3. Open Serato DJ.
NOTE: The Pioneer DDJ-SR does not require a Serato DJ license purchase.
When you rst download Serato DJ you will see the My Serato Panel appearon the right hand side for you to manage your Serato DJ licenses and
Expansion Packs.
Simply tick the box in the bottom right hand corner, then
click on which will hide this panel. Serato DJ will remember these
settings for when you next open the software.
# Pioneer DDJ-SR Control
1 Aux Level Adjust
2 Aux Input
3 Booth Level Adjust
4 Booth/Master Select Switch
5 Booth/Master Out 2 (RCA)
6 Master Out 1 (TRS)
7 USB
8 ON/OFF
9 Headphone Output (1/4” or 1/8”)
10 Headphone Output Adjust
11 Crossfader Reverse On/Off
12 Crossfader Curve Adjust
13 Mic Level Adjust
14 Mic Input (1/4")1
10
2
11
3
12
4
13
5
14
6 7 8
9
-
8/16/2019 Pioneer Ddj-sr Qsg
3/9
Controller
12
3
4
5
6
7
8 9 1010 1111 1212 1313 1414 1515 16161717 1818 19192020 2121 2222 2323
24
25
26
27
28
29
30
31
323334
-
8/16/2019 Pioneer Ddj-sr Qsg
4/9
# Pioneer DDJ-SR Control Function Shift Function
1 PERFORMANCE PADS Controls Performance Modes (SEE PERFORMANCE PADS) 2 PLAY/PAUSE Play/Pause track Stutter Play
3 CUE Add or Jump to Temporary Cue Jump to start of track (more than 2 Sec elapsed)
Previous track (less than 2 sec elapsed)
4 SYNC Sync On Sync Off (Press twice to return to Absolute Pitch
when in Relative Mode)
5 SHIFT SHIFT button is used with other buttons that have shift modier functions
6 DECK BUTTONS Activates selected Deck
7 JOG MODE Toggles between Vinyl/Jog modes
8 FX ASSIGN Assigns FX UNIT to Decks 1 and 2 Assigns FX UNIT to Decks 3 and 4
9 ON (BUTTONS 1-3) Slot 1-3 Effect On/Off Slot 1-3 Select Effect
10 FX KNOBS (1-3) Adjust Slot 1-3 FX Parameter Slot 1-3 Select Effect
11 BEATS (knob) Adjust Beats Multiplier
12 TAP Tap to the desired FX tempo. To return to AUTO mode, press and hold Switch between Multi and Single FX modes
13 TEMPO FADER Adjust Tempo When in Sync mode, used to disable the Pitch
Fader temporarily and change the zero position
14 EQ (knobs) Adjust HI, MID and LOW
15 LOAD Load selected track to Deck 1 (Press twice to Instant Double) Sorts Library by BPM
16 TRIM (knobs) Adjusts the individual channel output gain
17 BACK Toggles focus between library, crates and open panels Cycle View Modes
18 BROWSER Browses through currently focused area (library/crates/open panels) Clickto move between library and crates
Switch between REC, FX and SP-6 panels whenclicked
NOTE: The SHIFT button is used with other buttons that have shift modier functions.
-
8/16/2019 Pioneer Ddj-sr Qsg
5/9
# Pioneer DDJ-SR Control Function Shift Function
19 LOAD PREPARE Press this to add a selected track to the list of tracks in the PreparePanel Cycle Files/Browse/Prepare/History
20 MASTER LEVEL Adjusts the master output’s audio level
21 LOAD Load selected track to Deck 3 (Press twice to Instant Double) Sorts library by Artist
22 HEADPHONES MIX Adjusts headphone output between cue and master
23 SLIP Activate Slip Mode
24 TEMPO FADER Adjust Tempo When in Sync mode, used to disable the PitchFader temporarily and change the zero position
25 KEYLOCK/TEMPO
RESET
Enables Keylock/Hold for 1 second to reset BPM Cycle through available Tempo Range
26 TAP When in Pad Plus mode tap to set the desired Pad Plus FX tempo. To
return to AUTO mode, press and hold
Pressing a pad after enabling HOLD will keep
the pad effect triggered. Press the pad again to
disable HOLD.
27 ON Enables Pad Plus mode
28 AUTO LOOP Autoloop On/Off Activated selected loop
29 1/2X/2X Halve Loop Length/Double Loop Length Adjusts Loop In/Out point positions
30 LOOP LENGTH
DISPLAY
Displays loop length. When Pad Plus mode is enabled it displays effect
length/timing.
31 PARAMETER1 Use these to set the Loop Rol l, Sl icer and Sampler parameters (SEE
PERFORMANCE PADS)
A secondary parameter for Slicer Mode when
using Peformance Pads.
32 CUE Cue selected channel / Mic Talk Over when Mic is connected Tap BPM of loaded track to selected deck
33 SAMPLER VOLUME Adjusts the Sampler Master Output
34 FILTER LP/HP lter combo adjust
NOTE: The SHIFT button is used with other buttons that have shift modier functions.
-
8/16/2019 Pioneer Ddj-sr Qsg
6/9
Performance Pads
The performance pads have four different modes you can select. The four modesare; Hot Cue Mode, Loop Rolls, Slicer and Sampler.
• Hot Cue Mode: When pressing pads 1-8 you can add up to 8 Cue Points.
Holding SHIFT and pressing pads 1-8 will delete the Cue Points. With PAD
PLUS turned ON, this enables HOT CUE ROLL. Change the timing of the roll
with the PARAMETER1 buttons.
• Roll Mode: When pressing pads 1-8 you can activate a Loop Roll. The
Loop Length is determined by the Auto Loop Range currently selected in
the Auto Loop section in the software, which you can change using thePARAMETER1 buttons. With PAD PLUS turned ON, this enables TRANS
(Transform). Change the timing of the transform with the performance pads.
When in TRANS Pad 8 will cut the signal regardless of beat timing (Manualcut). Press SHIFT + Roll to activate Saved Loop mode. When activated,
the Roll button will begin to ash. Pressing the pads will turn On/Off their
respective saved loops. SHIFT + pressing the pads will reloop the respective
saved loops.
• Slicer Mode: A specied range (or domain) is divided into eight equalsections, and these eight sliced sections are assigned to the respective
performance pads. Pressing SLICER once for the rst mode, is a shifting
Slicer Domain. Pressing SLICER twice, for the second mode is a xed
Slicer Domain or “loop”. Use PARAMETER1 to set the quantization for the
slicer function. The quantization can be set in four ways: 1/8, 1/4, 1/2 and
1.Hold SHIFT + PARAMETER1 to set the domain. The domain can be setto one of six settings: 2 beats, 4 beats, 8 beats, 16 beats, 32 beats or 64
beats. With PAD PLUS turned ON, this enables COMBO FX . Pressing the
performance pads enables the selected effects. Press the PARAMETER1
buttons to adjust the beats.
• Sampler Mode: Pads 1-6 Trigger Samples loaded in your Sample Banks. UsePARAMETER1 to cycle through Sample Banks. Press and hold SAMPLER
for 1 second or more to activate Sampler Velocity mode. Triggering the padswill play the loaded samples acording to the velocity to which the pads are
struck. Holding SHIFT while pressing a pad will load the highlighted track
in the library to that associated sample slot. With PAD PLUS enabled, this
turns into SAMPLE ROLL. Change the timing of the sample roll with the
P ARAMETER1 buttons.
H
OT CUE R
OLL SLI
CER SAMPLER
-
8/16/2019 Pioneer Ddj-sr Qsg
7/9
Looping
You have up to 8 loops per track in Serato DJ, and the choice betweeneither manual or auto loops. To store the currently active or most recently
created loop, click in the loop tab in the software.
DJ-FX The DJ-FX in Serato DJ are powered by iZotope™. Click the FX tab
to open the FX panel. Select either 1, 2, 3, 4 or M to assign the selected effect bank
to a deck or Master Output.
There are two available modes in the DJ-FX. Single FX Mode allows you to select
one effect per FX bank, and has multiple parameters that can be adjusted. Multi FX
Mode allows you to select up to three effects per FX bank, and adjust only one pa-
rameter, the FX Depth. The same effects available in Single FX mode are available inMulti FX mode, as well some additional presets.
You can select between the two FX modes by clicking either the Single FX
mode button or Multi FX mode button
DDJ-SR
control
Serato DJ function Shift
AUTO LOOP Autoloop On/Off Activate selected loop
1/2X Halve Loop Length Set Loop In point (Loop not active)/
Adjust Loop In point (Loop active)
2X Double Loop Length Set Loop Out point (Loop not active)/
Adjust Loop Out point (Loop active)
DDJ-SR
control
Single FX Mode Multi FX Mode Shift
ON(Button 1) Effect On/Off Slot 1 Effect On/Off Slot 1 SelectEffect
ON
(Button 2)
Adjust FX Parameter 2 Slot 2 Effect On/Off Slot 2 Select
Effect
ON
(Button 3
Adjust FX Parameter 4 Slot 3 Effect On/Off Slot 3 Select
Effect
FX KNOB
1
Adjust FX Parameter 1 Adjust Slot 1 FX
Parameter
Slot 1 Select
Effect
FX KNOB
2
Adjust FX Parameter 3 Adjust Slot 2 FX
Parameter
Slot 2 Select
Effect
FX KNOB
3
Adjust FX Parameter 5 Adjust Slot 3 FX
Parameter
Slot 3 Select
Effect
TAP Tap to the desired FX
tempo. To return to
AUTO mode, press and
hold
Tap to the desired
FX tempo. To return
to AUTO mode,
press and hold
Toggle
between
Single/Multi
FX Modes
BEATS
(knob)
Adjust Beats Multiplier Adjust Beats
Multiplier
FX 1/2 Assigns FX UNIT to
Decks 1 and 2
Assigns FX UNIT to
Decks 1 and 2
Assigns
FX UNIT to
Decks 3 and
4
-
8/16/2019 Pioneer Ddj-sr Qsg
8/9
Serato Flip
Flip is an Expansion Pack for Serato DJ. Flip controls are only availableonce the Flip expansion pack has been purchased and activated. The expan-
sion pack can be purchased in-app through the Serato DJ Online window, or
online at http://serato.com/accessories
In Hot Cue performance pad mode the Left and Right Parameter buttons are
used to record and trigger Flips.
Press Hot Cue mode twice to enter Flip performance pad mode. Pressing
pads 1-6 in will trigger saved Flips, pressing SHIFT + pads 1-6 will turn
saved Flips on/off. Pressing an empty Flip slot will save any active Flip to
that slot.
Control Flip function Shift
Left Parameter
button
Starts the recording
of a new Flip
Turns Flip Loop on/off
Right Parameterbutton
Starts the current Flip / re-trigger Flip
Turns current Flip On/Off
Beat Jump
To activate Beat Jump, open the Setup screen and under the DJpreferences tab turn on “Show Beat Jump Controls”.
When you close the Setup screen you will see Beat Jump controlsunderneath the existing Auto Loop values on each deck. Checkingthis box will turn on Beat Jump features in the deck area and letyou control Beat Jump from on your supported Serato DJ hardware.
When the Beat Jump option is enabled, controllers with 8performance pads that have an AUTO LOOP or LOOP ROLL mode
will use the bottom row of 4 pads (pads 5-8) as Beat Jump controls.This is designed to mirror the change in deck Auto Loop area (from8 Auto Loop sizes to 4 Auto Loop sizes + Beat Jump controls).
PerformancePad Function
Pad 5 Pad 6 Pad 7 Pad 8
Beat Jumpdisabled
Auto Loop/
Loop Roll 5
Auto Loop/
Loop Roll 6
Auto Loop/
Loop Roll 7
Auto Loop/
Loop Roll 8
Beat Jumpenabled
Beat Jump
Left
Beat Select
Left
Beat Select
Right
Beat Jump
Right
Controllers with Loop Shift controls can now do a Beat Jump by
enabling Beat Jump in the Setup screen. Regular Loop Shift is stillavailable if Beat Jump is disabled in the Setup screen.
http://serato.com/accessorieshttp://serato.com/accessories
-
8/16/2019 Pioneer Ddj-sr Qsg
9/9
Using the Tool TipsClick on the icon to enable Tool Tips. This is located in between the MIDI
and setup button in the top right hand corner of the screen. Tool Tips providea handy way to learn the various features of Serato DJ.
Move the mouse over a section of the screen to bring up a context sensitive
tool tip. Holding the mouse over the button with Tool Tips turned on will
show you a list of all keyboard shortcuts.
For more information about how to use Serato DJ, please go to our website
www.serato.com or refer to the Serato DJ Software Manual.
For more information on your controller, please refer to the hardware manual.
For further help, please contact [email protected] or go to www.serato.com/
dj/support
MIDIThe MIDI feature in Serato DJ provides the ability to remap Serato DJ
software functions to your primary Serato DJ controller, interface or mixer.You can also assign controls to a secondary MIDI controller to further
enhance your performance.For more information on MIDI mapping with Serato DJ click here.
To remap your supported Serato DJ device, open the SETUP screen and
click the MIDI tab. If your Serato DJ device supports hardware remapping it
will show up in the MIDI Devices list at the top.
Select your connected device from the MIDI Devices list and make sure the
“Allow Serato Hardware Remapping” option is checked.
Once checked, the MIDI assign button at the top of the screen will become
available for you to start remapping.
You can save, edit or delete MIDI presets in the MIDI tab of the SETUP screen. Clicking ‘Restore Defaults’ will erase any custom mappings for all
connected devices and revert their functions back to default.Download the Serato DJ software manual for further information.
NOTE: Ofcial Serato Accessories do not currently support user remapping.
Hardware features that cannot be remapped at this stage are Jogwheels/
Platters, Input Switches, Shift buttons and Performance Pad Mode buttons.Re-mapping any pad(s) in Hot Cue mode will also re-map the same pad in
Saved Flip mode and vice versa.
http://www.serato.com/mailto:support%40serato.com?subject=Help%20with%20my%20DDJ-SR%20and%20Serato%20DJhttp://www.serato.com/dj/supporthttp://www.serato.com/dj/supporthttps://support.serato.com/hc/en-us/articles/209377487http://serato.com/dj/downloadshttp://serato.com/dj/downloadshttps://support.serato.com/hc/en-us/articles/209377487http://www.serato.com/dj/supporthttp://www.serato.com/dj/supportmailto:support%40serato.com?subject=Help%20with%20my%20DDJ-SR%20and%20Serato%20DJhttp://www.serato.com/