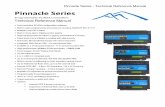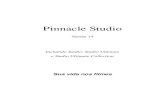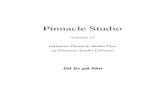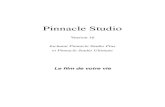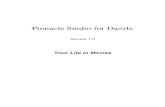Pinnacle+Studio+Plus+v11+ +Manual+(Port Br)+(10.06.07)
Transcript of Pinnacle+Studio+Plus+v11+ +Manual+(Port Br)+(10.06.07)

Pinnacle Studio 11 Plus Incluindo Studio, Studio Plus e Studio Ultimate
Edição de vídeo fácil,
MAIS poderosa e MAIS criativa
Manual do usuário
8410-07441-01 MANUAL S11 (PLUS) SOFTWARE BR

ii Pinnacle Studio 11 Plus
Agradecimento: Travis White, Richard Edgley, Kenn LeGault, Keith Thomson, Jörg Weselmann e Sulekha Somasekhar.
Documentação: Nick Sullivan
Copyright © 1996-2007 Pinnacle Systems, Inc. e seus licenciantes e/ou suas subsidiárias. Todos os direitos reservados. Você se compromete a não remover a identificação de qualquer produto ou notas de restrições de propriedade de produtos ou manuais da Pinnacle Systems. Pinnacle Systems, Pinnacle Studio, Scorefitter e o logotipo Pinnacle Pinwheel são marcas registradas e/ou marcas da Pinnacle Systems, Inc. e suas subsidiárias nos Estados Unidos da América e outros países
Produzido sob licença da Dolby Laboratories. © 1992-2003 Dolby Laboratories. Todos os direitos reservados. Dolby e o símbolo do duplo D são marcas da Dolby Laboratories. mpegable DS 2.2 © 2004 Dicas Digital Image Coding GmbH. Intel, Pentium, Centrino, o logotipo Intel Centrino e o logotipo Intel Inside são marcas ou marcas registradas da Intel Corporation ou suas subsidiárias nos Estados Unidos da América e outros países. QDesign MPEG-1 Layer 2 Fast Encoder/Decoder © 1996-2002 da QDesign Corporation. AVCHD é uma marca da Matshushita Electric Industrial Co., Ltd. e da Sony Corporation. RealProducer está incluído sob licença da RealNetworks,Inc. Real Producer versão 8.0. copyright 1995-2002, RealNetworks Inc. “RealProducer”, “RealVideo”, “RealServer” e o logotipo “Real” são marcas ou marcas registradas da RealNetworks, Inc. Todos os direitos reservados.
Windows Media e Windows Vista são marcas registradas ou marcas da Microsoft Corporation nos Estados Unidos e/ou outros países. SoundSoap™ é uma marca registrada da Berkley Integrated Audio Software, Incorporated (BIAS, Inc.). StageTools © 1999-2007 StageTools, LLC. Todos os direitos reservados. proDAD © 2007 proDAD GmbH. Todas as outras marcas são propriedade de seus respectivos proprietários.
Nenhuma parte deste manual pode ser copiada ou distribuída, transmitida, transcrita, armazenada em um sistema de recuperação ou traduzida para qualquer língua ou linguagem de computação, de qualquer forma e por quaisquer processos, eletrônicos, mecânicos, magnéticos, manuais, etc., ou outros, sem a permissão expressa por escrito da Pinnacle Systems, Inc.
Pinnacle Systems, Inc. 280 North Bernardo Avenue Mountain View, CA 94943 USA Impresso na Alemanha.

Índice analítico iii
Índice analítico
ANTES DE COMEÇAR.................................................................... XI Requisitos de equipamento .....................................................................xi Abreviaturas e convenções ...................................................................xiv Ajuda on-line ......................................................................................... xv
CAPÍTULO 1: UTILIZAÇÃO DO STUDIO.........................................1 Desfazer, Refazer, Ajuda, Suporte e Premium ........................................ 2 Opções de configuração........................................................................... 3
Modo Editar................................................................................................ 4 O Player ................................................................................................... 5 Controles de reprodução.......................................................................... 8 Tópicos adicionais da edição ................................................................. 11 Expandir o Studio .................................................................................. 11
CAPÍTULO 2: CAPTURA DO VÍDEO .............................................15
A interface do modo Capturar ................................................................ 16 O Discômetro......................................................................................... 19 O Controlador da filmadora................................................................... 20
O processo de captura.............................................................................. 21 Hardware de captura.............................................................................. 21 Captura passo a passo ............................................................................ 22 Detecção de cena ................................................................................... 24
Captura digital.......................................................................................... 25 Níveis de áudio e vídeo – digital ........................................................... 27

iv Pinnacle Studio 11 Plus
Captura analógica .................................................................................... 27 Opções de qualidade da captura ............................................................ 28 Níveis de áudio e vídeo – analógico ...................................................... 28
Importação de vídeo de DVD .................................................................. 29
Importação de mídia de dispositivos externos ....................................... 31
CAPÍTULO 3: O ÁLBUM.................................................................33
A seção Cenas de vídeo ............................................................................ 36 Abertura de um arquivo de vídeo capturado.......................................... 39 Visualização de vídeo capturado ........................................................... 42 Seleção de cenas e arquivos................................................................... 43 Exibição de informação relativa à cena e ao arquivo............................. 44 Vista de comentários ............................................................................. 44 Combinação e subdivisão de cenas........................................................ 45 Redetecção de cenas .............................................................................. 47
A seção Transições.................................................................................... 48
A seção Títulos.......................................................................................... 50
A seção Imagens fixas............................................................................... 51
A seção Menus de disco............................................................................ 51
A seção Efeitos sonoros ............................................................................ 53
A seção Música ......................................................................................... 54
CAPÍTULO 4: A JANELA DO FILME .............................................55
Vistas da Janela do filme ......................................................................... 58 Vista de storyboard................................................................................ 58 Vista de linha de tempo ......................................................................... 59 Vista de texto......................................................................................... 62
As caixas de ferramentas ......................................................................... 62 A caixa de ferramentas de vídeo............................................................ 64 A caixa de ferramentas de áudio............................................................ 65

Índice analítico v
CAPÍTULO 5: CLIPES DE VÍDEO ..................................................67
Introdução aos clipes de vídeo................................................................. 68 Acréscimo de clipes de vídeo a seu filme.............................................. 68 Trabalho com múltiplos arquivos de captura......................................... 69 O formato de vídeo do projeto............................................................... 70 Recursos de interface............................................................................. 72
Corte de clipes de vídeo............................................................................ 73 Corte na linha de tempo utilizando identificadores ............................... 74 Dicas de corte de clipes ......................................................................... 77 Corte com a ferramenta Propriedades do clipe ...................................... 78 Redefinição de clipes cortados .............................................................. 80
Divisão e combinação de clipes................................................................ 81
Edição avançada na linha de tempo........................................................ 82 Edição de inserções ............................................................................... 83 Edição de divisões ................................................................................. 85
Utilização de efeitos de vídeo ................................................................... 88 Trabalho com a lista de efeitos .............................................................. 89 Alteração de parâmetros dos efeitos ...................................................... 91 Keyframing............................................................................................ 93 Utilização de keyframing....................................................................... 96 Pré-visualização e renderização............................................................. 98
Biblioteca de efeitos de vídeo ................................................................... 99
Efeitos padrão......................................................................................... 100 Correção automática da cor ................................................................. 101 Redução do ruído................................................................................. 101 Estabilizar ............................................................................................ 102 Velocidade........................................................................................... 102
Efeitos Plus.............................................................................................. 103 Desfocalização..................................................................................... 103 Relevo.................................................................................................. 104 Filme antigo......................................................................................... 104 Suavizar ............................................................................................... 105 Vidro colorido ..................................................................................... 105 Luma key............................................................................................. 105

vi Pinnacle Studio 11 Plus
Editor 2D ............................................................................................. 106 Terramoto ............................................................................................ 106 Reflexo de flash................................................................................... 106 Lupa..................................................................................................... 107 Desfocalização de movimento............................................................. 107 Gota de água ........................................................................................ 107 Onda de água ....................................................................................... 108 Preto e branco ...................................................................................... 108 Correção da cor.................................................................................... 108 Color map ............................................................................................ 109 Inverter ................................................................................................ 109 Iluminação ........................................................................................... 109 Posterização......................................................................................... 110 Balanço da cor RGB............................................................................ 110 Sépia .................................................................................................... 110 Balanço do branco ............................................................................... 110
A ferramenta SmartMovie .................................................................... 111
CAPÍTULO 6: EDIÇÃO DE DUAS TRILHAS COM STUDIO PLUS............................................................................... 115
Apresentação da trilha de sobreposição............................................... 115 Edição A/B .......................................................................................... 117 A ferramenta imagem em imagem (PIP) ............................................. 118 A ferramenta chroma key .................................................................... 123 Seleção das cores ................................................................................. 130
CAPÍTULO 7: TRANSIÇÕES ....................................................... 131 Tipos de transições e seus usos............................................................ 132 Pré-visualização de transições em seu filme........................................ 135 Transições de áudio ............................................................................. 135 O comando de Transição de ondulação ............................................... 136
Corte de transições ................................................................................. 137 Corte com a ferramenta Propriedades do clipe .................................... 137
CAPÍTULO 8: IMAGENS FIXAS .................................................. 139
Edição de imagens fixas ......................................................................... 142 Edição das propriedades do clipe da imagem...................................... 142

Índice analítico vii
O Isolador de quadros............................................................................ 148 A ferramenta Isolador de quadros........................................................ 149
CAPÍTULO 9: MENUS DE DISCO ............................................... 151 Criação de discos no Studio................................................................. 153 Utilização de menus do Álbum............................................................ 154 O controle do Player de DVD.............................................................. 156 Edição de menus na linha de tempo..................................................... 157 Edição com a ferramenta Propriedades do clipe.................................. 159 A ferramenta Menu de disco................................................................ 164
CAPÍTULO 10: O EDITOR DE TÍTULOS..................................... 165 Iniciação do Editor de títulos............................................................... 166
Os controles do Editor de títulos........................................................... 167 Botões de tipos de títulos..................................................................... 167 Caixa de ferramentas de objetos .......................................................... 168 Botões de seleção do modo de edição ................................................. 170 Botões de layout de objetos ................................................................. 172 Botões da área de transferência e de exclusão ..................................... 173 Controles de estilo do texto ................................................................. 174
O Álbum do Editor de títulos ................................................................ 175 O Navegador de estilos........................................................................ 176 A seção Fundos.................................................................................... 178 A seção Imagens.................................................................................. 180 A seção Botões .................................................................................... 180
CAPÍTULO 11: EFEITOS SONOROS E MÚSICA ....................... 183 As trilhas de áudio na linha de tempo.................................................. 185 A ferramenta Áudio de CD.................................................................. 187 A ferramenta Música de fundo ............................................................ 188 A ferramenta Sobreposição de voz ...................................................... 189
Corte de clipes de áudio ......................................................................... 192 Corte com a ferramenta Propriedades do clipe .................................... 192
Volume e mistura do áudio.................................................................... 194 Anatomia de um clipe de áudio ........................................................... 194 Ajuste do áudio na linha de tempo ...................................................... 196 A ferramenta Volume e balanço .......................................................... 198

viii Pinnacle Studio 11 Plus
Efeitos de áudio....................................................................................... 202 Redução do ruído................................................................................. 204
Efeitos Plus.............................................................................................. 205 ChannelTool ........................................................................................ 205 Coro ..................................................................................................... 205 DeEsser................................................................................................ 206 Equalizador.......................................................................................... 206 Grungelizer .......................................................................................... 207 Nivelador ............................................................................................. 207 Reverberação ....................................................................................... 208 Eco estéreo........................................................................................... 208 Espalhamento estéreo .......................................................................... 208
CAPÍTULO 12: CRIAÇÃO DE SEU FILME.................................. 209
Saída para disco...................................................................................... 211
Saída para arquivo ................................................................................. 215
Saída para fita......................................................................................... 220 Configurando a câmera ou o gravador de vídeo... ............................... 220 Enviar seu filme para fita de vídeo ...................................................... 221
Saída para a Web ................................................................................... 222
APÊNDICE A: OPÇÕES DE CONFIGURAÇÃO.......................... 225 Configurações em Fonte de captura .................................................... 226 Configurações em Formato de captura ................................................ 229 Preferências do projeto ........................................................................ 232 Preferências de vídeo e áudio .............................................................. 234 Configurações em Criar disco ............................................................. 238 Configurações em Criar arquivo.......................................................... 242 Configurações em Criar arquivo Real Media ...................................... 246 Configurações em Criar arquivo Windows Media .............................. 249 Configurações em Criar fita ................................................................ 250

Índice analítico ix
APÊNDICE B: DICAS E TRUQUES............................................. 253 Hardware ............................................................................................. 253 Software............................................................................................... 255 Aumento da taxa de quadros................................................................ 255 Studio e animação computorizada ....................................................... 256
APÊNDICE C: RESOLUÇÃO DE PROBLEMAS......................... 257
Ajuda técnica on-line.............................................................................. 258 O Studio bloqueia no modo Editar ...................................................... 260 Erro de capture ocorre ao iniciar a captura .......................................... 264 O Studio bloqueia ao renderizar .......................................................... 266 O gravador de CD ou DVD não é detectado........................................ 269 O Studio bloqueia ao iniciar ou não inicia........................................... 270 Não conseguiu iniciar o dispositivo de captura DV............................. 271
Problemas de instalação......................................................................... 273
Problemas de operação .......................................................................... 274
APÊNDICE D: DICAS DE VIDEOGRAFIA................................... 279 Criação de um plano de filmagem....................................................... 279 Edição.................................................................................................. 280 Regras de ouro para a edição de vídeo ................................................ 283 Produção da trilha sonora .................................................................... 285 Título ................................................................................................... 286
APÊNDICE E: GLOSSÁRIO......................................................... 287
APÊNDICE F: CONTRATO DE LICENÇA................................... 301
APÊNDICE G: ATALHOS DE TECLADO.................................... 305
ÍNDICE REMISSIVO ..................................................................... 309

Antes de começar xi
Antes de começar Obrigado por comprar o Pinnacle Studio. Esperamos que aproveite os vários recursos do software.
Este manual cobre todas as versões do Studio, incluindo o Studio Plus. As diferenças entre versões serão apontadas conforme apropriado. Na maioria das vezes, a palavra “Studio” será utilizada genericamente para se referir a todas as versões.
Caso nunca tenha utilizado o Studio anteriormente, recomendamos que mantenha o manual à mão para consulta se não o ler integralmente.
De modo a garantir uma entrada no mundo da edição de vídeo do Studio com o pé direito, favor rever os três tópicos abaixo antes de avançar para o Capítulo 1: Utilização do Studio.
Requisitos de equipamento
Além de seu software Studio, um sistema de edição Studio eficiente requer determinados níveis de desempenho do hardware, conforme realçado nesta seção. Tenha também em conta que embora as especificações sejam importantes, elas não dizem tudo: o correto funcionamento dos dispositivos de hardware também pode depender do software do driver fornecido pelo fabricante. A consulta do website do fabricante para atualizações do driver e informação de suporte freqüentemente pode ser útil para a resolução de problemas com placas gráficas, placas de som e outros dispositivos.
Nota: Alguns recursos mencionados aqui requerem uma “ativação” gratuita ou paga através da Internet, dependendo de sua versão do Studio.

xii Pinnacle Studio 11 Plus
Computador • Intel Pentium ou AMD Athlon 1.4 GHz ou superior (recomendável: 2.4
GHz ou superior). Intel Pentium HT ou AMD Athlon 2.4 GHz ou 1.6 GHz Dual core necessário para Windows Vista.
• 512 MB de RAM (recomendável: 1 GB). 1 GB necessário para HD e/ou Vista (recomendável: 2 GB). 1.5 GB necessários para AVCHD (2 GB necessários no Vista).
• Windows XP com SP2 ou Vista. • Placa gráfica compatível com DirectX 9 ou superior com 64 MB
(recomendável: 128 MB); 128 MB necessários para utilização com filtros Vitascene; 128 MB necessários para Vista (recomendável: ATI Radeon 9600+ ou NVIDIA GeForce 6 com 256 MB); 256 MB necessários para edição HD e AVCHD (recomendável: ATI Radeon 9600+ ou NVIDIA GeForce 6).
• Placa de som compatível com DirectX 9 ou superior. • 1 GB de espaço livre no disco rígido para instalar o software e 3+ GB
para instalar o conteúdo bônus. • Unidade de DVD-ROM para instalar o software.
Os seguintes itens são opcionais:
• Gravador de CD-R(W) para criação de VideoCDs (VCDs) ou Super VideoCDs (SVCDs).
• Gravador de DVD-/+R(W) para criação de discos DVD, HD DVD e AVCHD.
• Gravador de Blu-ray para criação de discos Blu-ray (BDs). • Placa de som com saída de som surround para pré-visualização de mixes
surround. • Um microfone, caso você deseje gravar sobreposições de voz.

Antes de começar xiii
O disco rígido Seu disco rígido deve ser capaz de ler e escrever a uma taxa sustentável de 4 MB/s. A maioria dos discos deve ser capaz disso. A primeira vez que capturar, o Studio testará seu disco para se certificar de que é suficientemente rápido. O vídeo em formato DV ocupa 3,6 MB de espaço no disco rígido por segundo, de tal modo que apenas quatro minutos e meio de vídeo DV consumirá um gigabyte completo no disco.
Dica: Recomendamos a utilização de uma unidade separada de disco rígido dedicada à captura de vídeo. Isto evita competição entre o Studio e outro software, incluindo o Windows, para utilizar o disco durante a captura.
Hardware de captura de vídeo O Studio pode capturar vídeo a partir de uma variedade de fontes digitais e analógicas. Consulte “Hardware de captura” na página 21.
Hardware de saída de vídeo O Studio pode enviar vídeo para:
• Qualquer filmadora ou videocassete HDV, DV ou Digital8. Isto exige uma porta IEEE-1394 (FireWire) compatível com OHCI (tal como fornecido pelo Pinnacle Studio DV). A filmadora deve ser configurada para gravar a partir da entrada DV.
• Qualquer filmadora ou videocassete analógicos (8mm, Hi8, VHS, SVHS, VHS-C ou SVHS-C). Isto exige Pinnacle Studio USB-700, PCI-500, PCI-700 ou outra placa Pinnacle com saídas analógicas. O envio para filmadoras ou videocassetes analógicos também é possível utilizando o Pinnacle Studio DV ou outra porta 1394 compatível com OHCI se sua filmadora ou videocassete DV ou Digital8 puder enviar um sinal DV para suas saídas analógicas (para mais informações, consulte o manual de sua filmadora e o Capítulo 12: Criação de seu filme).

xiv Pinnacle Studio 11 Plus
Abreviaturas e convenções
Este guia utiliza as seguintes convenções para ajudar a organizar o material.
Terminologia Studio: “Studio” e “Studio Plus” se referem ao software de edição.
DV: O termo “DV” se refere a filmadoras, videocassetes e fitas DV e Digital8.
HDV: Um formato de “vídeo de alta definição” que permite que o vídeo nos tamanhos de quadro de 1280x720 ou 1440x1080 seja gravado no formato MPEG-2 em mídia DV.
1394: O termo “1394” se refere a interfaces, portas e cabos IEEE-1394, FireWire, DV ou i.LINK compatíveis com OHCI.
Analógico: O termo “analógico” se refere a filmadoras, videocassetes e fitas 8mm, Hi8, VHS, SVHS, VHS-C ou SVHS-C, e a cabos e conectores Vídeo composto/RCA e S-Video.
Botões, menus, caixas de diálogo e janelas Os nomes de botões, menus e itens relacionados são escritos em itálico para os distinguir do texto circundante, enquanto que os nomes de janelas e caixas de diálogo são escritos com iniciais maiúsculas. Por exemplo:
Clique no botão Editar menu para abrir seu menu no Editor de títulos.
Escolha de comandos de menu O símbolo com uma seta apontando para a direita ( ) indica o caminho para itens hierárquicos do menu. Por exemplo:
Selecione Caixa de ferramentas Configuração Fonte de captura.
Convenções de teclado Os nomes das teclas são indicados com inicial maiúscula e sublinhados. Um sinal de adição sugere uma combinação de teclas. Por exemplo:
Pressione Ctrl+A para selecionar todos os clipes na Linha de tempo.

Antes de começar xv
Cliques com o mouse Quando é necessário um clique com o mouse, o clique predefinido é sempre um clique com o botão esquerdo, salvo especificado o contrário:
Clique com o botão direito do mouse e selecione Ir para o Editor de títulos/menus.
Ajuda on-line
Estão sempre disponíveis dois tipos de ajuda imediata enquanto trabalha com o Studio:
• Arquivo de ajuda: Clique no botão ajuda na barra de menus principal do Studio, ou selecione o menu Ajuda Tópicos da ajuda, ou pressione F1 para abrir o arquivo de ajuda on-line do Studio.
• Dicas de ferramentas: Para descobrir o que um botão ou outro controle do Studio faz, posicione o ponteiro do mouse sobre o mesmo durante uns momentos. Surge uma “dica de ferramenta” explicando a sua função.

Capítulo 1: Utilização do Studio 1
CAPÍTULO 1:
Utilização do Studio
A criação de filmes com Studio constitui um processo de três etapas:
1. Capturar: Importe material de uma fonte – sua “metragem não editada” – para o disco rígido de seu PC. As fontes possíveis incluem fita de vídeo analógico (8mm, VHS, etc.), fita de vídeo digital (HDV, DV, Digital8) e vídeo ao vivo a partir de uma câmera de vídeo, filmadora ou webcam.
O modo Capturar é explicado no Capítulo 2: Captura de vídeo.
Disponibilidade: A captura HDV é suportada somente no Studio Plus.
2. Editar: Disponha seu material de vídeo da forma desejada reordenando cenas e eliminando metragem indesejada. Adicione efeitos visuais, tais como transições, títulos e imagens, e áudio suplementar, tal como efeitos sonoros e música de fundo. Para a criação de DVDs e VCDs, crie menus interativos que darão ao seu público uma experiência de visualização personalizada.
O modo Editar constitui a arena para a maior parte de seu trabalho no Studio. Para uma introdução mais pormenorizada, consulte “Modo Editar” mais à frente neste capítulo (página 4).
3. Criar filme: Quando seu projeto estiver completo, gere um filme terminado no formato e mídia de armazenamento desejados: fita, VCD, S-VCD, DVD, AVI, MPEG, RealVideo ou Windows Media.
O modo Criar filme é explicado no Capítulo 12: Criação de seu filme.

2 Pinnacle Studio 11 Plus
Configuração do modo Selecione a etapa do processo de criação do filme em que deseja trabalhar clicando em um dos três botões de modo na parte superior esquerda da janela do Studio:
Quando muda de modo, a tela do Studio muda para exibir os controles necessários para o novo modo.
Desfazer, Refazer, Ajuda, Suporte e Premium
Os botões Desfazer, Refazer, Ajuda, Suporte e Premium são sempre encontrados no canto superior direito da janela do Studio, não importando em qual dos três modos está trabalhando no momento.
• Desfazer permite recuar anulando passo a passo quaisquer alterações efetuadas em seu projeto durante a sessão atual.
• Refazer retoma as alterações uma a uma caso tenha desfeito mais do que pretendia.
• O botão Ajuda inicia o sistema de ajuda integrada do Studio. • O botão Suporte abre o site de suporte técnico do Studio em seu
navegador da Web. • O botão Premium permite a você expandir o Studio adquirindo e
instalando conteúdo premium. (Para detalhes, consulte a página 11.) Todos os outros controles na tela do Studio se destinam a tarefas no âmbito do modo atual.

Capítulo 1: Utilização do Studio 3
Opções de configuração
A maioria das opções no Studio são definidas utilizando duas caixas de diálogo com guias.
A primeira permite a você controlar opções relacionadas com o modo Capturar e o modo Editar. Contém quatro guias:
A outra caixa de diálogo se refere a opções relacionadas com o modo Criar filme. Ela tem três guias, uma para cada um dos três tipos de saída do filme:
Cada painel de ambas as caixas de diálogo pode ser aberto individualmente com um comando correspondente no menu Configuração (p. ex. Configuração Fonte de captura). Contudo, logo que uma caixa de diálogo seja aberta, todos os seus painéis ficam disponíveis através das guias.
Para simplificar nos referimos geralmente aos diferentes painéis de opções independentemente, tal como no “painel de opções da Fonte de captura”.
Explicações detalhadas das opções em ambas as caixas de diálogo se encontram no Apêndice A: Opções de configuração.

4 Pinnacle Studio 11 Plus
MODO EDITAR
O Studio abre no modo Editar cada vez que é iniciado, porque este é o modo que você utiliza mais freqüentemente. A tela de exibição do modo Editar inclui três áreas principais.
O Álbum armazena os recursos que utilizará em seus filmes, incluindo suas cenas de vídeo capturadas.
A Janela do filme é onde você cria seu filme editado dispondo clipes de vídeo e som, e aplicando transições e efeitos.
O Player permite a reprodução e a visualização prévia de qualquer item atualmente selecionado no Studio. Este pode ser um recurso do Álbum – tal como uma cena de vídeo, título ou efeito sonoro – ou seu filme editado, completo com transições, títulos, efeitos e várias trilhas de áudio. O Player é explicado abaixo.
Para informações detalhadas sobre estes tópicos, consulte o Capítulo 3: O Álbum e o Capítulo 4: A Janela do filme.

Capítulo 1: Utilização do Studio 5
O Player
O Player exibe uma pré-visualização de seu filme editado ou do item atualmente selecionado no Álbum.
Este é constituído por duas áreas principais: uma janela de pré-visualização e controles de reprodução. A janela de pré-visualização exibe imagens de vídeo. Os controles de reprodução permitem a você reproduzir o vídeo ou ir para uma posição exata dentro do mesmo. Estes controles assumem dois formatos: padrão e DVD.
Modo padrão Os controles de reprodução standard são semelhantes aos de uma filmadora ou videocassete. Eles são utilizados para visualizar vídeo comum.

6 Pinnacle Studio 11 Plus
Modo DVD Os controles de reprodução de DVD emulam os controles de navegação em um leitor de DVD ou controle remoto. Utilize-os para pré-visualizar suas produções de disco DVD, VCD ou S-VCD, incluindo interação de menus.
A janela de pré-visualização Esta é um ponto de realce no Studio porque é freqüentemente utilizada, principalmente para pré-visualizar seu filme. Pode ser também utilizada para exibir:
• Qualquer tipo de conteúdo do Álbum. • Imagens fixas ou títulos de seu filme. • Alterações a efeitos de vídeo em tempo real enquanto você ajusta os
controles de parâmetros para os efeitos. • Quadros fixos de seu vídeo.
Ao visualizar um quadro fixo, você pode avançar um único quadro passo a passo em qualquer direção com os controles de avanço (“jog”).

Capítulo 1: Utilização do Studio 7
Redimensionamento da pré-visualização do vídeo Se as dimensões de sua tela permitirem, o Studio deixará você aumentar o Player – e, assim, a pré-visualização do vídeo – por meio do controle deslizante Tamanho do Player. Este controle surge por cima do Player, à esquerda do botão Desfazer, quando a reorganização da visualização é possível.
Arraste o botão do controle para a direita para aumentar o tamanho do Player ou para a esquerda para o reduzir. A posição mais à esquerda do botão corresponde ao tamanho mais pequeno, que é também a configuração padrão.
O redimensionamento do Player otimiza sua utilização do ecrã “no estado
real” de modo a obter uma maior pré-visualização do vídeo.
O botão Ativar/desativar DVD Alterne entre os dois modos de reprodução com o botão Ativar/desativar DVD situado no canto inferior direito do Player. Este botão está somente disponível quando seu filme editado contém no mínimo um menu.

8 Pinnacle Studio 11 Plus
Controles de reprodução
O Player apresenta um de dois conjuntos de controles de reprodução dependendo do modo de reprodução escolhido.
Quando você reproduz seu filme como um vídeo comum, estará utilizando os controles de reprodução padrão. Se seu filme utilizar navegação de menu de disco, você poderá reproduzi-lo como um disco ótico com menus na tela interativa utilizando os controles de reprodução de DVD. Ambos os grupos de controles são explicados abaixo.
O botão de pré-visualização em tela inteira: Este botão, imediatamente acima do canto superior direito da janela de pré-visualização, alterna para uma pré-visualização em tela inteira. Está disponível em ambos os modos de reprodução. Em um sistema de monitor único, a exibição em tela inteira termina quando seu filme acaba ou quando você clica duas vezes na tela ou prime a tecla Esc. Para as configurações que se aplicam aos sistemas de monitores múltiplos, consulte as opções Pré-visualização do vídeo no painel Preferências de vídeo e áudio (página 234).
As opções Pré-visualização do vídeo no painel de opções Preferências de vídeo e áudio permitem a você dirigir a pré-visualização em tela inteira para o monitor secundário em seu sistema, se estiver algum disponível. No Studio Plus, você pode enviar, simultaneamente, sua pré-visualização para um dispositivo externo, se desejar.
Controles de reprodução padrão Estes botões controlam a reprodução no Player.
Reproduzir / Pausar: O botão Reproduzir pré-visualiza o filme a partir da posição atual. Uma vez iniciada a pré-visualização, o botão Reproduzir se transforma em Pausar. Se a reprodução for interrompida temporariamente, a cena do Álbum ou o clipe da Janela do filme em que foi efetuada a interrupção permanecem selecionados. A [Barra de espaço] pode ser também utilizada para iniciar e parar a reprodução.
Ir para o início: Este botão interrompe a reprodução e recua para o primeiro quadro do material que está sendo pré-visualizado.

Capítulo 1: Utilização do Studio 9
Avançar rapidamente, Voltar rapidamente: Estes botões permitem que você pré-visualize seu filme a duas, quatro ou dez vezes a sua velocidade normal, em ambas as direções. Utilize-os para localizar um trecho particular do vídeo onde deseja trabalhar. Clique nos botões repetidamente para encontrar os fatores de velocidade.
Reproduzir continuamente: Este botão faz com que os clipes atualmente selecionados na Janela do filme sejam reproduzidos continuamente. Este recurso é particularmente conveniente durante a seleção e a edição de efeitos e transições complementares. Clique em qualquer um dos botões de reprodução para interromper a reprodução contínua. O botão Reproduzir continuamente está aceso enquanto a reprodução contínua estiver ativa. A reprodução contínua se mantém mesmo que você altere as velocidades de reprodução.
Botões de avanço: Este par de controles permite que você faça seu filme avançar ou recuar um quadro de cada vez. Para avançar segundos, minutos ou horas ao invés de quadros, selecione o campo correspondente no contador (vide abaixo), depois utilize os botões de avanço para modificá-lo.
O controle deslizante do Player
Utilize o controle deslizante do Player para desviar seu vídeo capturado ou filme editado em ambas as direções. A posição do controle deslizante corresponde à posição do quadro atual no arquivo do vídeo capturado (não apenas a cena atual) ou no filme editado (não apenas o clipe atual). Assim, a barra do controle deslizante representa sempre o tamanho total do conteúdo que está sendo visto.
À medida que move o controle deslizante, a janela de pré-visualização mostra o quadro atual. Se você tiver ativado o botão de depuração de áudio na Janela do filme, você também ouvirá pedaços do áudio de seu filme durante a depuração. Consulte a página 56 para detalhes.
A capacidade da pré-visualização acompanhar o controle deslizante depende da velocidade de seu computador. Se mover o controle deslizante do Player suavemente, a exibição de pré-visualização responderá de forma suave. À medida que aumenta a taxa em que move o controle deslizante, a pré-visualização saltará quadros. O ponto em que faz isso depende de seu hardware. A suavidade da pré-visualização também diminui à medida que o tamanho global do material que está sendo exibido aumenta.

10 Pinnacle Studio 11 Plus
O contador
O contador exibe a posição atual de reprodução em horas, minutos, segundos e quadros. Você pode modificar diretamente os campos do contador para selecionar um quadro exato para visualizar ou para iniciar a reprodução. Basta clicar no número que deseja alterar e digitar um novo valor. Para mudar para um campo diferente, clique novamente ou utilize as teclas Seta para a esquerda e Seta para a direita.
Você também pode modificar o valor em um campo selecionado usando os botões de avanço ao lado do contador ou as teclas Seta para cima e Seta para baixo.
O controle deslizante do volume mestre
Este controle define o volume global do áudio durante a reprodução de pré-visualização. É eqüivalente a aumentar o volume mestre em sua placa de som utilizando a ferramenta de volume do sistema. Não afeta o volume do filme final que o Studio cria no modo Criar filme.
O pequeno alto-falante do lado direito do controle serve como um botão sem som mestre durante a reprodução.
Controles de reprodução de DVD Estes controles incluem os quatro botões de transporte padrão descritos acima (Reproduzir/Pausar, Voltar rapidamente, Avançar rapidamente, Ir para o início) mais o Controle do Player de DVD, que é descrito em “O controle do Player de DVD” na página 156.

Capítulo 1: Utilização do Studio 11
Tópicos adicionais da edição
Consulte os seguintes capítulos para detalhes sobre tópicos específicos da edição:
• Capítulo 5: Clipes de vídeo • Capítulo 6: Edição de duas trilhas com Studio Plus • Capítulo 7: Transições • Capítulo 8: Imagens fixas • Capítulo 9: Menus de disco • Capítulo 10: O editor de títulos • Capítulo 11: Efeitos sonoros e música
Expandir o Studio
Uma forma de adicionar extravagâncias a suas produções consiste na utilização de uma variedade de filtros de vídeo e áudio, transições animadas, menus de VCD e DVD, e efeitos sonoros.
O Studio inclui uma seleção extensa de centenas de itens de conteúdo e efeitos especiais, mas também está projetado para crescer de acordo com suas necessidades. Se você quiser um filtro particular, transição, menu ou efeito que não faça parte de seu conjunto básico, um mecanismo de atualização fácil de utilizar permite a você encontrar, adquirir e instalar os materiais desejados sem sair do programa.
A maior parte do conteúdo premium disponível para o Studio nem precisa ser descarregado. O DVD de conteúdo bónus do Studio inclui vários itens, como a transição Hollywood FX à esquerda, que aparece inicialmente como conteúdo “bônus" no
Studio, simbolizado por uma pequena arca de tesouro no canto superior esquerdo do ícone. Tais itens podem ser atualizados com a aquisição de um código designado por chave de ativação. Cada chave ativa um pequeno grupo ou pacote temático de conteúdo relacionado.

12 Pinnacle Studio 11 Plus
Itens adicionais de conteúdo premium serão disponibilizados para download logo que fiquem disponíveis. Estes itens podem ser tidos como amostra e adquiridos a partir do Studio utilizando o mesmo método de ativação que para o conteúdo premium incluído com a instalação do programa.
Você pode experimentar facilmente o conteúdo bónus antes de o adquirir para se certificar de que o mesmo convém às suas necessidades. Até você ter realmente adquirido seu código de ativação para o item, este produzirá uma saída com “marca de água” ao fazer a pré-visualização ou ao criar seu filme concluído.
Novas ferramentas, novas mídias, novas fronteiras Você pode adquirir mídias e filtros adicionais de qualquer uma das três formas a partir do Studio:
• Com o comando de menu Ajuda Adquirir chaves de ativação (ou o botão de atalho premium no topo direito da tela do Studio). Isto abre uma janela especial do navegador em que você pode acessar uma página do catálogo para qualquer tipo de conteúdo premium que tenha interesse para você.
• Com os comandos do Álbum Mais transições, Mais efeitos sonoros e Mais menus. Estes comandos se encontram nas listas suspensas nas seções correspondentes do Álbum. Eles permitirão a você descarregar, experimentar e adquirir conteúdo premium adicional que não estava incluído com a instalação do programa.
• Clicando nos botões ativar que se encontram em algumas partes do Studio.
Estes botões podem ser encontrados sempre que seja exibido conteúdo premium no Studio. O botão acima, quando visto na ferramenta Efeitos de áudio e na ferramenta Efeitos de vídeo, permitiria a você ativar um pacote de filtros de áudio ou vídeo.

Capítulo 1: Utilização do Studio 13
Aqui, a página “RTFX Volume 2” está aberta na ferramenta Efeitos de vídeo. O botão Ativar pacote de efeitos pode ser agora utilizado para desbloquear os efeitos neste conjunto. Botões semelhantes no Álbum permitem a você comprar toda a mídia em uma página particular do Álbum como um pacote temático.
A seção Transições do Álbum, aberta em um dos muitos pacotes temáticos das transições Hollywood FX. Clique em qualquer lugar no painel de ativação na página direita para ativar este conjunto de transições.
Como funciona a ativação “Ativar” conteúdo premium para o Studio significa obter uma licença que permite a você utilizar sem restrições o conteúdo no computador onde está instalado o Studio. O mecanismo de licença emprega dois códigos distintos, mas mutuamente relacionados:
• Uma chave de ativação para cada item do conteúdo premium que você adquirir
• Seu Passaporte, que é um número gerado na primeira vez que instalar o Studio em seu computador. Você pode ver seu Passaporte selecionando o comando de menu Ajuda Meu passaporte.

14 Pinnacle Studio 11 Plus
Porque o Passaporte é específico de um computador, você precisará de obter novas chaves de ativação se instalar o Studio em um computador diferente. Estas serão fornecidas grátis, mas suas licenças de usuário para o Studio e qualquer conteúdo premium que tenha adquirido se aplicarão apenas ao novo computador.
Nota: Embora seu Passaporte seja específico de um computador individual, ele não é afetado por modificações comuns de hardware, tais como acrescentar ou remover placas de expansão, unidades ou memória.
Caso você não tenha uma conexão com a Internet... Você pode adquirir e aplicar chaves de ativação de conteúdo premium mesmo que você não tenha uma conexão com a Internet no computador onde o Studio está instalado. Se você clicar em um dos links de desbloqueio no Studio, será exibida uma caixa de diálogo com a informação necessária para solicitar o conteúdo específico desejado, incluindo:
• Um endereço na Internet onde você pode ativar o conteúdo • Identificadores numéricos para o programa Studio e o item que deseja
ativar • Seu Passaporte e seu Número de série Navegue até ao endereço indicado a partir de outro computador, digite a informação e conclua a aquisição seguindo as instruções. Será dada a você uma chave de ativação com a qual você pode ativar o conteúdo no computador original utilizando o comando de menu Ajuda Digitar chaves de ativação.
Ocultar ou mostrar conteúdo premium Se você preferir não visualizar o conteúdo e os recursos premium disponíveis no Studio, abra o painel de opções Preferências do projeto e desmarque uma ou ambas as opções Mostrar conteúdo premium e Mostrar recursos premium. (Consulte a página 232.)

Capítulo 2: Captura do vídeo 15
CAPÍTULO 2:
Captura do vídeo Captura constitui o processo de importação de vídeo de uma fonte de vídeo, como por exemplo uma filmadora, para um arquivo no disco rígido de seu PC. Os clipes deste “arquivo capturado” podem ser, depois, utilizados no Studio como ingredientes de seus filmes editados. Você pode abrir arquivos capturados no Álbum no modo Editar do Studio (consulte o Capítulo 3: O Álbum).
A captura é o primeiro passo na utilização de sua metragem de vídeo.
O Studio pode capturar a partir de fontes de vídeo digital (DV, Digital8, HDV) e analógico. Para detalhes sobre a configuração do Studio para capturar a partir de seu equipamento, consulte o “Hardware de captura” na página 21.
Disponibilidade: A captura de vídeo a partir de filmadoras HDV é suportado somente no Studio Plus.
Passar para o modo Capturar O primeiro passo da captura consiste em passar para o modo Capturar do Studio através de um clique no botão Capturar na parte superior da tela.
Isto abre a interface do modo Capturar, permitindo que você configure e execute captura de vídeo. Os detalhes da interface são algo diferentes para fontes de vídeo analógicas e fontes de vídeo digitais.

16 Pinnacle Studio 11 Plus
Tópicos neste capítulo • “A interface do modo Capturar” (abaixo) apresenta os controles e
janelas tanto para capturas analógicas como para capturas digitais. • “O processo de captura” (página 21) explica a configuração de seu
hardware, fornece-lhe instruções de captura passo a passo e descreve o recurso de detecção automática de cena.
• “Captura digital” (página 25) e “Captura analógica” (página 27) contêm os tópicos específicos de cada tipo de fonte.
• Além da captura de vídeo, o Studio suporta dois outros métodos de obtenção de material de vídeo. Estes são acessados por meio de comandos no menu Arquivo. A opção Importar títulos de DVD (consulte a página 29) permite a você importar arquivos de um disco ou imagem de DVD. A opção Importar mídias do dispositivo (página 31) importa arquivos de dispositivos auxiliares com armazenamento integrado, incluindo muitas filmadoras e câmeras fotográficas digitais.
A INTERFACE DO MODO CAPTURAR
As ferramentas e os controles que você vê no modo Capturar são diferentes dependendo do fato de seu hardware de captura ser digital ou analógico.
Captura digital Se sua fonte de vídeo for digital, sua tela do modo Capturar terá a seguinte aparência:

Capítulo 2: Captura do vídeo 17
O Álbum, na parte superior esquerda da tela, exibe ícones representando as cenas de vídeo à medida que são capturadas. O Player, na parte superior direita, permite que você veja o vídeo de entrada enquanto busca para a captura e monitorize a própria captura. As leituras no Player indicam o tamanho exato do vídeo capturado e o número de quadros ignorados durante a captura (normalmente zero).
O Controlador da filmadora, na parte inferior esquerda, proporciona a exibição do contador da fita e um conjunto de controles de transporte para operar o dispositivo de reprodução. Por fim, o Discômetro, na parte inferior direita, exibe o espaço de captura restante no disco. Também disponibiliza o botão Iniciar captura e botões para configurar as opções de captura.
O Discômetro e o Controlador da filmadora são descritos de forma detalhada a partir da página 19.

18 Pinnacle Studio 11 Plus
Captura analógica Tanto o Álbum como o Player são utilizados de forma semelhante à da captura digital, por isso quando captura a partir de uma fonte analógica, a metade superior da tela é igual à ilustrada e descrita acima para fontes digitais.
O mesmo não se aplica, no entanto, à metade inferior da tela. Esta apresenta, agora, uma segunda versão do Discômetro, com dois painéis que aparecem e desaparecem para ajustar os níveis de áudio e vídeo durante a captura. (Os painéis são descritos em “Níveis do áudio e vídeo – analógico” na página 28.)
Digital vs. analógica Para resumir, as configurações digitais e analógicas refletem duas grandes diferenças na capacidade:
• A configuração digital permite que você controle o transporte da fita da filmadora ou do videocassete utilizando o Controlador da filmadora.
• A configuração analógica permite que você modifique os níveis do áudio e vídeo de forma dinâmica durante a captura.

Capítulo 2: Captura do vídeo 19
O Discômetro
O Discômetro exibe, tanto numérica como graficamente, a quantidade de espaço disponível em sua unidade de disco de captura. Também indica a duração aproximada do vídeo que pode ser armazenado, a qual depende tanto do espaço disponível como da qualidade de captura configurada. As configurações da qualidade de captura são selecionadas utilizando os botões predefinidos que são exibidos no Discômetro para alguns dispositivos de captura ou inserindo configurações personalizadas. Para mais informação sobre configurações de captura, consulte “Configurações da fonte de captura” (página 226) e “Configurações do formato de captura” (página 229).
O Discômetro enquanto captura de uma fonte digital (Esquerda) e uma fonte analógica (Direita). Clique nas guias laterais na versão analógica para abrir os painéis que aparecem e desaparecem para ajustar os níveis de áudio e vídeo durante a captura.
O botão Iniciar captura no Discômetro inicia e termina o processo de captura. A legenda muda para Parar captura enquanto a operação estiver em progresso.
O local de armazenamento padrão para o vídeo capturado é o diretório Vídeo compartilhado de seu sistema.

20 Pinnacle Studio 11 Plus
Definição do diretório de captura: Para salvar o vídeo capturado em um local diferente, clique no botão pasta de arquivo . Este faz exibir a caixa de diálogo Selecionar pasta e nome padrão para vídeo capturado. A pasta que atribuir será utilizada para armazenar vídeo capturado durante esta e futuras sessões. O nome do arquivo que digitar será proposto como nome de arquivo padrão em sua próxima captura.
O Controlador da filmadora
Este painel de controles de transporte é mostrado no modo Capturar caso esteja capturando de uma fonte de vídeo digital. (Os dispositivos analógicos devem ser buscados e operados manualmente.)
O Controlador da filmadora e uma apresentação ampliada dos controles de transporte. A janela do contador exibe a posição atual da fita de origem, juntamente com o modo de transporte atual da filmadora.
Da esquerda para a direita, os botões de controle do transporte são: Parar, Rebobinar / Rever, Reproduzir, Avançar rapidamente / Buscar rapidamente e Pausar.
Os botões Voltar quadro e Avançar quadro (segunda linha) permitem que você localize o quadro exato que deseja. Estes dois botões estão disponíveis somente quando o dispositivo está no modo de pausa.

Capítulo 2: Captura do vídeo 21
O PROCESSO DE CAPTURA
O Studio permite que você capture vídeo a partir de uma variedade de tipos de hardware analógico e digital. Escolha o dispositivo que deseja utilizar no painel de opções Fonte de captura. Consulte “Hardware de captura” (abaixo) para mais informação.
A realização da captura atual constitui um processo contínuo passo a passo (consulte a página 22). À medida que a captura prossegue, o Studio automaticamente detecta as interrupções naturais no vídeo de entrada e divide o material em “cenas”. Após a detecção, cada cena é acrescentada ao Álbum, onde é representada por um ícone de seu primeiro quadro. A detecção automática de cena é descrita a partir da página 24.
Algumas opções de captura se aplicam somente a capturas digitais ou somente a capturas analógicas. Estas são explicadas nas suas respectivas seções, “Captura digital” (página 25) e “Captura analógica” (página 27).
Hardware de captura
O Studio pode capturar vídeo digital e analógico a partir das seguintes fontes, dependendo de seu hardware:
• Digital: Uma filmadora DV ou Digital8 conectada a uma porta IEEE-1394 (FireWire). A captura a partir de fontes HDV é adicionalmente suportada no Studio Plus.
• Analógica: Uma filmadora ou um videocassete com saídas analógicas conectados a uma placa de captura ou dispositivo externo compatíveis com DirectShow.
• Analógica: Uma câmera de vídeo ou webcam USB. A Pinnacle Systems oferece uma linha completa de placas e dispositivos de captura DV, analógicos e combinados. Para mais informação, consulte seu revendedor ou visite o nosso website:
www.pinnaclesys.com

22 Pinnacle Studio 11 Plus
Para selecionar um dispositivo de captura:
1. Clique no comando de menu Configuração Fonte de captura. Surge o painel das opções para Fonte de captura.
2. Selecione os dispositivos que deseja utilizar a partir das listas suspensas Vídeo e Áudio na área Dispositivos de captura e clique em OK.
Para informação mais detalhada sobre o painel de opções para a Fonte de captura, consulte “Configurações da fonte de captura” na página 226.
Captura padrão vs. tela de cinema O Studio pode capturar nas taxas de definição de quadros padrão (4:3) e tela de cinema (16:9). Com hardware digital, o formato dos quadros é detectado automaticamente. Com hardware analógico, você utiliza a lista suspensa Taxa de definição no painel de opções para a Fonte de captura para selecionar o formato que corresponde ao material de origem. Não pode utilizar esta configuração para alterar de um formato para outro: permite apenas ao Studio saber como exibir o vídeo na taxa de definição correta.
Captura passo a passo
Aqui está uma descrição passo a passo do processo de captura. As instruções se aplicam tanto a capturas digitais como analógicas, com diferenças apontadas como necessárias.
Informação adicional relacionada com alguns dos passos pode ser encontrada noutra seção deste capítulo. Consulte também o Apêndice A: Opções de configuração (página 225) para descrições detalhadas dos painéis de opções para Fonte de captura e Formato de captura.

Capítulo 2: Captura do vídeo 23
Para capturar vídeo:
1. Verifique se seu equipamento está corretamente conectado. Para uma captura digital, sua filmadora ou seu videocassete devem ser conectados na porta 1394 de seu PC. Para uma captura analógica, conecte o vídeo de origem à entrada de vídeo composta ou S-Video de seu hardware de captura. Conecte seu áudio de origem à entrada de áudio do hardware de captura, se houver um; caso contrário, conecte o áudio à entrada de áudio da placa de som de seu PC.
2. Clique no botão Capturar na parte superior da tela caso não se encontre já no modo Capturar. A interface do modo Capturar é exibida (consulte a página 16).
3. Clique na configuração da captura desejada no Discômetro. Se necessitar de fazer ajustes detalhados, clique no botão Configurações do Discômetro, o qual abre o painel de opções para Formato de captura (página 229). Tenha em mente que a captura em formato DV ocupa muito mais espaço no disco rígido do que a captura em formato MPEG. Se está pensando em gravar seu filme concluído em disco (VCD, S-VCD ou DVD), você pode escolher capturar em formato MPEG ao invés do formato DV. Para uma captura analógica, tenha em mente que quanto mais elevada for a configuração da qualidade, maior será seu arquivo de vídeo capturado. Para uma explicação adicional destas opções, consulte “Captura digital” (página 25) e “Captura analógica” (página 27).
4. Clique no botão Iniciar captura no Discômetro. É exibida a caixa de diálogo Capturar vídeo.
5. Digite um nome para o arquivo da captura de vídeo que vai criar ou aceite o nome padrão. Pode opcionalmente inserir também uma duração limite para a captura.
6. Se você está capturando a partir de uma filmadora ou um videocassete analógicos, inicie agora a reprodução. Este passo é desnecessário com uma captura a partir de uma fonte digital, na medida em que o Studio controlará o equipamento de reprodução automaticamente quando necessário.

24 Pinnacle Studio 11 Plus
7. Clique no botão Iniciar captura na caixa de diálogo Capturar vídeo. A legenda do botão muda para Parar captura. A captura começa. O Player exibe o vídeo digitalizado de entrada que está sendo gravado em seu disco rígido (exceto se tiver desmarcado a caixa de seleção da opção Pré-visualização da captura no painel de opções para Fonte de captura). Durante a captura, o Studio efetua a detecção automática de cena com base na configuração atual no painel de opções para Fonte de captura.
8. Clique no botão Parar captura para finalizar a captura num ponto selecionado por você. O Studio pára automaticamente a captura se seu disco rígido ficar cheio ou se a duração máxima inserida for alcançada.
Detecção de cena
A detecção automática de cena constitui um recurso chave do Studio. À medida que a captura do vídeo prossegue, o Studio detecta interrupções naturais no vídeo e divide-o em cenas. Um novo ícone é criado na seção de Cenas de vídeo do Álbum para cada cena detectada.
Dependendo do dispositivo de captura que está utilizando, a detecção automática de cena é executada ou em tempo real durante a captura ou como um passo separado imediatamente após a conclusão da captura.
Você pode configurar a detecção de cena utilizando as opções em Detecção de cena durante a captura no painel de opções para Fonte de captura (Configurações Fonte de captura). Nem todas as opções de detecção de cena estão disponíveis com cada tipo de fonte de vídeo. As opções que não se aplicam a sua configuração estão desativadas na caixa de diálogo.
As quatro opções possíveis são:
• Automática, com base na data e hora da filmagem: Esta opção está disponível somente quando você está capturando a partir de uma fonte DV. O Studio monitoriza o carimbo de data/hora na fita durante a captura e inicia uma nova cena sempre que seja encontrada uma descontinuidade.

Capítulo 2: Captura do vídeo 25
• Automática, com base no conteúdo do vídeo: O Studio detecta alterações no conteúdo do vídeo e cria uma nova cena sempre que se verificar uma grande alteração nas imagens. Esta função pode não funcionar corretamente se a iluminação for instável. Como exemplo extremo, a filmagem de vídeo num clube noturno com uma luz de estroboscópio produziria uma cena cada vez que acendesse o flash do estroboscópio.
• Criar nova cena a cada X segundos: O Studio cria novas cenas num intervalo selecionado por você. Isto pode ser útil para interromper a metragem que contenha filmagens longas e contínuas.
• Sem detecção automática de cena: Selecione esta opção se pretender monitorizar o processo de captura completo e decidir você mesmo onde devem ocorrer as interrupções de cenas. Pressione a [Barra de espaço] cada vez que pretender inserir uma interrupção de cena durante a captura.
CAPTURA DIGITAL
Esta seção descreve aspectos da captura a partir de um deck de origem DV (filmadora ou videocassete) e uma porta 1394. Para ler sobre a captura a partir de hardware analógico, consulte “Captura analógica” na página 27.
Você tem duas opções para a forma como os dados de vídeo são codificados e comprimidos em capturas na qualidade total. Para a maioria das finalidades, o formato DV constitui a escolha lógica, mas se está pensando em gravar seu filme concluído em um disco (VCD, S-VCD ou DVD), o formato MPEG-1 ou MPEG-2 pode ser preferível.
Por causa da intensa computação necessária para a codificação MPEG-2, os computadores mais velhos podem não ser suficientemente rápidos para alcançar uma captura MPEG-2 satisfatória. O tipo de hardware de captura que você tem e a qualidade de captura que você selecionar ajudam a determinar a velocidade mínima da CPU necessária. Nos casos em que o Studio for capaz de estimar que seu computador não é suficientemente rápido para executar uma captura em particular, ele o alertará para o problema e lhe dará a possibilidade de cancelar a operação.

26 Pinnacle Studio 11 Plus
DV DV é um formato de elevada resolução com requisitos de armazenagem correspondentemente elevados.
Sua filmadora comprime e armazena vídeo na fita a 3.6 MB/s, a uma qualidade eqüivalente para emitir vídeo. Durante a captura, os dados de vídeo são transferidos diretamente da fita da filmadora para o disco rígido de seu PC sem quaisquer alterações ou compressão adicional. A captura de vídeo DV consome muito espaço no disco rígido, por isso você pode desejar escolher pequenos segmentos para a captura, ao invés da fita inteira, caso o espaço no disco seja um problema em seu sistema.
Você pode calcular a quantidade de espaço no disco de que necessitará multiplicando o tamanho de seu vídeo em segundos por 3.6, o que dá o número de megabytes necessários. Por exemplo:
1 hora de vídeo = 3600 segundos (60 x 60) 3600 segundos x 3.6 MB/s = 12,960 MB (12.7 GB) O que significa que 1 hora de vídeo utiliza 12.7 GB de armazenamento.
Para capturar na qualidade total, seu disco rígido deve ser capaz de ler e escrever a uma taxa sustentável de 4 MB por segundo. Todos os discos SCSI e a maioria dos UDMA são capazes disto. A primeira vez que iniciar uma captura, o Studio testará seu disco para se certificar de que é suficientemente rápido.
MPEG Os discos DVD e S-VCD utilizam arquivos em formato MPEG-2, uma extensão do formato MPEG-1 utilizada para VCDs. MPEGs destinados ao uso na Internet terão resoluções inferiores e serão em formato MPEG-1.
O painel de opções para Formato de captura (Configuração Formato de captura) inclui uma variedade de opções para controlar a qualidade das capturas MPEG. Para informação detalhada sobre opções de qualidade MPEG, consulte “Configurações do formato de captura” na página 229.

Capítulo 2: Captura do vídeo 27
Níveis de áudio e vídeo – digital
Com as capturas digitais, você está usando áudio e vídeo que foram codificados digitalmente durante a gravação, ainda na própria câmera. Quando transfere a metragem através de uma porta 1394 para seu computador, os dados permanecem no formato digital comprimido, de modo que você não pode ajustar os níveis de áudio e vídeo durante a captura. Isto é o contrário do que sucede com as capturas analógicas, onde o áudio e o vídeo podem ser ajustados à medida que a captura tem lugar.
Com capturas digitais, você altera qualquer ajuste necessário dos níveis de áudio e vídeo até ao modo Editar, onde o Studio fornece efeitos de vídeo de plug-in para ajustar o balanço visual de um clipe e efeitos de áudio para aumentar o som. Estes efeitos permitem a você ajustar clipes individuais ao invés de ter de fazer ajustes globais que afetam o vídeo completo em um arquivo de captura.
Para mais informação, consulte “Captura analógica” (abaixo), “Utilização de efeitos de vídeo” (página 88) e “Efeitos de áudio” (página 202).
CAPTURA ANALÓGICA
Os tópicos em esta seção dizem respeito à captura com equipamento analógico, tal como:
• Uma filmadora ou um videocassete com saídas analógicas conectados a uma placa de captura ou um dispositivo externo compatíveis com DirectShow.
• Uma câmera de vídeo ou webcam USB. Se você estiver usando uma filmadora digital conectada a seu computador através de uma porta 1394, consulte antes “Captura DV” na página 25.

28 Pinnacle Studio 11 Plus
Opções de qualidade da captura
Com a maioria do hardware de captura analógica, o Studio permite três opções de qualidade predefinidas – Regular, Boa e Ótima – e uma opção Personalizada. As capacidades de seu hardware determinam a forma como as predefinições se traduzem em configurações particulares para tamanho da imagem, taxa de quadros, características de compressão e qualidade. Tenha em mente que quanto mais elevada a qualidade, mais espaço no disco é necessário. Escolha a predefinição Personalizada para definir suas próprias configurações de captura de vídeo. Para mais informação sobre configurações de captura de vídeo, consulte Apêndice A: Opções de configuração (página 229).
Níveis de áudio e vídeo – analógico
O Studio disponibiliza painéis que aparecem e desaparecem para controlar os níveis de vídeo e áudio durante a captura. Este recurso é especialmente útil quando você necessita de compensar diferenças no vídeo capturado de múltiplas fontes.
Painéis de vídeo (Esquerda) e áudio (Direita) para configurar níveis
durante a captura analógica.
Embora você também possa ajustar estes níveis com os efeitos de vídeo apropriados no modo Editar, configurá-los corretamente para a captura pode poupá-lo de ter de preocupar-se mais tarde com a correção da cor.
Configurando suas opções de áudio corretamente à medida que captura ajudará a alcançar níveis e qualidade de volume consistentes.

Capítulo 2: Captura do vídeo 29
Determinados dispositivos de captura podem oferecer menos opções do que as ilustradas e discutidas aqui. Por exemplo, com o hardware que não suporta capturas de áudio em estéreo, um controle de balanço não aparecerá no painel de áudio.
Vídeo Escolha o tipo de vídeo que vai digitalizar clicando no botão Fonte apropriado (Composta ou S-Video). Os cinco controles deslizantes permitem a você controlar o brilho (ganho do vídeo), contraste (nível de preto), nitidez, matiz e saturação da cor do vídeo de entrada.
Nota: O controle deslizante de Saturação não surge ao capturar a partir de equipamento PAL.
Áudio Utilize os botões de Captura de áudio para controlar se o Studio deve capturar o áudio juntamente com o vídeo. Selecione o botão Desativado caso sua fonte seja somente vídeo. Os controles deslizantes na bandeja permitem a você controlar o nível de entrada e o balanço estéreo do áudio de entrada.
IMPORTAÇÃO DE VÍDEO DE DVD
Embora não seja captura no verdadeiro sentido da palavra, você também pode trazer vídeo para o Studio importando-o de um disco DVD não protegido ou de uma imagem de disco DVD para seu disco rígido. O comando de menu Arquivo Importar títulos de DVD abre uma caixa de diálogo que permite a você localizar e pré-visualizar o material de interesse do DVD, depois importá-lo como um arquivo MPEG-2 para a pasta da sua escolha.
Nota: Se o áudio no DVD estiver no formato AC3, pode ser necessário adquirir um código de ativação para o software do codec AC3.

30 Pinnacle Studio 11 Plus
Para importar vídeo de DVD:
1. Selecione o disco ou imagem de DVD usando os controles do explorador de pastas em Escolher um(a) (imagem de) disco. O Studio lista os “títulos” (arquivos de vídeo) disponíveis na localização em Verificar os títulos a importar.
2. Utilize o botão do navegador de pastas para selecionar uma pasta de destino para os arquivos importados.
3. Digite um nome para o DVD. Este será usado como parte dos nomes dos arquivos importados. Por exemplo, se atribuir o nome “Meu DVD” ao DVD ou à imagem e importar o Título 12, o nome resultante do arquivo será:
Meu DVD_Título_12.mpg 4. Selecione o título ou os títulos que deseja importar selecionando as
caixas junto aos nomes. Você pode utilizar os controles do leitor do lado direito da caixa de diálogo para pré-visualizar o conteúdo do título atualmente selecionado.
5. Clique no botão Importar. O Studio exibe uma barra de progresso para permitir a você monitorizar o progresso da operação de importação. Uma vez concluída, você pode acessar os conteúdos do arquivo para edição a partir do Álbum, tal como um arquivo de captura comum (consulte o capítulo seguinte).

Capítulo 2: Captura do vídeo 31
IMPORTAÇÃO DE MÍDIA DE
DISPOSITIVOS EXTERNOS A caixa de diálogo Importar mídia (Arquivo Importar mídia do dispositivo) permite localizar facilmente imagens fixas e filmes armazenados em dispositivos auxiliares ligados ao seu sistema e copiar itens selecionados para um disco rígido local para acesso através do Álbum.
Seleção dos arquivos a importar Comece por escolher um dispositivo entre os que se encontram na lista suspensa Fonte. Para aparecer na lista, um dispositivo tem de oferecer a amplamente suportada interface dos dispositivos de armazenamento em massa. Esses que requerem TWAIN ou outros protocolos devem ser acessados com software apropriado de terceiros.
Os dispositivos que contêm geralmente mídia importável incluem:
• Unidades de disco ótico externas, discos rígidos e unidades de memória flash; e
• Unidades integradas com filmadora ou câmera digital de qualquer destes tipos.

32 Pinnacle Studio 11 Plus
As caixas de seleção Mostrar vídeo e Mostrar fotos permitem a você especificar que tipos de arquivos de mídia a listar. Por padrão, são mostrados o vídeo e as fotos.
Os botões Vista selecionam um de dois tipos de listagem:
• A vista de Miniaturas fornece uma imagem em miniatura para cada arquivo, juntamente com o nome do arquivo e o carimbo de data. Com os arquivos de vídeo, a imagem é o primeiro quadro.
• A vista de Detalhes omite a miniatura, mas lista dados adicionais como o tamanho e a duração juntamente com cada nome de arquivo. Clique no cabeçalho de qualquer coluna de dados para ordenar a listagem pelo texto nessa coluna; clique novamente para inverter a ordem. A ordem escolhida aplica-se também à vista de Miniaturas.
Você pode selecionar múltiplos arquivos a importar usando os comandos padrão do mouse e do teclado do Windows, juntamente com os botões Selecionar tudo e Desmarcar tudo, conforme necessário.
Opções de importação Marque Renomear e digite na caixa de edição fornecida caso pretenda que os nomes de todos os arquivos importados partilhem um radical comum. Por exemplo, se marcar Renomear, introduza a palavra “Segunda-feira” e, depois, importe alguns arquivos JPEG; os arquivos importados serão chamados “Segunda-feira 1.jpg”, “Segunda-feira 2.jpg” e assim sucessivamente.
Marque Excluir arquivos no dispositivo de origem (após importação) se pretender recuperar o espaço de armazenamento usado no dispositivo pelos arquivos importados.
Escolha as pastas de destino para os vídeos e fotos importados usando os botões do navegador de pastas disponibilizado em Colocar vídeos aqui e Colocar fotos aqui.
Por fim, clique no botão Importar para iniciar a operação de importação.

Capítulo 3: O Álbum 33
CAPÍTULO 3:
O Álbum
A seção Cenas de vídeo do Álbum. Clique nas guias para baixo na parte esquerda do Álbum para acessar os materiais nas outras seções.
Os materiais de origem de que necessita para criar um filme são armazenados nas várias seções do Álbum, cada uma é acessada através de sua respectiva guia da seguinte forma:
Cenas de vídeo: Esta seção contém sua metragem de vídeo capturado. Você pode acessar e pré-visualizar os arquivos de captura diretamente ou você pode carregar um no Álbum, onde suas cenas são representadas por ícones de miniaturas. Para utilizar algumas das cenas em seu filme, basta arrastar os seus ícones para a Janela do filme. Consulte “A seção Cenas de vídeo”, página 36.
Transições: Esta seção do Álbum contém fades, decomposições, coberturas e outros tipos de transições, incluindo as elaboradas transições Hollywood FX. Para utilizar uma transição, posicione-a perto ou entre os clipes de vídeo e imagens na Janela do filme. Consulte “A seção Transições”, página 48.

34 Pinnacle Studio 11 Plus
Títulos: Esta seção contém títulos editáveis que você pode utilizar como sobreposições ou como imagens de tela inteira. Você pode criar seus próprios títulos do nada ou utilizar ou adaptar os fornecidos. O Studio suporta rolagem na vertical, rolagem na horizontal e muitos efeitos tipográficos. Consulte “A seção Títulos”, página 50.
Fotos e quadros isolados: Esta é uma seção de fotografias, bitmaps e quadros de vídeo isolados. Você pode utilizar estas imagens em tela inteira ou como sobreposições no vídeo principal. A maioria dos formatos padrão de arquivos de imagem é suportada. Consulte “A seção Fotos e quadros isolados”, página 51.
Menus de disco: O Studio tem uma extensa coleção de menus de capítulo para usar na criação de DVDs, VCDs e S-VCDs. Você também pode utilizá-los como são, modificá-los ou criar os seus próprios. Consulte “A seção Menus de disco”, página 51.
Efeitos sonoros: O Studio traz consigo uma ampla variedade de efeitos sonoros de elevada qualidade. Você também pode utilizar arquivos que tenha gravado você mesmo ou obtido através de outras fontes. Os formatos suportados são: wav, mp3, avi, mpa e wma. Consulte “A seção Efeitos sonoros”, página 53.
Música: Nesta seção do Álbum, você pode localizar e utilizar arquivos de música armazenados em seu disco rígido. Os formatos suportados são: wav, mp3, avi, mpa e wma. Consulte “A seção Música”, página 54.
Utilização do Álbum Cada seção do Álbum contém tantas páginas quantas necessárias para conter os ícones representando os itens nessa seção. Na parte superior direita de cada página do Álbum, o Studio mostra o número da página atual e a contagem total de páginas para a seção. Clique nas setas para avançar ou retroceder nas páginas.
Todos os tipos de conteúdos do Álbum podem ser pré-visualizados simplesmente com um clique nos ícones.
Este capítulo apresenta cada uma das seções do Álbum de acordo com sua seqüência, com uma descrição detalhada da muito importante seção Cenas de vídeo. De facto, a utilização dos conteúdos do Álbum para criar seu filme editado será o tema dos capítulos 4 a 11.

Capítulo 3: O Álbum 35
Pastas de origem para o conteúdo do Álbum Os ícones das cenas no modo Cenas da seção Cenas e vídeo provêm de um arquivo de vídeo capturado, enquanto que a seção Transições é preenchida a partir de arquivos de recursos associados ao programa Studio.
Os ícones em cada uma das outras cinco seções do Álbum, tais como o modo Arquivos da seção Cenas de vídeo, são diferentes: eles representam os arquivos incluídos em uma pasta do disco em particular. Cada uma destas seções – Títulos, Imagens, Menus de disco, Efeitos sonoros e Música – tem atribuída uma pasta padrão, mas você pode selecionar uma pasta diferente, se assim o desejar.
Os ícones na seção Títulos representam os arquivos armazenados em uma pasta de origem selecionada em seu disco rígido. A lista suspensa na parte superior da página do Álbum permite a você selecionar “Títulos padrão” ou “Meus títulos” a partir da pasta “Títulos” instalada. Outras pastas de títulos instalados também podem ser listadas. O botão da pasta ao lado da lista permite a você procurar em qualquer outra parte de seu disco rígido. A seção Menus de disco funciona de modo semelhante.
A pasta de origem para o conteúdo da seção é listada na parte superior da página esquerda do Álbum, junto a um botão pequeno Pasta . Para mudar a origem da seção atual, selecione uma pasta a partir da lista suspensa ou clique neste botão, procure outra pasta em seu sistema e selecione qualquer arquivo. O arquivo que selecionar será destacado na seção do Álbum reocupado.
Algumas seções do Álbum também fornecem um botão da pasta pai para facilitar a navegação dentro de um grupo de pastas que contêm mídia apropriada.
Na seção Cenas de vídeo e imagens fixas do Álbum encontrará um botão adicional que liga à caixa de diálogo Importar mídia. Para informação detalhada, consulte a página 31.

36 Pinnacle Studio 11 Plus
A SEÇÃO CENAS DE VÍDEO
É aqui que o processo de edição realmente começa – na seção Cenas de vídeo do Álbum com sua filmagem capturada por editar.
Numa produção típica, seu primeiro passo será provavelmente arrastar algumas cenas do Álbum para a Janela do filme (consulte Capítulo 5: Clipes de vídeo).
No Álbum, as cenas são exibidas na seqüência em que foram capturadas. Esta seqüência não pode ser alterada, uma vez que é determinada pelo arquivo de captura subjacente, mas podem ser adicionadas cenas a seu filme na seqüência que desejar. De modo semelhante, enquanto você não pode cortar (editar) cenas do Álbum, você pode utilizar qualquer trecho desejado de uma cena quando ela aparece como um clipe em seu filme.
Modo Arquivos e modo Cenas A escolha de uma cena de vídeo em particular para usar em um filem constitui um processo de duas fases. Primeiro, você deve selecionar o arquivo de vídeo que contém a cena de desejada procurando em um dispositivo de armazenamento – normalmente um disco rígido – ligado a seu sistema. Em segundo lugar, você escolhe a cena que deseja entre aquelas que o arquivo selecionado contém.
Para procurar um arquivo de vídeo na seção Cenas de vídeo do Álbum, selecione o botão de opção na parte superior da página do Álbum do lado direito.
Procure pastas e arquivos de vídeo em seu computador selecionando o modo Arquivos na seção Cenas de vídeo do Álbum. Clique duas vezes sobre um arquivo de vídeo e selecione o botão de opção Cenas para mudar para o modo Cenas.

Capítulo 3: O Álbum 37
Opções de visualização Os modos Arquivos e Cenas suportam múltiplas opções de visualização que permitem a você adaptar a visualização às suas necessidades mostrando mais ou menos informação sobre cada item do Álbum.
O Studio fornece vários métodos para acessar estas opções de visualização:
• Através de comandos no menu Vista. • Através do menu de contexto do botão direito do mouse na página do
Álbum. • Através do botão do menu pop-up que aparece quando você clica
no botão Vista na parte superior da página do Álbum do lado direito.
No modo Arquivos, a seção Cenas de vídeo suporta três vistas com diferentes níveis de detalhes: Vista de ícones, Vista de detalhes e
Vista de miniaturas.
As duas opções de visualização disponíveis no modo Cenas são: Vista de miniaturas e Vista de comentários.

38 Pinnacle Studio 11 Plus
Recursos da interface A seção Cenas de vídeo oferece vários recursos especiais da interface:
• As cenas que foram acrescentadas à Janela do filme são diferenciadas no Álbum por uma marca de verificação verde. A marca de verificação permanece enquanto houver um clipe na Janela do filme que tenha tido origem nessa cena.
• Para ver como uma determinada cena do Álbum é utilizada no projeto atual, utilize o comando do menu Álbum Localizar cena no projeto. O Studio destaca os eventuais clipes na Janela do filme que tenham tido origem na cena selecionada (ou cenas). Para fazer de outra forma, utilize o comando Localizar cena no álbum, que está no menu do botão direito do mouse para clipes na Janela do filme.
Quase todos os comandos de menu que se aplicam a cenas estão disponíveis tanto no menu principal Álbum como no menu pop-up que surge quando clica com o botão direito do mouse numa cena selecionada. Quando esta documentação chama um comando de menu como Álbum Combinar cenas, tenha em mente que um comando eqüivalente está normalmente também disponível no menu “de contexto”.
Resumo das operações Por causa do seu papel central, a seção Cenas de vídeo do Álbum fornece um amplo conjunto de operações. Estas são explicadas mais abaixo nos seguintes tópicos:
• Abertura de um arquivo de vídeo capturado • Visualização de vídeo capturado • Seleção de cenas e arquivos • Exibição de informação relativa à cena e ao arquivo • Vista de comentários • Combinação e subdivisão de cenas • Redetecção de cenas

Capítulo 3: O Álbum 39
Abertura de um arquivo de vídeo capturado
As localizações padrão para seus arquivos de vídeo são a pasta de captura padrão do Windows e a pasta Meus vídeos. Quando você está visualizando a seção Cenas de vídeo no modo Arquivos, ambas estas localizações aparecem sempre na lista suspensa na parte superior do Álbum.
Você também pode escolher outras pastas do disco rígido para acessar arquivos de vídeo armazenados. O Studio permite a você navegar até à pasta onde seus arquivos se encontram clicando nos ícones no modo Arquivos do Álbum. Você também pode selecionar diretamente um arquivo clicando no botão procurar arquivo no modo Arquivos ou Cenas. São também listas as pastas atual e anterior caso sejam diferentes das duas localizações padrão, fazendo com que possam aparecer quatro pastas diferentes de uma só vez.
No Windows XP, a pasta de captura do sistema está situada na pasta de documentos “All users” do Windows. O verdadeiro nome da pasta de captura é Meus vídeos, mas o Explorador do Windows e o Studio costumam chamá-la por um alias, Vídeos compartilhados. Distingue-se, assim, de Meus vídeos na pasta de documentos pessoais do usuário.
Consulte A seção Cenas de vídeo (página 36) para detalhes sobre os modos e as opções de visualização ao trabalhar com cenas de vídeo no Álbum.
Abertura de uma pasta O conteúdo da pasta é exibido no modo Arquivos do Álbum. As subpastas e os arquivos de vídeo digital na pasta atual são apresentados.

40 Pinnacle Studio 11 Plus
Três formas para abrir uma pasta:
• Com a seção Cenas de vídeo no modo Arquivos, selecione o nome da pasta na lista suspensa ou clique duas vezes em qualquer pasta listada.
• Clique no botão da pasta pai no modo Arquivos ou Cenas. • Clique no botão procurar arquivo e utilize a caixa de diálogo Abrir
para localizar um arquivo de vídeo digital no modo Arquivos ou Cenas. Quando o Studio abrir o arquivo de vídeo, mude para o modo Arquivos para exibir o conteúdo de sua pasta pai.
Abertura de um arquivo Se você abrir um arquivo de vídeo, serão exibidos ícones que representam as cenas no arquivo:
Três formas para abrir um arquivo de vídeo digital:
• Selecione o nome do arquivo na lista suspensa se a secção Cenas de vídeo estiver no modo Cenas.
• Clique duas vezes em um arquivo listado no modo Arquivos. • Clique no botão procurar arquivo e utilize a caixa de diálogo Abrir
para localizar um arquivo de vídeo digital de qualquer tipo suportado em seu disco rígido.
Detecção de cena e miniaturas Se você abrir um arquivo de vídeo, o Álbum é preenchido com as cenas detectadas do arquivo (vide “Detecção de cenas” na página 24). Cada cena é indicada por um quadro de miniatura – um ícone do primeiro quadro da cena. Pode ser que o primeiro quadro não seja um bom ícone para a cena, daí que o Studio permite que você escolha uma cena diferente, caso deseje.

Capítulo 3: O Álbum 41
Para alterar miniaturas no Álbum:
1. Selecione a cena a ser alterada. 2. Utilize o Player para localizar o quadro que pretende para a miniatura. 3. Clique no comando de menu Álbum Definir miniatura.
Taxas de definição do vídeo A maioria dos arquivos de vídeo fornecem informação sobre o formato que permite ao Studio detectar automaticamente a taxa de definição do vídeo de 4:3 ou 16:9. Se o arquivo não fornecer informação sobre a taxa de definição, o Studio utiliza, por padrão, o formato de 4:3.
Os comandos Taxa de definição 4:3 e Taxa de definição 16:9 no menu Álbum permitem que você defina manualmente a taxa que necessita. Estes comandos também surgem no menu de contexto do botão direito do mouse para vídeo no álbum. O seu método de funcionamento consiste em dilatar os quadros originais para o novo tamanho dos quadros. Se definir a taxa de definição de um filme de 4:3 para 16:9, por exemplo, as pessoas e os objetos aparecerão mais dilatados em relação à sua altura.
Isto difere da conversão do tamanho dos quadros que ocorre quando você adiciona uma cena ao projeto de um filme com a taxa de definição “oposta”. Neste caso, a cena é redimensionada em ambas as dimensões de modo uniforme para caber no quadro de destino e a área em excesso surge na cor preta.
(E) Quadro original na taxa de definição 4:3; (C) Mesmo quadro com barras laterais pretas ao ser adicionado a um projeto em 16:9; (R) Mesmo quadro após a utilização do comando Taxa de definição 16:9.
Nota: O formato de quadros do projeto de filme, que não pode ser alterado após a criação do projeto, pode ser definido para novos projetos no painel de opções Preferências do projeto. Consulte a página 232 para mais informação.

42 Pinnacle Studio 11 Plus
Visualização de vídeo capturado
Podem ser visualizadas em qualquer altura cenas individuais ou múltiplas no arquivo de vídeo capturado aberto.
Para visualizar o vídeo capturado a partir da cena selecionada:
1. Clique no ícone da cena no Álbum. O Player exibe o primeiro quadro da cena selecionada.
2. Clique no botão Reproduzir no Player. O Player reproduz agora as cenas selecionadas e quaisquer outras subseqüentes. O progresso é indicado de três formas. • As cenas são destacadas sucessivamente à medida que são
reproduzidas. • O controle deslizante do Player mostra o ponto atual da reprodução
com relação ao filme completo. • As miniaturas das cenas exibem uma barra de progresso durante a
visualização prévia. À medida que você continua a visualizar seu vídeo capturado, a barra de progresso move de uma miniatura para a seguinte.
Pré-visualização de arquivos de vídeo digital Se for selecionado um arquivo de vídeo no modo Arquivos do Álbum, você pode usar o Player para pré-visualizar o vídeo sem abrir realmente o arquivo no Álbum.

Capítulo 3: O Álbum 43
Seleção de cenas e arquivos
O Studio disponibiliza uma variedade de formas de selecionar cenas e outros itens na seção Cenas de vídeo do Álbum. As cenas de vídeo selecionadas são indicadas por uma borda destacada. As pastas e os arquivos de vídeo selecionados são mostrados com destaque do texto.
As cenas selecionadas têm uma borda destacada (centro).
As técnicas de seleção cumprem convenções padrão do Windows. Utilize qualquer uma das seguintes, separadamente ou em combinação:
• Escolha o comando de menu Editar Selecionar tudo ou pressione Ctrl+A para selecionar todas as cenas (ou arquivos e pastas) atualmente em exibição no Álbum, incluindo aquelas em outras páginas.
• Pressione a tecla Shift para selecionar um conjunto de itens adjacentes. • Pressione a tecla Ctrl para adicionar ou remover itens individuais da
seleção. • Começando com o ponteiro do mouse sobre uma área em branco da
página do Álbum, clique e arraste para “marcar” uma área, selecionando todos os itens que intersetam a área.
• Utilize as teclas de setas para navegar na grade do Álbum. Utilize as setas em combinação com Shift para selecionar itens à medida que avança.
Pastas e arquivos de vídeo selecionados têm texto destacado.

44 Pinnacle Studio 11 Plus
Exibição de informação relativa à cena e ao arquivo
À medida que você move o ponteiro do rato sobre as cenas de vídeo, o ponteiro muda para o símbolo de uma mão. Se pausar momentaneamente sobre uma cena, são exibidos o tempo de início e a duração numa caixa pop-up. Se deixar o mouse isolado sobre a cena, a exibição permanece durante vários
segundos. O tempo de início mostrado é o código temporal do vídeo da fonte original, em minutos, segundos e quadros.
Para visualizar informação sobre os arquivos de vídeo quando a seção Cenas de vídeo está
no modo vista de pastas, selecione Vista de detalhes no menu de contexto do Álbum aberto com o botão direito do mouse. São exibidos o nome do arquivo, a resolução, a taxa de definição, a duração e a taxa de quadros. Mude para uma listagem mais compacta com Vista de ícones.
Vista de comentários
Na vista padrão do modo Cenas da seção Cenas de vídeo, designada por Vista de miniaturas, cada cena é representada pelo ícone de um quadro em miniatura. Para ver mais informações sobre cada cena, mude para a Vista de comentários usando qualquer um dos métodos descritos na página 37.
Na vista de comentários são exibidas legendas editáveis para cenas do Álbum. A utilização destas legendas é da sua escolha: elas podem ser palavras-chave de pesquisa ou nomes de cenas ou comentários de texto descrevendo o conteúdo da cena. A legenda padrão é gerada a partir do número seqüencial e da duração da cena (p. ex. “Cena 3, 7:21”).

Capítulo 3: O Álbum 45
Se você clicar em uma cena de vídeo, surge um campo de texto no local, permitindo a você digitar um nome ou comentário personalizado.
Seleção de cenas por nome Uma opção relacionada permite que você selecione cenas de vídeo procurando por palavras-chave nos comentários. Utilize Álbum Selecionar cenas pelo nome para abrir esta caixa de diálogo:
Digite uma palavra-chave no campo de texto e clique em OK para destacar todas as cenas do Álbum cuja legenda contenha a palavra-chave. As legendas padrão não são pesquisadas – somente aquelas que você personalizou.
Combinação e subdivisão de cenas
Depois de pré-visualizar suas cenas, você pode querer combinar ou subdividir algumas para unidades maiores ou mais pequenas. Tais ajustes são facilmente feitos.
Para combinar cenas no Álbum:
1. Selecione as cenas a combinar. 2. Selecione Álbum Combinar cenas.
As cenas selecionadas são combinadas em uma.

46 Pinnacle Studio 11 Plus
Só podem ser combinadas cenas selecionadas adjacentes. Além disso, elas são agrupadas na seqüência em que aparecem no Álbum, independentemente da seqüência em que foram selecionadas. (A seqüência do Álbum segue ao longo das linhas e, depois, para baixo na página.) Para reverter, pressione Ctrl+Z ou clique no botão Desfazer. Se as cenas selecionadas não forem todas vizinhas, cada conjunto de cenas adjacentes é combinado, mas os diferentes conjuntos não são combinados uns com os outros.
Várias cenas selecionadas (preto) são misturadas formando duas cenas mais longas. Não tendo vizinhas, a cena 4 não é afetada, mesmo tendo feito parte da seleção.
Para subdividir cenas no Álbum:
1. Selecione as cenas a subdividir. 2. Selecione Álbum Subdividir cenas.
Surge a caixa de diálogo Subdividir as cenas selecionadas.
3. Escolha a duração das cenas a subdividir digitando um valor.
A subdivisão menor permitida é de um segundo. Qualquer vídeo restante após a subdivisão é adicionado à última cena.
4. Clique em OK. Surge uma barra de progresso, a cena é subdividida e novas cenas são adicionadas ao Álbum. Para reverter, pressione Ctrl+Z ou clique no botão Desfazer.

Capítulo 3: O Álbum 47
Você pode subdividir estas cenas ainda mais, caso deseje, até à duração mínima de um segundo.
Três cenas selecionadas são subdivididas para uma duração de cinco segundos. As faixas verticais indicam divisões de cinco segundos dentro de cada cena. As temporizações desiguais dos clipes à direita ocorrem porque o tempo que sobra após a subdivisão é adicionado à última cena dividida; é por isso que a cena 2 não é afetada pela operação de subdivisão.
Redetecção de cenas
Se você combinar ou subdividir cenas e mais tarde decidir que prefere restaurá-las para seu estado original, você pode redetectar qualquer cena ou seleção de cenas. Os resultados da detecção são idênticos aos obtidos após a captura, desde que seja utilizada a mesma técnica de detecção de cena.
Caso tenha subdividido cenas, tem primeiro de as recombinar. Mesmo que não se possa lembrar exatamente do estado original e, por isso, recombinar mais do que o necessário, o processo de detecção restaurará a seqüência original das cenas.

48 Pinnacle Studio 11 Plus
Para redetectar cenas:
1. Se precisar de recombinar quaisquer cenas, primeiro selecione as cenas subdivididas, depois aplique o comando de menu Álbum Combinar cenas.
2. Selecione as cenas que deseja redetectar. 3. A partir do menu Álbum, selecione ou Detectar cenas com base no
conteúdo do vídeo ou Detectar cenas com base na data e hora da filmagem. Surge uma janela de progresso à medida que o Studio detecta as cenas e preenche de novo o Álbum.
A SEÇÃO TRANSIÇÕES
A seção Transições do Álbum fornece um conjunto de transições de arrastar-e-soltar. Para manter as coisas organizadas e acessíveis, as transições são divididas em grupos. Utilize a lista
suspensa para selecionar o grupo de transições que deseja visualizar. Todas as transições no grupo são exibidas, utilizando o número necessário de páginas do Álbum.
Para saber mais sobre as transições e como poder usá-las em seus filmes, consulte o Capítulo 7: Transições.
A coleção de transições do Studio inclui 74 transições padrão, mais de 50 transições Alpha Magic, um conjunto de iniciação às transições Hollywood FX 3-D sem restrições e muitas mais transições Hollywood FX “bloqueadas” (com o símbolo de uma arca de tesouro no canto superior esquerdo do ícone da transição).

Capítulo 3: O Álbum 49
Nota: Se não estiverem visíveis nenhumas transições premium, clique em Ambiente de edição Mostrar conteúdo premium no painel de opções Preferências do projeto para as mostrar (consulte a página 232).
Utilização de transições premium Estas transições de demonstração estão livremente disponíveis para você experimentar, mas uma “marca de água” do Studio será sobreposta em parte do quadro de vídeo durante a reprodução. Para as utilizar na produção atual, basta abrir o Álbum na transição desejada e, depois, clicar no painel de ativação na mesma página do Álbum. Você pode adquirir uma chave de ativação em apenas alguns minutos, sem precisar de sair do Studio.
A seção Transições do Álbum, aberta em um pacote temático das transições Hollywood FX. Clique em qualquer lugar no painel de ativação na página direita para ativar este conjunto de transições.
Para mais informação sobre a aquisição de conteúdo premium para o Studio, consulte “Expandir o Studio” na página 11.
Exibição do nome da transição À medida que você move o ponteiro do mouse sobre os ícones das transições no Álbum, o ponteiro muda para um símbolo de uma mão (indicando que a transição pode ser arrastada do
Álbum para a Janela do filme). Se você parar momentaneamente sobre o ícone, é exibido o nome da transição. A exibição permanece durante vários segundos ou até o ponteiro do mouse se afastar da transição.
Pré-visualização dos efeitos das transições Quando você clica no ícone de uma transição, o Player demonstra a transição usando a convenção de que “A” representa o clipe original e “B” o novo clipe. A demonstração decorre durante o tempo em que o ícone permanecer selecionado.

50 Pinnacle Studio 11 Plus
Para uma visualização detalhada, pare o Player e utilize os botões de avanço (Voltar quadro e Avançar quadro) para avançar a transição um quadro de cada vez.
A SEÇÃO TÍTULOS
Esta seção do Álbum contém uma coleção de títulos de texto em uma variedade de estilos. Eles podem ser utilizados em seu filme
como títulos de tela inteira ou de sobreposição. A diferença é que, em um título de sobreposição, o fundo transparente é substituído por outro material (normalmente um clipe de vídeo), enquanto que, em um título de tela inteira, o fundo é substituído por preto.
No Álbum, um tabuleiro de damas cinzento é utilizado para indicar a parte do título que será tratada como transparente em sobreposições. (Se você preferir um fundo preto, utilize o comando de menu Álbum Fundo preto.) Tal como com as
cenas de vídeo, os títulos que foram adicionados a seu projeto atual são indicados no Álbum através de uma marca de verificação verde.
Com o poderoso Editor de títulos integrado do Studio, você pode criar prontamente seus próprios títulos sempre que necessitar. Contudo, você pode achar mais fácil começar a partir de um dos títulos fornecidos e personalizá-lo no Editor de títulos.
A pasta Títulos: Os ícones na seção Títulos representam arquivos na pasta indicada na parte superior de cada página do lado esquerdo na seção. Os títulos que você criou ou modificou podem ser adicionados à seção salvando-os nesta pasta do Editor de títulos. Você também pode selecionar uma pasta diferente para ser a origem da seção (consulte “Pastas de origem para conteúdo do Álbum” na página 35).
Para informação sobre a utilização de títulos em seu filme, consulte o Capítulo 8: Imagens fixas.

Capítulo 3: O Álbum 51
A SEÇÃO IMAGENS FIXAS
Esta seção do Álbum exibe ícones de miniatura de arquivos de imagem, que podem incluir quadros de vídeo isolados, fotografias e desenhos em formato bitmap. É suportada a maioria dos
formatos de arquivos de imagem. Tal como com as cenas de vídeo, as imagens que são utilizadas em seu filme atual são indicadas através de uma marca de verificação verde.
A pasta Imagens fixas: Os ícones na seção Imagens fixas representam arquivos na pasta indicada na parte superior de cada página do lado esquerdo na seção. As imagens podem ser adicionadas a esta seção armazenando-as nesta pasta. Por exemplo, você pode salvar quadros de vídeo isolados na pasta da ferramenta Isolador de quadros ou salvar um título do Editor de títulos. Você também pode selecionar uma pasta diferente para ser a origem da seção (consulte “Pastas de origem para conteúdo do Álbum” na página 35).
Para informação sobre a utilização de imagens fixas em seu filme, consulte o Capítulo 8: Imagens fixas.
A SEÇÃO MENUS DE DISCO
Esta seção do Álbum contém uma coleção de menus desenhados por artistas para criação de VCDs, S-VCDs e DVDs. Os menus no Studio são realmente títulos especializados: eles podem ser
criados e editados no Editor de títulos e salvos a partir do editor em uma pasta do disco ou incorporados diretamente em seu filme.
Tal como com as cenas de vídeo e outros recursos visuais, os menus de disco que são utilizados em seu filme são identificados no Álbum através de uma marca de verificação verde.
Para informação sobre a utilização de menus de disco em seu filme, consulte o Capítulo 9: Menus de disco.

52 Pinnacle Studio 11 Plus
A pasta Menus de disco: Os ícones na seção Menus de disco representam arquivos na pasta indicada na parte superior de cada página do lado esquerdo na seção. Podem ser adicionados menus a esta seção salvando-os nesta pasta. Você também pode selecionar uma pasta diferente para ser a origem da seção (consulte “Pastas de origem para conteúdo do Álbum” na página 35).
O símbolo de fundo em movimento: Alguns dos menus fornecidos com o Studio incorporam um fundo de vídeo em movimento ao invés de uma imagem estática e tais menus também podem ser criados por você mesmo. Este “fundo em movimento” pode ajudar a dar um aspecto profissional a seu disco terminado.
Disponibilidade: O recurso de fundo em movimento está disponível somente no Studio Plus. Para informações sobre a criação ou edição de um fundo de vídeo em movimento, consulte “Adicionar um fundo em movimento” na página 179.
Os menus com fundos em movimento são indicados por um pequeno símbolo no canto inferior direito do ícone do Álbum.
Junto com os muitos menus padrão que vêm com o Studio e os menus de movimento que vêm adicionalmente com o Studio Plus, você também encontrará várias pastas de menus na série “Menus de DVD Pinnacle Premium”. Estes são menus “premium” (indicado pelo símbolo de uma arca de tesouro no canto superior esquerdo do ícone do menu). Muitos destes menus de DVD profissionais incluem trilhas sonoras entrelaçadas.
Nota: Se não estiverem visíveis nenhuns menus de disco premium, certifique-se de que selecionou Ambiente de edição Mostrar conteúdo premium no painel de opções Preferências do projeto (consulte a página 232).
Ativação de menus premium Os menus de demonstração estão livremente disponíveis para você experimentar, mas uma “marca de água” do Studio será sobreposta em parte do quadro de vídeo sempre que um for reproduzido. Caso você pretenda utilizar um na atual produção, basta abrir o Álbum no menu desejado e, depois, clicar no painel ativar na mesma página do Álbum. Você pode adquirir uma chave de ativação em apenas alguns minutos, sem precisar de sair do Studio.
Para mais informação sobre a aquisição de conteúdo premium para o Studio, consulte “Expandir o Studio” na página 11.

Capítulo 3: O Álbum 53
A SEÇÃO EFEITOS SONOROS
O Studio vem com uma grande variedade de efeitos sonoros prontos a utilizar. Estes arquivos wav são instalados em uma série de pastas, cobrindo categorias como “animais”, “campainhas” e
“cartoons”.
A pasta Efeitos sonoros: Esta seção do Álbum exibe os arquivos de som contidos em uma pasta do disco, indicada na parte superior de cada página do lado esquerdo na seção. Você pode exibir os sons em uma página diferente – não necessariamente uma das instaladas pelo Studio – selecionando uma pasta diferente para ser a origem para a seção (consulte “Pastas de origem para conteúdo do Álbum” na página 35).
Além de arquivos wav (Windows “wave”), arquivos em formato mp3 e arquivos de animação avi também são exibidos nesta seção do Álbum e podem ser utilizados para áudio suplementar em suas produções.
Qualquer clipe de som pode ser visualizado através de um simples clique sobre o seu nome ou ícone.
Para informação sobre a utilização de sons em seu filme, consulte o Capítulo 11: Efeitos sonoros e música.
Juntamente com os muitos efeitos sonoros sem restrições que vêm com o Studio, você também encontrará várias pastas de efeitos na série UFX, ou “Ultimate FX”. Estes efeitos são efeitos premium (indicado pelo símbolo de uma arca de tesouro ao lado do nome do efeito sonoro no Álbum).
Nota: Se não estiverem visíveis nenhuns efeitos sonoros bloqueados, clique em Ambiente de edição Mostrar conteúdo premium no painel de opções Preferências do projeto para os mostrar (consulte a página 232).

54 Pinnacle Studio 11 Plus
Utilização de efeitos sonoros premium Estes efeitos de demonstração estão livremente disponíveis para você experimentar, mas uma “marca de água” do Studio será sobreposta em parte do quadro de vídeo sempre que o som for reproduzido e um som “bip” intermitente será adicionado à trilha sonora. Para utilizar os efeitos na atual produção, basta abrir o Álbum no efeito desejado e, depois, clicar no painel de ativação na mesma página do álbum. Você pode adquirir uma chave de ativação em apenas alguns minutos, sem precisar de sair do Studio.
Para mais informação sobre a aquisição de conteúdo premium para o Studio, consulte “Expandir o Studio” na página 11.
A SEÇÃO MÚSICA
Esta seção do Álbum exibe os arquivos de música em uma pasta de seu disco rígido. Para utilizar um arquivo, arraste-o para a
trilha de música ou outra trilha de áudio na Linha de tempo da Janela do filme.
A pasta Música: Os arquivos wav, mp3 e outros provêm da pasta com o nome indicado no topo de cada página do lado esquerdo na seção. Outros arquivos de música podem ser adicionados à seção se os armazenar nesta pasta. Você também pode selecionar uma pasta diferente para constituir a fonte da seção (consulte “Pastas de origem para conteúdo do Álbum” na página 35).
Para informação sobre a utilização de música de fundo em seu filme, consulte o Capítulo 11: Efeitos sonoros e música.

Capítulo 4: A Janela do filme 55
CAPÍTULO 4:
A Janela do filme A Janela do filme, onde você cria seu filme a partir de materiais não editados no Álbum, ocupa a metade inferior da tela no modo Editar do Studio. Para acessar a Janela do filme, primeiro mude para o modo Editar caso ainda não se encontre nele:
A barra de título da Janela do filme contém vários controles e exibições importantes. Os botões da caixa de ferramentas no lado esquerdo da barra de título abrem a Caixa de ferramentas de vídeo e a Caixa de ferramentas de áudio, que são descritas na página 62.
À direita dos botões das caixas de ferramentas está uma área de texto onde é exibido o nome do arquivo do projeto. As mensagens de status e aviso são também exibidas nesta área sempre que necessário. Mais à direita estão os botões Depuração de áudio, Dividir clipe e Excluir clipe, enquanto que no extremo direito estão três botões de seleção de vistas (consulte “Vistas da Janela do filme” na página 58).

56 Pinnacle Studio 11 Plus
Botão de depuração de áudio Por padrão, o áudio de seu projeto pode ser experimentado somente durante a reprodução. O recurso de depuração de áudio do Studio,
que é ativado e desativado pelo botão do alto-falante, fornece uma pré-audição do áudio quando você também está depurando seu filme.
A depuração de áudio facilita a vida ao tomar decisões de edição que dependem das deixas do som.
Botão Dividir clipe/cena – a lâmina Clique neste botão para dividir o clipe atualmente selecionado na Janela do filme ou a cena atualmente selecionada no Álbum.
Não é perdida nenhuma informação. Se o item for uma cena do Álbum, esta é dividida no ponto indicado em duas cenas mais curtas. Se o item for um clipe na Janela do filme, este é duplicado e automaticamente cortado no ponto da divisão.
O botão da lâmina pode ser utilizado em conjunto com os botões de trava das trilhas na vista da linha de tempo na Janela do filme para executar operações especiais tais como editar inserções e edições em que o áudio está à frente ou atrás do vídeo. Consulte “Edição avançada na linha de tempo” na página 82.
Divisão de um clipe: A colocação da linha de edição no clipe original determina o ponto da divisão. Ao aplicar a ferramenta da lâmina, o Studio duplica o clipe e corta a parte após o ponto da divisão na primeira cópia e até ao ponto da divisão na segunda.

Capítulo 4: A Janela do filme 57
Botão Excluir clipe – o cesto de lixo Este botão exclui o conteúdo atualmente selecionado em qualquer uma das vistas da Janela do filme. Por padrão, quando os clipes de
vídeo na trilha de vídeo principal de seu projeto são excluídos em qualquer vista, o espaço vazio em seu filme que seria criado pela exclusão é automaticamente fechado e os clipes em outras trilhas são removidos ou encurtados o necessário para manter tudo em sincronização.
Se você excluir clipes em outras trilhas, o comportamento padrão é que os espaços vazios entre eles não são automaticamente removidos, por isso a informação de tempo de outros clipes não é afetada.
Se você premir a tecla Ctrl ao clicar no botão Excluir ou premir a tecla Delete, o comportamento padrão para a trilha atual é invertido. Ou seja, na trilha de vídeo principal, Ctrl+Delete deixa um espaço vazio quando o clipe é removido, enquanto que, nas outras trilhas, o espaço vazio na trilha é fechado. Em nenhum dos casos são afetadas as outras trilhas.
Você também pode acessar as operações de exclusão através do menu de contexto do botão direito do mouse para clipes na linha de tempo.
As opções de exclusão no menu do botão direito do mouse para clipes na linha de tempo não são as mesmas para clipes na trilha de vídeo principal (E) e para outras trilhas (D). Os menus resumem os atalhos de teclado dependentes do contexto.
Posicionamento: linha de edição, controles deslizantes A posição atual é o quadro que está sendo exibido no Player quando você está trabalhando com um clipe na Janela do filme. Na vista da linha de tempo, ela é indicada pela linha de edição. A posição atual pode ser alterada movendo ou o controle deslizante da linha de tempo (ao qual a linha de edição está ligada) ou o controle deslizante do Player.

58 Pinnacle Studio 11 Plus
Quando a ferramenta das propriedades do clipe é aberta, um terceiro controle deslizante, o controle deslizante de corte, fica disponível para ajustar a posição atual dentro do clipe durante o corte.
VISTAS DA JANELA DO FILME
A Janela do filme permite três vistas diferentes de seu projeto: Linha de Tempo, Storyboard e Texto. Selecione aquela que deseja utilizar clicando nos botões de seleção das vistas no canto superior direito da Janela do filme.
Vista de storyboard
A vista de storyboard mostra a seqüência das cenas de vídeo e transições. Utiliza ícones de miniatura para rapidamente estruturar o filme. Você pode optar por trabalhar com miniaturas em tamanho grande ou pequeno usando a caixa de seleção Mostrar miniaturas do storyboard grandes no painel de opções Preferências do projeto.

Capítulo 4: A Janela do filme 59
Vista de linha de tempo
A linha de tempo mostra as posições e durações dos clipes em relação à escala temporal. Esta vista também exibe até oito trilhas onde você pode colocar vários tipos de clipes: • Vídeo, mais menus de disco de tela inteira, títulos e imagens:
A trilha de vídeo contém o material visual primário em sua produção. Para mais informação, consulte o Capítulo 5: Clipes de vídeo, Capítulo 9: Menus de disco e Capítulo 8: Imagens fixas.
• Áudio original (ou “síncrono”): A trilha de áudio original contém o áudio que foi capturado juntamente com o vídeo a partir de sua câmera. Você pode manipular os clipes de áudio nesta trilha para alcançar vários efeitos utilizando técnicas de edição de inserções e edição de divisões. Para mais informação, consulte “Edição de inserções” (página 83) e “Edição de divisões” (página 85).
• Vídeo e áudio de sobreposição: No Studio Plus, o vídeo e as imagens colocados na trilha de sobreposição podem ser utilizados com as ferramentas Imagem em imagem (PIP) e Chroma key para dar a suas produções de vídeo uma aparência profissional. Estes recursos estão bloqueados em outras versões do Studio, resultando em uma saída com “marca de água” quando utilizados. Você pode atualizar para o Studio Plus em qualquer altura caso necessite de suas opções avançadas. O áudio original para o vídeo de sobreposição está armazenado na trilha de áudio associada. Para detalhes sobre a trilha de sobreposição, consulte o Capítulo 6: Edição de duas trilhas com Studio Plus.
• Sobreposições de títulos e imagens: As imagens colocadas na trilha de título serão renderizadas como sobreposições no vídeo principal, com fundos transparentes. Para mais informação, consulte o Capítulo 8: Imagens fixas e Capítulo 9: Menus de disco.
• Efeitos sonoros e sobreposições de voz: Os clipes de áudio nesta trilha são misturados com a trilha de áudio original e a trilha de música de fundo para criar a trilha sonora final para seu filme. Para informação detalhada, consulte o Capítulo 11: Efeitos sonoros e música.
• Música de fundo: A música de fundo para seus filmes pode ser criada em qualquer duração desejada com a ferramenta ScoreFitter (página 188) ou importada com a ferramenta Áudio de CD (página 187). Sua trilha sonora pode também utilizar mp3 e outros arquivos de música (consulte a página 183).

60 Pinnacle Studio 11 Plus
• Menus de disco, marcas de capítulo e links de retorno a menus: Esta é uma trilha adicional que aparece por cima da trilha de vídeo sempre que o filme tenha pelo menos um menu de disco. Para informação, consulte o Capítulo 9: Menus de disco.
Uma vez que muitas operações de edição podem ser efetuadas apenas na vista de linha de tempo, você deve escolhê-la sempre que for necessária uma edição extensa, detalhada ou avançada.
Trava de trilhas A trilha de vídeo tem geralmente prioridade sobre todas as outras trilhas no que respeita a corte ou exclusão. Isto tem várias conseqüências:
• Quando você corta um clipe de vídeo, os clipes que estão decorrendo simultaneamente nas outras trilhas são também cortados.
• Quando você exclui um clipe de vídeo, o segmento de tempo usado por ele é também removido de quaisquer clipes paralelos.
• Os clipes que se inserem completamente no alcance de um clipe de vídeo excluído são também eliminados.
Estes comportamentos podem ser ignorados sempre que necessário com um recurso que permite a você “travar” qualquer trilha independentemente das outras, excluindo-a das operações de edição e reprodução.
Pode clicar nos botões de cadeado junto à borda direita da Janela do filme para travar e destravar a trilha correspondente. A trava de trilhas proporciona ao Studio capacidade para edição de inserções e edição de divisões (consulte o Capítulo 5: Clipes de vídeo).

Capítulo 4: A Janela do filme 61
Tirar o som e ocultar trilhas Pode ser retirado o som às trilhas de áudio de forma individual com os botões de retirada do som na borda direita da Janela do filme. Estes botões têm a mesma função que os botões de retirada do som na ferramenta de Volume e balanço. (Para mais informação, consulte a página 198.)
A operação equivalente para trilhas de vídeo é efetuada com os botões Ocultar, os quais podem ser utilizados para omitir temporariamente o vídeo de uma trilha de seu projeto. Isso é particularmente útil para ver o que realmente se passa durante a edição de vídeo de sobreposição no Studio Plus.
Feedback da colocação O Studio fornece-lhe vários tipos de feedback sobre suas ações à medida que você coloca clipes na vista de linha de tempo.
A linha de status: A área da linha de status do lado esquerdo da barra de título da Janela do filme exibe mensagens à medida que você coloca clipes e efetua outras ações.
Símbolos de colocação: Enquanto você arrasta um clipe para a posição na linha de tempo, o Studio fornece feedback para dizer-lhe se a posição atual do clipe é válida. A forma do ponteiro do mouse e as cores das linhas de colocação verticais indicam o que você pode e não pode fazer.
Por exemplo, se você tentar arrastar um som para a trilha de vídeo, as linhas de orientação da colocação mudam da cor verde para a cor vermelha, o ponteiro do mouse muda de “copiar” para “indisponível” e a linha de status informará “Apenas cenas, títulos, fotos, menus e transições na trilha de vídeo”.
As linhas de colocação verdes com o ponteiro “copiar” significam que uma ação é válida; as linhas de colocação vermelhas com o ponteiro “indisponível” mostram que não é.

62 Pinnacle Studio 11 Plus
Vista de texto
A vista de texto da Janela do filme constitui uma linha mostrando os tempos de início e fim dos clipes, bem como a sua duração. Além disso são visíveis nesta vista nomes personalizados para clipes.
AS CAIXAS DE FERRAMENTAS
As caixas de ferramentas fornecem uma interface conveniente de apontar-e-clicar para operações de edição – adicionando clipes a seu filme, modificando clipes existentes e aplicando efeitos especiais. O Studio disponibiliza caixas de ferramentas separadas para operações de vídeo e áudio.
As caixas de ferramentas estão disponíveis somente no modo Editar. Elas são abertas e fechadas com os botões na parte superior esquerda da Janela do filme.

Capítulo 4: A Janela do filme 63
Selecione a caixa de ferramentas que deseja abrir movendo seu cursor por cima dos ícones. Os botões individuais ficam destacados, indicando que caixa de ferramentas abrirá quando você clicar. O Álbum é, então, substituído pela exibição da caixa de ferramentas, a qual contém duas áreas principais:
• Botões do seletor de ferramentas em um painel do lado esquerdo. Clicando em um deles abre a ferramenta correspondente.
• A ferramenta atualmente selecionada do lado direito. Clicando duas vezes sobre um clipe na Janela do filme também exibe a ferramenta correspondente (exceto para clipes de títulos, que são abertos diretamente no Editor de títulos quando você clica duas vezes).
Todos os botões do seletor de ferramentas, exceto o botão superior de cada conjunto, abrem ferramentas especializadas. O botão superior em ambas as caixas de ferramentas é a ferramenta das Propriedades do clipe. Exibe uma ferramenta apropriada para corte e de outro modo editar o tipo de clipe atualmente selecionado na Janela do filme.
O Editor de títulos Uma ferramenta poderosa que não é acessada diretamente através das caixas de ferramentas é o Editor de títulos, no qual você pode combinar texto, imagens e outros recursos gráficos para fazer títulos e menus de disco para suas produções no Studio. Acesse o Editor de títulos através das ferramentas Título e Menu de disco ou com o comando Ir para o Editor de títulos/menus do menu de contexto do botão direito do mouse na Janela do filme. Para informação detalhada, consulte o Capítulo 10: O Editor de títulos.

64 Pinnacle Studio 11 Plus
A caixa de ferramentas de vídeo
As sete ferramentas nesta caixa de ferramentas modificam ou criam tipos de clipes visuais, incluindo clipes de vídeo, títulos, imagens fixas e menus de disco.
Propriedades do clipe: A ferramenta Propriedades do clipe ajusta os tempos de início e fim de qualquer tipo de clipe. A isto se dá o nome de “corte”. A ferramenta também permite a você digitar um nome descritivo para o clipe. A ferramenta também apresenta componentes adicionais de interface apropriados para o tipo de clipe sendo editado.
Títulos: Esta ferramenta permite a você editar o nome e a duração de títulos. O botão Editar título fornece acesso à janela do Editor de títulos, onde você pode alterar o texto e a aparência do título.
Menus de disco: A ferramenta Menu de disco tem uma série de controles para editar os links entre os botões no menu de disco e os pontos de entrada em seu filme designados por marcas de capítulo, as quais são representadas na trilha de menu na Janela do filme. O botão Editar menu abre o Editor de títulos, onde você pode modificar a aparência visual de um menu.
Isolador de quadros: Esta ferramenta tira uma foto de um único quadro de seu filme ou de sua fonte de vídeo atual. Você pode utilizá-la em seu filme ou salvá-la para uso em outros aplicativos. Tal como no próprio modo Capturar, esta ferramenta apresenta uma interface diferente se sua fonte de captura atual for DV ao invés de uma fonte não DV.

Capítulo 4: A Janela do filme 65
SmartMovie: Esta ferramenta combina automaticamente sua metragem de origem com o arquivo de música digital da sua escolha para criar um vídeo de música em qualquer variedade de estilos.
Ferramenta PIP e chroma key: Esta ferramenta fornece uma interface gráfica alternativa aos efeitos Imagem em imagem (PIP) e Chroma key do Studio Plus.
Efeitos de vídeo: O Studio fornece inúmeros efeitos de vídeo de plug-in com esta ferramenta. Cada clipe de vídeo ou imagem fixa em seu projeto pode usar efeitos, quer individualmente quer em combinação.
Juntamente com sua biblioteca básica de efeitos úteis, o Studio fornece alguns efeitos premium “bloqueados” que você pode experimentar. Para informação sobre a aquisição de conteúdo premium para o Studio, consulte “Expandir o Studio” na página 11.
A caixa de ferramentas de áudio
As seis ferramentas neste conjunto operam nos ou criam clipes de áudio – áudio “original”, sobreposições de voz, efeitos sonoros e outros arquivos de áudio, trilhas de CD e música de fundo ScoreFitter.
Propriedades do clipe: A ferramenta Propriedades do clipe permite a você ajustar (“cortar”) os tempos de início e fim de qualquer tipo de clipe. Você pode também digitar um nome descritivo para o clipe para substituir o nome padrão, caso desejado. (Os nomes dos clipes são exibidos quando a Janela do filme está na vista de texto.) Os outros controles da ferramenta variam consoante o tipo de clipe.

66 Pinnacle Studio 11 Plus
Volume e balanço: Esta ferramenta disponibiliza a você controles do volume mestre para cada das três trilhas de áudio: áudio original (áudio capturado com vídeo), efeitos sonoros e sobreposições de voz e música de fundo. Também permite a você tirar o som a qualquer uma ou a todas as trilhas e adicionar fades no volume em tempo real. Utilize o controle de balanço e surround para posicionar cada trilha independentemente das outras duas num espaço estéreo unidimensional ou de som surround bidimensional. Quando a trilha de sobreposição está aberta, a ferramenta fornece um quarto conjunto de controles, os quais afetam a trilha de áudio de sobreposição.
Disponibilidade: O som surround e o vídeo de sobreposição são suportados somente no Studio Plus.
Gravar sobreposição de voz: Para gravar uma sobreposição de voz, basta clicar no botão Gravar e começar a falar para seu microfone.
Adicionar áudio de CD: Utilize esta ferramenta para adicionar trilhas, completas ou parciais, de um CD de áudio.
Música de fundo: Esta ferramenta permite a você adicionar música de fundo usando ScoreFitter, o poderoso gerador de música do Studio. Escolha um estilo, uma canção e uma versão. O Studio criará uma trilha sonora musical que corresponda à duração de seu filme.
Efeitos de áudio: Esta ferramenta permite a você aplicar efeitos de plug-in a qualquer clipe de áudio. O conhecido padrão VST para plug-ins de áudio é suportado, permitindo a você aumentar sua biblioteca com efeitos complementares e de terceiros. Os efeitos disponíveis no Studio Plus também incluem um EQ gráfico e paramétrico, reverberação, coro e outros.
Alguns efeitos premium “bloqueados” também estão incluídos para você experimentar, estando outros disponíveis através do website da Pinnacle clicando na categoria “Mais efeitos…” do navegador de efeitos de áudio. Para informação sobre a aquisição de conteúdo premium para o Studio, consulte “Expandir o Studio” na página 11.

Capítulo 5: Clipes de vídeo 67
CAPÍTULO 5:
Clipes de vídeo O pilar da maioria dos projetos de vídeo do Studio é a seção do Álbum que contém suas cenas de vídeo capturado. Para criar seu filme editado, você arrasta cenas do Álbum para a Janela do filme, onde elas são tratadas como clipes de vídeo editáveis.
Este capítulo explica como definir os pontos de “entrada” e “saída” (início e fim) para cada clipe. A interface de edição da Janela do filme faz com que este processo de “corte” seja fácil, rápido e preciso. Os métodos descritos neste capítulo para corte de vídeo (“Corte de clipes de vídeo”, página 73) podem, na sua maior parte, ser também aplicados aos outros tipos de clipes (tais como títulos e efeitos sonoros) que são descritos em capítulos posteriores.
Uma seção posterior do capítulo descreve técnicas de edição mais avançadas, incluindo edições de divisões e edições de inserções, que você pode utilizar para dar a seus filmes uma aparência mais profissional. Consulte “Edição avançada na linha de tempo” na página 82.
Descreveremos a utilização de efeitos visuais no Studio e de alguns dos efeitos que você pode utilizar em seus filmes – para corrigir uma falha, para comunicar uma ideia ou apenas para se divertir. Consulte “Efeitos de vídeo” na página 88.
E, por fim, exploraremos o SmartMovie, o criador automático de filmes do Studio. O SmartMovie combina de forma inteligente uma trilha sonora de música com sua metragem de vídeo para criar um vídeo de música de ritmo sincronizado ou com uma série de imagens fixas para criar uma apresentação de slides. Ambos os modos suportam uma variedade de opções de estilo.

68 Pinnacle Studio 11 Plus
INTRODUÇÃO AOS CLIPES DE VÍDEO
O primeiro passo na criação de um filme consiste em introduzir algumas cenas de vídeo do Álbum na Janela do filme, onde elas se tornam clipes editáveis. Num determinado ponto, você adicionará provavelmente algumas transições, títulos, áudio e outros extras, mas um conjunto de cenas de vídeo é o ponto de partida para qualquer projeto.
Esta seção explica como adicionar cenas a seu filme e como trabalhar com cenas de múltiplos arquivos de captura. Também descreve alguns recursos de interface que fornecem um feedback útil à medida que você trabalha.
Acréscimo de clipes de vídeo a seu filme
Há duas formas para adicionar um clipe de vídeo a seu filme:
Arrastar e soltar: Arraste uma cena da seção Cenas de vídeo do Álbum e solte-a na Janela do filme. Esta é normalmente a forma mais fácil e rápida de juntar um recorte de seu filme. Você pode arrastar múltiplas cenas em simultâneo, caso deseje.
A área de transferência: As operações padrão da área de transferência (Recortar, Copiar e Colar) podem ser utilizadas com clipes de vídeo na Janela do filme. A operação Copiar funciona também nas cenas do Álbum.
Quando uma cena ou um clipe são colados na Janela do filme, eles são inseridos no limite do primeiro clipe começando na posição da linha de edição. Você pode utilizar os atalhos do teclado padrão para operações da área de transferência (Ctrl+X para recortar, Ctrl+C para copiar, Ctrl+V para colar) ou selecionar a operação desejada a partir do menu do botão direito do mouse.

Capítulo 5: Clipes de vídeo 69
Se a Janela do filme estiver na vista da linha de tempo, você pode soltar uma cena ou clipe de vídeo em qualquer uma das seguintes trilhas:
• Trilha de vídeo principal. Se o clipe tiver áudio associado, ele é acrescentado à trilha de áudio original. Este vídeo servirá como fundo para qualquer vídeo ou quaisquer títulos de sobreposição que estejam nas trilhas inferiores da linha de tempo.
• Trilha de sobreposição. O vídeo nesta trilha é sobreposto nos conteúdos da trilha de vídeo. Os efeitos de imagem em imagem (PIP) e chroma key são utilizados para tornar transparente uma parte do quadro de sobreposição, de tal modo que possa ser vista alguma parte do vídeo principal. Exceto no Studio Plus, quaisquer clipes na trilha de sobreposição são exibidos com uma imagem de “marca de água”. Se você decidir utilizar a trilha de sobreposição em seus filmes, você pode atualizar para o Studio Plus em qualquer altura.
• Trilha de título. No Studio Plus, se a trilha de sobreposição estiver oculta, soltando um clipe de vídeo na trilha de título fará com que a trilha de sobreposição se abra e o clipe seja colocado na mesma. Em outras versões do Studio, ou quando a trilha de sobreposição já está sendo exibida, a trilha de título não aceita clipes de vídeo.
• Trilha de efeitos sonoros ou trilha de música de fundo. Se tentar soltar um clipe de vídeo em qualquer uma destas trilhas, você solta, realmente, o áudio original do clipe.
Trabalho com múltiplos arquivos de captura
Para alguns projetos, você pode querer incorporar cenas de múltiplas fitas de origem ou de diferentes arquivos de captura feitos de uma fita. Para tanto, carregue cada um dos arquivos à vez e solte as cenas desejadas de cada arquivo em seu filme.
Para utilizar múltiplos arquivos de captura:
1. Arraste cenas do primeiro arquivo de captura na Janela do filme. 2. Utilizando a lista suspensa ou o botão pasta na seção Cenas de vídeo
do Álbum, abra o segundo arquivo de captura. O Studio exibe cenas somente do arquivo atual no Álbum. Para informação detalhada sobre este passo, consulte “Abertura de um arquivo de vídeo capturado” na página 39.

70 Pinnacle Studio 11 Plus
3. Arraste cenas do segundo arquivo capturado para a Janela do filme. Continue desta forma até ter percorrido todos os arquivos.
Porque qualquer filme só pode estar em um dos formatos padrão 4:3 e no formato de tela de cinema 16:9, o Studio não permite a você misturar formatos de quadros na Janela do filme. Por padrão, o primeiro clipe de vídeo que você adicionar a um filme determina o formato dos quadros do filme e os clipes posteriores são modificados de modo a cumpri-lo. Consulte “O formato de vídeo do projeto” abaixo para mais informação.
O formato de vídeo do projeto
As cenas de vídeo que você adicionar a um projeto não precisam ser todas provenientes do mesmo dispositivo ou estar no mesmo formato de arquivo. Elas também não precisam ter o mesmo tamanho de quadros, taxa de definição ou taxa de quadros.
Quando o vídeo é reproduzido no Studio, porém, deve ser utilizado um formato de quadros comum. A caixa Formato do projeto no painel de opções Preferências do projeto permite a você especificar o formato para novos projetos de forma explícita (p. ex. “Tela de cinema NTSC”) ou de forma implícita, a partir do formato do primeiro clipe que você adicionar ao projeto.
O formato do projeto atual é exibido como uma dica de ferramenta por cima do título do projeto na Janela do filme.

Capítulo 5: Clipes de vídeo 71
O formato do projeto se aplica a todos os clipes de vídeo e imagem na Janela do filme, e à pré-visualização desses clipes no Player. O conteúdo visual no Álbum, como as suas cenas de vídeo capturado, é exibido, por padrão, no seu formato original, quer corresponda quer não ao formato do projeto.
Se você desejar evitar as barras pretas (“letterbox”) no vídeo de seu projeto, mas continuar a desejar usar cenas filmadas com a taxa de definição errada, há duas outras abordagens que pode ter em consideração:
• Utilize os comandos Taxa de definição no menu Álbum. Estes permitem a você alongar as cenas do Álbum para estar em conformidade com as proporções do quadro do projeto, ao custo de alguma distorção. Para mais informações, consulte “Taxas de definição do vídeo” na página 41.
• Utilize o efeito Editor 2D com keyframing para criar uma versão “pan and scan” de seu vídeo. Os estúdios usam freqüentemente esta técnica para que seus filmes caibam na tela de um televisor padrão quando são transferidos para fita de vídeo ou DVD. Não ocorre distorção com este método, porém é perdido algum material de cada quadro. O rastreamento cuidadoso da ação com o auxílio de keyframing permite a você, geralmente, obter resultados aceitáveis apesar deste problema.
Nota de disponibilidade: O efeito Editor 2D Editor e o recurso keyframing são fornecidos somente no Studio Plus.
Compensando o vídeo de origem na taxa de definição “errada” adicionando barras pretas (E), alongando para quadro inteiro (C) e pan and scan (D). Cada método tem suas próprias desvantagens.

72 Pinnacle Studio 11 Plus
Renderização de fundo O formato do projeto também é usado como o formato de destino para a renderização, que consiste no processo de geração de vídeo para metragens em que sejam usadas transições HFX, efeitos ou outros recursos computacionalmente exigentes. Enquanto esse vídeo não for renderizado, o mesmo pode não ser exibido de forma regular e nítida durante a pré-visualização.
O Studio pode executar a renderização por trás das cenas enquanto você trabalha. Este recurso é controlado a partir da caixa Renderização de fundo no painel de opções Preferências de vídeo e áudio.
Se seguir o conselho da caixa de diálogo no que respeita ao codec a utilizar para a renderização de fundo, isso permite reduzir o tempo de renderização ao enviar o seu filme final.
Se você está pensando em pré-visualizar seu vídeo em um dispositivo externo (somente no Studio Plus), você pode precisar de definir o formato do projeto e o codec da renderização de fundo para corresponder a esse dispositivo. Por exemplo, se você está pré-visualizando em um monitor analógico ligado a sua filmadora DV, você deverá executar a renderização de fundo em DV.
Recursos de interface
O Studio fornece uma variedade de dicas visuais no que respeita aos clipes de vídeo na Janela do filme:
• Quando um clipe é adicionado à Janela do filme, uma marca de verificação verde surge no ícone do Álbum para a cena correspondente. A marca de verificação permanece enquanto houver um clipe na Janela do filme que tenha tido origem nessa cena.

Capítulo 5: Clipes de vídeo 73
• Para ver a localização de um clipe em seu vídeo de origem, utilize o comando Localizar cena no álbum no menu do botão direito do mouse para clipes da Janela do filme. O Studio destaca a cena do álbum da qual é retirado o clipe selecionado. Para fazer de outro modo, utilize Álbum Localizar cena no projeto para mostrar como uma cena particular do Álbum é utilizada em seu projeto atual.
• Quando cenas adjacentes do Álbum são colocadas em seqüência na Janela do filme, a borda entre os clipes é exibida como uma linha ponteada. Isto serve para ajudá-lo a manter o controle de seus clipes e não afeta a forma como podem ser manipulados na Janela do filme.
• No modo da linha de tempo, quaisquer efeitos especiais que você tenha aplicado a um clipe são indicados por ícones pequenos ao longo da parte inferior do clipe. Estes correspondem aos grupos de efeitos mostrados no navegador da ferramenta Efeitos de vídeo. Você pode abrir a ferramenta para editar parâmetros clicando duas vezes em qualquer dos ícones.
O ícone em estrela abaixo deste clipe de vídeo mostra que foi aplicado pelo
menos um efeito da categoria “Diversão”.
CORTE DE CLIPES DE VÍDEO
No geral, as cenas de vídeo capturado contêm mais material do que você realmente necessita para seu filme. “Corte” – o processo de ajuste dos pontos de entrada e saída de um clipe para remover metragem indesejada – é uma operação fundamental da edição.
Não são perdidos nenhuns dados com o corte: O Studio define novos pontos de início e fim para o clipe na Janela do filme, mas a fonte do clipe – a cena original do Álbum – permanece intacta. Isto significa que você pode sempre restaurar os clipes para o seu estado original ou selecionar diferentes pontos de corte.

74 Pinnacle Studio 11 Plus
O Studio oferece duas formas para cortar qualquer clipe (cenas de vídeo, transições, títulos, imagens fixas, clipes de áudio e menus de disco):
• Diretamente na linha de tempo (consulte “Corte na linha de tempo utilizando identificadores” abaixo).
• Utilizando a ferramenta Propriedades do clipe (consulte “Corte com a ferramenta Propriedades do clipe” na página 78).
Um clipe de vídeo pode ser cortado para quaisquer pontos de entrada e saída desejados dentro dos limites da cena original.
Corte na linha de tempo utilizando identificadores
A forma mais rápida de cortar consiste em arrastar as bordas dos clipes diretamente na linha de tempo. Observe o Player enquanto você corta, assim você pode encontrar o quadro em que deseja começar ou terminar.
Tomaremos primeiro como exemplo um corte simples, em um filme com apenas um clipe. Depois trataremos a situação mais usual de corte de um único clipe que está rodeado de outros clipes.
Para cortar um único clipe na linha de tempo:
1. Exclua todos com a exceção de um clipe da linha de tempo. Se a linha de tempo estiver vazia, arraste uma cena do Álbum.
2. Expanda a escala temporal para facilitar a realização de ajustes precisos. Posicione o ponteiro do mouse em qualquer lugar na linha de tempo exceto diretamente sobre a linha de edição. O ponteiro toma a forma de um relógio. Clique e arraste para a direita para expandir a escala temporal. Esta ilustração mostra a expansão máxima, onde cada pequeno traço representa um único quadro:

Capítulo 5: Clipes de vídeo 75
3. Posicione o ponteiro de seu mouse sobre a borda direita do clipe. O ponteiro toma a forma de uma seta apontando para a esquerda.
4. Clique e arraste para a esquerda não perdendo de vista o Player, que
atualiza continuamente para mostrar o último quadro no clipe cortado. À medida que você encurta o clipe, o cursor com a forma de seta fica bidirecional, indicando que a borda do clipe pode ser arrastada tanto para a esquerda como para a direita. Você pode reduzir o clipe até um único quadro ou aumentá-lo até ao fim da cena de origem.
5. Solte o botão do mouse. O clipe está agora cortado.
Múltiplos clipes O segredo do corte de um clipe quando se encontram múltiplos clipes na linha de tempo consiste em selecionar primeiro o clipe a ser cortado clicando nele com o mouse.
Para cortar com múltiplos clipes na linha de tempo:
1. Prepare a linha de tempo com dois clipes curtos. 2. Ajuste a escala temporal até o clipe que deseja ajustar ter o tamanho
conveniente para edição. 3. Clique no segundo clipe. A trilha de vídeo deve ter agora a seguinte
aparência:

76 Pinnacle Studio 11 Plus
Você pode cortar a borda direita do clipe da forma descrita no exemplo acima de um único clipe. À medida que você faz isso, o último quadro do clipe é exibido no Player. Enquanto o segundo clipe permanecer selecionado, você pode continuar a cortar mais vídeo, arrastando a borda para a esquerda, ou restaurar algum do vídeo cortado, arrastando a borda para a direita.
4. Com o segundo clipe ainda selecionado, mova o ponteiro de seu mouse sobre a borda esquerda do clipe até o ponteiro tomar a forma de uma seta apontando para a direita.
5. Arraste a borda esquerda da segunda cena para a direita.
À medida que você arrasta, o primeiro quadro do clipe é exibido no Player. Enquanto o segundo clipe permanecer selecionado, você pode continuar a cortar mais vídeo, arrastando a borda para a direita, ou restaurar algum do vídeo cortado, arrastando a borda para a esquerda.
6. Solte o botão do mouse. O clipe que você cortou desloca-se rapidamente contra a borda direita do primeiro clipe.

Capítulo 5: Clipes de vídeo 77
Espaços vazios e preenchimentos: Corte com a tecla Ctrl Tal como vimos no exemplo acima, quando você encurta um clipe na trilha de vídeo, o clipe e quaisquer clipes à direita do mesmo se deslocam para a esquerda o necessário de tal modo que não reste nenhum espaço vazio. Ao mesmo tempo, os clipes em outras trilhas são encurtados para manter a linha de tempo inteira sincronizada. Porém, quando você corta um clipe em qualquer outra trilha, os espaços vazios não são automaticamente fechados e nenhuma outra trilha é afetada.
Este comportamento padrão de corte simplifica a edição na maioria das circunstâncias, mas o Studio também permite a você uma maneira de inverter o comportamento, se necessário. Se você premir a tecla Ctrl antes de começar a cortar um clipe na trilha de vídeo, nem esse clipe nem nenhum outro serão reposicionados e os espaços não serão fechados. Não terá efeito em outras trilhas.
No entanto, o uso de Ctrl ao cortar clipes em outras trilhas inverte novamente o comportamento normal. Os clipes na trilha serão fechados para preencher o espaço vazio deixado pelo corte. Os clipes em trilhas além da trilha sendo cortada não são afetados.
Nota: Para uma descrição do comportamento paralelo de Ctrl ao excluir clipes, consulte a página 57.
Dicas de corte de clipes
Se você estiver tendo dificuldade em manipular as bordas dos clipes durante o corte, tente o seguinte:
• Verifique se o clipe que deseja cortar está selecionado e se é o único selecionado.
• Expanda a escala temporal até ser mais fácil efetuar ajustes precisos. • Evite expandir demasiado a escala temporal, o que faz os clipes
parecerem muito longos. Se isso acontecer, desfaça até a escala ficar do jeito que você deseja ou reduza a escala arrastando-a para a esquerda ou selecione um valor apropriado do menu de contexto da escala temporal.

78 Pinnacle Studio 11 Plus
Corte com a ferramenta Propriedades do clipe
Embora seja possível cortar clipes de vídeo diretamente na linha de tempo com precisão total por quadro, o corte preciso é muitas vezes mais fácil de alcançar com a ferramenta Propriedades do clipe. Para acessar esta ferramenta, selecione o clipe que deseja modificar, depois utilize o comando de menu Caixa de ferramentas Alterar propriedades do clipe ou clique em um dos botões da caixa de ferramentas na parte superior esquerda da Janela do filme. (Clicando uma segunda vez no mesmo botão fechará a ferramenta.)
No caso dos clipes de vídeo – na verdade, quaisquer clipes com exceção dos títulos –, você pode também abrir e fechar a ferramenta Propriedades do clipe clicando duas vezes no clipe em qualquer vista da Janela do filme.
A ferramenta Propriedades do clipe pode ser utilizada para alterar qualquer tipo de clipe. Ela disponibiliza um conjunto apropriado de controles para cada tipo.
O campo de texto Nome: Para um clipe de vídeo, a maioria dos controles das propriedades do clipe são para o corte. A única exceção é o campo de texto Nome, que permite a você atribuir um nome personalizado ao clipe para substituir o nome padrão atribuído pelo Studio.
O campo Nome é fornecido na ferramenta Propriedades do clipe para todos os tipos de clipes. Os nomes de clipes são utilizados pela vista de texto da Janela do filme e podem ser também visualizados como rótulos breves quando seu mouse move sobre clipes na vista de storyboard.

Capítulo 5: Clipes de vídeo 79
Áreas de pré-visualização: Áreas de pré-visualização separadas mostram os quadros de entrada e saída do clipe cortado, juntamente com um contador e botões de avanço. O layout de cada área de pré-visualização é semelhante à do Player durante a edição normal.
Definição da posição de reprodução: Um controle deslizante ao longo da parte inferior da ferramenta permite a você definir a posição de reprodução em qualquer lugar no clipe. Você pode também definir a posição de reprodução utilizando o contador e os botões de avanço localizados entre as duas áreas de pré-visualização.
Utilização dos contadores: As posições indicadas pelos três contadores são relativas ao início do clipe, que é a posição 0:00:00.0. Tal como com o contador no Player, você pode ajustar os contadores na ferramenta Propriedades do clipe clicando em um dos quatro campos (horas, minutos, segundos, quadros) para o selecionar, depois utilizando os botões de avanço. Quando nenhum dos campos estiver explicitamente selecionado, os botões de avanço se aplicam ao campo dos quadros.
Controles de transporte: Enquanto a ferramenta Propriedades do clipe estiver em uso, os controles de transporte na área central substituem os que normalmente aparecem no Player. Estes controles especiais de transporte incluem um botão Reproduzir continuamente/Pausar que pode ser utilizado para se deslocar repetidamente no trecho cortado do clipe enquanto os pontos de corte estão sendo ajustados.
Definição dos pontos de corte: O botão colchete esquerdo junto ao contador na área esquerda de pré-visualização e o botão colchete direito junto ao contador na área direita de pré-visualização definem os seus respectivos pontos de corte para a posição atual.

80 Pinnacle Studio 11 Plus
Você pode também ajustar qualquer um dos pontos de corte:
• Digitando um valor diretamente em seu contador • Ajustando um campo do contador com os botões de avanço • Arrastando o marcador de corte correspondente O campo de texto Duração: Este campo mostra o tamanho do clipe cortado em horas, minutos, segundos e quadros. Se você modificar o valor, quer editando os números diretamente quer clicando nos botões de avanço associados, o efeito é alterar o ponto de saída do clipe. Claro que você não pode reduzir a duração para menos de um quadro ou aumentá-la para além dos limites da cena de vídeo original.
Dica de utilização: Se você quiser mudar do corte de um clipe na trilha de vídeo para o corte de outro, basta clicar no novo clipe enquanto a ferramenta Propriedades do clipe permanecer aberta ou arrastar o controle deslizante da linha de tempo para o novo clipe.
Redefinição de clipes cortados
Se você mudar de idéias com relação a uma operação particular de corte (ou grupo de operações) após a pré-visualização, utilize o botão Desfazer (ou Ctrl+Z) ou redefina manualmente o clipe cortado usando um destes métodos:
• Arraste a borda direita do clipe diretamente na linha de tempo até ela não expandir mais,
• Na ferramenta Propriedades do clipe, arraste os marcadores de corte para as extremidades do clipe.

Capítulo 5: Clipes de vídeo 81
DIVISÃO E COMBINAÇÃO DE CLIPES
Se você quiser inserir um clipe na trilha de vídeo no meio de outro clipe, divida este último em duas partes e, depois, insira o novo item. A “divisão” de um clipe resulta, na verdade, na sua duplicação, ambos os clipes são, depois, automaticamente cortados de tal modo que o primeiro termina no ponto de divisão e o segundo começa aí.
Para dividir um clipe na vista de linha de tempo:
1. Escolha o ponto de divisão. Você pode utilizar qualquer método que ajuste a posição atual, tal como movendo o controle deslizante da linha de tempo, clicando no botão Reproduzir e depois Pausar ou editando o valor do contador no Player.
2. Clique com o botão direito do mouse sobre o clipe que deseja dividir e selecione Dividir clipe do menu pop-up; ou certifique-se de que a linha de edição está onde deseja dividir o clipe e clique no botão Dividir clipe/cena (lâmina) (consulte a página 56). O clipe é dividido na posição atual.
Para restaurar um clipe dividido:
• Utilize o botão Desfazer (ou pressione Ctrl+Z). Mesmo que você tenha efetuado outras ações desde a divisão do clipe, o desfazer multinível permite a você recuar tanto quanto necessário. Ou
• Se não deseja desfazer para não eliminar também as ações intermédias, você pode substituir ambas as metades do clipe dividido pelo original do Álbum. Ou
• Exclua uma metade do clipe dividido e corte a outra.
Para combinar clipes na Janela do filme:
Selecione os clipes que deseja combinar, depois clique com o botão direito do mouse e selecione Combinar clipes.
A operação só é permitida se a combinação de clipes for também um clipe válido – isto é, um trecho contínuo do vídeo de origem. Na linha de tempo, os clipes que podem ser combinados cruzam-se com uma borda ponteada.

82 Pinnacle Studio 11 Plus
EDIÇÃO AVANÇADA NA LINHA DE
TEMPO
Nota: Os recursos avançados adicionais do Studio Plus, fazendo uso da trilha de sobreposição, são descritos no Capítulo 6: Edição de duas trilhas com Studio Plus.
Durante a maioria das operações de edição, o Studio mantém automaticamente os clipes sincronizados nas várias trilhas da linha de tempo. Por exemplo, quando você insere uma cena do Álbum na trilha de vídeo, as posições relativas de todos os clipes do lado direito da inserção permanecem inalteradas.
Por vezes, porém, você pode desejar ignorar a sincronização padrão. Você pode querer inserir um novo clipe de vídeo em seu projeto sem deslocar nenhuns clipes de quaisquer tipos. Ou você pode querer editar vídeo separadamente do áudio original que o acompanha – uma técnica valiosa com muitas variações, descritas abaixo.
Estas edições especiais são possíveis usando os botões de trava de trilhas junto à borda direita da Janela do filme na vista de linha de tempo. Cada uma das trilhas padrão (todas exceto a trilha de menu) disponibiliza um botão de trava. Para mais informação sobre a trava de trilhas, consulte “Trava de trilhas” na página 60.
Uma trilha travada tem um fundo cinzento na vista de linha de tempo, indicando que os clipes na trilha travada não podem ser selecionados ou editados em qualquer uma das três vistas, nem são afetados por operações de edição em trilhas destravadas.
Fora a trilha de menu, qualquer combinação de trilhas pode ser travada.

Capítulo 5: Clipes de vídeo 83
Travando a trilha de título, por exemplo, impede que a duração de um título seja alterada mesmo quando você corta clipes na trilha de vídeo principal com o mesmo índice de tempo.
Se a trilha de título estiver destravada, cortando o clipe de vídeo principal acima dela é automaticamente cortado o título.
Edição de inserções
Na edição comum na linha de tempo, um clipe de vídeo e o áudio original que foi capturado com o vídeo são tratados como uma unidade. Sua relação especial é simbolizada na Janela do filme por uma linha ligando o indicador da trilha de vídeo ao indicador da trilha de áudio original, mostrando que a última depende da primeira.
Os botões de trava de trilhas permitem lidar com as duas trilhas de forma independente para operações como edição de inserções, que significam tipicamente substituir parte de um clipe na trilha de vídeo enquanto a trilha de áudio original continua ininterrupta.
Nota: No Studio Plus, a edição de inserções também pode ser executada nas trilhas de vídeo e áudio de sobreposição, usando métodos semelhantes aos descritos aqui.
Por exemplo, em uma seqüência que mostra alguém recontando uma história, você pode querer inserir uma filmagem de um membro do público sorrindo (ou dormindo!) sem interromper o áudio principal.

84 Pinnacle Studio 11 Plus
Para efetuar a edição de uma inserção na trilha de vídeo: 1. Na vista de linha de tempo da Janela do filme, clique no botão de
cadeado da trilha de áudio original para travar a trilha. O botão de trava é destacado em vermelho e a trava fica com um fundo cinzento para mostrar que seu conteúdo não será afetado por operações de edição.
2. Arrume espaço na trilha de vídeo para o clipe de vídeo que deseja inserir. Posicione o controle deslizante da linha de tempo no ponto em que deseja que a inserção comece e utilize o botão Dividir clipe/cena. Agora vá para o ponto onde deseja que a inserção termine e novamente divida o clipe. Por fim, exclua a parte do vídeo que será substituída pela inserção. Porque a trilha de áudio continua intacta, por ter sido travada, o vídeo à direita do ponto da inserção não move para a esquerda para preencher o espaço que você fez na linha de tempo, pois o vídeo e o áudio não estariam mais sincronizados. Se você fizesse agora a pré-visualização de seu vídeo, você veria uma tela preta durante a reprodução da parte sem nada, mas a trilha de som estaria normal.
3. Agora tudo o que resta é colocar o clipe que deseja inserir. Arraste o
clipe (quer do Álbum quer de outra parte da linha de tempo) para o espaço livre na trilha de vídeo que acabou de abrir.
Se o clipe inserido for demasiado longo para o espaço criado, ele é automaticamente cortado para caber no espaço. Você pode ajustar o corte com a ferramenta Propriedades do clipe.
Edição de inserções na trilha de áudio original A operação oposta de edição de inserções, em que um clipe de som é inserido na trilha de áudio original sobre vídeo inquebrado, é necessária com menos freqüência, mas é rapidamente efetuada no Studio. O procedimento é análogo ao da inserção de vídeo, basta inverter os papéis das tuas trilhas em cada passo.

Capítulo 5: Clipes de vídeo 85
Edição de divisões
Na “edição de divisões”, o áudio e o vídeo de um clipe são cortados em separado, de tal modo que a transição para um ocorre antes da transição para o outro.
Nota: No Studio Plus, a edição de divisões também pode ser executada nas trilhas de vídeo e áudio de sobreposição, usando métodos semelhantes aos descritos aqui.
Em um “corte em L”, o vídeo antecede seu áudio sincronizado; em um “corte em J”, o áudio vem primeiro.
Dica: Para um corte mais rápido e preciso, você pode achar útil ter a ferramenta Propriedades do clipe aberta ao cumprir os procedimentos nesta seção. Para abrir a ferramenta, basta clicar duas vezes em um dos clipes de vídeo antes de iniciar.
O corte em L Em um corte em L, o corte para novo vídeo vem antes do corte no áudio.
Imagine uma conferência gravada em fita em que o vídeo é periodicamente cortado do orador para mostrar cenas de viagens ou da natureza ilustrando o tópico da conferência.
Corte de áudio e vídeo em simultâneo.
Ao invés de cortar o áudio e o vídeo em simultâneo, você pode decidir deixar a voz do orador sobrepor a cena seguinte. Isto torna claro para o público que a nova cena que estão vendo ilustra a respectiva explicação que está sendo dada pelo orador.

86 Pinnacle Studio 11 Plus
Repare que os limites do clipe de vídeo e áudio no corte efetuado têm uma forma em L.
O áudio corta após o vídeo. A forma em “L” resultante é descrita nesta
ilustração.
Há muitos usos úteis desta técnica. Pode ser considerada sempre que o vídeo do segundo clipe serve para ilustrar o áudio do primeiro clipe.
Para efetuar um corte em L:
1. Ajuste a linha de tempo de tal modo que possa contar facilmente o número de quadros ou segundos que pretende sobrepor.
2. Selecione o clipe do lado esquerdo e corte a sua borda direita no ponto em que deseja que o áudio termine.
3. Trave a trilha de áudio. Agora arraste a borda do lado direito do vídeo
do mesmo clipe para a esquerda para o ponto em que o vídeo do clipe seguinte deve começar.

Capítulo 5: Clipes de vídeo 87
4. Com a trilha de áudio ainda travada, arraste o vídeo do segundo clipe para a esquerda até encostar ao clipe original. Se não houver vídeo em excesso suficiente no início do segundo clipe para possibilitar este corte, necessitará primeiro de cortar uma quantidade suficiente do vídeo e do áudio, e depois tente novamente.
5. Destrave a trilha de áudio.
O vídeo agora corta o segundo clipe a seguir ao áudio. O vídeo foi cortado do fim do primeiro clipe e o áudio foi cortado do início do segundo clipe.
O corte em J No corte em J, o novo áudio entra antes do vídeo mudar. Isto pode ser útil quando o áudio do segundo clipe prepara o espectador para o material na cena.
Regressando ao exemplo da conferência gravada em fita, imaginemos que agora vamos mudar de novo para o orador no fim da filmagem interpolada. Se deixarmos a segunda parte da conferência aparecer na trilha de som alguns momentos antes do vídeo ser mostrado de novo no pódio, a alteração será muito menos abrupta.
Desta vez, os limites do clipe descrevem a letra J:
O áudio corta antes do vídeo. A forma em “J” resultante é descrita nesta
ilustração.

88 Pinnacle Studio 11 Plus
Para efetuar um corte em J:
1. Ajuste a linha de tempo de tal modo que possa contar facilmente o número de quadros ou segundos que pretende sobrepor.
2. Tal como anteriormente, corte a borda direita do clipe do lado esquerdo, tanto o vídeo como o áudio, junto ao intervalo de sobreposição.
3. Trave a trilha de áudio. Agora arraste a borda direita do vídeo do mesmo clipe para a direita, junto ao intervalo de sobreposição.
4. Destrave a trilha de áudio. O áudio agora corta o segundo clipe, a seguir ao vídeo.
Nota: Os procedimentos descritos acima para efetuar o corte em L e o corte em J não são as únicas possibilidades. Com o corte em J, por exemplo, outro método seria cortar o clipe do lado direito para o ponto desejado de início do vídeo e, depois, com a trilha de vídeo travada, arrastar a parte de áudio para a esquerda para sobrepor o áudio do clipe da esquerda.
UTILIZAÇÃO DE EFEITOS DE VÍDEO
A maioria da edição de vídeo consiste em selecionar, ordenar e cortar clipes de vídeo, em ligar clipes com efeitos de transições e combinando-os com outros materiais, tais como música e imagens fixas.
Por vezes, no entanto, você também precisa de modificar as próprias imagens de vídeo, manipulando-as de algum modo para alcançar um efeito desejado. A ferramenta Efeitos de vídeo do Studio fornece um conjunto amplo de efeitos de vídeo de plug-in que pode ser aplicado quer a imagens de vídeo quer a imagens fixas. Consulte a página 99 para descrições do conjunto básico de efeitos fornecido com o Studio.
A ferramenta Efeitos de vídeo é a sétima ferramenta na caixa de ferramentas de vídeo. Tem duas áreas principais: do lado esquerdo, uma lista de efeitos mostrando que efeitos estão já ligados ao(s) clipe(s) atualmente selecionado(s) e, do lado direito, um painel de parâmetros onde você pode ajustar o efeito, caso desejado.

Capítulo 5: Clipes de vídeo 89
Efeitos de vídeo vs. efeitos de áudio No respeitante a quase tudo, a ferramenta Efeitos de vídeo e a ferramenta Efeitos de áudio funcionam de forma idêntica, exceto no tipo de material a que se aplicam.
Trabalho com a lista de efeitos
Cada clipe de vídeo ou imagem em seu projeto pode ser modificada por um ou mais efeitos de vídeo. Cada efeito é, por sua vez, aplicado à imagem original, na seqüência em que estão listados na ferramenta Efeitos de vídeo.
As caixas de seleção junto ao nome de cada efeito permitem a você ativar ou desativar efeitos individualmente sem ter de os remover da lista (o que contribuiria para a perda de eventuais configurações personalizadas dos parâmetros). Na ilustração acima, o efeito “Desfocalização” foi desativado enquanto os outros dois efeitos na lista permanecem em vigor.
Acréscimo e exclusão de efeitos Para adicionar um efeito à lista para o clipe atual, clique no botão Adicionar novo efeito, o qual abre um navegador de efeitos do lado direito da janela da ferramenta.

90 Pinnacle Studio 11 Plus
Clique em um item na lista Categoria do navegador para exibir os nomes de efeitos individuais nessa categoria. Selecione o efeito desejado e, depois, clique no botão OK para adicionar o efeito.
Para remover o efeito atualmente selecionado da lista, clique no botão Excluir efeito (cesto de lixo).
O navegador de Efeitos de vídeo está aberto aqui na página Studio Plus RTFX, a qual contém um conjunto adicional de efeitos para o Studio Plus. Os outros pacotes listados contêm outros efeitos premium que requerem uma aquisição em separado. A última categoria, ‘Mais efeitos’, abre uma página no website da Pinnacle, na qual estão disponíveis efeitos premium adicionais.
Os efeitos premium de vídeo e áudio, tal como outro conteúdo bloqueado no Studio, podem ser utilizados livremente, mas dão origem a que uma imagem com “marca de água” seja acrescentada ao vídeo aquando da reprodução. Se você desejar utilizar o efeito na atual produção, você pode adquirir uma chave de ativação sem sair do Studio. Para informação sobre a aquisição de efeitos de vídeo e áudio bloqueados, e outro conteúdo premium para o Studio, consulte “Expandir o Studio” na página 11.
Alteração da seqüência de efeitos O resultado cumulativo da utilização de mais de um efeito no mesmo clipe pode variar dependendo da seqüência em que os efeitos são aplicados. Com os botões das setas para cima e para baixo do lado direito da lista de efeitos, você pode controlar a posição de cada efeito na cadeia de processamento. Os botões se aplicam ao efeito atualmente selecionado.

Capítulo 5: Clipes de vídeo 91
Alteração de parâmetros dos efeitos
Quando um efeito é selecionado na lista de efeitos, o painel de parâmetros do lado direito da janela da ferramenta Efeitos de vídeo fornece controles para ajustar parâmetros dos efeitos, caso existentes.
Os controles para cada biblioteca básica de efeitos fornecida com o Studio são descritos abaixo (a partir da página 100). Os efeitos de acréscimo são descritos em sua respectiva documentação on-line, que você pode acessar a partir do painel de parâmetros pressionando a tecla de funções F1 ou clicando no botão Ajuda na parte superior esquerda do painel de parâmetros.
Nota: Alguns efeitos de plug-in podem fornecer suas próprias janelas de parâmetros com controles especializados. Nesses casos, o painel de parâmetros em cada ferramenta de efeitos exibe um único botão Editar, que acessa o editor externo.

92 Pinnacle Studio 11 Plus
Utilização de ajustes prévios de parâmetros No sentido de simplificar a utilização de parâmetros, muitos efeitos oferecem ajustes prévios que permitem a você configurar um efeito para uma utilização particular, bastando selecionar um nome da lista.
No Studio Plus, há dois tipos de ajustes prévios: estáticos (static), que armazenam um único conjunto de parâmetros para efeitos, e com quadros chave (keyframed), que armazenam múltiplos conjuntos de parâmetros na forma de quadros chave (vide abaixo).
Nas versões do Studio que não suportam a técnica de animação por quadros chave (keyframing) somente estão disponíveis ajustes prévios estáticos.
Muitas vezes, a forma mais rápida para configurar um efeito consiste em começar com o ajuste prévio que se aproxima mais do que você pretende, depois ajustar com precisão os parâmetros à mão.
Restaurar: Um tipo especial de ajustes prévios é a configuração padrão de fábrica de cada efeito. O padrão pode ser restaurado em qualquer altura, clicando no botão Restaurar na parte inferior do painel de parâmetros.
Se clicar no botão Restaurar durante a utilização de keyframing, os valores padrão dos parâmetros são atribuídos somente ao quadro chave na posição atual do filme. Esse quadro chave é criado se ainda não existia.

Capítulo 5: Clipes de vídeo 93
Keyframing
Os parâmetros para efeitos de vídeo do Studio são, geralmente, aplicados ao primeiro quadro do clipe de vídeo e continuam inalterados até ao seu fim. Isso é o comportamento padrão para cada efeito que você adicione ao clipe.
Geralmente, os valores dos parâmetros de um efeito não variam ao longo do clipe de vídeo a que o efeito pertence.
Keyframing – a capacidade de alterar valores dos parâmetros de modo suave dentro de um clipe de vídeo – abre uma ampla gama de novas possibilidades de utilização de efeitos em seus filmes.
Nota de disponibilidade: O recurso keyframing descrito aqui é fornecido somente no Studio Plus.
Cada quadro chave armazena um conjunto completo de valores dos parâmetros para o efeito e especifica a que quadro dentro do clipe esses valores devem ser totalmente aplicados.
Com keyframing podem ser aplicados novos conjuntos de valores dos parâmetros com a maior freqüência possível ao longo do clipe.
Entre quadros chave, os valores dos parâmetros numéricos são automaticamente ajustados de quadro para quadro de modo a ligar os valores dos quadros chave de modo suave.

94 Pinnacle Studio 11 Plus
Uma vista gráfica dos quadros chave no exemplo acima. Os valores de Zoom (Z), Posição horizontal (H) e Posição vertical (V) são definidos pelo quadro chave 1 no início do clipe, pelo quadro chave 2 após aprox. um terço do inicio e pelo quadro chave 3 no fim. Os valores mudam suavemente ao longo de quadros intermédios.
A maioria dos efeitos suporta keyframing. Porém, alguns não, porque não têm nenhuns parâmetros ou porque, tal como com o efeito Velocidade, o recurso keyframing não é imediatamente aplicado.
Cenários de keyframing Para cada efeito aplicado, o número de quadros chave em um clipe pode, na teoria, corresponder ao número de quadros no mesmo clipe. Na prática, você necessita apenas de alguns.
Bastam dois quadros chave para alterar suavemente os valores dos
parâmetros de uma configuração para outra ao longo do clipe.
O recurso keyframing permite a você um controle sensível da forma como o efeito é aplicado ao clipe. Torna-se uma tarefa simples aliviar e destacar um efeito, por exemplo.

Capítulo 5: Clipes de vídeo 95
Com um conjunto de quatro quadros chave, você pode aliviar um ou mais valores dos parâmetros no início de um clipe e realçá-los novamente no fim.
Uma apresentação de slides com panorâmico e zoom como a descrita em “Edição das propriedades do clipe da imagem” (página 142) pode ser criada usando o efeito Panorâmico e zoom em um único clipe de imagem fixa. Dois quadros chave com parâmetros idênticos definem o início e o fim de cada vista – independentemente de quantos forem necessários – dentro da apresentação.

96 Pinnacle Studio 11 Plus
Utilização de keyframing
Na janela dos parâmetros para qualquer efeito que suporte keyframing, localize e marque a caixa Quadros chave. Até você fazer isso, o efeito mantém um único conjunto de valores dos parâmetros ao longo do clipe.
Se você ativar o recurso keyframing para um efeito, são automaticamente criados dois quadros chave. Um é ancorado ao início do clipe e o outro ao seu fim. Os parâmetros para ambos são definidos para o valor sem quadros chave. Na Linha de tempo da Janela do filme, um quadro chave surge como uma bandeira numerada no clipe de vídeo. As bandeiras dos quadros chave são exibidas enquanto a janela de parâmetros do efeito permanecer aberta.
Os quadros chave para o efeito atualmente aberto na janela de parâmetros do efeito são indicados como bandeiras numeradas por cima de uma linha vertical. O quadro chave atual, se algum, tem uma bandeira destacada, como a do quadro chave 3 aqui.
Em simultâneo são exibidos controles adicionais na parte inferior da janela de parâmetros: os botões Adicionar e Excluir, o indicador Quadro chave atual com setas para a frente e para trás, e o contador Tempo do quadro chave com setas de transporte.

Capítulo 5: Clipes de vídeo 97
Novos controles surgem na parte inferior da janela de parâmetros se forem ativados quadros chave
O indicador Quadro chave atual mostra o número do quadro chave ligado ao quadro que você está visualizando na Janela do filme. Utilize as setas para avançar de quadro chave em quadro chave. À medida que você clica, o controle deslizante da Janela do filme salta para a posição do quadro chave seguinte.
Quando você está visualizando quadros de seu filme, para o qual não foi definido nenhum quadro chave, o indicador mostra um traço. Os valores de parâmetros exibidos são aqueles que serão aplicados ao quadro atual durante a reprodução.
Para criar um quadro chave em qualquer um desses pontos, clique no botão Adicionar ou, simplesmente, comece por ajustar os parâmetros: se o fizer, o Studio adicionará automaticamente um quadro chave.
Os quadros chave são numerados em seqüência desde o início do clipe. Se for inserido um novo quadro chave ou um antigo apagado, aqueles que vêm depois são renumerados para corrigir a seqüência.
O botão Apagar está disponível sempre que o quadro atual tiver um quadro chave; ou seja, sempre que o indicador Quadro chave atual mostre um número ao invés de um traço.
O contador Tempo do quadro chave mostra o deslocamento temporal dentro do clipe do tempo do filme atual – o quadro que está sendo mostrado no Player. O primeiro quadro chave está, por isso, no tempo zero e o último está em um deslocamento igual a um quadro menos do que a duração do clipe.

98 Pinnacle Studio 11 Plus
Se o quadro atual tiver um quadro chave, seu deslocamento temporal poderá ser alterado com as setas de transporte do contador. As posições do primeiro e do último quadros chave não podem ser ajustadas. Outros podem se mover livremente entre as posições atuais de seus quadros chave adjacentes.
Definição do tempo do quadro chave 3.
Pré-visualização e renderização
Enquanto você está trabalhando com a ferramenta Efeitos de vídeo, escolhendo efeitos e ajustando configurações de parâmetros, o Player fornece uma pré-visualização dinamicamente atualizada do quadro atual em seu filme. A pré-visualização de um único quadro pode não ser muito reveladora se você estiver trabalhando com efeitos que se prolongam para além da duração do clipe (como o efeito Gota de água, página 107).Nesses casos, você necessitará de reproduzir o clipe para ver o impacto total do efeito que está aplicando.
Uma vez que muitos efeitos requerem um cálculo intenso, uma pré-visualização totalmente suave e detalhada do clipe inteiro não estará instantaneamente disponível na maioria dos casos. Cada vez que forem adicionados ou removidos efeitos, ou que forem alteradas configurações, o Studio começa “renderizando” o clipe – recalculando sua aparência final – em segundo plano sem interromper seu fluxo de trabalho. Uma barra colorida surge na escala temporal por cima do clipe enquanto a renderização de fundo estiver em progresso.
A renderização de fundo é opcional. Você pode desativá-la, se necessário, no painel de opções Preferências do projeto (Configuração Preferências do projeto).

Capítulo 5: Clipes de vídeo 99
BIBLIOTECA DE EFEITOS DE VÍDEO
Os efeitos de vídeo de plug-in instalados com o Studio estão divididos em seis categorias, cada uma simbolizada por um ícone:
• Efeitos de limpeza ajudam a corrigir defeitos no vídeo de origem, tais como ruído e sacudidelas da câmera.
• Efeitos de tempo, como Velocidade no Studio Plus, alteram o andamento da reprodução sem afetar a aparência dos próprios quadros de vídeo.
• Efeitos de estilo como Relevo e Filme antigo permitem a você aplicar estilos visuais distintos para um impacto acrescido.
• Efeitos de sobreposição suportam os recursos de sobreposição do Studio Plus, tais como Imagem em imagem (PIP) e Chroma key.
• Efeitos divertidos como Gota de água e Reflexo de flash fornecem um escopo adicional de criatividade e diversão em seus filmes.
• Efeitos de cor permitem a você modificar a coloração de um clipe, quer de forma sútil quer de forma dramática.
Os efeitos de plug-in estão organizados em pacotes de um ou mais efeitos cada. Neste manual são descritos os cinco efeitos do pacote Standard RTFX (consulte a página 100), o qual está incluído em todas as versões do Studio. Além disso são descritos resumidamente cada um dos mais de 20 efeitos adicionais do pacote Plus RTFX (página 103), o qual está incluído no Studio Plus.A documentação completa dos parâmetros para os efeitos Plus está incluída na sua ajuda online sensível ao contexto, a qual pode ser visualizada clicando no botão ajuda no topo esquerdo do painel de parâmetros para cada efeito ou premindo a tecla F1 quando o painel está aberto.

100 Pinnacle Studio 11 Plus
Construção de sua biblioteca de efeitos A arquitetura de plug-in do Studio significa que você pode continuar a adicionar novos efeitos a sua biblioteca de efeitos de vídeo à medida que ficam disponíveis. Os pacotes de expansão de efeitos da Pinnacle e outros fornecedores integrarão totalmente com o programa.
Alguns efeitos de expansão são fornecidos com o Studio como conteúdo premium bloqueado. Estes incluem os pacotes RTFX Volume 1 e 2 da Pinnacle. Tais efeitos podem ser pré-visualizados no Studio como habitualmente, mas recebem uma “marca de água” com uma imagem especial durante a reprodução.
A aquisição de uma chave de ativação removerá a marca de água. Isto pode ser feito sem sair do Studio. Para mais informação sobre a obtenção de conteúdo premium para o Studio, consulte “Expandir o Studio” na página 11.
Aviso: Os efeitos de vídeo de plug-in do Studio são programas de computador. Isto significa que eles são capazes de efetuar ações com o potencial de danificar ou interromper seu sistema, tais como modificar ou excluir arquivos e editar o Registro do sistema. A Pinnacle desaconselha a instalação de plug-ins de terceiros exceto aqueles de fornecedores de confiança.
EFEITOS PADRÃO
Esta seção descreve quatro dos cinco efeitos incluídos no grupo Standard RTFX no topo do navegador de efeitos do Studio. O quinto, Panorâmico e zoom, é descrito em “A interface do efeito panorâmico e zoom” na página 147.
Correção automática da cor, Redução do ruído e Estabilizar são classificados como efeitos de limpeza, os quais ajudam a corrigir defeitos no vídeo de origem, tais como ruído e sacudidelas da câmera.

Capítulo 5: Clipes de vídeo 101
Note: Os efeitos de limpeza de vídeo do Studio são filtros gerais projetados para reduzir os problemas mais comuns encontrados em uma ampla variedade de material. Eles não são uma panaceia. Seus resultados variarão dependendo do material original e da severidade e da natureza dos problemas.
Correção automática da cor
Este efeito compensa o equilíbrio incorreto da cor em seu vídeo. A idéia é semelhante à configuração “balanço branco” em uma filmadora.
Brilho: A correção da cor pode afetar o brilho da imagem. Você pode aplicar uma correção manual, caso necessário, com este controle deslizante. (Tecnicamente, o controle modifica o “gamma contraste” da imagem ao invés de seu verdadeiro brilho.)
Nota: O efeito Correção automática da cor pode introduzir ruído de vídeo no clipe como um efeito secundário do processamento. Se isto acontecer até um nível problemático, adicione o efeito Redução do ruído descrito abaixo.
Redução do ruído
Este plug-in aplica um algoritmo de redução do ruído que pode melhorar a aparência de vídeo ruidoso. No sentido de minimizar artefatos (defeitos de imagem causados como um efeito secundário do processamento da imagem), a redução do ruído só é efetuada em áreas do quadro onde a quantidade de movimento cai abaixo de um determinado valor limite.
Limite de movimento: Este controle deslizante decide o valor limite. Movendo o controle deslizante para a direita aumenta a quantidade de movimento que o efeito tolerará, assim tendendo a aumentar a proporção da imagem que será afetada. Ao mesmo tempo, o perigo de introdução de artefatos inaceitáveis no vídeo também é aumentado.

102 Pinnacle Studio 11 Plus
Estabilizar
Tal como o recurso de estabilização eletrônica da imagem em muitas filmadoras digitais, este efeito minimiza qualquer irregularidade ou agitação causadas pelo movimento da câmera. As áreas das extremidades da imagem são eliminadas e a parte central é ampliada em cerca de 20% para preencher o quadro. Ajustando os limites da região selecionada na base quadro-a-quadro, o Studio é capaz de compensar o indesejado movimento da câmera.
O efeito Estabilizar do Studio funciona expandindo a área selecionada (linhas interiores) para o tamanho de quadro total. A área é ajustada de quadro a quadro para compensar pequenas diferenças de focalização causadas pela sacudidela da câmera.
Velocidade
Este sofisticado efeito permite a você definir a velocidade de qualquer clipe de vídeo de um décimo até cinco vezes a velocidade normal, quer para a frente quer para trás. A duração do clipe muda à medida que você altera sua velocidade.
Se o clipe incluir áudio, esse também é acelerado ou atrasado. A opção de manter o timbre original permite a você evitar a introdução brusca de vozes do tipo cartoons em sua trilha sonora.

Capítulo 5: Clipes de vídeo 103
EFEITOS PLUS
O pacote de efeitos de vídeo Studio Plus RTFX está incluído no Studio Plus. Os usuários de outras versões do Studio podem obter os efeitos se atualizarem para o Studio Plus.
Esta seção fornece uma breve descrição de cada efeito no grupo, exceto:
• Dois dos efeitos de sobreposição são descritos noutra seção (Chroma key na página 126 e Imagem em imagem (PIP) na página 122).
• O efeito Filtro HFX, que permite a você criar e editar transições 3D animadas com o software Hollywood FX da Pinnacle, se abre externamente no Studio e proporciona sua própria ajuda online. O Filtro HFX utiliza um ícone da categoria especial Pinnacle.
Os efeitos surgem aqui na mesma seqüência em que estão no navegador de efeitos, onde estão classificados de por categoria (consulte a página 99). As descrições completas, incluindo todos os parâmetros, estão disponíveis na ajuda sensível ao contexto quando a janela de parâmetros do efeito está aberta no Studio Plus.
Desfocalização
O acréscimo de desfocalização a seu vídeo produz um resultado semelhante a filmar sem focar. O efeito Desfocalização do Studio permite a você adicionar intensidades separadas de desfocalização horizontal e vertical a todo o quadro ou a qualquer região retangular dentro dele. Você pode facilmente desfocar somente uma parte selecionada da imagem, como o rosto de uma pessoa, um efeito conhecido da cobertura de notícias da TV.

104 Pinnacle Studio 11 Plus
Relevo
Este efeito especializado simula a aparência de uma escultura com relevo ou em baixo relevo. A intensidade do efeito é definida pelo controle deslizante Quantidade.
Relevo pode ser utilizado com o efeito Correção da cor para ajustar o
contraste e o brilho (direita).
Filme antigo
Os filmes antigos têm uma série de traços que são geralmente considerados indesejáveis: imagens granuladas causadas por processos antigos de revelação fotográfica, pontos e linhas de poeira e linho colado ao filme, e linhas verticais intermitentes onde o filme foi riscado durante a projeção.
O efeito Filme antigo permite a você simular estes defeitos para conferir a seu vídeo prístino a aparência de filmes que sofreram os estragos do tempo.

Capítulo 5: Clipes de vídeo 105
Suavizar
O efeito Suavizar aplica uma ligeira desfocalização a seu vídeo. Isto pode ser útil para qualquer coisa, desde adicionar uma bruma romântica a minimizar rugas. Um controle deslizante controla a intensidade do efeito.
Vidro colorido
Este efeito simula a aparência de visualização do vídeo através de uma vidraça de polígonos irregulares dispostos em um mosaico.
Os controles deslizantes permitem a você controlar as dimensões médias das “células” poligonais na imagem e a largura da borda escura entre as células adjacentes desde zero (sem borda) ao valor máximo.
Três variações do efeito Vidro colorido.
Luma key
Este efeito de sobreposição funciona de forma muito semelhante ao Chroma key (página 126), mas, neste caso, as áreas transparentes da imagem em primeiro plano são definidas pela luminância ao invés de pela informação da cor.

106 Pinnacle Studio 11 Plus
Editor 2D
Utilize este efeito para aumentar a imagem e definir que parte da mesma será exibida ou para encolher a imagem e, opcionalmente, adicionar uma borda e sombra.
Terramoto
O efeito Terramoto do Studio Plus agita levemente o quadro de vídeo para simular um evento sísmico, cuja gravidade você controla com o auxílio dos controles deslizantes de velocidade de intensidade.
Reflexo de flash
Este efeito simula o reflexo visto quando a luz brilhante direta cobre uma área de uma imagem de película ou vídeo.
Você pode definir a orientação, o tamanho e o tipo da luz principal. A primeira opção das mostradas abaixo permite a você remover a luz, embora seus efeitos secundários – raios e reflexos – continuarão sendo gerados.
As oito opções em Tipo.

Capítulo 5: Clipes de vídeo 107
Lupa
Este efeito permite a você aplicar uma lupa virtual a uma parte selecionada do quadro de vídeo. Você pode posicionar a lupa em três dimensões, movendo-a na horizontal e vertical dentro do quadro, e aproximando-a ou afastando-a da imagem.
Desfocalização de movimento
Este efeito simula a desfocalização que resulta do movimento rápido da câmera durante a exposição. Podem ser definidos quer o ângulo quer o grau de desfocalização.
Imagem não desfocada (E) e versões desfocadas na horizontal (C) e na
diagonal (D).
Gota de água
Este efeito simula o impacto de uma gota caindo na superfície da água, produzindo ondulações concêntricas que se espalham.
Fases no efeito Gota de água (ajuste prévio “Gota grande”).

108 Pinnacle Studio 11 Plus
Onda de água
Este efeito adiciona distorção a séries de ondas de água que percorrem o quadro de vídeo à medida que o clipe avança. Os parâmetros permitem a você ajustar o número, o espaçamento, a direção e a profundidade das ondas.
Preto e branco
Este efeito subtrai alguma ou toda a informação da cor do vídeo original, com resultados que vão desde parcialmente dessaturado (o ajuste prévio “Esmaecido”) até completamente monocromático (“Preto e branco”). O controle deslizante Quantidade define a força do efeito.
Correção da cor
Os quatro controles deslizantes no painel de parâmetros para este efeito controlam a coloração do clipe atual em termos de:
Brilho: A intensidade da luz
Contraste: A amplitude dos valores de luz e escuridão
Matiz: A localização da luz no espectro
Saturação: A quantidade de cor pura, desde cinzento a completamente saturada

Capítulo 5: Clipes de vídeo 109
Color map
Este efeito coloriza uma imagem usando um par de rampas de mistura ou mapas de cor. Estilize sua metragem com tratamentos de cor negra, adicione coloração de estilo em duas cores (duotone) e três cores (tritone) ou crie surpreendentes transições editoriais. O Mapa de cores pode ser utilizado para tudo, desde o ajuste fino de imagens monocromáticas a transformações de cores psicodélicas.
Inverter
Apesar de seu nome, o efeito Inverter não vira a imagem ao contrário. Ao invés da própria imagem, são os valores da cor na imagem que são invertidos: cada pixel é redesenhado com sua intensidade de luz complementar e/ou cor, produzindo uma imagem facilmente reconhecível mas recolorida.
Este efeito usa o modelo de cor YCrCb, o qual tem um canal para luminância (informação do brilho) e dois canais para crominância (informação da cor). O modelo YCrCb é freqüentemente utilizado em aplicativos de vídeo digital.
Iluminação
A ferramenta Iluminação permite a correção e o aprimoramento do vídeo existente que foi filmado com iluminação pobre ou insuficiente. É particularmente adequada para reparar seqüências retro-iluminadas gravadas no exterior, em que os traços do sujeito estejam na sombra.

110 Pinnacle Studio 11 Plus
Posterização
Este efeito permite a você controlar o número de cores utilizadas para renderizar cada quadro do clipe, desde a palete completamente original até duas cores (preto e branco) à medida que você arrasta o controle deslizante Quantidade da esquerda para a direita. As regiões de cores semelhantes são reduzidas a áreas lisas maiores à medida que a palete diminui.
Balanço da cor RGB
Balanço da cor RGB no Studio Plus tem um papel duplo. Por um lado, você pode utilizá-lo para corrigir vídeo que apresente uma coloração indesejada. Por outro, este efeito permite a você aplicar um desvio de cor para alcançar um efeito particular. Por exemplo, uma cena noturna pode ser freqüentemente acentuada adicionando azul e reduzindo ligeiramente o brilho global. Você pode, mesmo, fazer com que o vídeo filmado à luz do dia pareça uma cena noturna.
Sépia
Este efeito transmite a aparência de uma fotografia antiga ao clipe através da renderização do mesmo em tons de sépia ao invés de cor total. A intensidade do efeito é definida com o controle deslizante Quantidade.
Balanço do branco
A maioria das câmeras de vídeo tem uma opção “balanço do branco” para ajustar automaticamente a sua resposta de cor às condições de iluminação ambiente. Se esta opção estiver desativada ou não for totalmente eficaz, a coloração da imagem do vídeo sofrerá.

Capítulo 5: Clipes de vídeo 111
O efeito Balanço do branco do Studio corrige o problema permitindo a você especificar a cor que deve ser interpretada como “branco” nesta imagem. O ajuste necessário para tornar branco essa cor de referência é, então, aplicado a cada pixel da imagem. Se o branco de referência for bem escolhido, isso fará com que a coloração pareça mais natural.
A FERRAMENTA SMARTMOVIE
A criação de um vídeo de música parece tarefa dura, mesmo com os convenientes recursos de edição do Studio. Dúzias de clipes breves devem ser cuidadosamente alinhados ao ritmo da trilha sonora, de modo que a música e o vídeo sejam corretamente coordenados.
Com a ferramenta SmartMovie do Studio, no entanto, você pode construir um vídeo de música dinâmico e com ritmo sincronizado quase instantaneamente, com os estilos da sua escolha e usando qualquer combinação de filmagem de vídeo e música.
Você também pode criar apresentações de slides. A ferramenta SmartMovie pode criar uma apresentação de slides instantânea a partir de qualquer conjunto de imagens fixas, com estilos à escolha e com música sincronizada.
A ferramenta SmartMovie acompanha você ao longo do processo de criação com simples instruções passo-a-passo. Para começar, utilize o Álbum para localizar as cenas de vídeo ou as imagens fixas que deseja incluir e arrastá-las para a Janela do filme.
Dica: A vista de linha de tempo da Janela do filme é recomendada ao trabalhar com clipes de áudio.

112 Pinnacle Studio 11 Plus
Com a parte visual no local, adicione um ScoreFitter, áudio de CD ou um clipe de música digital (wav, mp3) à trilha de música de fundo. A duração deste clipe – e não a quantidade de material visual que você fornecer – determina a duração de seu vídeo de música. Se você não fornecer material visual suficiente, o SmartMovie usará seus clipes de vídeo ou imagens várias vezes para obter a duração necessária. Da mesma forma serão omitidos clipes ou imagens se você tiver fornecido mais do que aqueles que podem ser usados no âmbito da duração da canção.
Exceção: Ao criar uma apresentação de slides com a opção Usar todas as imagens marcada (vide abaixo), será o número de imagens que você fornecer que determinará a duração do projeto terminado, não a duração do clipe de música.
Estilos da ferramenta SmartMovie Selecione um estilo a partir da lista suspensa no topo da janela da ferramenta SmartMovie. É oferecida uma variedade de estilos para projetos de vídeos de música e apresentações de slides.
É exibida uma breve descrição de cada estilo no balão de status à medida
que você percorre a lista de estilos.
No que diz respeito a estilos de vídeo, você obterá melhores resultados se a duração inicial de sua metragem de vídeo for, aproximadamente, o dobro da duração da trilha sonora. Cada um dos estilos de apresentações de slides tem sua própria relação ideal entre o número de imagens e a duração da canção. O balão de status fornece orientação para que as proporções fiquem corretas.

Capítulo 5: Clipes de vídeo 113
Opções da ferramenta SmartMovie A opção Usar clipes em seqüência aleatória permite a você misturar o material visual sem ter em conta sua seqüência inicial. Esta opção é a configuração padrão com alguns estilos. Tende a proporcionar um produto concluído com uma textura relativamente uniforme, mas sacrifica a continuidade narrativa.
Marque a opção Usar todas as imagens se pretender garantir que todas as imagens fixas que você adicionou a seu projeto são realmente usadas na apresentação de slides, independentemente da duração da música fornecida. O Studio repetirá ou cortará o clipe de música conforme necessário de modo a coincidir com o número de imagens que você escolheu.
Nota: A opção Usar todas as imagens afeta somente a apresentação de slides do SmartMovie, não os vídeos de música.
O controle deslizante Volume relativo ajusta a proeminência da trilha de música de fundo em relação às outras trilhas de áudio. Mova o controle deslizante para a direita até ao fim caso pretenda ouvir somente a trilha de música no vídeo concluído.
O último passo da configuração consiste em digitar o texto para uso nos títulos de abertura e nos créditos finais. Cada linha de texto contém dois campos de edição. Utilize a tecla Tab e Shift+Tab para saltar entre os campos da esquerda e da direita.

114 Pinnacle Studio 11 Plus
O grande momento … Por fim, clique no botão Criar SmartMovie e se acomode enquanto o Studio gera seu filme.
Utilização de SmartMovie a partir do modo Capturar O Studio permite a você saltar diretamente da captura de seu vídeo para a ferramenta SmartMovie. Para utilizar esta opção, basta iniciar sua captura da forma habitual e, depois, marcar a caixa aplicável na caixa de diálogo Iniciar captura.

Capítulo 6: Edição de duas trilhas com Studio Plus 115
CAPÍTULO 6:
Edição de duas trilhas com Studio Plus
O Studio Plus traz o poder da edição de vídeo de múltiplas trilhas para o Studio com a adição de uma trilha de vídeo auxiliar na linha de tempo da Janela do filme, designada por trilha de sobreposição. Agora, você pode utilizar efeitos avançados de imagem em imagem (PIP) e chroma key enquanto mantém a comodidade da interface do usuário descomplicada e intuitiva do Studio.
Apresentação da trilha de sobreposição
Após a instalação, a linha de tempo exibe as cinco trilhas conhecidas dos usuários do Studio desde sempre: a trilha de vídeo com sua trilha de áudio original e as trilhas de título, efeitos sonoros e música.
Para abrir a nova trilha de sobreposição, arraste um clipe de vídeo do Álbum para a Janela do filme e solte-o na trilha de título . A trilha de sobreposição surge instantaneamente com o clipe corretamente posicionado nela .

116 Pinnacle Studio 11 Plus
Solte o vídeo na trilha de título para abrir a trilha de sobreposição.
Juntamente com a trilha de sobreposição, o Studio adiciona uma trilha de áudio de sobreposição para acomodar a informação de áudio original do clipe de vídeo.
Uma vez abertas as trilhas de vídeo de sobreposição e de áudio, o Studio não aceita mais clipes de vídeo na trilha de título. Arraste clipes do Álbum diretamente para a trilha de vídeo ou para a trilha de sobreposição, conforme necessário.
Clipes de vídeo nas trilhas de vídeo e de sobreposição.
Exibir e ocultar a trilha de sobreposição Tal como acabámos de ver, as trilhas de vídeo e áudio de sobreposição são exibidas quando você adiciona seu primeiro clipe de sobreposição. De modo idêntico, quando você remove o último clipe destas trilhas, o Studio oculta as trilhas novamente.
Este comportamento padrão ajuda a manter a Janela do filme organizada, mas se você estiver fazendo uso freqüente da trilha de sobreposição, você deve preferir ter a trilha sempre visível. Isto pode ser alcançado com a ativação do comando Exibir sempre a trilha de sobreposição no menu de “contexto” pop-up que surge quando você clica com o botão direito de seu mouse na Janela do filme.

Capítulo 6: Edição de duas trilhas com Studio Plus 117
Edição A/B
A segunda trilha de vídeo no Studio Plus simplifica muitas vezes as tarefas de edição – edições de inserções, cortes em L e cortes em J – descritas em “Edição avançada na linha de tempo” na página 82.
Uma edição de inserções, por exemplo, se torna uma operação trivial: basta arrastar o clipe a ser inserido para a trilha de sobreposição e cortá-lo da forma desejada. (Consulte “A ferramenta imagem em imagem (PIP)” abaixo caso você deseje que o segundo vídeo surja em tamanho reduzido, de tal modo que somente parte do vídeo principal seja tapado.)
Uma edição de inserções na trilha de sobreposição. O vídeo principal é tapado enquanto o clipe B está sendo reproduzido.
No corte em J e no corte em L, a parte de áudio de um clipe começa um pouco antes (J) ou um pouco depois (L) do vídeo. São muitas vezes utilizados juntos para suavizar o início e o fim de um clipe inserido.

118 Pinnacle Studio 11 Plus
Edição de divisões na trilha de sobreposição. A trilha de vídeo de sobreposição foi travada, permitindo que o áudio do clipe B seja cortado. O áudio principal pode ser reduzido ou calado, conforme necessário.
A ferramenta imagem em imagem (PIP)
Imagem em imagem (freqüentemente designada por “PIP”) – a inclusão de um quadro de vídeo adicional no vídeo principal – é um efeito versátil familiar do seu uso em produções de TV profissionais.
Imagem em imagem (PIP) com borda opcional, sombra e cantos arredondados (à esquerda). Efeitos de divisão de tela, como divisão vertical à direita, estão entre as variações que demonstram a versatilidade da ferramenta PIP.

Capítulo 6: Edição de duas trilhas com Studio Plus 119
Para utilizar imagem em imagem (PIP), comece da forma habitual arrastando alguns clipes de vídeo para a linha de tempo da Janela do filme. Solte os clipes que deseja para o vídeo de fundo na trilha de vídeo. O clipe de primeiro plano – o clipe PIP – fica na trilha de sobreposição por baixo do clipe principal.
Nota: Se você estiver planejando um efeito de divisão de tela, como o ilustrado à direita na ilustração acima, não importa qual dos dois clipes fica em qual das trilhas.
Com os clipes no lugar, selecione o clipe de primeiro plano e abra a ferramenta Imagem em imagem e chroma key (PIP/CK). É a sexta ferramenta na caixa de ferramentas de vídeo da Janela do filme. Fazemos referência normalmente aos dois aspetos da ferramenta em separado como as ferramentas Imagem em imagem (PIP) e Chroma key.
A ferramenta Imagem em imagem e chroma key (PIP/CK) é, na verdade, duas ferramentas em uma. Porque são usadas de forma independente, nós tratamos estas como ferramentas separadas. Esta ilustração mostra o lado PIP da ferramenta. Clique na guia Chroma Key no topo da ferramenta para mudar.

120 Pinnacle Studio 11 Plus
Controles da ferramenta Imagem em imagem (PIP) A maior parte do lado esquerdo da ferramenta PIP está ocupado com uma área de layout interativa onde você pode visualizar e modificar as dimensões, a localização e o corte do vídeo de sobreposição. Os ajustes que você efetuar se refletem na pré-visualização do Player à medida que você trabalha.
A área de layout tem dois modos, selecionados pelos botões de opção Escala e Cortar.
Modo Escala: A região quadriculada cinzenta na área de layout representa a parte transparente do quadro de sobreposição, através da qual pode ser visto qualquer vídeo subjacente. Numa utilização típica da ferramenta PIP, esta área diz respeito à maior parte da tela, sendo a sobreposição suficientemente pequena de modo que o vídeo principal não é desnecessariamente oculto. Você pode alterar o quadro PIP de três formas:
• Clique no quadro PIP e arraste-o dentro da área de layout para o reposicionar no quadro de vídeo principal.
• Utilize os pontos de controle centrais nas bordas do quadro PIP para alterar arbitrariamente suas dimensões.
• Utilize os pontos de controle nos cantos do quadro PIP para alterar seu tamanho sem afetar suas proporções (“taxa de definição”).
Modo Cortar: Neste modo, a área de layout representa o quadro de sobreposição inteiro, independentemente de suas dimensões atuais como definido no modo Escala. O retângulo definido pelos pontos de controle mostra a parte do quadro que está visível. Fora da área visível, o quadro é semi-transparente, permitindo ver os padrões quadriculados.
Tal como no modo Escala, os pontos de controle laterais permitem o ajuste livre do retângulo de corte, enquanto que os pontos de controle dos cantos conservam sua taxa de definição.
A ferramenta PIP nos modos Escala (E) e Cortar (D).

Capítulo 6: Edição de duas trilhas com Studio Plus 121
Ajustes: Escolha um nome predefinido para configurar todos os controles PIP de uma só vez para os valores predeterminados associados a esse nome. Você pode escolher um ajuste prévio como uma primeira aproximação a seus ajustes desejados, depois ajustá-los manualmente até obter exatamente o que deseja.
Transparência: Utilize este controle deslizante se você desejar que o vídeo subjacente possa ser visto através da própria sobreposição. Movendo o controle deslizante para a direita torna cada vez mais transparente a sobreposição, juntamente com sua borda e sombra.
Borda: Estes controles definem a cor, a largura e a transparência da borda que será desejada à volta do quadro de sobreposição. Defina a largura para zero (controle deslizante totalmente para a esquerda) se você não desejar colocar uma borda. Para informação sobre como utilizar os controles de cor, consulte a página 130.
O controle deslizante Suavidade comanda o grau de desfocalização na extremidade exterior da borda. Mova o controle deslizante para a esquerda para uma extremidade nítida ou para a direita para misturar a borda com o vídeo de fundo. Marque a caixa de seleção Cantos arredondados se você desejar arredondar os cantos do retângulo PIP.
Sombra: Estes controles definem a cor, a largura, o ângulo e a transparência do efeito de sombreamento que dá a ilusão de um quadro de sobreposição navegando sobre o vídeo de fundo. Defina a largura (com o controle deslizante Distância) para zero se você não desejar sombra.
O controle do ângulo da sombra em forma de disco permitem a você oito opções para a colocação da sombra relativa ao quadro.
Ativar imagem em imagem (PIP): Esta caixa de seleção permite a você ativar e desativar o efeito PIP.
Aplicar a novos clipes: Esta opção é útil quando você deseja configurar os mesmos ajustes PIP para uma série de clipes diferentes. Enquanto a opção estiver selecionada, a ferramenta PIP será automaticamente aplicada a cada novo clipe que você arrastar para a trilha de sobreposição, usando os mesmos ajustes que foram exibidos na última vez em que a ferramenta foi aberta.

122 Pinnacle Studio 11 Plus
A interface do efeito PIP Se você preferir inserir seus ajustes dos parâmetros PIP de forma numérica ao invés de gráfica, você pode mudar para uma interface alternativa fornecida pela ferramenta Efeitos de vídeo. Você também pode combinar os dois métodos, usando a interface gráfica da ferramenta PIP para especificar os ajustes iniciais, depois ajustá-los de forma precisa com os parâmetros numéricos dos efeitos.
As configurações dos parâmetros disponíveis do efeito Imagem em imagem (PIP) são quase idênticas às oferecidas pela ferramenta PIP:
Ajustes dos parâmetros para o efeito Imagem em imagem (PIP).
Posição: Os controles deslizantes Horizontal e Vertical definem o deslocamento do centro do quadro PIP do centro do quadro de fundo.
Tamanho: Os controles deslizantes Largura e Altura definem o tamanho do quadro PIP como uma percentagem de suas dimensões originais. O recorte, se utilizado, pode reduzir ainda mais o tamanho final do quadro PIP na tela.
Recorte: Os quatro controles deslizantes neste grupo cortam uma percentagem do quadro de vídeo PIP original, permitindo a você remover partes desnecessárias da imagem e focar no tema principal.
Vídeo: O controle deslizante Transparência permite que o vídeo de fundo possa ser visto através da sobreposição PIP em qualquer grau desejado.
Borda: Os parâmetros neste grupo são eqüivalentes aos ajustes de Borda na ferramenta PIP, permitindo a você definir a cor, a espessura, a transparência e a suavidade da extremidade da borda, e selecionar a opção de cantos arredondados, caso desejado. Um bônus da interface do efeito é a existência de controles separados de Largura e Altura para comandar a espessura da borda, ao invés do único ajuste fornecido pela ferramenta.

Capítulo 6: Edição de duas trilhas com Studio Plus 123
Sombra: Tal como com o grupo de Borda, estes parâmetros são essencialmente os mesmos que os da ferramenta PIP, exceto que os parâmetros Desl. horizontal e Desl. vertical permitem uma flexibilidade no posicionamento da sombra ligeiramente superior aos ajustes Distância e Cantos da ferramenta.
A ferramenta chroma key
Chroma key é uma técnica amplamente utilizada que permite o aparecimento de objetos de primeiro plano em uma cena de vídeo mesmo que eles não estivessem presentes – e, muitas vezes, não podiam estar presentes – quando a cena foi filmada. Quando um ator de ação cai em um vulcão ou luta contra uma barata gigante ou salva a tripulação com uma corajosa caminhada espacial, é muito provável que tenha sido envolvida na cena a tecnologia chroma key ou outra semelhante.
Os efeitos chroma key são, muitas vezes, designados por efeitos de “tela azul” ou “tela verde” porque a ação de primeiro plano é filmada em frente a um fundo azul uniforme ou verde. O fundo é, depois, removido eletronicamente, deixando somente a ação de primeiro plano sendo sobreposta ao fundo atual da cena final, o qual foi preparado em separado.
Azul e verde são as cores geralmente preferidas para o uso de chroma key porque a sua remoção de uma imagem não afetará os tons da pele humana, podendo, em princípio, ser utilizada qualquer tonalidade com a ferramenta chroma key do Studio.
Criação de uma cena com chroma key: Um clipe na trilha de vídeo (E) é escolhido como o fundo para um clipe de tela verde na trilha de sobreposição (C). Chroma key remove o verde para completar a cena (D).

124 Pinnacle Studio 11 Plus
Tal como com a ferramenta imagem em imagem (PIP), o primeiro passo na utilização de chroma key consiste em arrastar alguns clipes de vídeo para a linha de tempo. Solte os clipes que deseja para o vídeo de fundo na trilha de vídeo. O clipe de primeiro plano, que deve ter um fundo altamente saturado em azul uniforme como o clipe central na ilustração acima, vai para a trilha de sobreposição por baixo do clipe principal.
Com os clipes no lugar, selecione o clipe de primeiro plano e abra a ferramenta Imagem em imagem e chroma key (PIP/CK). É a sexta ferramenta na caixa de ferramentas de vídeo da Janela do filme. Selecione a guia Chroma key para exibir os controles de que necessitará.
O lado chroma key da ferramenta PIP/CK.
Controles da ferramenta chroma key A ferramenta chroma key constrói uma “máscara”, exibida na imagem Canal principal no lado esquerdo da ferramenta, onde a parte transparente do quadro é desenhada em preto e a parte opaca – a parte que você verá no vídeo final – é desenhada em branco. A maioria dos controles restantes são utilizado para definir exatamente as áreas do quadro que serão incluídas na parte transparente da máscara ajustando a “cor de chave” e as propriedades relacionadas.
Transparência: Utilize este controle deslizante se você desejar que o vídeo subjacente seja mostrado através da sobreposição normalmente opaca. Movendo o controle deslizante para a direita torna cada vez mais transparente a sobreposição, juntamente com sua borda e sombra.
Ajustes: A ferramenta permite dois ajustes prévios, designados por “Chave de tela verde” e “Chave de tela azul”. Estes permitem bons pontos de arranque para a configuração da ferramenta se você estiver usando uma das cores padrão de chroma key.

Capítulo 6: Edição de duas trilhas com Studio Plus 125
Cor de chave: Utilize a marca da cor ou os botões do conta-gotas para selecionar a cor que será removida do quadro do vídeo, deixando somente o primeiro plano desejado. Para informação sobre como utilizar os controles de cor, consulte a página 130.
Ao invés de uma cor real, você está realmente selecionando somente uma tonalidade, sem ter em conta as outras propriedades – saturação e intensidade – que em combinação com a matiz fazem uma especificação completa da cor. A matiz escolhida é indicada pela posição da região realçada na circunferência da exibição do círculo de cores.
O círculo de cores na ferramenta chroma key realça uma variedade de tonalidades (à volta da circunferência) e valores de saturação da cor (ao longo do raio). Qualquer pixel no quadro de sobreposição cuja matiz e saturação se situe no âmbito da região realçada será tratado como transparente.
Tolerância (da cor): Este controle deslizante comanda a largura da variedade de tonalidades que será reconhecida como pertencente à “cor de chave”. Movendo o controle deslizante para a direita aumenta o ângulo do arco coberto pela região realçada no círculo de cores.
Saturação mínima: Saturação é o grau de matiz em uma cor. Um pixel com saturação zero (correspondente ao centro do círculo de cores) não tem matiz: cai na “escala cinzenta”, cujos valores limite são branco e preto. Chroma key funciona de forma mais eficaz quando o fundo é alta e uniformemente saturado, permitindo um ajuste elevado deste controle deslizante. No mundo real, os caprichos de luz e aparência muitas vezes resultam em um fundo que não é o ideal. Movendo o controle deslizante para a esquerda permite a correspondência de uma maior variedade de valores de saturação, indicada pela região realçada que es estende mais para o centro do círculo de cores.

126 Pinnacle Studio 11 Plus
Suavidade: Este controle deslizante comanda a densidade do vídeo subjacente. Quando está posicionado totalmente para a esquerda, o vídeo principal é completamente preto. À medida que você move o controle deslizante para a direita, o vídeo principal obtém até uma densidade total.
Supressão cor: O ajuste deste controle deslizante pode ajudar a suprimir ruídos de vídeo ou franjas ao longo das extremidades do objecto de primeiro plano.
Ativar chroma key: Esta caixa de seleção permite a você ativar e desativar o efeito chroma key.
Aplicar a novos clipes: Esta opção é útil quando você deseja configurar os mesmos ajustes de chroma key para uma série de clipes diferentes. Enquanto a opção estiver selecionada, a ferramenta chroma key será automaticamente aplicada a cada novo clipe que você arrastar para a trilha de sobreposição, usando os mesmos ajustes que foram exibidos na última vez em que a ferramenta foi aberta.
A interface do efeito chroma key Se você preferir inserir seus ajustes dos parâmetros de chroma key de forma numérica ao invés de gráfica, você pode mudar para uma interface alternativa fornecida pela ferramenta Efeitos de vídeo. Você também pode combinar os dois métodos, usando a interface gráfica da ferramenta chroma key para especificar os ajustes iniciais, depois ajustá-los de forma precisa com os parâmetros numéricos dos efeitos.
O plug-in Chroma key do Studio Plus fornece configurações de parâmetros quase idênticas às oferecidas pela ferramenta chroma key, mas fornece mais uma opção, Inverter chave. Se esta opção for selecionada, as partes normalmente opacas da chave são tratadas como transparentes e as partes transparentes como opacas, de modo que o vídeo subjacente é exibido em toda a área exceto na área mascarada na tela colorida.

Capítulo 6: Edição de duas trilhas com Studio Plus 127
Configurações dos parâmetros para o efeito Chroma key.
A ferramenta chroma key fornece uma vista especial da chave de transparência que gerou. Para obter esta vista no Player enquanto trabalha com os parâmetros do efeito, clique na caixa de seleção Mostrar chave.
Usando Mostrar chave: Do lado esquerdo a chave, do lado direito a
realidade.

128 Pinnacle Studio 11 Plus
Dicas da ferramenta chroma key Independentemente de você ter um bom software, o uso bem sucedido de chroma key depende da preparação correta de sua filmagem e pode necessitar de ser experimentada para ajustar os detalhes. Aqui estão algumas dicas para o ajudar a começar:
Ilumine o fundo o mais uniformemente possível: Muitas vezes, a cor do fundo que parece lisa ao olho humano apresentará áreas na reprodução que são demasiado escuras ou demasiado esmaecidas e, por isso, ideais para aplicação de chroma key, favorecendo a cor uniforme e saturada. Utilize luzes múltiplas no fundo para garantir que toda sua área está bem iluminada e sem pontos destacados. A luz do sol difusa, tal como produzida por um céu carregado de nuvens, pode funcionar bem quando a filmagem no exterior é uma opção.
Nota: Um pano de fundo profissional para o trabalho de chroma key está disponível para aquisição acessível no website da Pinnacle.
Não deixe a pessoa filmada ensombrar a tela: Disponha a pessoa filmada e a iluminação de primeiro plano de tal modo que não sejam formadas sombras no fundo. A pessoa filmada deve estar à frente do fundo a pelo menos um metro (três pés) de distância.
Preparação de uma filmagem com chroma key. O fundo está bem e uniformemente iluminado, e posicionado por trás da pessoa filmada a uma distância suficiente para não provocar sombras. A iluminação da pessoa deve estar disposta para se adequar ao fundo que será chaveado na filmagem.

Capítulo 6: Edição de duas trilhas com Studio Plus 129
Escolha as cores de fundo com cuidado: Não deixe que a pessoa filmada esteja vestida de verde se você está filmando em uma tela verde, ou de azul para uma tela azul, pois essas áreas serão removidas para fazer corresponder a cor de chave. Você tem de ter cuidado com este aspeto ao trabalhar com fundos menos uniformes que requerem que você defina uma maior tolerância de cor no chroma keyer.
Faça um perfil suave: Os chroma keyers funcionam melhor com uma extremidade suave do que com uma denteada ou complexa, por isso tente que sua pessoa filmada tenha um perfil suave para a câmera. O cabelo é particularmente enganador e deve ser liso, se possível. Se a pessoa puder utilizar um chapéu, ainda melhor.
Utilize um enquadramento apertado: Quanto maior for seu quadro, maior terá de ser seu fundo e mais difícil será controlar sua filmagem. Uma maneira de manter as coisas mais fáceis consiste em filmar a pessoa da cintura para cima ao invés de completa.

130 Pinnacle Studio 11 Plus
Seleção das cores
Para selecionar as cores em ferramentas e efeitos que forneçam um parâmetro de cores, clique na marca da cor (à esquerda) ou
no botão do conta-gotas. A primeira abre a caixa de diálogo do seletor padrão da cor; enquanto que o segundo permite a você escolher uma cor clicando em qualquer lugar na tela.
Duas maneiras para definir as cores: A caixa de diálogo do seletor da cor do Windows (E) se abre quando você clica no botão da marca da cor fornecido em algumas ferramentas e efeitos. Clique no botão do conta-gotas para selecionar uma cor a partir da janela de pré-visualização do Player ou de qualquer outro lugar usando o ponteiro do mouse na forma de um conta-gotas (D).

Capítulo 7: Transições 131
CAPÍTULO 7:
Transições Uma transição consiste em um efeito animado que ameniza – ou destaca – a passagem de um clipe para o seguinte. Fades, wipes e dissolves são tipos comuns de transições. Outros são mais explícitos e podem até envolver imagens 3D sofisticadas.
As transições são armazenadas em sua própria seção do Álbum (consulte “A seção Transições” na página 48). Para utilizar uma transição, arraste-a do Álbum para a Janela do filme e solte-a ao lado de qualquer clipe de vídeo ou imagem fixa.
Um conjunto de transições (os ícones entre os clipes de vídeo) na vista de storyboard.
Na vista de linha de tempo, você pode soltar a transição na trilha de vídeo principal, na trilha de sobreposição ou na trilha de título. Na trilha de vídeo, a transição fornece uma ponte entre dois clipes de tela inteira (ou entre um clipe e a negrura se a transição tiver apenas um vizinho, como no início de um filme). Nas trilhas de sobreposição e título, a transição serve de ponte para dois clipes adjacentes (ou um clipe e transparência).
Diagrama: Cinco instantâneos da vida de uma transição de limpeza diagonal de 2 segundos.

132 Pinnacle Studio 11 Plus
Se uma transição for para durar dois segundos (a duração padrão de uma transição na instalação recente do Studio), o segundo clipe começa a decorrer dois segundos antes do primeiro clipe ter terminado. No começo, apenas o primeiro clipe está visível; no fim, o segundo clipe substituiu completamente o primeiro. Os detalhes do que acontece no intervalo, à medida que o primeiro clipe é gradualmente removido e o segundo gradualmente surge, dependem do tipo de transição. A partir do momento em que os clipes de vídeo se sobrepõem, a duração total do par de clipes é reduzida no correspondente à duração da transição.
Aqui é a mesma transição que acima, desta vez usando vídeo real. Para esclarecimento, o limite da transição nos três quadros centrais foi destacada em branco. Ambos os clipes continuam a decorrer enquanto a transição está em progresso.
Tipos de transições e seus usos
Tal como todos os efeitos, as transições devem ser utilizadas não por atenção a elas próprias, mas para servir as necessidades supremas de seu filme. Transições bem escolhidas podem reforçar sutilmente o significado do filme e a forma como ele decorre sem chamar atenção para si próprias. Observando a forma como as transições são utilizadas no vídeo profissionalmente produzido na televisão sugerirá muitas formas de melhorar seus próprios filmes. Geralmente, é aconselhável não cair na tentação de usar demasiadas transições que possam causar alterações abruptas ou, de outro modo, chamar a atenção para si próprias: há uma grande diferença entre uma decomposição (dissolve) e uma limpeza (wipe) em forma de coração.
As transições básicas descritas abaixo – exibir ou omitir, decompor, limpar, cobrir e empurrar – estão todas no primeiro grupo de transições padrão (as “transições 2D”) no Álbum.
Um conjunto de transições mais elaboradas é encontrado no grupo Alpha Magic, que é a segunda entrada na lista suspensa dos grupos de transições no Álbum.

Capítulo 7: Transições 133
Os muitos outros grupos na lista pertencem todos a Hollywood FX, um amplo conjunto de transições complexas representando imagens tridimensionais. As transições Hollywood FX são descritas no fim desta seção (página 134).
Corte: Um corte é a transição mínima – uma mudança instantânea de uma cena para a seguinte. No Studio é a transição padrão. Um corte é apropriado quando há uma ligação fortemente inerente entre um clipe e o seguinte; por exemplo, quando a câmera muda de posição ou ângulo em uma cena.
Exibir ou omitir: Esta transição faz com que o clipe de vídeo surja gradualmente no começo de uma tela preta ou desapareça no fim do clipe em uma tela preta. Um Exibir ou omitir solto entre dois clipes cria um desaparecer em preto seguido de um surgir do preto. A transição Exibir ou omitir é o primeiro ícone de transições no Álbum.
Um Exibir ou omitir é geralmente utilizado no começo e no fim de um filme ou quando há um grande intervalo na continuidade, como quando começa uma nova seção. Por exemplo, um filme de uma peça pode beneficiar da inserção de um Exibir ou omitir entre os atos.
Decompor: Uma decomposição é semelhante ao Exibir ou omitir, exceto que uma nova cena começa a exibir mesmo quando a cena anterior está desaparecendo. A sobreposição visual produzida é menos dramática do que um Exibir ou omitir, mas menos abrupta do que um Corte. Uma curta decomposição pode atenuar um Corte, enquanto uma decomposição longa é útil para sugerir a passagem do tempo.
Limpar, cobrir e empurrar: Em cada um destes tipos de transições padrão, o vídeo que entra é gradualmente exibido de uma borda que percorre o quadro em uma determinada direção. Os ícones do Álbum mostrados com este parágrafo representam, respectivamente, um Limpar para a esquerda, um Cobrir para o canto inferior esquerdo e um Empurrar para a direita.
Em uma transição Limpar, tanto o vídeo anterior como o novo ocupam sua posição normal no quadro ao longo da transição. O novo vídeo fica visível à medida que a borda da transição atravessa o quadro, como o papel de parede ao ser colado sobre papel antigo.

134 Pinnacle Studio 11 Plus
Um Cobrir é semelhante a um Limpar, mas neste caso o quadro do novo vídeo cobre a tela até alcançar sua posição normal. O efeito faz lembrar uma persiana sendo desenrolada em uma janela.
Um Empurrar é semelhante a um Cobrir, exceto que o vídeo anterior é empurrado para fora do quadro à medida que o novo vídeo entra, como avançando uma fita de filme de um quadro para o seguinte.
Hollywood FX para Studio Hollywood FX da Pinnacle Systems inclui um grande número de transições e efeitos 3D dramáticos. Estes são idéias para seqüências de abertura, filmagens de esportos e ação ou vídeos de música. Hollywood FX satisfaz as expetativas profissionais no que refere a qualidade sem sacrificar a facilidade de utilização.
Um conjunto básico de efeitos Hollywood FX completamente funcionais está incluído com o Studio, juntamente com versões de demonstração com “marca de água” de muitos outros. Tirando a marca de água (uma imagem especial sobreposta em parte do vídeo), os efeitos de demonstração podem ser pré-visualizados normalmente no Studio. Caso você goste das versões de demonstração, você pode adquiri-las da mesma forma que outro conteúdo premium no Studio. Para mais informação, consulte “Expandir o Studio” na página 11.
Também disponível para aquisição online está a ferramenta de edição HFX Creator. Este software permite a você personalizar as transições Hollywood FX ou criar novas a partir do nada. A ferramenta HFX Creator inclui edição avançada de quadros para trajetórias de voo e todos os parâmetros, plug-ins potentes de velocidade e um gerador de texto 3D. Você também pode criar uma ampla variedade de Efeitos
multi-janelas 3D com fontes de vídeo externas e adicionar objetos 3D da vida real e iluminação.
Para iniciar a aquisição de HFX Creator, clique no botão Editar na ferramenta Propriedades do clipe para qualquer transição Hollywood FX.

Capítulo 7: Transições 135
Pré-visualização de transições em seu filme
O Studio permite a você pré-visualizar transições no Player. Basta arrastar e soltar uma transição na Janela do filme, clicar no botão Reproduzir (ou pressionar a [Barra de espaço]) e ver como a transição funciona com seu material.
Você também pode pré-visualizar transições percorrendo-as no Player ou na linha de tempo da Janela do filme.
Renderização de fundo de Hollywood FX A renderização de fundo é um recurso opcional em que a computação necessária para criar uma pré-visualização detalhada das transições Hollywood FX e de outros efeitos é executada como uma “tarefa de fundo” sem nenhuma interrupção de seu fluxo de trabalho. Você pode configurar a renderização de fundo no painel de opções Preferências de vídeo e áudio (Configuração Preferências de vídeo e áudio). Consulte “Preferências de vídeo e áudio” na página 232 para detalhes.
Até terminar a renderização de uma transição, o Player pré-visualizará a transição com uma resolução e uma taxa de dados reduzidas. Uma barra colorida surge na escala temporal por cima do clipe enquanto a renderização de fundo estiver em progresso.
Transições de áudio
Os clipes de vídeo na Janela do filme têm normalmente áudio síncrono. Na ausência de uma transição, tanto o vídeo como o áudio cortam de um clipe para o seguinte. Quando é colocada uma transição entre os dois clipes, o áudio transita (o eqüivalente de uma decomposição no áudio).
A única exceção a esta regra é a transição Exibir ou omitir, que remove o áudio completamente e o acrescenta novamente depois.
As transições normais causam um cross-fade no áudio (esquerda). Na transição Exibir ou omitir (direita), o áudio desaparece e aparece com o vídeo.

136 Pinnacle Studio 11 Plus
O comando de Transição de ondulação
Este recurso do Studio é especialmente útil para a criação de uma rápida apresentação de slides a partir de um conjunto de clipes curtos. Uma apresentação assim é mais interessante se você ligar cada par de clipes com uma transição. A Transição de ondulação permite a você conseguir isso de forma rápida e fácil.
Comece com um conjunto de clipes na linha de tempo, depois adicione uma transição do tipo desejado entre os dois primeiros clipes.
Agora selecione todos os clipes exceto o primeiro, clique em qualquer um deles com o botão direito do mouse e Transição de ondulação do menu de contexto.
O Studio insere um duplicado da transição original entre cada par de clipes selecionados.

Capítulo 7: Transições 137
CORTE DE TRANSIÇÕES
Embora as transições não sejam verdadeiros clipes, elas são tratadas de forma muito semelhante aos clipes no ambiente de edição do Studio. Tal como os clipes, você pode cortar transições quer diretamente na linha de tempo da Janela do filme quer utilizando a ferramenta Propriedades do clipe.
Para uma descrição do primeiro método, consulte “Corte na linha de tempo usando identificadores” na página 74. A duração máxima permitida de uma transição tem menos um quadro do que o clipe adjacente mais curto.
Corte com a ferramenta Propriedades do clipe
O comando de menu Caixa de ferramentas Alterar propriedades do clipe chama a ferramenta Propriedades do clipe para o clipe selecionado. Para todos os tipos de transições, esta ferramenta disponibiliza controles de pré-visualização e a capacidade de definir duas propriedades:
• Para definir a duração da transição, altere o valor no contador Duração. A duração de uma transição deve ser sempre menor – pelo menos um quadro – do que o clipe adjacente mais curto.
• O campo de texto Nome permite a você atribuir um nome personalizado ao clipe para substituir o nome padrão atribuído pelo Studio. O campo Nome é fornecido na ferramenta Propriedades do clipe para todos os tipos de clipes. Os nomes de clipes são utilizados pela vista de lista da Janela do filme e também podem ser visualizados como rótulos que aparecem e desaparecem quando seu mouse se posiciona sobre clipes na vista de storyboard.

138 Pinnacle Studio 11 Plus
Muitos efeitos de transições também suportam uma opção de “inversão da direção”, que faz com que a animação de uma transição se desenrole da frente para trás, permitindo uma limpeza rotativa, por exemplo, para ser no sentido dos ponteiros do relógio ou no sentido contrário ao dos ponteiros do relógio. A caixa de seleção Inverter está marcada quando a transição atual suporta esta opção.
Caso você tenha adquirido o aplicativo HFX Creator, você pode abri-lo no Studio clicando no botão Editar na ferramenta Propriedades do clipe para transições Hollywood FX. HFX Creator é um programa de edição externo com muitas opções, cuja utilização é descrita na documentação que o acompanha.
Pré-visualização na ferramenta Propriedades do clipe A ferramenta Propriedades do clipe fornece controles de pré-visualização para transições semelhantes àqueles para clipes de vídeo. Para mais informação, consulte “Corte com a ferramenta Propriedades do clipe” na página 78.
As áreas de pré-visualização mostram o último quadro completo do clipe que está saindo e o primeiro quadro completo do que está entrando. Os quadros de pré-visualização atualizam à medida que você edita o campo Duração.
Os controles de transporte permitem a você pré-visualizar o efeito da transição no Player quer quadro a quadro quer à velocidade total. O botão Reproduzir continuamente/Pausar reproduz a transição repetidamente à velocidade de reprodução normal.
Tanto o contador (com seus botões de avanço associados) como o controle deslizante dão a você acesso direto a qualquer ponto desejado na transição.

Capítulo 8: Imagens fixas 139
CAPÍTULO 8:
Imagens fixas Vídeo significa normalmente imagens em movimento, mas a maioria das produções também incluem títulos ou imagens estacionárias e também podem incluir outros tipos de imagens fixas.
As imagens fixas que você pode utilizar em seus filmes incluem:
• Todos os tipos de legendas de texto e imagens, incluindo créditos e mensagens “rolantes”.
• Fotos ou desenhos armazenados em arquivos de imagem baseados em disco.
• Quadros de vídeo individuais obtidos com a ferramenta Isolador de quadros.
• “Menus de disco” para criação de DVDs e VCDs. Estas imagens especializadas são descritas no Capítulo 9: Menus de disco.
Qualquer um destes tipos de imagens fixas pode ser tratado de duas formas, dependendo da trilha em que você as soltou na linha de tempo da Janela do filme:
• Para adicionar uma imagem de tela inteira com um fundo sólido, adicione a imagem à trilha de vídeo.
• Para adicionar uma imagem de modo a aparecer em seu filme com um fundo transparente, sobreposta nos clipes na trilha de vídeo, coloque-a na trilha de título. A cor do pixel no canto superior esquerdo da imagem será tratada como transparente quando a imagem é colocada nesta trilha. Para excelentes resultados, você pode necessitar de preparar previamente a imagem num aplicativo de edição de imagens.
Nota: Os usuários do Studio Plus têm uma opção adicional, a trilha de sobreposição, para acrescentar suas imagens à linha de tempo. Para detalhes, consulte o Capítulo 6: Edição de duas trilhas com Studio Plus.

140 Pinnacle Studio 11 Plus
O Álbum tem seções separadas para títulos, imagens de bitmap e menus de disco. Todos estes recursos estão armazenados como arquivos separados em seu disco rígido. Você também pode criar títulos e menus de disco próprios no Editor de títulos do Studio e adicioná-los diretamente a seu filme sem primeiro os salvar como arquivos separados (consulte o Capítulo 10: O Editor de títulos). De forma similar, quadros de vídeo fixos podem ser adicionados diretamente a partir da ferramenta Isolador de quadros (consulte “O Isolador de quadros” na página 148).
Imagens de tela inteira Uma imagem de tela inteira é uma imagem que é colocada na trilha de vídeo. Ela ocupa a tela inteira, substituindo o vídeo. Quando o clipe de vídeo anterior termina, o Studio reproduz o clipe da imagem fixa. O efeito visual é que o vídeo termina e é substituído pela imagem até começar o clipe seguinte.
Imagens de sobreposição Uma imagem de sobreposição é uma imagem que é colocada na trilha de título. É sobreposta ao clipe de vídeo atual, sem substituir o vídeo.

Capítulo 8: Imagens fixas 141
Controle da transparência em imagens de sobreposição Visualizada no Álbum ou num editor de imagens, uma imagem de sobreposição parece ter um fundo sólido. Quando você a coloca na trilha de título, no entanto, o fundo desaparece, permitindo ao vídeo passar.
O Studio utiliza a cor do pixel do canto superior esquerdo da imagem para determinar as áreas que serão transparentes. Os pixels que correspondam a esta cor não são retirados quando a imagem é renderizada sobre vídeo.
Este esquema funciona bem para imagens fixas que tenham cores de fundo sólidas consistentes. Por vezes, você pode ter de editar o pixel do canto superior esquerdo de uma imagem de bitmap para ter o efeito de transparência desejado. Qualquer programa de edição de imagens – mesmo o acessório Windows Paint – fará isso.
A característica de transparência automática diz respeito a imagens que são importadas para o Studio através do Editor de títulos e àquelas que são acessadas através do Álbum.
Criação de uma apresentação de slides Caso você pretenda montar uma rápida apresentação de slides de imagens fixas ou clipes de vídeo, você pode querer tirar partido do recurso de Transição de ondulação do Studio para rapidamente inserir uma transição escolhida entre cada par de clipes ou imagens. Para detalhes, consulte a página 136.
Aplicação de efeitos A maioria dos efeitos de vídeo de plug-in do Studio pode ser aplicada a imagens fixas. (As exceções são os efeitos como Velocidade que apenas fazem sentido para vídeo em movimento.) Para informação detalhada, consulte “Utilização de efeitos de vídeo” na página 88.

142 Pinnacle Studio 11 Plus
EDIÇÃO DE IMAGENS FIXAS
Tal como com outros tipos de clipes, você pode cortar imagens fixas diretamente na linha de tempo da Janela do filme ou utilizando a ferramenta Propriedades do clipe.
Para uma descrição do primeiro método, consulte “Corte na linha de tempo usando identificadores” na página 74. A diferença com um clipe de imagem fixa é que você pode expandi-la para qualquer duração escolhida, enquanto que um clipe de vídeo não pode ser mais longo do que a cena original no Álbum.
Efeitos como Desfocalização, Posterização e Correção da cor podem ser aplicados a clipes de imagens fixas de todos os tipos da mesma forma que a clipes de vídeo. Consulte “Efeitos de vídeo – o conjunto básico” na página 99.
Edição das propriedades do clipe da imagem
O comando de menu Caixa de ferramentas Alterar propriedades do clipe abre uma versão da ferramenta Propriedades do clipe adequada para o tipo de clipe atualmente selecionado. Também pode ser utilizado o ícone da ferramenta mais elevado na caixa de ferramentas de vídeo.
Com imagens de bitmap, incluindo fotos comuns e arquivos de imagem, e com menus de disco, clique duas vezes no clipe como alternativa para acessar a ferramenta. Clicando duas vezes em um título, no entanto, abre-o diretamente no Editor de títulos.

Capítulo 8: Imagens fixas 143
Todas as versões da ferramenta Propriedades do clipe permitem a você definir a duração e o nome do clipe atual, da seguinte forma:
• Para definir a extensão de tempo que a imagem fixa é exibida, altere o valor no contador Duração.
• O campo de texto Nome permite a você atribuir um nome personalizado ao clipe para substituir o nome padrão atribuído pelo Studio. Os nomes de clipes são utilizados pela vista de texto da Janela do filme e também podem ser visualizados nos rótulos que aparecem e desaparecem quando seu mouse se posiciona sobre clipes na vista de storyboard.
Consulte a ferramenta Propriedades do clipe para menus de disco que é descrita no Capítulo 9: Menus de disco. Para detalhes sobre a edição das propriedades de títulos, consulte o Capítulo 10: O Editor de títulos.
Edição de fotos e imagens A ferramenta Propriedades do clipe para edição de imagens de bitmap permite a você efetuar várias tarefas importantes de processamento de imagens:
• Ampliar suas imagens e fotos para cortar material desnecessário e focar apenas a parte essencial da imagem;
• Girar a imagem em intervalos de 90 graus para permitir o uso de fotos tiradas no modo “retrato”;
• Remover o efeito de “olhos vermelhos” que pode ocorrer quando a pessoa da fotografia olha diretamente para a máquina fotográfica no momento em que o flash dispara;
• No Studio Plus, junte animações de “panorâmico e zoom” em que seja visualizada uma imagem de elevada resolução como uma sucessão de close-ups suavemente ligados com vários graus de magnificação. Esta técnica é estreitamente associada ao conhecido cineasta de documentários Ken Burns.

144 Pinnacle Studio 11 Plus
A ferramenta Propriedades do clipe para fotos tem controles de panorâmico e zoom para focar uma área de interesse. No Studio Plus, os modos panorâmico e zoom podem ser animados para criar o efeito de atravessar a imagem de um foco para outro. Podem ser obtidas as funções panorâmico e zoom animados noutras versões se atualizar para o Studio Plus.
Se for necessário girar uma imagem 90 graus para a trazer para o modo “paisagem” (mais largo do que alto), comece por clicar em um dos botões de rotação da imagem. Caso necessário, clique no botão mais de uma vez até o clipe estar corretamente orientado.
Se você desejar reenquadrar a imagem, clique diretamente na janela de pré-visualização da ferramenta e, enquanto mantém o botão esquerdo do mouse pressionado, arraste a imagem em qualquer direção até estar corretamente posicionada. Liberte o botão para completar a operação. Em seguida, utilize o controle deslizante Zoom para ampliar ou reduzir o tamanho da imagem da forma desejada. Ajuste a posição e a magnificação com estes controles até a imagem ficar cortada e enquadrada a seu gosto.
O botão Restaurar remove todas as alterações de posição e zoom efetuadas por você, restaurando o enquadramento original da imagem.
A função de redução de olhos vermelhos ajuda a restaurar uma aparência natural nas fotos em que os olhos da pessoa fotografada estão coloridos de vermelho. (Este problema é causado pela luz do flash fazendo ressaltar a retina do olho quando a pessoa está olhando diretamente para a máquina fotográfica.)

Capítulo 8: Imagens fixas 145
Para ativar a redução de olhos vermelhos, clique no botão esquerdo do grupo Olhos vermelhos. O botão fica pressionado se clicado. Agora, clique na pré-visualização da imagem com o botão esquerdo do mouse por cima e do lado esquerdo da área em que a redução de olhos vermelhos deve ser aplicada. Enquanto mantém o botão pressionado, arraste para baixo e para a direita até a área ficar completamente abrangida. Ao libertar o botão do mouse, o efeito da redução de olhos vermelhos é instantaneamente aplicado dentro do retângulo que você desenhou.
Normalmente não é necessário ser mais preciso ao marcar a área da redução de olhos vermelhos. Na verdade, um maior retângulo pode, até, alcançar melhores resultados do que um retângulo menor que abranja apenas os olhos e nada mais. Se a redução de olhos vermelhos não resolver completamente o problema na primeira tentativa, tente novamente com um tamanho diferente do retângulo.
O algoritmo de redução de olhos vermelhos do Studio fornece excelentes resultados com uma ampla variedade de fotos. No entanto, algumas fotos são mais adequadas para o processo do que outras.
Para remover a redução de olhos vermelhos depois de aplicada, clique no botão direito do grupo Olhos vermelhos.
Animação de panorâmico e zoom no Studio Plus Se você tiver o Studio Plus ou adquirir uma chave de ativação clicando no botão ativar nos controles de panorâmico e zoom, você pode criar animações eficazes a partir de suas fotos e imagens gráficas. Utilize as imagens de maior resolução disponíveis com esta técnica, uma vez que elas permitem níveis maiores de magnificação antes de ser perceptível a perda da qualidade.
Comece por criar uma animação de panorâmico e zoom clicando na caixa de seleção Animar do início ao fim para ativar a função de animação para o clipe atual. Isto habilita os botões de opção Definir início e Definir fim, com Definir início primeiramente selecionado. Utilize os controles de panorâmico e zoom para definir o enquadramento que você deseja ver no início do clipe. Por fim, clique no botão Definir fim, depois utilize os controles para determinar o enquadramento que você deseja para o fim do clipe.
Ao reproduzir o clipe, o Studio gerará os quadros intervenientes para ligar suas vistas de início e fim em uma suave animação.

146 Pinnacle Studio 11 Plus
O procedimento acima descreve a forma mais simples de animação de panorâmico e zoom. Os usos efetivos incluem:
• Passando de uma fotografia inteira para uma vista detalhada de uma pessoa ou coisa algures na imagem. Isto permite um resultado semelhante a aproximar durante a filmagem. Isto pode ser usado para preparar o espectador para uma seqüência de instantâneos explorando o mesmo tema do close-up de múltiplas formas ou permitindo mais close-ups de diferentes partes da mesma cena.
• Saindo de uma vista detalhada para uma vista do quadro inteiro, como se afastando com a câmera de vídeo. No cenário acima, isto devolve o espectador ao contexto original, talvez fechando um capítulo ou episódio dentro de seu filme.
• Fazendo um posicionamento panorâmico ao longo de uma cena ampla para absorver seus detalhes um a um. Esta técnica pode ser utilizada para dar um sentido de descoberta quando um detalhe dramático ou com humor é finalmente visto.
Animações complexas de panorâmico e zoom Quando você aplica panorâmico e zoom a uma série de cópias seguidas da mesma imagem, é como se você estivesse transportando seu espectador em uma visita guiada. De fato, você está contando uma história, uma que se desdobra gradualmente à medida que você chama a atenção para um detalhe a seguir a outro.
Pode ser difícil ou não contar histórias, mas a implementação de sua história no Studio é muito simples. Uma vez determinado o primeiro clipe, com o primeiro “movimento da câmera” de panorâmico e zoom, basta copiá-lo o número de vezes necessárias e alterar o ajuste de fim para cada clipe.
Você deseja quase sempre o quadro inicial de um novo clipe na seqüência para corresponder ao quadro final do clipe anterior, de modo que a seqüência de movimentos será ligada de forma suave. No segundo clipe e todos os que se sigam, clique no botão Corresponder ao clipe anterior onde você desejar continuidade.
Para permitir ao filme insistir em cada detalhe durante um determinado tempo depois de fazer o posicionamento panorâmico do mesmo, insira uma cópia não animada da imagem entre cada movimento. Ligue estes clipes estáticos em seqüência como habitualmente com o botão Corresponder ao clipe anterior.

Capítulo 8: Imagens fixas 147
Os controles de panorâmico e zoom são utilizados aqui para focar à vez quatro vinhetas no quadro satírico “An Election Entertainment” do artista inglês William Hogarth. Uma quinta vista arrasta para trás tanto da tela inteira quanto couber em um quadro de tela de cinema sem barras de deslocamento laterais. A ferramenta gera automaticamente movimento lento de uma vista para a seguinte, fazendo o posicionamento panorâmico e zoom simultaneamente, conforme necessário.
Animação de panorâmico e zoom com quadros chave Os usuários do Studio Plus têm outra opção para animar suas produções com panorâmico e zoom: keyframing. O uso deste recurso permite a associação de uma seqüência de movimentos panorâmico e zoom a um único clipe, ao invés de ter um único movimento em cada um de uma série de clipes. Consulte “Keyframing” na página 93.
A interface do efeito de panorâmico e zoom Como alternativa a preparar suas animações de panorâmico e zoom com a ferramenta Propriedades do clipe,você pode inserir numericamente as propriedades de enquadramento inicial e final com o efeito de vídeo Panorâmico e zoom. Esta interface alternativa é fornecida pela ferramenta Efeitos de vídeo. Você também pode combinar os dois métodos, usando a

148 Pinnacle Studio 11 Plus
interface gráfica da ferramenta para especificar os ajustes iniciais, depois ajustá-los de forma precisa com os parâmetros numéricos do efeito.
O efeito Panorâmico e zoom se encontra no grupo Efeitos divertidos. Os parâmetros para panorâmico e zoom são exatamente paralelos aos oferecidos pela interface da ferramenta: você pode utilizar os controles deslizantes para definir Zoom, Posição horizontal e Posição vertical. Contudo, os controles de “redução de olhos vermelhos” da interface da ferramenta não têm parâmetros equivalentes.
Dica: Os usuários do Studio Plus podem utilizar keyframing para criar apresentações de slides com Panorâmico e zoom usando os parâmetros do efeito.
Ajustes dos parâmetros para o efeito de panorâmico e zoom.
O ISOLADOR DE QUADROS
O Isolador de quadros pode capturar uma imagem fixa de qualquer fonte de captura de vídeo suportada pelo Studio ou extrair um único quadro de qualquer clipe de vídeo em seu projeto atual. O quadro isolado pode ser adicionado diretamente a seu filme ou salvo no disco em qualquer um de uma série de formatos gráficos padrão.
Uma vez salvo no disco um quadro isolado, você pode:
• Utilizá-lo em outros aplicativos de software. • Manipulá-lo em software de edição de imagem. • Importá-lo de novo para seus filmes como uma imagem fixa através do
Álbum ou do Editor de títulos.

Capítulo 8: Imagens fixas 149
A ferramenta Isolador de quadros
Utilize a ferramenta Isolador de quadros em ligação com o Player. Para acessá-la, abra a Caixa de ferramentas e clique no botão Isolador de quadros.
Reproduza o filme ou vídeo de origem até ser exibido no Player o quadro desejado, depois clique no botão Isolar. O quadro isolado aparece na área de pré-visualização da ferramenta, pronto para ser adicionado a seu filme ou salvo no disco como um arquivo.
O Isolador de quadros no modo isolar-do-filme. Quando você isola a partir de uma fonte externa (p. ex. uma filmadora), o Controlador da filmadora é exibido. Com equipamento DV, você pode navegar na fita de origem a partir da ferramenta.
Isolar de: Selecione a fonte para o isolador de quadros clicando ou no botão Filme ou Filmadora no topo da ferramenta. A escolha de Filmadora significa que o isolador de quadros utilizará sua fonte de vídeo atual, tal como configurado no painel de opções Fonte de captura (página 226) e no painel de opções Formato de captura (página 229).
Nota: Isolar um quadro a partir de uma filmadora não é suportado para equipamento HDV.
Controles de transporte: Se sua fonte de vídeo for uma filmadora digital ou um videocassete conectados a uma porta 1394, o Studio fornece convenientes controles de transporte na tela para a localização do quadro que deseja isolar. Para uma descrição destes controles, consulte “O Controlador da filmadora” na página 20.

150 Pinnacle Studio 11 Plus
Reduzir oscilação: Se a fonte de vídeo do quadro a isolar apresentar uma grande quantidade de movimento, o quadro isolado pode apresentar oscilação, a qual pode ser reduzida ou eliminada através da seleção da opção Reduzir oscilação. Porque Reduzir oscilação também reduz a resolução até certo ponto, você não deve utilizar a opção se o resultado global for indesejável para uma imagem em particular.
Isolar: Clique no botão Isolar quando tiver localizado o quadro que deseja isolar no Player e configurado a opção Reduzir oscilação. O quadro isolado é exibido na área de pré-visualização da ferramenta e os dois botões de saída (Adicionar ao vídeo e Salvar no disco) estão ativados.
Adicionar ao vídeo: Este botão insere o quadro isolado na trilha de vídeo da Janela do filme a seguir ao clipe atualmente selecionado.
Salvar no disco: Este botão abre uma caixa de diálogo Salvar como para que você possa selecionar uma pasta, um nome de arquivo e um formato de imagem para o arquivo em que o quadro isolado será armazenado. A caixa de diálogo também fornece controles que permitem a você definir a resolução da imagem salva em qualquer dos vários tamanhos padrão, no tamanho original do quadro isolado ou em um tamanho personalizado que você digitar.
Se a “taxa de definição” (a taxa da largura pela altura) do tamanho que você selecionar for diferente da do quadro isolado, a imagem é esticada tanto quanto necessário. Isto pode introduzir uma distorção visível das formas; por exemplo, as pessoas podem parecer incrivelmente magras ou incrivelmente baixas.

Capítulo 9: Menus de disc 151
CAPÍTULO 9:
Menus de disco Com o aparecimento dos formatos de disco DVD, VCD e S-VCD, o vídeo tornou-se uma mídia interativa, com novas possibilidades tanto para o videógrafo como para o público.
O desenvolvimento – “criação” – de um disco em um destes formatos significa ir além da ideia anterior de criação de um filme para ser visto em seqüência rígida desde o começo ao fim. Agora, o público pode decidir que partes do filme quer ver e em que seqüência.
O novo recurso essencial que torna a criação de discos possível é o menu. Um disco em particular pode ter um, alguns ou muito menus, cada consistindo de uma imagem fixa ou de uma seqüência de vídeo curta. As áreas nos menus, chamadas de botões, podem ser selecionadas pelo espectador para ativar links para outros conteúdos no disco. A ativação de um link causa uma imediata transferência para qualquer um dos seguintes:
• Uma seqüência normal de vídeo, que neste contexto é designada por “capítulo”. Os botões de capítulos mostram muitas vezes um quadro de miniatura do vídeo para o qual servem de ligação.
• Outra página do mesmo menu. São utilizadas múltiplas páginas com o mesmo design de página mas com botões de capítulos diferentes sempre que um menu tenha demasiados botões para caber em uma única página.
• Um menu diferente. Ao contrário de qualquer outro tipo de clipe, os menus reinicializam automaticamente. Quando é alcançado o fim de um clipe de menus durante a visualização ou a reprodução do disco, ele é imediatamente reiniciado. Isto produz um salto na posição de reprodução afetando todos os clipes que decorrem em simultâneo com o menu, independentemente do tipo – vídeo (se o menu for uma sobreposição), áudio ou imagem fixa.

152 Pinnacle Studio 11 Plus
O diagrama seguinte imita o storyboard da Janela do filme. Mostra como o menu ilustrado acima, que aparece no diagrama como M1, pode caber no esquema global de um simples filme com dois menus.
Cada menu é seguido no filme por vários capítulos, todos exceto um consistindo de um único clipe. Nosso menu, M1, tem links para cinco capítulos. Nosso menu é projetado para exibir dois links de capítulo por página, por isso são necessárias três páginas para acomodar todos os links. (A segunda página é a que aparece na ilustração.) Demos também a cada página um link para o menu M2.
O layout simples deste curto filme pode ser facilmente expandido para organizar grandes quantidades de clipes. Filmes muito mais complexos são também construídos a partir dos mesmos elementos: menus de múltiplas páginas com links para capítulos e para outros menus.
Disponibilidade: Os discos com múltiplos menus não são suportados nas versões SE e QuickStart do Studio.

Capítulo 9: Menus de disc 153
Criação de discos no Studio
Para ser editado no Studio, um menu de disco é apenas mais um tipo de clipe. Tal como com os títulos, você pode utilizar ou adaptar os menus fornecidos no Álbum ou construir seus próprios a partir do nada no Editor de títulos (consulte o Capítulo 3: O Álbum e o Capítulo 10: O Editor de títulos).
Para ficar sabendo melhor do que se trata, tente criar o par de projetos “instantâneos” descritos abaixo. Você não tem de chegar a criar discos, mas você pode pré-visualizar seu filme usando os controles de reprodução de DVDs no Player (consulte “O controle do Player de DVD” na página 156).
Catálogo de cenas de vídeo instantâneas: Em um projeto vazio, selecione um bom número de cenas do Álbum e arraste-as para a trilha de vídeo. Agora mude para a seção Menu de disco do Álbum (a guia inferior) e arraste qualquer um dos menus para o começo da linha de tempo. Quando o Studio perguntar se você deseja “criar capítulos no início de cada clipe de vídeo”, clique em Sim (consulte “Utilização de menus do Álbum” na página 154). Uma nova trilha surge no topo da linha de tempo e uma pequena “bandeira” aparece sobre cada um de seus clipes. Estas representam links do menu que acabou de adicionar. E está tudo – sente-se confortavelmente e assista ao show.
Apresentação de slides instantânea: Desta vez, comece na seção Imagens fixas do Álbum. Arraste quantas imagens desejar para a trilha de vídeo de um projeto vazio, depois arraste um menu de disco para primeiro clipe na linha de tempo e, novamente, clique em Sim quando for perguntado se deseja que os links sejam criados automaticamente. Vá à seção Transições do álbum, escolha uma transição e arraste-a para entre o menu e a primeira das imagens fixas. Por fim, selecione todas as imagens fixas (clique na primeira, depois com a tecla Shift pressionada clique na última), clique com o botão direito do mouse e escolha Transição de ondulação do menu de contexto. Apresentação de slides instantânea!

154 Pinnacle Studio 11 Plus
Menus e títulos A semelhança notada na página 153 entre títulos e menus de disco não é apenas superficial: um menu é essencialmente “um título com botões”. Qualquer título na trilha de vídeo principal da linha de tempo pode ser convertido em um menu de disco, simplesmente adicionando um ou mais botões no Editor de títulos.
Utilização de menus do Álbum
A seção Menus de disco do Álbum contém uma coleção de menus que foram projetados para ocasiões particulares, estilo de criação
e contagens de capítulos. Cada menu fornece uma imagem de fundo, um título, um conjunto de botões de capítulo (geralmente com espaços para quadros de miniatura) e um par de botões Próxima página e Página anterior.
O número de botões de capítulo por página varia de um design de menu para outro, por isso um critério para a seleção de um menu é o número de clipes que deseja que ele processe. É geralmente mais conveniente para o espectador procurar algumas páginas de menus com muitos botões por página do que muitas páginas com alguns botões cada uma.
Durante a edição, você vê todos os botões que o menu fornece. Durante a reprodução, os únicos botões visíveis são àqueles aos quais você atribuiu links.
Os menus com menos botões têm mais espaço para legendas; aqueles com muitos botões terão legendas abreviadas ou até nenhumas. Se necessita de legendas e, em caso afirmativo, se elas devem ser simples (“Capítulo 1”) ou descritivas (“Corte do bolo”) depende de seu estilo de criação e do conteúdo de seu filme.
Nos formatos VCD e S-VCD, o espectador deve selecionar capítulos de forma numérica (pressionado nas teclas numéricas do controle remoto), por isso é comum a disponibilização de legendas de botões que incluam o número do capítulo ao criar para estes formatos.

Capítulo 9: Menus de disc 155
Colocação de menus na linha de tempo Quando você arrasta um menu do álbum e o solta na trilha de vídeo ou na trilha de título, o Studio dá a opção de gerar automaticamente links para todos os clipes de vídeo à direita do menu na linha de tempo. Múltiplos clipes são combinados em capítulos, se necessário, para alcançar a duração mínima do capítulo que você especificar.
Esta é a forma mais rápida e fácil de ligar a um menu de disco, mas pode não ser o que você deseja numa situação particular de criação. Se você selecionar a caixa Não perguntar novamente, sua escolha de Sim ou Não fica sendo a ação padrão quando você arrastar um menu no futuro. Você também pode definir a ação padrão ou reabilitar a janela de confirmação, na área Ao adicionar um menu de disco do painel de opções Preferências do projeto (consulte “Preferências do projeto” na página 232).
Para criar seus links de capítulo manualmente, ao invés de utilizar o recurso de ligação automática, utilize o comando Definir capítulo de disco no menu de contexto para cada clipe de vídeo que você desejar acrescentar ou utilize o botão Definir capítulo na ferramenta Propriedades do clipe para menus de disco.

156 Pinnacle Studio 11 Plus
O controle do Player de DVD
O Player do Studio disponibiliza um conjunto especializado de controles para a pré-visualização de
filmes que contenham menus, imitando o layout dos botões em um controle remoto típico de DVD. Passe o Player para o modo DVD clicando no botão Ativar/desativar DVD no canto inferior direito do Player.
Um grupo de controles do DVD surge e ativa abaixo a tela de pré-visualização do Player:
Aqui estão as funções dos controles individuais do DVD:
Menu principal: Salta para o primeiro menu de seu filme e começa (ou continua) a reprodução.
Menu anterior: Salta para o menu mais recentemente ativo e começa (ou continua) a reprodução. Clicando no botão novamente salta do menu para o clipe mais recente.
Capítulo anterior, Próximo capítulo: Clicando no botão Capítulo anterior transporta você para o início do capítulo atual se não estiver já lá. Clique novamente para ir para o capítulo anterior. O botão Próximo capítulo transporta você para o capítulo seguinte no filme. Dentro de um menu, estes botões recuam ou avançam respectivamente nas páginas do menu.
Seleção de botões: Os quatro controles de setas neste agrupamento movem o cursor na tela dentro de um menu de disco para selecionar um de seus botões. O botão oval no centro do agrupamento ativa o botão na tela atualmente selecionado, o que é indicado através de destaque.

Capítulo 9: Menus de disc 157
Ativação de botões de menu diretamente Um recurso do Player que os DVDs normais não têm é a possibilidade de clicar nos botões diretamente na tela. Sempre que um botão é visível na área de pré-visualização do Player no modo DVD, você pode clicar nele para seguir o link do botão.
Edição de menus na linha de tempo
Os menus podem ser cortados na linha de tempo tal como qualquer outro clipe de imagem fixa (consulte “Corte na linha de tempo usando identificadores” na página 74).
A definição da duração do clipe é geralmente menos importante para clipes de menu do que para outros tipos, uma vez que os menus se deslocam durante a reprodução enquanto aguarda a entrada do usuário. Se, no entanto, não deseja um fundo de vídeo contínuo ou áudio contínuo com seus menus, você desejará fazer corresponder a duração do menu com a dos clipes envolvidos.
A trilha de menu
Os botões de menu ligam a pontos particulares em seu filme. Estes pontos são marcados com bandeiras na trilha de menu, que se materializam acima da trilha de vídeo na primeira vez que um menu
é adicionado a seu filme (e desaparecem novamente se forem removidos todos os menus).

158 Pinnacle Studio 11 Plus
O próprio título é marcado por um retângulo colorido na trilha de menu (M1 e M2 na ilustração acima). Cada link a um capítulo é mostrado por uma bandeira “C”. Aqui está um close-up da primeira parte da escala temporal, mostrando o retângulo identificando o primeiro menu e as bandeiras dos capítulos para três dos capítulos a que liga.
A parte seguinte da escala temporal na ilustração geral acima inclui o quarto link de capítulo de M1 e um link (a seta apontando para a esquerda) do fim do clipe anterior para o menu. O resultado da definição deste link é que o clipe C4 pode somente ser alcançado a partir do menu. O clipe C4 é seguido de um menu M2, que – juntamente com as bandeiras que pertencem ao mesmo – é automaticamente gerado em uma nova cor.
Disponibilidade: Os discos com múltiplos menus são suportados somente no Studio Plus.
Edição na trilha de menu As bandeiras na trilha de menu podem ser deslocadas quando arrastadas com o mouse, mudando assim a localização em que o link tem efeito no filme. Quando um clipe de vídeo é deslocado, quaisquer bandeiras anexadas ao clipe são deslocadas com ele.
Para criar um link:
Clique com o botão direito do mouse na trilha de menu ou na trilha de vídeo e selecione ou Definir capítulo de disco ou Definir retorno ao menu, dependendo do tipo de link que deseja criar.
Os links Voltar ao menu são sempre criados no fim do clipe atual, ao invés do ponto exato onde você clica. Você desejará raramente voltar do meio de um clipe, mas você pode arrastar a bandeira do link para uma nova posição se surgir a ocasião.

Capítulo 9: Menus de disc 159
Para reposicionar um link:
Clique na bandeira para o link e arraste-a ao longo da trilha de menu para sua nova posição.
Para excluir um link:
• Clique na bandeira do link com o botão direito do mouse e escolha Excluir do menu de contexto; ou
• Selecione a bandeira, destacando-a, depois pressione a tecla Delete.
Edição com a ferramenta Propriedades do clipe
A ferramenta Propriedades do clipe para menus de disco permite a você criar, editar e ajustar links de capítulo, e fornece acesso ao Editor de títulos para ajustar o conteúdo visual do menu.
Tal como a ferramenta Propriedades do clipe para outros tipos de clipes, esta ferramenta permite a você definir um nome personalizado para o menu através da edição do campo Nome e cortar o clipe através da edição do campo Duração.

160 Pinnacle Studio 11 Plus
O botão Editar menu na parte superior direita da ferramenta abre o menu no Editor de títulos. Aí você pode alterar cada aspecto visual do menu: suas imagens de fundo e de botões, a aparência e o conteúdo das legendas, e muito mais. Para informação detalhada sobre as muitas possibilidades do Editor de títulos, consulte o Capítulo 10: O Editor de títulos.
A área de pré-visualização no lado esquerdo da ferramenta mostra a aparência do menu e também tem recursos interativos que você pode utilizar ao estabelecer links de capítulo. (Estes são descritos na página 162 em “Controles de edição de capítulos”.)
Os outros controles estão em quatro grupos:
• Controles de pré-visualização de menus • As opções Tipo de menu • Controles das propriedades de links • Controles de edição de capítulos
Controles de pré-visualização de menus Estes controles estão situados abaixo da área de pré-visualização.
Seletor Página: Para menus com múltiplas páginas (aqueles com mais links do que uma única página pode acomodar), os botões com setas permitem a você selecionar que página está ativa na área de pré-visualização. Você pode selecionar qualquer página no menu para a qual tenham sido definidos links.
Métodos alternativos para seleção de páginas de menus:
• Avance nas páginas clicando nos botões de links das páginas na área de pré-visualização.
• Utilize o controle do Seletor de botões (descrito na página 161) para escolher um botão em qualquer página do menu.
Caixa de seleção Exibir números do link: Selecione esta caixa para fazer com que os números de links sejam exibidos na área de pré-visualização sobre cada botão no menu. Os números dos links correspondem ao formato e à cor das bandeiras dos capítulos na trilha de menu.

Capítulo 9: Menus de disc 161
As opções Tipo de menu Este par de opções determina se você ou o Studio organizarão os links de capítulo para este menu.
Se você escolher Índice autom. de cenas, o Studio garantirá que seus links de capítulo estejam na mesma seqüência no menu em que eles estão no próprio filme, mesmo que você altere a seqüência dos clipes na Janela do filme. Com a configuração Manual, a seqüência em que os capítulos são exibidos no menu é decisão sua.
Dica: Se você pretender ordenar seus links de capítulo, mas manter o controle futuro de sua seqüência, você pode clicar primeiro em Índice autom. de cenas (para ordenar os links), depois em Manual.
Controles das propriedades dos links Os controles nesta área definem as propriedades de exibição dos links de capítulos no menu.
Seletor Botão: Cada botão de link em seu menu, não importa em que página, tem um número seqüencial único. Utilize as teclas com setas neste controle para selecionar o botão de menu em que deseja trabalhar. O botão selecionado é destacado na área de pré-visualização. Você também pode selecionar um botão clicando nele na área de pré-visualização.
Campo de texto Legenda do botão: Edite o texto para o botão atual sem ir ao Editor de títulos. O símbolo “#” nas legendas dos botões tem um significado especial: o Studio substitui-o pelo número seqüencial do botão. Utilize este recurso para garantir que seus botões sejam corretamente numerados independentemente das alterações no layout do menu. Para editar outras características da legenda de um botão – sua posição, fonte e estilo – clique no botão Editar menu para chamar o Editor de títulos.

162 Pinnacle Studio 11 Plus
Botão Definir miniatura: Por padrão, o quadro de miniatura exibido no botão do menu é o quadro a que o botão liga. No entanto, você pode escolher qualquer quadro em seu filme para ser a miniatura. Basta mover o controle deslizante da linha de tempo para o quadro exato que você pretende (tal como exibido no Player) e clicar no botão Definir miniatura.
Caixa de seleção Miniaturas em movimento: Selecione esta opção se você desejar que os botões de seu menu exibam vídeo em movimento dos seus capítulos alvo ao invés de um quadro de miniatura estático. Porque este recurso exibe que as miniaturas em movimento sejam previamente renderizadas, os resultados não aparecerão imediatamente quando você pré-visualizar seu filme no Player. Em vez disso, você verá uma barra colorida surgir na escala temporal por cima do clipe do menu. Essa barra indica que o clipe está sendo renderizado em plano de fundo, sem interromper sua sessão.
A renderização de fundo é opcional. Você pode desativá-la, se necessário, no painel de opções Preferências de vídeo e áudio (Configuração Preferências de vídeo e áudio). Consulte a página 232 para mais informação.
Controles de edição de capítulos Os controles nesta área selecionam ou modificam os botões individuais dos capítulos em um menu.
Os botões Definir capítulo: Estes botões definem ou cortam o link entre o botão do capítulo atualmente selecionado no menu e o clipe alvo.
Para definir um link: Posicione o controle deslizante da linha de tempo em um clipe de menu, vídeo ou imagem fixa, e clique no botão Criar capítulo . Para clipes de vídeo e imagem fixa, o ponto do capítulo é definido na localização exata do controle deslizante no clipe.
Para anular um link: Clique no botão Excluir capítulo .

Capítulo 9: Menus de disc 163
Botão Definir retorno: Este botão cria um link “Voltar ao menu” no fim do clipe atual, que é onde você geralmente o quer. Durante a reprodução, o link provoca um salto imediato para o seu menu. Par criar um link de retorno ao menu na ferramenta Propriedades do clipe, posicione o controle deslizante da linha de tempo no clipe onde deseja o link e clique em Definir retorno ao menu.
A caixa de seleção Voltar após cada capítulo: Selecione esta opção para adicionar um link de retorno ao menu após cada capítulo neste menu. Anulando a seleção desta caixa remove todos os links de retorno ao menu para este menu, quer tenham sido adicionados manualmente quer automaticamente.
Criação de links com arrastar-e-soltar A ferramenta Propriedades do clipe para menus de disco suporta arrastar-e-soltar como uma forma conveniente para estabelecer links para botões de menus.
Para criar um link usando arrastar-e-soltar:
• Clique no clipe na Janela do filme para o qual deseja criar um link e arraste-a para um botão na área de pré-visualização da ferramenta Propriedades do clipe. O botão é ligado ao primeiro quadro do clipe. Ou
• Clique no botão para o qual deseja criar um link e arraste-o para um clipe na Janela do filme. Neste caso, você está ligando ao ponto no clipe em que “solta” o botão – geralmente não o primeiro quadro.

164 Pinnacle Studio 11 Plus
A ferramenta Menu de disco
Se você abrir esta ferramenta enquanto um menu estiver selecionado, isso é eqüivalente a abrir a ferramenta Propriedades do clipe; de modo contrário, isso fornece um botão Criar menu que o transporta para o Editor de títulos para iniciar o processo de criação de um novo menu de disco.
Porque o desenvolvimento de um menu é uma operação relativamente complexa, o Studio aproveita a oportunidade para lembrar a você de que estão disponíveis menus pré-construídos no Álbum.
Se decidir que este lembrete não é mais necessário, selecione a caixa Não perguntar novamente antes de clicar no botão OK.

Capítulo 10: O Editor de títulos 165
CAPÍTULO 10:
O Editor de títulos O Editor de títulos incorporado no Studio é uma ferramenta poderosa para a criação e a edição de títulos e outras imagens. Seu amplo conjunto de efeitos e ferramentas de texto e imagem permite infinitas possibilidades para o design visual de seu filme.
O Editor de títulos não está limitado à criação de títulos passivos. Para projetos em disco, você também pode adicionar e editar os botões especiais necessários para processar a interação do espectador com os menus de filmes VCD, S-VCD e DVD.
Criação de um título na ferramenta Editor de títulos do Studio. A grande área contendo a imagem e o texto é a Janela de edição, enquanto o painel ocupando a maior parte do lado direito é o Álbum do Editor de títulos. Outros controles estão em agrupamentos à volta da Janela de edição.

166 Pinnacle Studio 11 Plus
Iniciação do Editor de títulos
Reflexo da versatilidade do Editor de títulos é a variedade de modos de acessá-lo a partir do modo Editar do Studio, usando uma das ferramentas na Caixa de ferramentas de vídeo (consulte a página 64) ou um comando do mouse em uma das trilhas da linha de tempo (consulte a página 59).
• Para criar um título ou menu de tela inteira: Selecione Ir para o Editor de títulos/menus do menu de contexto do botão direito do mouse na trilha de vídeo principal da linha de tempo.
• Para criar um título de sobreposição ou menu: Clique duas vezes sobre a trilha de título da linha de tempo.
• Para criar um título a partir da caixa de ferramentas: Abra a ferramenta Criar título e clique em Sobreposição de título ou Título de tela inteira.
• Para criar um menu de disco a partir da caixa de ferramentas: Abra a ferramenta Criar menu de disco e clique em Editar menu.
• Para editar um título de tela inteira: Clique duas vezes sobre o título em qualquer vista da Janela do filme ou clique com o botão direito do mouse e selecione Ir para o Editor de títulos/menus.
• Para editar um menu de tela inteira: Clique duas vezes sobre o título em qualquer vista e clique no botão Editar menu ou clique com o botão direito do mouse e selecione Ir para o Editor de títulos/menus.
• Para editar um título de sobreposição: Clique duas vezes sobre o clipe na trilha de título ou na vista de lista, ou clique com o botão direito do mouse em qualquer vista e selecione Ir para o Editor de títulos.
• Para editar um título ou menu a partir da caixa de ferramentas: Com o clipe aberto na ferramenta Propriedades do clipe, clique no botão Editar menu ou Editar título.

Capítulo 10: O Editor de títulos 167
OS CONTROLES DO EDITOR DE
TÍTULOS Os principais controles do Editor de títulos estão dispostos em clusters à volta da Janela de edição (consulte a ilustração na página 165).
Botões de tipos de títulos
Os quatro botões neste cluster estão do lado esquerdo da tela, acima da Janela de edição do Editor de títulos.
Somente um deles pode ser selecionado de cada vez. Escolha o primeiro botão se está criando um título fixo. O segundo cria um roll (rolagem vertical) em que o texto do título e as imagens rolam para cima na tela à medida que o título é exibido, como os créditos no fim de um filme. O terceiro cria um crawl (rolagem horizontal) em que o título é exibido à medida que uma única linha de texto move da direita para a esquerda atravessando a tela como os títulos de notícias num programa de notícias na TV.
Disponibilidade: As rolagens verticais e horizontais são suportadas somente no Studio Plus.
O quarto botão no cluster é para a criação de menus de disco, os quais podem ser vistos como “títulos com botões”. Na verdade, um menu é igual a qualquer outro título exceto no que respeita a dois atributos:
• Um menu tem pelo menos um botão. Um título não tem nenhum. Adicionando um botão a um título transforma-o em um menu e excluindo o último botão em um menu transforma-o em um título. Do mesmo modo, se você clicar no botão Menu enquanto está editando um título, o Studio adiciona automaticamente um botão ao título.

168 Pinnacle Studio 11 Plus
• Um menu não pode ter texto que rola na vertical ou horizontal. O Editor de títulos não permite a você adicionar botões de menu a um título com rolagem vertical ou horizontal.
Uma vez que os menus de disco só são permitidos na trilha de vídeo principal da linha de tempo da Janela do filme, o botão para a criação de menus de disco não surge quando um título de uma ou das outras trilhas está sendo criado ou editado.
Caixa de ferramentas de objetos
Este cluster de quatro botões da ferramenta Editor de títulos está situado à esquerda, abaixo da Janela de edição.
A primeira ferramenta (a seta) é utilizada para todas as operações de edição no objeto atualmente selecionado. Um objeto selecionado é circundado por uma série de pontos de controle com os quais você pode alterar seu tamanho, posição, proporções e outras características geométricas.
As outras três ferramentas são para a criação de objetos na Janela de edição – caixas de texto, elipses e retângulos.
Cada uma é utilizada da mesma forma geral. Clique em uma das três ferramentas, depois clique na Janela de edição no ponto onde deve estar um canto do objeto. Arraste o mouse para delienar o novo objeto da forma descrita por como linha ponteada.
Quando o objeto tiver o tamanho e as proporções desejadas, solte o mouse. Qualquer que seja o seu tipo, o objeto é criado com as dimensões especificadas. Seus outros atributos – cor, sombreamento, sombra, etc. – são determinados pelo estilo atualmente selecionado no
Álbum do Editor de títulos. Todos os atributos podem ser posteriormente alterados, caso deseje.
Depois de criado o objeto é anulada a seleção da ferramenta do objeto utilizada e a seta de seleção fica novamente ativa. O próprio objeto é selecionado – demonstrado da forma usual por seus pontos de controle – e pode ser agora manipulado com o mouse.

Capítulo 10: O Editor de títulos 169
Reordenação de objetos em três dimensões Porque os objetos podem sobrepor uns aos outros, é fácil de se verificar situações em que um objeto que deveria estar completamente visível está parcialmente ou totalmente coberto por um ou mais objetos. Nesses casos, utilize os quatro comandos de reordenação no menu Camada do Editor de títulos. Estes comandos afetam o objeto
atualmente selecionado, simbolizado pelo retângulo “3” no diagrama.
• Trazer para a frente: O objeto é colocado em frente a todos os outros objetos. No diagrama, o objeto 3 está agora na frente do objeto 1.
• Enviar para trás: O objeto é colocado para trás de todos os outros objetos. O objeto 3 está agora atrás do objeto 5.
• Avançar uma camada: O objeto 3 está agora na frente dos objetos 2, 4 e 5, mas ainda está atrás do objeto 1.
• Recuar uma camada: O objeto 3 está agora atrás dos objetos 1, 2 e 4, mas ainda está na frente do objeto 5.
Sobre objetos de texto A seleção de um objeto de texto é diferente com relação a um aspecto importante da seleção de um retângulo ou elipse: o campo de texto do objeto é colocado num estado “pronto” em que qualquer atividade do teclado causará a ativação do campo e iniciará a exibição do texto de entrada.
A ativação do campo de texto é indicada por um cursor de inserção de texto, a aparência alterada do quadro do objeto e o desaparecimento dos pontos de controle.

170 Pinnacle Studio 11 Plus
Se um objeto de texto não estiver selecionado, você pode ativar seu campo de texto diretamente clicando no meio do objeto. Se você desejar que o quadro de seleção e os pontos de controle desapareçam, você deve clicar nas bordas do objeto. Com outros tipos de objeto, você pode clicar em qualquer lugar no objeto para o selecionar.
Para desativar um campo de texto, clique em qualquer lugar na Janela de edição, fora do objeto de texto.
Porque o texto desempenha um papel importante na maioria dos títulos e menus, o Editor de texto criará e ativará automaticamente um objeto de texto no centro da Janela de edição se você começar digitando quando ainda não exista nenhum objeto de texto.
Recursos de edição avançada de texto Tal como num programa de processamento de texto, o Editor de títulos permite a você formatar um conjunto selecionado de caracteres. Basta marcar um conjunto adjacente de caracteres com o mouse e aplicar a formatação desejada.
As operações suportadas em conjuntos de caracteres incluem a formatação de texto (fonte, estilo e aparência), operações de área de transferência (recortar, copiar, colar), excluir e uma série de comandos especiais de posicionamento, espaçamento e escalamento que são acessíveis apenas do teclado. Para detalhes sobre estes, consulte o Apêndice G: Atalhos de teclado.
Botões de seleção do modo de edição
Estes dois botões formam o segundo cluster ao longo da parte inferior da Janela de edição do Editor de títulos. Sua função
consiste em definir qual dos dois conjuntos de operações de edição deve estar disponível para o objeto atualmente selecionado.
• O primeiro botão está ativado por padrão quando um objeto é novamente criado. Ele ativa as operações mover, dimensionar e girar com um quadro de seleção contendo nove pontos de controle:

Capítulo 10: O Editor de títulos 171
• Clicando o segundo botão ativa a operação inclinação, que requer
somente um único ponto de controle.
Com objetos de texto, o segundo botão fornece duas outras operações, kerning e Alterar entrelinha, acessadas por pontos de controle no centro de cada borda do quadro de texto:
Kerning (esquerda) e Alterar entrelinha (direita)

172 Pinnacle Studio 11 Plus
Botões de layout de objetos
Os dois botões da esquerda neste agrupamento são para agrupar e desagrupar objetos do Editor de títulos. O
primeiro botão está disponível quando são selecionados múltiplos objetos. Sua ação consiste em ligar os objetos em um grupo – um objeto composto que é tratado como uma única entidade através de operações de edição. Quando um grupo é selecionado, todos os seus pontos de controle estão visíveis em simultâneo e nenhum deles pode ser utilizado para manipular o grupo.
Um grupo de três objetos
O segundo botão, que está disponível sempre que um objeto agrupado é selecionado, separa o grupo em seus objetos constituintes.
Embora seja possível “agrupar grupos”, o agrupamento tem sempre uma camada de profundidade, por isso desagrupar um super grupo resultará em que todos os seus objetos constituintes ficarão individuais novamente.
O botão seguinte abre um menu pop-out de 11 operações que se aplicam apenas a grupos. As primeiras seis permitem a você alinhar um conjunto de objetos ao longo de qualquer uma de suas quatro bordas ou qualquer uma de suas duas linhas intermédias. O próximo par de comandos fornece espaço aos objetos em intervalos iguais quer na vertical quer na horizontal e os últimos três redimensionam os objetos, de modo que tenham a mesma largura, a mesma altura, ou ambas as coisas. Todos estes comandos são particularmente úteis na criação de menus, uma vez que você geralmente quer que os botões de menu sejam dispostos de forma regular.

Capítulo 10: O Editor de títulos 173
O ultimo botão de layout de objetos abre um outro menu pop-out, este relacionado com o posicionamento do objeto. As nove opções disponíveis parecem, em termos gráficos, um tabuleiro de tic tac toe (jogo da velha). Clicando em uma das nove áreas move o objeto para o canto correspondente da tela (como definido pela área “segura do texto”
delimitada por linhas quebradas vermelhas) ou o centro.
Seleção múltipla de objetos O primeiro passo ao fazer um grupo consiste em selecionar os múltiplos objetos que o irão compreender. Isto pode ser feito de duas formas:
• Clicando e arrastando com o mouse para marcar um retângulo de seleção (um “letreiro”) que inclui todos os objetos que você pretende agrupar; ou
• Clicando no primeiro objeto que pretende agrupar, depois clicar em cada um dos outros com a tecla Ctrl pressionada.
Grupos temporários Qualquer seleção de múltiplos objetos funciona como um grupo temporário e pode ser deslocada, alinhada, girada, colorida, etc., como uma unidade. O agrupamento temporário perde, no entanto, sua identidade logo que você clica noutro lado na Janela de edição, enquanto um grupo criado com o botão
Agrupar persiste até ser explicitamente desagrupado.
Botões da área de transferência e de exclusão
Os botões neste cluster permitem as operações de edição familiares Recortar, Copiar, Colar e Excluir, todas
operando em grupos, objetos individuais ou em texto selecionado em um objeto de texto do Editor de títulos. Os primeiros três trabalham com a área de transferência do Windows, enquanto o quarto simplesmente exclui o material escolhido sem afetar a área de transferência.

174 Pinnacle Studio 11 Plus
Controles de estilo do texto
Os controles neste agrupamento no topo direito da Janela de edição do Editor de títulos devem ser familiares para qualquer pessoa que tenha usado software de processamento de texto. Os controlos se aplicam quer ao texto atualmente selecionado quer a qualquer novo texto que possa ser inserido até as configurações serem novamente alteradas.
Do lado esquerdo estão três botões de estilo da fonte, que selecionam os estilos negrito, itálico e sublinhado, respectivamente.
Talvez surpreendentemente, o botão de estilo sublinhado – sozinho entre estes controles – pode ser aplicado a qualquer tipo de objeto, não apenas a texto (experimente!). Isto torna possível utilizar o estilo sublinhado com botões criados a partir de objetos gráficos: retângulos, elipses e imagens.
O quarto botão abre um menu pop-out de opções de formatação de texto. Ao contrário dos outros controles no cluster, que definem a aparência de caracteres individuais, as opções neste menu se aplicam a todo o texto em uma dada caixa de texto.
As três opções de posicionamento – Esquerda, Centro e Direita – afetam a colocação do texto na caixa (e não a colocação da própria caixa na Janela de edição, que é a função do menu de posicionamento de objetos ).
Diminuir para caber, Dimensionar para caber, Quebra ativada e Quebra desativada são as opções que determinam como seu texto é tratado quando você redimensiona uma caixa de texto. Com Quebra ativada, que é a predefinição para uma nova caixa de texto, o redimensionamento da caixa resulta na reformatação do texto – com quebra – para uma nova largura da caixa (enquanto que a nova altura resultante do texto define, por sua vez, a altura da caixa). Quebra desativada remove todas as quebras de linha “suaves” (quebras de linha adicionadas para quebras), depois alarga a caixa o necessário para conter o texto. O modo de quebra é automaticamente ativado se você digitar novos caracteres na caixa de texto.

Capítulo 10: O Editor de títulos 175
Com Dimensionar para caber, o texto é esticado durante o redimensionamento para cumprir ambas as dimensões da caixa. Com Diminuir para caber, o texto permanece no seu tamanho original exceto se a caixa for tornada mais pequena, em cujo caso o texto é redimensionado como em Dimensionar para caber. Nenhum dos comandos para caber altera as divisões das linhas do texto.
A lista suspensa das fontes e o seletor do tamanho das fontes completam o grupo de controles de estilo do texto.
O ÁLBUM DO EDITOR DE TÍTULOS
O Álbum do Editor de títulos é o painel retangular do lado direito da tela do Editor de títulos. Ele contém recursos para construção de menus e títulos da mesma forma que o Álbum principal do Studio contém recursos para criação de filmes.
O Álbum do Editor de títulos é controlado pelo grupo de quatro botões mostrado à esquerda, que está situado entre a Janela de edição e o próprio Álbum. Cada botão abre uma de quatro seções do Álbum: o Navegador de estilos, a seção Fundos, a seção Imagens e a seção Botões.
O quarto destes botões, aquele que abre a seção Botões, só aparece quando um menu ou título da trilha de vídeo principal está sendo criado ou editado. Isso é porque os menus de disco (que, do ponto
de vista do Editor de títulos, são meros títulos com botões) não são permitidos nas outras trilhas da linha de tempo da Janela do filme.

176 Pinnacle Studio 11 Plus
O Navegador de estilos
Esta seção do Álbum do Editor de títulos tem três subseções, acessadas pelas guias Padrão, Personalizado e Favoritos ao longo
da parte superior.
A guia Padrão é uma coleção de estilos que podem ser aplicados ao texto e outros objetos que você use em seus títulos. Cada estilo é composto por uma cor (cor degradê ou transparente) para cada uma das “superfícies”, borda e sombra do objeto a que se aplica, mais um parâmetro separado de desfocalização para cada. Um parâmetro final é a direção da sombra, para a qual há oito possibilidades.
Para alterar o estilo de um objeto existente, basta clicar no estilo que deseja enquanto o objeto estiver selecionado. São criados novos objetos com o estilo mais recentemente selecionado.
Seleção de um estilo no Navegador de estilos: Cada botão na guia Padrão está disponível em oito estilos, os quais são apresentados a você como um submenu. Cada estilo tem uma ID numérica que exibe uma dica de ferramenta sob seu mouse. Acima, o mouse está sobre o estilo 27-3.

Capítulo 10: O Editor de títulos 177
A guia Personalizado permite a você personalizar os estilos fornecidos ou criar seus próprios ajustando os parâmetros listados acima. Três conjuntos idênticos de controles ajustam os parâmetros para superfície, borda e sombra, respectivamente. Aqui estão os controles para superfície:
Os três botões de opções no topo selecionam uma cor uniforme, uma cor degradê ou sem cor (transparência). Clicando no quadrado colorido ao lado do primeiro botão chama uma caixa de diálogo de seleção da cor padrão do Windows, à qual foi adicionado um controle deslizante da Opacidade (0-100%).
O quadrado ao lado do segundo botão chama um designer da cor degradê que permite a você definir uma cor degradê através da atribuição de cores iniciais a cada canto de um superfície quadrada. Clique nos quadrados coloridos nos cantos da janela do gradiente para definir a cor para esse canto em uma caixa de diálogo de seleção da cor.
Nota: Alguns dos estilos fornecidos mais elaborados empregam recursos internos especiais e, por isso, não podem ser editados.
A guia Favoritos permite a você salvar estilos personalizados que você possa querer reutilizar no futuro, para não ter de
lembrar ou de gravar os parâmetros que utilizou. Clique no botão do lado esquerdo para salvar o estilo atual como um de seus favoritos. Clique no botão do lado direito para excluir o “favorito” atualmente selecionado.

178 Pinnacle Studio 11 Plus
A seção Fundos
Um título ou menu pode ter quatro tipos de fundos: uma cor uniforme, uma cor degradê, transparente (sem nenhum fundo) ou
um arquivo de imagem (como um desenho, uma fotografia ou um quadro de vídeo salvo).
As opções de cor e degradê na seção Fundos do Editor de títulos funcionam da mesma forma que as descritas acima para o Navegador de estilos (página 176), exceto que a cor ou o degradê que selecionar é instantaneamente aplicado ao fundo do título que estiver editando.
Se você está trabalhando em um título de sobreposição, você encontrará formas interessantes de utilizar o ajuste de Opacidade nas caixas de diálogo de seleção da cor para estes botões, especialmente quando a sobreposição é ligada a transições. Normalmente, no entanto, você utilizará um fundo transparente para títulos e transparência é a seleção predefinida de fundo para um novo título ou menu.
A opção final para fundos é imagem – um arquivo de imagem em qualquer formato padrão. Tal como com muitas das seções do Álbum principal do Studio, os fundos são retirados de uma pasta de origem que pode ser alterada utilizando o botão simbolizando uma pasta. O arquivo de imagem que selecionar com o botão simbolizando uma pasta torna-se o novo fundo e os arquivos de imagem na pasta são exibidos como miniaturas no painel do Álbum. Se necessário, o Editor de títulos expande a imagem de fundo até preencher a largura ou altura da tela, mas não altera suas proporções.

Capítulo 10: O Editor de títulos 179
Adicionar um fundo em movimento No Studio Plus, os menus de disco podem ter um fundo de vídeo em movimento, não apenas uma imagem estática. Para criar um fundo em movimento ou substituir um, basta clicar no botão da pasta e procurar um arquivo de filme em formato AVI, MPEG ou WMV.
Para ver os arquivos de filme listados ao procurar uma pasta em seu disco rígido, selecione o tipo de filme desejado (ou “Todos os arquivos”) na caixa “Arquivos do tipo”.
As seguintes regras se aplicam quando você adiciona ou altera um clipe de menu em movimento:
• A duração do filme que você adiciona como fundo não afeta a duração do clipe do menu na Janela do filme. Se o filme for mais curto do que o clipe, ele será repetido as vezes necessárias até preencher o tempo necessário; se for mais longo, ele será truncado. Você pode ajustar a duração do menu cortando na linha de tempo ou, como habitualmente, na ferramenta Ferramentas do clipe.
• Se você adicionar um filme de tela de cinema como fundo de menu a um projeto em formato padrão ou um filme padrão a um projeto em tela de cinema, o filme será alongado ou encurtado, conforme necessário, para coincidir com o formato do projeto.

180 Pinnacle Studio 11 Plus
A seção Imagens
Tal como com as imagens de fundo acima descritas, as imagens na seção Imagens do Álbum do Editor de títulos podem ser de
qualquer tipo padrão. Ao invés de serem expandidas para preencher a Janela de edição, no entanto, estas imagens são adicionadas ao título como objetos de imagem e exibidas em tamanho normal com oito pontos de controle que permitem a elas ser reposicionadas e redimensionadas (embora não giradas nem inclinadas).
Os objetos de imagem comportam-se da mesma forma que os objetos de texto e os dois tipos de objetos gráficos no que respeita a agrupamento, alinhamento e controles semelhantes.
A seção Botões
Uma vez que os botões são o ingrediente mágico que transforma os títulos em menus interativos, esta seção do Álbum do Editor de
títulos só está disponível quando o menu ou o título a ser editado está na trilha de vídeo principal, a única trilha onde é possível colocar menus.
Falando de uma maneira geral, um botão é uma área da tela com a qual o usuário pode interagir de alguma forma. Os botões são classificados de acordo com a ação que produzem quando o usuário os ativa e não pela sua aparência, que geralmente deve ser escolhida para dar uma forte dica sobre o seu comportamento, não sendo obrigatório. Os quatro tipos de botões são:
• Normal: Clicando neste botão faz com que a reprodução salte para um capítulo (isto é, vídeo comum) ou outro menu. O link entre o botão e seu alvo é criado na ferramenta Propriedades do clipe, não no Editor de títulos.
• Miniatura: Esta forma especial de tipo de botão normal exibe um quadro de miniatura (ou uma pré-visualização de miniatura em movimento) da parte do filme de que serve de link.

Capítulo 10: O Editor de títulos 181
• Anterior: Este botão aparece na segunda página e seguintes dos menus de múltiplas páginas (menus com mais links dos botões normal ou miniatura que caberão em uma página). Faz a ligação à página anterior do menu.
• Próximo: Este botão aparece em todas menos na última página dos menus de múltiplas páginas; faz a ligação à página seguinte.
A coleção de botões fornecida com o Studio inclui vários exemplos de cada tipo. Cada botão é um arquivo de imagem em formato Targa (tga). Verificação dos arquivos em um programa de arte como o Adobe PhotoShop ou Paint Shop Pro mostrará que a parte transparente da imagem do botão e a área especial para a exibição de miniaturas (se aplicável) são definidas por um canal alfa incluído com a imagem.
Como sempre, um botão simbolizando uma pasta permite a você selecionar o diretório do disco a partir de onde são obtidas as imagens exibidas.
Para utilizar um botão fornecido, basta arrastá-lo do Álbum para a Janela de edição, onde se transforma em um objeto de botão – essencialmente um gêmeo idêntico do objeto de imagem.
A ação predefinida dos botões fornecidos é determinada por seus nomes de arquivo, mas uma nova ação pode ser atribuída ao objeto de botão atualmente selecionado a partir da lista suspensa na seção Botões do Álbum do Editor de títulos. A primeira escolha nesta lista, “Não é um botão”, remove a ação do objeto – agora é meramente uma
imagem. As outras escolhas correspondem aos tipos de botões listados acima.
Dica: Lembre-se, não é a aparência de um botão que determina seu comportamento, mas o tipo de botão que você selecionar a partir do menu.

182 Pinnacle Studio 11 Plus
Destaque dos botões Os menus de DVD (mas não os menus de VCD e S-VCD) dão feedback visual destacando o botão atual à medida que o usuário mexe no menu. O destaque ativo especial distingue um botão que está em
processo de ser atuado, mesmo antes da ação ser executada. (Você pode pré-visualizar o efeito de destaque no Player e interagir com o menu usando quer os controles do mouse quer os controles de DVD do Player.)
O Editor de títulos permite a você atribuir a cor que será utilizada para cada tipo de destaque e uma opção de estilo que defini como os destaques serão desenhados. Os controles para estas configurações estão situados abaixo da lista de tipo de botão:
Clique no quadrado colorido de Ativo e Selecionado para definir as cores de destaque que sairão melhor em seu menu. Pode ajudar a esclarecer seus menus se utilizar cores de destaque consistentes para todos os menus em um disco.
As três opções de estilo de destaque, da esquerda para a direita, são:
• Caixa: O destaque é desenhado como um retângulo circundando o botão. • Conforme a forma: O destaque cobre a área visível do botão, qualquer
que seja a sua forma. • Sublinhado: O botão está sublinhado. Estas opções de destaque podem ser aplicadas a qualquer tipo de botão feito a partir de qualquer tipo de objeto, não apenas as imagens de botões retiradas do Álbum. Anule a seleção da caixa Estilo do destaque caso você pretenda desativar o destaque dos botões enquanto trabalha no Editor de títulos.

Capítulo 11: Efeitos sonoros e música 183
CAPÍTULO 11:
Efeitos sonoros e música O vídeo pode ser pensado, em primeiro lugar, como uma mídia visual, mas o papel do som em seus filmes é muitas vezes não menos importante do que o das imagens na tela.
As produções de filmes de efeitos e de televisão incluem inúmeros tipos de áudio, começando pelo diálogo e outros sons criados durante a ação ao vivo. Em seus filmes, essa trilha sonora não editada é trazida com o vídeo durante o modo Capturar. Aparece na vista de linha de tempo da Janela do filme na trilha de áudio original por baixo da trilha de vídeo. No Studio Plus, o áudio original também pode aparecer na trilha de áudio de sobreposição.
A maioria das produções comerciais também requerem efeitos sonoros – portas batendo, automóveis colidindo, cães latindo, etc. – e música incidental, que pode consistir de música criada especialmente para a produção, canções retiradas de discos ou ambas. Sobreposições de voz e outro áudio personalizado também são muitas vezes necessários.
Você pode utilizar todos estes tipos de som adicionável em seus próprios filmes:
• Um bom conjunto de efeitos em formato wav é instalado com o Studio e outros estão disponíveis de muitas fontes.
• A ferramenta Música de fundo cria automaticamente uma trilha de música com a duração eventualmente desejada em uma variedades de estilos.
• Você pode soltar arquivos mp3 do Álbum na Linha de tempo ou importar áudio ou trilhas MP3 de um CD com a ferramenta Áudio de CD.
• A ferramenta Sobreposição de voz permite a você adicionar narrativas ou comentários à medida que você pré-visualiza seu vídeo editado.

184 Pinnacle Studio 11 Plus
O áudio, qualquer que seja o tipo, é adicionado a sua produção como clipes na Janela do filme. Estes podem ser deslocados, cortados e editados de forma semelhante aos clipes de vídeo e às imagens fixas.
Fazendo um clipe de som parte de seu filme, você pode modificá-lo com fades e outros ajustes de volume. Você pode ajustar o posicionamento de seus clipes num mix estéreo ou surround e mesmo alterar esse posicionamento arbitrariamente no clipe. Você também pode aplicar efeitos de áudio do Studio, incluindo redução do ruído e reverberação, entre outros.
Disponibilidade: O som surround é suportado somente no Studio Plus.
Sobre o som surround Um mix “surround” vai além de dois canais padrão para fornecer um campo sonoro de desenvolvimento do estilo de cinema para suas produções em DVD. O Studio permite a você definir a posição aparente de cada trilha de áudio de forma independente no mix e de fazer o “posicionamento panorâmico” da trilha (reposicioná-la, quer suave quer abruptamente) em qualquer direção desejada o número de vezes necessárias no decurso de seu filme.
Para ouvir previamente som surround durante a edição no Studio, você necessita de uma placa de som que suporte a saída do canal 5.1.
Nota: Mesmo que você não possa ouvir seu mix surround durante a audição prévia, o mesmo aparecerá em seus DVDs, mas uma audição prévia do som surround permite uma mistura mais precisa.
Uma trilha sonora surround pode ser enviada para DVD em uma das duas formas:
• Em formato Dolby Digital 5.1, cada um dos seis canais surround é armazenado discretamente no disco e será encaminhado diretametne para o alto-falante correspondente durante a reprodução em um sistema de reprodução totalmente surround 5.1.
• Em formato Dolby Digital 2.0, o mix surround é codificado em dois canais. Quando seu DVD é reproduzido em sistemas com um decodificador Pro Logic ou Pro Logic 2 e um layout de alto-falantes 5.1 ou melhor, a informação do som surround original é recreado. Em outros sistemas, a trilha sonora codificada será ouvida como estéreo convencional.

Capítulo 11: Efeitos sonoros e música 185
As trilhas de áudio na linha de tempo
A vista de linha de tempo da Janela do filme contém várias trilhas de áudio:
Trilha de áudio original: Contém o áudio capturado juntamente com seus clipes de vídeo. É muitas vezes designado por áudio “síncrono” porque é gravado em simultâneo com a trilha de vídeo.
Trilha de áudio de sobreposição: O áudio original para clipes de vídeo na trilha de sobreposição.
Trilha de efeitos sonoros e sobreposição de voz: Efeitos sonoros e sobreposições de voz são o conteúdo típico desta trilha. Os efeitos sonoros são trazidos para seu projeto a partir da seção Efeitos sonoros do Álbum (consulte “A seção Efeitos sonoros” na página 53). As sobreposições de voz são criadas com a ferramenta Sobreposição de voz (descrita na página 189).
Trilha de música de fundo: Utilize esta trilha para incluir mp3 ou arquivos de áudio wav, música de fundo ScoreFitter gerada pelo Studio e música (ou outro conteúdo) de discos compactos de áudio (CDs). Os arquivos de áudio são importados através da seção Música do Álbum (consulte a página 54). Crie clipes ScoreFitter com a ferramenta Música de fundo e clipes de áudio de CD com a ferramenta Áudio de CD (consulte “A ferramenta Música de fundo” na página 188 e “A ferramenta Áudio de CD” na página 187).
As trilhas de áudio na linha de tempo: áudio original, efeitos sonoros e sobreposição de voz, e música de fundo. Uma quarta trilha de áudio aparece quando a trilha de sobreposição está visível; ela contém o áudio original para vídeo em essa trilha.

186 Pinnacle Studio 11 Plus
Mudança de trilhas de áudio Embora as trilhas de áudio tenham seus papéis especializados, tal como descrito acima, estas controlam principalmente a escolha da trilha onde aparecerão novos clipes. O áudio original será sempre colocado na trilha de áudio original quando for capturado um novo clipe de vídeo; as novas sobreposições de voz serão sempre criadas na trilha de efeitos sonoros e sobreposições de voz; e os novos clipes de áudio de CD e clipes ScoreFitter serão adicionados à trilha de música de fundo.
Uma vez criado um clipe, no entanto, você pode deslocá-lo para uma trilha diferente de áudio, se for conveniente fazer isso: cada trilha é, na verdade, capaz de acomodar qualquer tipo de clipe de áudio. Isto dá-lhe flexibilidade para utilizar dois efeitos sonoros em simultâneo, por exemplo, bastando colocar um deles na trilha de música de fundo.
A única trilha de áudio com status especial é a de áudio original, quer para a trilha de vídeo principal quer, quando em uso, para a trilha de sobreposição. Por padrão, os clipes de áudio nesta trilha são editados em paralelo com o conteúdo da trilha de vídeo no mesmo índice de tempo. Para tratar o áudio original como um clipe separado para o corte, para o arrastar para outra trilha de áudio, deixando o vídeo intacto, ou para arrastar outros clipes de som para a trilha de áudio original, trave primeiro a trilha de vídeo (clicando no ícone simbolizando um cadeado que se encontra do lado direito da Janela do filme). Para mais informação, consulte “Edição avançada na linha de tempo” na página 82.

Capítulo 11: Efeitos sonoros e música 187
A ferramenta Áudio de CD
Utilize esta ferramenta para criar um clipe de áudio de uma trilha de CD. Você pode pré-visualizar trilhas na ferramenta e selecionar uma trilha inteira ou um excerto para adicionar a seu filme.
Se estiver um CD na unidade que você não utilizou previamente em um projeto do Studio, o Studio solicitará que digite o seu nome antes de continuar. Os controles na ferramenta ficarão disponíveis somente quando o Studio puder oferecer pelo menos uma entrada na lista suspensa Título do CD.
Selecione um CD do qual deseja capturar áudio da lista suspensa Título do CD e uma trilha nesse CD da lista Trilha. Uma vez que Título do CD é também um campo de texto editável, você pode alterar o nome pelo qual o Studio se refere a este CD, caso desejado. A alteração do nome aplica-se à sessão atual e a futuras.
Tendo selecionado o CD e a trilha, você pode agora opcionalmente cortar o clipe e dar-lhe um nome personalizado usando os outros controles na ferramenta. Estes controles são comuns à maioria dos tipos de clipes de áudio e são utilizados para edição e criação de clipes. Eles são descritos na página 192 em “Corte com a ferramenta Propriedades do clipe”.
Depois de ter feito sua escolha, clique no botão Adicionar ao filme. O Studio captura o clipe de música a partir da unidade de CD e adiciona-o à trilha de música de fundo começando no índice temporal atual (tal como indicado pelo controle deslizante da linha de tempo e o quadro de pré-visualização no Player).

188 Pinnacle Studio 11 Plus
A ferramenta Música de fundo
O ScoreFitter do Studio cria automaticamente música de fundo no estilo da sua escolha. No âmbito desse estilo, você seleciona uma de várias canções e, nessa canção, qualquer uma de uma série de versões. A lista de versões disponíveis também depende da duração da música de fundo que você especificar.
Para criar música para um conjunto particular de clipes, selecione esses clipes antes de abrir a ferramenta Música de fundo. (Para selecionar seu filme inteiro, utilize Editar Selecionar tudo ou pressione Ctrl+A.) A duração total dos clipes selecionados determinará a configuração inicial para a duração da música, embora você possa alterar o valor em qualquer altura cortando na linha de tempo ou editando diretamente o contador Duração na ferramenta.
Na ferramenta Música de fundo, escolha um estilo, uma canção e uma versão das listas fornecidas. Cada estilo oferece sua própria seleção de canções e cada canção sua própria seleção de versões. Utilize o botão Audição prévia para ouvir a canção enquanto a ferramenta está aberta.
Digite um nome para o clipe no campo Nome e ajuste sua duração com o contador Duração, caso desejado. O clipe de música que você criar será ajustado para se adaptar exatamente a duração que você selecionar.
Depois de ter feito sua escolha, clique no botão Adicionar ao filme. O Studio cria o novo clipe na trilha de música de fundo começando no índice de tempo atual (tal como indicado pelo controle deslizante da linha de tempo e o quadro de pré-visualização no Player).

Capítulo 11: Efeitos sonoros e música 189
Expandindo sua coleção de canções As canções do ScoreFitter vêm em coleções chamadas “bibliotecas”. A biblioteca padrão, incluída no Studio, contém mais de 40 canções em estilos desde Popular a Eletrônica. Bibliotecas adicionais podem ser adquirida a partir do Studio, uma vez que ficam disponíveis se clicar no botão Obter mais canções. Clique no botão de opção Biblioteca para ver sua coleção de canções categorizada por biblioteca em vez de por estilo.
Utilização do SmartSound® Caso tenha instalado canções no formato SmartSound no seu computador, estas também estarão disponíveis para uso na ferramenta Música de fundo. Para alternar entre suas coleções de canções do ScoreFitter e do SmartSound, faça a escolha apropriada na lista suspensa Fonte situada no topo da janela da ferramenta.
A ferramenta Sobreposição de voz
Gravar uma sobreposição de voz no Studio é tão fácil como fazer um telefonema. Basta abrir a ferramenta Sobreposição de voz, clicar em Gravar e falar para o microfone. Você pode narrar à medida que você vê o filme, de modo que suas palavras correspondam com a ação na tela. Você também pode utilizar a ferramenta como uma forma fácil de capturar música ambiente ou efeitos sonoros caseiros com seu microfone.

190 Pinnacle Studio 11 Plus
Antes de você poder gravar áudio com a ferramenta Sobreposição de voz, você precisa de conectar um microfone à porta de entrada da placa de som de seu PC. Você também deve ter pelo menos um clipe de vídeo na Janela do filme.
Reveja as cenas de vídeo em seu filme e decida onde quer que a sobreposição de voz comece e termine. Quando estiver pronto, abra a ferramenta Sobreposição de voz. Lembre-se que a lâmpada de gravação – o retângulo escuro do lado superior esquerdo da ilustração acima – não está acesa.
Selecione seu ponto inicial na linha de tempo da Janela do filme. Você pode fazer isso selecionando um clipe, reproduzindo o filme e parando-o no ponto desejado, ou movendo o controle deslizante da linha de tempo.
Posicione o microfone para uso e tente falar uma frase de teste para verificar seu nível de gravação (consulte “Nível da sobreposição de voz” abaixo). Quando estiver satisfeito, clique no botão Gravar (que muda para um botão Parar). Aguarde alguns momentos, uma vez que a lâmpada de gravação indica primeiro AGUARDAR e só depois começa a contagem decrescente 3-2-1.
Quando a lâmpada de gravação indicar GRAVANDO e o filme começar a rodar no Player, efetue sua narração.
Por fim, clique no botão Parar. A lâmpada apaga-se e o clipe da sobreposição de voz é automaticamente colocado na trilha de efeitos sonoros e sobreposições de voz. Reveja o clipe selecionando-o e depois clicando no botão Reproduzir.
Nível da sobreposição de voz O nível de gravação para um clipe de sobreposição é definido quando você cria a sobreposição de voz e não pode ser alterado depois disso. No entanto, você pode ajustar o volume de reprodução em qualquer altura. O nível de gravação é definido com o controle deslizante do Nível de gravação e seu medidor de nível na ferramenta Sobreposição de voz.

Capítulo 11: Efeitos sonoros e música 191
Observe este medidor para se certificar de que seus níveis de gravação não ficam demasiado elevados nem demasiado baixos. O indicador muda de cor, do verde (modulação 0-70%) para o amarelo e, depois, para o vermelho. Geralmente, você deve tentar manter seu valor pico de áudio no amarelo (71-90%) e fora do vermelho (91-100%).
Opções de gravação de sobreposições de voz As caixas de diálogo de configuração do Studio incluem várias configurações que afetam sua configuração e qualidade de gravação. Esta seção fornece um breve resumo. Consulte “Preferências de vídeo e áudio” na página 234 para informação detalhada.
Para acessar estas opções, selecione Configuração Preferências de vídeo e áudio a partir da barra principal de menus.
A lista suspensa Microfone nesta caixa de diálogo apresenta as múltiplas formas em que um microfone pode ser conectado a sua placa de som particular. As entradas na lista devem ser semelhantes às seguintes, em um sistema com uma placa de som NVIDIA®:
Escolha desta lista, depois conecte seu microfone da forma indicada (p. ex. Microfone ou Entrada de linha).
Os ajustes em Canais e Amostragem na caixa de diálogo das opções controlam a qualidade das sobreposições ou outro áudio gravado. Defina-os para o nível de qualidade mais elevado que espera necessitar, mas lembre-se de que o aumento da qualidade requer mais espaço no disco.

192 Pinnacle Studio 11 Plus
CORTE DE CLIPES DE ÁUDIO
Tal como com outros tipos de clipes, você pode cortar clipes de áudio quer diretamente na linha de tempo quer usando a ferramenta Propriedades do clipe. Para uma descrição do primeiro método, consulte “Corte na linha de tempo usando identificadores” na página 74.
A maioria dos clipes de áudio podem ser cortados de um mínimo de um quadro à duração original total do conteúdo do clipe. Os clipes ScoreFitter podem ser cortados na linha de tempo reduzindo até tão pouco como três segundos e aumentando sem limite.
Corte com a ferramenta Propriedades do clipe
O comando de menu Caixa de ferramentas Alterar propriedades do clipe chama a ferramenta Propriedades do clipe para o clipe selecionado. Você também pode acessar a ferramenta fazendo dois cliques em qualquer clipe de áudio.
Para começar, a ferramenta fornece controles que permitem a você visualizar ou editar duas propriedades compartilhadas por todos os clipes:
• Para definir a duração do clipe, altere o valor no contador Duração. • O campo de texto Nome permite a você atribuir um nome personalizado
ao clipe para substituir o nome padrão atribuído pelo Studio. O nome do clipe é utilizado na vista de lista da Janela do filme e também pode ser visualizado como um rótulo que aparece e desaparece quando seu mouse se posiciona sobre o clipe na vista de storyboard.
Os outros controles fornecidos pela ferramenta dependem to tipo de clipe de áudio que você lhe apresenta.

Capítulo 11: Efeitos sonoros e música 193
Áudio original, efeitos sonoros e sobreposições de voz A ferramenta Propriedades do clipe fornece o mesmo tipo de controles de corte para clipes de efeitos sonoros e sobreposições de voz que para clipes de vídeo, mas exibe um gráfico da curva do áudio ao invés das áreas de pré-visualização visual.
Para saber como cortar com estes controles, consulte “Corte com a ferramenta Propriedades do clipe” na página 78.
Lembre-se que os clipes nas trilhas de áudio original e áudio de sobreposição só podem ser editados independentemente quando a trilha de vídeo correspondente está travada. Consulte “Edição avançada na linha de tempo” na página 82.
Áudio de CD Para clipes de áudio de CD, a ferramenta Propriedades do clipe utiliza os mesmos controles de corte como acima, mas fornece adicionalmente listas suspensas para Título do CD e Trilha. Você pode utilizá-las para alterar a fonte do clipe em qualquer altura. Título do CD também é um campo de texto editável, por isso você pode digitar o título atual do CD.
ScoreFitter Os clipes ScoreFitter podem ser editados para qualquer duração, exceto que clipes muito curtos com algumas durações particulares podem não estar disponíveis em qualquer combinação de Estilo e Canção. Esta ferramenta é essencialmente idêntica à ferramenta para a criação de clipes ScoreFitter (descrita em “A ferramenta Música de fundo” na página 188), exceto que o botão Adicionar ao filme é substituído pelo botão Aceitar mudanças.

194 Pinnacle Studio 11 Plus
VOLUME E MISTURA DO ÁUDIO
Os níveis de áudio e o posicionamento estéreo de clipes individuais podem ser ajustados diretamente na linha de tempo ou com a ferramenta Volume e balanço. Cada técnica oferece suas próprias vantagens. O ajuste na linha de tempo proporciona a você uma boa sensação do tempo versus volume ou balanço, enquanto que a ferramenta Volume e balanço facilita a mistura – ajustando separadamente o volume e o balanço estéreo de cada uma das trilhas de áudio.
Para a criação de discos, a ferramenta Volume e balanço permite a você escolher criar uma trilha sonora surround ao invés de estéreo. A ferramenta permite a você posicionar dinamicamente qualquer uma das trilhas de áudio da frente para trás, bem como da esquerda para a direita.
Disponibilidade: O som surround é suportado somente no Studio Plus.
Anatomia de um clipe de áudio
Um ícone do clipe de áudio na linha de tempo tem várias partes. Os limites do clipe são indicados por barras verticais. O conteúdo atual do áudio é indicado por um gráfico de curva:
Trecho do gráfico de curva de três clipes adjacentes.
A aparência do gráfico de curva transmite a você algo sobre o carácter do som. Um som baixo tem uma curva estreita, perto da linha central do clipe. Um som alto tem uma curva com maiores picos e depressões, quase alcançando as bordas do clipe. Um som contínuo, como o motor de um automóvel, tem muitos impulsos dispostos muito juntos. Um som staccato tem impulsos breves separados por silêncios, onde a curva é uma linha horizontal.

Capítulo 11: Efeitos sonoros e música 195
Linhas de ajuste A linha do volume laranja revela graficamente as alterações de volume que você efetuou na trilha e no clipe. Se você não ajustou o volume de nenhum modo, a linha corre ao longo do clipe a cerca de três quartos da altura do clipe. Este é o nível de “ganho zero” (0 dB), onde o volume original do clipe não foi nem aumentado nem baixado.
Se aumentar ou baixar o volume da trilha inteira, a linha de volume permanece horizontal, mas é agora superior ou inferior ao nível de base de ganho zero.
Por fim, se fez ajustes no volume dentro do clipe, a linha consistirá de segmentos inclinados que se encontram nos identificadores de ajuste do volume.
Ao contrário do gráfico de curva ou das linhas de ajuste para balanço e fade (vide abaixo), a linha de ajuste do volume é escalada de forma logarítmica. O volume detectado varia de forma logarítmica com a intensidade de um sinal de áudio, por isso este recurso permite à linha de ajuste revelar de forma mais precisa o que você realmente ouve. Por exemplo, um segmento de linha inclinado para cima produzirá um fade up suave e constante do nível inicial ao final.
A linha de balanço estéreo verde e a linha de balanço de frente-trás (“fade”) vermelha funcionam de forma semelhante à linha do volume, exceto que, em ambos os casos, a posição neutral é o centro vertical do clipe e a escala de ajuste é linear.
Aumentando a linha de balanço estéreo posiciona a saída do clipe de áudio mais para o lado esquerdo do ouvinte, enquanto que baixando-a posiciona o clipe mais para o lado direito do ouvinte. De forma semelhante, aumentando o balanço da linha de frente-trás (“fade”) afasta o clipe do ouvinte e baixando-o aproxima o clipe do ouvinte.
Nota: Você só pode visualizar e editar a linha de fade de um clipe quando a ferramenta Volume e balanço está no modo surround. O efeito de ajuste da linha pode ser pré-visualizado somente em sistemas onde esteja disponível a reprodução de som surround.

196 Pinnacle Studio 11 Plus
Para selecionar qual das três linhas de ajuste é atualmente exibida, utilize o menu de contexto do botão direito do mouse no clipe de áudio:
.
Disponibilidade: O som surround é suportado somente no Studio Plus.
Ajuste do áudio na linha de tempo
Os níveis de áudio podem ser ajustados diretamente no clipe na linha de tempo. Utilize o ponteiro do mouse para ajustar a linha de volume ou qualquer uma das linhas de balanço (consulte “Anatomia de um clipe de áudio” na página 194).
Quando você adiciona um novo clipe de áudio à linha de tempo:
• A linha de ajuste do volume do clipe recentemente criado conecta as linhas dos clipes anterior e seguinte, caso alguns estejam presentes.
• Se não tiverem sido efetuados ajustes no volume de outros clipes na trilha, a linha de volume que atravessa o novo clipe será horizontal. Sua altura se refere ao volume global da trilha tal como definido na ferramenta Volume e balanço.
• Se não tiverem sido efetuados ajustes no volume de outros clipes na trilha ou no volume global da trilha, a linha de volume que atravessa o novo clipe estará a uma altura de três quartos.
Para ajustar o volume de um clipe na linha de tempo, selecione-o (clicando com o botão esquerdo do mouse), depois mova o ponteiro de seu mouse para próximo da linha. O cursor de ajuste do volume aparecerá:
Clique com o botão esquerdo do mouse e arraste para cima ou para baixo dentro do clipe. A linha do volume dobra à medida que segue o mouse.

Capítulo 11: Efeitos sonoros e música 197
Quando você solta o mouse, o Studio cria um identificador de ajuste na linha do volume.
Quando o ponteiro de seu mouse é posicionado sobre um identificador de ajuste em um clipe selecionado, surge uma versão destacada do cursor de ajuste do volume. Com este cursor, você pode clicar e arrastar o identificador de ajuste tanto na vertical como na horizontal.
Clique com o botão direito do mouse sobre um identificador de ajuste para acessar o comando do menu de contexto Excluir configuração de volume. Este comando remove um identificador de ajuste. Utilize Remover alterações de volume para remover todos os identificadores do clipe.
Ajuste do balanço e fade As linhas de balanço de esquerda-direita e frente-trás têm os mesmos recursos de edição que a linha de volume acima descrita, exceto que com elas a configuração neutral é a meio da altura do clipe, ao invés de três quartos como é para o volume.
No caso do balanço (estéreo) de esquerda-direita, ajustando a linha para cima em relação ao centro posiciona o áudio mais para a esquerda. Com o balanço de frente-trás (“fade”), ajustando a linha para cima afasta a fonte aparente de áudio do ouvinte, enquanto ajustando a linha para baixo aproxima o áudio (em direção aos alto-falantes traseiros).
Remoção de alterações Os identificadores de ajuste do áudio podem ser excluídos individualmente ou de uma só vez para um clipe inteiro de áudio. Selecione o comando apropriado no menu de contexto do botão direito do mouse no clipe:

198 Pinnacle Studio 11 Plus
A ferramenta Volume e balanço
Comparando com o ajuste de áudio na linha de tempo, a ferramenta Volume e balanço oferece um maior grau de funcionalidade organizada em uma localização conveniente. Também fornece controles de balanço de esquerda-direita e de som surround. A ferramenta opera de modo similar a um misturador de áudio tradicional.
Disponibilidade: A reprodução de som surround é suportada somente no Studio Plus.
A ferramenta Volume e balanço fornece controles individuais de nível para cada uma das trilhas de áudio: áudio original (à esquerda na ilustração), áudio de sobreposição, efeito sonoro e sobreposição de voz, e música de fundo (à direita). Os controles de áudio de sobreposição são exibidos somente quando as trilhas de vídeo e áudio de sobreposição estão abertas na Janela do filme.

Capítulo 11: Efeitos sonoros e música 199
O controle de balanço, situado na parte direita da ferramenta, pode ser utilizado em qualquer um dos dois modos, tal como selecionado na lista suspensa acima: estéreo (unidimensional) e surround (bidimensional).
O controle do balanço, situado na parte direita da ferramenta, pode posicionar o áudio de qualquer clipe – ou parte de um – no modo estéreo (unidimensional) ou em qualquer um dos dois modos surround (bidimensional). O modo é selecionado na lista suspensa por cima do controle.
Os controles e exibições individuais incluem um botão trilha sem som . Quando este botão está na posição baixo, não serão utilizados nenhuns clipes de áudio da trilha em seu filme. O ícone do botão trilha sem som tem um segundo significado: ele identifica a trilha a que os controles do nível se aplicam. É o único ponto
visível de diferença entre os três conjuntos de controles do nível.
O botão de nível da trilha aumenta ou baixa o volume global da trilha. Afeta, por isso, a posição vertical das linhas de ajuste do volume em todos os clipes na trilha, mas não altera seu contorno. Clique no botão e arraste-o no sentido dos ponteiros do relógio (até à posição máxima de 2 horas) para aumentar o volume. Utilize uma rotação no sentido contrário dos ponteiros do relógio (até ao mínimo de 6 horas) para baixar o volume.
Botões do nível, totalmente desligado (esquerda), padrão (centro) e
totalmente ligado (direita).
A escala do nível relativo da trilha, com seu fader associado, é calibrada em decibéis (dB). A marca 0 dB corresponde ao nível em que o clipe foi gravado.
A posição do botão do fader indica o nível do volume na posição atual em seu filme, relativamente ao nível em que o clipe foi gravado. Arraste o botão para cima ou para baixo para modificar o nível. O botão tem “fundo cinzento” (desativado) se não houver nenhum clipe na trilha no índice temporal atual. Se a trilha estiver sem som, o botão tem um fundo cinzento e está definido para o mínimo de seu alcance. O ajuste do fader resulta no acréscimo de um identificador de ajuste do volume à trilha da forma descrita acima.

200 Pinnacle Studio 11 Plus
O contorno do volume de reprodução de uma trilha, ou envelope, combina o nível global da trilha com o nível relativo em cada ponto na trilha. Este nível combinado, que é indicado graficamente pelas linhas de ajuste do volume em clipes de áudio, é aplicado aos dados de áudio reais para produzir o nível de saída da trilha, tal como representado no medidor do nível , que acende durante a reprodução para mostrar o nível no índice temporal atual. Para evitar “clipping” do áudio – o desagradável som produzido pela tentativa de definir níveis de volume fora do alcance de um sinal digital – certifique-se de que o nível do medidor nunca atinja o topo da barra.
Os botões de fade produzem um aumento ou uma diminuição da posição atual no filme. Para uma confirmação visual de seu efeito, observe o comportamento da linha do volume do clipe quando os botões de fade são clicados. Faça os ajustes no painel de opções Preferências do projeto (Configuração Preferências do projeto) em Fades no volume. Os fades não estão disponíveis muito próximo do início ou fim de um clipe.
O controle do balanço Este controle tem três modos, estéreo, surround e diálogo, que você pode selecionar a partir da lista suspensa por cima do controle. O modo pode ser alterado sempre que deseje – mesmo dentro de um clipe de áudio individual.
Disponibilidade: O som surround é suportado somente no Studio Plus.
Em qualquer dos modos, a posição de cada trilha em cada ponto do filme é indicada por seu ícone de alto-falante ou “disco”. O ícone corresponde ao ícone no indicador de sem som para a trilha correspondente.
No modo estéreo, você define a posição da trilha arrastando seu “disco” para a esquerda e a direita entre um par de alto-falantes principais:

Capítulo 11: Efeitos sonoros e música 201
Posicionando o áudio original no meio de um mix estéreo com a trilha de efeitos sonoros (E) e a trilha de sobreposição (D) em lados opostos. Neste exemplo, o ícone da trilha de música (direita do centro) está inativo, indicando que a trilha está sem som ou que não está nenhum clipe na trilha no atual índice temporal.
No modo surround, você pode posicionar cada trilha da frente para trás (“fade”), bem como da esquerda para a direita (“balanço”). Cada trilha pode ser colocada de forma independente em qualquer lugar dentro da área de audição formada por um retângulo e definida pelos quatro alto-falantes nos cantos.
O modo diálogo é semelhante em termos de conceito, mas inclui um alto-falante central na frente da área de audição. O envio de uma parte do áudio de um clipe através do centro ajuda a estabilizar a localização aparente do som dentro do mix surround em mudança. Ao mesmo tempo, a colocação da fonte de som pode variar livremente em duas dimensões, tal como no modo surround padrão.
Modos Surround e Diálogo: Do lado esquerdo, a trilha de música, no modo Surround, é posicionada na parte de trás do campo de audição. A trilha de áudio original no mesmo índice temporal está no modo Diálogo, indicado do lado direito. O modo Diálogo destaca o áudio original incluindo o alto-falante central no mix.

202 Pinnacle Studio 11 Plus
Há duas formas para definir a posição do ícone de uma trilha no controle do balanço. Clique no ícone de qualquer trilha e arraste-o para a posição desejada ou mova-o arrastando os botões do localizador triangulares para baixo e para a direita do controle. O botão do localizador abaixo do controle do balanço ajusta o posicionamento da esquerda-direita da saída de áudio do clipe atualmente selecionado, enquanto o botão da direita ajusta o posicionamento de frente-trás.
Arraste o ícone da trilha diretamente (esquerda) ou com o botão do
localizador (direita).
Visualização dos contornos do volume e balanço Cada clipe de áudio em seu projeto exibe uma linha de contorno mostrando um de seus volumes, balanço de esquerda-direita ou balanço de frente-trás. Para selecionar qual dos três tipos de linha é exibido, utilize os comandos no menu de contexto do botão direito do mouse para um clipe de áudio (consulte “Anatomia de um clipe de áudio” na página 194).
As linhas de contorno podem ser modificadas diretamente na linha de tempo usando identificadores de ajuste. Para detalhes, consulte “Ajuste do áudio na linha de tempo” na página 196.
EFEITOS DE ÁUDIO
Você pode modificar qualquer clipe de áudio em seu projeto usando os efeitos de áudio de plug-in do Studio, os quais são acessados com a ferramenta Efeitos de áudio, a sexta ferramenta na Caixa de ferramentas de áudio. A operação desta ferramenta é idêntica à da ferramenta Efeitos de vídeo. Consulte “Utilização de efeitos de vídeo” (página 88) para uma descrição completa.

Capítulo 11: Efeitos sonoros e música 203
Tal como com os efeitos de vídeo, sua biblioteca de plug-ins de áudio é expansível. Qualquer efeito de áudio usando o popular padrão VST pode ser utilizado no Studio da mesma forma que os efeitos fornecidos com o programa.
Ícones para efeitos de áudio No modo de linha de tempo, quaisquer efeitos especiais aplicados a um clipe de áudio ou vídeo são indicados por pequenos ícones ao longo da parte inferior do clipe. Estes correspondem às categorias mostradas pelo navegador Adicionar novo efeito nas ferramentas Efeitos de áudio e Efeitos de vídeo. Essas categorias são explicadas em “Biblioteca de efeitos de vídeo” na página 99.Você pode abrir a ferramenta adequada para edição dos parâmetros clicando duas vezes em qualquer dos ícones.
Na ilustração, o efeito Redução do ruído foi aplicado a ambos os clipes de áudio. O ícone em estrela abaixo
do clipe de vídeo indica que foram aplicados ao mesmo um ou mais efeitos do grupo “Efeitos divertidos”.
Sobre os efeitos O poderoso filtro Redução do ruído é fornecido em todas as versões do Studio. Ele é descrito imediatamente abaixo.
O Studio Plus inclui um grupo adicional de efeitos de áudio. Estes são resumidamente descritos a partir da página 205. A documentação completa dos parâmetros para os efeitos Plus está incluída na sua ajuda online sensível ao contexto, a qual pode ser visualizada clicando no botão ajuda no topo esquerdo do painel de parâmetros para cada efeito ou premindo a tecla F1 quando o painel está aberto.
Em uma categoria especial está o efeito Velocidade do Studio Plus, o qual é, atualmente, único, uma vez que opera simultaneamente em vídeo e áudio. Ele é descrito na página 102.

204 Pinnacle Studio 11 Plus
Redução do ruído
Este filtro avançado suprime ruído indesejável em qualquer clipe de áudio. O filtro responde dinamicamente às condições de ruído alteráveis no clipe. O ajuste prévio que escolher fornece o ponto de início a partir do qual o algoritmo adaptativo atua.
Você pode muitas vezes melhorar ainda mais seus resultados ajustando os parâmetros de Redução do ruído e Ajuste fino. Há uma demora de cerca de um segundo antes de qualquer configuração ter um efeito audível, por isso você deve efetuar as alterações em pequenas quantidades e depois pausar para verificar se houve uma melhoria.
Redução do ruído: Quando uma filmadora é utilizada no exterior com os atores longe do microfone, o “ruído de origem” pode ser muito elevado e, para piorar as coisas, o ruído interno da filmadora pode ser amplificado para níveis incómodos. No entanto, se for utilizado um microfone de lapela conectado à entrada de linha da filmadora durante a filmagem da cena, o ruído de origem pode ser bastante reduzido. Ajuste este controle para fazer corresponder as condições de ruído do sinal atual.
Ajuste fino: Este controla a quantidade de limpeza a ser utilizada. Só é necessário quando o nível de Redução do ruído é demasiado baixo, uma vez que com níveis superiores o ruído foi já eliminado.
Adaptação autom.: Com esta opção selecionada, o filtro se ajusta automaticamente a alterações no tipo ou quantidade de ruído no clipe. O Ajuste fino não é utilizado se a opção Adaptação automática estiver ativa.
Remover vento: Esta caixa de seleção ativa um filtro que reduz o ruído do vento e sons de fundo indesejáveis semelhantes no clipe de áudio.
Nota: O filtro Redução do ruído ajudará com uma ampla variedade de material, mas não é uma panaceia. Seus resultados variarão dependendo do material original e da severidade e da natureza dos problemas.

Capítulo 11: Efeitos sonoros e música 205
EFEITOS PLUS
O pacote de efeitos de áudio Studio Plus está incluído somente no Studio Plus. Os usuários de outras versões do Studio podem obter estes efeitos se atualizarem para o Studio Plus.
Esta seção introduz brevemente cada efeito do grupo. As descrições completas, incluindo todos os parâmetros, estão disponíveis na ajuda sensível ao contexto quando a janela de parâmetros do efeito está aberta no Studio Plus.
ChannelTool
A ação básica deste efeito Studio Plus consiste em encaminhar o sinal de seu áudio estéreo. Permite a você ligar um ou ambos os canais de entrada esquerdo e direito a um ou ambos os canais de saída. Além disso, ChannelTool oferece ajustes prévios de finalidade especial, incluindo Inversão de fase e Remoção da voz – o efeito “karaokê”.
Coro
O efeito Coro do Studio Plus cria um som mais rico reintroduzindo repetidamente “ecos” no fluxo de áudio. Controlando as propriedades como a freqüência com que os ecos ocorrem e a deterioração no volume de uma repetição para a seguinte, é possível uma variedade de resultados, incluindo sons semelhantes a flanger e outros efeitos especiais.

206 Pinnacle Studio 11 Plus
DeEsser
Este filtro de áudio do Studio Plus remove discretamente o excesso de sibilância dos vocais em gravações. Os parâmetros permitem a você ajustar de modo preciso o efeito à gravação particular que necessita de corrigir.
Equalizador
Os equalizadores gráficos como este no Studio Plus são semelhantes, em conceito, aos controles dos “tons” agudos e graves no equipamento de áudio, mas fornece um grau muito mais preciso de ajuste. O equalizador do Studio divide o espectro de áudio em dez bandas, cada centrada em uma freqüência diferente do som.
Nota: Em termos musicais, cada banda de equalização cobre uma oitava e a freqüência central está próxima no tom da nota B.
Os controles deslizantes permitem a você aumentar ou diminuir a contribuição das freqüências de cada banda para o som total em um intervalo de 48 dB (-24 to +24). O ajuste para uma banda é aplicado com intensidade total na freqüência central e termina em zero em qualquer direção.
A exibição acima do controle deslizante mostra a atividade ao longo do espetro do áudio à medida que seu projeto é reproduzido.

Capítulo 11: Efeitos sonoros e música 207
Grungelizer
O Grungelizer adiciona ruído e estática a suas gravações. Pode fazer com que seus clipes pareçam ter sido ouvidos na rádio com má recepção ou de um disco de vinil gasto e riscado.
Nivelador
Este efeito ajuda a compensar um problema comum na gravação de áudio para produções de vídeo: a falta de balanço no volume gravado de diferentes elementos no áudio original. Por exemplo, seu comentário à medida que filma o vídeo pode ser gravado a um nível tão elevado que suprime quaisquer outros sons no local.
O truque na utilização do Nivelador é para encontrar um volume alvo algures entre o do áudio alto e do áudio suave no clipe original. Abaixo desse volume, o Nivelador atua como um extensor, aumentando o nível original com uma taxa fixa. Acima do volume alvo, o Nivelador atua como um compressor, reduzindo o nível original. Com o ajuste cuidadoso dos parâmetros, o balanço interno do áudio pode ser significativamente melhorado.

208 Pinnacle Studio 11 Plus
Reverberação
O efeito Reverberação simula o efeito de reprodução do som de origem em uma sala de um determinado tamanho e refletividade do som. O intervalo entre a chegada do som original aos ouvidos do ouvinte e os primeiros ecos é maior para uma sala grande do que para uma mais pequena. A taxa a que os ecos desaparecem depende do tamanho da sala e da refletividade das paredes.
Os ajustes prévios para Reverberação são indicados para o tipo de sala que simulam – desde a cabina de passageiros de um automóvel até uma caverna subterrânea.
Eco estéreo
O efeito Eco estéreo, disponível no Studio Plus, permite a você definir retardamentos individuais em cada um dos canais da esquerda e direita, com controles de feedback e balanço para fornecer uma variedade de sons interessantes.
Espalhamento estéreo
Este efeito do Studio Plus permite a você diminuir e aumentar a largura aparente do campo de audição em um clipe de áudio. Na maioria dos casos é usado para criar um mix que soe mais aberto e espaçoso.

Capítulo 12: Criação de seu filme 209
CAPÍTULO 12:
Criação de seu filme Uma das melhores coisas do vídeo digital consiste no número elevado e crescente de dispositivos que o pode utilizar. O Studio permite a você criar versões de seu filme para quaisquer visualizadores de vídeo que seu público utilize, desde leitores DivX portáteis a sistemas de cinema em casa HDTV.
Depois de terminar a edição de seu projeto, mude para o modo Criar filme clicando no botão Criar filme na parte superior da tela.
Isso abre o Navegador de saída, bastando alguns cliques para você indicar ao Studio tudo o que precisa de saber para enviar seu filme na forma desejada.
O navegador de saída. As guias do lado esquerdo permitem a você salvar em disco, arquivo ou fita. Outros controles permitem a você definir as opções de saída necessárias para o tipo de mídia escolhido. Do lado direito há uma indicação gráfica do uso do disco.

210 Pinnacle Studio 11 Plus
Comece por selecionar o tipo de mídia de seu filme acabado a partir das três guias do lado esquerdo da janela: Disco, Arquivo ou Fita.
A saída como Disco permite a você copiar um filme para um disco no gravador de CD ou DVD de seu computador. Consulte a página
211 para mais informação.
A saída como Arquivo permite a você criar arquivos que podem ser visualizados a partir de seu disco rígido, seu sítio na Web, seu leitor
de filmes portátil ou, até, de seu celular. Consulte a página 215.
A saída como Fita grava seu filme em fita em uma filmadora ou videocassete. Esta guia permite a você enviar seu filme para a tela de
seu monitor. Consulte a página 220.
A saída pode ser rapidamente configurada dentro de cada tipo de mídia usando as listas suspensas no Navegador de saída.
Se você precisar de controle prático, clique no botão Configurações para abrir o painel correto de opções para seu tipo de mídia escolhido. Depois de confirmar suas configurações, clique no botão Criar disco para iniciar o envio.
Preparação de seu filme para saída Antes de seu filme estar realmente pronto para saída, são normalmente necessárias algumas operações de pré-processamento. No geral, o Studio necessitará de “renderizar” (gerar quadros de vídeo no formato de saída para) quaisquer transições, títulos, menus de disco e efeitos de vídeo que você tenha adicionado a seu filme.

Capítulo 12: Criação de seu filme 211
SAÍDA PARA DISCO
O Studio pode enviar filmes diretamente para discos VCD (VideoCD), S-VCD (Super VideoCD), DVD e HD DVD, se o hardware de gravação de discos requisitado estiver disponível no seu sistema f the requisite.
Caso você tenha ou não um gravador de discos, o Studio também pode criar uma “imagem de disco” – um conjunto de arquivos contendo a mesma informação que seria armazenada no disco – em uma pasta em seu disco rígido. A imagem pode ser subseqüentemente gravada no disco.
Formatos de CD Se seu sistema estiver equipado com um gravador de CD ou um gravador de DVD, o Studio pode criar discos VCD ou S-VCD em mídias CD-R ou CD-RW.
Seus discos VCD podem ser reproduzidos:
• Em um leitor de VCD ou S-VCD. • Em alguns leitores de DVD. A maioria dos leitores DVD podem
suportar mídias CD-RW, mas muitos não lerão CD-Rs de forma fiável. A maioria dos leitores de DVD pode suportar o formato VCD.
• Em um computador com unidade de CD ou DVD e software de reprodução de MPEG-1 (tal como o Windows Media Player).
Seus discos S-VCD podem ser reproduzidos:
• Em um leitor de S-VCD. • Em alguns leitores de DVD. A maioria dos leitores de DVD podem
suportar mídias CD-RW, mas muitos não lerão de forma fiável CD-Rs. Os leitores de DVD vendidos na Europa e América do Norte normalmente não podem ler discos S-VCD; os leitores vendidos na Ásia muitas vezes podem.
• Em um computador com uma unidade de CD ou DVD e software de reprodução de MPEG-2.

212 Pinnacle Studio 11 Plus
DVD, HD DVD e Blu-ray Se seu sistema tiver um gravador de DVD, o Studio pode criar três tipos de disco DVD: padrão (para leitores de DVD), formato HD DVD para leitores HD DVD e formato AVCHD para leitores de Blu-ray.
Se seu sistema tiver um gravador de HD DVD, você pode gravar discos no formato HD DVD em qualquer mídia gravável suportada pelo dispositivo.
Seus discos DVD padrão podem ser reproduzidos:
• Em qualquer leitor de DVD que possa suportar o formato de DVD gravável que seu gravador cria. A maioria dos leitores podem suportam os formatos comuns.
• Em um computador com uma unidade de DVD e software de reprodução adequado.
• Em qualquer leitor de HD DVD.
Seu disco DVD em formato AVCHD pode ser reproduzido:
• No Panasonic DMP-BD10, Playstation 3 e na maioria dos outros leitores de Blu-ray.
Ao contrário dos outros formatos DVD, os filmes AVCHD não suportam menus de disco.
Seu disco DVD ou HD DVD em formato HD DVD pode ser reproduzido:
• Em qualquer leitor de HD DVD, incluindo na Microsoft Xbox 360 equipada com unidade.
• Em um computador com uma unidade de HD DVD e software de reprodução adequado.
Enviando seu filme
O Studio cria seu disco ou imagem de disco em três passos.
1. Primeiro, o filme inteiro deve ser renderizado para gerar a informação codificada MPEG para armazenar no disco.
2. Depois, o disco deve ser compilado. Nesta fase, o Studio cria os arquivos atuais e a estrutura de diretórios que será utilizada no disco.
3. Por fim, o disco deve ser gravado. (Este passo é omitido se você estiver gerando uma imagem de disco ao invés de um disco real.)

Capítulo 12: Criação de seu filme 213
Para enviar seu filme para disco ou para uma imagem de disco:
1. Clique na guia Disco para chamar esta exibição:
Os dois indicadores circulares representam o uso de seu disco. O indicador superior mostra a quantidade de armazenamento no disco rígido que será necessária durante a criação de seu filme e o outro indicador mostra uma estimativa do tempo que o filme ocupará em seu disco gravável. Utilize o botão pastas para modificar a localização no disco rígido que o Studio utiliza para armazenamento dos arquivos auxiliares. Se você estiver criando uma imagem de disco, ela também será armazenada nessa pasta. O botão correspondente na área inferior permite a você escolher o hardware de gravação a utilizar, caso você tenha mais de um dispositivo disponível.
2. Selecione o Tipo de disco que está usando e, depois, o ajuste prévio em Qualidade do vídeo / uso do disco mais adequado para sua finalidade.

214 Pinnacle Studio 11 Plus
Se desejar ajustar suas configurações de saída de modo preciso, escolha o ajuste prévio Personalizado e, depois, clique no botão Configurações para chamar o painel de opções Criar disco (consulte “Configurações em Criar disco” na página 238).
3. Clique no botão verde Criar disco. O Studio executa os passos descritos acima (renderização, compilação e, se necessário, gravação) para criar o disco ou a imagem de disco que você especificou no painel de opções Criar disco.
4. Quando o Studio tiver terminado a operação de gravação, ele ejeta o disco.
Qualidade e capacidade dos formatos de disco As diferenças entre os vários formatos de disco podem ser resumidas às seguintes regras práticas no que respeita à qualidade do vídeo e à capacidade de cada formato:
• VCD: Cada disco suporta aprox. 60 minutos de vídeo MPEG-1, com cerca de metade da qualidade do DVD.
• S-VCD: Cada disco suporta aprox. 20 minutos de vídeo MPEG-2, com cerca de dois terços da qualidade do DVD.
• DVD: Cada disco suporta aprox. 60 minutos de vídeo MPEG-2 na qualidade total (120 minutos se o gravador de discos suportar a gravação de dupla camada).
• DVD (AVCHD): Cada disco suporta aprox. 40 minutos de vídeo AVCHD na qualidade total por camada.
• DVD (HD DVD): Cada disco suporta aprox. 24 minutos de vídeo DVD HD na qualidade total por camada.
• DVD HD: Cada disco suporta aprox. 160 minutos de vídeo DVD HD na qualidade total por camada.

Capítulo 12: Criação de seu filme 215
SAÍDA PARA ARQUIVO
O Studio pode criar arquivos de filme em todos os seguintes formatos:
• AVI • DivX • Compatível com iPod • MPEG-1 • MPEG-2 • MPEG-4 • Real Media • Compatível com Sony PSP • Windows Media Escolha o formato que melhor atenda às necessidades de seu público e os detalhes de seu hardware de visualização.
O tamanho do arquivo de saída depende do formato do arquivo e dos parâmetros de compressão definidos no âmbito do formato. Embora as configurações de compressão possam ser facilmente ajustadas para produzir arquivos pequenos, uma forte compressão ocorre às custas da qualidade.
As configurações detalhadas para a maioria dos formatos podem ser ajustadas escolhendo o ajuste prévio Personalizado e clicando no botão Configurações. Outros ajustes prévios carregam configurações concebidas para situações típicas. Consulte Apêndice A: Opções de configuração para informação sobre as opções no Studio.
Após a definição de suas opções de saída, clique no botão Criar arquivo. Um navegador de arquivos se abre para permitir a você especificar o nome e a localização do arquivo de vídeo que está criando.
Para sua conveniência, o Navegador de saída também fornece botões para a execução de um arquivo de mídia eventualmente desejado no Windows Media Player ou Real Player, de tal modo que você pode visualizar seu arquivo de saída em um leitor externo logo após sua criação.

216 Pinnacle Studio 11 Plus
A guia Arquivo do Navegador de saída
AVI Embora o tipo de arquivo AVI para vídeo digital seja amplamente suportado, a verdadeira codificação e a decodificação de dados de vídeo e áudio em um arquivo AVI file são efetuadas por software codec separado.
O Studio fornece um codec DV e um codec MJPEG. Se desejar enviar seu filme como um AVI em outro formato, você pode utilizar qualquer codec compatível com DirectShow instalado em seu PC, desde que esse codec também esteja instalado no PC que reproduzirá seu filme.
Clique no ajuste prévio que melhor atende às suas necessidades; ou escolha Personalizado e, depois, clique no botão Configurações para abrir o painel de opções Criar arquivo (consulte a página 242).

Capítulo 12: Criação de seu filme 217
DivX Este formato de arquivo, baseado na tecnologia de compressão de vídeo MPEG-4, é conhecido pelos arquivos de vídeo espalhados através da Internet. Também é suportado por uma gama de dispositivos de hardware compatíveis com DivX, desde leitores de DVD a aparelhos portáteis e handhelds.
Clique no ajuste prévio de qualidade que melhor atende às suas necessidades; ou escolha Personalizado e, depois, clique no botão Configurações para abrir o painel de opções Criar arquivo (consulte a página 242).
Compatível com iPod Tal como o DivX, este formato de arquivo se baseia na tecnologia de compressão de vídeo MPEG-4. A combinação de uma compressão poderosa com um tamanho de quadros pequeno 320x240 produz arquivos de saída muito pequenos em comparação com os formatos mais expansivos. Os arquivos gerados são compatíveis com os populares dispositivos de vídeo iPod e também podem funcionar com alguns outros tipos de dispositivos.
Os três ajustes prévios de qualidade selecionam diferentes taxas de dados, cada uma fornecendo um diferente equilíbrio de qualidade e tamanho do arquivo.

218 Pinnacle Studio 11 Plus
MPEG MPEG-1 é o formato de arquivo MPEG original. A compressão de vídeo MPEG-1 é utilizada em VideoCDs, mas em outros contextos é dado lugar a padrões mais recentes.
MPEG-2 é o formato sucessor do MPEG-1. Enquanto que o formato de arquivo MPEG-1 é suportado em todos os PCs com Windows 95 e posterior, os arquivos MPEG-2 e MPEG-4 só podem ser reproduzidos em PCs com software decodificador apropriado instalado. Dois dos ajustes prévios do MPEG-2 suportam equipamento de reprodução HD (alta definição).
MPEG-4 é outro membro da família MPEG. Oferece uma qualidade de imagem semelhante ao MPEG-2, mas uma compressão ainda maior. É particularmente adequado para uso na Internet. Dois dos ajustes prévios do MPEG-4 (QCIF e QSIF) criam vídeo “quarter frame” no tamanho adequado para celulares; dois outros (CIF e SIF) criam vídeo “full frame” adequado para visualizadores em handhelds.
Ajustes prévios personalizados. Com todas as variantes MPEG, o ajuste prévio Personalizado permite a você configurar detalhadamente a saída do filme clicando no botão Configurações para abrir o painel de opções Criar arquivo (consulte a página 242).

Capítulo 12: Criação de seu filme 219
Real Media Os arquivos de filme Real Media se destinam à reprodução na Internet. Os filmes Real Media podem ser reproduzidos por qualquer pessoa em qualquer parte do mundo que tenha o software RealNetworks® RealPlayer®, o qual está gratuitamente disponível para download a partir de www.real.com.
Consulte a página 246 para informação sobre a configuração de sua saída com o painel de opções Criar arquivo – Real Media.
Compatível com Sony PSP Este é outro formato de arquivo baseado na tecnologia de compressão de vídeo MPEG-4. Tal como com o tipo compatível com iPod, a combinação de uma compressão poderosa com um tamanho de quadros pequeno 320x240 produz arquivos de saída muito pequenos em comparação com os formatos mais expansivos. Os arquivos gerados são compatíveis com os populares dispositivos Sony PlayStation Portable e também podem funcionar com alguns outros tipos de dispositivos.
Windows Media O formato de arquivo Windows Media também se destina à reprodução de Internet streaming. Os arquivos podem ser reproduzidos em qualquer computador que tenha instalado o Windows Media player – um programa gratuito da Microsoft.
Consulte a página 249 para informação sobre a configuração de sua saída com o painel de opções Criar arquivo – Real Media.

220 Pinnacle Studio 11 Plus
SAÍDA PARA FITA
Escolha a guia Fita no Navegador de saída se desejar enviar sua saída para um dispositivo de vídeo externo – um televisor, uma filmadora ou um videocassete – ou para “VGA”, para visualização na tela de seu monitor.
Configurando a câmera ou o gravador de vídeo...
Certifique-se de que seu dispositivo de gravação está corretamente conectado antes de iniciar a criação do filme.
Saída através de cabo IEEE-1394 Se seu dispositivo de gravação tiver uma entrada DV, basta conectá-la a sua placa de vídeo digital com um cabo IEEE-1394 (ou “i.LINK”). O conector na extremidade para a filmadora deve ter o rótulo DV IN/OUT.
Nota: Em máquinas que não suportam a gravação de retorno na filmadora, incluindo muitos dispositivos PAL, o conector DV é designado simplesmente por DV OUT.
Saída com cabos de áudio / vídeo analógicos Se você tem um produto Studio com uma saída analógica (TV ou vídeo), como o Studio DVplus ou DC10plus, conecte as saídas de vídeo da placa de captura às entradas do gravador de vídeo e as saídas de áudio da placa de som (ou a placa de captura, se as tiver) às entradas de áudio do gravador de vídeo.
Conexão de um televisor ou monitor de vídeo Muitas filmadoras têm um visor integrado, tornando desnecessária a conexão de um monitor de vídeo.

Capítulo 12: Criação de seu filme 221
Caso contrário, para visualizar seu filme à medida que é gravado, deve ser conectado um televisor ou monitor de vídeo às saídas de vídeo de seu gravador. As saídas de vídeo não estão sempre disponíveis em filmadoras DV.
Enviar seu filme para fita de vídeo
Verifique se a filmadora / o videocassete estão ligados e configurados, e se você inseriu uma fita rebobinada para o ponto onde deseja iniciar a gravação. Você tem agora duas opções:
1. Se você estiver gravando seu filme para uma fita DV, o Studio fornece a você a possibilidade de controlar automaticamente o dispositivo DV. Clique no botão Configurações e, depois, marque a caixa de seleção na área Opções de saída. Com a maioria dos dispositivos DV ocorre um ligeiro atraso entre a recepção do comando para gravar e o verdadeiro início da gravação. Uma vez que ele varia de dispositivo para dispositivo, você pode precisar de testar com o valor do Intervalo para iniciar gravação que permita melhores resultados com seu dispositivo em particular.
2. Se você está gravando para uma fita analógica, inicie sua gravação no videocassete agora. Por fim, clique em Reproduzir no Player.

222 Pinnacle Studio 11 Plus
SAÍDA PARA A WEB
O Studio pode carregar seu vídeo diretamente para o website Yahoo! Vídeo, no sentido de ser compartilhado com uma potencial audiência de milhões de outros usuários da Internet.
Os dois formatos predefinidos, Ótima qualidade e Carregamento rápido, fornecem diferentes combinações de tamanho de quadro e taxa de dados de vídeo:
• Ótima qualidade define seu vídeo para um tamanho de quadro de 480x480 e requer uma taxa de dados de 2400 Kbits/segundo.
• Carregamento rápido usa um tamanho de quadro de 352x240 e requer uma taxa de dados de 1150 Kbits/segundo.
Não são necessárias configurações adicionais de formato.
Após a seleção do ajuste prévio desejado, clique no botão Criar. Este abre a caixa de diálogo Carregamento na Web, onde você pode introduzir informação editorial sobre sua produção.

Capítulo 12: Criação de seu filme 223
Defina o título, a descrição e as marcas de pesquisa separadas por vírgulas conforme desejado, e, depois, selecione até três categorias onde seu filme deverá ser listado.
Se já tiver dado início de sessão em sua conta no Yahoo! a partir do Studio, mas desta vez pretender utilizar uma ID de usuário diferente, marque a caixa Iniciar sessão como outro usuário.
Se ainda não tiver dado início de sessão, será exibida a caixa de diálogo Yahoo! Desktop Login. Se já tiver uma Identidade Yahoo!, introduza agora sua informação de usuário; caso contrário, você terá de clicar primeiro na ligação Assinar para configurar uma nova conta Yahoo!.

224 Pinnacle Studio 11 Plus
Agora, o Studio criará e carregará automaticamente seu filme. Clique no botão Ver seu vídeo online se desejar visitar o site Yahoo! Vídeo em seu navegador da Web para confirmar o êxito do carregamento.

Apêndice A: Opções de configuração 225
APÊNDICE A:
Opções de configuração São fornecidas configurações para ajustar vários aspectos da operação do Studio. Os valores padrão foram escolhidos para um bom funcionamento na maioria das situações e do hardware. No entanto, você pode desejar modificá-las para melhor se adequar a seu estilo de trabalho ou à configuração específica de seu equipamento.
Sobre as opções de configuração do Studio As opções de configuração do Studio estão repartidas por duas caixas de diálogo com guias, ambas com vários painéis.
A caixa de diálogo das principais opções tem quatro painéis que contêm as opções relacionadas com o modo Capturar e o modo Editar. Abra esta caixa de diálogo no painel da sua escolha selecionando um dos comandos no primeiro grupo do menu Configuração.
A caixa de diálogo das opções de Criar filme tem três painéis, um para cada um dos três tipos de mídia: disco, arquivo e fita. Acesse esta caixa de diálogo selecionando um dos comandos no segundo grupo do menu Configuração.
As configurações das opções no Studio se aplicam à sessão atual e a sessões futuras do Studio.

226 Pinnacle Studio 11 Plus
Configurações em Fonte de captura
Lembre-se que quaisquer alterações que você faça neste painel afetam todas as capturas futuras. Se desejar configurar somente uma sessão de captura, certifique-se de que restaura os valores anteriores antes da próxima sessão.
As configurações estão agrupadas em três áreas: Dispositivos de captura, Detecção de cena durante a captura e Taxa de dados.
Dispositivos de captura O Studio detecta que hardware de captura você tem instalado em seu sistema tanto para o vídeo como para o áudio. Se você tiver mais de um dispositivo de captura disponível em qualquer das categorias, escolha aquele que você deseja utilizar para a sessão atual de captura.
Vídeo: Os dispositivos listados aqui podem incluir tanto equipamento digital através de um cabo IEEE-1394 como vários tipos de fontes de vídeo analógico (Studio DC10plus, placa sintonizadora de TV, câmera conectada à porta USB, etc.). Sua seleção determina a disponibilidade de outras configurações em Fonte de captura e muitas das configurações no painel Formato de captura.
Áudio: Sua escolha de dispositivos de áudio é limitada pelo dispositivo de vídeo selecionado. Com a maioria dos dispositivos analógicos, por exemplo, você pode escolher qualquer uma das entradas de sua placa de som; a configuração de seu equipamento determina qual deve usar.
Padrão de TV: Escolha o padrão que é compatível com seu dispositivo de captura e seu televisor ou monitor de vídeo (NTSC ou PAL). NTSC é o padrão utilizado na América do Norte e no Japão. PAL é o padrão utilizado na maioria dos outros locais. Com alguns dispositivos de captura, você pode ter uma opção adicional: o padrão SECAM utilizado na Rússia, França e alguns outros países. Se você adquiriu seu produto Studio na América do Norte, a opção fica permanentemente definida para NTSC.

Apêndice A: Opções de configuração 227
Entrada VCR: Esta opção, que está disponível com alguns dispositivos de captura analógicos, deve ser selecionada se seu dispositivo de origem for um videocassete. Se a opção for ativada, a captura será mais tolerante a problemas de sincronização A/V no sinal de entrada.
Pré-visualização da captura: Esta opção controla se o vídeo de entrada será pré-visualizado no Player durante a captura. Porque gerar a pré-visualização usa uma quantidade significativa do tempo do processador, a pré-visualização pode causar a ocorrência de quadros ignorados durante a captura em alguns sistemas. Só desative a opção se estiver tendo um problema com quadros ignorados.
Taxa de definição: Esta lista suspensa especifica se a fonte de vídeo para capturas analógicas futuras deve ser interpretada como tendo o formato normal (4:3) ou de tela de cinema (16:9).
Detecção de cena durante a captura O efeito destas opções de detecção de cena é descrito em “Detecção automática de cena” na página 24. As opções que estão realmente disponíveis dependem do dispositivo de captura que está sendo utilizado: nem todos os dispositivos suportam todos os modos.
A primeira opção, “Automática, com base na data e hora da filmagem”, está disponível somente se você estiver capturando de uma fonte DV.
Sua filmadora DV grava não apenas imagens e som, mas também a hora, a data e várias configurações de exposição da câmera (para mais detalhes, consulte o manual de sua filmadora). Esta informação é designada por código de dados e é transferida através do link IEEE-1394 juntamente com o vídeo e o áudio.
Na configuração padrão, o Studio utiliza a informação do código de dados para determinar quando começa cada nova cena. Ele isola o primeiro quadro de cada nova cena para o utilizar como ícone para exibição no Álbum.

228 Pinnacle Studio 11 Plus
O código de dados não funciona se a fita:
• incluir uma ou mais seções em branco (por gravar) • estiver ilegível devido a danos na fita ou ruído eletrônico • tiver sido gravada sem a definição da data e da hora na filmadora • for uma cópia de outra fita • tiver sido filmada com uma filmadora 8mm ou Hi8 e estiver agora sendo
reproduzida em uma filmadora Digital8. Na opção final – “Sem detecção automática de cena” – é criada uma nova cena cada vez que você pressionar a [Barra de espaço].
Taxa de dados O formato DV utiliza uma taxa de compressão fixa de 5:1, que implica uma transferência de dados para captura em tempo real de aproximadamente 3.6 megabytes por segundo (MB/s). A taxa de transferência de sua unidade de captura deve ser no mínimo de 4 MB/s para permitir quaisquer variações na unidade.
Testar taxa de dados: Clique neste botão para testar a taxa de dados de sua unidade atual de captura. O Studio grava e lê um arquivo de tamanho conhecido e fornece uma leitura dos resultados em KB/s (4000 KB/s corresponde a 4 MB/s).
Caso você tenha tentado capturar cenas DC e sua unidade de captura não aceita a taxa de dados DV, a caixa de diálogo informará você do problema. Você tem as opções de escolha de outra unidade ou de acréscimo de uma que cumpra os requisitos de taxa de dados.
Navegador de pastas: Este botão define o diretório do disco (e, assim, a unidade) em que suas capturas serão salvas e permite e a você especificar um nome de arquivo padrão para capturas. O botão Testar taxa de dados efetuará seu teste na unidade onde estiver situado este diretório de captura.

Apêndice A: Opções de configuração 229
Configurações em Formato de captura
As opções aqui disponíveis dependem do dispositivo de captura que você está utilizando (da guia Fonte de captura). Você não verá todas as configurações descritas abaixo de uma só vez.
Ajustes prévios As configurações nas outras áreas no painel Formato de captura dependem de sua escolha nesta área Ajustes. Os ajustes prévios disponíveis dependem, por sua vez, de seu hardware de captura.
Para uma fonte de captura DV, as opções principais de captura são selecionadas na primeira de duas listas suspensas. (A outra lista fornece quaisquer sub-opções aplicáveis.) As opções são:
• DV: Catpura DV na qualidade total, que usa cerca de 200 MB de espaço no disco por minuto de vídeo. Não há nenhumas sub-opções nesta configuração. A captura DV é recomendável por MPEG se o envio de seu projeto para fita de vídeo for uma possibilidade.
• MPEG: A captura para MPEG ocupa menos espaço do que DV, mas demora mais tempo – tanto ao capturar como mais tarde, ao enviar seu filme. Os ajustes prévios de qualidade (Alta, Média e Baixa) estão disponíveis como sub-opções, mais um ajuste prévio Personalizado que permite a você configurar as configurações de vídeo manualmente. O melhor ajuste prévio a utilizar é o mais baixo que cumpre os requisitos para todos os dispositivos em que seu filme será reproduzido. Utilize Baixa se estiver enviando somente para VCD; Média se necessitar de acomodar S-VCD; e Alta se seu filme for enviado para DVD.
Outros tipos de dispositivos de captura fornecem uma única lista de opções de qualidade – geralmente Regular, Boa, Ótima e Personalizada.
As capturas com Studio AV/DV Analog usam configurações fixas de captura sem opções adicionais.

230 Pinnacle Studio 11 Plus
Configurações de vídeo As configurações disponíveis nesta área dependem tanto do dispositivo de captura como das opções selecionadas para ele na área Ajustes. Somente são exibidas as configurações aplicáveis. As configurações são editáveis somente se você estiver utilizando o ajuste prévio Personalizado.
Opções: Este botão dá a você acesso a quaisquer opções de configuração oferecidas pelo codec (software de compressão/descompressão) que você escolheu.
Compressão: Utilize esta lista suspensa para selecionar o codec que pretende utilizar.
Largura, Altura: Estes campos controlam as dimensões do vídeo capturado.
Taxa de quadros: O número de quadros por segundo que deseja capturar. As duas opções numéricas representam o vídeo em velocidade total e a meia velocidade, respectivamente. O número mais baixo (14.985 para NTSC, 12.50 para PAL ou SECAM) poupa espaço no disco às custas da suavidade.
Qualidade, Taxa de dados: Alguns codecs apresentam opções de qualidade em termos de percentagem de compressão (Qualidade) e outros em termos da taxa de transferência necessária de dados em KB/s (Taxa de dados).
Tipo de MPEG: Selecione um dos dois tipos de codificação MPEG: MPEG1 ou MPEG2. O primeiro é suportado quase universalmente em computadores com Windows; o último oferece uma melhor qualidade para uma dada taxa de compressão.
Resolução: Esta é uma lista suspensa que indica as resoluções disponíveis com as opções de captura que você escolheu. Aumentando tanto a largura (o primeiro número) como a altura em um fator de dois aumenta a quantidade de dados a ser processada por um fator de quatro.
Codificação rápida: Esta opção acelera o processo de codificação com alguma redução na qualidade ao capturar para um arquivo MPEG. Você pode querer avaliar o efeito desta opção em sua produção usando uma curta captura de teste.

Apêndice A: Opções de configuração 231
Configurações de áudio Estas configurações de captura de áudio são editáveis somente se você estiver utilizando o ajuste prévio Personalizado.
Incluir áudio: Desmarque a caixa de seleção se você não está pensando em usar o áudio capturado em sua produção.
Opções: Este botão dá a você acesso a quaisquer opções de configuração oferecidas pelo codec (software de compressão/descompressão) que você escolheu.
Compressão: Esta lista suspensa mostra o codec que será utilizado para comprimir os dados de áudio de entrada.
Canais, Amostragem: Estas configurações controlam a qualidade do áudio. “Qualidade de CD” é estéreo de 16 bits, 44.1 kHz..
Captura MPEG Esta área é visível somente quando foi selecionado o ajuste prévio MPEG para captura de DV.
As três opções na lista suspensa controlam se a codificação MPEG é efetuada durante a captura ou como um passo separado no fim da captura.
• Usar modo de codificação padrão permite ao Studio decidir qual das outras duas opções deve usar tendo em conta a velocidade de seu computador.
• Codificar em tempo real significa que a captura e a codificação ocorrem em um passo. Isto produzirá bons resultados somente em uma máquina suficientemente rápida.
• Codificar depois da captura significa que a codificação não será efetuada antes da captura ter terminado. Isto demora mais tempo, mas é mais fiável se você tiver uma CPU mais lenta.

232 Pinnacle Studio 11 Plus
Preferências do projeto
Estas configurações estão repartidas por cinco áreas, sendo descritas nos subtópicos abaixo. As configurações de hardware relacionadas com a edição estão no painel Preferências de vídeo e áudio (consulte a página 234).
Ambiente de edição Auto-salvar e carregar meus projetos: Se esta opção estiver selecionada, o Studio atualiza continuamente seu projeto armazenado enquanto você trabalha sem você ter de salvar explicitamente suas alterações. Se preferir ser você mesmo a carregar e a salvar, não marque esta opção.
Mostrar miniaturas do storyboard grandes: Marque esta caixa para obter mais detalhes nos quadros de miniatura mostrados pela Vista de storyboard na Janela do filme.
Mostrar conteúdo premium, Mostrar recursos premium: O conteúdo e os recursos premium permitem a você expandir fácil e convenientemente o Studio sempre que necessitar de mais recursos ou mais poder para aprimorar seus filmes. O conteúdo premium se refere a efeitos complementares, transições, títulos, menus e efeitos sonoros. Os recursos premium se referem a panorâmico e zoom, chroma key e outros recursos avançados.
Marque as caixas se desejar que os itens premium sejam listados no Álbum e outros locais apropriados no Studio.
No geral, quando você clica em um item Premium, você terá a possibilidade de adquirir e instalar esse item imediatamente, sem sair do Studio, caso você tenha uma conexão com a Internet. Consulte “Expandir o Studio” na página 11 para mais informação.
Formato do projeto Por padrão, seu projeto do filme do Studio está no mesmo formato de vídeo que o primeiro clipe que você adicionou ao mesmo. Se desejar forçar novos projetos para um formato diferente, clique em Utilizar este formato para novos projetos e selecione o formato desejado a partir da lista suspensa.

Apêndice A: Opções de configuração 233
Durações padrão Estas durações são medidas em segundos e quadros. O contador dos segundos avança a cada 30 quadros para NTSC ou 25 quadros para PAL.
As três configurações aqui controlam a duração inicial para transições, imagens fixas e fades no volume quando adicionados a seu filme. As durações podem ser cortadas para personalizar valores durante a edição. Os valores padrão aquando da instalação são como indicados na ilustração acima.
Ao adicionar um menu de disco Quando você coloca um menu de disco na linha de tempo, o Studio pergunta se deseja gerar links de capítulo a partir do menu para todos os clipes que o seguem (pelo menos até ao próximo menu). As opções nesta lista suspensa permitem a você evitar a caixa de diálogo de confirmação, especificando que você quer sempre ou não quer sempre que os links sejam criados ou que você quer que o Studio crie links a partir de um novo menu para seus capítulos e também links de retorno para o menu do fim de cada capítulo. Uma última opção, “Perguntar se os capítulos devem ser criados”, ativa a caixa de diálogo de confirmação, restaurando o padrão de fábrica.

234 Pinnacle Studio 11 Plus
Duração mínima do capítulo: Se você tiver especificado que o Studio deve criar automaticamente links de capítulo quando você adiciona um menu, múltiplos clipes são combinados em capítulos se necessário para alcançar esta duração mínima.
Pasta para arquivos auxiliares O Studio gera arquivos auxiliares em muitas circunstâncias à medida que você edita e envia seu projeto. Estes são todos armazenados na pasta do disco especificada aqui. Clique no botão Pasta para alterar a localização dos arquivos auxiliares – normalmente porque você precisa de poupar espaço em uma unidade particular.
Excluir: Este botão abre a caixa de diálogo Excluir arquivos auxiliares, a qual permite a você recuperar espaço no disco rígido excluindo arquivos criados enquanto seu projeto estava sendo renderizado.
Preferências de vídeo e áudio
As cinco áreas neste painel fornecem configurações de hardware e formato relacionadas com a edição e a pré-visualização.
Pré-visualização do vídeo Devido ao papel central da pré-visualização durante a edição interativa do vídeo, o Studio disponibiliza várias configurações que afetam o comportamento da pré-visualização.

Apêndice A: Opções de configuração 235
Para a pré-visualização em um monitor de computador, a pré-visualização padrão, numa resolução de um quarto de quadro, provavelmente é suficientemente boa. Se você tiver requisitos exatos para a pré-visualização e, em especial, se pretender enviar a pré-visualização para um dispositivo de saída externo (selecionando-o na lista suspensa Externa), você pode precisar de selecionar Ativar pré-visualização de resolução total. Em algumas máquinas pode verificar-se uma perda notável em termos de desempenho associada a esta opção.
Ativar aceleração de hardware tira proveito das capacidades avançadas de sua placa gráfica sempre que aplicável. A opção deve ser selecionada exceto se você estiver experimentando problemas de exibição durante a pré-visualização.
A lista suspensa Exibir pré-visualização em tela inteira permite a você especificar a forma como o Studio deve fazer a pré-visualização quando você clica no botão Tela inteira no Player. As opções disponíveis na lista dependem de seu hardware de exibição.
Num sistema de monitor único, uma pré-visualização em tela inteira (outra que não a externa) deve, obviamente, utilizar a mesma tela que a própria interface do Studio. Esta é a opção Monitor VGA principal. Neste exemplo particular, a reprodução em tela inteira começa na posição atual de reprodução quando você clica no botão Tela inteira e termina no fim do filme ou quando você prime a tecla Esc.
Com um sistema de dois monitores, você utilizaria, normalmente, sua segunda tela como um monitor de pré-visualização em tela inteira e deixaria o Studio não obscurecido em sua tela principal. A exibição no segundo monitor é controlada completamente pelo botão Tela inteira, quer seu filme esteja sendo reproduzido quer esteja no modo de pausa.
A opção mais direta para pré-visualização em tela inteira é Monitor VGA secundário. Neste modo, a pré-visualização é dimensionada para utilizar o máximo possível da tela do monitor (sem perturbar a taxa de definição do vídeo). A pré-visualização do Player na tela principal permanece em branco, conservando o poder de processamento.

236 Pinnacle Studio 11 Plus
As restantes duas opções constituem modos especiais disponibilizados somente se sua placa de vídeo de dupla saída for de um dos seguintes tipos:
• ATI Radeon 9600 (ou superior) com versão 5.8 (mínimo) do driver de vídeo Catalyst™. Para utilizar os modos adicionais de pré-visualização, você deve desativar o segundo monitor na caixa de diálogo Propriedades de vídeo (ou centro de controle Catalyst) antes de iniciar o Studio.
• nVidia GeForce Fx5xxx ou superior, ou uma placa equivalente nas séries Quadro. As versões mínimas do driver são 81.85 (GeForce) e 81.64 (Quadro). Antes de iniciar o Studio, o segundo monitor deve ser ativado como uma extensão da área de trabalho do Windows (não nos modos Span ou Clone).
Ao inicializar, o Studio verifica se as condições acima foram cumpridas. Se tiverem sido, as restantes opções serão disponibilizadas:
VGA secundário, pequena pré-visualização no VGA principal: Esta opção ultrapassa os outros modos de tela inteira reconfigurando a exibição no monitor para corresponder ao formato exato das especificações de vídeo de seu projeto quanto a formato de quadro e taxa de atualização. Por exemplo, se o formato de seu projeto for 720x480 com a taxa de atualização NTSC de 60 Hz, o monitor será colocado no modo para a pré-visualização mais precisa possível. Em simultâneo, a pré-visualização pequena normal no Player é exibida na tela principal.
Nota: Mesmo que você tenha a placa gráfica correta, o formato desejado pode ainda não ser suportado por um monitor particular. Se o Studio determinar que esse é o caso, ele volta ao modo de pré-visualização final (parágrafo seguinte).
VGA secundário no modo de segurança, pequena pré-visualização: Neste modo, o Studio faz coincidir o formato de vídeo de seu projeto tanto quanto possível com os formatos suportados pelo monitor. Por exemplo, se o formato de quadro 720x480 estiver indisponível, o Studio definirá a exibição para 800x600 e centrará o quadro na tela do monitor. De modo semelhante, se o monitor não suportar a saída a 50 Hz (PAL) com um tamanho particular da tela, exibirá a 60 Hz em seu lugar.

Apêndice A: Opções de configuração 237
Gravação de sobreposição de voz Microfone: Uma lista suspensa de opções para conectar um microfone a seu hardware.
Canais, Amostragem: Estas configurações controlam a qualidade do áudio. Uma configuração típica para sobreposições de voz é mono de 16 bits a 22.05 kHz.
Renderização de fundo Renderização é o processo de geração de vídeo para metragens que usam transições HFX, efeitos ou outros recursos computacionalmente exigentes do Studio. Enquanto esse vídeo não for renderizado, o mesmo pode não ser exibido de forma regular e nítida durante a pré-visualização.
O Studio pode executar a renderização por trás das cenas enquanto você trabalha, um recurso designado por renderização de fundo.
Ativar renderização de fundo: Desmarque esta caixa se não desejar utilizar a renderização de fundo. Isto pode ser feito em um computador mais lento se a renderização intensiva tornar vagarosas as outras operações.
Definir o codec automaticamente: Deixe o Studio decidir que codec deve utilizar para codificar seu vídeo renderizado.
Usar este codec: Se souber que seu projeto vai ser gravado em fita DV, a escolha de DV como o formato da renderização de fundo poderá reduzir o tempo de renderização de seu filme final. Você escolheria, normalmente, MPEG como o codec para a renderização para filmes destinados à gravação em disco pelo mesmo motivo.

238 Pinnacle Studio 11 Plus
Outro aspecto a ter em consideração ocorre se você estiver pensando em pré-visualizar seu vídeo em um dispositivo externo (somente no Studio Plus). Nesses casos, você pode precisar de definir o formato do projeto e o codec para a renderização de modo a se adequar ao dispositivo. Por exemplo, se você está pré-visualizando em um monitor analógico ligado a sua filmadora DV, você deverá executar a renderização de fundo em DV.
Reprodução de som surround Ativar reprodução 5.1 discreta de som surround: Marque esta caixa de seleção se o sistema de áudio da área de trabalho que você usa ao pré-visualizar seu projeto Studio suportar áudio 5.1 discreto. Deixe a caixa de selecção desmarcada se você estiver pré-visualizando em som surround com um sistema compatível com Pro Logic ou em estéreo.
Unidade de CD (para ripar arquivos de áudio) Se você tiver utilizado música de CD em seu projeto, o Studio transfere digitalmente (“ripa”) os dados de áudio do disco para o computador. A lista suspensa aqui permite a você selecionar o dispositivo de CD a utilizar para ripar, caso tenha mais do que um disponível.
Configurações em Criar disco
Estas configurações permitem a você ajustar as opções para a criação de discos VCD, S-VCD, DVD ou HD DVD e para a criação de uma imagem de disco no disco rígido.
Para criar um VCD ou S-VCD é necessário um gravador de CD ou DVD; para criar um DVD é necessário um gravador de DVD ou HD DVD; para criar um HD DVD é necessário um gravador de HD DVD.
Você pode gravar DVDs no formato padrão para leitores de DVD, no formato AVCHD para leitores de Blu-ray ou no formato HD DVD para leitores de HD DVD. Para detalhes, consulte “Saída para disco” (página 211).

Apêndice A: Opções de configuração 239
Formato Tipo de disco: Selecione VCD, S-VCD ou DVD para criar um disco do tipo correspondente. Selecione AVCHD para criar um DVD para reprodução em um leitor de Blu-ray ou HD DVD para criar um DVD ou HD DVD para reprodução em um leitor de HD DVD.
Qualidade do vídeo / uso do disco: Estas configurações (Qualidade automática, Ótima qualidade, Maior parte do vídeo no disco e Personalizado) estão disponíveis exceto no caso dos VCDs, onde o formato é fixo. As primeiras três configurações são ajustes prévios que correspondem a taxas de dados específicas. A opção Personalizado permite a você definir a taxa de dados para outro valor. Em qualquer dos casos é fornecida uma estimativa da quantidade de vídeo que o disco pode acomodar na configuração atual.
Kbits/s: Se a opção Personalizado tiver sido escolhida na configuração anterior, esta combinação de lista suspensa e campo de edição permite a você escolher ou especificar a taxa de dados – e, assim, a qualidade do vídeo e a duração máxima – do disco. Valores superiores correspondem a melhor qualidade e menor capacidade.
Compressão de áudio: Escolha uma das opções para armazenar a trilha sonora de seu filme:
• A codificação PCM para som estéreo é suportada por todos os leitores de DVD, mas ocupa mais espaço no DVD do que em MPEG.
• Áudio MPEG, em formato MPA (MPEG-1 Layer 2), é sempre fornecido em leitores PAL DVD. Em leitores NTSC, ele é largamente suportado, mas teoricamente opcional.
• A codificação Canal Dolby ® Digital 2 pode ser utilizada para armazenar de forma compacta quer uma trilha sonora estéreo quer uma trilha sonora surround. Para ouvir o mix surround é necessário equipamento com compatibilidade Dolby Pro Logic. Em outros sistemas será ouvido como um mix estéreo normal.
• A codificação Canal Dolby ® Digital 5.1 armazena os canais surround de forma discreta. Para ouvir o mix surround em reprodução requer um amplificador surround e um sistema de alto-falantes.
Usar codificação progressiva: Cada quadro de uma imagem normal de televisão é exibido como dois “campos” sucessivos, cada um contendo metade das várias centenas de linhas de vídeo horizontais que formam a imagem completa: as linhas ímpar em um campo e as linhas par no outro. O olho vê os campos sobrepostos como uma única imagem.

240 Pinnacle Studio 11 Plus
Este sistema, designado por “verificação entrelaçada”, produz resultados razoavelmente bons devido às características das telas de televisão e do sistema visual humano.
Contudo, sistemas de televisão de alta definição e monitores comuns de computadores fornecem “verificação progressiva”, sendo a imagem arrastada de cima para baixo a uma taxa de atualização da tela mais elevada, produzindo uma imagem mais nítida sem tremular. Se seu leitor de DVD e TV suportar a verificação progressiva, ou se está a pensar reproduzir o vídeo apenas em um computador, a seleção desta caixa permitirá uma qualidade superior da saída.
Recodificar sempre filme completo: Esta opção obriga seu filme a ser completamente renderizado de novo para a saída. É recomendável apenas se estiver a experimentar problemas com seu filme de saída e desejar restringir as fontes possíveis de erro.
Opções de gravação Gravar diretamente no disco: Seu filme será gravado no disco de acordo com as configurações na caixa Formatar.
Modo de segurança: criar conteúdo do disco e, depois, gravar: Em vez de gerar os dados para seu disco à medida que a gravação prossegue, esta opção atrasa a gravação até os arquivos de disco terem sido criados. Este processo demora mais tempo do que a opção imediata, porém evita erros de gravação no disco que podem ocorrer se seu sistema não puder processar os dados de modo suficientemente rápido para acompanhar o gravador de discos.

Apêndice A: Opções de configuração 241
Criar imagem mas não gravar: Com esta escolha, seu gravador de discos não será utilizado. Em vez disso, os mesmos arquivos que seriam, normalmente, gravados em um disco são armazenados em uma pasta do disco rígido como uma “imagem de disco”. Com alguns tipos de disco, você poderá escolher o formato da imagem de disco. Escolha o desejado na lista Tipo de imagem na área Opções de mídia e dispositivos (consulte a página 241).
Gravar de imagem criada anteriormente: Ao invés de usar seu projeto atual para gravar o disco, uma imagem de disco criada anteriormente é agora enviada para seu gravador. Isto permite a você dividir o trabalho de criação do disco em dois passos distintos que podem ser efetuados em sessões separadas, caso desejado. Isto é particularmente útil quando você quer fazer várias cópias do mesmo projeto. É particularmente útil quando você deseja fazer várias cópias do mesmo projeto ou quando deseja gerar o disco em um computador e gravá-lo em outro.
Opções de mídia e dispositivos Mídia de destino: Escolha uma entrada desta lista suspensa que corresponda ao tipo e capacidade do disco em que vai gravar seu projeto.
Dispositivo de gravação: Caso você tenha mais de um gravador de discos em seu sistema, selecione aquele que deseja que o Studio use.
Cópias: Selecione ou insira o número de cópias deste disco que você pretende criar.
Velocidade: Escolha uma das velocidades de gravação disponíveis ou escolha Automática para a seleção padrão.
Tipo de imagem: Se você estiver gerando uma imagem de disco em vez de gravando um disco real, esta lista suspensa permite a você escolher entre os formatos disponíveis, se aplicável. Sua escolha poderá ser importante se você estiver planejando acessar a imagem com outro software.

242 Pinnacle Studio 11 Plus
Ejetar disco: Selecione esta caixa caso pretenda que o Studio ejete automaticamente o disco depois de concluído o processo de cópia.
Configurações em Criar arquivo
As listas Tipo de arquivo e Ajuste prévio, que encabeçam o painel das configurações em Criar arquivo para todos os tipos de arquivo, correspondem às listas Formatar e Ajuste prévio no Navegador de saída (consulte o Capítulo 12: Criação de seu filme). A maioria dos tipos de arquivo compartilha um painel de controle comum. Os tipos de arquivo Real Media e Windows Media têm painéis de controle para finalidades especiais, descritos separadamente nas “Configurações para Criar arquivo Real Media” na página 246 e “Configurações para Criar arquivo Windows Media” na página 249.
O painel comum, aqui descrito, é utilizado por todos os outros tipos de arquivo suportados: AVI, DivX, MPEG-1, MPEG-2 e MPEG-4 (incluindo Compatível com iPod e Compatível com Sony PSP).
O painel permite a você manipular as configurações do arquivo e de compressão se tiver sido escolhido o ajuste prévio Personalizado. A maioria dos tipos de arquivo suporta a personalização até determinado ponto.
As configurações personalizadas podem ser utilizadas para minimizar o tamanho do arquivo de saída, para aumentar a sua qualidade ou para o preparar para uma finalidade especial (como a distribuição através da Internet), podendo haver vários requisitos relacionados com características como o tamanho do quadro.

Apêndice A: Opções de configuração 243
O painel comum das configurações para Criar arquivo é compartilhado por todos os tipos de arquivo, exceto Real Media e Windows Media. Nem todas as opções estão disponíveis para todos os tipos de arquivo.
Nota: Os arquivos MPEG-2 e MPEG-4 requerem um software de decodificação especial. Sem um decodificador adequado instalado em seu PC, você não poderá reproduzir arquivos destes tipos.
Configurações de vídeo Incluir vídeo: Esta opção está ativada por padrão. Se desmarcar a caixa de seleção, o arquivo de saída terá somente áudio.
Listar todos os codecs: Por padrão, esta caixa de seleção não está marcada, por isso somente são listados os codecs certificados pela Pinnacle Systems para uso com o Studio. Se você marcar a opção, todos os codecs instalados em seu PC serão listados, tenham sido certificados ou não.
A utilização de codecs que não tenham sido certificados pela Pinnacle Systems pode produzir resultados indesejáveis. A Pinnacle Systems não pode fornecer suporte técnico por problemas associados ao uso de codecs não certificados.
Opções: O botão Opções abre um painel de opções específico do codec, se estiver algum disponível.

244 Pinnacle Studio 11 Plus
Compressão: Escolha o compressor (codec) que é mais adequado para o uso pretendido. Ao criar um arquivo AVI, você quererá escolher suas configurações de compressão para as capacidades da, e codecs suportados pela, plataforma do computador do espectador a quem se destina.
Resolução: Esta é uma lista suspensa com ajustes prévios que fornecem opções padrão de Largura e Altura. O ajuste prévio Personalizado permite a você definir diretamente as dimensões.
Largura, Altura: O tamanho dos quadros é medido em pixels. A configuração padrão é a resolução em que o Studio captura. Diminuindo a largura e altura, diminui fortemente o tamanho do arquivo.
Taxa de quadros: A taxa de quadros padrão é de 29.97 quadros por segundo para NTSC e de 25 quadros por segundo para PAL. Você pode desejar definir uma taxa de quadros inferior para aplicativos como o vídeo na Web.
Qualidade, Taxa de dados: Dependendo do codec sendo utilizado, você pode ajustar a percentagem de qualidade ou a taxa de dados com o controle deslizante. Quanto mais elevada a percentagem ou a taxa escolhida, maior o arquivo resultante.

Apêndice A: Opções de configuração 245
Configurações de aúdio Se você deseja manter os tamanhos dos arquivos para um mínimo, o áudio para muitos usos digitais pode ser definido para mono de 8 bits a 11 kHz. Como regra prática, tente 8 bits a 11 kHz para áudio que seja principalmente de diálogo e estéreo de 16 bits a 22 ou 44 kHz para áudio que seja predominantemente música. Como ponto de referência, a música em CD-ROM é estéreo de 16 bits com amostragem a 44 kHz. Outra regra conveniente prática para compressão de áudio é que 11 kHz é aproximadamente eqüivalente a qualidade de rádio AM. 22 kHz eqüivale a qualidade de rádio FM e estéreo de 16 bits, 44 kHz a qualidade de CD de áudio.
Incluir áudio: Esta opção está ativada por padrão. Se desmarcar a caixa de seleção, o arquivo de saída não terá som.
Opções: O botão Opções abre um painel de opções específico do codec, se estiver algum disponíve.
Compressão: Os codecs listados aqui variarão de acordo com o tipo de arquivo.
Canais: As escolhas possíveis nesta lista incluem Mono, Estéreo e Multicanais, dependendo do tipo de arquivo. O tamanho do arquivo aumenta se forem utilizados canais adicionais.
Amostragem: O áudio digital é produzido tirando amostras instantâneas regulares da curva analógica contínua. Quantas mais amostras, melhor o som. Por exemplo, os CDs de áudio são gravados a 44 kHz, estéreo de 16 bits. Pode ser tirada uma amostra do áudio em freqüências tão baixas como 11 kHz para muitos usos digitais, em especial para diálogo.
Taxa de dados: Esta lista suspensa controla a taxa de dados e, por conseguinte, a taxa de compressão para o áudio. Taxas de dados superiores produzem uma qualidade superior à custa de arquivos maiores.
Configurações dos dados O tipo de arquivo Compatível com Sony PSP proporciona uma área chamada Dados, na qual você pode especificar um título para seu filme salvo.

246 Pinnacle Studio 11 Plus
Configurações em Criar arquivo Real Media
O painel de opções Criar arquivo Real Media permite a você ajustar configurações para arquivos RealVideo. Estas configuram a criação de arquivos que vão ser reproduzidos com o popular leitor RealNetworks® RealPlayer®, grátis para download a partir de www.real.com.
Título, Autor, Copyright: Estes três campos são utilizados para identificar cada filme RealVideo e são codificados nele de modo que não sejam visíveis ao espectador casual.
Palavras-chave: Este campo aceita até 256 caracteres e permite a você codificar palavras-chave em cada filme. É normalmente utilizado para identificar o filme para mecanismos de pesquisa na Internet.

Apêndice A: Opções de configuração 247
Qualidade do vídeo: Estas opções permitem a você equilibrar os requisitos rivais de qualidade de imagem e taxa de quadros.
• Sem vídeo: Quando é feita esta seleção, o arquivo de saída conterá somente áudio.
• Vídeo em movimento normal: Recomendado para clipes de conteúdo misto para equilibrar movimento do vídeo e clareza da imagem.
• Vídeo contínuo: Recomendado para clipes que contenham ação limitada, tal como noticiários ou entrevistas, para aumentar o movimento global do vídeo.
• Vídeo com grande nitidez: Recomendado para clipes de elevada ação para aumentar a clareza global da imagem.
• Apresentação de slides: O vídeo surge como uma série de fotos fixas, fornecendo a melhor clareza global da imagem.
Qualidade do áudio: Este menu suspenso permite a você escolher as características de sua trilha de áudio. O Studio usa esta informação para selecionar a melhor compressão de áudio para seu arquivo Real Media. Cada opção sucessiva fornece melhor qualidade do áudio, mas resulta em um arquivo maior.
• Sem áudio: Quando é feita esta seleção, o arquivo de saída conterá somente vídeo.
• Somente voz: Esta opção permite uma qualidade adequada para áudio falado em clipes sem música.
• Voz com música de fundo: Esta opção se destina a situações em que predomina o áudio falado, apesar da presença de música de fundo.
• Música: Utilize esta opção para uma trilha monoaural em que a música seja reproduzida de forma mais marcada.
• Música estéreo: Utilize esta opção para uma trilha de música estéreo.

248 Pinnacle Studio 11 Plus
Servidor web: A opção RealServer permite a você criar um arquivo que possa ser fluído a partir de um RealNetworks RealServer. O RealServer suporta um recurso especial que detecta a velocidade de conexão do modem do espectador e ajustar sua taxa de transmissão para corresponder. A opção permite a você selecionar até sete taxas de dados em Público-alvo. Porque o tamanho do arquivo, e seu tempo de transferência, aumenta com cada taxa de dados que você adicionar, selecione apenas aqueles públicos-alvo que você pense que são realmente necessário.
Para fazer uso da opção RealServer, o ISP que hospeda seu website deve ter o software RealServer instalado. Se você não tiver a certeza, contate seu ISP para confirmação ou use a opção padrão HTTP, que permite a você otimizar a reprodução para exatamente uma das opções Público-alvo.
Nota: GeoCities fornece RealServers a seus “hospedeiros”.
Público-alvo: Este seleciona a velocidade de conexão do modem do público-alvo. Quanto mais baixa a velocidade, menor a qualidade do vídeo. Se você deseja que seus espectadores possam visualizar seu filme à medida que ele carrega, você deve selecionar uma taxa do público-alvo que seus modems possam suportar.
Quando você seleciona um público-alvo, você está na verdade especificando uma largura de banda máxima para seu fluxo RealMedia. A largura de banda, medida em kilobits por segundo (Kbps), é a quantidade de dados que pode ser enviada através da conexão à Internet ou à rede em um dado período de tempo. Os modems padrão (aqueles que usam linhas telefónicas comuns) são classificados pela largura de banda que eles podem processar. Os valores comuns são 28.8 e 56 Kbps.
Além destes públicos-alvo padrão, você pode gravar clipes para velocidades de conexão de 100 Kbps, 200 Kbps ou superiores. Estas larguras de banda superiores são adequadas para públicos que usem redes locais corporativas (LANs), modems a cabo ou modems DSL (Digital Subscriber Line).

Apêndice A: Opções de configuração 249
Configurações em Criar arquivo Windows Media
O painel Criar arquivo Windows Media permite a você ajustar as opções para a criação de arquivos Windows Media Player.
Título, Autor, Copyright: Estes três campos são utilizados para identificar cada filme Windows Media e são codificados nele de modo que não sejam visíveis ao espectador casual.
Descrição: Este campo de 256 caracteres permite a você inserir palavras-chave para codificação no filme. É normalmente utilizado para identificar o filme para mecanismos de pesquisa na Internet.
Classificação: Introdução de uma classificação neste campo se for útil para seus espectadores.
Perfil: Escolha a qualidade de reprodução de seu filme com base na capacidade da plataforma-alvo – o computador que reproduzirá o filme. Os parâmetros exatos de áudio e vídeo correspondentes à opção atual são exibidos no espaço livre abaixo da lista. A opção Personalizada permite a você definir de forma precisa as configurações, selecionando a partir de uma lista de possíveis combinações.

250 Pinnacle Studio 11 Plus
Marcadores do Media Player: Você tem a opção de incluir “marcadores de arquivo” Windows Media no arquivo de filme. Estes marcadores permitem aos espectadores ir diretamente para o início de qualquer clipe marcado, escolhendo seu nome a partir de uma lista.
• Sem marcadores: O arquivo de filme será criado sem marcadores. • Marcadores para cada clipe: Os marcadores são criados
automaticamente para cada clipe no filme. Se não tiver dado um nome personalizado ao clipe, será gerado um nome padrão para ele com base no nome do projeto.
• Marcadores só para clipes com nome: Os marcadores são gerados somente para os clipes aos quais você tenha atribuído um nome personalizado.
Configurações em Criar fita
O Studio detecta automaticamente o hardware que você instalou e configura o destino da reprodução de Criar fita de forma correspondente.

Apêndice A: Opções de configuração 251
Se você está imprimindo (criando fita) para um dispositivo DV, você pode optar por ter o Studio a iniciar e a parar o dispositivo automaticamente ao invés de fazê-lo você mesmo.
Para controlar a impressão automaticamente:
1. Clique no botão Criar filme na barra de menus principal. A metade superior da tela muda para exibir a janela Criar filme.
2. Clique na guia Fita. 3. Clique no botão Configurações. O painel de opções Criar fita abre. 4. Marque a caixa de seleção Iniciar e parar gravação automaticamente
para ativar a função automática. Com a maioria dos dispositivos DV há um pequeno atraso entre a recepção do comando para gravar e o verdadeiro início da gravação. No Studio, isto é indicado como o “intervalo para iniciar gravação”. Este intervalo varia de dispositivo para dispositivo, por isso você pode precisar de experimentar co um valor para melhores resultados com seu respectivo dispositivo.
5. Clique em OK. 6. Clique em Criar.
O Studio renderiza seu filme, depois envia o comando gravar para seu dispositivo DV. O Studio envia o primeiro quadro de seu filme (sem áudio) com a duração inserida para o intervalo para iniciar gravação, dando ao dispositivo tempo para preparar a fita para acelerar e iniciar a gravação. Dica: Quando você reproduz sua fita, se a primeira parte de seu filme não tiver sido gravada, você deve aumentar a configuração em Intervalo para iniciar gravação. Por outro lado, se seu filme começar parando no primeiro quadro como se fosse uma fotografia fixa, você deve diminuir a configuração. Dica: Se você deseja enviar preto para seu dispositivo de gravação durante seu intervalo para iniciar gravação, coloque um título em branco na trilha de vídeo do Studio mesmo antes do início de seu filme (um título branco é vídeo preto). Se você deseja gravar preto no fim de seu filme, coloque um título em branco na trilha de vídeo a seguir ao último quadro de seu filme.

252 Pinnacle Studio 11 Plus
Saída analógica Caso você esteja enviando para um dispositivo analógico, a opção do formato Composta ou S-Video pode estar disponível se for suportado por seu hardware.
Envio para a tela Uma das opções na lista suspensa Vídeo na área Dispositivos de reprodução é “Exibição VGA”. Com esta opção, seu projeto concluído será reproduzido na tela de seu monitor ao invés de em um dispositivo externo.

Apêndice B: Dicas et truques 253
APÊNDICE B:
Dicas e truques Aqui estão algumas dicas de especialistas técnicos da Pinnacle para a seleção, utilização e manutenção de um sistema de computador com vídeo em mente.
Hardware
Para usar o Studio de forma eficiente, seu hardware deve estar otimamente preparado e configurado.
É recomendável que você use discos UDMA IDE uma vez que estes fornecem um desempenho fiável de transferência de vídeo com Studio. Recomendamos vivamente que você capture para uma unidade do disco rígido diferente da unidade onde estão instalados o Windows e o software Studio.
Uma vez que a gravação de seqüências de vídeo no formato DV requer uma taxa de transferência de aproximadamente 3.6 MB por segundo, seu disco rígido deve manter um nível de desempenho de pelo menos 4 MB/s. Taxas de transferência mais elevadas garantirão fiabilidade e ajudarão a evitar problemas com a saída para fita.
Você pode calcular a quantidade de espaço no disco rígido necessária para seu vídeo, usando o valor de 3.6 MB/s.

254 Pinnacle Studio 11 Plus
Por exemplo:
1 hora de vídeo = 3600 segundos (60 x 60) 3600 segundos x 3.6 MB/s = 12,960 MB Por conseguinte, 1 hora de vídeo usa 12.9 GB de espaço de armazenamento.
Devido à sua calibração interna automática, os discos rígidos padrão interrompem regularmente o fluxo contínuo de dados de modo a recalibrar-se a eles mesmos. Durante a captura, isso não é aparente, uma vez que as imagens são temporariamente armazenadas na memória. Mas, durante a reprodução, apenas um número limitado de imagens pode ser temporariamente armazenado dessa forma.
Para a reprodução suave, requer-se um fluxo contínuo de dados — sem interrupções. Caso contrário, a imagem vai “arrancar” em intervalos irregulares, mesmo que estejam presentes todos os quadros ou mesmo que o disco rígido seja muito rápido.
Preparação de seu disco rígido Antes de capturar o vídeo, você deve:
• Fechar aplicativos de fundo. Antes de abrir seu produto Studio, mantenha pressionadas as teclas Ctrl e Alt no teclado, depois pressione Delete. Isto abrirá a janela Fechar programa. Clique nos aplicativos individuais listados na janela Fechar programa e clique no botão Finalizar tarefa. Faça isto para todos os aplicativos listados na janela Fechar programa exceto Explorer e SysTray. Estão disponíveis utilitários de software que podem ajudá-lo neste procedimento.
• Clique em Iniciar Programas Acessórios Ferramentas do sistema ScanDisk
Certifique-se de que a opção Completo está ativada e clique em Iniciar (isto pode demorar um pouco).
• Depois de terminado o ScanDisk, clique em Iniciar Programas Acessórios Ferramentas do sistema Desfragmentador de disco (isto pode demorar um pouco).
• Desative os recursos de poupança de energia. Aponte seu mouse para sua Área de trabalho, clique com o botão direito do mouse e selecione Propriedades Proteção de tela (em Energia… Configurações). Certifique-se de que tudo por baixo de Configurações para… esquemas de energia está em Nunca.

Apêndice B: Dicas et truques 255
Nota: Os programas de edição de vídeo não efetuam múltiplas tarefas muito bem. Não utilize outro programa enquanto está criando o filme (fita de vídeo ou CD) ou capturando. Você pode efetuar múltiplas tarefas durante a edição.
RAM Quanta mais RAM você tem, mais fácil é trabalhar com o Studio. Você necessitará de, pelo menos, 512 MB de RAM para trabalhar com o aplicativo Studio, sendo 1 GB (ou mais) altamente recomendável.
Placa-mãe Intel Pentium ou AMD Athlon 1.4 GHz ou superior – quanto maior, melhor.
Software
Ajuste da intensidade de cor 1. É recomendável a intensidade de cor de 16 bits. 2. Posicione seu mouse sobre sua Área de trabalho, clique com o botão
direito do mouse e selecione Propriedades Configurações. 3. Em Cores, escolha High Color (16-bit). As configurações sobrepostas afetam apenas a exibição no monitor do computador, enquanto as seqüências gravadas aparecerão sempre na cor e resolução totais na saída de vídeo.
Aumento da taxa de quadros
Se seu sistema é incapaz de alcançar uma taxa de dados adequada (25 quadros para PAL/SECAM, 29.97 quadros para NTSC), tente o seguinte:
Desative o driver de rede e os aplicativos As operações de rede muitas vezes causam interrupções durante a gravação e a reprodução. Recomendamos que não trabalhe em rede.

256 Pinnacle Studio 11 Plus
Gravação de áudio Grave áudio somente quando precisar, porque o som requer uma grande quantidade de tempo do processador durante a gravação do vídeo. Recomendamos uma placa de som PCI.
Vídeo digital com áudio Ao gravar seqüências de vídeo digital com áudio, lembre-se que o áudio também ocupa espaço no disco rígido:
• Qualidade de CD (44 kHz, estéreo de 16 bits) requer cerca de 172 KB/s.; • Qualidade estéreo (22 kHz, estéreo de 16 bits) requer cerca de 86 KB/s.,
e • Qualidade mono (22 kHz, mono de 8 bits) ainda requer 22 KB/s. Quanto melhor a qualidade do som, mais espaço é ocupado. A qualidade superior (CD) é raramente necessária. No entanto, a qualidade inferior (11 kHz/ mono de 8 bits) raramente fornece seqüências de áudio aceitáveis.
Studio e animação computorizada
Se você está editando animação computorizada com o Studio ou deseja combinar animação com vídeo digital, lembre-se de criar suas animações usando o mesmo tamanho de quadros e a mesma taxa de atualização de imagem de seu vídeo original:
Qualid. Colheita de TV PAL NTSC Áudio
DV Sim 720 x 576 720 x 480 Estéreo 44 kHz 16 bits A impossibilidade para fazer isto resultará nos desnecessariamente longos tempos de renderização e a possibilidade de falhas visíveis quando a animação for reproduzida.

Apêndice C: Resolução de problemas 257
APÊNDICE C:
Resolução de problemas Antes de iniciar a resolução de problemas, tire algum tempo para verificar a instalação de seu hardware e software.
Atualize seu software: Recomendamos a instalação das atualizações mais recentes do sistema operacional para Windows XP. Você pode descarregá-las a partir do seguinte website:
windowsupdate.microsoft.com/default.htm
Certifique-se de que você tem a versão mais recente do software Studio instalada clicando no menu Ajuda Atualizações de software no programa. O Studio utilizará a Internet para verificar se há atualizações possíveis.
Verifique seu hardware: Certifique-se de que todo o hardware instalado está funcionando normalmente com os mais recentes drivers e de que não está assinalado com uma bandeira como tendo um problema no Gerenciador de dispositivos do Windows (consulte abaixo). Se quaisquer dispositivos estiverem assinalados com uma bandeira, você deve resolver o problema antes de iniciar a instalação.
Obter os mais recentes drivers: Também recomendamos vivamente que instale os mais recentes drivers para sua placa de som e placa gráfica. Durante o processo de inicialização do software Studio verificamos se sua placa de som e placa de vídeo suportam DirectX.
Vá aos websites dos fabricantes para obter os mais recentes drivers para sua placa de som e placa gráfica. Muitos usuários têm placas gráficas NVIDIA ou ATI, para as quais estão disponíveis os mais recentes drivers no seguinte website:
www.nvidia.com e www.atitech.com
Aqueles que têm placas de áudio Sound Blaster podem obter atualizações aqui:
us.creative.com

258 Pinnacle Studio 11 Plus
Abertura do Gerenciador de dispositivos O Gerenciador de dispositivos do Windows XP, que permite a você configurar o hardware de seu sistema, tem um papel importante na resolução de problemas.
O primeiro passo ao acessar o Gerenciador de dispositivos em todas as versões do Windows consiste em clicar com o botão direito do mouse em Meu computador e depois selecionar Propriedades do menu de contexto. Isto abre a caixa de diálogo Propriedades do sistema. O botão Gerenciador de dispositivos está na guia Hardware.
AJUDA TÉCNICA ON-LINE
A Base de conhecimento de suporte da Pinnacle é um arquivo pesquisável de milhares de artigos regularmente atualizados sobre as questões e os temas mais comuns que os usuários têm relativamente ao Studio e outros produtos Pinnacle. Utilize a base de conhecimento para encontrar respostas para quaisquer questões que você possa ter sobre a instalação, utilização e resolução de problemas do Pinnacle Studio.
Acesse a base de conhecimento com seu navegador da web no seguinte website:
http://www.pcle.com/selfhelp
A home page da base de conhecimento surgirá. Você não tem de se registrar para pesquisar na base de conhecimento, mas se você deseja enviar uma questão específica ao suporte técnico, você precisará de criar uma conta na base de conhecimento. Leia quaisquer artigos da base de conhecimento relevantes para o seu inquérito antes de contatar o suporte técnico.

Apêndice C: Resolução de problemas 259
Utilização da base de conhecimento Na lista suspensa Product, selecione “Studio Version 11”. Se for apropriado, você também pode selecionar um Sub-Product, uma Category ou ambos. A seleção de um subproduto ou uma categoria pode reduzir no número de ocorrências irrelevantes que você obterá de sua pesquisa, mas pode também eliminar artigos úteis de uma natureza mais geral. Se você não tem a certeza de que categoria selecionar, deixe a seleção em All Categories.
Para procurar um artigo, digite uma curta expressão ou grupo de palavras-chave na caixa de texto. Não digite demasiadas palavras, a pesquisa funciona melhor com poucas palavras.
Exemplo de pesquisa Na lista abaixo das questões de resolução de problemas comuns, o primeiro item é “Studio crashes or hangs in Edit mode” (O Studio bloqueia no modo Editar).
Digite “Crash in edit mode” (Bloquear no modo Editar) na caixa de pesquisa e clique no botão Search. Você deve receber entre 60 e 150 ocorrências. A primeira, “Studio crashes in Edit” (O Studio bloqueia em Editar), lista as causas conhecidas para esta questão e suas soluções.
Se, no entanto, você pesquisar com uma única palavra-chave “Crash” (Bloquear), você receberá muito menos ocorrências, todos relacionados com bloqueios no Studio.
Se uma pesquisa não encontrar um artigo que pareça relevante para seu problema, tente modificar a pesquisa escolhendo outras palavras-chave. Você também pode utilizar as opções Search by e Sort by para selecionar artigos específicos ou populares.
Pesquisa por Answer ID (ID de resposta) Se você sabe a ID de uma resposta que está procurando, você pode acessar o item diretamente. Por exemplo, se você está obtendo um erro de captura quando pressiona o botão Capturar, alguém pode indicar-lhe o artigo da base de conhecimento com o número 2687, “I am getting a capture error with Studio”. Na lista suspensa Search by, selecione “Answer ID”, digite a ID na caixa de texto e clique em Search.

260 Pinnacle Studio 11 Plus
Top de questões de pesquisa da base de conhecimento 1. O Studio bloqueia no modo Editar (ID 6786). 2. Erro de captura surge ao tentar iniciar a captura (ID 2687). 3. O Studio bloqueia ao renderizar (ID 6386). 4. O gravador de CD ou DVD não é detectado (ID 1593). 5. O Studio bloqueia ao iniciar ou não inicia (ID 1596). 6. As transições HollywoodFX continuam com marca de água após
upgrade (ID 1804). 7. Surge o erro “Não conseguiu iniciar o dispositivo de captura DV” no
modo Capturar (ID 2716). A informação nas páginas seguintes se baseia nestes artigos muito pesquisados na base de conhecimento.
O Studio bloqueia no modo Editar
Answer ID 6786
Se o Studio está bloqueando, a causa é muito provavelmente uma questão de configuração ou um problema com um projeto ou arquivo de conteúdo. Este tipo de questão pode ser muitas vezes resolvido com um dos seguintes métodos:
• Desinstalação e reinstalação do Studio. • Otimização do computador. • Reconstrução de um projeto corrompido. • Recaptura de um clipe corrompido. Para ajudar a resolver o problema, determine qual dos modos de falha listados abaixo melhor corresponde aos sintomas que está experimentando, depois consulte o correspondente conjunto de instruções:
• Caso 1: O Studio bloqueia aleatoriamente. Não parece haver uma coisa que possa causar o bloqueio, mas os bloqueios ocorrem freqüentemente.
• Caso 2: O Studio bloqueia todas as vezes que você clica em uma guia ou um botão em particular no modo Editar.
• Caso 3: O Studio bloqueia cada vez que você executa uma seqüência específica de passos.

Apêndice C: Resolução de problemas 261
Caso 1: O Studio bloqueia aleatoriamente Tente cada uma das soluções seguintes:
Obtenha a última versão do Studio: Certifique-se de que tem instalada a versão mais recente do Studio. A última versão pode ser encontrada no nosso website em:
www.pinnaclesys.com/support/studio11
Certifique-se de que fecha todos os outros programas antes de instalar uma nova versão.
Ajuste as configurações do Studio: Escolha Sem renderização de fundo na lista suspensa Renderização e desmarque a caixa de seleção Usar aceleração de hardware. Ambas as opções são encontradas no painel de opções Preferências de vídeo e áudio (consulte a página 232).
Finalize tarefas de fundo: Feche todos os outros aplicativos e descarregue quaisquer processos de fundo antes de usar o Studio.
Pressione Ctrl+Alt+Delete para abrir o Gerenciador de tarefas. Você provavelmente não encontrará muito na guia Aplicativos, mas a guia Processos mostrará a você o software que está sendo executado. Pode ser difícil ter a certeza de que processos não devem ser encerrados, mas estão disponíveis utilitários de software que podem auxiliar neste procedimento.
Desfragmente seu disco rígido: Com o tempo, os arquivos em seu disco rígido podem tornar-se fragmentado (armazenado em múltiplas partes em diferentes áreas do disco), o que atrasa o acesso e pode levar a problemas de desempenho. Utilize o utilitário desfragmentador de disco como o fornecido com o Windows para evitar ou corrigir este problema. Acesse o desfragmentador integrado com o comando Desfragmentador de disco no menu Programas Acessórios Ferramentas do sistema.
Atualize os drivers de áudio e vídeo: Certifique-se de que obteve os mais recentes drivers para suas placas de som e vídeo a partir dos websites de seus fabricantes. Você pode ver que placas de som e vídeo você tem no Gerenciador de dispositivos do Windows.
Para determinar que placa de vídeo você tem, clique no sinal de adição à frente de Adaptadores de vídeo na lista do Gerenciador de dispositivos. O nome de sua placa de vídeo é agora exibido. Clicando duas vezes sobre o nome abre outra caixa de diálogo, onde você escolhe a guia Driver. Agora você pode ver informação sobre o fabricante do driver e os nomes dos arquivos que constituem o driver.

262 Pinnacle Studio 11 Plus
A placa de som é exibida na seção Controladores de som, vídeo e jogo do Gerenciador de dispositivos. Novamente, clicando duas vezes sobre o nome permite a você acessar os detalhes do driver.
Atualize o Windows: Certifique-se de que você tem todas as atualizações mais recentes do Windows que estão disponíveis.
“Ajustar para obter um melhor desempenho”: Utilize esta opção do sistema para desativar extras visuais que consomem tempo adicional da CPU. Clique com o botão direito do mouse em Meu computador, selecione Propriedades do menu de contexto, depois clique na guia Avançadas. Em Desempenho, clique no botão Configurações para abrir a caixa de diálogo Opções de desempenho. Selecione a opção Ajustar para um melhor desempenho e clique em OK.
Atualize DirectX: Atualize para a versão mais recente de DirectX. Você pode descarregar da Microsoft aqui:
www.microsoft.com/windows/directx
Crie espaço na sua unidade de inicialização: Certifique-se de que tem 10 GB ou mais de espaço livre na sua unidade de inicialização para paginação.
Desinstale, reinstale e atualize o Studio: Caso a sua instalação do Studio tenha ficado corrompida, tente este procedimento:
1. Desinstale o Studio: Clique em Iniciar Programas Studio 11 Ferramentas Desinstalar o Studio 11, depois siga as instruções na tela até o processo ficar concluído. Se o programa de desinstalação perguntar se deseja excluir arquivos compartilhados, clique em Sim para todos. Desconecte a câmera e o cabo de sua placa DV, se tiver uma.
2. Reinstale o Studio: Insira o CD de seu Studio e reinstale o software. Certifique-se de que inicia a sessão como Administrador (ou como um usuário com privilégios de administrador) ao instalar o Studio. É vivamente recomendável que o Studio seja instalado em seu diretório padrão na unidade principal do sistema operacional.
3. Descarregue e instale a versão mais recente do Studio: Clique no comando de menu Ajuda Atualizações de software para verificar se há atualizações. Se for detectada uma nova versão do Studio no nosso website, será solicitado a você que a descarregue. Descarregue este arquivo de patch em um local onde o possa encontrar com facilidade (como na Área de trabalho), depois saia do Studio. Por fim, clique duas vezes no arquivo descarregado para atualizar o Studio.

Apêndice C: Resolução de problemas 263
Reconstrua um projeto corrompido: Tente reconstruir os primeiros minutos de seu projeto. Se não ocorrerem problemas, adicione gradualmente ao projeto, verificando periodicamente para garantir que a estabilidade do sistema é mantida.
Repare vídeo e áudio corrompido: Por vezes, a instabilidade pode ocorrer somente quando você manipular determinados clipes de áudio ou vídeo. Nesses casos, você deve recapturar o áudio ou vídeo. Se o áudio ou vídeo tiver sido criado por outro aplicativo, recapture-o com o Studio, se possível. Embora o Studio suporte muitos formatos de vídeo, o clipe particular que você tem pode estar corrompido ou em um formato invulgar. Se você tem um arquivo wav ou mp3 que parece ser problemático, converta o arquivo para outro formato antes de importar o arquivo. Muitos arquivos wav e mp3 na Internet estão corrompidos ou não de acordo com o padrão..
Reinstale o Windows: Este é um passo drástico, mas se os passos anteriores não tiverem ajudado, o próprio Windows pode estar corrompido. Embora seus outros aplicativos podem parecer funcionar corretamente, o tamanho dos arquivos de vídeo no Studio podem afetar seu sistema até ao ponto de revelação de uma instabilidade latente.
Caso 2: Clicando em uma guia ou botão bloqueia o Studio Tente, primeiro, os passos acima para o Caso 1. Este tipo de problema significa muitas vezes que o Studio não foi instalado corretamente ou ficou corrompido. A desinstalação do Studio, reinstalação e patches para a versão mais recente resolvem geralmente o problema.
Caso contrário, tente criar um novo projeto chamado “test01.stu” para tentar determinar se a falha é específica de um projeto particular. Abra o arquivo de vídeo de demonstração e arraste as primeiras cenas para a linha de tempo. Agora clique na guia ou no botão que parece causar a falha. Se o projeto de teste não bloquear, pode ser que o problema esteja no projeto em que está trabalhando e não no Studio ou em seu sistema. Se o projeto de teste falhar, contate o nosso suporte técnico e forneça-nos os detalhes do modo exato de falha. Tentaremos recriar e resolver o problema.

264 Pinnacle Studio 11 Plus
Caso 3: Efetuando determinados passos bloqueia o Studio Esta é uma versão mais complicada do Caso 2 e aplicam-se os mesmos passos de resolução. Uma vez que pode ser difícil determinar a seqüência exata de passos que produzem a falha, você precisará de ser metódico na sua tentativa. A criação de um pequeno projeto de teste, tal como descrito para o Caso 2, ajuda a eliminar variáveis que possam confundir os resultados do teste.
Erro de capture ocorre ao iniciar a captura
Answer ID 2687
Alguns problemas podem ser resumidos a incompatibilidades ou questões com placas de captura particulares de terceiros:
• ATI: O Studio deve trabalhar com a maioria das placas All In Wonder. • Hauppauge: Consulte as FAQ no nosso website para informaçaõ
relativamente a placas Hauppauge. • nVidia: O Studio deve funcionar com a maioria das placas nVidia que se
destinam à captura de vídeo.
Passos de resolução de problemas O objetivo inicial, antes de você capturar, é ver vídeo sendo reproduzido na janela de pré-visualização.
1. Verifique as configurações da fonte de captura no Studio. Uma vez que você pode ter mais do que um dispositivo de captura em seu sistema (placas 1394, sintonizadores de TV, webcams, etc.), você deve ter a certeza de que seleciona a fonte de captura correta. No modo Capturar do Studio, clique no botão Configurações, depois clique na guia Fonte de captura na caixa de diálogo Opções de configuração. Selecione seu dispositivo de captura na lista suspensa Vídeo.

Apêndice C: Resolução de problemas 265
Se a opção para seu dispositivo de captura desejado não estiver listada, então vá ao Gerenciador de dispositivos do Windows. Se o driver de captura para seu dispositivo de captura estiver assinalado com uma bandeira ou não estiver listado, recarregue o driver de captura da seguinte forma: • Drivers da Pinnacle: Utilize o CD para localizar e instalar os drivers
da Pinnacle para a placa que você instalou. • Drivers de terceiros: Utilize o CD que veio com o dispositivo de
captura ou contate o fabricante (ou visite o seu website) para o driver mais atual.
2. Se você está capturando de uma fonte analógica, certifique-se de que o tipo analógico correto está selecionado. Na janela do Discômetro (no modo Capturar do Studio), clique na guia esquerda para abrir o painel que aparece e desaparece das configurações de vídeo analógica. Selecione Composta ou S-Video, conforme necessário. Se o item correto já estiver selecionado, selecione o outro, depois ative novamente o correto após alguns segundos. Isto pode ajudar a redefinir o modo Capturar para detectar corretamente o sinal de entrada.
3. Se você está capturando de uma fonte analógica, verifique os cabos. Os cabos devem corresponder à configuração Composta ou S-Video selecionada acima. Se possível, tente um cabo diferente, fita e videocassete para ver se o problema pode ser detectado em algum desses componentes.
4. Certifique-se de que as cabeças do leitor estão limpas e de que a fita está em boas condições. Certifique-se de que todas as conexões físicas estão seguras.
5. Se você está capturando de uma fonte analógica, precisará de pressionar o botão Reproduzir no deck de origem antes de capturar – há controles na tela. Se o leitor não está reproduzindo quando você clica no botão Capturar, você receberá um Erro de captura.
Se você continuar a receber um Erro de captura depois de tentar os passos acima, teste a configuração com o aplicativo de captura AMCAP. AMCAP é um aplicativo genérico usado para testar a compatibilidade de dispositivos. Se você não pode capturar com AMCAP, sua placa de captura provavelmente não tem o driver correto para sua versão do Windows.

266 Pinnacle Studio 11 Plus
Para utilizar AMCAP:
1. Clique em Iniciar Programas Studio 11 Ferramentas Am Capture.
2. Na janela AMCAP, selecione seu dispositivo de captura no menu Dispositivos.
3. Clicando no comando de menu Opções Pré-visualização deve exibir vídeo na janela AMCAP se os cabos estiverem corretos e a fonte (filmadora, videocassete, etc.) estiver ligada. Para capturar, clique no menu Capturar e selecione Iniciar captura. Pode haver algumas seleções para configurar sua placa de captura.
Nota: AMCAP não funcionará com dispositivos de captura que tenham codificadores MPEG de hardware (p. ex., MovieBox USB, PCTV Deluxe, MP20 e o dispositivo TDK Indi).
Na eventualidade pouco provável de que você não possa capturar no Studio com sua placa de captura depois de ter tentado todos os passos de resolução de problemas, você pode resolver o problema capturando fora do Studio e depois importando o vídeo capturado para o Studio para edição e saída.
O Studio bloqueia ao renderizar
Answer ID 6386
Com este tipo de problema, o Studio “bloqueia” durante a renderização (preparação de seu vídeo para saída no modo Criar filme). Para identificar a solução em um caso particular, tente os passos de resolução de problemas para qualquer um dos modos de falha seguintes que melhor corresponda à sua situação:
• Caso 1: A renderização pára imediatamente a ter iniciado. • Caso 2: A renderização pára aleatoriamente em um projeto. Geralmente
não pára no mesmo ponto se a renderização for tentada várias vezes. • Caso 3: A renderização pára no mesmo ponto em um projeto não
importando o número de vezes que a renderização for tentada. Este modo de falha tem mais de uma causa possível.

Apêndice C: Resolução de problemas 267
Caso 1: A renderização pára imediatamente Se o bloqueio ocorre imediatamente após clicar no botão Criar, há um problema de configuração em seu sistema. Tente renderizar o vídeo de demonstração fornecido. Se isso falha, o problema é confirmado como um problema do sistema, uma vez que não pudemos reproduzir um problema de renderização com o arquivo de demonstração durante o nosso teste interno.
Soluções possíveis:
• Desinstale e instale o Studio. • Desinstale outro software que possa estar em conflito com o Studio
(outro software de edição de vídeo, outros codecs de vídeo, etc.). • Certifique-se de que instalou os pacotes de serviço do Windows
eventualmente disponíveis. • Reinstale o Windows sobre ele mesmo (isto é, sem desinstalar primeiro).
No Windows XP, este procedimento é designado por Reparo.
Caso 2: A renderização pára aleatoriamente Se a renderização bloquear em pontos aleatórios no mesmo projeto, as falhas podem dever-se a tarefas de fundo, gerenciamento de energia ou problema termal no computador.
Soluções possíveis:
• Verifique seu disco rígido quanto a erros e desfragmente-o. • Finalize quaisquer tarefas de fundo, tais como antivírus, indexadores de
disco e modems de fax. • Desligue qualquer gerenciamento de energia. • Instale ventoinhas de arrefecimento na caixa do computador.
Caso 3: A renderização pára sempre no mesmo ponto Se a renderização bloqueia sempre no mesmo ponto em um projeto particular, verifique se outros projetos têm o mesmo problema. Se não têm, o projeto com problemas pode estar corrompido; se está, tente isolar um fator comum.

268 Pinnacle Studio 11 Plus
O encontro de uma solução para este tipo de falha é mais fácil se você puder identificar um item particular no projeto que esteja causando a interrupção da renderização. Removendo o item ou cortando-o pode permitir que a renderização possa ser completada, embora em alguns casos a falha possa ocorrer em outro local no projeto.
Algumas soluções e operações possíveis:
1. Procure quadros de vídeo corrompidos nos clipes no projeto. Estes podem ocorrer como quadros cinzentos, pretos, em bloco ou distorcidos. Se encontrar algum, corte o clipe para excluir os quadros com problemas. Você também pode tentar recapturar a filmagem.
2. Desfragmente seu disco rígido. 3. Certifique-se de que tem memória suficiente – preferivelmente dezenas
de gigabytes – na unidade do disco rígido que você usa para o vídeo. A renderização pode usar grandes quantidades de espaço e pode ser interrompida se o espaço for insuficiente.
4. Se você tiver uma unidade de captura separada, certifique-se de que move a pasta de arquivos auxiliares para essa unidade.
5. Copie a seção onde a renderização pára e cole-a em um novo projeto. Inclua 15 a 30 segundos de cada lado do erro. Tente renderizar este trecho para um arquivo AVI e, se não for bem sucedida, utilize o arquivo para substituir a seção com problemas do projeto original.
6. Renderize o projeto completo para um arquivo AVI, depois crie um novo projeto e importe o arquivo. Se você estiver criando um disco, precisará de adicionar marcadores de capítulo e menus ao novo projeto. Este reparo funciona melhor com partições NTFS para evitar o limite do arquivo de 4 GB em partições FAT32 (permitindo apenas 18 minutos de vídeo DV).
É possível converter uma partição existente do disco rígido FAT32 em NTFS sem reformatação e, assim, evitar a limitação do tamanho de arquivos de 4 GB. O procedimento a seguir é para a unidade c:. Para outras partições, basta substituir a letra correta da unidade (p. ex. d ou f) nas etapas 4 e 5.
Para converter uma partição FAT32 em NTFS:
1. Clique no botão Iniciar do Windows. 2. Selecione o comando Executar.... 3. Digite cmd na caixa de diálogo Executar e clique em OK.
Surge uma janela de comando.

Apêndice C: Resolução de problemas 269
4. Digite vol c: no prompt, prima Enter e anote o rótulo do volume exibido (“PinWin” na figura abaixo).
5. Digite convert c: /fs:ntfs e prima Enter.
Isto inicia a conversão de FAT32 em NTFS. Se solicitado, digite o rótulo do volume anotado na etapa anterior.
O gravador de CD ou DVD não é detectado
Answer ID 1593
Se o Studio não conseguir localizar seu gravador de disco quando você deseja criar seu projeto de disco, você deve receber a mensagem de erro “Dispositivo de gravação de disco não encontrado!” Pode ser o Studio ou Windows que não está conseguindo reconhecer a unidade. Se isso acontecer após a instalação de um patch para Studio, é provável que o processo de patch não tenha corrido bem; nesse caso, desinstale, reinstale e atualize o Studio da forma descrita no item 2 abaixo.
Algumas soluções e operações possíveis:
1. Verifique se o gravador está listado no Gerenciador de dispositivos. Se não estiver, reveja a documentação de seu gravador ou contate o fabricante para instalar corretamente o dispositivo.
2. Desinstale e reinstale o Studio a partir de seu CD original, depois atualize-o com o patch mais recente. Para instruções, consulte a página 262.
3. Verifique o website do fabricante do gravador de disco para uma atualização do firmware. Você pode encontrar a versão do firmware para seu gravador na caixa de diálogo das propriedades em Gerenciador de dispositivos.

270 Pinnacle Studio 11 Plus
4. Novamente no Gerenciador de dispositivos, verifique o controlador do disco rígido para ver se é um controlador VIA. O website da VIA é:
www.viaarena.com/?PageID=2 5. Se você tiver outro software de gravação de disco, como Nero,
Adaptec ou Roxio Easy CD Creator, tente atualizar esse software para a versão mais recente. Se o Studio mesmo assim não conseguir detectar a unidade, desinstale o outro software de gravação de disco e tente novamente.
O Studio bloqueia ao iniciar ou não inicia
Answer ID 1596
Os problemas ao iniciar podem manifestar-se de várias formas. O Studio pode dar uma mensagem de erro ao iniciar ou pode congelar a meio do iniciar ou pode “bloquear” – não conseguir devolver o controle a você – depois do que pareceu ser uma inicialização mal sucedida.
Nesses casos, tente tudo ou algo do seguinte:
1. Reinicie o computador. Depois da reinicialização, clique duas vezes no ícone Studio.
2. Aguarde alguns minutos para confirmar que o aplicativo está realmente bloqueado. Mesmo quando você suspeita que o Studio falhou ao inicializar, aguarde mais uns minutos. Em alguns computadores, o processo de inicialização pode demorar mais tempo a completar do que você espera.
3. Desinstale e instale o Studio. (Para instruções, consulte a página 262.) 4. Descarregue e reinstale o driver para sua placa de som. Lembre-se de
que a placa de som deve suportar DirectX. 5. Remova a placa de som do sistema. Algumas placas de som mais
antigas podem não funcionar bem com versões mais recentes do Windows. Isto pode ser verificado através do encerramento do computador, removendo a placa de som e reiniciando. Se o Studio iniciar agora, você terá provavelmente de substituir a placa de som (partindo do princípio de que você atualizou para os drivers mais recentes, tal como sugerido no passo anterior).
6. Descarregue e reinstale o software para a placa gráfica. Lembre-se de que a placa deve suportar DirectX.

Apêndice C: Resolução de problemas 271
Não conseguiu iniciar o dispositivo de captura DV
Answer ID 2716
A mensagem de erro na sua totalidade é a seguinte: “Pinnacle Studio não conseguiu iniciar o dispositivo de captura DV. Verifique se a filmadora está conectada e ligada.”
Esta mensagem de erro ocorre apenas quando você está capturando de um fonte digital (filmadora DV ou Digital8) conectada à porta DV (também chamada de porta “FireWire” ou “1394”).
Se você está capturando de uma fonte analógica:
• Você precisa de corrigir sua configuração da fonte de captura. Na caixa Dispositivos de captura na caixa de diálogo de opções Fonte de captura, verifique se Vídeo e Áudio estão definidos para “Filmadora DV - Pinnacle 1394”, a configuração padrão. Para capturar de uma fonte analógica, selecione os dispositivos aplicáveis em ambas as listas.
• Muitas placas de captura analógicas não têm um conector entrada de áudio, por isso você tem de definir o dispositivo de captura de áudio no Studio para a entrada de linha de sua placa de som e ligar a fonte de áudio analógica (videocassete ou filmadora analógica) à entrada de linha na placa de som usando um cabo.
Soluções possíveis se você está capturando de uma fonte digital:
1. Verifique se a câmera está no modo VTR/VCR. Para a captura, o dispositivo deve estar ligado a corrente AC, não usando baterias.
2. Desconecte e reconecte o cabo 1394. Certifique-se de que não está usando, por engano, um cabo USB conectado a uma porta USB. O Studio não capturará de uma filmadora DV ou Digital8 a não ser que esteja conectada através da porta DV.
3. Desligue a filmadora e volte a ligar. O ponteiro do mouse deve durante alguns momentos obter a forma de uma ampulheta quando você liga a filmadora porque o dispositivo é detectado e o Windows carrega o driver. Por padrão, o Windows XP exibirá uma mensagem quando é ligada de novo a energia para a filmadora.

272 Pinnacle Studio 11 Plus
4. Encerre o computador e mova a placa de captura 1394 para outro slot PCI. Se você não tiver um slot disponível, troque a placa de captura com uma placa em um slot diferente. Reinicie o computador. O assistente de hardware do Windows deve detectar o “novo” hardware automaticamente. Siga as instruções na tela para terminar de carregar o driver se aparecer algum. Verifique o Gerenciador de dispositivos para ver se o driver foi corretamente carregado.
5. Verifique se a porta 1394 e os drivers para a filmadora DV/D8 estão corretamente carregados no Gerenciador de dispositivos. Consulte “Verificação dos drivers” imediatamente abaixo.
Verificação dos drivers
Para verificar os drivers 1394 e DV:
1. Abra o Gerenciador de dispositivos do Windows. (Para instruções sobre como acessar o Gerenciador de dispositivos, consulte a página 258.)
2. Você não deve ter nenhuns drivers assinalados com a bandeira de erro com um ponto de exclamação amarelo neles. Se isso acontece, o driver assinalado não está corretamente carregado e não funcionará em condições.
3. O driver para a placa de captura é um controlador IEEE-1394 compatível com OHCI e está listado por baixo do título Controlador host de barramento IEEE 1394.
4. O driver para a filmadora, quando corretamente carregado, está listado por baixo de Dispositivos de imagens.
Clique no botão Desinstalar na barra de ferramentas Gerenciador de dispositivos, depois no botão Verificar se há alterações de hardware .
5. O driver deve ser recarregado corretamente. Não deve solicitar o CD do Windows, mas se o fizer, siga as instruções na tela.
Não sendo exibidas bandeiras de erro... Ambos os drivers podem ser presentes sem qualquer bandeiras de erro. Recomendamos que desinstale e recarregue ambos os drivers da seguinte forma:
1. Desinstale o driver para a filmadora DV. 2. Desconecte sua filmadora DV ou Digital8 da porta 1394.

Apêndice C: Resolução de problemas 273
3. Desinstale o controlador host 1394 compatível com OHCI. 4. Reinstale o controlador host. 5. Reconecte sua filmadora DV ou Digital8.
Sua filmadora deve ser redetectada automaticamente e o driver recarregado.
Reparando sua instalação do Windows Se você continuar a obter a mensagem “Não é possível iniciar” após tentar todos os passos acima, pode ser que os drivers 1394 integrados no Windows estejam corrompidos. É recomendável reinstalar o Windows sobre o ele mesmo (ou seja, sem desinstalar primeiro). Para isto, você precisará de executar o programa de instalação de seu CD original do Windows. No XP, o procedimento é chamado Reparo. Recomendamos que contate o fabricante de seu computador para ajuda, e necessário.
PROBLEMAS DE INSTALAÇÃO
Obtenho uma mensagem de erro ao instalar o Studio a partir do CD Solução 1: Reinicie o computador. Depois de concluída a reiniciação do computador, tente instalar novamente o Studio.
Solução 2: Inspecione o CD quanto a riscos, impressões digitais ou manchas. Limpe o CD com um pano macio, se necessário. Instale o Studio novamente.
Solução 3: Finalize tarefas de fundo. Aqui está como se faz:
Utilize o botão Finalizar processo no Gerenciador de tarefas do Windows ou utilize um dos utilitários de software disponíveis destinados a auxiliar neste procedimento.

274 Pinnacle Studio 11 Plus
Para impedir que os aplicativos carreguem ao iniciar seu PC (ou reinicializar), utilize os seguintes passos:
1. Clique em Iniciar Executar 2. Na caixa Abrir, digite: msconfig 3. Clique em OK
Na janela do Utilitário de configuração do sistema, clique na guia da direita chamada Reinicialização. Desmarque todas as caixas de seleção exceto Explorer e System Tray (SysTray.exe).
Hardware não encontrado durante a instalação. Causa possível: Ao slot PCI em que o hardware está instalado não foi atribuído um IRQ no BIOS ou pode estar compartilhado um IRQ com outro dispositivo. Pode também ser que a placa não esteja completamente assente no slot PCI.
Solução: Tente reinstalar a placa em seu slot original ou em outro diferente. Na maioria dos casos, você pode ser capaz de obter uma atribuição diferente do IRQ através do encerramento do computador e da instalação da placa DV ou outro hardware em outro slot.
PROBLEMAS DE OPERAÇÃO
Faltam imagens da gravação ou o vídeo está irregular. Causa possível: A velocidade de transferência de seu disco rígido é demasiado baixa.
Solução: Ao trabalhar com alguns discos rígidos UDMA, a reprodução pode “saltar” quando um arquivo AVI é reproduzido a taxas de dados mais elevadas. Isso pode dever-se ao fato de o disco rígido realizar a recalibração durante a leitura do arquivo, interrompendo, assim, a reprodução.
Este problema não é causado pelo Studio, mas é o resultado da maneira em que o disco rígido opera e interage com outros componentes do sistema.

Apêndice C: Resolução de problemas 275
Há várias soluções que você pode utilizar para aumentar a velocidade de seu disco rígido:
1. Finalize a tarefa em aplicativos de fundo. Antes Antes de abrir seu produto Studio, mantenha pressionadas as teclas Ctrl e Alt do teclado, depois carregue em Delete. Isso abrirá a janela Fechar programa. Clique nos aplicativos individuais listados na janela Fechar programa e selecione Finalizar tarefa. Faça isso para todos os aplicativos listados na janela Fechar programa, exceto Explorer e SysTray.
2. Clique em Iniciar Programas Acessórios Ferramentas do sistema ScanDisk.
3. Certifique-se de que a opção Completo está ativada e clique Iniciar (isto pode demorar uns momentos).
4. Depois de concluído o ScanDisk, clique em Iniciar Programas Acessórios Ferramentas do sistema Desfragmentador de disco (isto pode demorar uns momentos).
5. Desligue os recursos de poupança de energia (clique com o botão direito do mouse na Área de trabalho e selecione Propriedades > Proteção de tela (por baixo de Energia…, Configurações). Certifique-se de que tudo por baixo de Configurações para… esquemas de energia está em Nunca.
6. Vá a Iniciar Configurações Painel de controle Sistema. Clique na guia Desempenho, depois Sistema de arquivos, depois na guia Resolução de problemas.
7. Clique do lado esquerdo da opção Desativar o cache de gravação temporária para todas as unidades para a selecionar e clique em OK.
8. Na guia Disco rígido, coloque a opção Otimização de leitura antecipada em Nenhuma. De um modo geral, isto resultará em um aumento na taxa de transferência de dados. Atenção: Em alguns discos rígidos, isto pode resultar em uma diminuição da taxa de gravação!
Nota: Os programas de edição de vídeo não efetuam múltiplas tarefas muito bem. Não utilize outro programa enquanto está criando filme (fita de vídeo ou CD) ou capturando. Você pode efetuar múltiplas tarefas durante a edição.

276 Pinnacle Studio 11 Plus
Não está nenhum vídeo na janela de pré-visualização do Player. Solução 1: Altere a resolução do vídeo e/ou a intensidade de cor na caixa de diálogo de Propriedades de vídeo:
1. Clique com botão direito do mouse na Área de trabalho e selecione Propriedades, depois clique na guia Configurações na caixa de diálogo.
2. Em Cores, tente cada um dos ajustes 16 bits, 24 bits e 32 bits. 3. Em Resolução da tela, tente novamente cada configuração disponível
de 800x600 para cima. Solução 2: Você pode estar utilizando um driver Windows genérico da placa gráfica ou uma versão antiga de sua placa gráfica. O driver de sua placa gráfica pode também estar corrompido. Contate o revendedor de sua placa gráfica para confirmar se você instalou corretamente o driver mais atual. Reinstale o driver de sua placa gráfica com a ajuda do suporte técnico do fabricante de sua placa de vídeo ou vá ao seu website, descarregue e instale o driver mais recente.
Solução 3: Você pode não ter instalado o Direct-X corretamente. Vá a Iniciar Programas Studio 11 Ajuda Ferramenta de diagnóstico do DirectX. Clique na guia Exibir e no botão Testar junto a Direct Draw. Após executar o teste, execute o teste Direct 3D. Se sua placa falhar estes testes, contate o revendedor de sua placa gráfica para que lhe preste suporte técnico.
Nota: Visite o nosso website para ajuda adicional para a resolução de problemas com DirectX, incluir soluções específicas para hardware particular de captura.
Quando envio para fita o vídeo e/ou o áudio falha ou está ausente. Fundo: Há muitas causas possíveis para este tipo de problema. Para compreender porquê, tenha em conta que os dados que vêm da e flúem para sua câmera são vulneráveis de interferir em qualquer altura ao longo do percurso.
Os dados digital viajam da filmadora através do cabo IEEE-1394 para a placa 1394 e para a placa principal do sistema. Atravessa, agora, para o cabo do disco rígido e até o disco rígido, onde é finalmente gravado. Os dados que flúem para a câmera fazem o mesmo percurso, mas ao contrário.

Apêndice C: Resolução de problemas 277
Qualquer processo que incomode ou atrase o fluxo de dados em qualquer altura é uma fonte potencial de problemas na saída de vídeo.
Solução 1: Certifique-se de que não está perdendo quadros durante a captura de vídeo. Os quadros ignorados durante a captura podem resultar em problemas durante a saída também. Os problemas de captura têm um conjunto diferente de resolução de problemas. Consulte a base de conhecimento da Pinnacle no nosso website em:
www.pinnaclesys.com/support/studio11
Solução 2: Salve seu projeto atual, feche todos os aplicativos e reinicie o sistema. Quando o Windows voltar, abre seu projeto no Studio sem executar nenhum outro programa e tente enviar para fita. Se a situação persistir, tente a próxima solução.
Solução 3: Ajuste seu sistema:
• Remova o papel de parede da Área de trabalho. • Remova arquivos da Internet temporários do sistema e esvazie a lixeira. • Verifique o sistema quanto a vírus. • Desligue quaisquer proteções de tela e desative os recursos de poupança
de energia do sistema operacional ou do BIOS. A maioria dos recursos de poupança de energia podem ser acessados através do ícone Opções de energia no Painel de controle.
• Alguns sistemas têm recursos adicionais de poupança de energia que só podem ser desativados no BIOS. Para mais informação, consulte a documentação de seu sistema.
• Alguns dispositivos USB – scanners, webcams, etc. – podem interferir com outros tipos de software incluindo aplicativos de edição de vídeo como o Studio. Como medida de resolução de problemas, estes dispositivos devem ser temporariamente removidos.
Solução 4: Aumentar a eficiência do disco rígido.
• Utilize uma unidade separada de disco rígido: Ao trabalhar com vídeo digital, é recomendável o uso de uma segunda unidade de disco rígido dedicado a dados de vídeo capturado. Isto elimina o problema do Windows competir com o Studio pela unidade de captura – por exemplo, quando atualiza o arquivo swap do sistema.

278 Pinnacle Studio 11 Plus
• Desfragmente o disco rígido: Os discos rígidos ficam “desfragmentados” com o uso, significando que arquivos são salvos de forma ineficiente em pequenas partes ao invés de um único bloco. Isto pode atrasar o acesso do arquivo de forma significativa, por isso é importante que se desfragmente o disco rígido regularmente. O utilitário Desfragmentador de disco pode ser encontrado na pasta Acessórios Ferramentas do sistema no menu Iniciar de muitas instalações do Windows.
• Verifique as taxas de dados do disco rígido: O software de edição de vídeo da Pinnacle tem um teste integrado que mede a velocidade em que a unidade de captura transfere os dados. Se a unidade não estiver funcionando com níveis de desempenho ideais, algumas operações de edição de vídeo podem falhar.
Para executar o teste da taxa de transferência de dados do disco rígido:
• Clique em Configuração Fonte de captura. Na parte inferior direita da caixa de configuração, clique no botão Testar taxa de dados. O teste do disco rígido será executado. Na maioria dos sistemas, as taxas de dados serão entre 25.000 e 35.000 Kbytes/s.
Nota: Se você fizer alterações ao sistema que aumentem a velocidade da unidade rígida de captura – tais como ativar DMA –, você precisará de executar novamente o teste da taxa de dados do disco rígido para que o software reconheça a alteração.
Solução 5: Use nosso utilitário PPE.
Utilize o utilitário PCI Performance Enhancer da Pinnacle, que está instalado no submenu Ferramentas por baixo da entrada do Studio no menu Iniciar Programas.
Solução 6: Atualize o controlador do disco rígido.
No Gerenciador de dispositivos, verifique o controlador do disco rígido para ver se é um controlador Via. Se for, obtenha uma atualização do driver a partir do website do revendedor:
www.viaarena.com/?PageID=2

Apêndice D: Dicas de videografia 279
APÊNDICE D:
Dicas de videografia Filmar bom vídeo, depois criar um filme interessante, excitante ou informativo, é algo que qualquer pessoa pode fazer com alguns conhecimentos básicos.
Começando com um guião rascunho ou plano de filmagem, o primeiro passo consiste em filmar seu vídeo por editar. Mesmo nessa fase, você deve ter os olhos postos na fase da edição certificando-se de que obtém um bom conjunto de filmagens para trabalhar.
A edição de um filem envolve fazer habilidades com todos os fragmentos da filmagem até formar um todo harmonioso. Isso significa decidir sobre técnicas particulares, transições e efeitos que exprimirão melhor suas intenções.
Uma parte importante da edição é a criação de uma trilha sonora. O som certo – diálogo, música, comentário ou efeito – pode encaixar com os visuais de modo a criar um todo maior que a soma das partes.
O Studio tem as ferramentas de que precisa para criar vídeo caseiro com qualidade profissional. O resto cabe-lhe a si – o videógrafo.
Criação de um plano de filmagem
Não é sempre necessário ter um plano de filmagem, mas pode ser muito útil para grandes projectos de vídeo. Um plano de filmagem pode ser tão simples ou tão complexo quanto você desejar. Uma simples lista de cenas pode ser suficiente ou você pode querer incluir também algumas notas relativamente a direções detalhadas da câmera ou diálogos preparados.

280 Pinnacle Studio 11 Plus
Os mais ambiciosos podem até criar um guião completo em que cada ângulo da câmera é descrito em detalhe, juntamente com notas sobre duração, iluminação, texto e suportes.
Título: “Jack na pista do kart”
Nº Ângulo da câmera Texto / Áudio Duração Data
1 Rosto do Jack com capacete, a câmera reduz o zoom
“Jack está participando em sua primeira corrida...”. Barulho dos motores em plano de fundo.
11 s
Ter.06/22
2 Na linha de partida, perspectiva do condutor; posição baixa da câmera.
É tocada música no pavilhão, barulho dos motores.
8 s
Ter.06/22
3 Um homem com uma
bandeira de partida é acompanhado até à cena para a posição de partida. A câmera pára, o homem sai de cena após a partida.
“Vamos...”. Tem lugar a partida, adiciona-se o sinal de partida.
12 s
Ter.06/22
4 Jack na posição de partida de frente, a câmera segue, mostra Jack até à curva, agora de costas.
Não se ouve mais música do pavilhão, adiciona-se alguma música de CD, barulho de motores.
9 s
Ter.06/22
5 ... Rascunho de um plano simples de filmagem
Edição
Usando diferentes perspectivas Um evento importante deve ser sempre filmado de diferentes perspectivas e posições da câmera. Mais tarde, durante a edição, você pode selecionar e/ou combinar os melhores ângulos da câmera. Faça um esforço consciente para filmar eventos a partir de mais de um ângulo da câmera (primeiro o palhaço na arena do circo, mas depois também o espectador a rir-se do ponto de vista do palhaço).

Apêndice D: Dicas de videografia 281
Eventos interessantes podem também ter lugar por trás dos protagonistas ou os protagonistas podem ser vistos em um ângulo contrário. Isso pode ser útil mais tarde quando tentar estabelecer um sentido de equilíbrio no filme.
Close-ups Não seja sovina com close-ups de coisas ou pessoas importantes. Os close-ups, normalmente, ficam melhores e mais interessantes que os filmagens longas em uma tela de televisão e funcionam bem com os efeitos pós-produção.
Planos gerais / Planos semi-gerais Os planos gerais proporcionam ao espectador uma visão global e estabelecem a cena da ação. No entanto, estas cenas podem ser também utilizadas para comprimir cenas mais longas. Quando você corta de um close-up para um plano geral, o espectador deixa de ver os detalhes e é, por isso, mais fácil fazer um salto cronológico. Mostrar um espectador em um plano semi-geral também pode distrair momentaneamente de uma ação específica e a oportunidade de uma transição longe da ação, caso desejado.
Ações completas Filme sempre ações completas, com um início e um fim. Isso facilita a edição.
Transições A temporização cinemática requer alguma prática. Não é sempre possível filmar eventos longos completos e, em filmes, eles têm muitas vezes de ser representados em uma forma gravemente abreviada. No entanto, o enredo deve permanecer lógico e os cortes não devem nunca chamar a atenção para si mesmos.
É aqui que a transição de uma cena para outra é importante. Mesmo que a ação em cenas adjacentes seja separada no tempo ou no espaço, suas escolhas de edição podem fazer a justaposições de modo tão suave que o espectador não tem consciência desses saltos.
O segredo para uma transição bem sucedida consiste em estabelecer uma ligação facilmente sentida entre as duas cenas. Numa transição relacionada com o enredo, a ligação é feita com eventos sucessivos em uma história de abertura. Por exemplo, uma filmagem de um novo automóvel pode ser utilizada para introduzir um documentário sobre seu design e produção.

282 Pinnacle Studio 11 Plus
Uma transição neutra não implica por si própria um desenvolvimento de história ou uma alteração no tempo ou local, mas pode ser usada para ligar de modo suave diferentes trechos de uma cena. Por exemplo, mostrar um membro do público interessado durante uma discussão no pódio permite a você cortar para um ponto posterior na mesma discussão, omitindo a parte intermédia.
As transições externas mostram algo mostram algo não relacionado com a ação. Por exemplo, durante uma filmagem dentro do registro matrimonial, você pode cortar para o exterior do registro matrimonial, onde já está sendo preparada uma surpresa.
As transições devem sublinhar a mensagem do filme e devem sempre corresponder à respectiva situação, de modo a evitar confundir ou distrair os espectadores da verdadeira linha de história.
Seqüência lógica de ação As filmagens encadeadas durante a edição devem interagir de forma apropriada em relação à respectiva ação. Os espectadores serão incapazes de seguir os eventos, a não ser que a linha de história seja lógica. Capture o interesse do espectador desde o começo com um início a passo rápido ou espetacular e mantenha esse interesse até ao final. Os espectadores podem perder o interesse e/ou ficar desorientados se as cenas forem encadeadas de forma ilógica ou incorreta em termos cronológicos, ou se as cenas forem demasiado agitadas ou curtas (menos de 3 segundos). Os motivos não devem ser muito diferentes das cenas que os sucedem.
Vencer lacunas Faça um esforço para vencer as lacunas de um local de filmagem para outro. Você pode utilizar close-ups, por exemplo, para vencer saltos cronológicos, ampliando o rosto e depois recuar após alguns segundos para uma cena diferente.
Manter a continuidade Continuidade – consistência de detalhe de uma cena para a seguinte – é vital para fornecer uma experiência de visualização satisfatória. Um tempo soalheiro não combina com espectadores que abriram seus chapéus de chuva.

Apêndice D: Dicas de videografia 283
Ritmo de cortes O ritmo em que um filme corta de uma cena para a seguinte muitas vezes influencia a mensagem e a disposição do filme. A ausência de uma filmagem aguardada e a duração de uma filmagem são formas de manipular a mensagem do filme.
Evitar disjunções visuais O encadeamento de filmagens semelhantes em seqüência pode resultar em disjunções visuais. Uma pessoa pode estar na metade esquerda do quadro num momento e na metade direita do quadro no seguinte, ou é mostrada com e, depois, sem óculos.
Não encadear filmagens panorâmicas As filmagens panorâmicas não devem ser encadeadas a não ser que tenham a mesma direção e ritmo.
Regras de ouro para a edição de vídeo
Aqui estão algumas linhas gerais que podem ser úteis quando você edita seu filme. Claro que não há regras rígidas e rápidas, especialmente se seu trabalho for engraçado ou experimental.
• Não encadeie cenas em que a câmera esteja movendo. Filmagens panorâmicas, ampliações e outras filmagens em movimento devem ser sempre separadas por filmagens estáticas.
• As filmagens que se sucedem devem ser sempre de posições diferentes da câmera. O ângulo da câmera deve variar em, pelo menos, 45 graus.
• As seqüências de rostos devem ser sempre filmadas alternadamente de diferentes ângulos de vista.
• Mude as perspectivas ao filmar edifícios. Quando você tem filmagens semelhantes do mesmo tipo e tamanho, a diagonal da imagem deve alternar entre frente esquerda e traseira direita e vice-versa.
• Faça cortes quando as pessoas estão em movimento. O espectador será distraído pelo movimento a verificar-se e o corte passará quase despercebido. Por outras palavras, você pode cortar para um plano geral no meio do movimento.
• Faça cortes harmoniosos, evite disjunção visual.

284 Pinnacle Studio 11 Plus
• Quanto menos movimento tiver numa filmagem, mais curta ela deve ser. As filmagens com movimentos rápidos podem ser mais longas.
• Os planos gerais podem ter mais conteúdo, por isso devem ser exibidos mais longos.
A ordenação de suas seqüências de vídeo de forma deliberada não só lhe permite produzir certos efeitos, como também lhe permite transmitir mensagens que não podem ou não devem ser mostradas em imagens. Há, basicamente, seis métodos de transmissão de mensagens através de cortes:
Cortes associativos As filmagens são encadeadas em uma certa seqüência para disparar associações na mente do espectador, mas a verdadeira mensagem não é mostrada. Exemplo: Um homem aposta em um cavalo em uma corrida de cavalos e, na cena seguinte, vemos o homem a comprar um automóvel novo muito caro em um revendedor de automóveis.
Cortes paralelos Duas ações são mostradas em paralelo. O filme salta para a frente e para trás entre as duas ações; encurtando as filmagens cada vez mais até ao fim. Esta é uma forma de construir suspense até ao máximo. Exemplo: Dois automóveis diferentes vêm de direções diferentes a alta velocidade em direção à mesma interseção.
Cortes de contraste O filme corta propositada e repentinamente de uma filmagem para a outra muito diferente, de modo a apontar o contraste ao espectador. Exemplo: Um turista deitado na praia, a filmagem seguinte mostra crianças a morrer á fome.
Cortes de substituição Os eventos que não podem ou não devem ser exibidos são substituídos por outros eventos (uma criança acabou de nascer, mas no lugar de mostrar o nascimento da criança, é mostrado o desabrochar de uma flor).
Cortes de causa e efeito As filmagens estão relacionadas por virtude de causa e efeito; sem a primeira filmagem, a segunda seria incompreensível. Exemplo: Um homem discute com sua mulher e, na filmagem seguinte, termina a dormir debaixo de uma ponte.

Apêndice D: Dicas de videografia 285
Cortes formais As filmagens que variam em conteúdo podem ser encadeadas se elas tiverem algo em comum – as mesmas formas, cores ou movimentos. Exemplos: uma bola de cristal e a Terra; um casaco de chuva amarelo e flores amarelas, um pára-quedista a cair e uma pena a cair.
Produção da trilha sonora
A produção da trilha sonora é uma arte, mas é uma arte que todos podemos aprender. Claro que não é tarefa criar uma narração soberba, mas os comentários curtos e informativos são, muitas vezes, muito úteis para o espectador. Qualquer que seja a narração, ela deve soar natural, expressiva e espontânea, não martelada nem rígida.
Manter os comentários curtos Uma regra geral aplicável a todos os comentários é que pouco é melhor. As imagens devem falar por si próprias e as coisas que são evidentes para os espectadores das imagens não requerem comentário.
Preservar os sons originais Os comentários falados devem ser misturados com os sons originais e a música de tal forma que os sons originais ainda possam ser ouvidos. O som natural é parte de sua metragem de vídeo e não deve ser cortado, se possível, porque o vídeo sem o som natural pode parecer facilmente estéril e menos autêntico. Muitas vezes, no entanto, o equipamento de gravação captura barulhos de aviões e automóveis que não surgem mais tarde na cena. Os sons deste gênero, ou barulhos do vento, que distraem mais do que qualquer outra coisa, devem ser disfarçados ou substituídos por narração ou música apropriada.
Selecionar música apropriada A música apropriada acrescenta um toque de acabamento profissional a seu filme e pode fazer muito para reforçar a mensagem de um vídeo. A música selecionada, no entanto, deve ser sempre apropriada à mensagem do filme. Este é, por vezes, uma questão que toma muito de seu tempo e um desafio, mas vale todos os esforços, uma vez que a música bem escolhida é, geralmente, muito apreciada pelo espectador.

286 Pinnacle Studio 11 Plus
Título
O título deve ser informativo, descrever os conteúdos do filme e despertar interesse. Com o Editor de títulos não há limites para a criatividade. Como uma regra, você pode deixar sua imaginação voar livremente ao criar um título para seu vídeo.
Utilizar um título curto e claro Os títulos devem ser curtos e em uma fonte grande e perfeitamente legível.
Cores do título As seguintes combinações de fundo e texto são fáceis de ler: branco com vermelho, amarelo com preto e branco com verde. Tenha cuidado ao criar títulos brancos em um fundo preto. Alguns sistemas de vídeo são incapazes de suportar taxas de contraste em excesso de 1:40 e são incapazes de reproduzir tais títulos em detalhe.
Tempo na tela Como regra de ouro, um título deve permanecer na tela durante tempo suficiente para que possa ser lido duas vezes. Permita cerca de 3 segundos de tempo na tela para um título com dez letras. Permita um segundo adicional de tempo na tela por cada 5 letras adicionais.
Títulos “encontrados” Além dos títulos pós-produção, os títulos naturais, como sinais de direção, sinais de ruas ou páginas de títulos de jornais locais também podem criar muitas vezes possibilidades interessantes.

Apêndice E: Glossário 287
APÊNDICE E:
Glossário A terminologia multimídia contém terminologia de computador e vídeo. Os termos mais importantes são definidos a seguir. As contra-referências são indicadas por .
720p: Um formato de vídeo de alta definição (HD) com uma resolução de 1280x720 e quadros progressivos (não entrelaçados).
108i: Um formato de vídeo de alta resolução (HD) com uma resolução de 1440x1080 e quadros entrelaçados.
Área de transferência: Uma área de armazenamento temporário compartilhada por todos os programas no Windows, utilizada para suportar dados durante as operações de recortar, copiar e colar. Quaisquer novos dados que você colocar na clipboard, substitui imediatamente os dados existentes.
ActiveMovie: Interface de software da Microsoft para o controle de dispositivos multimídia em ambiente Windows. DirectShow, DirectMedia
ADPCM: Acrónimo para Adaptive Delta Pulse Code Modulation, um método de armazenar informação de áudio em um formato digital. É o método de codificação e compressão de áudio utilizado na produção em CD-I e CD-ROM.
Anti-efeito de escadas: Um método de suavizar pontas denteadas em imagens bitmap. Este é, normalmente, conseguido através do sombreamento das pontas com pixels em cores semelhantes para o fundo, tornando, assim, a transição menos aparente. Outro método de anti-efeito de escadas envolve a utilização de dispositivos de saída com resolução superior.

288 Pinnacle Studio 11 Plus
AVI: Acrônimo de Audio Video Interleaved, formato padrão para vídeo digital (e Vídeo para Windows).
Balanço branco: Em uma câmera eletrônica, este é o ajuste dos amplificadores para os três canais de cores (vermelho, verde e azul) de forma que as áreas brancas da cena não apresentam uma matiz de cor.
BIOS: Acrónimo de Basic Input Output System, que se refere a comandos básicos de entrada e saída salvos em um ROM, PROM ou EPROM. A tarefa essencial do BIOS é o controle da entrada e saída. Uma vez iniciado o sistema, o ROM-BIOS executa alguns testes. Porta paralela, IRQ, I/O
Bit: Abreviatura de “BInary digiT”, o elemento mais pequeno de uma memória de computador. Entre outras coisas, os bits são utilizados para gravar os valores de cor de pixels em uma imagem. Quantos mais bits forem utilizados para cada pixel, maior será o número de cores disponíveis. Por exemplo:
1 bit: cada pixel é ou preto ou branco. 4 bits: permite 16 cores ou tons de cinzento. 8 bits: permite 256 cores ou tons de cinzento. 16 bits: permite 65.536 cores. 24 bits: permite cerca de 16.7 milhões de cores.
Bitmap: Um formato de imagem feito de uma coleção de pontos ou “pixels” dispostos em filas. Pixel
Brilho: Também “luminância”. Indica o brilho de um vídeo.
Byte: Um byte corresponde a oito bits. Com um byte, exatamente um carácter alfanumérico pode ser exibido (isto é, uma letra, número).
Canal: Classificações de informação em um arquivo de dados para isolar um aspecto particular do arquivo. Por exemplo, as imagens de cor utilizam diferentes canais para classificar os componentes da cor na imagem. Os arquivos de áudio estéreo utilizam canais para identificar os sons dirigidos aos alto-falantes da esquerda e da direita. Os arquivos de vídeo utilizam combinações de canais utilizados para arquivos de imagem e áudio.
Captura por lotes: Processo automático que utiliza uma lista de decisão de edição para localizar e recapturar clipes específicos de uma fita de vídeo, normalmente a uma taxa de transferência de dados mais elevada do que o clipe foi originalmente capturado.
CD de vídeo: Padrão de CD-ROM que usa vídeos comprimidos MPEG.

Apêndice E: Glossário 289
CD-ROM: Mídias para armazenamento em massa de dados digitais, tais como vídeo digital. Os CD-ROMs somente podem ser lidos e não gravados:
ROM é um acrônimo de Read-Only Memory).
Clipe: No Studio, qualquer tipo de mídia que vai para o storyboard ou linha de tempo da Janela do filme, incluindo imagens de vídeo, cenas de vídeo cortadas, imagens, arquivos de áudio e menus de disco.
Codec: Contração de Compressor/Decompressor, - um algoritmo que comprime (compacta) e descomprime (descompacta) dados de imagem. Codecs podem ser implementados quer em software quer em hardware.
Codec de hardware: Método de compressão que usa hardware especial para criar e reproduzir seqüências de vídeo digital comprimidas. Um codec de hardware pode oferecer uma melhor qualidade de codificação e qualidade de imagem do que um codec implementado completamente no software. Codec, Codec de software
Codec de software: Método de compressão que pode criar e reproduzir seqüências de vídeo digital sem hardware especial. A qualidade das seqüências depende do desempenho do sistema completo. Codec, Codec de hardware
Codificação Huffman: Técnica usada nos métodos de compressão de dados JPEG e outros em que os valores raramente verificados recebem um código longo, enquanto que os valores constantemente verificados recebem um código curto.
Codificador de vídeo: Converte sinais de vídeo analógico em informação digital.
Código temporal: O código temporal identifica a posição de cada quadro em uma seqüência de vídeo no respeitante ao ponto de início, (normalmente, o início da filmagem). Seu formato habitual é H:M:S:Q (Horas:Minutos:Segundos:Quadros), p. ex. 01:22:13:21. Ao contrário do contador da fita (que pode ser “zerado” ou restaurado em qualquer ponto na fita), o código temporal é um sinal eletrônico gravado em fita de vídeo e é permanente após ter sido atribuído.
Colheita: Escolher a área de uma imagem a ser exibida.

290 Pinnacle Studio 11 Plus
Compressão: Um método de tornar arquivos mais pequenos em tamanho no disco. Há dois tipos de compressão: sem perda e com perda. Os arquivos comprimidos com um esquema sem perda podem ser restaurados inalteráveis de seu estado original. Os esquemas com perda deitam fora dados durante a compressão, por isso alguma qualidade de vídeo é sacrificada. A perda de qualidade por ser insignificante ou grave dependendo da quantidade de compressão.
Compressão de imagens: Método para reduzir a quantidade de dados necessária para armazenar arquivos de imagem e vídeo digital.
Cor complementar: As cores complementares são opostas em valor às cores primárias. Se você quisesse combinar uma cor com seu complemento, o resultado seria branco. Por exemplo, as cores complementares de vermelho, verde e azul são cyan, magenta e amarelo, respectivamente.
Cor-chave: Uma cor cuja exibição é suprimida de modo que uma imagem de fundo pode exibir através dela. Mais usadas ao sobrepor uma seqüência de vídeo sobre outra, permitindo que o vídeo por baixo seja exibido sempre que a cor-chave aparece.
Cores primárias: As cores que são a base para o modelo de cor RGB: vermelho, verde e azul. Alterando a mistura destas cores é possível criar qualquer outra cor na tela do computador.
DCT: Discrete Cosine Transformation – parte da compressão de dados de imagens JPEG e algoritmos relacionados. A informação de brilho e cor é salva como coeficiente de freqüência.
Decibel (dB): Uma unidade de medida de audibilidade do som. Um aumento de 3dB dobra a audibilidade.
Decodificador de vídeo: Converte informação digital em sinais de vídeo analógico.
Decompor: Um efeito de transição em que o vídeo passa gradualmente de uma cena para a outra.
Digital8: Formato de fita de vídeo digital que grava dados de áudio e vídeo codificado em DV em fitas Hi8. Atualmente vendido apenas pela Sony, as câmeras de vídeo ou os videocassetes Digital8 podem reproduzir cassetes Hi8 e 8mm.
DirectMedia: Extensão do sistema pela Microsoft para aplicativos multimídia em ambiente Windows. ActiveMovie
DirectShow: Extensão do sistema pela Microsoft para aplicativos multimídia em ambiente Windows. ActiveMovie

Apêndice E: Glossário 291
DirectX: Um conjunto de várias extensões do sistema desenvolvidas pela Microsoft para o Windows 95 e seus sucessores para permitir a aceleração de vídeo e jogos.
Disco laser: Mídia que armazena vídeo analógico. A informação em discos laser não pode ser alterada.
DMA: Direct Memory Access.
Driver: Um arquivo que contém informação necessária para operar periféricos. O driver de captura do Studio
opera a placa de captura do Studio, por exemplo.
Driver TWAIN: TWAIN é uma interface de software padronizada que permite que a placa gráfica e os programas de captura comuniquem com dispositivos que forneçam dados gráficos. Se o driver TWAIN estiver instalado, a função de captura de um aplicativo gráfico pode ser utilizada para carregar imagens diretamente de sua fonte de vídeo para o programa. O driver suporta programas de 32 bits e captura imagens no modo de 24 bits.
DV: Formato de fita de vídeo digital para a gravação de áudio e vídeo em fita de metal evaporado de ¼”. As fitas Mini DV suportam até 60 minutos de conteúdo, enquanto que as fitas DV padrão podem suportar até 270 minutos de conteúdo.
E/S: Entrada/Saída.
ECP: “Enhanced Compatible Port”. Permite a transferência de dados bidirecional acelerada através da porta paralela. EPP
Efeito de escadas: Uma exibição incorreta de uma imagem devido às limitações do dispositivo de saída. Normalmente, o efeito de escadas surge na forma de pontas denteadas ao longo de curvas e formas angulares.
Endereço: Todas as posições de armazenamento disponíveis em um computador estão numeradas (endereçadas). Com o auxílio destes endereços, cada posição de armazenamento pode ser ocupada. Alguns endereços estão reservados para o uso exclusivo de componentes de hardware especiais. Se dois componentes de hardware estiverem utilizando o mesmo endereço, a isso se dá o nome de “conflito de endereços”.
Entrelaçado: O método de atualização da tela usado por sistemas de televisão. A imagem de TV em PAL consiste de duas metades de imagem entrelaçadas ( campos) de 312½ linhas cada. A imagem de TV em NTSC consiste de duas metades de imagem de 242½ linhas cada. Os campos são exibidos alternadamente para produzir uma imagem mista.

292 Pinnacle Studio 11 Plus
Entrelaçar: Uma disposição de áudio e vídeo para promover uma reprodução mais suave e uma sincronização ou compressão. O formato
AVI padrão espaceja igualmente áudio e vídeo.
EPP: “Enhanced Parallel Port”. Permite uma transferência de dados bidirecional acelerada através da porta paralela, é recomendável para o Studio DV. ECP
EPROM: “Erasable Programmable Read-Only Memory”. Chip de memória que, após a programação, armazena seus dados sem abastecimento de energia. Os conteúdos da memória podem ser apagados com luz ultravioleta e ser novamente escritos.
Escalamento: Adaptação de uma imagem a um tamanho desejado.
Executar codificação da extensão (RLE): Uma técnica usada em muitos métodos de compressão de imagem, incluindo JPEG. Os valores que se repetem não são salvos separadamente, mas com um contador para indicar quantas vezes o valor ocorre seguido – a extensão do “executar”.
Exibir ou omitir para/de preto: Um efeito digital que exibe do preto no início de um clipe ou que desaparece no preto no fim.
Campo: Um quadro de vídeo que consiste de linhas horizontais e está dividido em dois campos. As linhas ímpares no quadro são Campo 1; as linhas pares são Campo 2.
Filtros: Ferramentas que alteram dados para produzir efeitos especiais.
FireWire: Nome de marca da Apple Computer para o protocolo de dados serial IEEE-1394.
Formato de arquivo: A reorganização no âmbito de um arquivo de computador, como uma imagem ou documento do processador de texto. O formato de um arquivo é geralmente indicado pela “extensão do arquivo” (p. ex. doc, avi ou wmf).
Freqüência: O número de repetições em um processo periódico (como uma onda de som ou uma voltagem alternativa) por unidade de tempo. Normalmente medida em repetições por segundo ou Hertz (Hz).
GOP: Na compressão MPEG, o fluxo de dados é primeiro dividido em “Grupos de imagens” – seções de vários quadros cada. Cada GOP contém três tipos de quadros: quadros I, quadros P (imagens) e quadros B.
GOP fechado: GOP

Apêndice E: Glossário 293
Gravar preto: O processo de preparar uma fita de vídeo para edição de inserções através da gravação de vídeo preto e uma trilha de controle contínua em toda a fita. Se a unidade de gravação suporta código temporal, então o código temporal contínuo será gravado em simultâneo (também designado por registro do código temporal ou striping).
HD: Vídeo e alta definição. A maioria dos formatos HD em uso tem uma resolução de 1920x1080 ou 1280x720. Existe uma diferença substancial entre os padrões de 1080 e 720: o formato maior utiliza 2.25 mais pixels por quadro. Esta diferença aumenta substancialmente os requisitos para processamento de conteúdo 1080 em termos de tempo de codificação, velocidade de decodificação e armazenamento. Os formatos 720 são todos progressivos. O formato 1080 tem uma mistura de tipos de quadros progressivos e entrelaçados. Os computadores e seus monitores são inerentemente progressivos, enquanto que a transmissão televisiva se tem baseado em técnicas e padrões entrelaçados. Para a terminologia HD indicamos a característica progressiva por meio da letra "p" e a característica entrelaçada por meio da letra "i".
HDV: Um formato para a gravação e a reprodução de vídeo de alta definição em uma fita DV ficou conhecido como formato "HDV". Ao invés do codec "DV", HDV usa um sabor a MPEG-2. Há duas variedades de HDV: HDV1 e HDV2. HDV1 oferece uma resolução de 1280x720 com quadros progressivos (720p). O fluxo de transporte MPEG é de 19.7 Mbps/s. HDV2 oferece uma resolução de 1440x1080 com quadros entrelaçados (1080i). O fluxo de transporte MPEG é de 25 Mbps/s.
Hi8: Versão melhorada de Video8 utilizando S-Video gravado em fita de partículas de metal ou de metal evaporado. Devido à superior resolução de luminância e à maior largura de banda, o resultado é imagens mais definidas que Video8.
HiColor: Para imagens, isso normalmente significa um tipo de dados de 16 bits (5-6-5) que pode conter até 65.536 cores. Os formatos de arquivo TGA suportam imagens deste tipo. Outros formatos de arquivo requerem a conversão anterior de uma imagem HiColor para TrueColor. Para vídeos, HiColor refere-se normalmente a adaptadores de vídeo de 15 bits (5-5-5) que podem exibir até 32.768 cores. Bit
IDE: “Integrated Device Electronics” – uma interface de disco rígido que combina toda a eletrônica de controle de unidades na própria unidade, no lugar do adaptador conectando a unidade ao barramento de expansão.

294 Pinnacle Studio 11 Plus
IEEE-1394: Desenvolvido pela Apple Computers e introduzido como FireWire, este é um protocolo seria de transmissão de dados serial com taxas até 400 Mbits/s. A Sony oferece uma versão ligeiramente modificada para transmissão de sinais DV chamada i.LINK, fornecendo velocidades de transmissão até 100 Mbits/s.
Imagem: Uma imagem é a reprodução ou fotografia de algo. O termo é muitas vezes aplicado a fotografias digitalizadas, constituídas por pixels, que podem ser mostradas em um monitor de computador e manipuladas por software.
Intensidade de cor: Número de bits entregando a informação da cor para cada pixel. Uma intensidade de cor de 1 bit significa 21=2 cores, a de 8 bits fornece 28=256 cores, a de 24 bits significa 16.777.216 =224 cores.
IRQ: “Interrupt Request”. Uma “interrupção” é uma pausa temporária no fluxo principal de processamento de um computador, de modo que podem ser efetuadas tarefas de manutenção ou de fundo. As interrupções podem ser solicitadas por qualquer hardware (p. ex. teclado, mouse) ou software.
JPEG: Joint Photographic Experts Group, e o padrão desenvolvido por eles para comprimir quadros digitais baseados em DCT.
Kbyte (também KB): Um Kbyte (kilobyte) contém 1024 bytes. O “K representa o número “1024” (210) e não 1000 em um prefixo métrico.
Lista de decisão de edição (EDL): Uma lista de clipes e efeitos em uma particular seqüência que será gravada em sua fita de saída, disco ou arquivo. O Studio permite-lhe criar e editar sua própria lista de decisão de edição, acrescentando, apagando ou reordenando clipes e efeitos na Janela do filme.
LPT: Porta paralela
Luminância: Brilho
M1V: (extensão de arquivo para) um arquivo MPEG que contém somente dados de vídeo. MPA, MPEG, MPG
Marca In / Marca Out: Na edição de vídeo, os tempos de marca in e marca out referem-se aos códigos temporais de início e fim que identificam as partes de clipes a ser incluídas no projeto.
Mbyte (também MB): Um Mbyte (megabyte) corresponde a 1024 Kbytes – 1024 x 1024 bytes.

Apêndice E: Glossário 295
MCI: Media Control Interface. Interface de programação desenvolvida pela Microsoft para gravação e reprodução de dados de áudio e vídeo. Também utilizada para conectar um computador a uma fonte de vídeo externa, como um videocassete ou disco laser.
Modelo de cor: Uma forma de descrever e definir matematicamente cores e a forma como elas se relacionam umas com as outras. Cada modelo de cor tem suas próprias características. Os dois modelos mais comuns são
RGB e YUV.
Modulação: A codificação de informação em um sinal de portador vazio.
Motion-JPEG (M-JPEG): Um formato de vídeo para Windows, especificado pela Microsoft, para codificação de seqüências de vídeo. A compressão JPEG é usada para comprimir cada quadro individualmente.
MPA: (extensão de arquivo para) um arquivo MPEG file que contém somente dados de áudio. M1V, MPEG, MPG
MPEG: Motion Picture Experts Group, e o padrão desenvolvido por eles para a compressão de imagens em movimento. Comparado com M-JPEG, oferece redução de dados de 75-80% com a mesma qualidade visual.
MPG: (extensão de arquivo para) um arquivo MPEG que contém dados de vídeo e áudio. M1V, MPEG, MPA
MPV: (extensão de arquivo para) um arquivo MPEG que contém somente dados de vídeo. MPA, MPEG, MPG
Não-entrelaçado: Descreve um método de atualização de imagens em que uma imagem completa é gerada como um único quadro sem saltar linhas. Uma imagem não-entrelaçada (maioria do monitores de computador) oscila muito menos do que uma imagem entrelaçada (maioria das TVs).
NTSC: National Television Standards Committee, e o padrão de TV a cores criado por este grupo em 1953. Vídeo NTSC utiliza 525 linhas por quadro e 60 campos de imagem por segundo. É utilizado na América do Norte e Central, no Japão e em outros países. PAL, SECAM
PAL: “Phase Alternation Line”, um padrão de TV a cores desenvolvido na Alemanha e utilizado em toda a Europa. Vídeo PAL tem 625 linhas por quadro e 50 campos de imagem por segundo. NTSC, SECAM
Pixel: O mais pequeno elemento de uma imagem no monitor. A palavra é uma abreviatura de “picture element”.
Pontilhamento: Aumento do número de cores aparentes em uma imagem através da aplicação de padrões de cor.

296 Pinnacle Studio 11 Plus
Porta: Ponto de transferência elétrica para a transmissão de dados de áudio, vídeo, controle ou outros entre dois dispositivos. Porta serial, Porta paralela
Porta COM: Uma porta serial situada na parte de trás de seu computador para conectar um modem, um plotter, uma impressora ou um mouse ao sistema.
Porta paralela: Os dados da porta paralela são transmitidos via linha de dados de 8 bits. Isto significa que oito bits (um byte) podem ser transmitidos de uma só vez. Este tipo de transmissão é muito mais rápido do que a transmissão serial, mas não é apropriado para conexões de longa distância. As portas paralelas são muitas vezes chamadas “LPTn”, onde n é um número (p. ex. “LPT1”). Porta serial
Porta serial: Os dados transmitidos através de uma porta serial são processados um bit de cada vez,; isto é, “serialmente” – um após o outro. A taxa de transmissão é muito mais lenta do que a de uma porta paralela, onde as linhas de dados paralelos permitem a transmissão simultânea de múltiplos bits. As portas seriais são chamadas “COMn”, onde n é um número (p. ex. “COM2”). Porta paralela
QSIF: Quarter Standard Image Format. Um formato MPEG-1 especificando uma resolução de 176 x 144 em PAL e 176 x 120 em NTSC.
MPEG, SIF
Quadro: Uma única imagem em uma seqüência de vídeo ou animação. Se utilizar a resolução total NTSC ou PAL, um quadro é composto por dois campos entrelaçados. NTSC, PAL, campo, resolução
Quadro individual: Um quadro individual faz parte de uma série ou seqüência. Quando esta série é visualizada a velocidade suficiente, é criada a ilusão de uma “imagem em movimento”.
Quadros-chave: Em alguns métodos de compressão, tais como MPEG, os dados de vídeo de determinados quadros – os quadros-chave – são armazenados completamente no arquivo comprimido, enquanto que quaisquer quadros intervenientes são salvos apenas parcialmente. Na descompressão, estes quadros parciais reconstroem seus dados a partir de quadros-chave.
Quantização: Uma parte da estratégia de compressão de dados de imagem JPEG. Os detalhes relevantes são representados de forma precisa,
enquanto os detalhes que são menos relevantes para o olho humano são representados com menos precisão.

Apêndice E: Glossário 297
Rastro: A área de um monitor de vídeo que é coberta varrendo o feixe de eletrônios do monitor em uma série de linhas horizontais do canto superior esquerdo ao inferior direito (da perspectiva do espectador).
Redundância: Esta característica das imagens é explorada por algoritmos de compressão. A informação supérflua pode ser eliminada durante a compressão e restaurada sem perda durante a descompressão.
Resolução: O número de pixels que podem ser exibidos no monitor na horizontal e na vertical. Quanto mais elevada for a resolução, mais detalhes podem ser exibidos. Pixel
RGB: Red, Green and Blue (vermelho, verde e azul): as cores primárias na mistura de cores adicional. RGB designa o método utilizado na tecnologia de computadores para codificar a informação da imagem em pixels, cada contendo alguma combinação das três primárias.
ROM: Read Only Memory: Armazenamento na memória que, tendo sido formatado uma vez, conserva seus dados sem necessitar de energia elétrica.
EPROM
Saturação da cor: Intensidade de uma cor.
SCSI: Small Computers System Interface. SCSI foi preferido durante muito tempo como a interface do disco rígido para PCs de elevado desempenho por causa de sua elevada taxa de dados. Podem ser conectados até oito dispositivos SCSI a um computador ao mesmo tempo.
SECAM: “Séquentiel Couleur à Mémoire”, um sistema de transmissão de TV a cores usado em França e na Europa de Leste. Tal como o PAL, o vídeo SECAM tem 625 linhas por quadro e 50 campos de imagem por segundo. NTSC, PAL
SIF: Standard Image Format. Um formato MPEG-1 especificando uma resolução de 352 x 288 em PAL e 352 x 240 em NTSC. MPEG, QSIF
S-VHS: Versão melhorada de VHS usando S-Video e fita de partículas de metal para proporcionar uma resolução de luminância mais elevada, resultando em imagens mais definidas que VHS. VHS, S-Video
S-Video: Com sinais S-Video (Y/C), a informação de brilho (luminância ou “Y”) e cor (crominância ou “C”) é transferida separadamente utilizando fios múltiplos, evitando modular e desmodular o vídeo e a perda resultante de qualidade da imagem.
Tamanho do GOP: O tamanho do GOP define quantos quadros I, B ou P (imagens) estão incluídos em um GOP. Os tamanhos de GOP atuais são, por exemplo, 9 ou 12.

298 Pinnacle Studio 11 Plus
Tamanho dos quadros: O tamanho máximo para exibição de dados de imagem em uma seqüência de vídeo ou animação. Se a imagem pretendida para a seqüência for maior que o tamanho dos quadros, ela deve ser selecionada ou escalada para caber.
Taxa de dados: A quantidade de dados transmitida por unidade de tempo, por exemplo o número de bytes lidos a partir de ou gravados em uma unidade de disco rígida por segundo, ou a quantidade de dados de vídeo processados por segundo.
Taxa de transferência de dados: A medida da velocidade a que a informação passa entre meios de armazenamento, (ex. CD-ROM ou disco rígido), e o dispositivo de exibição, (ex. monitor ou MCI). Dependendo dos dispositivos utilizados, algumas transferências de dados podem oferecer um melhor desempenho que outras.
Taxa de leitura de vídeo: Freqüência com que o sinal de vídeo é lido para o monitor de imagem. Quanto mais elevada for a taxa de leitura de vídeo, mais elevada é a qualidade da imagem e menos se notará o tremer.
Taxa de quadros: A taxa de quadros define quantos quadros de uma seqüência de vídeo são reproduzidos em um segundo. A taxa de quadros para vídeo NTSC é de 30 quadros por segundo. A taxa de quadros para vídeo PAL é de 25 quadros por segundo.
Taxa de definição: A relação de largura com altura em uma imagem ou desenho. Manter a taxa de definição fixa significa que qualquer alteração em um valor reflete-se imediatamente no outro.
Transição: A conexão visual entre clipes de vídeo adjacentes, desde um simples “corte” até um vistoso efeito de animado. As transições comuns como cortes, fades, decomposições, limpezas e empurrões fazem parte da linguagem visual do filme e vídeo. Elas podem fornecer passagens de tempo e alterações de ponto de vista de forma concisa – e muitas vezes subliminal.
TrueColor: O nome indica uma imagem com resolução de cor suficiente para aparecer “verdadeira”. Na prática, TrueColor se refere normalmente a cor
RGB de 24 bits, o que permite cerca de 16.7 milhões de combinações das cores primárias vermelho, verde e azul. Bit, HiColor
VCR: “Video cassette recorder”.

Apêndice E: Glossário 299
VHS: “Video Home System” – Padrão popular de vídeo para videocassetes caseiros. A fita ½" é utilizada para armazenar sinais “compostos” incorporando informação de brilho e cor.
Vídeo composto: Vídeo composto codifica a informação de luminância e crominância em um sinal. VHS e 8mm são formatos que gravam e reproduzem vídeo composto.
Vídeo digital: Vídeo digital armazena informação bit a bit em um arquivo (ao contrário de meios de armazenamento analógicos).
Vídeo fixo: Imagens fixas (ou “quadros congelados”) extraídas do vídeo.
Vídeo para Windows: Uma extensão do sistema Microsoft Windows que pode gravar seqüências de vídeo digital em arquivos no disco rígido e depois reproduzi-las.
Video8: Sistema de vídeo analógico usando fita 8mm. Os gravadores Video8 geram sinais compostos.
VISCA: Protocolo utilizado com certos dispositivos para controlar fontes externas de vídeo a partir de computadores.
WAV: (Extensão de arquivo para) um popular formato de arquivo para sinais de áudio digitalizado.
Y/C: Y/C é um sinal de cor constituído por dois componentes: informação de brilho (Y) e informação de cor (C).
YUV: O modelo de cores de um sinal de vídeo onde Y fornece a informação de brilho e U e V a informação de cor.

Apêndice F: Contrato de licença 301
APÊNDICE F:
Contrato de licença
Contrato de Licença de Usuário Final para Software da Pinnacle
Este Contrato de Licença de Usuário Final (“Licença”) é um acordo legal entre o Usuário Final (“Licenciado”) e a Pinnacle Systems (“Pinnacle”), referente ao software da Pinnacle e a documentação que o acompanha (coletivamente, o “Software”). LEIA COM ATENÇÃO ESTA LICENÇA. O USO DESTE SOFTWARE INDICA A SUA ACEITAÇÃO. NO CASO DE NÃO CONCORDAR OU NÃO ENTENDER OS SEUS TERMOS, NÃO INSTALE O SOFTWARE E DEVOLVA ESTE PRODUTO AO SEU DISTRIBUIDOR [VALUE-ADDED RESELLER].
1. Concessão da Licença. Esta Licença concede ao Licenciado, sem exclusividade e sujeita às restrições estabelecidas abaixo, uma licença perpétua para (a) instalar o Software em um único computador; (b) usar ou autorizar o uso do Software em um único computador; (c) fazer uma cópia do Software, de maneira que possa ser lida por computador, somente para fins de manter uma cópia de segurança, desde que Licenciado inclua todos os avisos de direitos autorais e outros direitos proprietários na referida cópia e (d) transferir o Software e esta Licença para um terceiro que concorde em aceitar os termos e condições desta Licença. Se o Licenciado transferir o Software, ele terá de transferir ao mesmo tempo todas as cópias para o referido terceiro ou destruir quaisquer cópias não transferidas. Caso transfira a posse de qualquer cópia do Software para um terceiro, sua Licença será automaticamente rescindida.
2. Restrições da Licença. O Licenciado não poderá nem permitirá a qualquer terceiro: (a) alugar, arrendar, vender, emprestar ou de outra forma transferir o Software ou quaisquer de seus direitos e obrigações sob esta Licença; (b) instalar o Software em rede para uso de diversos usuários, a menos que cada usuário tenha comprado uma licença; (c) efetuar engenharia reversa, descompilação ou decomposição do Software ou do hardware, no todo ou em parte; (d) retirar ou destruir quaisquer avisos de direitos autorais ou outras marcas proprietárias do Software ou de qualquer software de terceiros; (e) modificar ou adaptar o Software, incorporar o Software em outro programa ou

302 Pinnacle Studio 11 Plus
criar trabalhos derivados baseados no Software; (f) fazer cópias ou distribuir o Software, para fins lucrativos ou de outra forma, exceto conforme expressamente disposto acima; (g) efetuar qualquer alteração, modificação, conexão, desconexão, melhoria ou ajuste de qualquer tipo no Software ou usá-lo, exceto conforme explicitamente especificado na documentação anexa e nesta Licença e (h) sublicenciar, transferir ou ceder esta Licença ou quaisquer de seus direitos e obrigações aqui concedidos, exceto conforme explicitamente aqui especificado. Qualquer suposta transferência ou cessão será considerada nula e sem efeito. Restrições da Licença do Dolby Digital 5.1 Creator. O Licenciado não poderá utilizar a tecnologia Dolby Digital 5.1 Creator para codificar conteúdo que pretenda distribuir comercialmente.
3. Restrições de Exportação. A exportação e reexportação dos produtos de software da Pinnacle são controladas pelos Regulamentos da Administração de Exportação dos Estados Unidos e o referido software não pode ser exportado ou reexportado para países sujeitos a embargo de mercadorias pelos Estados Unidos. Ademais, o software da Pinnacle não pode ser distribuído a pessoas da Table of Denial Orders, da Entity List [Lista de Entidades] ou da List of Specially Designated Nationals [Lista de Pessoas Especificamente Designadas do Departamento do Tesouro dos Estados Unidos]. Ao baixar um arquivo ou ao usar um produto de software da Pinnacle, o Licenciado atesta que não é cidadão de país sujeito a embargo de mercadorias pelos Estados Unidos e que o Licenciado não é pessoa listada na Table of Denial Orders, na Entity List, ou na List of Specially Designated Nationals.
4. Propriedade. A licença concedida por meio deste instrumento não constitui transferência ou venda de direitos de propriedade sobre ou do Software. Exceto em relação aos direitos concedidos acima, a Pinnacle mantém toda a reserva de domínio e titularidade dos direitos sobre e em relação ao Software, inclusive todos os direitos de propriedade intelectual nele contidos. O Software está protegido pelas leis aplicáveis de propriedade intelectual, inclusive as leis de direitos autorais dos Estados Unidos e os tratados internacionais.
5. Bens de Propriedade Exclusiva de Terceiros. Este Software pode conter bens de propriedade exclusiva de terceiros, os quais foram licenciados à Pinnacle. A utilização do Software pelo Licenciado está expressamente condicionada à sua concordância em não retirar quaisquer avisos de direitos autorais ou outras marcas proprietárias do software de terceiros.
6. Segurança. O Licenciado reconhece e concorda que para proteger a integridade de determinado conteúdo de terceiros, a Pinnacle e/ou seus licenciantes podem fornecer atualizações relacionadas à segurança do Software que serão automaticamente baixadas e instaladas no computador do Licenciado. Essas atualizações relacionadas à segurança podem afetar o Software (e qualquer outro software em seu computador que dependa especificamente do Software) inclusive desabilitando sua capacidade de copiar e/ou executar o conteúdo “seguro”, ou seja, o conteúdo protegido pela gestão de direitos

Apêndice F: Contrato de licença 303
digitais. Nesse caso, a Pinnacle e/ou seus licenciantes envidarão esforços razoáveis para prontamente colocar avisos no site da Pinnacle explicando a atualização de segurança e fornecendo instruções para os usuários finais obterem novas versões ou outras atualizações do Software que restaurem o acesso ao conteúdo de segurança e recursos relacionados.
7. Atualizações. O Licenciado fica ciente e concorda que a Pinnacle poderá fazer verificações automáticas da versão do Software e/ou dos componentes sendo utilizados, e poderá fornecer atualizações ou reparos ao Software que podem ser baixados automaticamente ao computador do Licenciado. As atualizações realizadas depois do prazo de validade da Garantia Limitada - conforme previsto na Cláusula 9 a seguir - não estão cobertas por qualquer garantia, seja ela expressa, implícita ou estatutária.
8. Vigência e Rescisão. Esta Licença entra em vigor na instalação do Software e se encerra no que primeiro ocorrer dos seguintes: (a) se o Licenciado deixar de cumprir qualquer termo ou condição desta Licença; (b) se devolver, destruir ou apagar todas as cópias do Software em seu poder ou (c) se transferir o Software e esta Licença a um terceiro de acordo com a Seção 1(d). Os direitos da Pinnacle e as obrigações do Licenciado sobreviverão ao vencimento desta Licença.
9. Garantia Limitada. A Pinnacle garante ao licenciado original que o Software, conforme fornecido, terá um desempenho de acordo com a documentação que o acompanha, pelo prazo de 30 dias da data da compra original (“Garantia Limitada”). A obrigação total da Pinnacle e o remédio/recurso exclusivo do Licenciado no caso de violação da Garantia Limitada retromencionada será, a critério exclusivo da Pinnacle, consertar ou substituir o Software que não cumpra a garantia estabelecida neste documento e que está sendo devolvido à Pinnacle. Esta garantia limitada será nula e sem efeito se a falha do Software for resultante de qualquer acidente, abuso, uso indevido ou mau uso do aplicativo pelo Licenciado. Qualquer Software substituto disporá de uma garantia de 30 dias.
10. INEXISTÊNCIA DE OUTRAS GARANTIAS. EXCETO CONFORME ESTABELECIDO ACIMA, O SOFTWARE É FORNECIDO NO ESTADO EM QUE SE ENCONTRA. O LICENCIADO ASSUME TODA RESPONSABILIDADE PELA QUALIDADE E DESEMPENHO DO SOFTWARE. NA MEDIDA EM QUE FOR PERMITIDO PELA LEI APLICÁVEL, A PINNACLE SE EXONERA DE RESPONSABILIDADE EM RELAÇÃO A TODAS AS GARANTIAS, EXPLÍCITAS OU IMPLÍCITAS, INCLUSIVE, PORÉM SEM A ISSO SE LIMITAR, GARANTIAS DE COMERCIABILIDADE, NÃO-VIOLAÇÃO E ADEQUAÇÃO A UM FIM ESPECÍFICO. A LICENCIANTE NÃO GARANTE QUE AS FUNÇÕES CONTIDAS NO SOFTWARE ATENDERÃO ÀS NECESSIDADES DO LICENCIADO, SERÃO ININTERRUPTAS OU LIVRES DE ERROS.

304 Pinnacle Studio 11 Plus
11. LIMITAÇÃO DE RESPONSABILIDADE. O LICENCIADO CONCORDA QUE EM NENHUMA HIPÓTESE, A PINNACLE SERÁ RESPONSÁVEL POR QUAISQUER DANOS IMPREVISTOS, ESPECÍFICOS, INDIRETOS, EMERGENTES OU PUNITIVOS, SEJA LÁ QUAIS FOREM, MESMO QUE A PINNACLE TENHA SIDO ALERTADA QUANTO À POSSIBILIDADE DESSES DANOS. EM NENHUMA HIPÓTESE A RESPONSABILIDADE DA PINNACLE EXCEDERÁ O VALOR TOTAL DA TAXA PAGA PELO SOFTWARE. Alguns estados/jurisdições não permitem a limitação ou exclusão de danos emergentes ou imprevistos em determinadas circunstâncias, portanto, as limitações acima poderão não se aplicar em algumas circunstâncias.
12. Disposições Gerais. Esta Licença é regida pelas leis do Estado da Califórnia e pelas leis federais dos Estados Unidos, sem referências a princípios de conflitos de lei. Os tribunais federais e estaduais da Comarca [County] de Santa Clara, Califórnia, terão jurisdição exclusiva para adjudicar quaisquer litígios decorrentes desta Licença e o Licenciado, mediante este instrumento, consente em submeter-se à jurisdição pessoal dos tribunais federais e estaduais da Comarca de Santa Clara, Califórnia. Esta Licença é o acordo total entre o Licenciado e a Pinnacle e substitui qualquer outra comunicação a respeito do Software. Nenhuma modificação ou alteração desta Licença entrará em vigor a menos que efetuada por escrito e assinada por ambas as partes. Se alguma disposição desta Licença for considerada inválida ou inexeqüível, o restante desta Licença continuará em pleno vigor e efeito.
13. Respeite Direitos Autorais: Este produto destina-se ao uso com conteúdo para o qual tenha licença ou obtenha do domínio público. Não está licenciado para usar este produto para violar qualquer lei, incluindo as leis de direitos autorais. Respeite os direitos dos proprietários dos conteúdos ao usar este produto.

Apêndice G: Atalhos de teclado 305
APÊNDICE G:
Atalhos de teclado Os termos Esquerda, Direita, Para cima e Para baixo em esta tabela se referem às teclas de setas (cursoras).
Principal interface do Studio Barra de espaço Reproduzir e parar J Voltar rapidamente (pressionar
múltiplas vezes para uma reprodução mais rápida)
K Parar reprodução L Avançar rapidamente (pressionar
múltiplas vezes para uma reprodução mais rápida)
X ou Ctrl+Para cima Avançar 1 quadro Y ou Ctrl+Para
baixo Recuar 1 quadro
A ou I Marca in S ou O Marca out Ctrl+Esquerda Ponto de início do corte em -1
quadro Ctrl+Direita Ponto de início do corte em +1
quadro Alt+Esquerda Ponto de fim do corte em -1 quadro Alt+Direita Ponto de fim do corte em +1
quadro Alt+Ctrl+Esquerda Rodando ponto de fim do corte em
-1 quadro (corta também o clipe seguinte)

306 Pinnacle Studio 11 Plus
Alt+Ctrl+Direita Rodando ponto de fim do corte em
+1 quadro G Limpar marca in e marca out D Ir para marca in (na ferramenta de
corte) F Ir para marca out (na ferramenta
de corte) E ou Home Ir para o início R ou End Ir para o fim Esquerda Selecionar clipe anterior Direita Selecionar próximo clipe Delete Excluir clipe(s) selecionado(s) Insert Dividir clipe na posição do controle
deslizante Page up Ir para a próxima página na Janela
do filme Page down Ir para a página anterior na Janela
do filme Teclado numérico + Aproximar a linha de tempo Teclado numérico - Afastar a linha de tempo C Definir capítulo de menu V Limpar capítulo de menu M Definir retorno ao menu Ctrl+Page up Ir para o próximo capítulo de menu Ctrl+Page down Ir para o capítulo de menu anterior
Editor de títulos Alt+Sinal de adição Trazer para a frente Alt+Sinal de
subtração Enviar para trás
Ctrl+Sinal de adição Avançar uma camada Ctrl+Sinal de
subtração Recuar uma camada
Ctrl+0 Desativar alinhamento do texto Ctrl+1 Alinhamento do texto: base, à
esquerda Ctrl+2 Alinhamento do texto: base, no
centro

Apêndice G: Atalhos de teclado 307
Ctrl+3 Alinhamento do texto: base, à direita
Ctrl+4 Alinhamento do texto: centro, à esquerda
Ctrl+5 Alinhamento do texto: centro Ctrl+6 Alinhamento do texto: centro, à
direita Ctrl+7 Alinhamento do texto: topo, à
esquerda Ctrl+8 Alinhamento do texto: topo, no
centro Ctrl+9 Alinhamento do texto: topo, à
direita Ctrl+K Kerning, entrelinha e inclinação Ctrl+M Mover, dimensionar e girar Shift+Esquerda Expandir seleção de caracteres
para a esquerda Shift+Direita Expandir seleção de caracteres
para a direita Ctrl+Esquerda Reduzir escala horizontal de, ou
comprimir (kerning), seleção de texto dependendo do modo de edição atual (mover/dimensionar/girar ou kerning, entrelinha e inclinação)
Ctrl+Direita Aumentar escala horizontal de, ou expandir (kerning), seleção de texto
Ctrl+Para baixo Reduzir escala ou entrelinha de seleção de texto dependendo do modo de edição atual
Ctrl+Para cima Aumentar escala ou entrelinha de seleção de texto
Shift+Ctrl+Esquerda O mesmo que Ctrl+Esquerda (ajuste grosso)
Shift+Ctrl+Direita O mesmo que Ctrl+Direita (ajuste grosso)
Shift+Ctrl+Para baixo
O mesmo que Ctrl+Para baixo (ajuste grosso)
Shift+Ctrl+Para cima
O mesmo que Ctrl+Para cima (ajuste grosso)

308 Pinnacle Studio 11 Plus
Alt+Esquerda Seleção no texto: Mover caracteres para a esquerda. Sem seleção: Move para a esquerda todo o texto do cursor ao fim da linha.
Alt+Direita Seleção no texto: Mover caracteres para a direita. Sem seleção: Mover para a direita todo o texto do cursor ao fim da linha.
Shift+Alt+Esquerda O mesmo que Alt+Esquerda (ajuste grosso)
Shift+Alt+Direita O mesmo que Alt+Direita (ajuste grosso)

Índice remissivo 309
Índice remissivo
A Abreviaturas xiv Ajustes prévios para efeitos 92 Álbum
Edição por arrastar-e-soltar 68 Editor de títulos Vedi Álbum do
editor de títulos Introduzido 17 Operações da área de
transferência 68 Pastas de origem 35 Preenchido durante a captura 17 Pré-visualização 5, 34 Recursos da interface 38 Seção Cenas de vídeo 36, 67 Seção Efeitos sonoros 53 Seção Imagens fixas 51 Seção Menus de disco 51, 154 Seção Música 54 Seção Títulos 50 Seção Transições 48, 131 Seções de imagens 140 Seleção de cenas de vídeo 43 Taxa de definição 71 Utilização do menu 38 Visão geral 33
Álbum do Editor de títulos 175 Navegador de estilos 176 Seção Botões 180 Seção Fundos 178 Seção Imagens 180
Analógica Opções de qualidade analógica
28 Analógico
Enviando em 220 Níveis durante a captura 28
Animação 256
Apresentação de slides 136, 141, 153
Área de transferência Com Álbum e Janela do filme 68
Arquivo Salvar filme em 215
Arquivos AVI 53 Arquivos de som 53 Arquivos MP3 53 Arquivos WAV 53 Arrastar-e-soltar
Definição de links de menus 163 Do Álbum 68, 131 Edição 68
Ativação Efeitos sonoros 54 Menus de disco 52
Ativar Explicação 13 Hollywood FX 49
Áudio Ajuste na linha de tempo 196 Configurações (para saída como
arquivo) 245 Depuração 56 Edição de inserções 84 Efeitos sonoros 185 Música de fundo 185 Original 185 Sincronizado com vídeo 82 Síncrono 59, 135, 185 Sobreposição 116 Sobreposição, original 185 Sobreposições de voz 185 Surround 198 Tirar o som 61 Transições 135 Trilhas na linha de tempo 185 Usos de 183 Utilização no Studio 184 Utilização sem vídeo 69

310 Pinnacle Studio 11 Plus
Volume e mistura 194, 198 Áudio e vídeo, Níveis
Na captura analógica 28 Na captura DV 27
Áudio original Propriedades 193 Sincronizado com vídeo 82
AVCHD Enviar filme para 212
B Balanço
Ajuste na linha de tempo 197 Balanço da cor RGB (efeito de vídeo)
110 Balanço do branco 110 Balanço e volume 66, 194 Bandeiras
Colocação na trilha de menu 158 Blu-ray (AVCHD)
Enviar filme para 212 Botão Ajuda 2 Botão da lâmina 56 Botão de depuração de áudio 56 Botão Desfazer 2 Botão Dividir clipe/cena 56, 81
Na edição de inserções 84 Botão do cesto de lixo 57 Botão Editar menu 64 Botão Excluir clipe 57 Botão Iniciar/parar captura 19 Botão Premium 2 Botão Refazer 2 Botão Suporte 2 Botões
Alternar DVD 5 Ativar/desativar DVD 6 Caixa de ferramentas 62 Capítulo Vedi Menus de disco Clipe 55 Depuração de áudio 56 Desfazer, Refazer, Ajuda, Suporte
e Ativar 2 Destaque 182 Dividir clipe 55, 81, 84 Dividir clipe/cena 56
Editar menu 64 Excluir clipe 57 Iniciar/parar captura 19 Lâmina 81 Modo 2 Reprodução 8 Restaurar (panorâmico e zoom)
144 Seleção de vistas 55 Seletor de ferramentas 63 Trava de trilhas 82
Botões de avanço 9 Botões de menu
Destaque 182 Botões de trava de trilhas 82
C Caixa de ferramentas 55
Áudio 65 Vídeo 64
Caixa de ferramentas de áudio 65 Caixa de ferramentas de vídeo 64 Caixas de diálogo
Opções 225 Opções de Criar filme 225 Principais opções 225
Caixas de ferramentas 62 Camadas
No Editor de títulos 169 Câmera de vídeo USB
Capturar a partir de 27 Câmera lenta 102 Capítulos
Na trilha de menu 157 Captura 15
A partir de DV 25, 27 A partir de fontes analógicas 27 A partir de HDV 27 Alterar diretório 20 De DVD 29 Detecção de cena 24 Digital vs. analógica 18 Diretório 19 Dispositivos 226 E o Álbum 17 Fontes 21

Índice remissivo 311
Hardware 21 Níveis de áudio e vídeo 28 Opções de fonte 226 Opções de formato 229 Opções de qualidade analógica
28 Opções MPEG 231 Para múltiplo arquivos 69 Passo a passo 22 Preparação do disco rígido 254 Seleção de dispositivos 22 Velocidade do disco 26
Captura de vídeo Passo a passo 22
Catálogo de cenas de vídeo 153 Cenas Vedi Cenas de vídeo Cenas (dica de videografia) 283 Cenas de vídeo
Acréscimo a filme 68 Adicionar ao filme 67 Adjacentes 73 Combinação e subdivisão 45 Comentários 44 Divisão 56 Exibição do tamanho de 44 Indicador em uso 38, 72 Localização no Álbum 38 Pastas 39 Quadros de miniatura 40 Recursos da interface do Álbum
38 Redetecção 47 Seção (do Álbum) 36 Seleção 43 Seqüência das 36 Visualização 42
Ch ChannelTool (efeito de áudio) 205 Chroma key
Dicas 128 Efeito de vídeo 126 Ferramenta 123 Pano de fundo para 128
C Clipes
Alterar o nome 78 Áudio 59 Combinação 81 Corte na linha de tempo 74 Dicas de corte 77 Divisão 56, 81 Exclusão 57 Vídeo 59
Clipes de áudio 59 Corte 192 Detalhes da interface 194
Clipes de áudio de CD Propriedades dos 193
Clipes de vídeo 59 Alterar a velocidade de
reprodução 102 Alterar o nome 78 Aplicação de efeitos a 88 Combinação 81 Corte 73 Corte na linha de tempo 74 Desfazer o corte 80 Dicas de corte 77 Divisão 81 Edição 67 Encurtados por transições 132 Ferramenta de propriedades 79 Localização da cena do álbum 73 Recursos de interface 72 Sincronização com áudio 82 Utilização da parte do áudio
somente 69 Close-ups 281 Cobrir (transição) 133 Codificação progressiva
(configuração de saída avançada) 239
Comando Capítulo de disco 155 Comando de menu Combinar clipes
81 Comando de menu Definir miniatura
41 Comando de menu Dividir clipe 81

312 Pinnacle Studio 11 Plus
Comando Localizar cena no álbum 38
Comando Localizar cena no projeto 38
Comandos de menu xiv Compressão
Áudio 245 Vídeo 243, 244
Compressão de áudio 245 Compressão de vídeo 243 Configuração Vedi Opções Configurações Vedi Opções Configurações de captura 19 Contador 10 Conteúdo bloqueado
ativar 11 Conteúdo e recursos premium 14 Continuidade (dica de videografia)
282 Controlador da filmadora 17, 18, 20,
149 Controle deslizante 9 Controle deslizante de corte 61 Controle do Player
DVD 156 Controles de reprodução 5
Avançar/voltar rapidamente 9 Botões de avanço 9 DVD 6, 10, 153 Ir para o início 8, 9 Padrão 5, 8 Reproduzir/Pausar 8
Controles de transporte Na tela 18, 20
Controles do Editor de texto Botões de seleção do modo 170
Controles do Editor de títulos Botões da área de transferência e
de exclusão 173 Botões de layout de objetos 172 Botões de tipos de títulos 167 Caixa de ferramentas do objeto
168 Estilo do texto 174 Ferramenta de seleção 168
Convenção xiv Convenções de teclado xiv
Cores Seleção 130
Coro (efeito de áudio) 205 Correção automática da cor (efeito
de vídeo) 101 Correção da cor (efeito de vídeo)
108 Corte
Clipes de áudio 192 Clipes de vídeo 73 Com a tecla Ctrl 77 Descrito 73 Desfazer 80 Dicas 77 Imagens fixas 142 Introduzido 67 Na linha de tempo 74 Transições 137
Corte (transição) 133 Corte em J
A/B 117 Definido 85 Explicado 87
Corte em L A/B 117 Definido 85 Explicado 85
Cortes Associativos 284 Causa e efeito 284 Contraste 284 De substituição 284 Formais 285 Paralelos 284 Ritmo de (dica de videografia)
283 Criação de filmes 209 Cross fade
No áudio 135
D Decompor (transição) 133 DeEsser (efeito de áudio) 206 Depuração de áudio 56 Desbloquear
Conteúdo premium 11

Índice remissivo 313
Efeitos de plug-in 90, 100 Desbloqueio
Efeitos sonoros 54 Desfocalização (efeito de vídeo)
103 Desfocalização de movimento
(efeito de vídeo) 107 Destaque
De botões de menu 182 Detecção automática de cena Vedi
Detecção de cena Detecção de cena 24, 40
Comandos de menu 48 Opções 227
DirectX xii Disco
Codificação MPEG 25 Imagem no disco rígido 211 Pré-visualização 156 Salvar filme em 211
Disco óptico Vedi Disco Disco ótico
Imagem no disco rígido 211 Disco rígido
Espaço para captura de vídeo 26 Preparação para captura 254 Velocidade para captura de vídeo
26 Discômetro 17, 19 Discos
Criação 1, 34, 51, 139, 153, 180, 194
Dispositivos Captura 22, 226
Dispositivos externos Importação de mídia de 31
Divisão de clipes 81 Restauração de 81
Durações (de transições, etc.) 233 DV xiv
Cálculo de armazenamento 26 Captura 25, 27 Enviando para 220 Taxa de dados para captura 228
DVD Codificação MPEG 25 Controle do Player 156
Controles de reprodução 6, 10, 153
Enviar filme para 212 Imagem no disco rígido 211 Importação de vídeo de 29 Menus 51, Vedi Menus de disco Pré-visualização 156
E Eco estéreo (efeito de áudio) 208 Edição 280
A/B 117 Avançada 60, 115 Divisão 85 Imagens fixas 142 Inserções 83 Menus de disco 157
Edição A/B 117 Edição de divisões
A/B 117 Introduzida 85
Edição de fotos e outras imagens 143
Edição de inserções 83 A/B 117 Áudio 84 Introduzida 83 Método 83
Edição de múltiplas trilhas 115 Edição de texto
Avançada 170 Editar
Clipes de vídeo 67 Editor 2D (efeito de vídeo) 106 Editor de menus Vedi Editor de
títulos Editor de menus e títulos 165 Editor de títulos 165
Edição avançada de texto 170 Iniciação 166 Introduzido 63 Seleção múltipla no 173
Editor, menus e títulos 165 Efeitos
Áudio Vedi Efeitos de áudio Vídeo Vedi Efeitos de vídeo

314 Pinnacle Studio 11 Plus
Efeitos de áudio 202 ChannelTool 205 Coro 205 DeEsser 206 Desbloquear 90 Eco estéreo 208 Equalizador 206 Espalhamento estéreo 208 Ferramenta 202 Grungelizer 207 Ícones 203 Nivelador 207 No Studio Plus 205 Padrão vs. Plus 203 Redução do ruído 204 Reverberação 208
Efeitos de cor Balanço do branco 110
Efeitos de plug-in Desbloquear 90, 100
Efeitos de sobreposição 115 Efeitos de vídeo 88
A lista de efeitos 89 Acréscimo e exclusão 89 Adicionar 100 Ajustes prévios 92 Alteração de parâmetros 91 Balanço da cor RGB 110 Básicos 99 Chroma key 126 Correção automática da cor 101 Correção da cor 108 Desbloquear 90 Desfocalização 103 Desfocalização de movimento
107 Editor 2D 106 Efeitos de limpeza 100 Estabilizar 102 Ferramenta 88 Filme antigo 104 Gota de água 107 Ícones 73 Iluminação 109 Imagem em imagem (PIP) 122 Inverter 109 Keyframing 93, 96
Luma key 105 Lupa 107 Mapa de cores 109 Onda de água 108 Padrão 100 Panorâmico e zoom 147 Plus RTFX 103 Posterização 110 Preto e branco 108 Pré-visualização e renderização
98 Redução do ruído 101 Reflexo de flash 106 Relevo 104 Sépia 110 Suavizar 105 Terramoto 106 Velocidade 102 Vidro colorido 105
Efeitos sonoros 59, 183 Ativação 54 Propriedades 193 Seção (do Álbum) 53
Empurrar (transição) 133 Equalizador (efeito de áudio) 206 Equipamento, requisitos de xi Escala temporal 59 Espaço no disco
Para captura DV 26 Espalhamento estéreo (efeito de
áudio) 208 Estabilizar (efeito de vídeo) 102 Estéreo
Ajuste do balanço na linha de tempo 197
Exclusão de cenas 57 Exclusão de clipes 57 Exibir ou omitir (transição) 133
F Fade
Ajuste do balanço na linha de tempo 197
Fades Duração padrão de 233
Ferramenta Áudio de CD 187

Índice remissivo 315
Ferramenta das propriedades do clipe 61
Ferramenta de áudio de CD 66 Ferramenta de isolamento de
quadros Descrita 149
Ferramenta de menus de disco 64 Ferramenta de propriedades do clipe
64 Corte com 78 Para clipes de vídeo 79
Ferramenta de títulos 64 Ferramenta de volume e balanço 66,
194 Ferramenta Menu de disco 164 Ferramenta Propriedades do clipe
Corte com 137 Para clipes de áudio 192 Para imagens fixas 142 Para menus de disco 159 Para transições 137
Ferramenta Sobreposição de voz 189
Ferramenta Volume e balanço 198 Ferramentas
Áudio de CD 66, 187 Chroma key 123 Efeitos de áudio 66, 202 Efeitos de vídeo 65, 88 Imagem em imagem (PIP) 118 Isolador de quadros 64 Menu de disco 64, 164 Música de fundo 188 Música de fundo automática 66 Panorâmico e zoom 143 PIP e chroma key 65 Propriedades do clipe 61, 64, 65,
78, 159, 192 SmartMovie 65, 111 Sobreposições de voz 66, 189 Títulos 64 Volume e balanço 66, 194, 198
Ferramentas de propriedades do clipe 65
Ferramentas de sobreposições de voz 66
Filme
Pré-visualização 5 Filme antigo (efeito de vídeo) 104 Fita
Salvar filme em 220 Fita de vídeo
Saída para 221 Fontes 175 Formato de vídeo do projeto 70 Formatos de quadros Vedi Taxas de
definição Formatos de vídeo 70 Fotos
Edição 143 Posicionamento panorâmico e
zoom 144 Redução de olhos vermelhos 144 Rotação 144
Fundo No Editor de títulos 178
G Glossário 287 Gota de água (efeito de vídeo) 107 Gravação de sobreposições de voz
189 Qualidade 191
Grungelizer (efeito de áudio) 207 Grupos
Temporários, no Editor de títulos 173
H Hardware
Captura 21 HD 293 HD DVD
Enviar filme para 212 HDV xiv, 293
Captura 27 Hollywood FX
Ativar 49 E renderização de fundo 135 Edição 134, 138 Pré-visualização 135 Transições 133, 134

316 Pinnacle Studio 11 Plus
I Ícones para efeitos
Áudio 203 Vídeo 73
IEEE-1394 xiv Cabo 220
Iluminação 109 Imagem em imagem (PIP)
Efeito de vídeo 122 Ferramenta 118
Imagens Vedi Imagens fixas Edição 143
Imagens de sobreposição Controle da transparência em 141 Descritas 140
Imagens de tela inteira Descritas 140
Imagens fixas Corte 142 Corte e edição 142 Criação 140 Descritas 139 Duração padrão de 233 Edição 143 Pasta 51 Rotação 144 Seção (do Álbum) 51 Sobreposição 140 Tela inteira 140 Tela inteira vs. sobreposição 139 Tipos 139 Transparência em 141
Importação de mídia de dispositivos externos 31
Importação de vídeo de DVD 29 Importar
De dispositivos externos 31 Internet
Salvar filme para a 222 Inverter 109 Isolador de quadros 148
Com HDV 149 Ferramenta 64 Ferramenta, descrita 149
Isoladora de quadros Ferramenta 140
J Janela de pré-visualização 5, 6 Janela de visualização prévia 76 Janela do filme 55
Área da mensagem de status 55 Corte na linha de tempo 74 Edição por arrastar-e-soltar 68 Localizar cena no álbum 38, 73 Operações da área de
transferência 68 Posicionamento 57 Recursos de interface 72 Vistas 58
K Ken Burns 143 Keyframing (de parâmetros de
efeitos de vídeo) 93, 96
L Letterbox 71 Limpar (transição) 133 Linha de edição
Clipes inseridos na 68 Linha de tempo
Ajuste do volume na 196 Colocação de menus de disco na
155 Corte de clipes na 74 Edição de menus de disco na 157 Trava de trilhas 82 Trilhas 59 Trilhas de áudio 185 Vídeo de sobreposição 115
Link Voltar ao menu 158 Links
Ajuste 158 Criação 158 Criação automática de 155 Definição com arrastar-e-soltar
163 Edição 159 Exclusão 159

Índice remissivo 317
Exibir números durante a edição 160
Menus no disco 151 Na ferramenta Menu de disco
162 Reposicionamento 159 Voltar ao menu 158
Links de capítulo Vedi Links Links de menu Vedi Links Luma key (efeito de vídeo) 105 Lupa (efeito de vídeo) 107
M Mapa de cores (efeito de vídeo) 109 Media Player 219 Menu Álbum
Comandos de detecção de cena 48
Combinar cenas 45 Definir miniatura 41 Localizar cena no projeto 73 Selecionar por nome 45 Subdividir cenas 46 Vista de comentários 44 Vista de detalhes 44 Vista de ícones 44 Vista de miniaturas 44
Menu Configuração 3 Menu do Álbum
Localizar cena no projeto 38 Menus de disco 151
Abertura no Editor de títulos 160 Ativação 52 Colocação na linha de tempo 155 Criação 165 Criação automática de links 155 Definição de miniatura 162 Descritos 151 Edição 165 Edição de capítulos 162 Edição de links 159 Edição na linha de tempo 157 Fornecidos 154 Fundos em movimento 179 Layout do filme de amostra 152 Legendas dos botões 154
Limitações de VCDs e S-VCDs 154
Menus vs. títulos 154 Nome e duração 159 Números do link durante a edição
160 Opção de miniaturas em
movimento 162 Reinicialização durante a
reprodução 151 Seção (do Álbum) 51, 154
Menus, disco Vedi Menus de disco Microfone
Conexão 191 Modo Capturar
Interface 16 Introduzido 1
Modo Criar filme 209 Introduzido 1
Modo Editar Interface 4 Introduzido 1
Modos Capturar 16 Configuração 2 Criar filme 209 Editar 4 Introduzidos 1
Monitor de vídeo Saída simultânea para 220
Monitores Dois 234
MPEG Capturas a partir de DV 26 Codificação de capturas DV 25 Opções de captura 231 Opções de qualidade 26 Para DVD, etc. 25, 26 Renderização para saída 211
Múltiplos arquivos de captura Utilização 69
Música 183, Vedi Música de fundo Pasta 54 Seção (do Álbum) 54 Selecionar (dica de videografia)
285 Música de fundo 57, 59

318 Pinnacle Studio 11 Plus
CD 187 Ferramenta 66, 188 Formatos 185 ScoreFitter 188
N Níveis de áudio
Na captura analógica 29 Na captura DV 27
Níveis de vídeo Na captura analógica 29 Na captura DV 27
Níveis do áudio Alteração durante a captura 18
Níveis do vídeo Alteração durante a captura 18
Nivelador (efeito de áudio) 207 Nome do arquivo
Projeto 55 Nomes
De clipes - alterar 78 Na vista de texto e storyboard 78
Nomes de produtos xiv NTSC 226
O Objetos
No Editor de títulos 168 Objetos do Editor de títulos
Texto 169 Objetos no Editor de títulos 168
Reordenação de camadas 169 Onda de água (efeito de vídeo) 108 Opções 225
Áudio para saída como arquivo 245
Caixa de seleção da entrada VCR 227
Compressão de vídeo 244 Configuração 3 Criar arquivo AVI 242 Criar arquivo MPEG 242 Criar arquivo Real Media 246 Criar arquivo Windows Media
249
Criar disco 238 Criar filme 225 Criar fita 250 Detecção de cena 227 Dispositivos de captura 226 Enviar para exibição VGA 252 Fonte de captura 226 Formato de captura 229 Incluir áudio 245 Incluir vídeo 243 Listar todos os codecs 243 Opções MPEG 231 Organização das 225 Padrão de TV 226 Preferências de vídeo e áudio 234 Preferências do projeto 232 Pré-visualização do vídeo 234 Pré-visualização durante a captura
227 Principais caixas de diálogo 225 Taxa de dados 228 Taxa de dados e qualidade 244 Taxa de definição para captura
analógica 227 Taxa de quadros 244 Vídeo para saída como arquivo
243 Opções de configuração 225 Outros dispositivos
Importação de mídia de 31
P Pacote de efeitos de áudio Plus 205 Pacote de efeitos de vídeo Plus
RTFX 103 PAL 226 Pan and scan 71 Panorâmico e zoom
Animações complexas 146 Animados 145 Efeito de vídeo 147 Ferramenta 143 Fotos 144
Panorâmico e zoom animados 145 Parâmetros para efeitos
Redefinição 92

Índice remissivo 319
Parâmetros para efeitos de plug-in Ajustes prévios 92
Parâmetros para efeitos de vídeo Edição 91
Passaporte 13 Pastas
Imagens fixas 51 Música 54 Títulos 50
Perspectivas Variáveis 280
Planos gerais (dica de videografia) 281
Player 17 Controle deslizante 9 Durante o corte na linha de tempo
74 Introduzido 5 Pré-visualização das transições
49 Pré-visualização de transições
135 Posterização (efeito de vídeo) 110 Preferências de vídeo e áudio (painel
de opções) 234 Preferências do projeto (painel de
opções) 232 Preto e branco (efeito de vídeo) 108 Pré-visualização
Discos 156 Durante a captura 227 Efeitos de vídeo 98 Hollywood FX 135 Menus 6 Transições 49, 135
Pré-visualização do vídeo Externa 234 Opções 234 Tela inteira 234
Problemas e soluções 257 Projeto Vedi Filme Propriedades do clipe
Duração 143 Nome 143
Q Quadros chave (caixa de seleção) 96 Quadros de miniatura
Com vídeo em movimento, em menus 162
Definição em menus de disco 162
No Álbum 40
R Real Media
Arquivos 219 RealNetworks® RealPlayer®
219 RealNetworks® RealPlayer®
Visualização de arquivos com 215
Redução de olhos vermelhos Explicada 144 Remoção 145
Redução do ruído (efeito de áudio) 204
Redução do ruído (efeito de vídeo) 101
Reflexo de flash (efeito de vídeo) 106
Relevo (efeito de vídeo) 104 Renderização 210 Renderização de fundo 70
Ativação e desativação 135 De efeitos de vídeo 98 De Hollywood FX 135 De miniaturas de menus em
movimento 162 Reordenação de objetos
Em três dimensões 169 Requisitos de equipamento xi Resolução de problemas 257 Resumo do disco óptico 214 Reverberação (efeito de áudio) 208
S Saída
Navegador 209

320 Pinnacle Studio 11 Plus
Para a World Wide Web 222 Para arquivo 215 Para arquivo AVI 216 Para arquivo compatível com
iPod 217 Para arquivo compatível com
Sony PSP 219 Para arquivo DivX 217 Para arquivo MPEG 218 Para arquivo Real Media 219 Para disco ótico 211 Para fita 220 Para fita de vídeo 221 Para Windows Media 219 Tipo de mídia 210
Salvar em arquivo AVI 216 Compatível com iPod 217 Compatível com Sony PSP 219 DixX 217 MPEG 218 Real Media 219 Windows Media 219
Salvar em fita 220 Salvar para a World Wide Web 222 Salvar para arquivo 215 Salvar para disco 211 ScoreFitter
Duração dos clipes 192 Propriedades do clipe 193
SCSI xiii SECAM 226 Seção Botões
Do Álbum do Editor de títulos 180
Seção Cenas de Vídeo Vistas 44
Seção Fundos Do Álbum do Editor de títulos
178 Seleção múltipla
No Editor de títulos 173 Sépia (efeito de vídeo) 110 Sincronização (de vídeo e áudio)
Ignorando 82 Sobreposições de voz 59
Gravação 189
Opções de qualidade de gravação 191
Propriedades 193 Volume 190
Som surround 198 Sons originais
Preservar (dica de videografia) 285
Studio Plus 115 Efeitos de áudio 203, 205 Efeitos de vídeo 103 Keyframing 93, 96
Suave (efeito de vídeo) 105 S-VCD
Codificação MPEG 25 Enviar filme para 211 Menus 51, Vedi Menus de disco
T Taxa de dados
Para captura DV 228 Taxa de quadros
Aumento 255 Taxas de definição (formatos de
quadros) Mistura 70
Taxas de definição (formatos dos quadros) 22, 41 Opção de captura 227
Televisor Saída simultânea para 220
Terramoto (efeito de vídeo) 106 Tipo de arquivo
AVI 216 Compatível com iPod 217 Compatível com Sony PSP 219 DivX 217 MPEG 218 Real Media 219 Windows Media 219
Tipos de arquivo Música 54
Tipos de arquivos AVI 53 Imagem 51 MP3 53

Índice remissivo 321
Som 53 WAV 53
Tirar o som a trilhas de áudio 61 Título
Cores (dica de videografia) 286 Escolher (dica de videografia)
286 Títulos
Criação 165 Edição 165 Pasta 50 Rolagem horizontal 167 Rolagem vertical 167 Seção (do Álbum) 50
Transição de ondulação 136, 141, 153
Transições Acréscimo ao filme 131 Alpha Magic 132 Atribuição de nome a 137 Corte 133, 137 Critérios para seleção 132 Decompor 133 Definição da duração de 137 Descritas 131 Dica de videografia 281 Duração padrão de 233 Efeito na duração do clipe 132 Exibição do tipo 49 Exibir ou omitir 133 Grupos 48 Hollywood FX 133, 134 Inversão da direção 138 Limpar, Cobrir e Empurrar 133 Na linha de tempo 131 No áudio 135 Padrão (2D) 132 Premium 49 Pré-visualização 49, 135, 138 Pré-visualização infinita 138 Seção (do Álbum) 48 Tipos de 132 Transição de ondulação 136, 141,
153 Tridimensionais 134
Transições Alpha Magic 132 Transparência
Em imagens de sobreposição 141 Trava de trilhas 60
Indicação de 82 Trilha de áudio
Ligada à trilha de vídeo 83 Trilha de menu 157
Bandeiras 157 Edição 158
Trilha de sobreposição 115 Abertura 115 Apresentada 115 Áudio 185 Áudio, original 116 Exibir, ocultar 116 Opção Exibir sempre 116
Trilha de sobreposições E imagens fixas 139
Trilha de título Trava 83
Trilha de títulos e sobreposições E imagens fixas 139
Trilha de vídeo 60, 69, 82 E imagens fixas 139 Ligada à trilha de áudio 83
Trilhas Áudio 185, 186 Áudio original 185 Efeito sonoro e sobreposição de
voz 185 Indicação quando travadas 82 Menu 157 Música de fundo 185 Sobreposição 115 Tirar o som e ocultar 61 Título 83 Trava 60 Vídeo 60, 82 Vídeo ligado a áudio 83
Trilhas de áudio 186
U UDMA xiii
V VCD

322 Pinnacle Studio 11 Plus
Codificação MPEG 25 Enviar filme para 211 Menus 51, Vedi Menus de disco
Velocidade (efeito de vídeo) 102 Velocidade da unidade
Taxa de dados insuficiente 228 Velocidade de reprodução
Alterar 102 Velocidade do disco
Para captura de vídeo 26 Verificação, progressiva vs.
entrelaçada 239 VGA
Enviar o filme para 252 Vídeo
Captura Vedi Captura Configurações (para saída como
arquivo) 243 Formato dos quadros Vedi Taxas
de definição Hardware de saída xiii Ocultar 61 Opções 29 Taxas de definição Vedi Taxas de
definição Vídeo capturado
Abertura do arquivo 39 Pastas 39
Vídeo de música Vedi SmartMovie Videografia 279 Vidro colorido (efeito de vídeo) 105 Vista de linha de tempo 58, 59
Divisão de clipes na 81 Edição avançada na 82 Edição de inserções 83
Vista de storyboard 58 Vista de texto 58, 62, 78 Vistas, Janela do filme
Linha de tempo 58, 59 Storyboard 58 Texto 58, 62 Vista de storyboard 58
Volume Ajuste na linha de tempo 196 Fades, Duração padrão de 233 Mistura 194, 198 Níveis da sobreposição de voz
190
W Web
Salvar filme para a 222 Windows Media
Arquivos 219 Player 219
Windows Media Player Visualização de arquivos com
215
Y Yahoo! Vídeo 222