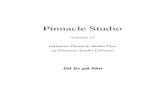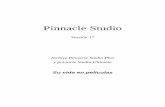Pinnacle Studio 16 Manualimg.pinnaclesys.com/manuals/studio/v17/jp/studio17.pdfPinnacle Studio...
Transcript of Pinnacle Studio 16 Manualimg.pinnaclesys.com/manuals/studio/v17/jp/studio17.pdfPinnacle Studio...

Pinnacle Studio
バージョン 17
Pinnacle Studio Plus
Pinnacle Studio Ultimate 用
ムービーのある
生活

2 Pinnacle Studio
Copyright © 2013 Corel Corporation. All rights reserved.
技術者および作成者の権利を尊重するようお願いいたします。音楽、写真
、ビデオ、および著名人の画像などは、多くの国の法律で保護されていま
す。他人のコンテンツは、所有者から使用に関する許可を得てない限り使
用することが禁止されています。
本製品またはその一部は、次の複数の米国特許で保護されています。5,495,
291; 6,469,711; 6,532,043; 6,901,211; 7,124,366; 7,165,219; 7,286,132;
7,301,092; 7,500,176。また、ヨーロッパでは、ヨーロッパ特許 0695094
および 0916136 のいずれか
または両方で保護されています。その他申請中特許です。
Mpegable DS 2.2 ©2004 Dicas Digital Image Coding GmbH.
本製品の一部は、LEADTOOLS問い合わせ©1991-
2006を使用して作成された、LEAD クノロジーズ社すべての権利を保有。
部分ウィンドウズメディアを利用
Technologiesは、1999年から2005年©Microsoft Corporation
レイヤIIオーディオ
QDesign社 この製品の仕事に一部基づいてい Independent JPEG Groupに。
このマニュアルのいかなる部分も、コピーされませんまたは分散、送信、
転写することが検索システムへの保存、または任意のヒトまたはコンピュ
ータに換算言語、電子的、機械的、磁気いかなる手段によるいかなる形式
で、コーレルの書面による許可なしに手動、またはそうでなければ、
株式会社。
Corel Corporation 4400 Bohannon Drive Menlo Park, CA 94025, USA

目次 3
目次
始める前に .................................................................... IX
表記と略記法..................................................................................... ix
ヘルプとオンラインヘルプ .............................................................. xi
第 1 章: PINNACLE STUDIO の使い方 ........................... 1
ライブラリ ......................................................................................... 4
ムービーエディタとディスクエディタ ............................................ 7
メディアエディタ .............................................................................. 9
プレーヤ ........................................................................................... 10
Pinnacle Studio プロジェクト ........................................................... 11
第 2 章: ライブラリ .................................................... 13
ライブラリを理解する ......................................................................... 16
ロケーションタブ ............................................................................ 19
アセットツリー ................................................................................ 20
コレクション ................................................................................... 23
ライブラリアセットの管理 ............................................................. 25
ブラウザ ........................................................................................... 29
サムネイルと詳細 ............................................................................ 31

4 Pinnacle Studio
インジケータとコントロールのオプション................................... 35
ライブラリプレビュー .................................................................... 38
ライブラリを使う ................................................................................ 44
表示対象の選択 ................................................................................ 44
タグ................................................................................................... 47
メディアの補正 ................................................................................ 52
ビデオシーン検出 ............................................................................ 52
SmartSlide と SmartMovie ................................................................... 55
SmartSlide.......................................................................................... 56
SmartMovie ........................................................................................ 59
第 3 章: ムービーエディタ .......................................... 65
プロジェクトタイムライン ................................................................. 69
タイムラインの基礎 ........................................................................ 70
タイムラインツールバー ................................................................. 76
タイムラインのトラックヘッダー .................................................. 85
タイムラインのオーディオ機能 ..................................................... 88
ムービーを編集する ............................................................................. 88
クリップをタイムラインに追加する .............................................. 91
タイトルエディタ、スコアフィッタ、ナレーション.................... 96
クリップの削除 ................................................................................ 96
クリップ操作 ................................................................................... 97
クリップボードの使い方............................................................... 112
スピード ......................................................................................... 114
ムービーの中のムービー ............................................................... 117
トランジション .............................................................................. 118
クリップエフェクト ...................................................................... 125
クリップのコンテキストメニュー ................................................ 126
第 4 章: メディアエディタ ........................................ 129
メディア編集の概要 ...................................................................... 132

目次 5
写真の補正 .......................................................................................... 138
写真編集ツール .............................................................................. 138
写真の補正 ..................................................................................... 139
ビデオの補正 ...................................................................................... 146
ビデオツール.................................................................................. 147
ビデオ補正 ..................................................................................... 151
オーディオの補正 .............................................................................. 154
第 5 章: ビデオエフェクト ........................................ 155
メディアエディタのエフェクト ................................................... 158
タイムラインのエフェクト ........................................................... 162
設定パネル ..................................................................................... 165
キーフレームを使った作業 ........................................................... 167
ビデオと写真エフェクト ............................................................... 170
トランジションを使用する ........................................................... 176
パン&ズーム.................................................................................. 177
第 6 章: モンタージュ ............................................... 183
ライブラリのモンタージュセクション ........................................ 185
モンタージュテンプレートの使い方 ................................................ 186
タイムライン上のモンタージュクリップ .................................... 189
テンプレートの構造 ...................................................................... 191
モンタージュの編集 ........................................................................... 195
モンタージュエディタの使い方 ................................................... 195
第 7 章: タイトルエディタ .......................................... 199
タイトルエディタの起動(終了) ................................................ 202

6 Pinnacle Studio
ライブラリ .......................................................................................... 203
プリセットセレクタ ........................................................................... 205
プリセットルック .......................................................................... 206
プリセットモーション .................................................................. 207
タイトルの作成と編集 ....................................................................... 210
背景設定 ......................................................................................... 213
ルック設定 ..................................................................................... 215
編集ウィンドウ .............................................................................. 220
テキストとテキスト設定 ............................................................... 223
タイトルとステレオスコピック 3D .............................................. 228
レイヤーリスト .................................................................................. 229
レイヤーリストを使った作業 ....................................................... 230
レイヤーグループを使った作業 ................................................... 236
第 8 章: サウンドと音楽 ........................................... 241
オーディオエディタ ........................................................................... 243
オーディオの補正 .......................................................................... 249
オーディオエフェクト .................................................................. 254
タイムラインのオーディオ ............................................................... 257
タイムラインのオーディオ機能 ................................................... 257
オーディオ操作ツール ....................................................................... 266
ScoreFitter ....................................................................................... 268
[ナレーション] ツール ................................................................... 269
第 9 章: ディスクプロジェクト ................................. 273
ディスクメニュー .......................................................................... 275
ディスクメニューの追加 ............................................................... 278
ディスクメニューのプレビュー ................................................... 281

目次 7
タイムラインでメニューを編集する ................................................ 283
タイムラインメニューマーカー ................................................... 284
オーサリングツール ...................................................................... 285
チャプタウィザード ...................................................................... 289
メニューエディタ .............................................................................. 292
メニューボタン .............................................................................. 293
ディスクシミュレータ ....................................................................... 296
第 10 章: インポーター ............................................. 299
インポーターを使う ...................................................................... 300
インポーターパネル ........................................................................... 302
インポート元パネル ...................................................................... 302
インポート先パネル ...................................................................... 306
モードパネル ................................................................................. 311
圧縮オプションウィンドウ ........................................................... 313
シーンの検出オプションウィンドウ ............................................ 315
メタデータパネル .......................................................................... 316
ファイル名パネル .......................................................................... 317
インポートするアセットを選択する ................................................ 319
ファイルからインポート ............................................................... 319
インポートするファイルの選択 ................................................... 319
クラウドからのインポート ........................................................... 327
アセットをスキャン ...................................................................... 328
DV / HDV カメラからインポート .................................................. 329
アナログソースからインポート ................................................... 334
DVD またはブルーレイディスクからインポート ........................ 336
デジタルカメラからインポート ................................................... 337
ストップモーション ...................................................................... 337
スナップショット .......................................................................... 340
第 11 章: エクスポーター ......................................... 343

8 Pinnacle Studio
ディスクまたはメモリへの出力 ........................................................ 347
ファイルに出力 .................................................................................. 351
クラウドにエクスポート ................................................................... 361
デバイスへの出力 .............................................................................. 366
第 12 章: 設定 ........................................................... 371
付録 A: トラブルシューティング ............................. 381
問い合わせサポート ........................................................................... 382
サポートに関する重要注意事項 ........................................................ 383
過去のコンテンツとの互換性 ....................................................... 384
キャプチャハードウェアの互換性 ................................................ 386
シリアル番号情報 .......................................................................... 388
インストールのエラーまたはクラッシュ .................................... 389
起動中の異常停止またはクラッシュ ............................................ 391
ソフトウェアクラッシュの対処 ................................................... 393
エクスポートの問題 ...................................................................... 399
ディスク再生の問題 ...................................................................... 400
リソース、チュートリアル、トレーニング................................. 403
付録 B: ビデオグラフィーのヒント .......................... 405
撮影計画の作成 .............................................................................. 406
編集 ................................................................................................. 407
ビデオ編集の基本ルール ............................................................... 410
サウンドドラックの制作 ............................................................... 412
タイトル ......................................................................................... 414
付録 C: 用語集 .......................................................... 415

目次 9
付録 D: キーボードショートカット .......................... 433
付録 E: INSTALLATION MANAGER .......................... 439
ようこそ画面 ................................................................................. 442
プラグインとボーナスコンテンツ ................................................ 443
機器の要件 ..................................................................................... 445
索引 ............................................................................ 449


始める前
に
9
始める前
に
Pinnacle Studio
をお買い上げいただきまして、ありがとうご
ざいます。ソフトウェアを十分に活用していただ
けるよう、こ のマニュアルをご利用ください。
これまでに、Pinnacle Studio
をご利用になったことがないユ
ーザーの方は、このマニュアルをいつでも参照で
きる場所に 保管してください。
まず、第 1 章:Pinnacle Studio
の使い方に進む前に、次
のトピックを読み、正しいムービー作成の概要を
理解してく ださい。付録 E: Installation Manager の
445 ページで説
明している製品の機器要件も考慮することをお勧め
します。
表記と略記法

x Pinnacle Studio
このガイドでは、マニュアルを有効に利用できるよ
うに、次の ような表記法を用いています。
共通用語
AVCHD: 高解像度ビデオカメラで使用される
、または Blu-ray プレーヤーでも読み取れる
DVD ディスクを作成
するためのビデオデータ形式。AVCHD
ファイルを適切に 編集するには、Pinnacle Studio
がサポートするその他のど
の形式より多くの処理能力が必要です。

始める前
に
11
DV:この用語は、DV または Digital8
方式によるビデオカ
メラ、ビデオデッキおよびテープを指します。
HDV:DV メディアに 1280x720 または 1440x1080
のフレ ームサイズの MPEG-2
形式で記録される「高解像度ビデ オ」形式。
1394:「1394」という用語は、OHCI 互換の IEEE-
1394、 FireWire、DV または iLink
インタフェース、ポート、ケーブ
ルに適用されます。
アナログ:「アナログ」という用語は、8mm、
Hi8、VHS、 SVHS、VHS-C、SVHS-C
などの方式によるビデオカメラ や VCR
やコンポジットビデオ(RCA)、S
ビデオなどのケー
ブルおよびコネクタに適用されます。
ボタン、メニュー、ダイアログボックス、およびウ
ィンドウ
わかりやすいように、ボタンやメニュー関連の項目の
名称は、
斜体で、また、ウィンドウやダイアログの名前は
、カッコ([ ])
に入れて表記します。たとえば、
[メニューエディタ]
でメニューを開くには、[編集] メニュー
ボタンをクリックします。

x Pinnacle Studio
メニューコマンドの選択
右向きの山カッコ記号()は、階層メニューの
パスを示し ます。たとえば、
ファイル
ディスクイメージの書き込みの順に選択します
コンテキストメニュー
「コンテキストメニュー」は、アプリケーションインターフェースの
特定のエリアでマウスを右クリックすると現れる
ポップアップの
コマンド一覧です。クリックする場所によって、
コンテキストメ

第 1 章: Pinnacle Studio
の使い方
13
ニューは、編集可能なオブジェクト(編集タイム
ラインのクリ
ップなど)、ウィンドウ、コントロールパネルなど
のゾーンのい
ずれかを圧縮します。開かれたコンテキストメニ
ューは、メイ
ンメニューバーと同様に機能します。
コンテキストメニューは、Pinnacle Studio
のほとんどの箇所
で利用可能です。説明書では、ユーザーがコン
テキストメ
ニューの開き方および使い方を知っていること
を前提に書 かれています。
マウスクリック
マウスのクリックが必要な場合は、特に記述のな
い限り、ま
たはコンテキストメニューを開く場合を除き、
左クリックを意 味しています。
右クリックしてタイトルエディタを選択します。
(または、「コ
ンテキストメニューからタイトルエディタを選択
します」と記 述する場合もあります。)
キーの表記
キーは、最初の文字を大文字にし、下線をつけ

xii Pinnacle Studio
て表記し
ます。プラス記号(+)は、キーの組み合わせを
表します。た とえば、
タ イ ムラ イ ン 上のす べて のク リ ッ プ を 選択
す る に は 、
Ctrl+A を押します。
利用可能なショートカットの一覧は、付録
A:キーボードの
ショートカットを参照してください。
オンラインマニュアルおよびツールのヒント
あなたはピナクルで作業している間にすぐに助け
が利用可能です
ユーザーマニュアルとツールのヒントを経由して
スタジオ。
ユーザーマニュアル:
ヘルプをクリックし - >ユーザーマニュアル
ツールヒント:ボタンやその他のスタジオ·コント
ロールが何かを調べるには、
それの上にマウスポインタを一時停止します。
'ツールチップは'説明するポップアップ表示
コントロールの機能。

第 1 章: Pinnacle Studio
の使い方
15
第 1 章:
Pinnacle Studio の使い方
Pinnacle Studio
のメインウィンドウの中央タブグループを見
ればデジタルムービーを作成するプロセスを簡単
に把握で
きます。各フレーム間にディゾルブを用いた手
軽なスライド
ショーから、入念に準備した数百のクリップとエ
フェクトを含 む壮大な 3D
作品まで、どの種類の作品にも同じ手順が
適用できます。
ムービー作成プロセスを要約する Pinnacle Studio
のメ インコントロールバー。
インポーター
左端の [インポート]
は準備ステップです。これには、アナロ
グまたは DV

xii Pinnacle Studio
デオカメラからビデオを「取り込む」(キャプ
チ
ャ)、デジタルカメラから写真を取り込む、ネッ
トワーク上のメ
ディアファイルをローカルのハードドライブにコ
ピーするなどの 手順が伴います。
Pinnacle Studio
のインポーターは、これらのタスクを行うた
めのツールに加え、ビデオファイルからフレームを
取り込むス
ナップショット機能や、ビデオをコマ送りにするス
トップモーシ ョンツールを装備しています。
詳しくは、第 10 章:インポー
ターを参照してください。


2 Pinnacle Studio
インポーターのスナップショットツールの基本コ
ントロール
ファイルメニューインポートコマンド:ファイル
メニューから[イン
ポート]を選択すると[インポート]タブのクリ
ックと同じ効果
があり、インポーターが開きます。メニューに
はインポートに 関連した 3
つのオプションがあります。それぞれがハードデ
ィ
スクやその他のローカルストレージからのファイ
ルのインポート を許可するため Windows
のファイルダイアログを開きます。
以前の Studio
プロジェクトをインポートでは、Pinnacle Studio

第 1 章: Pinnacle Studio
の使い方
3
の旧バージョンで作成したムービープロジェクト
を ロードします。
Studio for iPad App
プロジェクトをインポートでは、 Studio
の仲間である iPad
用アプリからエクスポートした
プロジェクトをインポートします。
クイックインポートでは、写真、ビデオ、オーデ
ィオ、プロジ
ェクトといった一般的なメディアファイルを直接
選択して インポートします。

4 Pinnacle Studio
エクスポーター
ムービー作成プロセスの右端には、[エクスポー
ト] がありま
す。このステージに到達するころには、難しいタ
スクはすでに
終了しています。ムービー作成に費やされたユーザ
ーのクリ
エイティブなエネルギーは作品に活かされ、あ
とはひとつの
要素「観客」が足りないだけです。
エクスポーターでビデオファイルの作成準備をして
いるところ
Pinnacle Studio
のエクスポーターは、作成したムービーを
それを見るビューアーに届けるという最後のハ

第 1 章: Pinnacle Studio
の使い方
5
ードルをツー
ルで手助けします。選択したフォーマットでデジ
タルムービー ファイルを作成し、DVD
に焼き付けたり、Vimeo などのク
ラウド、または Box
の個人的なクラウドベースのストレージ
領域などの送信先に直接アップロードできます。
インポーターと同様、エクスポーターは、別のウ
ィンドウを開
き、作業が終了するとメインウィンドウに戻ります
。 詳しくは、 第 11
章:エクスポーターを参照してください。

6 Pinnacle Studio
中央タブ
3
つの中央タブ、[ライブラリ]、[ムービー]、[
ディスク]は、 Pinnacle Studio
のほとんどの作業を行うところです。最初
に、メディアコレクションを「監督」するライ
ブラリのメインビュ ーを開きます。
他のタブは、片方がデジタルムービー用、もう片方
がディス クプロジェクト用の 2
つのプロジェクトエディタを開き、DVD
メニューのような双方向形式でデジタルムービー
を強化しま す。
ライブラリ
ライブラリは、オーサリングで描画可能なすべての
ファイルベ
ースのリソース(またはアセット)をカタログ作
成と管理をする
ツールです。作成したムービーのほとんどすべての
素材(ビ
デオ素材、音楽、オーディオファイル、および
トランジション

第 1 章: Pinnacle Studio
の使い方
7
やエフェクトなどの特殊リソース)をライブラリで
アセットとして 創造します。Pinnacle Studio
は数多くのライブラリアセット
を提供しており、これらはロイヤリティフリー
でご利用いただ
けます。これらにはプロ並みにデザインされた
タイトルや、 DVD
メニュー、モンタージュ(2D と
ステレオスコピック 3D
の両方)などがあります。
ライブラリは[ウォッチフォルダ]を使い、システ
ム内のメディア
ファイルの変更を自動更新します。Pinnacle
Studio 設定
コントロールパネルのウォッチフォルダページでは
、メディアデ
ィレクトリ、特に頻繁に更新するディレクトリの
名前を入力
します。その後、ライブラリはディレクトリの変
化を定期的に

8 Pinnacle Studio
確認し、必要に応じて更新します。
詳しくは、372 ページ
の「ウォッチフォルダ」を参照してください。
メインビュー:[ライブラリ]
タブをクリックすると、メインウィンド
ウがライブラリに切り替わります。この「メイン
ビュー」から、ラ
ンク付けやタグなどのアセット分類ツールや、ユー
ザー定義
のアセットコレクションを作成するツールなど
を含む広範囲
にカタログ作成や検索ツールにアクセスできます
。
コンパクトビュー:ライブラリの「コンパクトビ
ュー」は、メインビ
ューの全機能を視覚的に縮小させて、ムービー
エディタや
ディスクエディタなどの他の特定のウィンドウと共
にパネルに
埋め込みます。コンパクトビューの主な目的は、
アセットをラ
イブラリからドラッグ・アンド・ドロップでムー
ビーやプロジェクト に取り込むことです。

第 1 章: Pinnacle Studio
の使い方
9
ライブラリのメインビューは、カタログ構造を
表示するナビ
ゲーションコントロール(左)と、アセットを確
認して選択
するためのブラウザ(右)で構成されています。
プレーヤ:ライブラリで利用可能なツールには、
アプリケーシ
ョンが処理するすべてのタイプのメディアを表示
するプレーヤ
があります。ライブラリのメインビューから起動さ
れると、別の
ウィンドウでプレーヤが開きます。コンパクトラ
イブラリを使う

10 Pinnacle Studio
場合は、同じウィンドウにプレーヤの埋め込み版が
表示さ れます。 詳しくは、10
ページの「プレーヤ」を参照してくださ い。
ライブラリのビデオアセットをサイズ変更可能な
プレーヤウ
ィンドウでプレビューしているところ。シャトル
ホイールを含
むフルトランスポートコントロールが表示されて
います。ポ
ップアップウィンドウのプレーヤが開いていると
きでも、メイ ンウィンドウでの作業ができます。
ライブラリに関する詳しい説明は、第 2
章:ライブラリを参 照してください。
次のステップ
次のステップは、ライブラリの操作を理解し、デ
フォルト設定

第 1 章: Pinnacle Studio
の使い方
11
に必要な変更を行ったら、ムービーの作成を開始し
ます。 それには 2 つの方法があります。
通常の方法:作品で使われるメディアアセット
を細かく処
理したい場合は、ムービーまたはディスクプロジ
ェクトを 2 種

12 Pinnacle Studio
類のプロジェクトエディタのひとつを使って最初
から作成しま す。
その方法は以降で説明されています。
簡単な方法:ライブラリで素早く処理する方法と
して以下
を提供しています。ライブラリのメインビュー
の下部にある SmartSlide または SmartMovie
をクリックするとさらに別の
コントロールが表示されます。どちらを選択して
も、いくつか
の視覚メディアアセットがプロジェクトの基礎と
なり、サウンド
トラックには音楽を選択して、その他のカスタ
マイズを行い
ます。その後、ソフトウェアがすべての処理を
行います。必 要な メ ディ ア と オプ ショ ン
で構成 さ れ る フ ルスケ ールの Pinnacle Studio
プロジェクトを自動生成します。完成後
すぐにプロジェクトをエクスポートする、または
手作業で細か い修正を施します。 詳しくは、56
ページの「SmartSlide」お
よび 59 ページの「SmartMovie」を参照してください。
ムービーエディタとディスクエディ

第 1 章: Pinnacle Studio
の使い方
13
タ
素材を集め、ライブラリで整理したら、ビデオま
たはスライド
ショーを作成します。特にディスク用の作品を
作成する場
合は、ディスクエディタで作成を開始します。
ディスクエディ
タは、ムービーエディタとほとんど同じですが、
DVD メニュー
を作成し、設定するツールが追加されています。
ディスクエ ディタの使い方は、第 9
章:ディスクプロジェクトで説明して います。
ディスクを作成するかどうかわからない場合、ま
たはディスク
が唯一の出力メディアである場合は、ムービーエ
ディタが適
しています。ムービーが完成したら、ディスクエ
ディタにエクス
ポートしてメニューを追加します。

14 Pinnacle Studio
ムービーエディタとディスクエディタは、併用す
ることができま
すが、前述のエクスポート機能を除いて、相互作用
してい
ません。必要に応じて、通常のムービープロジェ
クトとディス
クプロジェクトを同時にロードして、互いを切り
替えることが できます。
ムービーエディタとディスクエディタの双方で
、ディスプレイ
の下部にマルチトラックタイムラインが表示さ
れます。タイ
ムライン上のほとんどの「クリップ」は、ライ
ブラリに収納さ れています。自動 BGM
などの一部のタイプは、特殊ツ
ールで生成されます。
2
つのプロジェクトエディタには、ライブラリとプ
レーヤの埋め
込み版がタイムライン表示に追加されます。プロ

第 1 章: Pinnacle Studio
の使い方
15
ジェクトを
構築するには、アセットをコンパクトライブラリ
からプロジェク
トのタイムライントラックまたはストーリーボー
ドエリア(「クリッ
プ」とも呼ぶ)にドラッグします。ムービーエ
ディタとディスクエ ディタの両方で 2D
素材とステレオスコピック 3D 素材を扱 えます。
プレーヤの上にあるプレビュータイプコントロー
ルを使って、
現在のライブラリアセット(「ソース」)と現在の
タイムラインク
リップの表示を切り替えることができます。ディ
スクエディタで
は、別のプレビュータイプ(「メニュー」)でプ
レーヤをエディタと
して使用して、ディスクメニューをプロジェク
トタイムラインの
位置とのリンクを作成します。

16 Pinnacle Studio
プロジェクトオーサリングの主な作業であるタイ
ムラインの編 集については、第 3
章:ムービーエディタで説明されていま す。
メディアエディタ
特定のタイプのメディアで作業をするための追
加ウィンドウ
が必要な場合があります。通常、アセットまたは
クリップをダ
ブルクリックしてその編集に適したエディタウィ
ンドウを開くこ とができます。
ライブラリからの補正:ビデオ、写真、オーディオ
などの標準
メディアタイプのエディタは特に重要です。ライ
ブラリから(ア
セットをダブルクリックして)起動されると、エ
ディタはそのメデ
ィアタイプに適した補正ツールセットを表示します
。そのツー
ルをライブラリアセットに直接適用してビデオカ
メラの手振れ
を取り除く、写真の不要部分をトリミングする

第 1 章: Pinnacle Studio
の使い方
17
、またはオー
ディオの雑音を少なくするなどができます。
ライブラリアセットに補正を適用しても、メディ
アファイルは変
更されません。代わりに補正パラメータはライブ
ラリのデータ
ベースに保存されます。パラメータは必要に応じ
ていつでも
変更や削除ができます。ライブラリで行う補正
は、アセット
を使うときにプロジェクトタイムラインにクリッ
プとして追加され ます。
タイムラインからの補正:タイムラインクリップ
をダブルクリック
して標準のメディアエディタのひとつを開くと、
補正ツールが
再び表示されます。このときは、ライブラリのアセ
ットではなく、
プロジェクトのクリップに対してのみ適用されます
。

18 Pinnacle Studio
トランジションとエフェクト:これらをプロジェ
クトタイムラインか
ら起動すると、メディアエディタでも、[トランジ
ションイン]、
[トランジションアウト]、[エフェクト]グ
ループで 3 つのすべて
のメディアタイプを強化する幅広い効果が使用で
きます。
トランジションでは、ほとんど気づかないディゾル
ブから聴衆
にアピールするフレアまで、何でも利用して、あ
るクリップから
次のクリップへの場面転換を強調することができ
ます。
エフェクトには、実質的なもの(明度とコントラス
ト)から、装
飾的なもの(フラクタルファイア)までさまざまで
す。エフェクト
は、さまざまな複雑性を変化させるキーフレームパ
ラメータ
でアニメーションが作成できます。キーフレー
ムは、作品に
創造性のある楽しさを無限に提供します。エフ
ェクトには
3D 素材専用にデザインされたものがあり、S3D

第 1 章: Pinnacle Studio
の使い方
19
深度コン トロールを使用して 2D 素材を 3D
に見せることも可能で す。
パン&ズーム:フォトエディタが提供するもうひ
とつのツール
はパン&ズームです。前述のエフェクトと同様に
、パン&ズ
ームは、キーフレームを使ってアニメーションが作成
できます。 1
枚の写真でパン&ズームを使ってカメラが移動する
ような 動きを加えることができます。
補正ツールとメディアエディタに関する一般的な
説明は、
第 4
章:メディア編集:補正を参照してください。エフ
ェクト
およびパン&ズームツールについては、第 5
章:メディア編
集:エフェクトを参照してください。
プレーヤ
プレーヤは、ライブラリメディアを確認する、作
成したムービ
ープロジェクトを再生する、ディスクメニューを
操作するなど
が行えるプレビュー画面です。各ウィンドウまた

20 Pinnacle Studio
は使用され

第 1 章: Pinnacle Studio
の使い方
21
ているコンテキストによってプレーヤで使える
コントロールが 異なります。
プレーヤの概要および基本操作については、38
ページの
「ライブラリプレビュー」を参照してください。
様々な[ステレオ スコピック 3D
表示モードについては 42 ページで説明して
います。タイムラインのトリムモードでプレーヤを
使用する方 法については、97
ページの「クリップ操作」を参照してくださ
い。プレーヤでモンタージュを使用する方法に
ついては、 195
ページの「モンタージュエディタ」を参照してく
ださい。デ
ィスクメニュー編集でプレーヤを使う方法につ
いては、281
ページの「ディスクメニューのプレビュー」を参
照してください。
Pinnacle Studio プロジェクト
Pinnacle Studio
で作成したムービーやディスクは、ムービ
ーエディタまたはディスクエディタのタイムライン
上で構築した

22 Pinnacle Studio
[プロジェクト]から取り出します。
プロジェクトを管理するために Studio
は、タイムラインに置く
ものすべて、トリミングに関する編集事項すべて、
そしてエフ
ェクトの追加など、数多くのことを記録する必要
があります。 これらの情報のほとんどは
axp(Studio Movie)フォーマット
を使用したプロジェクトファイルに保存されていま
す。
大きいファイルを扱うとき、ハードディスクの
スペースを節約
するため、プロジェクトファイルはムービーの
メディアアイテム
を含んでいません。これらには、ライブラリのロケ
ーションのみ が保存されます。

第 1 章: Pinnacle Studio
の使い方
23
axp プロジェクトファイルは[ファイル]
[開く]、[ファイル]
[保存]、[ファイル]
[名前を付けて保存]メニューコ
マンドのデフォルトのファイルフォーマットです
。
ただし、簡単にアーカイビングやファイル転送ま
たはアップロ
ードができるよう管理可能な単独のユニットに集
められたプ
ロジェクトについては、プロジェクトのリソース
がすべて揃って
いる方が便利なことがあります。別のファイル
フォーマット、 axx(Studio
プロジェクトパッケージ)はこのためにあります
。
このフォーマットでは、プロジェクトで使用するす
べての素材
(メディアアイテムなど)を 1
つのファイルに保存します。当
然のことながら、このフォーマットのファイルは、
標準のプロジ
ェクトファイルよりもかなり大きくなります。
このパッケージフォーマットでプロジェクトを直
接編集すること はできませんが、Pinnacle Studio
なら、ファイル拡張子ボッ クスで axx

24 Pinnacle Studio
を選択し、[ファイル]
[開く]を選択してプロ
ジェクトパッケージを開くことができます。Studi
o はスムーズ
にプロジェクトを開封し、開封したバージョンに
対してライブ
ラリの新規エントリを作成し、それを編集用に開
きます。

第 2 章:
ライブラリ
13
第 2 章:
ライブラリ
Pinnacle Studio
ライブラリ、または「ライブラリ」は、オーサリ
ングで使用するファイルベースのすべてのリソー
スを分類お
よび管理するツールです。ビデオセグメント、写真
、サウンド、
トランジションエフェクト、タイトルなどの「ア
セット」(こうした
ものの総称)を選択し、可能な限り簡単、迅速、
直感的 に使用できるようにするものです。

14 Pinnacle Studio
グラフィック画像のフォルダを開いている状態の
Pinnacle Studio メディアライブラリ
ライブラリの分類テーマは、ファイルシステムビ
ューアで見れ
るものと似ています。ビューアーでは、ハードド
ライブなどの

第 2 章:
ライブラリ
15
物理的なストレージでグループ分けしてファイルを
収納しま
すが、ライブラリはビデオや写真などの種類、つまり「
アセット」
でグループ分けします。ほかにも、アセットのサブ
グループに
アクセスするためのツリービュー概念も、ほぼ同
様であり、 見慣れた概観です。
標準フォーマットのオーディオ、写真、ビデオフ
ァイルに加え
て、ライブラリには、タイトルやディスクメニュ
ーなどの特殊な
補助メディアも収納されています。それらは、ト
ランジション、
フィルタ、その他のエフェクトと一緒に「創造的
なエレメント」
と呼ばれるメインカテゴリに収納されています。
ライブラリは、大規模なメディア収納器具、たと
えば、現在
ではホームシステムにも使われる装置でも簡単に管
理でき ます。Pinnacle Studio
で使用可能なすべての各種メディ
アファイルタイプは、統合されたインタフェースで表
示、整理、 プレビュー可能です。
アセットは、ライブラリのブラウザに積み重ねら

16 Pinnacle Studio
れる折り畳み
式のフォルダ内にアイコンまたはテキスト形式で
表示されま
す。フォルダは、使用しているコンピュータのファ
イルシステム
のディレクトリに直接対応している、またはラ
ンク付け、ファ
イルタイプ、作成日、またはユーザー定義のコレク
ションのメ
ンバー資格などを基準にした仮想グループに対応し
ていま す。
アセットをプロジェクトに追加する
Pinnacle Studio には 2
種類のライブラリビューがあります。
メインビューは、[ライブラリ]
タブをクリックしたときのアプリケ
ーションウィンドウです。利用可能なすべての空間
を使って 可能な情報をすべて表示します。

第 2 章:
ライブラリ
17
メインライブラリビューを開くには、Pinnacle
Studio アプリケ
ーションウィンドウの上部にあるライブラリタブを
クリックします。
ライブラリのコンパクトビューは、はめ込み型(ム
ービーおよび
ディスクプロジェクトエディタ)または浮動型(
タイトルエディタ)
のパネルです。コンパクトビューは、ライブラリ
の機能をすべ
て継承しています。その主な機能は、ライブラリ
のアセットを
ドラッグ・アンド・ドロップでムービーまたはディ
スクプロジェクト に取り込むことです。
ライブラリタブの設定、およびブラウザのコンテ
ンツは、ライブ
ラリのすべてのビューで共通です。たとえば、メ
インビューでデ
ィスクメニューの特定のフォルダを表示する場合
、ムービーエ
ディタに切り替えると、同じフォルダがコンパクト

18 Pinnacle Studio
ビューで表 示されます。
メディアファイルの補正
品質を技術的に見ると、すべてのメディアファイ
ルが等しい
とは限りません。完璧な写真、クリップ、サウン
ドエフェクトが
あれば、トリミングが必要な写真や、ブの多いビ
デオ、雑音
の多いサウンドなどもあります。Pinnacle Studio
のメディア
補正ツールを使うと、問題のクリップをプロジェ
クトのタイムラ イン上に配置してから
[補正フィルタ] を適用することで同
じまたは同様の問題を修正します。
また、ライブラリアセットをプロジェクトに追
加する前に補正
を適用すると、より効果があります。こうする
ことで、そのア
セットを使用する作品にはオリジナルではなく、
補正された

第 2 章:
ライブラリ
19
ものが適用されます。このような補正は、ライブラ
リからメデ
ィアエディタを開くだけで適用されます。補正さ
れたアセット
の元のファイルは変更されません。代わりに、補
正パラメー
タがライブラリのデータベースに保管され、その
アセットが配
置または使用された場合にそのパラメータが再度適
用され ます。
インスタント満足:SmartSlide と SmartMovie
これまでに紹介した基本機能の他に、ライブラ
リには、指
定したメディアリソースを使って完全なプロジェ
クトを自動的
に構築するための照合ツールがあります。写真
またはビデ
オの順序を指定し、いくつか設定するだけで、開
始します。
変更をしなくても、または手動で微調整して
Studio で作 成したプロジェクトを出力します。

20 Pinnacle Studio
ライブラリを理解する
Pinnacle Studio
ライブラリを使うと、作品に使用可能なさ
まざまなメディアとその他のアセットを管理し
、効果的に使 用できるようにします。
ライブラリには何が収納されているか?
プロジェクトに使用可能なさまざまなアセットが
、アセットツリ ーの 4
つのメインブランチに分類収納されています。各
ブラ
ンチは、さらに詳しいサブセクションに分類され
ています。
すべてのメディアには、システムの標準メディアフ
ァイルが写
真、ビデオ、オーディオという名前のサブセクシ
ョンに含まれ

第 2 章:
ライブラリ
21
ています。多くの標準ファイルタイプがサポート
されています。 以降に 4
つ目のサブセクション欠損メディアの目的について
説明します。
アセットツリーの[プロジェクト]ブランチには
Pinnacle Studio
独自のムービーとディスクプロジェクトが含まれ
ています。ラ
イブラリからプロジェクトを直接開いて編集す
る、または別
のプロジェクトのタイムラインに追加して普通の
クリップとして 使うことができます。
コレクションは、ライブラリメディアを好きなよう
にグループ化し
たものです。メディア管理に時間を費やすほど、
コレクション
を使う時間が増えます。コレクションは、作業中
の一時保
管場所として使用したり、後で使うメディアを確
保したりで
きます。コレクションを自動生成することもでき
ますが、ほと
んどがユーザーが定義します。階層的に整理され
たコレク

22 Pinnacle Studio
ションにも対応します。階層のトップレベルに
あるコレクショ
ンは、コレクションブランチのサブセクションとし
て使用できま す。
[創造的なエレメント]ブランチ
は、右の図のようにサブセクシ
ョンを表示します。それぞれが、
特殊エフェクト(エフェクトとトラ
ンジション)または特殊メディア
(それ以外)のいずれか
のタイ
プです。すぐに使える、
使用料 無料の 7
種類のコレクション
すべてが Pinnacle Studio
に は収納されています。

第 2 章:
ライブラリ
23
ライブラリアセットの保管
クリップ、サウンド、トランジションなどのライ
ブラリの各アセッ
トは、使用しているコンピュータシステムのローカ
ルストレー
ジに収納されているファイルに対応しています。
ライブラリに
はそれらのファイルが収納されていません。また
指定されな
い限りファイルを編集しません。代わりに、ファイ
ルの名前、
場所、およびプロパティを追跡し、内部データベ
ースに記録
します。保管される情報には、ユーザーが特定の項
目に注
釈として付けたタグやランクや、ユーザーが適用
した補正フ
ィルタのパラメータも収納されています。
データベース
ライブラリのデータベースを構成するファイル
は、Microsoft Windows
の共有アクセス権ではなく、ユーザー別にフォル
ダに分類されて保管されます。Pinnacle Studio
が使用す
るコンピュータで複数ユーザーが各自のログイン

24 Pinnacle Studio
で使用され
る場合、ライブラリは、ユーザー別に作成されま
す。
欠損メディア
ライブラリアセットの追加、削除、名前の変更
などの操作
は、メディアファイル自体に影響を及ぼさない
データベース
操作です。ライブラリからアセットを削除すると
、さらに実際
のファイルも削除するかを確認するオプション
の確認ダイア
ログを表示します。この確認ダイアログは、通常
は非表示
に設定されているため、有効に設定する必要があ
ります。
同 様 に 、 Windows Explorer また は
Pinnacle Studio 以外のアプリケーション
でアセットファイルを削除または移動して
も、
そのファイルに関するデータベースの記
録
は残ります。ライブラリは直接ファイルにアクセ
スしないため、

第 2 章:
ライブラリ
25
グラフィックエラーが発生するとファイル一覧に
追加されます。
ファイルは存在するが、別のフォルダまたはデバ
イスに移動
された場合は、ライブラリで簡単に再リンクでき
ます。項目
をダブルクリックすると、標準のファイルを開くダ
イアログがポッ
プアップ表示され、そこでファイルの新しい保管場
所を指定 します。
また、ライブラリに欠損メディアがあるかどうか
を確認するに
は、アセットツリーの特別サブセクション
[すべてのメディア]
[欠損メディア] の順に指定します。 アセットツリーについ
ては以降で説明します(20 ページ)。
ロケーションタブ
ビデオプロジェクトの編集では、自分の判断でさま
ざまなメ
ディアやその他のアセットを組み合わせて使いま
す。作業を
進めると、プロジェクトに関連するライブラリ

26 Pinnacle Studio
でさまざまな部
品を頻繁に表示することがあります。また、作業
する材料
によって表示方法やフィルタリングのオプション
も変更するこ とでしょう。
ディスクプロジェクトの異なる部分で必要なメ
ディアにアク セスする 3
つのタブ。マウスポインタは、新しいタブを作
る
場所を指している。タブを閉じるには、タブキ
ャプションの 右側にある [x]
をクリックします。

第 2 章:
ライブラリ
27
タブの列を使って簡単に複数のウェブサイトを表
示するウェ
ブブラウザと同様に、ライブラリでも作業しなが
ら複数のロケ
ーションタブを作成・構成することができます。
タブを使うと、
作業しているアセットの各箇所に直接アクセルで
きます。
表示しているタブのロケーションを設定するには
、アセットツ
リーの名前をクリックします。タブを表示してい
るときに表示
およびフィルタリングのオプションを変更しても
、アクセスが終 わるまで保留されます。
アセットツリー
ライブラリアセットはすべて、Windows Explorer
などのファ
イルシステムツールと構造と使用が似ているフォル
ダツリーで
整理されます。アセットツリーからロケーション
を選択すると、
アクティブなロケーションタブのキャプションに

28 Pinnacle Studio
フォルダ名が表
示され、そのコンテンツは、隣のブラウザに表示さ
れます。
メインライブラリで作業領域の左側にアセット
ツリーが表 示されているところ。Pinnacle Studio
のプロジェクトやメ
ディア編集ツールが使用するコンパクトビュー
では、アセッ
トツリーはアクティブタブのドロップダウンリ
ストで表示され ます。

第 2 章:
ライブラリ
29
アセットツリーの 4
つのメイン「ブランチ」については上述(16
ページ)を参照
メニューでグループ化
[すべてのメディア]ブ
ランチの
ヘッダーラインには、
ブランチ
の各セクションにグルー
プがど
のように作られるかを
制御す
る小さなドロップダウ
ンメニュ
ーが付いています。
フォルダ(デフォルト)でグループ化すると、フ
ォルダ構造は実
際のハードドライブ、フラッシュドライブ、また
はその他のファ
イルシステムドライブのディレクトリに対応して
います。標準
フォルダはデフォルトで含まれています。ウォッチ
フォルダシス
テムを使って追加することもできます。フォルダで

30 Pinnacle Studio
グループ化
は、上のメインライブラリの図に示しています。
ランク付け、日付、ファイルタイプなどの別にグ
ループ化する
と、フォルダ別のグループ化と同じように同じア
セットファイル
が各サブセクションに一覧されます。ただし、
保存されてい
るファイルシステムのフォルダで識別する代わり
に、アセットツ
リーは選択したプロパティを基にした「仮想フォ
ルダ」でグル ープ化します。
たとえば、ランク付けでグループ化すると、各
サブセクション は、6
つの仮想フォルダに区分されます。その内 5
つは、ラ
ンク付けの星の数でメディアファイルを区分し、
残りの 1 つ
はランク付けされていないメディアファイルが収
納されます。
ファイルのランク付けとその使い方に関する詳細
は、「ブラウ ザ」(29
ページ)を参照してください。

第 2 章:
ライブラリ
31
上記のはめ込み画像には、[すべてのメディア]
ブランチの
[写真]サブセクションが[ファイルタイプ]によ
ってグループ分
けされて表示されています。バーチャルフォルダ
には bmp、 gif、jpg
といった名前が付いています。サブセクションの
メデ
ィアファイルには認識された各ファイルの拡張
子につきバー チャルフォルダ 1 つ があります。
アセットツリーのすべてのメディアブランチで
日付でグルー
プ化されたメインライブラリ。アセットツリー
の最下位レベ
ルのフォルダはブラウザ(右)に表示されて
います。この
「仮想」フォルダは、それぞれが特定の期間に該
当する
日付の写真ファイルがすべて収納されています。

32 Pinnacle Studio
日付でグループ化すると、ファイルの作成日の年
でフォルダ
が作られ、その中に各月別にファイルがグループ
化されます。
他のサブセクションでグループ化
アセットツリーのプロジェクトや創造的なエレメン
トブランチも
メニューでグループ化できます。つまり、ブランチ
が異なるモ
ードでグループ化することができます。メニューコ
マンドは、す
べてのメディアブランチに関する上述の説明と同じ
です。た
だし、ファイルタイプオプションは必要ないため、
表示されま せん。

第 2 章:
ライブラリ
33
コレクションボタンの追加
[コレクション
]ブラン
チは[グループ分
け] をメニュ
ー別に表示
しません。
ブランチヘ
ッダーにある
このボタ
ンは、下の「コレクション操作」の説明にあるよ
うに新しいコ レクションを作成します。
コレクショ
ン
ライブラリの視点からみると、コレクションは単に
任意に集め
られたアセットのグループではなく、不規則に集
められたライ
ブラリ項目のグループです。ユーザーには特定
のファイルを
特定のコレクションに集める理由がありますが、
ライブラリは

34 Pinnacle Studio
それを知る必要はありません。コレクションの内
部では、あ
らゆるアセットが肩を並べています。
最新インポートという名前のひとつの特殊コレクシ
ョンは、イ
ンポート操作で表示するメディアが追加されると
自動更新
します。インポート直後からこのコレクションか
ら新しい素材 を使うことができます。
他にも自動生成されるコレクションがあります。最
新スマー トコレクションは、最新の SmartSlide
または SmartMovie
作品で選択したメディアを収納します。
コレクション操作
新しいコレクションを作るには、コレクションブラ
ンチのヘッダ
ーラインにあるアイコンをクリックしてテキスト
入力フィールド


24 Pinnacle Studio
に名前を入力します。Enter
を押して処理を終了します。
または、アセットのコンテキストメニューから
[コレクションに追 加]
[新規コレクションの作成] の順に選択します。
コレクションの管理:コレクションのコンテキスト
メニューには、
コレクションの名前変更と削除、現在のコレクショ
ンを親「フ
ォルダ」とするサブコレクションを作成するコマ
ンドがあります。
ドラッグ・アンド・ドロップ:コレクションは、マ
ウスを使ってアセ
ットツリーを整理できます。コレクションをドラ
ッグしてドロップ
するとサブコレクションになります。
収集したアセットの表示
コレクションの名前をクリックすると、ブラウザに
表示されます。
コレクションのブラウザと他のカテゴリにはひと
つの重要な違
いがあります。サブコレクションのメディアアセ
ットは選択した

第 2 章:
ライブラリ
25
コレクションと視覚的に合併されていますが、
サブグループ 化されません。
ただし、ブラウザにはコレクションを表示したとき
にアセットを
簡単に追跡できる特殊機能があります。マウスのポ
インタ
が一覧のアセットの上を通過すると、アセット
が属するコレ
クションがアセットツリーで分かりやすく「点灯
」します。
収集したアセットの操作
この操作は、コレクション項目のコンテキストメニ
ューから実
施できます。項目のグループ操作を行うには、まず
先にマウ スで選択(Ctrl を押しながら Shift
を押して複数選択)す
る、または項目を囲むフレームをドラッグして
選択します。

26 Pinnacle Studio
選択した項目に対して右クリックしてコンテキス
トメニューに アクセスします。
コレクションに追加:コレクションに追加サブメ
ニューの対象
コレクションを選択して選択した項目を追加しま
す。または、
選択した項目を対象コレクションにドラッグします
。
コレクションから削除:[削除]コマンドはコレク
ションから項
目(複数可)を削除します。ライブラリと同じよ
うに、オリジナ
ルのメディア項目には影響を与えません。ライブ
ラリのビデオ
またはその他の項目をコレクションから削除し
ても、他のラ
イブラリロケーションから削除されません。
ライブラリアセットの管理
メディアやその他のアセットをライブラリに追加
する方法はい
くつかあります。たとえば、ライブラリの創造的な

第 2 章:
ライブラリ
27
エレメントの 元となるコンテンツは、Pinnacle
Studio でインストールされ ます。
ライブラリは定期的に Windows
の標準メディアの場所を ス キ ャ ン し て シ ス テ
ム の ア セ ッ ト を 自動 検索し ま す 。 Pinnacle
Studio には
[ウォッフォルダ]の設定があります。
メディアファイルの場所は、自動的にライブラリ
に保存されま
す。独自のウォッチフォルダを追加(下参照)し
て、自動的 に更新させることができます。
最終的には、さまざまな方法でメディアを手動でイ
ンポート
することもできます。(下の「インポート」を参
照)

28 Pinnacle Studio
ウォッチフォルダ
「ウォッチフォルダ」は、Pinnacle Studio
が監視するコンピュ
ータのディレクトリです。ビデオクリップなどのメ
ディアファイル
をウォッチフォルダまたはそのサブフォルダのひとつ
に追加する
と、それらは自動的にライブラリの一部になります
。更新は、
アプリケーションが起動されたときと、アプリケーシ
ョンの実行 中に行われます。
ウォッチフォルダは、設定コントロールパネルの
[ウォッチフォ ルダ]
ページで設定します。追加した各フォルダでは、
特定
の対応メディアタイプまたは全体を「監視する
」よう指定で きます。 詳細は、第 12
章:設定を参照してください。
インポート
大量、または異なるメディアをインポートする、
または VHS
テープなどのアナログメディアからインポートす
る場合は、ア
プリケーションウィンドウの上部にある
[インポート] ボタンを

第 2 章:
ライブラリ
29
クリックしてインポーターを開きます。
詳しくは、第 10 章:イ
ンポーターを参照してください。
クイックインポート
ライブラリの左
上にあ る
[クイックインポ
ー ト]
ボタンは、ハー
ド
ディスクやその
他のロ
ー カ ル ス ト レ ー ジ か ら フ ァ イ ル を す ば や く イ ン ポ
ー ト す る
Windows ファイルダイアログを開きます。
指定したファイルに対応するメディアカテゴリ(写
真、ビデオ、
オーディオ、プロジェクト)に新しいフォルダが作
られます。さ
らに、インポートした項目が最新インポートコレク
ションに追

30 Pinnacle Studio
加されます。 (コレクションについては、23
ページに説明さ れています。)
ドラッグ・アンド・ドロップによるダイレクトイ
ンポート
1 回で項目 を選択 して イン ポー トする に は、
Windows Explorer
またはデスクトップからブラウザにドラッグ・ア
ンド・
ドロップします。新しい項目が即座にコレクショ
ンの「最新イ
ンポート」(必要に応じて作成される)に表示さ
れます。
ライブラリから直接エクスポートする
以下で説明しているコンテキストメニューを使用
して、クラウ
ドベースのストレージサービスまたはディスクに
、メインライブ
ラリの任意の写真、ビデオ、オーディオファイ
ル、またはプロ
ジェクトを「そのまま」直接エクスポートするこ
とができます。
他のエクスポートオプションの場合は、アセット
を選択し、ウ ィンドウの上部の
[エクスポート]タブをクリックして、代わりに
Exporter を使用します。 詳細については、第

第 2 章:
ライブラリ
31
11 章:
Exporter をご参照ください。
ディスクにライブラリアセットを保存するには、
コンテキストメ
ニューの[ディスクに保存]を選択します。ファイ
ルのみ、また
はディスクイメージ(作成した場合)を保存でき
ます。複数
のアセットを選択して[ディスクに保存]を選択し
た場合、ア
セットすべてがファイルをディスクに保存ダイア
ログに表示さ
れます。[ファイル]アイコンをクリックしてブラ
ウズするとより多
くのアセットを追加できます。保存前にリスト
からファイルを 削除することもできます。
インターネットベースのストレージプロバイダ
ーを使用してラ
イブラリアセットまたは複数のアセットを保存す
るには、コン
テキストメニューを開いて、[アップロード先
]を選択し、
[Box]をクリックします。アカウント作成またはログイン用の

32 Pinnacle Studio
ダイアログウィンドウが開きます。アップロード
操作でファイル が 変 更 さ れ るこ とは あ りま
せ ん が 、 フ ァ イ ル は Box
(Box.com の個人用ストレージ領域)にコピーされます。
Box.com
サービスを使用して「クラウド」のインターネ
ット
ベースのストレージにエクスポートするために
選択された 複数の写真。
ライブラリから項目を削除する
ライブラリから 1
アイテムまたは複数のアイテムを含むセレク
ションを削除するには、そのコンテキストメニュ
ーから [選択 を削除] を選択する、または Delete
キーを押します。確認

第 2 章:
ライブラリ
33
ダイアログでライブラリデータベースから削除さ
れるメディアフ
ァイルのリストを確認します。デフォルトでは
ファイル自体は
影響を受けませんが、[ライブラリから消去して削
除] オプシ
ョンを選択すると、ファイルも削除することがで
きます。このコ マンドは、Pinnacle Studio
プロジェクトを含むライブラリのす
べてのアセットに適用可能であるため、注意が必
要です。

34 Pinnacle Studio
フォルダ内のすべてのファイルが削除されると、
ライブラリはそ のフォルダを非表示にします。
ウォッチフォルダリストからフォルダを削除する
ときは、フォルダ
とフォルダに含まれるすべてのアセットをライブ
ラリから削除す
るよう指定できます。ただし、これは自動で行う
ことはできま
せん。また、ライブラリに含まれるアセットを維
持しながら監
視を停止するかどうか確認されます。
ブラウザ
これはライブラリが、ムービーやディスクプロジ
ェクトに使うビ
デオ、写真、オーディイオ、プロジェクト、コレク
ション、「創造
的なエレメント」などのメディアアセットを表示する
場所です。
項目は、テキストの一覧またはアイコンの配列の
いずれか
で表示されます。仮想アセットは、アイコンにサ

第 2 章:
ライブラリ
35
ムネイル画
像を使って表示されます。その他のアセットは記
号を使い ます。
ブラウザがすべてのアセットを一度に表示すると
ライブラリは
役に立ちません。したがって、使用目的に合わせ
て項目を
整理するためのいくつかの制御ができるようになっ
ています。
詳しくは、「表示項目の選択」を参照してください。
ブラウザ表示をコントロールする
ライブラリのフッターバーにあるコントロールの
グループは、ア
セットがブラウザに表示される方法を管理するた
めの一般 的な機能を提供します。

36 Pinnacle Studio
情報ボタンはメインライブラリのみで利用可能で
、
ブラウザペインの下部のパネルの表示を切り替え
ます。ブラウザペインには、キャプション、ファ
イル名、ランク
付け、関連したタグやコメントなどの、現在のア
セットの詳
細が表示されます。この情報は編集できます。いくつ
かのア
セットに対しては、ペインの左上隅にあるギアア
イコンをクリ
ックして補正ツールを開くこともできます。
シーン表示ボタンはビデオアセットのみに適用さ
れ
ます。このボタンがオンのときブラウザのアイテ
ムは
通常のようにアセット全体ではなく、特定のビデ
オの個々の シーンを表示します。詳細は、38
の「ライブラリプレビュー」
を参照してください。
メインライブラリでは、このボタンと次の 2
つのボタンが情報
ボタンとズームスライダの間の右側にグループ化さ
れていま す。コンパクトライブラリでは、これら
3 つのボタンは左側に あります。

第 2 章:
ライブラリ
37
サムネイル表示ボタンは、アセットをテキストと
し
てではなくサムネイルとして表示するよう切り替
え
ます。ボタンと関連したポップアップチェックリ
ストを使用する
と、ブラウザのサムネイル横に現れる表示とコン
トロールを 選択できます。
詳細表示ボタンは、各アセットがテキストとし
て
表示される別の表示モードに切り替えます。この
ボタンのポップアップチェックリストで表示する
テキストフィール ドを選択します。
ズームスライダを使用すると、サム
ネイルを拡大して詳細を見るか、
より幅広い範囲を見渡すことができます。このス
ライダはフッ ターバーの右端に常にあります。

38 Pinnacle Studio
サムネイルと詳細
各アセットは、選択するビューによって 2
種類のフォーマット
のうち 1
つのフォーマットでライブラリブラウザに表示され
ます。
サムネイルビューのアイコンと詳細ビューのテキ
ストレコード
は、同じアセットを表示するため、共通の特定の
機能を持
っています。たとえば、アセットのコンテキスト
メニューは、どち
らのビューを使うかに関わらず同じように作用し
ます。
同様に、標準のメディアアセット(ビデオ、写真
、オーディオ)
と[創造的なエレメント]グループのサウンドエ
フェクトは、い
ずれかのビューでダブルクリックしたときに、
補正にふさわし
いメディアエディタを開きます。メディアエディ
タがタイムライン
から起動されると補正ツールが利用できるように
なります。
ただし、補正をライブラリアセットに適用すると

第 2 章:
ライブラリ
39
、それ以降は
それらを含むあらゆるプロジェクトに反映されま
す。 詳細は、 52
ページの「メディアを補正する」を参照してくださ
い。
詳細
詳細ビューでは、各アセットは 1
行のテキストの一覧で表
示されます。サムネイルビューでは、サムネイル画
像(仮想
メディアタイプ)または画像アイコンで表示され
ます。
ブラウザを詳細ビューに切り替えるには、ライブラ
リの下部にある [詳細ビュー] ボタンのアイコンを
クリックします。ボタンの横にある矢印は、テキス
トレコードに
含まれる利用可能なオプションのコラムをリスト
にしたパネ ルを開きます(1
コラム、キャプションは常にあります)。表示
したいファイルサイズ、ファイルタイプ、日付、タ
グ、ランク付
け、ディレーションの横のボックスにチェックを
入れます。

40 Pinnacle Studio
詳細ビューでは、各アセットが 1
行のテキストで表示され
ます。詳細ビューボタンの横にあるポップアッ
プチェックリス
トで表示する行を選択します。この図では、「a
nimals」
と「scenery」がライブラリのすべてのメディア
ブランチのフォ
ルダ名であることを示しています。
サムネイル
詳細ビューボタンの左にあるボタンで、アセット
が
テキストではなくアイコンで表示されるサムネイ
ル
ビューを選択します。ボタンの横にある矢印で、
各アイコン
と表示される追加データを選択するポップアップ
チェックリス
トが開きます。ここでは、[ランク付け]、[ステ

第 2 章:
ライブラリ
41
レオスコピッ
ク]、[情報]、[補正]、[タグ]、[使用中の
メディア]、[キ
ャプション]、[ショートカット]のオプションが
選択できます。
これらは以下の「サムネイルのインジケータとコ
ントロール」で 説明します。
アセットにマウスポインタをかざ
すと、ほと
んどのアセットアイコンの中央下に
、[プレ ビュー]
ボタン(四角で囲まれた三角の
再生アイコンボタン)が表示されま
す。コ
ンパクトライブラリ(プロジェクトエディタとメデ
ィアエディタのい
くつかで表示される)では、プレビューは埋め
込み式プレー ヤの [ソース]
タブに表示されます。メインライブラリでは、プ

42 Pinnacle Studio
レーヤはサイズ変更可能なフローティングウィン
ドウに表示 されます。詳しくは、38
ページの「ライブラリプレビュー」を参
照してください。
ライブラリのいずれのバージョン
でも、Alt キーを押しながら
[プレビュー] ボタンをク
リックすると、アセットアイコン
でミニプレビ
ューが見られます。ビデオおよび
オーディ
オメディアの場合は、マウスをアイコンの
上に置くとサムネイルの下に現れるスクラバを使
って手動で ミニプレビューを操作できます。
アセットが写真の場合、[ポップアッププレビュー
]ボタンが標
準の[再生]アイコンに変わります。クリックする
とポップアップ プレーヤの写真を表示します。
ブラウザがサムネイル表示の場合は、アイコンのサ
イズをコ
ントロールするスライダが利用できます。スライ
ダはライブラリ
の右下にあります。アイコンは、Ctrl
キーを押しながらマウス
ポインタをブラウザペインの上に移動すると、スク

第 2 章:
ライブラリ
43
ロールホイ
ールでサイズを調整することもできます。
ロックされたコンテンツインジケータ:ディス
クメニュー、タイト
ル、モンタージュ、ライブラリのその他の創造的
なエレメント
の中には、ロックがかかっているものがありま
す。自由に配
信するライセンスがないことを示します。この状態
はロックイ ンジケータで表示されています。

44 Pinnacle Studio
ロックされていてもコンテンツは通常どおり扱え
ます。ライブラ
リで編集したり、タイムラインに追加したりでき
ます。ロックさ
れたコンテンツを含むプロジェクトは保存した
り、ディスクに
保存したり、エクスポートしたりもできます。た
だしロックされ
たコンテンツに「ウォーターマーク(透かし)
」ロゴが表示され ます。
ロックされたコンテンツのウォーターマー
ク
コンテンツを購入してロックを解除するには、以
下のオプショ ンから 1 つ行います。
ライブラリでアイコンのロックシンボルをクリッ
クする
ロックされたコンテンツを含むプロジェクトのエ
クスポート中、
ロックシンボルをクリックするようダイアロ
グが表示される

第 2 章:
ライブラリ
45
メディアエディタの 1
つでエフェクトを編集する際、設定パ
ネルのロックシンボルをクリックする (165
ページの[設定] パネルをご覧ください。)

46 Pinnacle Studio
インジケータとコントロールのオプシ
ョン
ライブラリブラウザにあるアセットアイコンのオプ
ションのインジ
ケータとコントロールボタンを使うと、複雑な操
作をしなくて
もアセットに関する情報にアクセスでき、また時
には情報を
修正できます。サムネイル表示ボタンのポップアッ
プチェックリ
ストを使用して、どのインジケータとボタンを
表示するか決 定します。
キャプション:アイコンの下に
あるキャプ
ションは、アセットに対するラ
イブラリのエ
イリアスです。これは各アセッ
トの [キャ プションの編集]
コンテキストメニューコ
マンドで設定します。これはアセットファイルの
名前である必
要はありません。ファイル名はツールチップで表
示されます。

第 2 章:
ライブラリ
47
ショートカット:サムネイルの一番左上にこのイン
ジケータが
あると、アセットが独立したメディアファイルではなくショートカ
ットであることを示しています。ショートカットは
補正設定の
パッケージとともに既存のメディアアイテムの参
照から成って
おり、任意のライブラリアセット用にメディアエデ
ィタの[ファイ
ル]メニューから作成できます。作成後は通常の
アセットの
ように操作でき、作品で使用できます。
タグインジケータ:サムネイルの
右側にあ る 3
つのアイコンの一番下は、そのア
セ
ットにタグが付けられているかを
示してい
ます。インジケータの上にマウ
スを移動
させると、存在するアセットのタ
グに関す
るメニューが表示されます。このメニューのタグ名
にマウスポ インタを移動させると、[削除]
ボタンが現れます。これをクリ

48 Pinnacle Studio
ックするとタグの設定を取り消します。メニュ
ーの下にある

第 2 章:
ライブラリ
49
[すべて削除]
ボタンをクリックすると、そのアセットに設定さ
れているすべてのタグを消去します。
タグの作成と適用に ついては、47
ページの「タグ」で説明されています。
コレクションインジケータ:
タグイン
ジケータのすぐ上にこのアイ
コンが
ある場合は、このアセットが
複数
のコレクションに含まれてい
ることを
示しています。どのコレク
ションに
含まれているかを見るには、アイコンの上にマウ
スを移動さ
せます。タグインジケータメニューでは、表示され
る各コレク
ションの名前の上にマウスを移動すると、[削除]
ボタンが
現れます。そのボタンをクリックするとコレクショ
ンからアセット が削除されます。[すべて削除]
コマンドで、属するすべての
コレクションからアセットが削除されます。
補正インジケータ:ライブラリでは、ライブラリ

50 Pinnacle Studio
のメディアアセッ
トに画像/オーディオ補正フィルタを「非破壊的
」に適用す
ることができます。つまり元のファイルは完全な
ままです。ア
セットに適用した補正の種類およびその制御に使
用したパ
ラメータは、ライブラリのデータベースに保管さ
れます。アセッ
トに補正が適用された場合、補正インジケータはコ
レクショ
ンインジケータのすぐ上に表示されます。インジケ
ータをクリ
ックして適切なメディアエディタを開き、補正設
定を更新し ます。
ライブラリのアセットに補正を適用する方法につ
いて は、52 ページを参照してください。
アセットサムネイルの左上にあるランク付けコ
ントロール。
右上が情報ボタン。補正インジケータも右側に
(コレクシ ョンインジケータの上)。

第 2 章:
ライブラリ
51
ランク付け:アイコンの左上に表示される星の列
は、アセッ
トの評価ランクを設定します。星が光っていな
い場合は、
未評価を意味します。ひとつのアセットまたは複数
のアセッ
トに評価ランクを設定するには、インジケータの
対応する星 をクリックする(最初の星を 2
回クリックすると未評価とな
る)、またはコンテキストサブメニューの
[ランク付けを適用] の設定を選択します。
3D インジケータ:ステレオスコピック 3D
表示用にデザインされたコンテンツを持
つアセットには、3D インジケータがありま
す。このインジケータは、ビデオと写真の
アセットがライブラリにインポートされる場
合、またアセットが補正でステレオスコピックと
して手動で設
定される場合、ステレオスコピックとして自動的に
検出され ると表示されます。
使用中のメディアインジケータ:
サムネイ

52 Pinnacle Studio
ルで表示されるアセットが現在プ
ロジェク
トで開いているタイムラインにあ
る場合、
チェックマークがランク付けイン
ジケータの
右側に表示されます。アセット
が現在
表示中のプロジェクトで使用されている場合はチ
ェックマー
クが緑色になります。それ以外の場合は灰色です。
[使用
中のメディアインジケータ]は写真、ビデオ、オー
ディオアセッ
トにのみ適用でき、[創造的なエレメント]のグ
ループに属
するトランジションやタイトルといったアイテム
には適用できま せん。

第 2 章:
ライブラリ
53
情報インジケータ:[情報インジケータ]
をクリックするとプレーヤーポップアップの
[情報]パネルが開きます。ここでアセッ
トのランク付け、タイトル、タグ、を編集
し、プロパティすべてを表示できます。他
のインジケータと同様に、[情報インジケータ]は
サムネイル
表示ポップアップを使用してオン/オフにできます
。
ライブラリプレビュー
ライブラリのほとんどのアセットはブラウザでの
プレビューに対
応しています。対応しているかどうかは、アセ
ットアイコンに [プレビュー]
ボタンが表示されているかどうか、コンテキスト
メニューに [プレビュー表示]
コマンドがあるかどうかで分かり ます。
また、ほとんどのアセットタイプは、Alt
を押しながら [再生]
ボタンを押すとアイコンでプレビューができます
。

54 Pinnacle Studio
ライブラリプレーヤー
アセットアイコンの中央にある [プレビュー]
ボタンをクリックす
ると、アイテムをライブラリプレーヤにロードし
て再生します。
プレーヤーの上部には、現在表示している位置
が表示さ
れます。下部はトランスポートコントロールと機
能ボタンのツ ールバーです。

第 2 章:
ライブラリ
55
ライブラリプレーヤーウィンドウでビデオクリ
ップをプレビュー
しているところ。下部には、などのトランスポ
ートコントロ ール(左端の [ループ] ボタンと
[シャトルホイール] など)
が表示されています。5
つの矢印グループの中央は、再
生ボタンです。両側の 2
つのボタンはライブラリフォルダの
アセットを操作します。
トランスポートコントロール
トランスポートコントロールの左端には、メディ
アを最初から 連続して再生する [ループ]
ボタンがあります。その横には、
左右にドラッグして再生速度を微調整する

56 Pinnacle Studio
[シャトルホイ ール] があります。
5
つの矢印が並ぶ中央は、ビデオまたはオーディオ
アセット のプレビューを開始する [再生]
ボタンです。両側の 2 つの
ボタンはライブラリフォルダの表示されるアセッ
トを操作する
ナビゲーションボタンです。写真をプレビューする
場合、[再 生]
ボタンは表示されず、ナビゲーションボタンのみ
が表示 されます。

第 2 章:
ライブラリ
57
トランスポートコントロールの右側にある
[ミュート] ボタンは、
クリップに関連付けられているオーディオを切り
替えます。マ ウスを上に置くと、[ミュート]
ボタンの横に音量スライダが現 れます。
機能ボタン
プレーヤーの下部に表示される最終グ
ループのボタンは、特定のアセットタイプ
にのみ表示されます。ビデオファイルは 4
つすべてのタイプを
以下に説明する順序で表示します。
シーン表示:このボタンは、ブラウザがビデオファ
イルの各シ
ーンを別々のアイコンまたはテキストレコードで表
示するモ
ードを起動します。(ビデオシーン検出で説明し
ているとお
り、ビデオファイルのどの部分も最も一般的なシ
ーンになり ます。)
[シーン表示] を起動すると、横にある
[補正エディターで 開く]
が削除され、[シーンを分割]
ボタンが表示されます。

58 Pinnacle Studio
このボタンを使うと独自にシーンを定義すること
ができます。 自動検出機能も使用できます。
ライブラリのビデオシーンに関する詳細は、52
ページの「ビ
デオシーンの検出」を参照してください。
メディアエディタで開く:メディアファイルを開
いて、補正設定
が調整できるように適切なメディアエディタで編
集します。
全画面:プレビューを特別の全画面ウィンドウ
で表示しま
す。これには独自の基本トランスポートコントロー
ルが装備
されています。全画面表示を閉じるには、ウィン
ドウの右上

第 2 章:
ライブラリ
59
隅にある [閉じる] ボタンをクリックする、または
Esc を押し ます。
情報:このボタンは、プレーヤーの情報と再生ビ
ューを切り
替えます。情報ビューは、ブラウザのメディアア
セットアイコン の [情報]
ボタンをクリックして直接開くことができます。オ
ー
ディオアセットには、別の再生ビューはありません。
代わりに、
情報ビューに完全スクラビングコントロールが表
示されます。
情報ビューで編集できるプロパティは、[ランク付
け]、[タイ
トル]、[タグ]、[コメント]です。

60 Pinnacle Studio
ライブラリのビデオアセットに関するデータが
プレーヤの情
報ビューに表示されている様子。ハイライトさ
れた情報
ボタンをクリックすると、アセットの再生ビュ
ーに戻ります。

第 2 章:
ライブラリ
61
3D 表示モードスイッチャー
ステレオスコピック 3D
コンテンツが表示されている場合、 3D
表示モードスイッチャーが現れます。プレーヤ
を開くと、
写真、ビデオ、プロジェクト用に、コントロール
パネルのプレビ
ュー設定からデフォルトモードが使用されます。現
在のモー
ドのアイコンは、モードの切り替えに使用するド
ロップダウン
矢印の横に表示されます。以下のモードが利用で
きます。
左目、右目:ステレオスコピックコンテンツのプ
レビューは左目または右目のビューのみ表示
するよう設定できます。ステレオスコピック表示が
不要のとき も分かりやすくするためです。2D
ムービー編集に使用しま す。
サイドバイサイド:このモードは両目用のフレーム
で、 左目が左、右目が右と水平に並べて表示されま
す。編集ではステレオスコピックの装備は不要で
す。
差:このモードでは、より簡単に画像の「深度」を

62 Pinnacle Studio
検 出でき、特に「ゼロ深度」のエリアを特定します
。同
一の情報が両目に提供されているエリアを 50%
灰色で表
示します。エリアが同一でない場合、色の差が表示
されま す。2D
素材が異なる[差]モードでステレオスコピック
3D
タイムラインに追加される場合は、同じコンテン
ツが両目に
表示されているので、画像は灰色のみになります
。
チェッカーボード:このモードは画像を 16 x 9
のチェ ッカーボードパターンに分割します。「白」の四
角は
片目からのビューを、「黒」の四角はもう片目
のビューを含
みます。[チェッカーボード]モードでは、画像
全体にわたっ
て左右のフレームがどう異なるかをすばやく確認
できます。

第 2 章:
ライブラリ
63
3D
TV(サイドバイサイド):このモードを使用し
て 3D TV ディスプレイで、または 2 台目のモニタに接
続して 3D
プロジェクターで、ステレオスコピックのコンテ
ンツ
をプレビューします。特別なグラフィックスカー
ドや追加のハ ードウェアは必要ありません。2
台目のモニタを設定してネ
イティブの解像度で操作し、ミラーリングするだけ
でなくデス
クトップを拡張できます。入力形式がサイドバイ
サイドであ ることを確認してください。
コントロールパネルのプレビュー設定で、「外部プ
レビューを
表示」ドロップダウンメニューから[セカンドモニ
ター]を選択 します。Studio を 16x9
ステレオスコピックタイムラインで設
定します。最後にプレーヤで、[フルスクリーン]
ボタンをクリッ クします。 設定については、376
ページの「プレビュー」設定 と、77
ページの「タイムライン」設定を参照してくださ
い。

64 Pinnacle Studio
アナグリフ:[アナグリフ]ステレオスコピックプ
レビュー は、ステレオスコピック用赤/青メガネで見るの
に適
して います 。追加 のハー ドウ ェ アは 不要
です。 Pinnacle Studio
のアナグリフ表示は、以下の「最適化アナグリフ
」技
術のおかげで、赤が多い画像でも問題ありません
。
http://3dtv.at/Knowhow/AnaglyphComparison_en.aspx
3D Vision:このステレオスコピックモードは、お使
い の NVidia 設定ユーティリティで 3D
Visio の機能
を有効にした後、多くの NVidia
グラフィックスカードで利用 できます。3D
表示の種類は、利用可能なハードウェアに
よります。基本的な「Discover」レベルで、3D
Vision 表示 はアナグリフです。

第 2 章:
ライブラリ
65
ライブラリを使う
ライブラリは、作成した Pinnacle Studio
の作品に使用す
る素材を保存するだけのものではありません。
表示対象の選択
ライブラリブラウザにはアセットの目的に合わな
い部分を非
表示にしてビューを微調整するための機能がいく
つかありま
す。使用するメディアファイルが大量にあるとし
ても、これら
の手法を活用することで表示の速度が大幅に改善
されま す。
ロケーションタブ
最も重要なのは、各ロケーションタブは、アセット
ツリーの異
なる箇所に対応していることです。ウェブブラウ
ザと同様に、
ロケーションタブは、簡単に作成できます。(

66 Pinnacle Studio
タブ一覧の右
端にある「+」を右クリックする)また、同時
に複数のアセッ
トを追跡できるためとても便利です。
アセットツリー内をクリックすると、現在のタブの
場所を設定
し、逆に別のタブをクリックするとツリーの保存
した場所がわ
かります。選択したロケーション内のアセットの
みがブラウザ
に表示されます。そのロケーションにサブフォル
ダが含まれる
場合は、そのコンテンツも表示します。わかりや
すくするため
には、可能な限り階層の下に近いロケーションを
選択して 表示します。

第 2 章:
ライブラリ
67
他にも、選択したロケーションのアセットをフィ
ルタリングして
表示を制限する機能があります。各ロケーションタ
ブは、そ
れぞれのフィルタリング設定を維持するため、設
定を変更し
ても別のタブには影響を及ぼしません。
ランク付けによるフィルタリング
ライブラリの上部にある
[ランク付けによるフィルタリング] コ
ントロールは、1から 5
のランク付けのいずれも指定されて
いないすべてのアセットを非表示にします。(星
がゼロは「未 評価」を意味します。)
フィルタを使用するには、対象にす
る最低評価を表す星をクリックします。デフォル
トのフィルタ
設定は、ランクに関係なくすべてのアセットを表
示します。
すべてのフィルタを一度に消去する手順につい
ては「フィル タリングの解除」(47
ページ)を参照してください。ランク付け
用フィルタのみを無効にする場合は、最後に選択し
た星を

68 Pinnacle Studio
クリックする、または星のどれかをダブルクリッ
クします。
ここでは、3
つの星がハイライトされています。つまり、3 つ
星以上のランク付けのあるアセットのみが表示
されます。 マウスは、5
つ目の星をするところです。そうすると、5 つ
星のランク付けのあるアセット以外を非表示に
します。
ステレオスコピック 3D でフィルターする
ステレオスコピック 3D
コンテンツのみを表示する場合、ライ
ブラリ上部の[3D]をクリックします。同様に、
2D アセットの
表示に戻るには、[3D]を再クリックします。

第 2 章:
ライブラリ
69
タグによるフィルタリング
表示されるアセットを絞り込む別の方法は、タグを
使ったフ
ィルタリングです。タグは、ユーザーが作業する
アセットに割
り当てることができるキーワードです。タグを定
義した後は、
それを使ってブラウザで表示されるアセットを
さまざまな方 法で管理できます。詳しくは、47
ページの「タグ」を参照し てください。
検索
ライブラリの右上に検索フィールドがあり、表
示をさらにフィ
ルタリングできます。検索用語を入力し始めると
ブラウザが
表示を継続的に更新し、検索用語と一致するテキ
ストを 含むアセットのみを表示します。

70 Pinnacle Studio
スペースを含む複数の用語については、用語全体
でも部
分的にでも検索できます。ドロップダウンリスト
で、アセットテ キストに 1
語だけでも一致すればよいか、またはすべての
用語が一致するアセットを検索するかが選択でき
ます。

第 2 章:
ライブラリ
71
フィルタリングの解除
必要に応じて、さまざまなフィルタリング方法を
組み合わせ
ることができます。フィルタリングが必要でない
ときにフィルタ
リングがオンになっていると、表示すべきアセッ
トが表示され
ないことがあります。表示されるべきアセットが
ブラウザに表
示されていないことに気づいたら、フィルタリン
グがオンになっ ていないか確認してください。
ブラウザは、フィルタを使用中に表示される「フ
ィルタアラート」
を表示して不注意によるフィルタリングを防いで
います。
ここに表示されているようなフィルタアラート
がフィルタリン
グが有効になっている間はブラウザの上部に表
示されま す。右端にある
[x]をクリックすると、一度にすべてのフィ
ルタリングをクリアします。

72 Pinnacle Studio
タグ
ライブラリでは、大量のアセットファイルを取り
扱うことができ
ます。時にはひとつのフォルダ以上を便利に表示
することが
できます。ブラウザには、関係のないアセット
が表示されな
いようふるいをかけるさまざまな方法があります
。

第 2 章:
ライブラリ
73
ブラウザに表示されるアセットのストリーミング
を制御する方
法のひとつはタグによるフィルタリングです。タグ
とは、検索
用語として便利だと思われる単語または短い語句
です。メ
ディアにタグを割り当てるのはユーザーであるため
、表示す るアセットが簡単に選択できます。
タグの管理とフィルタリング
タグの管理とタグによるフィルタリングは、ライ
ブラリの上部に ある [タグ付け]
ボタンをクリックすると表示されるパネルで
操作できます。このパネルは、任意のアセットの
コンテキスト メニューから[タグを適用]
[新規タグを作成]を選択し
ても表示されます。

74 Pinnacle Studio
既存のタグがアルファベット順に並んだタグパ
ネル
タグパネルの上部には新規タグ名を入力するテキス
トボック
スがあります。このパネルには、ユーザーが定義
したタグすべ
てを一覧表示し、削除や名前の変更ができます。
さらにラ
イブラリで表示したいアセットを選択できます。

第 2 章:
ライブラリ
75
タグを作成、名前の変更、削除する
新規タグを作成するには、タグパネルの上部にあ
るテキスト
ボックスをクリックしタグに入力します。タグを
付けたいメディ
アを選択し、[タグを選択したメディアに適用]ボ
ックスにチェ
ックが入っていることを確認し、テキストボックス
横の[新しい
タグを作成]ボタンをクリックします。作成できる
タグ数に制
限はありません。ただし、すでにある名前を適
用しようとす
るとその旨が表示され、選択したメディアに追加
することは できません。
既存のタグをブラウザの選択中のアセットすべて
に適用する
には、タグ名をクリックします。複数のアセッ
トを選択すると 1
アイテムごとにタグ付けするよりもはるかに効率
的です。

76 Pinnacle Studio
タグにマウスを合わせると、[名前の変更]ボタ
ンと[削除]
ボタンが表示されます。タグ自体をクリックする
と、現在
選択しているアセットにタグが適用されます。
タグにマウスオーバーするとコントロールが表示
されタグ名の
変更またはタグの削除が行えます。名前を変更する
には、
[名前の変更]アイコンをクリックして新しい名前
を入力し、 Enter
キーを押します。[ゴミ箱]アイコンをクリック
してタグを
削除します。すべてのタグを一度に削除するに
は、パネル
下部の[すべてのタグを削除]ボタンを使用します
。使用中
のタグを削除する場合、その操作から戻ることも
できます。

第 2 章:
ライブラリ
77
タグを並べ替える
タグパネルの中央に[以下で並べ替え]ドロップ
ダウンがあり
ます。ここには、タグがアルファベット順に並べられ
た「Abc」、
または現在表示しているアセットの中でよく使う
ものを降順 に並べた「関連性」の 2
つのオプションがあります。2 つ目の
オプションでは、タグにチェックが入れられたり
外されたりする 度に、タグが並べ替えられます。
タグでフィルタリングする
パネル内のリストにある各タグ名の横に、フィルタ
アイコンが
あります。このアイコンで、ブラウザに表示され
るアイテム一
式を絞り込むことができます。タグにチェックマ
ークを入れた
り外したりすることにより、表示が自動的に更新
されます。
選択したエフェクトの効果は、タグのすぐ上にあ
る別のコント
ロール[一致]ドロップダウンで決まります。リスト

78 Pinnacle Studio
には以下の 3 つのオプションがあります。
なしは、タグにチェックマークが付いていないア
セットのみを
表示します。動物というタグの写真カテゴリで、
「犬」と「猫」
のタグをチェック(選択)して[なし]を選択す
ると、ほとんどの
ペットの写真は表示されません。
部分一致は、タグが付いているあらゆるアセットを
選択し、
「一致しない」もののみを非表示にします。「
犬」と「猫」を
選択したままで「部分一致」に設定を変えると
、すべての
犬と猫の写真、さらには両方が写っている写真が
表示され
ます。どちらにも該当しない写真が非表示になり
ます。

第 2 章:
ライブラリ
79
完全一致では、選択したタグがすべて揃うアセ
ットを選択
します。ここでも同じ犬と猫を選択したままにす
ると、犬と猫
の両方が写っている写真のみが表示されます。
「部分一
致」では、選択するタグが多いほど表示される写
真の数が
多く、「完全一致」では選択するタグが多いほ
ど表示され る写真の数は少なくなります。
タグフィルタリングをオフにする
タグがライブラリのコンテンツをフィルタするよ
う設定してある
場合、ブラウザ上部のオレンジ色のバーに、どの
タグが使用
されているかがリストされます。個別のタグによ
るフィルタリン
グをキャンセルするには、タグパネルを開きタグの
[フィルタ]
アイコンのチェックマークを外します。すべての
フィルタリングを
キャンセルするには、オレンジ色のバーの右端にあ
る[x]ボ
タンをクリックします。

80 Pinnacle Studio
タグのコツ
タグの使い方に特に規則はありません。最良の使
い方は、
自分に合った方法を見つけることです。ただし
、一貫性は
重要です。正確性と秩序のある方法でタグをメデ
ィアに割
り当てることができれば、便利に使えます。
タグは必要なときに素早くアセットにアクセスす
るためのツー
ルであるため、検索用語として機能するように設
定する必
要があります。家族写真では、写っている人の名
前をタグ
にすると便利です。旅行のビデオなら、尋ねた場所
の名前 をタグにすると便利です。

第 2 章:
ライブラリ
81
ビデオ用語(ツーショット、シルエット、概観
など)もタグとし
て使用すれば、特定の構造や要件に対処するア
セットを 探すときに役立ちます。
メディアの
補正
ビデオ、フォト、オーディオエディタのメディア
補正ツールは、
直接ライブラリアセットに適用できます。この種
の編集は、
元のファイルには影響を与えません。代わりに、
編集したパ
ラメータをライブラリデータベースに保管し、そ
のアセットが再
度利用されたときに再適用します。 詳しくは、第
4 章:メ
ディアエディタ:補正を参照してください。
メディア補正ツールの主要な目的は、自動的に
正しく特
定できない素材の「調整」を行うことにありま
す。例えばビ
デオ素材では、調整ツールのグループで、ライブ

82 Pinnacle Studio
ラリでアサイ
ンされたアスペクト比、インターレースモード、
ステレオスコピ ック 3D
フォーマットを再設定できます。
ビデオシーン検出
ライブラリの自動シーン検出機能を使うと、自
動または手
動のいずれかでビデオを複数のシーンに分割でき
ます。未
加工のファイルをシーンの長さで分割すると、面
倒な編集 タスクが少なくなります。
シーン検出に必要な時間は、選択したクリップの長
さと検
出方法により異なります。進捗バーに進捗状況が
表示さ れます。

第 2 章:
ライブラリ
83
シーン検出を実行するには、ビデオアセットの
[シーン検出]
コンテキストメニューコマンドからその方法をひ
とつ選択しま す。
日付と時刻で検出:このオプションは、撮影中の
意思を反 映し て 物理的な 境界を 作り 出し ま す
。つ ま り 、 DV や HDV
などのデジタル録画フォーマットでは、カメラの
撮影を
停止して録画を再開すると、タイムコードデー
タは途切れ
て再開時から新しく始まります。この撮影休止は
、このオプ
ションではシーン区切りとみなされます。
内容で検出:このオプションでは、シーン検出ツー
ルは、素
材フレームの画像コンテンツをフレームごとに分
析して、コン
テンツに変化があると新しいシーンを作ります。
ただし、フレ
ーム全体が急速にパンしたり、移動したりする
と、不必要 にシーンを区切る場合があります。
タイムインターバルで検出

84 Pinnacle Studio
:ここで
は、作成するシーンの長
さを指
定します。インターバルを
入力す
る小さな編集画面が現れ、時間、分、秒、ミリ
秒で値を 入力します。シーンの長さは 1
秒以上必要です。Enter
キーを押して入力を確定します。
シーンの表示
特定のビデオファイルのシーンカタログを表示す
るには、コン テキストメニューから
[シーンを表示] を選択するか、クリップ
を選択してから、ライブラリの右下に現れる
[シーン表示] ボタンをクリックします。

第 2 章:
ライブラリ
85
ビデオファイルは複数のシーンで構成できます。
こうするこ
とで、それぞれをひとつのセグメントとして扱う
よりも素材 の編集操作が簡単になります。
シーン表示は、臨時表示モードです。ブラウザの
上部にあ
るオレンジ色の線はシーン表示が起動されてい
ることを示
します。バーの右端にある(x)ボタンでモード
を終了するこ とができます。[シーン表示]
ツールを再度クリックしてもモー
ドを終了できます。
編集中、シーンクリップは、他のビデオクリップ
と同じように反 応します。

86 Pinnacle Studio
シーンの手動作成
手動でビデオファイルを個別のシーンに分割す
る場合は、
アセットのコンテキストメニューから
[シーンを表示] を選択
するか、[シーン表示]ボタンをクリックします。
シーンファイル
がまだ細分割されていない場合は、ブラウザにひ
とつのシー ンとして表示されます。

第 2 章:
ライブラリ
87
ライブラリプレーヤーで、シーンを分割すべき位
置に誘導し
て、シーンの分割ボタンをクリックします。
詳細は、40 ペー
ジの「機能ボタン」を参照してください。
シーンを削除する
ビデオファイルのシーン一覧をすべて空にするに
は、アセット のコンテキストメニューで
[シーン検出] [シーン削除] の 順に選択します。
シーンを個別に削除するには、シーンを選択して
(複数可) から Delete を押します。
SMARTSLIDEとSMARTMOVIE
SmartSlide と SmartMovie
は、埋め込み型のプロジェクト
生成ツールで、提供されたメディアを基にスライ
ドショーやム
ービーを自動生成します。作られた作品には、ア
ニメトラン
ジション、音楽サウンドトラック、目を引く画像
エフェクトなど が含まれます。

88 Pinnacle Studio
ライブラリウィンドウの下には、SmartMovieをク
リックします。
まず、ライブラリで一連の写真(または画像)ま
たはビデオフ
ァイルを選択します。音楽は、ライブラリにある
デジタルオー

第 2 章:
ライブラリ
89
ディオアセットが使えます。または、Scorefitter
ツールを使っ
てサウンドトラックを作ることができます。
これでほとんどの作業が完了します。また、手動
でプロジェ
クトを編集することもできます。仕上げに満足した
ら、数回
クリックするだけでディスクに書き込んだり、フ
ァイルで保存し
たりしてウェブにアップロードできます。
スライドショー用SmartMovie
SmartSlide
ツールを開くには、ライブラリウィンドウの下部
に ある [SmartSlide] ボタンをクリックします。
SmartSlide
のコントロールは、パネルの下部に下からスライ
ドするように表示されます。3
つのサブパネルで構成されて います。左端には
SmartSlide の情報と処理可能なファイ
ル数が表示されます。中央のサブパネルは、写真
やその他
の画像およびオーディオを収納するストレージ

90 Pinnacle Studio
エリアです。
右のサブパネルは、カスタマイズ用のコントロー
ルです。
メディアの追加
スライドショーに画像を追加するには、画像を
ブラウザから
ストレージエリアの上部のビンにドラッグします。
ストレージエ
リアでサムネイルをドラッグして希望する順番に
並べ替えま
す。必要な画像が揃うまで同じ手順を繰り返しま
す。
音楽を追加するには、ひとつまたは複数のサウンドフ
ァイルをストレージエリアの下のビンにドラッグ
します。または、
オーディオビンの左下隅にある「音符」ボタンを
クリックして、 ScoreFitter
で音楽サウンドトラックを作成します。

第 2 章:
ライブラリ
91
プレビュー、編集、エクスポート
必要なメディアが揃ったら、ツールの下にあるフ
ッターバーの [プレビュー]
ボタンをクリックします。プロジェクトが作成さ
れ、 プ レ ビ ュ ー ウ ィン ド ウ に 表示さ れ ま す 。
必要 に 応 じ て 、 SmartSlide
ツールに戻って作品を変更します。
[プレビュー]
ボタンをクリックすると、選択したメディアがコ
レ クションに 最新 Smart
コレクションの名前で自動保存され
ます。グループ化したアセットをその後も使用す
る予定があ る 場合は 、 コ レ ク シ ョ ン の
名前を 変 更し て 、 次回 SmartSlide や
SmartMovie のプレビューを行う際に上書
きされないようにします。
[編集]
ボタンは、作成したスライドショーをムービーエ
ディタ
のタイムラインに移動して編集可能にします。タ
イムラインビ
デオの設定がショーの要件に合っているか確認
できるよい 方法です。設定パネル(下)の
[ビデオ設定] ボタンでそれら
にアクセスできます。 69

92 Pinnacle Studio
ページの「タイムライン」を参照して ください。
プレゼンを実施する場合は、エクスポートボタン
でディスクに
書き込む、またはアップロード可能なファイルを
作成します。
ストレージエリア
上のビンにある写真はアイコンで表示されます。下
のビンに
ある音楽およびサウンドファイルは各アセットの
ファイル名や
所要時間をテキストで表示します。どちらも複
数選択が
可能です。ドラッグ・アンド・ドロップで順序を
変えることがで
きます。コンテキストメニューには以下の 2
つのオプションが あります。

第 2 章:
ライブラリ
93
選択を削除:選択したメディアを SmartSlide
の作品から
削除します。ライブラリには残るため別の機会に
使用できま す。(ショートカット:Delete)
エディタを開く:このコマンドは、写真エディ
タまたはオーディ
オエディタの補正ツールを開きます。メディア
に対して行わ れた変更は、この SmartSlide
作品にのみ適用されます。
(ショートカット:ダブルクリック)
SmartSlide の設定
このサブパネルの設定は、SmartSlide
作品のカスタマイズ 用です。
マウスポインタが、SmartSlide
設定パネルのメディア順
序で時代順を選択しているところ。パネルの下部
には、

94 Pinnacle Studio
生成したプロジェクトのビデオ設定を調整するボ
タンと、
最初から作り始めるためのボタンがあります。
入力した設定は、次回スライドショーを生成す
るときに使 用されます。[ビデオ設定]
ボタンを使うと、作品をムービー
エディタで編集するためのタイムラインオプション
が設定でき ます。[プロジェクトクリア]
ボタンは、プロジェクトのメディアを
すべて削除してデフォルト設定に戻します。

第 2 章:
ライブラリ
95
タイトル:スライドショーのメインタイトルと
して使うキャプショ ンを入力します。
長さを音楽に合わせる:このオプションをチェ
ックすると、 SmartSlide
はタイミングパラメータを調整して生成したスラ
イドショーが指定した音楽サウンドトラックの長
さ分再生さ
れるようにします。情報サブパネルには、このオ
プションを指
定した場合に使用される画像の数が表示されます
。
パン&ズーム:このオプションをチェックすると
、作成したプレ
ゼンテーションをカメラ動作で活性化します。
画像に合わせる:このオプションは、選択した形
式では小さ
すぎる画像を拡大します。さらに柔軟性の高い
方法で編
集したい場合は、クロップ補正ツールをお使いく
ださい。
メディアの順序:スライドの順序を選択するオプ
ションです。
「設定に従う」(ユーザーの設定順序)、「年
代順」(ファイ
ルのタイムスタンプに従う)、「ランダム」のが

96 Pinnacle Studio
指定できます。
SmartMovie
SmartMovie
ツールを開くには、ライブラリウィンドウの下部
にある [SmartMovie] ボタンをクリックします。
SmartMovie のコントロールは、SmartSlide
と同様にパネ
ルの下部に下からスライドするようにライブラリ
で表示されま す。ここでも 3
つのサブパネルがあり ます。左端には、
SmartMovie
に関する情報とアドバイスが表示されます。
中央のサブパネルは、ビデオや写真、およびオーデ
ィオを収
納するストレージエリアです。右のサブパネルは
、カスタマイ ズ用のコントロールです。

第 2 章:
ライブラリ
97
メディアの追加
SmartMovie
の視覚要素には、写真、その他の静止画
像、ビデオなどがあります。使用したいアセット
をブラウザか
らストレージエリアの上にあるビンにドラッグし
ます。ストレー
ジエリアでサムネイルをドラッグして希望する順
番に並べ替
えることもできます。必要な素材が揃うまで同じ
手順を繰 り返します。
音楽を追加するには、ひとつまたは複数のサウン
ドファイルをストレージエリアの下のビンにドラ
ッグし
ます。または、オーディオビンの左下隅にある「音符
」ボタン をクリックして、ScoreFitter
で音楽サウンドトラックを作成し ます。
メディアを追加するたびに、ソース素材の合計実行
時間が
ビンの左上隅に表示されます。これをムービーの長
さと同じ にする必要はありません。
プレビュー、編集、エクスポート
メディアを配置したら、ツールの下にあるフッタ
ーバーの [プレ ビュー]

98 Pinnacle Studio
をクリックします。プロジェクトが作成され、プ
レビュー
ウィンドウが開きます。必要に応じて、SmartMov
ie に戻っ てメディアの選択を変更します。
分析フェーズを実行する SmartMovie
では、初めて分
析を行うときに完了までに時間がかかる場合があ
ります。
プロジェクトのフルレンダリングは、プレーヤの
タイムルーラ
ーに影を付けて進捗を表示するため、詳細がプレ
ビュー
できるまでにはさらに時間がかかる場合があります
。

第 2 章:
ライブラリ
99
[プレビュー]
をクリックすると、選択したメディアがコレクシ
ョン に 最新 Smart
コレクションの名前で自動保存されます。
グループ化したアセットをその後も使用する予
定がある場
合は、コレクションの名前を変更して、次回
SmartSlide や SmartMovie
のプレビューを行う際に上書きされないように
します。
[編集]
ボタンは、作成した作品をムービーエディタのタ
イム
ラインに移動して編集可能にします。従来通り、
タイムライ
ンビデオの設定がショーの要件に合っているか確認
できるよ い方法です。設定パネル(下)の
[ビデオ設定] ボタンでそれ
らにアクセスできます。 69
ページの「プロジェクトタイムライン」
を参照してください。
プレゼンを実施する場合は、エクスポートボタンで
ディスクに
書き込む、またはアップロード可能なファイルを作
成します。
ストレージエリア

100
Pinnacle Studio
上のビンにある視覚アセットはアイコンで表示さ
れます。下
のビンにある音楽およびサウンドファイルは各ア
セットのファイ
ル名や所要時間をテキストで表示します。どちら
も複数選
択が可能です。ドラッグ・アンド・ドロップで順
序を変えること
ができます。コンテキストメニューには以下の 2
つのオプショ ンがあります。
選択を削除:選択したメディアを SmartMovie
の作品から
削除します。ライブラリには残るため別の機会に使
用できま す。(ショートカット:Delete)
エディタを開く:このコマンドは、ビデオエディ
タ、写真エディタ、
またはオーディオエディタの補正ツールを開きま
す。メディア に対して行われた変更は、この
SmartMovie 作品にのみ
適用されます。(ショートカット:ダブルクリック
)

第 2 章:
ライブラリ
101
SmartMovie の設定
このサブパネルの設定は、SmartMovie
作品のカスタマイ ズ用です。
ここでマウスポインタは、SmartMovie
設定パネルでクリッ
プの長さ設定に「long」を選択しています。パネ
ルの下
部には、生成したプロジェクトのビデオ設定を調
整するボ
タンと、最初から作り始めるためのボタンがあり
ます。
入力した設定は、次回ムービーを生成したときに使
用され
ます。[ビデオ設定]ボタンは、作品をムービーエデ
ィタで編
集する際に適用されるタイムラインオプションを設
定します。
[プロジェクトをクリアする]ボタンは、プロジェク

102
Pinnacle Studio
トからすべての
メディアを削除して、デフォルト設定に戻します。
タイトル:ムービーのメインタイトルとして使うキ
ャプションを入 力します。
クリップの長さ:クリップの長さが短くなると作成
したムービー
の視覚的テンポが上がります。アセットの元の長
さを使う場 合は、[最大] を選択します。
パン&ズーム:このオプションをチェックすると
、作成したプレ
ゼンテーションをカメラ動作で活性化します。

第 2 章:
ライブラリ
103
画像に合わせる:このオプションをクリックする
と、作成したプ
ロジェクトのフレーム形式に対して小さすぎる画
像を拡大し ます。
ビデオ音量:使用しているビデオセグメントの元
のオーディオ
おn音量を設定します。サウンドトラックに
BGM のみを含
める場合は、この値をゼロ(0)に設定します。
メディアの順序:スライドの順序を選択するオプ
ションです。
「設定に従う」(ユーザーの設定順序)、「年
代順」(ファイ
ルのタイムスタンプに従う)、「ランダム」のが
指定できます。


第 3 章:
ムービーエディタ
65
第 3 章:
ムービーエデ
ィタ
ムービーエディタは、Pinnacle Studio
でデジタルムービーを
作成するときのメイン編集画面です。エディタ
は以下の 3
つのコンポーネントで構成されています。
ライブラリ(コンパクトビュー)は、プロジェク
トで利用可能な アセットを提供します。
タイムラインは、作品を図式で表示するクリップと
してアセッ トを整理します。
プレーヤでは、ライブラリアセットをプロジェク
トに追加する前
にプレビューできます。また、作品をコマ送りで
表示して、エ
クスポート(ファイルとして保存、ディスクに保存
、デバイスに
転送、インターネットにアップロードなど)した

66 Pinnacle Studio
ときにどのように
見えるかを確認することができます。
ライブラリと共に、プロジェクトのタイムライン
、プレーヤ、ムー
ビーエディタウィンドウがあれば、さまざまなツー
ルとパネルを
利用して、タイトルの作成と編集やエフェクトの
追加などを 行うことができます。
コンパクトライブラリ
ムービーエディタの左上にあるライブラリのコン
パクトビューは、
編集環境の中心機能があります。ライブラリとム
ービーエデ

第 3 章:
ムービーエディタ
67
ィタを切り替えると、双方のビューで同じロケーシ
ョンタブを
選択され、同じライブラリアセットが表示されま
す。
コンパクトサイズのライブラリでより簡単にナビ
ゲーションを利
用するには、上部のロケーションタブにあるアイ
コンが、タブ
がクリックされたときにブラウザに表示される
コンテンツの種
類を示します。ライブラリの別の部分を表示する
には、アイ
コン横の展開/折りたたみ三角ボタンをクリックし
ます。これ
によりフォルダツリーが開き、任意のライブラリ
アセットにアク セスできます。

68 Pinnacle Studio
コンパクトサイズのライブラリで展開可能なフォ
ルダツリーを
使用してライブラリアセットを見つけます
。

第 3 章:
ムービーエディタ
69
コンパクトライブラリとタイムラインを同じウィ
ンドウで表示す
ると、アイテムをライブラリブラウザからプロジ
ェクトタイムライ
ンにドラッグするだけでムービーにアセットを簡単
に追加でき ます。
プロジェクトエディタをプレビューする
プレーヤはシングルまたはデュアルプレビューモー
ドで
操作できます。プレーヤの右上端にある[プレビュ
ーモード]
ボタンをクリックしてモードを切り替えます。
シングルモードのプレーヤ。「ソース」(ライブ

70 Pinnacle Studio
ラリ)かタイムライ
ンの素材を選択して表示できます。
シングルモードにはプレーヤビューが 1
つあり、画面のスペー
ス全体を使います。プレーヤの[ソース]と[タイ
ムライン]タブ
には、ライブラリかタイムラインの素材のどちら
が表示されて
いるかが示されており、これらは一方から他方
へ変換でき
ます。

第 3 章:
ムービーエディタ
71
デュアルモードのプレーヤ。サイドバイサイドプ
レビューで、表
示中のムービーフレームを見ながらライブラリを
ブラウズ可。
デュアルモードでは、[ソース](ライブラリ)の
素材が左側の
プレビューに、タイムラインの素材が右側のプ
レビューに表
示され、それぞれにトランスポートコントロール一
式が備わ
っています。デュアルビューでは、既存の素材と
今後使用す
る素材を同時に表示できるので、ムービーに合った
ライブラ リアセットを簡単に見つけられます。

72 Pinnacle Studio
ムービーエディタ表示の一部。左上にコンパク
トサイズの
ライブラリ、右上にプレーヤ(一部表示)、下
部にタイムラ
イン(上部にナビゲータパネル)。

第 3 章:
ムービーエディタ
73
ディスク編集
作成したムービーを最終的にメニューのある
DVD にする
予定がある場合は、ある時点でディスクエディタ
の特殊機
能を使う必要があります。ディスクエディタはムー
ビーエディ
タと同様のタイムライン編集機能を持ち、ユーザ
ーに作品
をナビゲートする機能を与えるディスクメニュ
ーを作成およ び編集する機能もあります。
Pinnacle Studio
では、作成中にいつでもムービーをディス
クプロジェクトにスムーズに変換することができ
ます。したがっ て、最終的な作品が DVD
であっても、その他のオプション
であっても、ムービーエディタで作業を始められ
ます。 ディス
クオーサリングが提供する特殊機能に関する詳細
は、第 9
章:ディスクプロジェクトを参照してください。そ
の他のタイム
ライン編集の機能については、本章および次の
章で説明 されています。
スライドショーの作成

74 Pinnacle Studio
あらゆる種類のビデオ制作「ムービー」に加えて、
ムービーエ
ディタ(およびディスクエディタ)では、静止画像
から複雑な
スライドショーやプレゼンテーションのオーサリング
ができます。
これには同じ編集テクニックが適用できます。
プロジェクトタイムライン
ムービーを作成する場所であるタイムラインでは
、ライブラリ
のビデオ、写真、オーディオアセットを追加した
り、コアメディ
アを編集またはトリミングしたり、トランジショ
ン、エフェクト、
その他の強化ツールで動きを付けたりできます。

第 3 章:
ムービーエディタ
75
タイムラインの基礎
タイムラインは複数のトラック(数に制限なし)
で構成されて
います。トラックが最上位に近いほど表示したと
きに表面に
近い位置に配置され、不透明な部分が下の画像
を遮り ます。
ムービーオーサリングの基本動作は、アセットをラ
イブラリか
らクリップと呼ばれるタイムライントラックにドラ
ッグすることで
し。少し練習すれば、メインのメディアアセット
を適切なタイ
ムラインの位置に追加してムービーの大まかな構造
が素早 く配置できます。

76 Pinnacle Studio
タイムラインの左端にはトラックヘッダーがあ
り、トラックご
とに使えるロックボタン、トラック名、トラック
のビデオとオー
ディオのモニタリングボタンがあります。ここの
デフォルトトラ ックは「メイン」です。
トラックヘッダー:各トラックの左には、トラッ
クのビデオまたは
オーディオのモニタリングを無効にするなどの機
能を操作す るヘッダーエリアです。

第 3 章:
ムービーエディタ
77
デフォルトトラック:ひとつのトラックが明るい
背景色でハイラ
イト表示されます。また、トラックヘッダーの左
にオレンジ色
のバーが表示されます。これがデフォルトトラック
です。これ
は、たとえば、貼り付け操作の対象を示すなどの
特定の編
集操作において特別の役割を担っています。別
のトラック
をデフォルトトラックに指定するには、そのヘッ
ダーをクリックし ます。
タイムライン上の現在位置は、タイ
ムライ
ンモードでプレーヤが表示するビ
デオフレ
ームに対応しています。現在位置
はドラ
ッグ可能なスクラバハンドルが下
部にある
赤色の縦線で示されます。別の縦
線が
ナビゲーター内の同じ位置を示し
ます(下 参照)。

78 Pinnacle Studio
ツールバー
トラックの上には、編集に関連する各種ツールを集
めたタイ
ムラインツールバーがあります(ディスクエディタ
には、ディスク
オーサリング専用がツールも備わっています)。
ナビゲーター
ナビゲータは補助ナビゲーショ
ンパネ
ルです。タイムラインツール
バーの左
端近くにあるナビゲーションツ
ールセレ
クタアイコンをクリックして、
表示/非表 示を設定できます。
ツールバーのすぐ下に画面幅のストリップが表示さ
れます。
これによりプロジェクト全体を縮小して見ること
ができます。
ナビゲーターでは、選択したクリップがオレンジ
色になってい
る以外は、クリップを表すバーはタイムライン
と同じ色で表

第 3 章:
ムービーエディタ
79
示されます。ナビゲーターをクリックするとすばや
くタイムライ
ン上の任意の場所にアクセスできます。
ナビゲーターストリップの一部。現在の位置(
左側の縦
線)とドラッグ可能な半透明のビューウインドウ
が表示さ れています。
ナビゲータディスプレイ(ビューウィンドウ)の一
部を囲む灰色
の枠は、タイムライントラックで現在表示可能なム
ービーの 部分を示しています。
ビューで表示するムービーの箇所を変更するには
、クリック
してビューウィンドウ内を横方向にドラッグしま
す。タイムライ
ンがドラッグする方向に水平にスクロールします
。タイムライ
ンの位置は変わらないため、これによりスクラバ
ーは見えな くなります。
ズーム

80 Pinnacle Studio
タイムラインのズームレベルを変更するには、タ
イムラインの
下に沿ってタイムルーラーを横方向にクリック
アンドドラッグ
するか、ビューウィンドウの端をドラッグしま
す。タイムルーラ
ーを使う方法は、再生ラインの画面位置が影響を
受けな
いという利点があるため、ズームした後に自分の
位置を把 握する役に立ちます。
ナビゲータのズームを変更するには、[プラス] と
[マイナス]
ボタンを使って正しいサイズに変えます。

第 3 章:
ムービーエディタ
81
ビューウィンドウをダブルクリックすると、ナビ
ゲーターとタイム
ラインの両方のズームがムービーエディタウィンド
ウ内にフィッ トするように調整します。
ストーリーボード
ムービー作品をまとめあ
げるに
は多くの写真やビデオク
リップ
を処理し、タイトルやモ
ンター
ジュなどの位置を決める
必要
があります。ストーリー
ボードで
は、ムービーのトラック上
のクリ
ップがアイコンの列で表
示され
るので、どこに何がある
かすぐ
にわかります。ストーリーボードに表示するトラ
ックを選択す
るには、トラックヘッダのストーリーボードリン

82 Pinnacle Studio
クボタンを使用 します。
ライブラリのどの写真、ビデオ、オーディオ、プ
ロジェクト、モン
タージュ、タイトルも、ストーリーボードにドラ
ッグアンドドロッ
プしてムービーに追加できます。追加後は自由に
整理した
り、プロジェクトから削除したりできます。
ストーリーボードでは異なる種類のクリップが異
なる色で表
示されます。たとえば、写真とビデオには青色の
枠があり、
プロジェクトには灰色の枠があります。タイムライン
と同様に、
エフェクトが適用されているクリップは上部にマゼ
ンタ色の線
が、補正したクリップには緑色の線が付いていま
す。色の
付いた帯はストーリーボードのアイコンとタイムラ
イン上のクリ
ップの位置をつなげるもので、タイムラインの隙
間はストーリ
ーボードの隙間に反映されます。色分けに慣れる
と、ムー
ビーの構造をすばやく視覚化することができます。

第 3 章:
ムービーエディタ
83
ストーリーボードが表示されているツールバーの
すぐ下の空
間は、ナビゲータも使用します(メニューリスト
のディスクエデ
ィタでも)。どのツールを表示するかは、タイムラ
インツールバ
ーの左端近くにあるナビゲーションツールセレク
タでコントロ ールします。
トラックのコンテンツを示す一連のアイコンを
表示するスト
ーリーボード。エフェクト(マゼンタ色)と補
正(緑色)はア
イコンの上部に、クリップの長さは下部に表示
されます。
ストーリーボードでナビゲートする
表示されていないストーリーボードの部分にスク
ロールする
には、ストーリーボードにマウスオーバーし、手
の形のカーソ

84 Pinnacle Studio
ルが現れたら左マウスボタンをクリックしてスト
ーリーボードを
ドラッグします。マウスをすばやくドラッグして
マウスボタンを離
すと、ストーリーボードは少しの間スクロールし
続け、「スワイ プ」操作が行われます。
またはストーリーボードにマウスオーバーしマ
ウスホイールを
使用してスクロールするか、ストーリーボードの
両端の矢印 を使用します。
ストーリーボードで編集する
ほとんどの編集はタイムラインで行いますが、ス
トーリーボー
ドも編集機能を備えています。たとえば、ストー
リーボード

第 3 章:
ムービーエディタ
85
でエフェクトをドラッグアンドドロップしてク
リップに直接追加
できます。クリップのコンテンツメニューにはタ
イムラインと同じ
コマンド一式があります。ストーリーボードで行
われた編集
はすぐにタイムラインに反映されます(またその
逆も)。
クリップを追加する:すべての写真、ビ
デオ、オーディオクリップ、プロジェクト、
モンタージュ、またはタイトルは、ライブ
ラリからストーリーボードにドラッグするだけで
プロジェクトに
追加できます。新規クリップが置かれる場所を示す
挿入ラ
インが表示されます。一度に複数のクリップを選
択して追 加できます。
クリップを挿入または置換する:すでにストーリ
ーボードにあ
るクリップ間に素材を挿入する場合、新規クリ
ップを先行
するクリップの右端に重なるようにドラッグし
ます。挿入ライ
ンが表示されてスペースが開いたら、その隙間に新
規クリッ プをドロップします。

86 Pinnacle Studio
クリップを置換するには、置換したいクリップに
新しいクリップ
をドラッグします。挿入ラインが表示され、古いク
リップが正
しい位置を示します。新しいクリップは古いクリ
ップと同じ種
類である必要があります。たとえばビデオクリッ
プは写真やオ
ーディオクリップで置換できません。
クリップを選択する:クリップを選択するには、
アイコンをクリッ
クします。オレンジ色の枠が表示されます。タイ
ムラインスク
ラバが選択したクリップの最初に移動し、色の帯
がストーリ
ーボードのクリップをタイムラインの対応するク
リップとリンクし
ます。現在選択したクリップのタイムラインの位置
が画面に ない場合、まもなく表示されます。
Windows で通常使用されるとおり、Shift + Ctrl
キーで複 数のクリップを選択できます。

第 3 章:
ムービーエディタ
87
クリップを並び替える:クリップを選択して移動
するには、選
択されるまでクリックしてから新しい位置へド
ラッグします。
必要に応じて、移動したい位置に到達するまでス
トーリー ボードがスクロールします。
サイズ変更
ライブラリとプレーヤの関連する部分と並ぶタイ
ムラインの高 さは、画面の中央にある T
を逆さにした形のサイズ変更グ
リップで調整できます。
タイムライントラックの高さを個別に調整するに
は、左側に
あるトラックヘッダーの間にある区分線をつかん
で調整しま
す。全トラックの縦サイズが利用可能なビューエ
リアを越え
る場合は、右側にスクロールバーが現れ、表示す
るトラック を選択できるようにします。
ストーリボードが表示されている場合(79
ページの「ナビゲ
ーションツールセレクタ」参照)水平のセパレー
タをストーリー
ボード下部の端に沿って縦方向にドラッグし、ス

88 Pinnacle Studio
トーリーボ ードの高さを設定します。
タイムラインツールバー
ムービーエディタのタイムラインの上にあるツ
ールバーには、
タイムラインとタイムラインを編集するための設定
、ツール、 機能が装備されています。
ツールバーをカスタマイズする
タイムラインツールバーにはスムーズな編集を助
け
る多数のボタンが備わっています。ムービーエデ
ィ
タ用のボタン一式とディスクエディタ用のより大
規模なボタ

第 3 章:
ムービーエディタ
89
ン一式があります。ツールバーの左端にある[ツー
ルバーを
カスタマイズ]ボタンで、表示するボタンのサブセ
ットを選択 できます。
表示用に選択した利用可能なボタンを示す
[ツールバーをカスタマイズ]パネル
ボタンをクリックすると、他のツールバーボタンの
表示/非表
示を個別に設定できるパネルが表示されます。タイ
ムライ
ン設定ボタンの横にある灰色のチェックマークと他
のいくつか
は、これらのボタンがオプションではなく通常表
示されるとい
うことを示しています。ツールバーがご希望の通
りに設定さ
れるまで、オプションのボタンのボックスにチ
ェックマークを入
れたり外したりしてください。または[すべてを選
択]ボックス

90 Pinnacle Studio
にチェックマークを入れてすべてのボタンを表示
します。
ボタンによって起動されるいくつかのコマンドに
は、キーボー
ドショートカットがあります。利用の不可はボタ
ンの表示/非 表示によります。 (詳細は、付録
D:キーボードショートカッ
トを参照してください。)
タイムラインの設定
デフォルトでは、タイムライン設置はタイムライン
に
最初に追加されたビデオクリップからコピーされ
ま
す。その設定が正しい場合は、変更する必要はあり
ません。

第 3 章:
ムービーエディタ
91
タイムラインの設定
プロジェクトの画像の基本プロパティを変更する場
合は、ギ
アボタンをクリックしてタイムライン設定パネルを
開き、以下 の 4 つを設定します。
アスペクト:4x3 と 16x9
のいずれかを選択します。
イメージング:標準(2D)かステレオスコピック
(3D)から選 択します。
サイズ:解像度与えられたアスペクト比に対す
る適切な
HD と SD ピクセルを選択します。
フレームレート:他の設定と一致するフレームレ
ートを選択 します。
これらの設定はムービー作成中のいつでも変更できま
すが、
フレームレートを変更すると、タイムライン上のク
リップが新し
いフレーム境界に合わせて調整されるため、シフ

92 Pinnacle Studio
トが発生 する場合があります。
選択したプロジェクト設定に対応しないビデオ素
材は、タイ
ムラインに追加される時点で自動変換されます。
ステレオ
スコピックムービーを作成している場合、2D
素材を使用す
ることはできますが、右目と左目の両方が同じな
ため、2D
に見えます。3D 素材は 2D タイムラインで使用できますが、
左目のチャンネルのみ表示されます。

第 3 章:
ムービーエディタ
93
最初に追加されたクリップのフォーマットを継
承するのでは
なく、プロジェクトに対するビデオ標準を明確に
選択したい
場合は、アプリケーション設定のプロジェクト設
定を開きま す。 詳しくは、379
ページの「プロジェクトの設定」を参照し
てください。
ナビゲーションツールセレクタ
ツールバーのすぐ下のスペースは、ナビゲータま
たはストーリーボードに占領されるか、もしくは
どちらも表示されません(ディスクエディタには
、 メニューリストという第 3
の可能性があります)。
ナビゲーションツールセレクタには、このエリア
に
表示したいツールを選択するドロップダウンがあ
ります。セレ
クタのアイコンをクリックすると、このエリア自
体の表示を切り 替えることができます。
ナビゲーションツールについての詳細は、71
ページの「ナビ ゲータ」と 73
ページの「ストーリーボード」を参照してください
。
オーディオミキサー

94 Pinnacle Studio
このボタンは、音量調整ツールやパナーへのアク
セ
ス、サラウンドパンコントロールなどの高度なオー
ディ オコントロールエリアを開きます。
詳しくは、88 ペー
ジの「タイムラインのオーディオ機能」を参照して
ください。
スコアフィッター
ScoreFitter は Pinnacle Studio の統合型音楽
制作ツールで、作成したムービーに必要な長さに
調整できる、カスタムメイドのロイヤルティフリーの
音楽を提 供します。 268
ページの「スコアフィッター」を参照してくださ
い。

第 3 章:
ムービーエディタ
95
タイトル
[タイトルの作成]ボタンでタイトルエディタが開
きま
す。そこに提供されているタイトルが作品に合わ
ない場合は、自分で作成します。 199
ページの「タイトル
エディタ」を参照してください。
ナレーション
吹き替えツールを使うと、ムービーを見ながら解
説
やその他の音声内容をライブで録音できます。
詳しくは、269
ページの「ナレーションツール」を参照してくだ
さい。
カッター
再生ラインの位置でクリップを分割したい
場合は、
[レーザーブレード]
ボタンをクリックします。この操
作では素材を削除できませんが、適用されたクリ
ップは、1 つのクリップを 2
つに分割し、個別にトリミング、移動、エフ
ェクトの追加などが行えるようになります。
トラック上の再生ラインに選択したクリップがある
場合は、そ

96 Pinnacle Studio
のクリップのみを分割します。分割した後も同じ
クリップが選 択されています。
再生ラインでクリップが選択されていない場合は
、再生ライ
ンが交差するすべてのクリップが分割され、再生
ラインの右
側が選択されて簡単に削除できるようになります
。
ロックされているトラックは分割できません。
ゴミ箱
[ゴミ箱]
ボタンをクリックすると選択されているすべ
てのアイテムがタイムラインから削除されます。
削

第 3 章:
ムービーエディタ
97
除が他のタイムラインクリップにどう影響するか
については、
96
ページの「クリップの削除」を参照してください。
スナップショット
タイムラインでビデオをプレビューしている間に
静止
画としてキャプチャしたいフレームがある場合、
スナ
ップショットボタンをクリックします。これにより
現在プレビュー
している画像の写真が作成でき、写真はライブラ
リの[写
真]の[スナップショット]フォルダに保存され
ます。
タイムラインのスナップショットボタンを使用
するとすばやくフ
レームをキャプチャできます。さらにコントロール
したい場合
は、ビデオエディタのスナップショット
ツールを使用します。 ス ナップショット
ツールについての詳細は、153 ページの「スナ
ップショット」を参照してください。
マーカー

98 Pinnacle Studio
ここで利用するマーカー機能は、ビデオ
やオーディ
オで使うメディアエディタのマーカーと全
く同じです。 150
ページの「マーカー」を参照してください
。
タイムラインマーカーは特定のクリップに適用す
るのではなく、
ビデオのコンポジットに付けられます。マーカーを
付けた箇所
ですべてのトラックにクリップがあり、そのトラ
ックがロックされ
ていない場合に限り、タイムライン編集中にマー
カーの位 置が変わります。
トリムモード
トリムモードを開くには、トリムするカットの近
くにあ
るタイムラインスクラバを見つけ、トリムモード
ボタン
をクリックします。再度クリックするとトリムモー
ドが閉じます。 詳細は、100
ページの「トリミング」を参照してください。

第 3 章:
ムービーエディタ
99
ダイナミックトランジションの長さ
通常トランジションがタイムラインに追加されると、
セットアップ]で設定したデフォルトの長さが与
えら
れます。
デフォルトの長さを無効にする場合、このボ
タンをクリックします。ボタンがハイライトされる
と、トランジシ
ョンをクリップ上に置きながらマウスを右か左に
ドラッグするこ
とで、トランジションの長さが設定できます。
トランジション について詳細は、118
ページを参照してください。
マグネットスナップ
マグネットモードは、クリップをドラッグして挿
入す
る作業を簡素化します。このモードが有効になっ
ていると、クリップは特定の距離に近づくと「磁
気があるよう
に」タイムライン上の他のアイテムに吸い寄せら
れます。これ
により、編集中にアイテムの間に発生することの多い
(通所
は気づかないほど)小さいが不必要な隙間をなく
すことがで

100
Pinnacle Studio
きます。そのような隙間を故意に作成したい場合
は、この
モードを無効にして希望する箇所に配置します。
音量キーフレームの編集
音量キーフレームの編集ボタンは、キーフレー
ム
ベースのクリップのオーディオ編集に切り替えま
す。
このボタンを押すと、各タイムラインクリップに
ある緑色の音
量曲線が編集できるようになります。このモード
では、曲線
にコントロールポイントを追加したり、曲線部分
をドラッグし
たりするなどの操作が行えます。このボタンが無
効になって
いると、音量キーフレームは変更できません。
オーディオミキサーを開くと自動的に有効になり
ます。 オーディオスクラブ
デフォルトでは、プロジェクトのオーディオ部分は、
プレビューで再生中にのみ聴くことができるよう
に

第 3 章:
ムービーエディタ
101
なっています。タイムラインツールバーにある
[オーディオスク ラブ]
ボタンを使うと、タイムラインスクラバコントロ
ールをドラ
ッグするだけで作成したムービーを「スクラブ」
しながらオーデ ィオをプレビューできます。
プレーヤのシャトルホイールでもオーディオス
クラブが行えま す。
編集モード
タイムラインツールバ
ーの右
端にある編集モードセレ
クタ
で編集による変更が他の
クリ
ップにどう影響するかが
決まり
ます。タイムライン編集では、編集箇所の左側に
は全く影
響がないため、この設定は、編集箇所から右側に
伸びるク リップにのみ適用されます。
編集モードは、[スマート]、[挿入]、[上書
き]の 3 つのモ
ードから選べます。デフォルトは[スマート]です
。Pinnacle Studio

102
Pinnacle Studio
は、挿入、上書き、または編集操作の内容により
その他のより複雑な手法を選択します。
スマートモードは、可能な限りタイムライントラッ
クとの同期
を維持しようとします。複数のトラックを編集す
る場合、通
常クリップは縦および横方向に関連しています。
たとえば、
音楽トラックのビートに合わせてカットを配置
した場合、そ
の後の編集で音楽との関連を台無しにはしたくな
いはずで す。
挿入モードは、非破壊的で、新しい素材を挿入する
前に
他のクリップを挿入箇所から移動します。素材を
削除した
際に発生する隙間も自動的になくします。操作
は、対象
トラックにのみ影響します。ただし、それ以前に
行った編集
ポイントより右側の他のトラックとの同期は失い
ます。

第 3 章:
ムービーエディタ
103
挿入は、タイムラインでクリップを集めたり、配置
したりする
プロジェクトの始めの段階で便利です。これは、
素材の損
失を防ぎ、クリップの並べ替えが簡単に行えます
。
後の段階では、プロジェクトは最終段階に近いた
め、慎重
に別のトラックとの同期に注意しなければならない
ため、挿
入モードは逆効果になることがあります。初期段階
(「リップ
ル」操作)で有効な重要なプロパティは、最終段
階では不
利に作用します。このような場合に上書きモードが
便利で す。
上書きは、選択したクリップにのみ影響します。上
書きモー
ドでクリップの長さや位置を変更すると、隣接す
るクリップも
上書きしたり(長さが長い場合)、ギャップを残
したり(長さ
が短い場合)する場合があります。トラック間
の同期には 影響しません。

104
Pinnacle Studio
他のモード
スマートモードは、ユーザーの作業を減らし、挿入、
上書き、
またはその他のより複雑な方法が適しているかど
うかを判
断します。通常、自分のしたい操作を勧めてくれ
ますが、 他の操作がしたい場合も出てきます。
どの動作も挿入と上書きの両方をサポートしてい
ますが、
他の動作はサポートしていません。スマートモード
は、挿入
を選択する場合もあれば、上書きを選択する場
合もあり
ます。ただし、選択された以外(通常はその逆)
の操作がし
たい場合があります。そのときは、スマートモード
のデフォル トを変更します。
挿入を上書きに変更する、または上書きを挿入モ
ードに 変更するには、Alt
キーを押しながら編集操作を行います。 Alt
キーは編集操作を行いながら、必要に応じて押し
(ま

第 3 章:
ムービーエディタ
105
たは離し)ます。重要なのは操作を完了したと
きのキーの
状態であり、たとえば、ドラッグしたアイテムを
タイムラインに ドロップしたときの状態です。
すべての編集モードでこの操作が適用されるため、
必要な
ときにいつでも使うことができます。デフォルト
設定の動作で
は満足しない場合は、必要に応じてキャンセルま
たは元に 戻す操作を行い、再度 Alt
の操作を行います。
再生時間、エフェクトおよびその他のプロパティを
変更する
ことなくあるクリップを別のクリップで置き換
えるタイムライン 編集操作では、Shift
キーが同様の役割を担います。 詳 しくは、94
ページの「クリップの置換」を参照してください
。
タイムラインのトラックヘッダー
タイムラインのヘッダーエリアには、タイムラ
イントラックの配
列および整列に影響する数々のコントロールがあり
ます。こ

106
Pinnacle Studio
こでは、トラックの音量など、タイムラインヘ
ッダーで制御さ れるオーディオ機能(257
ページ以降で説明)以外につい て説明します。
トラックヘッダーの上にあるすべてのトラックエリ
アには、各ト
ラックヘッダーに装備されているものと同等のコン
トロールが
可能です。また、全トラックに同時に適用される
グローバル
エフェクトを使うと、個別の設定を書き換えます
。
デフォルトトラック
トラックヘッダーの左にあるオレンジ色の縦線
と明るい色の
背景は、デフォルトトラックを示しています。これ
は、送信先
や貼り付けなどの特定の機能の適用先を示します。
新しく

第 3 章:
ムービーエディタ
107
作成されたタイトルや曲のスコアフィッタもこ
のトラックに追 加されます。
詳しくは、「タイムラインに送る」(94
ページ)、
「クリップボードの使い方」(112 ページ)、「タイトルエディタ」
(199 ページ)、および「スコアフィッタ」(268
ページ)を参照 してください。
別のトラックをデフォルトトラックにするには、ボ
タンやその他
のコントロールではなく、トラックヘッダー内の
どこかをクリック します。
ロック
[パッドロック]
ボタンをクリックすると、トラックに編集ができ
ないよう保護します。すべてのトラックエリアで
は同じボタン
がプロジェクト全体に適用されます。
ストーリーボードリンク
ストーリーボードはタイムライントラックの別の
表示オプション
です。ストーリーボードが開いていると、小さなス
トーリーボ
ードリンクボタンが、すべてのトラックのヘッダー

108
Pinnacle Studio
にある鍵ボタ
ンの下に表示されます。このボタンをクリック
しトラックを選
択します。トラックは、ストーリーボード表示と
リンクしていま す。
トラック名
トラック名を変更するには、名前をクリックす
ると名前が変
更できるようになります。または、トラックヘ
ッダーのコンテキ ストメニューから
[トラック名の編集] を選択します。変更し
た名前を Enter で確定する、または Esc
でキャンセルしま す。

第 3 章:
ムービーエディタ
109
ビデオ/オーディオモニタリング
トラックヘッダーの [ビデオ] および
[オーディオ] ボタンは、プ
ロジェクトのコンポジット出力にビデオおよびオ
ーディオが影
響するかどうかをコントロールします。これはさ
まざまな編集
に対応しており、プレビューの際にひとつまたは複
数のトラッ
クの出力をブロックするという利点があります。す
べてのトラ
ックエリアでは、このボタンでプロジェクト全体の
オーディオお
よびビデオモニタリングを切り替えます。
トラックの追加機能
トラックヘッダーのコンテキストメニューには以
下の機能があ ります。
新規トラック:既存のトラックの上または下に新し
いトラック を挿入します。
トラックの削除:トラックとその上にあるすべての
クリップを削 除します。
トラックの移動:トラックヘッダーを上下にドラ
ッグして新しい

110
Pinnacle Studio
レイヤー位置に移動します。ドラッグすると、明
るい横線が 有効な箇所に表示されます。
トラックのコピー:Ctrl
キーを押しながらトラックを移動すると、
移動する代わりにトラックをコピーします。
トラックの表示サイズ:コンテキストメニューには
、4 種類(小、
中、大、特大)のサイズがあります。それ以外で設
定したい
場合は、トラックヘッダーの区分線をドラッグし
て高さを調 整します。
波形表示:オーディオクリップを波形表示に切り替
えます。

第 3 章:
ムービーエディタ
111
タイムラインのオーディオ機能
この機能の詳細については、257
ページの「タイムラインの
オーディオ」を参照してください。
ムービーを編集する
ムービー編集の最初のステップでは、プロジェクト
をムービー
エディタに取り込んで作業の準備をします。
新しく作成する場合:メインメニューから
[ファイル] [新 規作成] [ムービー]
の順に選択します。最初のクリップを
追加する前に、タイムラインのビデオフォーマッ
トがプロジェク
トに適しているか確認します。(下参照)
既存のムービーを編集する場合:最近のプロジェ
クトを[フ ァイル]
[最近使用]メニューから選択するか、[ファ
イル]

112
Pinnacle Studio
[開く]をクリックしてムービープロジェクトをブラウズして開
くか、またはライブラリの [プロジェクト]
フォルダで開きたいム
ービーを指定し、サムネイルをダブルクリックし
ます。
ムービーがプロジェクトパッケージに保存されて
いる場合、
編集前にパッケージを解凍する必要があります。
ライブラリ の Studio
プロジェクトグループでプロジェクトを検索し、
サム
ネイルのコンテキストメニューにある[プロジェク
トパッケージを 解凍]コマンドを使用します。

第 3 章:
ムービーエディタ
113
コンテキストメニューが開いた、ライブラリの
プロジェクトパ
ッケージサムネイル。解凍後ムービーはプロジ
ェクトのタイ
ムライン表示され、編集できます。
また、[ファイル]
[開く]をクリックし、ファイル拡張子ボッ
クスで[Studio プロジェクト
パッケージ](.axx)を選択して、
エクスプローラーでプロジェクトパッケージを検
索することもで きます。
解凍が完了したら、解凍したプロジェクトはラ
イブラリに追
加され、プロジェクトエディタのタイムライン上に
開かれます。 ここで通常どおり編集できます。
Studio プロ ジ ェ ク ト を開 くに は : [フ ァ イ ル

114
Pinnacle Studio
] [前の Pinnacle Studio
プロジェクトをインポート]を選択します。
Studio
の前のバージョンで作成されたプロジェクトの一
部の
機能は、現在のバージョンでサポートされていな
い可能性
があることに注意してください。
Studio for iPad
プロジェクトをインポートするには:[ファイ
ル] [Studio for iPad App
プロジェクトをインポート]を 選択します。

第 3 章:
ムービーエディタ
115
タイムラインの設定
新規プロジェクトの編集を始めるには、プロジェ
クトのビデオ
フォーマットの設定(アスペクト比、2D か
3D、フレームサイ
ズ、再生速度など)が正しいか確認します。ア
プリケーショ
ン設定のプロジェクトの設定タブを選択すると、こ
れらのプロ
パティを、プロジェクトに追加した最初のクリッ
プに合わせる
自動設定ができます。プロパティは手動で設定
することも できます。 自動機能については、379
ページの「プロジェク
トの設定」、手動でプロジェクトの設定を入力
する手順に ついては、76
ページの「タイムラインツールバー」を参照して
ください。
タイムラインの設定によっては、特定のフォーマ
ットに設定さ
れているクリップが即座に再生できない場合があり
ます。そ
のような場合は、自動的に適切なフォーマット
にレンダリン グされます。

116
Pinnacle Studio
トラックの作成
数少ない例外を除いて、Pinnacle Studio
のタイムライント
ラックには特別の役割はありません。どのクリッ
プのあらゆる
トラックにも配置できます。ただし、プロジェク
トが複雑にな
るにつれ、トラックがきちんと整理され、ムービー
上の機能に
沿った名前が付けられている方が操作しやすいこ
とに気付 くはずです。
トラックのプロパティとその編集方法については、
85
ページの「タイムラインのトラックヘッダー」を
参照してくだ さい。

第 3 章:
ムービーエディタ
117
クリップをタイムラインに追加する
ほとんどのタイプのライブラリアセットは、独立
したクリップとし
てタイムラインに取り込めます。タイプとは、ビ
デオおよびオー
ディオクリップ、写真、画像、曲のスコアフィッ
タ、モンタージ
ュ、タイトルなどがあります。別のムービープロ
ジェクトをプロ
ジェクトのビデオクリップとして機能するコンテナ
クリップとして
追加することもできます。ただし、ディスクプロ
ジェクトは、タ
イムラインにはない機能(ユーザーの操作)が必要
なため、
コンテナクリップとしてタイムラインに追加でき
ません。
ドラッグ・アンド・ドロップ
ドラッグ・アンド・ドロップは、素材をプロジェ
クトに追加する
最もよく知られた、便利な方法です。ライブラ
リのムービー
エディタのコンパクトビューでアセットをクリッ

118
Pinnacle Studio
クして、タイムライ
ンの希望する場所にドラッグします。
マウスポインタの下にある縦線を見ながらタイム
ラインエリア
を交差して対象トラックまでドラッグします。こ
の線は、ドロッ
プしたときにクリップの最初のフレームが挿入
される位置を
示します。ドロップする箇所が有効な場合はライ
ンが緑色
になります。クリップを挿入できない箇所(保
護されている など)になると赤色になります。
同時に複数のクリップを挿入することもできます
。希望する
ライブラリアセットを複数選択し、そのひとつを
タイムラインに
ドラッグします。トラックで表示される順序は、
ライブラリでの
順序と同じです。(選択した順番ではありません
)
マグネットモード:デフォルトでは、マグネットモ
ードは有効に
なっています。これにより、簡単にクリップの
端が正確に挿

第 3 章:
ムービーエディタ
119
入されます。新しいクリップは、マウスのポイン
タが対象に近

120
Pinnacle Studio
くなると磁石に引かれるようにクリップの最後や
マーカーの位
置などの特定の位置に吸い付きます。
反面、最初のクリップがタイムラインの最初に正
しく配置さ
れるか心配する必要はありません。すべてのムー
ビーも難し いシーンから始まるとは限りません。
プレビューのライブ編集
編集によりムービーが複雑になることを防ぐため、
Pinnacle Studio
では、クリップをタイムラインにドラッグする編
集操作
の結果を表示できる、完全に動的なプレビューが
装備され
ています。タイムライン編集が以前と大きく違う
ように感じる
かもしれませんが、心配は無用です。操作にはす
ぐに慣れ
て、増えた情報が便利に活用できるようになりま
す。最初
はゆっくり始めてください。タイムライン上の変
化を見ながら
アイテムを配置可能な場所の上を移動させ、適切
な結果 のある場所でドロップします。
ドラッグ・アンド・ドロップでは期待する結果が

第 3 章:
ムービーエディタ
121
得られない場 合は、Esc
を押す、またはマウスポインタをタイムラインの
外
に移動させてボタンを離します。いずれの方法で
もドラッグ・
アンド・ドロップ操作を破棄します。ドラッグ・
アンド・ドロップ
を終了した後で取り消したい場合は、Ctrl
を押しながら Z を押す、または [元に戻す]
ボタンをクリックします。
Alt
を押しながらドラッグまたはトリミングを行え
ば、別のモ
ードでもタイムラインの編集ができることも忘れな
いでくださ
い。クリップを1つずつ置換する場合は(下の
「クリップの置 換」参照)、Shift
を使うと便利です。
高度なドラッグ・アンド・ドロップ
タイムライントラックに必要十分なクリップを取り
込んだら、
編集作業を行います。たとえば、以下の作業を行
います。

122
Pinnacle Studio
クリップ間のギャップを埋める
特定のクリップの前にクリップを挿入する
タイムライン上にあるクリップを別のクリップで
置換する
スマート編集モードは、これらの作業を簡単にし
ます。
ギャップを埋める
スマートモードを使うと、特定のタイムラインギャ
ップ、たとえ
ば新しい素材間のギャップを簡単に埋めることがで
きます。
挿入する新しい素材を挿入先のスペースに合わせて
予め
トリミングする代わりに、アイテムをそのギャッ
プにドラッグしま
す。ギャップを埋める必要のないクリップは挿入
され、最後
のクリップは適切な長さに自動的にトリミングさ
れます。すで
にタイムライン上にあるクリップには影響を及ぼ
しません。そ のため同期の問題も発生しません。
クリップを挿入する
新しいクリップをタイムライン上の既存のクリッ

第 3 章:
ムービーエディタ
123
プがある場所
に追加したいとします。すでにあるクリップ(
およびその右に
あるすべてのクリップ)を上書きしないように新
しいクリップが
挿入できる分だけ右方向に移動したいと思ってい
ます。
ここでも、スマート編集が能力を発揮します。隙間
に挿入
するのではなく、新しい素材を挿入したい箇所
の開始位
置にドラッグします。クリップは必要な分だけ
横に移動しま す。
分割して挿入する
アイテムを既存のクリップのカット(端)ではな
く中央にドロッ
プすると、クリップが分割されます。新しい素
材は、指定し

124
Pinnacle Studio
た箇所に挿入され、元のクリップはその直後に移
動されま す。
スマートモードでは、新しいクリップの長さと同
じになるように
ギャップを挿入して対象トラックと他のすべての
トラックとの
同期を維持します。この方法による他のトラック
への影響
を回避したい場合は、スマートモードではなく挿
入モードに します。また、Alt
を押しながら新しい素材をドロップすると、
既存のクリップを上書きします。変更したくないト
ラックをロッ
クする方法もあります。これはロックされている
トラックとロッ
クされていないトラックにあるクリップの同期に
影響を及ぼし ます。
クリップを置換する
クリップを置換するには、Shift
を押しながらひとつのライブラ
リアセットを置換したクリップの上にドラッグし
ます。置換した
クリップは、元のクリップに適用されたエフェク
トとトランジショ

第 3 章:
ムービーエディタ
125
ンを継承します。ただし、補正は通常特定のメデ
ィアアイテ
ムの問題に対処するために施されるため、継承し
ません。
スマートモードでは、置換操作はライブラリクリッ
プが置換す
るクリップの長さより長い場合に限り成功します
。他のモー
ドでは、長さが足りないライブラリクリップはオー
バートリミン
グを使って延長されます。拡張の方向と量は、ドラ
ッグする マウスの位置で決まります。
詳しくは、99 ページの「オーバ
ートリミング」を参照してください。
ライブラリアセットが必要以上に長い場合は、置
換されるク リップと同じ長さに切り取られます。
タイムラインに送る
クリップをタイムラインにドラッグする方法のほ
かに、デフォル
トトラックの再生ラインの位置に「送信」できま
す。操作はド

126
Pinnacle Studio
ラッグ・アンド・ドロップを似ているため、決め
られた他のクリッ
プへの影響に従ってスマートモードが適用されま
す。
[タイムラインに送る]
コマンドは、各アセットのコンテキストメ
ニューまたはライブラリのコンパクトビューの複
数選択から適 用します。
プレーヤから送信する
この他にも、詳細にコントロール可能な第 2
の「送信」方 法があります。
ムービーエディタで作業しているときにライブラリ
アセットをクリ
ックすると、プレーヤがソースモードに切り替わり
、プレビュー
を表示します。トリミング可能なメディア(ビデオや
オーディオ)
の場合、プレーヤにアセットの開始または終了を
切り取れ
るトリミングキャリパーが表示されます。

第 3 章:
ムービーエディタ
127
ライブラリのビデオアセットをトリミングした後
にプレーヤの[タ
イムラインに送る]ボタンをクリックしているとこ
ろ
アセットをプレビューして必要なトリミングを施
した後、プレー
ヤの下部にある[タイムラインに送る]ボタンを使
います。通
常どおり、アセットはプロジェクトのデフォルトト
ラックの再生
ヘッドの場所に追加されます。またはプレーヤ
のスクリーン
内のどこかをクリックし、アセットを任意のタイ
ムライン上のト
ラックへドラッグすると便利です。アセットは、
再生ラインでは
なくドロップした箇所に追加されます。

128
Pinnacle Studio
タイトルエディタ、スコアフィッタ、ナ
レーション
プロジェクトタイムラインの新しいクリップ(ライ
ブラリアセットではないクリップ)にはこの 3 つ
の機能が追加されます。また、設定や編集中に
行った作 用でも追加される場合があります。
編集作業が終わったら、タイトルとスコアフィッタ
クリップは、
タイムラインに送る機能でタイムライン上のデフ
ォルトトラック
に送られます。ナレーションクリップは、特別の
ナレーショント ラックに送られます。
詳しくは、第 7 章:タイトルエディタ
(199 ページ)、「スコアフィッタ」(268 ページ)、および「ナレ
ーションツール」(269
ページ)を参照してください。
クリップの削除
ひとつまたは複数のクリップを削除するには、ク
リップを選択 してから Delete
キーを押します。他にも、タイムラインツー

第 3 章:
ムービーエディタ
129
ルバーの[ゴミ箱]アイコンをクリックする、また
は選択したコ
ンテキストメニューから[削除]を選択する方法
があります。
スマートモードでは、削除することにより全トラッ
ク間にギャッ
プが生じると、ギャップの右にある素材を左に
移動して隙
間を埋めます。こうすることで、トラック間の同
期を維持しな
がら、作成しているムービーに意図しない空白
を作らない ようにします。
Alt
キーを押しながら削除を実行すると、ギャップを
埋めな いようにできます。

130
Pinnacle Studio
挿入モードでは、削除したクリップで発生したトラ
ック間のギ
ャップは、埋められますが、他のトラックには影
響を及ぼしま
せん。削除した箇所の右部分に対して同期を維持
するた めの作業は行われません。
同期に関して言えば、最も安全な編集モードは、
指定し
たクリップのみを削除し、そのほかの部分は変
更しない上 書きです。
クリップ操
作
プロジェクトタイムラインには、クリップの選
択、調整、トリミ
ング、移動、コピーなどの総合的なサポート機能が
装備さ れています。
選択
編集操作を行う前の準備としてクリップを選択
します。選
択したクリップには、タイムラインとストーリ

第 3 章:
ムービーエディタ
131
ーボードでオレン
ジ色の枠が表示され、ナビゲーターでもオレンジ
色に表示 されます。
クリップはマウスでクリックして選択します。それ
以前の選択
は取り消されます。素早く複数選択する場合は、
タイムラ
インエリアをクリックして、選択するクリップ
が含まれるフレー
ムをドラッグします。ひとつのコマンドですべて
のクリップを選 択するには、Ctrl を押しながら A
を押します。
選択を解除するhには、タイムラインのギャップ
エリアをクリッ クします。

132
Pinnacle Studio
キーボードとマウスを使った複数選択
より複雑な複数選択を行う場合には、Shift と Ctrl
(また は両方)を押しながら左クリックします。
クリップを連続選択する場合:最初のクリップ
をクリックし、 Shift
を押しながら最後のクリップをクリックします。
この 2 つ
のクリップで選択したすべてのクリップを示す
外接矩形また は選択枠を定義します。
選択したクリップを実行:Ctrl
を押しながらクリックして、他
のクリップに影響を与えずにひとつのクリップ
の選択状態を 逆にします。
残りのトラックを選択:Ctrl と Shift
を押しながらクリックして、
開始位置またはクリックしたクリップの開始位置以
降のすべ
てのクリップを選択します。この機能は、特にタ
イムラインの
残りのクリップを素早く「処理」して新しい素材を
挿入する、
または手動で左に寄せ手タイムラインのギャップ
を埋めたい 場合に便利です。

第 3 章:
ムービーエディタ
133
調整
マウスポインタをゆっくりタイムライン上のクリッ
プの上に移動
させると、それぞれのクリップの端にくると矢印
に変化するの
が確認できます。これをクリックしてドラッグす
ると、クリップの 境界を変更できます。
調整すると、上書きモード(挿入モードでは同期問
題が発
生します)でタイムライン上のそのクリップの
長さが変わりま
す。クリップの開始位置を右方向にドラッグする
と、左側の
ギャップが開きます。調整したクリップの左横
にクリップがあ
る場合は、左にドラッグすると上書きします。

134
Pinnacle Studio
マウスをギャップ(少なくとも右側にクリップが
ひとつあるタイム
ライントラックの空きスペース)の最後の上に
移動させると 調整ポインタが現れます。
クリップを操作して上書きモードでギャップを調整
しても役
立つ効果はありません。ただし、スマートモードで
編集して
いるときにギャップが存在し、個別のトラックを
左または右に
寄せたい場合は、同期問題が発生しないため便利
です。
したがって、ギャップの調整は、挿入モードで行
います。
また、ギャップがない場合に Alt
を押しながらクリップの端を
調整しても同じ結果になります。
オーバートリミング
オーバートリミングは、ソース素材の限界を超え
てクリップの
長さを拡張しようとすると発生します。このよう
な状況は可 能な限り回避してください。

第 3 章:
ムービーエディタ
135
オーバートリミングが発生すると、クリップの無
効な部分がピ ンク色で表示されます。
クリップのオーバートリミング:オーバートリミ
ングセクションでフ
リーズしているフレームの最初と最後部分
オーバートリミングは危機的状態ではありませ
ん。即座に 対処する必要はありません。Pinnacle
Studio はクリップの
最初と最後のフレームで「フリーズ」に指定さ
れたクリップを
オーバートリミングエリアとして拡張します。

100 Pinnacle Studio
オーバートリミングとコンテキストの長さによ
ってはこの対処
法が役立つ場合があります。短時間フレームを
フリーズす
ると、それ自体で視覚効果があります。
フレームをフリーズさせる方法は、早い動きが
伴うシーケン
スで発生するとあまり効果がありません。そのよ
うな場合に
は、クリップの補足または置換を考慮する、また
はスピード 機能で長くします。 (114
ページの「スピード」を参照)
トリミング
タイムライン上のクリップまたはギャップの長さ
を変えることを
「トリミング」と言います。
マルチトラックトリミングは役立つ編集ツールです
。複数のト
ラックを一度にトリミングすることにより、後で
プロジェクトタイ
ムラインに追加されるクリップが関連する同期を
維持できる ようにします。
その後の内容を考慮せずにトリミングしたクリッ
プは、プロジ

第 3 章:
ムービーエディタ
101
ェクトの同期を台無しにします。サウンドトラッ
クが動作に一
致しない、タイトルを表示するタイミングが悪い
などの問題 が発生します。
複数トラックのトリミング

100 Pinnacle Studio
同期を維持するためのルール
Pinnacle Studio
には、ユーザーが複数トラックのトリミング
をリスクなしで行えるパワフルなトリミングツール
があります。
ただし、複雑なタイムラインを含め、同期を安全
に行うため
には、各トラックで正確なひとつのトリミングポイ
ントを開くと
いうシンプルなルールがあります。そのトリミング
ポイントがク
リップまたはギャップ、およびどの終わりに付
随するかどうか はユーザーに依存します。
トリムポイントを開く
アクティブなタイムライン上でトリムポイントを
開くに
は、タイムラインスクラバをトリムしたいカット
の近く
に置きます。そしてタイムラインツールバーのトリ
ムモードボタ
ンをクリックします。空ではない各トラックに
トリムポイントを 1 つずつ同時に開くには、Shift
キーを押しながらトリムモー
ドボタンをクリックします。

第 3 章:
ムービーエディタ
101
トリムモードになったら、クリップの開始と終了
位置にマウス
ポインタをあてて、トリムポイントを開くことが
できます。開始
位置にあるトリムポインタは左向き、終了位置に
あるトリム
ポインタは右向きであることに注目してください
。トリムポイ
ンタが表示されたら、トリムしたい箇所で 1
回クリックします。
必要に応じて別のクリップのトリムポイントを開き
ます。
Ctrl キーを押しながら 2
つ目のポイントを指定して、ひとつ
のトラックにつき 2
つまでトリムポイントを開くことができます。
この機能は、両側トリミング、スリップトリミング
、スライドトリ
ミングなどの操作で便利です。(詳細は以下参照)
トリムポイントを開くと以下の変化が見られます。
クリップの左端または右端が黄色の線でハイライ
ト表示
され、これにより現在選択されていることを示す

102 Pinnacle Studio
トリムエディタがプレイヤーとデュアルプレビ
ューモードで開 く
プレーヤの下のトランスポートコントロールがト
リム調整ツ ールになる
現在アクティブなトリムポイントを含むプレビュ
ーは、黄色 の線で囲まれる。
トリムエディタがデュアルモードの状態。黄色
の枠はクリッ
プのスタートで現在選択されているトリムポイ
ントを表示
します。左側は出ていくクリップの最終フレー
ムを表示し ます。
トリムエディタ
デュアルプレビューモードでは、トリムエディタ

第 3 章:
ムービーエディタ
103
はタイムラインか ら 2
つのフレームを表示します。現在選択されている
トリム
ポイントが常に表示され、黄色の枠で囲まれてい
ます。トリ
ムポイントがクリップの最初にある場合、クリップ
の最初のフ
レームが表示され、クリップの最後には最後のフレ
ームが表

104 Pinnacle Studio
示されます。選択したトリムポイントを切り替
えるには、他
のプレビューウィンドウをクリックするか Tab
キーを押します。
2
つ目のプレビューウィンドウにどのフレームが表
示されてい
るかは、使用されているトリムモードによります
。スリップまた はスライドトリムでは、操作の 2
番目のトリムポイントが表
示され、オレンジ色の枠で囲まれます。その他の
場合は、2
番目のプレビューウィンドウに、選択したトリム
ポイントのカッ
トの別側にあるフレームが表示されます。
各プレビューウィンドウの上にはトリムされたフ
レーム数が表
示されます。元のカットポイントの位置がゼロの
場合、この
数値は、カットポイントの新しい位置が何フレー
ム移動した かを示します。

第 3 章:
ムービーエディタ
105
スリップトリムの操作でのトリムエディタ。左
のプレビューで
は現在選択されているトリムポイントを、右の
プレビュー では 2
番目のトリムポイントを表示します。

106 Pinnacle Studio
トリムエディタのデフォルトはソロモードです。
ト
リムポイントを含むクリップが、その上のトラッ
ク
なしで、また適用するトランジションなしで表
示されます。このプレビューモードは、トリムす
る正確なフレ
ームを決定するのに最適です。隣り合うフレームの
デフォル
ト表示はすべてのタイムライントラックの完全な組み
合わせ
です。表示操作はトリムエディタの右下隅にある[ソ
ロ]ボタ
ンで切り替えられます。ソロモードがオフになると、
プレビュー
はタイムラインコンテキストにトリムポイントを
表示します。

第 3 章:
ムービーエディタ
107
シングルプレビューモードのトリムエディ
タ
トリムエディタはデュアルプレビューモードで開
きま
す。シングルプレビューに返還するには、プレビ
ュ
ーエリアの右上隅のプレビューモードボタンをク
リックします。
トリムモードを閉じる:トリムモードは[トリムモ
ード]ボタンを
クリックすると閉じることができます。

108 Pinnacle Studio
モード編集
現在の編集モード([ス
マー
ト]、[上書き]、[
挿入])
で、タイムライン上の
他のク
リップにどう影響する
かを決
まります。タイムライ
ンツール
バーの右端にあるドロップダウンリストからモー
ドを選択しま す。
挿入モード:トリミングを実施したクリップの右に
あるクリップ
と同じトラックにあるクリップは、新しいクリッ
プの長さに合わ
せて左または右に移動します。他のトラックとの
同期を失い
ますが、クリップは上書きされません。
上書きモード:トリミングしているクリップおよび
隣接するクリ
ップがこのモードで上書き編集されます。トラッ
ク全体の同 期に影響はありません。

第 3 章:
ムービーエディタ
109
スマートモード:トリミングのスマートモードは挿
入モードと同 様です。
クリップの開始をトリミングする
トリムポインタを表示されている状態にして、ク
リップの左端
をクリックしてクリップの開始(「マークイン」
ポイント)をトリム
する準備をします。トリムポイントを設定した後
は、クリップ
の開始からフレームを追加または削除できます。
クリップをトリムするには、トリムポイントを左
または右にドラ ッグします。
プレーヤーでトリムするには、トリムボタンを使っ
て、ひとつま たは 10
個のフレームを前または後方向にトリムします。[
繰

110 Pinnacle Studio
り返し再生]
ボタンをクリックすると、トリム部分を繰り返しプ
レビューします。
トリムポイントに合わせた再生ヘッドの位置は
、クリップの
インポイント(左)を前のクリップのアウトポ
イント(右)と区 別するのに役立ちます。
クリップの終了をトリミングする
クリップの終了(または「マークアウト」ポイン
ト)をトリムする
には、マウスポインタが右向き矢印に変わったら
、クリップの
右端をクリックしてトリムポイントを開きます。
これで、クリップ
の終了位置でフレームを追加、または削除できま
す。
トリムポイントをドラッグする、またはトリムモー
ドでプレーヤ

第 3 章:
ムービーエディタ
111
を使うなどの方法で直接クリップをトリミングす
ることもできま す。
ギャップのトリミング
プロジェクトタイムラインでは、クリップのみで
なくクリップ間の
ギャップもトリミングできます。ギャップのトリ
ミングと聞いても、
ピンとこないかもしれませんが、実施は非常に便利
です。た
とえば、ひとつのタイムライントラックのスペー
スに挿入するま
たは削除する最も簡単な方法は、ギャップの右端
をトリミ
ングすることです。その操作により、ギャップの
右側にあるす
べてのクリップがひとつの塊としてシフトされます
。

112 Pinnacle Studio
また、トリミングで同期を維持するために各トラ
ックのトリム
ポイントを開く必要がある場合、通常は、クリップ
ではなくギ
ャップの長さをトリミングする方法を選択します
。(各トラック
のトリムポイントの同期を維持するルールがありま
す。)
開始または終了に関わらず、ギャップのトリミン
グの仕方は、
前述のクリップのトリミングと同じ手順です。
2
つの隙間とオーディオアウトポイントが、トリ
ミングするた
めに選択されているところ。各トラックにトリ
ップポイントが 1
つ作られているため、トリムすると作品全体が

第 3 章:
ムービーエディタ
113
同期を 保ちます。
両端のトリミング
この操作では、2
つの隣接するクリップ(またはクリップと隣
接するギャップ)を同時にトリミングします。
スペースと素材
が利用可能な限り左側のアイテムに追加されたフ
レームが
右側から取り出され、その逆も行われます。ユー
ザーが動
かすのは、アイテムが交差するカットポイントで
す。このテク
ニックを使うアプリケーションのひとつは、音
楽サウンドトラッ
クのビートを視覚的に調整します。

114 Pinnacle Studio
最初に、クリップの左端をクリックして最初のト
リムポイントを 開き、Ctrl
を押しながらクリップの右端の開始をクリックし
て 2 つ目のトリムポイントを開きます。
開いたばかりの隣接するトリムポイントの位置が決
まると、
マウスポインタが横向きの両矢印に変わります
。クリップの
境界を左または右にドラッグする、またはプレーヤ
をトリムモ ードで使います。
両方ともトリム:隣接するインおよびアウトポ
イントが選
択されているところ。トリムポイントをドラッ
グすると、出て
いくクリップから入ってくるクリップに引き継
ぐタイミングに影
響しますが、タイムラインには影響しません。

第 3 章:
ムービーエディタ
115
スリップトリム
ソース素材の再生時間を変更せずにクリップの開始
フレー
ムを変更するには、クリップの開始でひとつのト
リムポイント
を開き、同じクリップまたはそれ以降のタイムラ
イントラックに
あるクリップの終了でトリムポイントを開きます
。
いずれかのトリムポイントを横方向にドラッグす
る、またはプ
レーヤのトリムコントロールを使ってソース内でク
リップの位 置を変更します。

116 Pinnacle Studio
スリップトリム:クリップのインおよびアウト
ポイントが選択さ
れているところ。クリップをドラッグしてイン
とアウトポイント
を元の素材に関連させますが、開始時間または
タイムラ イン上の長さには影響しません。
スライドトリム
スライドトリムは、前述の両側のトリミングテクニ
ックの拡張
バージョンです。この場合、クリップの終了と
タイムライン上
のそれ以降の別のクリップの開始でトリムポイ
ントを開きま
す。タイムラインに沿ってひとつのクリップの境

第 3 章:
ムービーエディタ
117
界をスライドす
る代わりに、両側のトリミングと同様に、共に移
動する 2 つ
のトリムポイントをスライドします。2 つのトリムポイントの間
にあるすべてのクリップがタイムラインの前半
または後半で 位置変更されます。
スリップトリミングとスライドトリミングは、
クリップのコンテンツ
を別のトラックの素材と同期するときに便利です
。

118 Pinnacle Studio
スライドトリム:アウトポイントが最初のク
リップを、また インポイントが 3
番目のクリップをトリムするために開かれ
ているところ。どちらかのポイントをドラッグ
し、トラックに沿 っ て 中央のク リ ッ プ か複
数のク リ ッ プ を 移 動 し ま す 。
他のクリップは静止しています。
トリムポイントのモニタリング
複数のトリムポイントでトリミングするとき、ひ
とつのトリムポ
イントのプレビューを別のポイントに切り替えて
、それぞれが
正しく設定されていることを確認すると便利です
。モニタリン
グようにトリムポイントを選択し、オーディオや

第 3 章:
ムービーエディタ
119
ビデオのプレビ ューで表示されるようにします。
トリムポイントが作成されるとモニタリングが開
始されます。
複数のトリムポイントが続けて作成されている
場合は、そ
れぞれ微調整できます。モニタリング用の既存の
トリムポイ ントを選択するには、Ctrl
キーを押しながらクリックします。
トリムモードを有効にし、Tab キーまたは
Shift+Tab キーを
押すと開いているポイントを循環します。

120 Pinnacle Studio
Ctrl
キーを押しながらクリックしてトリムポイントを
モニターし
た後、トリミングは左右矢印キーでコントロール
できます。シ フトキーを使用しないキーで 1
フレームをトリムし、Shift キ ーを追加して 10
フレームをトリムします。
移動とコピー
複数のクリップを選択して移動するには、マウ
スポインタを
選択したクリップの上に置き、ポインタがハンド記
号に変わ
るのを待ちます。ポインタが変わったら、クリッ
プを希望する 箇所にドラッグします。
移動は 2
つのステップで行います。最初に、現在の編集モ
ードのルールに従って選択したクリップを現在の
タイムライン
から削除します。次に、希望する終了位置に移動
します。
クリップはトラック別に左から右方向に挿入さ
れます。すべ
てのトラック上で選択したすべてのクリップに関
連する位置 は維持されます。

第 3 章:
ムービーエディタ
121
「非連続クリップ」(トラックごとにいくつかの
クリップを選択し、
別のトラックで同じ場所のクリップを選択しない
)の移動も
可能ですが、上書きモードで実行する以外では複
雑にな
る可能性があります。単一クリップまたは完全な
タイムライ
ンの断面のいずれを移動しても、複雑ではないた
め可能 な限りこの方法をお勧めします。
Alt
キーを押しながらクリップを移動すると、挿入モ
ードと上
書きモードを切り替えることができます。標準のス
マート操
作は、挿入と同じであり、最も頻繁に行われる横方
向の 移動で、再生順序を並べ替えます。
クリップをコピーする:Ctrl
キーを押しながら選択したクリップ
を移動すると、移動する代わりにコピーします。

122 Pinnacle Studio
クリップボードの使い方
ドラッグ・アンド・ドロップ操作は、クリップの
作業でその機能
を発揮する場合があります。タイムラインは、標
準のクリップ
ボード操作(切り取り、コピー、貼り付けなど)
と通常のショ
ートカットキーをサポートしています。また、ク
リップボードは、
クリップ間にトランジションやエフェクトを移動
およびコピーす る唯一の方法です。
ライブラリの場合
ライブラリのクリップを選択した後、コンテキス
トメニューから [コピー] を選択する、または Ctrl
を押しながら C を押して、
選択をアプリケーションのクリップボードにコピ
ーします。(クリ
ップボードに追加するための一般的なコマンド「
切り取り」 は、ライブラリでは使えません。)
プロジェクトタイムラインで、再生ラインを貼り
付け操作を開

第 3 章:
ムービーエディタ
123
始する箇所に配置し、ヘッダーをクリックして希
望するトラッ クを選択します。
ここで、Ctrl を押しながら V
を押してクリップボードのクリッ
プを希望するトラック(再生ラインの開始)に挿入
します。
Ctrl+V
の代わりに、タイムラインのコンテキストメニュ
ーで [貼り付け]
を選択した場合、クリップは再生ラインではなく
、
デフォルトトラックのマウスポインタの位置に貼
り付けられま す。
同じクリップの貼り付け操作は何回でも行えます。

124 Pinnacle Studio
タイムラインの場合
タイムラインでひとつまたは複数のクリップを
選択し、コンテ キストメニューから [コピー]
または [切り取り] のいずれかを
選択する、または Ctrl+C (コピー)または
Ctrl+X (切り取
り)を押します。いずれのコマンドもクリップボ
ードにクリップを 追加します。[切り取り]
は、元のクリップをプロジェクトから
削除し、[コピー] は削除しません。
[貼り付け]
は、前述のとおり、クリップボードのコンテンツ
をタ
イムラインに貼り付けます。クリップは、元の状
態で同じ長さ
を保ったまま同じトラックに貼り付けられます。
ドラッグ・アン
ド・ドロップとは異なり、クリップボードはト
ラック間のクリップ
移動はサポートしていません。
クリップボード上のエフェクト
エフェクトが追加されているクリップには、上端

第 3 章:
ムービーエディタ
125
に沿ってマゼ
ンタ色の線が表示されます。そのクリップまたは
線を右クリッ
クするとエフェクトのコンテキストメニューにアク
セスし、クリップ
間の一連のエフェクトを転送または共有するための
[すべて
切り取る]、[すべてコピー]コマンドが使えます
。ひとつまた
は複数の対象クリップを選択し、その後で
Ctrl+V キーを
押すか、タイムラインのコンテキストメニューで[
貼り付け]を クリックします。
エフェクトスタックは、選択したすべてのクリッ
プに貼り付けら
れます。対象クリップに施されたエフェクトはす
べて維持され
ます。貼り付けられたエフェクトスタックは、既存
のエフェクト の上に置かれます。

126 Pinnacle Studio
クリップボード上のトランジション
クリップの開始または終了の上隅にあるトランジシ
ョンエリア を右クリックして、[トランジション]
コンテキストメニューにアク
セスします。[切り取り] または [コピー]
を選択して、トラン
ジションをクリップボードにコピーします。
エフェクトと同様、トランジションは、ひとつ
または複数の対
象クリップに貼り付けることができますが、既存
のトランジシ
ョンのタイプ(開始または終了)は上書きされます
。クリップ
ボード上のトランジションの長さが対象クリップよ
り長いと貼 り付けができません。
スピード
タイムラインビデオまたはオーディオクリップの
コンテキストメニ ューから[スピード]
[追加/スピード] [編集]の順に
選択して、[スピードコントロール]ウィンドウ
を起動します。

第 3 章:
ムービーエディタ
127
さまざまなレベルのスローモーションまたは高速
モーションを
作成する設定を調整します。スピードコントロー
ルが適用
されているクリップは黄色の破線で表示されます。
作成したプロジェクトの実際の再生速度は、常に同じ
です。 プロジェクトの設定で [1
秒当たりのフレーム数] ですべての スピードを 1
回設定します。スローモーションでは、新しいフ
レームがオリジナルのフレームの間に挿入され、
高速モーシ
ョンでは、いくつかのソースフレームが省略されま
す。
ダイアログに提供されるオプションは、いくつか
のグループに 区分されます。

128 Pinnacle Studio
スピードコントロールウィンドウ
連続
クリップの再生速度の値を元の素材に対して 10
から 500
パーセントで選択します。100%より小さい値は
スローモー ションです。
アンカー:連続を選択した場合、トリミング操作を
行う間、
指定されたフレームでタイムラインにクリップが
アンカーされま

第 3 章:
ムービーエディタ
129
す。クリップの最初と最後のフレームを選択し
たり、再生ラ
インの現位置が示すフレームをアンカーに指定し
たりできま
す。これは、スピードに影響を受けるクリップ
と別のトラック 上の BGM
の動作を調整するときに便利です。

130 Pinnacle Studio
ストレッチ
このオプションでは、現在トリミングしている
クリップとしての
最初と最後のフレームは、タイムライン上でクリ
ップをトリミン
グしてもロックされたままです。素材を最後から
トリミングす
る代わりに、クリップを短くして速度を速めて、
フレームの終
了と同時に終了するようにします。クリップを
終了の方向
(右方向)にトリミングしてクリップを長くする
と、トリミングした
素材を表示する変わりに再生速度が遅くなります
。
ビデオ
リバース:速度を変えずに再生方向を逆にします
。同期す
るオーディオがある場合は、オーディオを逆に再
生しても意
味がないため、そのオプションが無効になります
。

第 3 章:
ムービーエディタ
131
スムーズモーション:このオプションは、特殊な
トランジション
テクニックを適用して、フレーム間の移動を最大限
に滑らか にします。
オーディオ
ピッチの維持:このオプションは、再生速度を速
めたり、遅く
したりしても、録音したオーディオの元のピッチを維
持します。
この機能は、スピードが変更された場合にはあま
り効果が
ありません。一定の限界を超えると、この機能は
完全にオ フになります。

132 Pinnacle Studio
ムービーの中のムービー
Pinnacle Studio
で作成したすべてのムービープロジェクト
は、ライブラリのプロジェクトブランチにアセット
として表示さ
れます。しかし、ライブラリアセットの目的は、ム
ービーの材
料として使うことです。ムービープロジェクト A
をムービープ ロジェクト B
のタイムラインにドラッグしようとしたらどうな
るで しょうか?
答えは簡単です。ほとんどのアセットがそうであ
るように、プ ロジェクト A はプロジェクト B
のタイムライン上のひとつのク
リップになります。タイムライン編集の観点から
見ると、その
行動は、他のビデオアセットと同じです。トリム
、移動、エフ
ェクトやトランジションの適用などが可能です。
(ディスクプロ
ジェクトの場合は異なります。別のプロジェクト
と同じように クリップを操作できません。)
それでも、プロジェクト A
の内部構造のコピーは、プロジェ

第 3 章:
ムービーエディタ
133
クトのクリップ、エフェクト、タイトル、その他
のコンポーネント
と同様に、このコンテナクリップ内に残ります。
さらに、コンテ
ナクリップをダブルクリックする、またはコンテ
キストメニューの [ムービー編集]
を選択すると、付属するムービーエディタが
新しいウィンドウで開き、「サブムービー」の作業が
できます。
変更は、コンテナクリップ内部のプロジェクトコ
ピーにのみ適
用され、オリジナルには影響を及ぼしません。
メインプロジェクトのタイムライン上のコンテ
ナクリップの長さ
は、独自のタイムラインを持つサブムービーの長
さとは関係
ありません。入れ子エディタ内のサブムービーを
拡張または
短縮しても、親ムービーのコンテナクリップの
長さに影響を
及ぼしません。サブムービーの長さと一致させた
い場合は、
コンテナクリップを手動でトリミングする必要が
あります。

134 Pinnacle Studio
トランジション
トランジションとは、次のクリップへの移行を滑ら
かに、または
強調する専用のアニメーション効果です。一般
的な種類
のトランジションには、フェード、ワイプ、ディ
ゾルブなどがあり
ます。他にも、より特殊なエフェクトや、高度な
3 次元グラ
フィックスを利用してアニメーションの順序を計
算するエフェ クトなどもあります。
クリップの左上にある「折り返し」でデフォルトの
フェードイン
トランジションを作成しているところ
2
つのトランジションはクリップの両端に割り当て
ることができ
ます。タイムライン上に新しく作成されたクリップ
には付いて
いません。新しいクリップが開始されると、ハ

第 3 章:
ムービーエディタ
135
ードカットの最
初のフレームを開始します。それが終了すると、
同じように
次のクリップ(または空白のクリップ)に切り替
えます。
Pinnacle Studio
には、柔らかくする、装飾する、クリップ間
の移動を脚色するなどの幅広いトランジションが
備わってい ます。
トランジションの作成
トランジションを作成する最も単純な方法は、ク
リップの左
上コーナーをクリックして、コーナーを「折り曲
げ」ます。存在
する場合、これは前のクリップからディゾルブを作
成します。

136 Pinnacle Studio
存在しない場合、フェードインを作成します。広
く折り返す
と、トランジションの完了までにかかる時間が長く
なります。
クリップの右上隅を折り返すと、次のクリップ
へのディゾルブ
またはフェードアウトが得られます。
より複雑なトランジションは、(創造的なエレメン
トの)ライブ
ラリからタイムラインに追加できます。使いたい
トランジション
が見つかったら、タイムラインのクリップの片方
の端にドラッグ
します。トランジションの長さは、Pinnacle Studio
コントロー
ルパネルのプロジェクト設定で定義されたでデフォ
ルトの長 さ( 1 秒)により決定されます。
詳細は、379 ページの「プ
ロジェクト設定」をご覧ください。
デフォルトのトランジションの長さより短いクリ
ップをトランジ
ションに追加しようとしても、トランジションは適
用されません。
この問題を避けるには、タイムラインツールバーの

第 3 章:
ムービーエディタ
137
[ダイナミッ
クトランジションの長さ]ボタンがオンになって
いることを確認
してください。このボタンがオンのときは、新規
トランジション
の長さは、クリップ上で左右にドラッグすること
で調節できま
す。ドラッグするとクリップのコーナーが折り曲
がっているのが
わかります。タイムルーラが十分にズームアウトさ
れている場
合、トランジションの長さが数値で表示されます
。この表示
をクリックすると、長さを直接編集できます。
プロジェクトのタイムラインにドラッグされたト
ランジション

138 Pinnacle Studio
トランジションを適用する他の方法には、ムービ
ーエディタの
コンパクトライブラリ表示でアセットに対して[タ
イムラインに
送る]コンテキストメニューコマンドを使う、また
は[ソース]モ
ードでプレーヤの[タイムラインに送る]ボタンを
使うなどがあ
ります。トランジションは、再生ヘッドのそばの
カットのデフォ
ルトトラック上のクリップに追加されます。
トランジションは任意のクリップのスタートとエ
ンドに 追加できます
タイムライン上のクリップのコンテキストメニュー
により、[トラ ンジション内]
[追加]または[トランジション外] [追
加]を選択して、トランジションを追加できます
。
さらに、トランジションは適切なメディアエディタ
でも作成で

第 3 章:
ムービーエディタ
139
きます。メディアエディタはタイムラインのクリ
ップをダブルクリッ
クすると開き、他の種類の特殊エフェクトと同様
の編集コン トロールを提供します。 詳細は、176
ページの「トランジショ
ンを使用する」を参照してください。
フェードアウトトランジションは、リップル(ま
たは挿入)モード
に適用されます。右側のクリップおよび隣接する
すべてのク
リップを左にシフトして重複させます。この動作
は、左側の
クリップを右側に伸ばして作成したトランジション
を保存しま
す。これによりオーバートリミングが発生する場合
があります。
ただし、右側のクリップをシフトすると、別のト
ラックとの同期
が崩れるため修正が必要となる場合があります。

140 Pinnacle Studio
フェードイントランジションは、上書きと同じ
ように追加され
ます。同期の問題は発生しませんが、左側のクリ
ップにオー
バートリミングが発生する場合があります。
フェードイン/フェードアウトを反転させるには、
ドラッグおよび トリミングの作業を Alt
キーを押しながら行います。
トランジションを選択した複数のクリップに適
用するには、 Shift
キーを押しながら、トランジションをライブラリ
から選択
したクリップのひとつにドラッグします。トラン
ジションをドロップ
したクリップの位置で、選択したクリップの開始
または終了
に配置されるかが決まります。作成したトランジ
ションより短
いクリップにはトランジションが適用されません
。
[ダイナミックトランジションの長さ]ボタンが
オンのときは、ド
ロップ先のクリップにドラッグしたトランジシ
ョンの長さが、作
成されるすべてのトランジションに使用されます

第 3 章:
ムービーエディタ
141
。
トランジションをアウトポジションに挿入したとき
のトラックの
同期を維持するには、この複数適用機能を使っ
て、同じ
トランジションを各トラックに追加します。各
トラックに同じ
効果が適用されるため、同期が保たれます。
フェードインの後にフェードアウトを使うと、「
黒画面にフェー
ド」と呼ばれる結果になります。左側のクリッ
プが最後まで
フェードアウトして、右側のクリップが最後まで
フェードインし
ます。このクリップの間にギャップとしてフレー
ムをひとつ残す 必要はありません。
トランジションをリプルする
[トランジションをリプル]コマンドは、静止画一
式からスライ
ドショーの作成、または短いクリップ一式から
ビデオピクトリ
アルの作成に特に便利です。クリップの各ペアをト
ランジショ

142 Pinnacle Studio
ンと組み合わせると、より面白くなります。これは
[トランジシ
ョンをリプル]機能を使用してすばやく簡単に行
えます。
タイムラインのクリップのセットからはじめまし
ょう。お好きなタ
イプのトランジションをクリップの 1
つに追加します。そのセッ
トにあるクリップをすべて選択し、トランジショ
ンがあるクリップ
のコンテキストメニューを表示させ、[トランジシ
ョンをリプル]
コマンドを選択します。元のトランジションが選
択したすべて
のクリップに適用されます。元のクリップに[トラ
ンジション内]
と[トランジション外]の両方がある場合は、ど
ちらか 1 つを 選択してリプルできます。
選択したクリップにすでにトランジションのある
か、選択した
クリップが新規のトランジションには短すぎる場合
、それらは 変更されません。
複数のトランジションを削除する
一度に複数のクリップからトランジションを削除

第 3 章:
ムービーエディタ
143
するには、ク リップを選択し、そのうち 1
つを右クリックし、さらにコンテキ
ストメニューの[トランジションを削除]コマンド
を使用します。
選択したクリップから内外のすべてのトランジショ
ンが削除さ れます。
トランジションの置換
トランジションを選択して、既存のトランジショ
ンの上にドラ
ッグします。これにより、以前のタイプ(フェー
ドインまたはフェ
ードアウト)と再生時間を残したままトランジ
ションアニメー ションを置換します。
または、トランジションのコンテキストメニュー
かクリップのコン
テキストメニューのどちらかで[以下で置換]を選択
できます。
使用するトランジションの選択肢が表示されます。

144 Pinnacle Studio
トランジションの調整
トランジションの再生時間は、クリップと同じよう
に調整でき
ます。マウスをトランジション枠の縦端に近づけ
ると、ポイン
タが調整に変わります。これを使ってトランジショ
ンの再生 時間を変更します。
従来どおり、フェードアウトトランジションは、挿
入モードで
調整を行い、フェードイントでは上書きモードで行
います。 Alt
を押しながら調整すると、これが逆になります。
トランジションの再生時間をゼロに調整すると、
効率よく削
除します。また、トランジションのコンテキスト
メニューから [ト ランジション] [削除]
を選択しても削除できます。前述
のとおり、リップルモードは、フェードアウトで
使われ、上書き
はフェードインで使われます。Alt
キーを押しながら作業を
行うと、設定が逆転します。
トランジションの再生時間に数値を設定する場合
は、マウ
スポインタをトランジション枠の上に置くと表

第 3 章:
ムービーエディタ
145
示される再生
時間フィールドをクリックします。(フィールド
が表示されない
場合は、タイムラインをズームイン(拡大)してト
ランジション
「折り曲げ」の画面幅を拡大表示します。)
フィールドをク
リックすると編集可能になり、キーボードを使っ
て再生時間 が入力できます。
トランジションのコンテキストメニュー
ライブラリで検索:このコマンドで、トランジ
ションを含むフォ
ルダのライブラリブラウザを開きます。
編集:このコマンドは、トランジションの再生時間
を設定す
るトランジション基本エディタをポップアップウ
ィンドウで開き ます。

146 Pinnacle Studio
トランジション基本エディタ
トランジションで特別のプロパティを設定するた
めのカスタム
エディタを提供している場合は、トランジション
基本エディタ の [編集]
ボタンからアクセスします。
いくつかのトランジションでは、トランジションア
ニメーションを 逆にする [リバース]
チェックボックスが付いています。
コピー:このコマンドは、クリップボードにトラ
ンジションとその
タイプ(フェードインまたはフェードアウト)と
再生時間をコピ
ーします。このプロパティは、貼り付けたトラン
ジションにも継
承されます。ただし、フェードインをフェードア
ウトに貼り付け る、またはその逆はできません。
トランジションを特定のクリップに貼り付けるに
は、コンテキス

第 3 章:
ムービーエディタ
147
トメニューの[貼り付け]を選択します。トラン
ジションを選
択したすべてのクリップに貼り付けるには、空の
タイムライン
エリアまたは選択したクリップのいずれかのコン
テキストメニュ
ーで[貼り付け]を選択する、または Ctrl+V
キーを押しま す。
リプル:このコマンドは 1
つ以上のクリップが選択されると表
示されます。上記の「トランジションをリプルす
る」をご覧くだ さい。
削除:このコマンドはトランジションを削除しま
す。フェードイ
ントランジションは、削除するだけで他の作業はいり
ません。

148 Pinnacle Studio
フェードアウトトランジションを削除すると、
トランジションの
再生時間分、右側にリップルしなければなりませ
ん。これに
より、他のトラックとの同期が失われる場合があ
ります。
トランジション用コンテキストメニューの[以
下で置換]サ
ブメニューから、標準、最近使用した、5
つ星、のトラン
ジションの便利なパレットが表示されます。この
ポップアッ
プはクリップのコンテキストメニューでトランジ
ションが追加
または置換された場合も表示されます。
以下で置換:トランジションの選択肢として、2
つの標準デ ィゾルブ、6
つの最近使用したトランジション、5 つ星の付い
たすべてのトランジションがあります。

第 3 章:
ムービーエディタ
149
クリップエフェクト
クリップエフェクト(フィルタまたはビデオエフェ
クトとも呼ぶ)は、 1
回にひとつのクリップに適用します。エフェクト
は、その種
類および目的がさまざまです。キーフレームと併
用すると、
エフェクトパラメータはクリップ全体で任意に変化
します。
特定のエフェクトをクリップに適用するには、ラ
イブラリのエフ
ェクトセクションでエフェクトを選択してクリッ
プの適用する箇
所ににドラッグする、またはクリップをダブルク
リックしてそのク

150 Pinnacle Studio
リップのメディアエディタの [エフェクト]
タブから適用可能なエ
フェクトを選択する、のいずれかを行います。
これらの方法で複数のエフェクトをクリップに適
用することも
できます。デフォルトでは、複数エフェクトは
追加された順 序で再生処理されます。
タイムラインでは、エフェクトを適用したクリッ
プの上にマゼン
タ色の線が表示されます。このクリップエフェクト
インジケータ
には独自のコンテキストメニューがあり、クリッ
プ間のエフェク
トを切り取り、コピーするためのクリップボード
コマンドを提供 します。 詳しくは、112
ページの「クリップボードの使い方」を
参照してください。
クリップをダブルクリックすると、エフェクト
を追加、削除、設
定できる専用のメディアエディタが開きます。
詳しくは、第 5
章:メディア編集:エフェクトを参照してください
。

第 3 章:
ムービーエディタ
151
クリップのコンテキストメニュー
クリップを右クリックすると、そのアイテムタイ
プに適したコマン
ドを提供するコンテキストメニューが開きます。
たとえば、ビ
デオクリップにはタイトルクリップと異なるメニ
ューが表示され
ます。中には、ほとんど、またはすべてのタイプ
で共通のコマ
ンドがあります。適用の違いなどを以下に記しま
す。
ムービー編集:ムービー(コンテナ)クリップで
のみ利用可能
です。このコマンドは、独自のムービーエディタ
を持つコンテ
ナを開きます。入れ子のエディタでは、他と同
じ機能が使 えます。
タイトル編集:タイトル専用のタイトルエディタ
を開きます。
(199 ページ参照)

152 Pinnacle Studio
音楽編集:このコマンドはスコアフィッタクリッ
プの編集専用 です。 (268 ページ参照)
モンタージュ編集:モンタージュエディタでモン
タージュクリップ を編集します。 (195
ページ参照)
エフェクトエディタを開く:タイプに関係なくク
リップを編集する
メディアエディタをエフェクトタブが選択された状
態で開きま
す。モンタージュ、タイトル、コンテナクリップ
は、通常のビデ
オクリップと同様に処理されます。
スピード:このコマンドは、高速モーションやス
ローモーション
エフェクトを選択したクリップに適用するスピー
ドコントロール
ダイアログを開きます。このオプションはコン
テナには使えま せん。 (114
ページの「スピード」参照)
スケーリング:最初の 2
つのオプションは、プロジェクトに取り
込まれたときにタイムラインフォーマットに適用
していないクリ ップを処理します。 76
ページの「タイムラインツールバー」を
参照してください。

第 3 章:
ムービーエディタ
153
[合わせる]
は画像を正しいアスペクト比で表示し、クロ
ップせずに可能な限り大きく表示するよう調整し
ます。フ レームの未使用部分は、透明にします。
[塗りつぶし]
は、画像のアスペクト比を保ちながら、画
面に未使用部分がなくなるよう大きさを調整しま
す。ア
スペクト比が一致しない画像の部分はクロップし
ます。
クリップをさらに微調整するには、パン・アン
ド・ズームを 使います。
アルファを保持/削除/作成:これらのコマンドは
、アルファ
チャンネルのあるコンテンツ(透明度をピク
セルで指定)
に適用されます。このようなアルファ情報は
、Pinnacle Studio
のエフェクトと衝突する場合があります。この
コマ
ンドはオーディオクリップには使えません。

154 Pinnacle Studio
アクティブストリーム:このコマンドは、ビデオ
とオーディオの両
方で構成されるクリップの個別ストリームを無効
にします。
通常、不必要なカメラオーディオを破棄する簡単
な方法と して使われます。
再生時間調整:ポップアップウィンドウに再生
時間を数値
で入力します。選択したすべてのクリップのアウト
ポイントを
調整して指定した再生長さにトリミングされます
。
オーディオデタッチ:このコマンドは、ビデオお
よびオーディオク
リップで、オーディオを別のトラック上の別のク
リップとして切り 離し、L
カットなどの高度な編集が行えるようにします。
ライブラリで検索:このコマンドで、ビデオ、写真
、オーディオ
クリップのソースであるアセットを含むフォルダを
ライブラリブラ ウザで開きます。
切り取り、コピー、貼り付け:ドラッグ・アンド
・ドロップに代わ
る方法として、クリップボードコマンドを使い、ク

第 3 章:
ムービーエディタ
155
リップの選択
した部分を移動またはコピーします。
トランジション内、トランジション外:これらに
より、[追加]、
[置換]、[編集]、[コピー]、[削除]を含む
トランジション
を管理する一連の操作にアクセスできます。
トランジション について詳しくは、118
ページを参照してください。
削除:選択したクリップを削除します。
表示情報:クリップの表示プロパティとメディ
アファイルの基
本情報をテキスト形式で表示します。


第 4 章:
メディアエディタ
129
第 4 章:
メディアエデ
ィタ
Pinnacle Studio では、3
つの主要メディアタイプ(ビデオ、
写真(と他の画像)、オーディオ)のそれぞれに
メディアエディ
タが用意されています。このエディタのひとつに
アクセスする
一般的な方法は、ライブラリのメディアアセット
、または作成
したプロジェクトタイムラインのメディアクリップ
のいずれかをダ ブルクリックすることです。
3 種類すべてのエディタが 2
種類のツール(補正とエフェクト)
を提供します。それらはエディタウィンドウの上部
にタブで表
示されます。(フォトエディタには、パン&ズー
ムツールを加 えた 3 つのタブが表示されます。)

130 Pinnacle Studio
ビデオエディターの[補正]ファミリーに属する
4 つのグルー
プ。ライブラリからエディターが起動されると、
エフェクトタブ は表示されません。
補正ファミリーのツールは、ビデオ、写真、そ
の他プロジェク
トに使用しているメディアの欠陥を補正します。
ツールた対
処する不具合のほとんどは、録画したメディアに
対するもの

第 4 章:
メディアエディタ
131
です。斜めになっている写真を水平に直したり、音
がこもっ
ている音楽トラックを鮮明にしたり、ビデオシー
ンの「ホワイト
バランス」を修正したり、さまざまな補正を行い
ます。
補正アプリケーションは、メディアファイルその
ものは変更しま
せん。変わりに、ユーザーが設定したパラメータ
をライブラリ
データベース(特定のアセットで選出)または
プロジェクト
(特定のクリップで選出)のいずれかで保管します
。
ライブラリアセットの補正
メディアエディタでライブラリアセットを表示す
ると、ひとつのツ
ールファミリータブ「補正」のみしか表示されませ
ん。写真用
のエフェクトタブとパン&ズームタブは、タイムラ
インクリップか
らエディタを起動したときにのみ利用可能です。
補正したアセットを使う:ライブラリアセットに
補正を適用し

132 Pinnacle Studio
た場合、補正設定は、アセットをプロジェクトに
追加したと
きに有効になります。その後のプロジェクトのす
べてに補正
が適用されます。必要に応じてタイムラインで
その他の補
正を施すことができますが、ライブラリアセット
には適用され ません。
代わりの補正を保存:補正されたライブラリアセ
ットは、オプ
ションで個別のアセットファイルとして保存できま
す([ファイ ル]
[名前を付けて保存])。それぞれ異なる補正
のセッ
トを組み合わせ、異なる名前の付いた特定のアセ
ットを 2 種類以上作成できます。
補正を削除:ライブラリアセットのコンテキスト
メニューには、 補正する前の状態に戻す
[元に戻す] コマンドがあります。
補正を直接エクスポート:ムービーのプロジェク
トやディスク
のタイムラインを構築する代わりにライブラリメ
ディアを直接
エクスポートする場合、補正設定は出力に適用さ
れます。

第 4 章:
メディアエディタ
133
ビデオエディタの[補正]の[強化]グループを
使用する
タイムラインクリップの補正
ムービーエディタまたはディスクエディタのタイ
ムラインのクリッ
プをメディアエディタで開いた場合は、ツール
の補正ファミリ
ーを使って、ライブラリのアセットまたは別のクリ
ップに影響を
与えずに好きなように変更を施すことができま
す。このとき
のクリップへの変更はプロジェクトに影響します
。
タイムラインのクリップに施したクリップへの
補正を削除した

134 Pinnacle Studio
い場合は、コンテキストメニューコマンドから
[エフェクトエディ タを開く]
を選び、補正ツールに切り替えます。変更した設
定が設定パネルにハイライトされて表示されます
。これを使 って補正をリセットします。
特定のメディアエディタの使い方については、138
ページの
「写真の補正」、146
ページの「ビデオの補正」、または
154
ページの「オーディオの補正」を参照してくださ
い。

第 4 章:
メディアエディタ
135
メディア編集の概要
メディアエディタは、ライブラリおよびプロジェ
クトタイムライン
の双方からさまざまな方法で開くことができます。
ライブラリから開く場合:
ビデオ、写真、またはオーディオアセットのアイ
コンまたは
テキストレコードをダブルクリックする、または
アセットのコンテキストメニューの [補正を開く]
コマンドを 選択する
ライブラリプレーヤーから開く場合:
ライブラリ項目の [再生]
ボタンをクリックしてから、右下 の
[ギアホイール] アイコンをクリックします。
プロジェクトタイムラインから開く場合:
タイムラインのクリップをダブルクリックする、
または
クリップのコンテキストメニューの
[エフェクトエディタを開く]
コマンドを選択する、
または
エフェクトを適用するとクリップの上端に沿っ

136 Pinnacle Studio
て現れる色
付き帯のスコンテキトメニュー[エフェクト]
[編集]を使 います。
メディアエディタウィンドウを閉じる:
[キャンセル]ボタンをクリックします(クリ
ップは変更なし)。 または
右上隅の (X)
ボタンをクリックします。変更を加えた場
合は、保存するかどうかの確認があります。または
[OK]ボタンをクリックし、変更を確定します。

第 4 章:
メディアエディタ
137
プレビュー
メディアエディタの中央部には、補正およびエフ
ェクトを施し
た場合の結果を見る、または、またはオーディオ
を見るため のプレビューウィンドウがあります。
サウンドトラックがあるビデオメディアを
編集した場合は、ウィンドウの左上に
あるタブからオーディオエディタとビデオエデ
ィタの双方が同 時に利用できます。
ステレオスコピック 3D 画像をプレビューする
ステレオスコピック 3D 画像は 2D
画像と同様に編集でき ますが、3D
画像のみを表示する追加のプレビューウィンド
ウがあります。このウィンドウは編集された画像
をステレオス コピック 3D
で表示し、一方作業範囲は 2D で表示されま
す。プレビューウィンドウには、ステレオスコピ
ック 3D モードを
変更するスイッチャーも備わっています。
タイトルバー
ファイルと編集メニュー:ライブラリからメディ
アエディタを起動
すると、[ファイル]メニューから現在ロードし

138 Pinnacle Studio
たアセットの新
規コピー(または「ショートカット」)を保存で
きます。ショート
カットは特別なアセットタイプです。独自のパラメ
ータと設定
を持ちますが、現存するアセットとすでに関連し
たメディアフ
ァイルにも適用できます。これにより、それぞれ
別個のメディ
アファイルを保存するオーバーヘッドなしで、同
じアセットの
複数のバージョンを所有することができます。シ
ョートカット
は元のファイル名に連番を付けてライブラリに保
存されます。
[編集]メニューには、元に戻す、やり直す、カッ
ト、コピー、 ペーストの 5
つの標準編集コマンドが収納されています。

第 4 章:
メディアエディタ
139
元に戻す/やり直す:Pinnacle Studio 全体に見
られるように、メディアエディタウィンドウの
左上に
ある元に戻すとやり直すボタンで、編集履歴の前後
に移 動することができます。
ナビゲータ
メディアエディタウィンドウの下部に表示され
るナビゲータを
使うと、別のライブラリ項目または別のタイムライ
ンクリップを ロードできます。
ライブラリから起動した場合、メディアエディタ
のナビゲータを
使うと、ライブラリブラウザに表示されている別
のアセットにア クセスできます。
作業中の項目はハイライト表示されています。
ナビゲータ
で別の要素をクリックすると、編集する項目を変
えることが
できます。左右の矢印を使うと左右の項目を見るこ
とがで

140 Pinnacle Studio
きます。切り替えると、実施した補正は自動的に
保存され ます。または [OK]
をクリックして保存します。
メディアエディタウィンドウの下部にあ
るボタンをク
リックするとナビゲータを非表示にす
ることができ ます。
表示プション
[ナビゲータ]
ボタンのあるツールバーには次のような表示関
連のボタンが収納されています。

第 4 章:
メディアエディタ
141
このソロボタンにより、メディアエディタでハイ
ライトされてい
るトラックと現在のトラックをプレビューするた
めの、またプ
レビューにクリップのトランジション(ある場合
)を含むため
のオプションのメニューにアクセスできます。
ソロ:このボタンは、プロジェクトタイムライン
からメディアエデ
ィタを選択したときにのみ使えます。ハイライト
表示されてい
るクリップは、ナビゲータで作業中のクリップで
あり、プレビュ
ーすると、タイムライン前後のクリップのいずれ
のエフェクトも
適用せずに表示されます。ボタンがハイライト表
示されてい
ない場合は、すべてのタイムライントラックがプ
レビューに表 示されます。

142 Pinnacle Studio
適用前後のビュー:このボタンは写真素材
のみ に表示されます 詳しくは、139
ページの「適用
前と適用後」を参照してください。
フルスクリーン:有効にすると、プレビューする
画
像を現在のモニターサイズに合わせて表示し、
画像以外のツールを非表示にします。フルスクリ
ーンモードを終了するには、Esc
キーを押すか、画面右上
の閉じる (X) ボタンをクリックします。フルスクリーン表示に
は、トランスポートコントロールの小さいオーバ
ーレイパネル も含まれます。
プレビューズームオプション:[ウィンドウに合わ
せ
る]は、すべてのツールを開いたときに画像の高

第 4 章:
メディアエディタ
143
さや幅が表示スペースからはみ出さないようにプ
レビューの
サイズを調整します。[実サイズに設定]は、画像
ソースの 元のサイズで表示します。
ズーム:ツールバーの右端にあるスクロールバー
は、プレビュ ー画像を連続表示します。
ウィンドウのプレビューを移動する
プレビュー画像は、作業エリアのどこかをマウ
スでドラッグし
て移動できます。こうすると、ズームしたときに
画像を探すの
に便利です。ただし、オーディオエディタの音声
波形は、ドラ ッグできません。
情報とキャプション
メディアエディタの左下に情報ボタンは、作業中の
ファイル の情報を示すウィンドウを開きます。
キャプションフィールドは、メディアエディタを
ライブラリから起
動した場合にのみ利用可能です。現在の設定の名前
の 変更ができます。

144 Pinnacle Studio
設定パネル
設定調整可能なエフェクトまたはツールを選択す
ると、ウィ
ンドウの右上部分にパネルが現れます。このパネル
の上部
付近にある[プリセットを選択]ドロップダウンメ
ニューで、す
でに名前の付いたプリセットが利用できます。これ
には直接
利用できる設定の組み合わせが用意されています
。

第 4 章:
メディアエディタ
145
設定パネルを使うと、補正またはエフェクトの
設定を変
更できます。これは、写真を補正する強化グルー
プの設 定が表示されています。
数値の設定:数値設定フィールドには、濃いグレ
ーのフィー
ルドの中にグレーのスライダーバーがあります。
このフィールド 内を 1
回クリックすると、数値入力モードになり、パラ
メータ
の値を入力できます。また、マウスでそのスラ

146 Pinnacle Studio
イダバーを左
右にドラッグして設定することもできます。ダブ
ルクリックする と、デフォルト値に戻ります。
パラメータセットの比較:設定の値がデフォルト以
外に変更
されると、ハイライト表示(オレンジ色)の点
がフィールドの
右側に現れます。その後、ドットをクリックする
と、デフォルト
値と最後に設定した値を切り替えます。エフェク
トまたは補

第 4 章:
メディアエディタ
147
正名の右側にあるドットは、すべてのパラメータの
デフォルト とカスタム値を切り替えます。
リンクパラメータ:いくつかのパラメータは、ロッ
ク時に変更す
るよう構成されています。そのような構成を持
つものには、
カギの記号が付いています。記号をクリックする
とリンクに切 り替えます。
写真の補正
フォトエディタを開いて補正ツールやメディアエ
ディタの一般
的な機能にアクセスする方法いついては、132
ページの「メ
ディア編集の概要」を参照してください。
写真編集ツール
これらのツールは、フォトエディタの下部のバー
に含まれてい
ます。ライブラリからロードされた写真とその他

148 Pinnacle Studio
のグラフィック
イメージでのみ利用できます。プロジェクトタ
イムラインから
開いた画像からはアクセスできません。
画像の回転
画像プレビューの左下には 2 つの回転矢印ア
イコンが表示されます。アイコンをクリックして
ラ
イブラリの画像を時計回りまたは反時計回りに
90 度ごと に回転します。

第 4 章:
メディアエディタ
149
回転はライブラリから写真を開いたときのフォトエ
ディタでの
み利用可能です。プロジェクトタイムラインから
開いたクリッ プは、 2D
エディタのエフェクトを使って回転できます。
適用前後
写真の編集では、元の写真と補正した写真を直
接比較できます。右下にある矢印を使って 3 種類
の表示に切り替えることができます。
画像分割:プレビューの下半分に補正が表示さ
れます。
分割ラインの中央部分をマウスで上下にドラッグ
して分割
線を調整できます。両サイドや回転の線をドラ
ッグして画 面を縦に分割できます。
フル画像横並び:右側に補正を表示します。
フル画像縦並び:下に補正を示します。
写真の補正
フォトエディタで利用できる 5
つの補正には、[強化]、[調
整]、[クロップ]、[傾き]、[赤目]があり
ます。最初の 2 つ

150 Pinnacle Studio
はフォトエディタの右上隅に開かれたパネルを使
ってコントロ ールし、残りの 3
つはイメージプレビューでインタラクティブに
コントロールできます。
強化
この補正機能により、ツールの画像補正 CPU
パネルを開
いて、色と照明に関する問題を修正します。ツー
ルをクリエ
イティブに使用して、カスタムルックやスタイリ
ッシュなエフェク
トを実現でき、元の素材を単に修正する以上の
ことが可
能です。これらは以下のグループに分かれていま
す。

第 4 章:
メディアエディタ
151
自動
このグループの 2
つの特別なツールにより、明るさのスペクト
ラムを分析した後、自動的に画像を調整します
。必要に
応じて手動で調整をカスタマイズすることで、
さらにツール 変更を設定できます。
ホワイトバランス:ホワイトバランスボックスをチ
ェックすると画
像の色温度設定が計算され、色温度バイアススラ
イダが
表示されます。このスライダを使用すると、設定
をプレビュー
しながらインタラクティブにカスタマイズできま
す。
レベル:このボックスをチェックすると自動照明
調整がアクテ ィブになり、3
つのコントロールが開きます。1 つ目のコントロ
ールは最適化です。「コントラスト」(コントラス
トの最適化
のみ)または「フル」(照明の一般的な最適化)
のどちらかを
選択して、このドロップダウンリストでツール
全体の操作を 設定できます
[明るさ]と[ビブランス]スライダーの値の範

152 Pinnacle Studio
囲は –10 から
+10
です。ゼロの設定値は、自動選択された値のまま
であ
ることを示しています。[明るさ]は、イメージ全
体に均一に
適用されている明るさの強弱を調整します。[ビブ
ランス]
は基本的に人物への使用を前提に設計されてお
り、[彩
度]コントロールと似ていますが、色が強調され
すぎて肌色 が不自然になるのを抑えます。
基礎
このコントロールのグループでは、画像の照明の一
般的な 特性を調整します。
明るさ:このコントロールでは、画像の明るい部分と
暗い部
分に同等に影響を与える、全体的な明るさの調整
が可
能です。明るさの編集で微調整をするには、代わりに[明 るさ選択]ツール(下記参照)を使用します。

第 4 章:
メディアエディタ
153
コントラスト:このコントロールは、画像の明る
いおよび暗い
部分の違いを強調します。コントラストを強める
と、ぼんや
りした写真となり、暗いまたは明るい部分の境界が
曖昧に なるというリスクが伴います。
温度:色温度コントロールは画像の色配合を「暖
かい」ま
たは「寒い」感じに変更します。タングステン電
球やろうそく
などの室内照明は暖かく、昼光、特に日陰などは
冷たい
灯りとされています。この操作では、主に画像の
黄色およ
び青色に対して行われ、緑色およびマゼンタ色に
は少しの 変更しか加えません。
彩度:このコントロールでは、画像の色の強さを指
定します。
値を上げると色が濃くなり、より鮮明またはどぎ
つくなります。
値を下げると、画像の色をゼロまで減らして灰色
の影のみ
を残します。彩度の微調整には、[彩度選択]を使い
ます。
これに関連した調整が[ビブランス]で、肌合い

154 Pinnacle Studio
を保つため 人物像で好んで使われます。
クラリティ:[クラリティ]を増加させると、中間
色のコントラス
トが強化され、画像のエッジが鋭くなります。[ク
ラリティ]を
少し増加するだけで、画像の全体的な見た目が向
上しま す。
ヘイズ:[ヘイズ]を増加させると、画像のダイナ
ミックレンジ
を圧縮することで、その画像を明るくします。元
々黒色だっ
た部分が灰色になり、より明るめの色も、度合
いは少なく
なりますが、さらに明るくなります。これによ
り明るくソフトに
する効果が生まれます。これとは反対の効果、つ
まり暗くし
て細部までわかるようにするには、[ヘイズ]のネ
ガティブ値
を設定します。画像の明るい部分を減らし、ダイ
ナミックレ
ンジを拡張することでハイライトと中間色がシャ
ープになりま す。

第 4 章:
メディアエディタ
155
ホワイトバランス
画像の白色または灰色部分が少し薄くなっていた
り、色が
重なっている場合、このグループのコントロール
で自然な見 た目に補正します。
グレースケールピッカー:ピッカーを起動して画
像の白または
灰色の部分、つまり色合いのない部分をクリック
します。画
像のホワイトバランスが自動的に調整され、不要
なティント が削除されます。
カラーサークル:自然の見た目が得られるまで中
央からコン
トロールポイントを動かしてカラーフィールドを
ブラウズします。
輝度選択
画像の他の部分に影響を与えずに特定の明るさを
編集 する場合は、5
つの別の明るさコントロールを使います。
ブラック:このスライダは画像の暗い部分にのみ
影響します。
最高の結果を得るには、ブラックとホワイトの編
集は最後 に行います。

156 Pinnacle Studio
フルライト:このスライダを増加するとフルコン
トラストの画像
の影(黒は除く)部分を詳細に表現します。
中間:このスライダで影響を受けるゾーンは画像
の中間色 です。
ハイライト:このスライダは画像の明るい部分に
影響します。
フラッシュ、反射、直射日光など露出の多いエリ
アを弱め ます。
ホワイト:このスライダは、画像の「白い」部分
に影響します。
ホワイトとブラックは最後に編集します。

第 4 章:
メディアエディタ
157
彩度選択
標準の彩度補正は彩度をスペクトル全体で均等に
し、彩
度選択補正では一次または二次色を個別に強化ま
たは
抑制します。たとえば、青色が強すぎる場合、そ
の画像の
他の色の強さを保ちながら、青色のみを弱めます
。
Adjustments
インポート中、Studio
は自動的に特定のパラメータを検出
しますが、さまざまな要因により時折正しくな
い検出が行
われます。調整により、必要に応じてこれらのイメ
ージの基 本特性を変更することができます。
アルファ
写真には、写真の各ピクセルの透明度を定義する、
アルフ ァチャンネル(8
ビットグレースケールイメージプレーン)が含ま
れる場合があります。アルファチャンネルを削除
したい場合
は、[アルファを無視]オプションを選択します
。

158 Pinnacle Studio
インターレース
イメージのインターレースオプションがインポー
トで間違って
特定された場合、このドロップダウンを使用して正
しく設定 します。
Stereoscopic 3D
3D
イメージファイルがインポートで間違って特定
された場
合、このドロップダウンリストで正しいステレオ
スコピックレイア ウトを設定します。

第 4 章:
メディアエディタ
159
クロップ
このツールは、画像の特定の個所を強調する、
または不 要なコンポーネントを削除します。
画像のクロップ
境界ボックス(クロップフレーム):クロップツー
ルを選択すると、
画像の上にサイズ変更可能なボックスが表示され
ます。フ
レームの側面または隅をドラッグしてクロップす
る、またはク
ロップした後に境界ボックスの中央をドラッグし
て位置を調 整します。
アスペクト比:コントロールバーの
[アスペクト比] ドロップダウ
ンは、サイズを変更してもクロップ用の枠が希
望する標準 率を保つようにします。標準 (4:3)
とワイド (16:9) のフレー

160 Pinnacle Studio
ムアスペクト比を使用します。
プレビュー:この機能は、周辺要素を排除した
クロップした 画像を表示します。ESC
キーを押す、または画像をクリッ
クすると編集画面に戻ります。
クリア、キャンセル、適用:クリアは境界ボックス
に戻り元の
寸法で表示します。キャンセルは、編集を保存せず
に閉じ
ます。適用は、エディタを終了せずに変更した画像
を保存 します。

第 4 章:
メディアエディタ
161
強化
この補正は、方眼面を使って斜めの画像を水平ま
たは垂
直に修正します。画像をクロップしない限り、回
転すると動
的にサイズを変更し、角が切れないようにします
。クロップし
た画像は、角部分に大きく空白ができない限り、画
像のサ イズを変更しません。
傾き補正を実施する前の画像(十字を使う)
傾き補正に関連するいくつかの機能がプレビューの
下にあ るツールバーに表示されます。
ガイドラインオプション:ツールバー左端の 2
つのボタンは、
プレビューの傾き補正をガイドするスーパーイン
ポーズの線
のモードを設定します。どちらかを選択すると

162 Pinnacle Studio
、もう片方の
選択を解除します。十字(左端)ボタンは、画像の
横およ
び縦のガイドとして使用できるマウスでドラッグ
可能な 2 つ
の線が交差した十字線を表示します。[グリッド]
ボタンは、 画像全体に方眼線を表示します。
アングル設定:画像の下にあるツールバーのスライ
ダで使用
する、またはマウスの左ボタンを押したまま画像
の上にドラッ

第 4 章:
メディアエディタ
163
グいして使う回転角度を設定します。回転は、両
方向に
20 度まで設定できます。
クリア、キャンセル、適用:クリアは画像を元の状
態に戻し
ます。キャンセルは、編集を保存せずに閉じます。
適用は、
エディタを終了せずに変更した画像を保存します
。
赤目
このツールは、フラッシュを使った撮影で対象
物がカメラを
直視すると発生することの多い赤目効果を補正し
ます。マ
ウスで赤目の回りに印を付けます。正確に囲む必
要はあり
ませんが、補正の効果に満足しない場合は、少し
づつ変 更させて調整します。
クリア、キャンセル、適用:クリアは画像を元の状
態に戻し
ます。キャンセルは、編集を保存せずに閉じます。
適用は、
エディタを終了せずに変更した画像を保存します
。

164 Pinnacle Studio
ビデオの補
正
ビデオエディタを開いて補正ツールやメディアエデ
ィタの一般
的な機能にアクセスする方法いついては、132
ページの「メ
ディア編集の概要」を参照してください。
他のメディアエディタと同様に、ビデオエディタ
には中央にプ
レビューディスプレイがあり、右側に補正とエフ
ェクト設定が
表示されます。ビデオにオーディオトラックが含
まれている場
合は、オーディオ管理用のフロートパネルが表示さ
れます。
通常は左上に表示されますが、ドラッグして新し
いドック位
置に移動したり、ウィンドウの横に移動したりで
きます。

第 4 章:
メディアエディタ
165
ビデオ/オーディオの切り替え
オーディオトラックがある場合は、画面
の左上にオーディオエディタに切り替え
るタブが表示されます。
[オーディオ]タブを選択したときに
利用可能なコントロールの詳細は、243
ページの「オーディ
オエディタ」を参照してください。
波形表示
このフロートパネルは、ビデオ
全体のオ
ーディオ音量グラフを表示しま
す。表
示される波形の範囲は、現在の
再
生位置を中央にして表示されま
す。
オーディオエディタに切り替えると、同じ画面
位置にビデオ
のプレビューパネルが表示されます。 243
ページの「オーディ
オエディタ」を参照してください。

166 Pinnacle Studio
ビデオツー
ル
このツールは、ビデオエディタプレビューの下に
あるタイムライ
ンツールバーに表示されます。ツールのすぐ下
には、ビデオ
全体にわたって移動できるスクラバ付きのタイムル
ーラがあ
ります。左のマーカーコントロールの説明は 150
ページを参 考にしてください。
残りのコントロールは、メディアのプレビュー
とトリミング用で
す。コントロールの多くはオーディオエディタにも
あります。特
に記載のない限り、ここでは両方について説明し
ています。
(詳細は 243 ページの「オーディオエディタ」を参照してくだ
さい。)

第 4 章:
メディアエディタ
167
ステレオスコピック
3D:ループ再生
ボタンの左側にあるアイコン
とドロッ
プダウン矢印で、3D
素材を表示
するいくつかのモードから
選択しま
す。それぞれのモードに異な
るアイ コンが付いています。
扱うビデオが 3D
でもドロップダウン矢印が表示されない場
合は、調整に移動して正しい 3D
設定を選択します。 詳 細は、151
ページの「調整」を参照してください。
シャトル:シャトルホイールは、ビデオまたはオ
ーディオを表示
するときのスピードをスムーズかつ斜めにコントロー
ルします。
いずれのメディアタイプも低速にして表示できま
す。ショート カットは、キーボードの J (反転)、K
(一時停止)、L (早送 り)、およびこれらを Shift
キーと組み合わせる (スロー再生)、
スクラブ、シャトルなどがあります。
トランスポートコントロール:楕円の矢印アイコン
は、ループ

168 Pinnacle Studio
再生を起動します。残りのコントロールは、(左か
ら右に)
後ろにジャンプ、フレームを戻る、再生、フレー
ムを進む、 前にジャンプです。
オーディオモニタ:スピーカーアイコンは、シス
テムの再生音
量を設定します。これは、録音したオーディオレベ
ルに影響 しません。スピーカーを 1
回クリックするとミュートになります。
アイコン右側のスライダをクリックすると、モニ
タリングの音量
を調整します。クリップ自体の再生レベルを設定
するには、 チャンネルミキサーを使います。 245
ページの「チャンネルミ
キサー」を参照してください。
タイムコードの表示:左のフィールドはトリミン
グしたメディア
の所要時間を表示します。右側のフィールドは再生
してい
る現在地を表示します。ライブラリアセットの場
合は、再生

第 4 章:
メディアエディタ
169
位置はメディアの開始に関連します。タイムライ
ンクリップの
場合は、プロジェクト内の再生位置を示します。
位置を数値で設定:位置の右側のタイムコードフ
ィールド
をクリックして、位置を「hh:mm:ss.xxx」形式で入
力します。 Enter
を押すと、再生ラインが指定した位置にジャンプ
しま す。(ジャンプ先がクリップにある場合) Esc
を押すと、変更
を元に戻す、または入力モードを終了します。
アセットトリミング:ライブラリアセットの場合
は、タイムルーラ
ーの両端にあるオレンジ色のキャリパーを使って、
再生の始
点および終点を指定します。こうすることで、ア
セットをプロ
ジェクトで使う場合にクリップのエンドポイント
を設定します。
ルーラー:タイムルーラーは、現在のズーム要因に
依存する
グラデーションのスケールを表示します。このル
ーラーのどこ
かをクリックすると、再生ライン(下参照)がそ
の位置にジャ ンプします。

170 Pinnacle Studio
再生ライン:この赤色のラインは、スクラバーのハ
ンドルを塚
手、表示中の画像(ビデオ)と同期し、波形ディ
スプレイ
(オーディオ)の赤色ラインと同期します。スク
ラバーをクリッ
クしてドラッグする、または波形内でドラッグ
して位置を自 由に指定します。
スクロールバーとズーム:スクロールバーの端に
ある二重線
をドラッグして表示のズームレベルを変更します
。バーが小
さければ、スクロールバー全体が前後に移動して、
オーディ
オクリップの波形をズームする、またはさらに
詳細を表示し
ます。スクロールバーをダブルクリックすると、
クリップの全幅
に戻ります。ルーラーエリアを左右にドラッグ
してズームイン またはズームアウトします。

第 4 章:
メディアエディタ
171
マーカー
マーカーはタイムルーラー上に設定される視覚的な
基準点
で、シーンの変更またはその他の編集ヒントを示
します。
マーカーパネル
マーカーの設定と移動:マーカーを設定する場所に
ある再
生ラインの位置を決めます。ツールバーの左下に
ある [マー カー切り替え]
ボタンをクリックする、または M を押します。 1
つのフレームには 1
つのマーカーしか設定できません。
マーカーの移動:Ctrl
を押しながらクリックして左右にドラッ
グします。
マーカーを削除:マーカーをクリックして再生ラ
インを移動し た後、M を押すまたは

172 Pinnacle Studio
[マーカー切り替え] ボタンをクリック します。
ルーラー上のマーカーをダブルクリックする、ま
たは [マーカー 切り替え]
ボタンの横にある下矢印をクリックして表示され
るマーカーパネルのリストを使ってマーカーを削
除することも できます。
マーカーパネルには、表示されているメディアに
設定されて
いるマーカーをカラーコード、名前、位置を基
準に昇順に
表示します。選択したマーカーには、利用可能
なコマンド

第 4 章:
メディアエディタ
173
のほとんどが適用できます。パネルの下にある
[すべてのマ ーカーを削除] ボタンは例外です。
リストのマーカーをクリックすると編集できます。
同時に、再
生ラインがマーカー位置にジャンプします。
名前の編集:名前フィールドを使うと選択したマー
カーの名
前が変更できます。名前の両側にある矢印を使って
もマー カーリストを移動することができます。
位置:ここではマーカーの位置をタイムコードと
して直接編 集できます。
マーカーカラー:利用可能な色ボタンのひとつを
クリックして
作業中のマーカー(およびその後作成されるマーカ
ー)の色 を設定します。
ゴミ箱:マーカーの各行にあるゴミ箱アイコンを使
ってマーカ ーを個別に削除します。
ビデオ補正
ビデオエディタの補正ツールには、[強化]、[調
整]、[スナ
ップショット]、[スタビライズ]があります。

174 Pinnacle Studio
強化
ビデオの強化補正は、写真およびその他の画像と同
じで す。139
ページの「写真の強化」を参照してください。
調整
インポート中、Studio
は自動的に特定のパラメータを検出
しますが、さまざまな要因により時折不正な検出
がなされ

第 4 章:
メディアエディタ
175
る場合があります。調整機能により、必要に応じて
イメー ジの基本特性を変更することができます。
アルファ
ビデオにアルファチャンネルが設定されており、そ
れを削除し
たい場合は、[アルファを無視]オプションを選
択します。
アスペクト比
ビデオアセットのアスペクト比がインポートで正
しく認識され
なかった場合、またはフレーム比を別の理由で
手動で変
更する必要がある場合、このドロップダウンメニ
ューを使用
してご希望の設定を選択します。この調整では表
示されて
いるイメージの量は変更しません。その代わりに
、表示され
ているエリアの幅と長さがそれぞれ伸びるか縮ん
で、ご希望 のフレーム領域に適合します。
インターレース

176 Pinnacle Studio
イメージのインターレースオプションがインポー
トで間違って
特定された場合、このドロップダウンを使用して正
しく設定 します。
Stereoscopic 3D
3D
イメージファイルがインポートで間違って特定
された場
合、このドロップダウンリストで正しいステレオ
スコピックレイア ウトを設定します。

第 4 章:
メディアエディタ
177
ライブラリアセットのステレオスコピック 3D
特性を修正する
スナップショット
スナップショットツールは、ビデオからひとつの
フレームを抽出
し、クロップし、写真として保存します。操作方
法は、写真
のクロップ補正とほとんど同じです。
フレームの選択とアスペクト比:画像抽出を選
択するため
のフレームは、側面またはコーナーをドラッグして
大きさを変
更する、または中央をつかんでプレビューにドラ
ッグします。
プレビュー:プレビューは、スナップショットツ
ールを使わずにク
ロップした画像を表示ます。Esc

178 Pinnacle Studio
を押す、または画像を 1
回クリックするとツールが再表示されます。
適用:このコマンドは、クロップした画像を
JPEG ファイルに
出力し、プレビューでのスナップショット編集モ
ードをオフにし
ます。スナップショットはライブラリの
[マイピクチャ] [イメ
ージ]の下に保存されます。ライブラリに戻り、ラ
イブラリのフ
ッターバーに一時的に表示される専用の[追加項目
の検
索]ボタンをクリックして新しい項目を探します
。新しいメデ
ィアファイルは以下の場所に作成されます。
[Registered User]\My Documents\My
Pictures\Images

第 4 章:
メディアエディタ
179
クリアとキャンセル:クリアは選択フレームを元の
設定(全画
像)に戻し、キャンセルは新しいメディアを作成せ
ずにスナッ プショットの編集を終了します。
スタビライズ
デジタルビデオカメラに付属している電子的な画像
スタビラ
イズ機能と同じく、このツールはカメラの動きに
よって発生す
る揺れを最小限に抑えます。このエフェクトを使
用すると、
画像の外側部分が削除され、画像の異なる部分を最
大 20%まで拡大してフレーム全体で表示します。
スタビライズ機能が適用された後、正確にプレビュ
ーするた
めにビデオをレンダリングする必要があります。
ツールバーの
再生コントロールを使用する代わりに、スタビライズパネ ルの[レンダリング&再生]ボタンをクリックしてビデオ
をプレビューします。
オーディオの補正
オーディオエディタは、wav

180 Pinnacle Studio
ファイルなどのオーディオ線y方メ
ディアとオーディオトラックを含むビデオ(「オ
リジナル」または
「同期」)の両方で使えます。
オーディオエディタを開いて補正ツールやメデ
ィアエディタの
一般的な機能にアクセスする方法いついては、132
ページ
の「メディア編集の概要」を参照してください。
オーディオに関連する情報については、241
ページの第 8
章:サウンドとミュージックを参照してください。
オーディオエデ ィタに関する詳細は、243
ページを参照してください。個別
の補正ツールの説明は、249
ページの「オーディオ補正」を
参照してください。

第 5 章:
ビデオエフェクト
155
第 5 章:
ビデオエフェ
クト
Pinnacle Studio には 3
つのメディアエディタ(ビデオ、写真、
オーディオ)があります。
それぞれの一般的な操作について は、132
ページの「メディア編集の概要」を参照してくださ
い。
3
つのメディアエディタの主な機能のひとつは、トラ
ンジション、
補正、エフェクトの 3
つのファミリーで使用できるアドオンツ
ールです。フォトエディタ専用のパン&ズーム機能
もあります。
メディアエディターがライブラリから開いている
ときは補正ファ
ミリーのみが提供されます。ただし、ムービーま
たはディスク
プロジェクトのタイムラインから開いているときは
、ツールの全

156 Pinnacle Studio
機能が使用できます。
この章では、エフェクト編集の全般
的な説明、およびフォトエディタやビデオエデ
ィタの視覚効
果、パン&ズームなどについて説明します。オー
ディオの補 正とエフェクトに関する詳細は、第 8
章:サウンドとミュージ
ックを参照してください。
補正とエフェクト
補正ファミリーのツールは、実際のメディアファ
イルで不足す
る部分、たとえば、写真のホワイトバランス、サウ
ンドトラック
の風音などを補正するためのツールです。エフェクト
と違い、
補正ツールは、プロジェクトタイムラインのクリ
ップのみでなく、
ライブラリにも適用できます。ライブラリに補正
を適用すると、
その効果は、そのアセットを使うすべてのプロジ
ェクトにも反

第 5 章:
ビデオエフェクト
157
映されます。
補正とその使い方に関する詳細は、129 ペ
ージの第 4
章:補正を参照してください。メディアエディタ
の 全般的な操作は、132 から説明されています。
フォトエディタの視覚効果を使った作業。上部
には、いく
つかのエフェクトグループが一覧表示されます
。プレビュー
の中央には、エフェクトを適用した画像が表示
され、右
側にそれらをカスタマイズするためのパラメー
タが表示さ
れます。下部には、キーフレームでエフェクト
をアニメーシ
ョンにするトランスポートコントロールとタイ
ムラインが表示 されます。

158 Pinnacle Studio
エフェクトについて
「エフェクト」とは、メディアを操作する幅広い
ソフトウェアツー ルの総称です。それには、2D
エディタなどの表示ツール、
オールドフィルムなどの変換機能、フラクタルフ
ァイアなどの
映画風エフェクトなど、思わず使いたくなる機
能がたくさん 収納されています。
補正と同様に、エフェクトはプロジェクトタイム
ラインのクリッ
プに適用できます。クリップをダブルクリックす
るだけで、適切
なメディアエディタが開き、エフェクトが使えま
す。

第 5 章:
ビデオエフェクト
159
エフェクトコンポジション
お好きな見た目、動き、サウンドを実現するには
、特別な
順序で複数のエフェクトを組み合わせます。ビデ
オとオーデ
ィオの両方のエフェクトが必要です。それぞれの
エフェクト用
に、ご希望の結果を得るためにパラメータを調整
する必要
があります。正しい組み合わせを見つけたら、そ
のエフェクト
のセットは特別な種類のアセット、つまりエフェ
クトコンポジ
ションとして保存できます。エフェクトコンポジショ
ンがあれば、
メディアの複雑な操作が必要なときにもすぐに可能
です。
エフェクトコンポジションはメディアエディタ(エフェクト設定パ
ネルの上部にある保存ボタンを使用)で、またはタ
イムライ ン上で([エフェクト ] [FX コンポジションとして保存] コンテキストメニューコマンド)作成できます。

160 Pinnacle Studio
エフェクトファミリーの下にある他の 7
つのグループと共に、
ライブラリにコンポジションが追加されるとすぐに
FX コンポ
ジションと名づけられたグループ(右)が表示され
ます。
これらは FX
コンポジションの下にあるライブラリのエフェク
ト
セクションに保存され、通常のエフェクトと同様
に使用でき ます。
パン&ズーム
フォトエディタには、パン&ズーム、補正、エフェ
クトの 3 つの
タブがあります。パン&ズームツールは、高解
像度の写真
などにモーションやドラマを追加できる多様性の
あるアクセ サリです。 詳しくは、177
ページの「パン&ズーム」を参照し てください。

第 5 章:
ビデオエフェクト
161
メディアエディタのエフェクト
プロジェクトの別のソースと同様に、エフェクト
はライブラリに
保管されます。創造的なエレメントブランチのエフ
ェクトには
アセットツリーが表示されます。ライブラリリソ
ースの別のタイ
プとして、一般的なすべての機能(補正、ランク
付け、タグ
など)を使って利用可能なさまざまなエフェク
トを整理でき ます。
ドラッグ・アンド・ドロップでライブラリのエフ
ェクトをプロジェクト
タイムラインのクリップに直接適用できます。
エフェクトを追
加したクリップは、明るい色の線が上に表示され
ます。
タイムラインクリップをダブルクリックすると、
メディアエディタが
自動的に開き、エフェクトタブが開きます。使
用している Pinnacle Studio
のバージョンに応じて、最大 8 つのグルー
プのエフェクトを使用できます。グループの名前を

162 Pinnacle Studio
クリックして、
含まれるエフェクトを確認してください。
フォトエディタでエフェクトのカメラグループ
を開いているとこ
ろ。マウスのポインタは反転エフェクト(左側
)のサムネイ
ルの上にあり、その結果がプレビューに自動表
示されて います。

第 5 章:
ビデオエフェクト
163
現在選択されているエフェクトのサムネイルアイ
コンが作業
エリアの上部の全幅トレイに表示されています。
視覚効果
を使い、マウスポインタをエフェクトアイコンの
上に置くと、プ
レビューに編集しているクリップにエフェクトを
適用した成果
が表示されます。選択が終了したら、エフェクト
のサムネイ ルをクリックして適用します。
エフェクトのカスタマイズ
クリップにエフェクトを適用したら、上述のいずれ
かの方法で、
メディアエディタに戻って、エフェクトの設定を操
作できます。
エフェクトをカスタマイズする場合は、タイムライ
ンのクリップを ダブルクリックする、または
[エフェクトエディタを開く] を選択
します。 詳しくは、165 ページの「設定パネル」を参照してく
ださい。
変更を保存してタイムラインに戻るには、OK
をクリックしま
す。変更をキャンセルしてタイムラインに戻るには
、[キャンセ ル] を押します。

164 Pinnacle Studio
エフェクトコンポジションを作成する
クリップに使用されている一
連のエフェクトとその設定は、
設定パネルの右上隅にある
保存ボタンをクリックすること
で、エフェクトコンポジションと
して保存できます。表示さ
れたダイアログボックスのコン
ポジションに名前を入力し、
使用したくないエフェクトのチェックマークを消
します。 詳しく は、165
ページの「設定パネル」を参照してください。

第 5 章:
ビデオエフェクト
165
新しいクリップに切り替える
メディアエディタを終了しなくても、タイムライ
ンクリップから別
のエディタウィンドウのフッターバーの上にあるス
ペースにプロ
ジェクトをオプションで順番に表示するナビゲ
ータに切り替 えることができます。
ナビゲータの表示を切り替えるには、ウィンドウ
の
右下にあるコンパスアイコンをクリックします。
プロジェクトの各クリップは、ナビゲーターの色
付きバーで現
されます。横の時間軸上にあるバーと縦に配置さ
れるトラ
ックの位置は、タイムラインと一致します。編集
中のクリップ
を示すバーは、オレンジ色にハイライト表示され
ます。
コンパスボタンの上にマウスをかざすと、すぐ上
にあるナビ

166 Pinnacle Studio
ゲータパネルが非表示になります。ナビゲータパ
ネルでは
プロジェクトクリップが水平線で表示されます。
別のバーをクリックすると、表示しているクリッ
プに施した変
更を自動保存し、クリックしたバーに対応するクリ
ップがロー
ドされます。別のメディアクリップで作られた新
しいクリップは、
適切なエディタに切り替わって表示されます。
ソロモード
エフェクト編集中、作業中のクリップ
を含む現
在のレイヤーの上または下にある別のタ
イムラ
インのレイヤーを表示すると便利な場
合があり

第 5 章:
ビデオエフェクト
167
ます。また、別のトラックを非表示にして複雑な
編集を簡 素化できます。
ソロモードは、[ソロ]
ボタンで開始・停止できます。メディア
エディタの右下部分にドロップダウンメニューが表
示されます。 3 種類の構成が可能です。
切:ソロモードがオンになっているときにこの
ボタンを 1 回
クリックするとモードをオフにします。タイ
ムラインの全レイ
ヤーがプレビューで表示されます。ときには、
作業中のレ
イヤーがタイムラインの上のレイヤーに干渉し
ている場合 があります。
メディアと下のトラックを表示:このオプション
では、作業
中のレイヤーとその下にあるすべてのレイヤーが
プレビュ
ーされますが、上にあるレイヤーは表示されませ
ん。
メディアのみ表示:このオプションを使うと、作
業中のレイ
ヤーのみがプレビューに表示されます。

168 Pinnacle Studio
エフェクトのプレビュー
ライブラリの創造的なエレメントセクションでは
、各エフェクト
のサンプルをサムネイルビューのアイコンで直接、
または別の
プレーヤーウィンドウでプレビューできます。サ
ンプルは、エフ
ェクトの効果を見ることができますが、カスタマ
イズ、キーフレ
ーミング、およびその他のエフェクトを適用し
た場合を見る 以外の機能はありません。
前述したとおり、タイムラインクリップのメディ
アエディタのエフ
ェクトアイコンの上にマウスを置くだけで、エフェ
クトを適用し
なくてもメディアでプレビューすることができま
す。エフェクトを
適用するには、サムネイルをクリックします。

第 5 章:
ビデオエフェクト
169
タイムラインのエフェクト
タイムラインクリップにエフェクトが適用され
ているかどうかを
確認するには、クリップの上部にマゼンタ色の線が
ついてい
るかどうかで分かります。このクリップエフェクト
インジケータと
クリップそのものでエフェクトの管理に便利なコ
ンテキストメニ ューコマンドを提供します。
クリップエフェクトインジケータはエフェクトを
適用したクリッ プ上部の端に表示される線です。
補正したクリップは、上方に緑色のストライプ線
が表示され
ます。ただし該当するコンテキストメニューのコ
マンドはありま せん。
クリップのコンテキストメニュー
エフェクトエディタを開く:クリップに適してメ
ディアエディタと予
め選択してあるエフェクトタブを付けて開きます。

170 Pinnacle Studio
新しいエフ
ェクトをクリップに適用する、または既存のエフ
ェクトを編集 します。
ペースト:エフェクトは、切り取る、またはエフ
ェクトサブメニュ
ーのコマンドを使ってクリップボードにコピーでき
ます。ペース
トコマンドでは、エフェクトをひとつまたは複数の
クリップに適 用できます。

第 5 章:
ビデオエフェクト
171
クリップのコンテキストメニュー:エフェクト
少なくとも 1
つのエフェクトが適用されている任意のクリップ
のコンテキストメニューは、エフェクトサブメニュ
ーを含みます。
エフェクトサブメニューより、現在あるエフェク
トをさまざまな
方法で操作できます。クリップエフェクトインジケ
ータには、エ
フェクトサブメニューのみを含む縮小版コンテキ
ストメニュー があります。
すべて切り取る、すべてコピー:これらの機能を
使って、エフ
ェクトが割り当てられているクリップをクリップ
ボードに切り取
りまたはコピーして、前述のとおり、ひとつまた
は複数の別の クリップに適用できます。
すべて削除、削除:[すべて削除]
はクリップに適用したエフ
ェクトをすべて削除する、または特定のエフェク
トを選択して [削除]
サブメニューで個別に削除します。
FX コンポジションとして保存:クリップに適用したエフ
ェクトまたはそれらのサブセットは、エフェクトコンポジ

172 Pinnacle Studio
ションとして保存します。開いているダイアログで [FX コンポジション] をクリックし、ライブラリなどにあるコン
ポジションを特定するキャプションを入力します。コン
ポジションに入れたくない、すでに適用しているエフェ
クトは、チェックをはずしてください。
編集:適用されたエフェクトのこのサブメニュー
をひとつ選択
すると、クリップのメディアエディタの設定を開
きます。
ライブラリで検索:サムネイルがすでに選択されてい
る特定のエフェクトを含むライブラリブラウザのページ
を開きます。

第 5 章:
ビデオエフェクト
173
リアルタイムとレンダリング
クリップにエフェクトを追加すると、スムーズな
プレビューを行 うために Pinnacle Studio
が行う演算の量が増加します。
ご使用のコンピュータのハードウェアにより、ク
リップの「レンダ
リング」処理には、リアルタイムで行うよりも多
くの演算時間
がかかります。これはプレビューが実際に実行さ
れている間 です。
この状況では、クリップが十分にプレビューで
きる前に「プリ
レンダリング」が必要となります。レンダリング
処理はタイムル
ーラに黄色(「レンダリングされるもの」)およ
び緑色(「レンダ
リング中)の影で表示されます。プリレンダリン
グが完了する と影はすぐになくなります。
レンダリングのオプションは Pinnacle Studio
コントロールパ
ネルのプレビューページで設定できます。 (376
ページの「プ レビュー」をご覧ください。)
エフェクトがスムースに再生されない場合は、[最
適化スレ ッショルド]
の値を増やします。これにより、プリレンダリング

174 Pinnacle Studio
の
時間が増えプレビューの質が向上します。レンダ
リングに時
間がかかりすぎる場合は、[最適化スレッショルド]
の値を
減少させるか、ゼロに設定してレンダリングをオ
フにできます。
再生とレンダリングの時間に影響するその他の原因
として、
プロジェクトのフォーマット、サイズ、フレーム
レートが挙げら
れます。これらはタイムライン設定で変更できま
す。 77 ペ
ージの「タイムライン設定」を参照してください。

第 5 章:
ビデオエフェクト
175
設定パネル
設定パネルには、作業中のクリップ(名前は最上
に表示)
に割り当てられているエフェクトの一覧が表示
されます。リ
ストにあるエフェクト名をクリックして選択す
ると、設定を表
示して検査したり、一覧の下にあるパラメータエ
リアで編集
したりできます。ほとんどのエフェクトは、プリ
セットパラメータ
の組み合わせをドロップダウンリストから選択で
きます。
クリップには、エフェクトの他にもトランジション
、補正、パン
&ズームが適用されている場合がありますが、エフ
ェクトタ
ブの設定パネルには表示されません。別のタブを
表示する
と、そのツールの設定情報が表示されます。
クリップに複数のエフェクトが適用されている場
合は、追加
された順序に適用され、逆の順番でリストに表示

176 Pinnacle Studio
されます。
(新しいエフェクトがリストの最上部に追加さ
れます。) 順
番を変える場合は、エフェクトのヘッダーをリスト
の上下にド ラッグします。
エフェクトヘッダーの右端には、エフェクトに関
連する操作を 示す 4
つのボタンがあります。それらの機能は以下の通
り です(左から右)。
ダイアモンド:エフェクトのパラメータのキーフ
レームを切り替 えます。 167
ページの「キーフレームを使った作業」を参照
してください。
すべての設定を展開表示:エフェクト設定のすべての
グループは、1 クリックで編集用に拡張または閉じる
ことができます。
ゴミ箱:クリップからエフェクトを削除します。

第 5 章:
ビデオエフェクト
177
ドット:エフェクトのオンとオフを切り替える。
削除せず、設定
内容を失わないようにしてにエフェクトを比較す
る場合はオ フに設定します。
ハンドルをドラッグ:クリップに複数のエフェク
トが提供されて
いる場合は、このゾーンまたは名前エリアのいずれ
かを使っ
てエフェクトをエフェクトリストの上下にドラッ
グします。前述
のとおり、エフェクトは上から下の順番に適用さ
れます。ある
場合によっては、順番を変更すると、その後の効果
に大き く影響することがあります。

178 Pinnacle Studio
設定パネル:ここでは 3
種類のエフェクト(水滴、2D アド
バンスドエディタ、ホワイトバランス)が現在
のクリップに適 用されています。2D
アドバンスドエディタエフェクトのプリ
セットが選択されています(ハイライトされた
ボックス)。

第 5 章:
ビデオエフェクト
179
パラメータの変更
パラメータは、関連するコントロールの、名前付
きグループ
で整理されています。グループヘッダーの展開/折
りたたみ
三角形をクリックしてグループを開き、そのパ
ラメータにアク
セスするか、終了して画面スペースを節約します。
選択中
のエレメントがオレンジ色のフレームでハイライ
トされていま
す。次のエレメントに移動するにはタブを使用し
ます。戻る には Shift+タブを使用します。
数値パラメータは、横向きのスライダで管理しま
す。灰色の
バーを横にスライドさせて値を変更します。さら
に正確にコ
ントロールするには、左矢印か右矢印を使用しま
す。バー
をダブルクリックして、特定のパラメータをデフ
ォルト値にリセ ットします。
ほとんどのエフェクトには、値を素早く選択で
きるようにプリ
セットパラメータを組み合わせたドロップダウン

180 Pinnacle Studio
リストが収納
されています。プリセットを選択したら、必要に
応じてパラメ
ータを編集してカスタマイズできます。
メディアエディタでの作業が終わり、タイムライ
ンに戻る準備
が整ったら、ウィンドウの下部にある[OK]をクリ
ックして変更
を確定する、または[キャンセル]をクリックして変
更を破棄し ます。
キーフレームを使った作業
いくつかのタイプのエフェクトの一般的な使用
は、ソース素
材を最初から最後まで一定の方法で変換するこ
とです。 オールドフィルムなどの
半透明のエフェクトは、クリップの色
部分のみを変更します。そのパラメータは、通
常、最初に

第 5 章:
ビデオエフェクト
181
1
回設定するだけでクリップすべてに適用されます
。これは、 エフェクトを Static
モードで使用しています。
水滴などの他のエフェクトは、動きを表現します。
これらの
エフェクトは、そのパラメータがクリップ全体に
渡って変化可
能な場合にのみ有効です。このアニメーション
エフェクトを
利用する簡単な方法は、アニメーションが内蔵さ
れている
プリセット、たとえば水滴など、を使用することで
す。この種
のキーフレームアニメーションで、エフェクトの
ひとつまたは複
数のパラメータ値がクリップの最初と最後では異
なります。
再生では、フレームが開始から終了までスムーズ
に移動し ながらパラメータが更新されます。
キーフレームは、クリップの開始および終了フ
レームのみに
限定されていません。キーフレームは、クリップの
どこでもエフ
ェクトパラメータに特定の値を指定して、複雑な

182 Pinnacle Studio
エフェクトア
ニメーションを作成できます。たとえば、クリップ
の途中で画
像を半分のサイズにして、終了時には元の大きさ
に戻した い場合は、少なくとも 3
つめのキーフレームを追加しなけれ
ばなりません。
基本キーフレーム
ここでは、クリップを再生中にキーフレームを使
ってエフェクト
パラメータを変更するプログラムする方法を説明し
ます。
1.
タイムラインのクリップをダウンクリックし
てメディアエディタ にロードします。
2.
エフェクトを追加して、ハイライトされて
いない場合はエ
フェクトヘッダーのひし形のアイコンをクリ
ックしてキーフレ ームを有効にします。

第 5 章:
ビデオエフェクト
183
3.
タイムルーラーの下にキーフレームラインが
現れます。作
業中のエフェクトでクリップに追加されたキー
フレームに
は、グレーのひし形が表示されます。
キーフレームはクリップの開始に自動的に追加さ
れます。
このキーフレームは、移動または削除できませ
ん。選択
したエフェクトとプリセットの組み合わせでア
ニメーション
を作成すると、その終了にキーフレームが生成
されます。
エンドキーフレームは削除または移動できます
。その場
合、すべてのパラメータ値はクリップの終わ
りに近い場
所にあるキーフレームで維持されます。
4.
サイズ、位置、透明度などのエフェクトパ
ラメータを変
更したいクリップの位置に再生ラインを設定
します。
5.
設定パネルでパラメータを変更します。キ

184 Pinnacle Studio
ーフレーム編
集をオンにすると、新しいキーフレームが再
生ラインの
位置に自動追加されます。その位置にキーフレ
ームが
存在する場合は、パラメータデータが変更され
ます。
キーフレームの操作
各エフェクトに対して、ひとつのキーフレームの
みがクリップの
フレームに取り付けることができます。キーフ
レームは、フレ
ームを設定した各クリップパラメータの値を瞬時
に定義しま す。
キーフレームの追加と削除:再生ラインの位置
にパラメータを調整せずにキーフレームを追加す
る、またはその位置にあるキーフレームを削除す
るには、ト
ランスポートツールバーの左端にある
[キーフレームの切り 替え]
ボタンをクリックします。

第 5 章:
ビデオエフェクト
185
キーフレームの移動:キーフレームをキーフレ
ームライン(お
よびタイムライン)に沿って移動するには、ク
リックしてドラッ グします。
キーフレームにジャンプ:キーフレームボタンの左
右にある矢
印ボタンを使う、またはキーフレームラインのキー
フレームを
直接クリックすると、再生ラインをその位置に
移動します。
キーフレームは、ハイライト表示して、削除や
パラメータ編
集の対象となるキーフレームを示します。
複数パラメータのキーフレーム
ときには、同じエフェクトを異なるスケジュール
で実行する複
数のパラメータにキーフレームしたい場合があり
ます。
たとえば、エフェクトのサイズパラメータを変更
してクリップ全
体をスムーズに移動できるようにしたいとします
。そうすると、
途中で別の、たとえば回転を変更する必要が何回か

186 Pinnacle Studio
発生 します。ここでは、次の 2
つの方法で実施します。
方法
1:最初にサイズキーフレームを設定してから、
必要 な箇所で回転フレームを追加します・
このそれぞれの設定
で、サイズ値の補正が算出されます。
方法 2:エフェクトを 2 回追加します。1
回目は全体の変
更(この場合はサイズ)に対するキーフレームを調
整し、次
に複数のキーフレームに変更(回転)を施します
。
ビデオと写真エフェクト
ビデオに適用可能なエフェクトは写真にも適用可能で
あり、 その逆も可能です。ここでは、Pinnacle
Studio が提供す

第 5 章:
ビデオエフェクト
187
るエフェクトのみについて説明します。他社製の
プラグインエ
フェクトについては、メーカーの説明書を参照し
てください。
ぼかし:ビデオにぼかしを加えると、ピントを
ずらして撮影し
た時と同様な仕上がりになります。ぼかしエフェク
トでは、フ
レーム全体または任意の長方形領域で水平方向と
垂直
方向でそれぞれ強さを設定できます。テレビのニ
ュースでよ
く見られる人の顔をぼかす場合のように、画像の
選択した
部分のみを簡単にぼかすことができます。
エンボス:この特殊エフェクトは、エンボスまた
は彫刻の浮き
彫りの外観をシミュレートするものです。このエ
フェクトの強 弱は、[量] スライダで調節します。
オールドフィルム:オールドフィルムには、通
常好ましくない
多くの特性があります。これには、初期の写真現
像による
処理で発生する粗い画像、しみ、ほこりによる線

188 Pinnacle Studio
、フィルム
についた糸くず、映写時の傷による不連続な垂
直線など
があります。このエフェクトはこのような「汚れ
」をシュミレーシ
ョンして、作成した映像に昔の感じを加えます。
ソフト:ソフトエフェクトは、ビデオにやわらか
いぼかしを適用
します。ロマンチックな霞の追加することから皺
をできるだけ
少なくすることまで大変便利です。このスライダ
で、エフェク トの強度を制御します。
ベベルクリスタル:このエフェクトは、不ぞろい
の多角形をモ
ザイク状に配置した平面を通して見たビデオをシミ
ュレート
します。このスライダを使って、画像にある多角形
の「タイル」
の平均寸法をコントロールし、隣り合うタイル間
の境界線
幅をゼロ(エッジなし)から最大値まで設定します
。
2D
エディタ:このエフェクトを使って、画像の拡大
および縮

第 5 章:
ビデオエフェクト
189
小、表示する部分の設定、境界やシャドウを追加
します。

190 Pinnacle Studio
地震:Pinnacle Studio
の地震エフェクトは、ビデオフレーム
を軽く揺らして地震をシミュレートします。その
速度と激しさ はスライダでコントロールします。
レンズフレア:このエフェクトは、直射される明
るい光をフィル
ムやビデオ画像の一部に露出過度を発生させ、フ
レアをシ
ミュレートします。メイン光源の方向、サイズ、グ
ロータイプ を設定できます。
拡大:このエフェクトを使うと、ビデオフレーム
の選択した部 分に仮想拡大鏡を提供できます。3
次元でレンズの位置
を決め、フレーム内で水平および垂直方向、画像
に向かう または離れる方向に移動できます。
モーションブラー:このエフェクトは、カメラが露
出中に急に動
いたような、ぼかしをシミュレートします。ぼか
しの角度と量 を設定できます。
水滴:このエフェクトは雫が水面上に落ちたときの
現象をシ
ュミレートし、同心円状の波紋が広がる様子を表
します。
波形:このエフェクトは、クリップが進むにつれ

第 5 章:
ビデオエフェクト
191
て、ビデオフレ
ームに波が通り過ぎる様子をシミュレートする歪み
を加えま
す。パラメータを使って、波の数、間隔、方向、深
さを調整 できます。
モノクロ:このエフェクトは、オリジナルのビデ
オから一部また
はすべてのカラー情報を削除し、多少色あせた状
態(「フェ
ード」プリセット)から完全なモノクロ(「白黒
」)を作り上げま す。[量]
スライダで、エフェクトの強度を制御します。
色補正:このエフェクトのパラメータパネルにあ
る 4 つのスラ
イダを使って、現在のクリップのカラーを制御で
きます。
輝度:明るさの強度
コントラスト:明るさと暗い値の範囲

192 Pinnacle Studio
色合い:スペクトラムの明るさの位置
彩度:純色の量(グレーから完全まで)
色マップ:このエフェクトは、一対のブレンドラ
ンプまたはカラ
ーマップを使って、画像をカラー化します。派手
な色を使っ てビデオを目立たせたり、2 色や 3
色のスタイルカラー化を
追加したり、際立った編集用トランジションを作
成すること
ができます。このエフェクトは、白黒画像の微調
整からサイ
ケ調の色変換まですべてに対して使用することが
できます。
反転:名前では「反転」ですが、画像の上下を逆
にするの
ではありません。画像そのものではなく、画像
の色値を反
転します。各ピクセルが、補足的な明るさの強度
や色で再
描画され、非常に目立つ、色を変えた画像を作
り上げま す。
このエフェクトは、YCrCb
カラーモデルを使用します。このモ
デルは、ルミナンス(輝度情報)のチャンネル 1

第 5 章:
ビデオエフェクト
193
つとクロミナ ンス(色情報)のチャンネル 2
つを持ちます。YCrCb モデル
は、デジタルビデオアプリケーションでよく使用
されます。
照明:照明ツールは、照明が不良または不十分な
状態で
撮影されたビデオを修正し、向上させます。被写体
が影の
中にあるバックライトの屋外シーンを修正するの
に特に適し ています。
ポスタライズ:この Pinnacle Studio
エフェクトはクリップの各
フレームをレンダリングするときに用いる色数を
調節します。 [量]
スライダを左から右にドラッグすると元のフルカ
ラーから 2
色(モノクロ)に減色されます。色彩が減るに従
って同系 色の領域が広い平面に結合されます。
RGB カラーバランス:RGB カラーバラン
スは、Pinnacle Studio で 2
つの役割を果たします。1 つは、このエフェクト
を使って、不要な色を含むビデオを修正できま
す。もう 1

194 Pinnacle Studio
つは、特定のエフェクトを作るために色のバイア
スを適用す
ることです。たとえば、青を加え、全体的な輝
度を少し下
げることで、夜のシーンを誇張することができ
ます。昼間に
撮影したビデオを夜のシーンのように見せること
ができます。
セピア:この Pinnacle Studio
エフェクトは、クリップをフルカ
ラーからセピア色にレンダリングすることで、ア
ンティーク写真
風の印象を作り出します。このエフェクトの強弱
は、[量] ス ライダで調節します。
ホワイトバランス:ビデオカメラの多くは、間
接照明の条件
に反応するそれらの色を自動的に調整する「ホワ
イトバラ
ンス」オプションを持っています。このオプショ
ンがオフ、または
完全に有効でない場合は、ビデオ画像の色合いが
損なわ れます。
Pinnacle Studio
のホワイトバランスエフェクトで、この画像
の中の「白」とする色を指定して問題を修正する

第 5 章:
ビデオエフェクト
195
ことができ
ます。白とする色を作成して画像のすべてのピ
クセルに適
用する必要があります。白の参照カラーが明確に
選択され
ている場合は、色合いがもっと自然な色になりま
す。
エフェクトとステレオスコピック 3D
ビデオと写真のエフェクトには、3D
メディア用にデザインされ
ているものがあります。たとえば、付属のエフェク
トのいくつか
は、エフェクトパラメータのチェックボックスで
アクティベートで
きるステレオスコピックモードを提供しています
。ステレオスコ
ピックグループのエフェクトでも、お持ちの素材
の 3D プロパ
ティを修正できます。このグループには以下が含
まれます。
S3D
デプスコントロール:このエフェクトで、ステレオ
スコピ
ック素材の視差を調整できます。デフォルトでは、
エフェクト

196 Pinnacle Studio
は標準モードで表示され、デプススライダー 1
つでソース素

第 5 章:
ビデオエフェクト
197
材を修正したり一致させたり、または特別なエフェク
トとして、
左右のフレーム間の相違をコントロールできます。
上級モードでは、シフトとズームの別々のコン
トロールグル
ープがあり、それぞれ水平スライダと垂直スライダ
が装備さ
れています。シフトスライダで左右のフレームの
相違をコント
ロールでき、ズームスライダでは拡大をコントロ
ールします。
双方のプロパティは個別に水平と垂直方向にコン
トロール
できます。ただしデフォルトではズームのアスペ
クト比がロック
されています。ロックアイコンをクリックし水平ズ
ームと垂直ズ ームを個別に調整します。
S3D

198 Pinnacle Studio
デプスコントロールエフェクトのシフト設定で
は、左
右の目の相対的な位置を水平および垂直に変更
でき ます。
S3D
アイセレクター:[アイセレクター]エフェクト
には 2 種類 あります。左目用と右目用で、3D
タイムライン上で右目と
左目のビデオのストリームに使用されます。
同じタイムラインのインデックスにあるクリッ
プのペア(右目と
左目)は、アイセレクターエフェクトを上部の
クリップに適用
することで結合し、ステレオスコピック出力を作
成できます。

第 5 章:
ビデオエフェクト
199
このエフェクトは、ソースを左目または右目に設
定すること で 3D
クリップから左または右のストリームを抽出でき
、マッ
ピングドロップダウンを使用してどちらかの目に適用
できます。
トランジションを使用する
[コレクション]と[エフェクト]の左側にある
[トランジション イン]タブと右側にある[トランジション
アウト]タブで、ライブ
ラリにあるすべてのトランジションにアクセスで
きます。トラン
ジションはグループ化されています。いくつかの
トランジション
では、逆再生モーションやタイムラインで編集で
きない色や
柔らかさのといった特性の設定を行えます。メディ
アエディタ
はトランスポートコントロールとタイムルーラー
も備え、これら
によりトランジションをプレビューして長さを調
整できます。

200 Pinnacle Studio
メディアエディタでトランジションを選択。同
じトランジショ
ンとコントロールがイントランジションとアウ
トトランジション の両方に適用されます。

第 5 章:
ビデオエフェクト
201
画面上部のトランジションを
選んだ
場合、メディアエディタの右
側に設
定パネルが開きます。必要なも
のが
あればドロップダウンリスト
からプリセ
ットを選択するか、提供され
たコント
ロールを使用してトランジシ
ョンのパ
ラメータを直接編集します。
色の選
択肢が現れたら、カラーボッ
クスをク
リックしカラーセレクターを開くか、ボックスの横
のカラーピッカ
ーアイコンをクリックし特別なマウスポインター
を使用して画
面のどこからでも色を選択できます。
メディアエディタの下のタイムルーラー
上の白色フェードバーには、目盛りの
左端に入力トランジションの長さまた
は右端に出力トランジションの長さのコントロールが

202 Pinnacle Studio
表示さ れます。[トランジション イン]か[トランジション アウト]
タブのどちらかが選択されているかによって決定さ
れるため、
現在編集されているトランジションのみがアクテ
ィブです。
[再生]ボタンをクリックして選択したトランジシ
ョンをプレビュ
ーするか、スクラバを使って自分のペースでトラ
ンジションを プレビューします。
パン&ズーム
パン&ズームツールは、プロジェクトタイムラインの
フォトエディ
タで開かれた写真と画像で利用可能です。画面の上に
ある [パン&ズーム]
タブをクリックしてツールにアクセスします。
パン&ズームを使うと、写真内のエリアでビデオ
フレーム全
体を埋め尽くすことができます。あらゆるサイズ
と形状のエリ

第 5 章:
ビデオエフェクト
203
アが使えます。再生では、十分に拡大してビデ
オフレーム
に空白の部分を作らないようにします。
複数のエリアを定義する場合は、カメラの動き
に合わせて
移動させながら拡大および縮小させてパン&ズ
ームで画
像プレゼンテーションをアニメーションにします
。
パン&ズームツールは、元の写真で利用可能な最
大の解
像度で表示するため、写真が十分に大きい場合
は、拡
大しても詳細が失われることはありません。
パン&ズームの追加
タイムラインの写真クリップにパン&ズームを提
供するには、
ダブルクリックしてフォトエディタを開きます。
タイムラインから開いているため、[エフェクト]
タブはフォトエ
ディタで予め選択されています。そのため、[パン
&ズーム] タブに切り替えます。

204 Pinnacle Studio
この図では、パン&ズームタブが選択され、残
りの設定 は、デフォルトの Static
モードになっています。マウスでサ
イズ変更された選択フレームは、フロートプレ
ビューパネ
ル(右下)のフレーム全体を満たす画像の範囲
を定義し ます。

第 5 章:
ビデオエフェクト
205
パン&ズームには、2
つの操作モードがあり、プレビューの
上にあるボタンで選択できます。Static
モードでは、変化し
ないひとつの画像範囲がクリップ全体で表示されま
す。アニ
メーションモードでは、クリップの最初と最後のフ
レームに個
別の範囲を定義し、フレームの移動を「カメラの
移動」に合
わせてスムーズになるようにします。アニメーシ
ョンモードでも
キーフレームが可能です。これは、数々の追加に
定義され
た範囲をパン&ズームカメラパスに追加して実現
します。
Static モード
Static
モードでは、丸のコントロール点付いたグレー部
分
のフレームが画像上に表示されます。このフレームは
拡大、
縮小、移動できますが、その割合(アスペクト比)
は変更で
きません。小さなフロートプレビューウィンドウ

206 Pinnacle Studio
で現在の選択 を表示します。
ズームと位置は、[属性]
パネルのスライダを使って数値をコ
ントロールできます。スライダをダブルクリック
して値をリセット
する、またはクリックして数値を入力します。
パン&ズームツールの属性設定
アニメーションモード
アニメーションモードに設定すると、画像を自動分析
して、開
始と終了の初期値を自動設定します。生成したアニ
メーショ
ンは、ゆっくりと対象にズームし始め、元のサイズ
に戻ります。

第 5 章:
ビデオエフェクト
207
画像のアスペクト比がビデオフレームのそれと異なる
場合は、
全体に十分なズームを適用して空白部分がないように
します。
アニメーションモードの別の機能をサポートするには
、選択フレ
ームの色を使ってアニメーションでの順序を提示しま
す。開始
フレームは緑、終了フレームは赤色です。中間のフレー
ムは白 色です。
複数のフレームを表示している場合は、必要に応じ
てマウスを
フレームの端または中央の点の上に置いてドラッグ
します。白
色のフレームを移動すると、キーフレームを現在地
に自動追 加します。
パン・アンド・ズームのキーフレーム
キーフレームを使うと、パン&ズームを使った複雑な
アニメーシ
ョンをカスタマイズできますが、その操作は、比較
的簡単です。
前述の説明に従ってアニメーションモードに切り替え
ると、プレ ビューに 2
つのフレームが追加されます。前述のとおり、この

208 Pinnacle Studio
開
始および終了キーフレームは、それぞれが緑と赤色
で示されま
す。これは、スペースにドラッグできますが、時間
にはドラッグで きません。
中間キーフレームが必要ない場合は、開始と終了フ
レームの 位置を決めてセッションを完成させます。
より複雑なアニメーションの場合は、カメラの動き
が変わる場
所にスクラバを設置します。新しいキーフレームを
作成するに
は、希望するサイズと場所に白い選択フレームを設
定します。
新しいキーフレームは、クリップタイムラインの下の
キーフレーム
ラインにひし形のグレーのアイコンで表示されます
。
必要に応じて必要な数のキーフレームを追加します
。作業が 終了したら、[OK]
をクリックしてプロジェクトタイムラインに戻り
ます。

第 5 章:
ビデオエフェクト
209
キーフレームを手動で追加:現在のアニメーション
パスを変更せずに再生ラインの位置に explicit キ
ーフレームを追加するには、トランスポートツ
ールバーの左 端にある [キーフレーム切り替え]
ボタンをクリックします。
キーフレームの移動:キーフレームをタイムライ
ンに沿って移 動させて時間で再設定します。
キーフレームにジャンプ:キーフレームにジャン
プして変更ま
たは削除するには、[キーフレーム]
ボタンの左右にある矢
印ボタンを使う、またはキーフレームラインのキ
ーフレームを
直接クリックします。再生ラインがキーフレー
ムの上にある
場合は、キーフレームがハイライト表示されます
。
キーフレームを削除:キーフレームを削除する
には、キーフ
レームライン上のアイコンをクリックして、右側
のフレームにナ
ビゲートしてから、トランスポートツールバー
の左隅にある [キーフレームを削除]
ボタンをクリックします。
設定パネル

210 Pinnacle Studio
設定パネルには、パン&ズームツールを設定する数
々のコ ントロールがあります。
[スムーズ]
は、キーフレームアニメーションパスの方向が
変わる場合にゆっくりブレーキします。
プリセットの選択:数々の静止画像とアニメー
ションプリ セットから選択できます。
ズーム、水平、垂直は、現在のフレームの数値
を表示
します。スライダをダブルクリックすると値をリセ
ットします。
ローパスは、小さな動きをフィルタリングしてス
ムーズな最
適化されたアニメーションを達成します。

第 5 章:
ビデオエフェクト
211


第 6 章:
モンタージュ
183
第 6 章:
モンター
ジュ
Pinnacle Studio のモンタージュとは、
既成のスライドショー、アニメーショ
ン、マルチトラック編集エフェクトを
使ってムービーを強調します。テン
プレートと呼ばれるプロ並みにデザ
インされたシーケンスが即座に作品
に利用できます。テンプレートは、
一致するテーマでグループ分けされているため、そ
の技術
的な内容に加えて、一貫性のある効果を維持す
ることが できます。
しかし、予め用意されたテンプレートは、モンタ
ージュの持つ
効果の半分です。残りの半分はカスタマイズです。
モンター
ジュテンプレートには、ビデオ、テキストキャプ

184 Pinnacle Studio
ション、写真な
ど、複数のタイプのカスタムデータを含むことがで
きるスロット
があります。表示された対応するドロップ
ゾーンに適切なア
セットをドラッグして、スロット内に配置できま
す。
ライブラリのモンタージュ
テンプレートは、ライブラリのモンタージュセクシ
ョンにあるテー
マでグループ化されています。各テーマには、「
モンタージュ
クリップ」としてプロジェクトに追加できるテン
プレートが一式

第 6 章:
モンタージュ
185
含まれています。自作の写真やビデオに使えるプ
ロが作成
したタイトルやアニメーションを統合し、魅力的
で、視覚的 に一貫性のある流れが作成できます。
詳しくは、185 ペー
ジの「ライブラリのモンタージュセクション」を
参照してください。
モンタージュタイトルと標準タイトル
モンタージュテンプレートを使って「タイトル」
を飾ることができ
ますが、それはタイトルエディタで作成するもの
と同じではあ
りません。それぞれに長所があります。
モンタージュテンプレート特には使いやすく、普通
のタイトル
では使えないエフェクトを適用できます。一方、
タイトルエデ
ィタには、タイトルの外観とグラフィックエレメン
トのアニメーシ ョンを細かく制御できます。
テンプレートコレクション
ライブラリのモンタージュセクションにあるテン
プレートは、典
型的なプレゼンテーションに必要な要素が含まれ

186 Pinnacle Studio
ています。
各テーマで利用可能なテンプレートは、同じプロ
ジェクトで
使用しても他と干渉し合わないようデザインされて
います。
ライブラリのモンタージュセクションにあるテン
プレート。ライ
ブラリの設定により詳細が表示される(テキスト
キャプショ
ンの有無など)場合、表示されない(ランク付け
など)場 合があります。
例えば、殆どのテーマには「オープニング」テンプ
レートとそれ
に合わせられる「編集」テンプレートも付いています
。テーマ

第 6 章:
モンタージュ
187
の多くでは、1
つのビデオから他のビデオへのトランジションに
使う[セグエ]テンプレートを 1
つ以上提供しています。
プロジェクトのモンタージュ
選択したテンプレートを使う最初のステップは、
プロジェクト
のタイムラインにドロップすることです。その後
、モンタージュ
テンプレートは普通のビデオクリップと同様に扱
います。空
白のテンプレートを使ってクリップをカスタマイ
ズする場合は、
モンタージュクリップをダブルクリックして、モ
ンタージュエディタ を開きます。 詳しくは、195
ページを参照してください。
各テンプレートは、空欄にユーザーが入力するこ
とで、ビデ
オまたはグラフのシーケンスを定義します。利用
可能なカス
タマイズにはいくつかのフォームがあります。た
とえば、テンプ
レートの多くは、ビデオまたはイメージクリップ
用に 1 つ以上

188 Pinnacle Studio
のスロットまたは「ドロップゾーン」を提供し
ます。テンプレー
トの多くでタイトル用のテキストキャプションを
付けることがで
き、その他の特性用にパラメータを追加できる場合
もありま す。
タイムライン方他のクリップを使用してモンター
ジュをカスタマ
イズしたい場合、モンタージュクリップのコンテ
キストメニュー から[ドロップ ゾーンにペースト]コマンドを使って追加す
ることができます。
ライブラリのモンタージュセクショ
ン
モンタージュテンプレートはライブラリの専用セ
クションに保
存されています。その場所は、ライブラリタブの
下向き矢印

第 6 章:
モンタージュ
189
をクリックして、「創造的なエレメント」セクシ
ョンに表示され
る「モンタージュ」を選択します。
モンタージュアイコンの [再生]
ボタンは標準のトランスポー
トコントロールでプレビュー可能なプレーヤーの
テンプレート をロードします。
アイコンの[再生]ボタンをクリックしてテンプレー
トをプレビュー
テンプレートをプロジェクトで使うには、ムービー
エディタまた
はディスクエディタのコンパクトライブラリにある
アイコンをプロ
ジェクトのタイムラインにドラッグします。

190 Pinnacle Studio
モンタージュテンプレートの使い方
モンタージュテンプレートは、ライブラリのモン
タージュセクショ
ンにグループ別に収納されています。テンプレ
ートを使うに
は、ムービーエディタまたはディスクエディタのコ
ンパクトライブ
ラリにあるサムネイルをプロジェクトのタイムラ
インにドラッグし ます。

第 6 章:
モンタージュ
191
テンプレートを使うには、サムネイルをプロジェ
クトタイムラ
インにドラッグします。クリップ上の数値は、5
つのサブクリ
ップがカスタマイズ可能であることを示していま
す。
タイムライン上のモンタージュクリップは通常の
ビデオと同様
にトリムや編集が可能です。トランジションやエ
フェクトを追

192 Pinnacle Studio
加したり、音声などを調整したりできます。タイム
ラインクリッ
プでモンタージュのスロットを一杯にすることもで
きます。ただ
し独自のコンテンツでクリップをフルカスタマイズす
る場合は、
特別な編集ツールが必要です。それがタイムライ
ン上にあ
るモンタージュクリップをダブルクリップすると
開く、モンタージ
ュエディタです。クリップのコンテンツメニュー
コマンド [モンタ ージュの編集]
からもアクセスできます。

第 6 章:
モンタージュ
193
[モンタージュエディタ]
を使うと、ユーザーは、内蔵された設
定を調整したり、使用するビデオやオーディオサ
ブクリップを
指定したりしてモンタージュクリップをカスタ
マイズすることが できます。
モンタージュエディタで、ビデオや画像クリッ
プ、プロパティ
設定、およびテキストキャプションなどのテン
プレート要素
を指定します。クリップはエディタのコンパク
トライブラリか
らプレーヤーの下にあるドロップゾーンにドロ
ップすることで 追加されます。これは、2
つ目のゾーンにドロップされるラ
イブラリクリップです。クリップは、ドーム型
の画像があるゾ ーンに置換されます。

194 Pinnacle Studio
テンプレートの背景
いくつかのテンプレートには背景画像、選択
可能な背景色、またはその両方が内蔵さ
れています。そのほとんどは、モンタージュエディ
タに背景チェ
ックボックスが表示されるため、ボックスにチェ
ックを付ければ
透明の背景が追加されます。このモンタージュの
機能を使
うことで、下のトラックのビデオや写真素材の背
景に重ねて
上のタイムライントラックで使うことがきます。

第 6 章:
モンタージュ
195
タイムライン上のモンタージュクリッ
プ
プロジェクトのタイムライン上のモンタージュク
リップは、普通
のビデオクリップと同様に、トランジションの追加
、トリミング、 配置の操作が行えます。
タイムラインの上にドロップされたモンタージュ
テンプレートは、 挿入、上書き、置換の 3
つのいずれかの方法で追加され
ます。ツールバーの[編集モード]ボタンを[スマー
ト]に設定
すると、自動的に[置換]になります。クリップのデ
フォルト長
は、テンプレートによって異なります。
モンタージュテンプレートを挿入する:モンター
ジュはタイムラ
インのどこにでも追加できます。モンタージュク
リップを既存
のクリップの中央に置いた場合、そのクリップは
再生で邪魔 され、元のクリップの 2
番目の部分が上書きされるか単に
遅くなるかは、現在の編集モードが決定します。
モンタージュをカットポイントで、他のクリップ

196 Pinnacle Studio
の間または隣で、
ただしそれらに影響を与えずに挿入したい場合、
タイムライ
ンツールバーの[マグネット]ボタンがオンにな
っていることを
確認してからはじめます。これにより、クリップ
を他のクリップ
のスタートまたはエンドのそばにドロップしたと
きに、クリップが
接するように自動的に置かれます。また[編集モ
ード]ボタ
ンを設定して[挿入]すると、どの部分も上書き
されずに、
クリップをドロップしたときに既存の素材が右に移
動してスペ ースを作ります。
既存のモンタージュテンプレートを置換する:
プロジェクトタ
イムラインに存在するモンタージュテンプレー
トを置換する 場合は、キーボードの Shift
キーを押し、新しいテンプレー
トを置換するテンプレートの上にドロップします
。新しいクリッ

第 6 章:
モンタージュ
197
プは古いクリップのスペースのみでなく、カス
タマイズした内
容も置換します。置換線は、青色で示され、置換
されるク
リップの境界を示します。これは、デフォルトの
長さに関わら
ず新しいクリップをこの境界で結合します。
モンタージュのテンプレートででクリップを上書
きする:モンタ
ージュテンプレートをタイムライントラックの上
にドロップして、
タイムラインの残りの部分に影響を与えずに単純
にトラック
上の別のクリップを上書きしたい場合は、[編集モー
ド]ボタ
ンを[上書き]に設定します。モンタージュクリップ
の長さは、
上書きされるトラックの程度で決まります。
モンタージュクリップのトリミング
タイムラインのトリミング操作がビデオクリップ
のモンタージュク
リップと同じでも、処理の結果は、トリミングし
たテンプレート の性質により異なります。
タイトルロールなどのアニメーションテンプレー

198 Pinnacle Studio
トはすべて、常
に完全に実行します。したがって、アニメーショ
ンのスピード
はクリップの長さにより異なります。クリップを
短くすると、アニ
メーションの再生速度は速くなりますが、内容は
変わりませ ん。
逆に、ビデオに含まれるクリップは、通常の方法
でトリミング
することができます。テーマには、さまざまな
長さのビデオサ
ブクリップが含まれています。このサブクリップ
を使うと、サブク
リップが静止画像である場合、該当クリップをサ
ブクリップの
長さが許す限り永久的に拡張することができます
。
トランジションとエフェクト
トランジションは、他のクリップタイプと同じ方
法でモンタージ
ュクリップの最初または最後で使用できます。

第 6 章:
モンタージュ
199
ビデオおよびオーディオエフェクトは、通常通り
モンタージュク
リップの追加することができ、クリップに統合
されるすべての
コンテンツに適用されます。ただし、エフェクトの
中には、[ス
ピード]など、モンタージュクリップでは使用でき
ない場合が あります。
エフェクトをモンタージュクリップに追加する場
合は、タイムラ
イン上のモンタージュクリップを右クリックして
、コンテキストメ ニューから
[エフェクトエディタを開く]
を選択します。また、ラ
イブラリからエフェクトをドラッグしてクリップ
の上にドロップして
も開きます。エフェクトは、ライブラリの
[創造的なエレメン ト]
セクションに収納されています。
モンタージュクリップ上のエフェクトを編集、
コピー、削除す
るには、クリップの上に表示されるマゼンタ色の
線を右クリッ
クして、適切なエフェクトのコンテキストサブメニ
ューを選択 します。

200 Pinnacle Studio
テンプレートの構造
テーマの動作例として、5
つのテンプレートで構成される[50
年代モダン]テーマを検証して見ましょう。
このテーマのテンプレートはすべて同じ背景(ア
ブストラクト
およびスクロールパターン)を使用しています
。フルフレーム
ビデオのセグメント以外は常に表示されます。各テ
ンプレー
トにおけるパターンの色は、モンタージュエディ
タのパラメータ
コントロールを使用して設定します。
ここでは、各テンプレートについて[モンタージュ
エディタ]で提
供される各要素(クリップやキャプション)の構
成について見 てみます。

第 6 章:
モンタージュ
201
オープニング:[オープニング]テンプレートは、
通常、タイトルなどのアニメーションで始ま
り、フルフレームビデオで終わります。[50
年代モダン]テンプレートには次のパターンに従っ
ています。
背景アニメーションのスクローリングは、ほとんど
がこの順序
で実行します。アニメーションでは、カスタマイ
ズした 2 つの
キャプションが表示されます。これは、下図の[ア
ニメーショ
ン]バーで示されます。このキャプションは、フレー
ム(濃い色
の部分)を自由に移動できます。この場合は、間の
固定の ディスプレイ(明るい色の部分)用に 1.5
秒のポーズが付い ています。
デフォルトの約 14 秒の長さで、[50
年代モダン]テーマの
[オープニング]テンプレートを図で表した場合
2
つ目のキャプションがフレームから外れた直後、
実行ビデ
オサブクリップを含むアニメーションパネルを起

202 Pinnacle Studio
動します。ビデ オはテンプレートクリップで
11:18(11 分 18 秒)までフルフ
レームに拡大され、最後(図の[ビデオ]バーの白
い部分)ま で同じ状態を保ちます。
デフォルトでは、このテンプレートクリップの長
さは 14:00 で す。埋め込まれたビデオクリップは
7:03 の固定オフセットで 開始し、長さ 6:27
の最後まで再生されます。作成したビ
デオサブクリップの長さが十分ある場合は、ク
リップ全体の
長さを長くしてフルフレームビデオ部分まで拡張
します。この
機能は、上図の[ビデオ]バーの最後にある矢印で
示されて います。

第 6 章:
モンタージュ
203
セグエ A:セグエテンプレートは、2 つのフル
フレームビデオを連続するアニメーションの
ように結合します。最初の[セグエ]の例は、
2
秒のフルフレームビデオから始まります。その後
、それをズ
ームアウト(縮小)して同時に実行する複数のビ
デオパネル
の情報を表示します。最終のサブクリップをズ
ームイン(拡
張)すると、フルフレームビデオの拡張可能部
分を引き伸 ばします。
複数のビデオソースを統合するセグエ A
セグエ
B:このセグエは、前述の場合より
簡単に 2
つのビデオクリップを接続する基
本的な方法を示しています。最初
のサブ
クリップはフルフレームで始まります。その後、
ビューアから離

204 Pinnacle Studio
れるように回転しながらズームアウトします。回
転パネルの 裏側が表示されると、2
番目のサブクリップが最初のクリッ
プと置き換えられたように見えます。パネルをズ
ームイン(拡
大)して、クリップの終わり方向に向け下フレー
ムを伸ばしま す。
単純なトランジションを作るセグエ B

第 6 章:
モンタージュ
205
再び、[タイムライン]のテンプレートクリップを
拡大して 2 つ
目のサブクリップのフルスクリーンセグメントを
延ばすことがで きます。
セグエ C:これはセグエ B
と似ていますが、
フライングビデオパネルが中央で
余分に回
転してサブクリップをさらに 1
つ作品に収容 します。
ビデオサブクリップのブリッジを含むセグエ
C
最終的なサブクリップは拡張可能です。
エンディング:[エンディング]テンプレートの
目的は、[オープニング]テンプレートと同様
です。この例では、内部的な構造もほとん
ど同じです。フルフレームビデオは、アニメーシ
ョン化された

206 Pinnacle Studio
キャプション(前述の[オープニング]と全く反対の
順序)を作
るフライングパネルに録画します。この例で異な
る点は、クリ
ップのフルフレームビデオ部分は拡張できないこ
とです。
[オープニング]テンプレートの画像を基本的にミ
ラーする [エンディング]テンプレート

第 6 章:
モンタージュ
207
モンタージュの編集
Studio
でモンタージュクリップをカスタマイズするメイ
ンのツー
ルは、モンタージュエディタです。これによりモ
ンタージュが提
供するすべての設定と相互に関連させることがで
きます。こ
のエディタを使えば、コンテンツをライブラリ
から追加し、背
景を変更し、さらにモンタージュのどのテキスト
も編集するこ
とができます。エディタは、プロジェクトのタイ
ムラインに配置
されたモンタージュクリップからクリップをダブル
クリックすること
で、またはクリップのコンテキストメニューの[モン
タージュを編
集]を選択することでアクセスできます。
クリップボード経由でタイムラインクリップを直
接モンタージュ
クリップへ追加できる便利な方法があります。選
択したクリ

208 Pinnacle Studio
ップをコンテンツメニューの[コピー]コマンド
または Ctrl+C キ
ーを使ってコピーします。次にモンタージュク
リップを右クリッ
クしてコンテキストメニューを開きます。[ドロップ ゾーンに ペースト]を選択し、モンタージュで利用可能なすべ
てのス
ロットのグラフィックサブメニューから 1
つを保存先として選 択します。
モンタージュエディタの使い方
各モンタージュテンプレートには、ビデオおよび写
真コンテン
ツ用に[モンタージュエディタ]の「ドロップゾーン
」に示される
独自のスロットを持っています。テンプレート
の多くは、この スロットを最小 1 つ、最大 6
つ持っています。テンプレート

第 6 章:
モンタージュ
209
の中には、カスタマイズ機能で必要な場合にテキスト
キャプ
ションおよびその他のパラメータを提供するものも
あります。
モンタージュエディタは 5
つに区分されています。左から、作
成したビデオや写真へのアクセスを提供するライブ
ラリのコン
パクト版、その右がテキストフィールドまたはテ
ンプレートパ
ラメータに必要なその他のコントロールのあるカ
スタマイズパ
ネルです。プレーヤーには、変更した結果が表示
されます。
プレビューの下は、ビデオや画像のドロップゾーン
です。
モンタージュクリップの内側トリミング
モンタージュテンプレートをユーザーが設定可能
な長さのフ
ルフレームビデオを開始/終了すると、その他の場
合と同様
に、モンタージュエディタのタイムラインで調整用
のハンドル
を使ってフルフレームの長さを示すリードインとリ

210 Pinnacle Studio
ードアウトを
設定できます。ハンドルをクリックし、左右に
ドラッグして再
生時間を個々に調整します。クリップ中央(ア
ニメーション
部)の再生時間は、その調整により短く、または
長くなりま
す。中央部分の再生時間に影響を与えないように
リードイ
ンおよびリードアウトのバランスをとりたい場
合は、ハンドル
の間をクリックしてドラッグします。
モンタージュエディタの一部分、タイムライン
(下)、ビデオ
または画像のドロップゾーン(中央)。ライブ
ラリの下部分
とプレーヤーの下部分も表示されています。タ
イムライン
をクリックアンドドラッグしてモンタージュの
タイミングを調整 します。

第 6 章:
モンタージュ
211
テンプレートの構造に関する詳細は、191
ページの「テンプ
レートの構造」を参照してください。
ドロップゾーンを使う
ドロップゾーンのクリア:ドロップゾーンからサ
ブクリップを削除
するには、ゾーンを右クリックしてからコンテキ
ストメニューで [メディアを削除]を選択します。
サブクリップのオーディオをミュートする:オー
ディオ記号が付
いているドロップゾーンは、そのゾーンのビデオの
オーディオ
部分がモンタージュクリップのオーディオに含
まれることを示
しています。オーディオを使用したくない場合
は、サブクリッ
プのその記号をクリックしてミュートにします。
サブクリップの開始を選択する:
ドロップゾ
ーンのビデオはサブクリップのオ
フセットから
開始するよう調整できます。ドロッ
プゾーン の下にある
[クリップの開始スライダー] をク

212 Pinnacle Studio
リックおよびドラッグして開始フレームを調整し
ます。キーボ
ードの左および右矢印キーを使うと微調整が行え
ます。
作業をしているドロップゾーンがそのタイムイン
デックスでアク
ティブの場合は、プレビューで開始フレームへの
変更を反映
します。サブクリップの開始フレームを微調整す
るときは、ス
クラバーの位置をプレーヤーのビューが最も見
やすい位置 に設置すると便利です。
[クリップの開始スライダー]を使っても、テンプレ
ート内のサブ
クリップの位置およびその表示時間のいずれも
変わりませ
ん。代わりに、サブクリップに対してどちらを使
用するか選び
ます。サブクリップの開始を遅くし過ぎると、ゾ
ーンがアクティ
ブであるにも関わらずビデオの実行時間を過ぎて
しまい、サ
ブクリップの最後のフレームが割り当てられてい
る時間を充 填するためにフリーズします。

第 6 章:
モンタージュ
213
ドロップゾーン内にエ
フェクト
を追加する:ビデオま
たはオ
ーディオエフェクトは
、エフェク
トをドロップゾーンに
ドラッグ
することで直接モンタージュサブクリップに適用
できす。通常
クリップの上部にある赤紫色の線は、エフェクト
が適用され ていることを示しています。
ドロップゾーン内でエフェクトを削除する:[エ
フェクト]内の
[すべてを削除]コマンド、または削除するエフェ
クトを選択
できる[削除]サブメニューゾーンのコンテキスト
メニューをご 覧ください。
注:ドロップゾーンでメディアを削除または入れ
替える場合
は、そのメディアに適用されるエフェクトすべても
削除されま す。

200 Pinnacle Studio
第 7 章:
タイトルエデ
ィタ
Pinnacle Studio
のタイトルエディタは、アニメ化されたタイト
ルや画像を作成したり編集したりするためのパワ
フルなツー
ルです。この機能には、多彩なテキストおよび画
像エフェク
トが付属しており、ムービーの視覚デザインに無
限の可能 性を与えます。

第 7 章:
タイトルエディタ
199
タイトルエディタのディスプレイ配置:プリセットセ レクタ; ライブラリ;
編集ウィンドウ; 設 定パネル;
ツールバー; レイヤーリスト
上図で番号が付けられた部分は、タイトルエディタ
画面の メインエリアです。

200 Pinnacle Studio
1.
プリセットセレクタは、ルックとモーショ
ンプリセットのタブっ
を表示し、各タブはスタイルで整理されてい
るプリセット
を示します。ルックはタイトルのテキストまた
は形状レイ
ヤーのスタイルを示します。モーションは、
あらゆるレイヤ
ーに割り当て可能なアニメーションルーチンで、
ほとんど の場合はテキストに適用されます。
詳しくは、「プリセッ
トルック」(206 ページ)と「プリセットモーション」(207 ペ
ージ)を参照してください。
プリセットの上にマウスを移動させると、タイ
トルに対す
る効果を見ることができます。シングルクリッ
クで、現在
のレイヤーにプリセットを適用します。適用し
たルックは、 [設定パネル]
でカスタマイズできます。
2.
ライブラリは、タイトルを作成するための
リソースを提供
します。上部のタブを使うと、利用可能なすべ

第 7 章:
タイトルエディタ
199
てのメデ
ィアとコンテンツにアクセスできます。
このライブラリのコン パクト版は、第 2
章で説明されている完全ライブラリと
機能的には同じです。
3.
編集ウィンドウは、タイトルを作成または
編集する際の
作業エリアです。このウィンドウで、タイト
ルを編集しな がらプレビューできます。
詳しくは、220 ページを参照し てください。
4.
設定パネルは、テキストキャプションのス
タイルとサイズ
を制御するテキスト設定、字体、エッジ、シャ
ドウなど
の構成を決めるルック設定、およびタイトルの
背景レイ ヤーに関連する背景設定の 3
つの設定カテゴリを
別々に展開するサブパネルで構成されています
。
5. ツールバーには 4
つのコントロールグループがあります。
左から右に、テキスト追加と形状追加ツール、
一連の
レイヤー操作、ループボタンを含むトランスポ

200 Pinnacle Studio
ートコント

第 7 章:
タイトルエディタ
201
ロール、タイトルと再生位置を示すカウンタ
ーセットが配 置されています。
6.
レイヤーリスト:タイトルに含まれる画像ま
たは文字要
素を示します。タイトルはこれらのレイヤーの
集まりです。
各レイヤーの透明でない部分では、その下のレ
イヤー
が見えなくなります。最下位にあるレイヤーは
、背景の みを見えなくします。
各レイヤーを名前別で表示するほかに、レイヤ
ーリスト
には、アクティブなレイヤーを示すタイムスパ
ンや割り当
てられているモーションが表示されるアニメー
ションタイム
ラインも表示されます。これらのプロパティは
ドラッグして 調整できます。

220 Pinnacle Studio
空のフレーム(左上)からレイヤーを積み上げ
て画像を
作成する様子。チェックの背景は透明を示して
います。
背景は透明または半透明にできますが、この例
では、
分かりやすく不透明な背景(0)を使い、その後で
不透明
な部分を含むレイヤー(1、2、3)を積み重ねてい
ます。完
成した画像(右下)では、上部にあるレイヤー
が下のレイ
ヤーと重複して見えない部分を作っているのが
わかりま す。

第 7 章:
タイトルエディタ
201
画像をレイヤーに積み上げていくプロセスを「コ
ンポジティン
グ」と言います。これは、作業中は、各レイヤー
の情報を
別々に保持し、画像を出力するときにのみ組み合
わせる
ため、いつでも元のコンポジション(構成)に戻
すことができ、
新しいレイヤーを追加したり、調整、並べ替え、
削除、置 換などが行えるためです。
タイトルエディタの起動(終了)
タイトルエディタの起動には 2
つの方法があります。ライブラ
リまたは作成したプロジェクトタイムラインのタ
イトルをダブル
クリックする、またはプロジェクトタイムライン
のツールバーにあ
る[タイトル]ボタンをクリックします。
タイトル名のキーワード
ライブラリで提供するタイトルには、下のトラッ
クにあるコンテ

222 Pinnacle Studio
ンツが透けて見える透明な部分がある場合があり
ます。そ
のようなタイトルの名前には「オーバーレイ」とい
うキーワード が付いています。
「全画面」タイトルには透明な部分はありません
。ビデオフ
レームが全体を占めています。それらの名前には「
フルスク
リーン」というキーワードが付いています。
ライブラリでは、キーワードで検索すると簡単に
指定した種
類のタイトルのみを表示することができます。
ヒント:ライブラリでは、その他にも「ロール」、
「クロール」、
「名前」、「タイトル」のキーワードで検索可能です
。

第 7 章:
タイトルエディタ
203
タイトルの保存
タイトルエディターの[ファイル]メニューの[タ
イトルに名前を
付けて保存]を使用して、コンピュータのファイル
システムに
タイトルを保存します。ここから、タイトルを他
のコンピュータ にエクスポートして、他の
Pinnacle Studio ユーザーと共有
できます。ウォッチフォルダーに保存すると、
編集したタイト
ルがライブラリに自動的に表示されます。
タイトルエディタを閉じる
タイトルエディタを閉じるには、以下の手順を行
います。
タイトルエディタの下にある [OK] ボタンをクリックします。
ライブラリからタイトルを開いた場合は、タイ
トルへの変
更を別の名前で保存するかどうかを問われます
。タイム
ラインからタイトルを開いた場合は、新しいま
たは更新し
たタイトルが現在のプロジェクトの一部として
保存されま す。

204 Pinnacle Studio
タイトルエディタの下にある [キャンセル]
ボタンをクリックし
ます。変更はすべて破棄されます。
ウィンドウの右上にある
ボタンをクリックします。こ
れはキャンセルをクリックした場合とほぼ同じ
ですが、何
か変更をした場合には、閉じる前に保存するかど
うかの 確認が行われます。
ライブラリ
タイトルエディタのライブラリは、ウィンドウの
左側にタブパネ
ルとして表示されます。上部のタブを使うと、
利用可能な

第 7 章:
タイトルエディタ
205
すべてのメディアとコンテンツにアクセスできま
す。 このライブ ラリのコンパクト版は、第 2
章で説明されているメインビュー
と機能的に同じです。
タイトルの編集は、対象の写真、ビデオ、ムービ
ープロジェ クトのライブラリ部分で行います。
タイトルエディタにあるライブラリのコンパク
ト版は、使用
可能なメディアに対してフルバージョンと同じ
アクセスが可 能です。 詳しくは、第 2
章をご覧ください。
タイトルにライブラリメディアを追加する
タイトルにビデオまたは写真を追加する場合は
、対象をラ

206 Pinnacle Studio
イブラリから編集ウィンドウにドラッグします。
新しいエレメン
トが編集ウィンドウのドロップした場所にデフォ
ルトサイズで
作成されます。エレメントは、自由に移動、サ
イズ変更、 回転などができます。
ビデオや写真をタイトルの全画面背景として追
加する場
合は、対象を背景設定サブパネルの背景ドロップゾ
ーンに

第 7 章:
タイトルエディタ
207
ドロップします。 詳しくは、213
ページの「背景設定」を参 照してください。
ビデオや写真をテキストの字体、境界線、シャド
ウの塗りつぶしとして使用することもできます。
そ のように使用する場合は、まず [追加]
ボタン(図参照)を
使ってルック設定に字体、境界線、またはシャド
ウを追加 します。その後で、写真またはビデオを
[塗りつぶし] のドロ
ップゾーンにドロップします。
プリセットセレクタ
タイトルエディタのプリセットセレクタを使うと
素早く簡単に魅
力的なタイトルが設定できます。テキストを入力
した後、そ
のテキストレイヤーを選択した状態で、プリセッ
トルックのど
れかをマウスでシングルクリックして適用します
。さらに簡単
な方法は、ルックアイコンの上にマウスを移動さ
せるだけで、

208 Pinnacle Studio
選択されているレイヤーにそのルックを提供し
た場合の効 果が編集ウィンドウに表示します。
プリセットの中に気に入ったルックがない場合は
、希望する
ルックにほぼ似ているものを選び、ルック設定サブ
パネルで 変換します。
プリセットセレクタでルックタブが選択されて
いる状態。一
覧されているプリセットファミリーの名前をク
リックするとア
イコンのポップダウントレイが開きます。

第 7 章:
タイトルエディタ
209
作成したタイトルに視覚効果を加えたい場合は、
アニメー
ションを適用します。プリセットセレクタの
[モーション] タブを
クリックします。レイヤーの状態に応じて 3
つのグループのプ リセットが利用可能です。
モーションプリセットは、レイヤーの開始、強調
、ビューの
終了など役割でカテゴリが分かれています。
ルックと併用すると、モーションは、マウスをプ
リセットアイコン
の上に移動させるだけでタイトルに対してどのよ
うに適用さ
れるかがプレビューできます。気に入ったものが
見つかったら、
そのモーションをシングルクリックして適用します
。
プリセットルック
タイトルエディタのプリセットセレクタの
[ルック] タブンは、タイ
トルのテキストおよび形状レイヤーに適用可能な

210 Pinnacle Studio
視覚的ス タイルを提供します。
ルックをプレビューする
作業中のレイヤーでルックを指定してプレビュ
ーするには、
まずレイヤーを選択してからプリセットセレクタ
の [ルック] タ
ブを開き、マウスをサムネイルの上に移動しま
す。マウスを
移動させると、選択したルックを適用した場合タ
イトルが編
集ウィンドウに表示されます。これにより、効果
を即座に確 認できます。
ルックを適用する
プリセットルックをテキストまたはベクターグラフ
ィックレイヤー
に適用するには、まず最初に編集ウィンドウ(22
0 ページ) またはレイヤーリスト(229
ページ)のレイヤーをマウスでクリッ

第 7 章:
タイトルエディタ
211
クします。複数選択する、またはレイヤーグルー
プ(236 ペ
ージ)で複数のレイヤーに同時に適用させることがで
きます。
ルックを使用するには、プリセットのファミリ
ー(標準、シャ
ドウ、ベベル、アウトライン)を選択します。マ
ウスをサムネ
イルの上に移動してプリセットをプレビューし、
サムネイル
をクリックして作業しているレイヤーに適用しま
す。
選択したレイヤーを変更するには、以下のいずれか
の方法 でルックを適用します。
プリセットセレクタのサムネイルをクリックする。
プリセットセレクタのサムネイルを編集ウィン
ドウのレイヤ ーにドラッグする。
サムネイルをプリセットセレクタからレイヤーリ
ストヘッダー
のレイヤーまたはグループ化されたレイヤーにドラ

212 Pinnacle Studio
ッグする。
プリセットモーション
プリセットセレクタの [モーション]
タブは、タイトルエディタの
パワフルな機能であるアニメーションルーチン
で構成されて
います。このモーションは、タイトルの単一レイヤ
ーに割り当
てられ、操作します。モーションは、レイヤー
への影響を基 に開始、強調、終了の 3
つのクラスに分類されています。
開始モーションは、レイヤーの到着(実行タイト
ルで始め て表示される時期)を制御します。

第 7 章:
タイトルエディタ
213
強調モーションは、画面に表示されている間、
見る人の
目にとまるような動きをコンテンツレイヤーで維
持します。
終了モーションは、実行レイヤーの表示を終了し
ます。
各レイヤーには、各タイプのモーションを1つずつ
持つことが
できます。モーションはすべてオプションのため、
モーションを 全く使用しないタイトルも可能です。
モーションコレクション
モーションの 3
つのタイプのそれぞれで、ほとんどのアニメー
ションを以下のアクションモードを基に複数の
標準タイプに グループ化できます。
文字ベースのモーションは、テキストキャプショ
ン(他のレイヤ ーでは 1
つの「文字」として処理される)で各文字を操作
し
ます。たとえば、開始モーションの「旋回文字」は
、テキスト
レイヤーの文字を端から表示し、すべてが普通の
向きにな るまで1つずつ順番に回転します。
単語ベースのモーションは、文字ベースと似てい

214 Pinnacle Studio
ますが、単
語を最小単位としてアニメーションに表示されま
す。開始モ
ーションの「単語を下から移動」は、レイヤーの中
の単語が フレームの下から浮き上がるよう 1
つずつ定位置に表示さ れます。
ラインベースのモーションは、複数行のテキスト
があるレイヤ
ーで使用し、各行ごとに機能します。開始モーショ
ンの「背
後からの線を入力」では、テキストの各行が見る
人の背後
から出てくるかのように画面に表示されます。
ページベースのモーションは、レイヤー全体に同時
に適用さ
れます。たとえば、開始モーションの「バレルロー
ル」は、レイ
ヤーを上位置から見えない筒の側面を塗るように
「回転」 させます。

第 7 章:
タイトルエディタ
215
開始と終了モーションを同じにする
ほとんどの開始モーションには、対応する終了モー
ションが
あり、視覚的に一貫性を作るときに使われます。
たとえば、
「単語を無限遠から移動」モーションで開始したレ
イヤーは、
「単語を無限に移動」で終了するよう設定でき
ます。ただ
し、このような整合性は任意のため、必要ではあ
りません。 したがって、3
種類のモーションを混合させるのも、統一さ
せるのも、ユーザーの自由です。
開始、強調、終了モーションのあるプリセット
セレクタ。タ
イトル用の各レイヤーには、各タイプから 1
つのモーション が使えます。

216 Pinnacle Studio
モーションのプレビュー
作業中のレイヤーでモーションを指定してプレ
ビューするに
は、まずレイヤーを選択してからプリセットセレ
クタの [モーシ ョン]
タブを開き、マウスをサムネイルの上に移動しま
す。マ
ウスを上に移動すると、タイトルアニメーション
を繰り返しプ
レビューが編集ウィンドウで実行され、効果を即
座に確認 できます。

第 7 章:
タイトルエディタ
217
モーションを追加する
特定のモーションを特定のレイヤーに追加する
には、まず
対象となるレイヤーを選択してから以下のいずれ
かの操作 を行います。
プリセットセレクタでモーションのサムネイルを
クリックする。
モーションのサムネイをプリセットセレクタから
編集ウィンド
ウのアクセス可能なレイヤー(他のレイヤーにマ
スクされ ていないもの)にドラッグする。
モーションのサムネイルをプリセットセレクタか
らレイヤーリ
ストヘッダーのレイヤーまたはグループ化された
レイヤーに ドラッグする。
どの方法を使っても、モーションはレイヤーに追
加されます。
同じタイプのレイヤーが存在する場合は、既存のモ
ーション が置換されます。
レイヤーリストのモーションを使った作業
の詳細は、229
ページの「レイヤーリスト」を参照してくださ
い。

218 Pinnacle Studio
タイトルの作成と編集
Pinnacle Studio
のタイトルエディタのタイトルは、4 種類の
素材で構成されています。
背景レイヤー:背景のデフォルトは、完全透明
です。オー
バーレイタイトルでは、通常この設定を使用し
ます。特殊
な目的がある場合、または全画面表示の場合に
は、背

第 7 章:
タイトルエディタ
219
景にカラー、グラデーション、画像、またはビデ
オを選択しま
す。さらに、背景設定の不透明度コントロールを
使って調 整できます。 213
ページの「背景設定」を参照してください。
ビデオと画像レイヤー:このレイヤーは、ライブ
ラリのビデオ、
写真、ムービープロジェクトセクションのリソ
ースで作られて
います。このレイヤーは、ルック機能を除き、テ
キストおよび 形状レイヤーと同様に操作します。
テキストと形状レイヤー:これは、「ベクターベ
ース」のレイヤ
ー、つまりビデオや写真ファイルのようなビット
マップ画像で
保存されないレイヤーであり、直線や曲線などの
要素から
プロパティ(色など)や特殊効果(ぼかしなど)を
適用して画
像を再生するための「レシピー」の一種であるレ
イヤーです。
ビデオや画像レイヤーと同様に、ベクターベース

220 Pinnacle Studio
のレイヤー
は、ドラッグ、サイズ変更、回転、グループ化、お
よびモーシ
ョンへの適用ができます。ただし、他のレイヤー
とは異なり、
プリセットセレクタのルックセクションでルック
をカスタマイズで きます。 詳しくは、206
ページの「プリセットルック」を参照し
てください。
モーション:モーションは、背景を除くタイトル
を構成するレイ
ヤーに適用できるアニメーションです。モーショ
ンは、プリセッ トセレクタのモーション]
タブで選択および適用します。モー
ションがレイヤーに適用されると、レイヤーリス
トのタイムライ
ンでタイミングが調整できます。
詳しくは、「プリセットモーシ ョン」(207
ページ)および「レイヤーリスト」(229
ページ)を 参照してください。

第 7 章:
タイトルエディタ
221
テキスト/形状レイヤーの作成
テキストレイヤーを作成するには、レイヤーリス
トタイムラインのヘッダーバーの[テキストの追加]
ボタンをクリックする、または編集ウィンドウの開
いたエリアを
ダブルクリックします。すると、デフォルトのテ
キストを含む新
しいレイヤーが表示されます。テキストが自動選
択されるた め、ここで入力すると置換されます。
形状レイヤーを作成するには、[形状の追加]
ボタン([テキストの追加]の右側)のをクリックし
てから、ポップアップメニューから選択します。こ
こでは、円、
四角、楕円、長方形、縦/横型「ピル」形状、三
角形が
選択できます。選択すると、与えられた形状の
新しいレイ
ヤーがデフォルトのサイズで編集ウィンドウの中央
部に表示 されます。
レイヤーの編集

222 Pinnacle Studio
この章の残り部分では、タイトルエディタの背
景とレイヤー
の編集について詳しく説明しています。
背景レイヤーをカスタマイズする詳細は、下の
「背景設 定」を参照してください。
前景レイヤーを移動、サイズ変更、回転、すべ
てのタイ
プを再配列する詳細は、「編集ウィンドウ」(2
20 ページ) および「レイヤーリスト」(229
ページ)を参照してください。
テキストの編集およびテキストプロパティの設定
について は、223
ページの「テキストとテキストの設定」を参照し
てください。

第 7 章:
タイトルエディタ
223
ステレオスコピックのタイトルを使用するには、2
28 ページ の「タイトルとステレオスコピック
3D」をご覧ください。
複数選択およびグループ化については、236
ページの
「レイヤーグループを使った作業」を参照してく
ださい。
最後に、レイヤーリストのタイムラインでモーシ
ョンを編集 する方法については、229
ページの「レイヤーリスト」を参
照してください。
背景設定
タイトルの前景レイヤーとは異なり、特殊背景レ
イヤーは、
レイヤーリストに表示されません。また、編集ウ
ィンドウで編
集できません。代わりに、背景を背景設定パネ
ルで操作 することもできます。

224 Pinnacle Studio
背景設定パネルを使うと、タイトルの背景を作
成できま す。小さなプレビューエリアが
[カラー選択] ボタンとして
機能し、ライブラリのビデオや画像をドロップ
する場所とし
ても機能します。ここで上のボタンをクリック
すると [アスペ クト比] メニューが開きます。

第 7 章:
タイトルエディタ
225
タイトルのデフォルト背景は、完全に透明です。
タイトルが
プロジェクトのタイムラインの上のトラックに表
示される場合
は、そのトラックの下のビデオまたはその他の画像
がタイトル 前景の背後から透けて見えます。
単色またはグラデーション背景を作成する場合は
、背景プ
レビューエリアをクリックします。すると、カラ
ー選択ダイアログ
が開き、タイトルエディタウィンドウのあらゆる
場所の色を取
り込むことのできるスポイトが使えます。
カラーパレットの上部にある [グラデーション]
タブを選択す
ると、グラデーション背景を選択できます。グラ
デーションバ
ーの下をシングルクリックすると、グラデーショ
ンマーカーが表
示されます。グラデーションマーカーは、バーエリ
アから縦方 向にドラッグすると削除されます。

226 Pinnacle Studio
ビデオまたは静止画像を背景に使うには、ライブ
ラリのビデ
オまたは写真セクションから項目をドロップゾー
ンとして機能
する背景プレビューにドラッグします。
背景を透明にするには、透明度スライダを完全
透明(左
端)から完全に不透明の間のどこかに動かします
。スライダ
をダブルクリックすると完全不透明に戻ります。
背景をデフォルト(背景なし)にリセットするには
、ごみ箱ボ タンをクリックします。

第 7 章:
タイトルエディタ
227
ルック設定
[設定]
パネルは、各レイヤーを詳しく調査、変更、追加
、
削除できるルック設定にアクセスして、特定の
ルックを作り 出すことができます。
[設定]パネルの[ルック設定]矢印をクリックする
と、レイヤ
ーのルックを編集できるサブパネルが開きます。
現在選
択しているプリセット(「ブルーベベル」)の名
前の下には 新しい詳細レイヤーを作成するための

228 Pinnacle Studio
3 つのボタンがあ ります。
詳細レイヤーには、字体(書体)、エッジ、および
シャドウの 3 種類があります。この 3
つの種類は、対応する設定が異
なるのみでなく、レイヤーに挿入されるデフォル
ト位置が異

第 7 章:
タイトルエディタ
229
なります。明らかに位置をドラッグして指定した
場合を除き、
字体の詳細は、常に最上位に表示されます。次にエ
ッジ、
シャドウの順に表示されます。詳細が作成される
と、好き
なようにレイヤーの順序を上下に移動できます。
字体、エッジ、シャドウ:新しい文字の詳細(
左、上)が
字体レイヤーの最上位に追加されます。新しいエ
ッジお
よびシャドウの詳細は、適用するタイプの最下位
レイヤ ーの下に追加されます。

230 Pinnacle Studio
各詳細レイヤーのプロパティは、ルックエディタの
編集パネル を開いて変更できます。
以下の詳細プロパティが設定できます。
オフセット X、オフセット
Y:このスライダは、ルックに適用
されるテキストまたはグラフィックの標準位置に対
する詳

第 7 章:
タイトルエディタ
231
細レイヤーの位置を設定します。オフセットの範
囲は、-
1.0(左または下)から+1.0(右または上)です
。最大オフ
セットは、編集ウィンドウの作業領域の幅 1/8
および高 さ 1/8 です。
この例では、1 つのテキストレイヤーに 3
つの詳細レイヤ
ーを持つルックが適用されています。詳細レイ
ヤーは、各 オフセット値を除き、左上 (-1.0,
1.0)、中央 (0, 0)、右
下 (1.0, -1.0) という同じ内容で設定されます。
サイズ:このスライダは、テキストまたはグラ
フィックの描画
に使われるセグメントの太さを 0~2(1
がデフォルト)の 範囲で設定します。

232 Pinnacle Studio
この例では、異なるサイズ設定で 3
つの詳細レイヤーが 存在します。左から右に
0.90、1.0、1.20 です。サイズの
違いによる視覚的効果は、レイヤーのストロー
クのデフォ

第 7 章:
タイトルエディタ
233
ルトの太さにより異なります。テキストレイ
ヤーでは、選
択したフォントファミリーとサイズにより異な
ります。
ぼかし:このスライダの値を 0~1
に増加させると、詳細
レイヤーのぼかし度と曖昧さが増します。
この例の詳細レイヤーでは、ぼかし設定のみが異
なりま す。左から右に 0.15、0、0.40 です。
不透明度:このスライダは、詳細レイヤーの透明
度を 0
(透明)~1(不透明)の範囲で設定します。
塗りつぶし:[色見本]ボタンをクリックすると
、カラーピッカ
ーが開き、塗りつぶしに使用する色が選択でき
ます。カ ラーピッカーの [スポイト]
ボタンでタイトルエディタのどここ
からでも色を取り込むことができます。
グラデーション背景を設定する場合は、カラー
パレットの 上部にある [グラデーション]

234 Pinnacle Studio
ボタンを選択します。グラデ
ーションバーの下をシングルクリックすると、
グラデーション
マーカーが表示されます。グラデーションマー
カーは、バー
エリアから縦方向にドラッグすると削除されま
す。
詳細レイヤーで作業する
既存の詳細レイヤーのプロパティを設定するほか
にも、3 種
類の詳細を追加したり、詳細を削除したり、詳細
レイヤー を並べ替えたりできます。

第 7 章:
タイトルエディタ
235
詳細レイヤーを追加するには、ルック設定の右
上にある 3
つの小さなボタンのいずれかをクリック
します。このボタンは左から、字体、エッジ、シャ
ドウを新しく
作成するレイヤーです。新しい詳細レイヤーは、上
述の説
明のように、そのタイプによりレイヤースタック
の該当するレイ ヤーと置換されます。
詳細レイヤーを削除するには、詳細の編集パネル
のヘッダ
ーバーにある[ごみ箱]ボタンをクリックします。
詳細レイヤーの名前を変更するには、名前をダブ
ルクリック
してから、新しい名前を入力し、[Enter]
を押します。
詳細レイヤーを一時的に非表示にするには、ヘッ
ダーにあ るドット形状の [表示切り替え]
アイコンをクリックします。
詳細レイヤーの編集パネルの開閉は、ヘッダーバ
ー左端に ある矢印ボタンをクリックします
詳細レイヤーを並べ替えるには、編集パネルのヘッ
ダーバ
ーを新しい位置にドラッグします。作業中のルック

236 Pinnacle Studio
に 2 つま
たは 3
つ以上のレイヤーが存在する場合は、先にパネルを
閉じて全体が見渡せるようにしてから移動すると簡単
です。
カスタマイズしたルックを保存する
ルックのカスタマイズが完了したら、ルック設定
のヘッダーバ ーにある [ルックを保存] ボタン
をクリックして、「
マイ ルッ
ク」プリセットグループに保存できます。保存す
る前に、ルッ
クの名前を変更しておくと便利です。名前を変更
するには、
設定の現在の名前をダブルクリックしてから分か
りやすい名 前を入力して、[Enter] を押します。
ルックを保存すると、[マイルック]の[プリセット
セレクタ]から 読み出すことができます。

第 7 章:
タイトルエディタ
237
編集ウィンドウ
編集ウィンドウは、タイトルエディタのメインプ
レビューおよび
編集エリアです。ここで、タイトルの背景レイヤーを
再配置、 サイズ変更、回転ができます。
ほとんどの編集作業では先ず最初に、作業するレ
イヤーを
選択します。選択したレイヤーは、フレーム内に
表示されま
す。このフレームには、サイズを変更する 8
つのコントロール
ポイントと上部に 1
度毎にレイヤーを回転する回転ハンド
ルがあります。ほとんどのレイヤータイプは、コン
トロールフレ
ームで直接クリックして新しい位置にドラッグす
ると「取り込 み」できます。

238 Pinnacle Studio
編集ウィンドウ内で形状オブジェクトを回転し
ているとこ
ろ。コントロールフレームの上中央にある小さい
点は、レ
イヤーの回転ハンドルです。レイヤーを回転する
には、回
転ハンドルを押しながらドラッグします。マウス
を回転ハン
ドルの上に移動すると、マウスのポインタが回転
矢印に 変わります。
テキストおよび形状レイヤーを使うと、レイヤー
コンテンツが
コントロールフレームの外側に表示されることが
あります。こ

第 7 章:
タイトルエディタ
239
れは、ルックの[詳細]の 1
つに横または縦オフセットが、レイ
ヤーの標準位置から離れて移動するよう定義され
ているた めです。 詳細は、206
ページを参照してください。
編集ウィンドウのレイヤー操作
ここで説明するレイヤーは 1
つですが、複数レイヤーを同
時に操作することもできます。 詳細は、236
ページの「レイ
ヤーグループを使った作業」を参照してください
。
編集ウィンドウでレイヤーを選択するときは、レ
イヤー枠をマ
ウスでクリックします。そうすると、レイヤーのコ
ントロールフレ
ームを表示し、編集可能になります。
長方形の内部をマウスでクリックするとレイヤー
が反応しま
す(長方形は、選択したときにコントロールフレ
ームに表示
されます。)つまり、長方形の内部でも下レイヤ
ーにあるた
め表示されている部分は操作できません。この場
合にマウ

240 Pinnacle Studio
スで編集するには、「レイヤーリスト」の説明に
従って、上の レイヤーを先に非表示にします。
詳しくは、229 ページを参 照してください。
テキスト以外のレイヤーを移動するには、長方形
の内部を
クリックしたまま新しい位置にドラッグします。
テキストレイヤーを移動す
るには、
マウスをレイヤーのコントロ
ールフレ
ームに近づけて、マウスポ
インタが
ドラッグポインタ(4
方向矢印)に
変わったら普通にクリック
してドラッ
グします。テキスト以外の
レイヤー
と同様に、フレーム内部をクリックすると、テキ
スト編集モー ドに切り替わります。
詳しくは、下の「テキストとテキスト設
定」を参照してください。

第 7 章:
タイトルエディタ
241
比率を保ったままレイヤーのサイズを変更する
には、コント
ロールフレームの角をクリックしたまま移動して
、目的のサイ ズに変更します。
比率を変更してレイヤーのサイズを変更するには
、コントロ
ールフレームの側点をクリックしながらドラッ
グします。中央
の制御点でサイズを変更すると、対応する 2
面に適用さ
れます。希望のサイズおよび比率に変更できます
。
レイヤーを回転するには、回転ハンドルを押し
ながらドラッ
グします。回転を微調整するには、マウスのポイ
ンタをドラッ
グしながら回転の中心部から遠ざけます。距離が長
くなれ
ば、マウスの現在地と次の位置間の角度が細かく調
整で きるようになります。
レイヤースタック位置を変更するには、レイヤー
を右クリック
して、コンテキストメニューの順序サブメニューか

242 Pinnacle Studio
ら最背面へ
移動、背面へ移動、最前面へ移動、前面に移動の
いず
れかのコマンドを選択します。前述の動作は、そ
れぞれが、
Ctrl+Minus、Alt+Minus、Ctrl+Plus、Alt+Plus
のキーボ ード操作でも行えます。
ほかにレイヤーの順序を変更する方法には、複数
のレイヤ
ーが重複する場合のタイトルを使うと便利なレイ
ヤーリスト を使う方法です。 詳しくは、229
ページを参照してください。
レイヤーを削除するには、コントロールフレーム
を選択する、
またはレイヤーリストから選択して、Delete
を押します。また
は、コンテキストメニューコマンドのレイヤー削
除でも削除で
きます。テキスト編集モードのテキストレイヤー
の場合、削 除コマンド(および Delete
キー)はレイヤーのテキストにのみ
適用します。レイヤー全体には適用されません。

第 7 章:
タイトルエディタ
243
テキストとテキスト設定
タイトルエディタのどのグラフィック機能も高度
であるため、ほ
とんどの場合、表示するテキストの飾り付けにタイ
トルが使
用されています。このため、エディタでは、さまざ
まな専用の
オプションを提供し、希望するテキスト様式が得
られるよう
手助けしています。利用可能なテキスト操作は、
以下のと おりです。
テキストの編集
フォント、フォントサイズ、スタイルの変更
テキストの配置とフロー設定
テキストプロパティのコピーと貼り付け
タイトルエディタで最も興味深いテキスト操作は、
編集ウィ
ンドウとテキスト設定パネルで行います。テキストレ
イヤーの
スタイル設定は、プリセットセレクタのルックセクシ
ョンとルック
設定パネルを使います。 「プリセットルック」(206 ページ)と

244 Pinnacle Studio
「ルック設定」(215
ページ)を参照してください。
テキスト編集モード
別の個所で説明したとおり、テキストレイヤーを
ドラッグする
ときは、コントロールフレームの内部ではなく端を
慎重にクリ
ックしなければなりません。これは、偶発的にレイ
ヤーをテキ
スト編集モードにしないためです。ここで説明する
操作、つ
まりテキスト編集モードは、ほしかった機能で
す。新しく作
成されたテキストレイヤーでテキスト編集モード
が有効な場
合では、入力し始めると、デフォルトのテキス
トが上書きさ れます。

第 7 章:
タイトルエディタ
245
既存のテキストレイヤーの編集を起動するには、
コントロー
ルフレームの内部のどこかをクリックします。す
ると、テキスト
編集モードが有効になり、レイヤー既存のテキスト
はすべて
自動選択されます。(保存するには別の手順が
必要で
す。)普通に、テキストを選択するとハイライト表
示されます。
テキストレイヤーのすべてのテキストが選択され
ています。
左から右に、上のヘッダーバーのテキスト編集コン
トロー
ルには、文字のスタイル(太字、斜体、下線)、テ
キスト
の配置とフロー、フォント名、サイズなどを制御し
ます。テ

246 Pinnacle Studio
キスト編集モードで、マウスポインターをレイヤ
ーの上に 置くと、この例で示す「I
ビーム」になります。
テキストを編集するときは、テキストを入力しま
す。ハイライ
ト表示されたテキストが消えて、入力したテキス
トが表示さ
れます。入力中、現在の入力個所(新しい文字が
入力さ れる場所)に縦線が表示されます。
既にある文字を消さずに新しい文字を入力するに
は、レイ
ヤーをテキスト編集モードにしてから、入力する
個所をクリ
ックする、または矢印キーを使って挿入個所に移
動します。

第 7 章:
タイトルエディタ
247
テキストを入力する前にテキス
トを部
分的に選択して(ハイライト表
示して)
置換することができます。これ
は、マ
ウスで文字全体をドラッグする
、また は Shift
キーを押しながら矢印キー
で文字を選択します。3 回クリックするとレイヤーのテキスト
をすべて選択します。単語をダブルクリックす
るとその単語
のみを選択します。最後に、再度レイヤーのテキ
ストをすべ
て選択したい場合は、ここで説明したとおりにマ
ウスまたは
矢印キーを使用する、または標準のショートカッ
ト Ctrl+A を使用します。
テキスト設定パネル
最上部にある設定サブパネルは、作業中のテキス
トレイヤ
ーのコンテンツの編集およびスタイル設定を行う
グループで す。
テキストフィールドを使う

248 Pinnacle Studio
編集ウィンドウのテキストが使い難いまたは編集に
アクセス
できない場合は、パネルのテキストフィールドで
テキストを選
択して編集できます。これは、モーションを使
用するときな
ど、テキストが画面の外のスクラバー位置にある
場合に便
利です。テキストフィールドは、入力し始めると
3 行まで入
力できる大きさに広がります。それ以上の文字を
入力する と、スクロールバーが表示されます。
選択したテキストのスタイル設定
テキストエディタのテキストコントロールの大部
分は、他のア
プリケーションにある制御機能の使い方と似てい
ます。選
択したテキストに適用される機能は、その唯一の機能
です。

第 7 章:
タイトルエディタ
249
フォントスタイル:選択したてテキストに太字、斜
体、下線などを設定(または設定を解除する)
には、ヘッダーバーのトグルボタンを使用する
、または標準
のキーボードショートカット(Ctrl+B、Ctrl+I、C
trl+U)を使
用します。スタイルオプションが使用可能な場合
は、ボタン が点灯します。
フォント名:タイトルは、さまざまなディスプレ
イフォントを試す
絶好の場所であるため、このドロップダウンリ
ストは頻繁に
使うことになります。システムにたくさんのフ
ォントがインスト
ールされていると、リストが長くなります。操作
を簡単にする
には、フォント名の最初の文字を入力すると、ア
ルファベット
順のリストで対応する位置を表示します。使用す
るフォン
トをクリックする、または矢印キーで別のフォント
に移動して から [Enter] を押します。

250 Pinnacle Studio
フォントの選択には、ドロップダウンリストを
表示して、希
望するフォントをクリックします。選択したフ
ォントは、選
択したテキストにのみ適用されます。
フォントサイズ:タイトルエディタのフォントサ
イズの設定にはいくつかの方法があります。
フォントサイズ変更フィールドに新しい値(最大
360)を直
接入力する、または隣のドロップダウン矢印を使
ってサイズ

第 7 章:
タイトルエディタ
251
の一覧から選択します。右端にあるフォント縮小お
よびフォ
ント拡大ボタンを使うと、一定の間隔でフォントの
幅を拡縮 できます。
テキストスタイルのコピーと貼り付け
テキストおよび形状レイヤーでは、編集ウィンド
ウのコントロ
ールフレームを右クリックすると表示されるコン
テキストメニュ ーの [属性のコピー] および
[属性の貼り付け] を使うと、プ
リセットセレクタのルックセクションを開かずに
レイヤー間でル ックをコピーできます。
テキストでこの操作を行うと、レイヤー間でフォ
ント名、サイ
ズ、スタイルもコピーします。また、部分的なテ
キストまたは
テキストレイヤー間でも同じ操作ができます。
テキストの配置
複数行のテキストで構成されるタイトル
は、タイトルエディタの標準メニューの位
置合わせオプションが使えます。新しいテキス
トレイヤーの

252 Pinnacle Studio
デフォルトは、中央揃え(ドロップダウンの[中央
揃え])で、
各行は行内の中央に揃えられます。ほかにも、左
揃え、 右揃え、両端揃えが使えます。
テキストフロー
各言語の文字方向に対応するため、およびデザイ
ン的な柔軟性を最大限に活かすため、タイトル
エ ディタでは、8
種類のテキストフローオプションが用意されて
います。このオプションは、前述の説明とおり、
単にテキスト
の表示方法を調整するのみでなく、Home や End
などの 標準キーにも対応しています。

第 7 章:
タイトルエディタ
253
ルックのスタイル設定
206
ページの「プリセットルック」
の説明
とおり、テキストおよび形状レ
イヤーの
外観は、プリセットセレクタの[
ルック]ア
プリケーションで変換できま
す。部分
的にハイライト表示されているテキストレイヤー
では、ハイラ
イト表示されているテキストにのみルック効果が
適用されま
す。基本的に、タイトルの各文字には個別にルッ
クを適用 できます。
タイトルとステレオスコピック 3D
ステレオスコピック 3D
プロジェクトに取り掛かっている場合 は、2D
タイトルを作成する必要はありません。ライブラ
リに は、3D
として認識されるタイトルがたくさんありますが
、どの
タイトルもステレオスコピックのテキストを利用

254 Pinnacle Studio
することができ ます。
2D タイトルを 3D
に設定する
には、テキストレイヤー
を選択
し、ステレオスコピック
設定サブ
パネルの[ステレオスコ
ピック]
ボックスをクリックしま
す。すると
[テキストデプス]設定
が利用
可能になり、これにより
テキス
トとビューワーの間の見
た目の
距離を変更できます。
タイト
ルをウォッチフォルダに
保存す
る場合、ライブラリのサ
ムネイ ルが 3D
インジケーターを保

第 7 章:
タイトルエディタ
255
存します。
ライブラリまたは 3D
タイムラインから開いたステレオスコピッ
クタイトルは、ステレオスコピックプレビューを
提供します。2D
タイムラインのステレオスコピックタイトルは
2D のみプレビュ
ーし、ステレオスコピックを再生するにはタイム
ライン設定を 3D に変更する必要があります。
テキストデプス:テキストレイヤーのデプス(ビ
ューワーからの
見た目の距離)を変更するには、レイヤーを選択
しステレ
オスコピック設定サブパネルを開きます。[ステレオ
スコピック]
ボックスにオレンジ色のチェックマークが表示され
ます。[テキ
ストデプス]スライダーの値を増やすと、テキスト
がビューから
遠のき、値を減らすとテキストが近づきます。
テキストのデプスを調整する際、フォントサイ
ズも調整する
必要がある場合があります。テキストを遠くに動
かすと見た
目のサイズが読めないほど小さくなり、テキスト

256 Pinnacle Studio
を近くに動か
すとタイトルフレームに入りきらないほど大きく
なります。
レイヤーリスト
タイトルエディタ画面の下部を占めるレイヤーリス
トには、レ
イヤーヘッダーとタイムライントラックの 2
つが表示されます。
各行では、ヘッダーには、レイヤー名と [表示]
ボタンが表
示されます。ヘッダーの右側には、タイトルの表示
時間とレ
イヤーに割り当てられたモーションの表示時間
を制御する
グラフィックエディタとなるタイムラインが表示
されます。

第 7 章:
タイトルエディタ
257
レイヤーリストの左側は、レイヤーヘッダーです
。右側は、
各レイヤーのタイミングや適用されているモーシ
ョンを制
御するアニメーションタイムラインです。これら
は調整可
能です。(この例では、左端のタイムラインのみ
を示して います。)
編集しているタイトルをムービーエディタまたは
ディスクエディ
タから開いた場合は、レイヤーリストのタイムラ
インは、クリッ
プの再生時間を示します。それを変更する場合は
、プロジ
ェクトのタイムラインに戻り、そこでタイトルをトリ
ミングします。
ライブラリからタイトルを開いた場合は、プロジ
ェクトのクリッ
プと連携していないため、再生時間はタイトルエ
ディタで編
集できます。タイムラインツールバーの右側にあ
る [再生時 間]

258 Pinnacle Studio
カウンタに直接値を入力して再生時間を設定しま
す。
すべてのレイヤーが設定した新しい再生時間に
合わせて 調整されます。
レイヤー
リストツールバーには、複数の重要なコントロー
ル のグループがあります(233
ページの「ツールバー」をご参照 ください)。
レイヤーリストを使った作業
レイヤーリストは、ムービーエディタやディスクエ
ディタにあるプ
ロジェクトのタイムラインと同様のコンセプトを持つ
マルチトラ

第 7 章:
タイトルエディタ
259
ックタイムラインです。モーションなどを使った
操作はタイトル エディタと同じです。
レイヤーの操作
ここで説明する手順は、レイヤーリストのヘッダーエ
リアに適 用されます。
レイヤーの選択
レイヤーリストでヘッダーをクリックすると、編
集ウィンドウでレ
イヤーを選択したときと同じです。(逆も同じ)
レイヤー名が
ハイライト表示されて、レイヤーのコントロール
フレームが表
示されます。マウスとキーボードを使った通常の
Windows
操作、Shift-click (複数選択)、Ctrl-click (選択した項
目を実行)、Shift+Ctrl-click
(最後のクリックから複数選
択)で複数選択ができます。複数選択の詳細は、2
36 ペ
ージの「レイヤーグループを使った作業」を参照
してください。
レイヤー名と名前の変更

260 Pinnacle Studio
タイトルエディタでは、新しいレイヤーを作成す
ると、リソース
名とファイル名を基にデフォルト名を与えます。
デフォルトの
名前は、レイヤーの内容がわかりやすい名前で
はないこと
が多いため、複数レイヤーを使ったタイトルにはレ
イヤーの
内容がわかりやすい名前に変更すると便利です。
新しいテキストレイヤーの名前もデフォルトテ
キストと同様
に「テキストをここに入力する」などが設定され
ています。レ
イヤーの名前は変更するまで、レイヤーにテキ
ストを入力
するごとにデフォルト名が採用されます。テキスト
レイヤーの
名前を変更すると、それ以降テキストを変更し
てもレイヤ
ー名に影響されません。ただし、デフォルトの動
作は、空白 名を設定すると元に戻ります。

第 7 章:
タイトルエディタ
261
プライマリレイヤーの名前を変更する場合は、
変更したい
名前をクリックします。編集フィールドが開き、
現在の名前
を表示します。新しい名前を入力してから[Enter]
を押す、
または編集フィールドの外をクリックすると変
更が適用され ます。
レイヤーの並べ替え
221
ページ(「編集ウィンドウのレイヤー操作」)の
説明とお
り、レイヤースタック内のレイヤーの位置は、レ
イヤーのコン
テキストサブメニューのコマンド、または
Ctrl+Plus (レイヤー
最前面に移動)などのキーボードショートカ
ットを使って 並べ替えることができます。
レイヤーリストでは、レイヤー
ヘッダーを
リスト上の新しい位置にドラッ
グすると
いう簡単な方法も使えます。
この操

262 Pinnacle Studio
作は、レイヤーが重複している
ために
マウスで選択できない場合に特
に便
利です。レイヤーをドラッグ
していると
きは、ドロップしたときの位置
を挿入ラ インで表示します。
複数選択を行うと(上述の「レイヤーの選択」を
参照)、複
数のレイヤーを一度に新しい位置にドラッグでき
ます。
レイヤーの非表示とロック
タイトルが複雑になると、レイヤーを追加
したり、モーションをレイヤーに追加したりして
見づらくなりが
ちです。レイヤーヘッダーの右端にある [表示]
ボタンは表
示と非表示を簡単に切り替えられます。

第 7 章:
タイトルエディタ
263
目の形をした[表示]ボタンをクリックすると、レ
イヤーを一時
的に編集ウィンドウから削除します。レイヤー
の情報や設
定は保存されるため、視界やマウス操作のじゃ
まになるレ
イヤーを非表示にしなくても必要なレイヤーの
操作ができ
るようになります。ボタンをもう一度クリック
すると、レイヤー が表示されます。
ツールバー
このヘッダーバーのコントロールと表示にはグル
ープがありま す。機能説明(左から右)
[テキストの追加]および[形
状の
追加]ボタンを使うと、プリセ
ットセ
レクタのルックに適用可能な
「ベク
ターベース」レイヤーを新規
作成
します。[テキストの追加]を
クリック
すると、デフォルトのルック
とキャプ

264 Pinnacle Studio
ションで新しいテキストレイヤーを
追加します。編集ウィンドウの未
使用エリアでダブルクリックすると、[テキストの
追加] のシ
ョートカットとして使用できます。[形状の追加]
をクリック
すると、新しいレイヤーのコンテンツとして特
定の形状を
選択できるポップアップメニューが開きます。
[配列]、[グループ]、[順序] ボタンはそれ
ぞれ複数レイヤーを操作するコマンドの
ポップアップメニューを開きます。
これらのコマンドについ ては、236
ページの「レイヤーグループを使った作業」
を 参照してください。
ステレオスコピック 3D
タイトルを編集すると、3D 表示モ
ードスイッチャーが現れます。
利用できるフォーマットにつ いての詳細は、42
ページの「3D 表示モードスイッチャー」
をご覧ください。

第 7 章:
タイトルエディタ
265
[変換]
ボタンを使うと、タイトルエディタを終了しな
くても
タイトルをプレビューできます。左から右に、ル
ープ再生、 最初に移動、フレームを 1
つ戻る、再生/一時停止、フ
レームを 1 つ進む、最後に移動の機能ボタンがあります。
[ループ再生]
ボタンは開始すると再生を繰り返します。
停止するには、編集ウィンドウのどこかをクリ
ックする、ま たは [ループ再生]
を再度クリックします。従来通り、 Space
キーを押す操作は、再生を停止および開始する
ための便利なショートカットです。
[システムの音量とミュート]
ボタンを使うとシステムのスピ
ーカーの音量を調整できます。この操作は、タイ
ムライン
上のクリップのオーディオレベルに影響しません
。
カウ ンターは、タイトルの
再生時間や、レイヤーリ
ストのタイムラインスクラバーの現在地を通常の

266 Pinnacle Studio
時、分、
秒の形式で表示します。ライブラリではなく作
成したプロ
ジェクトのタイトルの場合は、表示されるスク
ラバー位置
はプロジェクトのタイムラインに関連していま
す。クリップの 開始位置ではありません。
レイヤーとモーションの編集
レイヤーを作成すると、その再生時間は、タイ
トルの再生
時間に設定されます。タイトルを実行したときの
レイヤーの
最初の表示を遅らせる、またはレイヤー表示中に
別のレイ
ヤーの表示を止めるには、プロジェクトタイムラ
インでクリップ
を編集したときと同じように、タイムラインに沿
ってレイヤーの 端をドラッグします。

第 7 章:
タイトルエディタ
267
タイトルは、レイヤーを見せ場で登場して去ってい
く役者
に見立てた舞台に似ています。レイヤーリストライ
ムライ
ンでレイヤーをトリミングすると、そのレイヤーの
開始と終 了のタイミングを正確に調整できます。
各レイヤーに対して最大 3
つのモーション(各タイプに 1 つ)
が使えます。これらはタイムライン上にも表示され
、再生時
間が調整できます。開始および終了モーションは
、それぞ
れが対応するレイヤーの端に割り当てられます。た
だし、開
始モーションの終わりと終了モーションの始まりは
マウスで自
由に編集できます。レイヤーに強調モーションが
ある場合
は、未使用の表示時間(最大タイトルの全長と同じ
)も残 ります。

268 Pinnacle Studio
レイヤーのモーション 3
種類。上のレイヤーは、強調モー
ション(直線)で、再生時間全体に割り当てら
れていま
す。下のレイヤーには、開始および終了モーシ
ョンが配
置され、間には静止部分があります。中央のレイ
ヤーは、 3
種類すべてのモーションを示しています。開始モ
ーショ
ンはトリミング中です(水平矢印)。開始モー
ションの再
生時間が変わると、強調モーションは未使用時間
を自 動調整します。

第 7 章:
タイトルエディタ
269
レイヤーで使用しているモーションのいずれかを
置換する場
合は、新しいモーションを追加して、存在する同
じタイプの モーションを上書きします。
置換せずにモーションを削除するには、レイヤー
を選択して
からモーションのタイムライン中央にある小さ
な[x]をクリック します。
レイヤーグループを使った作業
タイトルエディタのレイヤーリストを使うと、レイ
ヤーを一時的
または永久的にグループ化できます。
一時的にグループ化するには、編集ウィンドウま
たはレイヤ
ーリストで普通にレイヤーを複数選択します。そ
の後、ルッ
クを適用するなどの変更を行うと、同時にグルー
プ全体に
変更が適用されます。このグループは、別のレイ
ヤー、また

270 Pinnacle Studio
は編集ウィンドウの空きエリアをクリックするま
で解除されま
せん。解除されると、各レイヤーは個別の状態に戻り
ます。
一時グループでは、各メンバーのコントロールフ
レームはまと めて表示されます。
永久的にグループ化するには、まず一時グループ
を作成し
てから、レイヤーリストのツールバー(または、
メンバーレイヤ
ーの[グループ化]コンテキストサブメニュー)の[
グループ化]
ボタンをクリックします。グループ化されると、[グ
ループ解除]
ボタンまたはメニューコマンドで明確に解除する
、またはレイ
ヤーリストでグループをメンバーレイヤーの外に
ドラッグするま で解除されません。さらに
[再グループ] コマンドは、グルー
プ解除されたグループを再度グループ化します。

第 7 章:
タイトルエディタ
271
永久グループが選択された場合は、すべてのグ
ループメン
バーでコントロールフレームを共有します。個
別メンバーの
コントロールフレームは表示されません。
永久グループは、レイヤーリストに各自のヘッダ
ーとタイムラ
インを持っています。グループヘッダーでは、メ
ンバーレイヤー
のヘッダーの表示および非表示を操作できます
。グループ
が開いている場合は、メンバーレイヤーは対応す
るグループ ヘッダーの下に表示されます。
レイヤーリストの標準レイヤーと 3
つのメンバーレイヤーの
あるグループ。タイムラインは、グループ自身お
よびメンバ ーの 1
つに適用されているモーションを示しています。

272 Pinnacle Studio
マ
ウスポインタは、グループを折りたたんでメンバ
ーレイヤー
の名前を表示しないようにする位置にあります。
一時グループと永久グループは、以下で説明す
るとおり、
多くのコマンドに対する反応が異なります。
注:永久グループにあるレイヤーでも、編集ウィ
ンドウ(グル
ープが選択されていない場合)またはレイヤーリ
ストで個別
に選択できます。メンバーレイヤーは、永久グル
ープに含ま
れる(または含まれない)別のレイヤーで構成さ
れる一時グ ループに追加できます。

第 7 章:
タイトルエディタ
273
レイヤーの複数選択
グループ化の最初の手順では、統合する複数のオ
ブジェク
トを選択します。編集ウィンドウでは、この操作
は 2 つの方 法でおこなうことができます。
マウスをクリックしたままドラッグして、グルー
プ化するオブ
ジェクトをすべて含む長方形の選択範囲(「マー
キー」) を作ります。
グループ化する最初のオブジェクトをクリック
してから、
Ctrl
キーを押しながら残りのオブジェクトをクリックし
ます。
レイヤーリストを使ってレイヤーを複数選択する
方法は、
「レイヤーリストを使った作業」で説明しています。
グループを使った編集ウィンドウの操作
一時グループも永久グループもその位置やサイズ
を変えた り、回転したりできます。
グループの位置を変えるには、個別レイヤーの操作
と同様
にグループを新しい位置にドラッグします。

274 Pinnacle Studio
永久グループを回転するには、共有コントロール
フレームの
回転ハンドルをドラッグします。グループの全メ
ンバーが、太
陽の周りを回転する惑星のように中心を基点に
回転しま す。
一時グループを回転するには、いずれかのメンバー
の回転
ハンドルをドラッグします。グループに属する全
メンバーがそ れぞれの中心を基点に回転します。
永久グループのサイズを変更するには、共有フレ
ームの制
御点のいずれかをドラッグします。全レイヤーが
ゴムシートの
上に描かれているかのように、グループ全体のサ
イズが変わ ります。

第 7 章:
タイトルエディタ
275
一時グループのサイズを変更するには、任意の
メンバーの
コントロールフレームの制御点のいずれかをドラ
ッグします。
各レイヤーが各自の中心を基点に拡縮されます。
グループのサイズを変更する操作は、個別レイ
ヤーと同じ
で、角の制御点をドラッグするとレイヤーのア
スペクト比を
維持することができ、側面の制御点をドラッグ
すると縦横 比も変更することができます。
プロパティをグループに適用する
一時グループを選択すると、どのプロパティ設
定も設定内
容が適用可能な限り全メンバーに適用されます。
ルックを適用すると、テキストまたは形状メンバ
ーに適用 されます。
モーションアイコンを右クリックしてから[選択
したレイヤー
に追加]を選択してモーションを追加すると、その
結果は、
各メンバーに個別に追加した状態と同じになります
。
フォントを選択する、またはその他のテキストス

276 Pinnacle Studio
タイル属
性を変更すると、一時グループに属するすべての
テキス トメンバーが更新されます。
初めてグループ化されたときを除き、永久グループ
に対する
このような操作には、独自のルールが設定されま
す。
ルックを適用すると、一時グループと同様に機能
し、グル
ープ内のすべてのテキストおよび形状レイヤーに
影響し ます。
永久グループにモーションを追加すると、グルー
プが 1 つ
の動画オブジェクト(アニメーション)として
処理され、文
字、単語、線などのメンバーは配慮されません
。ただし、
各メンバーに割り当てられたモーションはグル
ーブの一部 分として実行されます。

第 7 章:
タイトルエディタ
277
テキストスタイルは永久グループに適用できませ
ん。 一時グループのレイヤー配列
グループ操作の最後の機能は、一時グループにのみ適用
される機能で、レイヤーリストツールバーの
[グループ配置]
ボタンで実行します。このコマンドには、横方向
に 3 種類、
縦方向に 3
種類があり、グループに属する全メンバーに適
用できます。ただし、最初に選択されたレイヤー
は他のレイ
ヤーの位置を設定するため除外されます。


第 8 章:
サウンドと音楽
241
第 8 章:
サウンドと音
楽
ビデオは、基本的には視覚的なメディアと考えられ
ますが、
ムービーにおけるサウンドの役割は、画面上の画
像と同じく らい重要となります。
長編映画やテレビ番組の作品には、撮影中に録音
された
会話などを始めとする、さまざまなオーディオ
が含まれてい
ます。作成したムービーでは、未処理のサウンド
トラック(オ
リジナルまたは同期オーディオ)をビデオと共
にインポートし
ます。残りは、明示的に分割しない限り
区別します。
ほとんどの商業用作品には、ドアを閉める、車の

242 Pinnacle Studio
衝突、犬
の鳴き声などのサウンドエフェクトが必要となり
ます。さらに、
作品のために特別に作曲された音楽、録音された
曲など も使用されます。ScoreFitter
ツールを使うと、ボタンを押す
だけで、ムービーの長さに合わせた BGM
も作成できます。
また、ナレーションやその他のカスタマイズされ
たオーディオも 必要となります。
Pinnacle Studio のオーディオ機能
プロジェクトタイムラインでは、オーディオクリッ
プの動きは、
別のタイプのクリップと同様ですが、タイムライン
にはオーディ オ専門の機能があります。

第 8 章:
サウンドと音楽
243
このタイムラインツールバーボタンのグループで
は、最初の ボタンでミキサーパネルを開き、2
つ目で BGM を作成し、 そして 4
つ目で吹き替えを行います。
たとえば、タイムライントラックヘッダーエリア
には、ポップアップ
表示されるミキサーパネルがあり、タイムラインツ
ールバーに
はキーフレームでクリップを動的にコントロールす
るボタンが あります。
ツールバーの右端にあるこれらのボタンで、オー
ディオキー
フレーム(左)とオーディオスクラブ(右)をア
クティベートし ます。
タイムラインツールバーには、オーディオ機能を
提供する別 のボタンがあります。そのひとつで
ScoreFitter BGM クリップ
を作成できます。その他にも、同じグループでナレ
ーションを
録音できます。他にもツールバーには、オーディオ
スクラブに

244 Pinnacle Studio
切り替えるボタンがあります。これを使うと、ス
クラバをタイム
ラインに沿ってドラッグしながらオーディオの突
然の変化を監
視します。
ライブラリ
オーディオとミュージッククリップは、ライブラ
リの作品を採用
します。このオーディオファイルは、wav、mp3
、およびその
他の形式で処理します。オーディオファイルを
作品に追加
する場合、ライブラリブラウザから希望のアセッ
トをプロジェク
トタイムラインにドラッグします。

第 8 章:
サウンドと音楽
245
補正とエフェクト
オーディオエディタの補正ツールを使うと、ノイズ
リダクション、
比較、イコライズなどのさまざまな修復とカスタマ
イズをプロ
ジェクトのオーディオクリップに適用できます。
エフェクト(次の
説明参照)と異なり、これらのツールもライブ
ラリのオーディ
オアセットに適用できます。後でそのアセットを
プロジェクトで
使うと、補正も適用されたまま使われます。必要
に応じて
さらにタイムラインから変更を加えることができま
す。補正は
非破壊性であるため、補正したオーディオファイ
ルは変更さ れません。
オーディオエディタのエフェクトは、プロジェクト
タイムラインの
サウンドクリップでさまざまな方法で強調、変換
、または楽
しむことができます。前述の補正ツールとは異な
り、エフェク
トは、ライブラリアセットに直接適用されませ

246 Pinnacle Studio
んが、プロジェ
クトには適用できます。エフェクトにはパラメー
タの組み合わ
せが予め用意されています。また、必要に応じて
編集する ことができます。
オーディオエディタ
オーディオエディタには、wav、mp3、およびそ
の他のファイル
タイプのデジタルオーディオをプレビュー、分析
、操作するた
めのツールがあります。また、ビデオ録画中に作
成されるオ
ーディオトラックのオリジナルと同期の特殊機能
が装備され ています。

第 8 章:
サウンドと音楽
247
オーディオエディタおよびその他のメディアエデ
ィタの全般的
なインターフェイスについては、メディア編集
の概要を参照 してください。
ライブラリビデオアセットのステレオサウンド
トラックのトリミ
ングと編集。左側は、ビデオモニタパネルとチャ
ンネルミッ
クスです。中央の波形の暗い部分(中央)は、下
のタイ
ムラインをトリミングしてこのステレオサウンド
から削除され
た素材を示しています。コンプレッサ補正フィル
タが適用 されています(右)。
オーディオエディタには、異なる目的を持つ 2
つのツールセ
ットがあります。その 2

248 Pinnacle Studio
つとは、補正とエフェクトです。補正
は、ライブラリアセットとプロジェクトタイムラ
インのクリップの両
方で使えます。エフェクトは、タイムラインクリッ
プでのみ利用 可能です。
補正
ライブラリまたはプロジェクトタイムラインのい
ずれかで開いた
場合、オーディオエディタでは、録音されたスピ
ーチにある
過度の雑音などの一般的な不具合に対処するため
の補
正ツールが使えます。ライブラリアセットを編集
する場合は、
施したすべての変更を保存してプロジェクトで後
から使える

第 8 章:
サウンドと音楽
249
ようにします。タイムラインのクリップに変更を
施すと、プロジ
ェクト以外の場所には影響を及ぼしません。
オーディオエディタを開いて補正ツールやメデ
ィアエディタの
一般的な機能にアクセスする方法いついては、132
ページ
の「メディア編集の概要」を参照してください
。トランスポー
トとマーカーコントロールはビデオ編集と同じで
、147 ページ
のビデオツールで説明されています。オーディオ
編集ツール そのものに関する説明は、249
ページのオーディオ補正を 参照してください。
エフェクト
前述のとおり、オーディオエディタをプロジェク
トタイムラインか
ら開くと、メディアの不具合を修復するための
一式の補正
ツールが使えるようなります。これらのツールは
、ライブラリの
アセットおよびプロジェクトのクリップに直接適
用できます。
タイムラインのクリップでは、オーディオエディタ
にオーディオエ

250 Pinnacle Studio
フェクトのセットが装備されています。これらのツ
ールを使っ
て、さまざまな方法でクリップの調整や強化が行
えます。詳 しくは、254
ページの「オーディオエフェクト」を参照してく
ださ い。
チャンネルミキサー
チャンネルミキサーを使うと、レベルを調整し
たり、元のチャ
ンネルのオーディオ信号割り当てを新しいチャン
ネルにリダイ
レクトします。たとえば、ミキサーを使って別の
ステレオチャン
ネルを左または右のモノチャンネルに要約できま
す。
ミキサーチャンネルは、最初にコントロールの左側
に表示さ
れますが、ウィンドウの両側のいずれかの新しい
ドック位置
にドラッグできます。ドラッグしながらその他の
パネルを必要
に応じて位置を変えることができます。

第 8 章:
サウンドと音楽
251
チャンネルミキサーが提供しない機能が必要な場
合は、ク
リップにチャンネルツールのエフェクトを適用し
てください。 チ
ャンネルツールに関する詳細は、254
ページの「オーディオエ
フェクト」を参照してください。
レベル調整:レベルメーターの下にあるスライダをク
リックして、
クリップの再生レベルを設定します。設定したレ
ベルは、こ
のクリップを再生する、またはタイムラインで使
用するときに
有効です。メーターの赤い部分は、サウンドの過
変調を示
します。これは可能な限り回避する必要がありま
す。安全
に使える最大レベルを決めるには、[ノーマライズ
] ボタンを クリックします。
チャンネルルーティング:このドロップダウンリ
ストは、チャンネ
ル交換(例:左右交換)などのすべてオーディオ
信号をリダ イレクトする、または 2
チャンネルステレオ信号とモノチャン
ネルを統合させるためのオプションです。1:1

252 Pinnacle Studio
ルーティングオ
プションは、変更せずにオーディオ信号をルーテ
ィングするこ とを意味します。
チャンネルミキサーで
[チャンネルルーティング] オプション
を選択しているところ。リストの真上には、レ
ベル調整ス ライダ(デフォルト設定は
0dB)があります。リストの右側
には、[ノーマライズ] ボタンがあります。

第 8 章:
サウンドと音楽
253
ノーマライズボタン:ノーマライズボタンは、ロー
ドしたサウンド
サンプルを検査して、サンプルの過変調(荒いデジ
タルクリッ
プ)なく適用可能な一定の増加量を判断します。オ
ーディ
オ素材の強弱を変更する圧縮や限界とは異なり、
ノーマラ
イズは、増幅を一定に増加(または減少)させて強
弱を保 持します。
波形グラフと周波数スペクトル
オーディオの波形は、ディスプレイ中央に表示さ
れます。時
間の経過とともにサウンドの振幅を静的に表示し
ます。サ
ウンド上を可能な限りズームすると、グラフ上に
個別のサウ
ンドサンプルを縦線で示します。波形グラフは、
アセットを
選択してライブラリ(「ソース」)プレーヤで見る
こともできます。

254 Pinnacle Studio
波形グラフは、時間の経過に伴うオーディオレ
ベルの変
化を示します。ステレオ録音の場合は、ここに
示すように
グラフを横に区切り、左上にチャンネルを表示
します。

第 8 章:
サウンドと音楽
255
その代わりに、周波数スペクトルディスプレイで同
じオーディ
オ素材を動的に表示します。これは、再生中にサ
ウンドの スペクトル要素の変化を示します。
オーディオエディタの右下にある [波形] と
[周波数] ボタンは、必要に応じてこれらの
補足ディスプレイを切り替えます。
周波数スペクトルは、周波数範囲でオーディオ
信号を
細分し、各範囲のサウンドレベルを表示します
。低周波
数は左側です。数秒前に検出されたピークレベ
ルは各
メインバーの上の小さなボックスに示します。

256 Pinnacle Studio
同期ビデオのコントロール
オーディオトラックを同期したビデオを編集して
いる場合は、
ビデオとオーディオ編集はウィンドウの上部に
ある [ビデオ] および [オーディオ]
ボタンから行えます。オーディオエディタ
では、ビデオモニタパネルも使えます。

第 8 章:
サウンドと音楽
257
ビデオ/オーディオの切り替え
オーディオがある場合は、画面の左
上にビデオエディタに切り替えるタブが
表示されます。
ビデオタブが選択されているときに利用可
能なコントロールの詳細については、146
ページの「ビデオ
の補正」を参照してください。
ビデオモニター
現在選択されている
オー
ディオに同期ビデオ
がある
場合は、オーディオ
エディ
タの左上に小さなビデ
オプ
レビューパネルが表
示され
ます。サウンドをプ
レビュー
しながら、ビデオモ
ニターで
動作を見ることがあります。ビデオエディタに

258 Pinnacle Studio
切り替えると、
同じ画面位置に波形表示パネルが表示されます
。 146
ページの「ビデオの補足」を参照してください。
オーディオの補正
オーディオエディタの補正機能には、イコライザー
、コンプレッ
サ、エクスパンダー、ディエッサー、ノイズリダ
クションがありま
す。どれもライブラリアセットとタイムラインク
リップに適用でき ます。
イコライザー
イコライザーは、オーディオシステムのトレブル
とバスをコント
ロールする概念と似ていますが、より繊細な調整
が可能で

第 8 章:
サウンドと音楽
259
す。このイコライザーは、オーディオスペクトル
を 5 つの周波
数範囲に分割し、それぞれを特定の周波数の中
心に配 置して増分量を飽和させます。
プリセットリスト:固定プレイセットの数は、ド
ロップダウンリス
トから選択できます。たとえば、「電話音声」エ
フェクトを選 択できます。
ゲイン:ゲインパラメータを使うと、サウンド全体
に貢献する
関連する周波数範囲の量を特定できます。(-18
から+18)
周波数:周波数パラメータを使うと、各バンドの
中央周波 数を指定できます。
ローカットとハイカット:このコントローラーは
、設定値より下
または上の周波数を完全に排除します。デフォル
ト値はす べての周波数を有効にします。

260 Pinnacle Studio
イコライザーとコンプレッサのオーディオ補正用
設定とプリ
セット。最適なエクスパンダー設定(表示されてい
ない)は、
コンプレッサと同じです。詳細は説明を参照して
ください。

第 8 章:
サウンドと音楽
261
調整
[調整]ツールで利用可能な唯一のパラメータは
LFE (サ
ブウーファー)で、これにより特定のクリップに対
しサブウーフ
ァーチャンネルを有効または無効にできます。
コンプレッサ
コンプレッサは、オーディオ信号の強弱を、全
体のサウンド
を強化しながら音量の大きい部分を抑制してス
ムーズに
調整します。これにより、レベルピークが圧縮前
より低い場
合でも信号が強い感じを与えます。軽い圧縮は、
ミュージ
ックトラックのオーディオマスタに共通に適用さ
れます。圧縮
は、素材によってさまざまな方法で創造的な使い方
をする ことができます。
プリセットリスト:圧縮フィルタに対して予め作ら
れた数々の パラメータセットから選択します。
比率:このコントロールは、しきい値設定を超えた
入力信
号のセクションに適用する圧縮の量である圧縮比率

262 Pinnacle Studio
を設 定します。たとえば、圧縮率 2:1
は、しきい値より 2 dB 上
のソースレベルでは、出力レベルを 1 dB
増加にします。有 効範囲は、1:1 (圧縮なし) から
100:1 (限界)です。
しきい値:この設定より高いすべてのレベルが割合
に設定
された値で減衰します。ゲインコントロールで全体
にブース
トを適用させて、レベル損失を補正します。
アタックとリリース:アタックは、しきい値を超え
たオーディオ信
号にコンプレッサが反応する速さを管理します
。値が大き
いほど、圧縮の開始が遅くなります。たとえば
、圧縮を適
用してサウンドを維持しながらピアノ演奏の短い
発生を可
能にして目立つようにします。リリースは、信号が
しきい値よ

第 8 章:
サウンドと音楽
263
り下になったときに圧縮を無効にするスピードを
コントロール します。
ゲイン:すでに圧縮した後はゲインを調整してくだ
さい。
ニー:ニーの値が高いと、しきい値のサウンド
レベルが一度
に切り替わるのではなく、近くづく、または離れ
るため、ゆっく
りと圧縮を実施します。これにより圧縮サウン
ドの諧調品 質を変えます。
エクスパンダー
エクスパンダーは、選択したしきい値より下回る
信号のゲイ
ンを減らします。エクスパンダーは、ゲートを
突然カットオフ
するのではなく、雑音となる低レベル信号をゆる
やかに減ら します。
割合、しきい値、アタック、リリース:これらの
パラメータはコ
ンプレッサと同じ意味を持ちます。(前述参照)
範囲:これは、最大ゲインリダクション(減衰)を
制御します。
ホールド:最初にアタックを実行してからエクスパ
ンダーを有

264 Pinnacle Studio
効にする時間を指定します。この値を増やすと
、大きいサ
ウンドの間に増幅させる必要のないポーズや静
かな部分
がある場合に便利です。このような使い方をする
と、エクス
パンダーがノイズゲートのように機能します。
ディエッサー
このオーディオフィルタは録音されたスピーチか
ら気になる雑
音を目立たないように削除します。利用可能なパ
ラメータ
により、エフェクトを個別に微調整できます。
周波数:このノブは、ディエッサーが配備されて
いる周波数 より上を設定します。

第 8 章:
サウンドと音楽
265
範囲:このノブは、検出された雑音に適用する
最大減衰 をコントロールします。
オーディオ補正のディエッサーとノイズリダクシ
ョンの設定とプ リセット
ノイズリダクション
ノイズリダクションフィルタを使用すると、不
要な背景ノイズ
を削減または除去できます。フィルタは、動的
に反応して 素材の雑音と種類を変更します。
ノイズリダクションは、さまざまな問題に適用可能
です。ただ
し、その成果は、ソースマテリアルの種類および
発生した問
題により異なります。ほとんどの場合、その結果
に対して、
レベルおよび微調整パラメータを使用してさらなる
最適化 を行います。
新しい設定が適用されるには数秒かかるため、変

266 Pinnacle Studio
更は小
さなステップでゆっくりと行い、各変更を慎重に
監査する必 要があります。
レベル:対象物が遠いところ(マイクの周波数
より遠い)に
ある屋外ビデオ録画では、大量の背景ノイズが
発生する
場合があります。対象物の声など、録音のサウン
ドを妨害
するのに十分大きい場合があります。同様の条件
で、カメ
ラの操作ノイズ、またはオペレータの声は、不快感
のないと
ころまで増幅できる場合があります。ソースマ
テリアルで達

第 8 章:
サウンドと音楽
267
成可能な成果が得られるまで、さまざまなレベル
のノイズリ ダクションを試してみます。
自動調整:このオプションを有効にすると、ノイ
ズリダクション
を自動的および動的に調整して、素材のノイズ量
を調整
します。微調整オプションは、自動調整が選択され
ている 場合は使えません。
微調整:これは、補正の量をコントロールします
。その効果
は、低レベル設定が使われたときにのみ大きく、自
動調整 が起動されれている場合は影響しません。
風の音を削除:このチェックボックスをチェック
すると、オーデ
ィオクリップにある風の音、およびそれに似た背
景ノイズを減 らすフィルタを起動します。
オーディオエフェクト
オーディオエフェクトはビデオエフェクトと同様に
、創造的な
エレメントブランチのライブラリにあります。エ
フェクトをプロジ
ェクトに加えるひとつの方法は、ライブラリから

268 Pinnacle Studio
オーディオクリ
ップ(同期オーディオを持つビデオクリックも
含む)にドラッグ することです。
[ローファイエフェクト]
オーディオエフェクトをクリッ
プに追加し ているところ

第 8 章:
サウンドと音楽
269
通常、エフェクトはプレビューやカスタマイズが簡
単なオーデ ィオエディタの [エフェクト]
パネルを使って追加します。この
パネルは、オーディオのあるタイムラインクリッ
プで作業してい
るときに利用可能です。パネルは、オーディオエ
ディタをライ
ブラリから開くと使えません。(反対に、オーデ
ィオエディタの [補正]
パネルのツールは常に利用可能です。)
詳しくは、 243
ページの「オーディオエディタ」と 257
ページの「タイムラ
インのオーディオ」を参照してください。
オーディオエフェクトのすべてのインターフェイ
スは、ビデオエフ
ェクトと全く同様です。そのため、共有の機能は
ここでは説 明を割愛しています。 (第 5 章:
ビデオエフェクトを参照し てください。)
イコライザーやディエッサーなどのいくつかのオ
ーディオエフェクトは補正ツールの役割も担って
います。249
ページの「オーディオの補正」を参照してくださ
い。ここでは、
その他のオーディオエフェクトについて説明しま
す。

270 Pinnacle Studio
チャンネルツール:このエフェクトの基本的なアク
ションは、ス
テレオのオーディオ信号をルートします。このエフ
ェクトを使う
と、左や右のいずれかまたは両方の入力チャンネ
ルをいず
れかまたは両方の出力チャンネルに接続できます。
さらに、
チャンネルツールは、フェーズ反転やボイス除去
「カラオケ」
エフェクト)を含む、特殊なプリセットも提供しま
す。
コーラス:コーラスエフェクトは、オーディオスト
リームに「エコー」
を繰り返し適用することで、より深みのあるサウ
ンドを作り 上げます。エコーの発生頻度、1
回の繰り返しから次の繰
り返しへの音量の軽減などのプロパティをコントロ
ールし、フ
ランジャーのようなサウンドやその他のさまざま
な結果を生 み出すことができます。
ローファイエフェクト:ローファイエフェクトは
、録音にノイズと
雑音を加えます。このエフェクトにより、受信状態の
悪いラ

第 8 章:
サウンドと音楽
271
ジオや傷のある古いレコードからの音声を聞いて
いるような 効果を作り出すことができます。
レベルツール:このエフェクトは、ビデオ作品で
の録音オーデ
ィオによくある問題を解決するエフェクトです。こ
れは、オリジ
ナルのオーディオで異なるエレメントで録音の音
量バランス
が崩れているという問題です。たとえば、ビデオ
を撮影して
いるときのコメントのレベルが高すぎるため、その
場所のほか
のサウンドがほとんど聞こえないというような場合が
あります。
レベルツールは、オリジナルクリップでターゲッ
ト音量を見つ
けます。音量が低いときはレベルツールが固定さ
れた比率
で元のレベルに増やします。ターゲット音量を上
回ると、レ
ベルツールがコンプレッサとして動作し、オリジ
ナルのレベル
を下げます。パラメータを注意深く調整すると、
オーディオの
内部バランスを大きく向上させることができます

272 Pinnacle Studio
。
リバーブ:リバーブエフェクトは、特定のサイズと
サウンドの反
射特性を持つ部屋でソースサウンドを再生したエフ
ェクトを
シミュレートします。聴取者の耳にオリジナル
サウンドが到
達する時間と最初のエコー間の感覚は、大きな部屋
では
長くなり、小さな部屋では短くなります。エコー
が消える率
は、部屋のサイズと壁の反射特性の両方に依存し
ます。
リバーブのプリセットは、シミュレートする部
屋の種類によっ
て名前が付いています。これは、車の助手席か
ら巨大な
地下洞窟までさまざまなものが用意されています
。
ステレオエコー:このエフェクトは、フィードバ
ックとバランスコン
トロールで右と左の各チャンネルで個別に遅延を
設定し、
さまざまなおもしろい音を作ることができます。

第 8 章:
サウンドと音楽
273
ステレオスプレッド:このエフェクトを使うと、
オーディオクリップ
でステレオリスニングフィールドの幅を増やすこ
とができます。
より広がりのある音をミックスするためによく使
用されます。

274 Pinnacle Studio
タイムラインのオーディオ
各クリップのオーディオレベルとステレオまたは
サラウンドの位
置は、オーディオキーフレームを使ってプロジェク
トタイムライ
ンで直接調整できます。アクセスボタンをクリッ
クした時にタ
イムラインヘッダーの右側にポップアップ表示さ
れるオーディ
オミキサーパネルでも同じ操作ができます。い
ずれの方法
でもそれぞれの利点があります。タイムラインで
調整を施す
と、時間の経過を見ながら音量またはバランスを
調整でき
ます。オーディオミキサーをパナーと併用すると
、ミキシングを
使ってオーディオを含む各トラックの音量とバ
ランスを別々 に調整できます。
サラウンドサウンド
パナーツールは、サラウンドに対応しています。
最大の柔軟
性を得るには、クリップのオーディオの位置を前

第 8 章:
サウンドと音楽
275
後および左 右に移動して希望する 2
次元の視聴フィールドに移動し ます。
各クリップのオーディオをサラウンド再生とミッ
クスしても、左
右のバランス情報を使うだけで、ステレオサウン
ドトラックを
つけたビデオファイルに出力できます。作成した
プロジェクト を DVD に出力する場合は、5.1
サラウンドサウンドが使 用できます。
タイムラインのオーディオ機能
85
ページに説明されているトラック管理機能の他に
も、タ
イムラインのヘッダーエリアもオーディオコント
ロールの基準機 能として表示されます。

276 Pinnacle Studio
再生マスターレベル
タイムライントラックヘッダーの上は、再生マス
ターレベルイン
ジケータです。プロジェクトをプレビューすると
、現在ミキシン
グされている全トラックの合計出力を表示しめし
ます。イン
ジケータ右側の拡張アイコンは各出力チャンネル別
に出力
レベルを示す小さなフロートウィンドウを開き、
マスターゲイ
ンコントロールで出力レベルを一定に上下してト
リムします。
再生マスターレベルインジケータの横にあるア
イコンをクリ ックすると [マスター音量]
パネルが開きます。ここでは、
プロジェクトのコンポジットオーディオ出力に
対する全体の 音量ゲインを適用できます。

第 8 章:
サウンドと音楽
277
オーディオミキサー
タイムラインツールバーのアクセスボタンをクリ
ックすると、トラ
ックヘッダーの右側にオーディオミキサーパネルが
ポップアップ
表示されます。パネルには、各タイムライントラ
ックに 2 つの フェードノブがあります。
トラックレベル:左のノブは、トラック全体の出
力レベルを設
定します。その数値は、マウスポインタをノブの
上に置くと開
く小さなポップアップウィンドウに表示されます。
デフォルト値 0dB
(ノブをダブルクリックしてリストア可能)は、ト
ラック上の
クリップの元の音量に全体変更が適用されないこ
とを意味

278 Pinnacle Studio
します。小さなウィンドウをクリックすると、
希望レベルを入
力できる編集フィールドが開きます。小さなウ
ィンドウ内を
横にドラッグしても設定できます。
クリップレベル:その他のノブは、現在のクリッ
プのスクラバ位
置のレベルを設定します。トラック上にクリップ
が選択されて いない場合は、この 2
つ目のノブは使えません。クリップの
音量曲線は、キーフレームでコントロールします
。(以下の 説明参照)
キーフレームを使う場合は、クリップレベルノ
ブ
で新しいキーフレームが作成される、または既存
のキーフレ ームの位置を変更します。
タイムライン上のアクセスボタン(左)をクリ
ックすると、オー
ディオミキサーパネルが右側(右)にポップアッ

第 8 章:
サウンドと音楽
279
プ表示され ます。各トラックには 2
つのノブがあります。まずトラックの
全体的なオーディオ出力のレベルを調整し、次
に現在
のクリップのレベルをコントロールします。こ
れはレベルコン
トロールで時間を追ってキーフレームされます
。各トラック の 3
つ目のアイコンでパナーが開きます。
音量キーフレーム
キーフレームを使うオーディオクリップのレベル
は、さまざまで
あり、クリップ内で動的な変更に反映する音量エン
ベロー
プを作成します。エンベロープは、クリップ上に
緑色の線で
表示され、キーフレームは、その線に沿って小
さな四角の

280 Pinnacle Studio
「コントロールハンドル」で表示されます。再生
では、クリップ
の音量は、エンベロープラインを追跡して、次
のキーフレー
ムレベルにスムーズに移動します。
クリップにキーフレームがない場合は、音量曲線
はデフォル
トのクリップ音量を示す横線で表示されます。キ
ーフレーム
を追加するには、タイムラインツールバーの
[音量キーフレ ーム編集]
ボタンを選択した後で、クリップの音量曲線をク
リックします。代わりに、スクラバを希望する
キーフレームの
位置に配置し、レベルノブをクリックします。こ
の 2 つ目の方 法は、[キーフレーム編集]
ボタンが点灯しているかどうかに
関わらず機能します。いずれの方法も、コントロ
ールハンド
ルがクリップの上に現れます。ここからは、ク
リップの音量を
変更すると新しいキーフレームを作成する(現在
地にない
場合)、または既存の音量値を更新する、のいず
れかを行 います。

第 8 章:
サウンドと音楽
281
音量キーフレームをマウスで編集
マウスを使ったキーフレーム編集を可能にするには
、タイム
ラインツールバーの右端にはるボタングループの
[音量キー フレーム編集]
ボタンを起動します。ここで、マウスのポイン
タをオーディオクリップの緑色の音量輪郭の上に
移動させる
と、その輪郭が白色にハイライトして反応します
。
クリップ音量キーフレーム編集を有効にするには
、タイムラ
インツールバーの右グループのボタンをクリッ
クします。

282 Pinnacle Studio
数々のマウスベースのキーフレーム編集機能が使え
るよう
になっています。キーフレーム編集を実施する前
に、このセ
ットにあるコマンドについて少し詳しく学んでく
ださい。ユーザ
ーがキーフレームを選択し、クリップレベルノブ
を操作して繰
り返し移動することなく、素早くキーフレーム
を操作できま す。
音量キーフレームに対する編集操作の基本的な
スタイル
は、曲線が上下に「傾斜」し続けないようにクリ
ップレベルを
一定に保つことです。この操作で期待する編集成
果が得 られない場合は、Alt
キーを押しながらもう一度実施しま
す。これにより、自動調整が無効になります。
曲線をクリックして新しいキーフレームを挿入し
ます。
Ctrl
を押しながら曲線をクリックして、キーフレーム
フェード
を即時に作成します。これにより、新しいキーフ
レームがクリ

第 8 章:
サウンドと音楽
283
ックした箇所に挿入され、次に音量がゼロ(0)に設
定されま
す。クリップの最初の半分をクリックすると、
次のキーフレー
ムが開始に追加されて、フェードインを作ります
。クリップの 後半をクリックすると、2
つ目のキーフレームを終了に配置
してフェードアウトを作ります。
上下に隣接するキーフレームの横部分をクリッ
クして突然
のレベル変更を作成します。これにより、音量曲
線に縦ス テップを作ります。
増減をフェードの位置変更は、クリップ内の「ラン
プ」(曲線 の上下部分)をドラッグします。
隣接する点間(またはクリップの終了)の二次元
でコントロ
ールハンドルの位置を変更します。キーフレーム
のタイムイ
ンデックスとクリップ音量の両方を同時に変更
できます。こ
の変更は、再生すると反映されます。

284 Pinnacle Studio
この図の矢印は、キーフレーム編集のマウスの位
置を示
しています。個別のコントロールポイントはあら
ゆる方向
にドラッグできます。傾斜とフラットは、それぞ
れが左右お よび上下に制限があります。
キーフレームは、別のキーフレームにドラッグす
る、または輪
郭から縦方向に動かしてキーフレームを削除します
。
クリップのいずれかの上隅を横方向に中央に向か
ってドラッ
グしてリニアのフェードイン/フェードアウトを
設定します。そう
すると、クリップの折れ曲がっていないコーナ
ーが、マウスを
上に置くと犬の耳にのように折れ曲がります。こ
のコーナー
は、クリップにドラッグしてフェードを作成でき
ます。「折れ曲
がり」エリアが広いほどフェードが長くなります
。

第 8 章:
サウンドと音楽
285
フェードの長さは、ここで示すとおり、マウスで
編集できま
す。フェードオーバーエリアをクリックして、長
さを数値で指
定できる小さなダイアログボックスが開きます。
既存のフェードを編集するには、マウスを縦線の上
に置き、
「折り曲げ」の内側コーナーから下方向に動かし
ます。双
方向の矢印が表示されたら、端を好きな方向にド
ラッグし ます。
音量輪郭のコントロールポイントのコンテキストメニ
ューには、
キーフレームの追加、キーフレームの削除、すべて
のキーフ
レームの削除のコマンドがあります。(これらの
コマンドは一
度にひとつしか適用できないため、適用しないコ
マンドはグ レー表示されます。)

286 Pinnacle Studio
パナー
このツールは、「サラウンド」環境にいるリスナ
ーに関連した
音源の位置を視覚的に指定します。クリップの音
量ツール
と同様に、クリップに割り当てられたキーフレー
ムに作用しま
す。また、タイムラインスクラバがオーディオクリ
ップまたはオー
ディオを同期されているビデオクリップに配置さ
れたときに起
動されます。パン用の曲線の変化は青色で描画されま
す。
オーディオミキサーでは、各トラックの 3
つ目のアイコンで

第 8 章:
サウンドと音楽
287
パナーにアクセスします。そこで、ユーザーは、
トラックのオ
ーディオ出力の位置を「サラウンド」の 2
次元環境でコン トロールします。
タイムラインの編集という目的で、すべてのパン
動作は、サ
ラウンドモードで発生するため、ひとつのパナーコ
ントロール
を操作するだけです。サラウンドパンクリップは
、完了したプ
ロジェクトの編集後に別の出力構成にミックスで
きます。こ
れによりユーザーは、すべてのフォーマットに対し
てひとつの
パンニングのセットを使って作成することがで
きるようにしま す。

288 Pinnacle Studio
このツールで行った変更は、作業中のクリップにの
み適用さ
れます。別のトラックに移動またはコピーしても
クリップの変 更は移動されません。
パナーを開くには、トラックヘッダーのミキサー
パネルのアクセ
スボタンをクリックします。このボタンは、トラ
ックのスクラバの
位置にクリップがない場合は、グレー表示されま
す。サウン ドソースは、2
次元グリッドに青色の点で表示されます。リ
スナーは前向きに中央にいます。
セレクション一覧
パナーウィンドウの上部にあるドロップダウンリ
ストは、6 台の
サラウンドスピーカー全体のサウンドを表す 3
つの方法を 提供します。
5.1
は、自然なサウンド再生に最も適した汎用設定で
す。
これは、犬が吼える声や車の通過音などの一般
的な雰 囲気サウンドに使用します。5

第 8 章:
サウンドと音楽
289
つのメインスピーカーは、作
業エリアにアイコンで表示されます。6 つ目の
LFE (低周
波数エフェクト)スピーカーは、位置のヒントを与え
ます。サラ
ウンドミックスのレベルは、作業エリアの下にあ
るスライダでコ ントロールします。
中央チャンネルオフは、没入型音楽トラックに
適した設定 です。
ダイアログモードは、中央のスピーカーと 2
つの後部スピー
カーとの組み合わせです。この組み合わせは、複
数のスピ ーカーを使う場合に適しています。

290 Pinnacle Studio
ダイアログモードでパナーを使ってオーディオ
クリップを位
置決めしているところ。フロントコーナーのス
ピーカー用の
アイコンが透明に表示されて、このモードでは
使用されて
いないことを示しています。ここで調整するト
ラックのオー
ディオはリスナーの右側から聞こえます。
作業エリア
パナーウィンドウには、一般的なスピーカー配
置とリスナー
の位置を概略的に描写します。エリア中央の十字

第 8 章:
サウンドと音楽
291
アイコン は、リスナーの位置を示しています。
青色のコントロール点は、音源の位置を設定しま
す 作業
エリアの端にあるスピーカー記号は、スクリーン
を上にした状 態の一般的な 5.1
サラウンドスピーカー配置を示します。
音源の位置を 1
次元(横または縦)でコントロールする場
合は、それぞれに作業エリアの下部または右側
のスライダ を使います。

292 Pinnacle Studio
LFE
チャンネル:サラウンドは、特殊効果の最低周波
数を 強化ま た は 排除で き る 特殊な サ ブウ ーハ
ー チャ ン ネ ル
(「5.1」の「.1」)をサポートしています。LFE
拡張は作業エ
リアの下にあるスライダでコントロールします。
人間の耳は、
このような低周波数音の場所を特定できないた
め、LFE には空間位置が割り当てられません。
キーフレームボタン:パネルの下部にあるキーフ
レームボタン
は、キーフレームの追加と削除、およびナビゲー
ションができ
ます。既存のキーフレームの位置に移動すると、[
追加] 記 号は、自動的に [削除]
に切り替わります。
オーディオ操作ツール
ムービーエディタには、ライブラリにあるメディア
を使わない、
独自のサウンドトラックを作成可能にする 2
種類のオーサ

第 8 章:
サウンドと音楽
293
リングツールがあります。このツールは、プロジ
ェクトタイムライ
ンの上にあるツールバーのボタンからアクセスで
きます。
ScoreFitter は Pinnacle Studio
の専任作曲家です。こ れを使うと、作品向けの
BGM やフルスコアを作成できま す。ScoreFitter
ミュージッククリップは、あらゆる長さに調整
できるほか、数秒で好みのサウンドを指定して作
品に適用 できます。デフォルトでは ScoreFitter
クリップはプロジェクト
内にのみありますが、特定の音楽をライブラリに保
存して後 で再利用できます。

294 Pinnacle Studio
プロジェクトエディタのタイムラインの真上に、
ScoreFitter
ボタン(マウスポインタの下)とナレーションボタ
ン(右端)が
あり、新しいオーディオ素材のオーサリングにア
クセスしま す。
ナレーションツールを使うと、コンピュータ付属
のマイクを使っ
てライブ素材(ボーカルなど)を録音できます。一
般的には、
ナレーションやナビゲーショントラックに使われ
ますが、サウン
ドを自分で録音して、すぐに作品に採用できま
す。ツール
は自動的にライブラリにインポートされるオーデ
ィオファイルを
生成します。それらのファイルは、プロジェクト
のスクラバの位
置に追加されます。クリップは、別のメディアエ
ディタのトラッ
クではなく、特別のナレーショントラックに追加
されます。
ライブラリアセットの位置決め
前述のとおり、新しいライブラリアセットは、ナ

第 8 章:
サウンドと音楽
295
レーションを作
成するとに作成されます。オプションで
ScoreFitter から作
成することもできます。いずれの場合も、新しい
ボタンがライ ブラリのフッターバーに現れます。
ScoreFitter
またはナレーションアセットがライブラリに追
加されると、新しいボタンがライブラリフッター
バーに一時
的に追加されます。ボタンをクリックして、アセ
ットのあるラ
イブラリフッターの位置を決めます。
ボタンをクリックして、現在のロケーションタ
ブを新しい項目
が保存されるアセットツリーのフォルダにナビゲ
ートします。こ

296 Pinnacle Studio
のボタンは、完成した操作にのみ関連しています
。また、 一定の時間が経過すると削除されます。
ScoreFitter
Pinnacle Studio の ScoreFitter は、選択したカテ
ゴリで自動的に BGM を作成します。 このカテゴ
リ内で複数の[曲]から 1
曲、その曲の中では複数のバー
ジョンを選択できます。利用できるバージョンの種
類は、指 定した BGM
の長さによって変わります。
ScoreFitter
ウィンドウ。カテゴリ、ソング、バージョンを選
択 してから、[ムービーに追加]
ボタンをクリックします。

第 8 章:
サウンドと音楽
297
特定のクリップを対象に音楽を作成するには、[曲
を作る]
ボタンをクリックする前にクリップを選択して
ScoreFitter を
開きます。(ムービー全体を選択するには、[編
集] [す べて選択] を使うか、Ctrl+A
を押します。)音楽の長さによ
り選択したクリップの合計の長さが決定されます
が、プロジ

298 Pinnacle Studio
ェクトタイムラインでのトリミングやツールにあ
る [再生時間]
カウンタを使った編集により、いつでもこの値を
修正すること ができます。
[ScoreFitter]のリストから、カテゴリ、曲、バージ
ョンを選択
します。選択できる曲はカテゴリによって、また選
択できるバ
ージョンは曲によって異なります。[プレビュー]
ボタンを使っ
て、ツールを開いているときに、曲を聴くことがで
きます。
必要に応じて、[名前]
フィールドにクリップの名前を入力し、
[再生時間]
カウンタで長さを調整します。作成するミュー
ジッククリップは、選択した長さに収まるように
調整されます。
選択したら、[ムービーに追加]
をクリックします。これで、タ
イムラインスクラバやプレーヤのプレビューフ
レームに示され
ているように、現在の時間インデックスでアク
ティブ トラック
の最初に新しいクリップが作成されます。

第 8 章:
サウンドと音楽
299
音楽コレクションの拡大
ScoreFitter
の曲は「ライブラリ」というコレクションに入
って います。Studio
に付属されている標準ライブラリには、フォ
ークから電子音楽までの種類の曲が 40
曲以上が含まれ
ています。入手が可能になった時点で
[その他の曲を
入手] ボタンをクリックすると、Studio 内から追
加のライブラリを購入することができます。
[ナレーション] ツール
Studio では、電話をかけるのと同じくらい簡 単にナレーションを録音できます。[ナレーショ
ン] ツ ールを開いて、[REC]
をクリックし、コンピュータのマイクに向
かって話すだけです。言葉と画面上の動きが合
うように、

300 Pinnacle Studio
再生されたムービーを見ながらナレーションを
入れることも
できます。また、このツールを使って、マイクを通
して周辺の
音や独自のサウンドエフェクトをすばやくキャプ
チャすることも できます。
ナレーションツール(設定完了)。[REC]
ボタンをクリック し、ソフトウェアが 3
秒のカウントダウンをしてから会話を
始めます。
[ナレーション]
ツールを使って音声を録音するには、PC の
サウンドボードの入力ジャックに、あらかじめマ
イクを接続し
ておく必要があります。まず、ムービーのビデオシー
ンを見て、
ナレーションを入れる場所を決定します。用意が
できたら、 [ナレーション] ツールを開きます。
プロジェクトタイムラインで開始点を選択します
。開始点を

第 8 章:
サウンドと音楽
301
選択するには、クリップを選択して、ムービー
を再生し、好
みの位置で停止します。または、タイムラインス
クラバをドラ ッグして選択することもできます。
マイクを使いやすい場所に置き、録音のテスト
を行って録
音レベルを確認します(下記の「ナレーションの
レベル」を参
照)。レベルを調整した後で、[Rec]
ボタンをクリックします
(録音中は、ボタンが [停止] ボタンに切り替わります)。
3
秒のカウントダウンが表示されてから、プレーヤ
のムービー
再生を開始します。ナレーションを行い、完了した
ら[停止] ボタンをクリックします。

302 Pinnacle Studio
ここで、ユーザーに録音を保存するかどうかの
確認が行わ
れます。肯定的な答えの場合は、ナレーション
クリップがラ
イブラリに追加され、プロジェクトタイムラインの
ナレーション トラックを自動的に配置します。
補足コントロール
ナレーションレベル:録音中、ピークレベルメータ
ーの表示を
見て、使用しているマイクの信号が十分であり過
変調され
ていないことを確かめます。このメーターを見て、
録音レベル
が高すぎたり低すぎたりしないように監視します
。このインジ ケータは、緑(0~70 %
の変調)から、黄、赤へと色を変え ます。
適切な範囲内にするため、必要に応じて録音レベル
スライ
ダを調整します。スライダは、ピークメーターの
真下にありま
す。一般に、オーディオのピークが黄色(71~90
%)に収ま り、赤(91~100
%)に出ないようにします。
すべてのオーディオをミュートにする:作成し

第 8 章:
サウンドと音楽
303
たムービーにサ
ウンドトラックが存在すると、ナレーションの録音
の妨げとな
る場合があります。このチェックボックスは、録
音中のタイム
ラインオーディオを完全にオフにします。
ファイル名:このテキストフィールドには、ナレ
ーション用のオ
ーディオファイルに使われたファイル名を予め設
定できます。
変更しなければ、最初のファイルに指定した名前が
使用さ
れ、それ以降のファイルには、連番が付加されま
す。(例: ナレーション(1))
ロケーション:フォルダのアイコンをクリックする
と、ナレーション
クリップを保存する新しいファイルシステムフォ
ルダをナビゲー トします。


第 9 章:
ディスクプロジェクト
273
第 9 章:
ディスクプロジ
ェクト
DVD、ブルーレイ、AVCHD
ディスクなどの出現により、ビ
デオテクノロジーはインタラクティブなメディア
となり、ビデオ製
作者と視聴者の双方に新しい可能性を開きました
。
ディスクプロジェクトでは、始まりから終わりと
いう決まった順
序で再生するムービーを作成するという古いアイ
デア以上
のことができます。今では、作品を鑑賞する順番
を視聴者 が決定することができるのです。
ディスクオーサリングとは、この相互関係を可能に
する構造

274 Pinnacle Studio
をデザインして作成するプロセスです。Pinnacle
Studio に
は、完全なコントロールを維持しながらオーサリ
ングが簡単
にできる自動機能が装備されています。
ディスクプロジェクトは、ムービーエディタと同
じコントロールや
テクニックを使用してディスクエディタで開始す
ることができま
す。またはムービープロジェクトをディスクエ
ディターにインポ
ートし、それにディスクメニューを追加できます
。 ムービーの 作成方法について詳しくは、「第
3 章:ムービーエディタ」を ご参照ください。

第 9 章:
ディスクプロジェクト
275
Pinnacle Studio のディスクエディタ。ここでは 2
つのメニ
ューがメニューリストに追加され、利用可能な状
態です。
このウィンドウのプレーヤー(右上)は、メニュー
ボタンの動
作を編集する特殊なモードを提供しています。
ディスクエディタ画面の上部分は、ディスクメニュ
ーとその他
のリソースを描画するコンパクトライブラリと、
メニューやその
他のメディアをプレビューしたり、メニューの相
互作用を編集 するプレーヤーの 2
つの機能エリアで構成されています。
これらの下には、76
ページで説明されているムービーエディ
タからのすべてのコントロールと、ディスクメ
ニューの作成に

276 Pinnacle Studio
必要な追加のコントロールを備えたタイムライン
ツールバー
があります。タイムラインツールバーの下のエリア
は、個別の 3
つのナビゲーションツール、つまりプロジェク
トのメニューを 保存するメニューリスト(275
ページ)、ナビゲーター(71 ペ
ージ)、ストーリーボード(73
ページ)があります。
ナビゲーター、ストーリーボード、メニ
ューリストの うち 1
つだけを表示できます。またはこのエリ
アは
まとめて非表示にできます。タイムライ
ンツールバ
ーの左端近くにあるナビゲーションツー
ルセレクタ
ーでこのエリアをコントロールします。こ
のナビゲー

第 9 章:
ディスクプロジェクト
277
ションエリアの下は、ディスクの主なコンテンツ
となるメディア
のタイムラインです。これらすべてはウィンド
ウの表示画面 幅いっぱいに表示されます。
ディスクメニュー
ディスクのオーサリングを可能にするために不可欠
なのは、
メニューという機能です。メニューは、静止画像や
短いビデ
オから構成され、ディスクに好きな数だけ組み込む
ことがで
きます。メニューにあるボタンは、ユーザーが選択
してディス
ク上の別のコンテンツを起動させることができま
す。
いくつかのボタンは、作品のタイムライン上にあ
るチャプタと
呼ばれる特定の場所から再生を再開します。この
チャプタ
ボタンは、サムネイルフレームまたはビデオルー
プなどでその
コンテンツの内容を表示します。再生中にリター

278 Pinnacle Studio
ンマーカー
が現れた場合、その時点でビューアーをメニューに返
します。
その他のボタンは、別のメニューに移動したり、同
じメニュー
の別のページに移動したりします。各ページで複
数のチャプ
タボタンと自動管理されるナビゲーションボタ
ンを表示する
複数ページメニューは、あらゆるサイズの作品を
容易にしま す。ただし、1
つの作品で使用できるのは、合計 99 のチャ
プタとリターンマーカーです。
メニューリスト
タイムラインクリップと異なり、作品のメニュー
は、特定の時
間をオフセットしません。代わりに、ディスクプ
レーヤーのメニ
ューがユーザーからの指示を受けるまでループし
ます。
メニューは「時間の外」にあるため、Pinnacle
Studio はメニ
ューリストを提供し、ディスクエディタタイムラ
インの上の特別

第 9 章:
ディスクプロジェクト
279
なエリアにプロジェクトのメニューを収納していま
す。ライブラ
リからメニューをメニューリストにドラッグする
と、プロジェクトで 使えるようになります。
メニューの相互関係をデザインする
ディスク作品には、ひとつまたは複数のメニュー
で構成され
ます。各メニューは、画像で区別されたエリア(「
ボタン」と呼 ぶ)があり、DVD
用リモコンのナビゲーションキーなどを使っ
てユーザーが起動します。
ディスクメニューボタンの動作は、ディスクエデ
ィタウィンドウの
コントロールを使って設定します。または、チャ
プタウィザード
を起動して、ユーザー設定に従って自動的に一連
のボタン を作成および構成することもできます。
ボタンを起動して、設定した箇所からムービーの
再生を開
始する、または別のボタンを持つ別のコントロー
ルメニューに
移動します。このようなメニューボタンには以下の
ようなもの があります。
タイムラインの場所:起動すると、選択したフレ

280 Pinnacle Studio
ームから
再生を再開します。場所とそのコンテンツは、ム
ービーの
「チャプタ」と呼ばれます。
別のメニュー:ボタンはメニューリストのあらゆ
るメニューに リンクできます。
同じメニューの別のページ:複数ページメニュ
ーには、ペ ージ間を移動するための
[次のページ] と [前のページ]
ボタンがあります。
ページの自動作成
新しいチャプタリンクを複数ページメニューに挿
入すると、必
要に応じて新しいページが作成されます。新しく
作られたペ
ージは、プロジェクトに存在するメニューリスト
に表示されま

第 9 章:
ディスクプロジェクト
281
す。接続画像は同じメニューに属するページにリンク
します。
新しくリンクされたチャプタを挿入するには、ツー
ルバーのリン
ク挿入ボタン、またはチャプタウィザードを使いま
す。
ライブラリプレーヤーのメインメニューと一致す
る複数ページ メニュー
次のページと前のページ:メニューで複数ページの
次および
前のページ表示をサポートするためのボタンです。
既存のメ
インメニューから複数ページメニューを作成する
には、このボ
タンを追加します。同様に、複数ページメニュ
ーからこれら
のいずれかまたは両方のボタンを削除すると、自動
機能が 使えなくなります。

282 Pinnacle Studio
メニューリストの複数ページメニュー
複数ページメニューのアイコンは、特別な画像を
使ってメニ
ューリストと接続されています。その画像でメニュ
ーがリンク
していることが分かります。[次のページ]
および[前のペー ジ]
ボタンを使って、メニュー内のページ表示を操作
できま す。
分割と結合:隣接するメニューページとのリンク
を解除する
場合は、双方を接続している画像をクリックしま
す。その画
像を削除します。マウスの左側のページは元の
メニューが
付いたままで残り、右側に新しい別のメニュー(
メニューアイ

第 9 章:
ディスクプロジェクト
283
コン用に新しい背景色が追加される)が表示され
ます。隣
接する複数ページメニュー間のギャップをクリ
ックするとひと
つのメニューに再グループ化します。
チャプタの並べ替え:時間節約ツールとは、主
に複数ペー
ジメニュー用であり、メニューの最終ページの右側
にあるチ
ャプタウィザードボタンに表示される並べ替えボタ
ンです。メ
ニューの作業、たとえば、チャプタの追加、削除
、並べ替え
は、通常ムービーの編集と平行して行います。し
かし、ペー
ジに設定したチャプタボタンがタイムラインと同
じ順序になっ
ていないこともあるかもしれません。順序を無視
して作成し たい場合を除き、[並べ替え]
ボタンをシングルクリックする
だけで整合性のある順序に並べ替えます。

284 Pinnacle Studio
複数ページメニューのページ。接続画像は、次
のページ
や前のページボタンで表示されるページをナビ
ゲートしま
す。並べ替えボタン(右上、ポインタの下)で
タイムライン
のチャプタボタンの順序を整理します。
ディスクメニューの追加
ライブラリのディスクメニューセクションは、さま
ざまな場面で
利用可能なメニューのコレクションがスタイルで
分類されて
います。各メニューは、メニューの目的に合わ
せた背景画

第 9 章:
ディスクプロジェクト
285
像、テキストタイトル、一連のナビゲーションボタ
ンで構成さ れています。
ディスクメニューを作品に追加するには、ディス
クエディタのコ
ンパクトライブラリを開き、ディスクメニュー(
創造的なエレメ
ントの下)のメニューを選択して、メニューリ
ストにドラッグし
ます。メニューボタンに割り当てた動作を編集す
るには、プ
レーヤーに関連するタイムラインにあるオーサリ
ングツールを
使う、またはチャプタウィザードの自動ヘルプを
使います。メ
ニューの外観を変更する(またはゼロからメニュ
ーを作成す
る)には、メニューエディタを使います。
詳しくは、289 ページ
と 292 ページを参照してください。
メニューの種類
ライブラリの各メニューデザインには、メインと複
数ページとい う 2
つのバリエーションがあります。
メインメニュー:ほとんどの作品で視聴者が最初

286 Pinnacle Studio
に目にする
のがこのタイプのメニューです。メインメニュー
には、通常、ム
ービー再生やシーン選択などのデフォルトのキャ
プションが
付いたボタンが付いています。これらは好きなよ
うに変更で
きます。ボタンのリンク先は、作成者が決めま
すが、一般
的な規則を採用すると視聴者が使いやすくなりま
す。たと えば、[ムービー再生]
ボタンは通常、作成したムービーを
始めから再生します。[シーン選択]
は、ムービーの「チャプ
タ」にリンクしているサブメニューを表示します
。
複数メニュー:シーン選択メニューにはひとつの
画面に収ま
らない数のチャプタボタンが必要です。それを実現
するため、 Pinnacle Studio
では、メニュー間をナビゲーションするため
のボタンを持つ複数ページメニューをサポートして
います。そ
の機能を持つボタンの動作は組み込まれています
。[次の ページ] および [前のページ]
ボタンのペアは、同じメニュー

第 9 章:
ディスクプロジェクト
287
内のページ表示を操作します。また、[ホーム]
ボタンは、プ
ロジェクトの最初のメニューに戻ります。
ヒント:メインメニューをライブラリの一致する
複数ページメニ
ューと横並びに表示するには、メニューの横にあ
る灰色のエ リアを右クリックして、[並べ替え
名前] の順番に選択し ます。
メニューボタン
メニューによって、ページあたりのチャプタボ
タンの数が異な
るため、メニューを選択する場合は、扱うクリ
ップの数を考
慮します。しかし、特定のメニューに対してボタ
ンの数を変 えたい場合は、プレーヤーの [編集]
ボタンをクリックすると
起動されるメニューエディタでボタンを追加また
は削除でき ます。 詳しくは、292
ページの「メニューエディタ」を参照して
ください。
ボタンの少ないメニューでは、通常キャプショ
ンのための空
間が広くなります。ボタンの多いメニューでは、
キャプションが

288 Pinnacle Studio
短縮されたり、省略されることが多くなります
。キャプション
が必要かどうか、必要な場合は簡単なもの(「第
1 章」な
ど)か説明的なもの(「ケーキのカット」など)
かという点を、オ
ーサリングのスタイルやムービーの内容によって
判断します。
リンクされていないメニューとボタン
メニューリストの最初のメニュー
のみが自
動的にユーザーから利用可能に
なりま
す(その後、タイムラインにコン
テンツがあ
る場合のみそれがチャプタになり
ます)。
後で追加したメニューは、作品のメニューシステム
には含ま
れないため、最初のメニューからリンクする必要があ
ります。

第 9 章:
ディスクプロジェクト
289
そのリンクは間接的、つまりひとつまたは複数の
中間メニュ
ーを経由する場合がります。しかし、リンクしな
ければアクセ
スすることさえできません。そのようなメニュー
は、メニューリス
トのアイコンサムネイルの右下隅の
記号で記されてい ます。
プレーヤーにもタイムラインの場所(チャプタ)
や別のメニューにリンクされていないメニュー
ボタンを示す特別の表記があります。リンクし
ているボタン は、リンク先のチャプタ(C1
など)やメニュー(M1 など)を示
しています。リンクされていないボタンには、ク
エスチョンマー
ク(?)のアイコンが付いています。(ボタンに付
属の記号が 見えない場合は、プレーヤーの下にある
[チャプタ番号の 表示/非表示]
チェックボックスをクリックします。)
ディスクメニューのプレビュー
ディスクエディタは、ムービーエディタと同じよう

290 Pinnacle Studio
にライブラリア
セットやタイムラインクリップをプレビューす
るためのプレーヤ が装備されています。
プレーヤの一般的な説明は、10 ペ
ージを参照してください。
ここでは、メニューリストでメニューを表示する
ときにプレーヤ
ーが提供する特殊機能について説明します。メ
ニューリス
トのメニューをクリックすると、プレーヤーをメ
ニュー入力モー
ドに切り替え、選択したメニューをプレビュー
します。また、
ディスクエディタのプレーヤー画面の上にある
[メニュー] タブ
をクリックして選択したメニューから直接そのモー
ドに切り替 えることができます。

第 9 章:
ディスクプロジェクト
291
メニューをプレーヤー入力モードとして選択す
ると(上)、
プレビュー画面にチャプタリンクを割り当てる
ためのインタ
ラクティブゾーンを作ります。ここの「C1」は
、チャプタリンク
がムービー再生ボタンに割り当てられているこ
とを示して
います。シーン選択ボタンの上にある「?」は、リンクが割
り当てられていないことを示しています。
ディスクエディタプレーヤーの下部には特別なコン
トロール 機能が表示されます。
メニューエディタボタン:メニューエディタは、ディスク メニューのデザインとレイアウトを作成または変更し

292 Pinnacle Studio
ます。
リンク番号の表示チェックボックス:メニューに
ある
すべてのボタンにリンク番号を表示するには、こ
の
ボックスを選択します。リンク番号は、タイムラ
インのチャプタ
フラッグの形式および色と一致します。

第 9 章:
ディスクプロジェクト
293
ディスクシミュレータボタン:このボタンは、完
全に対
話式でプロジェクトをプレビューして作成したメ
ニュー
が期待通りに機能することを確認できるディス
クシミュレー タウィンドウを起動します。
ディスク書き込みボタン:作成したプロジェクト
を実
際にディスクでテストする準備ができたら、この
ボタン
(または画面上部の
[エクスポート])をクリックしてエクスポ
ーターを起動します。エクスポーターは、ムービー
を光ディス
クに「書き込む」方法を手順を追ってガイドしま
す。
リンクインジケーター
上の図から分かるとおり、リンクされていないチャ
プタボタン
のあるメニューをプレビューすると、そのボタン
にはチャプター
番号ではなく、赤色のクエスチョンマークが表
示されます。
複数ページメニューの最終ページに未使用のサ
ブセットが
ある場合を除き、メニューのチャプタボタンは

294 Pinnacle Studio
すべて作成し
たムービーにリンクされていなければなりません
。
タイムラインでメニューを編集する
DVD
など、光ディスク用プロジェクトを作成する場
合、 Pinnacle Studio
のディスクエディタを使うとさまざまな創造
的なスタンプを作品に加えることができます。
Pinnacle Studio
では、視覚的な外観の詳細、オンスクリ
ーンボタンとのリンク、「チャプタ」のタイミン
グなどのディスクメ

第 9 章:
ディスクプロジェクト
295
ニューの各要素が編集できます。視覚的要素はメ
ニューエ
ディタを使い、ボタンとのリンクやチャプタのタイ
ミングはディス クエディタで制御します。
ディスクエディタインターフェースの概要につい
ては、273 ペー
ジの「ディスクプロジェクト」を参照してくださ
い。
タイムラインメニューマーカー
ディスクメニューの [チャプタ]
ボタンは、それぞれが作成した
ムービーのタイムラインのどの箇所にでもリンク
可能です。デ
ィスクエディタでは、それらの箇所がチャプタマー
カーを使って
チャプタトラックのタイムライン上に記されます
。チャプタトラッ
クとは、最初のメニューがムービーに追加されたと
きに他の
トラックの上に付加される特定のタイムライン
トラックです

296 Pinnacle Studio
(すべてのメニューを削除すると、トラックも削
除されます)。
チャプタマーカーのキャプションには、「C」の
文字の後にメニ
ューのチャプタ番号が付加されます。
リターンマーカーは、自動的にタイムラインを終了
してディス
クメニューに戻る箇所を示すもので、チャプタト
ラックに記さ
れます。リターンマーカーのキャプションは、「M
」で、続いて
戻り先のメニューの番号が付加されます。
作品の長さについては、合計 99
のチャプタボタンとリターン
マーカーの組み合わせに限られます。
チャプターの色とリターンマーカーは、メニューリ
ストの同じ色
のメニューに割り当てられています。マーカーは
ドラッグしてタ

第 9 章:
ディスクプロジェクト
297
イムライン上に配置できます。詳しくは、288
ページの「タイ
ムラインでチャプタとリターンマークを編集する
」を参照してく ださい。
メニューを空のメニューリストにドロップする
と、作成したム
ービーの最初のクリップ(クリップがあること
が前提)の開
始位置にチャプタマーカーが挿入され、メニュ
ーの [ムー ビー再生]
ボタンの対象に設定されます。タイムラインか
らメニューに戻る箇所を示すリターンマーカー
は、ムービー の終点に設定されます。
オーサリングツール
ディスクエディタでは、タイムラインツールバー
にさまざまなオ
ーサリングツールが用意されています。このツー
ルは、ウィン

298 Pinnacle Studio
ドウやビューを切り替えなくても直接使用する
ことができま す。
ディスクエディタツールバーのツール
リンク作成:このボタンはプレーヤーで選択されて
い
るチャプタボタンとタイムラインスクラバーの位
置をリン クします。

第 9 章:
ディスクプロジェクト
299
リンク挿入:このボタンは既存のすべてのボタンリン
ク
(選択した位置以降すべて)をひとつ分後ろに移
動 して複数ページメニューの作業を実行します。
複数ページメニューで、リンクを挿入する操作を
すると、既
存のリンクを次のページに移動したり、それ以降
のリンクをさ
らに次のページに移動したり、さらには最後のペ
ージを新し
く再生するといった連鎖反応が発生する場合があ
ります。
リンク削除:このボタンをクリックすると、メニュ
ー上の
ボタンとチャプタトラック上のチャプタマーカ
ーに存在
するリンクを削除します。「リンクなし」チャプタ
マーカーがチャ
プタトラックに残ります。このリンクされていない
チャプタは、メ
ニュープレビューにある別のボタンにドラッグ・
アンド・ドロップ
して手作業でリンクさせることができます。また、
リンクされな
いチャプタのままにしておくこともできます。そ

300 Pinnacle Studio
の場合、再生 中はリモコンの [スキップ]
ボタンを使ってスキップできます。
ひとつまたは複数のチャプタマーカーを右クリ
ックしてから [選択したリンクを削除]
を選択して削除することもできます。
ボタンサイクル:このコントロールの左右の矢
印をクリックすると、利用可能なボタンをスク
ロールして編集に使うことができます。編集す
るには、ボタ
ン上の文字をクリックします。ボタンは、メニュー
をプレビュー
したときにプレーヤーのリンクボタンをクリック
しても選択でき ます。
サムネイルの設定:このボタンをクリックすると、
タイム
ラインのスクラバーの位置にあるフレームのサム
ネイル
画像を作成します。ボタンがサムネイルタイプの場
合は、ボ
タンサイクルコントールで選択したメニューボタン
に表示しま

第 9 章:
ディスクプロジェクト
301
す。 メニューボタンの種類については、293
ページの「ボタン」 を参照してください。
リンクされていないチャプタの作成:タイムラインの
スク
ラバーがチャプタまたはリターンマーカーに正確
に配
置されていない限り、このボタンをクリックする
と、チャプタマ
ーカーをチャプタトラックに追加します。ただし、こ
のマーカー
はメニューにリンクされていません。リンクされて
いないチャプ
タは、他のタイムライントラックのすぐ上にあるチ
ャプタトラック
エリアをダブルクリックして作成することもできま
す。
リンクされていないチャプタは、後で手作業でメ
ニュープレビ
ューのボタンにドラッグアンドドロップしてリン
クすることもでき
ます。ただし、リンクされていないチャプタ自
体も便利な使 い方があります。再生中 DVD
を表示したときにリモコンの
スキップボタンで一時停止する箇所を示します。

302 Pinnacle Studio
チャプタ削除:タイムラインのスクラバーがチャプ
タの 位置にあるとき、[未リンクチャプタの作成]
ボタンを
使うとチャプタを作成して記号を変更します。そ
れをクリック
すると、チャプタマーカーとメニューをつなぐリ
ンクがある場合
は削除します。ひとつまたは複数のチャプタマーカ
ーを選択 して、[選択したチャプタを削除]
メニューコマンドを使用し
てチャプタを削除する個ともでできます。チャプ
タマーカーか
らのリンクを削除して、リンクされない状態でチャ
プタトラック に残す場合は、同じメニューから
[選択したリンクを削除] を選択します。
リターン作成:マーカーが既にタイムラインのスクラ
バ
ーの位置にある場合を除き、このボタンを使うと
チャ
プタトラックにリターンマーカーを追加します。

第 9 章:
ディスクプロジェクト
303
リターンマーカーは、マーカーを作成した同じメ
ニューから再
生を実行した場合に限り再生中に機能します。(
タイムラ
インでは、マーカーの色は関連付けられているメ
ニューリスト
のメニューのアイコンと同じです。)再生が有効
なリターンマ
ーカーの箇所まで移動すると関連付けられてい
るメニュー に戻ります。
リターン削除:リターンマーカーがスクラバーの位
置に
ある場合、[リターン作成] ボタンを
[リターン削除]
に変換し、適切な記号に変えます。
[チャプタ削除] ボタンと
[選択したチャプタを削除] コンテキ
ストメニューでもリターンマークを削除できます
。
タイムラインでチャプタとリターンマークを編集す
る
チャプタマーカーとリターンマーカーは、タイム
ライン上の特定
のフレームに関連付けられ、ディスクメニュー(チ

304 Pinnacle Studio
ャプタ)から
再生を開始したり、再生を中止して元のメニュー
に戻る(リ
ターン)動作をします。このマーカーは、マウス
でドラッグして
ムービーで効果的な箇所に移動することができま
す。
メニューをプレビューする際、チャプタマーカー
をチャプタトラッ
クからプレーヤーのボタンにドラッグするとボタ
ンを再リンクし
ます。逆の操作、つまりプレーヤーからボタンを
チャプタトラッ
クにドラッグすると、代わりに新しいチャプタマ
ーカーが作成 されます。
ディスクメニューを持つプロジェクトは、チャプ
タトラックの最
後に永久リターンマークが配置されていなければなり
ません。
これにより、ディスクで再生されるチャプタが必
ずメニューに
戻れるようにします。最後のリターンマークは、削
除できませ ん。

第 9 章:
ディスクプロジェクト
305
チャプタウィザード
複数ページディスクメニューをライブラリか
らメニューリストにドラッグすると、メニュー
アイコンの右上隅に [チャプタウィザード]
ボタンが表示されます。このボタンをクリッ
クすると、チャプタウィザードウィンドウが開き
ます。
チャプタウィザードを使う理由?
チャプタウィザードを使うと、作成したムービー
でチャプタを素
早く作ることができます。各チャプタの開始位置を
示すチャ
プタマーカーがディスクエディタタイムラインのチ
ャプタトラック
に追加されます。[チャプタをメニューボタンにリ
ンク] オプショ
ン(下参照)を使うと、各チャプタにそれぞれひと
つのチャプタ
ボタンが付けられ、メニューページが自動生成され
ます。こ のページは、一連の [次のページ]
および [前のページ] ボ タンで連結されます。

306 Pinnacle Studio
メニューを表示した状態でチャプタボタンを押
すと、設定さ
れた地点からムービーを再生することができます
。
チャプタウィザードは、スライドショーやシーン
選択メニューの
作成に適しています。ビデオをディスクに書き込む
場合は、
ウィザードを使って、シーンカタログとして機能
するメニューを
作成できます。作成した一連のメニューページの
長さに制
限はありません。その長さは作成したチャプタの
数とメニュー
ページに使われたチャプタボタンの数に依存しま
す。

第 9 章:
ディスクプロジェクト
307
ただし、ディスクエディタのディスクオーサリン
グツールを使うと、
チャプタウィザードでユーザーが操作できることはあ
りません。
(後で作成したメニューを変換することはでき
ます。)ウィザ
ードは、複数ページメニューの設定という繰り
返し作業を
簡素化させて作品の作成時間を短縮するためのツ
ールで す。
チャプタウィザードを使う
チャプタウィザードのコントロールは、3
つのパネルで構成さ
れています。満足するコントロールの構成ができ
たら [OK]
をクリックします。チャプタウィザードは、作品
に対して新しい

308 Pinnacle Studio
チャプタを作成し、タイムライン上にマーカー
を設定し、必
要に応じてチャプタボタンを配置した一連のメニュ
ーページ を自動生成(デフォルト)します。
チャプタの配置
これはチャプタウィザードの最上位にあるパネルで
す。ここで は、2
つのオプションが個別または一緒に利用可能です
。
最適位置:このボックスがチェックされると、チ
ャプタウィザー
ドはタイムラインに沿って選択された時間長でチャ
プタを作
成しますが、クリップの境界があればそれに近
い箇所で調

第 9 章:
ディスクプロジェクト
309
整します。希望するチャプタの平均長を秒で指定
します。
初期値は、ムービーの長さを基に設定されます。
初期値を
調整するには、値を直接クリックして入力する、
またはテキ
ストボックス内を横方向にドラッグします。
タイムラインマーカー:このオプションは、作成
したムービーに
チャプタウィザードがチャプタリンクの作成時に
参照するため
のタイムラインマーカーが準備されている場合
にのみ利用 可能です。
適用先
チャプタウィザードの 2
つ目のパネルは、ウィザードの適応
範囲を設定するためのオプションです。
ムービー全体:チャプタマーカーはムービー全体
に対して作 成されます。
選択:チャプタマーカーは、選択した開始クリップ
から終了ク リップの範囲内で作成されます。
オプション

310 Pinnacle Studio
3 つ目のパネルは、それぞれ別々に設定可能な 2
つのオ プションを提供します。
チャプタをメニューボタンにリンク:このオプショ
ンを選択すると、
作成したすべてのチャプタに対応するボタンを持
つメニュー
ページが追加されます。このオプションを使わな
いと、チャプ
タマーカーは、タイムライン上に「リンクなし」
の状態で作成
され、メニューページは作成されません。
リンクされていないマーカーをメニューボタンに
リンクしたい場
合は、プレーヤーでメニューをプレビューしてい
る状態でボタ

第 9 章:
ディスクプロジェクト
311
ンをドラッグします。リンクされていない状態にし
ておいても、
チャプタマーカーは、視聴者がリモコンの
[スキップ] ボタンで
ディスクをスキップする際に再開する箇所として機
能します。
チャプタ再生後メニューに戻る:このオプションを
チェックする
雄、各チャプタの最後にリターンマーカーを追加
します。各
チャプタを再生した後に元のメニューに戻るように
するため、
このマーカーは、デフォルトで作成されるようにな
っています。
リターンマーカーがリンクされているメニューを変
更する場合
は、マーカーをメニューリストのメニューアイコン
にドラッグしま
す。ただし、リターンマーカーは、マーカーがリン
クされている
再生を開始したメニューからしか起動ないため注意
が必要 です。
メニューエディタ

312 Pinnacle Studio
ーエディタは、そのコントロールと使い方が第 8
章で説明し
たタイトルエディタとほとんど同じです。このセ
クションでは、メ
ニューエディタ特有の機能について説明します。
エディタを起動する
メニューエディタでメニューを開くには、メニュー
をプレビューし ている状態でプレーヤーの [編集]
ボタンをクリックする、ま
たはメニューリストをダブルクリックします。
タイトルエディタからメニューエディタを開くと
、テキスト 1 行
がハイライトされた状態で開きます。入力する
だけで編集
ができます。別の行を編集するには、テキストボッ
クスの内
側をクリックして、変更したい文字をハイライト
します。テキ
ストの編集をやめるには、ウィンドウの空いた部分
をクリック します。

第 9 章:
ディスクプロジェクト
313
ボタンサイクル
メニューエディタとタイトルエディタが異なる
点は、ディスクエ
ディタでの表示をコントロールするボタンサイクル
です。いず
れの場合も、タイムラインの上、ツールバーの右側
に表示さ
れます。コントロールの左および右矢印をクリッ
クしてメニュ
ーの利用可能なボタンを移動し、編集するボタンを
選択し ます。
注:メニュー上のボタンのテキストの編集のみ
を行う場合
は、メニューエディタを使う必要はありません。
ディスクエディ
タのボタンサイクルコントロールでボタンの名前を
直接変更 します。
メニューボタン

314 Pinnacle Studio
作成したディスクメニューの視覚要素は、作成し
たムービー
の別のコンテンツとリンクするための「ボタン」と
して使用でき
ます。一方、「ボタンにしない」とされている
エレメントは、リ ンクする機能はありません。
ボタンタイプ
メニューボタンのタイプでその動作が決まります
。使いやすい
作品では、そのテキストと外観は、その動作と整
合性があ
りますが、動作自体に影響はありません。5
種類のボタン が利用可能です。

第 9 章:
ディスクプロジェクト
315
標準:このタイプのボタンは、ディスクプロジ
ェクトのタイムラ
イン上にあるチャプタマーカー、またはメニュー
リストのメニュ
ーとリンクするテキスト、画像、または形状に使
われます。
サムネイル:標準ボタンタイプのこのバリエーション
は、タイム
ラインのサムネイルをボタンとして表示します。
前のページと次のページ:このボタンタイプは、
メニューリスト
の複数ページメニューのページ間の移動を自動設定
します。
再生中、対象となるページが存在しない場合(複
数ペー
ジの最初および最後のページ)はボタンは表示さ
れません。

316 Pinnacle Studio
このボタンの機能は決まっているため、チャプタ
マーカーにリ ンクできません。
ルート:このタイプのボタンは、メニューリストの最
初のメニュ
ーにリンクしています。機能は変更できません。
複数ページメニュー専用ボタン
メニューに[次のページ]と[前のページ]ボタンを追
加すると、
複数ページメニューができます。いずれかのボタン
が設定さ
れていない場合、メニューが複数ページモードで使
えなくな ります。

第 9 章:
ディスクプロジェクト
317
プリセットボタン
メニューエディタの上部にあるボタンタブをクリッ
クすると、あら
かじめ作られているメニューボタンの利用可能な
カテゴリが
表示されます。ボタンを選択するとプレビュー
エリアの中央
に表示され、そこでお好きな場所にドラックでき
ます。
ボタンの 3
つのカテゴリ。ナビゲーションカテゴリには、前の
ページ、次のページ、ルートタイプがあります。
汎用ボタン:タイムライン上のチャプタマーカー
とのリンクなど
に使用される標準ボタンで使用するための画像で
す。
ナビゲーションボタン:次のページ、前のページ
、ルートボタ
ンなど、用途が決まっているボタンです。
サムネイルボタン:タイムラインクリップがプレ
ビュー可能なサ ムネイルエリアを使います。

318 Pinnacle Studio
ボタン設定
ボタン設定パネルは、メニューエディタプレビュー
の右側にあ ります。
ボタン設定パネルはメニューエディタの一部

第 9 章:
ディスクプロジェクト
319
ディスクシミュレータ
メニューを設定した後でプロジェクトをプレビ
ューするには、 プレーヤーの下部にある [再生]
ボタンをクリックします。す
ると、ディスクシミュレータウィンドウが開きま
す。
作成したプロジェクトのメニューリストでメニュ
ーをプレビュ
ーしているディスクエディタプレーヤー。ボタン
(下中央)は
ディスクシミュレータでプロジェクトをテストす
るためのもの。
プロジェクトが正しく作成されていることを前

320 Pinnacle Studio
提に、シミュレ
ータはメインメニューを開き、ユーザーは「ム
ービー再生」と
「シーン選択」リンクで操作します。
プレビューでリンクを実行するには、
右下にある DVD ナ ビ ゲ ー シ ョ ン ボ
タ ン を 使 っ て
直接プレビュー内でリンクをクリックし
ます。
時間をかけて作品に設定されているすべてのチャ
プタとメニ
ューリンクを確認してください。見落としはユ
ーザーにとって

第 9 章:
ディスクプロジェクト
321
問題であり、簡単に回避できるため、ユーザーイン
タフェー
スの機能は必ず残さず確認してください。
ディスクシミュレータでは、DVD
のリモコンと同様のコント
ロールセットを使って操作します。メニューの機
能と再生
をテストして、プロジェクトをディスクに書き込
む前に微調 整できます。
プロジェクトの確認が終わったら、ムービーフ
ァイルとして出
力したり、ディスクイメージファイルとして保存
したり、ディスク に書き込んだりできます。
詳しくは、第 11 章:エクスポータ
ーを参照してください。


第 10 章:
インポーター
299
第 10 章:
インポー
ター
Pinnacle Studio
では、ビデオ制作にさまざまなメディアが
使えます。ビデオテープ、デジタルカメラのメモ
リスティック、ま
たはクラウドベースのサービスなど、メディアが
コンピュータの
外部に保存されている場合は、使用する前にロー
カルディ スクに転送する必要があります。
テープから転送する場合は「キャプチャ」、ファ
イルベースの
ソースから転送する場合は「インポート」と区別
されていま
すが、今日のほとんどのオーディオビジュアルレ
コーディング
はデジタル形式で保存されるので、通常転送には
質の劣

300 Pinnacle Studio
化は伴いません。アナログまたはテープベース(V
HS、Hi8、
DV テープなど)のソースから転送するときのみ、「キャプチャ」
処理が行われます。このとき、通常はデジタル形
式に変換 されます。
作品で使用するためにライブラリに画像およびサ
ウンドを取
り込むすべての方法を「インポート」および「イ
ンポートする」 という用語で表現しています。
Pinnacle Studio
で使用できる、ビデオ、写真、オーディオ
メディアといったファイルベースのアセットと
Pinnacle Studio
のプロジェクトそのものは、使用前にローカルハ
ードディスク
などのソースからライブラリへインポートする必要が
あります。
ほとんどの場合、インポートは「ウォッチフォル
ダ」を使って自

第 10 章:
インポーター
301
動的に行われます。ただしインポーターは、ウォ
ッチフォルダ
として設定されていないローカルフォルダからアセ
ットをインポ ートするのにも使用できます。
次のステップ
Studio
でアセットのインポートが完了すると、インポー
トした
ファイルにアクセスして作品に使用できます。
詳しくは、第 2
章:ライブラリを参照してください。
インポーターを使う
インポートを行うには、まず、画面左上部の
[インポート]
ボタンをクリックして、Studio
のインポーターを開きます。
インポーターは、複数の小
さいパ
ネルが大きい枠で囲まれて
いま す。その 1
つが、重要な役割を
持つ、画面左上の[イン
ポー ト
元]パネルです。ここには
、インポ

300 Pinnacle Studio
ート処理のソースとして
利用可
能なデバイスが一覧表示さ
れま
す。選択する入力ソースに
より、
その後のインポーターの内
容が
決まります。特に、素材の
プレビ
ュー、参照、選択などの一連のコントロールと表示
が並ぶ
中央部は、選択したインポートタイプにより決まり
ます。
インポートは、通常 4 つの手順で行われます。
1.
[インポート元]パネルでインポートソースを選択し
ます。
2. 別のパネルで設定を確認または調整します。

第 10 章:
インポーター
301
3.
選択したソースからインポートする素材を選択し
ます。
4. インポート処理を実行します。
このインポーターは、DVD
から素材をインポートするため
の構成です。ディスクソースの場合は、中央部に
利用可 能な「チャプター」が一覧表示されます。
この時点で、Studio
が、インポート先パネルに設定された
場所を使用して、(必要に応じて)ソースデバイ
スから要求
されたオーディオ、ビデオ、写真素材をハードド
ライブに転
送します。メディアは即時にライブラリに追加さ
れます。イン
ポート処理が完了すると、インポーターは、ライ

302 Pinnacle Studio
ブラリからイ
ンポートしたファイルにアクセスできるコントロ
ールに戻ります。 (第 2
章:ライブラリを参照してください。)
ステレオスコピック 3D コンテンツをインポートする
Pinnacle Studio はコンテンツをステレオスコピック
3D として
認識し、以下のようなプロパティでファイルをマー
クします。
MTS: MVC、SBS50、SBS100(H264
ストリームマー カーがある場合)

第 10 章:
インポーター
303
WMV:
マルチストリーム、SBS50、SBS100、TAB50、
TAB100 (メタデータタグがある場合)
MP4、MOV(H264):SBS50, SBS100(H264
ストリー
ムマーカーがある場合)
MPO:マルチストリーム
JPS、PNS:SBS50、SBS100
Studio が 3D
メディアを正しく認識しない場合は、補正ツ
ールの調整グループにある
[ステレオスコピック 3D] ドロップ
ダウンから正しい設定を選択してください。
詳しくは、151
ページの「調整」をご覧ください。
インポーターパネル
インポートする素材の選択は、実際は、インポータ
ーの中
央部で行われます。それぞれのインポートソースが
さまざま な方法で中央部を使用します。
入力ソースにより、中央部はインポーターのインタ

304 Pinnacle Studio
フェースを、 標準機能を持つ最大 5
つの補助パネルで共有します。
インポート元パネル
これは、インポーターの左上のパネルで、インポート
処理の 設定に重要な役目を果たします。

第 10 章:
インポーター
305
インポートする写真、音楽、ビデオ素材、プロ
ジェクトが、
複数のデバイスや技術で混合している場合があり
ます。対
応可能なインポートソースには以下があります。
光ドライブ、メモリカード、USB
スティックを含む補助ファ
イルベースのストレージ媒体すべて(319
ページの「ファイ
ルからインポートする」を参照)。
[インポート元] パネルの [マイコンピュータ]
をクリックして、コンピュータに接続され
ているデバイスからインポートする個別のファ
イルを選択
します。
[アセットをスキャン]
をクリックしてひとつまたは複数のディ
レクトリから特定のタイプのファイルをすべてイ
ンポートし ます。
IEEE-1394 (FireWire)接続による DV または
HDV ビ デオカメラ(329 ページの「DV または
HDV カメラからイン
ポート」を参照)。デバイスは、[インポート元
]パネルにデ バイス名で一覧されます(例:DV
デバイス)。該当する 装置を選択します。
アナログ用ビデオカメラおよびレコーダー(334

306 Pinnacle Studio
ページの「ア
ナログソースからインポート」を参照)。シス
テムに存在す
るあらゆるアナログキャプチャ用ハードウェ
アが名前で一 覧表示されます(例:「Pinnacle
システム 710-USB」)。
DVD およびブルーレイディスク(336
ページの「DVD また
はブルーレイディスクからインポート」を参照
)。
デジタルスチルカメラ(337
ページの「デジタルカメラからイ
ンポート」を参照)。
メディアファイルと Pinnacle Studio
のプロジェクトをクライ
ドからインポートする(327
ページの「クラウドからインポー
トする」をご参照ください)

第 10 章:
インポーター
307
[インポート元]パネルのソースには
、
実デバイスのサブリストから選択
されているものがあります。これ
は、
メインソースをクリックすると表示
さ
れます。図は、DVD/ブルーレイを
クリックした状態です。ユーザーは
、
この特定のシステムにインストー
ルされている 2 台の DVD デバイ
スから選択できます。
単一フレームのインポート
Studio
には、連続映像の代わりに単一フレームをインポ
ー トするための特殊モードが 2
つあります。その特殊モードは
以下のとおりです。
ストップモーション:ライブビデオソースから 1
度に 1 つのフ
レームをインポートして 1
枚のアニメーションフィルムを作
成します。(337
ページの「ストップモーション」を参照。)

308 Pinnacle Studio
スナップショット:テープまたはウェブカメラな
どのソースから
個別の画像をインポートします。(340
ページの「スナップ ショット」を参照)。
アナログ音声とビデオレベルを調整する
アナログキャプチャデバイス
は、音声
およびビデオ信号のパラメータ
レベル
を変更するための追加コントロ
ールを
提供します。この機能は、ソ
ース素
材などの露出問題を修正したり
、複
数のソースからなるビデオの違
いを補
正したりする場合に便利です。

第 10 章:
インポーター
309
コントロールにアクセスするには、アナログソー
スを選択して、 ソース名の横にある[詳細]ボタン
をクリックします
。[アナ ログ入力レベル]ウィンドウを開きます。
[アナログ入力レベル]ウィンドウでは、ビデオ
および音声
パラメータの数が調整できます。色合いスライ
ダ(左から 4 番目)は PAL
ソースでは使用できません。
ビデオエディタの適切な補正でこれらのレベル調整
は可能
ですが、キャプチャの段階で正確に設定しておくと
、後でカ ラー補正を行う時間を節約できます。

310 Pinnacle Studio
音声オプションも、キャプチャ時に正しく設定し
ておくと、音
量レベルや品質の一貫性を簡単に維持できるよう
になりま す。
キャプチャデバイスによっては、ここで説明して
いるオプション
がすべて表示されない場合があります。たとえば
、ステレオ

第 10 章:
インポーター
311
キャプチャをサポートしないハードウェアでは、
音声バランス コントロールは表示されません。
ビデオ:適切なソースボタンをクリックして、デ
ジタル化するビ
デオのタイプ(コンポジットまたは S-
Video)を選択します。
入力ビデオの輝度(ビデオゲイン)、コントラ
スト(明暗のレ
ベル)、シャープネス、色合い、および彩度は、5
つのレベル スライダで制御できます。
色合いスライダは、NTSC
素材の不要な色ずれを修正
するときに便利です。PAL
ソースからのキャプチャには使
用できません。
彩度スライダは、画像の「彩度」(色の量)を規
制します。
(彩度がゼロの画像は黒、白、グレーの色でしか表
示さ れません。)
オーディオ:パネル右側のスライダは、入力音声
の入力レベ ルとステレオバランスを制御します。
インポート先パネル
外付けデバイスからインポートが完了すると、メ

312 Pinnacle Studio
ディアアイテ ムと Pinnacle Studio
のプロジェクトはコンピュータ上でファ
イルとしてアクセスできます。インポーターの[イ
ンポート先]パ
ネルを使うと、ファイルを保存する場所が指定で
きます。プ
ロジェクト、ビデオ、オーディオ、および写真ご
とにフォルダを
別にすることができます。ただし、[インポート
先]パネルは、
インポート元パネルで設定した現在のインポート
ソースに関 連するメディアのみ一覧表示します。
システムに保存されるメディアファイルとムービ
ープロジェクト
の数が増えるほど、今後必要な素材を簡単に取り
出せる

第 10 章:
インポーター
313
よう素材をフォルダおよびサブフォルダで整理す
る重要性が
増します。[インポート先]パネルのコントロール
は、ユーザー
の指定に従ってこの処理を自動化することができ
ます。
インポートフォルダで作業する
ユーザーが指定するまで、インポ
ーターは、Windows のユーザーア
カウントにある標準のドキュメン
ト フォルダと Pinnacle Studio
のデフ
ォルトフォルダを、ビデオ、音楽
、
写真などの保存先に使用します。
図は、Windows 7 の一般的な
設定を示しています。インポートフ
ォルダを変更するには、小さいフォ
ルダボタンまたは現在のフォルダパ
スのいずれかをクリックします(下
の
「インポートフォルダを選択する」を参照してく
ださい)。
インポートしたファイルのベースロケーションとし
て、各アセット

314 Pinnacle Studio
タイプ別にデフォルトまたはカスタマイズしたフ
ォルダを選択し
ます。ファイルベースのアセットを効率よく管理
するには、サ
ブフォルダ名をカスタマイズしたり、インポート
した日付または
インポートした素材の作成日などでフォルダ名を自
動生成
するよう指定したりします。[サブフォルダ設定]ま
たは[詳細]
ボタン のいずれかをクリックしてサブフォルダオプションを
開きます(下の「サブフォルダを設定する」を参
照してくださ い)。
たとえば、ビデオ用のメインフォルダを「c:\vid」
と設定して、
「現在の月」で名前を付けると、インポートした
ビデオは、例 えば「c:\vid\2012-
10」と名前の付いたフォルダに転送され ます。

第 10 章:
インポーター
315
フルレベルインジケータ:このグラフバーは、
インポート先の
各ストレージデバイスの空き容量を表示します。
バーの始
めの部分は、使用済みの容量を示します。色付きの
部分
は、処理中のメディアファイルまたはプロジェク
トファイルが使 用する予定の容量を示します。
利用可能なストレージ容量の表示
注:インポート先デバイスの容量がインポート中に
98%に
到達すると、その時点で処理が中止されます。
インポートフォルダを選択する
アセットタイプごとに異な
るベースフォルダを指定す
るには、[インポート先]パ
ネルで対応する フォ ルダ
ボタンまたはフォルダ名を

316 Pinnacle Studio
クリックします。そうすると、
使用するフォルダを指定したり、必要に応じて生
成したりで
きるフォルダ選択ボックスが開きます。
フォルダにサブフォルダが存在する場合は、フォ
ルダアイコン
の左側にプラス(閉じている場合)のアイコン、マ
イナス(開い
ている場合)が表示されます。プラス/マイナスの
アイコンをク
リックすると、フォルダの表示状態が切り替わり
ます。

第 10 章:
インポーター
317
プラスアイコンをクリックしてフォルダの内
容を表示
サブフォルダを設定する
ベースフォルダのサブフォルダをアセットタイプ
の実際のインポ
ート先として指定するには、[サブフォルダ設定]ボ
タンまたは 詳細ボタン
のいずれかをクリックします。このボタンで[イ
ンポート先]パネルの拡張ダイアログウィンドウ
が開きます。
ここでサブフォルダ名または現在選択されている
インポート
ソースに対応する各アセットタイプに名前を付
ける方法を 指定することができます。
各アセットタイプのコントロールには、以下の名前
付けのオ

318 Pinnacle Studio
プションがドロップダウンリストで表示されます
。
サブフォルダなし:このオプションを選択すると
、インポートさ
れるすべてのファイルがベースフォルダに保存さ
れます。
カスタム:このオプションを選択すると、編集ボ
ックスが表示
されます。ここで、次のインポートまたはアセッ
トタイプのイン
ポートで保存に使うサブフォルダの名前を入力し
ます。
当日:インポート用サブフォルダには、「2012-
10-25」のよう な日付の名前が付きます。

第 10 章:
インポーター
319
ファイルベースのアセット用拡張[インポート先]
ダイアログ
ウィンドウ。さまざまなアセットタイプのファイ
ルを取り扱うた め、全 4
種類に対応したコントロールが提供されていま
す。その他のほとんどのソースはビデオメディア
のみインポ
ートし、オーディオ、写真、プロジェクトのコン
トロールは表 示されません。
作成日:インポートされたファイルは、上述と同
じ形式でア
セットの作成日で名前が付けられたサブフォルダ
に保存さ れます。1
回のインポート処理で複数のアセットがある場

320 Pinnacle Studio
合は、複数のサブフォルダを作成または更新する
ことがあり ます。
現在の月:これは[当日]オプションと同じですが、
「2012-10」 のような名前が付きます。
選択が完了したら、ダイアログウィンドウ右上のボタ
ンをクリ クすると、インポーターに戻ります。

第 10 章:
インポーター
321
モードパネル
インポーターのモードパネルを使うと、さまざまなイ
ンポートソ
ースが提供するオプションを調整できます。
DV / HDV インポートオプション
DV / HDV インポートオプション
は、モードパネルで 3 つのグルー
プに分かれています。
プリセット:[プリセット]グ
ループは、
ビデオおよび音声の圧縮に
対す る 2
つの標準設定と、自分で圧
縮パラメータを微調整できるカスタマイズ設定が
あります。 詳細ボタン
をクリックすると圧縮オプションウィンドウが開
きカスタマイズができます。 (313
ページの「圧縮オプション
ウィンドウ」を参照してください。) プリセットのデフォルトは以
下のとおりです。
DV:1 分のビデオに対しおよそ 200 MB
のディスク容量 を消費するフル画質の DV
キャプチャ。

322 Pinnacle Studio
MPEG:MPEG 圧縮形式は、DV
より小さいサイズのフ
ァイルを生成しますが、そのエンコードおよび
デコード処
理に時間がかかります。古いコンピュータで
は、性能低 下となる可能性があります。
シーン検出:シーンの検出機能を有効にすると、
インポート
の際に映像が「シーン」に分割され、ライブラリで
個々に表
示および操作することができます。この機能は、
編集の際
に必要な素材を探す作業を簡単にします。下部
の詳細
ボタン をクリックすると、シーンの検出オプションウィンドウ

第 10 章:
インポーター
323
が開きます。 (315
ページの「シーンの検出オプションウィン
ドウ」を参照してください。)
テープが終了したら停止:このオプションは、
テープの空白 部分に 到達す る と キャ プ チャ を
自動的に停止する よ う Pinnacle Studio
に指示します。空白部分(タイムコードが
ない部分)は、テープの未使用部分を示します。
撮影中に
空白部分が作られていない(区切りをオーバーラ
ップさせる
など)ことを条件に、このオプションは不必要な
キャプチャ処 理を回避します。
アナログメディア用インポートオプション
アナログインポート用のオ
プション
は、前述のデジタルソースと
似て
います。下の[圧縮オプシ
ョン]と
[シーンの検出]オプション
ウィンド
ウの説明を参照してくださ
い。

324 Pinnacle Studio
ファイルベースアセット用インポートオプション
モードパネルには、ファイ
ルからの
インポートに影響を与える
2 つ
のオプションがあります。
インポートモード:このオプション
は、メディアファイルまたはプロジェ
クトファイルがソースからローカル
の対象ハードディスク([インポート先]パネルで
指定)に物
理的にコピーされるかどうかを決めます。[コピー]
を選択す
ると、ファイルをコピーします。[リンク]を選択
すると、ファイル
をコピーせずに、ライブラリにファイルの元の場
所へのリンクが 作成されます。

第 10 章:
インポーター
325
このとき、ネットワーク上のファイルはローカル
のハードドライ
ブにコピーしておくことを強くお勧めします。
オリジナルを削除する:このオプションを有効
にすると、イン
ポート完了後オリジナルのファイルを削除します
。このオプシ
ョンは、インポーターを使用してアセットを管理
し、ハードデ
ィスクを不必要なコピーで混雑させたくない場合に
便利で す。
重複を無視する:このオプションは、既存の不要
なメディア
ファイルまたはプロジェクトファイルで作業する場
合に、同じ
内容のファイルでも名前が違うようなファイルは
インポートし
ないようインポーターに指定できます。
ストップモーションキャプチャ用インポートオプシ
ョン ストップモーションアニメーションで
は、ライブビデオソースから一連
の個別フレームがキャプチャされ
ます。ストップモーションの順序は、
インポーターで個別フレームをムービーに統合する

326 Pinnacle Studio
、各フレ
ームを写真としてインポートする、またはその両方が
指定で きます。
圧縮オプションウィンドウ
このオプションは、DV / HDV
およびアナログ用インポートの
モードパネルにあります。このウィンドウにアクセ
スすると、圧
縮設定の詳細が微調整できます。DV および
MPEG プリ
セットのいずれかを選択すると、このウィンドウ
で設定をプレ
ビューできます。ここの設定を編集すると、自動
的に[カスタ ム]プリセットが選択されます。

第 10 章:
インポーター
327
デジタルおよびアナログビデオインポート用の圧
縮オプション ウィンドウ
オプションは互いに干渉し合うため、すべてのオプ
ションが同 時に表示されることはありません。
ビデオ設定
圧縮コーデック:このドロップダウンリストを使
って、使用する コーデックを選択します。
フレームサイズ:これは、キャプチャするビデオ
の寸法を表示 します。
品質、データレート:コーデックでは、圧縮率(品
質)と必要
なデータ転送率(KB/秒)(データレート)に関し
たオプショ ンを提供するものがあります。
オーディオ設定
圧縮:このドロップダウンには、キャプチャする

328 Pinnacle Studio
オーディオデー
タを圧縮するために使用するコーデックが表示さ
れます。
音声録音:作品でキャプチャしたオーディオを
使用しない
場合は、このチェックボックスの選択を解除しま
す。

第 10 章:
インポーター
329
シーンの検出オプションウィンドウ
このオプションは、DV / HDV
およびアナログ用インポートの
モードパネルにあります。このウィンドウにアク
セスすると、シ
ーン検出の詳細が微調整できます。
DV または HDV
インポート用のシーンの検出オプション
ウィンドウ
アナログソースからインポートする場合は、最
後の 2 つのオプションのみが対応しています。
シーン自動検出は、DV および HDV
ソースで作業する場 合に役立つ Studio
の機能です。Studio では、キャプ
チャ処理をすすめながら、ビデオの切れ目として
自然な部分を自動的に検出し、それをシーンに分
割します。シーンは、個別に表示したり、ライブ
ラリの[シ
ーン]ビューで個別に管理できます。
自動シーン検出がキャプチャと同時進行で行われ

330 Pinnacle Studio
るか、キ
ャプチャ終了直後に行われるかは、使用中のキャ
プチャデ バイスによります。
シーンの検出オプションには以下の 4
種類があります。
撮影日時で検出:このオプションは、DV
ソースからキャ
プチャした場合にのみ利用可能です。Studio
では、キャ
プチャ中にテープ上のタイムスタンプデータを
監視し、タイ
ムスタンプが連続していない箇所を見つけるた
びに新し いシーンを開始します。

第 10 章:
インポーター
331
ビデオの内容で検出:Studio
がビデオの内容の変化を
検出して、画像に著しい変化が生じるたびに
新しいシ
ーンを作成します。この機能は、照明が安定し
ていない
とうまく動作しないことがあります。例えば、
ナイトクラブの
中でストロボ撮影したビデオなどは、ストロボ
が焚かれる
たびに新しいシーンが作成されてしまう可能
性がありま す。
指定した時間で検出:Studio
は選択したインターバル
で新しいシーンを作成します。この機能は長い
一連の 映像を分割するときに役立ちます。
手動(スペースバーを押す):キャプチャ処理全
体を眺め
ながら、シーンを区切る場所を自分で決めたい場
合に
は、このオプションを選択します。キャプチャ中
にシーンを
区切りたい場所でスペースバーを押します。
メタデータパ

332 Pinnacle Studio
ネル
[メタデータ]
パネルでは、ライブラリにインポートされたメデ
ィ
アファイルまたはプロジェクトファイルに関連す
る情報を入力
できます。こうすると、ムービーに使われている
ライブラリのア
セットを検索するときに、クリップの検索や管理が
簡単にな ります。
[コレクション]
フィールドには、インポートしたアセットすべて
が追加されるコレクションの名前を入力します。
既存のコレ
クションの名前を入力したり、新しいコレクショ
ンの名前を 作成できます。 (詳しくは、 23
ページを参照してください。)
[タグ]
フィールドにはアセットにタグを入力しておくと
、後でア セットをを簡単に検索できます。
(詳しくは、47 ページを参 照してください。)

第 10 章:
インポーター
333
ファイル名パネル
インポーターのこのパネルでは、インポートしたメ
ディアファイ
ルまたはプロジェクトファイルが保存される名
前を指定しま す。
そ れ ぞ れ の 入力ソ ー ス に
は 、 Studio
が割り当てたデフォルトの
ファイル名があります。例
えば、ス
ナップショットをインポー
トする場
合のデフォルトファイル名は「Snapshot」です。
変更する場
合は、スペースをクリックして、使用する名前を
入力します。
インポーターは、インポートの時に既存のファイ
ルを上書きし
ません。同じファイル名がインポート先に存在す
る場合は、
インポートされたファイル名に連番を追加して保
存します。
ファイルベースのアセットからイン

334 Pinnacle Studio
ポートする場合は、別にファイル
に名前を付ける機能が付いてい
ます。デフォルトでは、ファイルベ
ースの入力には[original].[ext]
の形式で名前が付けられ
ます。これは元のファイル名と拡張子で構成した名前
にな ります。
名前をカスタマイズしたい場合は、
通常どおり編集ボックスに入力
します。ただし、ファイルベースの
アセットの場合は、対象ファイル
名は、ユーザーが指定するステム(幹)と、インポー
トされた ときの 3 つの基本ルールの 1
つから生成されるテイル(尾)
の 2 つに区分されます。デフォルトのルールでは、各ファイル
名に固有の連番を追加します。ファイル名をカスタ
マイズし

第 10 章:
インポーター
335
た場合は、編集ボックスにはステム部分のみが表示
されま
す。その他の時に名前が表示される場合は、テ
イル部分 も表示されます。
テイル部分に別のルールを適用する場合は、詳細ボ
タン をクリックします。ダイアログボックスに
2 つのドロップダウ
ンリストが表示されます。最初は、ステム部分に
「オリジナ
ル」を使う、または「カスタム」のいずれかが選べ
ます。これは、
インポートしたファイルに元のファイル名と関連
性のない名
前を付けたい場合に使用します。次のドロップダウ
ン(カスタ
マイズを選んだ場合のみ表示)では、テイル部分の
生成に 以下の規則を適用することができます。
数値:これは、他のメディアタイプを同様に、フ
ァイル名の
重複を避けるために番号を追加します。ステム部
分が
「Parade」の場合は、最初にコピーされたファイ
ルの名前
は「Parade」(に元のファイル拡張子が付いた名前)
となり、
次のファイルは「Parade_001」、続いて連番がフ

336 Pinnacle Studio
ァイル名 に付けられます。
作成時間:ファイルが作成された時間が時間、
分、秒
の形式でファイル名が生成されます。例えば
、夕方 8
時半に作成されたファイルは、「Parade_20-30-
00」のよ うに名前が付けられます。
時刻:これは前述のオプションと似ていますが、
ファイルが インポートされた時刻を使用します。
インポートファイル名の設定ウィンドウ

第 10 章:
インポーター
337
インポートするアセットを選択する
インポーターが対応している各ソースには、素
材を選択す
るための適切なコントロールが用意されています。
インポー
ト元パネルでソース名をクリックすると、インポ
ーターの中央
部に必要なコントロールが表示されます。
ファイルからインポート
ローカルのハードディスク、光ドライブ、メモリ
ーカード、USB
スティックを含むファイルベースのストレージメ
ディアからメディ
アファイルとプロジェクトファイルをインポート
する方法には次 の 2 つがあります。
インポーターのインポート元パネルにある[マイ
コンピュー
タ]を選択して、特定のアセットファイルまたは
インポート
するファイルのグループを選択します。

338 Pinnacle Studio
インポート元パネルの [アセットをスキャン]
を選んで 1 つ
または複数のフォルダを選択し、フォルダ内に
ある選択し
たタイプのすべてのアセットをインポートしま
す。
インポートするファイルの選択
インポート元パネルの[マイコンピュータ]を選択す
ると、イン
ポートするファイルを選択するジョブは、中央部
に表示され
るフォルダおよびアセットファイルブラウザで行
います。

第 10 章:
インポーター
339
ファイルベースのアセットからインポートする
ときは、インポ
ーターの中央部にフォルダとファイルブラウザ
が表示されま
す。このブラウザは、左側にインポート元とイ
ンポート先パ
ネルが表示され、右側にモード、メタデータ、
ファイル名
パネルが表示されます。下の[インポート開始]ボ
タンは、
必要なメディアファイルの選択が終了した後に
設定を実 行します。
1
回のインポート作業で複数のメディアソースフ
ォルダから
種類の異なるメディアファイルをインポートす
ることができま
す。選択した各ファイルは、アセットタイプに

340 Pinnacle Studio
適したフォルダ
([インポート先]パネルで指定)にコピーされます。
フォルダとファイルのブラウザ
ブラウザの左側には、コ
ンピュ
ータに接続されているすべ
ての
ファイルストレージデバ
イスのす
べてのフォルダが階層的
に表
示されます。表示される
デバイ
スには、ハードドライブ
、光学
ディスクドライブ、メモ
リカード、 USB
スティックなどがありま
す。

第 10 章:
インポーター
341
この「フォルダツリー」の操作は、Windows
Explorer やその
他のプログラムと同じです。フォルダにフォルダ
が含まれる場
合は、フォルダ名の左にプラス(閉じているとき)
またはマイナ
ス(開いているとき)の記号が表示されます。サイン
をクリック
してサブフォルダの一覧を開く(「展開」)または
閉じる[「折り たたみ」]操作をします。
フォルダツリーでは一度に 1
つしかハイライトできません。そ
のフォルダを含む任意のメディアファイルまたは
プロジェクトフ
ァイルは即座に大きな右側のブラウザ部分に表示
されます。
その場でファイルをプレビューすることができ、
各ファイルアイ
コンの右上端にあるボックスをチェックするとイ
ンポート対象 として選択できます。

342 Pinnacle Studio
ここで、[写真/冬]フォルダを開くと、一覧の画
像ファイル
を表示します。インポートするファイルを選択(
または選択
解除)するには、アイコンの右上にあるチェック
ボックス(複
数可)をクリックします。図では、4つのファ
イルが選択さ れています。

第 10 章:
インポーター
343
メディアとプロジェクトのファイルをプレビューす
る
オーディオ/ビデオをプレビュ
ーする:フ
ァイルブラウザには、すべて
の対応可
能なアセットタイプを表示す
るプレビ
ュー機能が搭載されています
。ビデ オの中央にある [再生]
ボタンおよ
びプロジェクトファイルのア
イコンをクリ
ックして、そのアセットをプレビューします。ク
イックビューをす
る場合は、アイコンフレーム内でビデオファイルを
再生します。
アイコンをクリックすると再生が止まります。何
もしなければ ファイルが終わるまで再生します。
フルスクリーンプレビュー:フルスクリーンの解
像度でデジタル
フォトまたはその他の写真ファイルを表示するに
は、そのアイ
コンをダブルクリックする、ブラウザの下にあ
るツールバーの [フルスクリーン]

344 Pinnacle Studio
ボタンをクリックする、または F11 キーを押
します。
スクラブプレビュー:オーディ
オ、ビデ
オ、プロジェクトのファイル
のアイコン
のすぐ下に、スクラバコント
ロールが
付いています。スクラバーノブ
をクリッ
クしてドラッグすると、ファ
イルのどの
個所でも手動で表示すること
ができ
ます。スクラブする位置が正しく決められると、マ
ウスのポイ ンタが両方向矢印に変わります。
インポートするファイルを作成する
インポートするアセットファイルを一度に選択す
るには、ファ
イルアイコンの右上にあるチェックボックスをクリ
ックします。す
べてのファイルを表示する新しいフォルダをブ
ラウズするとこ
のボックスは自動的にチェックされます。

第 10 章:
インポーター
345
ファイルを選択(または選択解除)するチェックボ
ックス
複数ファイルを選択する:ブラウザには、反転表
示したファ
イルのグループを同時に選択する(または選択解除
する)機
能も付いています。個別のファイルを反転表示す
るには、
ファイル名またはアイコンをクリックします。選
択するとオレン
ジの枠が表示されます。別のファイルを反転表示
するには、
[Shift]および[Ctrl]キーのいずれかを同時に押しな
がら以 下の操作を行います。
[Ctrl]を押しながらファイルをクリックして、グ
ループ内のほ
かのファイルに影響を与えずに、ファイルを 1
つ追加また は削除(反転表示解除)します。
[Shift]を押しながらクリックして、クリックしたア
イコンおよ
びそのアイコンと前にクリックしたアイコンの間

346 Pinnacle Studio
にあるすべ
てのアイコンを反転表示します。その範囲内にな
いアイ コンはすべて反転表示が解除されます。
選択したいアイコンの範囲をマウスでドラッグ
して複数のア
イコンを反転表示することもできます。最初のア
イコンをクリ
ックして、マウスボタンを離さないように最後の
アイコンまでマ ウスを移動します。
インポートするアイコンを複数選択した状態で、
その内のい
ずれかの選択ボックスをクリックするとグルー
プ全体が選択 (または選択解除)できます。

第 10 章:
インポーター
347
4
つの画像ファイルのアイコンが選択されたグルー
プ。い
ずれかを選択または選択解除すると、グループ全
体に 適用されます。
すべて選択とすべて選択解除:ファイル用ブラウ
ザの下部
にあるボタンをクリックすると、現在のフォルダ
内にあるアセッ
トファイルをインポートする、またはすべてをイ
ンポートしない、
が選択できます。このボタンは、現在別のフォル
ダで選択さ
れているファイルには適用されません。
[すべて選択] ボタンを使って
現在のフォルダ内のすべてのアセットファイルを

348 Pinnacle Studio
選択
インポートするリストにファイルが追加または削
除されるたび
に、ファイルブラウザは画面右下の選択状況インジ
ケータを 更新します。
ブラウザをカスタマイズする
ファイル用ブラウザをお使いのディスプレイハー
ドウェアとその
要件に合わせて設定できるコントロールがいくつ
かあります。

第 10 章:
インポーター
349
フォルダツリーを閉じる:ファイルの表示エリ
アを最大にする
には、フォルダツリーのスクロールバー上にあ
る左向きの二
重矢印アイコンをクリックします。こうすると、
左側の縦バー
にフォルダツリーを折り畳みます。バー上部の
右向き二重
矢印でツリーが再表示されます。現在のフォルダ
の名前が 表示されます。
ファイルリストをフィルタリング:1
つのアセットタイプのファイル
のみを表示するよう制限してファイルエリアを最
適化する方
法もあります。これは、ブラウザの左下にあるア
セットフィルタ
のドロップダウン機能です。デフォルトでは、
すべての対応
可能なメディアファイルのタイプがブラウザに表
示されるよう
に設定されていますが、写真ファイル、オーディ
オファイル、
ビデオファイル、プロジェクトファイルなどをこ
こで選択して制
限することができます。どのファイルタイプが選

350 Pinnacle Studio
択できるかを
見るには、項目の上にマウスを数秒かざすと、リ
ストがポッ プアップ表示されます。
オーディオファイルオプションの上にマウスをか
ざすと、インポ
ートに対応しているすべてのファイルタイプが表
示される
ズームスライダ:管理画面の配
置を最終的に決めるツールは、
ブラウザの右下にあるズームスライダです。フ
ァイルブラウザ
でプレビューする画像のサイズは、スライダを左
に移動する
と小さく、右に移動すると大きくなります。この
スライダをマウ スで動かすには以下の 3
つの方法があります。
スライダノブをクリックしてから左右にドラッグ
する。
スライダノブの横をクリックして適切な方向に動
かす。

第 10 章:
インポーター
351
スライダ目盛の終わりにあるマイナス/プラスボタ
ンをクリッ
クして、量を増やしてノブを移動する。
フルスクリーン写真:フルスクリーンモニターで選
択した写真
をプレビューするには、右端のボタンをクリック
します。
プレビュー量の設定:プレビューするときのオー
ディ
オおよびビデオクリップの再生音量を設定するに
は、ファイルブラウザの下部にあるバーのオーデ
ィ
オ/ミュートボタンの上にマウスポインタを移動しま
す。音量
スライダがボタンの横に表示されます。ノブを上下に
ドラッグ
して音量を調整します。オーディオ/ミュートボタン
をクリック
すると、オーディオの消音が切り替わります。
インポートファイルの日付と時刻を調整する
録音(録画)デバイスの内部時計がずれていると、
メディアフ
ァイルのタイムスタンプが正しくない場合があ
ります。インポ

352 Pinnacle Studio
ーターは、ユーザーの指定に従って、インポート
したファイル
の日付と時刻を設定してこのような問題を修正で
きます。
ファイルの時刻または日付を修正するには、
選択状況インジケータの[詳細]ボタン
を使用して、タイ ムスタンプを調整するための 2
つのオプションを持つウィンド ウを開きます。
タイムゾーン修正:このスライダは、最大 12
時間の時間
範囲でインポートしたメディアファイルのタ
イムスタンプを
変更できます。この機能を使用すると、ホー
ムビデオを
旅先から持ち帰ったときなどに時間誤差を補正
すること ができます。
日付と時刻の設定:このフィールドには、arbitrary
日付
と時刻を入力します。インポートするメディアフ
ァイルのタ
イムスタンプがこの設定で変更されます。

第 10 章:
インポーター
353
クラウドからのインポート
Importer
の[インポート元]パネルにある[クラウド]を
クリック
すると、サブタイトル「Box」が追加され、ログ
イン画面が表 示されます。Box
アカウントにログインした後、外部に保存
されているメディアとプロジェクトが中央の領域
に表示され、
リストまたはサムネイルフォームで表示されます
。ヘッダーに
あるビューセレクターボタンを使用して、目的の表
示を取得 します。
Box
のコンテンツのサムネイルビュー。メージのす

354 Pinnacle Studio
ぐ上にあ
るビューセレクターをクリックして、リストビ
ューに切り替えま す。
デフォルトでは、Box ブラウザ領域に Pinnacle
Studio でイ
ンポートできるすべてのファイルタイプが表示さ
れます。ウィン
ドウの下の[すべての互換ファイル]の横にあるド
ロップダウン メニューを使用して、表示を 1
つのファイルタイプ(ビデオ、オ

第 10 章:
インポーター
355
ーディオ、写真、またはプロジェクト)に絞り込
むことができま す。
サムネイルまたはリストエントリをクリックして
、ダウンロードす る 1
つのファイルを選択します。複数のファイルを選
択する
には、最初のファイルを選択した後、Ctrl-
クリックを使用し
ます。必要に応じて、インポート先としてサブフ
ォルダを指定
し、[インポートを開始]ボタンをクリックしてダ
ウンロードを開 始します。
アセットをスキャン
インポート元パネルのアセットのスキャンを選択す
ると、マイ
コンピュータと同様のフォルダ階層ビューが表示さ
れます。プ
ラスおよびマイナスキーをショートカットとして
使って、フォルダ
ツリーを展開/折りたたみできます。
スキャンの対象にはファイルではなくフォルダを
選択している
ため、フォルダ内にあるメディアファイルは表示

356 Pinnacle Studio
されません。フ
ォルダツリーの各名前の横にチェックボックス
が現れ、下部 にツールバーに 3
つのポップアップリストが表示されます。こ
のリストでは、インポートするファイルタイプのメ
ニューを[ビデ
オ]、[写真]、[オーディオ]の各カテゴリ別に
表示します。
デフォルトでは各メニューのファイル拡張子にす
べてチェック
が付けられており、これは表示されるすべてのフ
ァイルの種
類がインポート操作に含まれることを意味します
。インポー
トしたくないファイルの種類があれば、ファイル
拡張子のチェ ックを外します。
インポートを開始するには、インポートするメデ
ィアファイルが
あるすべてのフォルダを選択します。前述のファイ
ルの種類

第 10 章:
インポーター
357
のリストを使用して、必要に応じて受信ファイ
ルの種類を 制限します。
選択作業が終わったら、下部の
[スキャンとインポート] ボ
タンをクリックしてインポート操作を開始します。
これにより、
選択したディレクトリの選択したすべてのファイル
タイプがイ ンポートされます。
DV / HDVカメラからインポート
デジタルビデオのインポートを
準 備するには、DV または HDV
デ
バイスを再生モードに切り替え
、
インポーターのインポート元パ
ネ ルを選択します。
保存先フォルダ、圧縮プリセット、
その他のオプションがその他のパ
ネルで希望とおりに正しく設定されているか確認
します。
(302 ページの「インポーター」を参照。)
ビデオをプレビューする

358 Pinnacle Studio
ソースデバイスで再生されているビデオが画面の
中央部の
プレビューエリアに表示されます。ビデオプレビュー
の右端に、
再生時のオーディオレベルを表すスケールが表示
されます。
プレビュー画像の下には、マークインおよびマー
クアウトを設
定してキャプチャを自動化するためのコントロー
ルが表示さ れます。 詳しくは、332
ページの「ビデオおよびオーディオを
録画する」を参照してください。

第 10 章:
インポーター
359
DV または HDV
ソースが選択されている場合は、インポ
ーターの中央部に、テープ素材をプレビューおよ
びインポ
ートするためのコントロールが表示されます。
コントロールの別の行には、ソースデバイスを操
作するため
の[トランスポートバー]が表示されます。
DV および HDV
用のトランスポートバーは、(左から)ジョ
グコントロール、タイムコード表示、トランスポ
ートボタン、
シャトルコントロール、およびプレビュー音量を

360 Pinnacle Studio
制御するた
めのポップアウトスライダの付いたオーディオボ
タンです。
[現在のタイムコードインジケータ]は、テ
ープに撮影されたときのに記録されたタ
イムコードに従って再生位置を表示します。4
つの区部は、
それぞれ時間、分、秒、フレームを示します。イ
ンジケータ

第 10 章:
インポーター
361
の左にある上下の矢印は、フレームを 1
つ戻る、または進 めることができます。
トランスポートボタンは左から右に、
再生/一時停止、停止、巻戻し、早
送りの順に配置されています。このボタンは、カ
メラのコマン
ドを中継しています。このボタンの操作は、カメ
ラ内蔵のコ
ントロールとほとんど同じですが、より使い易く
なっています。
シャトルコントロールのオレンジ色の針
を左右にドラッグすると、再生位置の
方向を前進と逆転で切り替えます。針を中央か
ら遠ざけ
ると再生速度が速くなります。針を離すと、中央
の位置に 戻り、再生を一時停止します。
プレビュー音量の設定:プレビュー時の再生音量
を設定するには、ファイルブラウザの下部にある
バ
ーの[オーディオ/ミュート]ボタンの上にマウスポ
イ
ンタを移動します。[音量スライダ]がボタンの横に表

362 Pinnacle Studio
示され
ます。ノブを上下にドラッグして音量を調整します。
[オーデ
ィオ/ミュート]ボタンをクリックすると、オーディオ
の消音が切 り替わります。
マークイン、マークアウト:トランスポートバー
の端の上にある
マークイン/マークアウトタイムコードフィール
ドには、指定し
たビデオキャプチャの始点および終点を示します
。
注:DV および HDV
ソースは、スナップショットにも適してい
ます。詳細は、340 ページを参照してください。

第 10 章:
インポーター
363
ビデオおよびオーディオを録画する
インポーターでは、インポートするビデオ範囲の
選択に 2 つ の方法があります。
手動の場合、プレビュー再生を見ながら映像を開
始する
個所で[キャプチャ開始]を押します。終了する個
所で[キャ
プチャ停止]を押します。ソース映像の連続するタ
イムコー
ド(再生時間)が分かる場合は、モードパネルの[テー
プが終
了したら停止]を[はい]に設定しておくと、再生を見
ていなく
ても、入力が完了したらインポーターが作業を終
了します。
単一フレーム精度でキャプチャの終点を設定(「
マークイン」
と「マークアウト」)したり、録画素材が終了
する前に停止
するようインポートを設定したりして、キャプチ
ャ作業を自動 化しておくと便利です。
マークインを設定してもマークアウトを設定しな
いという使い
方もできます。インポーターで[キャプチャ開始]を

364 Pinnacle Studio
クリックする
と、開示時間を探し、停止するまで(またはテープ
が終了す るまで)キャプチャし続けます。
また、マークアウトを設定して、マークインを設
定しない使い
方もできます。[キャプチャ開始]をクリックすると
、即座にイ
ンポートが開始され、マークアウトに到達すると自
動的にイ
ンポートを終了します。再生時間を入力すること
とマークア
ウト時間を設定することは同じです。どちらを設
定しても、
インポーターは、互いの時間を計算して表示しま
す。
注:インポート作業を開始する前には、[インポ
ート先]パネ
ルとその他のパネルの設定が正しいか確認して
ください。 (302 ページ参照)

第 10 章:
インポーター
365
キャプチャ開始とキャプチャ停止ボタンでキャプチ
ャするには
1.
マークインおよびマークアウトが設定され
ていないことを
確認します。必要に応じて、フィールドに付
属の ボタ ンを 1
回クリックしてクリアします。
2.
キャプチャの始点まで手動でソーステープを再
生します。
3.
始点まで再生したら、[キャプチャ開始]ボタ
ンをクリック します。
ボタンのキャプションが、[キャプチャ停止]に
変わります。
4.
終点にきたらボタンをもう一度クリックし
ます。キャプチャ
した素材がライブラリに保存されます。
5.
手動で再生を停止します。(上述のように自
動停止が 設定されている場合は不要)
マークインおよびマークアウトを設定して自動キャ
プチャを 行うには
1.

366 Pinnacle Studio
時間カウンタコントロールを使用して、マ
ークインおよび
マークアウトの値を設定し、映像の始点と終
点を指定 します。
マークインを設定するには、開始
欄に値を直接入力する、または、希望する点
を参照
してから[開始]ボタンをクリックします。同様に
マークアウ トが設定できます。
2. [キャプチャ開始]をクリックします。Studio
は、ソースデ
バイスのマークインを位置決めして、自動的
に録画を 開始します。
3.
マークアウトに到達すると、インポートを
終了して、ソー スデバイスを停止します。
4.
キャプチャした素材がライブラリに保存されま
す。

第 10 章:
インポーター
367
アナログソースからインポート
アナログビデオ(VHS、Hi8
など)を録画するには、適切なビ
デオおよびオーディオ接続があり、コンピュータに
接続できる
コンバータが必要です。レコードプレーヤなどの
アナログサウ
ンドソースから録音する場合も同様です。
現在 Pinnacle および Dazzle
製品で対応しているデバイ スは、500/510-
USB、700/710-USB と DVC 100、ウェブ
カメラベースの DirectShow 技術です。
アナログソースからのイン
ポートを
準備するには、デバイスの
スイッ
チを入れて、インポーター
のイン
ポート元パネルで名前を選
択し
ます。適用可能な入力(「ビ

368 Pinnacle Studio
デオ
コンポジッ ト」または「ビデオ S-
Video」など)も選べます。
入力ア
ナログ信号をデジタル変換
する
前に弱める場合は、アナロ
グ入
力レベルウィンドウにアク
セスする 詳細ボタン
をクリックします。
(詳しくは、304 ページを参照してください。)
キャプチャを開始する前に、保存先フォルダ、
圧縮プリセッ
ト、その他のオプションがその他のパネルで希望と
おりに正 しく設定されているか確認します。 (302
ページの「インポ ーター」を参照。)

第 10 章:
インポーター
369
アナログソースからキャプチャするには
1. 正しい入力(「ビデオ S-
Video」など)で接続されている
ことを確認します。
2.
キャプチャを開始する個所の直前で再生デバ
イスを始 動します。
この時点でビデオおよびオーディオプレビューが
実行され
ます。(実行されていない場合は、ケーブルおよ
びコンバ ータの設置を確認してください。)
3.
[キャプチャ開始]ボタンをクリックして録画を
開始します。
ボタンのキャプションが、[キャプチャ停止]に
変わります。
4.
終点にきたらボタンをもう一度クリックし
ます。キャプチャ
した素材がライブラリに保存されます。
5. ソースデバイスを中止します。
指定した長さでキャプチャする
1. 正しい入力(「ビデオ S-
Video」など)で接続されている
ことを確認します。

370 Pinnacle Studio
2. ビデオプレビューの下にある [再生時間]
カウンタコント
ロールにキャプチャする長さを入力します。
3.
キャプチャを開始する個所の直前で再生デバ
イスを始 動します。
この時点でビデオおよびオーディオプレビューが
実行され
ます。(実行されていない場合は、ケーブルお
よびコンバ ータの設置を確認してください。)
4.
[キャプチャ開始]ボタンをクリックして録画を
開始します。
ボタンのキャプションが、[キャプチャ停止]に
変わります。
5.
指定したキャプチャ時間を過ぎると自動的に
キャプチャ
操作を停止します。[キャプチャ停止]
ボタンをクリックし
てキャプチャを手動dえ停止できます。

第 10 章:
インポーター
371
DVDまたはブルーレイディスクからイン
ポート
イ ン ポ ー タ ー は 、 DVD お
よび
BD(ブルーレイディスク)か
らビデオ
およびオーディオデータを
インポー
トできます。まず、ソース
ディスク
をドライブに挿入し、イン
ポーター
のインポート元パネルで選
択しま
す。光学ドライブが複数あ
る場
合は、リストから正しいデ
バイス を選択します。
注:コピー防止機能が付いているメディアはインポ
ートでき ません。
キャプチャを開始する前に、保存先フォルダ、
ファイル名な

372 Pinnacle Studio
どがその他のパネルで希望とおりに正しく設定さ
れているか 確認します。 (302
ページの「インポーター」を参照。)
光ディスクからのインポートには大量のファイ
ルを処理する
場合があるため、インポートのディレクトリを適
切に選択す ることが重要です。
特に、指定したストレージ場所に利用
可能な容量が十分にあるかどうかを確認してくだ
さい(306 ページ参照)。
ディスクファイルをプレビューする
光学ディスクのメディアは、コンピュータのファイ
ルシステムで
アクセスできます。このため、中央部のプレビュ
ーコントロー
ル、ファイルの選択方法、インポート手順などは
、通常のフ
ァイルベースのアセットと同じです。(閉じた位
置で不要なフ

第 10 章:
インポーター
373
ォルダビューを見る機能は除く) 詳細は、319
ページを参照 してください。
デジタルカメラからインポート
光ディスクドライブと同様に、デジタルカメラの
メディアはコン
ピュータのファイルシステムからアクセスできま
す。カメラはリ
ムーバブルディスクドライブとしてソースリスト
に表示されるこ
とがあります。プレビュー、選択、およびインポ
ートの操作は、
通常のファイルベースのアセットと同じです(閉
じた位置でフ
ォルダビューを開始する機能は除く)。
詳細は、319 ページ を参照してください。
ストップモーション
インポーターのストップモ
ーション
機能を使うと、アナログビ
デオや

374 Pinnacle Studio
ウェブビデオなどのライブ
ビデオソ
ースから取り込んだ個別
フレー
ムを繋ぎ合わせてアニメー
ション
フィルムが作成できます。
ストップ
モーションインポートの出
力は、1 秒間に 8~12
フレームを表示
するムービー、取り込ん
だ静止
画像のコレクション、ま
たはその
両方など、モードパネルの
ユーザ
ー設定により異なります。

第 10 章:
インポーター
375
ストップモーションのインポートを準備するには
、デバイスの
スイッチを入れてから、インポーターのインポー
ト元パネルで
ストップモーションタイトルの名前を選択します
。
(詳しく
は、 304 ページを参照してください。)
キャプチャを開始する前に、保存先フォルダ、オ
プション、フ
ァイル名などがその他のパネルで希望とおりに正し
く設定さ れているか確認します。 (302
ページの「インポーター」を参 照。)
ソース装置が正しく機能していれば、インポータ
ーウィンドウ
中央部にプレビューが表示されます。トランスポ
ートバーの 右端にある [フルスクリーン]
ボタンをクリックすると、フルスク
リーンでプレビューします。
画像をキャプチャする準備ができたら、[フレーム
の取り込
み]ボタンをクリックします。取り込んだフレー
ムのサムネイル
がウィンドウ下部の画像トレイに追加されます。
(詳しく
は、342 ページの「画像トレイのの使い方」を参
照してください。)

376 Pinnacle Studio
これはストップモーションのシーケンスのため、
各画像を取り
込んだ後、フレーム間の動きを見易くするため
、撮影シー ンに多少の変更を加えます。
画像処理の作業を簡単にするため、ストップモーシ
ョンのプ
レビューには、連続する前後のフレームを半透
明のレイヤ
で同時に表示して画像の違いを明確に見ること
ができる
「オニオンスキン」効果が含まれています。この
機能は、コン トロールバーで設定できます。
それまでに撮影した画像の数とフィルムの長さ(
画像の数と
重複部分を基準に計算)は、コントロールバーの
右下に表 示されます。

第 10 章:
インポーター
377
ストップモーションのコントロールバー
このバーは、ストップモーションのインポートに必
要なトランス
ポートとその他の機能が提供されています。機能
説明(左 から右)
ビデオとフレームインジケータ:ライブビデオの
プレビューと
画像トレイでキャプチャしたフレームのプレビュ
ーを切り替
えます。他の作業をやり直す必要なく特定のフレ
ームを
レビュー(必要に応じて置換)することができます
。
カウンタ:これは、アニメーションの現位置
を時間、分、
秒、フレーム位置で表示します。カウンタの
値は、取り
込んだフレームの数およびアニメーションフレ
ームを 1 秒
間に表示する速度により異なります。カウンタ
左側の上
下矢印ボタンは、アニメーションをプレビュー
する際にフレ ームを 1 つ前後移動します。
ナビゲーションボタン:このボタンは、アニメーシ
ョンをプレビ

378 Pinnacle Studio
ューするためのボタンです。[ループ]ボタンは、
アニメーシ
ョンを繰り返し表示して確認しやすくします。
フレームレート:このレートは、1
秒間のフレーム数を示し、 1
秒間の動画のために作成する必要のあるフレー
ムの
数を決めます。このレートは、アニメーション
の表示速度 に影響します。
オニオンスキンの設定:詳細ボタン
をクリックして、オニ
オンスキン機能を設定する小さいウィンドウを
開きます。
最初のスライダは、連続するフレームとの違いを
半透明
のスクリーンで示し、次のスライダは、効果が
適用される
現行のフレームに加えて、フレームの数をコ
ントロールし
ます。両方の設定を試して、動画に適切なレ
ベルを見 つけてください。

第 10 章:
インポーター
379
アニメーションをインポートする
アニメーションにするすべてのフレームの追加が完
了したら、
[インポート開始]ボタンをクリックします。インポ
ーターは、作
成したアニメーションムービー、および/またはキ
ャプチャした
個別フレームを、ライブラリの適切なセクションに
追加します。
スナップショット
インポーターのスナップシ
ョット機
能は、カメラまたはシステ
ムに接
続されているプレーヤから
個別の
フレーム(静止画像)を記録
する
ときに使用します。その準備

380 Pinnacle Studio
する
には、ソースデバイスのス
イッチを
入れてから、インポーター
のイン
ポート元パネルでスナップ
ショット
タイトルの名前を選択し
ます。
(詳しくは、304
ページを参照して
ください。)
キャプチャを開始する前に、保存先フォルダ、
ファイル名な
どがその他のパネルで希望とおりに正しく設定さ
れているか 確認します。 (302
ページの「インポーター」を参照。)
ここでカメラを起動する、またはテープを始動し
て、インポー
ターウィンドウの中央部に取り込まれているプレ
ビュー表示

第 10 章:
インポーター
381
のモニタリングを開始します。トランスポートバ
ーの右端にあ る [フルスクリーン]
ボタンをクリックすると、フルスクリーンでプ
レビューします。
途中で画像をキャプチャする場合は、[フレームの
取り込
み]ボタンをクリックします。取り込んだフレー
ムのサムネイル
がウィンドウ下部の[画像トレイ]に追加されます
。
インポーターのスナップショットのキャプチャ。
ウィンドウの中
央部でライブビデオまたは録画ビデオをプレビュ
ーしなが
ら、[フレームの取り込み]ボタンを使用すると、
静止画

382 Pinnacle Studio
像を取りこみます。取り込んだフレームは、[イン
ポート開
始]ボタンをクリックしてライブラリに転送される
までウィンド
ウ下部の[画像トレイ]に蓄積されます。
必要な数のフレームをキャプチャします。インポ
ーターは、画
像トレイにフレームを順々に追加します。キャ
プチャ中に、
テープを変更したり、カメラを変更したりできま
す。ユーザー
が実際に[フレームの取り込み]ボタンをクリックし
たときに信
号が存在する限りソースビデオは、中断する必要
はありま せん。

第 10 章:
インポーター
383
画像トレイの使い方
取り込んだフレームをその場でレビューするに
は、画像トレ
イの最近のフレーム以外でサムネイルをクリック
します。これ
は、プレビューウィンドウをビデオソースからキ
ャプチャしたファ
イルに切り替えて、ファイルインジケータを起動し
ます。イン
ジケータは直接クリックしても起動できます。
ファイルインジケータまたは画像トレイのサムネ
イルをクリッ
クして取り込んだ画像をレビューします。ここで
は、サムネ イル 5
がクリックされています。マウスは削除するため
のご
み箱アイコンの上にあります。選択されているサ
ムネイル
右側の太い線は、次に取り込んだフレームが挿入
される サムネイルの位置を示します。

384 Pinnacle Studio
キャプチャしたフレームを削除するには、画像ト
レイを選択
してから、サムネイルの右上角にあるごみ箱アイ
コンをクリッ クします。
画像トレイのファイルを見直してからビデオのプレ
ビューに戻
るには、プレビュー画面下の[ライブ]インジケータ
をクリックし ます。
フレームをインポートする
ビデオソースからするすべてのフレームを取り込ん
だら、[イン
ポート開始]ボタンをクリックします。インポータ
ーは、取り込
んだ画像をライブラリの静止画像セクションに追
加します。

第 11 章:
エクスポーター
343
第 11 章:
エクスポー
ター
デジタルビデオの長所の 1
つは、多数のより多くのデバイス
を使用することができるということです。Studio
は、携帯の DivX プレーヤーや携帯電話から
HDTV ホームシアターま
ですべてのビデオビューアーで表示できるムービー
を作成す ることができます。
プロジェクトの編集が終了したら、画面上部の[
エクスポー
ト]ボタンを押してエクスポーターを開きます。数
回のクリッ
クで、ユーザーの要件に最適なフォーマットで作
成したムー

344 Pinnacle Studio
ビーまたはアセットを出力するために必要なす
べての情報
をエクスポーターに伝えることができます。
エクスポーターを使用せずにライブラリから直接
エクスポート するには、27
ページの「ライブラリから直接エクスポートす
る」を参照してください。
エクスポーターは、プロジェクトがエクスポート前
に完成して
いるかを確認します。見つからないメディアがある
場合は、

第 11 章:
エクスポーター
345
メディアがプロジェクトから再リンクされるか削除
されるまでプ
ロジェクトをエクスポートできません。
再リンクについての詳 細は、18
ページの「見つからないメディア」をご参照くださ
い。
エクスポーター:左上の 4
つのボタンで、ファイル、ディスク、
クラウド(インターネット)、(ポータブル)デ
バイスからエクス
ポート先を1つ設定できます。その他のコントロ
ールは、
選択した出力タイプに必要な出力オプションを設
定しま
す。プロジェクト名がプレイヤーの上に表示され
、下のパ

346 Pinnacle Studio
ネルには選択中の出力形式が表示されます。
[ファイル]、[ディスク]、[クラウド]、[
デバイス]ボタンのいず
れかを選択して、最終プロジェクトのメディアタイ
プを選択し ます。
ファイル出力は、ハードドライブ、ウェ
ブサイト、ポータブルムービープレーヤ、
さらに携帯電話など、どこからでも見ることができ
るムービー ファイルを作成します。 351
ページを参照してください。
ディスク出力では、コンピュータの
CD 、 DVD 、 Blu-ray レ コ ー ダ ー

第 11 章:
エクスポーター
347
(「バーナー」とも呼ぶ)で書き込み可能なディ
スク、またはフ
ラッシュメモリカードにムービーをコピーします。
エクスポーター
にコピーまたは実際に書き込まずに、ハードドラ
イブ上のデ
ィスクの「イメージ」を作成するよう指示できま
す。 詳細は、 347 ページを参照してください。
クラウド出力は、クラウドベースのサービ
スプロバイダーにアップロードするファイル
を作成します。視聴を親しい友達限定にするか、
プロジェ
クトを世界と共有するかを設定できます。 361
ページを参 照してください。
デバイス出力は、ポータブルム
ービープレーヤー、携帯電話、
タブレット機器などのデバイスから見ることができる
ファイルを 作成します。 366
ページを参照してください。
出力の設定
設定パネルのドロップダウンリストを使用すると
、各メディア
タイプの出力設定を即座にすることができます。

348 Pinnacle Studio
手動でコントロールする必要がある場合、[詳細]
ボタンを
クリックして、メディアタイプに対応するオプ
ションのパネルを
開きます。設定内容を確認したら、[イメージを作
成]また
は[ディスクに保存]ボタンのいずれかをクリック
して、ディスク
フォーマットに出力、[公開を開始]ボタンをクリ
ックしてムー

第 11 章:
エクスポーター
349
ビーをクラウドに送信、または[エクスポート開始
]ボタンでフ
ァイルまたはポータブルデバイス用に保存します
。
Exporter ウィンドウの下部にある出力ボタン
ムービー出力の準備
実際にムービーを出力する前に、通常次のような
前処理 を行う必要があります。Pinnacle Studio
はムービーに追加
したトランジション、タイトル、ディスクメニュ
ー、およびビデオ
効果を「レンダリング」(対応する出力フォーマ
ットでビデオフ
レームを生成します)する必要があります。レ
ンダリング処
理中に作られたファイルは、補助ファイルフォ
ルダに収納さ
れます。このフォルダの場所は、アプリケーショ
ン設定ウィン ドウで設定できます。
マーカーの設定
ファイルまたはクラウドに出力する場合、ムービ

350 Pinnacle Studio
ーの選択し
た部分のみをエクスポートするオプションがあり
ます。プレー
ヤのキャリパを調整して、エクスポートするムービ
ーの箇所を 指定します。
ファイルまたはウェブへの出力は、プレーヤー
のタイムルー
ラーのトリミングキャリパーで開始、終了、ま
たは両方を 指定して行えます。

第 11 章:
エクスポーター
351
ディスクまたはメモリへの出力
Studio
は、必要なディスク書き込みハードディスクがシ
ステ ムで使用できる場合は、ムービーを DVD
およびブルーレイ
ディスクに直接出力することができます。
システムにディスク書き込み装置がなくても、St
udio は「デ
ィスクイメージ」を作成することもできます。デ
ィスクイメージ
とはファイルのセットで、ハードドライブのディ
レクトリのディス
クに保存される同じ情報を含んでいます。イメ
ージは後で
ディスクに書き込んだり、フラッシュメモリカー
ドに転送したり することができます。
DVD / ブルーレイ
システムに DVD
書き込み装置が装備されている場合、 Studio
は標準(DVD プレーヤー用)と AVCHD
フォーマッ ト(ブルーレイプレーヤー用)の 2
種類の DVD ディスクが 作成できます。
システムにブルーレイ書き込みドライブが装備さ

352 Pinnacle Studio
れている場
合は、そのドライブがサポートする任意の記録可
能メディア に記録することができます。
標準 DVD
ディスクは、次の装置を使って再生できます。
書き込みドライブで作成した記録可能な DVD
フォーマ ットを扱える任意の DVD
プレーヤ。ほとんどのプレーヤ
は、一般的なフォーマットを扱えます。
DVD
ドライブを装備し、適切な再生ソフトウェアがイ
ン ストールされているコンピュータ。
任意の HD DVD プレーヤー

第 11 章:
エクスポーター
353
AVCHD
フォーマットのブルーレイディスクまたは DVD
ディ スクは、次の装置を使って再生できます。
Panasonic DMP-BD10、Playstation
3、ブルーレイプレ
ーヤー(すべてのプレーヤーが AVCHD
形式に対応して いる訳ではありません。)
ブルーレイドライブを装備し、適切な再生ソフト
ウェアが インストールされているコンピュータ。
SD カード、メモリスティック、内蔵メディア
AVCHD 2.0 ディスク構成は、SD
カードやメモリスティック
を含むフラッシュメモリカード、または内蔵メ
ディアを装備し たデバイス(AVCHD 2.0
対応ビデオカメラなど)に書き込 めます。
3D ディスクを作成する
プ ロ ジェ ク ト がステ レ オス コ ピ ッ ク 3D の
場合、 DVD 、 AVCHD、AVCHD 2.0
フォーマットで簡単に 3D ディスク
を作成できます。設定パネルの [S3D]
ドロップダウンメニュ
ーで、正しいモードを選択できます。[アナグリフ]、[アナグ リフ交差法]、または[サイドバイサイド 50%]
を使用して ディスクを作成します。

354 Pinnacle Studio
AVCHD 用ステレオスコピック 3D の項目

第 11 章:
エクスポーター
355
マルチストリーム 3D プロジェクトは、SD
カードやメモリスティ
ックなどのフラッシュメモリ、または内蔵メディ
アストレージに、 AVCHD 2.0
フォーマットでエクスポートできます。
マルチストリームプロジェクトをエクスポートす
る
ムービーの出力
Studio では、次の 3
つの手順を使ってディスクまたはディ
スクイメージを作成します。
1. まず、ディスクに保存するための MPEG
にエンコードさ
れた情報を生成するために、ムービー全体をレ
ンダリン グします。
2.
次に、ディスクをコンパイルします。この段
階で、ディスク
で使用する実際のファイルとディレクトリ構造
が作成さ れます。

356 Pinnacle Studio
3.
最後に、ディスクを書き込みます。(ディ
スクイメージだ
けで、実際のディスクを作らない場合には、こ
の手順は スキップします。)
ディスクまたは
ディスクイメージにムービーを出力するには:
1. [ディスク]
タブをクリックして、次の図を表示します。

第 11 章:
エクスポーター
357
円はディスクの使用状況を要約したものです
。書き込
み可能ディスクでムービーが使用する予測時
間も示し ます。
[フォルダ]
ボタンを使用して、補助ファイルを保存する
のに Studio
が使用するハードドライブの場所を変更し
ます。作成したディスクイメージもこのフォル
ダに保存さ
れます。ディスプレイの下部にあるドロップダ
ウンリストは、
使用するディスク書き込み装置(複数ある場
合)を示 します。
2.
設定パネルでは、使用するディスクのタイプ
を選択し、
次に目的に一番合ったビデオ画質/ディスクの使
用プリ セットを選択します。
出力設定を微調整したい場合は、[カスタム]
プリセッ トを選択してから [詳細]
ボタンをクリックして、詳細設

358 Pinnacle Studio
定パネルを表示します。
3. [ディスクに書き込む]
ボタンをクリックします。Studio
は上述の手順(レンダリ
ング、コンパイル、書き込み)を行ってディ
スクを作成し
ます。[イメージを作成]ボタンをクリックして
、書き込み 以外の手順を実施します。
4.
書き込み操作が終わると、ディスクが自動的
に取り出 されます。
5.
作成したイメージを書き込む場合は、[イメ
ージを書き 込む] ボタンを押します。

第 11 章:
エクスポーター
359
ディスクフォーマットの品質と容量
それぞれのディスクフォーマットの違いは、ビデ
オの画質とフォ
ーマットの特徴に関係しているといえます。
DVD:ディスク 1 枚に約 60 分のフル画質
MPEG-2 ビ
デオを保存できます。(ディスクレコーダーが
デュアルレイ
ヤレコーディングをサポートしている場合は
120 分保存 できます)。
DVD (AVCHD):レイヤー 1 つに約 40
分のフル画質
AVCHD ビデオを保存できます。
BD:各ディスクは、レイヤごとに 270 分以上の
HD ビデ オを収録できます。
ファイルに出力
Studio
は次のすべてのフォーマットでムービーファイル
を作 成することができます。
3GP
オーディオのみ
AVCHD / ブルーレイ

360 Pinnacle Studio
AVI
DivX
DivX Plus HD
Flash Video
イメージ
イメージシーケンス
MOV

第 11 章:
エクスポーター
361
MPEG-1
MPEG-2
MPEG-4
Real Media
Windows Media
見る人の環境や表示するハードウェアの必要に応
じてフォ ーマットを選択します。
出力ファイルのサイズはファイルフォーマットと
フォーマット内
の圧縮パラメータの両方によって決定されます。
圧縮設定
は小さなファイルを作成するために簡単に調整す
ることはで
きますが、過大な圧縮は品質を損ねることになり
ます。
ほとんどのフォーマットの 詳細設定
は、[カスタム]プリセット
を選択して、[詳細]ボタンをクリックして調整する
ことができ
ます。[その他]プリセットはよくある状況に対し
てデザインさ れた設定を読み込みます。
ステレオスコピック 3D
プロジェクトをエクスポートする場合、 S3D
メニューが表示され、さまざまな 3D
フォーマットや 2D
にプロジェクトをエクスポートするオプションが

362 Pinnacle Studio
提供されます。
出力オプションが正しければ、[ファイルを作成]ボ
タンをクリ
ックします。ファイルブラウザが開きます。そこ
で作成するビデ
オファイルの名前と場所を指定します。

第 11 章:
エクスポーター
363
ムービーをファイルにエクスポートする際、エ
クスポーター表
示パネルにエクスポート設定が表示されます
出力終了後に便利なように、Exporter
には、Windows Media Player や Quicktime Player
を開くためのショートカ
ットがあります。出力終了直後に出力ファイルを
見るには、
使用したいプレーヤーのアイコンをクリックしま
す。
見る準備が完了
3GP
Pinnacle Studio で は、 AMR オ ー デ ィ オ 圧縮の
他、 MPEG-4 や H.263
ビデオ圧縮などを使用して、用途の多
いこのファイル形式のムービーを作成することが
できます。こ
の形式は、比較的処理や保存容量が少ない携帯
電話 でも活用されています。

364 Pinnacle Studio
このタイプのファイル用のプリセットリストは、
異なるエンコー ダーで 2
つのフレームサイズがあります。小型(176x144)ま
たは超小型(128x96)のいずれかを選びます。

第 11 章:
エクスポーター
365
オーディオのみ
ムービーのサウンドトラックには映像のない音楽
だけの場合
があります。音楽ライブのビデオ、インタビュ
ーやスピーチの
録画映像などは、オーディオのみで作成されるこ
とがありま す。
Pinnacle Studio では、サウンドトラックを wav
(PCM)、
mp3、または mp2 形式で保存できます。
ニーズに合う画質の良いプリセットをクリックする
か、[カスタ
ム]を選択し、[詳細]ボタンをクリックして[詳細設
定]パネ ルを開きます。
AVCHD / ブルーレイ
AVCHD / ブルーレイは MPEG-2
の「トランスポートストリ ー ム 」 バ ー ジ ョ ン
で す 。 MPEG-2 の ビ デ オ ま た は H264/AVC
圧縮を含む場合があります。アプリケーション
に は、 AVCHD ベ ー ス の ビ デ オ カ メ ラ お よ
び Sony PlayStation 3

366 Pinnacle Studio
ホームゲームコンソールによる HD 再生も含
まれています。

第 11 章:
エクスポーター
367
ニーズに合う画質の良いプリセットをクリックする
か、[カスタ
ム]を選択し、[詳細]ボタンをクリックして[詳細設
定]パネ ルを開きます。
AVI
デジタルビデオの AVI
ファイルタイプは、広くサポートされて
いますが、AVI
ファイルのビデオやオーディオの実際のコーデ
ィングおよびデコーディングは別のコーデックソフ
トウェアで行 われます。
Studio には DV と MJPEG
コーデックがあります。これ以
外のフォーマットで AVI
としてムービーを出力したい場合に は、PC
にインストールされた任意の DirectShow 互換コー
デックを利用することもできます。ただし、出力し
たデジタル ムービーを再生する PC
にも同じコーデックがインストールさ
れている必要があります。

368 Pinnacle Studio
ニーズに合う画質の良いプリセットをクリックする
か、[カスタ
ム]を選択し、[詳細]ボタンをクリックして[詳細設
定]パネ ルを開きます。
DivX
MPEG-4
ビデオ圧縮技術をベースにしたこのファイルフォ
ー
マットは、インターネットを通じて普及した人気
のあるビデオ ファイルです。DVD
プレーヤからポータブルまたは携帯装

第 11 章:
エクスポーター
369
置まで、DivX
互換の幅広いハードウェアデバイスでも使
用されていています。
ニーズに合う画質の良いプリセットをクリックする
か、[カスタ
ム]を選択し、[詳細]ボタンをクリックして[詳細設
定]パネ ルを開きます。
DivX Plus HD
H264
ビデオ圧縮技術をベースにしたこのファイルフォ
ーマッ
トは、インターネットを通じて普及した人気のあ
る HD ビデ オファイルです。
ニーズに合う画質の良いプリセットをクリックする
か、[カスタ

370 Pinnacle Studio
ム]を選択し、[詳細]ボタンをクリックして[詳細設
定]パネ ルを開きます。
Flash Video
Studio はバージョン 7 の Flash
Video(flv)形式に対応して
います。実質的に存在するすべてのウェブブラウ
ザは、ソー

第 11 章:
エクスポーター
371
シャルネットワーキングおよびニュースサイトで幅
広く使われ
ているこの流行の形式を表示することができます
。
必要に応じて画質の良いプリセットをクリックする
か、[カスタ
ム]を選択し、[詳細]ボタンをクリックして
[詳細設定] パネ ルを開きます。
Image
ビデオプロジェクトのフレームは、JPG、TIF、
またはカスタム
の画像としてエクスポートできます。[カスタム]
オプションを 選択した場合、[詳細]
ボタンを使って詳細設定パネルを 開きます。

372 Pinnacle Studio
イメージシーケンス
ビデオプロジェクトのセクションは、一連の画像(
イメージ)と してフレームごとに 1
つずつエクスポートできます。選択した
ビデオは少なくとも 1 秒以上である必要があります。ビデオ
の各秒はフレームレート設定により 25~60
の画像で生成 されます。

第 11 章:
エクスポーター
373
画像は、さまざ まなサイズの TIF、JPG、
TGA、ま たは BMP
です。プロジェクトがステレオスコピック 3D
の場合、ア ウトプットに S3D
フォーマットが提供されます。
MOV ビデオ
これは
QuickTime®ファイル形式です。これは、ムービー
を QuickTime Player
で再生する場合に適しています。
プリセットには、さまざまなサイズとエンコー
ドのオプションが 揃っています。

374 Pinnacle Studio
MPEG
MPEG-1 はオリジナルの MPEG
ファイルフォーマットです。 MPEG-1
ビデオ圧縮は、ビデオ CD で使用されてますが、
その他のものは、より新しい規格に移行されてい
ます。

第 11 章:
エクスポーター
375
MPEG-2 は MPEG-1
の後継フォーマットです。MPEG-1
ファイルフォーマットは、Windows 95
以降のすべての PC
でサポートされていますが、MPEG-2 および
MPEG-4 ファ
イルは適切なデコーダソフトウェアがインストー
ルされている PC 上でのみ再生できます。MPEG-
2 のプリセットのいくつ かは、HD
(高解像度)再生装置に対応しています。
MPEG-4 は、MPEG ファミリーの中の 1
つです。画質は MPEG-2
と同じようなものですがいくぶん圧縮が向上して

376 Pinnacle Studio
い ま す 。 特に イ ン タ ー ネ ッ ト で の 使用に 適し
て い ま す 。 MPEG-4 プリセットの中の 2 つ(QCIF
と QSIF) は、携帯 電話用の「1/4
のフレームサイズ」を作成します。別のプリセ
ット 2 つ(CIF と SIF)
は、携帯ビューアーに適している「フル
サイズのフレーム」を作成します。

第 11 章:
エクスポーター
377
カスタムプリセット。すべてのそれぞれの MPEG
において、 [カスタム] で
[詳細]ボタンをクリックして、[詳細設定] パネ
ルを開いてムービーの出力を細かく設定すること
ができます。
Real Media
Real Media
ムービーファイルはインターネットで再生するた
めに デザ イ ン さ れ て いま す 。 Real Media
ムービ ーは 、 RealNetworks® RealPlayer®
ソフトウェアを持っていれば
世界中の誰でもが再生できます。無料で
www.real.com からダウンロードできます。
[詳細]
ボタンをクリックして詳細設定パネルで出力を構

378 Pinnacle Studio
成 します。
Windows Media
Windows Media
ファイルフォーマットも、インターネットでス
ト リ ーミ ン グ 再生 を す る た めに デザ イ ン さ れ
て いま す 。 Windows Media Player
がインストールされているコンピュ

第 11 章:
エクスポーター
379
ータであればファイルを再生することができます
。Windows Media Player は Microsoft
のフリーソストウェアです。
[詳細]
ボタンをクリックして詳細設定パネルで出力を構
成 します。
クラウドにエクスポート
Pinnacle Studio
Exporter で は
、
ユーザーのム
ービ

380 Pinnacle Studio
ー 作 品 を 、
のソー
シャルネットワ
ーク
と、Vimeo のプロフェッショナルピアと、さらに
YouTube 上

第 11 章:
エクスポーター
381
で潜在的に世界全体と共有できます。Exporter
の[クラウ
ドに出力]タブでは、ファイルを保存できる Box
ストレージ
プロバイダー上のクラウドの個人的な領域にもア
クセスでき ます。
メディアやプロジェクトを Box
に保存することは、これらにス
マートフォンやタブレットからアクセスできること
を意味します。
また、メディアやプロジェクトをコンピュータ間で
簡単に転送
できるため、共同作業や簡単なアクセスが実現しま
す。
Box、Facebook、Vimeo、または YouTube
などに関係

382 Pinnacle Studio
なく、クラウドにアップロードする際は、Exporter
で[公開]
を使用するだけで操作を行うことができます。
共有プロバイダーを選択した後、Studio Exporter
ウィンド
ウの下にある[公開を開始]ボタンをクリックしま
す。プロバイ
ダーのサイトにまだログインしていない場合は、
ログインペー ジが表示されます。

第 11 章:
エクスポーター
383
ログインした後、プロジェクトをアップロード
するためのフォー
マットを選択します。[フォーマット]ドロップダ
ウンの選択肢
には、[最速(360p)]、[標準(480p)]、[H
D(720p)]、
および[HD(1080p)]があります。これらは、フ
レームサイズ
とビデオデータレートの種々の組み合わせをそ
れぞれ指定 しています。
Box
Box
アカウントにログインした後、ドロップダウンメ
ニューから
[フォーマット]を選択することに加え、アップロ
ードしたムービ
ーに関連付けられる[タイトル]、[説明]、お
よび[タグ]の
デフォルトの設定をオーバーライドすることがで
きます。既存 の Box
フォルダとファイル、および追加のストレージに
使用 できる容量が表示されます(Pinnacle Studio
から Box に
初めてアクセスすると、より多くの容量にアッ
プグレードでき
る可能性があります)。プロジェクトを Box

384 Pinnacle Studio
の既存のフォル
ダ内に直接配置するか、[フォルダーを追加]ボタ
ンを使用
してそのプロジェクト用の新しいフォルダを作成
できます。
Box
にアップロードするためのフォーマットを選択し
ます。

第 11 章:
エクスポーター
385
必要な設定を完了したら、ウィンドウの下にある[
開始]ボ
タンをクリックして、ファイルをレンダリングお
よびアップロードし ます。
アカウントにログインした後、ムービーの新しい
[タイトル]または[説明]を入力し、ドロップ
ダウンメニューか
ら[フォーマット]および[プライバシー]設定を
選択できます。
Studio Exporter
ウィンドウの下にある[開始]ボタンを使用
して、プロジェクトをレンダリングし、アップロ
ードします。

386 Pinnacle Studio
プロジェクトの表示は、[友達だけ]に制限し
ます。
Vimeo
Vimeo
アカウントにログインした後、ムービーの[タイトル
]、
[説明]、および[タグ]を変更できます。ドロッ
プダウンメニュ
ーから目的の[フォーマット]を選択します。

第 11 章:
エクスポーター
387
Vimeo
ライセンスは[すべての権利を所有]に設定されます。
これは、アップロードした後、Vimeo
アカウントで変更できます。
準備が整ったら、ウィンドウの下の[開始]ボタンを使
用して、
プロジェクトをレンダリングし、アップロードします
。
YouTube
YouTube
アカウントにログインした後、新しい[タイトル]、
[説明]、または新しい[タグ]を入力できます。
ドロップダウ
ンメニューから、[フォーマット]、[カテゴリー
]、および[プライ バシー]設定を選択します。

388 Pinnacle Studio
YouTube
にアップロードするためのフォーマットを選択します
。

第 11 章:
エクスポーター
389
設定を終了したら、ウィンドウの下にある[開始]
ボタンをク
リックして、ファイルをレンダリングおよびアッ
プロードします。
アップロード後
アップロードが終
了した
ら、ウェブブラウザ
を開い
て作品を表示する
か、 Studio
に戻ることができ
ます。Box にエクスポー
ト し た ア セ ッ ト は 、
Studio
がアップロードを終了するとすぐに使用できま
す。 Facebook、YouTube、Vimeo
の場合は、オンラインで表
示できるまでにファイルを処理する必要があるめ
、すぐに利 用できません。
デバイスへの
出力

390 Pinnacle Studio
Studio
では以下のデバイスと互換性のあるムービーファ
イ ルを作成できます。
Apple®
Microsoft Xbox®
Nintendo Wii™
Sony PS3™
Sony PSP®
ステレオスコピック 3D
プロジェクトをエクスポートする場合、
選択したデバイスと互換性のある 3D
フォーマットが提供さ れます。

第 11 章:
エクスポーター
391
Apple®
Studio は、iPod、iPhone、iPad などの一般的な
Apple デ バイスや Apple TV
と互換性のあるエクスポートファイルに
対応しています。
iPod および iPhone
と互換性のあるデバイスに利用できる
ファイルフォーマットは、MPEG-4
ビデオ圧縮技術に基づい
ています。パワフルな圧縮と小型 320x240
フレームサイズ
を組み合わせ、より広範なフォーマットと関連し
た非常に小
さいアウトプットファイルを作成できます。3
つの良品質なプ
リセットで異なるデータレートを選択し、それぞ
れが質とファ
イルサイズの異なる組み合わせを提供します。
iPad と互換性のあるファイルと同様に Apple TV
も H.264
ビデオ圧縮規格に基づいています。Apple TV
向けのエク

392 Pinnacle Studio
スポートのフレームサイズは、960x540 (第 1
世代)または 720p
(それ以降の世代)のどちらかとなっています。
Microsoft Xbox®
Microsoft Xbox プリセットにより、Xbox
でフルスクリーンの
再生用ファイルを作成することができます。MPE
G-4 ビデオ 圧縮技術に基づいた DivX SD
と、WMV HD の 2 種類
のフォーマットが利用できます。

第 11 章:
エクスポーター
393
Nintendo Wii™
Pinnacle Studio では、AVI と FLV
の両アウトプットフォー マットに対応した
Nintendo WII で再生できるファイルを生
成できます。
Sony PS3™
Sony PS3 エクスポートタイプを選択することで
PlayStation 3
にファイルをエクスポートできます。Studio
は、720x400 の DivX フ ァ イ ルフ ォ ーマ ッ ト
であ る フ ル サイ ズと 、 HD 1080/60i
に対応しています。

394 Pinnacle Studio

第 11 章:
エクスポーター
395
Sony PSP®
Studio では、一般的な Sony PlayStation
ポータブルデバ
イスと互換性のあるファイルをエクスポートで
きます。アウト プットファイルは MPEG-4
ビデオ圧縮技術に基づいていま す。
iPod
と互換性のあるタイプで、パワフルな圧縮と小
さな 320x240
フレームサイズを組み合わせ、より広範なフォー
マ
ットと関連した非常に小さいアウトプットファイ
ルを作成でき ます。


第 12 章: 設定 371
第 12 章:
設定
Pinnacle Studio
の中心となる設定ウィンドウは「コントロー
ルパネル」と呼ばれています。(これは Pinnacle
Studio の 設定専用です。Microsoft Windows
のコントロールパネル とは関係ありません。)
開始するには、Pinnacle Studio
のメインメニューから [設 定]
[コントロールパネル]
の順に選択します。コントロー
ルパネルが表示されたら、ウィンドウ左側のディ
レクトリから 直接ページを選択します。

372 Pinnacle Studio
アプリケーションの中央設定ウィンドウ、
Pinnacle Studio コントロールパネル
コントロールパネルの 8
つのページについてこれから説明し ます。

第 12 章: 設定 373
ウォッチフォルダ
ウォッチフォルダは、Pinnacle Studio
がモニタリングしている
ハードドライブまたはストレージ媒体ののフォル
ダです。ウォッ
チフォルダのコンテンツに変更があると、ライブ
ラリを自動更 新します。
ウォッチフォルダは必要なだけ作成できます。ま
た、オプショ ンで、デフォルトの 3
つすべてではなく、ひとつのメディアタイ
プ(ビデオ、画像、オーディオ)を監視するよう設定
できます。
システム内のフォルダをウォッチフォルダに指定
するには、ウォ ッチフォルダリストの下部にある
[フォルダを追加] ボタンをク
リックして、追加するフォルダを指定します。ウ
ォッチフォルダ
の監視を中止するには、リスト内のフォルダを選
択して、[フ ォルダを削除]
ボタンをクリックします。
[変更を適用]
は、ウォッチフォルダの変更に合わせてライブ
ラリのカタログを直接更新します。
オーディオデバイス

374 Pinnacle Studio
この設定は、コンピュータに接続されている利
用可能デバ
イス(マイクなど)のパラーメータが表示され
ます。デバイス
名をクリックすると、そのデバイスに対する
Windows 設定 ダイアログが表示されます。
イベントログ
ファイルのインポートなどの特定の処理中には、こ
のウィンド
ウにメッセージがログ記録されます。操作中に発
生したと思
われる問題についての詳細はここで確認できます
。
インポート
Pinnacle Studio
インポーターのデフォルトオプションはここで
設定します。ただし、インポートする際にイン
ポーターで調 整または変更できます。

第 12 章: 設定 375
フォルダオプション:インポート中に物理的に
コピーされるメ
ディアとプロジェクトを保存する場所を表示また
は設定しま
す。現存するファイルを移動することなくファイ
ルにリンクする
ライブラリのクイックインポート機能を含むリン
クしたインポー
トとは異なります。フォルダロケーションは、Wi
ndows ではま
ずユーザーの音楽、ビデオ、画像フォルダと、Studio のプロ
ジェクトを保存するデフォルトフォルダに設定さ
れています。
インポート設定ページでビデオサブフォルダのタ
イプを選択し ているところ

376 Pinnacle Studio
ベースフォルダに指定するフォルダの選択が終わる
と、サブフ ォルダを設定できます。
サブフォルダなし:このオプションを選択すると
、インポート
されるすべてのファイルがベースフォルダに保存
されます。
カスタム:このオプションを選択すると[サブフォ
ルダー]テキ
ストボックスに入力したテキストが、そのメディ
アタイプのフ ォルダ名として使用されます。
当日:インポート用サブフォルダには、「25.10.1
2」のよう な日付の名前が付きます。

第 12 章: 設定 377
作成日:インポートされたファイルはそれぞれ
、上述と同
じ形式で、アセットの作成日を使って名前が付
けられた サブフォルダに保存されます。1
回のインポート処理でア
セットが複数ある場合は、複数のサブフォルダを
作成ま たは更新することがあります。
現在の月:これは[当日]オプションと同じですが、
「2012- 10」のような名前が付きます。
シーン検出:ここでは、シーン検出のデフォルト
の検出方法 を設定します。 (315
ページの「シーンの検出オプションウィ
ンドウ」を参照してください。)
ストップモーション:ここでは、ストップモーシ
ョン機能でキャプ
チャするフレームのデフォルトのインポート手段を
設定します。 337
ページの「ストップモーション」を参照してくださ
い。
キーボード
Studio
はさまざまなキーボードショートカットの一式(
デフォ
ルト)とそれらをカスタマイズする手段を提供し
ています。コ

378 Pinnacle Studio
ントロールパネルの[キーボード]ページには、シ
ョートカット
が適用できるコマンドと、現在割り当てられてい
るショートカ
ットすべてがリストされています。これらのコマン
ドはセクショ ンごとにグループ化されています。
キーボードショートカット設定ウィンドウ

第 12 章: 設定 379
キーボードショートカットを追加するには:
1. ターゲットとなるコマンドを選択します。
2.
[ショートカットキーを押す]編集ボックスをク
リックします。
3.
ご希望のショートカットのキーを押します。ショートカット
が現在すでに利用されている場合、[ショートカットに 現在割り当てられているアクション]ドロップダウン リストにそのコマンドが表示されます。
4.
[割り当てる]ボタンをクリックして入力し
たショートカット
を選択したコマンドに割り当てます。
ショートカットの追加により、特定のキーボードシ
ーケンスと
アクセスを許す他のコマンドとの間の連携は削
除されませ
ん。実際、異なるコンテキストならば、異なる
コマンドが同
じショートカットを使用することも可能です。例え
ば、Ctrl+L
キーは 2 つのコマンド、[タイムライン ][トラックをロック ]
と[メディア エディター]
[左に回転]のデフォルトのショー

380 Pinnacle Studio
トカットです。使用している Pinnacle Studio
の部分によっ
て、どちらかがアクティベートされています。
ショートカットを削除するには:
1. ターゲットコマンドを選択します。
2. [ショートカットに現在割り当てられているアクショ ン]ドロップダウンリストから削除するショートカット を選択します。
3. [削除]ボタンをクリックします。
デフォルトを復元する
現在選択されているコマンド([現行をリセット]
ボタン)また
はすべてのコマンドを一度に([すべてをリセット
]ボタン)デフ
ォルトのキーボード設定を復元することができま
す。

第 12 章: 設定 381
プレビュー
この設定はビデオの表示に影響します。
品質:このオプションは、アプリケーション全体で
プレビューす
るビデオの品質をコントロールします。
最高は、完全解像度でプレビューします。エクス
ポート
可能な最大の解像度です。このオプションでは、
遅いシ
ステムで再生中にフレームがドロップすることが
あります。
バランス:この設定は、プレビューの速度を速め
るために
いくつかの画質最適化機能を省略しているため、
普段
の使用に適しています。ほとんどの場合、その違
いに気 付くことはありません。
最速再生:処理の効率化を図るためにプレビュー
を最
適化しています。これは遅いシステムで有効です
。
フルスクリーンプレビューの表示:フルスクリ
ーンプレビューを
表示させたいコンピュータモニタ(複数利用で

382 Pinnacle Studio
きる場合)を 選択します。
外部プレビューの表示:利用可能なデバイスや信
号出力
(もしあれば)のリストから選択します。
外部部レビュー規格:接続しているビデオモニタの
テレビ規 格を選択します。
最適化スレッショルド:最適化スレッショルドに
より、プロジェ
クトをプレビューするときに、どのくらいレンダリ
ンされるかを決 定します。オフ (0)から
アグレッシブ (100)まで設定できま
す。特定のタイムライン「スライス」がレンダリン
グされるかどう
かは、使用されるエフェクトとトランジションの準
備に必要な
計算の量と、最適化スレッショルドの値によりま
す。この値
がアグレッシブに設定されている場合、Pinnacle
Studio は、
アウトプットがすぐにプレビューできる状態でも、
すべてのトラ

第 12 章: 設定 383
ンジション、タイトル、ディスクメニュー、エフェ
クトを、事前に
レンダリングします。これにより再生がかなり遅
れます。
[最適化スレッショルド]がオフ(ゼロ)に設定
されている場
合は、レンダリング処理を示す黄色と緑色のマー
カーが表
示されず、すべてのエフェクトがリアルタイムで再生
されます。
ただし、エフェクトが多く複雑であり、システム
で利用可能
な処理容量が少ない場合は、これにより画質が劣
化する
(フレーム損失、再生のみだれなど)が発生す
る場合があ ります。
再生中にレンダリング:[自動]
設定が採用されている場
合、アプリケーションはシステム情報を基に再生
中にレンダ
リングが可能かどうかを判断します。[切]
設定の場合は、
再生中のリアルタイムレンダリングを無効にします
。再生が 停止するとレンダリングを開始します。

384 Pinnacle Studio
ハードウェアアクセラレーション:アクティベー
トすると、この機
能により、処理付加の一部をご使用のグラフィック
カードの GPU(Graphics Processing Unit)などの
CPU から補助ハ
ードウェアに移します。ハードウェアアクセレレ
ーションの対応
レベルは、ご使用のコンピュータの CPU
カードとグラフィック
スカードの種類によります。
ほとんどの NVidia カードは CUDA
アーキテクチャに対
応しています。これが利用可能ならば、GPU
を使って H.264
デコーディングに対応できます。
Intel Quick Sync Video を装備した最近の Intel
CPU では、H.264 と H.264 MVC
素材をすばやくデコード/エ
ンコードできます。
デフ ォ ルトの 3D 表示 モード:
この設定では、Pinnacle Studio
全体にステレオスコピック 3D
コンテンツのデフォルト
が選択されます。詳しくは、3D
表示モードスイッチャーをご

第 12 章: 設定 385
覧ください。 詳しくは、42 ページの「3D
表示モードスイッチ ャー」をご参照ください。
左目または右目:ステレオスコピックコンテン
ツのプレビ
ューは、左目と右目の表示のみ設定できます。
サイドバイサイド:[サイドバイサイド]プレビ
ューモードでは、 両側の個々の 2D
画像を同時にモニターできます。
差:画像のコンテンツ自体ではなく、左と右のフ
レーム間
の差が表示されます。同じエリアはニュートラ
ルな灰色 で表示されます。
チェッカーボード:右目と左目は、16x9
グリッドの隣り合
うセル内で交互に表示されます。
アナグリフ:[アナグリフ]
ステレオスコピックプレビューは、赤
/青のアナグリフメガネで見るのに適しています
。
3D TV (サイドバイサイド):このモードは 3D
と使用され る有能な 2
台目のモニターまたはプロジェクターです。
3D ビジョン:ご使用のシステムでは 3D
ビジョンが可能で、
ドライバー設定でステレオスコピック 3D

386 Pinnacle Studio
が有効になって
いる場合、すべてのステレオスコピックコンテ
ンツがデフォ ルトで 3D
ビジョンでプレビューされます。
3D Vision
をアクティベート中は停止しない:この設定は、
ドライバー設定でステレオスコピック 3D
がオンになった、3D Vision
が可能なシステムを装備した PC で、Studio が動
作 し て い る 場 合 に 利 用 でき ま す 。 デフ ォ ルト
では [3D Vision
をアクティベート中は停止しない]
設定はオフになっ ています。オンにすると、3D
Vision プレビューが再生中に
アクティベートされるかアクティベートが解除さ
れるかしたとこ
ろで、再生は自動的に停止します。

第 12 章: 設定 387
プロジェクト設定
Pinnacle Studio
コントロールパネルのこのページでは、新し
いプロジェクト、タイトル、トランジションの
デフォルト設定を 選択できます。
新しいムービープロジェクトのフォーマット:新
しく作成される
タイムラインのデフォルトにする解像度(PAL
または HD
1920x1080i)を選択します。または、[プロジェクト
に最初に
追加されたクリップでフォーマットを決める]オ
プションでプロ
ジェクトのフォーマットをタイムラインに最初に
配置されたクリ
ップで定義します。現在のタイムラインのフォー
マットは、タイ
ムラインツールバーの左端にあるタイムライン
設定を使って 編集中にいつでも変更できます。
デフォルト再生時間:初めてタイムラインに挿入
した際に適
用されるデフォルト表示時間のタイトル、画像、
トランジシ
ョンを設定します。(一度配置すると、必要に応
じてクリップ の長さがトリミングされます。)

388 Pinnacle Studio
ルーラー拡大:このオプションをチェックする
と、タイムルーラ
ー上を水平にドラッグしてタイムラインを拡大/
縮小できま
す。このモードでは、スクラバハンドル上を直接
ドラッグして
再生ラインをスクラブまたは再配置する必要があ
ります。ル
ーラーの拡大をオフにすると、ルーラー上のどこ
かをクリックし
て再生ラインを移動できます。いずれの場合も、
拡大操作 は、以下を使って行えます。
数字キーパッドのプラスとマイナスキー
タイムライン上部のナビゲーター
プレビューの下にあるスクロールバー
近くのカットをクリックしてトリムモードをアク
ティベートする:ク
リックしてこの設定をオンにすると、トリムモー
ドを起動できま

第 12 章: 設定 389
す。設定がオフの場合、トリムモードは、タイムラ
インツール バーの [トリムモード]
ボタンでアクティベートできます。
ストレージの場所
このページでは、Pinnacle Studio
で作成したメディアやプ
ロジェクトを保存する場所を指定します。以下の
ファイルタ
イプはそれぞれ別々の場所を指定できます。
ムービープロジェクト
ディスクプロジェクト
タイトル
メニュー
プロジェクトを復元
このフォルダは、以降の作業のために解凍された
プロジェ クトパッケージと Studio for iPad
からインポートされたプ
ロジェクトの両方に使用されます。
ファイルをレンダリング
このフォルダは、ビデオエフェクトなどの集中処
理が必要
なアイテムをレンダリングする場合に作成される
一時ファ イルを保管します。
ここでの変更は今後のファイルの操作に適用され

390 Pinnacle Studio
ます。既
存のファイルはすべて、現在位置に残ります。
レンダリングファイルの削除:レンダリングファ
イルを削除して
おくと、データの永久に失う心配をすることなく
スペースを節
約できます。ただしファイルは、プロジェクトを
次回レンダリン グしたときに再生成されます。

付録 A:
トラブルシューティング
381
付録 A:
トラブルシューテ
ィング
トラブルシューティングを開始する前に、ハード
ウェア構成と
ソフトウェアのインストールを確認してください
。
ソフトウェアアップデート:Windows
の最新のオペレーティン グ システムを イ ン
スト ールす る こ と を お勧めし ま す 。
Windows
のアップデートに関する詳細は、以下のウェブサ
イトをご覧ください。
windowsupdate.microsoft.com/default.htm
ハードウェアの確認:使用するハードウェアが
最新のドライ
バで正しく動作していることを確認します。また
、デバイスマ
ネージャで警告が出ていないことを確認します

382 Pinnacle Studio
(後述を参 照)。
デバイスに警告が出されている場合は、ハードウ
ェア
の取り付けを開始する前に問題を解決してくださ
い。
最新のドライバを使う:サウンドカードとグラ
フィックカードに
は最新のドライバをインストールすることを強く
お勧めしてい ます。起動するたびに、Pinnacle
Studio は両方のカードが DirectX
をサポートしているかどうか確認します。
この処理
に関する詳細は、395 ページの「オーディオ/ビデオドライバ
の更新」を参照してください。
デ バ イ ス マ ネ ー ジ ャ を 開く : Windows Vista
お よび Windows 7
のデバイスマネージャは、システムハードウェア
を構成できるトラブルシューティングに重要なツ
ールです。

付録 A:
トラブルシューティング
383
デバイスマネージャにアクセスするには、まず
[マイコンピュー タ]
を右マウスボタンでクリックし、コンテキスト
メニューから [プロパティ] を選択します。
これで、[システムのプロパティ]
ウィンドウを開きます。 [デバイスマネージャ]
ボタンは左パネ ルにあります。
インストールされているすべてのハードウェアが
最新のドライ
バで正常に動作し、デバイスマネージャにエラ
ーマーク(黄
色の感嘆符)が表示されていないことを確認しま
す。 自分
では解決できないドライバの問題が発生した場合
は、デバ
イスの製造元またはコンピュータの販売元に対象
について 問い合わせてください。
問い合わせサポート
サポートへお問い合わせいただく場合の注意事項
について
は、このセクションをお読みください。Web

384 Pinnacle Studio
サイトに記載する サポート
オプションに目を通してください:
go.pinnaclesys.com/ja-JP/Support
ナレッジベース:以下のリンクからナレッジベー
スにオンライン でアクセスしてください:
go.pinnaclesys.com/ja-JP/KnowledgeBase
効率的にナレッジベースを検索するには、商品名
を検索キ ーワードに含めてください。
フ ォ ー ラ ム :デ ィ ス カッ シ ョ ン フ ォ ー ラ ム に
ア ク セ ス し て 、
Pinnacle Studio に関する議論に参加しましょう。
フォーラ

付録 A:
トラブルシューティング
385
ムの一覧をスクロールして、自分の言語のフォーラ
ムを探し てください:
go.pinnaclesys.com/Forums
オンライン:Pinnacle
技術サポートは、オンライン システムを
経由して提供されます。一般的な話題については
、すでに
文書化されたり、またはナレッジベースやユーザ
ー フォーラ
ムで議論されていますので、最初にこちらをご
覧ください。
チームに質問を送信して個人的に解決したいと
いう場合 は、サポート コードが必要です。1
回限定の優先サポート 権は、
go.pinnaclesys.com/ja-JP/PrioritySupport
でご購入いただけます。
新規でご購入いただいた商品のインストールやア
クティベー トでサポートが必要なお客さまは、30
日間の無料保証サ
ポートをご利用ください。商品をご登録、または
1 回限定
の優先サポート権を購入されたお客さまには、
go.pinnaclesys.com/ja-JP/Support
で技術サポートへの問い合わせを選択して、質問を送
信す る際に使用できるサポート
コードを記載した確認メールをお
送りします。

386 Pinnacle Studio
サポートに関する重要注意事項
本章では、主にユーザーから問い合わせの多い知
識ベー
スの課題について説明しています。ここで紹介する内
容は、 オンラインで紹介する内容の概要です。
各ドキュメント ID
に関する詳細は、オンラインを参照してください。

付録 A:
トラブルシューティング
387
過去のコンテンツとの互換性
ドキュメント ID 384211
Pinnacle Studio 11 から 15
で作成したコンテンツはほとん
ど(すべてではありません)は他社製品のコンテン
ツと同様 に、現在のバージョンの Pinnacle Studio
で直接使用でき
ます。そのいくつかは、製品自体に含まれてい
ます。他社 製品のコンテンツパッケージが
Pinnacle Studio で機能す
るためには、有料アップグレードを購入する必
要がある場
合があります。また、全く互換性がない場合もあ
ります。
コンテンツサポート表
Pinnacle Studio コンテンツ
HFX Plus, Pro, Mega サポートあり(Pinnacle Studio
に付属) RTFX 1 サポートあり(Pinnacle Studio
に付属) RTFX 2 サポートあり(Pinnacle Studio
に付属) Hollywood FX Volume 1 サポートあり(Pinnacle Studio
に付属) Hollywood FX Volume 2 サポートあり(Pinnacle Studio
に付属) Hollywood FX Volume 3 サポートあり(Pinnacle Studio
に付属) Premium Pack Volume 1 サポートあり(Pinnacle Studio
に付属) Premium Pack Volume 2 サポートあり(Pinnacle Studio
に付属) Creative Pack Volume 1 サポートあり

388 Pinnacle Studio
Creative Pack Volume 2 サポートあり
Creative Pack Volume 3 サポートあり
Winter Pack サポートあり
Scorefitter Volume 1 サポートあり
Scorefitter Volume 2 サポートあり
Scorefitter Volume 3 サポートあり
Title Extreme サポートあり*

付録 A:
トラブルシューティング
389
Ultimate または Ultimate Collection コンテンツディスクの他社コンテンツ
Studio 11 - Stagetools: Moving Picture サポートなし
Studio 11 - BIAS SoundSoap V1 PE サポートあり(有料アップグレード要)
Studio 11 - ProDAD VitaScene サポートあり(有料アップグレード要)
Studio 12 - ProDAD VitaScene
サポートあり(有料アップグレー
ド要) Studio 12 - Red Giant Magic Bullet Looks
サポートあり(Pinnacle Studio
に付属) Studio 14 - Red Giant Knoll Light Factory
サポートあり(Pinnacle Studio
に付属) Studio 14 - Red Giant ToonIt サポートあり(Pinnacle Studio
に付属) Studio 14 - Red Giant Trapcode 3D Stroke
サポートあり(Pinnacle Studio
に付属) Studio 14 - Red Giant Trapcode Particular
サポートあり(Pinnacle Studio
に付属) Studio 14 - Red Giant Shine サポートあり(Pinnacle Studio
に付属)
eStore の他社コンテンツ
BIAS SoundSoap V2 PE サポートあり**
Red Giant Magic Bullet Looks Indie Pack サポートあり**
RedGiant Particular Studio Preset Pack サポートあり**
RedGiant Shine Studio Preset Pack サポートあり**
RedGiant ToonIt Studio Preset Pack サポートあり**
RedGiant Knoll Studio Preset Pack
サポートあり**
Red Giant Trapcode Starglow サポートあり**
Red Giant Warp サポートあり**
ProDad Vitascene サポートあり**
ProDad Adorage サポートあり**
ProDad Adorage FX Pack 10 サポートあり**
ProDad Adorage FX Pack 11 サポートあり**
NewBlue Video Essentials I サポートあり**
NewBlue Video Essentials II サポートあり**

390 Pinnacle Studio
NewBlue Video Essentials III サポートあり**
proDAD Mercalli サポートあり**
他社のボーナス DVD
プラグイン
Bravo Studio 1, 2 & 3 サポートなし
BWPlugins 1, 2 & 3 サポートなし

付録 A:
トラブルシューティング
391
Dziedzic Effects Pack 1 & 2 サポートなし
eZedia Effects サポートなし
NewBlue Art Effects 1 サポートなし
NewBlue Effects サポートなし
NewBlue Time Effects 1 サポートなし
PE CameraPOV サポートなし
proDAD Adorage サポートあり*
proDAD Heroglyph 1 サポートなし
proDAD Heroglyph 2 サポートあり(Title Extreme*に付属)
proDAD Vitascene 1.0 サポートあり*
StageTools Moving Picture Full サポートなし
StageTools Moving Picture LE サポートなし
Vance Effects サポートなし
Algorithmix サポートなし
NewBlue Audio Enhancements 1 サポートなし
NewBlue Audio Essentials 1 サポートなし
NewBlue Audio Essentials 2 サポートなし
NewBlue Audio Essentials 3 サポートなし
NewBlue Audio Essentials 4 サポートなし
* 旧版のコンテンツユーザーには無料です。
対象となるユーザーには、お知らせの電子メールが送ら れます。
** 旧版のコンテンツユーザーには無料です。
対象となるユーザーには、お知らせの電子メールが送ら れます。または
go.pinnaclesys.com/account にログインしてダウンロードできます。
キャプチャハードウェアの互換性
ドキュメント ID 384431

392 Pinnacle Studio
Pinnacle Studio
は数多くのビデオキャプチャハードウェアで
機能するようテストされています。ただし、古い
デバイスはサ
ポートされていない場合があります。

付録 A:
トラブルシューティング
393
対応ハードウェア
以下のキャプチャデバイスは、Pinnacle Studio
の全バージ ョンで機能します。
USB ベース
710-USB
510-USB
700-USB
500-USB
MovieBox Deluxe
DVC-90
DVC-100
DVC-101
DVC-103
DVC-107
DVC-130 (64 ビットデバイスは使えません)
DVC-170 (64 ビットデバイスは使えません)
PCI ベース
700-PCI (Pinnacle Studio Deluxe 2)
500-PCI (Pinnacle AV/DV)
各種 1394 カード
非対応ハードウェア
以下のハードウェアは Studio の旧バージョン付属のため保
証外、または対応していません。
DC10

394 Pinnacle Studio
DC10 Plus
MovieBox DV

付録 A:
トラブルシューティング
395
Dazzle DVC 80, 85
Linx
MP 10
S400
シリアル番号情報
ドキュメント ID 384215
この FAQ は、Pinnacle Studio
のシリアル番号の場所に 関す る 情報と 、 前バ
ージ ョ ン の シリ ア ル 番号を 使っ て Pinnacle
Studio をアップグレードする方法について説明し
ます。
シリアル番号の場所
製品をダウンロードした場合、シリアル番号は、
注文プロセ
スの最後の確認ページに記載されています。また
、注文時
に送られた確認電子メールにも記載されています
。
製品の物理コピーをお持ちの場合、シリアル番号
は、DVD
ケースの内側または外側のいずれかに記載されてい
ます。
または、包装用紙の外側い記載されています。

396 Pinnacle Studio
シリアル番号を紛失した場合は、知識ベースのド
キュメント 232809、紛失した Studio
のシリアル番号を置換する方
法を参照してください。
顧客情報の見方
1. www.pinnaclesys.com にログインします。
2. 「あなたの製品」を表示します。
3.
製品セクションから該当する製品を選択します
。

付録 A:
トラブルシューティング
397
4.
シリアル番号が「あなたの製品」ウィンドウ
に一覧されま す。
アップグレードにシリアル番号を使う
Pinnacle Studio は、Studio 14、12、11、10 および
9 から アップグレードできます。
前述のバージョンのシリアル番号
は、ほとんどのバージョンの Studio
に使用できます。
旧バージョンのシリアル番号を確認したら、イ
ンストールを 開始します。
新しい番号と古い番号の両方の入力を促
すウィンドウが表示されます。
番号を入力したら、[次へ] をクリックします。
インストールのエラーまたはクラッシ
ュ
ドキュメント ID 284219
Pinnacle Studio
をインストール中に発生する可能性のあ
るエラーまたはクラッシュの対処に関するヒントを
紹介します。

398 Pinnacle Studio
エラー
エラー 1402: インストール中に 1402
エラーが発生したら、
知識ベースのドキュメント 364555
「インストール中のエラー
1402」の指示に従ってください。
インストール中の「セットアップがインストール
を中止します」
エラー:インストール中にこのエラーが発生し
た場合は、知 識ベースのドキュメント 363187
「インストール中の「セットア
ップがインストールを中止します」」の指示に従っ
てください。

付録 A:
トラブルシューティング
399
トラブルシューティング全般
ここではアプリケーションのインストールに関連
するその他の エラーの対処について説明します。
ディスクの掃除をする:インストール用ディス
クの表面に傷 や汚れがないか確認します。
必要に応じて、柔らかい布
できれいにします。ペーパータオルや研磨材は使わ
ないでく ださい。
ディスクの中心から外側に向けて拭きます。ディ
ス クに沿って拭かないでください。
ディスクの汚れなどを拭き
取ったら、再インストールを行います。
別の光ドライブで試す:多くのシステムには、光
ドライブが 2 台(DVD 書き込み用と DVD
読み取り用)装備されてい ます。
インストールディスクを別のドライブに挿入して
もう一 度インストールを試してください。
コンピュータを再起動:Windows
アップデートを実行してい
るとインストールがクラッシュする場合がありま
す。 この場合 は、Studio
のインストールを再開する前に Windows の要
求に従って再起動してください。
スタートアップのタスクとプログラム:msconfig

400 Pinnacle Studio
の使い方が 分かる場合は、このツールを使って
Studio インストーラーに
干渉していると思われるスタートアップタスクを無
効にします。
それでも解決できない場合
ディスクに深い傷が付いていたり、ヒビが入って
いる場合は、
インストールできないため、サポートに連絡して交
換してくだ さい。 ディスクの保証期間は 30
日です。この期間を過ぎ
た場合は、交換ディスクに $14.95
の費用がかかります。
購入時の Pinnacle 注文番号または購入証明書(領収
書)をご用意ください。

付録 A:
トラブルシューティング
401
起動中の異常停止またはクラッシュ
ドキュメント ID: 284223
これまで起動できていた Studio
が急に起動できなくなった
場合は、コンピュータに何か変更を施したかどう
か確認しま す。
必要に応じて、変更を元に戻して問題が発生しな
い かどうかを確認します。
対処手順:
1.
コンピュータを再起動する:原因不明でソ
フトウェアが
不安定になった場合は、コンピュータを再起動
すること で直る場合があります。
何か問題が発生した場合は、
まず再起動してみてください。
2. 数分待つ:それでも Pinnacle Studio
が起動しない場
合は、起動処理が終わるまで数分待ちます。
ご利用
のコンピュータによっては、起動処理が完了
するまでに
多少時間が長くかかる場合があります。

402 Pinnacle Studio
3. Studio
を更新する:問題を解決する場合、可能な限
りソフトウェアの最新版を使用してください
。
4.
キャプチャハードウェアの接続を解除する:
可能な場合、 キャ
プチャデバイスの接続を解除してから
Pinnacle Studio
を再起動してください。ウェブカメラを接続し
てい
ると起動できない場合は、接続を解除してから
起動し ます。その逆も試してみます。毎回
Studio を起動する
ときにウェブカメラを同じように設定する必要
があります。
5.
ハードウェアのドライバをダウンロードし
てインストールす る:Studio
ソフトウェアを起動するとき、DirectX 互換
のグラフィックスカードとサウンドカードが
搭載されている かを確認します。
システムには最新のグラフィックスカー

付録 A:
トラブルシューティング
403
ドが装備されているよう、最新バージョンの
ドライバをダ
ウンロードしてインストールしてください。
nVIDIA カード
をお使いの場合は、最新ドライバはこちらか
らダウンロ ード可能です:
www.nvidia.com
ATI/AMD
カードのドライバはこちらからダウンロード
し てください:
www.amd.com/us/Pages/AMDHomePage.aspx
この手順に関するご質問は、グラフィックスカ
ードメーカ ーにお問い合わせください。
6.
背景タスクを終了させる:これにはいくつ
かの方法があ ります。
ひとつは、スタートアップ管理ソフトウェア
を起 動させて、Windows
スタートアップで起動されている
不必要なプログラムを排除する方法です。
これには、
さまざまなシェアウェアおよびフリーウェア
が作られていま す。 Google や Yahoo
などのインターネットの検索エン
ジンで「スタートアップ管理」を検索してく
ださい。 当社

404 Pinnacle Studio
では特定の製品を推奨していませんが、ご自
分に合う
ものをいくつか試してみてみてください。
または、Windows に装備されている Microsoft
のシス
テムコンフィギュレーションユーティリティ
(msconfig)でス
タートアッププログラムを無効にします。
いずれの場合も、すべてのプログラムを一旦無
効にして
から、干渉しているプログラムが見つかるま
でひとつづつ 有効にしてください。
7.
再インストール:それでも問題が再発する場
合は、コン ト ロ ールパ ネルの「プ ロ グ ラ
ムと 機能」 リ スト から Pinnacle
Studio
をアンインストールしてください。アンイ
ンストールしたら、Pinnacle Studio
を再インストールし て、起動してください。

付録 A:
トラブルシューティング
405
ソフトウェアクラッシュの対処
ドキュメント ID: 384231
Studio
が頻繁にクラッシュする場合、多くの場合、原因
は
構成問題またはプロジェクトファイルの問題にあ
ります。 こ
の種の問題は以下で解決できる場合があります。
コンピュータを最適化する
破損したプロジェクトを再構築する
破損したクリップなどを再キャプチャする
Pinnacle Studio
をアンインストールしてインストールし
直す
問題対処については、以下の不具合モードが適合す
るか
判断し、そのモードに適した対処法を参照してく
ださい。
ケース 1:Pinnacle Studio
が無造作にクラッシュする。頻
繁にクラッシュし、その原因がひとつではなさそ
うである。
ケース

406 Pinnacle Studio
2:ユーザーが特定のタブまたはボタンをクリック
すると いった動作を行うと Pinnacle Studio
がクラッシュする。クラ
ッシュは予測可能で整合性がある。
ケース 3:ユーザーが特定の手順を実行すると
Pinnacle Studio が繰り返しクラッシュする。
ケース 1:Studio が無造作にクラッシュする
対処法を以下に示します。
効果が出るまで順番に手順
を実施してください。
最新バージョンを入手する
Pinnacle Studio
の最新バージョンがインストールされてい
ることを確認してください。

付録 A:
トラブルシューティング
407
設定を最適化する
Pinnacle Studio
のプレビュー設定を変更し、効果がある
か調整します。
品質:「最速再生」を選択して結果が向上する
か確認し ます。
最適化スレッショルド:この設定を無効にすると
、クラッシュ
の問題が発生しないか確認できます。ただし、こ
のスレッシ
ョルドを使用しなかったり適切に調整しなかった
りすると、プ
レビュー再生の品質が落ちる場合があります。
再生中のレンダリング:プレビューの際にクラッ
シュが発生す
る場合はこのオプションを無効にしてください。
バックグラウンドタスクの終了
この種の問題で重要なことは、Pinnacle Studio
を使う前
にバックグラウンド処理の負荷を減らすことです。
Windows
システムで「バックグラウンド」として実行され
る

408 Pinnacle Studio
「タスク」(ソフトウェアプログラム)は、ほとん
ど気付きません。
ただし、特定のアプリケーションが不安定であるた
めにクラッ シュする場合があります。
Windows XP 、 Windows Vista 、 Windows 7 で は
、 Ctrl+Alt+Delete キーを同時に押すと、タスク
マネージャが 開きます。
アプリケーションタブにはほとんど表示されませ
ん
が、プロセスタブには実行されているプログラムの
一覧が表 示されます。
詳しい手順については、知識ベースのドキュ
メント 229157
「システムパフォーマンスとソフトウェアイン
ス
トールに干渉しているバックグラウンドプログラ
ムをオフにする 方法」を参照してください。

付録 A:
トラブルシューティング
409
ハードドライブをデフラグする
詳しい手順とヒントは、知識ベースのドキュメン
ト 232457
「Windows
ハードディスクをデフラグする情報」を参照してく
ださい。
オーディオおよびビデオドライバのアップデート
メーカーのウェブサイトから最新のサウンドカ
ードおよびビデ
オカードのドライバをダウンロードしてください
。
使用しているサウンドカードおよびビデオカー
ドの種類は、 デバイス マネージャ(マイ
コンピュータのアイコンを右クリック してから
[プロパティ] を選択)で確認できます。 Windows
XP と Windows Vista では、[ハードウェア]
タブを選択し、 [デバイス マネージャ]
ボタンをクリックします。
ビデオカードの情報を見るには、[デバイスマネー
ジャ] リスト で [ディスプレイアダプタ]
の横に付いているプラス記号をク
リックします。
これでビデオカードの情報が表示されます。
ドライバのメーカーと製造日は、カードの名前を

410 Pinnacle Studio
クリックする と表示されます。 [ドライバ]
タブをクリックするとドライバの [プロバイダ]
や [日付] を含むすべての情報が表示されま す。
サウンドカードも同様に情報を得ることができま
す。 サウン ドカードは、[デバイスマネージャ]
の [サウンド、ビデオおよび
ゲームコントローラ]
セクションに表示されます。 カード名を
ダブルクリックするとビデオカードと同様の情
報画面が開き ます。
ドライバのアップデートは、ハードウェアメー
カーのウェブサイ ト、 ATI (atitech.com) 、 Nvidia
(nvidia.com) 、 Sound Blaster (SB)
(creative.com)などでリリースされています。

付録 A:
トラブルシューティング
411
Windows のアップデート
コンピュータの Windows
アップデートがすべて最新であるこ
とを確認します。 以下のサイトから入手できます:
v4.windowsupdate.microsoft.com/en/default.asp
コンピュータパフォーマンスの最適化
Windows には専用のツールが内蔵されています。
1. [コンピュータ] を右クリックして
[プロパティ] を選択しま す。
2. [システム詳細設定]
リンクをクリックします。
システムのプロパティウィンドウが
開きます。
3. [詳細] セクションの [設定]
ボタンをクリックします。
4. [最高のパフォーマンスに調整]
を選択して、[OK] をク リックします。
起動ドライブの空き容量
起動ドライブでページング用の空き容量が 10 GB
以上あ ることを確認します。 10 GB

412 Pinnacle Studio
ない場合は、空き容量を作り ます。
Pinnacle Studio
をアンインストールしてインストールし直す
上述のいずれでも問題が解決しない場合は、Studi
o のイ ンストー ルが破損 し ている かも しれ
ません 。その場合、 Pinnacle Studio
をアンインストールしてから再インストール
します。Pinnacle Studio のアンインストールは、[スタート]

付録 A:
トラブルシューティング
413
[すべての プロ グ ラム] [Pinnacle
Studio]
[Pinnacle Studio のアンインストール]
の順で実行します。 Windows
コントロールパネルの [プログラムと機能]
からア ンインストールすることもできます。
Pinnacle Studio をアン
インストールしたら、ディスクまたはダウンロ
ードしたプログラ ムを再インストールします。
プロジェクトの破損を確認する
プロジェクトの最初の数分間部分を再構築してみ
てくださ い。
プログラムが不安定ではない場合は、さらに長い
時間 プロジェクトを実行してみてください。
プロジェクトの再構築
を続けてシステムが不安定にならないか確認しま
す。
メディアの破損を確認する
特定のオーディオまたはビデオクリップを操作す
るときに問題
が発生する場合は、そのオーディオまたはビデオ
の取り込み
またはインポートを再度行ってください。メディ
アが別のアプ リ ケ ー ショ ン で作 成し た ま た は

414 Pinnacle Studio
イ ン ポー ト し た 場 合は 、 Studio
でキャプチャしてテストプロジェクトを作成して
くださ
い。Studio は、多くのビデオフォーマットをサポートしていま
すが、クリップが破損している、または一般的な
フォーマット
でない可能性があります。問題のあるファイルが
wav また は mp3
であると思われる場合は、ファイルを別のフォー
マッ トに変換してからインポートしてください。
Windows の再インストール
これまでの手順を実行しても問題が解決できない場合
は、 Windows 自体が 破損し て い る 可能 性が あ
り ま す 。 Pinnacle Studio
などのマルチメディアオーサリングツールで
システムに負荷の高い処理が要求されると、通常
のアプリ

付録 A:
トラブルシューティング
415
ケーションでは見られない不具合が発生する場合
がありま す。Windows
自体に問題があるかどうかを判断するひとつ
の方法として、Microsoft
システム情報ツールを実行しま
す。このツールは、Windows
のクラッシュ発生を追跡します。
システム情報ツールの使い方
1. [スタート]、[ファイル名を指定して実行]
の順にクリック して、[スタート] ボタン
の下にある 検索ウィンドウ に
「Msinfo32」と入力します。 Enter
を押すと、システム
情報ウィンドウが開きます。
2. ウィンドウの左側にある [ソフトウェア環境]
カテゴリを開 きます。
3. [Windows エラー報告] をクリックします。
Windows
エラーレポートウィンドウにメッセージがたくさ
ん表 示される場合は、OS
が不安定である、またはコンピュータ
のハードウェアに問題があること可能性があります
。表示項
目を検査すると、クラッシュの原因がわかる場合
があります。 ほとんどのクラッシュは、Window
Explorer などのシステム ソフトウェアが関与する

416 Pinnacle Studio
OS の問題です。頻繁に任意のク
ラッシュが発生する場合は、Windows のインストールが壊
れている場合を示しています。
ケース 2:ユーザー操作の後に Studio
がクラッシュする
特 定 の タ ブ ま た は ボ タン を クリ ッ クし た と き
に Pinnacle Studio
がクラッシュする、またはクラッシュする兆候が
ある場 合は、まず上述のケース 1
の手順を行ってください。Studio
が正しくインストールされていないか破損してい
る場合にそ
のような問題が発生します。したがって、Studio
をインスト
ールしてから最新のパッチを実行すると改善され
ます。

付録 A:
トラブルシューティング
417
不具合が特定のプロジェクトに依存しているか
どうかを判
断するには、テストプロジェクトを作成し、サン
プルビデオか
らタイムラインにシーンを少しずつ追加します。
その後で、
問題の原因となっていると思われるタブやボタンを
クリックし ます。
このテストプロジェクトがクラッシュしない場合
は、問 題が Studio
またはシステムではなく、作業しているプロジェ
クトにあります。
テストプロジェクトでもクラッシュが発生する
場合は、サポートに連絡し、発生する問題につい
て詳しい 情報を伝えてください。
サポート担当者が問題を再現して 対処します。
ケース 3:Studio が頻繁にクラッシュする
特定の手順または手順の組み合わせを実施した
ときに Studio
がクラッシュする場合は、これがケース 2
の少し複
雑な状態であるため、前述のケース1の手順から試し
ます。
通常、不具合の発生する正確な手順を解明すること

418 Pinnacle Studio
はか なり難しいことです。
前述のとおり、サンプルビデオなどを使
って簡単なテストプロジェクトを実施することに
より、自分で
調査する場合の大きな手助けになります。また、
サポート
が必要かどうか判断する手助けにもなります。
エクスポートの問題
ファイルまたはディスクをエクスポートしてい
るときにエラーが
発生する、アプリケーションがフリーズする、
誤動作する場
合は、知識ベースの特定の不具合シナリオの記
事を探し てください。

付録 A:
トラブルシューティング
401
ディスク再生の問題
ドキュメント ID: 384235
Studio で作成した DVD
が再生できない、または再生す
るが何も見えない問題が発生した場合は、以下の手
順を 実施してください。
その他の再生に関する問題は、知識ベースを参照
してくだ さい。
ディスクのビデオが再生できるがサウンドが機
能しない場 合は、ドキュメント 222577
「Studio で書き込んだディス
クにサウンドがない」を参照してください。
DVD
にディスクプロジェクトの一部しか表示されな
い、ま た は 変更が 反映さ れ て い な い 場合は
、 ド キ ュ メ ン ト 219785 「Studio で作成した
DVD にプロジェクトが足り
ない」を参照してください。
DVD
が再生しない、または再生するが何も見えない場合
1. ディスクが汚れていないか確認します。
ディスクの表面
に目立つ汚れやキズが付いていないことを確認
します。

400 Pinnacle Studio
ディスクが汚れている場合は柔らかい布(ペー
パータオ ルは不可)を使って DVD
を中央から外側に向かって
素早くごみを拭き取ります。円を描く方向には
拭かな いでください。
2. ディスクをコンピュータの DVD
ドライブに挿入して、ファ
イルシステムフォルダが入っていることを確
認します。
[マイ コンピュータ]
をダブルクリックします。
DVD
ドライブを右クリックして、[エクスプローラ]
を選 択します。
DVD に 2
つのフォルダ(「audio_ts」と「video_ts」)が
表 示 さ れ ま す。 「 audio_ts 」 フ ォ ルダ は
空 です が 、

付録 A:
トラブルシューティング
401
「video_ts」フォルダには、拡張子が
bup、ifo、vob の
ファイルが収納されています。
それらのファイルがある場合、問題は明らかにデ
ィスクへ
の書き込みではなく、再生にあることが分かり
ます。逆
に、フォルダが空の場合は、再生ではなく書
き込みに 問題があります。
その場合は、ドキュメント 214533
「Studio 書き込み問題」の手順に従ってください。
3. セットトップ DVD
プレーヤーでディスクが再生できない
場合は、コンピュータで再生してみます。デ
ィスクは、 PowerDVD や WinDVD などの
DVD プレーヤーを
使って正常に再生できるはずです。Windows
のバー ジョンにより、Windows Media Player で
DVD 再生
ができない場合があります。コンピュータの
DVD ドライ ブでもディスク DVD
の再生で問題が発生する場合は、 ドキュメント
221479「コンピュータで DVD を再生する」
を参照してください。
4. 別のセットトッププレーヤーで DVD
の再生を試みます。 装置によっては、特定の
DVD ブランド、または DVD

400 Pinnacle Studio
メディアフォーマット(-R, +R, -RW,
+RW)が再生でき ない場合があります。
DVD
プレーヤーが対応しているメディアタイプが確
かで
ない場合は、メーカーのウェブサイトで確認して
ください。
また、次のサイトも参考になります。
www.videohelp.com/dvdplayers
ディスクタイプがプレーヤーで対応していな
い場合は、
別のフォーマットのディスクを作る必要があ
ります。 ある DVD
プレーヤーでは再生できても、別のプレーヤ
ーで は再生できない場合は、2
台目のプレーヤーが故障し
ている、または書き込み可能メディアが読め
ない可能 性があります。
この場合は、正しく機能する組み合わ
せが見つかるまでさまざまな DVD
ブランドおよびタイプ を試してください。

付録 A:
トラブルシューティング
403
5.
作成したプロジェクトが使用するリージョ
ン(北米の場 合は NTSC、欧州の場合は PAL
など)で再生可能
なフォーマットであることを確認します。
プロジェクトまた
はディスクのフォーマットが間違っていると
、DVD プレー ヤーで再生できなくなります。
プロジェクトのビデオフォーマットを確認する
には、[ディス クエディタ]
のタイムラインの左上にあるギアアイコンをク
リックします。
タイムライン設定ダイアログを開く
[タイムライン設定]ダイアログで[サイズ]ドロ
ップダウンの
設定が正しい標準に設定されているか確認しま
す。

402 Pinnacle Studio
サイズ設定を確認する
Pinnacle Studio
の設定ダイアログの[プロジェクトの設
定]ページで、プロジェクトのデフォルトビデ
オ標準に設 定することもできます。

付録 A:
トラブルシューティング
403
リソース、チュートリアル、トレーニ
ング
ドキュメント ID: 384227
Pinnacle Studio
について説明したさまざまなリソースをご
利用いただけます。いくつかを以下に紹介します
。最新のリ
ストについては、知識ベースの上述のドキュメン
ト ID で参 照してください。
ビデオチュートリアル
Pinnacle Studio
のさまざまなトピックについて説明している
一連のビデオチュートリアルは、オンラインで入
手できます。
[?] [オンライントレーニングメニュー]コマンドを順 にクリックするか、ウェブブラウザに
go.pinnaclesys.com/Tutorials
知識ベース
さまざまなトピックを説明している説明書を無料
で配布し ています。
知識ベースを見る、または検索するには、
go.pinnaclesys.com/ja-JP/KnowledgeBase

402 Pinnacle Studio
を開きます。
ユーザーフォーラム
他のユーザーが類似または同様の質問を持つ場合
がある
ため、当社が無料で提供するコミュニティフォーラ
ムの記事
を読む、検索する、または質問を提起してくださ
い。
go.pinnaclesys.com/Forums からアクセスします。
DVD トレーニング
Pinnacle Studio トレーニング DVD は、以下の e-
store
go.pinnaclesys.com/DVDTraining でご購入ください。

付録 A:
トラブルシューティング
403


付録 B:
ビデオグラフィーのヒント
405
付録 B:
ビデオグラフィー
のヒント
多少の基本的な知識があると、優れたビデオを撮
影し、お
もしろい、見栄えがする、情報が満載されてい
るなどのム ービーを作成することができます。
大まかなスクリプトまたは撮影計画から始め、
ビデオの撮
影を開始します。この段階でも、編集段階を見
越して優 れた映像を録画するように心がけます。
ムービーの編集には、映像に含まれるすべての断
片を使っ
て、ある種の調和の取れたものに仕上げる作業
が含まれ
ます。これは、目的に合った特定のテクニック、
トランジショ

406 Pinnacle Studio
ン、エフェクトを使うことを意味します。
編集では、サウンドドラックの作成が重要になり
ます。映像
を引き立てる会話、音楽、コメント、エフェクト
などを駆使し
た優れたサウンドを挿入すると、全体的な仕上が
りが一段 と良くなります。
Pinnacle Studio
には、プロ並みのホームビデオを作成する
ために必要なすべてのツールが付属しています。
後は、ビデ オを作成するユーザー次第です。

付録 B:
ビデオグラフィーのヒント
407
撮影計画の作成
撮影計画はいつも作成しなければならないものでは
ありま
せんが、ビデオプロジェクトで大いに役立ちます。
計画は簡
単なものでも複雑なものでも、目的に合ったものを
作成し
ます。撮影するシーンのリストだけの簡単な計画で
十分な
場合もあります。または、カメラの方向や会話を詳
しく決め
ておきメモするなど複雑な計画が必要となることも
あります。
非常に綿密な計画では、詳細な撮影台本を作成しま
す。
これには、シーンの長さ、ライティング、小道具に
関するメモ
や詳しいカメラアングルを含むものになります。
タイトル:「カートトラックのジャック」
番号 カメラアングル テキスト /
オーディオ
時間 日付
1 ヘルメットをかぶったジ
ャックの
顔をズームアウト
「ジャックが初のレ
ースに 臨みます。」
背景ではエンジンの
音。
11 秒 火曜日
06/22

408 Pinnacle Studio
2 スタート地点で、低いカ
メラ
位置を使ったドライバを
撮 影。
ホールで演奏されて
いる
音楽、エンジンの音
。
8 秒 火曜日
06/22
3 スタートフラグを持つ男
性、ス
タート地点のシーン。カ
メラは
維持、スタート後は男性
が 去る。
「レッツゴー」
スタート、スタート
シグナ ルを追加。
12 秒
火曜日
06/22
4 ジャックのスタート地点
を前か
ら撮影。カメラがジャッ
クが身
構えているところから、
背後に 回って撮影。
ホールからの音楽が聞
こ えない。CD
からの同じ
音楽がエンジンの音
にか ぶる。
9 秒
火曜日
06/22
5 ...
簡単な撮影計画の下書き

付録 B:
ビデオグラフィーのヒント
409
編集
異なる視野の使い方
重要なイベントは、つねに異なる視野やカメラ
位置を使っ
て撮影します。後で編集する際に、最も良いカ
メラアング
ルだけを使う、またはさまざまなカメラアングル
を組み合わせ
て使用できます。意識的にイベントを複数のカメラ
アングル
で撮影します(サーカスのピエロをまず撮影し、
次にピエロの
視野から笑っている観衆も撮影しておきます)。
おもしろい
イベントは、主人公の背後で起こっている場合は、
主人公
を反対のアングルに見せることもできます。これ
は、ムービー
でシーンのバランスを取るときに便利です。
クローズアップ
重要なものや人物のクローズアップを使用します。
通常、ク

410 Pinnacle Studio
ローズアップは、テレビ画面ではロングショット
より良く、おも
しろく見え、作成後のエフェクトの使用にも適し
ています。
ロングショット / セミロングショット
ロングショットは、全体的な画像を見せ、アクシ
ョンのシーン
を確立します。ただし、ロングショットは、長い
シーンを引き
締めるためにも使用できます。クローズアップか
らロングショッ
トへカットする場合は、見ている側には詳細が見
えなくなる
ため、時間的にだらだらと続くシーンの作成を避
けることが
できます。セミロングショットを見せることによ
り、メインアクシ
ョンから視聴者の目をそらせることもできます。必
要な場合
は、アクションから移行するシーンとして使用す
ることも可能 です。

付録 B:
ビデオグラフィーのヒント
411
アクションの完了
アクションは必ず最初から最後まで撮影します
。これで編 集が簡単になります。
トランジション
シネマのタイミングには練習が必要です。長いイ
ベントをす
べて撮影することが可能でないことがあります。
また、ムービ
ーではイベントを非常に省略した形で表わさなけ
ればなら
ないことがあります。ただし、ストーリーは論理
的でなければ
なりません。さらに、カット自体が注目されるよ
うなムービー は良い作品とはいえません。
1
つのシーンから次の重要なシーンに移る場合は、
トランジ
ションを使用します。隣り合わせのシーンにある
アクションが
時間や空間で分割されているような場合でも、
並行性を
維持して、視聴者が分割を意識しないようにスム
ーズな移 行を行います。

412 Pinnacle Studio
トランジションをうまく利用するには、2
つのシーンのつながり
が簡単に確立できるようにします。ストーリーに関
したトラン
ジションでは、つながりがストーリーを明かして
いくように続く
イベントになります。たとえば、新しい車のショ
ットは、車のデ
ザインと製造に関するドキュメンタリーの紹介
部分で使用 できます。
中立的なトランジションは、それ自体がストーリー
の展開、
時間や場所の変化を示唆することはありませんが、
シーン
からの異なる抜粋にスムーズにつなげるために
使用できま
す。たとえば、演台で数人が論議を交わしてい
るシーンを
カットして、スムーズに同じ論議の後の部分に移
行し、その 間を省略します。

付録 B:
ビデオグラフィーのヒント
413
外部的なトランジションは、アクションから離れ
ているものを
示します。たとえば、婚姻届の提出を撮影するよ
うな場合、
提出場所の外部で当人を驚かせるパーティがセッ
トされて いる様子に移行します。
トランジションは、フィルムのメッセージを強調
するようなもの
でなくてはなりません。さらに、視聴者の混乱や実
際のスト
ーリーラインから注意をそらせることを避けるた
め、それぞれ の状況に合ったものを使います。
アクションの論理的な順番
編集中につながったショットでは、アクション
に関係して適
切な相互動作を示す必要があります。ストーリ
ーラインが
論理的でない場合は、視聴者がイベントを追っ
ていくこと
ができなくなります。一番最初からペースを速く
して視聴者
の注意を引き付ける、または目を見張るシーンか
ら初めて
最後まで注意を維持します。シーンが論理的で

414 Pinnacle Studio
ないまた
は時間的な順番に沿っていない方法で組み合わさ
れてい
たり、シーンが忙しすぎる場合や短すぎる(3
秒以内)場
合には、視聴者が興味を失う、または注意がそれ
てしまい ます。1
シーンから次のシーンへは、主題の連続性が必要
です。
ギャップを埋める
1
つの場所での撮影シーンから別の場所への札絵印シ
ー
ン間にあるギャップを埋める必要があります。たと
えば、クロ
ーズアップを使って時間的にシーンを飛ばす、顔に
ズームし
てから数秒後にほかのシーンに移るなどの方法を使い
ます。
連続性の維持
1
つのシーンから次のシーンにおける詳細の一貫性
として
表わされる連続性は、視聴者がムービーを見る場
合に満

付録 B:
ビデオグラフィーのヒント
415
足感を与える重要な要素となります。観客が傘
を広げて
いるシーンに太陽が輝いているようなシーンは合
いません。
カットのテンポ
1
シーンから次のシーンへ移るカットのテンポは、
フィルムの
メッセージやムードに大きな影響を及ぼします。
期待されて
いるショットの欠損やショットの時間は、フィルム
のメッセージ
を操作する方法として利用できます。
視覚的な分離を避ける
同じようなショットを順番につなげると、視覚的
な分離を生
むことがあります。人物がフレームの左側にい
て、次のフレ
ームで右側に移動する、または最初のフレームで
はめがね
をかけていて、次のフレームではかけていないな
どがこの例 になります。
パンショットをつなげない
パンショットは、同じ方向とテンポを持たない限り

416 Pinnacle Studio
、つなげな いようにします。
ビデオ編集の基本ルール
ここでは、ムービーを編集するときに役立つガイ
ドラインを示
します。ユーモラスなムービーや実験用のムービ
ーを作成し
ている場合には、特に堅いまたは不変のルール
というもの はありません。
カメラが移動しているシーンをつなげない
パン、ズーム、
その他の動きがあるショットは、静止しているシ
ョットによ って分離する

付録 B:
ビデオグラフィーのヒント
417
連続のショットは、異なるカメラ位置から撮影し
たものに する カメラアングルは、45
度以上変更する
顔の連続シーンは、視野のアングルを変えたシ
ョットにす る
ビルを撮影するときは視野を変える
同じ種類やサイズを
持つ似たようなショットは、左前と右後ろまたは
その逆で 変更する
人物が動いている場合はカットを作る
視聴者の注意が
連続した動きによってそれるため、カットに
気づかれるこ とがない
特に、動きの真ん中からロングショットにカッ
トで きる。
調和の取れたカットを作り、視覚的な分離を避け
る
ショット内の動きが少ないほど、ショット短くす
る 速い動 きを持つショットは、長めにする
ロングショットにはより多くの内容が含まれるた
め、長めに 見せるようにする
慎重に練った順番でビデオを構成すると、作品
の効果を
高めるだけでなく、ピクチャでは見せられないメ
ッセージを伝
えることができるようになります。カットを通

418 Pinnacle Studio
したメッセージの 伝達方法には、次の基本的な 6
つの方法があります。
関連カット
ショットを一定の順番でつなげ、実際のメッセージ
を表示し
ないで、視聴者の心に関連を印象付けます。例:競
馬場
で男性が賭けをしている。次のシーンでは、車のデ
ィーラー
でこの男性が高い新車を購入しているシーンを見
せる。
平行カット
2
つのアクションを平行して見せます。フィルムが
2 つのアク
ションを交互に示し、終わりに近づくにつれてシ
ョットの長さ

付録 B:
ビデオグラフィーのヒント
419
を短くします。これは、ピークに達するまでサス
ペンスを盛り
上げる方法として利用できます。例:2
つの車が異なる方
向から同じ交差点へ猛スピードで走ってくる。
コントラストカット
フィルムが 1
ショットからまったく別の次のショットに予想に
反
してカットされます。これで、視聴者にコントラ
ストを強調で
きます。例:旅行者がビーチに寝そべっている。
次のショット
では、飢えた子供のショットを示す。
代用カット
示すことができない、または示すべきではないイベ
ントをほ
かのイベントで代用します(出産では、実際の
出産シーン
ではなく、つぼみが花開くところを示します)。
原因と結果カット
ショットが、原因と結果によって関連付けられます
。最初の ショットがないと、2
番目のショットを理解することができない

420 Pinnacle Studio
関係を示します。例:男性がその妻とけんかして
いる。次の
ショットでは、男性が橋の下で寝ている。
形式カット
同じ形、色、動きなど共通したものを持つショッ
トをつなげ
ます。例:クリスタルボールと地球、黄色いレイ
ンコートと黄
色い花、落ちていくスカイダイバーと羽。
サウンドドラックの制作
サウンドトラックの制作は、芸術といえますが、
制作者が学
習できる芸術でもあります。優れたナレーション
の作成は

付録 B:
ビデオグラフィーのヒント
421
簡単な技術ではありませんが、短く情報を伝えるコ
メントは、
視聴者にとって大変役立つものになります。どの
ようなナレ
ーションであっても、堅くぎこちないものではな
く、自然で表 現の豊かなものにします。
コメントは短く
すべてのコメントに適用できる一般的なルールは
、「多すぎ
るよりは少なすぎる方が良い」ということです。
画像で多くの
メッセージを伝えることができる場合には、コメン
トを加える 必要はありません。
オリジナルサウンドを維持する
話し声によるコメントは、オリジナルのサウンドや
音楽と混ぜ
て使用し、オリジナルのサウンドが聞こえるように
維持します。
自然のサウンドはビデオ映像の一部であり、可能
な限り完
全に消さないようにします。これは、自然なサウ
ンドのない
ビデオは、平坦で信憑性がなくなる傾向があるか
らです。

422 Pinnacle Studio
ただし、録音には騒音や車の音などのノイズをキ
ャプチャし
ます。このような音は、シーンには必要ありませ
ん。このよう
な音や大きな風の音などは、注意をそらし、不快
に感じさ
せることがあるため、マスクやフィルタをかける
、またはナレー
ションや音楽に入れ替える必要があります。
適切な音楽の選択
適切な音楽を追加すると、ムービーにプロ並み
のタッチを
出し、ビデオのメッセージを強く表現することがで
きます。た
だし、音楽は、フィルムのメッセージに適したも
のを選ぶよう
にしてください。これは、時に時間がかかり、困難
な作業と
なることがありますが、視聴者に与える影響は多
大なもの となります。

付録 B:
ビデオグラフィーのヒント
423
タイトル
タイトルは、情報を伝え、ムービーの内容を説
明し、興味
をそそるものでなくてはなりません。印象的な言い
回しがで きればさらに良くなります。
プレゼンテーションの場合、タイトルエディタを使
えば、ほとん
ど無限に創造性が広がります。これは、実際の画
像の現
実性に関連しないため、自由な創造性を発揮できま
す。
もちろん、最終的なゴールは、コミュニケーショ
ンであるため、
常に基本を守る必要があります。たとえば、飾り
すぎる、ま
たは長すぎるよりタイトルより、読みやすい自体
で大きく簡
明なタイトルの方がメッセージを伝えるのに適して
います。
タイトルのカラー
次のような背景とテキストカラーの組み合わせは
、読みや
すくなります。赤い背景の白い文字、黒い背景の

424 Pinnacle Studio
黄色い
文字、緑の背景の白い文字。真っ黒の背景に白い文
字
を使用する場合には、注意が必要です。ビデオシス
テムに よっては、1:40
を超えるコントラスト比をうまく扱えないもの
があり、この場合はタイトルの詳細が再現できなく
なります。
画面に示す時間
基本的なルールとして、タイトルは 2
回読むのに十分な時 間だけ示すようにします。10
文字のタイトルにつき、3 秒を
目安にします。それ以降は、5
文字追加されるごとに、1 秒追加します。
画像によるタイトル
作品を作成した後に付けるタイトルのほか、方向を
表わす
記号、通りのサイン、新聞の第一面などを使って
、おもしろ いタイトルを作ることもできます。

付録 C: 用語集 415
付録 C:
用語集
マルチメディアの用語集には、コンピュータとビ
デオの用語集
が含まれます。最も重要な用語について次に説明
します。
のマークは、参照を表わします。
1 つのフレーム:1 つの
フレームは、シリーズまたはシーケ
ンスの一部。このシリーズが十分な速度で表示され
ると、
「ピクチャが動く」という錯覚が作り出される。
1080i:1440x1080
解像度の高解像度(HD)ビデオフォー
マットでインターレースフレーム。
720p:1280x720
解像度の高解像度(HD)ビデオフォーマ
ットでプログレッシブ(非インターレース)フレ
ーム。
ActiveMovie:Windows で

416 Pinnacle Studio
マルチメディアを制御するため の Microsoft に
よ る ソ フ ト ウェ ア イ ン タ ー フ ェ イ ス 。
DirectShow、DirectMedia
ADPCM:Adaptive Delta Pulse Code
Modulation(順
応性デルタパルスコード変調)の略。デジタルフォ
ーマットで
オーディオ情報を保存する方法。これは、CD-I
や CD- ROM
の制作で使用されるオーディオのエンコーディ
ングお よび圧縮方法です。
AVI:デジタルビデオのフォーマットを表わす
Audio Video Interleaved ( オ ー デ ィ オ ビ デ オ イ
ン タ ー リ ー ブ ) の 略
( Windows のビデオ)。

付録 C: 用語集 417
BIOS:(基本入出力システム)の略。 ROM、PR
OM、
EPROM
で保存される基本的な入出力コマンドを指す。
BIOS
の基本タスクは、入出力の制御です。システムが起
動されると、ROM-BIOS
がテストを実行します。 パラレ
ルポート、IRQ、I/O
CD-
ROM:デジタルビデオなどのデジタルデータを
大量保 存するメディア。CD-ROM
は、読み取り専用です(記録 不可)。 ROM
は、Read-Only Memory(読み取り専用
メモリ)の略。
Closed GOP: GOP
COM
ポート:モデム、プロッター、プリンタ、マウス
をシステ
ムに接続するための、コンピュータの背面にあ
るシリアルポ ート。
DCT:Discrete Cosine
Transformation(離散コサイン変
換)の略。 JPEG
画像データ圧縮と関連アルゴリズムの
一部。輝度とカラーの情報は、周波数係数とし
て保存さ れる。

418 Pinnacle Studio
Digital8: DV
コードされたオーディオやビデオデータを
Hi8
テープに記録したデジタルビデオフォーマット。現
在は、 Sony からのみ発売されており、Digital8
カメラとビデオデッ キは、Hi8 と 8mm
カセットの両方を再生できる。
DirectMedia:Microsoft による Windows
のマルチメディ
アアプリケーション用システム拡張。 ActiveMovi
e
DirectShow:Microsoft による Windows
のマルチメディア
アプリケーション用システム拡張。 ActiveMovie
DirectX:Microsoft が Windows 95 とその後の OS
用に
開発した複数のシステム拡張の集まり。ビデオと
ゲームのア クセラレーションを可能にする。

付録 C: 用語集 419
DMA:Direct Memory
Access(ダイレクトメモリアクセス) の略。
DV:デジタルオーディオとビデオを ¼
インチ幅の金属蒸着テ
ープに記録するデジタルビデオテープフォーマッ
ト。Mini-DV テープは、60
分のコンテンツを記録できる。標準の DV テ
ープは、270 分の記録が可能。
ECP:Enhanced Compatible
Port(拡張互換ポート)の
略。 パラレルポートを介して、アクセラレートされ
た双方向 のデータ転送を可能にする。 EPP
EPP : Enhanced Parallel Port (拡張パ ラ レルポ ート )。
パラレルポートを介して、アクセラレートされた双
方向の データ転送を可能にする。 ECP
EPROM:Erasable Programmable Read-Only Memory
(消去およびプログラム可能な読み込み専用めも
り)の略。
プログラミング後、そのデータを電源なしで維持
できるメモリ
チップ。メモリの内容は、紫外線や再書き込みで
消去可 能。
FireWire : IEEE-1394 シ リ ア ル デ ー タ プ ロ ト コ
ル の

420 Pinnacle Studio
Apple Computer の商標名。
GOP のサイズ:GOP のサイズは、1 つの GOP
に含まれ る I フレーム、B フレーム、P
フレームの数を定義する。たと えば、現在の
GOP サイズは、9 または 12 である。
GOP: MPEG
圧縮では、データストリームがまず「ピクチ
ャのグループ」(Groups Of
Pictures)に分けられる。それぞ
れ複数のフレームを持つ。各 GOP には、I
フレーム、P フレ ーム(ピクチャ)、B
フレームという 3 種類のフレームが含ま れる。

付録 C: 用語集 421
HD:高解像度ビデオ。HD
フォーマットで普通使用されて
いる解像度は、1920x1080 解像度、または
1280x720 解像度になります。1080 と 720
の規格では次の根本的
な相違点があります。より大きなフォーマットは
、毎フレーム 2.25
以上のピクセルを使用します。この違いは、エン
コーデ
ィングの時間、デコーディングの速度、およびス
トレージによ って 1080
のコンテンツを処理するための必要条件を実質
的に増加させます。720
フォーマットはすべてプログレッシブ
です。1080
フォーマットはプログレッシブとインターレース
フレ
ームタイプの混合です。テレビ放送は、インター
レースの手
法と規格に準拠しているのに対して、コンピュータ
とディスプ
レイは本質的にはプログレッシブです。HD
用語では、プロ
グレッシブを「p」で、インターレースを「i
」で表します。
HDV:DV
カセットテープに高解像度ビデオを録画して再
生するためのフォーマットは「HDV」フォーマッ

422 Pinnacle Studio
トとして制定さ れています。HDV
は、「DV」コーデックの代わりに MPEG- 2
を使用します。HDV には次の 2
つの種類があります。 HDV1 と HDV2。HDV1
は、プログレッ シブフレームで 1280x720
解像度です (720p)。MPEG の転送ストリーム は
19.7 Mbps/s です。HDV2
は、インターレースフレームで 1440x1080
解像度です (1080i)。MPEG の転送ストリー
ムは、25 Mbps/s です。
Hi8:金属粒子または金属蒸着テープに S
ビデオを使っ て記録した Video8
の改良されたバージョン。ルミナンス
解像度が高く、帯域幅が広いため、Video8
よりシャープ なピクチャを実現する。
HiColor:画像では、最高で 65,536
色を含むことができ る 16 ビット(5-6-
5)データタイプを意味する。TGA ファイル
形式は、この種の画像をサポートする。ほかのフ
ァイル形式 では、HiColor 画像を TrueColor
に事前に変換する必

付録 C: 用語集 423
要があることが多い。表示では、最高で 32,768
色を表示
できる 15 ビット(5-5-
5)のディスプレイアダプタを意味する。
ビット
Huffman コーディング: JPEG
やほかのデータ圧縮方法
で使用されるテクニック。あまり発生しない値が
長いコード、
頻繁に発生する値が短いコードを受信する。
I/O:入力/出力。
IDE:Integrated Device
Electronics(統合デバイスエレク
トロニクス)の略。ドライブから拡張バスに接続
しているアダ
プタではなく、ドライブ自体ですべてのドライブ
制御エレクト
ロニクスを組み合わせるハードドライブインター
フェイス。
IEEE-1394:Apple Computers により開発され
FireWire
として紹介されたシリアルデータ転送プロトコ
ル。最高で 400 MB/秒の転送率を実現する。Sony
では、という多少 変更された i.LINK という DV
信号の転送プロトコルを提
供している。これは、最高で 100

424 Pinnacle Studio
MB/秒の転送率を誇る。
IRQ:Interrupt
Request(割り込みリクエスト)の略。「割り
込み」は、コンピュータの主要プロセッシングスト
リームの一
時的な中断。システム維持またはバックグラウ
ンドタスクを
実行するために発生する。割り込みは、ハードウ
ェア(キー
ボードやマウスなど)やソフトウェアからリクエ
ストされる。
JPEG:Joint Photographic Experts
Group。または、この
グループによって開発された DCT
を基にしたデジタルフレ ームの圧縮形式。
Kbyte(または KB):1
Kbyte(キロバイト)には、1024 バ
イトが含まれます。ここでの「K」は、1024(210
)を表わし、 測定基準の接頭辞としての 1000
ではない。
LPT: パラレルポート

付録 C: 用語集 425
M1V:ビデオデータのみを含む MPEG
ファイルのファイル拡 張子。 MPA、MPEG、MPG
Mbyte ( また は MB) : 1 Mbyte ( メ ガバイ ト )
は、 1024
Kbytes(1024 x 1024 バイト)に相当する。
MCI:Media Control
Interface(メディア制御インターフェ
イス)の略。Microsoft
によって開発された、オーディオとビ
デオデータを記録および再生するためのプログラ
ミングインタ
ーフェイス。コンピュータとビデオデッキやレー
ザーディスクなど
の外部ビデオソースを接続するためにも使用され
る。
Motion-JPEG (M-JPEG):Microsoft
によって規格され た Windows
用のビデオフォーマットで、ビデオシーケンス
のエンコードを行う。 JPEG
圧縮は、各フレームを個別に
圧縮するために使用される。
MPA:オーディオデータのみを含む MPEG
ファイルのファイ ル拡張子。 M1V、MPEG、MPG
MPEG:Motion Picture Experts Group
の略。さらに、こ
のグループによって開発された動画の圧縮方法。M
-JPEG に比べ、同じ画質で 75~80 %
のデータ軽減を実現する。

426 Pinnacle Studio
MPG:ビデオとオーディオの両データを含む
MPEG ファイル
のファイル拡張子。 M1V、MPEG、MPA
MPV:ビデオデータのみを含む MPEG
ファイルのファイル拡 張子。 MPA、MPEG、MPG
NTSC:National Television Standards Committee
の略。 また、この委員会によって 1953
年に作成されたカラーテレ ビの規格。NTSC
のビデオには、フレームごとに 525 の線と 毎秒 60
の画像フィールドがある。北米、中米、日本、そ
の他の国で使用されている。 PAL、SECAM

付録 C: 用語集 427
PAL:Phase Alternation Line
の略。ドイツで開発された
カラーテレビの規格で、ほとんどのヨーロッパ
の国で使用さ れている。PAL
ビデオには、フレームあたり 625 の線と毎秒 50
の画像フィールドがある。 NTSC、SECAM
QSIF:Quarter Standard Image Format の略。PAL
では 176 x 144、NTSC では 176 x 120
の解像度を指定した MPEG-1
フォーマット。 MPEG、SIF
RGB:赤、緑、青を基礎とした色。この 3
色を原色として カラーを作り上げる。RGB
は、画像情報をピクセルにエン
コードする。コンピュータテクノロジで唯一使
用される方法 で、3
つの原色の組み合わせでピクセルが表わされる。
ROM:Read Only
Memory(読み取り専用メモリ)の略。
一度プログラムされたメモリのストレージは、電
気的なパワ
ーを必要としないでデータを維持する。 EPROM
S ビデオ:S
ビデオ(Y/C)信号を使うと、輝度(ルミナンス
ま
たは「Y」)とカラー(クロミナンスまたは「C
」)の情報が複数

428 Pinnacle Studio
の配線により別々に転送される。これにより、ビ
デオの変調
と復調を回避し、画質の低下を避ける。
SCSI:Small Computers System Interface
の略。SCSI
は、高いデータレートを持つため、長年高パフォ
ーマンスの PC
でハードドライブインターフェイスとして使用さ
れている。 コンピュータでは、同時に最高で 8
つまでの SCSI デバイス を接続できる。
SECAM:Séquentiel Couleur à Mémoire
の略。フランス
と東ヨーロッパで使用されているテレビ伝送システ
ム。PAL と同じく SECAM
ビデオには、フレームあたり 625 の線と毎 秒 50
の画像フィールドがある。 NTSC、PAL

付録 C: 用語集 429
SIF:Standard Image Format の略。PAL では 352 x
288、 NTSC では 352 x 240 の解像度を指定した
MPEG-1 フ ォーマット。 MPEG、QSIF
SVHS:S ビデオと金属粒子テープを使った VHS
の改良さ
れたバージョンで、高いルミナンス解像度を実現
する。この 結果、VHS
よりシャープな画質が得られる。 VHS、S ビ
デオ
TrueColor:「現実に近い」色を表わす十分な解
像度と
いう意味を示す名前。正確には、TrueColor は、24
ビット の RGB
を意味し、赤、緑、青の原色を組み合わせて約
16700 万の色を表現できる。 ビット、HiColor
TWAIN ドライバ:TWAIN
は、グラフィックデータを提供す
るデバイスとグラフィックやキャプチャプログラ
ムが通信するた
めの標準的なソフトウェアインターフェイス。T
WAIN ドライ
バがインストールされている場合は、グラフィッ
クアプリケーシ
ョンのキャプチャ機能を使って、ビデオソースか
らプログラムに
画像を直接読み込むことができる。ドライバは、
32 ビットの プログラムのみをサポートし、24

430 Pinnacle Studio
ビットモードの画像をキャプ チャする。
VCD: MPEG 圧縮ビデオを使用する CD-ROM
規格。
VCR:ビデオカセットレコーダ(Video cassette
recorder)の
略。このマニュアルでは、ビデオデッキと称する
。
VHS:Video Home
System(ビデオホームシステム)の略。
ホームビデオデッキの標準的なビデオ規格。半イン
チのテー
プを使って、輝度とカラー情報の両方を持つ「コ
ンポジット」 信号を保存する。
Video8: 8mm テープを使っ たアナログビ
デオシステム。
Video8 レコーダは、コンポジット信号を生成する。

付録 C: 用語集 431
VISCA:コンピュータから外部ビデオソースを制
御するため
の特定のデバイスで使用されるプロトコル。
WAV:デジタル化したオーディオ信号に一般に
使用される ファイル形式(拡張子)。
Windows
用のビデオ:デジタルビデオシーケンスをハード
ド ラ イ ブ のフ ァ イ ルに 記録 し 、 そ の 後再
生す る た めの Microsoft Windows
システム拡張。
Y/C:Y/C
は、輝度情報(Y)とカラー情報(C)の 2
つのコ ンポーネントで構成されるカラー信号。
YUV:Y が輝度情報、U と V
がカラー情報を提供するビ
デオ信号のカラーモデル。
アスペクト比:画像またはグラフィックの幅と高さ
の比。アス ペクト比を固定すると、1
つの値を変更した場合にもう一
方の値が追従して変更されることを意味します。
アドレス:コンピュータで利用できる保存場所は
すべて番号
が付けられています(アドレス)。このアドレ
スにより、各保
存場所が使用されます。アドレスによっては、特

432 Pinnacle Studio
定のハード
ウェアコンポーネントが使用するために予約さ
れているもの があります。2
つのコンポーネントが同じアドレスを使用する
と、「アドレスの競合」と呼ばれる状態が発生し
ます。
アンチエイリアシング:ビットマップ画像でぎ
ざぎざしたエッジ
をスムーズにする方法。これは、トランジショ
ンが目立たな
いように、エッジと背景間で中間色のピクセル
を使ってエッ
ジにシェードをかけることにより実現されます。
高解像度の
出力デバイスを使用してアンチエイリアシングを
実現する方 法もあります。

付録 C: 用語集 433
インターリーブ:スムーズな再生と同期または圧
縮を促進す
るためのオーディオとビデオの配列。標準の
AVI フォーマ
ットでは、オーディオとビデオが均等に配置され
ている。
インターレース:テレビシステムによって使用さ
れる画面をリ フレッシュする方法。 PAL
テレビ画像は、それぞれ 312½ インチの線を持つ
インターレースされた 2 つの半分の画像
( フィールド)から構成される。 NTSC
テレビ画像は、そ れぞれ 242½ インチの線を持つ
2 つの半分の画像から構
成される。フィールドは、ブレンドされた画像を作
り上げるた め、交互に表示される。
エイリアシング:出力デバイスの制限による、
不正確な画
像表示。通常、エイリアシングは、曲線および
角度のある
形状に沿ったぎざぎざしたエッジの形で現れます
。
カラーの彩度:カラーの強度。
カラーモデル:カラーとお互いのカラーの関係を数
学的に説
明し、定義する方法。各カラーモデルには、独自

434 Pinnacle Studio
の強度が あり ま す 。 最も 一般 的な カ ラ ー モ
デル に は 、 RGB と
YUV があります。
カラー深度:各ピクセルでカラー情報を表わすビ
ット数。1 ビットのカラー深度は 21=2 色、8
ビット深度は 28=256 色、
24 ビットは 224
=16,777,216 色を表示できます。
キーカラー:バックグラウンドの画像が透けて
見えるように、
抑制されるディスプレイのカラー。ビデオシーケン
スを別のシ
ーケンスに重ねる場合によく使用され、下に置
かれたビデ
オがキーカラーの現れる場所で表示できるように
なる。
キーフレーム:ビデオやオーディオエフェクトの
特定のパラメー
タの値が指定されているビデオフレーム。再生中、
アニメー
ションエフェクトは、あるキーフレーム値から次
のフレームにパ
ラメータをスムーズに調整することで実施される
。キーフレー

付録 C: 用語集 435
ムを使ったアニメーションエフェクトは、「キ
ーフレーミング」と 呼ばれている。
クリップ:Pinnacle Studio
で、ムービーまたはディスクプロジ
ェクトのタイムラインに使われているメディアエ
レメントのこと。
クリップメディアには、ビデオ、オーディオファイ
ル、写真、タイ
トル、モンタージュなどがあります。
クリップボード:すべての Windows
プログラムで共有される
一時的な保存領域。切り取り、コピー、貼り付
け操作中
にデータを保持するために使用される。クリップ
ボードに新し
いデータを保存すると、既存のデータに置き換え
られます。
クロッピング:表示する画像の領域を選択すること
。
コーデック:圧縮と解凍。画像データを圧縮(パッ
ク)と解凍
(アンパック)するアルゴリズム。コーデックは
、ソフトウェアまた
はハードウェアに実装できます。
コンポジットビデオ:コンポジットビデオは、1

436 Pinnacle Studio
つの信号にルミ ナンスと
クロミナンスの情報をエンコードする 。 VHS
と 8mm
は、コンポジットビデオを録画および再生するフォ
ーマ ット。
シリアルポート:シリアルポートを通して転送さ
れるデータは、 一度に 1
ビットごとに連続的に処理される。パラレルポート
より転送率が遅くなる。パラレルポートラインで
は、複数の
ビットを同時に送信できる。シリアルポートは、
「COMn」と
呼ばれる場合がある。ここで、「n」は数字となる
(「COM2」 など)。 パラレルポート
スケール:一定のサイズに画像を拡大、縮小するこ
と。
ソフトウェアのコーデック:圧縮したデジタルビデ
オシーケンス
を作成および再生するために特殊なハードウェア
を使用し
ない圧縮方法。シーケンスの画質は、完全なシス
テムのパ

付録 C: 用語集 437
フォーマンスに依存する。 コーデック、ハードウ
ェアのコーデ ック
タイムコード:タイムコードは、開始点(通常、
ショットの開
始)。に対するビデオシーケンスの各フレームの位
置を識別 する
一般的な形式は、H:M:S:F(時、分、秒、フレーム
数)
で「01:22:13:21」などとなる。テープカウンタ(
ゼロまたはテ
ープのどの地点でもリセット可能)とは異なり、
タイムコード
は電子信号をビデオテープに書き込み、永久的に
割り当
てられる。
チャンネル:ファイルの特定部分を識別するため
のデータファ
イル内の情報分類。たとえば、カラーの画像は、
異なるチャ
ンネルを使って、画像のカラーコンポーネントを分
類してい
ます。ステレオのオーディオファイルは、チャン
ネルを使って左
と右スピーカーに出力するサウンドを識別します
。ビデオファ

438 Pinnacle Studio
イルは、画像とオーディオファイルのチャンネル
を組み合わせ たものです。
ディザリング:カラーパターンのアプリケーション
により、画像の 明らかな色数を上げること。
ディゾルブ:ビデオが 1
つのシーンから次のシーンにフェード
していくトランジションエフェクト。
データの転送率:ストレージデバイス( CD-
ROM やハード
ドライブ)とディスプレイデバイス(モニタや
MCI デバイスな
ど)間で情報が転送される速度。使用しているデバ
イスに
より、特定の転送率でパフォーマンスが上がるこ
とがある。
データレート:一単位の時間に転送されるデータ
の量。たと
えば、ハードドライブから読み取るまたはハード
ドライブに書
き込む毎秒あたりのバイト数。または、毎秒処
理されるビ デオデータの量など。

付録 C: 用語集 439
デジタルビデオ:デジタルビデオは、ファイルに
ビットごとに
情報を保存する(アナログのストレージメディア
と異なる)。
デシベル(dB):サウンドのラウドネスの測定単
位。3 dB 増 えるごとにラウドネスが 2 倍になる。
ドライバ:周辺機器を操作するために必要な情報
を含むフ
ァイル。たとえば、ビデオキャプチャドライバは
、ビデオキャプチ ャボードを操作する。
トランジション:隣り合わせのビデオまたはオー
ディオ間をつ
なぐエフェクト。単純な「カット」から目を見張
るようなアニメ
ーションエフェクトがある。カット、フェード、ディ
ゾルブ、ワイプ、
スライド、オーディオクロスフェードなど、一般
的なトランジシ
ョンは、フィルムやビデオの視覚的な効果となる
。時間の経
過や視野の変化を簡潔または潜在的に表わす。
ハードウェアのコーデック:圧縮したデジタルビ
デオシーケンス
を作成および再生するために特殊なハードウェア

440 Pinnacle Studio
を使用す
る圧縮方法。ハードウェアコーデックでは、ソフト
ウェアで完
全に実装されたコーデックより、エンコーディン
グ速度と画質
が高くなる。 コーデック、ソフトウェアのコー
デック
バイト:1 バイトは 8 ビットに該当します。1
つの英数字 文字は、1
バイトを使って表されます(英字、数字)。
バッチキャプチャ:編集決定リストを使用した
自動化処理
により、ビデオテープから特定のクリップを見つ
けて再キャプ
チャする工程。通常、クリップより高いデータレ
ートでキャプ
チャされたビデオテープから行われる。
パラレルポート:パラレルポートのデータは、8
ビットのデータ
ラインを介して転送される。これは、8
ビット(1 バイト)
が一度に転送されることを意味する。この種の転
送は、シ
リアル転送より高速だが、長距離の転送には適して
いない。

付録 C: 用語集 441
パラレルポートは、「LPTn」と呼ばれる場合があ
る。ここで、
「n」は数字となる(「LPT1」など)。 シリアル
ポート
ピクセル:モニタ画像の最小のエレメント。ピク
チャエレメント
(picture element)の略。
ビット:「BInary
digiT」(バイナリ桁)の略。コンピュータメモ
リの最小単位。ビットは、画像でピクセルのカラ
ー値を保存
するために使用されます。各 ピクセルでより多く
のビットが
使用されるほど、利用できる色数が増えます。た
とえば、
1 ビット:各ピクセルは、白か黒になります。
4 ビット:16
色とグレースケールが可能になります。
8 ビット:256
色とグレースケールが可能になります。
16 ビット:65,536 色の表示が可能になります。
24 ビット:約 16700
万色の表示が可能になります。
ビットマップ:画像フォーマットは、ドットま
たは「ピクセル」を
行に並べた集まりで構成されています。 ピクセ

442 Pinnacle Studio
ル
ビデオエンコーダ:アナログ情報をデジタルビ
デオ信号に変 換する。
ビデオデコーダ:デジタル情報をアナログビデオ
信号に変換 する。
ビデオのスキャンレート:画像ディスプレイでビ
デオ信号がス
キャンされる頻度。ビデオスキャンレートが高
いほど、画質
が上がり、フリッカーが目立たなくなる。
ファイル形式:画像やワープロ文書など、コンピ
ュータのファ
イル内での情報の整理方法。ファイルの形式は
、ファイル 拡張子(doc、avi または wmf
など)で表わされる。

付録 C: 用語集 443
フィールド: インターレースビデオの
フレームは、水平の 線から構成され、2
つのフィールドに分かれている。奇数の
線はフィールド 1、偶数の線はフィールド 2
となる。
フィルタ:特殊なエフェクトを作り上げるために
データを変更 するツール。
ブラッキング:黒い画面と連続した制御トラック
をテープ全
体に録画することにより、挿入編集を行うビデオテ
ープの準
備工程。デッキの録画でタイムコードがサポート
されている
場合、タイムコードが同時に記録されます(「ス
トライピング」 とも呼ぶ)。
フレーム:ビデオやアニメーションシーケンスでの
1 つの画像。 完全な NTSC または PAL
解像度を使用する場合は、1 つのフレームが 2
つのインターレースされたフィールドで構成
される。 NTSC、PAL、フィールド、解像度
フレームサイズ:ビデオまたはアニメーションシー
ケンスで画
像データを表示する最大のサイズ。シーケンスで
表示され
ようとしている画像がフレームサイズより大きい

444 Pinnacle Studio
場合は、サイ
ズに合わせてクロップまたは縮小する必要がある
。
フレームレート:フレームレートは、毎秒再生さ
れるビデオシ
ーケンスのフレーム数を定義する。 NTSC
ビデオのフレー ムレートは毎秒 30
フレーム。 PAL ビデオのフレームレー トは毎秒
25 フレーム。
ポート:オーディオ、ビデオ、コントロール、そ
の他のデータを 2
つのデバイスで転送する電子的な転送ポイント。
シリア ルポート、パラレルポート
ホワイトバランス:電子カメラでは、3
つのカラーチャンネル
(赤、緑、青)で振幅を調整する。これにより
、シーンの領
域がカラーキャストを示さなくなる。

付録 C: 用語集 445
マークイン /
マークアウト:ビデオ編集で、マークインおよび
マ
ークアウト時間とは、プロジェクトに含まれるク
リップの部分
を識別する開始および終了タイムコードを指す。
ラスタライズ:左上から右下(視聴者から見て)に
、水平線
に沿ってディスプレイの電子ビームを走査するこ
とにより、実
現されるビデオディスプレイの領域。
ルミナンス: 輝度
圧縮:ファイルのサイズを小さくするための方法。圧
縮には、 損失なしと損失ありの 2
つの種類がある。損失なしのスキ
ームで圧縮されているファイルは、オリジナルの
状態を変え
ることなく復元できる。損失のあるスキームでは
、圧縮中に
データが破棄されるため、画質が落ちる。画質の
損失は、
圧縮の量により、無視できる程度である場合と、
目立つ 場合がある。
画像:画像は、複製または何かの写真。この用語
は、コン

446 Pinnacle Studio
ピュータのディスプレイで表示する、またはソ
フトウェアで操
作できるピクセルを含むデジタル化されたピクチ
ャに適用さ れることが多い。
画像の圧縮:デジタル画像やビデオファイルを
保存するた めに必要なデータ量を減らす方法。
解像度:モニタで水平および垂直方向に表示でき
るピクセ
ルの数。解像度が高いほど、表示が詳細になる。
ピクセ ル
輝度:または「ルミナンス」。ビデオの明るさを示
す。
原色:RGB コントロールモデルである
赤、緑、青を基礎と した色。3
つの原色をブレンドして、コンピュータ画面でほ
と んどほかの色を作成することが可能である。
黒へ/からフェード:クリップの最初で黒からフェ
ードする、また
は終わりで黒にフェードするデジタルエフェクト
。

付録 C: 用語集 447
周波数:周期的な処理(サウンド波形や交流電圧
など)
での一単位時間あたりの繰り返し数。通常、毎秒あ
たり
の繰り返し数またはヘルツ(Hz)で計測される。
冗長性:画像のこの特性は、圧縮アルゴリズムで
活用され
る。過剰な情報が、圧縮中に除外され、解凍中
に損失 することなく復元される。
静止画ビデオ:静止画(または「固定フレーム」
)は、ビデオ から抽出される。
非インターレース:線をスキップしないで 1
つのフィールドとし
て完全な画像を生成する画像のリフレッシュ方法
。非イン
ターレース画像(コンピュータのモニタ)は、イン
ターレースさ
れた画像(テレビ)よりフリッカーが大幅に軽減
される。
変調:空のキャリア信号にある情報のエンコーディ
ング。
編集決定リスト (EDL)
:出力ディスクまたはファイルに記
録される特定の順序に並べたクリップやエフェク
トのリスト。 Studio

448 Pinnacle Studio
では、ムービーエディタやディスクエディタでク
リップや
エフェクトを追加、削除、記録することにより、
独自の編集 決定リストを作成および編集できる。
補色:補色は、プライマリカラーの値に反するも
のです。色
と補色を組み合わせると、白になります。たとえ
ば、赤、緑、
青の補色は、シアン、マゼンタ、イエローです。
量子化: JPEG
画像データ圧縮法の一部。関連する細
部が正確に表わされる。一方、人間の目に関連し
ない細 部は、低い精度で表わされる。
連長エンコーディング(RLE:Run Length
Encoding):
JPEG
を含む多くの画像圧縮方法で使用されるテクニッ
ク。繰り返される値を別々に保存するのではな
く、値の繰
り返しが連続して何回発生するかの回数によっ
て保存す る(連長)。

付録 C: 用語集 449


付録 D:
キーボードショートカット
433
付録 D:
キーボードショート
カット
以下の表は、Pinnacle Studio
でアサインされているデフォ
ルトのホットキーを示しています。キーは設定で個
別に再マ
ッピングできます。デフォルトは、個別の、または
すべてのショ
ートカットをまとめてそこに保存することもできま
す。 詳細は、 374
ページの「キーボード」を参照してください。
この表の左、右、上、下は、矢印キー(カーソル)
を示して います。
ショートカット全般
Ctrl+1 メインライブラリタブを開く
Ctrl+2 ムービータブを開く
Ctrl+3 ディスクタブを開く
Ctrl+4 フォーカスウィンドウを閉じる
Ctrl+5 タイトルエディタを開く(ムービーエディ
タから)

434 Pinnacle Studio
Ctrl+6 Exporter を開く
Ctrl+ I Importer を開く
Ctrl+S プロジェクト、タイトル、またはメニュー
を保存する Alt+F4 アプリケーションを閉じる
Shift+F10 コンテキストメニューにアクセスする
Ctrl+Z 元に戻す
Ctrl+Y やり直し
Ctrl+A すべて選択
Shift+Ctrl+A すべて選択解除
Ctrl+C クリップボードにコピー

付録 D:
キーボードショートカット
435
Ctrl+V クリップボードから貼り付け
Ctrl+X クリップボードに切り取る
End 終了点に移動
Home 始めに戻る
Alt+Enter フルスクリーンで再生
Esc
フルスクリーン表示を終了、またはパネルを閉じ
る
Delete クリップボードにコピーせずに削除
ダブルクリック
適切なエディタ(メディア、タイトラ
ー、プロジェクト、
モンタージュなど)を開く
F1 コンテキストのヘルプを開く
ライブラリ
Ctrl+N 新規コレクション
Alt+Click サムネイルで再生
数字 1-5 選択しているクリップをランク付け
数字 0 選択しているクリップのランク付けを
削除 Page Up ページを上にスクロール
Page Down ページを下にスクロール
右 ツリーのフォルダを展開
左 ツリーのフォルダを折りたたむ
矢印キー 上下左右に移動
Delete 選択したクリップまたはメディアを削
除 F7 インタフェースの表示と非表示を切り
替える
再生とトランスポート
スペースバー 再生と一時停止
Shift+スペースバー ループ再生
Alt+Enter フルスクリーンで再生
Esc フルスクリーン表示を終了
Alt+Click サムネイルで再生
J 巻き戻し(複数回押してより高速な再生)
K
(または Shift K) 一時停止

436 Pinnacle Studio
L 高速早送り(複数回押してより高速な再生
) Shift+L 低速早送り(複数回押してより低速な再生
) Shift+J 低速リバース(複数回押してより低速な再
生)

付録 D:
キーボードショートカット
437
右
(または
X) 左
(または Z)
Shift+Right
(または Shift+X)
Shift+Left
(または Shift+Z)
D
(または Page up)
(または Ctrl+Left)
F
(または Page down)
(または Ctrl+Right)
1 フレーム進める
1 フレーム戻る
10 フレーム進める
10 フレーム戻る
後ろにジャンプして切り取る
前にジャンプして切り取る
Ctrl+I マークインにジャンプ
Ctrl+O マークアウトにジャンプ
. (ピリオド) 次のマーカーにジャンプ
, (コンマ) 前のマーカーにジャンプ
インポーター
Enter ストップモーション:フレームの取り込み(
フレーム取 り込みが開いている場合)
右 ツリーのフォルダを展開
左 ツリーのフォルダを折りたたむ
矢印キー 上下左右に移動
Ctrl+A すべてチェック
Ctrl+Shift+A すべてチェックを解除
F4 インポート開始
ムービーインタフェース
A
(または I) マークイン
S
(または O) マークアウト
Shift+I マークインをクリア
Shift+O マークアウトをクリア
Shift+U マークインおよびマークアウトを
クリア Scroll Lock オーディオスクラブのオン/オフ切
り替え

438 Pinnacle Studio
E
(または Home)
R
(または End)
開始点に移
動
終了点に移
動
P マグネットスナップの切り替え
; (セミコロン) クリップをスクラバーの位置で分割
M マーカーの追加と削除
. (ピリオド) 次のマーカーにジャンプ
, (コンマ) 前のマーカーにジャンプ
Ctrl+. (ピリオド) マーカーリストパネルを開く
Delete 選択しているクリップをタイムラインから削除
タイムラインのクリ
ップをダ
ブルクリックします
。
クリップのメディアエディタを開く
B
プレビューのクリップをタイムラインの
プライマリトラック
に送信(スクラバの位置)
H タイムラインとソースのプレビューを切り替える
Ctrl+5 タイトルエディタを開く
F5 オーディオミキサーを表示/非表示
F7 曲を作る
数値パッドの + タイムラインのズームイン
数値パッドの - タイムラインのズームアウト
[ (左かっこ) タイムラインをズームアウト
] (右かっこ) タイムラインをズームイン
Ctrl+[ タイムラインをウィンドウに合わせる
Ctrl+] 各フレームを表示(ズームイン)
Alt
タイムラインで編集するときの別の動

付録 D:
キーボードショートカット
439
作(挿入/上 書き)を提供します
T トリムモードのオン/オフ
右 フレームを 1 つ右に移動(トリムを開いた状態)
左 フレームを 1 つ左に移動(トリムを開いた状態)
Shift+ Right フレームを 10 つ右に移動(トリムを開いた状態)
Shift+ Left フレームを 10
つ左に移動(トリムを開いた状態) トリムで Ctrl+Click
同じトラックに 2
つ目のトリムポイントを追加 トリムで Shift+Click
すべてのトラックの同等のトリムポイン
トを開く Tab
開いたトリムポイントに注目したサイク
ル

440 Pinnacle Studio
メディアエディタ
数字 1-8 補正またはエフェクトカテゴリ
を選択 ダブルクリックスラ
イダ
スライダをデフォルトに戻す
Ctrl+L 写真を左に回転
Ctrl+R 写真を右に回転
Alt+Enter フルスクリーンで再生
Esc フルスクリーン表示を終了
タイトルエディタ
Shift+Left 選択した文字を左に拡張
Shift+Right 選択した文字を右に拡張
Shift+Ctrl+Left Shift+Left と同じ(単語で拡張)
Shift+Ctrl+Right Shift+Right と同じ(単語で拡張)
Ctrl+B 太字
Ctrl+I 斜体
Ctrl+U 下線
Ctrl+A すべて選択
Ctrl+D すべて選択解除
スペースバー タイムラインエリアの場合、再生の開始
と停止

付録 D:
キーボードショートカット
441


付録 E: Installation Manager 439
付録 E:
Installation Manager
このソフトウェアは、Pinnacle Studio
のインストールジョブと
アプリケーションの購入に含まれる追加のコンテ
ンツを対象 としています。
製品の概要については、付属の『クイックスター
トガイド』を 参照するか、DVD
を挿入し、Studio ようこそ画面で、
[Studio ユーザーガイドを読む]をクリックしてください。また、
Studio
の使用方法のチュートリアルについては、次のサ
イト をご参照ください。さらに、Studio
の使用方法に関する多
数の無償ビデオチュートリアルについては、次
のサイトをご 参照ください。
go.pinnaclesys.com/Tutorials
開始する前に
Pinnacle Studio

440 Pinnacle Studio
を問題なくインストールするために、複数
の専用の手順をお勧めします。
お使いのコンピュータが製品に対するシステムの
最小要件
を満たしていることを確認することから始めます
。AVCHD
エンコーディングなど、一部の操作にはより厳
密な要件が あることに注意してください。
詳細については、445 ページ
の「機器の要件」をご参照ください。

付録 E: Installation Manager 441
次に、Studio
シリアル番号があることを確認してください。
ダウンロード版のアプリケーションのコピーの
場合は、注文
確認の電子メールにこの情報が掲載されています
。また、
カスタマーアカウントから取得することもできま
す。ディスク版 の Pinnacle Studio
のコピーを入手した場合、シリアル番 号は DVD
スリーブにあります。シリアル番号の記録は安
全な場所に保管することをお勧めします。
一部のシステムでは、Pinnacle Studio
をインストールする
前にウイルス対策ソフトウェアを無効にするこ
とをお勧めし ます。
Pinnacle Studio は、以前のバージョンの Studio
がインス
トールされているシステムにインストールできま
す。また、両 方のバージョンは共存できます。
アップグレードインストール
以前のソフトウェアの適格なバージョンがコン
ピュータに現
在インストールされている場合、Installation
Manager はそ
の存在を自動的に認識し、アップグレードを許可

442 Pinnacle Studio
します。
適格なバージョンには、以下があります。
Pinnacle Studio 9~15
Avid Studio
Avid Liquid 6~7
これらのいずれもコンピュータに現在インストール
されていな
い場合は、以前の製品のシリアル番号の入力を求
められ ます。
Installation Manager の起動
インターネットストアからダウンロード可能な
ファイルとして
Studio を購入した場合、ダウンロードした実行可能プログ
ラムを実行すると、Installation Manager
が起動します。

付録 E: Installation Manager 443
(その前に、ダウンロードしたファイルのコピー
を DVD や外
部ハードドライブなどのバックアップ場所にコ
ピーすることを 検討してください)。
DVD ディスク版の Studio
を購入した場合、ディスクを挿
入すると、ほとんどのシステムで Installation
Manager が自
動起動します。お使いのコンピュータで自動的に
起動しな い 場 合 は 、 DVD の ツ ー ル デ ィ
レ ク ト リ に あ る
「Welcome.exe」ファイルを見つけて実行してください。
登録
Installation Manager
の初回の起動は、製品のアクティベ
ートと登録のための入力フォームが表示されて始
まります。 製品を登録しなくても Pinnacle
Studio のアクティベート
(ユーザーライセンスの検証)が可能ですが、登
録すること
をお勧めします。シリアル番号の紛失などの問題
について
効率的な製品サポートを受けることができるばか
りでなく、 登録により、25GB
の無償の追加ストレージを Box に追

444 Pinnacle Studio
加する利点を即座に得ることができます。
サポートコンポーネントのインストール
このアプリケーションでは、.NET Framework
などの複数の
Windows
ソフトウェアコンポーネントがシステムにインス
トー ルされている必要があります。Installation
Manager は、コ
ンポーネントが使用できるかどうかを自動的に
判定し、必
要に応じてインストールします。このようなサポ
ートコンポー
ネントのインストールには、追加の時間が必要で
すが、プロ
セス中にシステムが再起動した場合でも、イン
ストールが 完了するとすぐにメインの Pinnacle
Studio のインストール が再開されます。

付録 E: Installation Manager 445
ようこそ画面
ようこそ画面では、次の 2
種類のインストールスタイルのい
ずれかを選択できます。標準インストールでは、
アプリケー
ションと使用可能なすべてのプラグインをインス
トールします。
Installation Manager
の標準インストール画面では、イ
ンストールに含まれるアドオンが表示されます
。選択を
変更する必要がある場合は、カスタムインストー
ルに切
り替えてください。緑のチェックマーク付きのア
イテムは、す でにインストールされています。
カスタムインストールオプションでは、使用可能な

446 Pinnacle Studio
アドオンの 一部のみをインストールできます。
共通のコントロール
一部のコントロールは、どちらのインストール方法で
も使用 できます。
インストーラロケーションの変更ボタンでは、Inst
allation Manager
で処理するインストールファイルが含まれるフォ
ルダを指定できます。最初に使用した後、インス
トール

付録 E: Installation Manager 447
ファイルを移動した場合のみ、このボタンを
使用する必 要があります。
このボタンを使用すると、フォルダブ
ラウザが開き、Installation Manager
に新しい場所を指 定することができます。
インストール中に[詳細]の下にあるリンク
を使用して、
Studio
関連トピックに関する情報にアクセスできます。
カスタムインストール画面では、インストール
するアドオン
を選択できます。緑のチェックマークはすでに
インストール
されているアイテムを、オレンジのチェックマ
ークは使用可
能なアイテムをそれぞれ指しています。

448 Pinnacle Studio
プラグインとボーナスコンテンツ
前述のように、Installation Manager は Pinnacle
Studio
アプリケーション自体に加え、必要に応じて多様
なコンテン ツをインストールできます。
標準インストールでは、使
用可能なすべてのアドオンとプラグインがインス
トールされま
す。カスタムインストールでは、選択したアイテ
ムのみをイン ストールできます。

付録 E: Installation Manager 449
アプリケーションの初回インストール中に特定の
コンテンツア イ テ ム を イ ン ス ト ー ル し な い よ
う に 選択 し た 場合で も 、 Windows
の[スタート]メニューの[Pinnacle
Studio]グルー プから Installation Manager
に戻り、いつでもインストール を更新できます。
一般に、Studio
プラグインについては、次のサイトをご参照
ください。
go.pinnaclesys.com/ContentPlugins
Red Giant エフェクト
標準セッ トアッ プの一部と
して、新規の独占的な Red Giant
プラグインをインストールするように求められ
ます。こ
れらのプラグインに関する無償ビデオチュートリ
アルについて
は、次のサイトをご参照ください。
go.pinnaclesys.com/Tutorials
その他のボーナスコンテンツ
標準インストールでは、以下のような Pinnacle
Studio 用
のさまざまな無償のタイトル、トランジション、
および他のボ

450 Pinnacle Studio
ーナスコンテンツも自動的にシステムにセットアップ
されます。
Premium Pack Vol. 1-2
Hollywood FX Vol. 1-3
RTFX Vol. 1 および Vol. 2
Title Extreme
上記のすべてのコンテンツパックは、Pinnacle
Studio の一
部として含まれています。これらは、すでにリリ
ース済みの同
じ名前のコンテンツパックとまったく同じです。

付録 E: Installation Manager 451
機器の要件
Pinnacle Studio
ソフトウェアに加え、効率的な編集システ
ムには、下記のように一定レベルのシステムパフォ
ーマンス が必要です。
仕様は重要ですが、それですべてがわかるわけで
はないこ
とも覚えておいてください。たとえば、ハードウ
ェアデバイスの
適切な機能は、メーカー提供のドライバーソフト
ウェアにも
依存する可能性があります。メーカーのウェブサ
イトでドライ
バーの更新とサポート情報を頻繁に確認すると、
グラフィッ
クスカード、サウンドカード、および他のデバイ
スの問題を解
決するときに役立つ可能性があります。
オペレーティングシステム
HD マテリアルを編集する場合は、64
ビットオペレーティン
グシステムを推奨します。
RAM

452 Pinnacle Studio
RAM の容量が大きいほど、Pinnacle Studio
での作業が
容易になります。快適な操作を実現するには、少
なくとも 1GB の RAM
が必要であり、2GB(以上)を強く推奨しま
す。HD または AVCHD
ビデオで作業する場合は、4GB
に増やすことを推奨します。
マザーボード
Intel Pentium または AMD Athlon 2.4GHz
以上(速度
が速いほどパフォーマンスがよくなります)。A
VCHD 編集 には、より 高性能な CPU
が必要です。1920 ピクセル AVCHD
ビデオの編集での最小推奨範囲は 2.66GHz

付録 E: Installation Manager 453
以上です。Core i7、Core i5、または Core i3
などのマルチ コアシステムを推奨します。
グラフィックスカード
Studio を実行するには、次のような DirectX
互換グラフィ ックスカードが必要です。
一般的な用途の場合、少なくとも 128MB
のオンボード メモリ(256MB を推奨)。
HD お よび AVCHD の 場合、 少な く と も
256MB
(512MB を推奨)。
ハードドライブ
ハードドライブは、4MB/sec での連続読み取りおよび書き
込みに対応している必要があります。ほとんどの
ドライブは
これに対応しています。初めてキャプチャを行う
と、Studio
はドライブをテストして十分高速かどうかを確認
します。
ビデオファイルは多くの場合サイズがかなり大き
くなります。
このため、ハードドライブに十分なサイズの容量
がある必要 もあります。たとえば、DV
フォーマットのビデオは秒あたり 3.6MB(4.5
分あたり 1GB)の容量を使用します。

454 Pinnacle Studio
ビデオテープからのキャプチャの場合、別のハー
ドドライブを 使用して、Pinnacle Studio と
Windows などの他のソフト
ウェア間でドライブの使用の競合を回避すること
をお勧めし ます。
ビデオキャプチャハードウェア
Studio
は、次のようなさまざまなデジタルおよびアナ
ログソ ースからビデオをキャプチャできます。

付録 E: Installation Manager 455
光学式ドライブ、メモリカード、および USB
スティックなど、
すべてのタイプの補助的なファイルベースのス
トレージメ ディア。
コンピュータに接続されているドライブからのフ
ァイル
IEEE-1394 接続を使用する DV または HDV
ビデオカ メラ
アナログビデオカメラとレコーダー
DVD およびブルーレイディスク
デジタルスチルカメラ


索引 449
索引
[
[プレビュー] ウィンドウ, 11
5
5.1. オーディオ参照
A
Apple デバイス、出力先, 370
AVCHD, xi
システム要件, 451
ムービーを出力, 349
AVCHD2
ムービーの出力先, 350
B
BD(インポーター), 337
BGM
ScoreFitter, 267
ツール, 267
Box(パーソナルクラウドスト
レージ), 364
C
CPU, 452
D
DV, xii
DV/HDV カメラ(インポーター),
330 DVD
ハードドライブの画像, 349
出力, 349
DVD(インポーター), 337
DVD、BD
インポートの著作権保護, 337
F
Facebook, 364 Firewire, xii
G
GOP
サイズ, 423
閉じている, 422
H
HD
システム要件, 451
HDV, xii
HDV カメラ(インポーター), 330

450 Pinnacle Studio
I
i.LINK, xii IEEE 1394 (FireWire)
デバイス(インポーター), 330
IEEE-1394, xii
Installation Manager, 445
M
Media Player, 364
Microsoft Xbox、出力先, 370
MMC.
ファイルベースメディア参照
MP2 ファイル, 356
MP3 ファイル, 356
MPEG
出力のレンダリング, 348
N
Nintendo WI、出力先, 370
Q
Quicktime Player
使用してファイルを表示する, 355
R
RAM, 451
Real Media RealNetworks® RealPlayer®, 363
ファイル, 363
S
ScoreFitter, 267
SD カード、インポート元.
ファイルベー
スのメディア参照
SmartMovie, 16
ストレージエリア, 60

索引 451
プレビュー、編集、エクスポー
トボタン, 59
メディアの追加, 59
概要, 58
設定, 61
SmartSlide, 16
ストレージエリア, 56
プレビュー、編集、エクスポー
トボタン, 56
メディアの追加, 55
概要, 55
設定, 57
Sony PlayStation と
PS3、出力先, 370
Studio インポーター, 300
U
USB
スティック、インポート元.
ファイ
ルベースのメディア参照
V
Vimeo, 364
W
WAV ファイル, 356
Windows Media
ファイル, 364
プレーヤー, 364
Windows Media Player
使用してファイルを表示する,
355
Y
YouTube, 364
ア
アーカイブしたプロジェクトを
復元する, 11

452 Pinnacle Studio
アウトプット
イメージシーケンスとして,
360
アセット
スキャン, 329
ステレオスコピック 3D, 45
タグ, 46, 47
ブラウザリストのフィルタリ
ング, 44
プロジェクトに追加, 14
ライブラリから項目を削除す
る, 28
ランク付け, 45
アセット(ライブラリ), 13,
16
アセットツリー, 20
コレクションボタンの追加, 23
メニューでグループ化, 21
アセットフィルタリング
オフにする, 46
ステレオスコピック 3D, 45
タグ, 46
ランク付け, 45
ロケーションタブ, 44
検索, 38, 46
アセットをスキャンする, 329
アップグレード, 446
アナログ, xii
インポート中のレベル, 304
アナログビデオとオーディオ(
インポータ ー), 335
アニメーション.
ストップモーションアニ
メ参照
ストップモーション, 304
モンタージュテンプレート有
り, 181
アニメーション、ストップモ
ーション, 338
アニメーションのパン&ズーム,
178
アプリケーション
設定. 設定参照
アルバム
プレビュー, 11

索引 453
イ
イベントロ
グ, 374
インスタントプ
ロジェクト
スライドショー, 55
ムービー, 58
インストール
カスタム, 448
標準, 448
インターネット
ムービーの保存先, 364
インポーター
BD(ブルーレイディスク
), 337 DV / HDV
カメラから, 330 DVD,
337
IEEE 1394 (FireWire)から, 330
アセットを選択する, 319
アナログビデオとオーデ
ィオ, 335
インポート元パネル, 302
インポート先パネル, 306
オプション, 302
クラウドベースのアセッ
ト, 328
シーンの検出オプショ
ン, 315
ストップモーションアニ
メ, 338
スナップショット, 341
デジタルカメラ, 338
パネル, 302
ビデオ/オーディオの録
画, 333
ファイルベースのアセ
ット, 320
ファイル名パネル, 317
マークイン、マークアウト, 332
マークイン、マークアウトで録
画, 333
モードパネル, 311
使う, 300
写真, 338
単一フレーム, 304
圧縮オプション, 314
手動制御で録画する, 333
概要, 299
著作権保護(DVD、BD),
337
音声とビデオのレベル, 304

454 Pinnacle Studio
インポート
メタデータパネル, 317
設定, 375
インポート元パネル(インポー
ター), 302
インポート先パネル(インポー
ター), 306
ウ
ウォッチフォルダ, 26, 374
エ
エクスポーター
概要, 345
エクスポート
クラウドへ, 364
エディタ
オーディオ, 152, 241
タイトル, 197
ビデオ, 144
プロジェクト, 7
ムービー, 63
メディア.
メディアエディタ参照,
メディ アエディタ参照
写真, 136
エディタ、メディ
ア, 9
エフェクト
オーディオ(説明済み), 253
オーディオエディタで, 243
カスタマイズ, 157
キーフレーム, 166
クリップ, 123
タイムラインの, 160
ビデオと写真, 169
メディアエディタ, 156
切り取り、コピー、貼り付け,
111
概要, 153
補正との比較, 154, 155
設定, 163

索引 455
エフェクトコンポジショ
ン, 155
オ
オーサリングツール
ディスクエディタ, 285
オーサリングディスク,
273
オーディオ
5.1 サラウンドサウンド,
256
アナログインポートオプショ
ン, 304
サラウンドサウンド,
256
タイムライン機能, 256
パナー, 255, 261
パナーキーフレームj, 264
バランス, 255, 261
ミキサー(タイムライン), 257
使用, 239, 241
再生マスターレベル(タイム
ライン), 256
再生レベル, 257
機能, 239
音量キーフレーム, 258
音量とミキシング, 255
オーディオ/ビデオモニ
タリング, 85
オーディオエディタ, 9,
241
エフェクト, 243
チャンネルミキサー,
243
ビデオ同期, 246
画像処理, 245
補正, 152, 242
オーディオエフェ
クト, 253
モンタージュクリップの適
用, 188
オーディオスクラブ, 81
オーディオデバイス,
374
オーディオの補正,
247
オーディオミキサー, 81,
255
オーディオ操作ツール, 265
オーバートリミング(タイムラ
イン), 97
オプション. 設定参照
インポーター, 302

456 Pinnacle Studio
シーン検出, 315
圧縮(インポーター), 314
オプティカルデ
ィスク
ハードドライブの画像, 349
オプティカルディスクの概
要, 353
オペレーティングシステム, 451
オリジナルサウ
ンド
維持(ビデオグラフィーのヒン
ト), 417
カ
カード、メモリ.
メモリカード参照 カット
コントラスト, 416
テンポ(ビデオグラフィーのヒ
ント), 414
代用, 416
原因と結果, 416
平行, 415
形式, 416
関連, 415
カメラ
DV/HDV(インポーター), 330
アナログ(インポーター), 335
キ
キーの表記, xiii
キーフレーム
エフェクト, 166
オーディオパンニング, 264
オーディオ音量, 258
パン&ズーム, 179
キーボードショートカット, 439
インポーター, 441
タイトルエディタ, 443
デフォルトを復元する, 378
ムービーインタフェース, 441
メディアエディタ, 443
ライブラリ, 440
全般, 439
再生とトランスポート, 440

索引 457
設定, 376
キーボードのショートカ
ット, xiii
ギ
ギャップ
トリミング, 105
埋める(タイムライン),
91
キ
キャプチャ.
インポーター参照
シーン検出, 315
概要, 299
音声とビデオのレベル,
304
ク
クライド
インポート元, 328
クラウド
ムービーの保存先, 364
クラウドに保存, 364
グ
グラフィックスカード,
452
ク
クリップ
エフェクト, 123
オーバートリミング, 97
コンテキストメニュー, 124
タイムラインに追加, 89
トランジション, 116
トリミング, 96, 98, 104, 105
ナレーション, 268
モンタージュ, 181, 185, 187
切り取り、コピー、貼り付け,
111
削除, 94

458 Pinnacle Studio
挿入する, 91
操作, 95
移動とコピー, 109
置換, 92
調整, 96
速度の変更, 112
選択, 95
クリップのコピーと移動, 109
クリップの削除, 94
クリップの移動とコピー, 109
クリップの置換, 92
クリップの選択(タイムライン
), 95
クリップボード
使い方(タイムライン), 110
クリップをトリム(タイムライ
ン), 96
クリップを削除する, 94
クリップを挿入する, 91
クリップ調整(タイムライン), 96
クローズアップ, 411
コ
コレクション
アセット, 24
ライブラリブランチ, 23
操作, 24
コレクションボタンの追加(ラ
イブラリ), 23
コンテキストメニュー, xii
タイムラインクリップ, 124
トラック, 85
コントロールパネル.
設定参照
コンパクトライブラリ
ムービーエディタの, 63
サ
サウンド
補正, 152
サウンドエフェクト, 239

索引 459
サウンドステージ(ScoreFitter),
267
サウンドとミュージック,
239
サブクリップ
エフェクトの追加, 195
ドロップゾーンの配列,
195
ミュート, 194
サブムービー, 115
サポート.
テクニカルサポート参照
サムネイル、ブラウザ
インジケータとコントロ
ール, 35
サムネイル表示(ブラウ
ザ), 31
サラウンドサウンド, 256
シ
シーン
削除, 54
手動作成, 53
検出, 51
表示, 52
シーン(ビデオグラフィーの
ヒント), 414
シーン検出, 315
シーン検出(ビデオ), 51
シーン表示(ブラウザ表
示), 31
ショートカット.
キーボードショートカッ
ト参照
シリアル番号, 445
ス
スクラバー
タイムライン, 70
スクラブ
オーディオ, 81
スコアフィッタ
曲の作成, 94
スタビライズ(ビデオ補正
), 151
ステレオスコピック 3D
アセットフィルタリングでの役
割, 45
ムービーをディスクに出力, 350

460 Pinnacle Studio
ムービーをフラッシュメモリカ
ードに出 力, 350
ムービーを内蔵メディアに出力, 350
ステレオスコピック 3D
タイトル, 226
ストーリーボード, 71
ナビゲーション, 73
編集する, 73
ストーリーボードリンクボタン, 85
ストップモーション, 304
ストップモーションアニメ, 338
ストレージの場所, 382
スナップショット, 304
スナップショット(インポータ
ー), 341
スナップショットツール, 151
スピード(スローモーションと
高速トモ ーション), 112
スマートモード, 81, 91, 103
スライドショー
ムービーエディタの, 68
スライドトリム, 108
スリップトリム, 107
スローモーション, 112
ソ
ソロモード
メディアエディタの, 159
タ
タイトル
カラー(ビデオグラフィーのヒ
ント), 418
全画面対オーバーレイ, 200
名前に使うキーワード, 200
選択(ビデオグラフィーのヒン
ト), 418
タイトルエディタ
グループプロパティ, 237
グループ操作, 236
グループ配置, 238

索引 461
ステレオスコピック, 226
タイトルの作成, 94
タイトルの作成と編集,
209
テキスト操作, 220
とメニューエディタ, 292
プリセット, 203
プリセットモーション, 206
プリセットルック, 204
モーション, 203
モーションのプレビュー, 208
モーションを追加する, 208
ライブラリ, 201
ルック, 203
ルック設定, 212
レイヤーグループ, 234
レイヤーリスト, 227, 228
概要, 197
編集ウィンドウ, 217
背景設定, 211
複数の選択, 236
起動, 200
閉じる, 201
タイトルエデ
ィター
ファイルメニュー, 201
タイムライ
ン, 63
オーディオ/オーディオモニタ
リング, 85
オーディオスクラブモード, 81
オーディオミキサー, 257
オーディオ機能, 256
ギャップを埋める, 91
クリップエフェクト, 123, 160
クリップのコンテキストメニ
ュー, 124
クリップの削除, 94
クリップの置換, 92
クリップの追加, 89
クリップの選択, 95
クリップボードの使い方, 110
クリップをトリム, 96
クリップを挿入する, 91
クリップ操作, 95
クリップ調整, 96
コンテンツの作成, 94

462 Pinnacle Studio
サイズ変更, 74
スクラバー, 70
ストーリーボード, 71
ストーリーボードリンク, 85
スナップショット, 79
チャプタとリターンマーカ
ー, 288
ツールバー, 70, 75
ディスクエディタ, 283
ディスクのオーサリングツ
ール, 285
デフォルトトラック, 69, 84
トラック, 69
ドラッグ・アンド・ドロッ
プ, 89, 91
トラックのコンテキストメ
ニュー, 85
トラックのロック, 84
トラックの同期, 99
トラックヘッダー, 69, 84
トラック名, 85
トランジション, 116
トリムポイントのモニタリ
ング, 109
トリムポイントを開く, 99
ナビゲーター, 70
プレビューのライブ編集, 90
プロジェクト, 68
マーカー, 80
マグネットモード, 80, 90
メニューマーカー, 284
他の編集モード, 83
再生マスターレベル, 256
切り取り、コピー、貼り付
け, 111
基礎, 68
現在の位置, 70
編集モード, 81
設定, 76
送る, 93
音量キーフレームの編集, 81
タイムラインクリッ
プ
補正, 129
タイムラインツールバー
カスタマイズする, 75
タイムラインに送る, 93
タイムラインの設定, 88

索引 463
タイムラインヘッダー
オーディオ/オーディオモ
ニタリング, 85
デフォルトトラック, 84
タイムライン上の位置,
70
タグ
アセットフィルタリングの
役割, 46
フィルタリング, 49
フィルタリングをオ
フにする, 50
並べ替える, 49
作成、名前の変更、削除す
る, 48
使用, 50
概要, 47
タブ、ロケーション
ライブラリ, 19
チ
チャプタ
チャプタウィザード
で作成, 288
チャプタ(ディスクメ
ニュー), 275
チャプタウィザード
使用, 290
目的, 289
開く, 288
チャプタマーカー
タイムラインで編集,
288
チャンネルミキサー,
243
ツ
ツール
BGM, 267
デ
ディスク
オーサリング, 256, 273
ハードドライブの画像, 349
ムービーを保存, 349
ディスクエディタ, 7
オーサリングツール, 285

464 Pinnacle Studio
タイムラインの編集, 283
チャプタウィザード, 288
ディスクシミュレータ, 295
メニューボタンのオーサリン
グ, 293
ディスクオーサリ
ング
双方向性, 276
ディスクタブ, 7
ディスクに保存,
349
ディスクのオーサ
リング
サラウンドサウンド, 256
ディスクプロジェクト, 273
とムービーエディタ, 67
メニューの追加, 278
ディスクプロジェクトのシミ
ュレーション ビュー, 295
ディスクメニュー, 295
チャプタ, 275
プレビュー, 281
プロジェクト, 275
ボタン, 276
メインと複数ページ, 279
ライブラリ, 278
リンクなし, 280
外観の編集, 292
編集, 283
複数ページ, 288
複数ページ操作, 277
説明, 275
ディスクメニューボタン.
メニューボタン
参照
テ
テキスト
タイトルエディタ, 220
テクニカルサポート
インストール中のエラー, 393
エクスポート, 404
キャプチャハードウェアとの互換
性, 391
クラッシュの対処, 397

索引 465
シリアル番号情報, 392
ディスク再生, 404
よくある問題点, 388
リソース、チュートリアル、
トレーニング, 407
問い合わせ, 386
知識ベース, 386
起動中のエラー, 395
過去のコンテンツとの互換性,
388
デ
デジタル写真カメラ(インポ
ーター), 338
デバイスドライバー, 451
デフォルトトラック, 84
デフォルトトラック(タイム
ライン), 69
テ
テンプレート.
モンタージュテンプレート
参
照
カスタマイズ, 183
ドロップゾーン, 194
概要, 181
ド
ドライバー.
デバイスドライバー参照
ト
トラック
同期, 99
追加機能, 85
ド
ドラッグ・アンド・ドロップ, 89
詳細, 91

466 Pinnacle Studio
ト
トラックのロック, 84
トラックの保護, 84
トラックヘッダー
タイムライントラックの,
69, 84
ロック, 84
名前, 85
トラック名, 85
トラブルシューティング,
385
トランジション
ビデオグラフィーのヒント,
412
メディアエディタの, 174
モンタージュクリップの適
用, 188
切り取り、コピー、貼り付
け, 112
概要, 116
トリミング
オーバートリミング, 97
ギャップ, 105
クリップの終了, 105
クリップの開始, 104
スライドトリム, 108
スリップトリム, 107
タイムラインのクリップ,
98
デュアルプレビューモード,
101
両側のトリミング, 106
トリムエディタ, 101
ド
ドロップゾーン
エフェクトの追加, 195
クリア, 194
サブクリップの配列, 195
ミュート, 194
ナ
ナビゲータ
タイムラインクリップ用, 158
ナビゲーター

索引 467
ズーム, 71
ムービーエディタの, 70
ナレーション
録音, 268
音量, 270
ナレーションツール, 268
ナレーションの作成, 94
ナレーションの録音, 268
ネ
ネットワーク.
ファイルベースメディア
参 照
ネットワーク、インポート
元. ファイルベ
ースのメディア参照
ハ
ハードウェア
ドライバー, 451
ハードドライブの要件, 452
パ
パッドロックボタン, 84
パナー, 255, 261
キーフレーム, 264
バ
バランス(オーディオ), 261
パ
パン&ズーム, 176
Static, 177
アニメーション, 178
キーフレーム, 179
導入した, 156
設定パネル, 180
追加, 176

468 Pinnacle Studio
ビ
ビデオ
アナログインポートオプション, 304
シーンの削除, 54
シーンの手動作成, 53
シーンの表示, 52
シーン検出, 51
ビデオ/オーディオのモニタリ
ング(タイム ライン), 85
ビデオ/オーディオの録画(イン
ポータ ー), 333
ビデオ/オーディオモニタリン
グ, 85
ビデオエディタ, 9
スタビライズ補正, 151
スナップショットツール, 151
トランスポートコントロール,
145
トリム, 145
マーカー, 147
強化補正, 149
編集ツール, 145
補正, 144
補正リスト, 149
調整, 149
ビデオエフェクト
モンタージュクリップの適用,
188
ビデオグラフィー, 409
ビデオと写真エフェクト, 169
ビデオフォーマット, 76
ビデオレベル
アナログインポート, 304
ビデオ同期
オーディオエディタで, 246
フ
ファイル
インポート用に選択する, 320
ファイルベースのアセットをイン
ポート する, 320

索引 469
プロジェクト, 11
ムービーの保存, 353
ファイルタイプ
3GP, 356
AVCHD / ブルーレイ, 357
AVI, 357
DivX, 358 DivX Plus HD, 359 Flash Video, 359 MOV, 361
MP2, 356 MP3, 356 MPEG, 361 Real Media, 363
WAV, 356 Windows Media, 364
イメージシーケンス, 360
画像, 360
ファイルに保存,
353 3GP, 356
AVCHD / ブルーレイ, 357
AVI, 357
DixX, 358 DixX Plus HD, 359
Flash Video, 359 MOV, 361 MPEG, 361 Real Media, 363 Windows Media, 364
イメージシーケンス, 360
オーディオのみ, 356
サウンドトラック, 356
画像, 360
ファイル名パネル(インポータ
ー), 317
フォーマット
ビデオ, 76
フォトエデ
ィタ, 9
クロップ補正, 141
パン&ズーム, 176
傾き補正, 142
画像の回転, 136
編集ツール, 136
補正, 136
補正リスト, 137

470 Pinnacle Studio
赤目補正, 144
適用前後, 137
ブ
ブラウザ
アセットリストのフィルタリ
ング, 44
サムネイルのインジケータと
コントロー ル, 35
検索, 46
表示(サムネイル、詳細), 31
ブラウザ(ライブラリメディ
ア用), 29
プ
プラグイン, 450
フ
フラッシュメモリカードに保
存, 349
プ
プリセット
メニューエディタ, 294
プリセットモーション, 206
プリセットルック(タイトル
エディタ), 204
ブ
ブルーレイ
ムービーの出力先, 349
ブルーレイディスク(インポー
ター), 337
プ
プレーヤ
概要, 11
プレーヤー
ディスクエディタ, 281

索引 471
プレーヤー、ライブラリ.
ライブラリプレ ーヤー参照
プレビュー
ライブラリメディア, 38
リアルタイムとレンダリング,
162
設定, 378
プレビューのライブ編集(タ
イムライン), 90
プログラムの設定. 設定参照
プロジェクト, 11
エディタ, 7
ディスク.
ディスクプロジェクト参照
入れ子, 115
プロジェクトタイムライン, 68
プロジェクトの設定, 381
プロジェクトパッケージ, 11
プロジェクトをアーカイブする, 11
ボ
ボーナスコンテンツ, 450
ボタン
ディスクメニュー, 276,
メニューボタン
参照
ボタンサイクルの制御
メニューエディタ, 292
ホ
ホットキ.
キーボードショートカット
参 照
マ
マーカー
タイトルエディタの, 147
タイムライン, 80
マーカーの設定, 348
マーカーの設定, 348
マークイン、マークアウト

472 Pinnacle Studio
録画, 333
マークイン、マークアウト(イン
ポーター), 332
マグネットモード, 80, 90
マザーボード, 452
マルチトラックの編集
インスタント、テーマ有り, 181
ミ
ミキサー(オーディオ), 257
ミュージック, 239
ム
ムービー
プレビュー, 11
ムービーの中の, 115
ムービーエディタ, 7
スライドショー, 68
タイムライントラック, 69
ツールバー(タイムライン),
70, 75
ディスクプロジェクトに関連す
る, 67
ライブラリ, 63
全般, 86
概要, 63
ムービータブ, 7
ムービーの出力, 345
ムービーを編集する, 86
ムービー作成
部分, 348
ムービー出力モード, 345
メ
メタデータパネル(インポート),
317
メディア
インポートの選択, 319
タグ, 47
ライブラリでプレビュー, 38

索引 473
欠損, 18
メディアエディタ, 9
エフェクト, 153, 156
オーディオエディタ, 152
ソロモード, 159
タイトルバーの機能, 131
ツール設定, 134
トランジションを使用す
る, 174
ナビゲータ, 132
ビデオエディタ, 144
フォトエディタ, 136
プレビュー先, 131
概要, 130
表示オプション, 132
補正, 127
設定パネル, 163
メディアの補正
ライブラリ, 15, 51
メディアライブ
ラリ, 13
メディア編集
パン&ズーム, 176
起動, 130
メニュー
ディスク.
ディスクメニュー参照
メニューエディタ
プリセット, 294
ボタン設定, 295
概要, 292
開く, 292
メニューコマンド, xii
メニューでグループ化(ライブ
ラリ), 21
メニューボタン, 280
オーサリング, 293
プロパティの編集, 295
メニューエディタでタイプを設
定する, 293
メニューエディタのプリセット, 294
リンクインジケータ, 283
リンクなし, 280
メニューリスト, 275,
277

474 Pinnacle Studio
モ
モーション
プレビュー, 208
追加, 208
モーション(タイトルエディ
タ), 203
モード
エクスポート, 345
オーディオスクラブ, 81
スマート, 91
マグネット, 80, 90
ムービーの作成, 345
他の, 83
編集, 103
編集(スマート、挿入、上書
き), 81
モードパネル(インポーター),
311
モデル
音量キーフレームの編集, 81
モニタリング
トリムポイント, 109
モンタージュ.
テンプレート参照
クリップ, 181
セクション(ライブラリ内),
183, 184
テンプレート, 183, 184, 189,
192
トランジションとエフェクト,
188
プロジェクトに追加する, 184
背景, 186
モンタージュエ
ディタ
ライブラリ, 186
モンタージュク
リップ
トリミングと編集, 187
入力を設定する, 187
挿入、上書き、置換, 187
モンタージュテンプレート
構造, 189
モンタージュテンプレートの構
造, 189
モンタージュの編集, 192

索引 475
ラ
ライブラリ
SmartMovie, 54, 58 SmartSlide, 54, 55
アセット, 16, 20
アセットのインポート,
26
アセットの管理, 25
アセットをエクスポート
する, 27
アセットをタイムラインにド
ラッグする, 91
アセットをプロジェクトに追
加, 14
アセット情報, 31
アセット表示, 31
ウォッチフォルダ, 26
クイックインポート, 26
コレクション, 23
コレクションのアセットを管
理する, 24
コンパクト(ディスクエディ
タ), 278
コンパクトビュー, 63
シーンの削除, 54
シーンの表示, 52
ステレオスコピック 3D
でフィルターす る, 45
ストレージ, 17
その他のツール, 44
タイトル, 200
タイトルエディタ, 201
タイトルにメディアを追加す
る, 202
タイムラインにコピーす
る, 110
ダイレクトインポート,
27
タグ, 47
タグによるフィルタリン
グ, 46
タグの管理とフィルタリン
グ, 47
ディスクメニュー, 278
データベース, 18
ビデオシーンの手動作成,
53
ビデオシーン検出, 51
フィルタリング, 44
ブラウザ, 29
ブランチ, 16
プレーヤー.
ライブラリプレーヤー参照

476 Pinnacle Studio
プレビュー, 38
メインとコンパクト, 14
メディアファイルの補正, 15, 51
メニューでグループ化, 21
モンタージュセクション, 183,
184
ランク付けによるフィルタリン
グ, 45
ロケーションタブ, 19
検索, 46
概念, 16
概要, 13
欠損メディア, 18
項目を削除, 28
ライブラリアセット
インポート用に選択する, 319
補正, 128
ライブラリからの
エクスポート, 27
ライブラリタブ, 4
ライブラリのアセットリストの
フィルタリン グ.
アセットのフィルタリング参
照
ライブラリの欠損メディア, 18
ライブラリプ
レーヤ
[シーン表示]ボタン, 40
[補正エディターで開く]ボタ
ン, 40
ライブラリプレーヤー
コントロール, 38
トランスポートコントロール,
39
ビュー, 41
プレーヤー, 38
全画面ボタン, 40
情報ボタン, 41
機能ボタン, 40
ランク付け
アセットフィルタリングの役割,
45
リ
リアルタイムプレビュー, 162
リターンマーカー
タイムラインで編集, 288

索引 477
ル
ルック(タイトルエディ
タ), 203
ルック設定
タイトルエディタ, 212
レ
レベル
クリップ(オーディオ),
257
トラック(オーディオ),
257
再生(マスター), 256
レベル、音声とビデオ
アナログインポート, 304
レンダリング, 162, 348
ロ
ロケーションタブ
アセットフィルタリングの役
割, 44
ライブラリ, 19
ロングショット(ビデオグラフ
ィーのヒン ト), 411
上
上書きモード, 81, 103
両
両側のトリミング, 106
他
他のモード, 83
傾
傾き補正, 142

478 Pinnacle Studio
再
再生コントロール, 11
再生レベル(マスター), 256
写
写真、デジタル(インポータ
ー), 338
写真エディタ
写真を強化, 137
調整, 141
写真カメラ.
カメラ、デジタル参照
写真クロップ補正, 141
写真とビデオエフェクト, 169
写真の回転, 136
出
切り取り、コピー、貼り付け(
クリップ), 111
切り取り、コピー、貼り付け(
トランジ ション), 112
双
双方向性(ディスクメニューの
デザイ ン), 276
右
右ボタンメニュー.
コンテキストメニュー
参照
同
出力
3GP ファイルに, 356
AVCHD /
ブルーレイファイルに, 357
AVI ファイルに, 357
DivX Plus HD ファイルに, 359
DivX ファイルに, 358
Flash Video ファイルに, 359
MOV ファイルに, 361
MPEG ファイルに, 361
Real Media ファイルに,
363 Windows Media に,
364 オーディオのみ,
356
デバイスへ, 370
ファイルに, 353
メディアタイプ, 346
光ディスクに, 349
画像として, 360
切
切り取り、コピー、貼り付け(
エフェク ト), 111

索引 479
同期
トラック間の, 99
周
周波数スペクトル(オーディ
オエディ タ), 245
問
問題と解決法, 385
圧
圧縮
オプション(インポータ
ー), 314
強
強化(補正グループ),
149

480 Pinnacle Studio
手
手動制御で録画する(インポー
ター), 333
挿
挿入モード, 81, 103
検
検索
アセットフィルタリングの役割, 46
概
概要, 1
機
機器の要件, 451
波
波形グラフ(オーディオエディ
タ), 245
用
用語集, 421
登
登録, 447
目
目盛カード、インポート元.
ファイルベ
ースのメディア参照
知
知識ベース, 386
編
編集, 411
オーバートリミングクリッ
プ, 97
ギャップを埋める(タイムライン),
91
クリップのトリミング, 98
クリップの削除, 94
クリップを挿入する, 91
クリップを置換する, 92
スマートモード, 91
ライブプレビュー(タイムライン), 90
編集ウィンドウ(タイトルエ
ディタ), 217
編集モード, 81, 103
編集モード、他の, 83
背
画 背景設定
画像 タイトルエディタ, 211 補正, 136, 144
略

索引 481
略記法, xi 表
表記法, xi
補
補正

482 Pinnacle Studio
エフェクトとの比較, 154,
155
オーディオ, 152
オーディオ(説明済み),
247
オーディオエディタで, 242
タイムラインクリップ, 129
ビデオ, 144
ビデオ(リスト), 149
ライブラリアセット, 128
写真, 136
写真(リスト), 137
写真を強化, 137
概要, 127
製
製品名, xi
複
複数ページメニューの操作,
277
複数選択
タイトルエディタ, 236
要
要件, 機器, 451
ストレージの場所, 382
タイムライン, 88
タイムラインビデオ, 76
パン&ズーム, 180
プレビュー, 378
プロジェクトの設定, 88, 381
詳
詳細(ブラウザ表示), 31
調
調整
ビデオ補正, 149
写真補正, 141
赤
赤目補正, 144
連
連続性(ビデオグラフィーのヒ
ント), 413
視
視野
変化, 411
適
適用前後, 137
静
設
設定, 373
イベントロギング, 374
インポート, 375
ウォッチフォルダ, 374
エフェクト, 163
オーディオデバイス, 374
キーボードショートカット, 376

索引 483
静止カメラ.
カメラ、デジタル参照
音
音声レベル
アナログインポー
ト, 304
音楽
選択(ビデオグラフ
ィーのヒント), 417
音量

484 Pinnacle Studio
ナレーション,
270
ミキシング, 255
音量キーフレーム,
258
音量キーフレームの編集, 81
高
高速モーション, 112